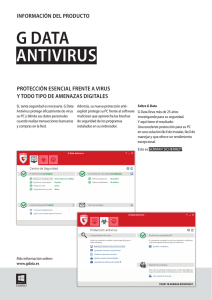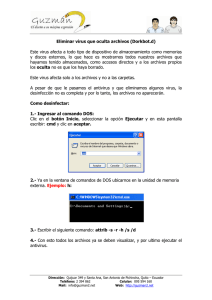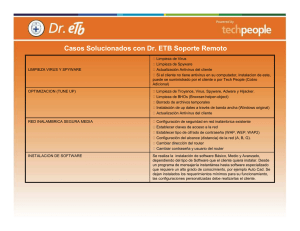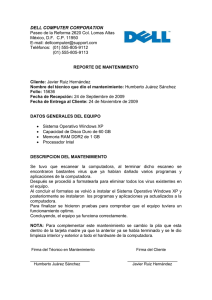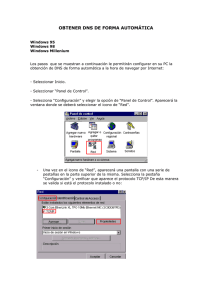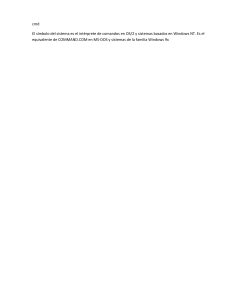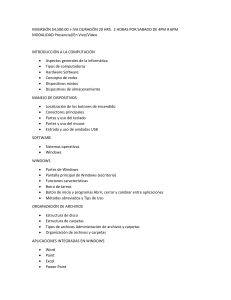1. REDES INFORMÁTICAS 1.1 Definición Una red es un conjunto de ordenadores conectados entre sí que pueden compartir información, (documentos, imágenes, ...), recursos (impresoras, discos duros) y servicios. Una red puede estar formada por dos ordenadores o llegar incluso a tener conectados miles de ordenadores repartidos por todo el mundo (como Internet). 1.2 Tipos de redes: a) Según su tamaño o área de cobertura: Redes de Área Personal (PAN) (Personal Area Networks): comunica dispositivos en un radio de pocos metros. Redes de Área Local (LAN) (Local Area Networks): redes de pequeña extensión, como en una casa, un instituto, una universidad o una empresa. Redes de Área Metropolitana (MAN) (Metropolitan Area Networks): Cubren una mayor superficie como una ciudad o un municipio. Redes de Área Extensa (WAN) (Wide Area Networks): conectan equipos entre ciudades, países o continentes distintos. b) Según su nivel de acceso o privacidad: Internet: Es una red mundial de redes de ordenadores. Tiene acceso público. Página 1 de 24 Intranet: Es una red local que utiliza herramientas de Internet (web, correo, ftp,...). Se puede considerar como una Internet privada que funciona dentro de una misma institución. Extranet: Es una red privada virtual; es parte de la Intranet de una organización que se extiende a usuarios fuera de ella. c) Según su relación funcional: Cliente-servidor: Los clientes utilizan los recursos compartidos y los servicios que proporcionan los servidores: web, datos, impresión, etc. Redes entre iguales o P2P (Peer to peer): Todos los dispositivos pueden actuar como clientes o servidores. d) Según su topología Página 2 de 24 1.3 Conceptos básicos de redes Comunicación: es el proceso que lleva un mensaje de un emisor a través de un canal a un receptor. En una red, los ordenadores son emisores y receptores al mismo tiempo. El canal es el medio por el que circulan los datos: cables, fibra,… Protocolo: Es el lenguaje y el conjunto de reglas por las que emisor y receptor se comunican. El protocolo más utilizado es el de internet: TCP/IP Dirección IP privada: Identifica a cada dispositivo en la red. Está formado por 4 números separados por puntos, con valores del 0 al 255. La IP de un equipo no trasciende en Internet, ya que es el router mediante su IP externa el que se identifica en las peticiones. Dirección IP Pública: Se denomina IP pública a aquella dirección IP que es visible desde Internet. Suele ser la que tiene el router o modem. Es la que da “la cara” a Internet. Esta IP suele ser proporcionada por el ISP (empresa que te da acceso a internet: Jazztel, Telefónica, etc.). Puerta de enlace: Es la dirección IP por la que la red local sale al exterior, ya sea otra red o internet. Suele ser la IP del router (192.168.1.1). Es la misma para todos los equipos que comparten el router. Máscara de red: Se asemeja a la dirección IP, pero determina qué parte de la dirección IP especifica al equipo y qué parte a la subred a la que pertenece. Se usa para crear subredes.La máscara más común en redes pequeñas es 255.255.255.0 y nos indica que los tres primeros paquetes de 8 bits de la IP están destinados a identificar la red y sólo el cuarto a identificar al equipo por lo que nos ofrece un máximo teórico de 253 equipos conectables ya que el 0 es la dirección identificadora de red, el 1 es por defecto para el router y el 255 para difusión por lo que estos valores ya no se pueden utilizar. Grupo de trabajo: Los equipos se agrupan en subredes para facilitar su uso. Para que los equipos de una misma red puedan comunicarse han de estar en el mismo grupo de trabajo. DNS (Sistema de Nombres por Dominio): Las direcciones IP son difíciles de recordar. Por ello se utiliza el DNS que traducen las direcciones IP en nombres fáciles para nosotros (Ej: www.google.es). Los servidores DNS utilizados por defecto son los proporcionados por el ISP con el que se contrata el servicio (movistar, vodafone, R,…). También hay DNS libres como las nuevas DNS libres de Google 8.8.8.8 y 8.8.8.4 que pueden sustituir a las DNS de nuestros proveedores en el caso de tener problemas de navegación. Tarjeta de red:: Es un elemento de hardware cuya función es enviar y recibir información al resto de ordenadores. Puede estar integrado en la placa base o conectarse en una ranura de expansión. Cada tarjeta tiene un identificador único que se denomina dirección mac, consta de un identificador hexadecimal de 6 bytes (48 bits). Los 3 primeros bytes, llamados OUI, indican el fabricante y los otros 3 sirven para diferenciar las tarjetas producidas por el mismo. Por ejemplo: 00-80-5A-39- 0F-DE. Puerto: Interfaz para comunicarse con un programa a través de la red. Ejemplo: el servicio http utiliza el puerto 80. 1.4 Dispositivos de interconexión Tarjetas de red: Son los dispositivos a través de los cuales se envía información entre la red y el equipo. Tenemos los siguientes tipos: Página 3 de 24 PCI para cable (Ethernet). Se conecta a la placa base. PCI inalámbrica (Wireless PCI). Se conecta a la placa base. USB Inalámbrica (Wireless USB). Se conecta por USB. MiniPCI inalámbrica. Para portátiles. Routers: Son los dispositivos que conectan redes diferentes de ordenadores. Por ejemplo una red LAN con Internet. Tenemos los siguientes tipos: Router con cables. Router inálambrico. Modem-USB. Página 4 de 24 Cables de red: Conectan los dispositivos de red entre sí de forma alámbrica. Son el el canal físico por el que se transmiten los datos. Pueden ser: Cable coaxial. Es similar al de la antena de la televisión. Se conecta con el conector BNC. Par trenzado. Es parecido al cable telefónico. Consta de 8 hilos conductores trenzados. Hay diversas categorias (cat5e, cat6, cat6e). Se conecta con un conector tipo RJ-45. Fibra óptica. La información se envía en forma de haz de luz a gran velocidad. Dispositivos para comunicar varios equipos de una misma red entre sí: Hub. La información que recibe es enviada a todos los puertos. Switch. La información que recibe sólo es enviada al puerto del dispositivo de destino. Punto de acceso. Funciona igual que un switch pero envía la información por wifi. Página 5 de 24 Servidor web: Un servidor web es un programa que se ejecuta continuamente en un computador, manteniéndose a la espera de peticiones de ejecución que le hará un cliente o un usuario de Internet. El servidor web se encarga de contestar a estas peticiones de forma adecuada, entregando como resultado una página web o información de todo tipo de acuerdo a los comandos solicitados. En este punto es necesario aclarar lo siguiente: mientras que comúnmente se utiliza la palabra servidor para referirnos a una computadora con un software servidor instalado, en estricto rigor un servidor es el software que permite la realización de las funciones descritas. El servidor vendría a ser la "casa" ( host o alojamiento) de los sitios que visitamos en la Internet. Los sitios se alojan en computadores con servidores instalados, y cuando un usuario los visita son estas computadoras las que proporcionan al usuario la interacción con el sitio en cuestión. Cuando se contrata un plan de alojamiento web con una compañía, esta última proporciona un servidor al dueño del sitio para poder alojarlo; al respecto hay dos opciones, optar por un "servidor dedicado", lo que se refiere a una computadora servidora dedicada exclusivamente al sitio del cliente (para aplicaciones de alta demanda), o un "servidor compartido", lo que significa que un mismo servidor (computadora + programa servidos) se usará para varios clientes compartiendo los recursos. Conexionado de una red ADSL En la imagen vemos la forma de conectar los equipos una red con conexión a Internet mediante ADSL. Podemos apreciar que los teléfonos de la linea con ADSL deben disponer de microfiltros para evitar interferencias al hablar. Página 6 de 24 1.5 Configuración de la red en Windows 1. Se debe abrir en Panel del Control – Redes e Internet – Centro de redes y recursos compartidos 2. Hacer clic en Cambiar configuración del adaptador para ver el estado de la red. 3. Se hace doble clic en el adaptador que deseamos configurar. 4. Presionamos en el botón de Propiedades y se hace doble clic en Protocolo de Internet versión 4 (TCP/iPv4) y de nuevo el botón Propiedades. 5. Aquí elegimos entre Obtener una dirección IP automáticamente si nuestro proveedor nos ha ofrecido obtener la configuración por DHCP (lo más habitual); o Usar la siguiente dirección IP para realizar una configuración manual de las IP, la mascara de subred, la puerta de enlace y los DNS. 1.6 Creación de una red doméstica en windows Para poder crear una red en casa que nos permita compartir archivos y carpetas tenemos que poner un nombre a nuestro equipo y al grupo de trabajo (éste tiene que ser igual en todos los equipos de la red). Para ello hacemos click con el botón derecho sobre el icono de windows que está a la izquierda en la barra de tareas y nos aparece esta pantalla: Pinchamos en cambiar configuración y nos aparece una nueva ventana en la que haciendo clic sobre cambiar escribimos el nombre de nuestro equipo y el del grupo de trabajo. El ordenador nos pedirá que reiniciemos el equipo. Posteriormente vamos a Panel del Control – Redes e Internet – Centro de redes y recursos compartidos y pinchamos en grupo hogar y a continuación en crear un grupo en el hogar. Página 7 de 24 Elegimos que archivos y dispositivos queremos compartir y al final nos da una contraseña que será la que tengamos que introducir en todos los equipos de la red en los que repetiremos estos pasos. También se pueden compartir carpetas de una forma más sencilla sin tener que estar en el mismo grupo de trabajo. Para hacerlo marcamos la carpeta y haciendo clic con el botón derecho pinchamos en compartir con – usuarios específicos y a continuación pinchamos en agregar – escogemos la opción de todos – compartir. Página 8 de 24 1.7 Comandos del DOS para redes Hay comandos del DOS (Entrar con cmd) que nos ayudan a tener información y verificar el buen funcionamiento de nuestra red. ipconfig: Nos muestra los valores de configuración de nuestra red. Para tener más información ponemos ipconfig/all y de esta forma tendríamos datos como nuestra IP, puerta de enlace, servidores DNS o la dirección MAC de nuestra tarjeta de red. ping: Nos permite verificar el funcionamiento de nuestra red tanto durante su configuración como para detectar posibles fallos en la misma. El comando ping envía un paquete de información de 32 bits que el destino los lee y responde de la misma forma por lo que debe coincidir con la información de respuesta. También nos da el tiempo en el que tardan en conectarse dos puntos remotos. Algunas utilidades prácticas de comprobación serían: a) Saber la IP de una página web. ping www.google.es b) Verificar la tarjeta de red ping IP de mi ordenador c) Verificar el cableado del equipo hacia la red ping IP de otro equipo d) Verificar cableado general Página 9 de 24 ping Puerta de enlace e) Verificar conexión de internet ping IP página web (216.58.211.99 www.google.es) f) Verificar los servidores DNS ping www.google.es tracert:: con envía paquetes eco (igual que el ping) pero éste nos muestra la ruta que toma hacia el destino al que queremos llegar, mostrándonos en ese camino datos como los host por los que pasa y el tiempo que se toma en cada salto hasta llegar al destino. El tracert tiene una ventaja contra en ping, y es que aquí podemos ver hasta qué punto y host llegamos en caso de que tengamos un fallo en la comunicación con el destino. También hay programas más visuales que nos muestran todos los nodos de la comunicación sobre el mapa, como el visual route pero son de pago (tiene 15 días de prueba gratis). También podemos ver la situación física de una IP en páginas web como http://www.ip-tracker.org/ Netstat: Este comando incluido en todos los sistemas operativos Windows, permite monitorear y estar al tanto de todas las conexiones establecidas entre nuestra PC y el mundo exterior. Con él se introducen las ordenes que nos permiten ver, conocer, detectar e identificar las conexiones activas establecidas con el exterior, tanto entrantes como salientes, su origen y dirección IP de procedencia, saber los puertos que tenemos abiertos a la escucha, ver e identificar las conexiones entrantes e intrusiones de red en nuestra PC, saber si tenemos programas que establezcan contacto con un host remoto, etc. Su sintaxis es la siguiente: netstat -[opción] [-p protocolo] [intervalo] -a Muestra todas las conexiones y puertos a la escucha. -b Muestra las aplicaciones y archivos ejecutables involucrados en crear conexiones en los puertos a la escucha. -e Muestra estadísticas de Ethernet. -n Muestra los puertos y las direcciones en formato numérico. -o Permite ver la identidad de cada proceso (PID) involucrado. -r Muestra la tabla de rutas. -s Muestra las estadísticas por protocolos. -v Usado con -b, permite ver secuencias de componentes involucrados en crear una conexión. -p Muestra las conexiones por protocolos: TCP, UDP, TCPv6, o UDPv6. Intervalo Intervalo en número de segundos que se monitorea las conexiones. Continua hasta que se ejecuta Control+C. También hay páginas web que nos permiten escanear los puertos on-line como puertos abiertos.com (http://www.puertosabiertos.com) o internautas.org (https://www.internautas.org) Página 10 de 24 La información del estado de las conexiones es: LISTENING: El puerto está abierto escuchando en espera de una conexión. ESTABLISHED: La conexión ha sido establecida. CLOSE_WAIT: La conexión sigue abierta, pero el otro extremo nos comunica que no se continuará enviando información. TIME_WAIT: La conexión ha sido cerrada, pero no se elimina de la tabla de conexión por si hay algo pendiente de recibir. LAST_ACK: La conexión se está cerrando. CLOSED: La conexión ha sido cerrada completamente. Un ejemplo de aplicación sería como ayuda en el caso de que tengas sospechas de que en tu sistema tienes aplicaciones spyware (programas informáticos que espían información del usuario y la envían a un sitio en la red). Para esto, inmediatamente después de conectarte a internet, escribe netstat -o y cualquier aplicación que establezca conexión con un sitio remoto será detectada y se mostrará el PID que le corresponde (identidad del proceso). Tecleando el comando tasklist podemos ver a qué tareas se corresponde el número PID. Este último paso también lo podemos ver en la columna procesos del administrador de tareas de windows. Ver este artículo en internet: Seguridad en internet:comando netstat, puertos y comunicaciones 1.8 WiFi La WiFi es una tecnología de comunicación que no requiere de cables y que funciona en base a ciertos protocolos previamente establecidos. También llamada WLAN (wireless lan, red inalámbrica) o estándar IEEE 802.11. Esta tecnología surgió por la necesidad de establecer un mecanismo de conexión inalámbrica que fuera compatible entre los distintos aparatos. Los dispositivos con tecnología Wi-Fi, tales como: un ordenador personal, una consola de videojuegos, un smartphone o una tablet, pueden conectarse a Internet a través de un punto de acceso de red inalámbrica. Dicho punto de acceso (o hotspot) tiene un alcance de unos 20 metros en interiores (según los obstáculos). Pueden cubrir grandes áreas la superposición de múltiples puntos de acceso . Hay diferentes tipos de conexión que han sido creadas con el tiempo y que cada vez tienen más velocidad: ●IEEE 802.11b que opera en la banda de 2,4 GHz a una velocidad de hasta 11 Mbps. ●IEEE 802.11g que también opera en la banda de 2,4 GHz, pero a una velocidad mayor, alcanzando hasta los 54 Mbps. ●IEEE 802.11n que operara en la banda de 2,4 GHz a una velocidad de 108 Mbps Imagen: Como viaja la información por internet. Editorial Donostiarra. Arturo Gomez Gilaberte – Eva Parramón Ponz. Página 11 de 24 2. SEGURIDAD Entendemos por seguridad informática el conjunto de acciones, herramientas y dispositivos cuyo objetivo es dotar a un sistema informático de integridad, confidencialidad y disponibilidad.Tenemos que ser conscientes de que las pérdidas de información no pueden venir sólo de ataques externos sino que pueden producirse por errores nuestros o por accidentes o averías en los equipos. El elemento clave de un sistema de información son los datos y hay dos principales amenazas externas al software y a los datos: 2.1 Código malicioso (malware) 2.2 Ingeniería social 2.1 Código malicioso (malware) El código malicioso o malware, es un programa que tiene como objetivo introducirse y hacer daño en un ordenador sin que el usuario lo note. Entre sus objetivos podemos señalar: - Robar información, datos personales, claves, números de cuenta. - Crear redes de ordenadores zombis, denominadas también botnet, para ser utilizadas en el envío masico de spam, phising, realización de ataques de denegación de servicio. - Cifrar el contenido de determinados archivos para solicitar el pago de una cantidad para solucionarlo. Hay diferentes tipos de malware entre los que podemos destacar los siguientes: Virus Es un código malicioso que tiene como objetivos alterar el funcionamiento de un ordenador sin el conocimiento del usuario. Por lo general incorporarn código infectado en archivos ejecutables activándose los virus cuando se ejecuta este archivo. En ese momento el virus se aloja en la memoria RAM y se apodera de los servicios básicos del sistema operativo. Cuando el usuario ejecuta otro archivo ejecutable, el virus alojado en la RAM lo infecta también para ir de esta manera replicándose. Gusanos Es un tipo de virus. La principal diferencia entre gusano y virus es que el gusano no necesita la intervención humana para ser propagado, lo hace automáticamente, no necesita alojarse en el código anfitrión, se propaga de modo autónomo, sin intervención de una persona que ejecute el archivo infectado. Suelen apropiarse de los servicios de transmisión de datos para controlarlo. Por lo general los gusanos consumen mucha memoria provocando que los equipos no funcionen adecuadamente. Uno de los sistemas que utiliza el gusano para propagarse es enviarse a sí mismo mediante correo electrónico a los contactos que se encuentran en el ordenador infectado. Troyanos Son programas aparentemente inofensivos que tienen una función no deseada. Son realmente un programa dañino con apariencia de software útil que puede acabar siendo una gran amenaza contra el sistema informático. Ejemplos de virus que se pueden identificar como troyanos serían: Puertas traseras (backdoors): Modifican el sistema para permitir una puerta oculta de acceso al mismo de modo que el servidor toma posesión del equipo como si fuese propio lo que permite Página 13 de 24 tener acceso a todos los recursos, programas, contraseñas, correo electrónico, unas veces en modo de vigilancia y otras para modificar la información y utilizarla con fines no licítos. Keyloggers: Almacenan todas las pulsaciones del teclado que realiza el usuario. Se utilizan normalmente para robar contraseñas. Spyware: Envía información del sistema el exterior de forma automática. Es un código malicioso que, para instalarse en un ordenador, necesita la participación de un virus o troyano, aún que también puede estar oculto en los archivos de instalación de un programa normal. Su cometido es obtener información de los usuarios que utilizan ese ordenador. E objetivo más leve y más común es aportar los datos a determinadas empresas de márketing online que, con posterioridad y por diferentes medios, correo electrónico, pop-ups, enviarán publicidad al usuario sobre los temas que detectaron que les podían interesar. Estos programas espía pueden indagar en toda la información existente en el equipo, como listas de contactos, información recibida, enviada, por ejemplo el dni, números de tarjetas de crédito, cuentas bancarias, domicilios, teléfonos, software que tiene instalado, direccións ip, servidores de internet que utiliza, páginas web que visita, tiempo de permanencia en un sitio web, etc. Por otra parte, el spyware puede servir como sistema de detección de delitos cometidos a través de internet, es muy representativa la utilización por la Policía española de código malicioso incorporado a fotos de menores que permite identificar casos de corrupción de menores y pederastia. Adware: Programas de publicidad que muestran anuncios, generalmente mediante ventanas emergentes o páginas del navegador. Los equipos se pueden infectar si ejecutan algún programa no adecuado, con código maligno, generalmente recibido por correo electrónico como adjunto al mismo o bien descargado de internet. A veces también es posible que sea instalado directamente en el equipo por una persona con acceso físico al mismo. Bot malicioso También son conocidos como robot web, bot es la simplificación de robot, se trata de un programa que pretende emular el comportamiento humano. Hay bots con fines lúdicos, que buscan mantener un chat con una persona, ser contrincante en un juego o de rastreo como los que usan los buscadores google o yahoo que tienen como finalidad detectar el movimiento que se produce en los sitios webs a los que enlazan y ofrecen las novedades en las búsquedas de los usuarios. Los bots maliciosos son realmente troyanos de puerta trasera, con la particularidad de que se instalan en los equipos vulnerables mediante el sistema de rastreo en internet. Una vez infectado el equipo envía una señal a su creador y pasa a formar parte de una botnet o red de bots. Página 14 de 24 A los bots se les denomina zombis, pues cumplen las órdenes de los ciberdelincuentes que los crearon. Así pueden reenviar spam y virus, robar información confidencial o privada, envíar órdenes de denegación de servicio en internet o hacer clic automáticamente en anuncios publicitarios en la página web del ciberdelincuente que pagan por clic efectuado Virus de macro También se denominan macro virus, son un subtipo de virus que es creado en macros inscritas en documentos, páginas web, presentaciones, … Si el ordenador de la víctima abre un documento infectado la macro pasa a la biblioteca de macros de la aplicación que ejecuta, con lo que la macro acabará ejecutándose en los diferentes documentos que se abran con esta aplicación. Los resutados de ejecución de este virus son muy variados, desde auto-enviar un documento por correo electrónico a una dirección definida en la macro hasta realizar cálculos matemáticos erróneos. 2.2 Ingeniería social Es la manipulación inteligente de la tendencia natural de la gente a confiar. Consiste en obtener información a través de las personas que la utilizan. No es necesario recurrir a programas complejos, código malicioso o estrategias para entrar en sistemas informáticos utilizando puertas traseras aprovechando la vulnerabilidad del software o del sistema operativo. Utiliza los más antiguos métodos de engaño y timo, pero utilizados a nivel informático con la máxima de que el ser humano es el eslabón más débil de la cadena, cuando nos referimos a seguridad de los sistemas de información. El método principal es el correo electrónico, las cadenas de correos buscan obtener direcciones de correo electrónico para poder enviarles spam, un correo de este tipo se multiplica de forma exponencial con lo que más tarde o más temprano lo vuelve a recibir pero averiguando cientos de direcciones de email. A veces pueden buscar colapsar los servidores de correo o los correos millonarios como la lotería de los nigerianos que se comprometían a entregarte una gran cantidad de dinero si le proporcionabas una cuenta para meter la cantidad ganadora. Dentro de la ingeniería social está el método conocido como phishing, palabra parecida al término inglés de pescar fishing pero con la p de password. Puede llegar a través de un correo electrónico de gente desconocida o de sitios webs de poca confianza pero en ocasiones parece que proviene de contactos conocidos, bancos o organismos oficiales. Por tratarse de correos de fuentes de confianza, aumentan las posibilidades de que la víctima llegue a caer en la trampa. Un ejemplo típico es el de que la víctima recibe un correo electrónico de su director de su oficina bancaria en el que se le comunica que el nuevo método de acceder a banca electrónica es pulsando sobre un enlace que le envía realmente a una web fraudulenta con apariencia similar a la real. El objetivo es hacerse con el nombre de usuario y la contraseña real para poder operar con ellas en su nombre. Ejemplos de phising: Página 15 de 24 2.3 Medidas de seguridad Para proteger nuestros sistemas informáticos tenemos dos tipos de medidas, de seguridad activa y de seguridad pasiva. Las medidas de seguridad activa buscan evitar daños e intrusiones en los equipos, en su software y en la información que contienen. Un ejemplo sería un antivirus. Por otro Página 16 de 24 lado las medidas de seguridad pasivas son las destinadas a minimizar el daño cuando la avería o la entrada de malware ya se ha producido. Haciendo una analogía con la seguridad en el automóvil la revisión de los frenos y los neumáticos es una medida de seguridad activa porque se realizan para evitar que se produzca el accidente y el airbag es una medida de seguridad pasiva porque interviene para minimizar el daño cuando ya se ha producido el accidente. A continuación vamos a exponer diferentes técnicas que ayudarán a proteger nuestros sistemas. 2.3.1 Tener el sistema operativo actualizado y programadas las actualizaciones automáticas El ataque del último virus informático que actuó a nivel mundial fue posible porque entró en equipos que no tenían su sistema operativo actualizado. Las empresas sacan periódicamente parches que solucionan los problemas informáticos que se van detectando, por lo que es fundamental que se actualicen automáticamente. Para ello por ejemplo en windows sólo tenemos que ir al panel de control en la categoría de Sistema y seguridad – Windows update – (menú de la izquierda) Cambiar configuración y allí escoger instalar actualizaciones automáticamente y marcar las pestañas de actualizaciones recomendadas y permitir que todos los usuarios puedan instalar actualizaciones en el equipo. 2.3.2 Tener un programa antivirus con protección antispyware configurado con actualizaciones automáticas El antivirus es un programa cuya finalidad es detectar, impedir la ejecución y eliminar software malicioso como virus informáticos, gusanos, espías, etc... Los antivirus pueden estar en estado residente, es decir análisis continuo de la información en movimiento entrando y saliendo (es la opción recomendada y es la que tiene que estar activada) o en estado de análisis completo pasivo con el cual se realizarán análisis completo del sistema de forma periódica o a decisión del usuario. Página 17 de 24 Windows 10 tiene un antivirus propio (Defender) que mejora considerablemente las prestaciones de los antivirus de las versiones de windows anteriores por lo que puede ser suficiente. Para activarlo vamos a Panel de control – Centro de actividades – Seguridad y activar la protección contra virus y contra spyware. Entre los antivirus gratuitos destacan el AVG (http://www.avg.com/es-es/homepage) y el AVAST (https://www.avast.com/es-es/index) 2.3.3. Tener el firewall (cortafuegos) activado Es un programa cuya finalidad es permitir o prohibir la comunicación entre las aplicaciones de nuestro equipo y la red, así como evitar ataques intrusos desde otros equipo al nuestro mediante el protocolo TCP/IP. Es una barrera de protección entre nuestro equipo y el exterior. Controla el acceso de entrada y salida, filtra las comunicaciones, registra los eventos y genera alarmas. Si alguna aplicación desea establecer conexiones periódicas con nuestro equipo desde internet sin pedir permiso para cada conexión, deberá instalarse y ser reconocida como excepción en el firewall. Para activarlo en windows 8 vamos a Panel de control – (Categoría) Sistema y seguridad – Firewall de windows – Activarlo. 2.3.4. Realizar copias de seguridad La realización periódica y sistemática de copias de seguridad es una de las tareas de seguridad más importantes , dado que en caso de pérdida de información por cualquiera de los motivos anteriormente citados ( averías, roturas , virus , caídas) los daños reales serán mínimos, salvo la pérdida de tiempo que conlleve la restitución de lo perdido. Página 18 de 24 La copia de seguridad puede hacerse a muchos niveles dependiendo de qué es lo que intentemos proteger, desde un solo archivo hasta una partición de disco duro, o incluso el disco duro completo incluyendo los diferentes S.O. que podamos tener en sus particiones, los drivers y el resto del contenido . La elección del tipo de copia que deseamos hacer dependerá de los intereses del usuario y por lo general para uso particular la solución más sencilla es la de hacer copia de ciertos archivos de tipo personal, dado que esta es rápida y fácil de copiar y los programas del equipo son en principio más fácilmente recuperables. Las últimas versiones de windows nos permiten hacer copias de seguridad de unas carpetas y determinadas (Bilbliotecas (Documentos, imágenes, música, vídeos), Escritorio, Contactos y Favoritos) en Panel de control – Sistema y seguridad (categoría) – Guardar copias de seguridad de los archivos con Historial de archivos y luego restaurarlas pinchando en la siguiente ventana en Restaurar archivos personales. Debes tener una memoria externa en un usb para realizarla. Se puede realizar una copia de todos los archivos no sólo las carpetas anteriores pinchando en Copias de seguridad y restauración (Windows 7). En este caso la copia se puede guardar en el disco duro, no es obligatorio hacerlo en una memoria externa conectada a un puerto usb. También nos permite hacer una imagen del sistema (en la que queda guardado absolutamente todo: archivos, programas y sistema operativo). Hoy en día muchos ordenadores traen una imagen del sistema en una partición del disco duro. En caso de colapso total de tal forma que no aparezca el menú de arranque y de restauración para restaurar esta imagen de fábrica o una creada por nosotros necesitaremos un CD o un pendrive desde el que arrancaremos cuando deseemos emplear la imagen del sistema modificando el orden de arranque (boot) en la BIOS. Para crearlo iríamos a Panel de Control – Recuperación – Crear una unidad de recuperación. Página 19 de 24 Estas cuatro medidas anteriores son de las más importantes en cuanto a seguridad, pero hay otras técnicas relacionadas con la seguridad que también nos pueden ser muy útiles, son las siguientes: a) Proteger archivos y carpetas con contraseña: Tanto en Libre Office como en Microsoft Office a la hora de guardar un archivo aparece la opción de guardar con contraseña, de tal forma que quien no la tenga no podría abrir el archivo. Página 20 de 24 La protección de carpetas con contraseña la podemos realizar con el 7-zip, a la hora de crear la carpeta escogemos la opción de añadir al archivo… y ahí podemos meter la contraseña. b) Archivos ocultos: Mediante esta herramienta podemos conseguir que las carpetas que seleccionemos y los archivos que estas contienen no se muestren en los navegadores de archivos ni en el escritorio, dificultando el acceso a las mismas. El SO oculta algunos de sus directorios de forma predeterminada para de esta forma evitar el borrado o manipulación accidental de estos archivos fundamentales para el funcionamiento del sistema y que además carecen de utilidad para el usuario. Para ocultar una carpeta, pinchando con el botón derecho y yendo a propiedades marcamos la pestaña de oculto. Para verlo si recordamos la ruta poniéndola en el explorador de windows aparecerá, sino iríamos a Panel de Control – Apariencia y personalización – Mostrar todos los archivos y carpetas ocultas – Ver – Mostrar archivos, carpetas y unidades ocultas. c) Congelación de software: Los programas "congeladores” son un software del tipo "reinicie y restaure". Basicamente, un programa congelador es aquel que se encarga de impedir que todo cambio que realices en la computadora (agregar programas, guardar archivos, etc), se apliquen o guarden. Una vez que reinicias la computadora, todo lo que hayas hecho se borra, y la computadora vuelve al estado inicial al que estaba al activar el programa congelador. se puede congelar sólo la particion del disco duro donde está el sistema operativo, teniendo la otra unidad libre para guardar lo que desees sin que se pierda (D:). El software de congelación de pago más conocido es deepfreeze y el gratuito es toolwiz time freeze (http://www.toolwiz.com/lead/toolwiz_time_freeze/) d) Recuperación de archivos: Hay programas que basándose en que la información eliminada de cualquier unidad de memoria no es realmente borrada en ese instante, son capaces de recuperar archivos que hayamos eliminado de la papelera de reciclaje e incluso en ocasiones de unidades formateadas. La efectividad de estos programas es en ocasiones baja , por lo que a veces es necesario probar la recuperación con distintos “ Recuperadores “ . Además algunos de estos programas son capaces de “Reparar Archivos” , o recuperarlos cuando hay parte de ellos que realmente ha sido borrada, por lo que en ocasiones también se emplean para reparar archivos dañados . El más popular es el programa Recuva. (https://www.piriform.com/recuva) e) Particiones: Pese a que la posibilidad de particionar unidades de memoria no es en sí un elemento de seguridad, puede ser usada como tal si se emplean dichas particiones para almacenar información duplicada, desde simples archivos hasta imágenes completas de disco para ejecutar recuperaciones completas del sistema, incluyendo incluso drivers y programas. De esta forma y como cada partición tendrá su formato, si una de las particiones se ve dañada, la otra u otras no tendrían porque verse afectadas y se podría recuperar la información. Lo más usual en Windows es tener una partición donde residen el S.O. y otros programas de aplicación, y otra partición para almacenar ficheros, archivos, datos, etc...Se pueden realizar y eliminar particiones desde el propio sistema operativo, pero es una operación que hay que realizar con mucho cuidado porque es relativamente fácil perder toda la información, por lo que antes de realizarla se debe ejecutar una copia de seguridad. f) Restaurar sistema: Esta herramienta es muy útil cuando el equipo se nos vuelve inestable al instalar un nuevo programa ya que por nos permite devolver el sistema operativo a estados de configuración anteriores respetando los archivos, de forma que no se pierda el trabajo realizado, ni siquiera el guardado desde el punto de restauración. La ruta para acceder a esta herramienta es Panel de Control – Recuperación – Abrir recuperar sistema, y así accedemos a un asistente sencillo que nos guiará en el proceso de restauración . Incluso al acabar la restauración nos ofrecerá la posibilidad de devolver el sistema operativo al estado anterior a la restauración. Al restaurar el sistema elegiremos un punto de restauración anterior a la aparición del problema a solucionar. Página 21 de 24 Esta aplicación está por defecto activa y por lo general está configurada de forma que se le un porcentaje de memoria adecuado a la misma que podríamos cambiar en Panel de control – Recuperación - Protección del sistema - Configurar. Si seguimos la ruta Panel de control Recuperación - Configurar restaurar sistema – Protección del sistema – Crear podemos crear nuestros propios puntos de restauración aparte de los que ya realiza el sistema antes de cada operación que entienda como peligrosa (Instalar, Desinstalar, Actualizaciones). g) Modo a prueba de errores o modo seguro:Windows nos permite cargar un “sistema operativo de emergencia” (normalmente en este modo se cargan los mínimos programas necesarios, y generalmente se deshabilitan muchos dispositivos no esenciales, con la excepción de los periféricos de entrada y salida básicos) para poder realizar reparaciones empleando herramientas propias del sistema o programas “Reparadores“ cuando el Sistema se ha venido abajo y ni siquiera no permite el acceso al mismo, o incluso con la intención de recuperar archivos antes de formatear el disco duro. A este modo seguro se accede pulsando repetidamente alguna tecla o combinación de teclas (la tecla F8 es bastante habitual) antes de que se cargue el sistema operativo y nos aparecerá una serie de opciones (Modo Seguro , Modo seguro con funciones de red , Última configuración que ha funcionado ... etc ). Ünicamente se carga el núcleo del programa por lo que notaremos que la pantalla se ve peor calidad y pixelada. Página 22 de 24 h) Contraseñas: Como regla de oro, debemos evitar dar nuestros datos personales en Internet, salvo en aquellas páginas en las que tengamos plena confianza. Por supuesto, esto incluye cualquier información personal, familiar, financiera o de costumbres. Absolutamente ningún banco nos va a pedir nunca nuestro número de cuenta, DNI o tarjeta por Internet ni por correo electrónico, por lo que NUNCA debemos facilitar estos datos si supuestamente nuestro banco nos los pide. Además, si las claves de acceso son ellos los que nos las generan y facilitan... ¿qué sentido tiene que luego nos las pidan vía E-Mail?. No debemos guardar nuestras claves y contraseñas en el ordenador, y tampoco habilitar la opción de que algunos programas y páginas Web recuerden estas contraseñas. Si hacemos esto la utilidad de la contraseña se pierde completamente. Otro punto de gran importancia es el tipo de claves que solemos utilizar. Una clave, para ser medianamente segura tiene que constar al menos de 8 dígitos alfanuméricos, a ser posible mezclados números y letras, y si el programa nos lo permite, mezclar mayúsculas y minúsculas, y por supuesto sin tener ninguna relación con nosotros. La mayoría de los programas para romper claves se basan en una serie da algoritmos preestablecidos sobre las combinaciones más habituales a estudiar y mediante el método de la fuerza bruta. Es decir, que a partir de un dato conocido (y a algunos se les pueden introducir más de uno), empieza a generar una serie de combinaciones y a ejecutar combinaciones que guarda en una base de datos. Estas combinaciones están basadas en los criterios más usuales utilizados en las claves. Hay que tener también cuidado con las habituales preguntas para recordar la contraseña. Cualquier persona que nos conozca mínimamente puede acceder a estos datos en cuestión de minutos. i) Encriptación: El cifrado de mensajes es sin duda uno de los sistemas más antiguos para proteger las comunicaciones. Diferentes sistemas de codificación, han ido evolucionando a lo largo de la historia, pero ha sido con la aplicación de máquinas y ordenadores a la criptografía cuando los algoritmos han conseguido verdadera complejidad. Cifrado simétrico: Utiliza la misma clave para cifrar y descifrar. La clave es compartida por el emisor y por el receptor del mensaje, usándola el primero para codificar el mensaje y el segundo para descodificarlo. Cifrado asimétrico: Utiliza dos claves distintas, una para cifrar y otra para descifrar. La clave para cifrar es compartida y pública, la clave para descifrar es secreta y privada. El emisor utiliza la clave pública del receptor para cifrar el mensaje y, al recibirlo, el receptor utiliza su propia clave privada para descifrarlo. Este tipo de criptografía es también llamada de clave pública. El programa gratuito PixelCryptor nos permite encriptar la información utilizando una imagen como contraseña de una forma muy sencilla. Página 23 de 24 j) Navegación segura (https): Este protocolo de comunicación web cifrado es una versión segura del protocolo http de web, y es común en las comunicaciones con entidades bancarias, tiendas en línea y servicios privados. Cuando se accede a una página que requiere este protocolo el navegador del cliente y el servidor se ponen de acuerdo en realizar una comunicación cifrada. Es frecuente que algunos navegadores indiquen el acceso a este servicio utilizando un icono en forma de candado. No debes realizar ninguna operación bancaria ni de pago en internet con páginas que no tengan este protocolo. k) Seguridad de nuestra red Wi-Fi: En nuestras casas es muy habitual trabajar con redes Wi-Fi, para estar seguro de que nadie externo la está utilizando existe una aplicación para móvil que se denomina Fing que nos proporciona todos los datos de los equipos que están conectados en ese momento con nuestra red: nombre, Ip y dirección MAC de la tarjeta de red. Página 24 de 24