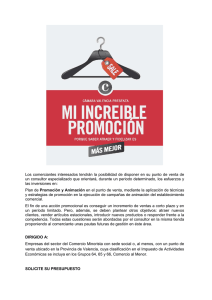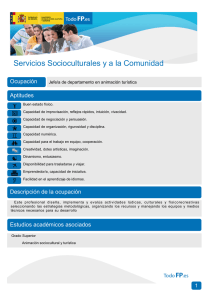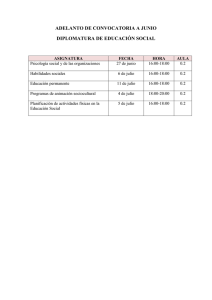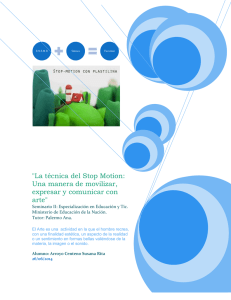ANIMACIÓN EN 3dStudio Introducción Trabajo por planos
Anuncio

ANIMACIÓN EN 3dStudio José Antonio Fernández Ruiz [email protected] http://www.ugr.es/local/ega3 Escuela Técnica Superior de Arquitectura de Granada Introducción Animación el Walkthrough Assistant La ventaja de hacer animaciones en 3D Studio es que la animación va a conservar la calidad de Mental Ray. Con un poco de trabajo sobre la ambientación podemos obtener resultados notables. De hecho gran cantidad de películas comerciales de animación se han hecho con este programa. Una vez decidido el ratio debemos activar el safe frame para estar seguros de lo que saldrá en el video. En este caso para nivel de pruebas usaremos: un formato muy pequeño: 320* 120 Trabajo por planos Las condiciones de iluminación de exteriores e interiores son diferentes. Intentar hacer un recorrido de animación único que pase de un exterior a un interior o viceversa puede dar muchos conflictos con el valor del EV (control de exposición). Como sabemos estos valores suelen ser muy diferentes en ambientes interiores que en eteriores. El valor del EV puede animarse pero los resultados pueden ser inesperados. Proponemos por tanto trabajar como en el cine. Haremos recorridos externos con un valor de EV constante y lo mismo con recorridos internos. Dibujamos una Line en Max con la opción Smooth/Smooth de inicio y final. Generación de la animación La animación puede fabricarse directamente, más o menos, como en Lumion, esto es, interpolando cámaras o a través de una spline de control de recorrido que podemos hacerla en 3D Studio o traerla de Autocad. La hemos dibujo en planta y a través de “Modify” opción vértices ; , en vista de alzado, subimos o bajamos putnos de control. Número de frames Le ponemos por ejemplo: 1000 Esto se hace en Ahora hacemos: Animation/ Walkthroug Assistant. Optamos por : Y Pinchamos en Create New Camera. (Una cámara tipo target aparece en e ( 0,0) Y así sucesivamente. Veremos que se nos van creando claves en la barra de control inferior. Çcon la mayúscula pulsada, movemos la clave 0 a la clave 1000. De este modo la película será continua. Probamos la animación en Pinchamos en y seleccionamos la línea dibujada. Tenemos que haber tenido en cuenta al dibujar esa spline que la cámara se ubicará en el primer punto donde hemos empezado a dibujar la spline. Vemos que la cámara se mueve atada al camino. para ver que no hay error. Apagamos para salir del modo de programación. Damos a Render Setup Pinchamos en Files Formato jpg Damos un nombre, por ejemplo: animación. El ordenador va a generar una colección de 1000 imágenes que a continuación vamos a compilar con el programa gratuito: Windows Movie Maker. Desarrollo por partes Sin embargo el target permanece inmóvil que es lo que tenemos que controlar: Damos a Lo que indica que estamos en fase de programación. Hacemos: Filtro de cámaras Movemos el target para tener una buena imagen de incio. El motivo por el cual hemos elegido el formato jpg (colección de jpgs) es porque por algún motivo tenemos que interrumpir el proceso al requerir mucho tiempo de procesado. Enviarla directamente a un formato de avi compilado es muy arriesgado pues es necesario que se haga la animación completa. Por lo tanto podemos hacer la animación por segmentos; desde la imagen nº tal a la cual. Luego los juntaremos todos en la misma carpeta y haremos la compliación a posteriori. Incluso empalamando trozos de animaciones diferentes. Si es el caso, en cualquier momento damos a “Cancel”, salvamos el fichero max y podemos continuar en otro momento e incluso en otro ordenador siempre que la ubicación de las texturas esté controlada. La mayor seguridad está dentro de la misma carpeta. Compilación de la película Nos movemos por, ejemplo a la imagen 100,. La cámara se mueve por la spline, pero debemos orientar el target para que enfoque hacia adelante. Pasamos a la posición 200 Y orientamos de nuevo el target: Un buen programa para hacer animaciones es el Adobe Premier. Como no es gratuito trabajaremos con el Windows Live Movie Maker que se suministra con Windows. Abrimos Windows Live Movie Maker Y cargamos todas las imágenes de la película. Ahora debemos controlar la velocidad. El cine proyecta 24 imágenes por segundo, sin embargo el programa tiene por defecto 7 sg por imagen. En nuestro caso será 1/24= 0,04 sg por imagen. Por lo tanto pondremos: Guardar película /para el equipo Y le ponemos un nombre Mi pabellón Finalmente tendremos una película en formato wmv legible desde un lector de video o en Powerpoint. Para montar trozos de videos hechos por separado funciona igual que montar imágenes. Windows live maker fusionará varios videos en uno solo.