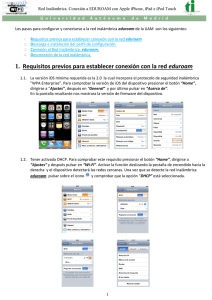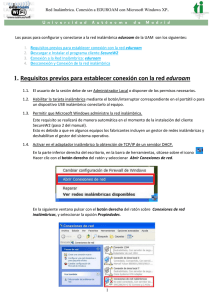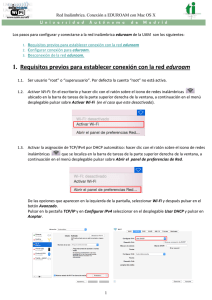Eduroam para Microsoft Windows 10
Anuncio

Red Inalámbrica. Conexión a EDUROAM con Microsoft Windows 10. Los pasos para configurar y conectarse a la red inalámbrica eduroam de la UAM son los siguientes: 1. 2. 3. 4. Requisitos previos para establecer conexión con la red eduroam Conexión con instalador a la Red Inalámbrica: eduroam Conexión manual a la Red Inalámbrica: eduroam Desconexión de la red inalámbrica 1. Requisitos previos para establecer conexión con la red eduroam 1.1. El usuario de la sesión debe de ser Administrador Local o disponer de los permisos necesarios. 1.2. Habilitar la tarjeta inalámbrica mediante el botón/interruptor correspondiente en el portátil, o si es para un dispositivo USB inalámbrico conectarlo al equipo. 1.3. Permitir que Microsoft Windows administre la red inalámbrica. Esto es debido a que en algunos equipos los fabricantes incluyen un gestor de redes inalámbricas y deshabilitan el gestor del sistema operativo. No podemos dar instrucciones por cada uno de los gestores inalámbricos que desarrollan los fabricantes. 1.4. Activar en el adaptador inalámbrico la obtención de TCP/IP de un servidor DHCP. En la parte inferior derecha del escritorio, en la barra de herramientas, sitúese sobre el icono Hacer clic con el botón derecho del ratón y seleccionar Abrir el Centro de redes y recursos compartidos. A continuación, en la parte izquierda, hacer clic en Cambiar configuración del adaptador. 1 Red Inalámbrica. Conexión a EDUROAM con Microsoft Windows 10. En la siguiente ventana pulsar con el botón derecho del ratón sobre Conexión de red inalámbrica, y seleccionar la opción Propiedades. En la siguiente ventana marcar Protocolo Internet versión 4 (TCP/IPv4) y a continuación pulsar el botón Propiedades. Aparecerá otra ventana donde las opciones Obtener una dirección IP automáticamente y Obtener la dirección del servidor DNS automáticamente deben estar seleccionadas. Nota: en el caso de tener configuradas direcciones IP estáticas en el equipo para la red inalámbrica de su domicilio o de otro sitio, se recomienda al usuario que tome nota de dichas direcciones debido a que éstas se borrarán al seleccionar las opciones indicadas en este paso anterior. Nota: es necesario tener activadas las opciones automáticas para la conexión a eduroam ya que si el equipo está configurado con una IP fija no tendrá conexión. Pulse Aceptar y Cerrar 2 Red Inalámbrica. Conexión a EDUROAM con Microsoft Windows 10. 2. Conexión automática a la red inlámbrica: eduroam Descargar el instalador de configuración automática en el siguiente enlace: http://www.uam.es/wifi 2.1. Al final de la página pulsar sobre el enlace “Zona de descargas: clientes wifi, certificados y perfiles de dispositivos Apple”. Nota: Requerirá autenticarnos con el correo del UAM y el password asociado 3 Red Inalámbrica. Conexión a EDUROAM con Microsoft Windows 10. 2.2. Una vez validados aparecerá la zona de descarga de los clientes WIFI, en este caso hacer clic sobre el enlace "Microsoft Windows 8, 8.1". A continuación nos redirigirá a la siguiente web que detectará nuestro S.O. y mostrará el instalador correspondiente para descargar. El navegador web preguntará si queremos guardar o ejecutar el archivo. Seleccionar guardar. 4 Red Inalámbrica. Conexión a EDUROAM con Microsoft Windows 10. Si nuestro S.O. es distinto pulsar en: “Todas las plataformas” donde habrá que hacer click en: “MS Windows 10” Nota: para realizar estos pasos es necesario tener acceso a Internet a través de otra red inalámbrica, a través de una conexión cableada o desde otro equipo que tenga acceso a Internet. 2.3. Ejecutamos el archivo descargado en el equipo. Pulsar en “Siguiente >” y en “Aceptar”. Cuando finalice la instalación pulsar en “Finalizar”. 5 Red Inalámbrica. Conexión a EDUROAM con Microsoft Windows 10. 2.4. A continuación hacer click sobre “eduroam” en las redes inalámbricas detectadas e introducir las credenciales. Completar los campos según el tipo de usuario. • Nombre de usuario: Poner el nombre de usuario del correo de la UAM PAS/PDI: [email protected] Estudiantes: [email protected] Personal externo: [email protected] Personal invitado: [email protected] • Contraseña: La que el usuario utilice para consultar el correo. 6 Red Inalámbrica. Conexión a EDUROAM con Microsoft Windows 10. 3. Conexión manual a la red inlámbrica: eduroam 3.1. Para iniciar la conexión a eduroam hacer click en el icono: 3.2. A continuación se desplegará el menú lateral derecho con las redes inalámbricas detectadas. Hacer click sobre la red eduroam, seleccionar la opción “Conectarse automáticamente” y pulsar el botón “Conectar”. 3.3. Seguidamente introducir los credenciales y pulsar “Aceptar”. 7 Red Inalámbrica. Conexión a EDUROAM con Microsoft Windows 10. Completar los campos según el tipo de usuario. • Nombre de usuario: Poner el nombre de usuario del correo de la UAM PAS/PDI: [email protected] Estudiantes: [email protected] Personal externo: [email protected] Personal invitado: [email protected] • Contraseña: La que el usuario utilice para consultar el correo. 3.4. El sistema operativo nos informará de los detalles del certificado. Pulsar en “Conectar”. 3.5. Comprobación del estado de conexión. Si todos los pasos han sido correctos, el icono de conexión inalámbrica que aparece en la barra de tareas será el siguiente: Pulsando sobre dicho icono aparecerá el estado y la calidad de la conexión. 8 Red Inalámbrica. Conexión a EDUROAM con Microsoft Windows 10. 3.6. A continuación pulsar con el botón derecho del ratón sobre el icono: Y después en “Abrir el Centro de redes y recursos compartidos” 3.7. En la siguiente ventana acceder a: “Cambiar configuración del adaptador” 3.8. Hacer doble click sobre el icono: “conexión de red inlámbrica” 9 Red Inalámbrica. Conexión a EDUROAM con Microsoft Windows 10. 3.9. Seguir los pasos de las siguientes ventanas: 3.10. Rellenar los campos y activar las opciones marcadas tal y como aparecen en la siguiente captura: 10 Red Inalámbrica. Conexión a EDUROAM con Microsoft Windows 10. 4. Desconexión de la red inalámbrica Para desconectar de la red inalámbrica existen varios modos, a continuación se explicarán dos. 4.1. Método 1: requiere menos pasos y facilita la reconexión en el futuro. En la mayoría de equipos portátiles existe un botón/interruptor para apagar o encender la tarjeta inalámbrica. Utilizar este botón/interruptor para desconectar de la red inalámbrica. 4.2. Método 2: En la parte inferior derecha del escritorio, en la barra de herramientas, hacer clic sobre el icono: Aparecerá una ventana con las redes detectadas y la red en la que está conectado el equipo. Seleccionar la red eduroam y pulsar en “Desconectar”. 11