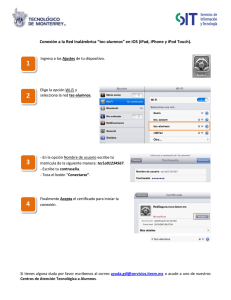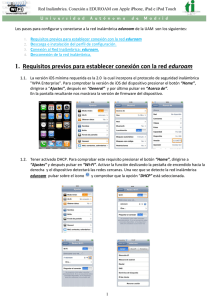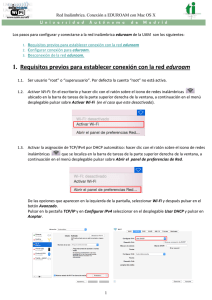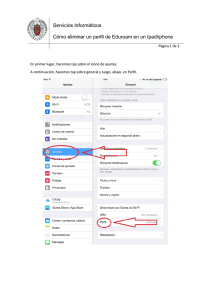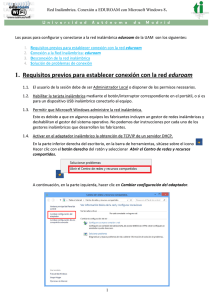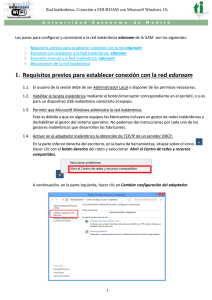1. Requisitos previos para establecer conexión con la red eduroam
Anuncio
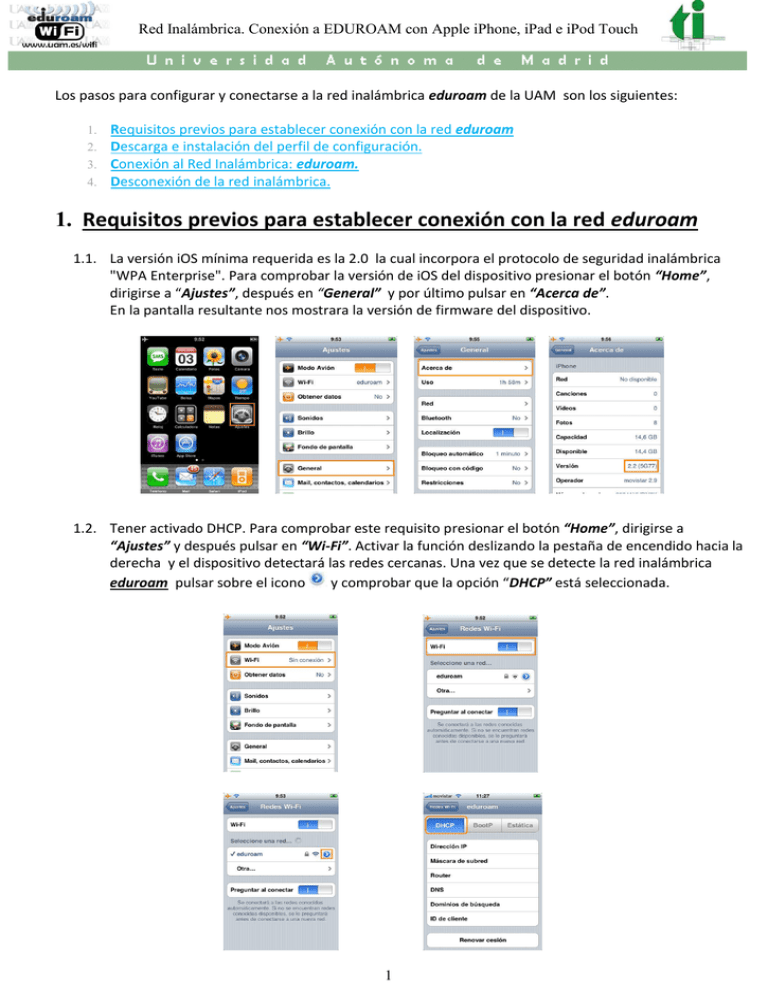
Red Inalámbrica. Conexión a EDUROAM con Apple iPhone, iPad e iPod Touch Los pasos para configurar y conectarse a la red inalámbrica eduroam de la UAM son los siguientes: 1. 2. 3. 4. Requisitos previos para establecer conexión con la red eduroam Descarga e instalación del perfil de configuración. Conexión al Red Inalámbrica: eduroam. Desconexión de la red inalámbrica. 1. Requisitos previos para establecer conexión con la red eduroam 1.1. La versión iOS mínima requerida es la 2.0 la cual incorpora el protocolo de seguridad inalámbrica "WPA Enterprise". Para comprobar la versión de iOS del dispositivo presionar el botón “Home”, dirigirse a “Ajustes”, después en “General” y por último pulsar en “Acerca de”. En la pantalla resultante nos mostrara la versión de firmware del dispositivo. 1.2. Tener activado DHCP. Para comprobar este requisito presionar el botón “Home”, dirigirse a “Ajustes” y después pulsar en “Wi-Fi”. Activar la función deslizando la pestaña de encendido hacia la derecha y el dispositivo detectará las redes cercanas. Una vez que se detecte la red inalámbrica eduroam pulsar sobre el icono y comprobar que la opción “DHCP” está seleccionada. 1 Red Inalámbrica. Conexión a EDUROAM con Apple iPhone, iPad e iPod Touch 2. Descarga e instalación del perfil de configuración 2.1. Conectar a Internet desde otra red inalámbrica o a través de 3G desde su dispositivo y acceder al siguiente enlace: http://www.uam.es/wifi 2.2. Al final de la página pulsar sobre el enlace “Zona de descargas: clientes wifi, certificados y perfiles de dispositivos Apple”. Nota: Requerirá autenticarnos con el correo del UAM y el password asociado 2 Red Inalámbrica. Conexión a EDUROAM con Apple iPhone, iPad e iPod Touch 2.3. Una vez validados aparecerá la zona de descarga de los clientes WIFI, en este caso hacer clic sobre el enlace "Dispositivos Apple". A continuación nos redirigirá a la siguiente web que detectará nuestro S.O. y mostrará el instalador correspondiente para descargar. Confirmar que los datos corresponden a la institución y al grupo de usuarios son correctos. En la siguiente pantalla pulsar el botón de “Descargar el instalador” 3 Red Inalámbrica. Conexión a EDUROAM con Apple iPhone, iPad e iPod Touch 2.4. A continuación se descargará el fichero e iniciará la instalación del perfil, pulsar el botón "Instalar" en las tres pantallas que aparecen. 2.5. La siguiente pantalla solicitará las credenciales y al finalizar informará del “Perfil instalado”. Completar los campos según el tipo de usuario. • Nombre de usuario: Poner el nombre de usuario del correo de la UAM PAS/PDI: [email protected] Estudiantes: [email protected] Personal externo: [email protected] Personal invitado: [email protected] • Contraseña: La que el usuario utilice para consultar el correo. 4 Red Inalámbrica. Conexión a EDUROAM con Apple iPhone, iPad e iPod Touch 3. Conexión a la Red Inalámbrica: eduroam 3.1. Una vez instalado el perfil, en la pantalla principal pulsar el icono “Ajustes” y seguidamente en la opción “WI-FI”. Activar la función deslizando la pestaña de encendido hacia la derecha y a continuación aparecerán las redes inalámbricas disponibles. Pulsar sobre la red eduroam. 4. Desconexión de la red inalámbrica. 4.1. En la pantalla principal, pulsar el icono “Ajustes” y a continuación la opción “Wi-Fi”. Para desactivar la función WI-FI deslizar la pestaña hacia la izquierda. 5