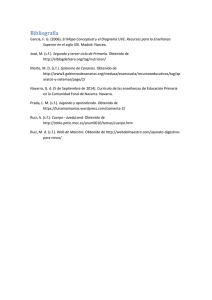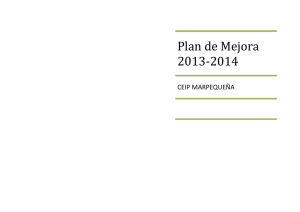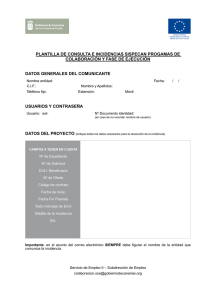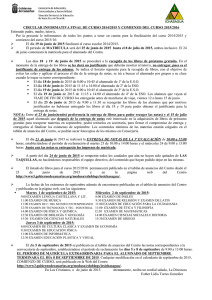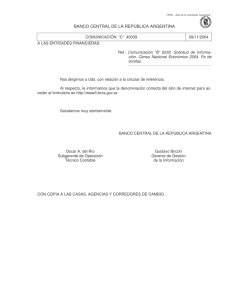Manual del usuario de la aplicación web ProIDEAC
Anuncio

Manual del usuario de la aplicación web ProIDEAC INICIO FILOSOFÍA FUNCIONALIDADES PARA SABER MÁS Manual de la aplicación web ProIDEAC Bienvenido/a al sitio de la aplicación web de ProIDEAC. Este weblog presenta la guía de la aplicación web de ProIDEAC y toda la información concerniente al proceso de construcción social del enfoque pedagógico que se promueve desde la Dirección General de Ordenación, Innovación y Promoción Educativa de la Consejería de Educación, Universidades y Sostenibilidad del Gobierno de Canarias. Esperamos que le sea útil. Guía del sitio FILOSOFÍA ¿Qué es la aplicación ProIDEAC? ¿Para qué utilizarla? ¿Qué nos facilita en estos momentos? FUNCIONALIDAD Acceder a la aplicación La pantalla principal El menú principal El botón Gestión ProIDEAC Consulta de rúbricas Situaciones de aprendizaje El panel de situaciones de aprendizaje Crear, consultar y editar una situación de aprendizaje Añadir una actividad a la situación de aprendizaje Vincular alumnado Vincular alumnado a una situación de aprendizaje http://www3.gobiernodecanarias.org/medusa/ecoescuela/proideac/[02/08/13 13:30:54] Manual del usuario de la aplicación web ProIDEAC La ficha individual y el cuaderno de aula Calificar aprendizajes Calificar instrumentos de evaluación Calificar criterios de evaluación Calificar áreas o materias Calificar competencias básicas de áreas o materias Calificación colegiada de las competencias básicas Informes Informes de rúbricas Informes de aprendizajes PARA SABER MÁS >>> Comenzar a ver el manual ahora… © Gobierno de Canarias http://www3.gobiernodecanarias.org/medusa/ecoescuela/proideac/[02/08/13 13:30:54] Aviso Legal | Sugerencias y Reclamaciones Manual del usuario de la aplicación web ProIDEAC » Filosofía INICIO FILOSOFÍA FUNCIONALIDADES PARA SABER MÁS Filosofía ProIDEAC es una aplicación informática pensada para asistir al profesorado de la Comunidad Autónoma de Canarias en el diseño de la enseñanza la evaluación de aprendizajes competenciales recogidos en el currículo de cada área o materia la evaluación colegiada de las competencias básicas. ¿Para qué utilizar la aplicación web ProIDEAC? La aplicación nos permitirá diseñar y gestionar una evaluación educativa. Según se recoge en la normativa vigente la evaluación ha de ser continua, formativa, reguladora y fundamentada en el currículo, más concretamente en los criterios de evaluación [1]. Continua: en tanto que los equipos docentes han de dar cuenta de los logros del alumnado a través de las diferentes producciones que tienen lugar en diferentes momentos del curso. Esta observación permanente les va a permitir establecer diagnósticos, que detecten problemas de aprendizaje. Formativa y reguladora: la retroalimentación que se le ofrece al alumnado le permitirá señalar sus dificultades para establecer propuestas de mejora, consiguiendo que este se responsabilice de sus aprendizajes. Fundamentada en el currículo o criterial: para diagnosticar logros o dificultades de aprendizaje siempre se tendrán como punto de referencia los criterios de evaluación, ya que en estos se recogen los aprendizajes que se han de alcanzar en cada curso y etapa. [1] Para ampliar información sobre este aspecto puede consultar la publicación La evaluación colegiada de las competencias básicas en la Comunidad Autónoma de Canarias a la que puede acceder desde el espacio “Para saber más” de este mismo sitio. ¿Qué nos facilita la aplicación en estos momentos? Diseñar las situaciones de aprendizaje teniendo en cuenta decisiones de carácter metodológico. Evaluar colegiadamente las competencias básicas a partir de los aprendizajes contenidos en los criterios de evaluación de cada área o materia que han sido operativizados con las rúbricas. Desarrollar un “currículo integrado”. Intercambiar información sobre los aprendizajes de nuestro alumnado. Establecer diagnósticos tempranos para abordar problemas de aprendizaje individual y de grupo. Construir un lenguaje pedagógico común que nos facilite la coordinación en el momento de transmitir http://www3.gobiernodecanarias.org/medusa/ecoescuela/proideac/filosofia-proideac/[02/08/13 13:31:38] Manual del usuario de la aplicación web ProIDEAC » Filosofía información a las familias y al alumnado. Generar comunidades de prácticas. © Gobierno de Canarias http://www3.gobiernodecanarias.org/medusa/ecoescuela/proideac/filosofia-proideac/[02/08/13 13:31:38] Aviso Legal | Sugerencias y Reclamaciones Manual del usuario de la aplicación web ProIDEAC » Funcionalidades INICIO FILOSOFÍA FUNCIONALIDADES PARA SABER MÁS Funcionalidades La aplicación web de ProIDEAC ofrece una serie de funcionalidades que permiten el diseño, el seguimiento y la evaluación de los aprendizajes de nuestro alumnado. Están disponibles a través del menú principal de navegación de la aplicación: Estas funcionalidades son: la consulta de rúbricas el diseño de situaciones de aprendizaje consulta y gestión del alumnado calificar los aprendizajes emitir informes Para conocer detalladamente estos aspectos, navegue a través de los submenús de este apartado en el orden que le proponemos. http://www3.gobiernodecanarias.org/medusa/ecoescuela/proideac/funcionalidad/[02/08/13 13:32:09] Manual del usuario de la aplicación web ProIDEAC » Funcionalidades © Gobierno de Canarias http://www3.gobiernodecanarias.org/medusa/ecoescuela/proideac/funcionalidad/[02/08/13 13:32:09] Aviso Legal | Sugerencias y Reclamaciones Manual del usuario de la aplicación web ProIDEAC » Acceder a la aplicación INICIO FILOSOFÍA FUNCIONALIDADES PARA SABER MÁS Acceder a la aplicación Cómo se accede a la aplicación web ProIDEAC Para acceder a la aplicación web ProIDEAC deberá teclear en la barra del navegador la dirección que aparece o haciendo clic directamente sobre el enlace www.gobiernodecanarias.org/educacion/pekweb/proideac Encontrará esta primera pantalla en la que se le pide que se identifique escribiendo su nombre de usuario y su contraseña: Los datos que deberá aportar se corresponden con su clave SUA. También comprobará que es posible a través de otros accesos, aunque recomendamos que siempre utilice su clave SUA. © Gobierno de Canarias Aviso Legal http://www3.gobiernodecanarias.org/medusa/ecoescuela/proideac/funcionalidad/acceder-a-proideac/[02/08/13 13:32:40] | Sugerencias y Reclamaciones Manual del usuario de la aplicación web ProIDEAC » Acceder a la aplicación http://www3.gobiernodecanarias.org/medusa/ecoescuela/proideac/funcionalidad/acceder-a-proideac/[02/08/13 13:32:40] Manual del usuario de la aplicación web ProIDEAC » La pantalla principal INICIO FILOSOFÍA FUNCIONALIDADES PARA SABER MÁS La pantalla principal Cuando acceda a la aplicación, se encontrará con el siguiente panel principal (debajo se aclaran los elementos que lo conforman): 1: espacio de identificación del usuario en el que figura el nombre (y la fotografía, si se ha configurado) de la persona que ha accedido y el cargo que desempeña en el centro, según los datos cargados en Pincel Ekade. 2: barra desplegable que le permite seleccionar el centro (o los centros, en el caso de que tenga horario compartido en varios) en el que desarrolla su función docente. Por defecto, siempre aparecerá el centro donde tiene su nombramiento. Los datos a los que podrá acceder, y con los que podrá operar, serán aquellos que se correspondan con su desempeño en el centro. Accediendo con su clave SUA, se cargarán todos los datos coincidentes con su horario personal, según reza en la base de datos de Pincel Ekade, esto es, los grupos de alumnos asignados y áreas o materias que imparte. 3: menú principal de la aplicación que le guiará en el proceso de diseño y gestión de una evaluación educativa. El orden ha sido propuesto para facilitar la labor al docente tanto en el diseño como en la implementación en el aula, conforme a los principios del enfoque competencial de la enseñanza y del aprendizaje. http://www3.gobiernodecanarias.org/medusa/ecoescuela/proideac/funcionalidad/la-pantalla-principal/[02/08/13 13:33:11] Manual del usuario de la aplicación web ProIDEAC » La pantalla principal © Gobierno de Canarias Aviso Legal http://www3.gobiernodecanarias.org/medusa/ecoescuela/proideac/funcionalidad/la-pantalla-principal/[02/08/13 13:33:11] | Sugerencias y Reclamaciones Manual del usuario de la aplicación web ProIDEAC » El menú principal INICIO FILOSOFÍA FUNCIONALIDADES PARA SABER MÁS El menú principal En la parte izquierda de su pantalla se muestra el menú principal de la aplicación. A través de este menú Vd. podrá realizar todas las operaciones previstas desde el diseño de una Situación de Aprendizaje hasta la evaluación de la misma. http://www3.gobiernodecanarias.org/medusa/ecoescuela/proideac/funcionalidad/el-menu-principal-de-proideac/[02/08/13 13:33:42] Manual del usuario de la aplicación web ProIDEAC » El menú principal El menú principal de la aplicación le ofrece las siguientes opciones: Rúbricas Situaciones de aprendizaje Mi alumnado: consulta y gestión Calificar por… Informes Propone el recorrido que hemos estimado más idóneo para desarrollar un proceso de enseñanza y de aprendizaje competencial. Conforme vaya profundizando en cada uno de los pasos, podrá apreciar que la aplicación se ha concebido para facilitar ese proceso, que va desde el diseño de la situación de aprendizaje, pasando por la implementación en el aula y la evaluación de los aprendizajes previstos por el docente o los equipos docentes. http://www3.gobiernodecanarias.org/medusa/ecoescuela/proideac/funcionalidad/el-menu-principal-de-proideac/[02/08/13 13:33:42] Manual del usuario de la aplicación web ProIDEAC » El menú principal © Gobierno de Canarias Aviso Legal | Sugerencias y Reclamaciones http://www3.gobiernodecanarias.org/medusa/ecoescuela/proideac/funcionalidad/el-menu-principal-de-proideac/[02/08/13 13:33:42] Manual del usuario de la aplicación web ProIDEAC » El botón Gestión ProIDEAC INICIO FILOSOFÍA FUNCIONALIDADES PARA SABER MÁS El botón Gestión ProIDEAC La pantalla de trabajo de la aplicación web de ProIDEAC nos ofrece un botón-enlace que facilita el retorno a la pantalla inicial en cualquier momento. Se trata del botón enlace “Gestión ProIDEAC” y se ubica en la parte superior izquierda de la ventana, justo bajo el logotipo del Gobierno de Canarias. © Gobierno de Canarias http://www3.gobiernodecanarias.org/medusa/ecoescuela/proideac/funcionalidad/el-boton-gestion-proideac/[02/08/13 13:34:14] Aviso Legal | Sugerencias y Reclamaciones Manual del usuario de la aplicación web ProIDEAC » Consulta de rúbricas INICIO FILOSOFÍA FUNCIONALIDADES PARA SABER MÁS Consulta de rúbricas El botón “Rúbricas” nos permite realizar varios tipos de consulta, esto es, acciones de búsqueda y establecimiento de relaciones, entre las rúbricas de todas las áreas y materias que van de 1º de Educación Primaria a 4º de Educación Secundaria. Pulsándolo se nos mostrará esta pantalla: El panel le ofrece una información relativa a los diferentes tipos de consulta. Al pulsar sobre el botón secundario “Consultar rúbricas” se abre un cuadro tal como se aprecia en la imagen http://www3.gobiernodecanarias.org/medusa/ecoescuela/proideac/funcionalidad/consulta-de-rubricas/[02/08/13 13:35:03] Manual del usuario de la aplicación web ProIDEAC » Consulta de rúbricas La aplicación nos permite generar las rúbricas de diferentes modos, según seleccionemos por área o materia: obtendríamos las rúbricas de todos los criterios de evaluación del área o materia seleccionada. por competencias básicas: podríamos escoger una competencia en cuestión y marcar todas las áreas o materias sobre las que quisiéramos consultar los criterios que contribuirían a esa competencia. por rúbricas de criterios de evaluación de un área/materia: si quisiéramos generar un rúbrica específica de un criterio de evaluación determinado de un área/ materia. Las opciones nos permiten a) Hacer consultas rápidas y determinar qué aprendizajes del currículo se querrían trabajar en una futura situación de aprendizaje. Como se ha mostrado, la primera opción nos proporciona las rúbricas de todos los criterios de evaluación de aquellas áreas o materias escogidas, siguiendo los pasos que aparece en la imagen Según la elección ejemplificada, la aplicación genera las rúbricas de todos los criterios de evaluación del área de Educación Artística de 2º de educación primaria, tras hacer clic en el botón “Aceptar”. http://www3.gobiernodecanarias.org/medusa/ecoescuela/proideac/funcionalidad/consulta-de-rubricas/[02/08/13 13:35:03] Manual del usuario de la aplicación web ProIDEAC » Consulta de rúbricas Haciendo clic en cualquiera de los criterios de evaluación que se muestran en el panel, accederíamos a su rúbrica, en la que constan además del criterio de evaluación, las competencias básicas a las que el criterio en cuestión contribuye e, inmediatamente debajo, los criterios de calificación, tal como se aprecia en la imagen. Una lectura atenta de los criterios de calificación, nos permite comprobar que nos ofrecen aspectos a tener muy en cuenta en relación con el proceso de enseñanza y con el de aprendizaje que en todos los grados se mantienen. Nos referimos a las operaciones cognitivas, los contenidos, los recursos, los contextos, finalidades, etc. que deben ser abordados para que el aprendizaje del alumnado se produzca en los términos que establece el criterio de evaluación, con el mayor grado de proximidad posible. En ese sentido, consideramos que las rúbricas facilitan al docente que adquiera dominio sobre el currículo, al tiempo que le inspira en los diseños de las situaciones de aprendizaje. Para profundizar sobre estos aspectos, acceda al menú “Para saber más”, en el que encontrará una explicación pormenorizada sobre los elementos de la rúbrica y las funciones que cumplen. b) Trabajar cooperativamente en torno a competencias básicas concretas. Si optáramos por generar un diseño que tuviera en cuenta criterios de evaluación de más de un área o materia, es decir, si nos decantáramos por un desarrollo integrado del currículo tomando como punto de referencia las competencias básicas, esta herramienta nos permitiría filtrar criterios de evaluación de distintas áreas o materias, facilitando establecer las relaciones entre aprendizajes que en el currículo se imbrican. Podrían hacerlo empleando la función generar rúbricas “por competencias básicas” siguiendo los pasos que se muestran en la siguiente pantalla. http://www3.gobiernodecanarias.org/medusa/ecoescuela/proideac/funcionalidad/consulta-de-rubricas/[02/08/13 13:35:03] Manual del usuario de la aplicación web ProIDEAC » Consulta de rúbricas 1: Comenzamos haciendo clic en “Generar rúbricas por competencias básicas”. 2: Aparece la barra en la que podremos seleccionar la competencia que se quiera trabajar con el alumnado. 3: Aparece la barra para que elijamos el curso (estudio) que tomamos de referencia. 4: Aparece el panel donde marcamos aquellas áreas o materias que van a contribuir al desarrollo de la competencia elegida en el paso 2. Podemos elegir tantas como el currículo nos permitiera. Con esto último nos referimos a que nos puede aparecer un mensaje informando de que para determinadas áreas o materias, sus criterios no contribuyen a la competencia en cuestión, tal y como se observa en la siguiente imagen en color rojo © Gobierno de Canarias Aviso Legal http://www3.gobiernodecanarias.org/medusa/ecoescuela/proideac/funcionalidad/consulta-de-rubricas/[02/08/13 13:35:03] | Sugerencias y Reclamaciones Manual del usuario de la aplicación web ProIDEAC » Situaciones de aprendizaje INICIO FILOSOFÍA FUNCIONALIDADES PARA SABER MÁS Situaciones de aprendizaje Es necesario retomar que el menú de navegación propone los pasos que llevan al diseño y gestión de la evaluación educativa a través de situaciones de aprendizaje competenciales. Los comentamos en líneas generales y, posteriormente en detalle: Paso 1. Vd. comienza consultando el currículo para decidir qué aprendizajes desarrolla en la nueva situación de aprendizaje. El botón “Rúbricas” y “Consulta de rúbricas” le ofrecerá varias posibilidades, ya comentadas en puntos anteriores. Paso 2. Una vez ha decidido qué aprendizajes trabajar con el alumnado, pulsa el botón “Situaciones de aprendizaje” y le permitirá diseñar la situación de aprendizaje a través del botón “Nueva situación de aprendizaje”, según la secuencia que le propone un formulario (observará que también esta pantalla le permitirá trabajar y editar sobre una situación de aprendizaje ya iniciada). Paso 3. Una vez ha diseñado la situación de aprendizaje, debe vincular al alumnado con el que la va a implementar en el aula. Paso 4. Durante el proceso de implementación en el aula va registrando observaciones sobre los aprendizajes del alumnado. Comprobará que la aplicación también le ofrece un orden lógico que le ayudará en esa tarea. http://www3.gobiernodecanarias.org/medusa/ecoescuela/proideac/funcionalidad/situaciones-aprendizaje/[02/08/13 13:35:40] Manual del usuario de la aplicación web ProIDEAC » Situaciones de aprendizaje © Gobierno de Canarias Aviso Legal http://www3.gobiernodecanarias.org/medusa/ecoescuela/proideac/funcionalidad/situaciones-aprendizaje/[02/08/13 13:35:40] | Sugerencias y Reclamaciones Manual del usuario de la aplicación web ProIDEAC » El panel de situaciones de aprendizaje INICIO FILOSOFÍA FUNCIONALIDADES PARA SABER MÁS El panel de situaciones de aprendizaje El botón “Situaciones de aprendizaje” (1) nos da acceso a una pantalla que nos permite dos funciones importantes: a) diseñar nuevas de situaciones de aprendizaje (2); b) editar aquellas que con anterioridad hayamos iniciado (6). Detallemos algo más los elementos que aparecen en esta pantalla 2: haciendo clic sobre “Nueva situación de aprendizaje”, accederemos al formulario que nos permite diseñar una situación de aprendizaje. Posteriormente entraremos en detalle. 3: esta barra nos facilita filtrar por estudios (cursos-áreas/materias) el conjunto de situaciones de aprendizaje que aparece en el panel (4). Por defecto siempre permanecerá en “Todos”. Ello significa que se nos mostrarán todas las situaciones de aprendizaje que hayamos diseñado. Pensemos que podemos impartir docencia en varias áreas o materias de diferentes cursos y que esta funcionalidad es muy práctica cuando tengamos un conjunto más amplio de situaciones de aprendizaje. 4: el panel que nos muestra el conjunto de todas las situaciones de aprendizaje que hayamos diseñado. 5: el título de las situaciones de aprendizaje. 6: tres botones que de izquierda a derecha nos permiten: imprimir la situación de aprendizaje editar la situación de aprendizaje borrar la situación de aprendizaje http://www3.gobiernodecanarias.org/medusa/ecoescuela/proideac/funcionalidad/situaciones-aprendizaje/panel-situaciones-aprendizaje/[02/08/13 13:36:24] Manual del usuario de la aplicación web ProIDEAC » El panel de situaciones de aprendizaje Esta última opción nos recuerda que “hay alumnado vinculado”, pues borrándola sufriría transformaciones nuestro cuaderno de registro de calificaciones. Cuando abordemos este apartado incidiremos sobre ello. 7: nos indica las áreas o materias por cursos que están participando en el diseño de la situaciones de aprendizaje desde sus criterios de evaluación. 8: nos posibilita modificar el orden en que se presentan las situaciones de aprendizaje. Por defecto estas se organizan cronológicamente. 9: nos permite acceder a la situación de aprendizaje. Comprobaremos también, que una vez accedamos desde este botón, podremos editar la situación de aprendizaje, según se indica en la siguiente pantalla con un rectángulo en rojo. Volvemos al panel de situaciones de aprendizaje (4) Podríamos comprobar que nuestra programación de aula se ha estructurado por evaluaciones, curso y áreas/materias. Este conjunto de situaciones de aprendizaje queda asociado al perfil del usuario/a, de forma que aunque obtenga destino en otro centro, seguirá contando con este panel y en cualquier momento puede editar e introducir cambios en las situaciones de aprendizaje. En la próxima actualización de la aplicación está previsto que sus autores/as puedan compartir las situaciones de aprendizaje con otros miembros del departamento/ciclo o equipo docente. El objetivo de esta funcionalidad se orienta a que caminemos hacia la generación de comunidades de prácticas, esto es, que promover el intercambio de http://www3.gobiernodecanarias.org/medusa/ecoescuela/proideac/funcionalidad/situaciones-aprendizaje/panel-situaciones-aprendizaje/[02/08/13 13:36:24] Manual del usuario de la aplicación web ProIDEAC » El panel de situaciones de aprendizaje conocimientos y experiencias. © Gobierno de Canarias Aviso Legal | Sugerencias y Reclamaciones http://www3.gobiernodecanarias.org/medusa/ecoescuela/proideac/funcionalidad/situaciones-aprendizaje/panel-situaciones-aprendizaje/[02/08/13 13:36:24] Manual del usuario de la aplicación web ProIDEAC » Crear, consultar y editar situaciones de aprendizaje INICIO FILOSOFÍA FUNCIONALIDADES PARA SABER MÁS Crear, consultar y editar situaciones de aprendizaje Para crear una nueva situación de aprendizaje haga clic en el enlace “Nueva situación de aprendizaje” Le aparecerá el formulario para crear la situación de aprendizaje Este formulario le resultará familiar si ha realizado el Módulo 0. Encotrará campos que le solicitan que introduzca información y otros seleccionarla a partir de unos menús. La finalidad del formulario es conseguir un diseño que conduzca al alumnado hacia el trabajo de competencias básicas, al mismo tiempo que haga reflexionar a los http://www3.gobiernodecanarias.org/...scuela/proideac/funcionalidad/situaciones-aprendizaje/crear-consultar-editar-situacion-de-aprendizaje/[02/08/13 13:37:08] Manual del usuario de la aplicación web ProIDEAC » Crear, consultar y editar situaciones de aprendizaje equipos docentes sobre el propio proceso de diseño y la posterior implementación en el aula. Supone un procedimiento común de configuración de situaciones de aprendizaje que posibilitará un mejor entendimiento entre todos los docentes, al tiempo que fomenta el intercambio de ideas y con ello la promoción y el fortalecimiento de una comunidad de aprendizaje. Explicamos los elementos que lo componen: 1: el campo “Identificación” nos solicita que redactemos el título de la situación de aprendizaje. 2: es el campo dedicado a la justificación de la situación de la situación de aprendizaje. Según el documento “DOC. 14: Lista de control para autoevaluar y orientar el diseño de una situación de aprendizaje competencial” deberá tenerse en cuenta: Justificación y descripción de la propuesta relacionándola con el proyecto educativo y otros planes, proyectos y/o programas del centro en la que se explicitan los aprendizajes que el alumnado debe alcanzar y las “producciones” que actúan de instrumentos de evaluación. Aparece una descripción de la situación de aprendizaje dirigida al profesorado en la que se detalla qué tiene que hacer el alumnado, qué va a aprender, para qué y cómo. Señala la funcionalidad de los aprendizajes esperados así como los posibles contextos de aplicación (personal, público, académico, profesional). Se destaca su vinculación con el proyecto educativo y con los planes, proyectos y programas del centro. Se explicita con claridad los aprendizajes que se esperan del alumnado y los productos que nos permitirán observarlos y evaluarlos. 3: El campo “autores/as” nos permite introducir los nombres de las personas y/o instituciones que han elaborado la situación de aprendizaje. Recomendamos seguir la norma establecida para reflejar la autoría y el uso de documentos ajenos. 4: Haciendo clic en “Tipos de situaciones de aprendizaje” se abre el panel que nos permite seleccionar diferentes maneras de enfocarla. Nos ofrece una descripción básica de cada uno de los tipos. 5: “Añadir estudio, área/materia” es el botón que nos permite ubicar la situación de aprendizaje en un estudio/curso y materia/s concreta/s. Al pulsar sobre este se nos muestra un panel que nos permite seleccionar y generar un conjunto de datos. Si tenemos en cuenta el ejemplo que aparece: http://www3.gobiernodecanarias.org/...scuela/proideac/funcionalidad/situaciones-aprendizaje/crear-consultar-editar-situacion-de-aprendizaje/[02/08/13 13:37:08] Manual del usuario de la aplicación web ProIDEAC » Crear, consultar y editar situaciones de aprendizaje deberá entenderse que hemos decidido que la situación de aprendizaje se desarrolle en 2º curso de ESO en las materias de Ciencias Sociales, Geografía e Historia y Educación para la ciudadanía y los Derechos Humanos. Al hacer clic sobre “Aceptar”, estos datos se reflejarán en el formulario en el lugar correspondiente. Esta selección es significativa porque a partir de ella, se empiezan a filtrar otros datos necesarios que más adelante nos solicitará el campo “fundamentación curricular”. En lo sucesivo iremos comentando la importancia de cada una de estas variables, tanto en el diseño como en la implementación en el aula. 6: Pulsando en el botón “Añadir criterios de evaluación”, podremos seleccionar los criterios de evaluación de las áreas o materias previamente seleccionadas en el paso 5. La selección determinada de criterios de evaluación (y con ello sus respectivas rúbricas), cumplirá su función de evaluación en la posterior secuencia de actividades y los productos que se les solicitará al alumnado. Este conjunto de relaciones puede expresarse y ejemplificarse con la siguiente tabla: Situaciones de aprendizaje Situación de aprendizaje 1 Criterios de evaluación SCSG02C02 SCSG02C09 SCSG02C10 SEDM02C08 Actividades Actividad 1 Actividad 2 Actividad 3 Productos Producto 1 Producto 2 de la que ha de hacerse la lectura: para la situación de aprendizaje 1, se trabajan una serie de aprendizajes (contemplados en los criterios 2, 9, 10 de CSG y 8 de EDM) a partir de una secuencia de actividades (actividad 1, 2 y 3) que solicita al alumnado unos productos (productos 1 y 2) como medios para lograr los aprendizajes previstos en los mencionados criterios de evaluación, y que serán calificados desde sus respectivas rúbricas. Así pues, por ejemplo, el producto 2 será desarrollado a partir de las actividades 2 y 3 cuya calificación tendrá como http://www3.gobiernodecanarias.org/...scuela/proideac/funcionalidad/situaciones-aprendizaje/crear-consultar-editar-situacion-de-aprendizaje/[02/08/13 13:37:08] Manual del usuario de la aplicación web ProIDEAC » Crear, consultar y editar situaciones de aprendizaje referente las rúbricas de los criterios 9 y 10 de CSG y 8 de EDM respetivamente. Ésta será la lógica que mantendremos para ir configurando la situación de aprendizaje que abordaremos en el posterior paso 8. 7: El botón “Añadir modelo de enseñanza” nos permitirá elegir en un panel el modelo/s de enseñanza que se tendrán en cuenta durante la implementación de la situación de aprendizaje . 8: Al pulsar sobre “Añadir actividad”, se muestra el formulario de la actividad. La aplicación nos solicita que a través de este formulario vayamos añadiendo las actividades que configurarán la situación de aprendizaje. En el siguiente apartado Añadir actividad a la situación de aprendizaje, profundizaremos sobre este aspecto. 9: Continuamos con la fundamentación metodológica y su concreción. Por defecto aparecerá abierto el rectángulo que nos permitirá introducir un texto libre con formato, en el que el/a usuario/a pueda concretar la metodología que empleará en la implementación de la situación de aprendizaje. El éxito de una situación de aprendizaje, es decir, que consigamos con el alumnado los objetivos de aprendizaje previsto, depende de muchos factores, donde la metodología juega un papel importante. El enfoque competencial de la enseñanza y del aprendizaje propone metodologías activas y dialógicas o interactivas. En otras palabras, que el alumnado “aprenda haciendo” y/o “aplicando conocimientos” sobre situaciones-problemas significativos. En este sentido, se ha de dar coherencia entre la meta a lograr y el camino que ha de trazarse con todos los elementos que intervienen. Así pues, la relación entre la metodología, agrupamientos, recursos, contextos de aprendizaje y aplicación y finalidades que intervienen en el proceso ha de ser muy evidente. El buen diseño nos ofrece mayor fiabilidad de que se cumpla el efecto previsto. En el cuadro que aparece a continuación ofrecemos unos indicadores a tener en cuenta http://www3.gobiernodecanarias.org/...scuela/proideac/funcionalidad/situaciones-aprendizaje/crear-consultar-editar-situacion-de-aprendizaje/[02/08/13 13:37:08] Manual del usuario de la aplicación web ProIDEAC » Crear, consultar y editar situaciones de aprendizaje Fundamentación curricular La situación de aprendizaje está fundamentada e inspirada en las rúbricas de los criterios de evaluación de las distintas áreas o materias que la implementarán. Hay coherencia entre el diseño , la evaluación de los aprendizajes esperados y las competencias básicas a las que se contribuye. Fundamentación metodológica Se recogen, mediante palabras clave, los principios metodológicos que sustentan la situación de aprendizaje. Estos son adecuados al enfoque competencial de la enseñanza y el aprendizaje y guardan coherencia con el diseño. Prevé que el alumnado desarrolle aprendizajes por sí mismo fomentando que haga metacogniciones: qué, cómo, con qué, para qué aprender. Por último, el formulario cuenta con una parte que permite interactuar a los docentes. El campo “Referencias bibliográficas” nos permite compartir recursos que se hayan empleado durante la implementación de la actividad. Del mismo modo, cada vez que actualicemos la situación de aprendizaje, esta información puede ir modificándose. El campo “Observaciones” se ha pensado con el objetivo de facilitar elaborar un diario de la enseñanza donde tomar notas y recoger reflexiones sobre lo que sucede en el aula, quedando así vinculada esta información a la situación de aprendizaje. En la línea de fomentar el intercambio entre docentes, el campo “Propuestas”, se ha pensado para que tanto el autor o la autora de la situación de aprendizaje como quien la ha recibido, puedan recoger propuestas de mejora durante la implementación. Un apunte sobre el trabajo cooperativo entre docentes Este mismo procedimiento que hemos explicado para el caso de un docente que quiere diseñar una situación de aprendizaje desde un área o materia concreta, se puede establecer para varias áreas o materias, si se quisiera optar por el desarrollo integrado del currículo. La aplicación, que se ha construido desde principios pedagógicos y organizativos que se han ido explicitando, apuesta por este enfoque de implementar el currículo en el aula. Con esto se quiere dar un paso más en el fomento del intercambio de conocimientos, generando comunidades de aprendizajes y de prácticas. En este sentido, es clave acceder a esta aplicación desde las premisas del constructivismo social y el empleo de las metodologías dialógicas e interactivas. Está previsto en una segunda fase del desarrollo informático de la aplicación poder contar con la funcionalidad en la que dos o más docentes pueden estar simultáneamente haciendo el diseño de la situación de aprendizaje. El interés está puesto en fortalecer las comunidades de aprendizaje y de prácticas, tomando como punto de encuentro la aplicación. Ahora mismo sabemos que es posible hacerlo desde otras herramientas web, pero no cuentan con la posibilidad de http://www3.gobiernodecanarias.org/...scuela/proideac/funcionalidad/situaciones-aprendizaje/crear-consultar-editar-situacion-de-aprendizaje/[02/08/13 13:37:08] Manual del usuario de la aplicación web ProIDEAC » Crear, consultar y editar situaciones de aprendizaje cruzar bases de datos que permitan una gestión de la evaluación. Por otra parte, este desarrollo también incluirá la posibilidad de contar con un catálogo de situaciones de aprendizaje intercambiables, clasificadas y editables que permitirán a sus usuarios/as generar y adaptar situaciones de aprendizaje optimizando el esfuerzo y el tiempo empleado. Ello requiere de que los equipos docentes compartan el método de trabajo así como el planteamiento teórico que conforma ProIDEAC. © Gobierno de Canarias Aviso Legal | Sugerencias y Reclamaciones http://www3.gobiernodecanarias.org/...scuela/proideac/funcionalidad/situaciones-aprendizaje/crear-consultar-editar-situacion-de-aprendizaje/[02/08/13 13:37:08] Manual del usuario de la aplicación web ProIDEAC » Añadir una actividad a la situación de aprendizaje INICIO FILOSOFÍA FUNCIONALIDADES PARA SABER MÁS Añadir una actividad a la situación de aprendizaje 8: Haciendo clic sobre “añadir actividad” se nos abrirá el formulario para añadir las actividades que configurarán la situación de aprendizaje, con el aspecto que se muestra en la siguiente pantalla Fijémonos que en la parte superior derecha de la pantalla se puede leer “Nueva actividad”. Este uno de los distintivos que nos permitirá identificar en qué formulario estamos trabajando, bien sea en el formulario de la situación de aprendizaje, bien en el subformulario de la actividad de la situación de aprendizaje. Desde el paso 8.1 hasta el paso 8.4, debe tenerse en cuenta lo explicado con anterioridad en el paso 6 del formulario de la situación de aprendizaje. En los pasos 8.5, 8.6, 8.7 y 8.8 se contemplan otros aspectos importantes del diseño para la consecución de una situación de aprendizaje competencial que nos lleve a alcanzar los objetivos de aprendizaje fijados. En lo sucesivo seguiremos detallando. La nueva pantalla solicita que la actividad que forme parte de una situación de aprendizaje debe venir acompañada de un (8.1) título orientativo de lo que se está demandando; (8.2) de las instrucciones precisas de lo que se le solicita al alumnado; (8.3) del referente curricular que expresa los aprendizajes esperados (es decir el criterio de evaluación, que se hace operativo con la rúbrica) que podrán ser observados en (8.4) los productos que ha de generar el alumnado. Además, es clave establecer una relación con otros aspectos relevantes que influirán decisivamente durante la http://www3.gobiernodecanarias.org/...ela/proideac/funcionalidad/situaciones-aprendizaje/anadir-una-actividad-a-la-situacion-de-aprendizaje/[02/08/13 13:37:44] Manual del usuario de la aplicación web ProIDEAC » Añadir una actividad a la situación de aprendizaje implementación en el aula, como son el tipo de agrupamiento (8.5); el número de sesiones estimadas (8.6); los recursos con los que el alumnado ha de construir el aprendizaje (8.7); los espacios que necesitaremos -reales o simulados (8.8). El/la docente deberá tomar las decisiones, conforme a los principios del enfoque competencial, y reflejarlas en estos campos. En el siguiente cuadro ofrecemos una serie de recomendaciones en forma de ítems que nos orientan en los aspectos que se han de tener en cuenta para que el diseño responda a una situación de aprendizaje competencial [“DOC. 14: Lista de control para autoevaluar y orientar el diseño de una situación de aprendizaje competencial”]: La secuencia de actividades y su relación con las operaciones cognitivas En las actividades iniciales se apunta a problemas y situaciones significativas relacionadas con el planteamiento propuesto y los aprendizajes previstos, que despiertan la curiosidad, el interés y la motivación en el alumnado y lo conectan con sus conocimientos previos. La secuencia de actividades está ajustada a las operaciones cognitivas que proponen las rúbricas seleccionadas y contempla una gradación idónea de la complejidad que permite que la motivación y el proceso de aprendizaje sea continuo. Las actividades son variadas (de motivación; de indagación; de organización y planificación; de trabajo en equipo; de autonomía; de comunicación; de intercambio; de consolidación, etc.). Se observa la coherencia interna de cada actividad descrita y de la secuencia global entre todas ellas, tal que, al terminar de leerla logramos una narración coherente del proceso que se espera que desarrolle el alumnado. La descripción de las actividades es suficientemente detallada como para que puedan ser comprendidas por terceras personas sin necesidad de ser explicadas. Durante la secuencia se tiene en cuenta la evaluación formativa. Permite la atención a la diversidad a través de la ayuda “diferenciada” más que de la “tarea diferenciada” mediante diferentes recursos, facilitando que el alumnado que requiere adaptaciones pueda integrarse en el trabajo de equipo. Cod. C.E. (Código del Criterio de Evaluación) Se detalla la relación de cada una de las actividades con el o los criterios de evaluación establecidos en la fundamentación curricular de la propuesta que permiten evaluar el o los productos obtenidos y los procesos abordados. Se expresan mediante un código que indica la etapa, el área o matera, el curso y el criterio de evaluación atendiendo al siguiente modelo: SMAT02C01 (Secundaria – Matemáticas – 2º ESO – Criterio 01) Las producciones del alumnado son instrumentos de evaluación pertinentes para evaluar los aprendizajes Son pertinentes con los aprendizajes previstos en la fundamentación curricular y responden a prácticas sociales, en las que se activan operaciones mentales, a través de contenidos (conceptuales, procedimentales y actitudinales), recursos, contextos, finalidades, valores, etc. Agrupamientos Recursos Espacios/contextos El diseño hace referencia a diferentes tipos de agrupamiento y son pertinentes con la intención de enseñanza. Contempla recursos pertinentes que posibilitan tanto los aprendizajes esperados como la demostración de su adquisición. Se señalan escenarios de aprendizaje idóneos para la puesta en práctica de la secuencia de actividades propuesta dando coherencia a la metodología, los tiempos y los objetivos que se pretenden alcanzar. Una vez tengamos establecida esta relación en la que la fundamentación teórica y la previsión sobre la práctica se complementan, hacemos clic en “Aceptar” (8.9). http://www3.gobiernodecanarias.org/...ela/proideac/funcionalidad/situaciones-aprendizaje/anadir-una-actividad-a-la-situacion-de-aprendizaje/[02/08/13 13:37:44] Manual del usuario de la aplicación web ProIDEAC » Añadir una actividad a la situación de aprendizaje Este formulario habrá que cumplimentarse tantas veces como actividades queramos introducir en la situación de aprendizaje. El hecho de que dejemos las observaciones (8.10) en último lugar, se debe a que una vez propuesto el conjunto de actividades que definen la situación de aprendizaje, conforme la implementemos en el aula, podemos volver a editar e ir reflejando información relevante sobre el proceso de enseñanza y el de aprendizaje en el contexto de esta situación de aprendizaje. Así, este posible conjunto de observaciones cumple la función de un diario de aula del docente que se puede ir cumplimentando durante el transcurso de las actividades, tal como se recoge en el paso 9. © Gobierno de Canarias Aviso Legal | Sugerencias y Reclamaciones http://www3.gobiernodecanarias.org/...ela/proideac/funcionalidad/situaciones-aprendizaje/anadir-una-actividad-a-la-situacion-de-aprendizaje/[02/08/13 13:37:44] Manual del usuario de la aplicación web ProIDEAC » Vincular alumnado INICIO FILOSOFÍA FUNCIONALIDADES PARA SABER MÁS Vincular alumnado Siguiendo con el proceso de diseño y gestión de una evaluación educativa a partir de situaciones de aprendizaje competenciales, una vez ha concluido el diseño, entramos en la parte de gestión. Recordemos que lo que caracteriza a ProIDEAC, como su acrónimo indica, es que integra el diseño y la evaluación del aprendizaje competencial, como dos aspectos de un mismo proceso. Vincular al alumnado con el que vamos a desarrollar la situación de aprendizaje es un paso clave. A partir de esta operación, la aplicación establece las relaciones necesarias para configurar el cuaderno de registro de aprendizajes. Podremos comprobar que, en ese sentido, la aplicación nos va a permitir gestionar datos en términos de aprendizaje que serán muy útiles en el momento de reflexionar sobre el proceso de enseñanza y de aprendizaje. En el siguiente apartado explicaremos al detalle el proceso. http://www3.gobiernodecanarias.org/medusa/ecoescuela/proideac/funcionalidad/vincular-alumnado/[02/08/13 13:38:17] Manual del usuario de la aplicación web ProIDEAC » Vincular alumnado © Gobierno de Canarias Aviso Legal http://www3.gobiernodecanarias.org/medusa/ecoescuela/proideac/funcionalidad/vincular-alumnado/[02/08/13 13:38:17] | Sugerencias y Reclamaciones Manual del usuario de la aplicación web ProIDEAC » Vincular alumnado a una situación de aprendizaje INICIO FILOSOFÍA FUNCIONALIDADES PARA SABER MÁS Vincular alumnado a una situación de aprendizaje Conozcamos ahora los pasos que debemos dar para vincular al alumnado. En esta ocasión prestaremos atención al enlace “Vincular al alumnado” que observamos una vez hemos diseñado una situación de aprendizaje. Paso 1 Una vez hayamos considerado finalizado el diseño de la situación de aprendizaje (recordemos que en todo momento es editable y podemos hacer cambios), volvemos al panel, a través del botón Gestión ProIDEAC, en el que se nos muestra las situaciones de aprendizajes, tras hacer clic en “Situaciones de aprendizaje”. Una vez allí, localizamos la situación de aprendizaje a la que queremos vincular al alumnado, tal como se muestra en la secuencia de imágenes http://www3.gobiernodecanarias.org/...escuela/proideac/funcionalidad/vincular-alumnado/vincular-alumnado-a-una-situacion-de-aprendizaje/[02/08/13 13:38:51] Manual del usuario de la aplicación web ProIDEAC » Vincular alumnado a una situación de aprendizaje Paso 2 Hacemos clic en el botón señalado en la imagen y nos encontraremos con una nueva pantalla, donde el botón “Alumnado vinculado” (señalado en la imagen en el rectángulo en rojo) nos da acceso al listado de nuestros grupos-aulas, que tenemos asignados en nuestro perfil docente de la base de datos de Pincel Ekade: http://www3.gobiernodecanarias.org/...escuela/proideac/funcionalidad/vincular-alumnado/vincular-alumnado-a-una-situacion-de-aprendizaje/[02/08/13 13:38:51] Manual del usuario de la aplicación web ProIDEAC » Vincular alumnado a una situación de aprendizaje 3: Al hacer clic sobre “Vincular Alumnado” nos aparece la pantalla que nos permite hacer la selección, según se nos muestra en la pantalla 1: Comenzamos seleccionando el momento en que queremos evaluar la situación de aprendizaje. 2: Seleccionamos el grupo o los grupos que se corresponden con el curso y la materia que se ha tomado de referencia para el diseño de la situación de aprendizaje. Para este caso, el docente sólo cuenta el grupo de 2º ESO A. Si tuviera más grupos, aparecerían debajo. Cuando pulsamos sobre el signo “+” se nos despliega la lista de los alumnos y las alumnas que componen el grupo. Sucesivamente podemos seleccionar el alumnado con el que queremos desarrollar la situación de aprendizaje. 3: Si queremos desarrollar la situación de aprendizaje con el grupo completo, punteando sobre el cuadrado (3) se nos marcan todos los alumnos y alumnas del que componen el grupo. http://www3.gobiernodecanarias.org/...escuela/proideac/funcionalidad/vincular-alumnado/vincular-alumnado-a-una-situacion-de-aprendizaje/[02/08/13 13:38:51] Manual del usuario de la aplicación web ProIDEAC » Vincular alumnado a una situación de aprendizaje 4: al hacer clic en “Vincular”, todo el alumnado seleccionado queda asociado a la situación de aprendizaje, de manera que esos datos pasarán a formar parte del cuaderno de evaluación, estableciéndose automáticamente la asociación que se expresa en la tabla Alumnado Situaciones de aprendizaje Alumno/a 1 Alumno/a 2 Situación de Alumno/a 3 aprendizaje 1 Criterios de evaluación SCSG02C02 SCSG02C09 SCSG02C10 SEDM02C08 Actividades Productos Actividad 1 Actividad 2 Producto 1 Actividad 3 Producto 2 etc. y ello nos permitirá a partir del panel “Calificar por… “ ir registrando las observaciones en términos de aprendizaje, como comprobaremos en el siguiente apartado. © Gobierno de Canarias Aviso Legal | Sugerencias y Reclamaciones http://www3.gobiernodecanarias.org/...escuela/proideac/funcionalidad/vincular-alumnado/vincular-alumnado-a-una-situacion-de-aprendizaje/[02/08/13 13:38:51] Manual del usuario de la aplicación web ProIDEAC » Para saber más INICIO FILOSOFÍA FUNCIONALIDADES PARA SABER MÁS Para saber más Puede encontrar más información sobre ProIDEAC en la web de la Consejería de Educación, Universidades y Sostenibilidad: Programa de la Formación inicial básica en evaluación desde el enfoque competencial de la enseñanza y el aprendizaje (ProIDEAC). El CAMPUS DE FORMACIÓN PROIDEAC está disponible en este enlace: http://www3.gobiernodecanarias.org/medusa/campus/ceps/2012-13/course/view.php?id=1019 © Gobierno de Canarias http://www3.gobiernodecanarias.org/medusa/ecoescuela/proideac/para-saber-mas/[02/08/13 13:39:22] Aviso Legal | Sugerencias y Reclamaciones Manual del usuario de la aplicación web ProIDEAC » La ficha individual y el cuaderno de aula INICIO FILOSOFÍA FUNCIONALIDADES PARA SABER MÁS La ficha individual y el cuaderno de aula Todos las calificaciones que se han registrado de forma masiva, es decir, por grupos, también pueden consultarse en la ficha individual del alumno/a. De este modo el/la docente cuenta con dos formas de consultar y registrar calificaciones: registros masivos y registros individuales. Accedemos a la ficha individual de cada alumno/a con esta secuencia de pasos: Paso 1 Volvemos a la pantalla principal pulsando en la solapa “Gestión ProIDEAC”. Una vez estemos en la pantalla principal, hacemos clic en el botón “Mi alumnado: consulta y gestión” y hacemos clic en el botón “intro” que se corresponde con la línea de cada alumno/a. La segunda pantalla nos lleva a la ficha del alumno/a y esta nos ofrece dos tipos de información: a) el equipo docente que le imparte clase y b) las áreas y materias en las que está matriculado/a el alumno/a. Paso 2 http://www3.gobiernodecanarias.org/...dusa/ecoescuela/proideac/funcionalidad/vincular-alumnado/la-ficha-individual-y-el-cuaderno-de-aula/[02/08/13 13:39:56] Manual del usuario de la aplicación web ProIDEAC » La ficha individual y el cuaderno de aula Paso 3 Al hacer clic en “Panorámica de calificaciones” accedemos a la ficha individual (es necesario elegir el área o materia sobre la que se quiere hacer la consulta o edición en el botón “Selección de parámetros”, tal como se aparece en la siguiente pantalla) en la que se recoge toda la información relativa a situaciones de aprendizaje propuestas, calificaciones sobre los criterios de evaluación y grado de adquisición de las competencias básicas, según se vayan cerrando en las sesiones de evaluación. Paso 4 Al editar calificaciones podemos introducir o modificar alumno por alumno las calificaciones. http://www3.gobiernodecanarias.org/...dusa/ecoescuela/proideac/funcionalidad/vincular-alumnado/la-ficha-individual-y-el-cuaderno-de-aula/[02/08/13 13:39:56] Manual del usuario de la aplicación web ProIDEAC » La ficha individual y el cuaderno de aula Como habrá apreciado, esta forma de consulta permite a todo el equipo docente estar coordinado en cuanto a la información registrada del alumno/a. Todo el equipo docente pueden consultar el trabajo realizado por el/la alumno/a en las diferentes áreas o materias, aunque sólo cada docente puede editar la información correspondiente a sus áreas o materias. El tutor/a podrá ofrecer información a las familias consultando esta ficha personal, pues contempla información sobre aprendizajes trabajados y grado de consecución de aprendizajes, que pueden ser visibilizados situando el puntero del ratón sobre los círculos azules. http://www3.gobiernodecanarias.org/...dusa/ecoescuela/proideac/funcionalidad/vincular-alumnado/la-ficha-individual-y-el-cuaderno-de-aula/[02/08/13 13:39:56] Manual del usuario de la aplicación web ProIDEAC » La ficha individual y el cuaderno de aula También podrá imprimir un informe por cada área o materia, haciendo clic en el botón “Imprimir panorámica” situado en la parte superior derecho de la hoja. © Gobierno de Canarias Aviso Legal | Sugerencias y Reclamaciones http://www3.gobiernodecanarias.org/...dusa/ecoescuela/proideac/funcionalidad/vincular-alumnado/la-ficha-individual-y-el-cuaderno-de-aula/[02/08/13 13:39:56] Manual del usuario de la aplicación web ProIDEAC » Calificar aprendizajes INICIO FILOSOFÍA FUNCIONALIDADES PARA SABER MÁS Calificar aprendizajes Los pasos anteriores nos han ofrecido la posibilidad de diseñar una situación de aprendizaje y vincular el alumnado con el que queremos desarrollarla. Este último nos permitía avanzar en la gestión de datos. A continuación, observaremos que con el botón “Calificar por…” damos paso al proceso de registro de aprendizajes del alumnado que nos permitirá una evaluación de las competencias básicas desde nuestro área o materia y la posterior evaluación colegiada con los equipos docentes con los que compartimos alumnado, conforme a la ordenación de las enseñanzas en materia de evaluación. Así pues, en este procedimiento contemplamos el trabajo individual y el trabajo cooperativo entre docentes. La aplicación web de ProIDEAC facilita la calificación de los aprendizajes a través de diferentes mecanismos, proponiendo una secuencia lógica pensando en el trabajo individual y en el colectivo entre docentes. El panel que aparece cuando hacemos clic en “Calificar por…” nos da una idea de las posibilidades que nos ofrece la aplicación, proporcionándonos el proceso a seguir en la gestión de una evaluación educativa Recordemos que una evaluación educativa se caracteriza por ser: Continua: en tanto que los equipos docentes han de dar cuenta de los logros del alumnado a través de sus diferentes producciones (cumplen la función de instrumentos de evaluación) que tienen lugar en diferentes momentos del curso. La observación y análisis permanente de los registros les va a permitir establecer diagnósticos que señalan problemas de aprendizaje, al mismo tiempo que dar cuenta de los logros que se van consolidando. Formativa y reguladora: la retroalimentación que se le ofrece al alumnado le permitirá conocer sus dificultades y http://www3.gobiernodecanarias.org/medusa/ecoescuela/proideac/funcionalidad/calificar-por/[02/08/13 13:40:27] Manual del usuario de la aplicación web ProIDEAC » Calificar aprendizajes establecer propuestas de mejora, consiguiendo que éste se responsabilice de sus aprendizajes. Del mismo modo influye sobre el docente, si los efectos de la práctica no coinciden con lo programado, de modo que le incita a modificar estrategias. Fundamentada en el currículo o criterial: para diagnosticar logros o dificultades de aprendizaje siempre se tendrán como punto de referencia los criterios de evaluación, ya que en estos se recogen los aprendizajes que se han de alcanzar en cada curso y etapa. A continuación se detallan las cinco formas diferentes de reflejar la evaluación competencial de los aprendizajes. © Gobierno de Canarias Aviso Legal http://www3.gobiernodecanarias.org/medusa/ecoescuela/proideac/funcionalidad/calificar-por/[02/08/13 13:40:27] | Sugerencias y Reclamaciones Manual del usuario de la aplicación web ProIDEAC » Calificar instrumentos de evaluación INICIO FILOSOFÍA FUNCIONALIDADES PARA SABER MÁS Calificar instrumentos de evaluación Empecemos recordando que calificamos un instrumento de evaluación que ha sido asociado a una situación de aprendizaje determinada y a la que le hemos vinculado un grupo de alumnos/as. Pulsamos sobre la opción “Calificar por…” del menú principal y luego en el icono “Instrumentos de evaluación” http://www3.gobiernodecanarias.org/.../proideac/funcionalidad/calificar-por/instrumentos-de-evaluacion-asociados-a-criterios-de-evaluacion/[02/08/13 13:41:01] Manual del usuario de la aplicación web ProIDEAC » Calificar instrumentos de evaluación A continuación el usuario debe explicitar su selección de parámetros haciendo clic sobre los campos de los formularios que van apareciendo progresivamente: Subrayamos que no se califican los productos, sino los aprendizajes descritos en los criterios de evaluación y que en las rúbricas se han operativizados en distintas calidades. En otras palabras, el producto es el medio, el instrumento, que tenemos para observar si se ha logrado el aprendizaje y en qué medida. Tras señalar el producto a partir del cual calificar los aprendizajes, hacemos clic en “Actualizar” y nos encontraremos con la siguiente pantalla La franja superior nos ofrece los datos que ubican al producto en un nivel educativo, materia, situación de aprendizaje y http://www3.gobiernodecanarias.org/.../proideac/funcionalidad/calificar-por/instrumentos-de-evaluacion-asociados-a-criterios-de-evaluacion/[02/08/13 13:41:01] Manual del usuario de la aplicación web ProIDEAC » Calificar instrumentos de evaluación momento de evaluación, acompañado del botón “Editar calificaciones”, que nos permite seleccionar la calificación tal como se muestra a continuación: Haciendo clic sobre las barras (remarcadas en rojo) se nos abrirá un selector (numérico o cualitativo) en el que podemos decidir el valor que estimemos ha logrado cada alumno/a y cerrar la calificación para ese producto. El número expresa la descripción, en términos de aprendizaje, que se ha establecido en los criterios de calificación de la rúbrica, tal como podemos comprobar si mantuviéramos el puntero del ratón sobre los puntos azules (se muestra en las imágenes posteriores). de modo que la pantalla nos muestra la relación entre criterios de evaluación y productos que establecimos en las diferentes actividades que conforman la situación de aprendizaje. Reparemos también que si quisiéramos introducir calificaciones a partir de otros productos, pulsamos sobre la barra que identifica el producto y se nos abriría el selector. http://www3.gobiernodecanarias.org/.../proideac/funcionalidad/calificar-por/instrumentos-de-evaluacion-asociados-a-criterios-de-evaluacion/[02/08/13 13:41:01] Manual del usuario de la aplicación web ProIDEAC » Calificar instrumentos de evaluación Este procedimiento es el que habitualmente utilizaremos durante la implementación de la situación de aprendizaje en el aula. © Gobierno de Canarias Aviso Legal | Sugerencias y Reclamaciones http://www3.gobiernodecanarias.org/.../proideac/funcionalidad/calificar-por/instrumentos-de-evaluacion-asociados-a-criterios-de-evaluacion/[02/08/13 13:41:01] Manual del usuario de la aplicación web ProIDEAC » Calificar criterios de evaluación INICIO FILOSOFÍA FUNCIONALIDADES PARA SABER MÁS Calificar criterios de evaluación Continuaremos con el proceso de gestión de la evaluación haciendo clic sobre el botón “Calificar por…” y luego sobre el icono “Criterios de evaluación”. Este botón nos permite cerrar la calificación de los criterios de evaluación, a partir de los diversos registros que hemos ido introduciendo previamente con los instrumentos de evaluación. http://www3.gobiernodecanarias.org/medusa/ecoescuela/proideac/funcionalidad/calificar-por/por-criterios-de-evaluacion/[02/08/13 13:42:03] Manual del usuario de la aplicación web ProIDEAC » Calificar criterios de evaluación Para ello volvemos al proceso antes descrito que comenzaba con “Selección de parámetros” y continuamos filtrando hasta llegar al criterio sobre el que queremos cerrar la vinculación. Aclaremos que con este registro estaremos decidiendo en qué grado el alumnado logra el desempeño descrito en la rúbrica, valiéndonos de variadas evidencias que nos posibilitan los instrumentos de evaluación (productos). Llegamos a la siguiente pantalla http://www3.gobiernodecanarias.org/medusa/ecoescuela/proideac/funcionalidad/calificar-por/por-criterios-de-evaluacion/[02/08/13 13:42:03] Manual del usuario de la aplicación web ProIDEAC » Calificar criterios de evaluación Observamos en la fila en azul los instrumentos de evaluación (I01, I02, etc., situando el ratón sobre el círculo se nos despliega una nube que nos ofrece información del instrumento en cuestión) que se han empleado para evaluar el criterio de evaluación (en este caso para el criterio 10 de CSG de 2º Curso de la ESO: SCSG02C10). En la columna correspondiente al criterio de evaluación, debajo encontramos el selector para anotar la calificación (numérica o cualitativa) que consideremos, teniendo en cuenta que significa lo expresado en el correspondiente criterio de calificación de la rúbrica. Si hacemos una lectura atenta de los datos, tenemos elementos de juicio para constatar la progresión de aprendizaje de cada uno de los alumnos y las alumnas de la lista, pero también las posibles dificultades. A partir de esta observación atenta, el/la docente toma la decisión sobre el grado de logro que estima ha alcanzado cada alumno/a y cierra la calificación del criterio de evaluación. Debemos tomar consciencia de que las variables que operan en esa decisión son múltiples en relación con el aprendizaje que se está evaluando (dificultad de los productos solicitados; contextos y recursos empleados; etc.) de manera que una fórmula aritmética (media, ponderación, promedio…) podría resultar insuficiente para establecer un diagnóstico y su consecuente evaluación formativa y reguladora. © Gobierno de Canarias Aviso Legal | Sugerencias y Reclamaciones http://www3.gobiernodecanarias.org/medusa/ecoescuela/proideac/funcionalidad/calificar-por/por-criterios-de-evaluacion/[02/08/13 13:42:03] Manual del usuario de la aplicación web ProIDEAC » Calificar áreas o materias INICIO FILOSOFÍA FUNCIONALIDADES PARA SABER MÁS Calificar áreas o materias Continuamos con el procedimiento de calificación, y nos percatamos de que, además de ser lineal, hemos ido registrando información suficiente y fiable para conseguir establecer la calificación de la materia. Dado los productos y los aprendizajes que hemos constatado a partir de ellos, hemos conseguido una base sólida sobre la que cerrar la calificación de un área o una materia de un modo competencial. Para acceder a esta forma de calificar, debemos hacer clic en “Calificar por…” en el menú principal de la aplicación y después en el icono “Área o materia”. Como en otras ocasiones, debemos indicar a la aplicación cuál es nuestra selección de parámetros (nivel, competencia básica, criterio de evaluación, área o materia, etc.). Obtendremos la siguiente pantalla, tras el proceso de “Selección de parámetros” http://www3.gobiernodecanarias.org/...oideac/funcionalidad/calificar-por/por-competencias-basicas-de-areas-o-materias/por-areas-o-materias/[02/08/13 13:43:25] Manual del usuario de la aplicación web ProIDEAC » Calificar áreas o materias Esta pantalla nos muestra las calificaciones que hemos ido registrando en todos los criterios de evaluación que han sido evaluados a través de diferentes situaciones de aprendizaje y sus pertinentes instrumentos de evaluación. Esta información es la que nos va a permitir cerrar la calificación del área o materia en los diferentes momentos (primera evaluación, segunda, tercera, final, extraordinaria). Para cerrar la calificación pulsamos en el botón “Editar calificaciones”. Observará que en la columna más a la derecha en la que aparece la sigla del área o materia, contamos con un selector (numérico o cualitativo) que permite fijar la calificación. http://www3.gobiernodecanarias.org/...oideac/funcionalidad/calificar-por/por-competencias-basicas-de-areas-o-materias/por-areas-o-materias/[02/08/13 13:43:25] Manual del usuario de la aplicación web ProIDEAC » Calificar áreas o materias ¿Cómo utilizar los datos reflejados? La pantalla nos ofrece otras posibilidades de análisis, como por ejemplo: Comprobar qué criterios de evaluación se han trabajado. En la evaluación final debería mostrarse que hemos trabajado el conjunto de los criterios de evaluación. Observar qué aprendizajes han sido adquiridos con mayor o menor calidad, al tomar de referencia los criterios de calificación de la rúbrica. Le permite obtener información sobre el rendimiento del grupo, en términos de aprendizaje. Con qué aprendizajes/criterios de evaluación el alumnado ha tenido mayor dificultad. Desde un concepto de evaluación continua, formativa, reguladora y criterial, podemos hacer las modificaciones que estimemos necesarias de nuestra enseñanza para repercutir en la mejora del aprendizaje. Tras este tipo de análisis, el/la docente toma la decisión de cerrar la nota del área o la materia para cada alumno, en consecuencia con la trayectoria de aprendizajes observada. Además de cerrar la calificación del área o materia, nos permite introducir observaciones sobre el aprendizaje que se sincronizarán en el boletín que se emite desde Pincel Ekade. © Gobierno de Canarias Aviso Legal | Sugerencias y Reclamaciones http://www3.gobiernodecanarias.org/...oideac/funcionalidad/calificar-por/por-competencias-basicas-de-areas-o-materias/por-areas-o-materias/[02/08/13 13:43:25] Manual del usuario de la aplicación web ProIDEAC » Calificar competencias básicas de áreas o materias INICIO FILOSOFÍA FUNCIONALIDADES PARA SABER MÁS Calificar competencias básicas de áreas o materias Hacemos clic sobre la opción “Calificar por…” del menú principal y después hacemos clic en el icono “Competencias básicas de áreas o materias” que encontramos en la parte central de la pantalla: Una vez hemos cerrado la calificación del área o la materia, contemplando aprendizajes competenciales que han sido generado desde situaciones de aprendizaje, tenemos información criterial y competencial suficiente para determinar el grado de adquisición de las competencias básicas de nuestro alumnado desde el punto de vista del área o la materia en cuestión. Se nos volverá a mostrar el botón “Selección de parámetros” y nos permitirá elegir las competencias que vamos a evaluar en un grupo-aula determinado. http://www3.gobiernodecanarias.org/medusa/ecoescuela/proideac/funcionalidad/calificar-por/por-competencias-basicas-de-areas-o-materias/[02/08/13 13:44:42] Manual del usuario de la aplicación web ProIDEAC » Calificar competencias básicas de áreas o materias Para ello contará con la pantalla en la que se muestra todas las calificaciones que ha cerrado por criterios de evaluación que se relacionan con la competencia en cuestión. De esta manera, una vez más, la decisión se fundamenta tomando como referencia las calificaciones que durante el proceso de enseñanza y de aprendizaje ha ido registrando. Es en este punto en el que ahora se produce la siguiente síntesis: todas las descripciones de logro procedentes de las rúbricas de los criterios de evaluación de su área o materia (representadas numéricamente o cualitativamente) relacionada con la competencia en cuestión, convergen con las descripciones que aparecen en el documento Orientaciones para la descripción del grado de desarrollo y adquisición de las competencias básicas. Al hacer clic sobre el botón “Editar calificaciones”, el selector ahora le ofrecerá el código de letras que se corresponde con el grado de adquisición de las competencias básicas: PA: poco adecuado AD: adecuado MA: muy adecuado EX: excelente tal como se muestra en la pantalla http://www3.gobiernodecanarias.org/medusa/ecoescuela/proideac/funcionalidad/calificar-por/por-competencias-basicas-de-areas-o-materias/[02/08/13 13:44:42] Manual del usuario de la aplicación web ProIDEAC » Calificar competencias básicas de áreas o materias Una vez hayamos registrado los valores para cada alumno/a, podremos repetir la misma operación tantas veces como sea necesario modificando la competencia a valorar a través del selector que figura en la parte superior derecha de la tabla. Recordemos que esta operación se sustenta en aquellas competencias que han sido trabajadas a través de diferentes situaciones de aprendizaje e instrumentos de evaluación. © Gobierno de Canarias Aviso Legal | Sugerencias y Reclamaciones http://www3.gobiernodecanarias.org/medusa/ecoescuela/proideac/funcionalidad/calificar-por/por-competencias-basicas-de-areas-o-materias/[02/08/13 13:44:42] Manual del usuario de la aplicación web ProIDEAC » Calificación colegiada de las competencias básicas INICIO FILOSOFÍA FUNCIONALIDADES PARA SABER MÁS Calificación colegiada de las competencias básicas Pulsamos sobre la opción “Calificar por…” del menú principal y después en el icono “Competencias colegiadamente” Advertimos que esta funcionalidad sólo está disponible para el docente que tiene perfil de tutor/a o cargo directivo. Con todas las operaciones realizadas hasta el momento llegamos al final del proceso, esto es, conseguir desarrollar una evaluación educativa de las competencias básicas alcanzadas por nuestro alumnado de forma colegiada, es decir, contemplando las aportaciones de todo el equipo docente. Este es uno de los retos que ha asumido el diseño de la aplicación. Su aportación ha consistido fundamentalmente en 1. Orientar a los docentes en el proceso, conforme a la normativa vigente que ordena las enseñanzas y el proceso de evaluación. 2. Incentivar la reflexión centrándola en el aprendizaje y en la enseñanza. 3. Permitir señalar las necesidades que hay que solventar (formación, actualización, organización de equipos docentes, toma de decisiones a partir de diagnósticos, etc.). 4. Facilitar a los equipos docentes y, docentes en particular, el registro de aprendizajes y la organización de los mismos para llegar a establecer calificaciones y acuerdos fundamentados en el diseño de la enseñanza y en la práctica de aula. Llegamos a esta función repitiendo pasos ya conocidos: volvemos a pulsar sobre “Calificación por…” y seguidamente sobre el icono “Evaluación colegiada de las competencias básicas”. Nuevamente con el botón “Selección de parámetros” http://www3.gobiernodecanarias.org/medusa/ecoescuela/proideac/funcionalidad/calificar-por/por-competencias-colegiadamente/[02/08/13 13:45:51] Manual del usuario de la aplicación web ProIDEAC » Calificación colegiada de las competencias básicas accedemos a la competencia básicas que queremos calificar colegiadamente, tal como se muestra en la imagen y al pulsar sobre actualizar, accedemos a la panorámica que se muestra en la imagen Observamos que, en nuestro ejemplo, desde las materias de EDM y CSG se han introducido la valoración de la competencia de Tratamiento de la información y competencia digital (TICD) del grupo al que se está evaluando. La tabla recoge todas las materias del curso y se puede desplazar de derecha a izquierda para poder ver las calificaciones del resto de áreas/materias. Solo aparecerán las calificaciones de aquellas áreas o materias que lo hayan reflejado con anterioridad desde el botón “Califcar por…” y luego “Competencias de áreas o materias”, como se había explicado en el paso anterior. Para cerrar la calificación colegiadamente hay que hacer clic sobre el botón “Editar calificaciones” y se nos muestra la panorámica que conocemos como “panorámica semáforo” http://www3.gobiernodecanarias.org/medusa/ecoescuela/proideac/funcionalidad/calificar-por/por-competencias-colegiadamente/[02/08/13 13:45:51] Manual del usuario de la aplicación web ProIDEAC » Calificación colegiada de las competencias básicas La aplicación nos ofrece en la columna más a la derecha, a modo de ayuda, el resultado de calificaciones según las convergencias o divergencias entre los grados que desde cada área o materia se han estimado. Lo muestra con un código de colores donde: el color verde indica que ha habido coincidencia plena en el valor asignado; el amarillo nos indica aproximación en la calificación con una diferencia menor que un grado y, finalmente, el rojo nos indica discrepancias significativas entre docentes en la calificación y no calcula un resultado. Los “casos en rojo” serían los que primero deberíamos debatir en la sesión de evaluación. Al lado derecho de la columna de colores, aparece una propuesta de calificación que el equipo docente podría aceptar o cambiar. Ello no impide volver a editar y hacer modificaciones. En definitiva, todas las calificaciones son editables y modificables, mientras no se cierre la evaluación y sincronice en Pincel Ekade. Un apunte sobre la calificación colegiada de las competencias básicas La aplicación se ha pensado para orientar la reflexión sobre el diseño de la enseñanza y la práctica en el aula. En ningún caso pretende sustituir la reflexión y el debate pedagógico sobre el aprendizaje y la enseñanza que ha de producirse entre los equipos docentes. De ahí que su fortaleza principal sea facilitar la organización de la información que durante el proceso de enseñanza y de aprendizaje se va recabando para establecer propuestas de mejora fundadas en un diagnóstico consciente de competencias adquiridas. © Gobierno de Canarias Aviso Legal | Sugerencias y Reclamaciones http://www3.gobiernodecanarias.org/medusa/ecoescuela/proideac/funcionalidad/calificar-por/por-competencias-colegiadamente/[02/08/13 13:45:51] Manual del usuario de la aplicación web ProIDEAC » Informes INICIO FILOSOFÍA FUNCIONALIDADES PARA SABER MÁS Informes Toda la información y decisiones que se han ido tomando durante el proceso de diseño y gestión de la evaluación puede recuperarse como imprimibles que cumplen la función de informes. Pulsando en el botón “Informes” que se encuentra en la barra principal de navegación, se accede a la siguiente pantalla © Gobierno de Canarias http://www3.gobiernodecanarias.org/medusa/ecoescuela/proideac/funcionalidad/informes/[02/08/13 13:47:02] Aviso Legal | Sugerencias y Reclamaciones Manual del usuario de la aplicación web ProIDEAC » Informes de rúbricas INICIO FILOSOFÍA FUNCIONALIDADES PARA SABER MÁS Informes de rúbricas El primer bloque “Rúbricas” nos permite imprimir rúbricas tal cual lo ofrece el botón “Rúbricas” a partir de “Selección de parámetros”. Podemos obtener rúbricas seleccionando un área determinada: http://www3.gobiernodecanarias.org/medusa/ecoescuela/proideac/funcionalidad/informes/informes-de-rubricas/[02/08/13 13:48:06] Manual del usuario de la aplicación web ProIDEAC » Informes de rúbricas También podemos obtener en formato descargable una rúbrica de un determinado nivel educativo y área para una de las competencias básicas: Finalmente, podemos obtener un informe de rúbricas a partir de un determinado criterio de evaluación, dados el nivel y el área o materia: http://www3.gobiernodecanarias.org/medusa/ecoescuela/proideac/funcionalidad/informes/informes-de-rubricas/[02/08/13 13:48:06] Manual del usuario de la aplicación web ProIDEAC » Informes de rúbricas © Gobierno de Canarias Aviso Legal | Sugerencias y Reclamaciones http://www3.gobiernodecanarias.org/medusa/ecoescuela/proideac/funcionalidad/informes/informes-de-rubricas/[02/08/13 13:48:06] Manual del usuario de la aplicación web ProIDEAC » Informes de aprendizajes INICIO FILOSOFÍA FUNCIONALIDADES PARA SABER MÁS Informes de aprendizajes El segundo bloque de Informes, “Notas”, nos permite obtener tres tipos de informes: Estos son: Informe del grupo-aula por área-materia sobre la adquisición de los aprendizajes de los criterios de evaluación. Informe del grupo-aula por área-materia sobre el grado de adquisición de las competencias básicas. Informe del grupo-aula para colegiar el grado de adquisición de las competencias básicas. A continuación explicaremos con mayor detalle cada uno de los informes de “Notas”. Informe del grupo-aula por área-materia sobre la adquisición de los aprendizajes de los criterios de evaluación. Se trata de la “Herramienta 4A: panorámica del grupo”. Nos ofrece una archivo en formato PDF en el que se contempla el listado del grupo-aula con las calificaciones obtenidas en los diferentes criterios de evaluación y la del área o materia. También se organiza en una tabla que indica el número de alumnos/as que adquieren las distintas calificaciones sobre el total del grupo. Esta información es interesante para el análisis de la enseñanza y localizar los aprendizajes con más dificultades. http://www3.gobiernodecanarias.org/medusa/ecoescuela/proideac/funcionalidad/informes/informes-de-aprendizajes/[02/08/13 13:48:41] Manual del usuario de la aplicación web ProIDEAC » Informes de aprendizajes http://www3.gobiernodecanarias.org/medusa/ecoescuela/proideac/funcionalidad/informes/informes-de-aprendizajes/[02/08/13 13:48:41] Manual del usuario de la aplicación web ProIDEAC » Informes de aprendizajes Informe del grupo-aula por área-materia sobre el grado de adquisición de las competencias básicas Se trata de la “Herramienta 4B: panorámica del grupo”. Nos ofrece una archivo en formato PDF en el que se contempla el listado del grupo-aula con las calificaciones obtenidas en las diferentes competencias básicas por área o materia. También se organiza en una tabla que indica el número de alumnos/as que adquieren las distintas calificaciones sobre el total del grupo. Esta información es interesante para el análisis de la enseñanza y localizar los aprendizajes con más dificultades. http://www3.gobiernodecanarias.org/medusa/ecoescuela/proideac/funcionalidad/informes/informes-de-aprendizajes/[02/08/13 13:48:41] Manual del usuario de la aplicación web ProIDEAC » Informes de aprendizajes Informe del grupo-aula para colegiar el grado de adquisición de las competencias básicas Se trata de la “Herramienta 5: panorámica del grupo”. Nos ofrece un resumen por fecha de la “panorámica semáforo” con las diferentes calificaciones de las competencias básicas que han volcado los componentes de un equipo educativo en cuestión. http://www3.gobiernodecanarias.org/medusa/ecoescuela/proideac/funcionalidad/informes/informes-de-aprendizajes/[02/08/13 13:48:41] Manual del usuario de la aplicación web ProIDEAC » Informes de aprendizajes Cada columna, A, B, C, etc., se corresponde con las competencias básicas, según reza en la leyenda que está al pie de página. Aparece la calificación del grado de adquisición de la competencia asignada a cada alumno/a, para los casos en los que coincide los docentes en menor o mayor medida (verde y amarillo) y justo encima el número de docentes que ha calificado cada competencia. Siguiendo con la fórmula explicada en el botón “Calificar colegiadamente”, en los casos de divergencia total (en rojo), no aparece asignación del grado, hasta que el equipo docente haya tomado la decisión final. Todos estos informes pueden ser utilizados tanto para acompañar los boletines de notas, como para permitir a los equipos docentes intercambiar información sobre el grupo, así como para hacer análisis y reflexionar sobre el proceso de enseñanza y de aprendizaje. Todos los miembros del equipo docente del grupo-aula, pueden solicitar este informe. No es necesario tener el perfil de tutor/a o cargo directivo. Estos informes descargables están en proceso de mejora y pueden sufrir mejoras gráficas que no se correspondan con la descripción que aparece en este manual. Informaremos a los usuarios, aunque no variará la manera de acceder y la intención de uso. © Gobierno de Canarias Aviso Legal | Sugerencias y Reclamaciones http://www3.gobiernodecanarias.org/medusa/ecoescuela/proideac/funcionalidad/informes/informes-de-aprendizajes/[02/08/13 13:48:41] http://www3.gobiernodecanarias.org/medusa/ecoescuela/proideac/files/2013/07/menuprincipal_elementos.png[02/08/13 13:48:44] http://www3.gobiernodecanarias.org/medusa/ecoescuela/proideac/files/2013/07/image001.png[02/08/13 13:48:45] http://www3.gobiernodecanarias.org/medusa/ecoescuela/proideac/files/2013/07/image005.png[02/08/13 13:48:47] http://www3.gobiernodecanarias.org/medusa/ecoescuela/proideac/files/2013/07/proideac_MenuPrincipal-1024x596.jpg[02/08/13 13:48:48] http://www3.gobiernodecanarias.org/medusa/ecoescuela/proideac/files/2013/07/image0071.png[02/08/13 13:48:50] http://www3.gobiernodecanarias.org/medusa/ecoescuela/proideac/files/2013/07/image009.png[02/08/13 13:48:51] http://www3.gobiernodecanarias.org/medusa/ecoescuela/proideac/files/2013/07/image011.png[02/08/13 13:48:54] http://www3.gobiernodecanarias.org/medusa/ecoescuela/proideac/files/2013/07/image013.png[02/08/13 13:48:55] http://www3.gobiernodecanarias.org/medusa/ecoescuela/proideac/files/2013/07/image015.png[02/08/13 13:48:56] http://www3.gobiernodecanarias.org/medusa/ecoescuela/proideac/files/2013/07/image017.png[02/08/13 13:48:58] http://www3.gobiernodecanarias.org/medusa/ecoescuela/proideac/files/2013/07/image019.png[02/08/13 13:49:00] http://www3.gobiernodecanarias.org/medusa/ecoescuela/proideac/files/2013/07/image021.png[02/08/13 13:49:01] http://www3.gobiernodecanarias.org/medusa/ecoescuela/proideac/files/2013/07/image033.png[02/08/13 13:49:03] http://www3.gobiernodecanarias.org/medusa/ecoescuela/proideac/files/2013/07/Captura-de-pantalla-2013-07-04-a-las-20.42.53-1024x301.png[02/08/13 13:49:05] http://www3.gobiernodecanarias.org/medusa/ecoescuela/proideac/files/2013/07/image035.png[02/08/13 13:49:06] http://www3.gobiernodecanarias.org/medusa/ecoescuela/proideac/files/2013/07/image037.png[02/08/13 13:49:07] http://www3.gobiernodecanarias.org/medusa/ecoescuela/proideac/files/2013/07/image039.png[02/08/13 13:49:08] http://www3.gobiernodecanarias.org/medusa/ecoescuela/proideac/files/2013/07/image041.png[02/08/13 13:49:09] http://www3.gobiernodecanarias.org/medusa/ecoescuela/proideac/files/2013/07/image043.png[02/08/13 13:49:10] http://www3.gobiernodecanarias.org/medusa/ecoescuela/proideac/files/2013/07/image045.png[02/08/13 13:49:12] http://www3.gobiernodecanarias.org/medusa/ecoescuela/proideac/files/2013/07/image050.png[02/08/13 13:49:13] http://www3.gobiernodecanarias.org/medusa/ecoescuela/proideac/files/2013/07/image047.png[02/08/13 13:49:14] http://www3.gobiernodecanarias.org/...dusa/ecoescuela/proideac/files/2013/07/menuprincipal_vincular2.png[02/08/13 13:49:15] http://www3.gobiernodecanarias.org/medusa/ecoescuela/proideac/files/2013/07/Captura-de-pantalla-2013-07-06-a-las-15.20.36.png[02/08/13 13:49:16] http://www3.gobiernodecanarias.org/medusa/ecoescuela/proideac/files/2013/07/image052.png[02/08/13 13:49:17] http://www3.gobiernodecanarias.org/medusa/ecoescuela/proideac/files/2013/07/image054.png[02/08/13 13:49:18] http://www3.gobiernodecanarias.org/medusa/ecoescuela/proideac/files/2013/07/image056.png[02/08/13 13:49:19] http://www3.gobiernodecanarias.org/medusa/ecoescuela/proideac/files/2013/07/image058.png[02/08/13 13:49:20] http://www3.gobiernodecanarias.org/medusa/ecoescuela/proideac/files/2013/07/image060.png[02/08/13 13:49:21] http://www3.gobiernodecanarias.org/medusa/ecoescuela/proideac/files/2013/07/image062.png[02/08/13 13:49:23] Red de Centros del Profesorado de la Comunidad Canaria: Entrar al sitio Inicio Calendario Mapa Web Contacto ud. no está en el sistema. (entrar) Red de los CEP de Canarias ▶ Entrar al sitio Alumnos inscritos Registrarse como alumno Entre aquí usando su nombre y contraseña (Las Cookies deben estar habilitadas en su navegador) NIF/NIE Contraseña Para poder acceder a la plataforma de teleformación tiene que validarse escribiendo su NIF o NIE con la(s) letra(s) correspondiente(s) en el campo "NIF/NIE" (con letra) y su clave SUA (la de la nominilla) en el campo "Contraseña" (*). Entrar ¿Olvidó su nombre de usuario o contraseña? Sí, ayúdeme a entrar Vea este videtutorial si tiene problemas de acceso al curso ¿No puede acceder a la plataforma? Los errores de acceso que puede encontrarse son los siguientes: Mensaje de error No es correcto, por favor inténtelo de nuevo Descripción No ha escrito alguno de los campos "NIF/NIE" y/o "contraseña" antes de hacer clic en el botón "Entrar". Solución Verifique que ha escrito algo en los dos campos antes de hacer clic en el botón "Entrar". Verifique que ha escrito correctamente su NIF/NIE y su contraseña. Clave Incorrecta La contraseña escrita no corresponde al NIF/NIE escrito. Si no recuerda su clave SUA, haga clic aquí para recordarla. Si no dispone de clave SUA, puede solicitar una clave SUA aquí. Clave caducada. Se ha excedido el tiempo de validez de su clave El servicio no está disponible http://www3.gobiernodecanarias.org/medusa/campus/ceps/2012-13/login/index.php[02/08/13 13:49:46] No ha modificado su clave SUA en los últimos cuatro meses. No podrá acceder al campus (aunque podrá seguir consultando otros servicios de la Consejería de Educación). Ha escrito correctamente su NIF/NIE y clave SUA, pero no puede acceder a la Debe modificar su clave SUA. Haga clic aquí para modificar su clave SUA. Se trata de algún problema técnico asociado al Sistema SUA. Estamos trabajando en su solución. Disculpe las Red de Centros del Profesorado de la Comunidad Canaria: Entrar al sitio plataforma. molestias. Inténtelo más tarde. (*) Si Vd. es personal externo o un centro educativo, debe utilizar los datos de acceso que le hemos proporcionado. Campus 2009-10 Campus 2010-11 Campus 2011-12 Atentamente, Servicio de Perfeccionamiento del Profesorado. DGOIyPE. Datos de contacto: Correo electrónico: [email protected] Red de los CEP de Canarias ▶ Entrar al sitio © Gobierno de Canarias ud. no está en el sistema. (entrar) Sugerencias y Reclamaciones http://www3.gobiernodecanarias.org/medusa/campus/ceps/2012-13/login/index.php[02/08/13 13:49:46] Aviso Legal http://www3.gobiernodecanarias.org/medusa/ecoescuela/proideac/files/2013/07/image102.png[02/08/13 13:49:50] http://www3.gobiernodecanarias.org/medusa/ecoescuela/proideac/files/2013/07/image104.png[02/08/13 13:49:51] http://www3.gobiernodecanarias.org/medusa/ecoescuela/proideac/files/2013/07/image108.png[02/08/13 13:49:52] http://www3.gobiernodecanarias.org/medusa/ecoescuela/proideac/files/2013/07/image110.png[02/08/13 13:49:53] http://www3.gobiernodecanarias.org/medusa/ecoescuela/proideac/files/2013/07/Captura-de-pantalla-2013-07-06-a-las-16.06.34.png[02/08/13 13:49:55] http://www3.gobiernodecanarias.org/medusa/ecoescuela/proideac/files/2013/07/Captura-de-pantalla-2013-07-07-a-las-16.46.20.png[02/08/13 13:49:57] http://www3.gobiernodecanarias.org/medusa/ecoescuela/proideac/files/2013/07/image066.png[02/08/13 13:49:58] http://www3.gobiernodecanarias.org/medusa/ecoescuela/proideac/files/2013/07/image070.png[02/08/13 13:49:59] http://www3.gobiernodecanarias.org/medusa/ecoescuela/proideac/files/2013/07/image072.png[02/08/13 13:50:00] http://www3.gobiernodecanarias.org/medusa/ecoescuela/proideac/files/2013/07/image074.png[02/08/13 13:50:01] http://www3.gobiernodecanarias.org/medusa/ecoescuela/proideac/files/2013/07/image076.png[02/08/13 13:50:02] http://www3.gobiernodecanarias.org/medusa/ecoescuela/proideac/files/2013/07/image080.png[02/08/13 13:50:03] http://www3.gobiernodecanarias.org/medusa/ecoescuela/proideac/files/2013/07/image082.png[02/08/13 13:50:05] http://www3.gobiernodecanarias.org/medusa/ecoescuela/proideac/files/2013/07/image084.png[02/08/13 13:50:06] http://www3.gobiernodecanarias.org/medusa/ecoescuela/proideac/files/2013/07/image086.png[02/08/13 13:50:07] http://www3.gobiernodecanarias.org/medusa/ecoescuela/proideac/files/2013/07/image088.png[02/08/13 13:50:08] http://www3.gobiernodecanarias.org/medusa/ecoescuela/proideac/files/2013/07/Captura-de-pantalla-2013-07-06-a-las-18.31.44.png[02/08/13 13:50:09] http://www3.gobiernodecanarias.org/medusa/ecoescuela/proideac/files/2013/07/Captura-de-pantalla-2013-07-06-a-las-18.32.44.png[02/08/13 13:50:11] http://www3.gobiernodecanarias.org/medusa/ecoescuela/proideac/files/2013/07/Captura-de-pantalla-2013-07-06-a-las-18.49.11.png[02/08/13 13:50:12] http://www3.gobiernodecanarias.org/medusa/ecoescuela/proideac/files/2013/07/Captura-de-pantalla-2013-07-06-a-las-18.52.59.png[02/08/13 13:50:13] http://www3.gobiernodecanarias.org/medusa/ecoescuela/proideac/files/2013/07/Captura-de-pantalla-2013-07-06-a-las-18.34.201.png[02/08/13 13:50:14] http://www3.gobiernodecanarias.org/medusa/ecoescuela/proideac/files/2013/07/Captura-de-pantalla-2013-07-06-a-las-18.34.39.png[02/08/13 13:50:15] http://www3.gobiernodecanarias.org/medusa/ecoescuela/proideac/files/2013/07/Captura-de-pantalla-2013-07-06-a-las-19.02.42.png[02/08/13 13:50:17] http://www3.gobiernodecanarias.org/medusa/ecoescuela/proideac/files/2013/07/Captura-de-pantalla-2013-07-06-a-las-19.04.58.png[02/08/13 13:50:18] http://www3.gobiernodecanarias.org/medusa/ecoescuela/proideac/files/2013/07/image090.png[02/08/13 13:50:19] http://www3.gobiernodecanarias.org/medusa/ecoescuela/proideac/files/2013/07/image094.png[02/08/13 13:50:20] http://www3.gobiernodecanarias.org/medusa/ecoescuela/proideac/files/2013/07/image096.png[02/08/13 13:50:21] http://www3.gobiernodecanarias.org/medusa/ecoescuela/proideac/files/2013/07/image098.png[02/08/13 13:50:23] http://www3.gobiernodecanarias.org/medusa/ecoescuela/proideac/files/2013/07/image100.png[02/08/13 13:50:24] http://www3.gobiernodecanarias.org/medusa/ecoescuela/proideac/files/2013/07/menuprincipal_informes2.png[02/08/13 13:50:25] http://www3.gobiernodecanarias.org/medusa/ecoescuela/proideac/files/2013/07/informe_rubricas_area.png[02/08/13 13:50:26] http://www3.gobiernodecanarias.org/medusa/ecoescuela/proideac/files/2013/07/informe_rubricas_ccbb.png[02/08/13 13:50:28] http://www3.gobiernodecanarias.org/medusa/ecoescuela/proideac/files/2013/07/informe_rubricas_ce.png[02/08/13 13:50:29] http://www3.gobiernodecanarias.org/medusa/ecoescuela/proideac/files/2013/07/Captura-de-pantalla-2013-07-06-a-las-19.44.23.png[02/08/13 13:50:30] http://www3.gobiernodecanarias.org/medusa/ecoescuela/proideac/files/2013/07/Captura-de-pantalla-2013-07-06-a-las-19.46.25.png[02/08/13 13:50:32] http://www3.gobiernodecanarias.org/...oescuela/proideac/files/2013/07/Captura-de-pantalla-2013-07-06-a-las-19.47.46.png[02/08/13 13:50:33] http://www3.gobiernodecanarias.org/...coescuela/proideac/files/2013/07/Captura-de-pantalla-2013-07-06-a-las-19.48.05.png[02/08/13 13:50:33] http://www3.gobiernodecanarias.org/.../files/2013/07/Captura-de-pantalla-2013-07-06-a-las-19.50.01.png[02/08/13 13:50:34] http://www3.gobiernodecanarias.org/medusa/ecoescuela/proideac/files/2013/07/image114.png[02/08/13 13:50:35]