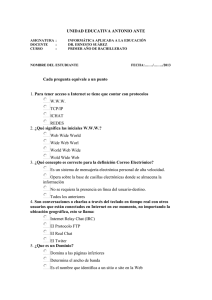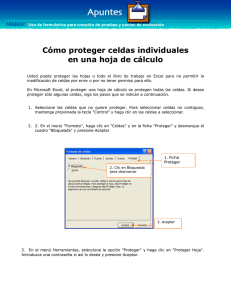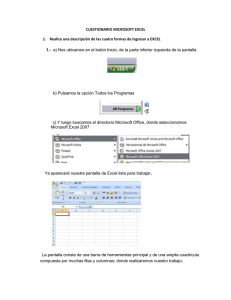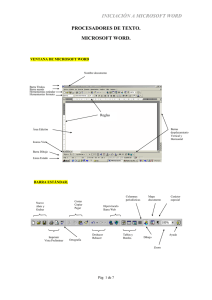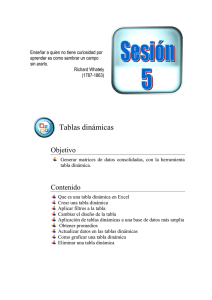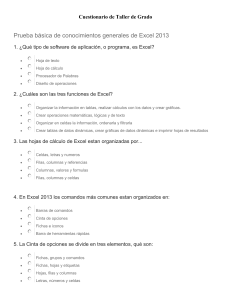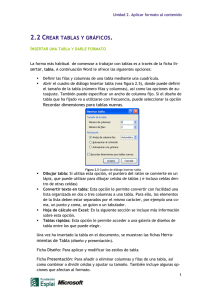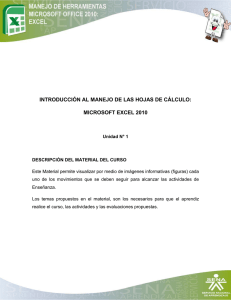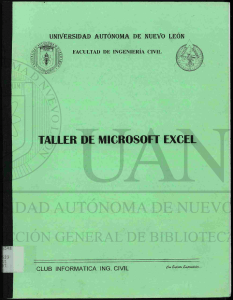Cómo lograr los colores corporativos en programas de
Anuncio
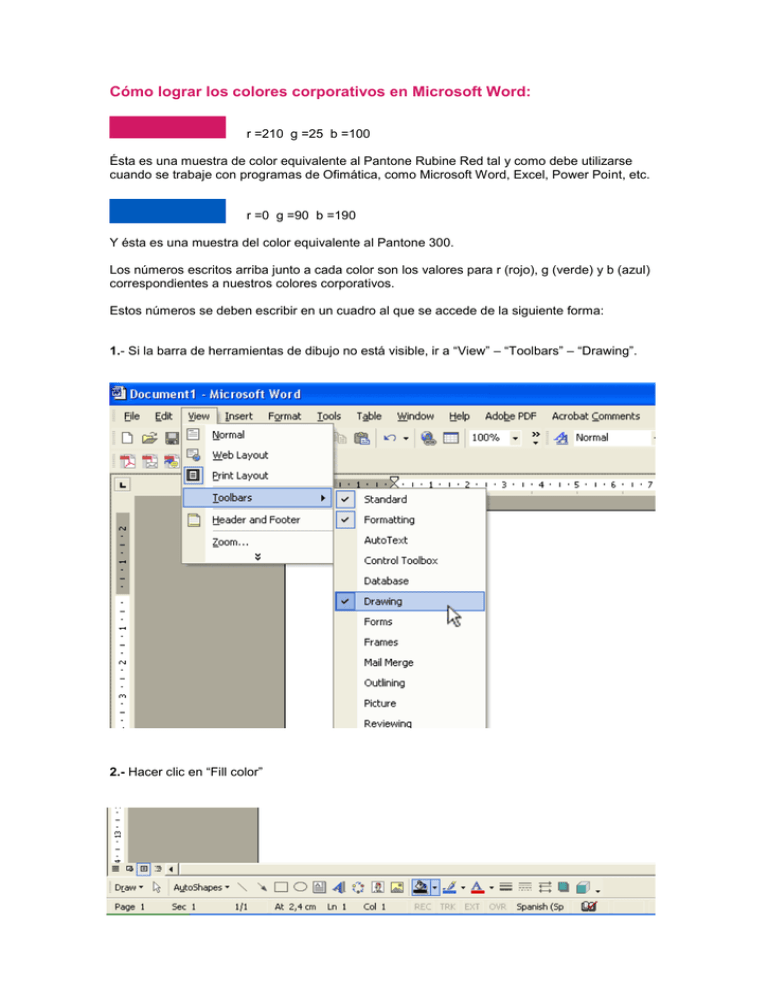
Cómo lograr los colores corporativos en Microsoft Word: r =210 g =25 b =100 Ésta es una muestra de color equivalente al Pantone Rubine Red tal y como debe utilizarse cuando se trabaje con programas de Ofimática, como Microsoft Word, Excel, Power Point, etc. r =0 g =90 b =190 Y ésta es una muestra del color equivalente al Pantone 300. Los números escritos arriba junto a cada color son los valores para r (rojo), g (verde) y b (azul) correspondientes a nuestros colores corporativos. Estos números se deben escribir en un cuadro al que se accede de la siguiente forma: 1.- Si la barra de herramientas de dibujo no está visible, ir a “View” – “Toolbars” – “Drawing”. 2.- Hacer clic en “Fill color” 3.- Hacer clic en “More fill colors” 4.- Escribir los valores numéricos correspondientes al color deseado. Este mismo sistema sirve también para aplicar color al texto (clic en “Font color”) y a las líneas de dibujo (clic en “Line color”). Cómo lograr los colores corporativos en Microsoft Excel: Los mismos valores indicados arriba para el Microsoft Word sirven para definir colores en objetos de dibujo y líneas en Excel. Sin embargo, si queremos aplicar color a las celdas es recomendable usar sólo los colores de la paleta por defecto y no intentar aplicar colores corporativos a las celdas. Para crear colores personalizados en celdas, debmos ir al menú “Tools” – “Options”. Se abrirá el cuadro de diálogo “Options”. En ese cuadro, en la pestaña “Color”, hacer clic en “Modify” y así podremos acceder a la pestaña “Custom”. De todos modos es muy poco recomendable usar este sistema, pues NO FUNCIONA ENTRE DISTINTAS VERSIONES DE EXCEL, y no tenemos ninguna garantía de que al abrir el archivo en otro ordenador el aspecto del documento sea el correcto.