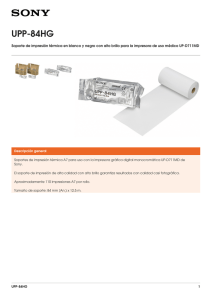CONFIDENCIAL. VERSIÓN DEMO MANUAL DEL USUARIO 1 ¡BIENVENIDO A HELLBOT! El compromiso de nuestro equipo es acompañarte y ayudarte a sacar el mayor potencial a tu nueva impresora 3D. Te invitamos a que nos sigas a través de nuestros canales de comunicación para que estés informado sobre todas las novedades y actualizaciones. www.hellbot.xyz [email protected] Hellbot3D hellbot3d Hellbot3D Hellbot Impresoras 3D soporte.hellbot.xyz 2 Contenidos Aviso de garantía................................................................................................................ 4 Información de seguridad............................................................................................... 6 Componentes....................................................................................................................... 7 Características distintivas.............................................................................................. 8 Especificaciones técnicas................................................................................................ 9 Ensamble..............................................................................................................................13 Conexiones eléctricas.....................................................................................................14 ¿Qué es la impresión 3D?..............................................................................................15 Usando la impresora.......................................................................................................17 Modos de impresión........................................................................................................25 Software...............................................................................................................................27 Cargar perfil de impresión............................................................................................35 Configuración de impresión.........................................................................................37 Recuperación por corte de energía...........................................................................40 Sensor de corte de filamento.......................................................................................41 Accesos útiles....................................................................................................................42 3 Aviso de garantía Todas las impresoras 3D Hellbot cuentan con 12 meses de garantía desde la fecha de su compra. Detalle de la garantía (Sólo por falla de fábrica, fallas ocasionadas por desgaste de uso normal no son contempladas por la garantía): Hasta 12 meses: Estructura metálica y fuente de alimentación. Hasta 6 meses: Placa madre, placas de extensión, pantalla, panel táctil, sensores de nivelación, sensores de fin de carrera, sensores de filamento, LCD UV de resina (3 meses después del primer cambio), ventiladores, motores, termistores, resistencias calefactoras, bloque de hotend, barrel, extrusor, cables, rodamientos, correas, ruedas excéntricas, conectores. Sin garantía: Superficies de impresión, memoria SD, adaptador de memoria, pen drive, herramientas, accesorios, teflón, nozzle. Si tiene un inconveniente con su impresora le recomendamos que se comunique con su vendedor, toda nuestra red de distribuidores cuenta con servicio postventa y tiene la obligación de solucionar cualquier falla o inconveniente que presente el producto. Puede ver la lista de vendedores en el siguiente enlace: https://hellbot.xyz/distribuidores/ En caso de no contar con una respuesta por parte de su vendedor podrá completar el siguiente formulario en https://soporte.hellbot.xyz/ y nuestro soporte técnico oficial se pondrá en contacto con usted. Si el producto no está funcionando de acuerdo a su expectativa o tiene algún inconveniente con el mismo por favor contáctese con nuestro servicio técnico antes de realizar la devolución o de intentar solucionarlo por su cuenta. 4 Detalles de la garantía y alcance de soporte técnico 1. El Soporte Técnico de Postventa tiene como deber, asistir al usuario para garantizar que su impresora 3D opere de acuerdo a las funcionalidades expresadas en el manual del equipo, sin que éste haya sufrido modificaciones por parte del usuario. 2. El Soporte Técnico de Postventa se brinda únicamente a través del canal de comunicación oficial: soporte.hellbot.xyz 3. El Soporte Técnico de Postventa solo se responsabiliza sobre cualquier indicación que sea otorgada de manera exclusiva a través de su canal oficial, lo cual contempla: actualizaciones de firmware, ajustes sobre el equipo y/o reemplazo de un componente del mismo. 4. Es responsabilidad exclusiva del usuario seguir las indicaciones que brinda el Soporte Técnico de Posventa para conservar la garantía de su equipo. 5. El Soporte Técnico de Postventa es el responsable de determinar cuándo un equipo debe ser intervenido por parte de un Servicio Técnico Especializado. A su vez, informa al usuario la ubicación del Servicio Técnico Especializado que ha sido designado y la fecha agendada para recibir su equipo. Los costos por traslado del equipo corren por cuenta del usuario. 6. El Servicio Técnico Especializado es el responsable de inspeccionar el equipo, corroborar la correcta utilización por parte del usuario y determinar si la intervención corresponde a un fallo cubierto por garantía; en cuyo caso, deberá realizar las tareas necesarias para asegurar el buen funcionamiento del mismo. Si el fallo fue producido por el uso indebido del equipo se informará el importe por reparación al usuario, quién tendrá la potestad de decidir si autoriza o no a la reparación con costo para su equipo. 7. Cualquier transformación que el usuario realice sobre el equipo sin recibir indicación explícita por parte del Soporte Técnico de Postventa, es responsabilidad plena del usuario y anula automáticamente la garantía del equipo. Entiéndase por transformación a cualquier modificación y/o actualización de firmware, reemplazo de componentes que no se corresponden con los originales del equipo o cualquier intervención que afecte las funcionalidades propias del equipo y detalladas en su manual de uso. 8. Los accesorios del equipo se consideran como regalo del fabricante y no cuentan con garantía. Entiéndase como accesorios: lector de tarjeta SD/MicroSD, tarjeta SD/MicroSD, pendrive, kit de herramientas y accesorios, consumibles de recambio, cable USB, filamento de prueba. 9. La garantía no cubre el servicio técnico requerido para: liberar atascos de hotend, cambiar repuestos que se dañaron por manipulación incorrecta por parte del usuario, reemplazar consumibles de recambio (teflón, superficie de impresión, nozzle, racord), calibración y ajustes por ensamble del equipo y su puesta a punto (tensión de correas, ajuste de excéntricas, nivelación de cama, ajuste de drivers, lubricación de ejes y ventiladores, etc). Para recibir asesoramiento sobre cómo realizar tareas asociadas al mantenimiento del equipo, comunicarse con el soporte técnico oficial. 10. Las impresoras son sometidas a pruebas de funcionamiento que requieren ser ensambladas para su uso. Luego son desarmadas y colocadas nuevamente dentro de sus empaques. Cualquier detalle estético, producto de las pruebas de funcionamiento iniciales, como así también restos de material de impresión sobre sus componentes y que no afecten al funcionamiento del equipo, no serán contemplados como fallas cubiertas por garantía. 11. Es responsabilidad del usuario embalar correctamente el equipo si debe trasladarse para recibir servicio técnico. Roturas o daños causados por los traslados no serán contemplados por la garantía. 5 12. Para recibir soporte técnico oficial y gozar de la cobertura de la garantía, se deberá presentar comprobante de compra del equipo a nombre del solicitante que corrobore la adquisición del mismo. húmedo, exposición al polvo, exposición al agua, exposición a altas temperaturas, etc. 13. La garantía no contempla daños provocados por el uso del equipo en un ambiente de trabajo inapropiado tales como ambientes de trabajo 15. La garantía no cubre fallas ocasionadas por problemas de la red eléctrica, variaciones de tensión, tormenta eléctrica, etc. 14. La utilización de consumibles y piezas de recambio no originales interrumpe la garantía. Lea la siguiente información antes de comenzar Información de seguridad • El cable de potencia está dañado o cortado. Leer las instrucciones cuidadosamente. Guardar este documento para futuras referencias. Seguir todas las advertencias e instrucciones marcadas en el producto: • Líquido ha sido derramado en la máquina. • La impresora ha sido expuesta a la lluvia o al agua. Colocar la impresora en una mesa o superficie plana y estable. Asegurando que la misma no pueda caerse y se encuentre nivelada. • La impresora se ha caído o la carcasa ha sido dañada. No operar en la intemperie. No usar químicos solventes para limpiar la impresora ya que puede dañar la pantalla. Usar una servilleta levemente humedecida. Desconectar la impresora del tomacorrientes antes de guardar o cuando no se utilizara por un período largo de tiempo. No apoyar nada sobre el cable de potencia. No colocar este producto donde la gente pueda caminar sobre el mismo. Si se utiliza un cable extensor con este producto, asegurarse que la capacidad de amperaje del cable extensor sea igual o superior al cable de alimentación original. Usar este producto sólo con el cable de potencia suministrado. Si se necesita cambiar el cable de potencia, asegurarse que el cable nuevo siga los siguientes requerimientos: tipo desconectable, certificado, igual amperaje, 4,5 metros máximo. No intente arreglar el producto usted mismo, ya que abrir o remover las cubiertas puede exponerle a voltajes peligrosos u otros riesgos. Referir todas las reparaciones a personal calificado. Desconectar este producto del tomacorrientes y referirse al servicio técnico calificado si: Eliminación y reciclaje No arroje este dispositivo electrónico junto a los residuos domésticos. Cuando decida deshacerse de este producto por favor recicle o envíe a una planta de reciclado electrónico para minimizar la contaminación y asegurar la protección del medio ambiente. Instrucciones de seguridad Antes de comenzar, por favor lea estas instrucciones de seguridad. PRECAUCIÓN: Las impresoras 3D Hellbot incluyen componentes que pueden causar daños. Nunca introduzca las manos dentro de la impresora cuando se encuentre en funcionamiento. No dejar la impresora Hidra / Hidra Plus desatendida durante operación No apuntar herramientas cortantes como una espátula, cutter o alicate cuando se encuentre removiendo piezas de la plataforma de impresión o removiendo soportes. Cuando la impresora se encuentre en operación no hacer colisiones fuertes con la misma. En caso de emergencia apagar la impresora desenchufando la misma del tomacorrientes. 6 Componentes Extrusores Marco superior Base de impresora Limpia boquilla Soporte de filamento Sensores de filamento Tornillos Llaves allen Llaves planas Regla de calibración Cable de alimentación Cable USB Kit de limpieza de nozzles · Nozzle de repuesto 0,4mm · Aguja 0,4 mm · Herramienta de limpieza 1,5 mm Espátula 7 Características distintivas EXTRUSORES DUAL DRIVE De última generación, su diseño ofreceresistencia, precisión y potencia IMPRESIÓN DUPLICADA Un diseño, dos piezas. Producción dos veces más rápida en una sola impresión. IMPRESIÓN ESPEJO Un diseño, dos piezas en modo espejo. Producción dos veces más rápida en una sola impresión. RIEL LINEAL EJE X Movimientos más suaves y precisos generando una calidad de impresión superior. CAMA PEI Permite una fácil extracción de piezas sin necesidad de utilizar otros elementos. LECTOR DE PENDRIVE Más conectividad, más fácil de usar PANTALLA TÁCTIL A COLOR Acceso a los controles de la impresora de manera totalmente intuitiva. ARMADO RÁPIDO Preensamblada, se arma en tan sólo 3 pasos. IMPRESIÓN SILENCIOSA Sus drivers TMC 2225 suprimen el ruido del motor y generan menor desgaste en sus componentes. 8 Especificaciones técnicas Tecnología FDM (Fused Deposition Modeling o Modelado por Deposición Fundida). Impresión Volumen: 230mm (ancho) x 230mm (profundidad) x 250mm (alto). Velocidad: 80mm/s máximo. Recomendado 50mm/s. Altura de capa: 100 - 400 micrones. Precisión: +- 0,1mm. Archivos soportados: gcode. Tipo de extrusor: Doble extrusor directo Dual Drive. Diámetro de filamento: 1.75mm. Cantidad de extrusores: 2 independientes. Nivelación de cama: manual, asistida de 4 puntos. Plataforma: cama PEI. Recuperación de energía: sí. Físico Dimensiones de impresora: 50cm (alto) x 42 cm (ancho) x 66 cm (profundidad). Peso: 13kg. Carcasa: aluminio y chapa plegada. Tamaño de empaque: 59cm x 51cm x 27cm. Display: táctil full color de 3.5 pulgadas. Eléctrico Fuente interna: Entrada: 110/220v 50/60Hz. Salida: 24v 14.6 A. Consumo máximo: 360W. Consumo promedio: aprox 150W. Software Software Slicer: Ultimaker Cura recomendado. Cualquier software Slicer con exportación de archivos gcode. Archivos permitidos por software: SLT, OBJ, 3MF, etc. Filamentos PLA, ABS, PETG, HIPS, WOOD, TPU/FLEX, entre otros. Conectividad Lector de tarjeta MicroSD y Puerto USB. Idiomas Inglés y Español. Aplicaciones Hobbies, prototipado, ingeniería, diseño industrial, medicina, entre otros. 9 Especificaciones técnicas Tecnología FDM (Fused Deposition Modeling o Modelado por Deposición Fundida). Impresión Volumen: 300mm (ancho) x 300mm (profundidad) x 400mm (alto). Velocidad: 80mm/s máximo. Recomendado 50mm/s. Altura de capa: 100 - 400 micrones. Precisión: +- 0,1mm. Archivos soportados: gcode. Tipo de extrusor: Doble extrusor directo Dual Drive. Diámetro de filamento: 1.75mm. Cantidad de extrusores: 2 independientes. Nivelación de cama: manual, asistida de 4 puntos. Plataforma: cama PEI. Recuperación de energía: sí. Físico Dimensiones de impresora: 75cm (alto) x 60 cm (ancho) x 57 cm (profundidad). Peso: 16kg. Carcasa: aluminio y chapa plegada. Tamaño de empaque: 66cm x 60cm x25cm. Display: táctil full color de 4 pulgadas. Eléctrico Fuente interna: Entrada: 110/220v 50/60Hz. Salida: 24v 25 A. Consumo máximo: 600W. Consumo promedio: aprox 300W. Software Software Slicer: Ultimaker Cura recomendado. Cualquier software Slicer con exportación de archivos gcode. Archivos permitidos por software: SLT, OBJ, 3MF, etc. Filamentos PLA, ABS, PETG, HIPS, WOOD, TPU/FLEX, entre otros. Conectividad Lector de tarjeta MicroSD y Puerto USB. Idiomas Inglés y Español. Aplicaciones Hobbies, prototipado, ingeniería, diseño industrial, medicina, entre otros. 10 Partes de la impresora Vista Frontal 4 1 2 6 7 3 9 5 8 1. Extrusor directo E1. 2. Extrusor directo E2. 3. Cama PEI. 4. Soportes de filamentos. 5. Pantalla táctil. 6. Eje X 1. 7. Eje X 2. 8. Tuercas de nivelación de cama caliente. 9. Sistema de nivelación de extrusor 2. 11 Partes de la impresora Vista trasera 11 10 12 16 13 14 15 10. Motor de eje X 2. 11. Motor de eje X 1. 12. Motor de eje Z 1. 13. Motor de eje Z 2. 14. Botón de encendido. 15. Conector de cable de potencia. 16. Ranura para tarjeta de memoria. y conector de cable USB tipo B. 12 Ensamble Paso 1: Preparación del Área de Trabajo y Montaje Inicial 1. Colocar todas las partes de la impresora en una mesa estable. Asegurarse de tener a mano los siguientes componentes: • Base del eje Y • Marco superior de los ejes X y Z • Extrusores • Caja de herramientas y accesorios 2. Posicionar el marco superior sobre la base de la impresora. Alinear correctamente los componentes y, utilizando los tornillos proporcionados, fijar el marco superior a la base desde ambos laterales. Paso 2: Instalación de los Extrusores 1. Colocar los extrusores en los carros del eje X. Asegurarse de que estén correctamente alineados. 2. Utilizar los tornillos proporcionados para fijar cada extrusor en su lugar.s 3. Ajustar los tornillos firmmente utilizando la llave Allen. 13 Paso 3: Instalación de los Porta Cepillos y Soportes Portarrollos 1. Colocar los porta cepillos de autolimpieza en ambos laterales del eje X. 2. Ajustar los porta cepillos utilizando los tornillos correspondientes. 3. Colocar los soportes portarrollos sobre el travesaño del marco superior. 4. Atornillar las tuercas T desde el interior del perfil de aluminio para asegurar los soportes portarrollos. 5. Insertar el portarrollos en su soporte y ajustarlo firmemente. 6. Repetir el proceso para instalar el segundo portarrollos. Paso 4: Instalación de los Sensores de Corte de Filamento 1. Tomar los dos sensores de corte de filamento. 2. Sujetar cada sensor al soporte portarrollos utilizando los tornillos correspondientes.. 3. Asegurarse de que los sensores estén ajustados de manera firme pero con suficiente movilidad para adaptarse al movimiento del filamento. 14 Conexiones eléctricas A. Conexión de Cables de los Extrusores y Hotend 1. Sujetar ambos cables de extrusor y hotend con el prensacables provisto al marco superior. 2. Conectar el cable del hotend M. Ajustar los tornillos del conector a la carcaza del hotend. Repetir el procedimiento para el otro extrusor con los cables E y O. B. Conexión de Cables del Motor y Endstop del Eje X1 y X2. 1. Conectar los cables del motor y el endstop al eje X1 y X2 utilizando los conectores A y B. C. Conexión de Cables del Motor y Endstop del Eje Z1 y Z2. 1. Conectar los cables del motor y el endstop al eje Z1 y Z2 con los conectores C y F. 15 D. Conexión de los Sensores de Filamento 1. Conectar los sensores de filamento en cada extrusor con los conectores L, K, D y H. G. Conexión del Cable de Alimentación 1. Verificar que la fuente de energía esté posicionada en 220V. 2. Conectar el cable de alimentación a la impresora y luego conectar el otro extremo del cable a la fuente de energía eléctrica. ¡Listo, Hidra e Hidra Plus ya se encuentra lista para comenzar a imprimir! 16 ¿Qué es la impresión 3D? La impresión 3D es el proceso por el cual un objeto es creado a partir de un diseño 3D. FDM (Fused Deposition Modeling) o Modelado por Deposición Fundida es el nombre de las tecnología que utiliza Hidra / Hidra Plus y es una de las más comunes usadas por las impresoras 3D. El principio de funcionamiento de la tecnología FDM es depositar material plástico fundido línea por línea y capa por capa, tal como PLA o ABS para crear el objeto tridimensional deseado. Desde diseño 3D a objeto 3D impreso En este gráfico resumimos las diferentes etapas de la impresión 3D: 1 2 3 4 5 Diseño 3D Generar gcode Preparar impresora 3D Proceso de impresión Objeto final 1 Diseño 3D Tener un diseño 3D es la primera etapa en crear un objeto impreso en 3D. Hay muchos sitios web en donde pueden descargarse modelos 3D de forma gratuita, tales como Thingiverse, MyMiniFactory, Cults, Pinshape y muchos más. Si desea crear sus propios diseños 3D hay varios programas de diseño 3D gratuitos tales como Blender, Meshmixer, FreeCad, Tinkercad, OnShape, entre otros. Luego de finalizar su diseño 3D, puede exportarlo como un archivo .stl que puede ser importado al software “slicer” como Ultimaker Cura. 17 ¿Qué es la impresión 3D? 2 Generar gcode Un gcode es un tipo de archivo que contiene las instrucciones que seguirá Hidra / Hidra Plus para imprimir el objeto deseado. El programa encargado de generar este gcode es el “slicer”, traducido al español es “cortador” ya que el mismo se encarga de cortar en capas nuestro diseño 3D. También se encarga de configurar temperaturas, velocidades, calidad, y demás parámetros propios de la impresión. Hellbot recomienda el uso del slicer Ultimaker Cura para Hidra / Hidra Plus, por ser muy potente y gratuito. 3 Preparar la impresora 3D Es importante tener cargado el material y la plataforma de impresión nivelada antes de comenzar a imprimir. Más adelante se explicará cómo hacer ambas cosas en la sección “Primera impresión de prueba”. 4 Proceso de impresión 3D Una vez cargado el gcode,Hidra / Hidra Plus comenzará a calentar la cama y el extrusor y comenzará a imprimir. Mientras imprime, el pico se moverá a lo largo del eje X, Y y Z mientras cada capa es impresa. El tiempo de impresión puede variar mucho dependiendo las configuraciones que se utilicen. Las pruebas de impresión incluidas en la tarjeta de memoria de Hidra / Hidra Plus tiene la información del tiempo aproximado de impresión. 5 Objeto final Una vez que la impresora termine todas las capas, tendrá un objeto impreso en 3D. La impresora Hidra / Hidra Plus es compatible con una gran variedad de tipos de filamentos y es capaz de imprimir modelos 3D desde pequeños y simples hasta complejos objetos con partes movibles. 18 Usando la impresora La impresora ya se encuentra armada y con todas las conexiones realizadas, por lo que ya podrá comenzar a imprimir. La tarjeta SD incluida en Hidra / Hidra Plus contiene varios archivos de prueba, los mismos poseen la información sobre el tiempo de impresión y el modo de impresión que se debe usar. Antes de comenzar a imprimir deberá realizar los siguientes pasos: Nivelación 1. Nivelación de cama usando extrusor 1 1. Conectar la impresora a la corriente eléctrica y encenderla. 2. Seleccionar la opción “Ajustes” del menú principal. 3. Ingresa al menú “Leveling” A. Selecciona “Leveling”. B. Selecciona “Extrusor 1”. C. Selecciona “Primero”, que corresponde al punto inferior izquierdo de la cama caliente. D. Los ejes se moverán a sus posiciones 0 hasta activar los finales de carrera (X10, X20, Y0, y Z0). E. El Extrusor 1 se posicionará sobre el punto inferior izquierdo de la cama caliente, denominado “Primero”. F. Coloca una hoja de papel de 90 g entre la boquilla y la cama caliente. G. Ajusta o desajusta el la tuerca de calibración debajo de la cama caliente en el punto inferior izquierdo hasta sentir un ligero roce entre la boquilla y la cama. 4. Repetir el paso 3 desde el apartado C con los otros puntos de calibración. 19 Usando la impresora > Calibración de altura de extrusor E2 2. Calibración de altura de extrusor E2 Una vez realizada la nivelación con el extrusor E1, se debe calibrar la altura del extrusor E2. Es importante que ambas boquillas se encuentren a la misma altura en Z respecto a la cama caliente para que la nivelación sea óptima. En esta nivelación del extrusor E2 no se debe ajustar las tuercas de nivelación de la cama caliente. El mismo posee un sistema de calibración que le permite subir y bajar el hotend para igualar la altura de la boquilla del extrusor E1 con la boquilla del extrusor E2. 1. Permanecer en el menú de “Leveling” y tocar “Extrusor 1” para que cambie a “Extrusor 2”. La impresora lleva al origen al extrusor E1 y posiciona el extrusor E2 en el punto donde estaba el E1 previamente. 2. Tomar la llave allen de 2.5mm y desajustar los dos tornillos de bloqueo de la altura del extrusor E2. Los mismos se encuentran en la parte trasera del extrusor (sólo desajustarlos, no removerlos por completo). Se adjuntan imágenes del extrusor antes de colocar con el fin de identificar qué tornillos se deben aflojar. 3. Tomar una hoja de papel 90g. Posicionar la hoja debajo de la boquilla del E2. Podremos encontrar en la parte trasera del extrusor E2 una perilla giratoria que nos permitirá subir y bajar el hotend fácilmente. Girar la perilla lentamente para ajustar la altura. Se debe igualar el roce que se obtuvo con la nivelación del extrusor E1 para que ambas boquillas se encuentren a la misma altura. Recordar que en esta instancia no se deben ajustar las tuercas de calibración de la cama caliente. Se adjunta imágen del extrusor E2 antes de colocar para poder identificar cual es la perilla giratoria que se debe ajustar. 4. Una vez calibrada la altura del extrusor E2 debemos ajustar los tornillos de bloqueo del mismo con una llave allen. ¡Listo! Hidra / Hidra Plus ya se encuentra nivelada con ambos extrusores. 20 Usando la impresora > Carga de filamentos Carga de filamentos 1. Seleccionar la opción “Ajustes” del menú principal. 2. Seleccionar la opción “Precalentar”. 3. En este menú se podrá precalentar la impresora para ABS o PLA. Seleccionar la temperatura de precalentamiento que va a utilizarse y aguardar que las temperaturas lleguen al objetivo deseado. Intercambiar entre Extrusor 1 y Extrusor 2 para precalentar. 4. Colocar el filamento para el extrusor E1 en el portarrollos izquierdo y para el extrusor E2 en el derecho. Asegurarse de dejar la punta del filamento trabada en el rollo cuando no esté insertado en el extrusor para evitar enredos en el mismo. 5. Pasar las puntas de los filamentos a través de los sensores de corte. Respetar la flecha indicativa del sensor. Se recomienda cortar la punta del filamento en un ángulo de 45º con un alicate y enderezar la misma con la mano para fácil inserción a través del sensor y extrusor. 6. Para insertar el filamento en el extrusor E1 se debe presionar la palanca de tensión e insertar el filamento por el orificio. Empujarlo hasta que pueda observar que el mismo sale a través del pico. 7. Repetir este procedimiento en el extrusor E2 para cargar ambos filamentos correctamente. ¡Listo! Ambos filamentos están cargados y listos para imprimir. 21 Usando la impresora > Impresión de calibración Impresión de calibración Para asegurar que ambos extrusores impriman de forma alineada se deben calibrar los offsets del eje X e Y. El extrusor E1 es el extrusor de referencia, por lo que calibramos el extrusor E2 con respecto a este. La impresora se encuentra calibrada de fábrica, sin embargo durante el transporte de la misma, la calibración puede cambiar. Recomendamos hacer la impresión de calibración luego de ensamblar y nivelar la cama. También es recomendado realizar esta calibración cuando se reseteen los valores de fábrica en el menú de configuraciones y cuando se note una desviación en la impresión de doble material. La impresión de calibración consiste en un recuadro de 50x50mm que se imprime con el extrusor E1 y dentro del mismo un cuadrado de 30x30mm que se imprime con el extrusor E2. El recuadro interno tiene 5mm de separación de cada lado con respecto al recuadro externo. Se recomienda utilizar dos colores de filamento que contrasten entre sí para diferenciar fácilmente cada extrusor. En esta vista previa de capas del software Ultimaker Cura podemos observar cómo será el modelo de calibración. 1. Insertar la tarjeta SD en la ranura de la impresora. 2. Seleccionar “Imprimir”. 3. Seleccionar “SD Card” o “USB Drive” dependiendo de donde hayamos guardado del dispositivo de almacenamiento utilizado. 22 Usando la impresora > Impresión de calibración 4. Seleccionar el archivo “prueba de calibración”. 5. Seleccionar “Normal” y luego “Confirmar”, la impresora comenzará a calentar la cama caliente y luego las boquillas. Al finalizar el calentamiento realizará el autohome y comenzará a imprimir. Una vez que finalizó la impresión, se podrá observar en la pieza final si la calibración fue correcta o no. Calibración correcta: El recuadro exterior impreso con el extrusor E1 tiene 5mm de separación de los 4 lados del cuadrado interno impreso con el extrusor E2. Si la pieza impresa no tiene desviaciones, como en este ejemplo, la impresora se encuentra correctamente calibrada. A partir de este momento puede continuar con la sección Imprimir pág. 25. Calibración incorrecta: El cuadrado interno se encuentra descentrado (hacia la izquierda y abajo) con respecto al recuadro exterior. Si su impresión de calibración se encuentra desalineada, como en este ejemplo, se deben calibrar los offsets de ejes X e Y. Debe continuar con los siguientes pasos de esta sección. 7. Tomar las medidas aproximadas del cuadrado desalineado con una regla o un calibre. Recordar que la impresión de calibración debe tener 5mm en cada lado del cuadrado interno con respecto al recuadro exterior. En este ejemplo el cuadrado debe moverse 2 mm hacia arriba para calibrar el eje Y y moverse 2 mm hacia la derecha para calibrar el eje X. 8. Corregir los valores de “T Offset” en el menú de “Ajustes”. Tener en cuenta lo siguiente: • En el eje X un valor más grande mueve la calibración hacia la izquierda y un valor más pequeño mueve la calibración hacia la derecha. • En el eje Y un valor más grande mueve la calibración hacia abajo y un valor más pequeño mueve la calibración hacia arriba. 23 En el ejemplo anterior, para corregir el offset en el eje Y se debe subir el cuadrado, restando 2 mm en el valor “Y offset”. Para corregir el offset en el eje X se debe mover el cuadrado a la derecha, restando 2 mm en el valor “X offset” del menú. Imprimir 1. Insertar la tarjeta SD en la ranura de la impresora. 2. Seleccionar “Imprimir” y luego “SD Card” o “USB Drive” del menú desplegado. 3. Seleccionar el archivo que desea imprimir. Los modelos de prueba contienen en su nombre la información sobre el modo de impresión que se debe seleccionar y el tiempo de impresión. Si se elige un archivo de modo duplicación, espejo o material dual, se deberá tener ambos extrusores con filamento cargado. 24 Modos de impresión La impresora Hidra / Hidra Plus de Hellbot cuenta con dos extrusores con movimiento de eje X independiente permitiendo los siguientes modos de impresión especiales. Modo Duplicado (Copy) Produce, al mismo tiempo, dos piezas idénticas en la plataforma de impresión. Debido a que ambos extrusores trabajan simultáneamente logra duplicar la producción de piezas. En este modo se divide virtualmente la plataforma de impresión a la mitad (Hidra: 110mm en el eje X y 220mm en el eje Y; Hidra Plus: 150mm en el eje X y 300mm en el eje Y). Modo Espejo (Mirror) Produce, al mismo tiempo, dos piezas invertidas o espejadas en “X” en la plataforma de impresión. Debido a que ambos extrusores trabajan simultáneamente logra duplicar la producción de piezas invertidas o espejadas. En este modo se divide virtualmente la plataforma de impresión a la mitad. (Hidra: 110mm en el eje X y 220mm en el eje Y; Hidra Plus: 150mm en el eje X y 300mm en el eje Y). Modo Simple (Normal) Imprime con un extrusor, pudiendo seleccionar cualquiera de ellos. En este modo se puede utilizar el volumen de impresión completo. 25 Software Para generar sus propios gcodes, Hellbot recomienda el uso del software Ultimaker Cura en su última versión estable (no Beta), las imágenes corresponden a la versión disponible al momento de generar el manual. A continuación se explica cómo instalar el software y cargar los perfiles de configuración de la impresora Hidra / Hidra Plus. Instalar Ultimaker Cura 1. Ingresar a la página web ultimaker.com/es/ software/ultimaker-cura 2. Seleccionar la opción “descarga gratuita”. 3. Seleccionar el sistema operativo correcto para su computadora y seleccionar la opción “descargar ahora”. Esperar que finalice la descarga. 4. Abrir el archivo descargado, se abrirá el asistente de instalación de Ultimaker Cura. Hacer click en el botón “siguiente”. 5. Hacer click en “acepto” para aceptar el Acuerdo de Licencia. 26 Software > Instalar Ultimaker Cura 6. Elegir el directorio donde se instalará el software y hacer click en “Siguiente”. 7. Elegir carpeta del menú inicio. Hacer click en “Siguiente”. 8. Seleccionar qué complementos adicionales desea instalar junto con Ultimaker Cura. Hacer click en “Instalar”. 9. Esperar que el proceso de instalación finalice. 10. Una vez que finalice la instalación hacer click en “Terminar”. Ultimaker Cura ya se encuentra instalado. 27 Software > Usando Ultimaker Cura > Agregar impresora Hidra / Hidra Plus Usando Ultimaker Cura El software Ultimaker Cura es el Slicer recomendado por Hellbot. Es libre, gratuito y muy potente. A continuación se explicará cómo agregar la impresora Hidra / Hidra Plus en el software, los conceptos básicos y cómo cargar los perfiles de configuración. Agregar impresora Hidra / Hidra Plus en Ultimaker Cura 1. Abrir Ultimaker Cura. La primera vez que se abre el software aparecerá el siguiente mensaje, hacer click en “Get Started”. 2. Hacer click en “Agree” para aceptar el acuerdo de usuario. 3. Hacer click en “next”. 4. Ingresar o crear una cuenta en Ultimaker, si no desea hacerlo haga click en “Skip”. 28 Software > Usando Ultimaker Cura > Agregar impresora Hidra / Hidra Plus 5. Buscar la impresora Hidra / Hidra Plus. Hacer click en “Add a non-networked printer” (agregar una impresora fuera de red) 6. Se desplegará la lista completa de impresoras disponibles en Ultimaker Cura, buscar Hellbot, seleccionar Hidra / Hidra Plus y hacer click en “Add”. ¡Listo! Hidra / Hidra Plus ya se encuentra agregada a Ultimaker Cura. 29 Software > Ultimaker Cura > Configuraciones Configuraciones de Ultimaker Cura Al hacer click en “preferences” y luego “Configure Cura”, aparecerá la ventana de configuraciones: Se podrá visualizar las opciones generales tales como: configuraciones de impresión, listado de impresoras cargadas, lista de materiales y lista de perfiles de impresión. Si se desea se puede cambiar las configuraciones a elección del usuario, en este caso únicamente se cambiará el idioma a Español. Luego de realizar cualquier cambio de configuración, se debe reiniciar el programa para que se apliquen los mismos. 30 Software > Ultimaker Cura > Interfaz de Usuario Interfaz de Usuario Una vez cargado el modelo 3D se encontrará con esta pantalla, a continuación se explicará cada parte de la interfaz de usuario: Preparar, Vista Previa y Supervisar. Preparar En la pestaña “PREPARAR” podrá configurar el modelo 3D: cambiar los parámetros de impresión, la escala, la rotación, la posición, etc. En el centro se encuentra el volumen de impresión, el mismo indica el volumen máximo disponible. En dicho espacio se deberá colocar el modelo 3D. 31 Software > Ultimaker Cura > Interfaz de Usuario A la izquierda del volumen de impresión se hallan las herramientas de preparación de los modelos 3D, con ellas se puede ubicar el modelo en una posición específica, modificar la escala del mismo, rotarlo, etc. En la parte inferior izquierda se muestra la lista de modelos 3D que se encuentran dentro del volumen de impresión. Además el nombre que tendrá el archivo gcode final, las dimensiones del modelo y las vistas 3D predeterminadas. A la derecha están las pestañas de ajuste de impresión. Se podrá configurar todos los parámetros individualmente. El conjunto de parámetros preferidos puede guardarse en un “Perfil”. Más adelante se detallará cómo cargar un perfil de impresión para Hidra / Hidra Plus. El botón “Segmentación” sirve para realizar el corte del modelo en capas, de acuerdo al perfil de configuraciones. Al seleccionar “segmentación” se obtendrá el tiempo aproximado de impresión, el peso del modelo final y los metros de filamento utilizados. Si se coloca el puntero sobre el ícono de info “i” mostrará más detalle sobre a estimación de tiempos y del material. También aparecerá la opción de guardar el archivo gcode. 32 Software > Ultimaker Cura > Interfaz de Usuario Vista Previa En esta pestaña se podrá visualizar una simulación de la impresión 3D capa por capa. Supervisar En la pestaña “SUPERVISAR” se controla la impresora Hidra / Hidra Plus mediante conexión con cable USB. Para aprender más acerca del software Utimaker Cura, recomendamos visitar la página de Hellbot: https://www.hellbot.xyz/instalar-ultimaker-cura/ 33 Cargar perfil de impresión Un perfil de impresión es una lista completa de configuraciones y parámetros. Es posible tener perfiles de impresión para cada tipo de material (por ej. PLA, ABS, etc). También perfiles con el objetivo de obtener la mejor calidad posible en la pieza impresa y/o para obtener una disminución en los tiempos de impresión. A continuación se explicará cómo agregar un perfil que podrá descargar desde la página web oficial de Hellbot. 1. Ingresar a la página web oficial de hellbot: www.hellbot.xyz 2. Ingresar a la sección “soporte”. 3. Seleccionar “perfiles de Hidra / Hidra Plus”. 4. Descargar uno de los perfiles disponibles. 5. Iniciar Ultimaker Cura y abrir pestaña de perfil en la ventana de “ajustes de impresión”. 34 Cargar perfil de impresión 6. Seleccionar la opción “administrar perfiles”, se abrirá la siguiente ventana. 7. Seleccionar la opción “importar”. Se deberá buscar el perfil descargado de la página web y hacer click en “abrir”. 8. Si el perfil se cargó correctamente, se obtendrá el siguiente mensaje, hacer click en “OK”. ¡Listo! El perfil ya está disponible para usar. Podrá modificar las configuraciones que desee y crear nuevos perfiles con las herramientas de “Duplicado” y “Cambiar nombre” o importarlo las veces que lo necesite. También podrá cambiar fácilmente el perfil en la ventana de “ajustes de impresión”, seleccionando la pestaña de perfil: todos sus perfiles propios estarán debajo de “perfiles personalizados”. 35 Configuración de impresión Modo Duplicado (Copy) y Espejo (Mirror) En estos modos de operación el volumen de impresión se divide a la mitad para que ambos extrusores tengan espacio para moverse independientemente. Por esta razón, el posicionamiento de los modelos stl en la plataforma es el factor más importante a la hora de generar un archivo gcode de duplicación o de espejo. 1. En el software Ultimaker Cura se podrá observar que hay una división en la plataforma virtual, utilizar esta división central como referencia para la disposición de modelos. 2. Colocar el modelo 3D en el lado izquierdo de la división de la plataforma. No se debe sobrepasar la línea divisoria central ya que puede producir errores en la impresión. No se debe colocar ningún modelo 3D en la parte derecha de la plataforma virtual. 3. Continuar con el procedimiento normal de generación de gcode: ajustar las configuraciones de impresión deseadas, segmentar el modelo y guardarlo en la tarjeta SD. 4. Procede de la misma manera en el apartado de “Imprimir”. Aquí, selecciona entre la SD Card y el USB Drive y elige el archivo que deseas imprimir. Luego, selecciona entre el modo “Copy” o “Mirror”, confirma tu elección y ¡Listo! La impresora Hidra / Hidra Plus comenzará a imprimir con ambos extrusores en el modo seleccionado. La impresora realizará mediante el firmware la duplicación o el espejo de los modelos insertados en la parte izquierda de la plataforma. Se puede colocar múltiples modelos 3D, sólo se debe tener en cuenta que los mismos entren en en dicha mitad. 36 Configuración de impresión > Modo Duplicación Modo Dual En este modo es posible colocar los modelos 3D en todo el volumen de impresión. 1. Insertar los 2 archivos stl en el software Ultimaker Cura y luego seleccionar qué pieza se desea imprimir y con cuál extrusor. Para diferenciar mejor los extrusores, puede seleccionar diferentes colores de filamento en la barra de selección de materiales en la parte superior del software. En este ejemplo usar PLA gris para extrusor E1 y PLA verde para extrusor E2. 2. Hasta el momento tenemos dos modelos stl separados pero para que se impriman juntos se deben alinear. La opción más recomendable es utilizar la función de “Combinar modelos” del software. Seleccionar ambos modelos haciendo click izquierdo + shift en cada uno y luego presionando el click derecho del mouse y seleccionar la opción “combinar modelos”. Con esta función ambos modelos se alinean y agrupan, comportándose como un solo archivo stl. Modelos antes de combinar Modelos combinados 37 Configuración de impresión > Modo Normal 3. Continuar con el procedimiento normal de generación de gcode: ajustar las configuraciones de impresión deseadas de cada extrusor, segmentar el modelo y guardar el gcode en la tarjeta SD. 4. Procede de la misma manera en el apartado de “Imprimir”. Aquí, selecciona entre la SD Card y el USB Drive y elige el archivo que deseas imprimir. Luego, selecciona el modo “Normal”, confirma tu elección y ¡Listo! La impresora Hidra / Hidra Plus comenzará a imprimir con ambos extrusores en el modo seleccionado. Modo Simple (Normal) En este modo es posible imprimir con un solo extrusor y utilizar todo el volumen de impresión. 1. Insertar el archivo o archivos stl en el software Ultimaker Cura. Seleccionar todos los modelos que se impriman con un solo extrusor pudiendo ser el extrusor E1 o extrusor E2. 2. Continuar con el procedimiento normal de generación de gcode: ajustar las configuraciones de impresión deseadas, segmentar el modelo y guardar el gcode en la tarjeta SD. 3. Procede de la misma manera en el apartado de “Imprimir”. Aquí, selecciona entre la SD Card y el USB Drive y elige el archivo que deseas imprimir. Luego, selecciona el modo “Normal”, confirma tu elección y ¡Listo! La impresora Hidra / Hidra Plus comenzará a imprimir con solo 1 extrusor en el modo seleccionado. 38 Recuperación por corte de energía La impresora Hidra / Hidra Plus tiene la posibilidad de continuar una impresión luego de un corte de energía, para poder utilizar esta función, siga los siguientes pasos: 1. Es importante no mover el eje Z si se desea continuar una impresión luego de un corte de energía. Se puede mover los ejes X e Y para evitar que quede una bola de filamento en la posición en la que quedó el pico, pero no debe mover la posición del eje Z. 2. Luego de que haya vuelto la energía eléctrica, debe encender nuevamente la impresora en el caso de que la haya apagado. 3. Automáticamente la impresora iniciará en la pantalla de impresión en la que se encontraba trabajando previo al corte de energía. 4. Seleccionar la opción “resumir”. La cama caliente y el pico comenzarán a calentar hasta llegar a la temperatura objetivo. El eje X e Y irán al origen y luego se retomará la impresión. Es normal que la impresión tenga imperfecciones, por ejemplo: • Aparece filamento acumulado en medio de la impresión: sucede cuando el pico aún caliente quedó en medio de la impresión cuando sucedió el corte de energía. • Falta de línea de impresión: sucede al momento de volver a calentar el pico, el filamento cae del mismo. • Una línea de impresión sobresaliente: sucede cuando el eje Z se detiene y en la reanudación, la posición del eje cambió ligeramente. 39 Sensor de corte de filamento Hidra posee un sensor de filamento en cada extrusor que alerta cuando el filamento se corta o se termina. Para continuar la impresión seguir los siguientes pasos: 1. Hidra / Hidra Plus pausará la impresión, el nozzle (pico) se colocará en una posición de stand by y mostrará un mensaje de alerta de corte de filamento. El sensor cuenta con una luz azul que nos indicará que el filamento fue detectado por el mismo. 2. Retirar el filamento cortado o finalizado del extrusor, pasar el nuevo filamento a través del sensor de corte y cargarlo en el extrusor. 3. Presionar la opción “Resumir” en la pantalla táctil de Hidra / Hidra Plus. La impresora llevará al origen ambos ejes X y el eje Y y reanudará la impresión. 4. Si desea, puede remover los residuos de filamento que se encuentran en el nozzle utilizando la brucela incluida en los accesorios de Hidra / Hidra Plus. 5. Presionar la opción “Continuar” en el menú de impresión. 6. Hidra / Hidra Plus continuará la impresión pausada. Desactivar sensor de filamento Si desea desactivar el sensor de filamento simplemente debe desconectarlo. La impresora continuará imprimiendo normalmente si el mismo está desconectado, pero no cumplirá la función de detectar la falta de filamento cuando este se acabe. 40 Accesos útiles Mantenimiento y preguntas frecuentes soporte.hellbot.xyz Descarga de software y perfiles https://hellbot.xyz/software/#cura Descarga de firmwares https://hellbot.xyz/firmaware-hellbot/ Comunidad Hellbot en Facebook https://www.facebook.com/groups/hellbot Hellbot3D Hellbot3D hellbot3d Hellbot Impresoras 3D 41 CONFIDENCIAL. VERSIÓN DEMO 42