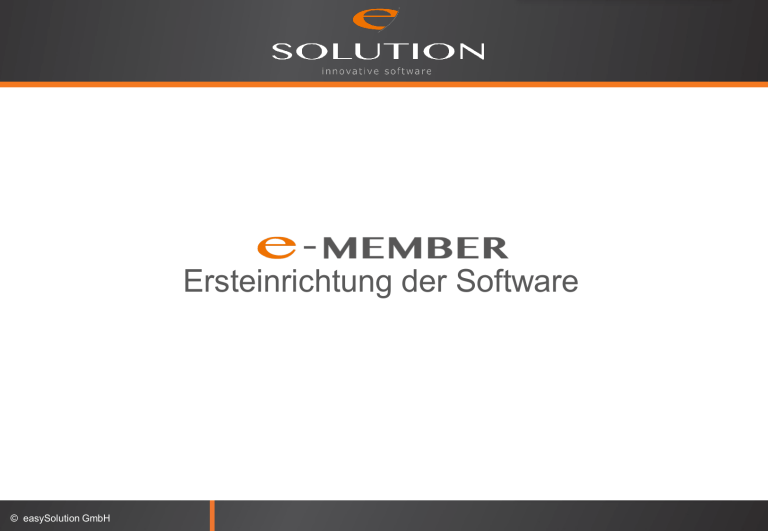
Ersteinrichtung der Software © easySolution GmbH Wir beglückwünschen Sie zu Ihrer Entscheidung unsere Software e-Member in Ihrem Unternehmen einsetzen zu wollen. Um Ihnen einen möglichst schnellen und komfortablen Einstieg in e-Member zu ermöglichen, bitten wir Sie dieses Handbuch zur Erstinstallation chronologisch von vorne nach hinten zu bearbeiten. Bitte bearbeiten Sie zuerst nur die Themenbereiche, die auch hier im Handbuch aufgeführt sind. Alle weiteren Einrichtungsmöglichkeiten sollten Sie zu einem späteren Zeitpunkt tätigen. Viel Spaß und Erfolg mit e-Member © easySolution GmbH Starten der Software © easySolution GmbH Starten Sie e-Member Starten der Software Nachdem Sie e-Member auf dem Server installiert haben, öffnen Sie die Software bitte indem Sie das Icon auf dem Bildschirm doppelt klicken. Bitte achten Sie darauf, dass die Datenbank nur auf dem Server installiert wurde. Danach werden Sie aufgefordert ihre Software registrieren zu lassen. Bitte rufen Sie dazu in unserer Hotline an: 02154-922550. © easySolution GmbH e-Member starten Starten Sie e-Member Starten der Software Nachdem Sie die Software e-Member gestartet haben, werden Sie aufgefordert sich anzumelden. Beim erstmaligen Login verwenden Sie bitte für den Nutzernamen und für das Kennwort jeweils „admin“. HINWEIS: Bei der Eingabe des Benutzernamen und des Kennworts muss die Groß- bzw. Kleinschreibung berücksichtigt werden. © easySolution GmbH e-Member Grundlagen © easySolution GmbH Grundlagen e-Member Menüleiste einblenden Standardmäßig ist die Menüleiste ausgeblendet. Um die Menüleiste einzublenden klicken Sie mit der Maus auf die 3 horizontalen Balken auf der linken Seite des Fensters. Es öffnet sich - von unten nach oben scrollend - die Menüleiste. Wählen Sie den Menüpunkt „Stammdaten “ aus. © easySolution GmbH Grundlagen e-Member Programm-Update Damit Ihr Programm auf der aktuellsten Version ist, führen sie bitte ein Programm- Update durch. Gehen sie dazu unter: Tools -> Programm-Update Danach wählen sie „Nach Internet-Updates suchen“ an, wenn Ihnen ein Stern eine aktuellere, verfügbare Version anzeigt. Bitte beachten Sie hier auch regelmäßig die verfügbaren Hilfedateien! © easySolution GmbH Grundlagen e-Member easyHilfe Um die Hilfedateien herunterzuladen, führen Sie bitte erneut ein Programm-Update durch. Diese Beschreibungen sind in Form von PDF-Dateien im eMember hinterlegt. Klicken Sie die gewünschte Beschreibung an und es öffnet sich das entsprechende PDF-Dokument. © easySolution GmbH Grundlagen e-Member Fernwartung Um Ihnen im Einzelfall besser und schneller helfen zu können, haben unsere Mitarbeiter die Möglichkeit per Fernsteuerung Ihren Bildschirm zu sehen bzw. auch Ihren PC zu steuern. Damit dies möglich ist, klicken Sie bitte unter dem Menüpunkt Tools „Fernwartung“ an. Sobald Sie anschließend die Fernwartung schließen ist der Zugang auf Ihren PC wieder gesperrt. 10 © easySolution GmbH Grundlagen e-Member System-Check Im Einzelfall kann es sinnvoll sein die Systemeigenschaften Ihres PC´s, das installierte Betriebssystem, die Netzwerkgeschwindigkeit und die Netzwerkumgebung zu checken. Hierzu klicken Sie unter dem Menüpunkt Tools: „System - Check“ an. © easySolution GmbH Einrichtung der Software © easySolution GmbH easyEinstellungen öffnen easyEinstellungen Bitte öffnen Sie die easyEinstellungen, indem Sie in unter dem Menüpunkt Tools den Punkt „Einstellungen“ klicken. © easySolution GmbH Stammdaten easyEinstellungen Symbol: Allgemein Reiter: Stammdaten Bitte klicken Sie das Symbol „Allgemein“. Anschließend geben Sie bitte vollständig die Stammdaten Ihres Unternehmens an. Bestätigen Sie die Eingabe indem Sie den Button „speichern“ klicken. © easySolution GmbH Symbol Reiter Mehrwertsteuer easyEinstellungen Allgemein Reiter: Mehrwertsteuer Bitte geben Sie alle von Ihnen verwendeten Mehrwertsteuersätze an. Bemerkung: Bitte lassen Sie den Mehrwertsteuersatz mit 0% aktiv. © easySolution GmbH Sonstige easyEinstellungen Allgemein Reiter: Sonstige Wir empfehlen jedem PC, in diesem Reiter, eine Stationsbezeichnung zu geben. Dieser Haken sollte Aktiv sein. © easySolution GmbH Rollen easyEinstellungen Allgemein Reiter: Rollen Hier können Sie für Ihre Mitarbeiter verschiedene Rollen (=Aufgabenbereiche im Studio) festlegen. Die Rollen sind entscheidend, wenn Sie bspw. mit Wiedervorlagen oder dem Call-Center arbeiten möchten. © easySolution GmbH E-Mail-Profile easyEinstellungen Allgemein Reiter: E-Mail-Profile easyMember verfügt über eine integrierte Möglichkeit E-Mails zu versenden. Geben Sie nun bitte zuerst alle E-Mail-Adressen an, von der E-Mail Adressen aus Sie über easyMember zuordnen E-Mails versenden möchten. Anschließend wählen Sie aus von welcher zuvor angelegten E-Mail-Adresse aus die Kündigungsbestätigungen, die Rechnungen etc. versendet werden sollen © easySolution GmbH Neue E-Mail Adresse anlegen Wartezeit aktivieren! Hintergrunddienste easyEinstellungen Allgemein Reiter: Hintergrunddienste Bitte achten Sie hier auf die Uhrzeit. Am Server sollten keine Updates zur gleichen Zeit durchgeführt werden. Wenn ja, können Sie die Uhrzeiten manuell verändern. © easySolution GmbH Verträge - Beitragsverhalten easyEinstellungen easyMember Reiter: Verträge - Beitragsverhalten Anschließend wählen Sie aus, welches Beitragsmodell Sie für Ihre Verträge standardmäßig wählen möchten. Das Beitragsmodell gibt an, wenn ein Vertrag innerhalb eines Monats bzw. einer Woche beginnt, an welchem Tag die Forderung für die erste Buchung entstehen soll, und welches Beitragsintervall hierfür zugrunde gelegt wird. Bemerkung: Nähere Beschreibung hierzu finden sie unter © easySolution GmbH „Beitragsmodelle/Vertragsvorlaufzeit“ Verträge - Verträge easyEinstellungen easyMember Reiter: Verträge - Verträge Beim Anlegen eines Vertrages können Sie Einstellungen vorgeben, die standardmäßig verwendet werden sollen. Bitte geben Sie nun für: Standard-Zahlungsart Standard-Laufzeit-Intervall Standard-Zahlungs-Intervall Standard-Verlängerung Ihre gewünschten Vorgaben ein. Bemerkung: Beim Anlegen einer allgemeinen Vertragsvorlage oder eines Vertrages (direkt beim Kunden) haben Sie die Möglichkeit die Standard-Einstellungen zu individualisieren. © easySolution GmbH Verträge - Kündigung easyEinstellungen easyMember Reiter: Verträge - Kündigung Hier konfigurieren Sie bitte, welche Kündigungsfirst benötigt wird. In der Regel ist hier „Feste Kündigungsfrist“ als Kündigungsmodell bereits korrekt angewählt uns Sie ergänzen ggf. weitere Modelle bei Bedarf. Bemerkung: Beim Anlegen einer allgemeinen Vertragsvorlage oder eines Vertrages (direkt beim Kunden) haben Sie die Möglichkeit die Standard-Einstellungen zu individualisieren. © easySolution GmbH Verträge – Ruhe-/Bonuszeiten easyEinstellungen easyMember Reiter: Verträge - Ruhe-/ Bonuszeiten Hier legen Sie die Standardeinstellungen für Ihre Ruhe-/ Bonuszeiten fest. Sie können vorab bereits Bemerkungsvorlagen hinterlegen. © easySolution GmbH Lastschrift - Bankkonten easyEinstellungen easyMember Reiter: Lastschrift - Bankkonten Bitte legen Sie nun in e-Member alle Firmenkonten an, die Sie zum Verwalten der Mitgliedsbeiträge, sowie aller Forderungen aus dem Kassensystem benötigen. © easySolution GmbH Lastschrift – Bankkonten II easyEinstellungen easyMember Reiter: Lastschrift - Bankkonten Nun stellen Sie ein, von welchen Bankkonten (nur für die Konten, die Sie über easyMember mit Ihrer Bank verbunden haben) Sie die Kontoauszüge online lesen und anschließend die Bankrücklastschriften automatisch verbuchen möchten. Hierzu klicken Sie bei dem entsprechenden Konto das Bearbeitungssymbol (Bleistift) und setzen den Haken bei „Kontoauszüge für dieses Konto abrufen“ © easySolution GmbH Bitte bei Ihrer Bank erfragen! Kontoauszug online abrufen Lastschrift - SEPA easyEinstellungen easyMember Reiter: Lastschrift - SEPA 1. Bitte legen Sie hier Ihre Gläubiger- IDs an. Bemerkung: Danach müssen Sie die Gläubiger- ID bei dem jeweiligen Bankkonto hinterlegen! Reiter: Lastschrift - Bankkonten 2. Die Formatierung der Mandatsreferenzen legen Sie hier fest. © easySolution GmbH Lastschrift - Lastschriftgruppen easyEinstellungen easyMember Reiter: Lastschrift - Lastschriftgruppen Legen Sie nun alle von Ihnen benötigten Lastschriftgruppen an. Hierbei müssen Sie zu jeder Lastschriftgruppe das zugehörige Bankkonto angeben. Die Bezeichnung der Lastschriftgruppe ist optional und muss nur im Bedarfsfall angegeben werden. Bemerkung: Es empfiehlt sich die Lastschriftgruppen nach Abbuchungstag zu benennen. © easySolution GmbH Neue Lastschriftgruppe anlegen Lastschrift - Lastschriftoptionen easyEinstellungen easyMember Reiter: Lastschrift - Lastschriftoptionen Hier geben Sie an, in welchem Land sich Ihre Hausbanken befinden und ab welchem Datum Ihr Kontoauszug angezeigt werden soll. Außerdem legen Sie hier fest welches Lastschriftverfahren Sie verwenden. © easySolution GmbH Lastschrift - Verwendungszweck easyEinstellungen easyMember Reiter: Lastschrift - Verwendungszweck Hier können Sie den Verwendungszweck verändern und Ihren Wünschen anpassen. Außerdem lässt sich hier einstellen, ob im Verwendungszweck der Zeitraum bzw. Zeitpunkt der Forderungen, Beiträge etc. angezeigt werden soll. © easySolution GmbH Sonstige - Gebühren easyEinstellungen easyMember Reiter: Sonstige - Gebühren Hier können Sie zusätzliche Bearbeitungsgebühren bei Rücklastschriften hinterlegen. Bemerkung: Diese Gebühr wird zusätzlich zur Bankgebühr erhoben, wenn sie hinterlegt ist! © easySolution GmbH easyBackup - Tagessicherung easyEinstellungen Symbol: easyBackup Reiter: Tagessicherungen 7 Bitte klicken Sie auf das Symbol easyBackup easyMember erstellt für sie automatisch TagesWochen- oder Monatssicherungen. Diese Datensicherungen können auch während des laufenden Betriebes erstellt werden. 1.) Aktivieren, das Sicherungen erstellt werden sollen. 2.) Angabe an welchen Wochentagen, Uhrzeiten (auch mehrmals täglich) 3.) Angabe ob nur die Datenbank, oder auch alle Kundendateien (bitte Voreinstellung nicht verändern) 4.) Angabe wohin gesichert werden soll 5.) Anzahl der gespeicherten, letzten Tagessicherungen. Alle Älteren werden gelöscht. 6.) Button „speichern“ drücken 7.) E-Mail Adresse eingeben, um eine Benachrichtigung bei fehlerhafter Sicherung zu erhalten. © easySolution GmbH ! ! 7 Sobald Sie diese Schritte bearbeitet haben, rufen Sie gerne in unserer Hotline (+49 (0) 2154-922550) an und vereinbaren einen Termin. In diesem Termin gehen wir gemeinsam Schritt für Schritt Ihre Einstellungen durch und klären noch offen gebliebene Fragen Ihrerseits. © easySolution GmbH Kontaktdaten Moosheide 120 D - 47877 Willich Tel. +49 (0) 21 54 / 92 25 50 Fax. +49 (0) 21 54 / 92 25 60 Email: [email protected] Internet: www.easySolution.eu © easySolution GmbH

