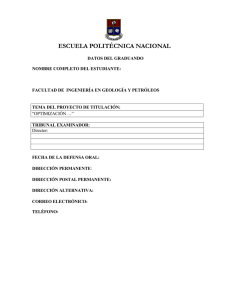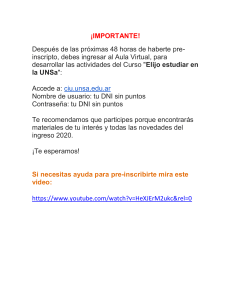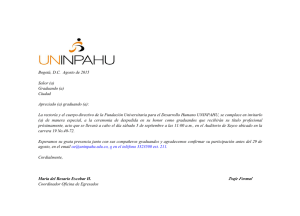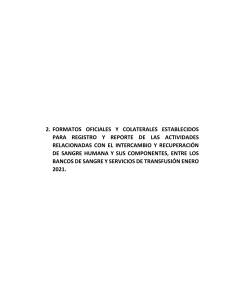MANUAL-DE-USUARIO-GRADUATE-GENERAL SISGRAD (1) (2)
Anuncio

MANUAL DE USUARIODEL GRADUANDO DEL SISTEMA DE GESTIÓN DE GRADUACIÓN Y TÍTULACIÓN 2021 [email protected] Manual SISGRAD –V1 – Graduando – 2021 Login del Sistema de Gestión de Graduación y Titulación de la UNSA. Graduando Ingreso al Sisgrad Graduando Ingrese a su navegador y digite: sg.unsa.edu.pe/graduate, luego de clic en el botón Iniciar Sesión. Se aperturará una ventana para que pueda ingresar con su cuenta UNSA. [email protected] Dashboard del Sistema de Gestión de Graduación y Titulación de la UNSA. Graduando Panel de Inicio Al ingresar, en lado izquierdo visualizará su imagen de perfil y sus datos personales, los cuales tendrá que actualizar para poder crear un nuevo tramite. Al lado derecho, visualizara los tramites creados por medio del sistema y acceso para crear un nuevo tramite. [email protected] SubOficina de Desarrollo de Software - 2021 Manual SISGRAD –V1 – Graduando – 2021 Panel de Actualización de fotografia. Graduando Actualizar Foto de Perfil Al presionar en “Cambiar fotografia”, abrirá el explorador de archivos de su navegador para que seleccione su nueva imagen de perfil, que cumpla con las características requeridas que le indica al mantener el puntero sobre el botón. Una vez seleccionado, deberá presionar en “Actualizar fotografía” para que se guarde la imagen. [email protected] Panel de Actualización de Informacion Personal. Graduando Actualizar Informacion Personal Al presinoar en “Editar” se mostrara un formulario donde deberá de ingresar sus datos, posteriormente Leer y Aceptar la Politica de Privacidad para poder actualizar su información personal. [email protected] SubOficina de Desarrollo de Software - 2021 Manual SISGRAD –V1 – Graduando – 2021 Panel de nuevo trámite Graduando Panel de nuevo trámite Para poder iniciar un nuevo Trámite, se puede hacer desde el botón de “Nuevo Trámite”. Seguidamente se le mostrará una sección donde tendrá que verificar que sus datos están correctos, de ser asi, debe confirmar presionando el check de confirmación y presionar en siguiente. En la siguiente sección, deberá seleccionar la escuela a la que pertenece y el tipo de tramite que desea iniciar. Finalmente presionar en registrar. [email protected] Panel de “Mis Trámites” Graduando Panel de “Mis Trámites” Una vez registrado el inicio de un expediente, le mostrara un panel de tramites con información en resumen, para entrar a visualizar el estado del tramite a detalle, presione en Seguir Tramite del que quiere observar. [email protected] SubOficina de Desarrollo de Software - 2021 Manual SISGRAD –V1 – Graduando – 2021 Panel de Seguimiento del Trámite Graduando Informacion de expediente Al ingresar en un tramite creado, se muestra las actividades por las que paso, acividad actual y las siguientes actividades. Se le muestra una breve descripción de cada actividad por la que tiene que pasar el expediente. Si el graduando es el encargado de esa actividad, podrá realizar una acción, para este caso será la de “Enviar”. [email protected] Panel de Seguimiento del Trámite Graduando Registrar requisitos Para registrar los requisitos, le mostrara secciones de cada requisito que se necesite para derivar el expediente. Algunos documentos que son personales, se suben por alumno, seleccionando el alumno en el encabezado de la sección y subiendo sus respectivos documentos. Luego de completar los requisitos, le permite derivar el expediente previo mensaje de confirmación. [email protected] SubOficina de Desarrollo de Software - 2021 Manual SISGRAD –V1 – Graduando – 2021 Panel de Seguimiento del Trámite Graduando Visualizar estado de trámite En el caso que no se requiera requisitos en la actividad que se encuentre el expediente, le muestra un resumen indicando quien es el responsable. Ademas, le muestra un historial de todas las actividades por las que paso su expediente. [email protected] Panel de Seguimiento del Trámite Graduando Corregir Errores Cuando el expediente tiene alguna corrección para que el graduando la resuelva, se mostrará los errores por corregir y una sección para registrar nuevamente los requisitos corregidos. Luego de corregir los errores, deberá de presionar el botón de “Corregir Expediente” para que sea revisado nuevamente. [email protected] SubOficina de Desarrollo de Software - 2021