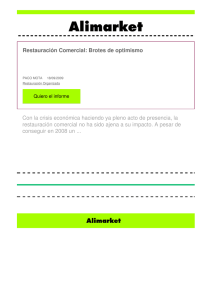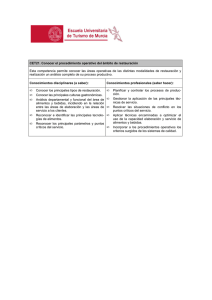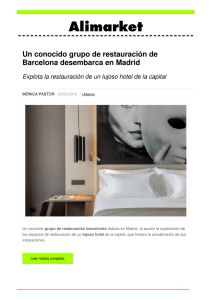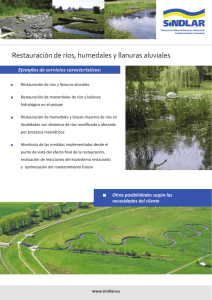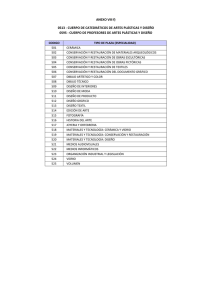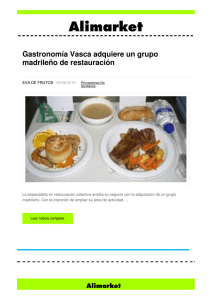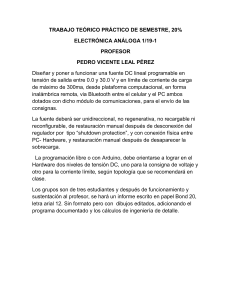Puntos de restauración. Restaurar el sistema (a un punto de restauración anterior) en Windows, hace que el equipo vuelva a estar como estaba en un momento anterior en el tiempo - es como volver al pasado. En resumen, se restauran los programas, drivers u otras configuraciones que tuviera el equipo en un punto del pasado. Nótese que, tras restaurar el sistema a un punto anterior, se mantendrán iguales tus archivos y carpetas personales, tal y como están ahora. Pero en cambio, se desharán los cambios que hayas hecho desde el punto de restauración (al que vuelves) y el momento actual. Es decir, se desinstalan los programas, drivers, actualizaciones, etc. que instalaste desde el punto de restauración. Caso 1: Si Windows 10 es capaz de iniciarse. 1. Entra en el Panel de control. 2. Luego pica en Sistema y seguridad. 3. Luego pica en Sistema. 4. En la ventana que se abre busca el enlace “Protección del sistema” y haz clic en él. 5. Se muestran las “Propiedades del sistema”. Pulsa en el botón “Restaurar sistema” que está en la mitad de arriba. 6. Si quieres ver más puntos de restauración al que muestra por defecto el asistente, selecciona Elegir otro punto de restauración y pulsa Siguiente. NOTA: También puede salirte la opción de “Deshacer restaurar sistema”. Quita los cambios de la última restauración que hayas podido hacer. Elige esta opción si con ella no se han resuelto los fallos que te han llevado a hacerla o si ha provocado otros peores 7. Lo normal es que veas una lista de los puntos de restauración disponibles. Si aparece, activa la casilla de abajo a la izquierda “Mostrar más puntos de restauración” para ver todos. Selecciona el que quieras pinchando en él y confirma con el botón Siguiente. NOTA: Si pulsas el botón de abajo Detectar programas afectados verás una lista de lo que se desinstalará o cambiará tras la vuelta al punto elegido. 8. Revisa la ventana de resumen para comprobar lo que has seleccionado. Si está todo bien pulsa Finalizar. Lee el aviso que aparece y confirma con Sí NOTA: Para elegir un punto distinto si ese no era el correcto, pulsa el botón Atrás que está abajo. 9. No apagues el PC hasta que el proceso acabe del todo. Puede que tu equipo se reinicie una o más veces. Un mensaje te avisará cuando termine, y vuelva el Escritorio de Windows. Caso 2: Si no puedes entrar en Windows Si no puedes entrar en Windows porque no se inicia, tienes que usar las opciones de recuperación/reparación del menú WinRe para restaurar el equipo a un punto anterior: 1. Para entrar en las opciones de recuperación del arranque de Windows (WinRe) debes reiniciar el ordenador varias veces seguidas (entre 2 y 4 veces) usando el botón de apagado y sin permitir que Windows llegue a cargarse. Eso debería iniciar la reparación automática de Windows y forzarle a entrar en el menú WinRe. 2. En la pantalla inicial elige Solucionar problemas. Y luego pincha en la siguiente pantalla en Opciones avanzadas. 3. Haz clic en “Restaurar sistema”. Quizá tengas luego que seleccionar tu cuenta de Windows y escribir su contraseña (la misma que uses para entrar en él). Haz la restauración siguiendo los mismos pasos de arriba (a partir del 4º). Crear puntos de restauración manualmente. Aunque los puntos de restauración los crea automáticamente Windows [ por ejemplo, antes de instalarse un programa (pero solo si su instalador es .MSI), o antes de una actualización, o antes de instalarse un driver (que no está firmado digitalmente), o tras pasar 7 días], si lo desea se pueden crear puntos de restauración manualmente. Por ejemplo, es conviene crear manualmente un punto de restauración tras formatear en Windows, es decir, cuando el sistema es estable y están bien configurados los programas que te gustan. Para ello abre las “Propiedades del sistema” (recuerde que estaba en Panel de control > Sistema y seguridad > Sistema > Protección del sistema.) y pulsa en el botón “Crear”. Escribe el nombre que quieras darle al punto de restauración. Elige uno lo más descriptivo posible para no tener dudas de a qué se refiere si en el futuro necesitas volver a él. Pincha en Crear para confirmarlo. Lo normal es que acabe rápido. Cuando termina de crearse sale un mensaje de aviso. Ciérralo y pulsa Aceptar en la ventana de antes a la que vuelves. El punto se añadirá a lista de restaurar el sistema y podrás volver a él si fuera necesario. ¿Qué se guarda dentro de un punto de restauración? Una copia del registro de Windows Una copia de Algunos archivos del sistema operativo Deshabilitar los puntos de restauración. Como hemos dicho Windows crea y gestiona de forma automática los puntos de restauración. Crear y guardar un punto de restauración consume recursos del equipo, sobre todo espacio en disco. Si desea que Windows no guarde ni genere ningún punto de restauración puede deshabilitar esta característica desde el menú de “Propiedades del sistema” (recuerde que estaba en Panel de control > Sistema y seguridad > Sistema > Protección del sistema.) y pulsa en el botón “Configurar”. Además, desde esta pestaña se puede establecer un tamaño máximo en disco duro para alojar dichos puntos de restauración. Según se vayan llenando este espacio reservado para tal fin, se irán eliminando los puntos de restauración anteriores para dar cabida a los nuevos. También se pueden eliminar todos los puntos de restauración existentes. ¿Dónde se guardan los puntos de restauración? Los puntos de restauración se guardan en la raíz de la unidad C:, en una carpeta oculta del sistema llamada “System Volume Information” Puntos de restauración en WINDOWS 11. Ahora, para abrir el menú de “Propiedades del sistema” desde donde crear y restaurar Puntos de restauración, debes ir a Configuración > Sistema > Acerca de > Protección del sistema. El resto de opciones se mantiene igual.