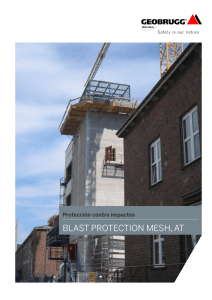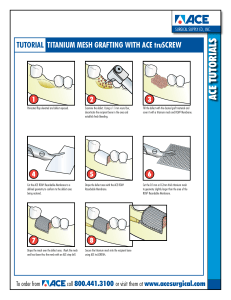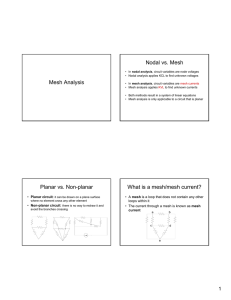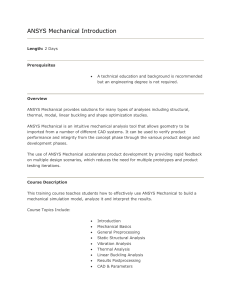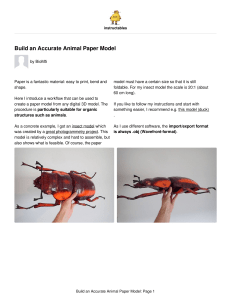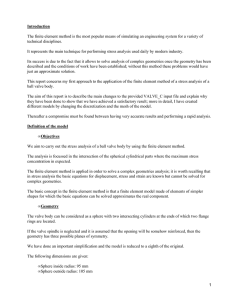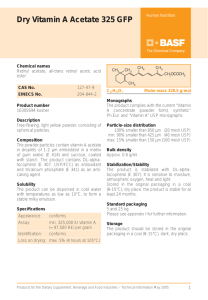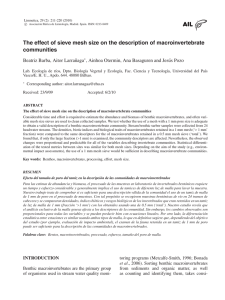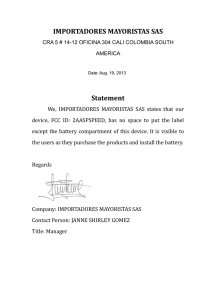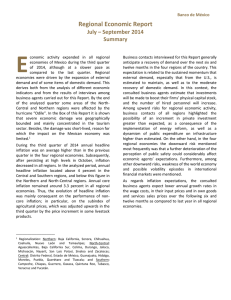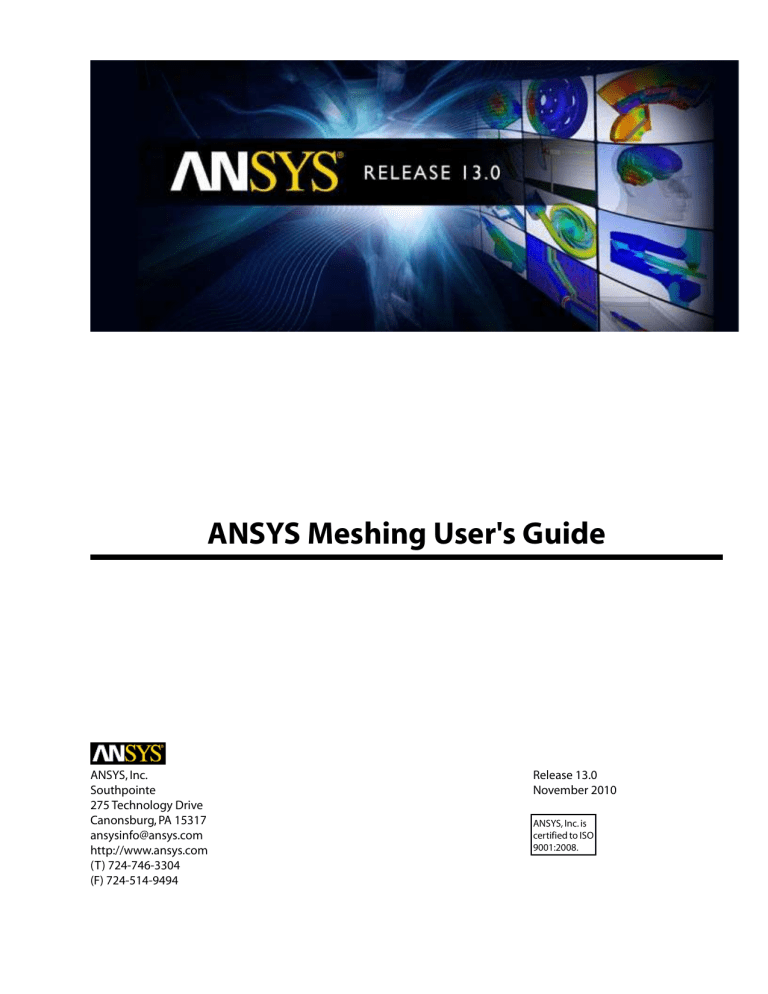
ANSYS Meshing User's Guide ANSYS, Inc. Southpointe 275 Technology Drive Canonsburg, PA 15317 [email protected] http://www.ansys.com (T) 724-746-3304 (F) 724-514-9494 Release 13.0 November 2010 ANSYS, Inc. is certified to ISO 9001:2008. Copyright and Trademark Information © 2010 SAS IP, Inc. All rights reserved. Unauthorized use, distribution or duplication is prohibited. ANSYS, ANSYS Workbench, Ansoft, AUTODYN, EKM, Engineering Knowledge Manager, CFX, FLUENT, HFSS and any and all ANSYS, Inc. brand, product, service and feature names, logos and slogans are registered trademarks or trademarks of ANSYS, Inc. or its subsidiaries in the United States or other countries. ICEM CFD is a trademark used by ANSYS, Inc. under license. CFX is a trademark of Sony Corporation in Japan. All other brand, product, service and feature names or trademarks are the property of their respective owners. Disclaimer Notice THIS ANSYS SOFTWARE PRODUCT AND PROGRAM DOCUMENTATION INCLUDE TRADE SECRETS AND ARE CONFIDENTIAL AND PROPRIETARY PRODUCTS OF ANSYS, INC., ITS SUBSIDIARIES, OR LICENSORS. The software products and documentation are furnished by ANSYS, Inc., its subsidiaries, or affiliates under a software license agreement that contains provisions concerning non-disclosure, copying, length and nature of use, compliance with exporting laws, warranties, disclaimers, limitations of liability, and remedies, and other provisions. The software products and documentation may be used, disclosed, transferred, or copied only in accordance with the terms and conditions of that software license agreement. ANSYS, Inc. is certified to ISO 9001:2008. U.S. Government Rights For U.S. Government users, except as specifically granted by the ANSYS, Inc. software license agreement, the use, duplication, or disclosure by the United States Government is subject to restrictions stated in the ANSYS, Inc. software license agreement and FAR 12.212 (for non-DOD licenses). Third-Party Software See the legal information in the product help files for the complete Legal Notice for ANSYS proprietary software and third-party software. If you are unable to access the Legal Notice, please contact ANSYS, Inc. Published in the U.S.A. Table of Contents Capabilities in Workbench .......................................................................................................................... 1 Meshing Overview ................................................................................................................................. 1 Meshing Implementation in ANSYS Workbench ...................................................................................... 3 Types of Meshing ................................................................................................................................... 4 Meshing by Algorithm ...................................................................................................................... 4 Meshing by Element Shape ............................................................................................................... 6 Conformal Meshing Between Parts ......................................................................................................... 7 Usage in Workbench ................................................................................................................................. 11 Basic Meshing Application Workflows ................................................................................................... 11 Overview of the Meshing Process in ANSYS Workbench ................................................................... 11 Overview of the Meshing Process for CFD/Fluids Analyses ............................................................... 12 Combining CFD/Fluids Meshing and Structural Meshing ................................................................. 13 Strategies for CFD/Fluids Meshing in ANSYS Workbench ........................................................................ 15 Accessing Meshing Functionality .......................................................................................................... 17 Overview of the Meshing Application Interface ..................................................................................... 18 Determination of Physics, Analysis, and Solver Settings .......................................................................... 19 Working with Legacy Mesh Data ........................................................................................................... 20 Exporting Meshes or Faceted Geometry ................................................................................................ 22 Mesh Application File Export ........................................................................................................... 23 FLUENT Mesh Export ...................................................................................................................... 23 Classes of Zone Types in ANSYS FLUENT .................................................................................... 25 Standard Naming Conventions for Naming Named Selections ................................................... 27 Zone Type Assignment ............................................................................................................. 28 Example of ANSYS FLUENT Workflow in ANSYS Workbench ........................................................ 32 POLYFLOW Export .......................................................................................................................... 35 CGNS Export ................................................................................................................................... 36 ICEM CFD Export ............................................................................................................................ 36 Exporting Faceted Geometry to TGrid ............................................................................................. 44 Extended ANSYS ICEM CFD Meshing ..................................................................................................... 47 Writing ANSYS ICEM CFD Files ......................................................................................................... 47 Rules for Interactive Editing ............................................................................................................ 49 Limitations of ANSYS ICEM CFD Interactive ...................................................................................... 49 Working with Meshing Application Parameters ..................................................................................... 49 ANSYS Workbench and Mechanical APDL Application Meshing Differences ........................................... 50 Mesh Controls Overview ........................................................................................................................... 53 Global and Local Mesh Controls ............................................................................................................ 53 Understanding the Influence of the Advanced Size Function ................................................................. 53 Global Mesh Controls ............................................................................................................................... 57 Defaults Group ..................................................................................................................................... 57 Physics Preference .......................................................................................................................... 57 Solver Preference ............................................................................................................................ 59 Relevance ....................................................................................................................................... 59 Sizing Group ......................................................................................................................................... 59 Use Advanced Size Function ........................................................................................................... 59 Curvature Size Function ............................................................................................................ 61 Proximity Size Function ............................................................................................................. 61 Fixed Size Function ................................................................................................................... 62 Specifying Size Function Options .............................................................................................. 62 Curvature Normal Angle ..................................................................................................... 63 Proximity Accuracy ............................................................................................................. 63 Release 13.0 - © SAS IP, Inc. All rights reserved. - Contains proprietary and confidential information of ANSYS, Inc. and its subsidiaries and affiliates. iii ANSYS Meshing User's Guide Num Cells Across Gap ......................................................................................................... 63 Proximity Size Function Sources .......................................................................................... 64 Min Size ............................................................................................................................. 64 Max Face Size ..................................................................................................................... 64 Max Size ............................................................................................................................. 65 Growth Rate ....................................................................................................................... 65 Relevance Center ............................................................................................................................ 65 Element Size ................................................................................................................................... 66 Initial Size Seed ............................................................................................................................... 66 Smoothing ..................................................................................................................................... 66 Transition ....................................................................................................................................... 67 Span Angle Center .......................................................................................................................... 67 Minimum Edge Length ................................................................................................................... 67 Inflation Group ..................................................................................................................................... 67 Use Automatic Inflation .................................................................................................................. 69 None ........................................................................................................................................ 69 Program Controlled .................................................................................................................. 69 All Faces in Chosen Named Selection ........................................................................................ 70 Inflation Option .............................................................................................................................. 71 Transition Ratio .............................................................................................................................. 72 Maximum Layers ............................................................................................................................ 73 Growth Rate ................................................................................................................................... 73 Number of Layers ........................................................................................................................... 73 Maximum Thickness ....................................................................................................................... 73 First Layer Height ............................................................................................................................ 74 First Aspect Ratio ............................................................................................................................ 74 Aspect Ratio (Base/Height) .............................................................................................................. 74 Inflation Algorithm ......................................................................................................................... 74 View Advanced Options .................................................................................................................. 77 Collision Avoidance .................................................................................................................. 77 Fix First Layer ...................................................................................................................... 81 Gap Factor .......................................................................................................................... 81 Maximum Height over Base ...................................................................................................... 81 Growth Rate Type ..................................................................................................................... 82 Maximum Angle ....................................................................................................................... 82 Fillet Ratio ................................................................................................................................ 83 Use Post Smoothing ................................................................................................................. 84 Smoothing Iterations ................................................................................................................ 84 CutCellMeshing Group .......................................................................................................................... 84 Active ............................................................................................................................................. 84 Feature Capture .............................................................................................................................. 84 Tessellation Refinement .................................................................................................................. 85 Advanced Group .................................................................................................................................. 85 Shape Checking .............................................................................................................................. 85 Element Midside Nodes .................................................................................................................. 87 Straight Sided Elements .................................................................................................................. 88 Number of Retries ........................................................................................................................... 88 Extra Retries For Assembly .............................................................................................................. 89 Rigid Body Behavior ........................................................................................................................ 89 Mesh Morphing .............................................................................................................................. 89 Defeaturing Group ............................................................................................................................... 90 Pinch .............................................................................................................................................. 90 iv Release 13.0 - © SAS IP, Inc. All rights reserved. - Contains proprietary and confidential information of ANSYS, Inc. and its subsidiaries and affiliates. ANSYS Meshing User's Guide Pinch Control Automation Overview ......................................................................................... 93 How to Define Pinch Control Automation .................................................................................. 96 How to Define or Change Pinch Controls Manually .................................................................... 97 Usage Information for Pinch Controls ........................................................................................ 97 Loop Removal ................................................................................................................................ 99 Automatic Mesh Based Defeaturing ................................................................................................ 99 Statistics Group .................................................................................................................................. 101 Nodes ........................................................................................................................................... 101 Elements ...................................................................................................................................... 101 Mesh Metric ................................................................................................................................. 101 Element Quality ...................................................................................................................... 106 Aspect Ratio Calculation for Triangles ...................................................................................... 106 Aspect Ratio Calculation for Quadrilaterals ............................................................................. 107 Jacobian Ratio ........................................................................................................................ 108 Warping Factor ...................................................................................................................... 110 Parallel Deviation .................................................................................................................... 113 Maximum Corner Angle ......................................................................................................... 114 Skewness ............................................................................................................................... 114 Orthogonal Quality ................................................................................................................. 117 Local Mesh Controls ................................................................................................................................ 121 Method Control .................................................................................................................................. 122 Method Controls and Element Midside Nodes Settings .................................................................. 122 Setting the Method Control for Solid Bodies .................................................................................. 125 Automatic Method Control ..................................................................................................... 125 Tetrahedrons Method Control ................................................................................................. 125 Patch Conforming Algorithm for Tetrahedrons Method Control ......................................... 125 Patch Independent Algorithm for Tetrahedrons Method Control ........................................ 126 Hex Dominant Method Control ............................................................................................... 146 Sweep Method Control ........................................................................................................... 147 MultiZone Method Control ..................................................................................................... 150 Setting the Method Control for Surface Bodies .............................................................................. 155 Quadrilateral Dominant Method Control ................................................................................. 155 Triangles Method Control ........................................................................................................ 155 Uniform Quad/Tri Method Control ........................................................................................... 156 Uniform Quad Method Control ............................................................................................... 157 Sizing Control ..................................................................................................................................... 157 Using the Local Sizing Control ....................................................................................................... 158 Defining Local Mesh Sizing on a Body ..................................................................................... 158 Defining Local Mesh Sizing on a Face ...................................................................................... 159 Defining Local Mesh Sizing on an Edge ................................................................................... 159 Defining Local Mesh Sizing on a Vertex .................................................................................... 159 Descriptions of Local Sizing Control Options ............................................................................ 160 Notes on Element Sizing ............................................................................................................... 164 Contact Sizing Control ........................................................................................................................ 166 Refinement Control ............................................................................................................................ 167 Mapped Face Meshing Control ............................................................................................................ 168 Setting Basic Mapped Face Meshing Controls ................................................................................ 168 Understanding Advanced Mapped Face Meshing Controls ............................................................ 169 Restrictions Related to Vertex Types ........................................................................................ 170 Restrictions Related to Edge Mesh Intervals ............................................................................. 171 Selecting Faces and Vertices .................................................................................................... 171 Effect of Vertex Type on Face Meshes ....................................................................................... 173 Release 13.0 - © SAS IP, Inc. All rights reserved. - Contains proprietary and confidential information of ANSYS, Inc. and its subsidiaries and affiliates. v ANSYS Meshing User's Guide Setting Advanced Mapped Face Meshing Controls .................................................................. 174 Notes on the Mapped Face Meshing Control ................................................................................. 175 Match Control ..................................................................................................................................... 177 Cyclic Match Control ..................................................................................................................... 178 Arbitrary Match Control ................................................................................................................ 179 Pinch Control ...................................................................................................................................... 181 Defining Pinch Controls Locally ..................................................................................................... 181 Changing Pinch Controls Locally ................................................................................................... 183 Inflation Control ................................................................................................................................. 185 Gap Tool ............................................................................................................................................. 188 Options ................................................................................................................................................... 191 Accessing the Options Dialog Box ....................................................................................................... 191 Common Settings Option on the Options Dialog Box .......................................................................... 191 Meshing Options on the Options Dialog Box ....................................................................................... 192 Specialized Meshing ............................................................................................................................... 195 Mesh Sweeping .................................................................................................................................. 195 Thin Model Sweeping ................................................................................................................... 199 MultiZone Meshing ............................................................................................................................. 212 MultiZone Overview ..................................................................................................................... 213 MultiZone Support for Inflation ............................................................................................... 213 MultiZone Support for Defined Edge and Face Sizings ............................................................. 214 MultiZone Algorithms ................................................................................................................... 214 Using MultiZone ........................................................................................................................... 216 MultiZone Source Face Selection Tips ...................................................................................... 219 MultiZone Source Face Imprinting Guidelines .......................................................................... 219 Internal Loops .................................................................................................................. 220 Boundary Loops ............................................................................................................... 220 Multiple Internal Loops ..................................................................................................... 221 Multiple Connected Internal Loops ................................................................................... 222 Internal Cutout Loops ....................................................................................................... 223 Parallel Loops ................................................................................................................... 225 Intersecting Loops ............................................................................................................ 226 Using Virtual Topology to Handle Fillets in MultiZone Problems ............................................... 227 MultiZone Limitations and Hints ................................................................................................... 227 CutCell Meshing ................................................................................................................................. 228 The CutCell Meshing Process ......................................................................................................... 228 The CutCell Meshing Workflow ...................................................................................................... 231 Direct Meshing ................................................................................................................................... 239 Inflation Controls ................................................................................................................................ 244 Mesh Refinement ............................................................................................................................... 250 Mixed Order Meshing ......................................................................................................................... 250 Air Gap Meshing ................................................................................................................................. 250 Contact Meshing ................................................................................................................................ 251 Winding Body Meshing ....................................................................................................................... 251 Wire Body Meshing ............................................................................................................................. 251 Pyramid Transitions ............................................................................................................................. 251 Match Meshing and the Symmetry Folder ........................................................................................... 251 Rigid Body Meshing ............................................................................................................................ 251 Thin Solid Meshing ............................................................................................................................. 254 CAD Instance Meshing ........................................................................................................................ 254 Meshing and Hard Entities .................................................................................................................. 256 Baffle Meshing .................................................................................................................................... 257 vi Release 13.0 - © SAS IP, Inc. All rights reserved. - Contains proprietary and confidential information of ANSYS, Inc. and its subsidiaries and affiliates. ANSYS Meshing User's Guide Mesh Control Interaction Tables ............................................................................................................. 261 Interactions Between Mesh Methods ................................................................................................... 261 Interactions Between Mesh Methods and Mesh Controls ..................................................................... 263 Miscellaneous Tools ................................................................................................................................ 267 Generation of Contact Elements .......................................................................................................... 267 Renaming Mesh Control Tool .............................................................................................................. 267 Mesh Numbering ................................................................................................................................ 268 Mesh Connection ............................................................................................................................... 268 Ease of Use Features ............................................................................................................................... 269 Updating the Mesh Cell State .............................................................................................................. 269 Generating Mesh ................................................................................................................................ 270 Previewing Surface Mesh .................................................................................................................... 271 Exporting a Previewed Surface Mesh in FLUENT Format ................................................................. 273 Previewing Source and Target Mesh .................................................................................................... 273 Previewing Inflation ............................................................................................................................ 274 Exporting a Previewed Inflation Mesh in FLUENT Format ............................................................... 275 Showing Program Controlled Inflation Surfaces ................................................................................... 275 Showing Sweepable Bodies ................................................................................................................ 276 Showing Problematic Geometry .......................................................................................................... 276 Showing Geometry in Overlapping Named Selections ......................................................................... 276 Showing Removable Loops ................................................................................................................. 277 Inspecting Large Meshes Using Named Selections ............................................................................... 277 Clearing Generated Data ..................................................................................................................... 277 Showing Missing Tessellations ............................................................................................................. 278 Showing Mappable Faces .................................................................................................................... 279 Virtual Topology ..................................................................................................................................... 281 Introduction ....................................................................................................................................... 281 Creating Virtual Cells ........................................................................................................................... 281 Creating Virtual Split Edges ................................................................................................................. 285 Named Selections and Regions for CFX .................................................................................................. 291 Troubleshooting ..................................................................................................................................... 293 Tutorials .................................................................................................................................................. 299 Tutorial 1: Can Combustor ................................................................................................................... 299 Geometry Import .......................................................................................................................... 300 Mesh Generation .......................................................................................................................... 302 Tutorial 2: Single Body Inflation ........................................................................................................... 307 Tutorial Setup ............................................................................................................................... 308 Mesh Generation .......................................................................................................................... 308 Tutorial 3: Mesh Controls and Methods ................................................................................................ 318 Tutorial Setup ............................................................................................................................... 318 Mesh Generation .......................................................................................................................... 319 Index ........................................................................................................................................................ 337 Release 13.0 - © SAS IP, Inc. All rights reserved. - Contains proprietary and confidential information of ANSYS, Inc. and its subsidiaries and affiliates. vii viii Release 13.0 - © SAS IP, Inc. All rights reserved. - Contains proprietary and confidential information of ANSYS, Inc. and its subsidiaries and affiliates. Capabilities in Workbench The following topics are discussed in this section. Meshing Overview Meshing Implementation in ANSYS Workbench Types of Meshing Conformal Meshing Between Parts Meshing Overview Philosophy The goal of meshing in ANSYS Workbench is to provide robust, easy to use meshing tools that will simplify the mesh generation process. These tools have the benefit of being highly automated along with having a moderate to high degree of user control. Physics Based Meshing When the Meshing application is launched (that is, edited) from the ANSYS Workbench Project Schematic, the physics preference will be set based on the type of system being edited. For analysis systems, the appropriate physics is used. For a Mechanical Model system, the Mechanical physics preference is used. For a Mesh system, the physics preference defined in Tools> Options> Meshing> Default Physics Preference is used. Upon startup of the Meshing application from a Mesh system, you will see the Meshing Options panel shown below. This panel allows you to quickly and easily set your meshing preferences based on the physics you are preparing to solve. If you remove the panel after startup, you can display the panel again by clicking the Options button from the Mesh toolbar. Release 13.0 - © SAS IP, Inc. All rights reserved. - Contains proprietary and confidential information of ANSYS, Inc. and its subsidiaries and affiliates. 1 Capabilities in Workbench Physics Preference The first option the panel allows you to set is your Physics Preference. This corresponds to the Physics Preference value in the Details View of the Mesh folder. Setting the meshing defaults to a specified “physics” preference sets options in the Mesh folder such as Relevance Center, midside node behavior, shape checking, and other meshing behaviors. Note The Physics Preference is selectable from the Meshing Options panel only if the Meshing application is launched from a Mesh component system or a Mechanical Model component system. If the Meshing application is launched from an analysis system (whether it be via the Model cell in a non-Fluid Flow analysis system or the Mesh cell in a Fluid Flow analysis system), you must use the Details View of the Mesh folder to change the Physics Preference. See Determination of Physics, Analysis, and Solver Settings (p. 19) for more information. Mesh Method Setting the Physics Preference option also sets the preferred Mesh Method option for the specified physics. All of the meshing methods can be used for any physics type, however we have found that some of our meshers are more suitable for certain physics types than others. The preferred ANSYS Workbench Mesh Methods are listed below grouped by physics preference. 2 Release 13.0 - © SAS IP, Inc. All rights reserved. - Contains proprietary and confidential information of ANSYS, Inc. and its subsidiaries and affiliates. Meshing Implementation in ANSYS Workbench Note • Changing the Mesh Method in the Meshing Options panel changes the default mesh method for all future analyses, regardless of analysis type. • For CutCell meshing, you should retain the default setting (Automatic). Presented below are the ANSYS Workbench meshing capabilities, arranged according to the physics type involved in your analysis. • Mechanical: The preferred meshers for mechanical analysis are the patch conforming meshers (Patch Conforming Tetrahedrons and Sweeping) for solid bodies and any of the surface body meshers. • Electromagnetics: The preferred meshers for electromagnetic analysis are the patch conforming meshers and/or the patch independent meshers (Patch Independent Tetrahedrons and MultiZone). • CFD: The preferred meshers for CFD analysis are the patch conforming meshers and/or the patch independent meshers. See Method Control (p. 122) for further details. • Explicit Dynamics: The preferred meshers for explicit dynamics on solid bodies are the patch independent meshers, the default sweep method, and the patch conforming mesher with Virtual Topologies. The preferred meshers for explicit dynamics on surface bodies are the uniform quad/quad-tri meshers or the quad dominant mesher when used with size controls and Virtual Topologies. See the Method Control (p. 122) section for further details. Set Physics and Create Method This option sets the Physics Preference for the current Mesh object in the Tree Outline for Mesh component systems. It inserts a Method control, sets the scope selection to all solid bodies, and configures the definition according to the Mesh Method that is selected on the panel. To enable this option, you must attach geometry containing at least one solid body and remove any existing mesh controls. Set Meshing Defaults This option updates your preferences in the Options dialog box. The Options dialog box is accessible by selecting Tools> Options from the main menu of the Meshing application. If a Mesh Method has already been set for the current model and the Set Meshing Defaults option on the Meshing Options panel is unchecked, the OK button on the Meshing Options panel will be grayed out (unavailable). This is because in such cases where the Mesh Method has already been set, the Meshing Options panel would be useful only for setting meshing defaults in the Options dialog box. Thus if you uncheck Set Meshing Defaults, the Meshing Options panel cannot provide any additional functionality and the OK button is disabled. Display This Panel at Meshing Startup This option controls whether the Meshing Options panel appears at startup of the Meshing application. Meshing Implementation in ANSYS Workbench The meshing capabilities are available within the following ANSYS Workbench applications. Access to a particular application is determined by your license level. Release 13.0 - © SAS IP, Inc. All rights reserved. - Contains proprietary and confidential information of ANSYS, Inc. and its subsidiaries and affiliates. 3 Capabilities in Workbench • The Mechanical application - Recommended if you plan to stay within the Mechanical application to continue your work (preparing and solving a simulation). Also, if you are planning to perform a FluidStructure Interaction problem with CFX, and desire to use a single project to manage your ANSYS Workbench data, you should use the Mechanical application to perform your fluid meshing. This is most conveniently done in a separate model branch from the structural meshing and structural simulation. • The Meshing application - Recommended if you plan to use the mesh to perform physics simulations in ANSYS CFX or ANSYS FLUENT. If you wish to use a mesh created in the Meshing application for a solver supported in the Mechanical application, you can replace the Mesh system with a Mechanical Model system. See Replacing a Mesh System with a Mechanical Model System (p. 17). Note In the 13.0 release, ANSYS AUTODYN runs inside the Mechanical application. The recommendation is to use an Explicit Dynamics analysis system, in which meshing comes as part of that system. As an alternative, you can also use this system to prepare a model for the traditional ANSYS AUTODYN application (AUTODYN component system). For simple ANSYS AUTODYN models, you can use the meshing tools within the traditional ANSYS AUTODYN application (AUTODYN component system). Types of Meshing The following types of meshing are discussed in this section. Meshing by Algorithm Meshing by Element Shape Meshing by Algorithm This section describes types of meshing in terms of two meshing algorithms: “patch conforming” and “patch independent”. Patch Conforming What is patch conforming meshing? Patch conforming meshing is a meshing technique in which all faces and their boundaries (edges and vertices) [patches] within a very small tolerance are respected for a given part. Mesh based defeaturing is used to overcome difficulties with small features and dirty geometry. Virtual Topology can lift restrictions on the patches, however the mesher must still respect the boundaries of the Virtual Cells. Patch conforming meshing is invariant to loads, boundary conditions, Named Selections, results or any scoped object. That is, when you change the scope of an object, you will not have to re-mesh. Mesh Refinement is supported with all of the patch conforming meshers. Applications You can implement patch conforming meshing using settings related to any of the following mesh control options. See the Method Control (p. 122) section for further details. Solid Bodies: • 4 Patch Conforming Tetra Release 13.0 - © SAS IP, Inc. All rights reserved. - Contains proprietary and confidential information of ANSYS, Inc. and its subsidiaries and affiliates. Patch Independent • General Sweeping • Thin Sweeping • Hex Dominant Surface Bodies: • Quad Dominant • All Triangles Patch Independent What is patch independent meshing? Patch independent meshing is a meshing technique in which the faces and their boundaries (edges and vertices) [patches] are not necessarily respected unless there is a load, boundary condition, or other object scoped to the faces or edges or vertices (topology). Patch independent meshing is useful when gross defeaturing is needed in the model or when a very uniformly sized mesh is needed. Virtual Topology can still be used with patch independent meshing, however the boundaries of the Virtual Cells may not be respected unless a scoped object exists on the Virtual Cells. The unique set of faces (edges) and their boundary edges (vertices) consisting of all entities with contacts, Named Selections, loads, boundary conditions, or results; spot welds; or surface bodies with differing thicknesses will be created and protected by the mesher. The boundaries at “protected topology” will not be crossed. Patch independent meshing is dependent on loads, boundary conditions, Named Selections, results or any scoped object. You should therefore define all of your scoping dependencies prior to meshing. If you change a scoping after meshing, you will need to re-mesh. Mesh refinement is not supported with patch independent meshing. Applications You can implement patch independent meshing using settings related to any of the following mesh control options. See the Method Control (p. 122) section for further details. Solid Bodies: • Patch Independent Tetra • MultiZone • CutCell Surface Bodies: • Uniform Quad/Tri • Uniform Quad Release 13.0 - © SAS IP, Inc. All rights reserved. - Contains proprietary and confidential information of ANSYS, Inc. and its subsidiaries and affiliates. 5 Capabilities in Workbench Note • When determining protected topology, the CutCell mesh method evaluates the feature angle, along with Named Selection definitions: – If the Named Selection is a vertex, the vertex is preserved only if at least one of the edges connecting the vertex: → is not filtered out depending on the feature angle. → is also defined as a Named Selection. – If the Named Selection is an edge, the edge is preserved. – If the Named Selection is a face or a collection of faces, the outer boundaries of the Named Selection are preserved automatically (independent of the feature angle), while edges inside the faces are filtered out depending on the feature angle. – If the Named Selection is a body, features are preserved only if: → they are not filtered out depending on the feature angle. → the features are part of a Named Selection defined for face(s) and/or edge(s) of the body. • For the Uniform Quad/Tri and Uniform Quad mesh methods: – Surface bodies with differing material definitions are also protected topology. – Surface bodies with specified variable thickness are not protected. To prevent faces and their boundaries from being meshed over, create an individual Named Selection for each thickness. Meshing by Element Shape This section describes types of meshing in terms of element shapes. Applicable mesh control options are presented for each element shape shown below. See the Method Control (p. 122) section for further details. Tet Meshing • Patch Conforming Tetrahedron Mesher • Patch Independent Tetrahedron Mesher Hex Meshing • Swept Mesher • Hex Dominant Mesher • Thin Solid Mesher Hex/Prism/Tet Hybrid Meshing • MultiZone Mesher Cartesian Meshing • 6 CutCell Mesher Release 13.0 - © SAS IP, Inc. All rights reserved. - Contains proprietary and confidential information of ANSYS, Inc. and its subsidiaries and affiliates. Conformal Meshing and Mesh Method Interoperability Quad Meshing • Quad Dominant • Uniform Quad/Tri • Uniform Quad Triangle Meshing • All Triangles Conformal Meshing Between Parts When meshing in ANSYS Workbench, interfaces between parts are managed in a variety of ways. The first is through a concept referred to as “multibody parts.” The following applies when meshing in ANSYS Workbench: • Parts are groups or collections of bodies. Parts can include multiple bodies and are then referred to as multibody parts. If your geometry contains multiple parts then each part will be meshed with separate meshes with no connection between them, even if they apparently share faces. • You can convert a geometry which has multiple parts into one with a single part by using the Form New Part functionality in the DesignModeler application. Simply select all of the bodies and then select Tools > Form New Part. If you have an external geometry file that has multiple parts that you wish to mesh with one mesh, then you will have to import it into the DesignModeler application first and perform this operation, rather than importing it directly into the Meshing application. • By default, every time you create a new solid body in the DesignModeler application, it is placed in a new part. To create a single mesh, you will have to follow the instructions in the previous bullet point to place the bodies in the same part after creation. Since body connections are dependent on geometry attributes such as application of the Add Material and Add Frozen Boolean operations, it is advisable that you combine bodies into a single part only if you want a conformal mesh. • Multiple solid bodies within a single part will be meshed with conformal mesh provided that they have topology that is “shared” with another of the bodies in that part. For a face to be shared in this way, it is not sufficient for two bodies to contain a coincident face; the underlying representation of the geometry must also recognize it as being shared. Normally, geometry imported from external CAD packages (not the DesignModeler application) does not satisfy this condition and so separate meshes will be created for each part/body. However, if you have used Form New Part in the DesignModeler application to create the part, then the underlying geometry representation will include the necessary information on shared faces when faces are conformal (i.e., the bodies touch). • The Shared Topology tool within the DesignModeler application can be used to identify conformal faces/edges, along with defining whether nodes should be conformal (same node shared between two bodies), or coincident (separate nodes for separate bodies, but the locations could be identical). Conformal Meshing and Mesh Method Interoperability You can mix and match mesh methods on the individual bodies in a multibody part, and the bodies will be meshed with conformal mesh as described above. Through this flexible approach, you can better realize the value of the various methods on the individual bodies: • For solid meshing, you can use a combination of these mesh methods: – Patch Conforming Tetrahedron – Patch Independent Tetrahedron Release 13.0 - © SAS IP, Inc. All rights reserved. - Contains proprietary and confidential information of ANSYS, Inc. and its subsidiaries and affiliates. 7 Capabilities in Workbench • – MultiZone – Sweep – Hex Dominant For surface meshing, you can use a combination of these mesh methods: – Quad Dominant – All Triangles – Uniform Quad/Tri – Uniform Quad Note CutCell cannot be used in combination with any other mesh method. Refer to Direct Meshing (p. 239) for related information. For details about how the mesh methods interact, refer to Interactions Between Mesh Methods (p. 261). Non-conformal Meshing For parts/bodies that are not within a multibody part, the Auto Detect Contact on Attach setting, which is available in the Options dialog box under the Mechanical application's Connections category, defines contact interfaces between parts. These contact regions can be used for mesh sizing, and/or are used by the Mechanical APDL solvers to define the behavior between the parts. For structural solvers please see the description of connections in the Mechanical help. For CFD solvers, these contact regions are used differently for the ANSYS FLUENT and ANSYS CFX solvers. These contact regions are not automatically resolved in ANSYS FLUENT. For ANSYS FLUENT to resolve them directly as interfaces, you must explicitly define the contact regions as Named Selections using the INTERFACE zone type. Refer to FLUENT Mesh Export (p. 23) for more information about defining Named Selections in the Meshing application for export to ANSYS FLUENT mesh format. These contact regions are used in ANSYS CFX as General Grid Interface (GGI) definitions. For details, refer to the documentation available under the Help menu within CFX. Note • For related information, refer to Assemblies, Parts, and Bodies in the Mechanical help. • To get duplicated nodes at the interface between parts, use the Non-conformal Meshing approach, then use match mesh controls to make the duplicated nodes match. To get a common interface for the two parts, use the Imprints method to create Shared Topology for the part. Comparing Effects of Mesh Methods on Different Types of Parts Certain characteristics of meshes differ depending on whether an assembly of parts, a multibody part, or a multibody part with imprint is being meshed: • 8 Assembly of parts—Mesh of one part has no relation to mesh of other part unless there is contact sizing, and in this case the mesh is still not conformal. Release 13.0 - © SAS IP, Inc. All rights reserved. - Contains proprietary and confidential information of ANSYS, Inc. and its subsidiaries and affiliates. Comparing Effects of Mesh Methods on Different Types of Parts • Multibody part—Mesh at the interface between two bodies is conformal (same nodes). Since the nodes are common, no contact is defined. • Multibody part with imprint (non-matched)—Common faces between two bodies are imprinted. Mesh does not have to be conformal, but it often is by default since the boundaries of the two faces are similar. Contact is automatically created between these faces. • Multibody part with imprint (matched)—Common faces between two bodies are imprinted. Mesh is matched between the common faces. Contact is automatically created between these faces. The following table compares various mesh methods and their effects when meshing these types of parts: Mesh Method Assembly of Parts Multibody Part Multibody Part with Imprint (Non-matched) Multibody Part with Imprint (Matched) Patch Conforming Each part is meshed separately. Multibody part is meshed at the same time to ensure conformal mesh. Multibody part is meshed at the same time, but mesh does not need to be conformal because the faces are meshed separately. Multibody part is meshed at the same time. Mesh is matched where match controls are defined. General Sweep Each part is meshed separately. Multibody part is meshed at the same time to ensure conformal mesh. Multibody part is meshed at the same time, but mesh does not need to be conformal because the faces are meshed separately. Multibody part is meshed at the same time.There is no guarantee that the mesh on the source faces will be matched.The mesh is likely to match if the source faces are map meshed, but will not match if the source faces are free meshed. Since side faces are map meshed, the mesh on the side faces is likely to match. Thin Sweep Each part is meshed separately. Multibody part is meshed at the same time to ensure conformal mesh. Multibody part is meshed at the same time, but mesh does not need to be conformal because the faces are meshed separately. Multibody part is meshed at the same time.There is no guarantee that the mesh on the source faces will be matched.The mesh is likely to match if the source faces are map meshed, but will not match if the source faces are free meshed. Since side faces are map meshed, the mesh on the side faces is likely to match. Hex Dominant Each part is meshed separately. Multibody part is meshed at the same time to ensure conformal mesh. Multibody part is meshed at the same time, but mesh does not need to be conformal because the faces are meshed separately. Does not support match control. Users can attempt matching through mapped face control on common face or face sizings, but there is no guarantee that the mesh will be matched. Patch Independent Each part is meshed separately. Multibody part is meshed at the same time to ensure conformal mesh. Multibody part is meshed at the same time, but mesh is not conformal if the Match Mesh Where Multibody part is meshed at the same time, but mesh is conformal if the Match Mesh Where Possible control is set to Yes. Release 13.0 - © SAS IP, Inc. All rights reserved. - Contains proprietary and confidential information of ANSYS, Inc. and its subsidiaries and affiliates. 9 Capabilities in Workbench Mesh Method Assembly of Parts Multibody Part Multibody Part with Imprint (Non-matched) Multibody Part with Imprint (Matched) Possible control is set to No. MultiZone Each part is meshed separately. Multibody part is meshed at the same time to ensure conformal mesh. Multibody part is meshed at the same time. Mesh will generally be conformal, but it is not forced. Faces are meshed separately. Does not support match control. Users can attempt matching through mapped face control on common face or face sizings, but there is no guarantee that the mesh will be matched. CutCell Conformal mesh at the part level is not supported. Multibody parts are meshed at the same time and the mesh across parts is conformal. Multibody parts are meshed at the same time and the mesh across parts is conformal. Does not support match control. 10 Release 13.0 - © SAS IP, Inc. All rights reserved. - Contains proprietary and confidential information of ANSYS, Inc. and its subsidiaries and affiliates. Usage in Workbench The Meshing application is a separate ANSYS Workbench application. The Meshing application is data-integrated with ANSYS Workbench, meaning that although the interface remains separate, the data from the application communicates with the native ANSYS Workbench data. The following topics are addressed in this section: Basic Meshing Application Workflows Strategies for CFD/Fluids Meshing in ANSYS Workbench Accessing Meshing Functionality Overview of the Meshing Application Interface Determination of Physics, Analysis, and Solver Settings Working with Legacy Mesh Data Exporting Meshes or Faceted Geometry Extended ANSYS ICEM CFD Meshing Working with Meshing Application Parameters ANSYS Workbench and Mechanical APDL Application Meshing Differences Basic Meshing Application Workflows The following sections describe several basic workflows for using the Meshing application in ANSYS Workbench: Overview of the Meshing Process in ANSYS Workbench Overview of the Meshing Process for CFD/Fluids Analyses Combining CFD/Fluids Meshing and Structural Meshing Overview of the Meshing Process in ANSYS Workbench The following steps provide the basic workflow for using the Meshing application as part of an ANSYS Workbench analysis (non-Fluid Flow). Refer to the ANSYS Workbench help for detailed information about working in ANSYS Workbench. 1. Select the appropriate template in the Toolbox, such as Static Structural. Double-click the template in the Toolbox, or drag it onto the Project Schematic. 2. If necessary, define appropriate engineering data for your analysis. Right-click the Engineering Data cell, and select Edit, or double-click the Engineering Data cell. The Engineering Data workspace appears, where you can add or edit material data as necessary. 3. Attach geometry to your system or build new geometry in the DesignModeler application. Right-click the Geometry cell and select Import Geometry... to attach an existing model or select New Geometry.... to launch the DesignModeler application. 4. Access the Meshing application functionality. Right-click the Model cell and choose Edit. This step will launch the Mechanical application. 5. Once you are in the Mechanical application, you can move between its components by highlighting the corresponding object in the Tree as needed. Click on the Mesh object in the Tree to access Meshing application functionality and apply mesh controls. Release 13.0 - © SAS IP, Inc. All rights reserved. - Contains proprietary and confidential information of ANSYS, Inc. and its subsidiaries and affiliates. 11 Usage in Workbench 6. Define loads and boundary conditions. Right-click the Setup cell and select Edit. The appropriate application for your selected analysis type will open (such as the Mechanical application). Set up your analysis using that application's tools and features. 7. You can solve your analysis by issuing an Update, either from the data-integrated application you're using to set up your analysis, or from the ANSYS Workbench GUI. 8. Review your analysis results. Note You should save your data periodically (File> Save Project). The data will be saved as a .wbpj file. Refer to the ANSYS Workbench help for more information about project file management in Workbench. For more information: • For information about using the Meshing application to import or export mesh files, refer to Working with Legacy Mesh Data (p. 20) and Exporting Meshes or Faceted Geometry (p. 22). • Fluids users of the DesignModeler, Meshing, and CFX applications should refer to Named Selections and Regions for CFX (p. 291) for important information about region definitions. • Fluids users of the DesignModeler, Meshing, and ANSYS FLUENT applications should refer to FLUENT Mesh Export (p. 23) for important information about Named Selection support. Overview of the Meshing Process for CFD/Fluids Analyses This section describes the basic process for using the Meshing application to create a mesh as part of an ANSYS Workbench CFD/fluids analysis. Refer to Strategies for CFD/Fluids Meshing in ANSYS Workbench (p. 15) for information about different CFD/Fluids meshing strategies. Refer to the ANSYS Workbench help for detailed information about working in ANSYS Workbench. There are four basic steps to creating a mesh: Create Geometry You can create geometry for the Meshing application from scratch in ANSYS Workbench DesignModeler application, or import it from an external CAD file. The Meshing application requires you to construct solid bodies (not surface bodies) to define the region for the 3D mesh (for 2D simulations a sheet body can be used). A separate body must be created for each region of interest in the fluids simulation; for example, a region in which you want the fluids solver to solve for heat transfer only must be created as a separate body. Multiple bodies are created in the DesignModeler application by using the Freeze command; see Freeze in the DesignModeler help for details. It is best practice to explicitly identify any fluid regions in the model as fluids rather than solids. For new users or new models it is often useful to first generate a default mesh, evaluate it, and then apply the controls described in Define Mesh Attributes (p. 13) as appropriate to improve various mesh characteristics. Define Named Selections During the fluids simulation setup, you will need to define boundary conditions where you can apply specific physics. For example, you may need to define where the fluid enters the geometry or where it exits. Although it may be possible to select the faces that correspond to a particular boundary condition inside the solver application, it is rather easier to make this selection ahead of time in either the CAD connection, the DesignModeler application, or the Meshing application. In addition, it is much better to define the location 12 Release 13.0 - © SAS IP, Inc. All rights reserved. - Contains proprietary and confidential information of ANSYS, Inc. and its subsidiaries and affiliates. Combining CFD/Fluids Meshing and Structural Meshing of periodic boundaries before the mesh is generated to allow the nodes of the surface mesh to match on the two sides of the periodic boundary, which in turn allows for a more accurate fluids solution. You can define the locations of boundaries by defining Named Selections, which can assist you in the following ways: • You can use Named Selections to easily hide the outside boundary in an external flow problem. • You can assign Named Selections to all faces in a model except walls, and Program Controlled inflation will automatically select all walls in the model to be inflation boundaries. For more information: • Fluids users of the DesignModeler, Meshing, and CFX applications should refer to Named Selections and Regions for CFX (p. 291). • Fluids users of the DesignModeler, Meshing, and ANSYS FLUENT applications should refer to FLUENT Mesh Export (p. 23). Define Mesh Attributes The mesh generation process in the Meshing application is fully automatic. However, you have considerable control over how the mesh elements are distributed. To ensure that you get the best fluids solution possible with your available computing resources, you can dictate the background element size, type of mesh to generate, and where and how the mesh should be refined. In general, setting up the length scale field for your mesh is a three-step process, as outlined below: • Assign a suitable set of global mesh controls. • Override the default mesh type by inserting a different mesh method. • Override the global sizing or other controls locally on bodies, faces, edges, or vertices and the regions close to them by scoping local mesh controls. Generate Mesh When you are ready to compute the mesh, you can do so by using either the Update feature or the Generate Mesh feature. Either feature computes the entire mesh. The surface mesh and the volume mesh are generated at one time. The mesh for all parts/bodies is also generated at one time. For help in understanding the difference between the Update and Generate Mesh features, see Updating the Mesh Cell State (p. 269). For information on how to generate the mesh for selected parts/bodies only, refer to Generating Mesh (p. 270). The Previewing Surface Mesh (p. 271) and Previewing Inflation (p. 274) features are also available if you do not want to generate the entire mesh at one time. Once the mesh is generated, you can view it by selecting the Mesh object in the Tree Outline. You can define Section Planes to visualize the mesh characteristics, and you can use the Mesh Metric feature to view the worst quality element based on the quality criterion for a selected mesh metric. Note Fluids users should refer to Generation of Contact Elements (p. 267) for recommendations for defining contact for fluids analyses. Combining CFD/Fluids Meshing and Structural Meshing In some applications, a CFD/fluids mesh and a structural mesh are required within the same workflow. For these one-way coupling applications, the loading, solving, and postprocessing of the fluids meshed part(s) Release 13.0 - © SAS IP, Inc. All rights reserved. - Contains proprietary and confidential information of ANSYS, Inc. and its subsidiaries and affiliates. 13 Usage in Workbench later occur in a Fluid Flow analysis system, while the loading, solving, and postprocessing of the structurally meshed part(s) later occur in a Structural analysis system. The best approach for this kind of application is to break the model into separate parts rather than use a continuous multibody part. The following approach is recommended for these applications: 1. Attach the model to a Geometry (DesignModeler) system and use the Explode Part feature to create independent parts within the model. 2. Link a Fluid Flow analysis system and a Structural analysis system to the Geometry system. The geometries may be shared or not, depending on whether defeaturing needs to be done to one or the other system. Dedicate the Fluid Flow analysis system to meshing the appropriate fluid domain for the fluids application. Suppress the structural part(s) in the model. Dedicate the Structural analysis system to meshing the appropriate structural part(s). Suppress the fluid part(s) in this model. In this case, only the respective parts are meshed. The mesh of the Fluid Flow analysis system is shown below on the left, and the mesh of the Structural analysis system is shown on the right. 14 Release 13.0 - © SAS IP, Inc. All rights reserved. - Contains proprietary and confidential information of ANSYS, Inc. and its subsidiaries and affiliates. Tetra Dominant Meshing - Patch Conforming Tetra/Prism Meshing Note • You can set up the workflow schematic in different ways depending on various factors, including variations in the fluid/structural model, persistence, the desired multiphysics simulation, and so on. • The coupling of the solvers is also handled from the Project Schematic. For details, refer to the discussion about creating and linking a second system in the ANSYS Workbench help. • For geometry persistence, both models will require updating when changing CAD parameters. Strategies for CFD/Fluids Meshing in ANSYS Workbench ANSYS Workbench offers various strategies for CFD/Fluids meshing. For each strategy, certain defaults are in place to target the particular needs of an analysis. The strategies and circumstances in which each of them are appropriate are described below. Tetra Dominant Meshing - Patch Conforming Tetra/Prism Meshing The first strategy is to use conformal tetra/prism meshing plus the default Sweep method. This strategy is recommended for models involving moderately clean CAD (for example, native CAD, Parasolid, ACIS, and so on) for which you desire a tetra/hybrid dominant mesh. Although the Patch Conforming Tetra mesh method is fully automated, it interacts with additional mesh controls and capabilities as necessary, including: • Advanced tetra and inflation layer technology • Pinch controls for removing small features at the mesh level (offered as an alternative to Virtual Topologies, which work at the geometry level) • Advanced Size Function controls for providing greater control over mesh distribution • Conformal swept regions • Body of influence (BOI) for setting one body as a size source for another body Release 13.0 - © SAS IP, Inc. All rights reserved. - Contains proprietary and confidential information of ANSYS, Inc. and its subsidiaries and affiliates. 15 Usage in Workbench Tetra Dominant Meshing - Patch Independent Tetra/Prism Meshing An alternative for those desiring a tetra dominant mesh is Patch Independent Tetra/Prism meshing. This approach is best for "dirty CAD"—CAD models with many surface patches (for example, IGES, CATIA V4, and so on) and in cases with large numbers of slivers/small edges/sharp corners. It includes support for post inflation, as well as CAD simplification built-in to the tetra mesher. Mapped Hex Meshing - All Hex Swept Meshing This mapped hex approach (which includes both general Sweep and thin Sweep) is recommended for clean CAD. It supports single source to single target volumes, and may require you to perform manual geometry decomposition. Benefits of this approach include: • Support for Advanced Size Function controls • Compatibility with Patch Conforming Tetra meshing • Support for swept inflation Mapped and Free Meshing - MultiZone Meshing Best for moderately clean CAD, the MultiZone strategy for meshing provides multi-level sweep with automatic decomposition of geometry into mapped (structured) and free (unstructured) regions. When defining the MultiZone mesh method, you can specify a Mapped Mesh Type and a Free Mesh Type that will be used to fill structured and unstructured regions respectively. Depending on your settings and specific model, the mesh may contain a mixture of hex/prism/tetra elements. The MultiZone mesh method and the Sweep mesh method described above operate similarly; however, MultiZone has capabilities that make it more suitable for a class of problems for which the Sweep method would not work without extensive geometry decomposition. Additional benefits of this approach include: • Support for 3D inflation • Ability to selectively ignore small features Hex Dominant Meshing - CutCell Meshing CutCell meshes can be used in ANSYS FLUENT only. CutCell is in principal a Patch Independent mesher, and it is mostly suitable for moderately clean CAD. It results in a mesh of 80-95% hex cells, which often leads to very accurate solutions, providing the physics can handle the relatively rapid size changes due to hanging-node configurations. Additional benefits of this approach include: • Support for Advanced Size Function controls • Support for 3D inflation, although very thick inflation should be avoided • Ability to selectively ignore features 16 Release 13.0 - © SAS IP, Inc. All rights reserved. - Contains proprietary and confidential information of ANSYS, Inc. and its subsidiaries and affiliates. Replacing a Mesh System with a Mechanical Model System Accessing Meshing Functionality You can access Meshing application functionality from the Model/Mesh cell in an analysis system, or from the Mesh cell in a Mesh component system. Before using the steps provided in this section, you should be familiar with the concepts of analysis systems and component systems in ANSYS Workbench. Accessing Meshing Functionality from an Analysis System The Model cell (Mesh cell in Fluid Flow analysis systems) allows you to access a meshing application or share a mesh with another system. Model corresponds to the contents of the Model branch within the Mechanical application and allows you to perform physics-based meshing capabilities, such as spot welds, contact, etc. Mesh contains just node coordinates and mesh connectivity. To launch the Meshing application from a Model cell in an analysis system (non-Fluid Flow): 1. From the Analysis Systems group of the ANSYS Workbench Toolbox, either double-click or drag an analysis system onto the Project Schematic. As a result, a template for that type of analysis system appears in the Project Schematic. 2. In the analysis system, right-click on the Geometry cell and choose New Geometry to create geometry within the DesignModeler application, or choose Import Geometry to attach existing geometry. 3. Right-click the Model cell and choose Edit. This step will launch the Mechanical application. From the Mechanical application, you can access the Meshing application controls by clicking on the Mesh object in the Tree Outline. To access meshing from a Mesh cell in a Fluid Flow analysis system: 1. From the Analysis Systems group of the ANSYS Workbench Toolbox, either double-click or drag a Fluid Flow analysis system onto the Project Schematic. As a result, a template for that type of analysis system appears in the Project Schematic. 2. In the analysis system, right-click on the Geometry cell and choose New Geometry to create geometry within the DesignModeler application, or choose Import Geometry to attach existing geometry. 3. Right-click the Mesh cell and choose Edit. This step will launch the appropriate mesh application (e.g., the Meshing application, etc.). Accessing Meshing Functionality from a Mesh Component System To launch the Meshing application from a Mesh component system: 1. From the Component Systems group of the ANSYS Workbench Toolbox, either double-click or drag a Mesh component system onto the Project Schematic. As a result, a template of a Mesh system appears in the Project Schematic. 2. In the Mesh system, right-click on the Geometry cell and choose New Geometry to create geometry within the DesignModeler application, or choose Import Geometry to attach existing geometry. 3. Right-click the Mesh cell and choose Edit. This step will launch the appropriate mesh application (e.g., the Meshing application, etc.). Replacing a Mesh System with a Mechanical Model System You can replace a Mesh component system with a Mechanical Model component system. This system can then be shared with any analysis system. For details, refer to the description of Mechanical Model systems in the ANSYS Workbench help. Release 13.0 - © SAS IP, Inc. All rights reserved. - Contains proprietary and confidential information of ANSYS, Inc. and its subsidiaries and affiliates. 17 Usage in Workbench Overview of the Meshing Application Interface The intuitive Meshing application interface, which is shown in Figure: Meshing Application Interface (p. 18), facilitates your use of all meshing controls and settings. Figure: Meshing Application Interface The functional elements of the interface are described in the following table. Note The linked topics in the table contain supplemental information describing items in the Mechanical application interface. Not all of the items described are available in the Meshing application interface. Window Component Description Main Menu This menu includes the basic menus such as File and Edit. Standard Toolbar This toolbar contains commonly used application commands. Graphics Toolbar This toolbar contains commands that control pointer mode or cause an action in the graphics browser. Context Toolbar This toolbar contains task-specific commands that change depending on where you are in the Tree Outline. 18 Release 13.0 - © SAS IP, Inc. All rights reserved. - Contains proprietary and confidential information of ANSYS, Inc. and its subsidiaries and affiliates. Determination of Physics, Analysis, and Solver Settings Window Component Description Unit Conversion Toolbar Not visible by default.This toolbar allows you to convert units for various properties. Named Selection Toolbar Not visible by default.This toolbar contains options to manage Named Selections similar to how they are managed in the Mechanical application. Graphics Options Toolbar This toolbar provides quick access to features that are intended to improve your ability to distinguish edge and mesh connectivity in a surface body model. Tree Outline Outline view of the project. Always visible. Location in the outline sets the context for other controls. Provides access to object's context menus. Allows renaming of objects. Establishes what details display in the Details View. Details View The Details View corresponds to the Outline selection. Displays a details window on the lower left panel which contains details about each object in the Outline. Geometry Window (also sometimes called the Graphics window) Displays and manipulates the visual representation of the object selected in the Outline. This window displays: • 3D Geometry • 2D/3D Graph • Spreadsheet • HTML Pages Note The Geometry window may include splitter bars for dividing views. Reference Help Opens an objects reference help page for the highlighted object.These are the same pages that are available in the Mechanical application. Tabs The document tabs that are visible on the lower right portion of the window. Status Bar Brief in-context tip. Selection feedback. Splitter Bar Application window has up to 3 splitter bars. Determination of Physics, Analysis, and Solver Settings Most systems in ANSYS Workbench are defined by three primary attributes: physics type, analysis type, and solver type. The method you use to launch the Meshing application functionality determines how default physics, analysis, and/or solver settings are defined: • Mesh systems, which are a type of component system, are unfiltered (physics, analysis, and solver). If you launch the Meshing application from a Mesh component system, your preferences will be set to the defaults you previously defined within the Meshing application. You can change the default Physics Preference directly from the Meshing Options panel. See Meshing Overview (p. 1) for more information. • If you launch the Meshing application from an analysis system (whether it be via the Model cell in a non-Fluid Flow analysis system or the Mesh cell in a Fluid Flow analysis system), your Physics, Analysis, Release 13.0 - © SAS IP, Inc. All rights reserved. - Contains proprietary and confidential information of ANSYS, Inc. and its subsidiaries and affiliates. 19 Usage in Workbench and Solver settings will be set according to the selected type of analysis system. To change the Physics Preference, you must use the Details View of the Mesh folder. Note • To view the physics, analysis, and solver types that are defined for an analysis system, rightclick the Model cell (non-Fluid Flow analyses) or Mesh cell (Fluid Flow analyses) and select Properties. This step will open the Properties window, where you can view the attributes. For example, for an Electric system, the Properties window will show that Physics is Electric, Analysis is Steady-State Electric Conduction, and Solver is Mechanical APDL. • Mechanical Model systems, which are a type of component system, are unfiltered (physics and solver). For details, refer to the discussion of Mechanical Model systems in the ANSYS Workbench help. For more information: • For a list of analysis systems available in ANSYS Workbench and basic steps for building each type of system, refer to the discussion of analysis systems in the ANSYS Workbench help. • For details about the various types of non-Fluid Flow analyses and how to perform them, refer to the discussion of analysis types in the Mechanical help. • For details about Fluid Flow analyses and how to perform them, refer to the documentation available under the Help menu within CFX or ANSYS FLUENT. Working with Legacy Mesh Data You can import legacy mesh files using the following methods. The method that is best for you depends on the type of file that you want to import and how you intend to use it: • Choose File> Import from the ANSYS Workbench Menu bar or click the Import button on the ANSYS Workbench Toolbar to read legacy ANSYS Workbench mesh data • Right-click the Mesh cell and choose Import Mesh File to import a read-only mesh for downstream use • Use the FE Modeler system to read a legacy mesh input file for reuse as a mesh or geometry for other ANSYS Workbench systems Importing Using File> Import or the Import Button If you choose File> Import or click the Import button from ANSYS Workbench, you can import mesh files that have an extension of .cmdb or .meshdat. Doing so creates a Mesh system in the ANSYS Workbench Project Schematic. When the Mesh cell is edited, the mesh will open in the Meshing application where you can edit it. For more information about reading a simulation/mesh database (.dsdb/.cmdb) from previous ANSYS versions, please refer to the discussion of importing legacy databases in the ANSYS Workbench help. 20 Release 13.0 - © SAS IP, Inc. All rights reserved. - Contains proprietary and confidential information of ANSYS, Inc. and its subsidiaries and affiliates. Importing Read-only Meshes for Downstream Application Use Note ANSYS Workbench no longer supports the CFX-Mesh method. Upon import of a legacy model into Release 13.0, any CFX-Mesh method controls will be made inoperable, and you must either delete the method manually or change it to a valid method type. If importing a *.cmdb file from Release 10.0 that contains CFX-Mesh data, please first take the model into Release 11.0 and save it to convert it to a supported format for use in Release 13.0. In either case the geometry will be maintained, but the mesh method must be replaced. Importing Read-only Meshes for Downstream Application Use You can right-click a Mesh cell and choose Import Mesh File to browse to a mesh file that you want to import, provided the file is of one of the following types: • ANSYS CFX mesh file with extension .gtm or .cfx • ANSYS ICEM CFD mesh file with extension .cfx, cfx5, or .msh • ANSYS FLUENT mesh file with extension .cas or .msh • ANSYS POLYFLOW mesh file with extension .poly, .neu, or .msh Note When you use this method, in the strictest sense you are not “importing” the mesh file. That is, you will not be able to edit the file in the Meshing application using this method. Rather, you are making the mesh available for downstream systems. To be able to edit these types of files in the Meshing application, you must import the mesh into the FE Modeler application, and then into another system. Refer to Importing Legacy Meshes for Edit Using FE Modeler (p. 22). The Import Mesh File method is enabled when: • No geometry is associated with the Geometry cell. • No generated mesh is associated with the Mesh cell. (Imported meshes do not disable the Import Mesh File menu item.) • No incoming connections are associated with the Geometry cell or Mesh cell. • No outgoing connections are associated with the Geometry cell. • No outgoing connections from the Mesh cell are connected to the FE Modeler, Mechanical APDL, or ANSYS AUTODYN applications. When you import the mesh to the Mesh cell: • The Geometry cell is deleted. • The title of the cell changes from “Mesh” to “Imported Mesh.” • The state of the Mesh cell is “Up to Date.” • No incoming connections are allowed. • Outgoing connections can be established with a Mechanical APDL, ANSYS AUTODYN, ANSYS CFX, ANSYS FLUENT, ANSYS POLYFLOW, or FE Modeler system. • The Geometry cell in the target system is deleted. Release 13.0 - © SAS IP, Inc. All rights reserved. - Contains proprietary and confidential information of ANSYS, Inc. and its subsidiaries and affiliates. 21 Usage in Workbench • Using the reset command (right-clicking on the Imported Mesh cell and choosing Reset) deletes the imported mesh. Importing Legacy Meshes for Edit Using FE Modeler You can import a legacy mesh for the purposes of editing it in the Meshing application, but the mesh must come from an FE Modeler system. This is necessary because before it can be imported into the Meshing application to edit, the mesh must be associated with a geometry. The FE Modeler application allows you to import a mesh and create a geometry that will be associated with that mesh. For more information, please see the FE Modeler help. After you use an FE Modeler system to import a mesh and create a geometry from it, you must connect an analysis system, Mechanical Model system, or Mesh system to the FE Modeler system. When this follow-on system is edited, the mesh will open in the Meshing application. Exporting Meshes or Faceted Geometry A mesh generated by the Meshing application can be exported into the following file formats: • Meshing File format (*.meshdat), suitable for import into ANSYS Workbench • ANSYS FLUENT mesh format (*.msh), suitable for import into ANSYS FLUENT or TGrid • POLYFLOW format (*.poly), suitable for import into POLYFLOW • CGNS format (*.cgns), suitable for import into a CGNS-compatible application • ICEM CFD format (*.prj), suitable for import into ANSYS ICEM CFD To export a mesh: 1. Generate the mesh. 2. Select File> Export from the main menu. 3. In the Save As dialog box, choose a directory and specify a file name for the file. Then choose a file type from the Save as type drop-down menu and click Save. Note • You can also use the Meshing application to export faceted geometry for use in TGrid. In such cases you can skip step 1 above. A file with the extension .tgf is created, suitable for import into TGrid. • When the same entity is a member of more than one Named Selection, those Named Selections are said to be “overlapping.” If you are exporting a mesh into the ANSYS FLUENT, POLYFLOW, CGNS, or ICEM CFD format (or faceted geometry into the TGrid format), and overlapping Named Selections are detected, the export will fail and you must resolve the overlapping Named Selections before proceeding. For details, see Showing Geometry in Overlapping Named Selections (p. 276). For details, refer to: Mesh Application File Export FLUENT Mesh Export POLYFLOW Export CGNS Export 22 Release 13.0 - © SAS IP, Inc. All rights reserved. - Contains proprietary and confidential information of ANSYS, Inc. and its subsidiaries and affiliates. FLUENT Mesh Export ICEM CFD Export Exporting Faceted Geometry to TGrid Mesh Application File Export When you export a mesh file to Meshing File format (File> Export from the Meshing application main menu, then Save as type Meshing File), a file with the extension .meshdat is created. The exported file can be imported as a legacy file into ANSYS Workbench by either selecting File >Import from the Menu bar or clicking the Import button on the Toolbar, and then selecting an Importable Mesh File. This will create a Mesh System in the ANSYS Workbench Project Schematic. FLUENT Mesh Export When you export a mesh file to ANSYS FLUENT mesh format (File> Export from the Meshing application main menu, then Save as type FLUENT Input Files), a mesh file with the extension .msh is created. The exported mesh file is suitable for import into another product such as ANSYS FLUENT, or into TGrid outside of ANSYS Workbench. If the mesh file you export contains quadratic elements, all midside nodes will be dropped during export; that is, all element types will be exported as linear element types for ANSYS FLUENT. An orientation check/correction will be performed for 3D geometry models exported as 2D mesh such that all 2D cells will have the same orientation. You do not need to manually correct the orientation of the geometry face(s). When the mesh file is exported to ANSYS FLUENT mesh format, the material properties of the bodies/parts in the model must be translated to proper continuum zone types for use in ANSYS FLUENT. To provide this information to ANSYS FLUENT, the following logic is used: 1. If Physics Preference (p. 57) is set to CFD and you do not use any of the methods described in steps 2 through 4 below to explicitly assign a body/part to be either solid or fluid (such that all zones would be exported as SOLID), all zones are exported to ANSYS FLUENT mesh format as FLUID zones by default. Note An exception to the above involves models that include an enclosure. If you used the Enclosure feature in the DesignModeler application, the enclosure body will be assigned a continuum zone type of FLUID by default. 2. For models created/edited in the DesignModeler application, a Fluid/Solid material property can be assigned to a solid body or a multibody part (if the multibody part contains at least one solid body). This material property assignment appears under Details of Body in the Details View of the DesignModeler application. When exported to ANSYS FLUENT mesh format, a body/part with a material property of Solid will be assigned a continuum zone type of SOLID and a body/part with a material property of Fluid will be assigned a continuum zone type of FLUID. This assignment, based on Fluid/Solid material property, overrides the default behavior described in step 1. For multibody parts, you can change the material property for all bodies in one operation in the DesignModeler application by modifying the Fluid/Solid property for the multibody part and the modification will propagate to any solid bodies in the part. Similarly, you can modify the Fluid/Solid property for a solid body that belongs to a multibody part, and the Fluid/Solid property for the multibody part will be modified accordingly. Release 13.0 - © SAS IP, Inc. All rights reserved. - Contains proprietary and confidential information of ANSYS, Inc. and its subsidiaries and affiliates. 23 Usage in Workbench Note Refer to Figure: Multibody Part Containing All Fluid Bodies in the DesignModeler Application (p. 32) for an example that illustrates where to set the Fluid/Solid material property. 3. Regardless of whether the model was created/edited in the DesignModeler application, body/part names are considered next. You can rename bodies/parts in either the DesignModeler application or the Meshing application. If a body/part name contains the string “fluid” (case-insensitive), the continuum zone type of FLUID is assigned to it upon export to ANSYS FLUENT mesh format. This assignment, based on body/part name, overrides any assignments that were made based on the default behavior described in step 1 or on the Fluid/Solid setting in step 2. 4. Finally, Named Selections are considered. Named Selections can be defined for parts in either the DesignModeler application or the Meshing application. To ensure that a Named Selection is assigned the correct continuum zone type of SOLID or FLUID, the name of the Named Selection must include the string “solid” or “fluid” as appropriate (case-insensitive). This assignment overrides any assignments that were made based on the default behavior described in step 1, the Fluid/Solid setting in step 2, or body/part names in step 3. Detailed guidelines for naming Named Selections are provided so that if you choose to use Named Selections, you can ensure that ANSYS FLUENT zone types are assigned correctly and predictably (for both continuum zone types and boundary zone types) in the exported ANSYS FLUENT mesh file. Note • If there are multiple continuum zones or boundary zones of the same type in the DesignModeler application or the Meshing application, each zone name in the exported ANSYS FLUENT mesh file will contain the necessary prefix and an arbitrary number will be appended to the name to make it unique. Refer to Example of ANSYS FLUENT Workflow in ANSYS Workbench (p. 32) for an example that illustrates multiple zones of the same type. • When Named Selections defined in the DesignModeler application are required in the Meshing application, you must set the appropriate geometry import options to ensure the Named Selections will be transferred properly. Refer to Importing DesignModeler Named Selections into the Meshing Application (p. 291) for details. • For CutCell meshing, the names of parts, bodies, and Named Selections should be limited to 64 characters. For more information, refer to: Classes of Zone Types in ANSYS FLUENT Standard Naming Conventions for Naming Named Selections Zone Type Assignment Example of ANSYS FLUENT Workflow in ANSYS Workbench Note For additional information about importing files into ANSYS FLUENT or TGrid, refer to the documentation available under the Help menu within the respective product. 24 Release 13.0 - © SAS IP, Inc. All rights reserved. - Contains proprietary and confidential information of ANSYS, Inc. and its subsidiaries and affiliates. Comparing and Contrasting Boundary Zone Types and Continuum Zone Types Classes of Zone Types in ANSYS FLUENT Zone type specifications in ANSYS FLUENT define the physical and operational characteristics of the model at its boundaries and within specific regions of its domain. There are two classes of zone type specifications: • Boundary zone types (sometimes called “face zones”) • Continuum zone types (sometimes called “cell zones”) Boundary zone type specifications, such as WALL or INLET_VENT, define the characteristics of the model at its external or internal boundaries. Boundary zones are collections of faces in 3D, and collections of edges in 2D. By default, a boundary zone of type WALL is created for the boundary of each body in the geometry during export to ANSYS FLUENT mesh format. Continuum zone type specifications, such as FLUID or SOLID, define the characteristics of the model within specified regions of its domain. By default, a continuum zone is created for each body in the geometry during export to ANSYS FLUENT mesh format. (By default, continuum zone types will be assigned as described in FLUENT Mesh Export (p. 23).) If you do not want the default zone type assignments to be used, you can override them by defining Named Selections and naming them according to the conventions provided. Named Selections allow for user-defined boundary zones and continuum zones as follows: 1. All faces belonging to the same body in a Named Selection are placed into a single boundary zone. 2. All bodies belonging to the same part in a Named Selection are placed into a single continuum zone. Note For 2D models, you can group sheet surface bodies into a Named Selection, and the underlying faces contained in the sheet surface bodies will be placed into a single continuum zone (as long as the faces themselves are not contained in a Named Selection). The following sections further describe boundary zone type and continuum zone type specifications and illustrate their purposes in the definition of an example computational model involving simple geometry. For details on how zones are named and how zone types are assigned during export, refer to Zone Type Assignment (p. 28). For an example that illustrates the basic workflow for using ANSYS Workbench to create a model in the DesignModeler application, mesh it in the Meshing application, and export the mesh to ANSYS FLUENT, refer to Example of ANSYS FLUENT Workflow in ANSYS Workbench (p. 32). In the example, Named Selections are defined in the Meshing application and the correct ANSYS FLUENT zone names/types are assigned in the exported FLUENT mesh file based on those definitions. Comparing and Contrasting Boundary Zone Types and Continuum Zone Types Boundary zone type specifications define the physical and operational characteristics of the model at those topological entities that represent model boundaries. For example, if an INFLOW boundary zone type is assigned to a face entity that is part of three-dimensional model, the model is defined such that material flows into the model domain through the specified face. Likewise, if a SYMMETRY boundary zone type is assigned to an edge entity that is part of a two-dimensional model, the model is defined such that flow, temperature, and pressure gradients are identically zero along the specified edge. As a result, physical conditions in the regions immediately adjacent to either side of the edge are identical to each other. Release 13.0 - © SAS IP, Inc. All rights reserved. - Contains proprietary and confidential information of ANSYS, Inc. and its subsidiaries and affiliates. 25 Usage in Workbench Continuum zone type specifications define the physical characteristics of the model within specified regions of its domain. For example, if a FLUID continuum zone type is assigned to a body entity, the model is defined such that equations of momentum, continuity, and species transport apply at mesh nodes or cells that exist within the body. Conversely, if a SOLID continuum zone type is assigned to a body entity, only the energy and species transport equations (without convection) apply at the mesh nodes or cells that exist within the body. Generally speaking, entities are assigned to zone type classes in ANSYS FLUENT as shown in the following table: Model Dimension Entity Zone Type Class 3D Body Continuum Face Boundary Face Continuum Edge Boundary 2D The Effect of Zone Type Specifications As an example of the effect of zone type specifications on the specification of a computational model, consider the geometry shown in Figure: Boundary Zone Type and Continuum Zone Type Specifications in ANSYS FLUENT (p. 26), which consists of a single volume in the shape of a straight, elliptical cylinder. The geometry includes one body, three faces, two edges, and two vertices. Figure: Boundary Zone Type and Continuum Zone Type Specifications in ANSYS FLUENT The geometry shown in Figure: Boundary Zone Type and Continuum Zone Type Specifications in ANSYS FLUENT (p. 26) can be used to model many different types of transport problems, including fluid flow through a straight, elliptical pipe and heat conduction through a solid, elliptical rod. The following table shows the zone type specifications associated with the fluid flow problem using the geometry shown in Figure: Boundary Zone Type and Continuum Zone Type Specifications in ANSYS FLUENT (p. 26). Entity Zone Class Zone Type face.1 Boundary WALL 26 Release 13.0 - © SAS IP, Inc. All rights reserved. - Contains proprietary and confidential information of ANSYS, Inc. and its subsidiaries and affiliates. The Effect of Zone Type Specifications Entity Zone Class Zone Type face.2 Boundary INFLOW face.3 Boundary OUTFLOW body.1 Continuum FLUID The following table shows the zone type specifications associated with the heat conduction problem using the geometry shown in Figure: Boundary Zone Type and Continuum Zone Type Specifications in ANSYS FLUENT (p. 26). Entity Zone Class Zone Type face.1 Boundary WALL body.1 Continuum SOLID Note For additional information about boundary (face) zones and continuum (cell) zones in ANSYS FLUENT, refer to the documentation available under the Help menu within ANSYS FLUENT. Standard Naming Conventions for Naming Named Selections If you want to override the default zone type assignments (described in FLUENT Mesh Export (p. 23)) by using Named Selections, naming conventions have been provided for you to follow. Use these conventions when defining Named Selections in either the DesignModeler application or the Meshing application. By following these naming conventions consistently, you can ensure that ANSYS FLUENT zone types will be assigned correctly and predictably in the exported ANSYS FLUENT file. When naming Named Selections, it is best practice to specify the appropriate name from the list below exactly as shown (case-insensitive). In cases where the name shown below contains an underscore character, a hyphen is also acceptable (for example, both EXHAUST_FAN and EXHAUST-FAN will work). (Note, however, that although the Meshing application allows both hyphens and underscore characters to be used when defining Named Selections, the DesignModeler application allows only underscore characters.) The name of each Named Selection is filtered upon export such that only allowable characters remain. Allowable characters include all alphanumeric characters as well as the following special characters: ` ! $ % ^ & * _ + - = :< > .? / All other characters, including spaces, are invalid. If an invalid character is used, it is replaced by an underscore (_) upon export. In addition, the export process does allow for partial matches and special abbreviations, which are described in Zone Type Assignment (p. 28). AXIS DEAD EXHAUST_FAN FAN FLUID INLET_VENT INTAKE_FAN INTERFACE Release 13.0 - © SAS IP, Inc. All rights reserved. - Contains proprietary and confidential information of ANSYS, Inc. and its subsidiaries and affiliates. 27 Usage in Workbench INTERIOR MASS_FLOW_INLET OUTFLOW OUTLET_VENT PERIODIC POROUS_JUMP PRESSURE_FAR_FIELD PRESSURE_INLET PRESSURE_OUTLET RADIATOR RECIRCULATION_INLET RECIRCULATION_OUTLET SOLID SYMMETRY THIN VELOCITY_INLET WALL Note For details about the boundary (face) zone and continuum (cell) zone types in ANSYS FLUENT, refer to the documentation available under the Help menu within ANSYS FLUENT. Zone Type Assignment This section describes zone naming and the zone type assignment process. Zone Naming By default, zones are named after the part and body from which they are derived. For example, part “part” and body “solid body” will result in a zone name of “part-solid_body.” When the zone name is created: • Any invalid characters (such as the space in “solid body”) are replaced by an underscore character (“solid_body”). • Names that begin with a digit are prefixed by “zone.” • If the part name and the body name are identical, only the body name is used to create the zone name. The same rule applies to single body parts. If a zone was created for a Named Selection (as described in Classes of Zone Types in ANSYS FLUENT (p. 25)), the name of the zone is set to the name of the Named Selection. In cases where the zone naming process could lead to conflicting zone names (for example, in a situation where the potential exists for a zone name that is already in use to be used to name a new zone), one of the following approaches is used: • If the zone type is not similar to the zone name in question, the zone type will be prefixed to the zone name to make it unique. For example, an existing continuum zone named “fluid” and a new boundary zone named “fluid” (with zone type WALL) will result in the boundary zone being renamed “wall-fluid.” • If the zone type is similar to the zone name in question, a unique integer will be suffixed to the zone name, preceded by an underscore character (_). For example, an existing continuum zone named “fluid” and a second continuum zone named “fluid” (with zone type FLUID) will result in the second continuum 28 Release 13.0 - © SAS IP, Inc. All rights reserved. - Contains proprietary and confidential information of ANSYS, Inc. and its subsidiaries and affiliates. Zone Type Assignment Process zone being renamed “fluid_1.” Subsequent continuum zones named “fluid” (with zone type FLUID) will be renamed “fluid_2,” “fluid_3,” and so on. Zone Type Assignment Process The zone type is derived from the zone name. To assign zone types, the string comparison operations detailed below are performed during the export process. These string comparison operations, which correspond to the naming conventions described in Standard Naming Conventions for Naming Named Selections (p. 27), are applied in the order in which they are listed below (that is, at first an exact match is tested, after that a partial match is tested, etc.) and are always case-insensitive. For example, fluid, Fluid, FLUid, and FluID are all exact matches for the 'FLUID' string comparison and result in a zone type of FLUID being assigned. When the search operation begins, it will start by searching the first portion (or sub-string) of the string and if no match is found, it will search for a match anywhere in the string. For example, if a Named Selection with the name wall_inlet_flange is defined, it will be exported as zone type WALL. The 'inlet' portion of the name will have no effect on zone type assignment. Once they are exported, names are all lowercase. The single quotation marks that are shown enclosing the strings below are not considered during the string comparison operations. 1. Exact matches are checked: 'AXIS' 'DEAD' 'EXHAUST_FAN' 'FAN' 'FLUID' 'INLET_VENT' 'INTAKE_FAN' 'INTERFACE' 'INTERIOR' 'MASS_FLOW_INLET' 'OUTFLOW' 'OUTLET_VENT' 'PERIODIC' 'POROUS_JUMP' 'PRESSURE_FAR_FIELD' 'PRESSURE_INLET' 'PRESSURE_OUTLET' 'RADIATOR' 'RECIRCULATION_INLET' 'RECIRCULATION_OUTLET' 'SOLID' 'SYMMETRY' 'THIN' 'VELOCITY_INLET' 'WALL' 2. Partial matches are considered only if an exact match was not found in step 1: 'AXIS' 'DEAD' {'EXHAUST' && 'FAN'} 'FAN' 'FLUID' {'INLET' && 'VENT'} {'INTAKE' && 'FAN'} 'INTERFACE' 'INTERIOR' {'MASS' && 'FLOW' && 'INLET'} 'OUTFLOW' {'OUTLET' && 'VENT'} 'PERIODIC' {'POROUS' && 'JUMP'} {'PRESSURE' && 'FAR' && 'FIELD'} Release 13.0 - © SAS IP, Inc. All rights reserved. - Contains proprietary and confidential information of ANSYS, Inc. and its subsidiaries and affiliates. 29 Usage in Workbench {'PRESSURE' && 'INLET'} {'PRESSURE' && 'OUTLET'} 'RADIATOR' {'RECIRCULATION' && 'INLET'} {'RECIRCULATION' && 'OUTLET'} 'SOLID' 'SYMMETRY' {'VELOCITY' && 'INLET'} 3. 30 String comparisons to the special abbreviations listed in the table below are performed if no match was found in step 1 or step 2. If an exact match to one of the strings listed in the table is found, the corresponding zone type is assigned: When a match for this string is found... This zone type is assigned... 'CNDBY' INTERFACE 'EXFAN' EXHAUST FAN 'IFACE' INTERFACE 'IN' PRESSURE INLET 'INFAN' INTAKE FAN 'INTER' INTERFACE 'IVENT' INLET VENT 'MASFI' MASS FLOW INLET 'OUT' PRESSURE OUTLET 'OVENT' OUTLET VENT 'PER' PERIODIC 'PFAR' PRESSURE FAR FIELD 'POR' FLUID 'PORJ' POROUS JUMP 'PRESF' PRESSURE FAR FIELD 'PRESI' PRESSURE INLET 'PRESO' PRESSURE OUTLET 'PRESS' PRESSURE FAR FIELD 'RAD' RADIATOR 'RINLT' RECIRCULATION INLET 'ROUT' RECIRCULATION OUTLET 'SLIDE' INTERFACE 'SYM' SYMMETRY 'SYMET' SYMMETRY Release 13.0 - © SAS IP, Inc. All rights reserved. - Contains proprietary and confidential information of ANSYS, Inc. and its subsidiaries and affiliates. Special Cases 4. 5. When a match for this string is found... This zone type is assigned... 'VELF' VELOCITY INLET 'VELI' VELOCITY INLET Partial matches are considered if no match was found in steps 1, 2, or 3. If a partial match to one of the strings listed in the following table is found, the corresponding zone type is assigned: When a match for this string is found... This zone type is assigned... 'EXHAUST' EXHAUST FAN 'INLET' VELOCITY INLET 'OUTLET' PRESSURE OUTLET 'THIN' THIN 'WALL' WALL If none of the string comparisons described in steps 1, 2, 3, or 4 result in a match, default zone types are assigned as follows: • Bodies (that is, continuum or cell zones) are assigned zone types as described in FLUENT Mesh Export (p. 23) (first, the Fluid/Solid material property setting is considered; next, body/part name; and finally Named Selections). • Boundaries of bodies (that is, boundary or face zones) are assigned zone type WALL. Special Cases Be aware of the following special cases related to zone type assignment: • If Physics Preference (p. 57) is set to CFD and no other zone assignment has been explicitly defined, all zones are exported as FLUID zones. See FLUENT Mesh Export (p. 23) for more information. • If the model includes an enclosure from the DesignModeler application, the enclosure body is assigned a continuum zone type of FLUID by default. • A boundary zone type of INTERIOR is assigned automatically between two FLUID zones (sharing a common boundary) at the time of mesh export. For this reason, you are not required to explicitly define an INTERIOR zone in such cases. • A boundary zone type of WALL is assigned automatically to a baffle, unless the baffle is part of a Named Selection that was defined in the DesignModeler application or the Meshing application, and the name of the Named Selection results in a different zone type assignment. • A boundary zone type of WALL is assigned automatically between a FLUID zone and a SOLID zone at the time of mesh export. For this reason, you are not required to explicitly define a WALL zone in such cases. ANSYS FLUENT will automatically generate an additional WALL SHADOW zone when reading the mesh file. • Due to a limitation concerning the definition of rotational/translational periodicity in ANSYS Workbench, the boundary zone type PERIODIC is always replaced by the boundary zone type WALL during the mesh export process. (However, the zone name is kept.) The suggested workaround is to manually redefine periodic boundary conditions in ANSYS FLUENT. For details, refer to the documentation available under the Help menu within ANSYS FLUENT. Release 13.0 - © SAS IP, Inc. All rights reserved. - Contains proprietary and confidential information of ANSYS, Inc. and its subsidiaries and affiliates. 31 Usage in Workbench Example of ANSYS FLUENT Workflow in ANSYS Workbench This example illustrates the basic workflow you can follow to create a multibody part in the DesignModeler application, mesh the model in the Meshing application, and export the mesh to ANSYS FLUENT. In the example, the bodies are renamed in the DesignModeler application, and Named Selections are defined in the Meshing application. Based on these definitions, ANSYS FLUENT zone names/types are assigned correctly and predictably (for both continuum and boundary zones) in the exported FLUENT mesh file. First, the model is imported into the DesignModeler application. The model consists of nine solid bodies after import. In the DesignModeler application, a multibody part is formed, the bodies are renamed, and all bodies are assigned a material property of fluid. (See FLUENT Mesh Export (p. 23) for more information about the Fluid/Solid material property in the DesignModeler application.) Shared Topology is also used in this example. Refer to Figure: Multibody Part Containing All Fluid Bodies in the DesignModeler Application (p. 32). Figure: Multibody Part Containing All Fluid Bodies in the DesignModeler Application Next, the model is edited in the Meshing application. The patch conforming mesh method is applied with inflation, and Named Selections are defined for boundary zones. Virtual Topology is also used in this example to provide geometry cleanup. Refer to Figure: Named Selections Defined in Meshing Application (p. 33). 32 Release 13.0 - © SAS IP, Inc. All rights reserved. - Contains proprietary and confidential information of ANSYS, Inc. and its subsidiaries and affiliates. Special Cases Figure: Named Selections Defined in Meshing Application Finally, the model is edited in ANSYS FLUENT. As shown in Figure: Boundary Zone Names and Types Transferred to ANSYS FLUENT (p. 34), the boundary zone names and types are transferred as expected. Release 13.0 - © SAS IP, Inc. All rights reserved. - Contains proprietary and confidential information of ANSYS, Inc. and its subsidiaries and affiliates. 33 Usage in Workbench Figure: Boundary Zone Names and Types Transferred to ANSYS FLUENT Similarly, continuum (or cell) zone names and types (in this case, all fluid) are transferred as expected. Refer to Figure: Continuum Zone Names and Types Transferred to ANSYS FLUENT (p. 35). 34 Release 13.0 - © SAS IP, Inc. All rights reserved. - Contains proprietary and confidential information of ANSYS, Inc. and its subsidiaries and affiliates. POLYFLOW Export Figure: Continuum Zone Names and Types Transferred to ANSYS FLUENT POLYFLOW Export When you export a mesh file to POLYFLOW format (File> Export from the Meshing application main menu, then Save as type POLYFLOW Input Files), a Patran-based mesh file with the extension .poly is created. The exported mesh file is suitable for import into POLYFLOW. Named Selections are not supported in the Patran-based format, so any Named Selections that were defined will not appear in the POLYFLOW mesh. Instead, the information from the Named Selections will be mapped into Material IDs for bodies and Load IDs for faces. Element types that are supported in the exported POLYFLOW mesh are listed in the table below. Only linear meshes are supported for POLYFLOW export. Dimension Supported Element Type 3D 8–node hexahedral 4–node tetrahedral 5–node pyramid 6–node wedge 2D 3–node triangle Release 13.0 - © SAS IP, Inc. All rights reserved. - Contains proprietary and confidential information of ANSYS, Inc. and its subsidiaries and affiliates. 35 Usage in Workbench Dimension Supported Element Type 4–node quadrilateral Note As an alternative, you can transfer a mesh from a Mesh system into a downstream POLYFLOW system. CGNS Export When you export a mesh file to CGNS format (File> Export from the Meshing application main menu, then Save as type CGNS Input Files), a CGNS mesh file with the extension .cgns is created. The exported mesh file is suitable for import into a CGNS-compatible application. Named Selections are supported in the CGNS file. Element types that are supported in the exported CGNS mesh are listed in the table below. Only linear meshes are supported for CGNS export. Dimension Supported Element Type 3D 8–node hexahedral 4–node tetrahedral 5–node pyramid 6–node wedge 2D 3–node triangle 4–node quadrilateral ICEM CFD Export When you export from the Meshing application to ANSYS ICEM CFD format (File> Export from the Meshing application main menu, then Save as type ICEM CFD Input Files), an ANSYS ICEM CFD project file with the extension .prj, along with a geometry file (*.tin) and/or mesh file (*.uns) will be written. This export functionality is designed such that consistent results are obtained between this export and the Workbench Readers option in ANSYS ICEM CFD. ANSYS ICEM CFD part names that appear in the exported files are derived from the ANSYS Workbench geometry part and body names. In the case of a single body part, only the body name is used. Note The concept of a part in ANSYS Workbench and a part in ANSYS ICEM CFD is not the same. For information about parts in ANSYS Workbench, refer to Conformal Meshing Between Parts (p. 7) in the Meshing application help and Assemblies, Parts, and Bodies in the Mechanical help. For information about parts in ANSYS ICEM CFD, refer to the documentation available under the Help menu within ANSYS ICEM CFD. Anytime you plan to export from the Meshing application to ANSYS ICEM CFD format, it is best practice to define the desired part and body names for your model in the DesignModeler application prior to meshing the model in the Meshing application. This is recommended because the ANSYS ICEM CFD part names will 36 Release 13.0 - © SAS IP, Inc. All rights reserved. - Contains proprietary and confidential information of ANSYS, Inc. and its subsidiaries and affiliates. Rules Followed By the Export Process be derived from the part and body names that are defined for the model when you initially open the model in the Meshing application; the export process will ignore any renaming that occurs in the Meshing application. Note As an alternative to the export process described here, you can save your ANSYS Workbench files (*.mechdat or *.meshdat) and use the Workbench Readers option to load the files into ANSYS ICEM CFD (as long as ANSYS Workbench and ANSYS ICEM CFD are installed on the same machine). (Legacy formats such as *.dsdb and *.cmdb are also supported.) Any defined Named Selections will be imported into ANSYS ICEM CFD as subsets and if they overlap, it will not result in a failure. In cases where there is overlap, you can clean up the subsets in ANSYS ICEM CFD and then convert them into parts. For details about handling imported ANSYS Workbench files in ANSYS ICEM CFD, refer to the documentation available under the Help menu within ANSYS ICEM CFD. Rules Followed By the Export Process When exporting to ANSYS ICEM CFD format, these rules are followed: Note The series of examples that follows this list illustrates many of the rules listed here. • To achieve unique ANSYS ICEM CFD part names in the ANSYS ICEM CFD format files, a unique integer is suffixed to all ANSYS Workbench part/body names. • A single body part in ANSYS Workbench will appear as <part_name>_<part_index> in the ANSYS ICEM CFD format files. • A multibody part in ANSYS Workbench will appear as <part_name>_<part_index>/<body_name>_<body_index> in the ANSYS ICEM CFD format files. The / character denotes hierarchy. • Bodies that are in a multibody part in ANSYS Workbench are put into an ANSYS ICEM CFD assembly. The structuring in the ANSYS ICEM CFD format files reflects the part/body structure present in ANSYS Workbench. • As long as they are not contained in Named Selections, faces that are shared between bodies in the same multibody part in ANSYS Workbench are put into separate ANSYS ICEM CFD parts. This type of shared face is named according to the bodies having the face in common, with the body names separated by the # character. • Entities that are contained in a Named Selection are put into a separate ANSYS ICEM CFD part. Note For the export to work properly, an entity can be contained in only one Named Selection. If an entity is contained in more than one Named Selection, the export fails. • For each body, an ANSYS ICEM CFD Material Point is created and put into the corresponding ANSYS ICEM CFD part. The names of Material Points have the suffix _MATPOINT. • If a mesh has been generated, it is exported along with the geometry. In such cases, these additional rules are followed: Release 13.0 - © SAS IP, Inc. All rights reserved. - Contains proprietary and confidential information of ANSYS, Inc. and its subsidiaries and affiliates. 37 Usage in Workbench – As long as they are not contained in a Named Selection, node/line/surface mesh cells are associated with the corresponding geometry part/body in ANSYS ICEM CFD. – As long as they are not contained in a Named Selection, volume mesh cells are associated with the Material Point part. – Mesh cells that are associated with geometry entities that are contained in a Named Selection are associated with the ANSYS ICEM CFD part that corresponds to that Named Selection. The first example is a model consisting of four separate single body parts in ANSYS Workbench. The single body parts are named fluid1, fluid2, fluid3, and fluid4. The table below shows the geometry in ANSYS Workbench and the corresponding part names that will appear in ANSYS ICEM CFD: This geometry in ANSYS Workbench... Results in these part names in ANSYS ICEM CFD... A model consisting of four separate single body parts named: fluid1 FLUID1_1 fluid2 FLUID2_2 fluid3 FLUID3_3 fluid4 FLUID4_4 The figure below shows the model after it was meshed in the Meshing application: Figure: Meshed Model (Four Separate Workbench Parts) Ready for Export to ANSYS ICEM CFD Next, the model was exported from the Meshing application to ANSYS ICEM CFD format. In the figure below, the corresponding .prj file has been opened in ANSYS ICEM CFD. Notice the names that are assigned to the various entities in the ANSYS ICEM CFD format file: 38 Release 13.0 - © SAS IP, Inc. All rights reserved. - Contains proprietary and confidential information of ANSYS, Inc. and its subsidiaries and affiliates. Rules Followed By the Export Process • Each body/part name has been suffixed with a unique integer to distinguish it from similarly named bodies/parts. (Note that in this example, part_name is equal to body_name.) • Each single body part in ANSYS Workbench appears as <part_name>_<part_index> in the ANSYS ICEM CFD format files. For example, the part named fluid1 in ANSYS Workbench has a part name of FLUID1_1 in ANSYS ICEM CFD, which appears as FLUID1_1_1 in the ANSYS ICEM CFD format files after the part_index is added. • For each body in the ANSYS Workbench file (Fluid1, Fluid2, Fluid3, Fluid4), a Material Point has been assigned (FLUID1_1_1_MATPOINT, FLUID2_2_1_MATPOINT, FLUID3_3_1_MATPOINT, FLUID4_4_1_MATPOINT). Figure: Opening the .prj File (Four Separate Workbench Parts) in ANSYS ICEM CFD The second example is a model consisting of one multibody part in ANSYS Workbench. The multibody part, which is named Part 4, contains four bodies named fluid1, fluid2, fluid3, and fluid4. The table below shows the geometry in ANSYS Workbench and the corresponding part names that will appear in ANSYS ICEM CFD: This geometry in ANSYS Workbench... Results in these part names in ANSYS ICEM CFD (the / character denotes hierarchy)... A model consisting of one multibody part named Part 4, containing four bodies named: fluid1 PART_4_1/FLUID1_3 fluid2 PART_4_1/FLUID2_2 fluid3 PART_4_1/FLUID3_1 fluid4 PART_4_1/FLUID4_4 Release 13.0 - © SAS IP, Inc. All rights reserved. - Contains proprietary and confidential information of ANSYS, Inc. and its subsidiaries and affiliates. 39 Usage in Workbench Figure: Meshed Model (One Multibody Workbench Part) Ready for Export to ANSYS ICEM CFD Next, the model was exported from the Meshing application to ANSYS ICEM CFD format. In the figure below, the corresponding .prj file has been opened in ANSYS ICEM CFD. Notice the names that are assigned to the various entities in the ANSYS ICEM CFD format file: • Each body/part name has been suffixed with a unique integer to distinguish it from similarly named bodies/parts. • Each multibody part in ANSYS Workbench appears as <part_name>_<part_index>/<body_name>_<body_index> in the ANSYS ICEM CFD format files. For example, the fluid1 body in Part 4 in ANSYS Workbench has a part name of PART_4_1/FLUID1_3 in the ANSYS ICEM CFD format files. • The bodies that are in the multibody part in the ANSYS Workbench file (fluid1, fluid2, fluid3, and fluid4) have been put into an ANSYS ICEM CFD assembly named Part_4. • The faces that are shared between the various pairs of bodies have been named FLUID2_2#FLUID1_3, FLUID3_1#FLUID2_2, and FLUID3_1#FLUID4_4. • For each body in the ANSYS Workbench file (fluid1, fluid2, fluid3, fluid4), a Material Point has been assigned (FLUID1_3_MATPOINT, FLUID2_2_MATPOINT, FLUID3_1_MATPOINT, FLUID4_4_MATPOINT). 40 Release 13.0 - © SAS IP, Inc. All rights reserved. - Contains proprietary and confidential information of ANSYS, Inc. and its subsidiaries and affiliates. Rules Followed By the Export Process Figure: Opening the .prj File (One Multibody Workbench Part) in ANSYS ICEM CFD The third (and final) example involves a model for which four Named Selections are defined in the DesignModeler application. The model is meshed in the Meshing application, exported to ANSYS ICEM CFD format, and opened in ANSYS ICEM CFD. The first figure shows the model after it was meshed in the Meshing application. Figure: Meshed Model (with Named Selections) Ready for Export to ANSYS ICEM CFD Release 13.0 - © SAS IP, Inc. All rights reserved. - Contains proprietary and confidential information of ANSYS, Inc. and its subsidiaries and affiliates. 41 Usage in Workbench The next four figures show the entit(ies) in the model that are contained in each of the four Named Selections. In the figure below, the Fluid1_Fluid2 Named Selection is highlighted. Figure: Fluid1_Fluid2 Named Selection In the figure below, the InterfaceSolidFluid2 Named Selection is highlighted. Figure: InterfaceSolidFluid2 Named Selection In the figure below, the SharedEdge Named Selection is highlighted. 42 Release 13.0 - © SAS IP, Inc. All rights reserved. - Contains proprietary and confidential information of ANSYS, Inc. and its subsidiaries and affiliates. Rules Followed By the Export Process Figure: SharedEdge Named Selection In the figure below, the SharedVertices Named Selection is highlighted. Figure: SharedVertices Named Selection Next, the model was exported from the Meshing application to ANSYS ICEM CFD format. In the figure below, the corresponding .prj file has been opened in ANSYS ICEM CFD. Notice the names that are assigned to the various entities in the ANSYS ICEM CFD format file: Release 13.0 - © SAS IP, Inc. All rights reserved. - Contains proprietary and confidential information of ANSYS, Inc. and its subsidiaries and affiliates. 43 Usage in Workbench • Each body/part name has been suffixed with a unique integer to distinguish it from similarly named bodies/parts. • The bodies that are in the multibody part in the ANSYS Workbench file (Solid, Fluid1, and Fluid2) have been put into an ANSYS ICEM CFD assembly named Part_1. • The face that is shared between SOLID_1 and FLUID1_2 has been named SOLID_1#FLUID1_2. • Because Fluid1_Fluid2, InterfaceSolidFluid2, SharedEdge, and SharedVertices are all Named Selections in the ANSYS Workbench file, each of them has been put into a separate ANSYS ICEM CFD part. • For each body in the ANSYS Workbench file (Solid, Fluid1, Fluid2, Solid), a Material Point has been assigned (SOLID_1_MATPOINT, FLUID1_2_MATPOINT, FLUID2_3_MATPOINT, and SOLID_2_1_MATPOINT). Figure: Opening the .prj File (with Named Selections) in ANSYS ICEM CFD Note For additional information, refer to the documentation available under the Help menu within ANSYS ICEM CFD. Exporting Faceted Geometry to TGrid You can use the Meshing application to export faceted geometry for use in TGrid: 1. Select File> Export from the main menu. 2. In the Save As dialog box, choose a directory and specify a file name for the file. Then choose TGrid Faceted Geometry File from the Save as type drop-down menu and click Save. As a result, a file with the extension .tgf is created. The exported file can be imported into TGrid, where you can use such features as the TGrid wrapper utility. Note The .tgf file has the same format as a .msh file and will be recognized as a "Mesh File" when read into TGrid 13.0 (File/Read/Mesh... menu item). Upon export, TGrid zones are created according to geometry bodies and Named Selections. Part and body names are used in the TGrid zone names to identify the parts and bodies from which the zones originated. 44 Release 13.0 - © SAS IP, Inc. All rights reserved. - Contains proprietary and confidential information of ANSYS, Inc. and its subsidiaries and affiliates. Exporting Faceted Geometry to TGrid Keep the following information in mind when exporting to TGrid: • The quality of the exported facets is derived from the CAD system. You can use the Facet Quality option (Tools > Options > DesignModeler > Graphics > Facet Quality) to control the quality of the exported facets (the higher the setting, the higher the quality). However, be aware that higher settings create large numbers of facets, which can slow down the Meshing application. • The part, body, and Named Selection names that were present in the Meshing application are exported in all lowercase characters for use in the corresponding TGrid zone names. • Only part and body names that were imported into the Meshing application are used in the exported zone name. For example, names that were initially defined in the DesignModeler application or initially appeared in the Tree Outline when a CAD file was loaded directly into the Meshing application will be used. Any subsequent renaming of parts and bodies that occurs in the Meshing application will not be taken into account in the exported zone names. • Vertices (regardless of whether they are contained in a Named Selection) are ignored. • The name of each Named Selection is filtered upon export such that only allowable characters remain in the name of the TGrid zone. Allowable characters include all alphanumeric characters as well as the following special characters: ` ! $ % ^ & * _ + - = :< > .? / All other characters, including spaces, are invalid. If an invalid character is used, it is replaced by a hyphen (-) upon export. • When the same entity is a member of more than one Named Selection, those Named Selections are said to be “overlapping.” If you are exporting faceted geometry into the TGrid format (or a mesh into the ANSYS FLUENT, POLYFLOW, CGNS, or ICEM CFD format), and overlapping Named Selections are detected, the export will fail and you must resolve the overlapping Named Selections before proceeding. For details, see Showing Geometry in Overlapping Named Selections (p. 276). • For CutCell meshing, the names of parts, bodies, and Named Selections should be limited to 64 characters. The figures below illustrate the process of exporting geometry in faceted representation from the Meshing application to TGrid. Figure: Part, Body, and Named Selection Names in the Meshing Application (p. 46) shows the model in the Meshing application. The geometry consists of a multibody part named AeroValve, and the three bodies that AeroValve contains are named Outletbody, Valve, and Inletbody. Notice that three Named Selections have been defined and are highlighted in the Geometry window: Inlet, Outlet, and Valve_opening. Release 13.0 - © SAS IP, Inc. All rights reserved. - Contains proprietary and confidential information of ANSYS, Inc. and its subsidiaries and affiliates. 45 Usage in Workbench Figure: Part, Body, and Named Selection Names in the Meshing Application Figure: Zone Names Transferred to TGrid (p. 46) shows TGrid's Surface Retriangulation panel after the exported .tgf file is imported into TGrid. Figure: Zone Names Transferred to TGrid 46 Release 13.0 - © SAS IP, Inc. All rights reserved. - Contains proprietary and confidential information of ANSYS, Inc. and its subsidiaries and affiliates. Yes Extended ANSYS ICEM CFD Meshing The features described here extend Meshing application functionality through integration of the Meshing application with ANSYS ICEM CFD, and enable you to use ANSYS Workbench to drive automation of ANSYS ICEM CFD. With this approach you can leverage advantages of ANSYS Workbench such as: • Its capabilities for running design optimization and what-if scenarios using parameters • The strength of its core product solvers The following topics are discussed in this section: Writing ANSYS ICEM CFD Files Rules for Interactive Editing Limitations of ANSYS ICEM CFD Interactive Writing ANSYS ICEM CFD Files The Write ICEM CFD Files control determines whether ANSYS ICEM CFD files are written, and includes options for running ANSYS ICEM CFD interactively or in batch mode from an ANSYS ICEM CFD Replay file. Note The Write ICEM CFD Files control is available when you use any ANSYS ICEM CFD mesh method that is available in the Meshing application (Patch Independent Tetra, MultiZone, Uniform Quad/Tri, or Uniform Quad). However, the Interactive and Batch options are available only if ANSYS ICEM CFD is installed. A warning is issued if you try to use one of these options and ANSYS ICEM CFD cannot be found. Options for Write ICEM CFD Files include: No No files are written. This is the default. Yes Writes ANSYS ICEM CFD files. Useful when you are working in ANSYS Workbench but you want to export your project files for further mesh editing in ANSYS ICEM CFD. If this control is set to Yes, your ANSYS ICEM CFD project (.prj), geometry (.tin), unstructured domain (.uns), and blocking (.blk) files will be saved during mesh generation. • If your ANSYS Workbench project file has been saved, your ANSYS ICEM CFD files will be written to the ANSYS Workbench project directory. ANSYS Workbench creates a project folder as the top level folder for each project, at the same level as the project file. The project folder will be named <filename>_files, where <filename> is a name you provide. The project file will be named <filename>.wbpj. Under the project folder is a design point subdirectory for each design point in the project. The active design point is always design point 0 (dp0) and corresponds to the design point labeled Current in the ANSYS Workbench GUI. Under each design point folder are system folders for each system type in the project (i.e., Mechanical, FLUENT, etc.). Each system folder contains solver-specific files and folders, such as input files, model directories, engineering data, resources, etc. Following Release 13.0 - © SAS IP, Inc. All rights reserved. - Contains proprietary and confidential information of ANSYS, Inc. and its subsidiaries and affiliates. 47 Usage in Workbench this structure, the ANSYS ICEM CFD files will be written to <filename>_files\dp0\global\MECH\SYS. • If your ANSYS Workbench project file has not been saved, your ANSYS ICEM CFD files will be written to the temporary ANSYS Workbench folder, as follows: %TEMP%\WB_<computer>\unsaved_project_files\dp0\global\MECH\SYS. Note • Only appropriate files are written, based on the selected mesh method. • Refer to the ANSYS Workbench help for more information about project file management in ANSYS Workbench. Interactive Applicable only when ANSYS ICEM CFD is installed. When the Interactive option is set and you select Generate Mesh, the Meshing application launches ANSYS ICEM CFD in interactive mode. When you specify the Interactive option, you must also select an option for ICEM CFD Behavior to determine whether the geometry and/or mesh is transferred to ANSYS ICEM CFD. Typically you will run in interactive mode to set up an ANSYS ICEM CFD Replay script file (*.rpl) that can be run later in either batch or interactive mode. You will begin by loading a generic Replay file. It is important to use this default Replay file because the batch process requires the pre and post steps that are defined within it. To load the default Replay file: 1. From within ANSYS ICEM CFD, select File > Replay Scripts > Replay Control and the Replay Control window appears. 2. Click Load on the Replay Control window and the Open Script File window appears. 3. Click Open on the Open Script File window to load the default Replay file. You can incorporate your custom commands into the Replay file by using the Replay Control feature or a text editor. The Replay file will be associated with your ANSYS ICEM CFD project when you save the project and exit ANSYS ICEM CFD. After the mesh is returned to the Meshing application and the ANSYS Workbench project is saved, the Replay file will be written to the ANSYS Workbench project directory. Later you can set Write ICEM CFD Files to Batch and the mesh will be updated automatically in batch. You can change parameters on the ANSYS Workbench project page and Update the mesh in batch from either the project page or from within the Meshing application. Refer to Rules for Interactive Editing (p. 49) and Limitations of ANSYS ICEM CFD Interactive (p. 49) for related information. For more information about Replay Control, refer to the documentation available under the Help menu within ANSYS ICEM CFD. Batch Applicable only when ANSYS ICEM CFD is installed. 48 Release 13.0 - © SAS IP, Inc. All rights reserved. - Contains proprietary and confidential information of ANSYS, Inc. and its subsidiaries and affiliates. Working with Meshing Application Parameters Runs ANSYS ICEM CFD in batch mode from an existing Replay file. If you specify the Batch option, you must also select an option for ICEM CFD Behavior to determine whether the geometry and/or mesh is transferred to ANSYS ICEM CFD. ICEM CFD Behavior Determines ANSYS ICEM CFD behavior when running ANSYS ICEM CFD in Interactive or Batch mode: • Post Operation - After the meshing operation completes, transfers both the geometry and mesh to ANSYS ICEM CFD for editing. • Override - Bypasses the meshing operation and transfers only the geometry to ANSYS ICEM CFD for meshing and editing. Rules for Interactive Editing The final mesh must pass ANSYS Workbench shape and topology checks in order for the mesh to be returned to ANSYS Workbench. This requirement imposes the following rules and guidelines for editing in ANSYS ICEM CFD: • Do not modify the geometry. • Pay attention to face and volume part naming. Use the same naming conventions and do not adjust the part naming. • Pay attention to mesh quality. If the mesh quality becomes degraded, the mesh will not be returned to ANSYS Workbench unless the Shape Checking (p. 85) control is set to None. • Pay attention to mesh projections and associations. It is recommended that you do not change these; however, with some practice changing them may be acceptable. • Follow file naming conventions for proper archiving and batch interaction. Retain the default names. Changing the names will break the association between the Replay file and the ANSYS Workbench project. Limitations of ANSYS ICEM CFD Interactive Be aware of the following limitations when using ANSYS ICEM CFD Interactive: • ANSYS ICEM CFD Interactive is designed to work at the part level. If you have assigned multiple ANSYS ICEM CFD mesh methods (Patch Independent Tetra, MultiZone, Uniform Quad/Tri, or Uniform Quad) to different bodies of a multibody part, the ANSYS ICEM CFD Interactive options specified for the ANSYS ICEM CFD method control that appears lowest in the Tree will be honored. In other words, those ANSYS ICEM CFD Interactive options will affect all bodies being meshed with ANSYS ICEM CFD methods regardless of whether a particular option is turned on for a particular body. • Named Selections are not supported. Working with Meshing Application Parameters The term parameters in the Meshing application includes mesh input parameters (such as element size, height of the initial inflation layer, and growth rate) as well as mesh output parameters (number of elements, number of nodes, and mesh metric values). A check box appears to the left of each field in the Details View that can be treated as a parameter. Clicking the check box causes a P to appear in the box, which indicates that the field has been exposed as a parameter for use in the Parameter Workspace. Fields that cannot be parameterized do not contain a check box Release 13.0 - © SAS IP, Inc. All rights reserved. - Contains proprietary and confidential information of ANSYS, Inc. and its subsidiaries and affiliates. 49 Usage in Workbench and are left-aligned to save space. The Parameter Workspace collects all specified parameters and lists them in the Parameter Workspace grids for later use and/or modification. Note • If an object has a parameterized field, and that object definition is changed in a way that makes that parameterization non-meaningful, the non-meaningful parameterization will not be removed by the program. For example, if there is a parameterized Number of Divisions sizing control defined in the Meshing application and you switch to the Element Size sizing control and parameterize it, the Number of Divisions parameterization will not be removed and will continue to appear in the Parameter Workspace grids. The presence of a nonmeaningful parameter in the grids has no harmful effect, but you can delete the parameter manually if you do not want it to appear. To do so, return to the Meshing application and uncheck the corresponding check box in the Details View. • If a mesh control is suppressed, the parameter associated with the control will be deleted. • If you parameterize the Element Size or Max Face Size control when toggling the Advanced Size Function on and off, the parameterization of one control will have no effect on the other. However, the value of one control will be copied to the other if it is not the default. For more information about the relationship between the Element Size control and the Max Face Size control, refer to Changes to the Details View When the Advanced Size Function Is On (p. 55). • If you are using a parameterized field in a Design Point study, you must specify a real value for the field rather than using its default value. • Refer to the ANSYS Workbench help for detailed information about the Parameter Workspace and Design Points. ANSYS Workbench and Mechanical APDL Application Meshing Differences While the corresponding meshing algorithms originated from the meshing capabilities present in the Mechanical APDL application, over time these algorithms have diverged from those in the PREP7 meshing. The divergence was due to the different focus of early versions of the Mechanical application (then known as DesignSpace), which was previously concerned with linear elastic materials, linear modal, linear buckling, and steady-state heat transfer analyses. The ANSYS Workbench and its Meshing application are now being transitioned to support a full general-purpose, finite element code that supports all levels of multiphysics disciplines. The Shape Checking option found in the Advanced meshing control allows you to set the level of shape checking the ANSYS Workbench will perform in generating the mesh. This does not mean that elements generated by the default value of the Shape Checking control's Standard Mechanical setting cannot be used to solve other idealizations. However, it does mean the default setting of the Shape Checking control will produce meshes for the ANSYS Workbench that easily pass the requirements necessary to fulfill the original DesignSpace product mission. The default shape checking acceptance criterion that is used by the ANSYS Workbench was produced by an extensive and thorough study that correlated different element shape metrics to the quality of the solution achieved with a distorted mesh. The ANSYS Workbench shape parameters included many that PREP7 meshing uses in the shape-checking (SHPP command) portion of the meshing code. The study concluded that the Mechanical APDL application, which supports many different types of element formulations, must enforce stricter shape parameter values than the ANSYS Workbench, which only needed to support the solid and shell elements for the aforementioned analyses. One particular shape metric predicted whether the quality of the element would affect the numerical solution time and again. This metric was the calculation of the Jacobian ratio at the integration points of the element. At a certain level of the Jacobian ratio, we 50 Release 13.0 - © SAS IP, Inc. All rights reserved. - Contains proprietary and confidential information of ANSYS, Inc. and its subsidiaries and affiliates. ANSYS Workbench and Mechanical APDL Application Meshing Differences determined that the element solution would degrade and give results that would produce an unacceptable result. While many other shape metrics are used for the generation of the mesh in the ANSYS Workbench, the Jacobian ratio is the primary metric used to determine the acceptability of the mesh. When elements are imported into the ANSYS environment, the shape checking command is turned off. This is done for two reasons: 1. The elements have already undergone extensive shape checking in the Workbench product. 2. As stated previously, the ANSYS environment requires different and much more conservative criteria for a few element shapes and a few idealizations. However, in the vast majority of cases the metrics used in the ANSYS Workbench are valid. The major difference is that the Mechanical APDL application requires that the Jacobian ratio be valid at the corner nodes of the elements. The Aggressive Mechanical setting of the Shape Checking control will check the Jacobian ratios at the nodes. The ANSYS Workbench's quality acceptance plan includes solving hundreds of problems where the numerical solution is known. The solution produced by the ANSYS Workbench is compared to the analytical or test solution of the model. Besides these engineering tests, the meshing process is tested against over a thousand user models. These models are set up to seek out errors related to element distortion. We feel that the current ANSYS Workbench shape metric will produce results that are minimally affected by errors due to element distortions for linear static, modal, and transient analysis. It is suggested that the Shape Checking control's Aggressive Mechanical setting be used if the mesh is intended for large deformation or material nonlinear analysis inside the ANSYS environment. Release 13.0 - © SAS IP, Inc. All rights reserved. - Contains proprietary and confidential information of ANSYS, Inc. and its subsidiaries and affiliates. 51 52 Release 13.0 - © SAS IP, Inc. All rights reserved. - Contains proprietary and confidential information of ANSYS, Inc. and its subsidiaries and affiliates. Mesh Controls Overview When in the Mechanical application, your part or multibody part is automatically meshed at solve time. The default element size is determined based on the size of the bounding box, which is the smallest box that the part or assembly will fit in (for details, see the description of Initial Size Seed), as well as the proximity of other topologies, body curvature, and the complexity of the feature. If necessary, the fineness of the mesh is adjusted up to four times (eight times for an assembly) to achieve a successful mesh using the assembly's bounding box first, then the part's bounding box in the second pass. You can also create the mesh before solving. To do this, select Mesh from the Tree Outline and right-click your mouse. From the context menu, choose Generate Mesh. You should keep in mind, that if you create a mesh using the Patch Independent mesher, then change boundary conditions, the meshing will need to be redone and the time spent in meshing will be wasted. In addition, mesh controls are available to assist you in fine tuning the mesh to your analysis. These controls are described in the sections that follow. Mesh control overview topics include: Global and Local Mesh Controls Understanding the Influence of the Advanced Size Function Global and Local Mesh Controls If you want more control over the mesh, you can get it by using mesh control tools. Both global mesh controls and local mesh controls are available. Global mesh controls are located in the Details View when the Mesh object is selected in the Tree Outline. To access the local mesh control tools, highlight the Mesh object, then either click the right mouse button and choose Insert> {<choose a mesh control tool>}, or choose a mesh control from the Mesh Control context toolbar. In general, in cases where a numeric value can be specified for an option but a value of 0 would not make sense within the context of the option, specifying 0 resets the option to its default. For example, the Curvature Normal Angle option accepts a value from 0 to 180, but since 0 does not make sense within its context, specifying 0 resets Curvature Normal Angle to its default. On the other hand, setting Number of Retries to -1 resets the option to its default because 0 is a valid value for Number of Retries. Understanding the Influence of the Advanced Size Function An important aspect of meshing in Workbench is the size function. The size function that the mesher uses is determined by the setting of the Advanced Size Function feature. The Advanced Size Function feature and the mesh method being used (see Use Advanced Size Function), which is available as a global mesh control in the Sizing group, provides greater control over how the mesh size is distributed on a face or within a body. Turning on the Advanced Size Function provides much more accurate sizing information to the mesher. Release 13.0 - © SAS IP, Inc. All rights reserved. - Contains proprietary and confidential information of ANSYS, Inc. and its subsidiaries and affiliates. 53 Mesh Controls Overview Meshing with the Advanced Size Function Off When the Use Advanced Size Function control is off, the mesher uses the value of the element size property to determine a starting point for the mesh size. The value of the element size property can be automatically computed by the mesher (Default; refer to the description of the bounding box) or user-defined. When meshing begins, edges are meshed with this size initially, and then they are refined for curvature and 2D proximity. Next, mesh based defeaturing and pinch control execution occurs. The final edge mesh is then passed into a least-squares fit size function, which guides face and volume meshing. Meshing with the Advanced Size Function On When the Advanced Size Function is on, the following factors contribute to the final mesh distribution obtained by the mesher: • The value of the Min Size (p. 64) option • The value of the Max Face Size (p. 64) option • The value of the Max Size (p. 65) option • The value of the Growth Rate (p. 65) option • The size source, which can be any of the following: – Edge and face curvature, based on the normal angle variation between adjacent mesh elements in 2D (edge) or 3D (face) – Edge and face proximity, based on the number of element layers created between a gap between edges in 2D or between faces in 3D – Local element sizing on selected edges, faces, or bodies – Sphere of influence scoped to a selected body or vertex (sphere of influence cannot be scoped to an edge or face when the Advanced Size Function is on) – Body of influence scoped to a selected body – Influence of a swept body An advanced size function is computed when meshing begins. The mesher examines the size sources and, based on the smallest size obtained at the location of the sources, the distance to each source, and the growth rate, the smallest size at each point is selected and stored in a background grid. The mesher uses the sizes from the background grid to generate a mesh. The background grid is refined automatically to provide size distribution to the mesher. Default size functions are computed differently depending on whether a model contains sheets only or contains one or more solids. Note 54 • The influences of scoped local element sizing, sphere of influence scoped to a body, body of influence scoped to a body, and existing meshes are always active when the Use Advanced Size Function control is on. In contrast, you have explicit control over whether you want to activate the influences of curvature, proximity, both, or neither (fixed). • The advanced size function works within parts, but not across parts. • When the advanced size function is on, the default pinch tolerance is 90% of the value of Min Size. This differs from the tolerance used by the default mesh based defeaturing; refer to Automatic Mesh Based Defeaturing (p. 99) for details. Release 13.0 - © SAS IP, Inc. All rights reserved. - Contains proprietary and confidential information of ANSYS, Inc. and its subsidiaries and affiliates. Changes to the Details View When the Advanced Size Function Is On Overriding Advanced Size Function Minimum and Maximum Sizes One of the most important values related to the advanced size function is minimum size (Min Size (p. 64) control). Setting a value for Min Size that is too small may lead to an unnecessarily fine mesh and longer meshing time. On the other hand, setting a value that is too large may mean that important features are not captured by the mesh. You should also be concerned about setting a minimum size that is smaller than the geometry tolerances or defeaturing tolerances as the mesher could refine the mesh smaller than holes/gaps in the geometry, thereby making it difficult for meshing to be successful. Although Min Size is set to a certain value, a smaller sized mesh may be obtained locally if: • A Hard scoped size (on an edge, face, or body) has been assigned that is smaller than Min Size • A body of influence or sphere of influence has been assigned, and the assigned size is smaller than Min Size In the two cases above, the size function will automatically reduce Min Size locally to ensure that the size transition between the scoped entity and the surrounding mesh follows the prescribed size function Growth Rate (p. 65). However, you should also be aware of the following cases, in which the size function will NOT reduce the Min Size locally: • A case involving a geometric feature (edge, face) that is smaller than the Min Size (when Pinch is not activated) • A case involving a swept mesh in a multibody part, where the boundary of the swept mesh is smaller than the Min Size due to a reduction of cross-sectional size in the swept region For the case involving small geometric features, you must either remove the small features or assign scoped sizes to them to ensure a smooth size transition. For the case involving a swept mesh in a multibody part, you must add additional sizing controls to ensure a smooth size transition between swept regions where a cross-sectional reduction results in a mesh size that is smaller than the Min Size. Similarly, you can scope a Hard size that is larger than the values that are specified by the Advanced Size Function's Max Face Size (p. 64) and Max Size (p. 65) options, as long as the size function produces a smooth size transition away from the scoped entity. Changes to the Details View When the Advanced Size Function Is On The Details View changes when the Use Advanced Size Function control is on. Additional controls appear that are dependent on the selected setting. In addition, the Element Size control is no longer exposed and is replaced by the Min Size, Max Face Size, and Max Size controls. (Max Size is hidden if there are no solids in your model.) These controls are used by the Advanced Size Function independent of the Element Size. Similar to the Element Size control, the value of the Max Face Size control can be input by the user or automatically computed by the mesher (Default; refer to the description of the bounding box). Furthermore, if you specified a value for Element Size before setting the Use Advanced Size Function control to on, that size value will be carried over to the Max Face Size control field (where you can modify it if desired). Similarly, the Max Face Size control and Element Size control will share the same Default value. For information about parameterization of the Element Size and Max Face Size controls, refer to Working with Meshing Application Parameters (p. 49). Release 13.0 - © SAS IP, Inc. All rights reserved. - Contains proprietary and confidential information of ANSYS, Inc. and its subsidiaries and affiliates. 55 Mesh Controls Overview Controls Exposed When the Advanced Size Function Is On For information about the individual controls that are exposed in the Details View when Advanced Size Function is on, see Use Advanced Size Function (p. 59). Using the Advanced Size Function with Specialized Meshing Keep the following information in mind when using the Advanced Size Function with specialized meshing: • There are certain situations in which using the Advanced Size Function is highly recommended. For example, for models involving 2D inflation or inflation on a swept body, a smoother transition of elements growing away from the boundary cap is obtained when the Advanced Size Function is on. This is due to the injection of the boundary cap information into the background grid. (Note that for 2D inflation, this effect is applicable only to quadrilateral meshes. The Advanced Size Function does not support 2D inflation for triangular meshes.) • If you are using the Advanced Size Function with sweeping for a CFD problem and poor quality elements are generated in the swept mesh, adding a local hard edge sizing control to the swept region is the recommended approach to prevent the poor quality elements. However in some cases, particularly those in which proximity is not needed, you can use an alternative approach: • – In the Global mesh sizing controls, set the value of Curvature Normal Angle to 90. – Using Local mesh sizing controls, scope a body sizing control to the tet body and set the value of Curvature Normal Angle to 18. – (Optionally) in the Global mesh sizing controls, set the value of Relevance Center to Medium to obtain a finer mesh in the swept region. In models with swept regions, the Advanced Size Function will affect the mesh gradation in the swept region. You can override this effect by specifying any Sweep Bias value (including a value of 1), Sweep Element Size value, or Sweep Num Divs value in the Details View when defining the Sweep method. Usage Notes for the Advanced Size Function Keep the following additional information in mind when using the Advanced Size Function: • 56 When the Advanced Size Function is on, Hard edge size information is injected into the background grid during the meshing process. Transitions between Hard edges (or any edge to which Bias Type/Bias Factor has been applied) and adjacent edges and face meshes may be abrupt. Edges with Hard edge sizing or bias will also override the Max Face Size and Max Size properties. Release 13.0 - © SAS IP, Inc. All rights reserved. - Contains proprietary and confidential information of ANSYS, Inc. and its subsidiaries and affiliates. Global Mesh Controls Global mesh controls are located in the Details View when the Mesh object is selected in the Tree Outline. Global settings are categorized into the following groups and are available through drop-down menus: Defaults Group Sizing Group Inflation Group CutCellMeshing Group Advanced Group Defeaturing Group Statistics Group Defaults Group The Defaults group allows you to control these options: Physics Preference Solver Preference Relevance Physics Preference The Physics Preference option allows you to establish how Workbench will perform meshing based on the physics of the analysis type that you specify. Available options are: Mechanical, Electromagnetic, CFD, and Explicit. The value of the Physics Preference option sets the default for various meshing controls, as detailed in the following table. Note • When Physics Preference is CFD, Solver Preference is Fluent, and the CutCell mesh method is also activated, some defaults will differ from those that appear in the table. Refer to CutCell Meshing (p. 228) for details. • The solver options for the Mechanical Physics Preference appear within the Mechanical application only, and only under certain circumstances. See Solver Preference (p. 59) for more information. • Refer to the Meshing Overview (p. 1) section for further details about physics based meshing. Release 13.0 - © SAS IP, Inc. All rights reserved. - Contains proprietary and confidential information of ANSYS, Inc. and its subsidiaries and affiliates. 57 Global Mesh Controls Physics Preference Mechanical Meshing Control CFD Mechanical APDL Solver Rigid Body Dynamics Solver Electromagnetic Relevance Center Coarse Coarse Medium Coarse Coarse Coarse Medium Element Size Default Default Default Default Default Default Default Initial Size Seed Active Assembly Active Assembly Active Assembly Active Assembly Active Assembly Active Assembly Active Assembly Smoothing Medium Medium Medium Medium Medium Medium High Transition Fast Fast Fast Slow Slow Slow Slow Span Angle Center Coarse Coarse Coarse Fine Fine Fine Coarse Use Advanced Size Function On: Curvature for shell models; otherwise Off On: Curvature for shell models; otherwise Off Off On: Curvature On: Curvature On: Curvature On: Curvature for shell models; otherwise Off Transition Ratio 0.272 0.272 0.272 0.77 0.272 0.272 0.272 Inflation Algorithm Pre Pre Pre Pre Pre Pre Pre Collision Avoidance Stair Stepping Stair Stepping Stair Stepping Stair Stepping Layer Compression Stair Stepping Stair Stepping Shape Checking Standard Mechanical Standard Mechanical Electromagnetics CFD CFD CFD Explicit Element Midside Nodes Program Controlled Dropped (Readonly) Kept Dropped Dropped Dropped Dropped Straight Sided Elements No N/A Yes N/A N/A N/A N/A Number of Retries 4 4 4 0 0 0 4 Rigid Body Behavior Dimensionally Reduced Dimensionally Reduced Dimensionally Reduced Dimensionally Reduced Dimensionally Reduced Dimensionally Reduced Full Mesh 58 CFX Solver Fluent Solver POLYFLOW Solver Release 13.0 - © SAS IP, Inc. All rights reserved. - Contains proprietary and confidential information of ANSYS, Inc. and its subsidiaries and affiliates. Explicit Use Advanced Size Function Solver Preference Choosing CFD as your Physics Preference causes a Solver Preference option to appear in the Details View of the Mesh folder. The value of Solver Preference can be CFX, Fluent, or POLYFLOW. Based on the value, the Meshing application sets certain defaults that will result in a mesh that is more favorable to the CFX, Fluent, or POLYFLOW solver, respectively. Inflation controls with defaults that are affected by the Solver Preference setting include: • Aspect Ratio (Base/Height) • Collision Avoidance • Transition Ratio Within the Mechanical application only, choosing Mechanical as your Physics Preference also causes a Solver Preference option to appear, providing the analysis system is a Transient Structural or Rigid Dynamics system during the initial geometry attach. In such cases, Solver Preference can be set to either Mechanical APDL or Rigid Body Dynamics. Controls with defaults that are affected by the Solver Preference setting include: • Element Midside Nodes Other differences (such as what happens when you insert a Method control) are dependent on the behavior of the geometry bodies and the Rigid Body Behavior setting. See Rigid Body Meshing (p. 251) for more information. Refer to Physics Preference (p. 57) for more information about defaults that are set based on Physics Preference and Solver Preference. Relevance The Relevance option allows you to control the fineness of the mesh for the entire model. To indicate a preference toward high speed (-100) or high accuracy (+100) solutions, use the slider located in the Details View next to the header details, Relevance. To see the slider, click the Relevance value. This number is used in the report to document the relevance setting. The finer the mesh, the more accurate the result. A coarse mesh is less accurate. Keep in mind, however, a finer mesh uses more elements, more time, and ultimately, more system resources. Sizing Group The Sizing group allows you to control these options: Use Advanced Size Function Relevance Center Element Size Initial Size Seed Smoothing Transition Span Angle Center Minimum Edge Length Use Advanced Size Function The Use Advanced Size Function option provides greater control over sizing functions. Advanced size functions control the following properties: Release 13.0 - © SAS IP, Inc. All rights reserved. - Contains proprietary and confidential information of ANSYS, Inc. and its subsidiaries and affiliates. 59 Global Mesh Controls • Angles between normals for adjacent mesh elements (curvature-type size functions) • Number of mesh elements employed in the gaps between two geometric entities (proximity-type size function) • Gradation between minimum and maximum sizes based on a specified growth rate (all size functions) Options for Use Advanced Size Function are Off, On: Proximity and Curvature, On: Proximity, On: Curvature and On: Fixed. The default is Off, unless Physics Preference (p. 57) is set to CFD, in which case the default is On: Curvature. The option you choose determines which refinement mechanisms are activated in the Advanced Size Function, as described in the following sections. Controls that are common to all types of advanced size function include Min Size, Max Face Size, Max Size, and Growth Rate. The Min Size and Max Size specifications represent, respectively, the global minimum and global maximum allowable element size. The Max Face Size specification represents the global maximum allowable size of the elements created by the free surface meshers of the supported methods. The Growth Rate represents the increase in element edge length with each succeeding layer of elements from the edge or face. For example, a growth rate of 1.2 results in a 20% increase in element edge length with each succeeding layer of elements. Advanced Size Function options are applicable to the following mesh methods: Volume Meshing: • General Sweep (Surface mesh only) • Thin Sweep (Surface mesh only) • Hex Dominant (Surface mesh only) • Patch Conforming Tetrahedron • Patch Independent Tetrahedron • CutCell Note • The Advanced Size Function controls are passed to the Patch Independent Tetrahedron method. That is, the Patch Independent Tetrahedron method does not use the same Advanced Size Function algorithms; rather, this method interprets the controls and uses internal algorithms to respect the user settings. • The General Sweep, Thin Sweep, and Hex Dominant mesh methods use the Advanced Size Function in the creation of the surface mesh, but the volume mesh does not use them. Surface Meshing: • Quad Dominant • All Triangles Note For an overview of how using the Advanced Size Function influences mesh distribution, refer to Understanding the Influence of the Advanced Size Function (p. 53). 60 Release 13.0 - © SAS IP, Inc. All rights reserved. - Contains proprietary and confidential information of ANSYS, Inc. and its subsidiaries and affiliates. Use Advanced Size Function Advanced Size Function topics include: Curvature Size Function Proximity Size Function Fixed Size Function Specifying Size Function Options Curvature Size Function The curvature size function examines curvature on edges and faces and computes element sizes on these entities such that the size will not violate the maximum size or the curvature normal angle, which are either automatically computed by the mesher or defined by the user. The curvature size function is defined by the following properties: • Curvature Normal Angle • Min Size • Max Face Size • Max Size • Growth Rate The Curvature Normal Angle is the maximum allowable angle that one element edge is allowed to span. The other controls are common to all types of advanced size functions. For information about valid ranges and defaults for the size function controls discussed in this section, see Specifying Size Function Options (p. 62). Proximity Size Function The proximity size function allows you to specify the minimum number of element layers created in regions that constitute “gaps” in the model. For the purposes of specifying a proximity size function, a “gap” is defined in one of two ways: • The internal volumetric region between two faces • The area between two opposing boundary edges of a face The proximity size function is defined by the following properties: • Proximity Accuracy • Num Cells Across Gap • Proximity Size Function Sources (CutCell mesh method only) • Min Size • Max Face Size • Max Size • Growth Rate Proximity Accuracy controls the accuracy level of proximity size function calculations that are performed between pairs of facets. The Num Cells Across Gap is the number of layers of elements to be generated in the gaps. The other controls are common to all types of advanced size functions. Release 13.0 - © SAS IP, Inc. All rights reserved. - Contains proprietary and confidential information of ANSYS, Inc. and its subsidiaries and affiliates. 61 Global Mesh Controls Note The proximity size function does not recognize the proximity between certain entities in cases involving voids in a model. For example, the proximity between a vertex and an edge on a face in 2D (below left) is ignored if the triangle is a void in the rectangle. Similarly, the proximity between a vertex or edge and a face in 3D (below right) is ignored if the prism and the block are voids in a larger domain. The two-headed arrows in the figure indicate the areas where proximity is ignored. (If these bodies were grouped into multibody parts, the proximity between the entities would be respected.) Figure: Proximity Size Function Limitation For information about valid ranges and defaults for the size function controls discussed in this section, see Specifying Size Function Options (p. 62). Fixed Size Function The fixed size function does not refine the mesh based on curvature or proximity. Rather, you specify minimum and maximum sizes and gradation is provided between sizes based on a specified growth rate. The fixed size function is defined by the following properties: • Min Size • Max Face Size • Max Size • Growth Rate All of these controls are common to all types of advanced size functions. With the fixed size function, you must use size controls to control mesh sizes locally, as opposed to the curvature and proximity size functions, which refine the sizes locally based on curvature and proximity of features in the geometry. Specifying Size Function Options The value of the Use Advanced Size Function control (Off, On: Proximity and Curvature, On: Proximity, On: Curvature, or On: Fixed) determines which size function options are available in the Details View. The 62 Release 13.0 - © SAS IP, Inc. All rights reserved. - Contains proprietary and confidential information of ANSYS, Inc. and its subsidiaries and affiliates. Use Advanced Size Function default is Off, unless Physics Preference (p. 57) is set to CFD, in which case the default is On: Curvature. The following options are available: Curvature Normal Angle Proximity Accuracy Num Cells Across Gap Proximity Size Function Sources Min Size Max Face Size Max Size Growth Rate Curvature Normal Angle Curvature Normal Angle is the maximum allowable angle that one element edge is allowed to span. Available only when Use Advanced Size Function is set to either On: Proximity and Curvature or On: Curvature. You can specify a value from 0 to 180 degrees or accept the default. (A value of 0 resets the option to its default.) The default is calculated based on the values of the Relevance (p. 59) and Span Angle Center (p. 67) options. Proximity Accuracy Proximity Accuracy allows you to control the accuracy level of proximity size function calculations that are performed between pairs of facets. For each pair, the proximity algorithm begins with a base facet from which it determines a search range. The search range is determined by calculating Max Face Size (p. 64) * Num Cells Across Gap (p. 63) * Proximity Accuracy. The logic behind the search algorithm is that proximity does not need to be detected beyond Max Face Size (p. 64) * Num Cells Across Gap (p. 63) since elements with sizes of Max Face Size will be used in such regions. The Proximity Accuracy value acts as a controller. The Proximity Accuracy control is available only when Use Advanced Size Function is set to either On: Proximity and Curvature or On: Proximity. You can specify a value from 0 (faster, less accurate) to 1 (slower, more accurate). The default is 0.5. Num Cells Across Gap Num Cells Across Gap is the minimum number of layers of elements to be generated in the gaps. Available only when Use Advanced Size Function is set to either On: Proximity and Curvature or On: Proximity. You can specify a value from 1 to 100 or accept the default. The default is calculated based on the value of the Relevance (p. 59) option. If Relevance is 0, the default of Num Cells Across Gap is 3. Keep the following information in mind: • The value of Num Cells Across Gap is an estimate; it may not be exactly satisfied in every gap. When using Mapped Face Meshing or sweeping, interval assignment may change the number of divisions (i.e., elements or cells) in a gap. • The value of Num Cells Across Gap is approximate for CutCell meshing. For example, if you specify 3 cells per gap on a narrow face, the final mesh may contain anything between 2-4 cells across the gap, depending on the orientation in relation to the global X, Y, Z axis. • In cases involving Patch Conforming tetra meshing and Swept meshing, the proximity size function drives the surface mesh size distribution as follows. The value of Num Cells Across Gap is applicable to both 3D proximity (i.e., the number of 3D elements/cells between two faces in a body) and 2D proximity (i.e., the number of 2D elements/cells between two edges on a face), and the global Growth Rate value is automatically taken into account in the gap. However, the 3D proximity size function affects only the surface mesh in the gap, and assumes the volume mesh will use the global settings. Hence, if Release 13.0 - © SAS IP, Inc. All rights reserved. - Contains proprietary and confidential information of ANSYS, Inc. and its subsidiaries and affiliates. 63 Global Mesh Controls you define local mesh sizing on a body and specify local Element Size or local Growth Rate settings that differ drastically from the global Advanced Size Function settings (or if inflation is specified), the final number of cells across a 3D gap may deviate from the specified Num Cells Across Gap value. • When Method is set to Automatic, the proximity calculation in swept bodies may result in an underrefined mesh. You can use inflation layers or a scoped fixed size at such locations to produce a sufficient number of elements/cells. Proximity Size Function Sources Proximity Size Function Sources determines whether regions of proximity between faces and/or edges are considered when proximity size function calculations are performed. Available only when CutCell meshing is activated and Use Advanced Size Function is set to either On: Proximity and Curvature or On: Proximity. You can specify Faces and Edges, Faces, or Edges: • Faces and Edges - This is the default. Considers face-face and edge-edge proximity. Face-edge proximity is not considered. • Faces - Considers face-face proximity between faces. Face-edge and edge-edge proximity are not considered (i.e., the trailing edges of wings will not be captured with this setting). • Edges - Considers edge-edge proximity including edges across voids in a model. Face-face and faceedge proximity are not considered. In cases involving face-face proximity, the face normal orientation is ignored during the proximity calculation. It is important to resolve all edges as much as possible for better feature capturing and for minimizing the occurrence of non-manifold nodes. For this reason, it is recommended that you specify a setting of either Faces and Edges or Edges. For many models, the Edges setting may be sufficient to resolve all proximity situations. For large complex models, using either the Faces and Edges or Faces setting may result in longer computation time. Min Size Min Size is the minimum size that the size function will return to the mesher. Some element sizes may be smaller than this based on local feature sizes or other geometric anomalies. Available when Use Advanced Size Function is on. Specify a value greater than 0 or accept the default. Note • For information about overriding Advanced Size Function sizes, refer to Overriding Advanced Size Function Minimum and Maximum Sizes (p. 55). • For information about the relationship between the Element Size control and the Min Size, Max Face Size, and Max Size controls, refer to Changes to the Details View When the Advanced Size Function Is On (p. 55). Max Face Size Max Face Size is the maximum size that the size function will return to the surface mesher. Element faces may be larger than this size based on hard edge sizes or floating point arithmetic. Available when Use Advanced Size Function is on. Specify a value greater than 0 or accept the default. To determine the default, an initial Max Face Size value is calculated and then scaled based on the value of the Relevance (p. 59) option. If there are sheets in your model and your Physics Preference (p. 57) is set to Mechanical or Explicit, an algorithm based on surface area is used to calculate the initial Max Face Size value. Otherwise, the initial 64 Release 13.0 - © SAS IP, Inc. All rights reserved. - Contains proprietary and confidential information of ANSYS, Inc. and its subsidiaries and affiliates. Relevance Center Max Face Size value is calculated based on the value of the diagonal of the bounding box specified by the Initial Size Seed (p. 66) control (applicable to Full Assembly and Active Assembly options only). Note • For information about overriding Advanced Size Function sizes, refer to Overriding Advanced Size Function Minimum and Maximum Sizes (p. 55). • If you parameterize the Element Size or Max Face Size control when toggling the Advanced Size Function on and off, the parameterization of one control will have no effect on the other. However, the value of one control will be copied to the other if it is not the default. For more information about the relationship between the Element Size control and the Min Size, Max Face Size, and Max Size controls, refer to Changes to the Details View When the Advanced Size Function Is On (p. 55). • Max Face Size is unavailable for CutCell meshing. Max Size Max Size is the maximum size that the size function will return to the mesher. Available when Use Advanced Size Function is on. Specify a value greater than 0 or accept the default. Note • The Max Size option is hidden if there are no solids in your model. • For information about overriding Advanced Size Function sizes, refer to Overriding Advanced Size Function Minimum and Maximum Sizes (p. 55). • For information about the relationship between the Element Size control and the Min Size, Max Face Size, and Max Size controls, refer to Changes to the Details View When the Advanced Size Function Is On (p. 55). Growth Rate Growth Rate represents the increase in element edge length with each succeeding layer of elements. For example, a growth rate of 1.2 results in a 20% increase in element edge length with each succeeding layer of elements. Available when Use Advanced Size Function is on. Specify a value from 1 to 5 or accept the default. The default is calculated based on the values of the Relevance (p. 59) and Transition (p. 67) options. Note For sheet models, the Details View does not display the default value of Growth Rate. Relevance Center Relevance Center sets the gauge of the Relevance slider control in the Default group. Options are Coarse, Medium, and Fine. The default value can be set automatically according to the Physics Preference setting as described above under the Default Group. Release 13.0 - © SAS IP, Inc. All rights reserved. - Contains proprietary and confidential information of ANSYS, Inc. and its subsidiaries and affiliates. 65 Global Mesh Controls Element Size Element Size allows you to specify the element size used for the entire model. This size will be used for all edge, face, and body meshing. This option does not appear when Use Advanced Size Function (p. 59) is on. Note If you parameterize the Element Size or Max Face Size control when toggling the Advanced Size Function on and off, the parameterization of one control will have no effect on the other. However, the value of one control will be copied to the other if it is not the default. For more information about the relationship between the Element Size control and the Min Size, Max Face Size, and Max Size controls, refer to Changes to the Details View When the Advanced Size Function Is On (p. 55). Initial Size Seed Initial Size Seed allows you to control the initial seeding of the mesh size for each part. • Active Assembly (default) bases the initial seeding on the diagonal of the bounding box that encloses only parts that are unsuppressed (“active” parts). With this choice, the mesh could change as you suppress and unsuppress parts because the bounding box grows and shrinks. • Full Assembly bases the initial seeding on the diagonal of the bounding box that encloses all assembly parts regardless of the number of suppressed parts. As a result, the mesh never changes due to part suppression. • Part bases the initial seeding on the diagonal of the bounding box that encloses each particular individual part as it is meshed. The mesh never changes due to part suppression. This option typically leads to a finer mesh and is recommended for situations where the fineness of an individual part mesh is important relative to the overall size of the part in the assembly. This option is not valid when Use Advanced Size Function (p. 59) is on. Note For information on how suppressing and unsuppressing bodies can affect a mesh, refer to Generating Mesh (p. 270). Smoothing Smoothing attempts to improve element quality by moving locations of nodes with respect to surrounding nodes and elements. The Low, Medium, or High option controls the number of smoothing iterations along with the threshold metric where the mesher will start smoothing. Note In cases in which Smoothing is set to High and CutCell meshing is being used, additional smoothing of inflation layers occurs. This may slow down the prism generation process. Refer to The CutCell Meshing Workflow (p. 231) for additional details on Smoothing settings and their effects on CutCell meshing. 66 Release 13.0 - © SAS IP, Inc. All rights reserved. - Contains proprietary and confidential information of ANSYS, Inc. and its subsidiaries and affiliates. Inflation Group Transition Transition affects the rate at which adjacent elements will grow. Slow produces smooth transitions while Fast produces more abrupt transitions. Note When Use Advanced Size Function (p. 59) is on, the Transition option is hidden for sheet models. For assemblies containing both sheets and solids, the Transition option appears but its value is ignored for the sheet geometry. Span Angle Center Span Angle Center sets the goal for curvature based refinement. The mesh will subdivide in curved regions until the individual elements span this angle. The following choices are available: • Coarse - 91o to 60o • Medium - 75o to 24o • Fine - 36o to 12o Minimum Edge Length Minimum Edge Length provides a read-only indication of the smallest edge length in the model. Inflation Group Inflation is useful for CFD boundary layer resolution, electromagnetic air gap resolution or resolving high stress concentrations for structures. Inflation is supported for the following mesh methods: Volume Meshing: • Patch Conforming • Patch Independent • Sweep Note Inflation is supported for the sweep mesh method only when the Src/Trg Selection option is set to either Manual Source or Manual Source and Target. • MultiZone • CutCell Surface Meshing: • Quad Dominant • All Triangles Release 13.0 - © SAS IP, Inc. All rights reserved. - Contains proprietary and confidential information of ANSYS, Inc. and its subsidiaries and affiliates. 67 Global Mesh Controls Figure: Inflation into Volume Mesh Methods (p. 68) illustrates inflation into the patch conforming, patch independent, sweep, and MultiZone mesh methods respectively. Figure: Inflation into Volume Mesh Methods Defining Global Inflation Controls The Inflation group of global mesh controls appears in the Details View when the Mesh object is selected in the Tree Outline. The options in the Inflation group provide global control over all inflation boundaries. In most cases, the controls in the Inflation group apply to both 3D and 2D inflation. Additional information that is specific to 2D inflation is noted where applicable. Basic options include: Use Automatic Inflation Inflation Option Transition Ratio Maximum Layers Growth Rate Number of Layers Maximum Thickness First Layer Height First Aspect Ratio Aspect Ratio (Base/Height) Inflation Algorithm View Advanced Options Note Values that you set here will be populated to the local (scoped) inflation mesh controls. If you subsequently make changes to the local inflation settings, the local settings will override the global inflation control values that you set here. 68 Release 13.0 - © SAS IP, Inc. All rights reserved. - Contains proprietary and confidential information of ANSYS, Inc. and its subsidiaries and affiliates. Use Automatic Inflation Defining Local Inflation Controls Alternatively, you can use local inflation mesh controls to apply inflation to specific boundaries. The settings of the local inflation controls will override global inflation control settings. For details, refer to Inflation Control (p. 185). Inflation and Mesh Method Controls For steps to follow to assign inflation depending on the selected mesh method, refer to Inflation Controls (p. 244). For general information on applying inflation controls in combination with the various mesh method controls, refer to Mesh Control Interaction Tables (p. 261). Use Automatic Inflation You can set the Use Automatic Inflation control so that inflation boundaries are selected automatically depending on whether or not they are members of Named Selections groups. The following options are available: None Program Controlled All Faces in Chosen Named Selection Keep the following information in mind when using inflation: • Automatic inflation is supported only for 3D inflation on volume models. It is not supported for 2D inflation on shell models. You cannot select Program Controlled (p. 69) or All Faces in Chosen Named Selection (p. 70) for the Use Automatic Inflation option to mesh a 2D model. To apply 2D inflation on a shell model, use local inflation mesh controls instead. • In the following scenarios, using inflation results in automatic suppression of the refinement control: • – When automatic inflation (either Program Controlled (p. 69) or All Faces in Chosen Named Selection (p. 70)) is used with refinement in the same model – When local inflation is used with refinement in the same body or in the same part Using a mixture of local inflation and automatic inflation within the same part is not recommended. When you mix local and automatic inflation, the local inflation settings will be used for the bodies to which they are applied. The automatic inflation settings will create inflation only on those bodies that do not have local inflation applied to them. The automatic inflation settings will ignore all bodies and all attached faces to which local inflation settings are applied. None If you select None, inflation boundaries are not selected globally. Instead, the inflation boundaries that you identify using the local inflation mesh controls are used. This is the default. Program Controlled If you select Program Controlled, all faces in the model are selected to be inflation boundaries, except for the following: • Faces in Named Selection(s) Release 13.0 - © SAS IP, Inc. All rights reserved. - Contains proprietary and confidential information of ANSYS, Inc. and its subsidiaries and affiliates. 69 Global Mesh Controls Note By default, faces in Named Selections are not selected to be inflation boundaries when Use Automatic Inflation is set to Program Controlled. However, you can select specific Named Selections to be included in Program Controlled inflation. For details, see the discussion of Named Selections and Program Controlled inflation in the Mechanical help. • Faces in Contact region(s) • Faces in Symmetry definition • Faces that belong to a part/body that has a mesh method defined on it that does not support 3D inflation definitions (i.e., mesh method is set to Sweep or Hex Dominant) • Faces in sheet bodies • Faces on bodies that have manual inflation controls With Program Controlled automatic inflation, the mesher inflates in the following manner: • For single body parts, the face will always inflate into the body. • For multibody parts with a mix of fluid and solid parts: • – Faces on fluid region will inflate into fluid region; solid region will not be inflated. – Faces on parts of the same material will not be inflated. For parts of the same material, shared faces will not be inflated. The manner in which inflation is applied depends on values that you enter for the following options: • Inflation Option (p. 71) • Inflation Algorithm (p. 74) • View Advanced Options (p. 77) Note • If you select Program Controlled as the value for the Use Automatic Inflation (p. 69) control, you can view the surfaces that have been selected for inflation by using the Show Program Controlled Inflation Surfaces feature. • Program Controlled inflation is only supported for 3D models. All Faces in Chosen Named Selection If you select All Faces in Chosen Named Selection, a Named Selection field is displayed to let you scope inflation to the Named Selection. The manner in which inflation is applied to the Named Selections group depends on values that you enter for the following options: • Inflation Option (p. 71) • Inflation Algorithm (p. 74) • View Advanced Options (p. 77) 70 Release 13.0 - © SAS IP, Inc. All rights reserved. - Contains proprietary and confidential information of ANSYS, Inc. and its subsidiaries and affiliates. Inflation Option Inflation Option The Inflation Option settings determine the heights of the inflation layers. The following options are available: • Smooth Transition - This is the default. The Smooth Transition option uses the local tetrahedral element size to compute each local initial height and total height so that the rate of volume change is smooth. Each triangle that is being inflated will have an initial height that is computed with respect to its area, averaged at the nodes. This means that for a uniform mesh, the initial heights will be roughly the same, while for a varying mesh, the initial heights will vary. Increasing the value of the Growth Rate control reduces the total height of the inflation layer. The total height approaches an asymptotic value with respect to the number of inflation layers. For details about the additional controls that appear when Smooth Transition is selected, refer to the descriptions of the Transition Ratio (p. 72), Maximum Layers (p. 73), and Growth Rate (p. 73) controls. Note The Smooth Transition option works differently for the MultiZone mesh method. See MultiZone Support for Inflation (p. 213) for details. • Total Thickness - The Total Thickness option creates constant inflation layers using the values of the Number of Layers and Growth Rate controls to obtain a total thickness as defined by the value of the Maximum Thickness control. Unlike inflation with the Smooth Transition option, with the Total Thickness option the thickness of the first inflation layer and each following layer is constant. For details about the additional controls that appear when Total Thickness is selected, refer to the descriptions of the Number of Layers (p. 73), Growth Rate (p. 73), and Maximum Thickness (p. 73) controls. • First Layer Thickness - The First Layer Thickness option creates constant inflation layers using the values of the First Layer Height, Maximum Layers, and Growth Rate controls to generate the inflation mesh. Unlike inflation with the Smooth Transition option, with the First Layer Thickness option the thickness of the first inflation layer and each following layer is constant. For details about the additional controls that appear when First Layer Thickness is selected, refer to the descriptions of the First Layer Height (p. 74), Maximum Layers (p. 73), and Growth Rate (p. 73) controls. • First Aspect Ratio - The First Aspect Ratio option creates inflation layers using the values of the First Aspect Ratio, Maximum Layers, and Growth Rate controls to generate the inflation mesh. Post inflation is not supported when Inflation Option is First Aspect Ratio. For details about the additional controls that appear when First Aspect Ratio is selected, refer to the descriptions of the First Aspect Ratio (p. 74), Maximum Layers (p. 73), and Growth Rate (p. 73) controls. • Last Aspect Ratio - The Last Aspect Ratio option creates inflation layers using the values of the First Layer Height, Maximum Layers, and Aspect Ratio (Base/Height) controls to generate the inflation mesh. Figure: Last Aspect Ratio Option (p. 72) illustrates this option. Using the First Layer Height control, you can specify the height of the first inflation layer. Local base mesh size is used to find the offset height for the last layer. For example, if you specify 20 for Aspect Ratio (Base/Height), the offset height of the last layer will be 0.2 times the local base mesh size. Local growth rate is used to calculate the other intermediate offset heights exponentially. Release 13.0 - © SAS IP, Inc. All rights reserved. - Contains proprietary and confidential information of ANSYS, Inc. and its subsidiaries and affiliates. 71 Global Mesh Controls Figure: Last Aspect Ratio Option Post inflation is not supported when Inflation Option is Last Aspect Ratio. For details about the additional controls that appear when Last Aspect Ratio is selected, refer to the descriptions of the First Layer Height (p. 74), Maximum Layers (p. 73), and Aspect Ratio (Base/Height) (p. 74) controls. Transition Ratio In basic terms, the Transition Ratio control determines the rate at which adjacent elements grow. It is the volume-based size change between the last layer of elements in the inflation layer and the first elements in the tetrahedron region (or hexahedron region for CutCell meshing). The value of Transition Ratio is an ideal value and should produce accurate size change for inflation from a planar boundary. However, be aware that areas of strong curvature will introduce an inaccuracy into the size change. If proximity detection is activated, elements in proximity and elements with prism aspect ratios meeting the value defined by the Maximum Height over Base (p. 81) control will ignore this transition ratio. The Transition Ratio control is applicable only when Inflation Option (p. 71) is Smooth Transition. Valid values for Transition Ratio are from 0 to 1. When Physics Preference (p. 57) is set to CFD and Solver Preference (p. 59) is set to CFX, the default for Transition Ratio is 0.77. For all other physics preferences, including CFD when Solver Preference is set to either Fluent or POLYFLOW, the default is 0.272. The reason for this difference is because the Fluent and POLYFLOW solvers use a cell-centered scheme for transition ratio. In a cell-centered scheme, the fluid flow variables are allocated at the center of the computational cell, and the mesh-element is the same as the solver-element. In contrast, the CFX solver uses a vertex-centered scheme. In a vertex-centered scheme, the fluid flow variables are stored at the cell vertex, and the solver-element is a “dual” of the mesh-element. This means that the vertex of the mesh-element is the center of the solver-element. The difference between the two schemes is illustrated in the figure below. 72 Release 13.0 - © SAS IP, Inc. All rights reserved. - Contains proprietary and confidential information of ANSYS, Inc. and its subsidiaries and affiliates. Maximum Thickness Maximum Layers The Maximum Layers control determines the maximum number of inflation layers to be created in the mesh. Valid values are from 1 to 1000. The default is 5 for solid bodies and 2 for surface bodies. The Maximum Layers control is applicable only when Inflation Option (p. 71) is Smooth Transition, First Layer Thickness, First Aspect Ratio, or Last Aspect Ratio. Growth Rate The Growth Rate control determines the relative thickness of adjacent inflation layers. As you move away from the face to which the inflation control is applied, each successive layer is approximately one growth rate factor thicker than the previous one. Valid values are from 0.1 to 5.0. The default is 1.2. The Growth Rate control is applicable only when Inflation Option (p. 71) is Smooth Transition, First Layer Thickness, Total Thickness, or First Aspect Ratio. Number of Layers The Number of Layers control determines the actual number of inflation layers in the mesh, except in places where layers are removed locally for reasons of improving mesh quality (for example, in areas where inflation layers would otherwise collide with each other). Valid values are from 1 to 1000. The default is 5 for solid bodies and 2 for surface bodies. The Number of Layers control is applicable only when Inflation Option (p. 71) is Total Thickness. Maximum Thickness The Maximum Thickness control determines the desired thickness of the inflation layer. You must enter a value for this control, and it must be greater than 0. The Maximum Thickness control is applicable only when Inflation Option (p. 71) is Total Thickness. Release 13.0 - © SAS IP, Inc. All rights reserved. - Contains proprietary and confidential information of ANSYS, Inc. and its subsidiaries and affiliates. 73 Global Mesh Controls First Layer Height The First Layer Height control determines the height of the first inflation layer. This first inflation layer consists of a single layer of prism elements that is formed against the faces of the inflation boundary. You must enter a value for this control, and it must be greater than 0. The First Layer Height control is applicable only when Inflation Option (p. 71) is First Layer Thickness or Last Aspect Ratio. First Aspect Ratio By choosing the First Aspect Ratio option for the Inflation Option control, you can control the heights of the inflation layers by defining the aspect ratio of the inflations that are extruded from the inflation base. The aspect ratio is defined as the ratio of the local inflation base size to the inflation layer height. Use the First Aspect Ratio control to specify the first aspect ratio to be used. Enter a value greater than 0. The default is 5. The First Aspect Ratio control is applicable only when Inflation Option (p. 71) is First Aspect Ratio. Aspect Ratio (Base/Height) By choosing the Last Aspect Ratio option for the Inflation Option control, you can control the heights of the inflation layers by defining the aspect ratio of the inflations that are extruded from the inflation base. The aspect ratio is defined as the ratio of the local inflation base size to the inflation layer height. Use the Aspect Ratio (Base/Height) control to specify the aspect ratio to be used. Enter a value between 0.5 and 20. The default is 1.5 when Solver Preference (p. 59) is CFX, and 3 when Solver Preference (p. 59) is Fluent or POLYFLOW. The Aspect Ratio (Base/Height) control is applicable only when Inflation Option (p. 71) is Last Aspect Ratio. Inflation Algorithm The Inflation Algorithm control determines which inflation algorithm will be used. Options for Inflation Algorithm are Pre and Post and are dependent upon the selected mesh method. The following table shows which inflation algorithms are applicable to each mesh method. For information on how the inflation algorithm is handled when a combination of mesh methods is being used, see Interactions Between Mesh Methods (p. 261). Note The Inflation Algorithm control is hidden when CutCell meshing is active. Refer to The CutCell Meshing Workflow (p. 231) for details. Mesh Method Inflation Algorithm Pre Post Patch Conforming Tetrahedrons Yes, 3D Yes, 3D Patch Independent Tetrahedrons N/A Yes, 3D Hex Dominant N/A N/A 74 Release 13.0 - © SAS IP, Inc. All rights reserved. - Contains proprietary and confidential information of ANSYS, Inc. and its subsidiaries and affiliates. Pre Inflation and Different Numbers of Layers on Adjacent Faces Mesh Method Inflation Algorithm Pre Post Sweep Yes, 2D. Occurs in the following manner: 1) source face is meshed with triangles, 2) inflation occurs on tri surface mesh, and 3) source is swept. Intervals on source and target are fixed. N/A MultiZone The value of Inflation Algorithm displays as Pre but an O-grid-based algorithm specific to MultiZone is used. As with the Pre inflation algorithm, the surface mesh is inflated first and then the rest of the volume mesh is generated. N/A Quad Dominant Yes, 2D N/A All Triangles Yes, 2D N/A Pre When Pre is selected, the surface mesh will be inflated first, and then the rest of the volume mesh will be generated. This is the default for all physics types. Keep the following information in mind: • Inflation Algorithm must be set to Pre for the Previewing Inflation (p. 274) feature to work. • When Inflation Option (p. 71) is either First Aspect Ratio or Last Aspect Ratio, Inflation Algorithm is set to Pre and is read-only. • Hard points are not supported and may be ignored for 3D Pre inflation. • Hard edges are not supported and may be ignored for Pre inflation. • In some cases an additional smoothing attempt will be performed automatically. Refer to Smoothing (p. 66) for details. • Match controls on faces are supported with Pre inflation, regardless of whether inflation is set to Program Controlled or has been set through any global or local inflation definition. In contrast, match controls on edges are not supported with Pre inflation. Match controls (both faces and edges) are not supported with Post inflation. For all these non-supported cases, ANSYS Workbench automatically suppresses/disables the Match Control feature. Pre Inflation and Different Numbers of Layers on Adjacent Faces The Pre Inflation Algorithm does not support the definition of different numbers of inflation layers on adjacent faces. For example, Figure: Different Numbers of Layers Are Respected (p. 76) shows a case in which different numbers of inflation layers have been specified on two faces. Since the faces are not connected, the different numbers of layers are respected. Release 13.0 - © SAS IP, Inc. All rights reserved. - Contains proprietary and confidential information of ANSYS, Inc. and its subsidiaries and affiliates. 75 Global Mesh Controls Figure: Different Numbers of Layers Are Respected Now assume that the Inflation controls shown in Figure: Portion of Project Tree (p. 76) define four inflation layers for the Inflation control, five inflation layers for the Inflation 2 control, and two inflation layers for the Inflation 3 control, and that the controls are defined on adjacent faces. Figure: Portion of Project Tree In this case, although different numbers of inflation layers were defined, a two-layer (fewest number of layers defined) inflation mesh is generated as shown in Figure: Different Numbers of Layers Are Not Respected (p. 76). Figure: Different Numbers of Layers Are Not Respected Post When Post is selected, a postprocessing technique that works after the tetrahedral mesh is generated is used. A benefit of this option is that the tetrahedral mesh does not have to be generated each time the inflation options are changed. Keep the following information in mind: 76 Release 13.0 - © SAS IP, Inc. All rights reserved. - Contains proprietary and confidential information of ANSYS, Inc. and its subsidiaries and affiliates. View Advanced Options • Match controls on faces are supported with Pre inflation, regardless of whether inflation is set to Program Controlled or has been set through any global or local inflation definition. In contrast, match controls on edges are not supported with Pre inflation. Match controls (both faces and edges) are not supported with Post inflation. For all these non-supported cases, ANSYS Workbench automatically suppresses/disables the Match Control feature. • Post inflation is not supported when there is a mixture of tetrahedron and non-tetrahedron mesh methods applied to the bodies in a multibody part. If you want to apply Post inflation to a multibody part, all bodies in the part must have a tetrahedron mesh method applied to them. • Post inflation is not supported when Inflation Option (p. 71) is either First Aspect Ratio or Last Aspect Ratio. View Advanced Options The View Advanced Options control determines whether advanced inflation options appear in the Details View. Choices are No (default) and Yes. When this control is set to Yes, the following options are available: Collision Avoidance Maximum Height over Base Growth Rate Type Maximum Angle Fillet Ratio Use Post Smoothing Smoothing Iterations Note In addition to viewing and/or modifying the advanced inflation options in the Details View, you can view and/or modify them by using the Options dialog box. Collision Avoidance The Collision Avoidance control determines the approach that is to be taken in areas of proximity to avoid collisions that may occur from marching inflated surface meshes from opposite sides into each other. For 2D inflation, the Collision Avoidance control detects geometry limitations in faces that would otherwise cause inflation mesh to overlap or cross face boundaries, or result in a space that is so small that it leads to bad quality mesh for the remaining region of inflation mesh. When Collision Avoidance is set to Layer Compression or Stair Stepping, the value of the Gap Factor (p. 81) control, along with the local mesh size, will determine how much space will be adequate for the remaining region of inflation mesh. Release 13.0 - © SAS IP, Inc. All rights reserved. - Contains proprietary and confidential information of ANSYS, Inc. and its subsidiaries and affiliates. 77 Global Mesh Controls Note • The option that you choose for Collision Avoidance is used only in areas of proximity. In areas of proximity, if the option is set to Layer Compression, layer compression is performed; if it is set to Stair Stepping, stair stepping is performed; if it is set to None, no collision checking is performed. However, in all other problematic scenarios (for example, invalid normals, quality failure, bad surface mesh, and so on), local stair stepping is performed regardless of which option you choose. • When Collision Avoidance is set to Layer Compression and local stair stepping occurs after compression, poor quality pyramids may be introduced into the mesh. Because of this possibility, a warning message will appear whenever stair stepping occurs after compression. The message will not identify the location of the stair stepping. However, the location of the stair stepping with added pyramids often coincides with the location of the worst quality element (specifically, when considering the Skewness metric). For this reason, using the Meshing application's Mesh Metric feature to locate the worst quality element (based on Skewness) is also likely to locate the pyramids. • For CutCell meshing, Collision Avoidance is set to Layer Compression and is read-only. Refer to the section on CutCell meshing for information unique to CutCell. The following options are available: • None - The None option does not check for layer collisions. Selecting this option speeds up inflation layer computation time; however, it can result in an invalid mesh and mesh failures as a result. For these reasons, this option is not recommended. For 2D inflation, if a collision/proximity limitation is detected during layer creation, creation of inflation layers stops with the previous layer. (Inflation stops completely; contrast with Stair Stepping below.) • Layer Compression - The Layer Compression option compresses inflation layers in areas of collision. In these areas, the defined heights and ratios are reduced to ensure the same number of layers throughout the entire inflation region. Generally, this option is best for avoiding the creation of pyramids in the mesh. Layer Compression is the default only when the Physics Preference is set to CFD and the Solver Preference is set to Fluent; otherwise, the default is Stair Stepping. For 2D inflation, if a collision/proximity limitation is detected during layer creation, inflation heights will shrink locally. If Fix First Layer (p. 81) is set to Yes, the First Layer Height (p. 74) will not be scaled. For details about the additional controls that appear when Layer Compression is selected, refer to the descriptions of the Fix First Layer (p. 81) and Gap Factor (p. 81) controls. • Stair Stepping - Rather than compressing the prism layers, with Stair Stepping the prism layers are “stair stepped” in the proximity region to avoid collision and to maintain the gap defined by Gap Factor (p. 81). The Stair Stepping approach to inflation growth locally reduces inflation layers to avoid collisions, as well as bad quality elements in sharp or tight corners. The term “stair stepping” refers to the steps created between one layer and the next. Using this approach, special logic is used to fill the steps with pyramid and tetrahedron elements for prism steps, or prism, pyramid, and tetrahedron elements for hex steps. This special logic helps the mesher obtain a high-quality transition to the tetrahedral mesh. Stair Stepping is the default, unless the Physics Preference is set to CFD and the Solver Preference is set to Fluent, in which case the default is Layer Compression. For 2D inflation, if a collision/proximity limitation is detected during layer creation, creation of inflation layers stops locally. (Contrast with None above.) 78 Release 13.0 - © SAS IP, Inc. All rights reserved. - Contains proprietary and confidential information of ANSYS, Inc. and its subsidiaries and affiliates. View Advanced Options An additional control, for Gap Factor, appears when Stair Stepping is selected. The figures below illustrate how the Layer Compression and Stair Stepping options differ. Figure: Layer Compression Option (Full Mesh View) Release 13.0 - © SAS IP, Inc. All rights reserved. - Contains proprietary and confidential information of ANSYS, Inc. and its subsidiaries and affiliates. 79 Global Mesh Controls Figure: Layer Compression Option (Detail View) Figure: Stair Stepping Option (Full Mesh View) 80 Release 13.0 - © SAS IP, Inc. All rights reserved. - Contains proprietary and confidential information of ANSYS, Inc. and its subsidiaries and affiliates. View Advanced Options Figure: Stair Stepping Option (Detail View) Fix First Layer The Fix First Layer control determines whether the heights or ratios of the first inflation layer will be modified to avoid collision. Valid values are Yes and No. The default is No. This option will not allow the value that is set for the First Layer Height (p. 74) control to be changed. The Fix First Layer control is applicable only when Collision Avoidance (p. 77) is Layer Compression. Gap Factor The Gap Factor control allows maintenance of the gap between intersecting prisms. Valid values are from 0 to 2. The default is 0.5. A value of 1 means a gap equal to the ideal tet cell height based on base face size in proximity to each other is maintained. The Gap Factor control is applicable only when Collision Avoidance (p. 77) is Layer Compression or Stair Stepping. Maximum Height over Base The Maximum Height over Base control sets the maximum allowable prism aspect ratio (that is, the ratio of height over base of the base triangle). When the prism aspect ratio reaches this value, the height of the prisms stops growing. That is, new prisms continue to form, but the heights of the prisms will not increase. Valid values are from 0.1 to 5. The default is 1.0. Release 13.0 - © SAS IP, Inc. All rights reserved. - Contains proprietary and confidential information of ANSYS, Inc. and its subsidiaries and affiliates. 81 Global Mesh Controls For 2D inflation, the Maximum Height over Base control helps to maintain a good size ratio. Once the inflation height is greater than the local mesh size multiplied by the value of Maximum Height over Base, the inflation height stops growing. New layers continue to form, but the heights of the inflation layers will not increase. New layers that form will be equal to the inflation base size multiplied by the value of Maximum Height over Base. Growth Rate Type The Growth Rate Type control determines the height of the inflation layers given the initial height and height ratio. The following options are available: • Geometric - This is the default. With this option, the prism height of a particular layer is defined by h*r(n-1), where h = initial height, r = height ratio, and n = layer number. The total height at layer n is: h(1–rn)/(1–r). • Exponential - With this option, the prism height of a particular layer is defined by h*e(n-1)p, where h = initial height, p = exponent, and n = layer number. • Linear - With this option, the prism height of a particular layer is defined by h(1+(n-1)(r-1)), where h = initial height, r = height ratio, and n = layer number. The total height at layer n is: nh((n-1)(r-1)+2)/2. Maximum Angle The Maximum Angle control determines prism layer growth around angles and when prisms will adhere (project) to adjacent surfaces/walls. If the inflated mesh involves extruding from one surface and not its neighbor, and the angle between the two surfaces is less than the specified value, the prisms (sides) will adhere (project) to the adjacent wall. Valid values are from 90 to 180 (degrees). Typically, a value between 120 and 180 is desirable. The default is 140. Refer to the figures below for examples of maximum angle. For 2D inflation, the Maximum Angle control determines whether an edge that is adjacent to an inflation edge can be imprinted with inflation mesh. If the angle between the two edges is smaller than the value of Maximum Angle, the inflation mesh will be imprinted on the adjacent edge. On the other hand, if the angle between the two edges is larger than the value of Maximum Angle, the inflation mesh will not be imprinted on the adjacent edge. In Figure: Maximum Angle = 140 (p. 82), the angle between the planes is 158.2 (21.8) degrees. Since the maximum angle is less than the angle between the walls, the prism layers are capped with pyramids. Figure: Maximum Angle = 140 In Figure: Maximum Angle = 180 (p. 83), the maximum angle exceeds the separation angle between the surfaces, so the prism remains attached to the adjacent surface. 82 Release 13.0 - © SAS IP, Inc. All rights reserved. - Contains proprietary and confidential information of ANSYS, Inc. and its subsidiaries and affiliates. View Advanced Options Figure: Maximum Angle = 180 Fillet Ratio The Fillet Ratio control determines whether a fillet proportional to the total height of a prism element will be created when a prism element is generated in the corner zone of a tetrahedral mesh. Creating a fillet proportional to the total height of the prism makes it possible to control the smoothness of the prism layer. Valid values are from 0 to 1 (decimal values are allowed). A value of 0 means no fillets. The default is 1. Refer to the figures below for examples of fillet ratio. Note For meshing corners with angles less than 60 degrees, there may not be space for a fillet. Figure: Fillet Ratio = 0.0 In the figure below, the radius of the inner prism fillet is 0.5 times the height of the total prism thickness. Figure: Fillet Ratio = 0.5 Release 13.0 - © SAS IP, Inc. All rights reserved. - Contains proprietary and confidential information of ANSYS, Inc. and its subsidiaries and affiliates. 83 Global Mesh Controls Figure: Fillet Ratio = 1.0 Use Post Smoothing The Use Post Smoothing control determines whether post-inflation smoothing will be performed. Smoothing attempts to improve element quality by moving the locations of nodes with respect to surrounding nodes and elements. Valid values are Yes and No. The default is Yes. When this control is set to Yes, the Smoothing Iterations (p. 84) control appears in the Details View. Smoothing Iterations The Smoothing Iterations control determines the number of post-inflation smoothing iterations that will be performed to improve the mesh. Valid values are from 1 to 20. The default is 5. The Smoothing Iterations control is applicable only when Use Post Smoothing (p. 84) is Yes. CutCellMeshing Group The CutCellMeshing group of global mesh controls appears only when Physics Preference (p. 57) is set to CFD and Solver Preference (p. 59) is set to Fluent. The CutCellMeshing group allows you to control these options: Active Feature Capture Tessellation Refinement Active The Active control determines whether CutCell meshing will be used and filters user interface components appropriately. The following options are available: • No - This is the default. CutCell meshing controls are not exposed. • Yes - Exposes CutCell meshing controls and hides controls that are not applicable to CutCell. Refer to CutCell Meshing (p. 228) for details about using the CutCell mesh method. Feature Capture The Feature Capture control determines which CAD features are captured for CutCell meshing. The following options are available: • 84 Program Controlled - This is the default. A feature angle of 40 degrees is used to determine which features are captured. If the shared faces on an edge form an angle smaller than (180 - 40) degrees, the edge is selected for CutCell meshing. Release 13.0 - © SAS IP, Inc. All rights reserved. - Contains proprietary and confidential information of ANSYS, Inc. and its subsidiaries and affiliates. Shape Checking • Feature Angle - Exposes an additional Feature Angle field, where you can set a value from 0 to 90 degrees instead of using the default of 40. The smaller the angle, the higher the number of features that are captured. If you specify a value greater than 90, a feature angle of 90 is used. Setting a negative value resets the feature angle to its default, while setting the value to 0 captures all features. Tessellation Refinement The Tessellation Refinement control specifies the value to be used for tessellation (faceting) refinement for CutCell meshing. The following options are available: • Program Controlled - This is the default. Sets tessellation refinement to 10% of the value of Min Size (p. 64). This is the recommended value for most CutCell meshing operations. • Absolute Tolerance - Exposes an additional Absolute Tolerance field, where you can set a numerical value for refinement. The recommended range is between 5 and 10% of the value of Min Size (p. 64). A value on the lower end of the range may work better if you have problems with gaps. • None - Sets tessellation refinement to the CAD program or DesignModeler application default setting. To assist you in working with CutCell meshing, you may want to use the Show Missing Tessellations feature prior to mesh generation. Advanced Group The Advanced group allows you to control these options: Shape Checking Element Midside Nodes Straight Sided Elements Number of Retries Extra Retries For Assembly Rigid Body Behavior Mesh Morphing The Advanced group of controls is inaccessible when the CutCell mesh method is active. Shape Checking The following options are available for shape checking: • Standard Mechanical - Uses the default ANSYS Workbench shape checking criterion. This criterion has proven to be effective for linear, modal, stress, and thermal problems. A unitless metric is used comparing volume to edge3 for solid elements and area to edge length2 for shell elements. Jacobian ratio is also used. If the Jacobian ratio is less than 0 or greater than the limit, then the metric is -1.0 and will cause shape failure. Jacobian ratio is computed at integration points. This is the default when Physics Preference is set to Mechanical. • Aggressive Mechanical - Uses a shape checking criterion based on Jacobian ratio at nodes with a tighter limit on both Jacobian ratio and ANSYS Workbench metric. This is much more restrictive than the ANSYS Workbench criterion used in the Standard Mechanical option. This will usually produce more elements, longer meshing times, and possibly mesh failures. This option is recommended if the mesh is intended for large deformation or material nonlinear analysis. • Electromagnetics - Uses a shape checking criterion based on element volume, face warping, and face angle. This option is recommended for all electromagnetic simulations, and it is the default when Physics Preference is set to Electromagnetic. Release 13.0 - © SAS IP, Inc. All rights reserved. - Contains proprietary and confidential information of ANSYS, Inc. and its subsidiaries and affiliates. 85 Global Mesh Controls • CFD - For non-CutCell meshing, uses a shape checking criterion based on element volume. For CutCell meshing, uses a shape checking criterion based on orthogonal quality. This option is recommended for all CFD simulations, and it is the default when Physics Preference is set to CFD. • Explicit - Uses a shape checking criterion based on Jacobian ratio and element volume. This option is recommended for all explicit dynamics simulations, and it is the default when Physics Preference is set to Explicit. • None - Turns off most shape checking. Minimal shape checking will still occur depending on the mesh method being used so there is no guarantee that a mesh will be returned. The None option is intended for troubleshooting and should be used with caution as it could lead to solver failures or incorrect solution results. For automatic meshing, shape checking ensures a quality mesh based on specific error limits. The following table presents the shape checking limit criterion for each option. If the results of any test are outside of the limits shown, the mesh will fail. For example, a Jacobian ratio greater than 40 computed at element nodal points will cause a mesh failure when using the Aggressive Mechanical option. Criterion Standard Mechanical Aggressive Mechanical Electromagnetics CFD (NonCutCell) CFD (CutCell) Explicit Aspect Ratio Quality metric not used Quality metric not used Quality metric not used Quality metric not used Quality metric not used Quality metric not used <0 <0 < 10-30 <0 Quality metric not used <0 Face Angle Quality metric not used Quality metric not used > 150 Quality metric not used Quality metric not used Quality metric not used Face Warping Quality metric not used Quality metric not used > 0.4 Quality metric not used Quality metric not used Quality metric not used Jacobian Ratio > 40 for 3-D and > 10 for 2-D; computed at element integration points > 40 for both 3-D and 2-D; computed at element nodal points Quality metric not used Quality metric not used Quality metric not used > 1000 computed at element nodal points Orthogonal Quality Quality metric not used Quality metric not used Quality metric not used Quality metric not used <=0; warning message issued when Orthogonal Quality <=0.05 Quality metric not used Element Volume 86 Release 13.0 - © SAS IP, Inc. All rights reserved. - Contains proprietary and confidential information of ANSYS, Inc. and its subsidiaries and affiliates. Kept Criterion Standard Mechanical Aggressive Mechanical Electromagnetics CFD (NonCutCell) CFD (CutCell) Explicit ANSYS Workbench Shape Metric < 0.75, for one dimensional elements < 0.85, for one dimensional elements Quality metric not used Quality metric not used Quality metric not used Quality metric not used < 0.01, for two dimensional elements < 10-4, for three dimensional elements < 0.02, for two dimensional elements < 0.2, for three dimensional elements Element Midside Nodes The global Element Midside Nodes option allows you to control whether meshes are to be created with midside nodes (quadratic elements) or without midside nodes (linear elements). Reducing the number of midside nodes reduces the number of degrees of freedom. Choices for the global Element Midside Nodes option include Program Controlled, Dropped, and Kept. Examples are presented below. The heavy vertical line in each graphic represents the body boundary. Program Controlled Program Controlled is the default. For surface bodies and beam models, Program Controlled is identical to the Dropped option described below. For solid bodies and 2-D models, Program Controlled is identical to the Kept option described below. Dropped The Dropped option removes midside nodes on all elements. Examples shown below are for a solid body. Kept The Kept option retains midside nodes on elements created in the part or body. All elements will have midside nodes. Release 13.0 - © SAS IP, Inc. All rights reserved. - Contains proprietary and confidential information of ANSYS, Inc. and its subsidiaries and affiliates. 87 Global Mesh Controls Note • Both linear and quadratic elements are supported for 2–D axisymmetric models. This includes support for 2–D linear and quadratic inflation layers on axisymmetric parts. You must set Element Midside Nodes to Dropped to obtain linear elements in such cases. • Both linear and quadratic elements are supported for 2–D shell and line models. This includes support for 2–D linear and quadratic inflation layers on shell models. In addition, the Element Midside Nodes setting is respected by mesh refinement, including models for which adaptivity refinement is performed. • When setting the Method control to a scoped body, you can change the setting of the Element Midside Nodes option to control whether meshes are to be created on the scoped body with midside nodes or without midside nodes. You do this by using the Element Midside Nodes setting under Definition in the Details View. This setting will override the setting of the global Element Midside Nodes option described here. See Method Controls and Element Midside Nodes Settings (p. 122) for additional information. Straight Sided Elements The Straight Sided Elements option (which is displayed when solids are present in the model or if the model includes an enclosure from the DesignModeler application), specifies meshing to straight edge elements when set to Yes. You must set this option to Yes for Electromagnetic simulations. Number of Retries The global Number of Retries option specifies the number of times the mesher will try to re-mesh if meshing fails due to poor mesh quality. The mesher will increase the fineness of the mesh with each retry in an effort to obtain a good mesh. It is possible that the mesh will contain more elements than you intended. If this is not acceptable, you should lower the number of retries. The range for Number of Retries is from 0 to 4. The default is 4 unless the Physics Preference is set to CFD, in which case the default is 0. If you change the default Number of Retries, subsequent changes made to the Physics Preference will not change the Number of Retries value. 88 Release 13.0 - © SAS IP, Inc. All rights reserved. - Contains proprietary and confidential information of ANSYS, Inc. and its subsidiaries and affiliates. Mesh Morphing Note • For shell models, if the Advanced Size Function is on, the default values of Min Size (p. 64), Max Face Size (p. 64), and Defeaturing Tolerance (p. 100) are reduced automatically with each subsequent retry. • Retries will not occur if you are using the Patch Independent Tetrahedron or MultiZone mesh method in combination with any other solid mesh method to mesh bodies contained in the same part, or if you are using Uniform Quad/Tri or Uniform Quad in combination with any other surface mesh method to mesh bodies contained in the same part. • If Number of Retries is set to 0 and a single body in a multibody part fails during direct meshing, the mesher returns as much of the mesh as possible. Bodies with valid meshes will have a meshed state while bodies with invalid or partial meshes will have an unmeshed state. You can display and examine the partially meshed bodies and then apply more mesh controls to correct any problems you find. If Number of Retries is set to a value greater than 0 and any body fails to mesh, the mesher returns nothing for the given part. The return of a partial mesh is applicable to the Quad Dominant, All Triangles, Uniform Quad/Tri, Uniform Quad, Patch Independent Tetra, and MultiZone methods only. The Patch Conforming Tetra, Sweep (general or thin), and Hex Dominant methods cannot return partial meshes. • If you are performing direct meshing and at least one body of a particular part has been meshed successfully, no additional retries will occur if the mesh of a subsequent body within that same part fails. • The Number of Retries option is also available in the Options dialog box, which you can access by selecting Tools> Options from the main menu. Setting the global Number of Retries option to -1 reads the value set on the Options dialog box and uses it as the default number of retries. Extra Retries For Assembly The Extra Retries For Assembly option specifies whether the mesher should perform extra retries when meshing an assembly if meshing would otherwise fail due to poor mesh quality. The default is Yes. These retries are in addition to the number specified by the Number of Retries option. The mesher will increase the fineness of the mesh with each additional retry in an effort to obtain a good mesh. If this is not acceptable, you should set the option to No. This control is also available in the Options dialog box, which you can access by selecting Tools> Options from the main menu. Rigid Body Behavior The Rigid Body Behavior option determines whether a full mesh is generated for a rigid body, rather than a surface contact mesh. Rigid Body Behavior is applicable to all body types. Valid values for Rigid Body Behavior are Dimensionally Reduced (generate surface contact mesh only) and Full Mesh (generate full mesh). The default is Dimensionally Reduced unless the Physics Preference is set to Explicit. For more information, refer to Rigid Body Meshing (p. 251). Mesh Morphing When the Mesh Morphing feature is Enabled, you can specify that a morphed mesh is produced following a geometry change rather than re-meshing the geometry. Release 13.0 - © SAS IP, Inc. All rights reserved. - Contains proprietary and confidential information of ANSYS, Inc. and its subsidiaries and affiliates. 89 Global Mesh Controls For this feature to operate properly, you cannot make any topological changes when you modify/deform the geometry. In other words, the deformed geometry must have the same number of parts, bodies, faces, edges, and/or vertices as your original geometry and also the same connectivity between these geometric entities. The Mesh Morphing feature updates changes in nodes' coordinates, but it is not designed to accommodate severely deformed geometries. If the topology is changed, or if any other severe deformations occur when the Mesh Morphing feature is enabled, a warning message is produced that indicates that a morph is not possible because of the modifications. However, in this instance, a complete re-mesh is automatically performed. If the geometry consists of multiple parts, Mesh Morphing will not operate unless all of the parts are already meshed. If you have enabled Mesh Morphing, you will also need to re-mesh manually whenever you change the properties of the mesh in the Details View or when you add/remove/modify the mesh controls objects. These changes will otherwise not be reflected in the mesh. Defeaturing Group The Defeaturing group allows you to use these features and controls: Pinch Loop Removal Automatic Mesh Based Defeaturing The Defeaturing group of controls is inaccessible when the CutCell mesh method is active. Pinch The Pinch feature lets you remove small features (such as short edges and narrow regions) at the mesh level in order to generate better quality elements around those features. The Pinch feature provides an alternative to Virtual Topology, which works at the geometry level. The two features work in conjunction with one another to simplify meshing constraints due to small features in a model that would otherwise make it difficult to obtain a satisfactory mesh. When Pinch controls are defined, the small features in the model that meet the criteria established by the controls will be “pinched out,” thereby removing the features from the mesh. You can instruct the Meshing application to automatically create pinch controls based on settings that you specify, or you can manually designate the entities to be pinched. Pinch controls can be applied to solid and shell models, with certain restrictions as shown in the table below. The Pinch feature is supported for the following mesh methods: Volume Meshing: • Patch Conforming • Thin Solid Sweeping • Hex Dominant Meshing Surface Meshing: • Quad Dominant • All Triangles 90 Release 13.0 - © SAS IP, Inc. All rights reserved. - Contains proprietary and confidential information of ANSYS, Inc. and its subsidiaries and affiliates. Examples of a Mesh With and Without Pinch The table below shows the types of model (solid or shell), mesh methods, and pinch creation methods (auto or manual) that are supported for each type of pinch control. Model Type Entities in Pinch Control: Master > Slave Mesh Method Pinch Creation Method Solid Shell Patch Conforming Thin Solid Sweeping Hex Dominant Quad Dominant All Triangles Auto Pinch Manual Pinch Edge > Edge X X X X X X X X X Edge > Vertex X X X X X X X Vertex > Vertex X X X X X X X X X X Face > Edge X X X X Face > Vertex X X X X Examples of a Mesh With and Without Pinch The figures below illustrate the effect of pinch controls on the mesh. The first figure shows where the pinch controls have been defined in the model. The second and third figures show the meshes that are generated without the pinch controls and with the pinch controls, respectively. Figure: Locations of Pinch Controls Release 13.0 - © SAS IP, Inc. All rights reserved. - Contains proprietary and confidential information of ANSYS, Inc. and its subsidiaries and affiliates. 91 Global Mesh Controls Figure: Mesh Generated Without Pinch Controls Figure: Mesh Generated With Pinch Controls For More Information For general information on applying pinch controls in combination with the various mesh method controls, refer to Mesh Control Interaction Tables (p. 261). Additional pinch topics include: Pinch Control Automation Overview How to Define Pinch Control Automation How to Define or Change Pinch Controls Manually Usage Information for Pinch Controls 92 Release 13.0 - © SAS IP, Inc. All rights reserved. - Contains proprietary and confidential information of ANSYS, Inc. and its subsidiaries and affiliates. Understanding the Automatic Pinch Control Algorithm Pinch Control Automation Overview The Defeaturing group of global mesh controls appears in the Details View when the Mesh object is selected in the Tree Outline. By setting pinch options in the Defeaturing group, you can instruct the Meshing application to automatically generate pinch controls according to your settings. The Meshing application can generate the pinch controls based off of shell thickness (for surface models only), or by identifying small features in the model that fall within a tolerance you specify. Understanding the Automatic Pinch Control Algorithm The Meshing application uses four major criteria for generating automatic pinch controls. These criteria (in order of importance) include: 1. Capture geometry of sheet bodies. 2. Edges adjacent to flat surfaces are masters. 3. Cluster masters together so that they are adjacent to one another. 4. All things being equal, longer edges are masters. Note • The master geometry is the entity that retains the profile of the original geometry. The slave geometry is the entity that changes in order to move towards the master geometry. Depending on the tolerance, the pinch control will pinch out the entire slave entity or only a portion of the slave entity into the master. • The automatic pinch control algorithm supports only one master for each pinch control. • Once the automatic pinch control algorithm has paired two edges to use as a master and a slave in an automatic pinch control, the algorithm cannot use either of those same two edges as master or slave in any other automatic pinch control. For example, in the geometry shown in Figure: Automatic Pinch Control for Edges on Left; Manual Pinch Control Required for Edges on Right (p. 94), an automatic pinch control has been created for the annotated slave (red) edges and the master (blue) edge on the left side of the model. However, a pinch control will not be created automatically for the very similar configuration of edges on the right side of the model. For the Meshing application to be able to generate the mesh shown in Figure: Mesh Generated with Automatic Pinch Control and Manual Pinch Control on Similar Geometry (p. 94), a manual pinch control had to be created for the edges on the right. Release 13.0 - © SAS IP, Inc. All rights reserved. - Contains proprietary and confidential information of ANSYS, Inc. and its subsidiaries and affiliates. 93 Global Mesh Controls Figure: Automatic Pinch Control for Edges on Left; Manual Pinch Control Required for Edges on Right Figure: Mesh Generated with Automatic Pinch Control and Manual Pinch Control on Similar Geometry The basic options for defining automatic pinch controls are described below. Use Sheet Thickness for Pinch The Use Sheet Thickness for Pinch control determines whether automatic pinch controls will be based on the shell thickness of the model, rather than on a specified pinch tolerance. When the sheet thickness method of automatic pinch control is used, the pinch algorithm uses a pinch tolerance equal to 1/2 of the shell thickness. Valid values are Yes and No. The default is No. 94 Release 13.0 - © SAS IP, Inc. All rights reserved. - Contains proprietary and confidential information of ANSYS, Inc. and its subsidiaries and affiliates. Generate Pinch on Refresh Note • The Use Sheet Thickness for Pinch control is available only for sheet (i.e., surface) models. If your model contains a combination of surface and solid bodies, the Use Sheet Thickness for Pinch control is available only if all solid bodies are suppressed. • You cannot use the sheet thickness method of automatic pinch control for a surface model that has no thickness defined or has a 0 (zero) thickness. Pinch Tolerance The Pinch Tolerance control allows you to specify a tolerance for the Meshing application to use when it generates automatic pinch controls. Vertex-vertex pinch controls will be created on any edge with a length less than the specified tolerance, and edge-edge pinch controls will be created on any face for which two edges are within proximity according to the specified tolerance. For the Meshing application to automate pinch control, you must specify a value for Pinch Tolerance unless Use Sheet Thickness for Pinch is set to Yes. Specify a value greater than 0.0. Note • The value that you specify for Pinch Tolerance should be smaller than the mesh size around the region in which the pinch control is being applied. For example, if an Edge Sizing control has been placed on an edge, a Pinch Tolerance value that is greater than that edge sizing may cause the mesher to fail. • In general, the value that you specify for Pinch Tolerance should be greater than the value that appears in the Sizing > Minimum Edge Length field. Exceptions to this guideline include models without seam edges, such as elliptical prism, cylinder, and sphere models. • Do not specify an overly high value for the Pinch Tolerance control. The Pinch feature allows the mesher to mesh over geometry features as if they were not there, and a tolerance that is set too high can cause inverted elements. • When the Advanced Size Function is on, the default pinch tolerance is 90% of the value of Min Size. This differs from the tolerance used by the default mesh based defeaturing; refer to Automatic Mesh Based Defeaturing (p. 99) for details. Generate Pinch on Refresh The Generate Pinch on Refresh control determines whether pinch controls will be regenerated following a change made to the geometry (such as a change made via a DesignModeler application operation such as a merge, connect, etc.). If Generate Pinch on Refresh is set to Yes and you change the geometry, all pinch controls that were created automatically will be deleted and recreated based on the new geometry. If Generate Pinch on Refresh is set to No and you update the geometry, all pinch controls related to the changed part will appear in the Tree Outline but will be flagged as undefined. Valid values are Yes and No. The default is No. Release 13.0 - © SAS IP, Inc. All rights reserved. - Contains proprietary and confidential information of ANSYS, Inc. and its subsidiaries and affiliates. 95 Global Mesh Controls Note Only Automatic pinch controls are regenerated. That is, if a pinch control has a Scope Method of Manual (either because it was created manually or because you made a change to an Automatic pinch control), the pinch control will never be regenerated on refresh. See Changing Pinch Controls Locally (p. 183) for information about making changes to pinch controls. How to Define Pinch Control Automation (p. 96) provides the steps for defining automatic pinch controls. How to Define Pinch Control Automation The following sections provide the steps for defining pinch control automation. Pinch can be automated based on either shell thickness or a user-defined tolerance. Note Use of pinch control automation will delete all existing pinch controls that have a Scope Method of Automatic before creating the new pinch controls. Defining Pinch Control Automation Based on Shell Thickness This section describes the steps for defining pinch control automation based on shell thickness. This procedure applies to sheet (i.e., surface) models only. To define pinch control automation based on shell thickness: 1. In the Details View of the Mesh folder, expand the Defeaturing group of controls. 2. Set Use Sheet Thickness for Pinch to Yes. Notice that the value of the Pinch Tolerance control changes to Based on Sheet Thickness and is grayed out. 3. Change the value of the Generate Pinch on Refresh control if desired. 4. Right-click on the Mesh folder and select Create Pinch Controls from the context menu. A pinch control object is automatically inserted into the Tree for each region containing features that meet the criteria established by the pinch control settings. To display details about an individual pinch control, highlight it in the Tree and information about it appears in the Details View. For information about making changes to this information, refer to Changing Pinch Controls Locally (p. 183). Defining Pinch Control Automation Based on a Specified Pinch Tolerance This section describes the steps for defining pinch control automation based on a tolerance that you specify. To define pinch control automation based on pinch tolerance: 1. In the Details View of the Mesh folder, expand the Defeaturing group of controls. 2. Specify a value for Pinch Tolerance. 3. Change the value of the Generate Pinch on Refresh control if desired. 4. Right-click on the Mesh folder and select Create Pinch Controls from the context menu. 96 Release 13.0 - © SAS IP, Inc. All rights reserved. - Contains proprietary and confidential information of ANSYS, Inc. and its subsidiaries and affiliates. Defining Pinch Control Automation Based on a Specified Pinch Tolerance A pinch control object is automatically inserted into the Tree for each region containing features that meet the criteria established by the pinch control settings. To display details about an individual pinch control, highlight it in the Tree and information about it appears in the Details View. For information about making changes to this information, refer to Changing Pinch Controls Locally (p. 183). How to Define or Change Pinch Controls Manually As an alternative to defining pinch control automation, you can define local controls to pinch scoped entities. You can also make changes to pinch controls, regardless of whether they were created automatically or manually. For details, refer to Pinch Control (p. 181) in the local mesh controls section of the Meshing help. Usage Information for Pinch Controls Keep the following information in mind when using the Pinch feature: • When pinch controls are defined, defeaturing occurs when the mesh is generated. • The Pinch feature works on faces, edges, and vertices only; bodies cannot be pinched. Refer to the table in Pinch (p. 90) for restrictions related to entity types. • The automatic pinch control algorithm supports only one master for each pinch control. In manual pinch controls, you can specify multiple faces or multiple edges to act as masters, but only one vertex can act as master. • When defining manual pinch controls, using the same master in more than one pinch control is supported. This is true for all types of manual pinch controls: edge-edge, edge-vertex, vertex-vertex, face-edge, and face-vertex. When multiple pinch controls use the same master, the aggregate of the pinch controls is used to determine the pinch. Note that this behavior differs from that of other mesh controls when multiples are specified. With other mesh controls, the control that appears lowest in the Tree is honored. • If there are hard size constraints on a master, the pinch control will be skipped completely. If there are hard size constraints on slaves, only the slaves with the constraints will be skipped. In either case, a warning message will be issued. • If your model contains multibody parts and you want pinch controls to operate on selected parts/bodies only, you must first suppress the parts/bodies that you do not want the pinch controls to apply to. Then follow the steps outlined in How to Define Pinch Control Automation (p. 96). • If the geometry fails to mesh correctly due to the pinched features, an error message is generated and a Named Selections > Problematic Geometry object appears in the Tree. Select this object to view the surfaces that did not mesh correctly. • When a face contains an internal loop with a pinch control and the edges of the loop become a “single internal edge” due to pinching, the surface mesher may completely ignore the “single” edge (that is, the surface mesher may mesh over the edge). The reason that this may occur is that a pinch control never changes the topology of a model. When a surface mesher collects all boundary edge meshes before performing surface meshing, it considers the newly created “single” edge to be a regular edge rather than a hard edge, which most users would expect. As a result, all edge meshes along the “single” edge may be ignored. • After pinch controls are generated: – If you highlight a pinch control in the Tree, the pinch region is flagged in the Geometry window. For more information, see the descriptions of Master Geometry and Slave Geometry pinch controls in Pinch Control Automation Overview (p. 93). – You can make changes to pinch controls whether they were generated automatically or created manually. To do so, in the Mesh folder, highlight the Pinch object that you want to change. As a result, the Details of the pinch appear in the Details View, where you can change its Scope and Release 13.0 - © SAS IP, Inc. All rights reserved. - Contains proprietary and confidential information of ANSYS, Inc. and its subsidiaries and affiliates. 97 Global Mesh Controls Definition. Making changes to a pinch that was generated automatically causes the value of the Scope Method control to change from Automatic to Manual. For details about defining or changing pinch controls manually, see Pinch Control (p. 181) in the local mesh controls section of the Meshing help. • If a pinch control has a pinch tolerance defined for it that falls below one or more Hard scoped size controls, a warning will be issued. The warning will suggest that you either modify the pinch tolerance or remove any pinch control(s) in close proximity to the Hard size control(s) in question; otherwise, surface meshing may fail. • There is no guarantee that features will be preserved when using pinch controls. For this reason, it is best practice to check the mesh where pinch controls have been defined close to features. If a problem exists in the mesh, flipping the master and slave entities will be sufficient to solve the problem in many cases. • Pinch controls can be used for models involving multiple complications in one location (such as slivers, sharp angles, and short edges within the same pinch tolerance) as well as for models containing isolated problem spots. However, when used in combination with the Advanced Size Function, pinch controls are best used for isolated problems. For example, refer to the meshes in the figure below, which show the results of applying pinch controls in combination with the Advanced Size Function. For the mesh on the left, a Pinch Tolerance of 3e-3 and a Min Size of 6.e-3 were specified. For the mesh on the right, a Pinch Tolerance of 3e-3 and a Min Size of 4.e-3 were specified. Neither is acceptable due to the presence of high aspect ratio triangles in the mesh. In such cases, the use of Virtual Topology or defeaturing within the DesignModeler application is recommended as an alternative to pinch. Figure: Pinch Not Recommended for Models with Multiple Complications when the Advanced Size Function is On • In a face-edge pinch control, the mesh on the edges within the specified tolerance is “snapped” to the master face. You must choose the master and slaves in such a way that the elements on the face whose edges are defined as slaves will be stretched onto the master face. If the edges would be "squashed," no pinch will be created. • When a face pinch control and a mapped face meshing control are applied to the same face, the mesher attempts to generate a mapped mesh for the face. If the mesher cannot retain the mapped mesh pattern, it will generate a free mesh instead. • If you apply a match control and a face-edge pinch control to the same topology, the match control will be suppressed and the reason (Overridden) will be reported in the Active read-only field in the Details View. 98 Release 13.0 - © SAS IP, Inc. All rights reserved. - Contains proprietary and confidential information of ANSYS, Inc. and its subsidiaries and affiliates. Automatic Mesh Based Defeaturing Loop Removal The Defeaturing group of global mesh controls appears in the Details View when the Mesh object is selected in the Tree Outline. The Meshing application automatically removes loops according to the criteria you specify for the loop removal options in this group. Prior to meshing, you can use the Show Removable Loops feature to preview the loops that will be removed according to the current settings. The loop removal feature is supported for the following mesh methods: Surface Meshing: • Quad Dominant • All Triangles • Uniform Quad/Tri • Uniform Quad Note • The loop removal controls are passed to the Uniform Quad/Tri and Uniform Quad methods as described in Uniform Quad/Tri Method Control (p. 156). • If you are meshing with loop removal on (using the Quad Dominant, Uniform Quad/Tri, or Uniform Quad method), making changes to a loop after meshing (such as adding a load on a loop) invalidates the mesh and you will need to re-mesh. It is recommended that you apply loads to the model before meshing when using these controls. Refer to the discussion of protected topology and Patch Independent meshing for related information. The options for defining loop removal are described below. Sheet Loop Removal The Sheet Loop Removal control determines whether loops will be removed (i.e., meshed over) by the mesher. When Sheet Loop Removal is set to Yes, the mesher removes any loop with a radius less than or equal to the value of Loop Removal Tolerance. Valid values are Yes and No. The default is No. Loop Removal Tolerance The Loop Removal Tolerance control sets the tolerance for loop removal. Any loop with a radius less than or equal to the value of Loop Removal Tolerance will be meshed over by the mesher. Specify a value greater than 0.0. Automatic Mesh Based Defeaturing The Defeaturing group of global mesh controls appears in the Details View when the Mesh object is selected in the Tree Outline. The Meshing application automatically defeatures small features and dirty geometry according to the Defeaturing Tolerance you specify here. Automatic mesh based defeaturing is supported for the following mesh methods: Release 13.0 - © SAS IP, Inc. All rights reserved. - Contains proprietary and confidential information of ANSYS, Inc. and its subsidiaries and affiliates. 99 Global Mesh Controls Solid Meshing: • Patch Conforming Tetrahedron • Patch Independent Tetrahedron • MultiZone • Thin Sweep • Hex Dominant Surface Meshing: • Quad Dominant • All Triangles • Uniform Quad/Tri • Uniform Quad For the Patch Independent Tetrahedron, MultiZone, Uniform Quad/Tri, and Uniform Quad methods, the Defeaturing Tolerance you set here will be populated to the local (scoped) method controls. If you subsequently make changes to the local settings, the local settings will override the global Defeaturing Tolerance set here. See the descriptions of the individual methods for more information. The options for defining automatic mesh based defeaturing are described below. Automatic Mesh Based Defeaturing Turns Automatic Mesh Based Defeaturing on or off. When Automatic Mesh Based Defeaturing is On (default), features smaller than or equal to the value of Defeaturing Tolerance are removed automatically. Defeaturing Tolerance Only available when Automatic Mesh Based Defeaturing is On. Sets the global tolerance for defeaturing. Specify a value greater than 0.0. Specifying a value of 0.0 resets the defeaturing tolerance to default. When the Advanced Size Function is on, the default Defeaturing Tolerance differs depending on whether sheets and/or solids are present: • For sheet models, Defeaturing Tolerance is set to 75% of the value of Min Size. • For solid models, Defeaturing Tolerance is set to 50% of the value of Min Size. • For assemblies containing both sheets and solids, the Defeaturing Tolerance used for the sheets is 75% of the value of Min Size, and for the solids, 50%. However, the Default value that displays in the Details View is the larger value (i.e., the value being used for sheets). When the Advanced Size Function is off, the default Defeaturing Tolerance is handled differently depending on the mesh method being used. See the descriptions of the individual methods for more information. 100 Release 13.0 - © SAS IP, Inc. All rights reserved. - Contains proprietary and confidential information of ANSYS, Inc. and its subsidiaries and affiliates. Mesh Metric Note • If a user-defined value has been specified for Defeaturing Tolerance, that value will be used for everything—sheets and solids. • When specifying a value for Defeaturing Tolerance, do not specify a value greater than the value of Min Size. • If you add a hard size that is smaller than the Min Size, you must further reduce the Defeaturing Tolerance with respect to the specified hard size (essentially, the hard size becomes the new Min Size). Statistics Group The Statistics group lets you view and request information about these options: Nodes Elements Mesh Metric Nodes The Nodes option provides a read-only indication of the number of nodes in the meshed model. If the model contains multiple parts or bodies, you can view the number of nodes in an individual part or body by highlighting it under the Geometry object in the Tree Outline. Elements The Elements option provides a read-only indication of the number of elements in the meshed model. If the model contains multiple parts or bodies, you can view the number of elements in an individual part or body by highlighting it under the Geometry object in the Tree Outline. Mesh Metric The Mesh Metric option allows you to view mesh metric information and thereby evaluate the mesh quality. Once you have generated a mesh, you can choose to view information about any of the following mesh metrics: Element Quality (p. 106), Aspect Ratio for triangles or quadrilaterals, Jacobian Ratio (p. 108), Warping Factor (p. 110), Parallel Deviation (p. 113), Maximum Corner Angle (p. 114), Skewness (p. 114), and Orthogonal Quality (p. 117). Selecting None turns off mesh metric viewing. When you select a mesh metric, its Min, Max, Average, and Standard Deviation values are reported in the Details View, and a bar graph is displayed under the Geometry window. The graph is labeled with colorcoded bars for each element shape represented in the model's mesh, and can be manipulated to view specific mesh statistics of interest. Note If the model contains multiple parts or bodies, you can view the mesh metric information for an individual part or body. To do so, return to the Tree Outline. Under the Geometry object, click on the specific part or body of interest. In response, the Nodes, Elements, Min, Max, Average, and Standard Deviation values for the selected metric and part/body are reported in the Details View. (The graph is not available at the part/body level.) Release 13.0 - © SAS IP, Inc. All rights reserved. - Contains proprietary and confidential information of ANSYS, Inc. and its subsidiaries and affiliates. 101 Global Mesh Controls Accessing Mesh Metric Information To access mesh metric information: 1. Generate the mesh. You can view mesh metric information for any mesh that was successfully generated using the Generate Mesh, Preview Surface Mesh, or Preview Inflation feature. 2. Click on the Mesh object in the Tree Outline. 3. In the Details View, expand the Statistics folder. By default, the total number of Nodes and Elements in the meshed model is reported in the Details View. 4. For the Mesh Metric control, select the metric of interest from the drop-down menu. By default, the Min, Max, Average, and Standard Deviation values for the selected metric are reported in the Details View. In addition, a bar graph is displayed under the Geometry window. Viewing Advanced Mesh Statistics When you select a mesh metric, a bar graph is displayed as shown in Figure: Mesh Metrics Bar Graph (p. 102). For this illustration, the Element Quality mesh metric was selected in the Details View, so the bar graph displays the minimum to maximum Element Quality values over the entire mesh. Figure: Mesh Metrics Bar Graph In Figure: Mesh Metrics Bar Graph (p. 102), the X-axis represents the value of the selected mesh metric. Using the Y-Axis Option setting described in Using the Bar Graph Controls (p. 105), you control whether the Y-axis represents the number of elements within a particular quality factor range (the default), or the percentage of the total volume represented by the elements within a particular quality factor range. In Figure: Mesh Metrics Bar Graph (p. 102), the Y-axis represents the number of elements. The alternative would be for the Yaxis to represent the percentage of the total volume. Keep in mind that a model could have a large number of poorly shaped elements that are confined to a small local area. The total volume of these elements might 102 Release 13.0 - © SAS IP, Inc. All rights reserved. - Contains proprietary and confidential information of ANSYS, Inc. and its subsidiaries and affiliates. Viewing Advanced Mesh Statistics not be significant compared to the volume of the entire model. As a result, the bar corresponding to this low quality factor may not be significant. The Mesh Metric option displays the selected mesh metric without qualifying the elements for acceptability. Additional characteristics of the bar graph include: • The graph is displayed only when a mesh metric is selected. If you set Mesh Metric to None, the graph is not displayed. Alternatively, you can click the Metric Graph button on the toolbar to hide/show the graph. • Resuming a model retains the last-saved state of the graph. • Clicking the Controls button accesses the graph controls described in Using the Bar Graph Controls (p. 105). • The location of an individual bar along the X-axis is the mid-point of the range of metric values covered by that bar. • Clicking an individual bar on the graph (or in the column of white space above the bar) changes the view in the Geometry window. The geometry becomes transparent and only those elements meeting the criteria values corresponding to the selected bar are displayed, as shown in Figure: Geometry View After Selecting an Individual Bar (p. 103). (The option to click in the column above the bar is helpful if the graph contains very short bars that are difficult to click.) Figure: Geometry View After Selecting an Individual Bar • If you click and hold the cursor on an individual bar or column, you see a tooltip showing the metric value associated with the bar, along with either a number of elements or the percent of total volume represented by the elements (depending on the Y-Axis Option setting). For example, in Figure: Clicking and Holding on an Individual Bar (p. 104), 0.176 is the mid-point of the range of metric values covered by the selected bar, and there are 10 elements with values that fall within that range. The 10 elements are displayed in the Geometry window. Release 13.0 - © SAS IP, Inc. All rights reserved. - Contains proprietary and confidential information of ANSYS, Inc. and its subsidiaries and affiliates. 103 Global Mesh Controls Figure: Clicking and Holding on an Individual Bar • To select multiple bars, hold the CTRL key and click all desired bars. All elements corresponding to all selected bars are displayed in the Geometry window. • To return the Geometry window to the full mesh view (no transparency; all elements are displayed), click on empty white space on the graph. Empty white space does not include the column of white space above a bar, as clicking in this area selects the bar and displays only those elements associated with it. • If you click in a column for which there are 0 elements, all that is displayed in the Geometry window is the transparent geometry. • The graph can be filtered based on element types. See Using the Bar Graph Controls (p. 105) for more information. • The graph respects slice planes and hiding of bodies in the Geometry window. For example, if you hide a body and then click an individual bar to view the elements corresponding to the selected bar, elements 104 Release 13.0 - © SAS IP, Inc. All rights reserved. - Contains proprietary and confidential information of ANSYS, Inc. and its subsidiaries and affiliates. Using the Bar Graph Controls in the hidden body are not displayed in the Geometry window, even if they meet the criteria that the bar represents. • To zoom the graph, hold the ALT key and use your mouse to define a selection box on the graph (i.e., click on the graph and drag the mouse downward and to the right to define the area to zoom; then release the mouse button). To reset the graph to its initial view, hold the ALT key, click on the graph and drag the mouse downward and to the left; then release the mouse button. • The values of the X-axis and Y-axis labels on the graph correspond to the visible ranges, rather than to global values. For example, the value 198 in Figure: Clicking and Holding on an Individual Bar (p. 104) is the maximum end of the range for the Y-axis, based on the current content of the graph. If you zoom the graph or define a new range of values to display as described in Using the Bar Graph Controls (p. 105), the values of the X-axis and Y-axis labels change accordingly along with the content of the graph. Using the Bar Graph Controls When you click the Controls button on the graph, the graph is replaced by the controls page as shown in Figure: Bar Graph Controls Page (p. 105). Clicking the X button applies any changes on the controls page and returns you to the graph. Figure: Bar Graph Controls Page From the controls page shown in Figure: Bar Graph Controls Page (p. 105), you can set the following values: • Y-Axis Option - Determines what the heights of the bars represent. Options include Number of Elements and Percent of Volume/Area. The default is Number of Elements. • Number of Bars - Determines the number of bars to include in the graph. You can enter any whole number greater than or equal to 0. The default is 10. When you click Update Y-Axis, the Min and/or Max values for the Y-Axis are recomputed so that the graph and the Y-Axis values on the controls page reflect the new number of bars. • Range - Defines a range for the selected metric to display only those elements that fall within the specified range. – X-Axis - Specify a Min and/or Max value. To locate and estimate the number of worst elements in the mesh, adjust the Min and Max values to the lower or upper end of the quality criterion (dependRelease 13.0 - © SAS IP, Inc. All rights reserved. - Contains proprietary and confidential information of ANSYS, Inc. and its subsidiaries and affiliates. 105 Global Mesh Controls ing on metric) and click Update Y-Axis. (Determining the distribution and location of all the bad elements at one time is helpful in cases where you may need to re-import your model into the DesignModeler application to remove the corresponding problematic geometry.) Click Reset to return to the X-Axis defaults. (Note: Negative values are acceptable.) – • Y-Axis - Specify a Min and/or Max value. By lowering the Max value, you can clip the Y-axis for easier visualization of small bars, especially as they relate to different element types. Click Reset to return to the Y-Axis defaults. List of element types - Determines which element types to include in the graph. Element types that do not appear in the mesh are read-only on the controls page. Select the element types that you want to include in the graph, or click Select All to include all available element types in the graph. By default, all available element types are selected. Calculation Details For information about the calculations that are performed for each metric, refer to: Element Quality Aspect Ratio Calculation for Triangles Aspect Ratio Calculation for Quadrilaterals Jacobian Ratio Warping Factor Parallel Deviation Maximum Corner Angle Skewness Orthogonal Quality Element Quality A quality factor is computed for each element of a model (excluding line and point elements). The Element Quality option provides a composite quality metric that ranges between 0 and 1. This metric is based on the ratio of the volume to the edge length for a given element. A value of 1 indicates a perfect cube or square while a value of 0 indicates that the element has a zero or negative volume. Aspect Ratio Calculation for Triangles The aspect ratio for a triangle is computed in the following manner, using only the corner nodes of the element (Figure: Triangle Aspect Ratio Calculation (p. 107)): 106 Release 13.0 - © SAS IP, Inc. All rights reserved. - Contains proprietary and confidential information of ANSYS, Inc. and its subsidiaries and affiliates. Calculation Details Figure: Triangle Aspect Ratio Calculation K Basic Rectangle K 0 Triangle Midpoint I Midpoint J I J 1. A line is constructed from one node of the element to the midpoint of the opposite edge, and another through the midpoints of the other 2 edges. In general, these lines are not perpendicular to each other or to any of the element edges. 2. Rectangles are constructed centered about each of these 2 lines, with edges passing through the element edge midpoints and the triangle apex. 3. These constructions are repeated using each of the other 2 corners as the apex. 4. The aspect ratio of the triangle is the ratio of the longer side to the shorter side of whichever of the 6 rectangles is most stretched, divided by the square root of 3. The best possible triangle aspect ratio, for an equilateral triangle, is 1. A triangle having an aspect ratio of 20 is shown in Figure: Aspect Ratios for Triangles (p. 107). Figure: Aspect Ratios for Triangles 1 20 Aspect Ratio Calculation for Quadrilaterals The aspect ratio for a quadrilateral is computed by the following steps, using only the corner nodes of the element (Figure: Quadrilateral Aspect Ratio Calculation (p. 108)): Release 13.0 - © SAS IP, Inc. All rights reserved. - Contains proprietary and confidential information of ANSYS, Inc. and its subsidiaries and affiliates. 107 Global Mesh Controls Figure: Quadrilateral Aspect Ratio Calculation Rectangle through midpoints Quadrilateral I L K 0 Midpoint L K 0 J I J 1. If the element is not flat, the nodes are projected onto a plane passing through the average of the corner locations and perpendicular to the average of the corner normals. The remaining steps are performed on these projected locations. 2. Two lines are constructed that bisect the opposing pairs of element edges and which meet at the element center. In general, these lines are not perpendicular to each other or to any of the element edges. 3. Rectangles are constructed centered about each of the 2 lines, with edges passing through the element edge midpoints. The aspect ratio of the quadrilateral is the ratio of a longer side to a shorter side of whichever rectangle is most stretched. 4. The best possible quadrilateral aspect ratio, for a square, is one. A quadrilateral having an aspect ratio of 20 is shown in Figure: Aspect Ratios for Quadrilaterals (p. 108). Figure: Aspect Ratios for Quadrilaterals 1 20 Jacobian Ratio Jacobian ratio is computed and tested for all elements except triangles and tetrahedra that (a) are linear (have no midside nodes) or (b) have perfectly centered midside nodes. A high ratio indicates that the mapping between element space and real space is becoming computationally unreliable. Jacobian Ratio Calculation An element's Jacobian ratio is computed by the following steps, using the full set of nodes for the element: 1. 108 At each sampling location listed in the table below, the determinant of the Jacobian matrix is computed and called RJ. RJ at a given point represents the magnitude of the mapping function between element Release 13.0 - © SAS IP, Inc. All rights reserved. - Contains proprietary and confidential information of ANSYS, Inc. and its subsidiaries and affiliates. Jacobian Ratio Calculation natural coordinates and real space. In an ideally-shaped element, RJ is relatively constant over the element, and does not change sign. Element Shape RJ Sampling Locations 10-node tetrahedra Integration points 5-node or 13-node pyramids base corner nodes and near apex node (apex RJ factored so that a pyramid having all edges the same length will produce a Jacobian ratio of 1) 8-node quadrilaterals corner nodes and centroid 20-node bricks all nodes and centroid all other elements corner nodes 2. The Jacobian ratio of the element is the ratio of the maximum to the minimum sampled value of RJ. If the maximum and minimum have opposite signs, the Jacobian ratio is arbitrarily assigned to be 100 (and the element is clearly unacceptable). 3. If the element is a midside-node tetrahedron, an additional RJ is computed for a fictitious straightsided tetrahedron connected to the 4 corner nodes. If that RJ differs in sign from any nodal RJ (an extremely rare occurrence), the Jacobian ratio is arbitrarily assigned to be -100. 4. If the element is a line element having a midside node, the Jacobian matrix is not square (because the mapping is from one natural coordinate to 2-D or 3-D space) and has no determinant. For this case, a vector calculation is used to compute a number which behaves like a Jacobian ratio. This calculation has the effect of limiting the arc spanned by a single element to about 106°. A triangle or tetrahedron has a Jacobian ratio of 1 if each midside node, if any, is positioned at the average of the corresponding corner node locations. This is true no matter how otherwise distorted the element may be. Hence, this calculation is skipped entirely for such elements. Moving a midside node away from the edge midpoint position will increase the Jacobian ratio. Eventually, even very slight further movement will break the element (Figure: Jacobian Ratios for Triangles (p. 109)). We describe this as “breaking” the element because it suddenly changes from acceptable to unacceptable- “broken”. Figure: Jacobian Ratios for Triangles 1 30 1000 Any rectangle or rectangular parallelepiped having no midside nodes, or having midside nodes at the midpoints of its edges, has a Jacobian ratio of 1. Moving midside nodes toward or away from each other can increase the Jacobian ratio. Eventually, even very slight further movement will break the element (Figure: Jacobian Ratios for Quadrilaterals (p. 110)). Release 13.0 - © SAS IP, Inc. All rights reserved. - Contains proprietary and confidential information of ANSYS, Inc. and its subsidiaries and affiliates. 109 Global Mesh Controls Figure: Jacobian Ratios for Quadrilaterals 1 30 100 A quadrilateral or brick has a Jacobian ratio of 1 if (a) its opposing faces are all parallel to each other, and (b) each midside node, if any, is positioned at the average of the corresponding corner node locations. As a corner node moves near the center, the Jacobian ratio climbs. Eventually, any further movement will break the element (Figure: Jacobian Ratios for Quadrilaterals (p. 110)). Figure: Jacobian Ratios for Quadrilaterals 1 30 1000 Warping Factor Warping factor is computed and tested for some quadrilateral shell elements, and the quadrilateral faces of bricks, wedges, and pyramids. A high factor may indicate a condition the underlying element formulation cannot handle well, or may simply hint at a mesh generation flaw. Warping Factor Calculation for Quadrilateral Shell Elements A quadrilateral element's warping factor is computed from its corner node positions and other available data by the following steps: Note When computing the warping factor for a quadrilateral shell element, the Meshing application assumes 0 thickness for the shell. In contrast, the defined shell thickness is included when the FE Modeler application computes the warping factor. Because of this difference in computation, the warping factor value reported by the Mesh Metric control in the Meshing application and the warping factor value reported by the FE Modeler Mesh Metrics tool will differ. 1. 110 An average element normal is computed as the vector (cross) product of the 2 diagonals (Figure: Shell Average Normal Calculation (p. 111)). Release 13.0 - © SAS IP, Inc. All rights reserved. - Contains proprietary and confidential information of ANSYS, Inc. and its subsidiaries and affiliates. Warping Factor Calculation for Quadrilateral Shell Elements Figure: Shell Average Normal Calculation 2. The projected area of the element is computed on a plane through the average normal (the dotted outline on Figure 4-19: Shell Element Projected onto a Plane). 3. The difference in height of the ends of an element edge is computed, parallel to the average normal. In Figure: Shell Element Projected onto a Plane (p. 111), this distance is 2h. Because of the way the average normal is constructed, h is the same at all four corners. For a flat quadrilateral, the distance is zero. Figure: Shell Element Projected onto a Plane h w 4. The “area warping factor” ( Fa ) for the element is computed as the edge height difference divided by the square root of the projected area. 5. For all shells except those in the “membrane stiffness only” group, if the thickness is available, the “thickness warping factor” is computed as the edge height difference divided by the average element thickness. This could be substantially higher than the area warping factor computed in 4 (above). 6. The warping factor tested against warning and error limits (and reported in warning and error messages) is the larger of the area factor and, if available, the thickness factor. 7. The best possible quadrilateral warping factor, for a flat quadrilateral, is zero. Release 13.0 - © SAS IP, Inc. All rights reserved. - Contains proprietary and confidential information of ANSYS, Inc. and its subsidiaries and affiliates. 111 Global Mesh Controls Figure: Quadrilateral Shell Having Warping Factor (p. 112) shows a “warped” element plotted on top of a flat one. Only the right-hand node of the upper element is moved. The element is a unit square, with a real constant thickness of 0.1. When the upper element is warped by a factor of 0.01, it cannot be visibly distinguished from the underlying flat one. When the upper element is warped by a factor of 0.04, it just begins to visibly separate from the flat one. Figure: Quadrilateral Shell Having Warping Factor 0.0 0.1 0.01 1.0 0.04 5.0 Warping of 0.1 is visible given the flat reference, but seems trivial; however, it is well beyond the error limit for a membrane shell. Warping of 1.0 is visually unappealing. This is the error limit for most shells. Warping beyond 1.0 would appear to be obviously unacceptable; however, SHELL181 permits even this much distortion. Furthermore, the warping factor calculation seems to peak at about 7.0. Moving the node further off the original plane, even by much larger distances than shown here, does not further increase the warping factor for this geometry. Users are cautioned that manually increasing the error limit beyond its default of 5.0 for these elements could mean no real limit on element distortion. Warping Factor Calculation for 3-D Solid Elements The warping factor for a 3-D solid element face is computed as though the 4 nodes make up a quadrilateral shell element with no real constant thickness available, using the square root of the projected area of the face as described in 4 (above). The warping factor for the element is the largest of the warping factors computed for the 6 quadrilateral faces of a brick, 3 quadrilateral faces of a wedge, or 1 quadrilateral face of a pyramid. Any brick element having all flat faces has a warping factor of zero (Figure: Warping Factor for Bricks (p. 113)). 112 Release 13.0 - © SAS IP, Inc. All rights reserved. - Contains proprietary and confidential information of ANSYS, Inc. and its subsidiaries and affiliates. Warping Factor Calculation for 3-D Solid Elements Figure: Warping Factor for Bricks 0.0 approximately 0.2 approximately 0.4 Twisting the top face of a unit cube by 22.5° and 45° relative to the base produces warping factors of about 0.2 and 0.4, respectively. Parallel Deviation Parallel deviation is computed using the following steps: 1. Ignoring midside nodes, unit vectors are constructed in 3-D space along each element edge, adjusted for consistent direction, as demonstrated in Figure: Parallel Deviation Unit Vectors (p. 113). Figure: Parallel Deviation Unit Vectors 2. For each pair of opposite edges, the dot product of the unit vectors is computed, then the angle (in degrees) whose cosine is that dot product. The parallel deviation is the larger of these 2 angles. (In the illustration above, the dot product of the 2 horizontal unit vectors is 1, and acos (1) = 0°. The dot product of the 2 vertical vectors is 0.342, and acos (0.342) = 70°. Therefore, this element's parallel deviation is 70°.) 3. The best possible deviation, for a flat rectangle, is 0°. Figure Figure: Parallel Deviations for Quadrilaterals (p. 113) shows quadrilaterals having deviations of 0°, 70°, 100°, 150°, and 170°. Figure: Parallel Deviations for Quadrilaterals 0 100 70 150 170 Release 13.0 - © SAS IP, Inc. All rights reserved. - Contains proprietary and confidential information of ANSYS, Inc. and its subsidiaries and affiliates. 113 Global Mesh Controls Maximum Corner Angle Maximum corner angle is computed and tested for all except Emag or FLOTRAN elements. Some in the finite element community have reported that large angles (approaching 180°) degrade element performance, while small angles don't. Maximum Corner Angle Calculation The maximum angle between adjacent edges is computed using corner node positions in 3-D space. (Midside nodes, if any, are ignored.) The best possible triangle maximum angle, for an equilateral triangle, is 60°. Figure: Maximum Corner Angles for Triangles (p. 114) shows a triangle having a maximum corner angle of 165°. The best possible quadrilateral maximum angle, for a flat rectangle, is 90°. Figure: Maximum Corner Angles for Quadrilaterals (p. 114) shows quadrilaterals having maximum corner angles of 90°, 140° and 180°. Figure: Maximum Corner Angles for Triangles 60˚ 165˚ Figure: Maximum Corner Angles for Quadrilaterals 90˚ 140˚ 180˚ Skewness Skewness is one of the primary quality measures for a mesh. Skewness determines how close to ideal (i.e., equilateral or equiangular) a face or cell is (see Figure: Ideal and Skewed Triangles and Quadrilaterals (p. 115)). 114 Release 13.0 - © SAS IP, Inc. All rights reserved. - Contains proprietary and confidential information of ANSYS, Inc. and its subsidiaries and affiliates. Maximum Corner Angle Calculation Figure: Ideal and Skewed Triangles and Quadrilaterals The following table lists the range of skewness values and the corresponding cell quality. Value of Skewness Cell Quality 1 degenerate 0.9 — <1 bad (sliver) 0.75 — 0.9 poor 0.5 — 0.75 fair 0.25 — 0.5 good >0 — 0.25 excellent 0 equilateral According to the definition of skewness, a value of 0 indicates an equilateral cell (best) and a value of 1 indicates a completely degenerate cell (worst). Degenerate cells (slivers) are characterized by nodes that are nearly coplanar (collinear in 2D). Highly skewed faces and cells are unacceptable because the equations being solved assume that the cells are relatively equilateral/equiangular. Two methods for measuring skewness are: • Based on the equilateral volume (applies only to triangles and tetrahedra). • Based on the deviation from a normalized equilateral angle. This method applies to all cell and face shapes, e.g., pyramids and prisms. Release 13.0 - © SAS IP, Inc. All rights reserved. - Contains proprietary and confidential information of ANSYS, Inc. and its subsidiaries and affiliates. 115 Global Mesh Controls Equilateral-Volume-Based Skewness In the equilateral volume deviation method, skewness is defined as Optimal Cell Size - Cell Size Skewness = Optimal Cell Size where, the optimal cell size is the size of an equilateral cell with the same circumradius. Quality grids have a skewness value of approximately 0.1 for 2D and 0.4 for 3D. The table above provides a general guide to the relationship between cell skewness and quality. In 2D, all cells should be good or better. The presence of cells that are fair or worse indicates poor boundary node placement. You should try to improve your boundary mesh as much as possible, because the quality of the overall mesh can be no better than that of the boundary mesh. In 3D, most cells should be good or better, but a small percentage will generally be in the fair range and there are usually even a few poor cells. Note The Equilateral-Volume-Based Skewness quality metric applies to any mesh element that includes a triangular face. For triangular and tetrahedral elements, all faces of which are strictly triangular, the Equilateral-Volume-Based Skewness metric applies directly. For wedge or pyramidal elements, which include combinations of triangular and quadrilateral faces, the Meshing application computes both Equilateral-Volume-Based Skewness metrics (for the triangular faces) and Normalized Equiangular Skewness metrics (for the quadrilateral faces and 3-D element, itself ) and reports the maximum computed metric as the element skewness. As a result, Equilateral-Volume-Based Skewness metrics reported for meshes that contain wedge and/or pyramidal elements may include skewness values attributable to Normalized Equiangular Skewness computations. Normalized Equiangular Skewness In the normalized angle deviation method, skewness is defined (in general) as θ max − θe θe − θmin max , θe 180 − θe where θmax = largest angle in the face or cell θmin = smallest angle in the face or cell θe = angle for an equiangular face/cell (e.g., 60 for a triangle, 90 for a square) For a pyramid, the cell skewness will be the maximum skewness computed for any face. An ideal pyramid (skewness = 0) is one in which the 4 triangular faces are equilateral (and equiangular) and the quadrilateral base face is a square. The guidelines in the table above apply to the normalized equiangular skewness as well. 116 Release 13.0 - © SAS IP, Inc. All rights reserved. - Contains proprietary and confidential information of ANSYS, Inc. and its subsidiaries and affiliates. Normalized Equiangular Skewness Orthogonal Quality The range for orthogonal quality is 0-1, where a value of 0 is worst and a value of 1 is best. The orthogonal quality for cells is computed using the face normal vector, the vector from the cell centroid to the centroid of each of the adjacent cells, and the vector from the cell centroid to each of the faces. Figure: Vectors Used to Compute Orthogonal Quality for a Cell (p. 117) illustrates the vectors used to determine the orthogonal quality for a cell. Figure: Vectors Used to Compute Orthogonal Quality for a Cell The orthogonal quality for a cell is computed as the maximum of the following quantities computed for each face i: ur ur ⋅ ur ur where uru is the face normal vector and ur is a vector from the centroid of the cell to the centroid of that face. and ur ur ⋅ ur ur uru where is the face normal vector and adjacent cell that shares the face. ur is a vector from the centroid of the cell to the centroid of the Release 13.0 - © SAS IP, Inc. All rights reserved. - Contains proprietary and confidential information of ANSYS, Inc. and its subsidiaries and affiliates. 117 Global Mesh Controls Note ur • When the cell is located on the boundary, the vector during the quality computation. • When the cell is separated from the adjacent cell by an internal wall (e.g., a baffle), the vector ur across the internal boundary face is ignored during the quality computation. ur When the adjacent cells share a parent-child relation, the vector is the vector from the ur is the vector from the cell cell centroid to the centroid of the child face while the vector centroid to the centroid of the adjacent child cell sharing the child face. • across the boundary face is ignored The orthogonal quality for faces is computed using the edge normal vector and the vector from the face centroid to the centroid of each edge. Figure: Vectors Used to Compute Orthogonal Quality for a Face (p. 118) illustrates the vectors used to determine the orthogonal quality for a face. Figure: Vectors Used to Compute Orthogonal Quality for a Face The orthogonal quality for a face is computed as the maximum of the following quantity computed for each edge i: ur ur ⋅ ur ur uru where edge. 118 is the edge normal vector and ur is a vector from the centroid of the face to the centroid of the Release 13.0 - © SAS IP, Inc. All rights reserved. - Contains proprietary and confidential information of ANSYS, Inc. and its subsidiaries and affiliates. Normalized Equiangular Skewness Note Orthogonal quality in the Meshing application (and ANSYS FLUENT) is equivalent to orthoskew in TGrid, except that the scale is reversed: Orthoskew = 1 – Orthogonal Quality The orthoskew values may not correspond exactly with the orthogonal quality values as the computation depends on boundary conditions on internal surfaces (WALL vs. INTERIOR/FAN/RADIATOR/POROUS-JUMP). In all cases, the orthogonal quality value in ANSYS FLUENT should provide more accurate results than the value in the Meshing application. Also, for CutCell meshes, the elements in the Meshing application are “traditional” (hex/tet/wedge/pyramid) elements while CutCell meshes that are exported from the Meshing application to ANSYS FLUENT are exported in polyhedral format. Release 13.0 - © SAS IP, Inc. All rights reserved. - Contains proprietary and confidential information of ANSYS, Inc. and its subsidiaries and affiliates. 119 120 Release 13.0 - © SAS IP, Inc. All rights reserved. - Contains proprietary and confidential information of ANSYS, Inc. and its subsidiaries and affiliates. Local Mesh Controls Local mesh controls are available when you highlight a Mesh object in the tree and choose a tool from either the Mesh Control drop-down menu, or from first choosing Insert in the context menu (displayed from a right mouse click on a Mesh object). You can specify the scoping of the tool in the tool's Details View under Method to either a Geometry Selection or to a Named Selection. Note Be aware of the following items regarding mesh control tools: • For most mesh controls, the latest control that you add on a particular geometry overrides any prior controls that you already have added on that geometry. For example, if you apply a Sizing control setting of 0.5 to faces A,B,C then apply a setting of 1.0 to face B, faces A and C will retain the 0.5 setting, but the setting for face B will be 1.0. This is also useful when you want to force sweep many bodies of a multibody part and only tet mesh one or specify special sweeping options on one. For example, you can select all 1000 parts and then override one or 10 part(s) instead of picking 999 (990) and then selecting one (10). Exceptions include the Uniform Quad, Uniform Quad/Tri, MultiZone, and All Tetrahedrons Patch Independent controls. For information about how these controls interact with other controls, refer to Mesh Control Interaction Tables (p. 261), Interactions Between Mesh Methods (p. 261), and Interactions Between Mesh Methods and Mesh Controls (p. 263). • If you suppress a mesh control tool, the Suppress symbol appears ("x" adjacent to the name of the tool) and Suppressed is set to Yes in the Details View of the tool. Situations can occur when you do not suppress a mesh control tool, and the Suppress symbol appears adjacent to the tool but Suppressed is set to No in the Details View of the tool. In these situations, refer to the mesh control's Active read-only field for the reason why the tool is suppressed. Examples are a control applied to a uniform surface body mesh (not supported), a control scoped to suppressed geometry, or a Contact Sizing control scoped to a suppressed Contact Region. The following local mesh controls are available: Method Control Sizing Control Contact Sizing Control Refinement Control Mapped Face Meshing Control Match Control Pinch Control Inflation Control Gap Tool Release 13.0 - © SAS IP, Inc. All rights reserved. - Contains proprietary and confidential information of ANSYS, Inc. and its subsidiaries and affiliates. 121 Local Mesh Controls Method Control The Method control is valid only for a body. The default value selects meshing methods that provide a successful automated mesh. By default, the application attempts to use auto sweeping for solid models and quadrilateral element generation for surface body models. If a model is not sweepable, the Patch Conforming mesher under Tetrahedrons is used. You can change these defaults using the Meshing Options panel. To set the values for the Method control, click Mesh on the Tree Outline, right-click to view the menu, and select Insert> Method. You can also click Mesh on the Tree Outline, select the Mesh Control button on the Context Toolbar, and select Method. Note • Refer to Conformal Meshing Between Parts (p. 7) for information about mesh method interoperability. • The Method control is not supported for CutCell meshing. In the Details View, you can set Method based on whether you want to apply the method to a solid body or a surface body. For more information, refer to: Method Controls and Element Midside Nodes Settings Setting the Method Control for Solid Bodies Setting the Method Control for Surface Bodies Method Controls and Element Midside Nodes Settings When setting the Method control to a scoped body, you can control whether meshes are to be created on the scoped body with midside nodes or without midside nodes by using the Element Midside Nodes setting under Definition in the Details View. When setting the Element Midside Nodes option for a scoped body, choices include Use Global Setting, Dropped, and Kept. If you select Use Global Setting, Element Midside Nodes will be handled as dictated by the global Element Midside Nodes option. The remaining choices—Dropped and Kept—have the same descriptions as their counterparts under the global Element Midside Nodes option. Setting Element Midside Nodes to Dropped or Kept for a scoped body will override the setting of the global Element Midside Nodes option. Mixed Order Meshing Mixed order meshing is supported across bodies for the following mesh methods: • For solid meshing: – Patch Conforming Tetrahedron • – Patch Independent Tetrahedron – MultiZone – General Sweep – Thin Sweep – Hex Dominant For surface meshing: – Quad Dominant 122 Release 13.0 - © SAS IP, Inc. All rights reserved. - Contains proprietary and confidential information of ANSYS, Inc. and its subsidiaries and affiliates. Mixed Order Meshing – All Triangles – Uniform Quad/Tri – Uniform Quad This means that when scoping one of these mesh methods to bodies in a multibody part, you can set the Element Midside Nodes option to Kept (resulting in higher order elements) for some bodies and to Dropped (resulting in lower order elements) for others. In such cases, all of the elements in a lower order body that are adjacent to a higher order body will be higher order elements, thereby creating one layer of quadratic elements at the interface face. These elements will be higher order at the interface face but with dropped midside nodes where adjacent to the linear elements in the mesh. Note • Mixed order meshing is not supported if you are performing Direct Meshing (p. 239). To use mixed order meshing, all of the bodies in the part must be meshed at the same time. • To use mixed order meshing with the Patch Independent Tetrahedron, MultiZone, Uniform Quad/Tri, or Uniform Quad mesh methods, all of the bodies in the part must be meshed with the same mesh method [that is, either all Patch Independent Tetrahedron, all MultiZone, or all Uniform Quad(/Tri)]. The figures below illustrate an example of mixed order meshing. To obtain the mesh shown in Figure: Mixed Order Meshing of a Multibody Part (p. 124), the global Element Midside Nodes option was set to Kept, resulting in a mesh of quadratic tet elements for the topmost body. The sweep method was applied to the remaining bodies, with the Element Midside Nodes option set to Dropped on the Sweep Method control. This resulted in a mesh of primarily linear hex/wedge elements for the swept bodies, with the hex/wedge elements that are attached to the common interface being mixed order (see Figure: Mixed Order Elements (p. 125)). Release 13.0 - © SAS IP, Inc. All rights reserved. - Contains proprietary and confidential information of ANSYS, Inc. and its subsidiaries and affiliates. 123 Local Mesh Controls Figure: Mixed Order Meshing of a Multibody Part Figure: Mixed Order Elements (p. 125) shows the mixed order hex/wedge elements that are attached to quadratic pyramid elements at the interface. On the Mesh Metrics bar graph, mixed order elements are displayed as quadratic element types. 124 Release 13.0 - © SAS IP, Inc. All rights reserved. - Contains proprietary and confidential information of ANSYS, Inc. and its subsidiaries and affiliates. Setting the Method Control for Solid Bodies Figure: Mixed Order Elements Setting the Method Control for Solid Bodies The options described below are available for solid bodies. Automatic Method Control Tetrahedrons Method Control Hex Dominant Method Control Sweep Method Control MultiZone Method Control Automatic Method Control If you select the Automatic Method control (default), the body will be swept if possible. Otherwise, the Patch Conforming mesher under Tetrahedrons is used. Tetrahedrons Method Control If you select the Tetrahedrons method, an all tetrahedral mesh is created. An Algorithm setting is displayed allowing you to choose how the tetrahedral mesh is created based on your choice of one of the following options: Patch Conforming Algorithm for Tetrahedrons Method Control Patch Independent Algorithm for Tetrahedrons Method Control Patch Conforming Algorithm for Tetrahedrons Method Control The Patch Conforming Tetra mesh method is a Delaunay tetra mesher with an advancing-front point insertion technique used for mesh refinement. The Patch Conforming Tetra mesh method provides: Release 13.0 - © SAS IP, Inc. All rights reserved. - Contains proprietary and confidential information of ANSYS, Inc. and its subsidiaries and affiliates. 125 Local Mesh Controls • Support for 3D inflation • Built-in pyramid layer for conformal quad-tet transition • Built-in growth and smoothness control. The mesher will try to create a smooth size variation based on the specified growth factor. Keep the following information in mind when using the Patch Conforming Tetra mesh method: • For problematic geometry given by the Patch Conforming Tetra mesher or regions that self intersect, you can possibly remedy the problem by adding an extremely large face sizing control in the region of the self intersection. However, best practice would be to remove the problematic geometry in the DesignModeler application or your CAD system. • When Patch Conforming Tetra meshing (with Physics Preference of CFD) fails due to lack of available memory, an error message will be issued. However, this error message will not identify insufficient memory as the cause. Because meshing will stop before the memory limit is reached, you may not notice any unusual behavior. • For information about the Element Midside Nodes option, refer to Method Controls and Element Midside Nodes Settings (p. 122). Patch Independent Algorithm for Tetrahedrons Method Control The Patch Independent mesh method for tetrahedrons is based on the following spatial subdivision algorithm: This algorithm ensures refinement of the mesh where necessary, but maintains larger elements where possible, allowing for faster computation. Once the "root" tetrahedron, which encloses the entire geometry, has been initialized, the Patch Independent mesher subdivides the root tetrahedron until all element size requirements (that is, the prescribed local mesh sizes) are met. At each subdivision step, the edge length of the tetrahedron (=size) is divided by 2. This means that the prescribed sizes should all differ by factors that are an integer power of 2. The size of the root tetra is set to the smallest given size multiplied by 2n. All other prescribed sizes are approximated by subdividing the root tetra. Refer to the series of figures below, which illustrate the process that is followed by the Patch Independent tetra mesher. Figure: Geometry Input to Patch Independent Tetra Mesher 126 Release 13.0 - © SAS IP, Inc. All rights reserved. - Contains proprietary and confidential information of ANSYS, Inc. and its subsidiaries and affiliates. Setting the Method Control for Solid Bodies At this point, the Patch Independent tetra mesher balances the mesh so that elements sharing an edge or face do not differ in size by more than a factor of 2. Figure: Full Tetrahedron Enclosing the Geometry Figure: Full Tetrahedron Enclosing the Geometry in Wire Frame Mode Release 13.0 - © SAS IP, Inc. All rights reserved. - Contains proprietary and confidential information of ANSYS, Inc. and its subsidiaries and affiliates. 127 Local Mesh Controls Figure: Cross-Section of the Tetrahedron After this is done, the Patch Independent tetra mesher makes the mesh conformal; that is, it guarantees that each pair of adjacent elements will share an entire face. The mesh does not yet match the given geometry, so the mesher next rounds the nodes of the mesh to the prescribed points, prescribed curves, or model surfaces. The Patch Independent tetra mesher then "cuts away" all of the mesh, which cannot be reached by a user-defined material point without intersection of a surface. Figure: Mesh After Capture of Surfaces and Separation of Useful Volume 128 Release 13.0 - © SAS IP, Inc. All rights reserved. - Contains proprietary and confidential information of ANSYS, Inc. and its subsidiaries and affiliates. Setting the Method Control for Solid Bodies Figure: Final Mesh Before Smoothing Finally, the mesh is smoothed by moving nodes, merging nodes, swapping edges and in some cases, deleting bad elements. Figure: Final Mesh After Smoothing The Patch Independent mesh method includes the following settings: • Element Midside Nodes - Refer to Method Controls and Element Midside Nodes Settings (p. 122). • Defined By - Choices are Max Element Size and Approx Number of Elements. • Max Element Size - The size of the initial element subdivision. The default value depends on whether Use Advanced Size Function (p. 59) is on or off: – If Advanced Size Function is on, the default value of Max Element Size is inherited from the global Max Size value. – If Advanced Size Function is off, the default value of Max Element Size is inherited from the global Element Size value. Release 13.0 - © SAS IP, Inc. All rights reserved. - Contains proprietary and confidential information of ANSYS, Inc. and its subsidiaries and affiliates. 129 Local Mesh Controls In either case, you can change the value if you want to apply a specific value locally. In such cases, the maximum size comes from the larger value of the global controls (that is, Max Size or Element Size, as described above) OR, the largest scoped body size or face size that Patch Independent is also scoped to. A scoped edge size is not respected if it is larger than either the global size or the size on an attached face. With the Patch Independent mesh method, scoped body sizing is supported as follows: – If a local body size is defined and it is smaller than the global maximum size, the scoped body size will be assigned inside the volume. – If the global maximum size is smaller than any scoped body, face or edge sizing, the global maximum size (Element Size when Advanced Size Function is off; Max Size when Advanced Size Function is on) will be changed to be the same as the largest sizing within the mesher. For example, if Patch Independent is defined on two bodies, and the setup is as follows: → Global Max Size = 4 → Local body size scoped to Body1 = 8 → No local body size is scoped to Body2 The Patch Independent maximum size will be 8, and the global Max Size of 4 will be used for the sizing of Body2. Note The maximum element size inside the volume of Body2 could grow to 8. Since setting local sizings affects the largest element size in the model, it is recommended to avoid setting local sizes that are larger than the global maximum size. • Approx Number of Elements - Prescribes an approximate number of elements for the mesh. The default is 5.0E+05. Specifying a prescribed number of elements for the Patch Independent method is applicable only if the method is being applied to a single part. • Feature Angle - Specifies the minimum angle at which geometry features will be captured. If the angle between two faces is less than the specified Feature Angle, the edge between the faces will be ignored, and the nodes will be placed without respect to that edge. If the angle between two faces is greater than the Feature Angle, the edge should be retained and mesh aligned and associated with it (note the edge could be ignored due to defeaturing, etc.). You can specify a value from 0 (capture most edges) to 90 (ignore most edges) degrees or accept the default of 30 degrees. • Mesh Based Defeaturing - Ignores edges based on size. Off by default. If set to On, a Defeaturing Tolerance field appears where you may enter a numerical value greater than 0.0. By default, the value of this local Defeaturing Tolerance field is the same as the global Defeaturing Tolerance (p. 100). If you specify a different value here, it will override the global value. Specifying a value of 0.0 here resets the tolerance to its default. If multiple Patch Independent tetra mesh method controls are defined with different tolerances, the smallest tolerance is respected. There are several basic cases, including the following: – 130 A small hole with a diameter smaller than the tolerance as shown below. Release 13.0 - © SAS IP, Inc. All rights reserved. - Contains proprietary and confidential information of ANSYS, Inc. and its subsidiaries and affiliates. Setting the Method Control for Solid Bodies No edges are dropped. You should defeature manually in this case. – Two approximately parallel spaced edges (fillet or chamfer), as shown below. To determine whether a face is a fillet/chamfer, the Patch Independent mesher evaluates the face's geometric features. To be considered a fillet/chamfer: → A face must be at least twice as long as it is wide. → A fillet/chamfer has either three or four sides (that is, two long sides and one or two short sides), all with angles <= 135 degrees. In the case of a fillet, which is a curved or rounded face, the angle between the fillet and a face attached to one of its long sides is 0 degrees (not 180 degrees). In contrast, a chamfer is a planar face and the angle between the chamfer and a face attached to one of its long sides is larger than 0 degrees. For defeaturing of fillets/chamfers, the mesher considers the fillet/chamfer face as well as the faces adjacent to it (i.e., the faces attached to its long sides). The dihedral angles between these faces are evaluated to determine whether the attached edges of adjacent faces will be respected (that is, whether nodes will be placed with respect to the edges at the long sides of the fillet/chamfer). There are three dihedral angles occurring at a fillet/chamfer: → One dihedral angle occurs between the two faces “touching,” or adjacent to, the fillet/chamfer face. When this angle is compared with the Feature Angle, the angle is measured between the face normals at the imaginary edge where the two faces (virtually) meet. → Two dihedral angles occur between the fillet/chamfer face and the respective faces “touching,” or adjacent to, the two long sides of the fillet/chamfer. The angles are evaluated as the angles between the face normals at the common edge of the fillet/chamfer and the attached face. Defeaturing occurs as follows: Release 13.0 - © SAS IP, Inc. All rights reserved. - Contains proprietary and confidential information of ANSYS, Inc. and its subsidiaries and affiliates. 131 Local Mesh Controls → If the angle between the two faces adjacent to the fillet/chamfer face is greater than the Feature Angle, and the angles between the fillet/chamfer face and the faces attached to its long sides are less than the Feature Angle, and the minimum fillet/chamfer width is greater than the Defeaturing Tolerance, both long sides/edges are respected. → If the angle between the two faces adjacent to the fillet/chamfer face is greater than the Feature Angle, and the angles between the fillet/chamfer face and the faces attached to its long sides are less than the Feature Angle, and the minimum fillet/chamfer width is less than the Defeaturing Tolerance, only one long side/edge is respected. → If only one angle between the fillet/chamfer face and the faces attached to its long sides is greater than the Feature Angle, only one long side/edge is respected. → If none of the angles are greater than the Feature Angle, none of the long sides/edges are respected. The following series of figures illustrates fillet/chamfer detection. In this example, a cross-section is revolved. The top and bottom of the section are identical, except the bottom has fillets/chamfers at each corner and the top does not. Because the definition of a fillet/chamfer is somewhat general, two cases are presented, each with a different angle of revolution. The angle of revolution is 5 degrees in the first case, as shown below. In this case, only the small faces fit the criteria of fillets/chamfers. In the second case, the angle of revolution is 180 degrees, as shown below. In this case, all faces fit the criteria of fillets/chamfers, except for the front/back faces of the extrusion. 132 Release 13.0 - © SAS IP, Inc. All rights reserved. - Contains proprietary and confidential information of ANSYS, Inc. and its subsidiaries and affiliates. Setting the Method Control for Solid Bodies The figure below shows the angles that are considered for fillet/chamfer detection, and the small faces that are found to be fillets/chamfers. As described earlier, the angles that are considered for a given fillet/chamfer are 1) the angle between adjacent fillet/chamfer faces and 2) the two angles attached to the fillet/chamfer. Notice the angles in the figure below. Release 13.0 - © SAS IP, Inc. All rights reserved. - Contains proprietary and confidential information of ANSYS, Inc. and its subsidiaries and affiliates. 133 Local Mesh Controls Notice the settings shown below, with Feature Angle set to 30 and Mesh Based Defeaturing turned off. In the figure below, the highlighted edges are the edges that are ignored with the settings shown above. All edges are captured except for locations where the angle between faces or adjacent fillet/chamfer faces (two bottom edges) is 20 degrees. Changing the Feature Angle to a value below 20 will result in the mesher capturing those edges, while increasing the angle will result in more edges being ignored. In the settings shown below, Feature Angle is changed to 80 but the other settings used before are retained. 134 Release 13.0 - © SAS IP, Inc. All rights reserved. - Contains proprietary and confidential information of ANSYS, Inc. and its subsidiaries and affiliates. Setting the Method Control for Solid Bodies In the figure below, the highlighted edges are the edges that are ignored with the settings shown above. All edges are ignored except for those at angles of 90 degrees, both with or without fillets/chamfers. Now consider the settings shown below. Here the Feature Angle is set back to 30, but Mesh Based Defeaturing is turned on. Both the Defeaturing Tolerance and the Min Size Limit are set to 2.5 mm, which is larger than the bottom fillets/chamfers. In the figure below, the highlighted edges are the edges that are ignored with the settings shown above. The same edges as before are ignored due to the feature angle, but in addition every other edge along the bottom fillets/chamfers is ignored. Release 13.0 - © SAS IP, Inc. All rights reserved. - Contains proprietary and confidential information of ANSYS, Inc. and its subsidiaries and affiliates. 135 Local Mesh Controls The last part of this example involves the case in which the angle of revolution is 180 degrees. Once again the Feature Angle is set to 80 but Mesh Based Defeaturing is turned off. In the figure below, the highlighted edges are the edges that are ignored. With the settings shown above and the longer extrusion, more faces are found to be fillets/chamfers when compared to the case of the shorter extrusion. In comparison, the bottom section is identical as all faces are found to be fillets/chamfers (so the meshing behavior does not change). However, with the inclusion of all faces on top being considered chamfers, the meshing behavior does change. 136 Release 13.0 - © SAS IP, Inc. All rights reserved. - Contains proprietary and confidential information of ANSYS, Inc. and its subsidiaries and affiliates. Setting the Method Control for Solid Bodies The following series of figures shows examples of the Patch Independent Tetrahedron mesher with various settings. Figure (a) shows the base geometry. Figure: Example (a) Showing Base Geometry Figures (b) through (f ) below show examples of the Patch Independent Tetrahedron mesher under the conditions noted. Release 13.0 - © SAS IP, Inc. All rights reserved. - Contains proprietary and confidential information of ANSYS, Inc. and its subsidiaries and affiliates. 137 Local Mesh Controls Figure: Example (b) Min Size Limit (Described Below) Set to 1 Figure: Example (c) Min Size Limit (Described Below) Set to 0.5 138 Release 13.0 - © SAS IP, Inc. All rights reserved. - Contains proprietary and confidential information of ANSYS, Inc. and its subsidiaries and affiliates. Setting the Method Control for Solid Bodies Figure: Example (d) Defeaturing Tolerance Set to 1 Figure: Example (e) Defeaturing Tolerance Set to 1 and Midside Nodes Dropped Release 13.0 - © SAS IP, Inc. All rights reserved. - Contains proprietary and confidential information of ANSYS, Inc. and its subsidiaries and affiliates. 139 Local Mesh Controls Figure: Example (f) Defeaturing Tolerance Set to 1 and Min Size Limit Set to 0.5 • Curvature and Proximity Refinement and Min Size Limit - When Curvature and Proximity Refinement is set to Yes, the mesh is automatically refined based on geometry curvature and proximity. This will result in larger elements on flat planar faces and smaller elements in areas of high curvature or within small gaps. In addition, a Min Size Limit field is displayed, in which you enter a numerical value. (The default of Curvature and Proximity Refinement is Yes, unless Physics Preference is set to Explicit, in which case the default is No.) Curvature or proximity based refinement will subdivide the elements until this Min Size Limit is reached. However, projection to geometry and smoothing may push the size even smaller for some elements. The Min Size Limit prevents curvature or proximity based refinement from generating elements that are too small. The default value of Min Size Limit depends on whether Use Advanced Size Function (p. 59) is on or off: 140 – If Advanced Size Function is on, the default value of Min Size Limit is inherited from the global Min Size control. You can change the value if you want to apply a specific value locally. – If Advanced Size Function is off, you must specify a value for Min Size Limit. Release 13.0 - © SAS IP, Inc. All rights reserved. - Contains proprietary and confidential information of ANSYS, Inc. and its subsidiaries and affiliates. Setting the Method Control for Solid Bodies • Num Cells Across Gap - (Displayed only when Curvature and Proximity Refinement is set to Yes.) The number of cells desired in narrow gaps. This sets the goal for the proximity based refinement. The mesh will subdivide in tight regions toward this goal, but the refinement is limited by the Min Size Limit. It will not override this limit. The default value depends on whether Use Advanced Size Function (p. 59) is on or off: – If Advanced Size Function is on, the default value of Num Cells Across Gap is inherited from the global Num Cells Across Gap value. – If Advanced Size Function is off, the default value of Num Cells Across Gap is 3. In either case, you can change the value if you want to apply a specific value locally. • Curvature Normal Angle - (Displayed only when Curvature and Proximity Refinement is set to Yes.) Sets the goal for the curvature based refinement. The mesh will subdivide in curved regions until the individual elements span this angle. This refinement is also limited by the Min Size Limit. You can Release 13.0 - © SAS IP, Inc. All rights reserved. - Contains proprietary and confidential information of ANSYS, Inc. and its subsidiaries and affiliates. 141 Local Mesh Controls specify a value from 0 to 180. The default value depends on whether Use Advanced Size Function (p. 59) is on or off: – If Advanced Size Function is on, the default value of Curvature Normal Angle is inherited from the global Curvature Normal Angle value. – If Advanced Size Function is off, the default value of Curvature Normal Angle will be computed based on the values of the Relevance (p. 59) and Span Angle Center (p. 67) global options. In either case, you can change the value if you want to apply a specific value locally. 142 Release 13.0 - © SAS IP, Inc. All rights reserved. - Contains proprietary and confidential information of ANSYS, Inc. and its subsidiaries and affiliates. Setting the Method Control for Solid Bodies Figure: Example (a) Showing Base Geometry Figure: Example (b) Default Patch Independent Tetrahedron Mesher Release 13.0 - © SAS IP, Inc. All rights reserved. - Contains proprietary and confidential information of ANSYS, Inc. and its subsidiaries and affiliates. 143 Local Mesh Controls Figure: Example (c) Patch Independent Tetrahedron Mesher with Min Size Limit Set to Capture Curvature • Smooth Transition - Determines whether the Octree volume mesh generated from the Patch Independent mesh method should be kept or whether it should be replaced with a Delaunay volume mesh starting from the Patch Independent surface mesh. Options are On or Off (default). If set to On, the volume mesh will be a Delaunay mesh. If set to Off, the volume mesh will be an Octree mesh. Figure: Effect of Smooth Transition Setting (p. 144) illustrates the effect of setting Smooth Transition to Off (Octree volume mesh on the left) or On (Delaunay volume mesh on the right). Figure: Effect of Smooth Transition Setting • 144 Growth Rate - Represents the increase in element edge length with each succeeding layer of elements. For example, a growth rate of 1.2 results in a 20% increase in element edge length with each succeeding layer of elements. Specify a value from 1.0 to 5.0 or accept the Default. When set to Default, the value is the same as the global growth rate if Use Advanced Size Function (p. 59) is On. If Use Advanced Size Release 13.0 - © SAS IP, Inc. All rights reserved. - Contains proprietary and confidential information of ANSYS, Inc. and its subsidiaries and affiliates. Setting the Method Control for Solid Bodies Function is Off, the Default is set differently based on whether Smooth Transition is Off (default is 2.0) or On (default is 1.2). Note If Smooth Transition is set to Off, the growth rate is very approximate since the volume is filled with an Octree meshing approach which requires 2-to-1 transitions. Thus in such cases, the growth rate relates only to when the transitions occur through the mesh. • Minimum Edge Length - Read-only indication of the smallest edge length in the part. • Match Mesh Where Possible - The Match Mesh Where Possible control is applicable to contact definitions between faces. Options are Yes and No. The default is Yes. If contact is defined by a single face that topologically belongs to two different bodies, setting this option to Yes has no effect. However, if there are independent faces on the two bodies, setting this option to Yes causes the Patch Independent mesh method to create nodes on both sides of the contact. The nodes are not connected but have identical coordinates. • Write ICEM CFD Files - Sets options for writing ANSYS ICEM CFD files. Refer to Writing ANSYS ICEM CFD Files (p. 47) for details. Notes on Element Size Settings for the Patch Independent Mesher Keep these notes in mind when using the Patch Independent mesher: • If you are specifying element sizes with the Patch Independent mesher, you may notice that some element edge lengths are less than the size that you have entered. For example, if your element size is 1, the resulting elements in a uniform tetrahedron mesh will have tetrahedron with edges of length 31/2/2 and edges of length 1. A single tetrahedron in this mesh will have two edges of length 1 and four edges of length 31/2/2. Two of the three dimensions of the bounding box of this tetrahedron will have length of 1 while the other dimension will have the length of 0.5. This correlates to an element size of 1. Figure: Element Edge Lengths Smaller Than Specified Element Size • If you are using Curvature and Proximity Refinement, you may notice that your elements are always less than the maximum size specified. Element growth rates with this mesher are always based on powers of 2. For instance if your minimum size limit is set to 1 and your maximum element size limit Release 13.0 - © SAS IP, Inc. All rights reserved. - Contains proprietary and confidential information of ANSYS, Inc. and its subsidiaries and affiliates. 145 Local Mesh Controls is set to 5, and you have curvature in your model that warrants curvature based mesh refinement down to the minimum element size, you will see that the largest elements are not size 5 but size 4. This happens because in order to maintain elements at the minimum size limit, the initial tetrahedron must be some power of 2 larger than the minimum element size, which in this example case is 1. • Small features of Named Selections will be checked in comparison to element size settings prior to meshing. If the minimum element size seems to be too big to capture the essential features of the geometry, a warning will be issued if small entities could cause the mesher to fail. Notes on Scoping for the Patch Independent Mesher You can use the Patch Independent tetra mesh method in combination with other solid mesh methods in a multibody part, and the bodies will be meshed with conformal mesh. Refer to Conformal Meshing Between Parts (p. 7) for information about conformal meshing and mesh method interoperability. Notes on Virtual Topologies and the Patch Independent Mesher Virtual topologies may affect the success of meshing with the Patch Independent tetra mesh method. Because virtual topologies are often a coarse approximation of the original faces or edges, the resulting small inaccuracies (gaps and overlaps) may cause the Patch Independent tetra mesher to miss some parts of the boundary of the virtual topology. As a result, the mesher may not accurately model the respected topology and may fail. Since in general, the Patch Independent tetra mesh method does not require the use of virtual topologies to clean up the geometry, you can remove some of the problematic virtual topology and use Named Selections for boundary conditions instead, as appropriate. Miscellaneous Notes for the Patch Independent Mesher The Patch Independent tetra mesh method does not support mesh connections, pinch controls, match controls, or mapped face meshing controls. Hex Dominant Method Control If you select the Hex Dominant method, a free hex dominant mesh is created. If you are interested in a hex mesh, this option is recommended for bodies that cannot be swept. To preview any bodies that can be swept, click Mesh on the Tree Outline and right-click the mouse. Select Show> Sweepable Bodies from the context menu to display bodies that fulfill the requirements of a sweepable body (other than axis sweeping). The Hex Dominant mesh method includes the following settings: • Element Midside Nodes - Refer to Method Controls and Element Midside Nodes Settings (p. 122). • Free Face Mesh Type - Determines the shape of the elements used to fill the body. Allows you to choose Quad/Tri or All Quad. The default is Quad/Tri. Hex dominant meshing adds the most value under the following conditions: • Meshing bodies with large amounts of interior volume. • Meshing bodies that transition from sweepable bodies in a body that has been decomposed for sweeping. However, it is better to use Body/Face Sizing to obtain more uniform face meshing, which leads to more hexes by volume. Hex dominant meshing adds little value under the following conditions: 146 Release 13.0 - © SAS IP, Inc. All rights reserved. - Contains proprietary and confidential information of ANSYS, Inc. and its subsidiaries and affiliates. Setting the Method Control for Solid Bodies • Meshing thin complicated bodies (like a cellular phone case). The number of elements may actually increase compared to a tetrahedron mesh since the element size must be much smaller for this class of body when using hex dominant meshing to create well shaped hexes. • A body is sweepable or can easily be decomposed to multiple sweepable bodies. The quality of a swept mesh is usually superior to that of a hex dominant mesh. • Models where fast transition of the mesh can result in poor solution accuracy (e.g. CFD models). The Hex dominant approach can have very fast transitions at the core of the volume. Note • Mesh Matching for cyclic symmetry is not supported for hex dominant meshing. • Workbench assists you in determining if hex dominant meshing is applicable to your situation. When you apply the Hex Dominant option on a body or group of bodies, Workbench calculates the normalized volume to surface area ratio. If it detects a ratio less than 2, Control Message appears in a highlighted row under Definition in the Details View. If you click Yes, Click To Display, a warning message states that a low percentage of hex elements or poorly shaped hex elements may result. Suggestions are included for alternative meshing schemes. The normalized volume to surface area ratio is defined by the following expression: (Volume of body/(Surface area of body)3/2)/factor where factor, the ratio for a unit sphere = (4/3 π)/(4 π)3/2 • Adaptive refinement starting from a hex dominant mesh will result in re-meshing of the structure with tetrahedrons. • If you apply a local Sizing control to a solid body with a Method control set to Hex Dominant or Sweep, or to a sheet body with a Method control set to Quadrilateral Dominant, a near uniform quadrilateral mesh will result on all affected faces on a body meshed with Hex Dominant, on the source face meshed with Sweep, and on all affected faces meshed with Quadrilateral Dominant. To obtain even more of a uniform quadrilateral mesh, set the Behavior of the Sizing control to Hard. Sweep Method Control If you select the Sweep method, a swept mesh is forced on “sweepable” bodies (including axis-sweepable bodies, which are not displayed when you use the Show Sweepable Bodies feature). The mesher will fail if a swept mesh cannot be generated on a body with a Sweep Method control. Use the Sweep option for any of the following situations: • A swept mesh is required. • You want a swept mesh on a model that revolves around an axis where the source and target faces share topology. When you choose the Sweep option, the Details View expands to include additional settings, many of which are unique to this option. For basic usage that involves obtaining a swept mesh, the procedure is to apply a Method Control to one or more bodies, set Method to Sweep, and accept the default values of the various settings. Release 13.0 - © SAS IP, Inc. All rights reserved. - Contains proprietary and confidential information of ANSYS, Inc. and its subsidiaries and affiliates. 147 Local Mesh Controls For advanced or specialized usage such as meshing thin models or axis sweeping, adjust the settings as needed. The following is a description of each of these settings. • Element Midside Nodes - Refer to Method Controls and Element Midside Nodes Settings (p. 122). • Src/Trg Selection - Defines the source and target selection type according to the following choices: – Automatic - The program determines the best source and target for the body. – Manual Source - You select the source and the program determines the target. This choice is useful when there are multiple source target pairs and you want to specify the source in order to get the correct bias through the sweep direction. Another application is when your cross section is changing and the mesh quality would be better when sweeping from one side vs. another. – Manual Source and Target - The sweeper will revolve the mesh around common edges/vertices. This choice is useful when you want to sweep a body where the source and target faces share vertices and/or edges. – Automatic Thin - This choice is for thin models and thin sheet metal parts, or any application where you want one hex or wedge through the thickness, in preparation for using the Mechanical APDL application's SOLSH190 element. (See the description for this element in the Element Reference within the Mechanical APDL help.) For this choice, the face with the largest face area is selected as the master source and the algorithm determines the rest of the source faces. For multibody parts, only one division through the thickness is possible. For single body parts, you can define multiple elements through the thickness using the Sweep Num Divs control. Biasing is not available. An Element Option setting is included that instructs the solver to use the Solid Shell element where possible, or to always use a Solid element. – Manual Thin - The same restrictions apply as described above for Automatic Thin. However, with this choice, you can do any of the following: → Pick one source face and allow the program to determine the rest. → Pick all of the source faces and allow the program to do nothing but mesh the source faces and sweep them to the target. → Pick multiple source faces and mesh one target face. 148 Release 13.0 - © SAS IP, Inc. All rights reserved. - Contains proprietary and confidential information of ANSYS, Inc. and its subsidiaries and affiliates. Setting the Method Control for Solid Bodies Note → The Sweep mesh method does not support the Manual Source, Manual Source and Target, or Manual Thin settings for Src/Trg Selection if Sweep is applied to more than one part, even if you suppress all of the other parts. → In some cases, the thin model sweeper may want to swap source and target faces based on meshing conditions in neighboring bodies. In such cases, a warning message will be issued to alert you. For example, if you are mixing a patch independent mesh method (i.e., Patch Independent tetra or MultiZone) with the thin model sweeper to mesh bodies in a multibody part, the thin model sweeper may need to swap the source and target faces in order to respect protected topology in the neighboring bodies. If there is protected topology on both sides of the body that is scoped for thin sweep, the side with the largest number of faces is selected as the source face. → To make source/target face selection easier, select View > Annotations from the Main Menu to toggle the visibility of annotations in the Geometry window. For example, after scoping Sweep to a body, the body will be displayed using a blue solid annotation. Select View > Annotations to turn off the annotations; then select the source/target faces. For picking internal faces, the Hide Faces right mouse button option may help you to see inside a body. For example, you can select external faces in the Geometry window and then use the Hide Faces option to hide the selected faces (making it easier to select the internal faces). Refer to Considerations for Selecting Source Faces for the Thin Model Sweeper (p. 200) for details. • Free Face Mesh Type - Determines the shape of the elements used to fill the swept body (pure hex, pure wedge, or a combination of hex/wedge). Allows you to choose All Tri, Quad/Tri, or All Quad meshing when Src/Trg Selection is Automatic, Manual Source, or Manual Source and Target. Allows you to choose Quad/Tri or All Quad meshing when Src/Trg Selection is Automatic Thin or Manual Thin. The default in all cases is Quad/Tri. Note • – If the source face is also a side face of another body, the face will always be quad mapped. – When Free Face Mesh Type is set to either Quad/Tri or All Quad and the source face can be mapped meshed, the face will sometimes be mapped meshed even if it means applied sizing controls (such as Contact Sizing, Sphere of Influence, etc.) will be ignored. – In some cases when Src/Trg Selection is set to Automatic, the source face that is selected by the software must be quad mapped in order for the sweep method to be successful. In these cases, the value that is specified for Free Face Mesh Type may be ignored. Type - Allows you to specify a Number of Divisions or Element Size through the sweep direction. When sweeping generalized bodies that share faces, the Element Size is a soft constraint on interval assignment and the Number of Divisions is a hard constraint. If you have conflicting Number of Divisions constraints, the sweeper will fail and yield a message. To obtain a regular mesh in the sweep direction, the guiding edges must have consistent lengths. You can define virtual split edges to achieve consistent lengths for these edges (see Creating Virtual Split Edges (p. 285)). Also see Sizing Control (p. 157) for more information. Release 13.0 - © SAS IP, Inc. All rights reserved. - Contains proprietary and confidential information of ANSYS, Inc. and its subsidiaries and affiliates. 149 Local Mesh Controls • Sweep Bias Type - Specify bias in the same manner as edge biasing for the Bias Type setting in a Sizing mesh control. There is no graphical feedback for biasing on a Method control. Biasing direction is based from the source to the target. • The Constrain Boundary setting is available for multibody parts only (both for general sweeping and thin sweeping). Specify whether you want to allow the mesher to split the elements at the boundary of a swept mesh region to aid in meshing. You can choose Yes (constrain boundary; no splitting is allowed) or No (do not constrain boundary; splitting is allowed). Choosing Yes prevents tets from entering the swept body. The default is No. Note • For gasket simulations, set the Stiffness Behavior of the body to Gasket and proceed with adjusting mesh settings as described in the Gasket Mesh Control section located under Using Gaskets in the Mechanical Application help. • In models with swept regions, the Advanced Size Function will affect the mesh gradation in the swept region. You can override this effect by specifying any Sweep Bias value (including a value of 1), Sweep Element Size value, or Sweep Num Divs value in the Details View when defining the sweep method. • There is a system limitation when using the sweep method with the Advanced Size Function. The Advanced Size Function may have nodes slightly off because the spacing is queried. The sweeper then tries to match that spacing, which may lead to unexpected mesh results. • If you apply a local Sizing control to a solid body with a Method control set to Hex Dominant or Sweep, or to a sheet body with a Method control set to Quadrilateral Dominant, a near uniform quadrilateral mesh will result on all affected faces on a body meshed with Hex Dominant, on the source face meshed with Sweep, and on all affected faces meshed with Quadrilateral Dominant. To obtain even more of a uniform quadrilateral mesh, set the Behavior of the Sizing control to Hard. MultiZone Method Control The MultiZone mesh method, which is a patch independent meshing technique, provides automatic decomposition of geometry into mapped (sweepable) regions and free regions. When the MultiZone mesh method is selected, all regions are meshed with a pure hexahedral mesh if possible. To handle cases in which a pure hex mesh will not be possible, you can adjust your settings so that a swept mesh will be generated in structured regions and a free mesh will be generated in unstructured regions. For example, using the Sweep mesh method, you would need to slice the part below into five bodies as shown to obtain a pure hex mesh: 150 Release 13.0 - © SAS IP, Inc. All rights reserved. - Contains proprietary and confidential information of ANSYS, Inc. and its subsidiaries and affiliates. Setting the Method Control for Solid Bodies Figure: Sweep Method Would Require Slicing to Obtain Pure Hex Mesh In contrast, using the MultiZone mesh method requires no slicing. MultiZone automates the geometry decomposition and generates the pure hex mesh shown in Figure: MultiZone Generates Pure Hex Mesh without Slicing (p. 151). Figure: MultiZone Generates Pure Hex Mesh without Slicing When you choose the MultiZone mesh method, the Details View expands to expose various settings, including several that are unique to MultiZone. For basic usage that involves obtaining a MultiZone mesh, the procedure is to apply a Method Control to one or more bodies, set Method to MultiZone, and accept the default values of the various settings. Release 13.0 - © SAS IP, Inc. All rights reserved. - Contains proprietary and confidential information of ANSYS, Inc. and its subsidiaries and affiliates. 151 Local Mesh Controls For advanced or specialized usage, adjust the settings as needed. The following is a description of each of these settings. • • Mapped Mesh Type - Determines the shape of the elements used to fill structured regions according to the following choices (the default is Hexa): – Hexa - A mesh of all hexahedral elements is generated for the part the method is scoped to. – Hexa/Prism - A mesh of hexahedral and prism/wedge elements is generated for the part the method is scoped to. The main difference between the Hexa/Prism option and the Hexa option is that for swept regions, the surface mesh can allow triangles for quality and transitioning. (The triangles are later extruded to prisms/wedges.) Free Mesh Type - Specifying a value for Free Mesh Type will instruct MultiZone to allow a free mesh if it is not possible (without slicing) to generate a pure hex or hex/prism mesh. The value of Free Mesh Type determines the shape of the elements used to fill unstructured regions according to the following choices (the default is Not Allowed): – Not Allowed - Choose this option if you require a mapped mesh. – Tetra - Regions of the model that cannot be meshed with a mapped mesh will be filled with a tetrahedral mesh. Figure: Free Mesh Type = Tetra (p. 152) shows a MultiZone mesh that was generated when Free Mesh Type was set to Tetra. Notice the upper section that was able to be mapped meshed, and the lower section that was free meshed because it could not be mapped meshed. Refer to Patch Conforming Algorithm for Tetrahedrons Method Control (p. 125) for more information. Figure: Free Mesh Type = Tetra – 152 Hexa Dominant — Regions of the model that cannot be meshed with a mapped mesh will be filled with a hex dominant mesh. Figure: Free Mesh Type = Hexa Dominant (p. 153) shows a MultiZone mesh that was generated when Free Mesh Type was set to Hexa Dominant. Notice the upper section that was able to be mapped meshed, and the lower section that was free meshed because it could not be mapped meshed. Refer to Hex Dominant Method Control (p. 146) for more information. Release 13.0 - © SAS IP, Inc. All rights reserved. - Contains proprietary and confidential information of ANSYS, Inc. and its subsidiaries and affiliates. Setting the Method Control for Solid Bodies Figure: Free Mesh Type = Hexa Dominant – Hexa Core - Regions of the model that cannot be meshed with a mapped mesh will be filled with a hexa core mesh. Hexa Core meshes can be generated where the majority of the volume is filled with a Cartesian array of hexahedral elements essentially replacing the tetras. This is connected to the remainder of a prism/tetra hybrid by automatic creation of pyramids. Hexa Core allows for reduction in number of elements for quicker solver run time and better convergence. Figure: Free Mesh Type = Hexa Core (p. 153) shows a MultiZone mesh that was generated when Free Mesh Type was set to Hexa Core. Notice the upper section that was able to be mapped meshed, and the lower section that was free meshed because it could not be mapped meshed. Figure: Free Mesh Type = Hexa Core • Element Midside Nodes - Refer to Method Controls and Element Midside Nodes Settings (p. 122). The default is Use Global Setting. • Src/Trg Selection - Defines the source and target selection type according to the following choices (the default is Automatic): – Automatic - The program determines the best source and target for the body. The Automatic option works for simple configurations only. – Manual Source - You select the faces that will be used as sources (and targets). MultiZone treats all sources/targets as sources, as imprinting can occur from either side. For additional details, refer to the description of Source below. Note MultiZone does not support the Manual Source setting if MultiZone is applied to more than one part, even if you suppress all of the other parts. Release 13.0 - © SAS IP, Inc. All rights reserved. - Contains proprietary and confidential information of ANSYS, Inc. and its subsidiaries and affiliates. 153 Local Mesh Controls • Source - Select the faces that need to be imprinted for proper geometry decomposition. The faces you select can be either “sources” or “targets,” but all of them will be treated as sources by MultiZone, as shown in Figure: Source Face Selection for MultiZone (p. 154). Note To make source face selection easier, select View > Annotations from the Main Menu to toggle the visibility of annotations in the Geometry window. For example, after scoping MultiZone to a body, the body will be displayed using a blue solid annotation. Select View > Annotations to turn off the annotations; then select the source faces. For picking internal faces, the Hide Faces right mouse button option may help you to see inside a body. For example, you can select external faces in the Geometry window and then use the Hide Faces option to hide the selected faces (making it easier to select the internal faces). Figure: Source Face Selection for MultiZone • Mesh Based Defeaturing - “Filters” edges in/out based on size and angle. Off by default. If set to On, a Defeaturing Tolerance field appears where you may enter a numerical value greater than 0.0. By default, the value of this local Defeaturing Tolerance field is the same as the global Defeaturing Tolerance (p. 100). If you specify a different value here, it will override the global value. Specifying a value of 0.0 here resets the tolerance to its default. • Minimum Edge Length - Read-only indication of the smallest edge length in the model. • Write ICEM CFD Files - Sets options for writing ANSYS ICEM CFD files. Refer to Writing ANSYS ICEM CFD Files (p. 47) for details. Note For detailed information about MultiZone, refer to MultiZone Meshing (p. 212). For general information on applying MultiZone in combination with other mesh method controls, refer to Mesh Control Interaction Tables (p. 261). Notes on Scoping for the MultiZone Mesh Method 154 Release 13.0 - © SAS IP, Inc. All rights reserved. - Contains proprietary and confidential information of ANSYS, Inc. and its subsidiaries and affiliates. Setting the Method Control for Surface Bodies You can use the MultiZone mesh method in combination with other solid mesh methods in a multibody part, and the bodies will be meshed with conformal mesh. If a multibody part contains some bodies that are scoped to be meshed with MultiZone and other bodies that are not scoped with any mesh method, these other bodies will be meshed with the default mesh method. Refer to Conformal Meshing Between Parts (p. 7) for information about conformal meshing and mesh method interoperability. Setting the Method Control for Surface Bodies The options described below are available for surface bodies. Quadrilateral Dominant Method Control Triangles Method Control Uniform Quad/Tri Method Control Uniform Quad Method Control Quadrilateral Dominant Method Control If you select the Quadrilateral Dominant method (default), the body is free quad meshed. The Quadrilateral Dominant mesh method includes the following settings: • Element Midside Nodes - Refer to Method Controls and Element Midside Nodes Settings (p. 122). • Free Face Mesh Type - Available for most analyses and can be set to either Quad/Tri (default) or All Quad. Note • If you are using the Quadrilateral Dominant mesh method with inflation and the Advanced Size Function is on, the mesh size of the last inflation layer will be used for the corresponding Quadrilateral Dominant boundary mesh size. • If you apply a local Sizing control to a solid body with a Method control set to Hex Dominant or Sweep, or to a sheet body with a Method control set to Quadrilateral Dominant, a near uniform quadrilateral mesh will result on all affected faces on a body meshed with Hex Dominant, on the source face meshed with Sweep, and on all affected faces meshed with Quadrilateral Dominant. To obtain even more of a uniform quadrilateral mesh, set the Behavior of the Sizing control to Hard. • If you are meshing a multibody part that contains a mix of line bodies and surface bodies, all surface bodies and all line bodies that share edges with surface bodies will be meshed with the selected surface mesh method. Any remaining line bodies (where only vertices are shared with surface bodies) will always be meshed with the Quadrilateral Dominant mesh method. Triangles Method Control If you select the Triangles method, an all triangle mesh is created. For information on the Element Midside Nodes option, refer to Method Controls and Element Midside Nodes Settings (p. 122). Release 13.0 - © SAS IP, Inc. All rights reserved. - Contains proprietary and confidential information of ANSYS, Inc. and its subsidiaries and affiliates. 155 Local Mesh Controls Uniform Quad/Tri Method Control If you select the Uniform Quad/Tri method, a uniform mesh of quads and triangles is created over the entire part of the selected body, depending on values that you enter for the following input fields. Note The same input fields also are applicable to the Uniform Quad method. Element Midside Nodes - Refer to Method Controls and Element Midside Nodes Settings (p. 122). Element Size - Allows you to specify the element size used for the selected geometry. Control Messages - (appears only when Method controls are applied to uniform sheets) Displays an error message when the Method control is applied to a part that contains virtual topology. Mesh Based Defeaturing - “Filters” edges in/out based on size and angle. Can be On or Off. By default, this local Mesh Based Defeaturing setting is the same as the setting of the global Automatic Mesh Based Defeaturing (p. 100) control. When Mesh Based Defeaturing is On, a Defeaturing Tolerance field appears where you may enter a numerical value greater than 0.0. By default, the value of this local Defeaturing Tolerance field is the same as the global Defeaturing Tolerance (p. 100). If you specify a different value here, it will override the global value. A recommended setting is at least one-half the value set for Element Size to assure a successful mesh. Specifying a value of 0.0 here resets the tolerance to its default. Note When the global Automatic Mesh Based Defeaturing (p. 100) control is on but the Advanced Size Function is off, the default defeaturing performed for Uniform Quad/Tri includes defeaturing based on the dihedral angle between the faces as well as edge length defeaturing based on the smallest element size set by the user. Sheet Loop Removal - Removes holes on surface bodies based on size. If set to Yes, a Loop Removal Tolerance field appears where you may enter a numerical value greater than 0.0. By default, the value of this local Loop Removal Tolerance field is the same as the global Loop Removal Tolerance (p. 99). If you specify a different value here, it will override the global value. The mesh simply paves over holes smaller than the Loop Removal Tolerance setting. Minimum Edge Length - Read-only indication of the smallest edge length in the part. Write ICEM CFD Files - Sets options for writing ANSYS ICEM CFD files. Refer to Writing ANSYS ICEM CFD Files (p. 47) for details. Usage Information for the Uniform Quad/Tri Mesh Method Control The following information is applicable to both the Uniform Quad/Tri and Uniform Quad mesh method controls. • 156 These controls are sensitive to the scoping of all other objects in Workbench. If you add a load or support to a group of faces, the part with either of these controls may need to be re-meshed. If you change the scoping of the load, the part may need to be re-meshed if the faces or edges are not captured by the mesh. The mesh however, is not made obsolete when adding or changing the scoping of a result. It is recommended that you apply loads to the model before meshing when using either of these controls. These controls differ from the other mesh control tools in Workbench. The remaining mesh control Release 13.0 - © SAS IP, Inc. All rights reserved. - Contains proprietary and confidential information of ANSYS, Inc. and its subsidiaries and affiliates. Sizing Control tools are invariant to loading and mesh every selected face. Every surface body is not meshed when using either of these controls. • Do not use the string "problematic geometry" in the names of any Named Selection. • Using either of these controls may allow meshing over very small bodies in a multibody part. This may lead to a solver error if a body load is associated with that body. If this is the case, you must suppress the body before solving your model. • Surface bodies with specified variable thickness are not protected topology. To prevent faces and their boundaries from being meshed over, create an individual Named Selection for each thickness. • The Uniform Quad and Uniform Quad/Tri mesh methods do not support mesh connections or pinch controls. • You can use the Uniform Quad and Uniform Quad/Tri mesh methods in combination with other surface mesh methods in a multibody part, and the bodies will be meshed with conformal mesh. If you select the Uniform Quad or Uniform Quad/Tri mesh method to mesh a multibody part that contains a mix of line bodies and surface bodies, all surface bodies and all line bodies that share edges with surface bodies will be meshed with the selected method. Any remaining line bodies (where only vertices are shared with surface bodies) will be meshed with the Quadrilateral Dominant mesh method. Refer to Conformal Meshing Between Parts (p. 7) for more information about conformal meshing and mesh method interoperability. • Once a uniform sheet mesh is created, deleting boundary conditions will not cause the mesh to become obsolete. Caution Multiple environments with different loadings may over-constrain the Uniform Quad/Tri and Uniform Quad meshers such that the mesher may not be able to return a mesh for the given inputs. If discretization error is not an issue, the mesher will be less constrained if you duplicate the model and change the environment instead of adding multiple environments under the same model. Uniform Quad Method Control If you select the Uniform Quad method, a uniform mesh of all quads is created over the entire part of the selected body, depending on values that you enter for the same input fields described for the Uniform Quad/Tri option. In some cases, the Uniform Quad option will create some triangular meshes. If this occurs, it will be reported in a mesh feedback message in the message pane. Sizing Control The sizing control sets: • The element size for a selected body, face, or edge. • The number of divisions along an edge. • The element size within a user-defined “sphere of influence” that can include a selected body, face, edge, or vertex. This control is recommended for local mesh sizing. The control must also be attached to a coordinate system if it is to be scoped to anything other than a vertex. Release 13.0 - © SAS IP, Inc. All rights reserved. - Contains proprietary and confidential information of ANSYS, Inc. and its subsidiaries and affiliates. 157 Local Mesh Controls • The element size within a user-defined “body of influence.” The body of influence will influence the mesh of the body to which it is scoped, but the body of influence itself will not be meshed. For more information, refer to: Using the Local Sizing Control Notes on Element Sizing Using the Local Sizing Control The basic steps for using the local Sizing control are presented here. 1. Select a body, face, edge, or vertex. 2. From the Mesh Control toolbar, choose Sizing. or Right-click on the selected object and choose Insert> Sizing. 3. Specify options under Details of “Sizing” in the Type field. The value of Type can be Element Size, Sphere of Influence, Body of Influence, or Number of Divisions. The available choices depend on the topology you selected in step 1 above. For details on defining local mesh sizing for the various topologies, refer to: Defining Local Mesh Sizing on a Body Defining Local Mesh Sizing on a Face Defining Local Mesh Sizing on an Edge Defining Local Mesh Sizing on a Vertex Descriptions of Local Sizing Control Options Defining Local Mesh Sizing on a Body The following table provides an overview of how to define local mesh sizing on a body. Refer to Descriptions of Local Sizing Control Options (p. 160) for details about the individual options that appear in the table. 1. Specify Type. 2. Specify Behavior. 3. Specify values for the applicable options. Applicable options are dependent on the settings of Behavior and Use Advanced Size Function. Element Size • Soft • Element Size • Hard • Growth Rate • Curvature Normal Angle • Sphere Center • Sphere Radius • Element Size • Element Size • Growth Rate Sphere of Influence Body of Influence 158 N/A N/A Release 13.0 - © SAS IP, Inc. All rights reserved. - Contains proprietary and confidential information of ANSYS, Inc. and its subsidiaries and affiliates. Using the Local Sizing Control Defining Local Mesh Sizing on a Face The following table provides an overview of how to define local mesh sizing on a face. Refer to Descriptions of Local Sizing Control Options (p. 160) for details about the individual options that appear in the table. 1. Specify Type. 2. Specify Behavior. 3. Specify values for the applicable options. Applicable options are dependent on the settings of Behavior and Use Advanced Size Function. Element Size • Soft • Element Size • Hard • Growth Rate • Curvature Normal Angle • Sphere Center • Sphere Radius • Element Size Sphere of Influence N/A Defining Local Mesh Sizing on an Edge The following table provides an overview of how to define local mesh sizing on an edge. Refer to Descriptions of Local Sizing Control Options (p. 160) for details about the individual options that appear in the table. 1. Specify Type. 2. Specify Behavior. 3. Specify values for the applicable options. Applicable options are dependent on the settings of Behavior and Use Advanced Size Function. Element Size • Soft • Growth Rate • Hard • Curvature Normal Angle • Element Size • Bias Type • Bias Factor • Sphere Center • Sphere Radius • Element Size Sphere of Influence Number of Divisions N/A • Soft • Growth Rate • Hard • Curvature Normal Angle • Number of Divisions • Bias Type • Bias Factor Defining Local Mesh Sizing on a Vertex The following table provides an overview of how to define local mesh sizing on a vertex. Refer to Descriptions of Local Sizing Control Options (p. 160) for details about the individual options that appear in the table. Release 13.0 - © SAS IP, Inc. All rights reserved. - Contains proprietary and confidential information of ANSYS, Inc. and its subsidiaries and affiliates. 159 Local Mesh Controls 1. Specify Type. 2. Specify values for the applicable options. Sphere of Influence • Sphere Radius • Element Size Descriptions of Local Sizing Control Options Use the options described below to further define local mesh sizing. The choices that are available depend on the selected topology, as noted in the individual option descriptions. Element Size If you selected a body, face, or edge, Element Size (default) is one of the available options in the Type field. Enter a positive value (decimals are allowed) in this field. Smaller values generate more divisions. A value of "0" instructs the sizing control to use its defaults. Additional details about the Element Size option differ depending on whether Use Advanced Size Function (p. 59) is on or off. The following series of figures shows the effect of the sizing control applied to a face. Element Size set to 0.5. Element Size default. When Use Advanced Size Function (p. 59) is on, the description of Element Size is as follows: • For an edge, Element Size is the maximum size on the edge. It overrides Max Face Size (p. 64). • For a face, Element Size is the maximum size on the face, which is then propagated down to the edges. The value of Element Size overrides Max Face Size (p. 64). • For a body, Element Size is the maximum size on the body, and the maximum sizes on faces and edges of the body. If the body size setting is Hard, the value of Element Size overrides Max Face Size (p. 64) and Max Size (p. 65). For a Soft body size, if Element Size is smaller than Max Face Size or Max Size, it overrides Max Face Size or Max Size; otherwise, Element Size is Max Face Size or Max Size (i.e., the smallest size will be the maximum size on the body). 160 Release 13.0 - © SAS IP, Inc. All rights reserved. - Contains proprietary and confidential information of ANSYS, Inc. and its subsidiaries and affiliates. Sphere of Influence Sphere of Influence Sphere of Influence is an available option in the Type field if you selected a body, face, edge, or vertex and Use Advanced Size Function (p. 59) is off. (If scoping to a body and Use Advanced Size Function (p. 59) is off, the body must be a sheet or solid body.) If Use Advanced Size Function (p. 59) is on, Sphere of Influence can be scoped to a body or a vertex. Although the Behavior option is not available for Sphere of Influence, Sphere of Influence behaves as a Hard setting. That is, in the vicinity of a Sphere of Influence, the Sphere of Influence sizing overrides preexisting sizing information regardless of whether the pre-existing sizes are larger or smaller than the Sphere of Influence sizing. This is in contrast to the Body of Influence option, which behaves as a Soft setting. For bodies, faces, and edges, Sphere of Influence allows you to apply mesh sizing within the confines of a sphere in space that you define as follows: 1. Create a local coordinate system whose origin you intend to be the center of the sphere. 2. Select this coordinate system in the Sphere Center field. 3. Enter the radius of the sphere in the Sphere Radius field. 4. Enter a value in the Element Size field. The element size will be applied to all topologies within the confines of the sphere. For example, if you are applying the element size to a face, the size will also be applied to the edges of that face, and to the vertices of those edges, but only within the confines of the sphere. An example is shown below. If you selected a vertex, the only option available in the Type field is Sphere of Influence. The description is the same as presented above except that the center of the sphere is the vertex. There is no need to create or use a local coordinate system to define the center of the sphere. After applying element size to a vertex using Sphere of Influence, the element size is applied to all topologies connected to that vertex, such as all edges and faces containing that vertex, if they fall within the sphere. An example is shown below. Release 13.0 - © SAS IP, Inc. All rights reserved. - Contains proprietary and confidential information of ANSYS, Inc. and its subsidiaries and affiliates. 161 Local Mesh Controls Body of Influence The Body of Influence option is available in the Type field if you selected a body and Use Advanced Size Function (p. 59) is on. (Body of Influence is not active when Use Advanced Size Function (p. 59) is off.) Using this option, you can set one body as a source of another body (that is, a Body of Influence). The Body of Influence will influence the mesh density of the body that it is scoped to, but it will not be a part of the model geometry nor will it be meshed. Body of Influence bodies are noted in the Details View of each prototype. Although the Behavior option is not available for Body of Influence, Body of Influence behaves as a Soft setting. That is, in the vicinity of a Body of Influence, the Body of Influence sizing overrides pre-existing sizing information only if the pre-existing sizes are larger than the Body of Influence sizing. This is in contrast to the Sphere of Influence option, which behaves as a Hard setting. Keep the following notes in mind when using Body of Influence: • If your source body is a sphere, it is best for you to use the Sphere of Influence option instead of Body of Influence. Body of Influence is intended for non-spherical bodies. • In general, users are discouraged from defining a Body of Influence and a Sphere of Influence such that the regions of influence overlap. In cases where elements fall within overlapping bodies/spheres of influence, elements will be created using the Sphere of Influence sizing that appears lowest in the Tree. • You cannot apply loads, mesh controls, etc. on bodies of influence. Bodies of influence are used only to influence the size function and therefore only size function attributes can be applied to them. • You can suppress and unsuppress bodies of influence. • If you are using Body of Influence with Match Control, be aware that the body of influence will not be copied from one matched entity to the other. As a workaround, you can copy the body in the DesignModeler application and use both bodies as your source. Number of Divisions If you selected an edge, the options available in the Type field are Element Size and Sphere of Influence, along with the Number of Divisions option. Choosing Number of Divisions and entering a value in the Number of Divisions field is an alternative to choosing Element Size if you are interested in having the mesh be sized according to a discrete number of divisions along an edge. If you set Number of Divisions to a value greater than 1000, the number of divisions will not be drawn on the edge in the Geometry window. Behavior For bodies, faces, or edges only, you can specify a Behavior option of either Soft (default) or Hard. (The Behavior option is not available for Sphere of Influence or Body of Influence.) The effect of the Behavior setting is influenced by whether Use Advanced Size Function (p. 59) is on or off, as follows: Regardless of whether Use Advanced Size Function (p. 59) is on or off: • Choosing the Hard option for edges means that the size or number of divisions is fixed on the edge and cannot be changed by the meshing algorithm and the likelihood of a mesh failure increases. • Choosing the Soft option for edges, faces, and bodies means that the size control will be affected by proximity, curvature, and local re-meshing during the meshing process. If Use Advanced Size Function (p. 59) is off: 162 Release 13.0 - © SAS IP, Inc. All rights reserved. - Contains proprietary and confidential information of ANSYS, Inc. and its subsidiaries and affiliates. Curvature Normal Angle • Choosing Hard on a face/body means that curvature pre-refinement is not performed on the edges of the face/body, but the edge can be split by the mesher. Interval assignments are handled as follows: • Regardless of whether Use Advanced Size Function (p. 59) is on or off, choosing Soft on a face/body means that the edges are only seeded with this information in interval assignment; no additional constraints are placed on the mesher. A soft constraint in interval assignment places a higher weight to meet that number of divisions on the edge in the interval solver. When hard size constraints are placed on faces or bodies that will be swept/mapped, the edges of those faces/bodies will receive soft edge sizes to guide the interval solver. Keep these notes in mind when using the Behavior option: • If Use Advanced Size Function (p. 59) is on, Hard sizes do not respect the Growth Rate; the mesher will try to maintain a uniform size on the entity. If Use Advanced Size Function (p. 59) is on and a Soft size is specified, the specified Growth Rate will be used. • You should avoid the use of local Hard size controls on faces and bodies in combination with the Advanced Size Function if the specified local size falls between the values of the Advanced Size Function's minimum size (Min Size (p. 64)) and maximum size (Max Face Size (p. 64) or Max Size (p. 65), as applicable) options. In such cases use local Soft size controls instead, and the Soft controls will act like a maximum size. • If the Tree contains multiple size controls for the same entity, the last size control for that entity is always honored. When Use Advanced Size Function (p. 59) is on, the smallest size that the last size control specifies for the entity overrides all other size controls. In this way, the smallest size will be the maximum size on the entity. This is true unless a Hard size control is used. When size controls are applied to entities of differing dimensions (for example, a face and an edge), a Hard size control will override all others and the sizing will propagate from the Hard size outward. • The Uniform Quad, Uniform Quad/Tri, and MultiZone mesh methods do not support the Behavior option. Growth Rate You may specify a growth rate for the scoped soft size of an entity (body, face, or edge only). The description of the scoped Growth Rate is the same as that of the global growth rate that you can set in the Details View when the Mesh object is selected in the Tree Outline. However, the growth rate you specify for a scoped entity must always be smaller than or equal to the specified global growth rate. Growth Rate is not available for Sphere of Influence. Specifying a growth rate for a face or body affects the growth on the face or on the boundary of the body, and its effect continues outside of the scoped entity as well. Curvature Normal Angle You may specify Curvature Normal Angle for a scoped entity (body, face, or edge only). Curvature Normal Angle is the maximum allowable angle that one element edge is allowed to span. Available only when Use Advanced Size Function is set to either On: Proximity and Curvature or On: Curvature. You can specify a value from 0 to 180 degrees to override the global setting (where a value of 0 resets the option to its default). The default for the global setting is calculated based on the values of the Relevance (p. 59) and Span Angle Center (p. 67) options. Release 13.0 - © SAS IP, Inc. All rights reserved. - Contains proprietary and confidential information of ANSYS, Inc. and its subsidiaries and affiliates. 163 Local Mesh Controls Bias Type and Bias Factor For edges only, use Bias Type to adjust the spacing ratio of nodes on an edge. This feature is useful for any engineering problem where nodes need to be clustered on an edge or group of edges, or if there is a need to bias the mapped mesh of a face towards a specific direction with respect to the edges of the face. Bias Type can be used with all meshers except Patch Independent and Uniform Quad/Tri. To use Bias Type, choose one of the four pre-determined patterned options depicted pictorially from the Bias Type drop down menu: Then specify a Bias Factor, which is defined as the ratio of the largest edge to the smallest edge. Note If Behavior is set to Hard, then the number of divisions and the bias cannot be changed by the mesher. If Behavior is set to Soft, then the edge divisions can be changed but the edge will be initially meshed with the specified Bias Factor. Notes on Element Sizing Keep the following notes in mind when using the Sizing control: • Visual aids are available to assist you. When you pick an edge, the edge length is displayed. A circle is displayed adjacent to the cursor whose diameter indicates the current setting in the Element Size field. The scale ruler is displayed below the graphic and provides a good estimate of the scale of the model. Also, if you specify a bias, and if you set Element Size to a value other than Default, the size control will be displayed graphically with the initial mesh density (including any specified bias) in the Geometry window. • When Applying Sizes to Faces: Faces adjacent to a face that has a scoped size control applied to it respect the source as part of the size function. Meshes on the adjacent faces will transition smoothly to the size on the scoped face. When size controls that have differing sizes are on adjacent entities, the adjacent topology receives the smallest size. • When Applying Sizes to Edges: If possible, the meshing algorithm places the requested number of divisions on the specified edge. Otherwise, the algorithm adjusts the number to allow a successful mesh generation. • When Sweeping: Consider the following when applying size controls to source and target geometry: 164 – If your sizing controls are scoped to either the source or target face, the mesher will transfer the size control to the opposite face. If you have a size control on both faces, the size on one of the faces will be used. That face is automatically determined by the software. However the size on the edges of the target face will not be affected if no sizes are explicitly defined on these edges. – Edge sizing applied to a target face is respected only if Behavior is Hard. – If you have a sphere of influence on a possible source or target face, the face with the most spheres will be chosen as the source face. The edge mesh of the source face affected by the sphere of influence will not affect the target face. This may prevent the model from sweeping with acceptable element quality. To avoid this, place the sphere of influence on the edges of both the source and target face. Release 13.0 - © SAS IP, Inc. All rights reserved. - Contains proprietary and confidential information of ANSYS, Inc. and its subsidiaries and affiliates. Notes on Element Sizing – Applying sizes, regardless of type (that is, size, number of divisions, sphere of influence), to the edges of possible source and target faces will only affect the faces that use these edges. If you want to control a side area, the problem must be properly constrained such that the interval assignment does not override your size control. The divisions on the edge may decrease in order to make the body sweepable. When using a meshing process other than swept meshing, the divisions can only increase. When applying a size to a part that is sweepable, the resulting mesh may have fewer divisions on the edge than specified due to the interval assignment logic of the sweepers. When sweeping a model, if you use the Sphere of Influence sizing control and the sphere is not touching the edges of a side area or is totally enclosed in the body, the sphere will have no effect. When sweeping a closed torus (shown below) with an applied size on the face of the torus, the number of divisions that will result on the torus is governed by the arc length between the caps of the surface on the inside of the torus. Figure: Sweeping a Closed Torus Figure: Resulting Mesh for Closed Torus • Using the Sphere of Influence sizing control may not have any effect on the generated mesh if the control is scoped to the Body of a Line Body. • In general, users are discouraged from defining a body of influence and a sphere of influence such that the regions of influence overlap. In cases where elements fall within overlapping bodies/spheres of influence, elements will be created using the Sphere of Influence sizing that appears lowest in the Tree. Release 13.0 - © SAS IP, Inc. All rights reserved. - Contains proprietary and confidential information of ANSYS, Inc. and its subsidiaries and affiliates. 165 Local Mesh Controls • Regardless of the value for the sizing control you set, other factors such as edge and face curvature and the proximity of small features may override the effect of the sizing control. • Within MultiZone (and throughout ANSYS Workbench in general), parallel edge assignments are handled automatically for mapped faces. That is, for a mapped face, there are two sets of parallel edges. If you increase or decrease the sizing on one edge, the same increase or decrease occurs automatically on the other edge to ensure a mapped mesh is possible. If a model contains a row of mapped faces (such as the sides of a box), you can set a number of elements on one edge and the same number of elements will be forced on all side/parallel edges. When you scope bias settings to edges, they are applied according to the following priority: 1. Double bias edge 2. Single bias edge 3. No bias edge This means that if a model contains a number of parallel edges with scoped edge sizes, the size control(s) with the double biasing will take highest priority, then single biasing, then no biasing. For additional information that is specific to MultiZone and element sizing, see MultiZone Support for Defined Edge and Face Sizings (p. 214). • If you apply a local Sizing control to a solid body with a Method control set to Hex Dominant or Sweep, or to a sheet body with a Method control set to Quadrilateral Dominant, a near uniform quadrilateral mesh will result on all affected faces on a body meshed with Hex Dominant, on the source face meshed with Sweep, and on all affected faces meshed with Quadrilateral Dominant. To obtain even more of a uniform quadrilateral mesh, set the Behavior of the Sizing control to Hard. • If several sizing controls are attached to the same edge, face, or body, the last control is applied. If a sizing control is placed on an edge and then another is placed on a face or body that contains that edge, the edge sizing takes precedence over the face or part sizing. • If you have adjusted the element size, then changed length units in a CATIA, ACIS, or Autodesk Mechanical Desktop model, when you choose Update or Clear Generated Data at a Model or Project node in the Tree Outline, you may need to re-adjust the element size. The sizing control does not automatically re-adjust to match this situation. • When using CutCell Meshing (p. 228), the Sphere of Influence, Body of Influence, and Number of Divisions options for Type are not supported. This means that no local vertex sizing is supported and only the Element Size option is supported for local body, face, and edge sizing. If any unsupported controls are defined prior to CutCell activation, they are suppressed when CutCell is activated. Contact Sizing Control Contact Sizing creates elements of relatively the same size on bodies from the faces of a face to face or face to edge contact region. This control generates spheres of influence internally with automatic determination of radius and size (if Relevance is selected for Type). You may want to apply a method control on sweepable bodies to force the elements to be tetrahedron in the case where the sweeper is not providing enough local sizing near your contact region. Your swept mesh may be quite dense if the contact size is small on the source and target faces of the body. You may also see very little effect on swept bodies in the case where a contact size is applied to a very small region of a large source face. You can apply contact sizing using either of the following procedures: • 166 Choose Contact Sizing from the Mesh Control drop-down menu, or from the context menu through a RMB click on a Mesh object (Insert> Contact Sizing). Select a specific contact region under Scope Release 13.0 - © SAS IP, Inc. All rights reserved. - Contains proprietary and confidential information of ANSYS, Inc. and its subsidiaries and affiliates. Refinement Control in the Details View, then under Type, choose Relevance for a relative size (and enter a value or use the slider), or Element Size (and enter a value) for an absolute size. • Drag a Contact Region object onto the Mesh object, then in the Details View, under Type, choose Relevance for a relative size (and enter a value or use the slider), or Element Size (and enter a value) for an absolute size. Note The Contact Sizing control is not supported for CutCell meshing. Refinement Control Refinement controls specify the maximum number of meshing refinements that are applied to the initial mesh. Refinement controls are valid for faces, edges, and vertices. Refinement controls are not available when using the MultiZone, Patch Independent Tetra, Uniform Quad/Tri, Uniform Quad, or CutCell mesh methods. In the following scenarios, the refinement control is automatically suppressed when used with inflation: • When automatic inflation (either Program Controlled (p. 69) or All Faces in Chosen Named Selection (p. 70)) is used with refinement in the same model • When local inflation is used with refinement in the same body or in the same part To use refinement controls, click Mesh on the Tree Outline, and right-click to view the menu. Select Insert> Refinement. You can also click Mesh on the Tree Outline, and select the Mesh Control button on the Context Toolbar. Select Refinement. In the Details View, specify a Refinement number between 1 and 3, where 1 provides minimal refinement, and 3 provides maximum refinement. If you attach several controls to the same entity, the last control applied takes precedence. Some refinement controls can override or affect other refinements that are on connected topology. A face refinement control overrides a refinement control on any of the face's edges or vertices. An edge refinement control overrides a refinement control on either of the edge's vertices. Basically, a refinement control will lower the value of an overridden control by its own value. For example, consider a face with a refinement control of 1 and one of the face's edges with a refinement control of 2. One of the edge's vertices has a refinement control of 2. In this example, the face control reduces the value of the edge control by 1. It also reduces the value of the vertex control by 1. The edge control now has a value of 1, so it reduces the vertex's control by 1. Now the vertex has a value of zero, so it has no effect. Note If you apply a Refinement control to a part that was either swept meshed or hex dominant meshed, then delete the Refinement control, the intermediate tetrahedral mesh will be retained unless you invalidate the state of the part (for example, by clearing the database). An intermediate tetrahedral mesh is created when you try to refine non-tetrahedral solid elements. Release 13.0 - © SAS IP, Inc. All rights reserved. - Contains proprietary and confidential information of ANSYS, Inc. and its subsidiaries and affiliates. 167 Local Mesh Controls Mapped Face Meshing Control Mapped face meshing controls attempt to generate a mapped mesh on selected faces. The Meshing application determines a suitable number of divisions for the edges on the boundary face automatically. If you specify the number of divisions on the edge with a Sizing control, the Meshing application attempts to enforce those divisions. To set the mapped face meshing controls, highlight Mesh in the Tree Outline, and right-click to view the menu. Select Insert> Mapped Face Meshing. You can also click Mesh in the Tree Outline, and select the Mesh Control Context Toolbar, then select Mapped Face Meshing from the drop-down menu. Note To assist you in defining mapped face meshing controls, you can use the Show Mappable Faces feature to select all mappable faces automatically and highlight them in the Geometry window. There are basic and advanced mapped face meshing controls. Mapped Face Meshing is supported for the following mesh methods: Volume Meshing: • Sweep • Patch Conforming • Hex Dominant Meshing • MultiZone (basic controls only) Surface Meshing: • Quad Dominant • All Triangles • Uniform Quad/Tri (basic controls only) • Uniform Quad (basic controls only) Mapped face meshing topics include: Setting Basic Mapped Face Meshing Controls Understanding Advanced Mapped Face Meshing Controls Notes on the Mapped Face Meshing Control Note For general information on applying mapped face meshing controls in combination with the various mesh method controls, refer to Mesh Control Interaction Tables (p. 261). Setting Basic Mapped Face Meshing Controls This section describes the steps for setting basic mapped face meshing controls. 168 Release 13.0 - © SAS IP, Inc. All rights reserved. - Contains proprietary and confidential information of ANSYS, Inc. and its subsidiaries and affiliates. Understanding Advanced Mapped Face Meshing Controls To set basic mapped face meshing controls: 1. Insert a mapped face meshing control by highlighting Mesh in the Tree and right-clicking to view the menu. Select Insert> Mapped Face Meshing. 2. Select the face that you want to be mapped meshed. 3. For the Definition> Method control, choose Quadrilaterals or Triangles: Best Split. (The Triangles: Best Split option is available only for sheet models.) 4. For the Definition> Radial Number of Divisions control, specify the number of divisions across the annular region when sweeping. (The Radial Number of Divisions option is activated when the Mapped Face Meshing control is scoped to faces made up of two loops.) You can specify a value from 1 to 1000. The default is 0. 5. For the Definition> Constrain Boundary control, specify whether you want to allow the mesher to split the boundary of a mapped mesh region to aid in meshing of adjacent faces. You can choose Yes (constrain boundary; no splitting is allowed) or No (do not constrain boundary; splitting is allowed). The default is No. See Notes on the Mapped Face Meshing Control (p. 175) for related information. 6. Generate the mesh by right-clicking the Mesh object in the Tree and selecting Generate Mesh. Understanding Advanced Mapped Face Meshing Controls When you apply advanced mapped face meshing controls to a face, the Meshing application divides the face into one or more mappable regions and creates a mapped mesh in each region. Advanced mapped face meshing controls are subject to restrictions related to vertex types and restrictions related to edge mesh intervals. The advanced Mapped Face Meshing controls are supported for the following mesh methods only: Volume Meshing: • Sweep • Patch Conforming • Hex Dominant Meshing Surface Meshing: • Quad Dominant • All Triangles Advanced mapped face meshing topics include: Restrictions Related to Vertex Types Restrictions Related to Edge Mesh Intervals Selecting Faces and Vertices Effect of Vertex Type on Face Meshes Setting Advanced Mapped Face Meshing Controls Note For general information on applying mapped face meshing controls in combination with the various mesh method controls, refer to Mesh Control Interaction Tables (p. 261). Release 13.0 - © SAS IP, Inc. All rights reserved. - Contains proprietary and confidential information of ANSYS, Inc. and its subsidiaries and affiliates. 169 Local Mesh Controls Restrictions Related to Vertex Types To constitute a submappable face, a face must possess only End, Side, Corner, and Reversal vertices. In addition, the total number of End vertices, NE, must satisfy the following equation: NE = 4 + NC + 2NR where NC and NR are the total numbers of Corner and Reversal type vertices, respectively, on the face. That is, for every Corner type vertex, the face must possess an additional End vertex, and for every Reversal vertex, the face must possess two additional End vertices. Note You cannot specify Reversal vertices. Reversal vertices are used internally by the Meshing application to determine whether the face is mappable. The shape of the mesh generated by means of the advanced mapped face meshing controls depends on the type and arrangement of vertex types on the face. As an example of the effect of vertex types, consider the face shown in Figure: Inside Corner Vertex (p. 170), which consists of a planar L-shaped face, one corner of which is truncated at an angle. Figure: Inside Corner Vertex In Figure: Inside Corner Vertex (p. 170), the inside corner vertex (C) is designated as a Corner vertex, therefore, in order to be submappable, the face must possess five End type vertices (A, B, D, E, and F). The advanced mapped face mesh control divides the face into the following two mapped regions: • A, B, C, H, F, G • C, D, E, H 170 Release 13.0 - © SAS IP, Inc. All rights reserved. - Contains proprietary and confidential information of ANSYS, Inc. and its subsidiaries and affiliates. Selecting the Vertex Type and Picking Vertices Note If you enforce an advanced mapped face mesh control on a face, the Meshing application evaluates the face with respect to its vertex type designations. If the vertex types do not meet the criteria outlined above, the Meshing application attempts to change the vertex types so that the face is submappable. For most submappable faces, there are multiple configurations of vertex types that satisfy the vertex type criteria. Each vertex type configuration results in a unique node pattern for the submapped mesh. When the Meshing application automatically changes vertex types, it attempts to employ the configuration that minimizes distortion in the mesh. To enforce a specific node pattern on a submapped mesh, manually select the vertices such that they meet the advanced mapped mesh control vertex type criteria outlined above. (See Selecting the Vertex Type and Picking Vertices (p. 171).) Restrictions Related to Edge Mesh Intervals If you specify a bias on the edge of a face before applying an advanced mapped face mesh control to the face, you must specify the bias on all parallel edges of the face. Selecting Faces and Vertices To use advanced mapped mesh controls on a face, you must do the following: • Select the face upon which the vertex types are to be defined • Select the vertex type (using the Specified Sides, Specified Corners, and Specified Ends controls) • Pick the vertices to which the vertex type specification is to be applied Selecting the Face The Meshing application vertex types are specific to the faces upon which they are set. Therefore, to specify the type designation of an individual vertex, you must first select a face to be associated with that vertex. An individual vertex may possess as many vertex type designations as the number of faces to which it is attached. For example, it is possible for a vertex to possess a Side type designation with respect to one face and an End type designation with respect to another, as long as two separate Mapped Face Meshing controls are defined for the two faces. For more information, refer to Setting Advanced Mapped Face Meshing Controls (p. 174). Selecting the Vertex Type and Picking Vertices The structure of any face mesh in the vicinity of an individual vertex on its boundary is a function of the vertex type. There are three vertex types that you can specify. • End • Side • Corner Release 13.0 - © SAS IP, Inc. All rights reserved. - Contains proprietary and confidential information of ANSYS, Inc. and its subsidiaries and affiliates. 171 Local Mesh Controls Figure: Face Vertex Types An individual vertex may possess only one vertex type designation. For example, you cannot designate a vertex as type “side” and also designate that same vertex as type “end.” For more information, refer to Setting Advanced Mapped Face Meshing Controls (p. 174). Each vertex type differs from the others in the following ways: • The number of face mesh lines that intersect the vertex • The angle between the edges immediately adjacent to the vertex The following table summarizes the characteristics of the vertex types shown in Figure: Face Vertex Types (p. 172). Note If a face has only 4 vertices and 4 edges, the maximum for the range of the angle of a Side vertex type is 179°, and the acceptable range shifts accordingly. Vertex Type Intersecting Grid Lines Range of Angle Between Edges End 0 0° — 135° Side 1 136° — 224° Corner 2 225° — 314° Reversal 3 315° — 360° (You cannot specify Reversal vertices.The range for Reversal vertices is used internally by the Meshing application to determine whether the face is mappable.) The following sections describe the general effect of the End, Side, and Corner vertex types on the shape of the face mesh in the vicinity of a specified vertex. End Vertex Type When you specify a vertex as the End vertex type (Specified Ends control), the Meshing application creates the face mesh such that only two mesh element edges intersect at the vertex (see (a) in Figure: Face Vertex Types (p. 172)). As a result, the mapped and submapped face mesh patterns on both sides of the End vertex terminate at the edges adjacent to the vertex. Assigning the End vertex type to a vertex whose adjacent edges form an angle greater than 180° will likely result in mesh failure. Side Vertex Type When you specify a vertex as the Side vertex type (Specified Sides control), the Meshing application creates the face mesh such that three mesh element edges intersect at the vertex (see (b) in Figure: Face Vertex Types (p. 172)). The Meshing application treats the two topological edges that are adjacent to the vertex as a single edge for the purposes of meshing. 172 Release 13.0 - © SAS IP, Inc. All rights reserved. - Contains proprietary and confidential information of ANSYS, Inc. and its subsidiaries and affiliates. Selecting the Vertex Type and Picking Vertices Corner Vertex Type When you specify a vertex as the Corner vertex type (Specified Corners control), the Meshing application creates the face mesh such that four mesh element edges intersect at the vertex (see (c) in Figure: Face Vertex Types (p. 172)). Assigning the Corner vertex type to a vertex whose adjacent edges form an angle less than 180° will create an unnecessarily bad quality mesh (although the mesh will be valid). Effect of Vertex Type on Face Meshes As an example of the general effects of vertex types on face meshes, consider the planar face shown in Figure: Seven-sided Planar Face (p. 173). The following two examples illustrate the effects of different vertex type specifications applied to vertices C, F, and G on the shape of the resulting mesh. Figure: Seven-sided Planar Face In Figure: Example Face Mesh—Side Inside Corner Vertex (p. 174), vertices C, F, and G are specified as Side vertices; therefore, the Meshing application treats sides BCD and EFGA as if each were a single edge. As a result, the entire face represents a mappaple region, and the Meshing application creates a single checkerboard pattern for the mesh. Release 13.0 - © SAS IP, Inc. All rights reserved. - Contains proprietary and confidential information of ANSYS, Inc. and its subsidiaries and affiliates. 173 Local Mesh Controls Figure: Example Face Mesh—Side Inside Corner Vertex In Figure: Example Face Mesh—Corner Inside Corner Vertex (p. 174), vertices C, F, and G are specified as Corner, Side, and End type vertices, respectively. As a result, the face is submappable, and the Meshing application creates two separate checkerboard patterns for the mesh. The upper-left submapped region is defined by the polygon ABCHFG. The lower-right submapped region is defined by CDEH. For both regions, the node at point H serves as an End type vertex for the purposes of mesh creation. Figure: Example Face Mesh—Corner Inside Corner Vertex Setting Advanced Mapped Face Meshing Controls This section describes the basic steps for setting advanced mapped face meshing controls. To set advanced mapped face meshing controls: 1. 174 Insert a mapped face meshing control by highlighting Mesh in the Tree and right-clicking to view the menu. Select Insert> Mapped Face Meshing. Release 13.0 - © SAS IP, Inc. All rights reserved. - Contains proprietary and confidential information of ANSYS, Inc. and its subsidiaries and affiliates. Notes on the Mapped Face Meshing Control 2. Select the face upon which the vertex types are to be defined by scoping the face in the Mapped Face Meshing Details View. (Refer to Selecting the Face (p. 171) for more information.) 3. For the Definition> Method control, choose Quadrilaterals or Triangles: Best Split. 4. Enter additional Definition settings, as desired, in the Details View. 5. Use the Specified Sides, Specified Corners, and Specified Ends controls in the Advanced section of the Details View to select the desired vertices in the Geometry window and apply your selections. To do so, pick the desired vertex/vertices in the Geometry window and then click on the Specified Sides, Specified Corners, or Specified Ends control to assign the vertex/vertices to the desired vertex type. (Refer to Selecting the Vertex Type and Picking Vertices (p. 171) for more information.) Note If you select a vertex by mistake and want to de-select it, click the control in question in the Advanced section of the Details View, clear the selection by clicking in an “empty” portion of the Geometry window, and then click Apply. For example, assume that you mistakenly selected 1 vertex for the Specified Corners control. To clear the selection: • In the Specified Corners control in the Advanced section of the Details View, click on your selection (that is, the text “1 Vertex”). The Apply/Cancel buttons will appear in the Specified Corners control and the vertex will be highlighted in green in the Geometry window. • Click in an empty portion of the Geometry window. • Click Apply in the Specified Corners control. Note An individual vertex may possess as many vertex type designations as the number of faces to which it is attached. For example, it is possible for a vertex to possess a Side type designation with respect to one face and an End type designation with respect to another, as long as two separate Mapped Face Meshing controls are defined for the two faces. Conversely, a single Mapped Face Meshing control cannot specify the same vertex as more than one vertex type. That is, you cannot designate a vertex as type Side and also designate that same vertex as type End in a single Mapped Face Meshing control. If you attempt to do so, the second and any subsequent assignments for that vertex will result in the control being highlighted in yellow in the Advanced section of the Details View, and you will not be able to generate a mesh. If this occurs, use the procedure noted above to de-select the unwanted vertex assignment(s). 6. Generate the mesh by right-clicking the Mesh object in the Tree and selecting Generate Mesh. Notes on the Mapped Face Meshing Control Keep the following notes in mind when using the Mapped Face Meshing control: • The blue status icon that may appear in the Tree Outline indicates that a mapped mesh cannot be provided on the scoped topology. One of three scenarios triggers the icon: 1. The face cannot be map meshed. Release 13.0 - © SAS IP, Inc. All rights reserved. - Contains proprietary and confidential information of ANSYS, Inc. and its subsidiaries and affiliates. 175 Local Mesh Controls 2. The quality of the mapped mesh was not acceptable and a free mesh was generated. 3. If Constrain Boundary is set to Yes, the mesher will fail if the boundary of a mapped mesh needs to be modified. • To assist you in working with Mapped Face Meshing, you may want to use the Show Mappable Faces, Show Sweepable Bodies, and/or Preview Surface Mesh features. The Show Mappable Faces feature selects all mappable faces automatically and highlights them in the Geometry window. By using the Show Sweepable Bodies feature, you can find out whether bodies are sweepable (before and after modifying vertex types). By using the Preview Surface Mesh feature, you can verify that your mesh settings are correct. • For a faceted surface made up of two loops to be map meshed, a Mapped Face Meshing control must be scoped to it. • When the Mapped Face Meshing control is scoped to faces made up of two loops, the Radial Number of Divisions field is activated. This specifies the number of divisions across the annular region when sweeping. Refer to Setting Basic Mapped Face Meshing Controls (p. 168) for more information. • When sweeping: • – If the sweep method is applied to a body and a Mapped Face Meshing control is defined for either the body's source or target face, the sweep mesher will fail if a mapped mesh cannot be obtained for the face. – When a side face has a Mapped Face Meshing control, the mapped mesher will loosen its tolerances on determining whether a face is mappable. – When sweeping and using advanced mapped meshing controls, you must set vertex types for both the source and target faces. When a face has only 4 vertices and 4 edges, and a Mapped Face Meshing control is applied, the only factor that will determine a successful mapped mesh is element quality. Note It is often helpful to use the Show Vertices option to ensure edges are complete and do not have unintended segmentation. If an edge is segmented, it could mean that a face you think should be successfully mapped actually has 5 vertices and 5 edges. To help resolve such issues, you can define a virtual edge or use advanced mapped meshing controls. • An effective technique for mapped meshing on surface bodies is to select all faces on the body and let the mesher determine which faces should be map meshed and which faces should be free meshed. • The Mapped Face Meshing control is not supported for CutCell meshing. Mapped Face Meshing Limitations The Mapped Face Meshing control attempts to generate a mapped mesh on all selected faces. It does this through either one or multiple mapped regions (also called submappable regions). Be aware of the following limitations when using Mapped Face Meshing: • Circular faces are not supported. • Triangular faces (i.e., faces with three vertices) are not supported. • Faces with internal cutout regions cannot be submapped. Exceptions include a face having only one cutout, as long as the face is square-like with a square-shaped hole, or an annulus. 176 Release 13.0 - © SAS IP, Inc. All rights reserved. - Contains proprietary and confidential information of ANSYS, Inc. and its subsidiaries and affiliates. Match Control Match Control The Match Control matches the mesh on two faces or two edges in a model. The Meshing application provides two types of match controls—cyclic and arbitrary. The Match Control is supported for the following mesh methods: Volume Meshing: • Sweep • Patch Conforming Surface Meshing: • Quad Dominant • All Triangles Keep the following information in mind when using the match control feature: • Edge meshes are matched for sheet, 2D, and 3D bodies. Face meshes are matched across bodies. Match controls cannot be applied across multiple parts. • The two faces or edges that you select must be topologically and geometrically the same (that is, after rotation or translation, they are an exact match). • Use care when defining match controls. Although a face or edge in a model may look like it is the same as another face or edge in the model and therefore would be honored by matching, in many cases the two entities are not the same and the match fails. • Multiple match controls may be associated with a single entity, resulting in conflicts among match controls. If a conflict occurs, the Meshing application issues an error message, and matching fails. For example, a match control conflict may occur if the two faces adjacent to an edge have two different match controls applied to them. • A match control can only be assigned to one unique face pair. Assigning the same face as High/Low Geometry in more than one match control is not supported. If multiple match controls assign the same face as a High/Low Geometry entity, the match control that appears lowest in the Tree is honored. • Match controls are not respected with refinement or adaptivity. • When match is used with the Advanced Size Function, the effect of a sizing on the high or low side will be transferred through the Advanced Size Function bidirectionally from the high side to the low side and vice versa. This means that if the low side has a sizing control and the high side does not, the Advanced Size Function will use the low sizing control on the high side. • Match controls on faces are supported with Pre inflation, regardless of whether inflation is set to Program Controlled or has been set through any global or local inflation definition. In contrast, match controls on edges are not supported with Pre inflation. Match controls (both faces and edges) are not supported with Post inflation. For all these non-supported cases, ANSYS Workbench automatically suppresses/disables the Match Control feature. • Match controls on faces are not supported for sheet models meshed with the Quad Dominant mesh method. • Match controls are not enforced when previewing inflation. • You cannot apply a match control to topology on which a face-edge pinch, mesh connection, or symmetry control has been applied. In cases involving a match control and a pinch control, the match control will Release 13.0 - © SAS IP, Inc. All rights reserved. - Contains proprietary and confidential information of ANSYS, Inc. and its subsidiaries and affiliates. 177 Local Mesh Controls be suppressed and the reason (Overridden) will be reported in the Active read-only field in the Details View. In cases involving match with either mesh connection or symmetry, an error message will be issued. • Match controls are not supported for CutCell meshing. • Match controls can be used with thin sweeping, as shown in the figures below. In the figure on the left, a match control was applied to the top and bottom faces. In the figure on the right, a match control was applied to the side faces. Match control topics include: Cyclic Match Control Arbitrary Match Control Note For general information on applying match controls in combination with the various mesh method controls, refer to Mesh Control Interaction Tables (p. 261). Cyclic Match Control The cyclic matching process involves copying the mesh of the first selected face or edge in the Match Control (the High Geometry Selection scoped in the Details View of the Match Control) to the second selected face or edge in the control (the scoped Low Geometry Selection). To apply the Match Control, select the high and low faces or edges of interest, in that order. Then, choose Match Control from the Mesh Control drop down menu, or from the context menu through a RMB click on a Mesh object (Insert> Match Control). In the Details View, you must then select Cyclic as the Transformation type and a coordinate system with its z-axis aligned to the axis of rotation for the geometry. A small blue status icon ( ) appears to the left of the Match Control object icon in the Tree Outline if the Match Control fails on the face or edge pair. When a cyclic Match Control is used together with Sizing controls, the controls on the high side have the higher precedence. Whatever controls are on the high face or edge will be honored on the low face or edge in the Match Control. Sizing controls applied to the low face or edge will be honored only if the high side does not have the same controls, and only if the sizing is applied directly on the low topology (that is, applying the sizing on connected topologies will have no effect). 178 Release 13.0 - © SAS IP, Inc. All rights reserved. - Contains proprietary and confidential information of ANSYS, Inc. and its subsidiaries and affiliates. Arbitrary Match Control Note The Meshing application inserts match controls for periodic regions automatically. See the Match Meshing and the Symmetry Folder (p. 251) section for more information. Arbitrary Match Control This feature lets you select two faces or two edges in a model to create a match control that will consequently generate exactly the same mesh on the two faces or edges. However, unlike cyclic match controls, which require you to select a coordinate system with its z-axis of rotation aligned to the geometry's axis of rotation, for arbitrary match controls the two faces or edges to be matched can be arbitrarily located, and the match control is based on two coordinate systems that you select. The steps for defining an arbitrary match control are presented here. To define an arbitrary match control: 1. Insert a Match Control object in the Tree Outline by selecting the desired face(s) or edge(s) in the Geometry window, right-clicking, and choosing Insert> Match Control. Note If you select two faces or two edges, the first is automatically assigned to be the High Geometry Selection and the second is assigned to be the Low Geometry Selection. If you select only one face or edge, it is automatically assigned to be the High Geometry Selection. 2. If you did not already do so in step 1, select the low geometry face or edge in the Geometry window and click on Low Geometry Selection in Details> Scope. Note As an alternative to steps 1 and 2, you can insert a Match Control object by right-clicking on the Mesh object and choosing Insert> Match Control from the context menu, or by clicking Mesh Control on the toolbar and choosing Match Control from the menu. Then scope the high and low geometry selections and continue with the steps below. 3. Change the value of the Transformation control to Arbitrary. 4. Choose the coordinate systems for the selected high and low geometry entities. The applicable settings in the Details View are: • High Coordinate System: Choose the coordinate system for the face/edge assigned by the High Geometry Selection control. • Low Coordinate System: Choose the coordinate system for the face/edge assigned by the Low Geometry Selection control. Release 13.0 - © SAS IP, Inc. All rights reserved. - Contains proprietary and confidential information of ANSYS, Inc. and its subsidiaries and affiliates. 179 Local Mesh Controls Note All the coordinate systems currently defined for the model appear in the High Coordinate System and Low Coordinate System drop-down menus. You may choose coordinate systems from the list, or you may need to define additional coordinate systems. In order for the match control to be honored, the coordinate systems that you choose must be defined such that a valid transformation matrix can be calculated. In other words, the two coordinate systems must be created such that when the coordinates of every point of the Low Geometry Selection in the Low Coordinate System are placed into the High Coordinate System, the two faces/edges match exactly. Refer to the Coordinate Systems Overview in the Mechanical help for information on coordinate systems and how to create them. 5. By default, the Control Messages control is set to No and is read-only. It is activated only when a message is generated. 6. Generate the mesh by right-clicking on the Mesh object and selecting Generate Mesh from the context menu. Note When a match is successful, the number of elements in the matched faces/edges will be the same, and there will be a direct one-to-one mapping between their nodes. If the mesh is generated but the match was unsuccessful, a small blue status icon ( ) displays to the left of the Match Control object icon in the Tree Outline. The figures below show an example of arbitrary mesh matching. Figure: Coordinate Systems for Arbitrary Mesh Matching (p. 180) shows the selected coordinate systems, and Figure: Matched Mesh (p. 181) shows the resulting matched mesh. Edge and face sizings were also applied. Figure: Coordinate Systems for Arbitrary Mesh Matching 180 Release 13.0 - © SAS IP, Inc. All rights reserved. - Contains proprietary and confidential information of ANSYS, Inc. and its subsidiaries and affiliates. Defining Pinch Controls Locally Figure: Matched Mesh Pinch Control The Pinch control lets you remove small features (such as short edges and narrow regions) at the mesh level in order to generate better quality elements around those features. When Pinch controls are defined, the small features in the model that meet the criteria established by the controls will be “pinched out,” thereby removing the features from the mesh. You can instruct the Meshing application to automatically create pinch controls based on settings that you specify (as described in Pinch Control Automation Overview (p. 93)), or you can manually designate the entities to be pinched, as described below in Defining Pinch Controls Locally (p. 181). Local pinch control topics include: Defining Pinch Controls Locally Changing Pinch Controls Locally For an overview of pinch controls and details on pinch control automation, refer to Pinch (p. 90). For general information on applying pinch controls in combination with the various mesh method controls, refer to Mesh Control Interaction Tables (p. 261). For general information about pinch control usage, see Usage Information for Pinch Controls (p. 97). Defining Pinch Controls Locally This section describes the steps for defining pinch controls locally. To define pinch controls locally: 1. Click the Mesh folder in the Tree Outline. Right-click and select Insert > Pinch from the context menu. Or Click Mesh Control on the toolbar and choose Pinch from the menu. A pinch control object is inserted into the Tree. 2. In the Geometry window, pick one or more faces, one or more edges, or one vertex that you want to define as the master(s). (A master geometry is an entity that retains the profile of the original geometry.) Refer to Pinch (p. 90) for a table that summarizes the valid entities you can pick for each type of pinch control. 3. Use either of these methods to apply your selection: Release 13.0 - © SAS IP, Inc. All rights reserved. - Contains proprietary and confidential information of ANSYS, Inc. and its subsidiaries and affiliates. 181 Local Mesh Controls • Right-click in the Geometry window to display the context menu and select Set As Pinch Master. • Click in the Master Geometry field in the Details View. The pinch region is flagged in the Geometry window. The color of each selected entity changes to blue to identify it as master geometry. If you want to adjust your selections, you can re-pick geometry and then apply the new selections to overwrite the existing master geometry. If using the context menu method to apply selections, you can also pick additional geometry and select Add To Pinch Master to add the geometry to the existing master geometry. Also see Changing Pinch Controls Locally (p. 183). 4. In the Geometry window, pick one or more edges or vertices that you want to define as the slave(s). (A slave geometry is an entity that changes in order to move towards the master geometry. Depending on the tolerance, the pinch control will pinch out the entire slave entity or only a portion of the slave entity into the master. Faces cannot be defined as slaves.) 5. Use either of these methods to apply your selection: • Right-click in the Geometry window to display the context menu and select Set As Pinch Slave. • Click in the Slave Geometry field in the Details View. The color of each selected edge/vertex changes to red to identify it as slave geometry. If you want to adjust your selections, you can re-pick geometry and then apply the new selections to overwrite the existing slave geometry. If using the context menu method to apply selections, you can also pick additional geometry and select Add To Pinch Slave to add the geometry to the existing slave geometry. Also see Changing Pinch Controls Locally (p. 183). 6. Change the value of the Suppressed control if desired. By default, the value of Suppressed is No. If you change the value to Yes, this pinch control has no effect on the mesh (that is, the small features you picked for this pinch control are not removed and will affect the mesh). In addition, an Active control with a read-only setting of No, Suppressed appears under the Suppressed control when Suppressed is set to Yes. 7. Change the value of the Tolerance control if desired. By default, the value of Tolerance is based on the global pinch control tolerance. If you specify a different value here, it overrides the global value. 8. Change the value of the Snap to Boundary control if desired. By default, the value of Snap to Boundary is Yes. Snap to Boundary is applicable only for pinch controls in shell models for which a face has been defined as the master geometry and one or more edges are defined as the slave(s). In such cases, when the value of Snap to Boundary is Yes and a slave edge is very close to the boundary of the master face, nodes from the slave edge are projected onto the boundary of the master face. The joined edge will be on the master face along with other edges on the master face that fall within the defined pinch control tolerance. Refer to the figures below to see the effect of the Snap to Boundary setting. Note When you define a pinch control locally, the value of Scope Method is Manual (read-only). If you make changes to a pinch control that was created through pinch control automation, the value of the Scope Method field for that pinch control changes from Automatic to Manual. Figure: Snap to Boundary Set to Yes (p. 183) shows the mesh when Snap to Boundary is set to Yes (default). 182 Release 13.0 - © SAS IP, Inc. All rights reserved. - Contains proprietary and confidential information of ANSYS, Inc. and its subsidiaries and affiliates. Changing Pinch Controls Locally Figure: Snap to Boundary Set to Yes Figure: Snap to Boundary Set to No (p. 183) shows the mesh for the same model when Snap to Boundary is set to No. Figure: Snap to Boundary Set to No Changing Pinch Controls Locally This section describes the steps for changing pinch controls locally. You can make changes to pinch controls regardless of whether they were created automatically or manually. You can select multiple pinch controls to make the same changes to all selected pinch controls at one time. Release 13.0 - © SAS IP, Inc. All rights reserved. - Contains proprietary and confidential information of ANSYS, Inc. and its subsidiaries and affiliates. 183 Local Mesh Controls To change pinch controls locally: 1. In the Tree Outline, select the pinch control(s) that you want to change. 2. In the Geometry window, pick one or more faces, one or more edges, or one vertex that you want to define as master(s). Refer to Pinch (p. 90) for a table that summarizes the valid entities you can pick for each type of pinch control. 3. Use either of these methods to apply your selection: • Right-click in the Geometry window to display the context menu and select Set As Pinch Master or Add To Pinch Master. • Click in the Master Geometry field in the Details View. The pinch region is flagged in the Geometry window. The color of each selected entity changes to blue to identify it as master geometry. If you want to further adjust your selections, you can re-pick geometry and then apply the new selections to overwrite or add to the existing master geometry. To add to the geometry, you must use Add To Pinch Master in the context menu. 4. In the Geometry window, pick one or more edges or vertices that you want to define as slave(s). (Faces cannot be defined as slaves.) 5. Use either of these methods to apply your selection: • Right-click in the Geometry window to display the context menu and select Set As Pinch Slave or Add To Pinch Slave. • Click in the Slave Geometry field in the Details View. The color of each selected edge/vertex changes to red to identify it as slave geometry. If you want to further adjust your selections, you can re-pick geometry and then apply the new selections to overwrite or add to the existing slave geometry. To add to the geometry, you must use Add To Pinch Slave in the context menu. 6. Change the value of the Suppressed control if desired. By default, the value of Suppressed is No. If you change the value to Yes, this pinch control has no effect on the mesh (that is, the small features you picked for this pinch control are not removed and will affect the mesh). In addition, an Active control with a read-only setting of No, Suppressed appears under the Suppressed control when Suppressed is set to Yes. 7. Change the value of the Tolerance control if desired. By default, the value of Tolerance is based on the global pinch control tolerance. If you specify a different value here, it overrides the global value. 8. Change the value of the Snap to Boundary control if desired. By default, the value of Snap to Boundary is Yes. Snap to Boundary is applicable only for pinch controls in shell models for which a face has been defined as the master geometry and one or more edges are defined as the slave(s). In such cases, when the value of Snap to Boundary is Yes and a slave edge is very close to the boundary of the master face, nodes from the slave edge are projected onto the boundary of the master face. The joined edge will be on the master face along with other edges on the master face that fall within the defined pinch control tolerance. Refer to Figure: Snap to Boundary Set to Yes (p. 183) and Figure: Snap to Boundary Set to No (p. 183) to see the effect of the setting. 184 Release 13.0 - © SAS IP, Inc. All rights reserved. - Contains proprietary and confidential information of ANSYS, Inc. and its subsidiaries and affiliates. Inflating a Method Note If you make changes to a pinch control that was created through pinch control automation, the value of the Scope Method field for that pinch control changes from Automatic to Manual. Inflation Control Inflation is useful for CFD boundary layer resolution, electromagnetic air gap resolution or resolving high stress concentrations for structures. It is supported for the mesh methods listed in the section Inflation Group (p. 67). You can use local inflation mesh controls to apply inflation to specific boundaries. When an inflation control is scoped to a solid model, every scoped geometry must have a boundary defined for it. The settings of the local inflation controls will override global inflation control settings. You can define local inflation controls either by inflating a method or by inserting individual inflation controls. Inflating a Method 1. Insert a mesh method. 2. Associate (scope) the desired bodies with the method. 3. Right-click on the method and choose Inflate This Method from the menu. Note For example, if you click the right mouse button on a Tetrahedrons method control, or on a Sweep method control and specify the source, an Inflate This Method menu option is available. Choosing this option inserts an inflation control on every body to which the Tetrahedrons meshing method with the selected Algorithm is applied, or on every face to which the Sweep method is applied. Similarly, an inflation control will be inserted into the Tree Outline for each body/face. (Sweeping with inflation is the same as inflation with tetrahedrons except that with sweeping you pick faces and edges instead of bodies and faces.) 4. Highlight one of the inflation controls that was inserted into the Tree Outline. 5. Change the value of the Suppressed control if desired. By default, the value of Suppressed is No. If you change the value to Yes, this inflation control has no effect on the mesh. In addition, an Active control with a read-only setting of No, Suppressed appears under the Suppressed control when Suppressed is set to Yes. 6. Use either of these methods to specify the inflation boundaries: • In the Details View, set Boundary Scoping Method to Geometry Selection, pick the entities in the Geometry window, and click the Boundary field in the Details View to Apply. • In the Details View, set Boundary Scoping Method to Named Selections, select a Named Selection from the Boundary drop-down, and press Enter. Release 13.0 - © SAS IP, Inc. All rights reserved. - Contains proprietary and confidential information of ANSYS, Inc. and its subsidiaries and affiliates. 185 Local Mesh Controls Note – To select multiple Named Selections to be used as inflation boundaries, press and hold the CTRL key while selecting the Named Selections from the Boundary dropdown, and then press Enter. – If none of the predefined Named Selections include the correct topology to be used as an inflation boundary, no Named Selections will be available in the drop-down. For example, if you scoped a surface body with the method in step 2, a Named Selection containing an edge must exist. Otherwise, you cannot select anything from the drop-down. 7. Specify additional inflation options as desired. For descriptions of additional options, refer to Inflation Group (p. 67). 8. Repeat steps 4 through 7 for each inflation control in the Tree Outline. Inserting Individual Inflation Controls 1. Optionally, select the desired bodies or faces in the Geometry window. 2. Use either of these methods to insert the inflation control: 3. 4. • Click Mesh Control on the toolbar and choose Inflation from the menu. • Right-click in the Geometry window and choose Insert > Inflation from the menu. If you selected the bodies or faces in step 1, go directly to step 4. If not, use either of these methods to scope inflation to the desired bodies or faces: • In the Details View, set Scoping Method to Geometry Selection, pick the entities in the Geometry window, and click the Geometry field in the Details View to Apply. • In the Details View, set Scoping Method to Named Selection, and select a Named Selection from the Named Selection drop-down. Change the value of the Suppressed control if desired. By default, the value of Suppressed is No. If you change the value to Yes, this inflation control has no effect on the mesh. In addition, an Active control with a read-only setting of No, Suppressed appears under the Suppressed control when Suppressed is set to Yes. 5. 186 Use either of these methods to specify the inflation boundaries: • In the Details View, set Boundary Scoping Method to Geometry Selection, pick the entities in the Geometry window, and click the Boundary field in the Details View to Apply. • In the Details View, set Boundary Scoping Method to Named Selections, select a Named Selection from the Boundary drop-down, and press Enter. Release 13.0 - © SAS IP, Inc. All rights reserved. - Contains proprietary and confidential information of ANSYS, Inc. and its subsidiaries and affiliates. Notes on Local Inflation Controls Note 6. – To select multiple Named Selections to be used as inflation boundaries, press and hold the CTRL key while selecting the Named Selections from the Boundary dropdown, and then press Enter. – If none of the predefined Named Selections include the correct topology to be used as an inflation boundary, no Named Selections will be available in the drop-down. For example, if you selected a face in step 1, a Named Selection containing an edge must exist. Otherwise, you cannot select anything from the drop-down. Specify additional inflation options as desired. For descriptions of additional options, refer to Inflation Group (p. 67). Notes on Defining 2D Local Inflation In most cases, the controls in the Inflation group apply to both 3D and 2D inflation. Special considerations for defining 2D local inflation are described here. The ability to define 2D (face) inflation is not supported for CutCell meshing. When defining 2D local inflation, only two options are available for the Inflation Option control: First Layer Thickness and Total Thickness. (Smooth Transition, First Aspect Ratio, and Last Aspect Ratio are not supported.) • If you select First Layer Thickness, you must set values for First Layer Height (p. 74), Maximum Layers (p. 73), and Growth Rate (p. 73). The value of Growth Rate is used to calculate the heights of the successive layers, as follows: Growth Rate = hn+1 / hn where hn = height of layer n • If you select Total Thickness, you must set values for Number of Layers (p. 73), Growth Rate (p. 73), and Maximum Thickness (p. 73). The first layer height is computed based on these three values. The heights of the successive layers are computed using the same formula shown above under First Layer Thickness. If you are using the Quadrilateral Dominant mesh method with inflation and the Advanced Size Function is on, the mesh size of the last inflation layer will be used for the corresponding Quadrilateral Dominant boundary mesh size. Notes on Local Inflation Controls To make inflation boundary selection easier, select View > Annotations from the Main Menu to toggle the visibility of annotations in the Geometry window. For example, after scoping inflation to a body, the body will be displayed using a blue solid annotation. Select View > Annotations to turn off the annotations; then select the desired faces as boundaries. For picking internal faces, the Hide Faces right mouse button option may help you to see inside a body. For example, you can select external faces in the Geometry window and then use the Hide Faces option to hide the selected faces (making it easier to select the internal faces). Multiple Inflation controls can be scoped to the same body or face with different inflation options on the faces/edges. Release 13.0 - © SAS IP, Inc. All rights reserved. - Contains proprietary and confidential information of ANSYS, Inc. and its subsidiaries and affiliates. 187 Local Mesh Controls If the mesh method is Automatic, the Patch Conforming tetrahedron method will be used for inflation on a body and the Sweep method will be used for inflation on a face. In the following scenarios, using inflation results in automatic suppression of the refinement control: • When automatic inflation (either Program Controlled (p. 69) or All Faces in Chosen Named Selection (p. 70)) is used with refinement in the same model • When local inflation is used with refinement in the same body or in the same part For information on setting global inflation controls and descriptions of all of the individual inflation controls, refer to Inflation Group (p. 67). For steps to follow to assign inflation depending on the selected mesh method, refer to Inflation Controls (p. 244). For general information on applying inflation controls in combination with the various mesh method controls, refer to Mesh Control Interaction Tables (p. 261). Gap Tool The Gap Tool is applicable to Electromagnetic simulations where a refined mesh is required across an air gap in order to obtain accurate solutions. Typical applications are refined meshing in the air gap enclosure region of an actuator, or the air gap enclosure region between a rotor and a stator of a rotating machine. The tool identifies face/face pairs in a multibody part and creates gap sizing controls for meshing. Within a Gap Tool object, you can specify settings for sizing on the bodies adjacent to the gap and for refinement of the mesh in the air gap. Note All Gap Tool controls and settings discussed in the following procedure are displayed only when the model includes an enclosure from the DesignModeler application. Using the Gap Tool The steps for using the Gap Tool are presented here. To use the Gap Tool: 1. 2. Insert a Gap Tool object in the tree using one of the following procedures: • Choose Mesh Control> Gap Tool on Mesh context toolbar. • Click right mouse button on Mesh object (or any mesh control tool object)> Insert> Gap Tool. Enter the width of the gap region between bodies (in your working units or as an existing CAD parameter). This entry represents the range for multiple gaps, or equals a single gap distance that varies about a certain tolerance. Your mesh density in the air gap is a direct function of the Gap Distance so your gap size should be quite accurate.1 The applicable settings in the Details View are the following: 188 • Define By: Choose Range (default) if you will be entering numerical values, or CAD Parameters if you will be entering parameters to define the values. • Minimum: The lower end of the range for multiple gaps, or the single gap distance. • Maximum: (Optional) The upper end of the range for multiple gaps, or the single gap distance tolerance. Release 13.0 - © SAS IP, Inc. All rights reserved. - Contains proprietary and confidential information of ANSYS, Inc. and its subsidiaries and affiliates. Using the Gap Tool After you set the gap distance, a crosshair appears adjacent to the cursor in the Geometry window. The crosshair is surrounded by a circle. The radius of the circle is a graphical indication of the maximum gap distance. The radius will change if you change this distance. The circle also appropriately adjusts when the model is zoomed in or out. 3. Click the right mouse button on the Gap Tool object and choose Create Gap Sizes from the context menu. Workbench searches the model to find all occurrences of face pairs separated by the gap distance you specified. All face pairs within an absolute distance from the minimum gap distance to the maximum gap distance will have controls generated. Each occurrence of the gap face pairs is inserted as a Gap Sizing object under the Gap Tool object. By changing to Wireframe mode (Graphics toolbar) and clicking through each Gap Sizing object, you can visually inspect the selected gap face pairs for use in mesh refinement. Note If you open a version 9.0 database file that includes Gap Sizing objects, Gap Tool object(s) are created automatically. These Gap Tool object(s) are reported in the tree with a yellow lightning bolt status, meaning that the items are not in a valid state. 4. Right mouse click on Mesh object and choose Generate Mesh from the context menu. 5. Use the following controls to adjust the degree of sizing and mesh refinement, as needed, for the gap face pairs. These controls appear in the Details View of the Gap Tool object. • Gap Aspect Ratio: Slider control that adjusts the aspect ratio of elements in the gap between faces. The ratio represents the length of an element edge parallel to the face pairs, to the width of the element perpendicular to the face pairs. A lower ratio (for example, 1:1) will produce significantly more elements than a higher ratio (for example, 4:1), but will generate better quality elements. A good compromise is a value of 3:1 (default). • Gap Density: Controls the number of elements spanning the width of the air gap between the face pairs. The Coarse option (default) attempts to place at least two elements through the gap width, the Fine option attempts to place three to four elements through the gap width. • Generate on Update: Controls whether the Gap Sizing objects are regenerated when the simulation is updated from the geometry. By default the Gap Sizing objects are regenerated at their default settings. You may choose to not update a Gap Sizing object by selecting No. The No option will freeze the Gap Sizing object's face pairs and settings. This option will only work properly if there are no topology changes for the face pairs during a geometry update. The Generate on Update feature default setting is most applicable to rotating machines where the gap distance is constant but the Gap Sizing object face pairs may change due to alignment. For linear devices (actuators), the No option may be preferred since the gap distance may change during a geometry update, but the face pairs will likely remain unchanged. Release 13.0 - © SAS IP, Inc. All rights reserved. - Contains proprietary and confidential information of ANSYS, Inc. and its subsidiaries and affiliates. 189 Local Mesh Controls Note For many applications, a typical Gap Aspect Ratio setting of 3:1 and Gap Density set to Coarse will produce good results. You may need to adjust the Curv/Proximity setting (refer to the description of Curvature and Proximity Refinement for related information) in order to get a mesh. If this does not work, you may need to adjust the Gap Aspect Ratio or Gap Density settings or apply other size controls to the model. The Generate on Update field should be set to No to generate gap sizing controls with multiple gap distances. Use multiple Gap Tool objects in this situation. Note Make sure that your maximum gap size is the actual gap size. A gap size that is too large will cause a meshing failure or incorrect size distribution. 1 - Algorithmic Notes The size on the face pairs in regions that lie within the specified gap distance is determined as follows: Size = dG*GA where: dG = the maximum Gap Distance GA = the Gap Aspect Ratio Mesh refinement occurs across the gap on tetrahedron that lie within the gap. If you have a very small gap, keep in mind that the original size on the faces of the bodies adjacent to the gap will be computed as described above. These elements may be difficult or impossible to refine if the gap is very small. 190 Release 13.0 - © SAS IP, Inc. All rights reserved. - Contains proprietary and confidential information of ANSYS, Inc. and its subsidiaries and affiliates. Options You can control the behavior of functions in the Meshing application through the Options dialog box. For more information, refer to: Accessing the Options Dialog Box Common Settings Option on the Options Dialog Box Meshing Options on the Options Dialog Box Accessing the Options Dialog Box To access the Meshing application options: 1. From the main menu, choose Tools> Options. An Options dialog box appears and the options are displayed on the left. 2. Click on a specific option (for example, Meshing). 3. Change any of the option settings by clicking directly in the option field on the right. You will first see a visual indication for the kind of interaction required in the field (examples are drop-down menus, secondary dialog boxes, direct text entries). 4. Click OK. Note • To cancel your changes and restore the default settings, click Reset on the Options dialog box. • Option settings within a particular language are independent of option settings in another language. If you change any options from their default settings, then start a new Workbench session in a different language, the changes you made in the original language session are not reflected in the new session. You are advised to make the same option changes in the new language session. Common Settings Option on the Options Dialog Box The following Common Settings option appears in the Options dialog box: Geometry Import The Geometry Import category includes the following: • Compare Parts on Update: When you choose the Refresh Geometry context menu option (right-click on the Geometry tree object or anywhere in the Geometry window), if no changes to the body are detected, then the body is not re-meshed. Release 13.0 - © SAS IP, Inc. All rights reserved. - Contains proprietary and confidential information of ANSYS, Inc. and its subsidiaries and affiliates. 191 Options Note A change that you make to the Compare Parts on Update option in one application is not seen by other applications that are running. For example, if you change this option from within Mechanical or Meshing, and DesignModeler is running, the option change is not seen in DesignModeler. Meshing Options on the Options Dialog Box The Meshing application options that appear in the right side of the Options dialog box are further divided into the following categories: Meshing, Virtual Topology, Sizing, and Inflation. Meshing • Show Meshing Options Panel at Startup: Controls whether the Meshing Options panel appears at startup of the Meshing application. Choices are Yes and No. The default value is Yes. • Relevance: Allows setting of the default mesher, known as relevance. The Details View default is 0, but it can be changed here. The range is from -100 (high speed solution, coarser mesh, less accuracy) to +100 (slower speed solution, finer mesh, higher accuracy). • Allow Direct Meshing: Allows/disallows direct meshing. Choices are Yes and No. The default value is Yes. Refer to Direct Meshing (p. 239) for details. • Unmeshable Areas: Highlights the problematic areas encountered when meshing. There is no counterpart setting in the Details View. The choices are: – Show First Failed (default) – Show All Failed This only affects Patch Conforming methods. • Number of Retries: Sets the default for the Number of Retries control in the Advanced group under the Details View. Refer to Number of Retries (p. 88) for details. • Extra Retries For Assembly: Sets the default for the Extra Retries For Assembly control in the Advanced group under the Details View. Choices are Yes (default) and No. Refer to Extra Retries For Assembly (p. 89) for details. • Number of CPUs : Specifies the number of processors to be used by the meshing operation. There is no counterpart setting in the Details View. Specifying multiple processors will enhance the performance of the Uniform Quad, Uniform Quad/Tri, Patch Independent Tetra, and MultiZone mesh methods. This option has no effect when other mesh methods are being used. You can specify a value from 0 to 256 or accept the default. The default is 0, which means the number of processors will be set automatically to the maximum number of available CPUs. The Number of CPUs option is applicable to same machine parallel (SMP) meshing (multiple cores; not supported for clusters). • Default Physics Preference: Sets the default option for the Physics Preference in the Details View of a Mesh object. Choices are Mechanical, Electromagnetics, CFD, and Explicit. • Default Method: Sets the default Method setting in the Details View of a Method control object. Choices are Automatic (Patch Conforming/Sweeping), Patch Independent, and Patch Conforming. When the geometry is attached, the default method of all options except Automatic will be scoped to all parts in the assembly. The Automatic option has no effect. 192 Release 13.0 - © SAS IP, Inc. All rights reserved. - Contains proprietary and confidential information of ANSYS, Inc. and its subsidiaries and affiliates. Inflation Note Changing the Default Method changes the default mesh method for all future analyses, regardless of analysis type. • Verbose Messages from Meshing: Controls the verbosity of messages returned to you. If set to On and you are meshing a subset of bodies, the message “These bodies are going to be meshed” appears, and you can click the right mouse button on the message to see the bodies. The default is Off. Regardless of the setting, when meshing completes and any bodies failed to mesh, the message “These bodies failed to be meshed” appears, and you can click the right mouse button to see them. Virtual Topology • Merge Edges Bounding Manually Created Faces: Sets the default value for the Merge Face Edges? setting in the Details View of a Virtual Topology object. Choices are Yes and No. The default value is Yes. Sizing • Use Advanced Size Function: Sets the default value for the Use Advanced Size Function setting in the Details View of a Mesh object. Choices are Off (the default), On: Proximity and Curvature, On: Proximity, On: Curvature, and On: Fixed. Inflation Inflation-related options that can be set on the Options dialog box include: • Maximum Height over Base • Gap Factor • Growth Rate Type • Maximum Angle (Degrees) • Fillet Ratio • Use Post Smoothing • Smoothing Iterations Release 13.0 - © SAS IP, Inc. All rights reserved. - Contains proprietary and confidential information of ANSYS, Inc. and its subsidiaries and affiliates. 193 194 Release 13.0 - © SAS IP, Inc. All rights reserved. - Contains proprietary and confidential information of ANSYS, Inc. and its subsidiaries and affiliates. Specialized Meshing You can use the meshing features in Workbench to perform various types of specialized meshing. For more information, refer to: Mesh Sweeping MultiZone Meshing CutCell Meshing Direct Meshing Inflation Controls Mesh Refinement Mixed Order Meshing Air Gap Meshing Contact Meshing Winding Body Meshing Wire Body Meshing Pyramid Transitions Match Meshing and the Symmetry Folder Rigid Body Meshing Thin Solid Meshing CAD Instance Meshing Meshing and Hard Entities Baffle Meshing Mesh Sweeping This method of meshing complements the free mesher. If a body's topology is recognized as sweepable, the body can be meshed very efficiently with hexahedral and wedge elements using this technique. The number of nodes and elements for a swept body is usually much smaller than ones meshed with the free mesher. In addition, the time to create these elements is much smaller. Workbench will automatically check to see if the body fulfills the topological requirements for sweeping. It will then choose two faces that are topologically on the opposite sides of the body. These faces are called the source and target faces. Workbench will mesh the source face with quadrilateral and triangular faces and then copy that mesh onto the target face. It then generates either hexahedral or wedge elements connecting the two faces and following the exterior topology of the body. Note • This information applies to general sweeping. For requirements and usage information specific to thin model sweeping, see Thin Model Sweeping (p. 199). • For descriptions of the sweep option settings, see Sweep Method Control (p. 147). Requirements for General Sweeping A body cannot be swept if any of these conditions exist: Release 13.0 - © SAS IP, Inc. All rights reserved. - Contains proprietary and confidential information of ANSYS, Inc. and its subsidiaries and affiliates. 195 Specialized Meshing • There is a completely contained internal void in the body. • A source and target pair cannot be found. That is, the sweeper cannot find at least one path from a source surface to a target surface connected by edges or closed surfaces. • If a Sizing control is used on a body with hard edge sizing and the source and target faces contain hard divisions which are not the same for each respective edge. When sweeping it is only necessary to apply hard divisions to one leg of the sweep path. If the path has multiple edges, you should apply your controls to that path. If the sweep path is shared by another body and that path lies on the body's source or target face then more hard divisions may be needed to constrain the sweeper. When using Virtual Topology with sweeping, avoid creating virtual cells that result in a fully closed surface. Fully closed surfaces cause difficulties for the swept mesher and may result in poor meshes. When selecting adjacent faces for inclusion in a virtual cell, it is best to use Virtual Topology to merge some (but not all) of the faces. A good approach is to use Virtual Topology for the smaller faces, but omit any larger faces from the virtual cell. To preview any bodies that can be swept meshed, click Mesh on the Tree Outline and right-click the mouse. Select Show> Sweepable Bodies from the context menu to display bodies that fulfill the requirements of a sweepable body. However, even if these requirements are met, the shape of the body may at times still result in poorly shaped elements. In these cases, the tetrahedron mesher is used to mesh the body. The Show Sweepable Bodies feature only displays bodies that can be swept where the source and target are not adjacent on an axis. It cannot automatically determine axis-sweepable bodies. However, more enhanced sweeping capability, including axis-sweeping, is available by using the Sweep option of the Method mesh control. For help in diagnosing problems when using the Sweep method, refer to the description of the Edge Color Option toolbar in the Mechanical help. This toolbar provides access to features that are intended to improve your ability to distinguish edge and mesh connectivity. Other Characteristics of General Sweeping Other characteristics of sweeping include the following: • The general sweeper ignores the Num Cells Across Gap setting, which is used to help define the proximity size function. • Hard entities are not supported for the general sweeper. • If the sweep method is applied to a body and a Mapped Face Meshing control is defined for either the body's source or target face, the sweep mesher will fail if a mapped mesh cannot be obtained for the face. • The source and target faces do not have to be flat or parallel. • If the topology of the source and target face is the same, the sweeping operation will often succeed even if the shape of the source face is different from the shape of the target face. However, drastically different shapes can cause element shape failures. • Sweeping does not require your model to have a constant cross section. However, the best results are obtained for constant or linearly varying cross sections. 196 Release 13.0 - © SAS IP, Inc. All rights reserved. - Contains proprietary and confidential information of ANSYS, Inc. and its subsidiaries and affiliates. Rules Followed By the General Sweeper Figure: Axis Sweep Representation Figure: Edge Only Sweep Path Figure: Edge Plus Closed Surface Sweep Path Rules Followed By the General Sweeper In deciding which area should be designated as the source area for general sweeping, the program uses the following rules, in the order as listed below. The sweeper will check all the rules until it finds a rule to use. Once a higher order rule is used, all the lower rules will not be considered. For example, if none of the first five rules apply, it will check against rule 6. In this case, if a face is a plane (flat) and the other face is not a plane (not flat), the flat face will be picked as the source and the test will be terminated. 1. Manually set control - specify both source and target: The source and target for sweeping will be exactly as the user specifies. This is the fastest way of meshing. It will eliminate searching for a possible source and target. For axis-sweeping, this method must be used. If a face is a source of another body and is not picked as a source of the current body, the aforementioned face will be used as a source. 2. Manually set control - specify source: Once the user specifies a source area, the program will try to find the target suitable to the source. The source will be exactly as specified. 3. Mapped Face Mesh control: The program finds the face with a Mapped Face Mesh control applied to it. 4. Number of loops: The face with the largest number of loops will be picked as source face. 5. Number of lines: The face with the largest number of lines will be picked as source face. 6. Flat face: A flat face has higher priority for being a source face. 7. Less sharing: In most cases, a face might be used by one or a maximum of two bodies. If every one is flat (plane), the one used by the least number of bodies (that is, used by just one body) will be picked as source face. Release 13.0 - © SAS IP, Inc. All rights reserved. - Contains proprietary and confidential information of ANSYS, Inc. and its subsidiaries and affiliates. 197 Specialized Meshing 8. Larger area: The largest area will be picked as the source. Topological Requirements of the General Sweeper The general sweeper must have at least one path between the source face and target face. The side faces of the sweep do not need to be singular but they must all be sub-mappable and have single loops. The source face cannot be a closed analytic such as a full cylinder, torus or sphere. However, partial analytics are acceptable as source and target faces. Note Pro/ENGINEER creates unique topological models that no other CAD system creates. In all other CAD systems, non-periodic faces can have only 1 exterior topological loop. On the other hand, models in Pro/ENGINEER can have non-periodic faces with multiple exterior loops. This type of topology does not pose a problem for the free meshers in the Meshing application. However, it does pose a problem for the general sweeper. As noted above, side faces of the sweep must have single loops. They cannot have multiple exterior loops because if they do, a single path from the source to the target cannot be determined. Importing the model into the DesignModeler application breaks the face with multiple exterior loops into multiple faces with single loops because the DesignModeler kernel does not support the Pro/ENGINEER topology. Exporting the model from Pro/ENGINEER to IGES or STEP format will also resolve this issue. Figure: Example (a) Showing Invalid Closed Cylindrical Face as Source Face 198 Release 13.0 - © SAS IP, Inc. All rights reserved. - Contains proprietary and confidential information of ANSYS, Inc. and its subsidiaries and affiliates. Thin Model Sweeping Figure: Example (b) Valid Open Cylindrical Face as Source Face Figure: Example (c) Multiple Connected Side Faces Thin Model Sweeping Similar to the behavior of the general sweeper, the thin model sweeper creates a structured hexahedral/wedge mesh, but for a thin model. It meshes one side of the thin solid (the source), and then sweeps the mesh to the other side (the target). Unlike the general sweeper, the thin model sweeper does not require a topological one-to-one match of source to target; the model may have multiple source and/or target surfaces. Release 13.0 - © SAS IP, Inc. All rights reserved. - Contains proprietary and confidential information of ANSYS, Inc. and its subsidiaries and affiliates. 199 Specialized Meshing (Refer to Topological Requirements of the Thin Model Sweeper (p. 200) for examples.) In addition, the thin model sweeper can perform some edge defeaturing and thus can mesh models that have reasonably small features. Requirements and usage information specific to the thin model sweeper include the following: • The model must be thin—if the model is too thick, the thin model sweeper algorithm may fail. • The source(s) and target(s) cannot touch each other. • The model must have an obvious “side” that is perpendicular to the source and target; all of the side areas must connect directly from source to target. • Mesh controls defined on the target may not be respected. • Multibody parts are supported. • For multibody parts, only one division through the thickness is possible. For single body parts, you can define multiple elements through the thickness using the Sweep Num Divs control in the Details View of the Sweep Method. (See steps below.) • The thin model sweeper ignores the Num Cells Across Gap setting, which is used to help define the proximity size function. Using the proximity size function in combination with the thin model sweeper may lead to an unnecessarily long computation time. • If two bodies intersect to make a “T” connection, the thin model sweeper does not require that a mapped mesh control be defined at the junction of the two bodies. • The Preview Source and Target Mesh and Preview Surface Mesh features do not support the thin model sweeper. Considerations for Selecting Source Faces for the Thin Model Sweeper The thin model sweeper meshes one side of a thin solid (the source), and then sweeps the mesh to the other side (the target). You can control which side the mesher uses as the source by selecting source faces manually. (To do so, set the Src/Trg Selection control to Manual Thin as described below.) For most geometries, you can select just 1 of the faces in the complete set of faces that you want to be used as the source set, and the mesher will properly identify the other faces that are a part of that source set. However, for more complicated models (such as those containing multibody parts), you need to select all source faces in the source set in order for the mesher to be successful in finding the complete set of source faces. A general rule of thumb is if you can select a single face and then extend the selection to its limits, the mesher can also identify the proper complete set of source faces. (For details about extending selections, refer to the description of the Extend Selection command in the Mechanical help.) If the geometry contains sharp angles that make the limit extension selection difficult, it will also be difficult for the mesher to use a single face for the source face definition, and you should select the complete set of source faces. Topological Requirements of the Thin Model Sweeper The thin model sweeper supports M source faces to N target faces, where M and N can be any positive whole numbers. Between source faces and target faces, there must be "side faces." The angles between side faces and either source faces or target faces must be sharp enough that the faces are NOT considered to be smoothly connected. Therefore, a knife with a thin blade would not be appropriate for thin model sweeping because the cutting edge (i.e., blade) does not form a "side face." During the thin model sweeping meshing process, the features (vertices, edges, and faces) on the target may not be preserved and therefore, users should avoid applying boundary conditions to the target. The side faces must connect to both source 200 Release 13.0 - © SAS IP, Inc. All rights reserved. - Contains proprietary and confidential information of ANSYS, Inc. and its subsidiaries and affiliates. Topological Requirements of the Thin Model Sweeper and target. No edges or vertices are allowed on side faces. In this sense, no hard edges on side faces are allowed. Side edges must connect directly from source to target. Users may use virtual topology to eliminate some features. Figure: Example (a) N Source to 1 Target or 1 Target to N Source Topology Figure: Example (b) N Source to N Target Topology Release 13.0 - © SAS IP, Inc. All rights reserved. - Contains proprietary and confidential information of ANSYS, Inc. and its subsidiaries and affiliates. 201 Specialized Meshing Figure: Example (c) 1 Source to N Target Mesh Figure: Example (d) N Source to 1 Target Mesh 202 Release 13.0 - © SAS IP, Inc. All rights reserved. - Contains proprietary and confidential information of ANSYS, Inc. and its subsidiaries and affiliates. Topological Requirements of the Thin Model Sweeper Figure: Example (e) N Source to N Target Mesh Use Virtual Topology to create a single edge between source and target faces. Figure: Using Virtual Topology to Create Single Edge Between Source/Target Faces Release 13.0 - © SAS IP, Inc. All rights reserved. - Contains proprietary and confidential information of ANSYS, Inc. and its subsidiaries and affiliates. 203 Specialized Meshing Mesh Controls and the Thin Model Sweeper Mesh Controls applied on the target faces/edges are ignored. Only mesh controls applied to the source faces/edges are respected. In example (a) below, the Mapped Face Control is ignored because it is applied to the target face. Figure: Example (a) Mapped Face Control Applied to Target Is Ignored In example (b) below, the Mapped Face Control is respected because it is applied to the source face. Figure: Example (b) Mapped Face Control Applied to Source Is Respected Thin Model Sweeping for Single Body Parts This section provides the basic steps for using thin model sweeping to mesh a single body part. 204 Release 13.0 - © SAS IP, Inc. All rights reserved. - Contains proprietary and confidential information of ANSYS, Inc. and its subsidiaries and affiliates. Thin Model Sweeping for Single Body Parts To use the Thin Model Sweeper to mesh a single body part: 1. Click the Mesh object in the Tree and select Insert> Method from the context menu. 2. Scope the Method control to the thin body. 3. In Details> Definition, set Method to Sweep. 4. Set Src/Trg Selection to Manual Thin or Automatic Thin. Although Automatic Thin may work for simple cases, you may need to select Manual Thin depending on the complexity of the model. 5. If you selected Manual Thin, scope the source face(s), keeping in mind the recommendations provided in Considerations for Selecting Source Faces for the Thin Model Sweeper (p. 200). 6. Enter additional sweep option settings, as desired, in the Details View. These may include Free Face Mesh Type, Sweep Num Divs, and Element Option. For descriptions of these options, see Sweep Method Control (p. 147). 7. Define other mesh controls, as desired. 8. Generate the mesh. Figure: Thin Solid Sweeper Used to Mesh a Single Body Part (p. 205) shows a model of a timing cover that consists of a single body. The thin solid sweeper was used to mesh the body. To obtain this mesh, Free Face Mesh Type was set to Quad/Tri, Sweep Num Divs was set to 2, and Element Option was set to Solid Shell. Figure: Thin Solid Sweeper Used to Mesh a Single Body Part Figure: Thin Solid Sweeper Used to Mesh a Single Body Part: Detail (p. 206) shows detail of the timing cover. The Sweep Num Divs setting of 2 is apparent in this view. Release 13.0 - © SAS IP, Inc. All rights reserved. - Contains proprietary and confidential information of ANSYS, Inc. and its subsidiaries and affiliates. 205 Specialized Meshing Figure: Thin Solid Sweeper Used to Mesh a Single Body Part: Detail Thin Model Sweeping for Multibody Parts This section provides the basic steps for using thin model sweeping to mesh multibody parts. You can define thin sweep for each thin body in the multibody part. To use the Thin Model Sweeper to mesh a multibody part: 1. Select a thin body in the Geometry window, right-click, and select Insert> Method. 2. Set Method to Sweep. 3. Set Src/Trg Selection to Manual Thin or Automatic Thin. Although Automatic Thin may work for simple cases, you may need to select Manual Thin depending on the complexity of the model. 4. If you selected Manual Thin, scope the source face(s) of the thin body, keeping in mind the recommendations provided in Considerations for Selecting Source Faces for the Thin Model Sweeper (p. 200). 5. Enter additional sweep option settings for the thin body, as desired, in the Details View. These may include Free Face Mesh Type and Element Option. For descriptions of these options, see Sweep Method Control (p. 147). 6. If the part contains multiple thin bodies, repeat step 1 through step 5 for each. 7. If the part contains any thick sweepable bodies, repeat step 1 through step 5 for each, but set Src/Trg Selection to Automatic, Manual Source, or Manual Source and Target (depending on complexity of the model). 8. If the part contains any non-sweepable bodies, define mesh methods for each, if desired. If the mesh methods are left undefined, the Meshing application will determine the most appropriate methods to use for the non-sweepable bodies. 9. Define other mesh controls, as desired. 10. Generate the mesh. Figure: Thin Solid Sweeper Used to Mesh a Multibody Part (p. 207) shows a model of a bracket that consists of four bodies. The thin solid sweeper was used to mesh the bodies. To obtain this mesh, Free Face Mesh Type was set to Quad/Tri and Element Option was set to Solid. 206 Release 13.0 - © SAS IP, Inc. All rights reserved. - Contains proprietary and confidential information of ANSYS, Inc. and its subsidiaries and affiliates. Additional Considerations for Using the Thin Model Sweeper Figure: Thin Solid Sweeper Used to Mesh a Multibody Part Additional Considerations for Using the Thin Model Sweeper This section describes several models and scenarios to consider before using the thin model sweeper. The first example involves a multibody part that models a laminated composite material, as shown below. Defining source faces for such models may be confusing. Release 13.0 - © SAS IP, Inc. All rights reserved. - Contains proprietary and confidential information of ANSYS, Inc. and its subsidiaries and affiliates. 207 Specialized Meshing Figure: Thin Solid Sweeper and Laminated Composite Models The part contains nine bodies. Assume that the Manual Thin option for Src/Trg Selection will be applied to each of them. With the Manual Thin option, source faces must be defined for each selected body (i.e., each body must have at least one face selected as its source face). There are different ways that you can select faces to meet this requirement, and it is logical to assume that defining nine source faces (one for each body) is one way that will work. However, in cases of laminated composites, we recommend that you specify every other face as a source face. Consider the figure below, in which nine faces (indicated by arrows) are defined as source faces for the nine bodies. As illustrated by the figure, Body 1 has two faces defined as source faces, and the same is true for bodies 2 through 8. This source face definition causes ambiguity for the thin sweep mesher, which will have trouble determining a target face in bodies 1 through 8 and may fail. 208 Release 13.0 - © SAS IP, Inc. All rights reserved. - Contains proprietary and confidential information of ANSYS, Inc. and its subsidiaries and affiliates. Additional Considerations for Using the Thin Model Sweeper Figure: Ambiguous Source Face Definition for Laminated Composite Model Now look at the figure below. Here every other face has been selected as a source face, for a total of five. With this source face definition, each body still has one face selected to be its source face, so the requirement for Manual Thin source face selection has been met. With this source face definition, the thin sweep mesher will have no problem determining target faces for each of the bodies. Release 13.0 - © SAS IP, Inc. All rights reserved. - Contains proprietary and confidential information of ANSYS, Inc. and its subsidiaries and affiliates. 209 Specialized Meshing Figure: Recommended Source Face Definition for Laminated Composite Model Note For cases in which the Automatic Thin option can be used, an alternative method to consider is to apply the Manual Thin option to only one body, define its source face, and apply the Automatic Thin option to the remaining bodies. Before using thin solid sweeping, remember that the mesher meshes one side of faces and then sweeps the mesh to the second side of faces. Consider Figure: Thin Solid Sweeper Limitation (p. 211), which shows a model containing three plates. In the thin sweep operation, the edges that are common to two source faces are present on the source side. If the edges are different on the opposite side, the mesher will use the nodes from the source side in the mesh on the opposite side anyway. Thus, if there are features on the non-source side that are unique and need to be captured, you should not use the thin solid sweeping approach, as the mesher will ignore these features. In Figure: Thin Solid Sweeper Limitation (p. 211), there is no valid way to mesh the middle plate with the thin solid sweep method, as there is an imprint coming from both the plate above and the plate below the middle plate, unless: 1. The plate is decomposed (sliced) to ensure all target face(s) have a corresponding source face. 2. The multibody part is broken into single parts (non-conformal mesh at common interfaces). 3. Some other mesh method is used. (In Figure: Thin Solid Sweeper Limitation (p. 211), a tet mesh method is used.) 210 Release 13.0 - © SAS IP, Inc. All rights reserved. - Contains proprietary and confidential information of ANSYS, Inc. and its subsidiaries and affiliates. Additional Considerations for Using the Thin Model Sweeper 4. The source and target faces have similar pairs, and the source faces are selected properly (described below). Figure: Thin Solid Sweeper Limitation Figure: Adding Face Projections (Splits) in the DesignModeler Application (p. 211) illustrates an alternative approach to meshing the model above. In the DesignModeler application, the Projection feature allows face(s) to be split so that the source and target pairs will align. (For this model, the Edges on Face type of projection was used.) Figure: Adding Face Projections (Splits) in the DesignModeler Application With the addition of the face splits, the model can be meshed successfully with the thin solid sweep method by applying the Manual Thin option for Src/Trg Selection to all three bodies, and defining the top surface of each body as its source faces, as shown below. In this example, two faces are selected as source faces for the body on the left, three for the middle body, and two for the body on the right. Defining the source faces in this way ensures that everything is meshed from one side of the multibody part to the other. Release 13.0 - © SAS IP, Inc. All rights reserved. - Contains proprietary and confidential information of ANSYS, Inc. and its subsidiaries and affiliates. 211 Specialized Meshing Figure: Defining Source Faces when Face Splits Are Present Figure: Three Plates Model Meshed with Thin Solid Sweeper (p. 212) shows the meshed model. Figure: Three Plates Model Meshed with Thin Solid Sweeper MultiZone Meshing The MultiZone mesh method, which is a patch independent meshing technique, provides automatic decomposition of geometry into mapped (structured/sweepable) regions and free (unstructured) regions. It automatically generates a pure hexahedral mesh where possible and then fills the more difficult to capture regions with unstructured mesh. The MultiZone mesh method and the Sweep mesh method operate similarly; however, MultiZone has capabilities that make it more suitable for a class of problems for which the Sweep method would not work without extensive geometry decomposition. MultiZone meshing topics include: MultiZone Overview MultiZone Algorithms Using MultiZone MultiZone Limitations and Hints 212 Release 13.0 - © SAS IP, Inc. All rights reserved. - Contains proprietary and confidential information of ANSYS, Inc. and its subsidiaries and affiliates. MultiZone Overview MultiZone Overview The MultiZone mesh method provides the following benefits: • • Improved source face handling: – In traditional sweeping approaches, there is a source face that is meshed and then extruded to the target. In MultiZone, the source and target are interchangeable. – A source can consist of multiple faces. Automatic geometry decomposition: – Geometry is decomposed first at 2D level and then at 3D level. – 2D decomposition can simplify geometry and improve success of hex meshing. – 3D topology is constructed based on 2D topology; unique heuristic approaches are used for the construction of the 3D blocks that do not force the traditional limitations of sweeping algorithms. • Mapped and free meshing in the same body • Inflation on a combination of source and/or side faces The MultiZone mesh method supports the following feature interactions: • Support for inflation, including Program Controlled (p. 69) inflation • Support for virtual topology • Support for embedded entities (hard points and hard edges) on surfaces • Support for multibody parts • Support for defined edge and face sizings • Support for baffle meshing MultiZone Support for Inflation The Inflation Option (p. 71) for the MultiZone mesh method is set to Smooth Transition by default. The approach Smooth Transition uses for computing each local initial height for MultiZone differs from the approach used for tet mesh methods. This is because an inflated tet mesh contains different types of volume elements (i.e., tets and prisms where the ratio takes into consideration the difference in volume based on element shape), while in an inflated MultiZone mesh the elements generally will be the same type. When the Smooth Transition option is used with MultiZone, the O-Grid edge length varies based on the number of elements, and the local initial height is a constant as computed by Transition Ratio (p. 72) * local_mesh_size. As with other mesh methods when Smooth Transition is used, the inflation layers are created using the values of the Transition Ratio (p. 72), Maximum Layers (p. 73), and Growth Rate (p. 73) controls. Note Unlike other mesh methods where inflation layers can peel back if sufficient room for all layers is not available, the MultiZone mesh method uses an inflation technique (referred to as O-Grid) that generates a sub-topology for the entire inflation region. This O-Grid region needs to have sufficient room, or the inflation meshing will be unsuccessful due to the mesh overlapping. Because of this, the default values for Smooth Transition inflation could be very aggressive depending on the model. Reducing the number of layers or switching to a different type of inflation definition may be more suitable for many models. Release 13.0 - © SAS IP, Inc. All rights reserved. - Contains proprietary and confidential information of ANSYS, Inc. and its subsidiaries and affiliates. 213 Specialized Meshing MultiZone Support for Defined Edge and Face Sizings MultiZone creates a secondary topology, called the blocking topology, and uses any defined edge and face sizings to influence the blocking topology. By controlling source faces and side faces within MultiZone and assigning proper edge and face sizings as desired, you can ensure MultiZone will be able to provide the proper size for the different sweep paths. Note Within MultiZone (and throughout ANSYS Workbench in general), parallel edge assignments are handled automatically for mapped faces. That is, for a mapped face, there are two sets of parallel edges. If you increase or decrease the sizing on one edge, the same increase or decrease occurs automatically on the other edge to ensure a mapped mesh is possible. If a model contains a row of mapped faces (such as the sides of a box), you can set a number of elements on one edge and the same number of elements will be forced on all side/parallel edges. When you scope bias settings to edges, they are applied according to the following priority: 1. Double bias edge 2. Single bias edge 3. No bias edge This means that if a model contains a number of parallel edges with scoped edge sizes, the size control(s) with double biasing will take highest priority, then single biasing, then no biasing. Note In general, if there is an edge in the direction of inflation, it is always best to use edge sizing for boundary layers rather than inflation. MultiZone Algorithms The MultiZone mesh method, which is based on the blocking approach used in ANSYS ICEM CFD Hexa, starts by automatically blocking out surfaces. If the surface blocking can form a closed volume, then the volume may be filled automatically with a number of structured, swept, or unstructured blocks. The structured blocks can be filled with Hexa or Hexa/Prism elements and the unstructured blocks can be filled with Tetra, Hexa Dominant, or Hexa Core elements depending on your settings, as described in MultiZone Method Control (p. 150). The blocking algorithm and the meshing algorithm used to generate a MultiZone mesh are detailed below. MultiZone Blocking Algorithm The blocking algorithm used to generate a MultiZone mesh can be described as follows. The series of figures illustrates the process, assuming the geometry shown in Figure: Blocking Algorithm—Sample Geometry (p. 215). 214 Release 13.0 - © SAS IP, Inc. All rights reserved. - Contains proprietary and confidential information of ANSYS, Inc. and its subsidiaries and affiliates. MultiZone Blocking Algorithm Figure: Blocking Algorithm—Sample Geometry 1. Creates automatic surface blocking (2D) by performing a surface analysis. In this step the algorithm: • Uses the Uniform Quad and Uniform Quad/Tri mesh methods to generate 2D blocking. • Uses mapped controls to try to force mapping. In general, surfaces with four sides are mapped (structured) and other surface patches are free (unstructured). • Uses source face selection to try to imprint faces into the source/target faces. (MultiZone treats all sources/targets as sources, as imprinting can occur from either side. For additional details, refer to MultiZone Source Face Selection Tips (p. 219).) Figure: Blocking Algorithm—Step 1: 2D Blocking 2. Creates a MultiZone (3D) structure. In this step the algorithm: • Processes surface blocks to match swept sections. • Connects surface blocks to create volume blocking (3D). • Resolves the volume region with structured, swept, and unstructured blocks. Mapped faces become structured blocks and free faces become unstructured blocks. Release 13.0 - © SAS IP, Inc. All rights reserved. - Contains proprietary and confidential information of ANSYS, Inc. and its subsidiaries and affiliates. 215 Specialized Meshing Figure: Blocking Algorithm—Step 2: 3D Blocking 3. O-Grid creates boundary blocks automatically, and the algorithm extrudes O-Grid to create inflation. Figure: Blocking Algorithm—Step 3: Inflation MultiZone Meshing Algorithm The meshing algorithm used to generate a MultiZone mesh can be described as follows: • Assigns intervals by transferring sizing from the topology to blocking. • Meshes structured faces (those that can be mapped meshed) using transfinite interpolation and unstructured (free) faces with all quadrilateral or a combination of quadrilateral/triangle elements. • Interpolates, sweeps, and fills the volume mesh for the structured, swept, and unstructured blocks respectively. (The structured blocks can be filled with Hexa or Hexa/Prism elements and the unstructured blocks can be filled with Tetra, Hexa Dominant, or Hexa Core elements depending on your settings, as described in MultiZone Method Control (p. 150).) Using MultiZone To help you to determine whether the MultiZone mesh method is the most appropriate method for your problem and to ensure blocking is constructed properly, you must consider the following characteristics of the problem: • 216 Sources Release 13.0 - © SAS IP, Inc. All rights reserved. - Contains proprietary and confidential information of ANSYS, Inc. and its subsidiaries and affiliates. Using MultiZone • Sweep paths (i.e., side faces) • Intersections (i.e., levels) To classify a MultiZone problem, consider which faces will be sources and in turn, which sources will cause imprinting. (Note that imprinting, which is described in MultiZone Source Face Imprinting Guidelines (p. 219), has its own classifications that further define the problem.) In Figure: Classifying the Problem: Sources (p. 217), four faces have been selected as sources (the two faces highlighted in green, and two hidden planar faces at the base of the block and the cylinder). Figure: Classifying the Problem: Sources You must also consider the sweep path, or sides, of the mesh. This includes how many potential sweep directions exist in the problem and if there is more than one, how imprints should be handled. See Figure: Classifying the Problem: Handling of Paths and Imprints (p. 217). Figure: Classifying the Problem: Handling of Paths and Imprints A collective set of attached faces in a body is a source, and the simplest problem (such as a box) has two sets of sources. All faces that are not sources are side faces, and they make up the path. In a simple box example, the box could be swept in any one of three directions, but it is the source selection that determines the path. If no source is selected, MultiZone determines the path arbitrarily. The model shown in Figure: Classifying the Problem: Sweep Path (p. 218) shows one clear sweep direction. The green faces are the side faces. Release 13.0 - © SAS IP, Inc. All rights reserved. - Contains proprietary and confidential information of ANSYS, Inc. and its subsidiaries and affiliates. 217 Specialized Meshing Figure: Classifying the Problem: Sweep Path You must also consider the number of intersections, or levels, the problem has in relation to the sweep direction. In the MultiZone mesh method, the maximum number of allowable levels is 100. Levels are resolved before sources and sweep paths. Furthermore, in problems involving more than three levels, the problem is resolved at each individual level first. You can aid in this process by splitting the geometry to create levels as needed. In a simple box example, the box has two levels but could be swept in any one of three directions. MultiZone should work for most cases involving two or three levels, providing the path and imprinting cases in the specific problem are supported. For cases involving more than three levels, there are additional factors to consider. For example: • Imprints cannot be done through multiple levels. If the imprinting has to go through multiple levels, the geometry should be sliced. • Side faces need to be mappable. For multiple levels, the software may have difficulty determining how to properly map the side faces to get a proper swept mesh (see Internal Cutout Loops (p. 223)). In Figure: Classifying the Problem: Levels (p. 218), there are four levels in the sweep direction. Figure: Classifying the Problem: Levels For more information, refer to: MultiZone Source Face Selection Tips MultiZone Source Face Imprinting Guidelines Using Virtual Topology to Handle Fillets in MultiZone Problems 218 Release 13.0 - © SAS IP, Inc. All rights reserved. - Contains proprietary and confidential information of ANSYS, Inc. and its subsidiaries and affiliates. Using MultiZone MultiZone Source Face Selection Tips When you choose the MultiZone mesh method, the Details View expands to expose various settings, one of which is Src/Trg Selection. Src/Trg Selection, which defines the source and target selection type for the MultiZone mesh method, can be set to either Automatic (the default) or Manual Source. Because the Automatic option works for simple configurations only, it is likely that you will need to change the setting to Manual Source and manually select the faces that will be used. Keep these points in mind when selecting faces: • MultiZone does not support the Manual Source setting for the Src/Trg Selection option if MultiZone is applied to more than one part, even if you suppress all of the other parts. • The faces you select can be either “sources” or “targets.” MultiZone does not distinguish between source and target faces, and instead treats them all as sources. • To do imprinting of face loops, all swept section faces (that is, those that are perpendicular to the sweep direction) should be selected. • Unstructured blocking is enforced for source faces since imprinting is not supported on structured faces. Therefore, to resolve a structured region no source faces should be selected. • An unstructured mesh will be forced on the selected source faces in general. Depending on the geometry, you can add mapped face meshing controls to these faces to get mapped meshing. • In a multibody part, source faces must be specified for the swept regions only. Structured regions are decomposed automatically. Mapped face meshing controls can help to resolve structured regions. • At an interface in a multibody part (in which two bodies share the same face), there is not always a distinction of which body the face belongs to. When using MultiZone in such cases, setting the face to be inflated may affect both bodies because both bodies are meshed with MultiZone at the same time. • To make source face selection easier, select View > Annotations from the Main Menu to toggle the visibility of annotations in the Geometry window. For example, after scoping MultiZone to a body, the body will be displayed using a blue solid annotation. Select View > Annotations to turn off the annotations; then select the source faces. For picking internal faces, the Hide Faces right mouse button option may help you to see inside a body. For example, you can select external faces in the Geometry window and then use the Hide Faces option to hide the selected faces (making it easier to select the internal faces). Refer to Figure: Source Face Selection for MultiZone (p. 154) for more information. MultiZone Source Face Imprinting Guidelines Imprinting has its own classifications that further define the problem. Models often exhibit combinations of these different situations when trying to sort out the sweep paths between pairs of source face(s). When selecting source faces, it is important to recognize that the pairs of source faces need to have proper matches. If source faces cannot be paired, imprinting needs to be done by the software to create proper pairs. The software supports only certain types of imprinting, so it is important to understand these cases. Imprinting classifications include: Internal Loops Boundary Loops Multiple Internal Loops Multiple Connected Internal Loops Internal Cutout Loops Release 13.0 - © SAS IP, Inc. All rights reserved. - Contains proprietary and confidential information of ANSYS, Inc. and its subsidiaries and affiliates. 219 Specialized Meshing Parallel Loops Intersecting Loops It is also important to note that if you set the Free Mesh Type to anything other than Not Allowed, some of the imprinting will not be done, as this can lead to some problems in the creation of the free blocks. Internal Loops Internal loops are internal regions that imprint to other faces, such as the fins in the rotor model shown below. Figure: Source Imprinting Classifications: Internal Loops Boundary Loops Boundary loops are splits in a face that extend to the boundary, such as those shown in the model below. 220 Release 13.0 - © SAS IP, Inc. All rights reserved. - Contains proprietary and confidential information of ANSYS, Inc. and its subsidiaries and affiliates. Using MultiZone Figure: Source Imprinting Classifications: Boundary Loops Multiple Internal Loops Some models exhibit multiple internal loops, such as those in the model below. Figure: Source Imprinting Classifications: Multiple Internal Loops Release 13.0 - © SAS IP, Inc. All rights reserved. - Contains proprietary and confidential information of ANSYS, Inc. and its subsidiaries and affiliates. 221 Specialized Meshing Multiple Connected Internal Loops Some models exhibit multiple connected internal loops, such as those in the model of the circuit board below. The MultiZone method has been applied to the underlying board, which is highlighted in blue. The Edge Coloring By Connection feature is on in this view. Figure: Source Imprinting Classifications: Multiple Connected Internal Loops View 1 In the figure below, the body corresponding to the underlying board was selected and meshed. In this view, both the Edge Coloring By Connection and Show Vertices features are on. 222 Release 13.0 - © SAS IP, Inc. All rights reserved. - Contains proprietary and confidential information of ANSYS, Inc. and its subsidiaries and affiliates. Using MultiZone Figure: Source Imprinting Classifications: Multiple Connected Internal Loops View 2 Internal Cutout Loops Some models exhibit internal cutout loops, in which there are three sets of source faces: • Top source faces • Middle source faces (internal cutouts) • Bottom source faces A simple cutout situation exhibits these characteristics: • The sets of top faces and bottom faces are connected by complete side faces (that is, faces on the side have boundary edges on both top and bottom) • There can be multiple internal cutouts, but they must be located at the same level. In other words, the middle source faces of all of the internal cutouts must be at the same level. The figure below shows a model in which the boundary is at a higher level than the cutout regions. This type of simple cutout case is supported, as the side faces are directly connected to the top and bottom source faces. Release 13.0 - © SAS IP, Inc. All rights reserved. - Contains proprietary and confidential information of ANSYS, Inc. and its subsidiaries and affiliates. 223 Specialized Meshing Figure: Source Imprinting Classifications: Internal Cutout Loops (Simple Cutout Case) The case shown in the figure below is also supported. Although there are multiple internal cutouts, the middle source faces of all of the cutouts are at the same level. Figure: Source Imprinting Classifications: Internal Cutout Loops (Multiple Cutout Case) However, in cases in which the internal cutouts are at multiple levels or the sides do not provide a clear connected path, MultiZone will not be successful unless you set the Free Mesh Type to something other than Not Allowed, or you perform manual geometry decomposition. Refer to the figure below for an example showing cutouts at multiple levels. 224 Release 13.0 - © SAS IP, Inc. All rights reserved. - Contains proprietary and confidential information of ANSYS, Inc. and its subsidiaries and affiliates. Using MultiZone Figure: Internal Cutout Loops: Cutouts at Multiple Levels In the figure above, notice that cutouts at different levels are meshed at the same level with regard to the grid lines. When there is no clear connected path because side faces do not extend from top source faces to bottom source faces (as shown in the figure below), MultiZone will not be successful. Figure: Internal Cutout Loops: Side Faces Do Not Provide Clear Connected Path Parallel Loops Some models exhibit parallel loops, such as those in the model below. If the software can match all pairs these models should work; however, the angle between pairs can cause problems (due to difficulties finding the pairs), and if there are non-matched pairs they will cause problems. For non-matched pairs, virtual topologies may solve the problem. Release 13.0 - © SAS IP, Inc. All rights reserved. - Contains proprietary and confidential information of ANSYS, Inc. and its subsidiaries and affiliates. 225 Specialized Meshing Figure: Source Imprinting Classifications: Parallel Loops Intersecting Loops Two views of a model with intersecting loops are shown below. Notice that the sources on the top and bottom would intersect when being imprinted. These types of cases are not supported yet. You can use geometry decomposition as a workaround. Figure: Source Imprinting Classifications: Intersecting Loops View 1 226 Release 13.0 - © SAS IP, Inc. All rights reserved. - Contains proprietary and confidential information of ANSYS, Inc. and its subsidiaries and affiliates. MultiZone Limitations and Hints Figure: Source Imprinting Classifications: Intersecting Loops View 2 Using Virtual Topology to Handle Fillets in MultiZone Problems The presence of fillets in a model can cause problems for MultiZone, since arguably a fillet could be either a side face or a source face. Ideally, a fillet should be split in half, with one half going to the source face and the other half going to the side face. Alternatively, the fillet should be removed. For simplicity, however, assigning the fillet to the side face through a Virtual Topology operation is the best solution. In addition, inflation is generally recommended to improve the high angled elements that would be formed along the edge that is shared between the source and side faces. Inflation allows the mesh to transition away from the boundary and reduce the angle. See Figure: Fillets and Inflation (p. 227). Figure: Fillets and Inflation MultiZone Limitations and Hints Be aware of the following limitations and hints when using MultiZone: • Advanced mapped face meshing controls (side/end/corner) are not supported. • Advanced size function controls, sphere of influence, etc. are not supported. • Pinch controls and mesh connections are not supported. • Some inflation cases are not supported; for example, when the inflation does not form a closed loop (which would lead to non-conformal mesh that is not allowed). In these cases the inflation will be skipped. • The Show Sweepable Bodies feature is not supported. Release 13.0 - © SAS IP, Inc. All rights reserved. - Contains proprietary and confidential information of ANSYS, Inc. and its subsidiaries and affiliates. 227 Specialized Meshing • There is no access to underlying blocks except by writing out the ANSYS ICEM CFD files. • When using the MultiZone mesh method on geometries where the sources are spherical and unstructured (that is, the source cannot be mapped), you may want to set the Mapped Mesh Type to Hexa/Prism instead of Hexa. In such cases, using the Hexa mesh type may result in very poor quality face mesh on the sources, which sometimes leads to mesh failures. • For help in diagnosing problems when using the MultiZone method, refer to the description of the Edge Color Option toolbar in the Mechanical help. This toolbar provides access to features that are intended to improve your ability to distinguish edge and mesh connectivity. For additional information, refer to Interactions Between Mesh Methods and Mesh Controls (p. 263) (Patch Independent Mesh Methods table). CutCell Meshing CutCell Cartesian meshing is a general purpose meshing method designed for ANSYS FLUENT. The CutCell meshing algorithm is suitable for a large range of applications, and due to the large fraction of hex cells in the mesh, often produces better results than tetrahedral methods. The CutCell method uses a patch independent volume meshing approach (surface mesh automatically created from boundary of volume mesh) without the need for manual geometry cleanup or decomposition, thereby reducing the turnaround time required for meshing. The CutCell method is useful for meshing fluid bodies in single body parts and multibody parts; it cannot be used to mesh assemblies of parts, nor a collection of loosely closed surface patches. CutCell may encounter problems capturing very acute internal and external face angles, such as the trailing edges of fins and acute wheel-ground intersections. CutCell is supported in the Meshing application only; it is not supported in the Mechanical application. Furthermore, if CutCell is active in a Mesh system and you replace the Mesh system with a Mechanical Model system, you will not be able to use CutCell in the Mechanical Model system. CutCell meshing topics include: The CutCell Meshing Process The CutCell Meshing Workflow The CutCell Meshing Process The CutCell meshing process involves the following approach: 1. Size functions are defined. 2. The initial size of the Cartesian grid is computed based on the minimum and maximum size set for the size functions. 3. A uniform Cartesian grid is created within the bounding box for the geometry. 4. The size function values are computed and the grid is then adaptively refined based on the local size function values. Figure: Mesh After Refinement (p. 229) shows the mesh after refining the initial grid based on size functions. 228 Release 13.0 - © SAS IP, Inc. All rights reserved. - Contains proprietary and confidential information of ANSYS, Inc. and its subsidiaries and affiliates. The CutCell Meshing Process Figure: Mesh After Refinement 5. The cells intersected by the geometry are marked. Only nodes on marked cells are considered for projection. The nodes are projected to the geometry (corner, edge, and face in order of reducing priority). Figure: Mesh After Projection (p. 229) shows the mesh after node projection. Figure: Mesh After Projection 6. The edges intersected by the geometry are identified. Mesh edges to be preserved/recovered are determined, and are used to construct mesh faces. Once the mesh faces are identified, cells are decomposed to recover these faces. The cells are decomposed based on a number of templates. 7. The mesh outside of any body is removed. 8. The quality of the cells thus generated is improved. 9. Cells are separated into cell zones based on the respective bodies. Figure: Cells Separated After Decomposition (p. 230) shows the cells separated into respective cell zones after decomposition. Release 13.0 - © SAS IP, Inc. All rights reserved. - Contains proprietary and confidential information of ANSYS, Inc. and its subsidiaries and affiliates. 229 Specialized Meshing Figure: Cells Separated After Decomposition 10. The boundary mesh is recovered and separated based on the underlying geometry. • Faces whose adjacent neighboring cells are in different cell zones automatically constitute the boundary mesh. • The neighboring cells of a face on an internal baffle are in the same cell zone. In such cases, faces close to and nearly parallel to the baffle surface are recovered to represent the baffle surface. • As each cell zone is a closed region, the mesh boundary is conformal. The boundary zone types are assigned based on the Named Selections defined on the (underlying) geometry faces. Figure: CutCell Mesh After Boundary Recovery (p. 230) shows the CutCell mesh after the boundary mesh is recovered. Figure: CutCell Mesh After Boundary Recovery 230 Release 13.0 - © SAS IP, Inc. All rights reserved. - Contains proprietary and confidential information of ANSYS, Inc. and its subsidiaries and affiliates. Setting Prerequisites When the CutCell mesh is exported to ANSYS FLUENT, a cell zone type of either FLUID or SOLID is assigned to each body based on the value of the Fluid/Solid material property that was assigned to the body in the DesignModeler application. An exception to this rule occurs if the name of a body contains the string "fluid" (case-insensitive). In such cases, the body is assigned a cell zone type of FLUID. In this way, the presence of the string "fluid" in the body's name overrides the Fluid/Solid material property setting. When Use Automatic Inflation (p. 69) is set to Program Controlled (p. 69), the logic used to determine which faces in the model are selected to be inflation boundaries is dependent on the Fluid/Solid material property setting. For this reason, the Program Controlled option will not work for a body that was assigned a cell zone type of FLUID based on the presence of the string “fluid” in its name. The CutCell Meshing Workflow This section describes the workflow for using the CutCell mesh method, which is different from the workflow for the other Meshing application mesh methods. Rather than applying it locally by inserting a mesh method control, you apply the CutCell mesh method globally to mesh a single body part or a multibody part. CutCell cannot be used in combination with any other mesh method. The recommended workflow for CutCell meshing is as follows: 1. Set global CutCell meshing and sizing controls. This includes: • Set prerequisites. • Activate the CutCell mesh method. • Set CutCell meshing options. • Set sizing options. 2. Set global inflation controls. 3. Generate the CutCell mesh. 4. Apply scoped inflation controls. 5. Generate the inflation mesh. 6. Export the mesh. Setting Prerequisites CutCell has its own group of global mesh controls, called the CutCellMeshing group. The first step to using CutCell is to set the following prerequisites, which will allow you access to the CutCellMeshing group: 1. Set Physics Preference (p. 57) to CFD. 2. Set Solver Preference (p. 59) to Fluent. The CutCellMeshing group of global controls appears in the Details View. Release 13.0 - © SAS IP, Inc. All rights reserved. - Contains proprietary and confidential information of ANSYS, Inc. and its subsidiaries and affiliates. 231 Specialized Meshing Note • When Physics Preference is set to CFD and CutCell meshing is being used, a shape checking algorithm based on orthogonal quality is used. Orthogonal quality, which is the recommended quality criterion for CFD simulations, can be used for all types of meshes including CutCell and polyhedral. Note that the skewness quality criterion is not recommended for CutCell meshes. • Orthogonal quality in the Meshing application (and ANSYS FLUENT) is equivalent to orthoskew in TGrid, except that the scale is reversed: Orthoskew = 1 – Orthogonal Quality The orthoskew values may not correspond exactly with the orthogonal quality values as the computation depends on boundary conditions on internal surfaces (WALL vs. INTERIOR/FAN/RADIATOR/POROUS-JUMP). In all cases, the orthogonal quality value in ANSYS FLUENT should provide more accurate results than the value in the Meshing application. Also, for CutCell meshes, the elements in the Meshing application are “traditional” (hex/tet/wedge/pyramid) elements while CutCell meshes that are exported from the Meshing application to ANSYS FLUENT are exported in polyhedral format. • If you use the Meshing Options panel to change your Physics Preference from CFD to another preference, the CutCell mesh method will be disabled. Activating the CutCell Mesh Method Now that prerequisites are set and you have access to the CutCellMeshing group, you can activate the CutCell mesh method. Activating the method will expose the CutCell meshing controls and hide controls that are not applicable to CutCell: 1. In the CutCellMeshing group of global controls in the Details View, set Active (p. 84) to Yes. After activating CutCell, you will continue to have access to the following mesh controls with the noted exceptions and additions that are unique to CutCell. The unique controls are discussed in more detail in the appropriate workflow steps: • Most Advanced Size Function controls are supported. – Proximity Size Function Sources (p. 64) control is applicable only to CutCell. – • Some local (scoped) size controls are supported. – • 232 Max Face Size (p. 64) is not supported. When setting local size controls, the Sphere of Influence, Body of Influence, and Number of Divisions options for Type are not supported. This means that no local vertex sizing is supported and only the Element Size option is supported for local body, face, and edge sizing. If any unsupported controls are defined prior to CutCell activation, they are suppressed when CutCell is activated. 3D inflation controls are supported. This includes global and local (scoped) controls. – By default, Inflation Option (p. 71) is set to Smooth Transition and Transition Ratio (p. 72) is set to 0.272. If you set Transition Ratio prior to activating CutCell meshing, your setting will be ignored for CutCell but will be restored if you subsequently deactivate CutCell and return to another mesh method. – The Inflation Algorithm (p. 74) control, which is used to select either the Pre or Post inflation algorithm for other mesh methods, is hidden when CutCell is active. CutCell inflation is neither Pre nor Post. Release 13.0 - © SAS IP, Inc. All rights reserved. - Contains proprietary and confidential information of ANSYS, Inc. and its subsidiaries and affiliates. Activating the CutCell Mesh Method Rather, it may be considered a hybrid of the two, in that the technology used is like that of the Pre algorithm, but inflation occurs Post mesh generation. If you set Inflation Algorithm prior to activating CutCell meshing, your setting will be ignored for CutCell but will be restored if you subsequently deactivate CutCell and return to another mesh method. – • Collision Avoidance (p. 77) is set to Layer Compression and is read-only. Note, however, that layer compression is used in areas of proximity and bad normals. In other problematic scenarios (for example, non-manifold nodes, bad surface mesh, and so on), local stair stepping is performed. As a result of local stair stepping, poor quality cells may be introduced into the mesh. Because of this possibility, a warning message will appear whenever stair stepping occurs. The message will not identify the location of the stair stepping; however, it often coincides with the location of the worst quality cells. For this reason, using the Mesh Metric (p. 101) feature to locate the worst quality cells is also likely to locate the areas where stair stepping occurred. To avoid stair stepping, make sure that the correct faces have been picked for inflation and that small features are properly resolved, as stair stepping also may be related to bad resolution of acute angles. Statistics controls are supported. Controls and features that are inaccessible when CutCell is active include: • The global Advanced group of controls • The global Defeaturing group of controls • The following local (scoped) controls: – Method – Contact Sizing – Refinement – Mapped Face Meshing – Match – Pinch – 2D (face) Inflation • Rigid bodies • Symmetry—In the case of the Symmetry feature, it is accessible when CutCell meshing is active but it will not be respected. If you attempt to use Symmetry with CutCell, a warning message is issued. • The following RMB menu options: – Preview> Inflation – Preview> Source and Target Mesh – Preview> Surface Mesh – Show> Mappable Faces – Show> Removable Loops – Show> Sweepable Bodies Release 13.0 - © SAS IP, Inc. All rights reserved. - Contains proprietary and confidential information of ANSYS, Inc. and its subsidiaries and affiliates. 233 Specialized Meshing Note For supported mesh methods, the Preview Surface Mesh feature helps you to verify that your mesh settings are correct by allowing you to visualize and examine the surface mesh prior to generating the full mesh. The inaccessibility of Preview Surface Mesh for CutCell does not present an obstacle for internal flow problems, as you can easily see the mesh. However, since external flow problems involve a void, the following alternatives are recommended: • Use a Section Plane to look at the surface from the inside. This may be sufficient for simple models. • For more complex models, define a Named Selection that includes all of the internal boundaries of the model, except those for which a Named Selection already exists. You can then view the surface mesh by viewing the Named Selection. Setting CutCell Meshing Options Now that the CutCell mesh method is active, you can define global CutCell meshing options: 1. Select the appropriate option for Feature Capture (p. 84). 2. Select the appropriate option for Tessellation Refinement (p. 85). Setting Sizing Options Now that global CutCell meshing options are set, you can set sizing options. When the CutCell mesh method is active, Use Advanced Size Function (p. 59) is set to On: Curvature by default. If you change the value of Use Advanced Size Function to On: Proximity and Curvature or On: Proximity, the Proximity Size Function Sources (p. 64) control appears. The Proximity Size Function Sources control is applicable only to CutCell meshing, and its value determines whether regions of proximity between faces, edges, or both are considered when proximity size function calculations are performed. The remainder of this section describes points to remember when setting size function options. Refer to Use Advanced Size Function (p. 59) for details about setting additional size function options. Effect of the Smoothing Option: The setting of the Smoothing (p. 66) option controls the quality threshold at which the CutCell mesher will start smoothing. The table below presents the Smoothing options that are available in the Meshing application (Low, Medium, and High) and their corresponding quality limits. All cells below the specified quality limit will be considered for improvement. 234 Release 13.0 - © SAS IP, Inc. All rights reserved. - Contains proprietary and confidential information of ANSYS, Inc. and its subsidiaries and affiliates. Setting Sizing Options Note Orthogonal quality in the Meshing application is equivalent to orthoskew in TGrid, except that the scale is reversed: Orthoskew = 1 – Orthogonal Quality Smoothing Option Orthogonal Quality Limit (without Inflation) Orthogonal Quality Limit (with Inflation) Low 0.1 0.01 Medium 0.15 0.05 High 0.2 0.1 Refer to Orthogonal Quality (p. 117) for more information. Rules for Computing Min Size and Max Size: CutCell meshing uses the following rules for computing Min Size and Max Size values. In general, the Max Size value is computed based on the Min Size value, such that a 2^n ratio is maintained: 1. Default Max Size = Default Min Size * 128. 2. The ratio between Min Size and Max Size can be any one of the powers of two from 0 to 13 (shown in the table below). Thus, 14 levels of difference between Min Size and Max Size are allowed: 2^0 = 1 2^7 = 128 2^1 = 2 2^8 = 256 2^2 = 4 2^9 = 512 2^3 = 8 2^10 = 1024 2^4 = 16 2^11 = 2048 2^5 = 32 2^12 = 4096 2^6 = 64 2^13 = 8192 Note The value of Max Size cannot be greater than 2^13 * Min Size. If the value you set for Max Size is too high, Max Size is set to its maximum limit (2^13 * Min Size) automatically. 3. Max Size may be converted to the power of two that is nearest to the intended value of Max Size, where the intended value of Max Size is either the default value or the user input value of Max Size. Consider this example, which shows the Min Size and Max Size values at each step in the given sequence: 1. Activate CutCell. Default Min Size = 5, so default Max Size = 5 * 128 = 640. Min Size, Max Size = Default(5.0), Default(640.0) 2. If you set Min Size to any one of {0.0625, 0.125, 0.25, 0.5, 1, 2, 4, ... 512, ... 2^n}, then Max Size = 512 (not default). For example, if you set Min Size = 1, (Min Size, Max Size) = (1, 512). 3. Set Max Size = 40,000, Max Size = 8192 based on the maximum limit rule described above. Release 13.0 - © SAS IP, Inc. All rights reserved. - Contains proprietary and confidential information of ANSYS, Inc. and its subsidiaries and affiliates. 235 Specialized Meshing Min Size, Max Size = 1, 8192 4. Set Max Size = 48.5, Max Size is converted to the nearest power of two, so Max Size = 64. Min Size, Max Size = 1, 64 5. Set Max Size = 47.5, Max Size is converted to the nearest power of two, so Max Size = 32. Min Size, Max Size = 1, 32 6. Set Min Size = 0.25, Max Size = 32. Min Size, Max Size = 0.25, 32 7. Set Min Size = 0, Min Size = Default(5.0) and Max Size = 40. Min Size, Max Size = Default(5.0), 40 8. Deactivate CutCell, user input values for Min Size and Max Size are 0, 47.5 respectively. Min Size, Max Size = Default(0.0123), 47.5 Setting Global Inflation Controls Now that CutCell meshing and sizing controls are set, the next step in the CutCell meshing workflow is to set global inflation controls. If you were to set global inflation controls after the CutCell mesh had been generated, a re-mesh of the CutCell mesh would be triggered (i.e., the cached mesh would be discarded and a full re-mesh would occur the next time you generated the mesh). For this reason, it is important to set global inflation controls in advance of CutCell mesh generation. Refer to Inflation Group (p. 67) for details about setting global inflation options. Note • Attempting to grow thicker prism layers in areas where the aspect ratio of the base to the prism cap is very large may result in an invalid mesh. In such cases (e.g., external flow problems), it is recommended to use aspect ratio based growth to avoid problems with invalid meshes. • CutCell may not properly capture acute angles. If there are very acute angles in the geometry, it is likely that the CutCell surface mesh will become very jagged. At these locations, the surface mesh is not smooth and hence inflation layer generation may fail due to poor quality. To avoid these problems, try using the DesignModeler application to add chamfers or fillets to very sharp edges prior to meshing. Generating the CutCell Mesh The next step in the CutCell meshing workflow is to generate the CutCell mesh: 1. Select the Mesh object or any mesh control object. 2. Right-click to display the context menu, or choose the Mesh drop down menu from the toolbar. 3. Select Generate Mesh in the menu. The part is meshed. The mesh is displayed when you select the Mesh object. 236 Release 13.0 - © SAS IP, Inc. All rights reserved. - Contains proprietary and confidential information of ANSYS, Inc. and its subsidiaries and affiliates. Generating the CutCell Mesh Note • Although Generate Mesh is valid, the options to generate the mesh on selected bodies or parts are invalid and therefore inaccessible. • When you make changes to inflation settings after generating the CutCell mesh, each subsequent re-mesh will proceed as follows: – If the changes involve local (scoped) inflation settings, meshing begins with the initial (cached) mesh and inflates from there. See Applying Scoped Inflation Controls (p. 238) for more information. – If the changes involve global inflation settings, meshing begins anew (from the very beginning without the use of the initial mesh). See Setting Global Inflation Controls (p. 236) for more information. As CutCell meshing is patch independent, the generated mesh goes through the following validation checks to confirm the mesh is valid and is not missing mesh at any location. During validation CutCell considers factors such as number of elements/faces/nodes associated to the mesh (including initial mesh vs. inflated mesh), number of elements/faces/nodes associated to entities contained in Named Selections, orthogonal quality measures, and number of inflation layers: • • The following conditions must be met, or the returned mesh is considered to be invalid and an error is issued: – Orthogonal quality must be > 0 for all volume elements. – Each body must contain at least one element. If any of the following conditions exist, the returned mesh is considered to be valid but a warning is issued: – The initial mesh is returned but inflation failed. – Orthogonal quality for one or more volume elements is <=0.05. – A Named Selection does not contain any element or exterior face. Release 13.0 - © SAS IP, Inc. All rights reserved. - Contains proprietary and confidential information of ANSYS, Inc. and its subsidiaries and affiliates. 237 Specialized Meshing Note • In models consisting of a multibody part, CutCell meshing may not accurately capture the geometry at the interface between two or more bodies. In such cases a warning is issued. • The CutCell mesher may not be able to support cases where surfaces form a cross. For example, the four bodies in the image below form a cross as depicted by the thick lines. In such cases, the feature recovery/surface recovery along the center line (shown as the center point in the 2D image below) may be poor. • Refer to Troubleshooting (p. 293) for additional tips and strategies for handling problems that may occur during CutCell meshing. Applying Scoped Inflation Controls The next step in the CutCell meshing workflow is to apply scoped inflation controls. Inflation is a post process for the CutCell mesher after it has created the hexahedron elements. As described above, a benefit of this approach is that the hexahedral mesh does not have to be generated each time local (scoped) inflation options are changed. You can add/delete/modify/suppress your local inflation settings, and the meshing process will begin with the initial mesh and inflate from there. To add boundary layers to a face using the CutCell mesher: 1. Select the body and insert an Inflation control. 2. Select the faces to be inflated (i.e., the faces that you want the inflation layers to grow away from). 3. Enter additional settings, as desired, in the Details View. Note 238 • CutCell meshing does not support 2D inflation (i.e., inflation scoped to faces with edges selected as boundaries). • CutCell meshing does not support inflation on both sides of a face zone. If you apply inflation to a face zone that is shared by two cell zones, the desired inflation will not occur. Inflation on both sides of a baffle is also not supported. • If multiple inflation controls are defined and different numbers of layers are defined in them, the smallest defined number of layers will be respected for CutCell meshing. Release 13.0 - © SAS IP, Inc. All rights reserved. - Contains proprietary and confidential information of ANSYS, Inc. and its subsidiaries and affiliates. Direct Meshing Generating the Inflation Mesh The next step in the CutCell meshing workflow is to generate the inflation mesh: 1. Select the Mesh object or any mesh control object. 2. Right-click to display the context menu, or choose the Mesh drop down menu from the toolbar. 3. Select Generate Mesh in the menu. The part is meshed. The mesh is displayed when you select the Mesh object. Note In cases in which Smoothing (p. 66) is set to High and CutCell meshing is being used, additional smoothing of inflation layers occurs. This may slow down the prism generation process. Exporting the Mesh The mesh is ready for export. Points to remember when exporting the CutCell mesh: • Names of parts, bodies, and Named Selections should be limited to 64 characters. • If you encounter a problem when using CutCell in the Meshing application, you can export the faceted geometry to TGrid where you can display, interrogate, and repair the faceted data. • When you export a CutCell mesh to ANSYS FLUENT, the mesh is exported in polyhedral format. • When the CutCell mesh is exported to ANSYS FLUENT, a cell zone type of either FLUID or SOLID is assigned to each body based on the value of the Fluid/Solid material property that was assigned to the body in the DesignModeler application. An exception to this rule occurs if the name of a body contains the string "fluid" (case-insensitive). In such cases, the body is assigned a cell zone type of FLUID. In this way, the presence of the string "fluid" in the body's name overrides the Fluid/Solid material property setting. When Use Automatic Inflation (p. 69) is set to Program Controlled (p. 69), the logic used to determine which faces in the model are selected to be inflation boundaries is dependent on the Fluid/Solid material property setting. For this reason, the Program Controlled option will not work for a body that was assigned a cell zone type of FLUID based on the presence of the string “fluid” in its name. Direct Meshing Using direct meshing, you can selectively pick bodies and mesh them incrementally. After meshing a body, you can mesh the entire part or assembly or continue meshing individual bodies. Along with the Generate Mesh feature, the Preview Surface Mesh, Preview Source and Target Mesh, and Preview Inflation ease of use features support direct meshing. The following mesh methods are supported: • For solid meshing: – Patch Conforming Tetrahedron – Patch Independent Tetrahedron – MultiZone Release 13.0 - © SAS IP, Inc. All rights reserved. - Contains proprietary and confidential information of ANSYS, Inc. and its subsidiaries and affiliates. 239 Specialized Meshing • – Sweep – Hex Dominant For surface meshing: – Quad Dominant – All Triangles – Uniform Quad/Tri – Uniform Quad Keep the following information in mind when using direct meshing: • Direct meshing is enabled by default. You can use the Allow Direct Meshing option to disable it. See Disabling Direct Meshing (p. 243) for information about Meshing application behaviors when direct meshing is disabled. • There is no history available for direct meshing. You must manually re-mesh bodies in the desired sequence for any geometry update or re-mesh operation. • When using direct meshing, only the boundary box of the body currently being meshed is used to compute the defeaturing tolerance. As a result, your mesh may differ depending on whether you generate the mesh directly (i.e., body by body), for an entire part, or for an entire assembly. • When using the Preview Surface Mesh, Preview Source and Target Mesh, or Preview Inflation feature during direct meshing, the previewed mesh will be discarded when you perform a subsequent preview or full mesh operation. The previewed mesh will not be used to seed the subsequent mesh operation. • After meshing, the meshed status icon appears in the Tree Outline for a meshed body within the Geometry folder, or for a multibody part whose child bodies are all meshed. If you make changes after meshing that invalidate the mesh for an individual body (such as adding sizing to the body), you will need to re-mesh that body only. • In a multibody part, if any child bodies have been meshed and refined, another child body is unmeshed, and you subsequently mesh the unmeshed body, the mesh state of all refined bodies in the part will be invalidated and re-meshed during mesh generation. Similarly, if one body is unmeshed and refinement is needed on another, generating the mesh will result in meshing and refinement of the entire part. In addition to cases involving refinement, this behavior applies in cases where post inflation is used. • When meshing a body that is part of a symmetry object, mesh connection object, match control, or pinch control, all bodies that the control is applied to need to be meshed at the same time. Also, if a body that is part of a symmetry object, mesh connection object, match control, or pinch control fails to mesh, the body will have an invalid mesh state that will propagate to all other bodies that are part of the respective object/control. • Direct meshing is boundary constrained. That is, if you add a size control to a face that is adjacent to an up-to-date body, the edges of that face will be recovered from the existing mesh. Due to the boundary constraints, the mesher cannot split the edges to aid in meshing and will fail if it attempts to do so. • When you mix mesh methods in multibody parts, the manner in which topology shared by multiple bodies is protected depends on whether adjacent bodies are being meshed with Patch Independent methods (Patch Independent Tetrahedron, MultiZone, Uniform Quad/Tri, or Uniform Quad) and/or Patch Conforming methods (Patch Conforming Tetrahedron, Sweep [general or thin], or Hex Dominant): 240 – The interface between a Patch Conforming method and a Patch Conforming method is not protected. – The interface between a Patch Conforming method and a Patch Independent method is completely protected. Release 13.0 - © SAS IP, Inc. All rights reserved. - Contains proprietary and confidential information of ANSYS, Inc. and its subsidiaries and affiliates. Direct Meshing – Only the boundary is protected at the interface between a Patch Independent method and a Patch Independent method. • You can use the Verbose Messages from Meshing option to control the verbosity of messages returned to you. Depending on the setting, before meshing a message reports the subset of bodies that is going to be meshed and/or after meshing a message reports the subset of bodies that failed to mesh. • Mixed order meshing is not supported for direct meshing. • Refer to Number of Retries (p. 88) for information about direct meshing and retries. • Refer to Conformal Meshing Between Parts (p. 7) for information about conformal mesh and mixing and matching mesh methods on the individual bodies in a multibody part. • Size controls on neighboring bodies are not considered if you are performing direct meshing. This limitation is applicable to all mesh methods that support direct meshing; however, its impact may differ depending on the methods being used. For example, consider the simple model below, which consists of two boxes to which the Patch Independent Tetra mesh method has been applied. A local size control that defines a much smaller Element Size than the global size has been scoped to the top face of the box on the left. Figure: Two Boxes with Sizing on One Face When the mesh is generated in one step (i.e., for the entire part rather than body by body), there is a smooth transition from the fine element size to the coarse element size, as shown in Figure: Mesh Generated for Entire Part (p. 242). Release 13.0 - © SAS IP, Inc. All rights reserved. - Contains proprietary and confidential information of ANSYS, Inc. and its subsidiaries and affiliates. 241 Specialized Meshing Figure: Mesh Generated for Entire Part However, the mesh will differ if direct (i.e., body by body) meshing is performed. Figure: Direct Meshing: Left Body First (p. 242) shows the mesh when the body on the left is meshed first, and the body on the right is meshed second. In this case although the results are different than those in the figure above, the mesh may still be acceptable because the impact of the local size control on the left body has influenced the boundary mesh of the right body. Figure: Direct Meshing: Left Body First In Figure: Direct Meshing: Right Body First (p. 243), the body on the right was meshed first, and the body on the left was meshed second. When this meshing sequence is used, the mesh on the right body does 242 Release 13.0 - © SAS IP, Inc. All rights reserved. - Contains proprietary and confidential information of ANSYS, Inc. and its subsidiaries and affiliates. Disabling Direct Meshing not recognize the size control that is scoped to the body on the left. This results in a coarse mesh on the right body with the transition region occurring on the left body. Figure: Direct Meshing: Right Body First Disabling Direct Meshing Set the Allow Direct Meshing option to No to disable direct meshing. The Meshing application behaves as follows when direct meshing is disabled: • If you make changes after meshing that invalidate the mesh for an individual body in a multibody part (such as adding sizing to the body), the mesh for all bodies in the part is invalidated and you will need to re-mesh all bodies. • If one body is suppressed and you mesh the other bodies, unsuppressing the suppressed body invalidates the mesh for the other bodies. • The Generate Mesh, Preview Surface Mesh, and Clear Generated Data RMB menu options are unavailable for individual bodies in multibody parts in the Tree Outline. To use these features for a multibody part, you must right-click at the part level in the Tree Outline. • There is no Parts> flyout menu for the Generate Mesh, Preview Surface Mesh, and Clear Generated Data RMB menu options in the Geometry window. If you select one of these options, the action is performed on the entire part. Release 13.0 - © SAS IP, Inc. All rights reserved. - Contains proprietary and confidential information of ANSYS, Inc. and its subsidiaries and affiliates. 243 Specialized Meshing Note • In some cases, the mesh may be generated in a direct fashion (i.e., body by body) even if direct meshing is currently disabled. For example, if you use direct meshing to mesh some of the bodies in a part, then disable direct meshing, and then generate the mesh and the mesh process does not invalidate any bodies, the mesh is generated using direct meshing processes. To avoid this behavior, you can use the Clear Generated Data feature or force a change of the mesh state on the part. Non-direct meshing will be used for all subsequent meshing. • Mesh method interoperability is supported regardless of whether direct meshing is enabled or disabled. Refer to Conformal Meshing Between Parts (p. 7) for information about mesh method interoperability. Inflation Controls Inflation is useful for CFD boundary layer resolution, electromagnetic air gap resolution or resolving high stress concentrations for structures. The following sections provide the high-level steps to follow to assign inflation depending on the selected mesh method. For information on setting global inflation controls and descriptions of all of the individual inflation controls, refer to Inflation Group (p. 67). Alternatively, you can use local inflation mesh controls to apply inflation to specific boundaries. For details, refer to Inflation Control (p. 185). For general information on applying inflation controls in combination with the various mesh method controls, refer to Mesh Control Interaction Tables (p. 261). Inflation Controls With Sweeper Inflation is a pre process for the sweeper. The source face is meshed and then inflated before sweeping with the sweeper. Note • Inflation is supported only on the source face(s) of the sweep (that is, inflation on the side faces). Inflation away from the source face(s) is not supported. • You do not have to select a source face for sweeping with inflation. You can simply pick faces for inflation and the Meshing application will internally place a Sweep method on the adjacent bodies using the inflated faces as the sources (unless another method already exists). To add boundary layers to a source face for sweeping: 1. Apply a Method control to a body. 2. Set Method to Sweep. 3. Set Src/Trg Selection to Manual Source or to Manual Source and Target. 4. Scope the source (and target if Manual Source and Target was selected). 5. Set Free Face Mesh Type to All Quad, All Tri, or Quad/Tri. Your selection determines the shape of the elements used to fill the swept body (pure hex, pure wedge, or a combination of hex/wedge respectively). The boundary region of the source/target faces will always be meshed with quad layers. 244 Release 13.0 - © SAS IP, Inc. All rights reserved. - Contains proprietary and confidential information of ANSYS, Inc. and its subsidiaries and affiliates. Inflation Controls With Sweeper Refer to Figure: Sweep Method With Inflation: Hex Fill (p. 245) and Figure: Sweep Method With Inflation: Wedge Fill (p. 246). 6. Enter additional sweep settings, as desired, in the Details View. 7. Select the source face and insert an Inflation control. 8. Select the outer boundary edges of the source face for inflation (i.e., the edges that you want inflation to grow away from). 9. Enter additional inflation settings, as desired, in the Details View. 10. Mesh the body. Note If the target face has a different number of edges than the source face, the bias of the boundary layer may not be transferred correctly. To obtain the mesh shown in Figure: Sweep Method With Inflation: Hex Fill (p. 245), Free Face Mesh Type was set to All Quad. Notice the boundary region is meshed with quad layers. Figure: Sweep Method With Inflation: Hex Fill To obtain the mesh shown in Figure: Sweep Method With Inflation: Wedge Fill (p. 246), Free Face Mesh Type was set to All Tri. Notice the boundary region is meshed with quad layers. Release 13.0 - © SAS IP, Inc. All rights reserved. - Contains proprietary and confidential information of ANSYS, Inc. and its subsidiaries and affiliates. 245 Specialized Meshing Figure: Sweep Method With Inflation: Wedge Fill Inflation Controls With Patch Conforming Mesher Inflation can be either a pre process or a post process for the patch conforming mesher. To add boundary layers to a face using the Patch Conforming Mesher: 1. Apply a Method control to a body. 2. Set Method to Tetrahedrons. 3. Set the tetrahedrons Algorithm to Patch Conforming. 4. Select the body and insert an Inflation control. 5. Select the faces to be inflated (i.e., the faces that you want the inflation layers to grow away from). 6. Enter additional settings, as desired, in the Details View. 7. Mesh the body. Inflation Controls With Patch Independent Mesher Inflation is a post process for the patch independent mesher after it has created the tetrahedron elements. To add boundary layers to a face using the Patch Independent Mesher: 1. Apply a Method control to a body. 2. Set Method to Tetrahedrons. 3. Set the tetrahedrons Algorithm to Patch Independent. 4. Set the Min Size Limit. 5. Select the body and insert an Inflation control. 6. Select the faces to be inflated (i.e., the faces that you want the inflation layers to grow away from). 7. Enter additional settings, as desired, in the Details View. 246 Release 13.0 - © SAS IP, Inc. All rights reserved. - Contains proprietary and confidential information of ANSYS, Inc. and its subsidiaries and affiliates. Inflation Handling Between Bodies With Different Methods 8. Mesh the body. Inflation Controls With MultiZone To add boundary layers to a face using the MultiZone Mesher: 1. Apply a Method control to a body. 2. Set Method to MultiZone. 3. Select the body and insert an Inflation control. 4. Select the faces to be inflated (i.e., the faces that you want the inflation layers to grow away from). 5. Enter additional settings, as desired, in the Details View. 6. Mesh the body. For more information, see MultiZone Support for Inflation (p. 213). Inflation Controls With Quadrilateral Dominant or All Triangles Mesher Inflation is a pre process for the quadrilateral dominant mesher or all triangles mesher. To add boundary layers to a face using the Quadrilateral Dominant or All Triangles Mesher: 1. Apply a Method control to a body. 2. Set Method to Quadrilateral Dominant or Triangles. 3. Select the body and insert an Inflation control. 4. Select the edges to be inflated (i.e., the edges that you want inflation to grow away from). 5. Enter additional settings, as desired, in the Details View. 6. Mesh the body. Inflation Handling Between Bodies With Different Methods The inflation handling between bodies where one body is meshed with the sweep method and one body is meshed with the patch conforming tetrahedral method requires some special consideration to ensure inflation layers propagate through the common interface. There are two such cases to consider: • The case in which the common interface of two bodies is also a source/target face of the swept body • The case in which the common interface of two bodies is also a side face of the swept body The model below will be used to explain the first case, in which the common interface of two bodies is also a source/target face of the swept body. Release 13.0 - © SAS IP, Inc. All rights reserved. - Contains proprietary and confidential information of ANSYS, Inc. and its subsidiaries and affiliates. 247 Specialized Meshing Figure: Swept Body Shares Source/Target Face With Tet Body In this case, inflation on the patch conforming tetrahedral method needs to be defined off the faces of the wall (not common interface), or by using Program Controlled inflation (which ignores faces in Named Selections and common interfaces between bodies). The swept body needs the source face to be selected, and 2D inflation needs to be defined on the source face. Since 2D inflation does not support the Smooth Transition option, it is best to use another option so that the inflation between bodies will properly align. Figure: Defining Inflation for a Swept Body Sharing Source/Target Face With Tet Body After properly setting up the model and ensuring the inflation of the tet body and the swept body have similar near-wall spacings, a mesh can be generated where the inflation layers will pass from one body to the next with proper connections on the common interface, as shown below. 248 Release 13.0 - © SAS IP, Inc. All rights reserved. - Contains proprietary and confidential information of ANSYS, Inc. and its subsidiaries and affiliates. Inflation Handling Between Bodies With Different Methods Figure: Detail of Proper Connections on the Common Interface The model below will be used to explain the second case, in which the common interface of two bodies is also a side face of the swept body. Figure: Tet Body Surrounds Swept Body In this case, inflation on the patch conforming tetrahedral method needs to be defined off the faces of the wall (not common interface), or by using Program Controlled inflation (which ignores faces in Named Selections and common interfaces between bodies). To properly align the inflated tet mesh to the side faces of the swept body, a biasing needs to be used along the sweep direction. Since the biasing along the sweep direction uses a different formulation than the inflation biasing, the following notes may be helpful. The sweep bias ratio is the ratio of largest edge to smallest edge along sweep path, the growth ratio for inflation is a factor of the growth from the first element to the second element, etc. These relate as described below. The equation to get the inflation growth rate to align to the swept body is: Ir = Sb (1/N-1) where Sb = Sweep Bias N = Number of Divisions along sweep Ir = Inflation Growth Rate Release 13.0 - © SAS IP, Inc. All rights reserved. - Contains proprietary and confidential information of ANSYS, Inc. and its subsidiaries and affiliates. 249 Specialized Meshing Also, to get proper alignment between the first layer of inflation and sweep, you need to use the first layer height of the swept mesh as first layer height for sweep. Since the first layer height is computed by the software from the length of the sweep path, the sweep bias, and the number of divisions along the sweep, and there is no easy way to get the length of the sweep path, it is recommended to mesh the swept body first, measure the first layer height, and use this value as input for the First Layer Height option when defining inflation controls. The inflation growth rate can then be calculated using the formula above. This leads to well-aligned layers between the sweep and tet regions, as shown below. Figure: Detail of Well-aligned Layers Between the Swept and Tet Regions Inflation and Baffles The Meshing application provides support for meshing 0–thickness walls, or baffles, as non-manifold faces of a solid body. Inflation is supported. See Baffle Meshing (p. 257) for more information. Mesh Refinement Mesh refinement is a postprocess in the mesh generation process in which the elements on the selected topology are split. This is useful for local mesh sizing control. See the Refinement Control (p. 167) section for more information. Mixed Order Meshing Mixed order meshing is supported across bodies for certain mesh methods. See Method Controls and Element Midside Nodes Settings (p. 122) for more information. Air Gap Meshing The Gap Tool is useful for capturing the physics in the air gap for electromagnetic analyses when using the patch conforming tet mesher. Anisotropic ( stretched ) elements will be created in the air gap with this method. When using the patch independent tet mesher, isotropic elements can be created in the air gap by setting the defeaturing tolerance to be a number less than your gap distance and by setting the number of elements across the gap. If you want hexes in your air gap, it will probably be necessary to slice the air gap into sweepable bodies in the DesignModeler application. 250 Release 13.0 - © SAS IP, Inc. All rights reserved. - Contains proprietary and confidential information of ANSYS, Inc. and its subsidiaries and affiliates. Rigid Body Meshing Contact Meshing Enhancing convergence or quality of results for structural contact analysis may require the use of contact sizing to create similarly sized meshes where faces and bodies are coming in contact. See the Contact Sizing Control (p. 166) section for more information. For information about using contact meshing for rigid bodies, refer to Rigid Body Meshing (p. 251). Winding Body Meshing Winding body meshing creates special element types depending on the attributes given to bodies in the DesignModeler application. No mesh controls are supported for winding bodies because of the nature of the required mesh. Wire Body Meshing Wire body meshing meshes the wire bodies in an assembly, respecting any mesh controls applied to the edges of the wire body. Pyramid Transitions Pyramid transitions occur when a swept or hex dominant body abuts, that is, shares faces with, a body meshed with tetrahedrons. The mesher will try to insert the pyramids into the body meshed with tetrahedrons. If that is not possible, the hexahedron at the boundary will be split into pyramids and tetrahedrons to create a conformal mesh between the two bodies. Pyramids will also be formed at the interface of an end cap of inflation on quad surface mesh and a tet body. Match Meshing and the Symmetry Folder Cyclic mesh matching, which controls mesh matching for a part that is symmetric about a cylindrical axis, can be used for matching face meshes or matching edge meshes. Mesh matching is supported for the patch conforming tet mesher, the sweeper, and the patch conforming surface body methods (quad dominant and all triangles). When symmetric and anti-symmetric objects exist in the Periodic folder, match face mesh controls will be created internal to the mesher. If the mesher cannot match the mesh on the objects in the symmetry folder, it will return a failure code. For an overview of the cyclic match control, see Cyclic Match Control (p. 178). For general information on applying match controls in combination with the various mesh method controls, refer to Mesh Control Interaction Tables (p. 261). Rigid Body Meshing Rigid body meshing simplifies the representation of a model by reducing it to the contact regions and the centroid of the model. In other words, when a part is defined as a rigid body, the mesher knows to mesh only the contact regions, and to create a single mass element at the centroid of the model. (The centroid is represented by an Inertial Coordinate System. Refer to the discussion of Rigid Bodies in the Mechanical help for more information.) Rigid body meshing can be used for both 2D and 3D contact. For 2D models, only the edges of the rigid surface in contact are meshed because the surface mesh is not needed for the analysis. Similarly, for 3D models, only the faces of the rigid body in contact are meshed because the volume mesh is not needed. Release 13.0 - © SAS IP, Inc. All rights reserved. - Contains proprietary and confidential information of ANSYS, Inc. and its subsidiaries and affiliates. 251 Specialized Meshing The elements used to mesh the contact surfaces can be quadrilateral or triangular in shape, with or without midside nodes. The following surface mesh methods can be applied to rigid bodies: • Quadrilateral Dominant • Triangles Rigid body contact meshing respects mapped face controls and sizing controls. If 2D inflation is applied, inflation layers are generated for the surfaces in contact. If a method control is scoped to a rigid body, the Method control is set to Quadrilateral Dominant by default, but you can change the value to Triangles. When Method is set to Quadrilateral Dominant, an additional option called the Free Face Mesh Type control is available for most analyses and can be set to either Quad/Tri (default) or All Quad. For Transient Structural, Rigid Dynamics, and Explicit Dynamics analyses, certain default behaviors related to rigid body meshing differ depending on analysis type and solver. Additionally, the Free Face Mesh Type option is replaced by the Rigid Face Mesh Type option to determine the default element shape for rigid body face meshing. The table below provides information you should be aware of when selecting one of these analysis types from the Toolbox and adding it to a Workbench project. Rigid Body Meshing: Default Behaviors for Rigid Dynamics,Transient Structural, and Explicit Dynamics Analyses Standard Analysis Type Solver Element Midside Nodes Straight Sided Elements Rigid Body Behavior Rigid Face Mesh Type Rigid Body Dynamics Dropped (Read-only) Not applicable Dimensionally Reduced All Tri (Readonly) Transient Structural Mechanical APDL Program Controlled No Dimensionally Reduced Quad/Tri Explicit Dynamics AUTODYN Dropped Not applicable Full Mesh Quad/Tri Explicit Dynamics (LS-DYNA Export) LS-DYNA Dropped Not applicable Full Mesh Quad/Tri Rigid Dynamics For information about generating a full mesh on rigid bodies instead of a surface mesh, refer to the description of the Rigid Body Behavior (p. 89) control. Using 2D Rigid Body Contact Meshing This section describes the basic steps for using 2D rigid body contact meshing. To define a 2D rigid body for contact meshing: 1. Open the model in the Mechanical application. 2. In the Tree, expand the Geometry object so that the body objects are visible. 3. Click on the body that you want to define as the rigid body. 4. In the Details> Definition view for the body, change the value of the Stiffness Behavior control to Rigid. 252 Release 13.0 - © SAS IP, Inc. All rights reserved. - Contains proprietary and confidential information of ANSYS, Inc. and its subsidiaries and affiliates. Using 3D Rigid Body Contact Meshing Note When you change the Stiffness Behavior to Rigid, an Inertial Coordinate System object is added to the Tree automatically. This Inertial Coordinate System represents the centroid of the body. 5. If desired, change the value of the Element Midside Nodes control. 6. Generate the mesh by right-clicking on the Mesh object in the Tree and selecting Generate Mesh. Note The mesh for the 2D rigid body is created only in the contact region (edges in contact). See the figure below for an example. In the figure below, which shows a model of a slab and a cylinder, the cylinder has been defined as a rigid body. When the mesh is generated, the cylinder is meshed with line elements as shown. Figure: 2D Rigid Body Contact Meshing Using 3D Rigid Body Contact Meshing This section describes the basic steps for using 3D rigid body contact meshing. To define a 3D rigid body for contact meshing: 1. Open the model in the Mechanical application. 2. In the Tree, expand the Geometry object so that the body objects are visible. 3. Click on the body that you want to define as a rigid body. 4. In the Details> Definition view for the body, change the value of the Stiffness Behavior control to Rigid. Release 13.0 - © SAS IP, Inc. All rights reserved. - Contains proprietary and confidential information of ANSYS, Inc. and its subsidiaries and affiliates. 253 Specialized Meshing Note When you change the Stiffness Behavior to Rigid, an Inertial Coordinate System object is added to the Tree automatically. This Inertial Coordinate System represents the centroid of the body. 5. If you wish to control the mesh method, insert a mesh method by right-clicking on the Mesh object in the Tree and selecting Insert> Method. Note The Automatic method appears in the Details View. 6. In the Details View, scope the mesh method to the rigid body. Note By default, the Method control is set to Quadrilateral Dominant for rigid bodies, but you can change the value to Triangles. When Method is set to Quadrilateral Dominant, an additional option called the Free Face Mesh Type control is available and can be set to either Quad/Tri (default) or All Quad. 7. If desired, change the value of the Element Midside Nodes control. 8. Generate the mesh by right-clicking on the Mesh object in the Tree and selecting Generate Mesh. Note The mesh for the 3D rigid body is created only in the contact region (faces in contact). Thin Solid Meshing Thin solid meshing is useful for thin solid bodies where one element through the thickness is desired. This meshing also takes advantage of the Mechanical APDL application's SOLSH190 element. • It may be advantageous to use a Sizing control on the faces/body along with Mapped Face Meshing controls to give a uniform mesh. • Virtual Topology may be necessary to satisfy the topological criterion for thin solid meshing. CAD Instance Meshing The Meshing application supports pattern instances that have been defined for part features or assembly components in a CAD system, such as Pro/ENGINEER, Parasolid, or Solid Edge. These instance definitions remain in the CAD system. When a model with instances is read in to Workbench, the geometry is read once and then copied for each instance. Similarly, when meshing, the Meshing application generates the mesh once and then copies it for each instance. Support for pattern instances provides these benefits: • 254 Improved geometry import speed because only one instance of a part is read in Release 13.0 - © SAS IP, Inc. All rights reserved. - Contains proprietary and confidential information of ANSYS, Inc. and its subsidiaries and affiliates. CAD Instance Meshing • Improved meshing speed because only one instance of a part is meshed; copies of the first instance's mesh are used for the remaining instances Keep the following information in mind when working with instances: • Instances of bodies are not supported. Single body part instancing is supported, as well as certain variations of instancing of multibody parts (for example, if you are using the None or Imprints option for Shared Topology Method). For more information, refer to the discussion of feature modeling's effect on instance data in the DesignModeler help. • If you apply a mesh control to a part that is instanced, each instance must have the same control applied to it or the part will be meshed individually. For example, if your model consists of four parts that are instanced but only one part has an edge sizing control applied to it, that part will be meshed individually and the other three parts will be meshed once and instanced. • Instancing is not supported for the following controls. Each part that has any of these controls applied to it will be meshed individually, regardless of whether the control in question is applied to all instances: – Sphere of influence sizing – Body of influence sizing – Contact sizing – Gap sizing – Match controls – Rigid body meshing (presence of any rigid bodies in the part) – Mesh morphing • You can use the Extend Selection command to select a set of instances, which can be useful for performing tasks such as applying loads or creating a Named Selection. To select a set of instances, first select one instance, then click the Extend Selection drop-down menu and choose Extend to Instances. Extend to Instances searches for all remaining instances that are defined for the currently selected instance. The Extend to Instances menu option is enabled only when pattern instances are defined in the current model. • Because the mesh is copied from the first instance to the remaining instance, it follows that each instance will be meshed with the same number of nodes and elements. To confirm this, after CAD instances are successfully meshed, click the Geometry object in the Tree Outline. Then click the Worksheet toolbar button. When the Worksheet appears, click on the Nodes heading, which sorts the data on that column and allows you to view the matching numbers of nodes and elements for each instance. • Error handling for instances is also copied. For example, if the mesher fails on one instance, all instances will fail; however, you will receive a warning message for each instance. Refer to Figure: Error Handling for Instances (p. 256), which shows a model containing eight identical pistons. Release 13.0 - © SAS IP, Inc. All rights reserved. - Contains proprietary and confidential information of ANSYS, Inc. and its subsidiaries and affiliates. 255 Specialized Meshing Figure: Error Handling for Instances Meshing and Hard Entities The two types of hard entities are hard edges and hard points. Hard entities are usually defined in the DesignModeler application or a CAD system. A hard point is an embedded point in a face or edge. Hard points are captured by nodes during the meshing process. Hard points are not supported for the following mesh methods or controls: • General sweeping • 3D inflation A hard edge is an embedded edge in a face. There are two main types of embedded edges: • An edge in which one vertex of the edge touches the face boundary, but the other vertex does not touch a face boundary • An edge in which neither of the vertices touches the face boundary Hard edges are not supported for the following mesh methods or controls: 256 Release 13.0 - © SAS IP, Inc. All rights reserved. - Contains proprietary and confidential information of ANSYS, Inc. and its subsidiaries and affiliates. Baffle Meshing • General sweeping • 2D or 3D inflation Note • If the methods and controls listed above are required in your mesh, you must go back to the DesignModeler application and edit the model to remove the hard entities. • Other mesh methods have certain limitations in how hard points and hard edges are handled. For more information, refer to Limitations of Using Hard Entities with Other Mesh Controls (p. 257). Spot Welds Spot welds are used to connect individual surface body parts together to form surface body model assemblies, just as contact is used for solid body part assemblies. Spot welds are usually defined as hard points in the DesignModeler application or a CAD system: • When a model is imported into the Meshing application, the mesher simply treats the hard points as embedded points. • Upon import to the Mechanical application, spot welds are automatically generated where hard points are defined in the model. For related information, refer to Point in the DesignModeler help and Spot Welds in the Mechanical help. Limitations of Using Hard Entities with Other Mesh Controls Limitations of hard entities include the following: • 3D inflation does not support hard entities of either type. If inflation is applied, a warning message is issued to indicate the hard entities were ignored. • 2D inflation supports hard points only. • Sweeping does not support hard points. • The Uniform Quad/Tri, Uniform Quad, and MultiZone mesh methods do not respect hard entities unless their topology is protected. For all three methods, “protected topology” includes embedded vertices or edges with contacts, Named Selections, loads, boundary conditions, or results; spot welds; or surface bodies with differing thicknesses. For Uniform Quad/Tri and Uniform Quad only, sheet bodies with differing material definitions are also protected topology. The boundaries at protected topology will not be crossed. • For the MultiZone mesh method only, the faces that contain the hard entities must be selected as source faces for the hard entities to be respected. • Hard edges may exist accidentally in a CAD model due to Boolean operations with tight tolerances or other such operations. These accidental hard edges may be undesired, in which case you should remove them through defeaturing within the DesignModeler application or a CAD system. Baffle Meshing The Meshing application provides support for meshing 0-thickness walls, or baffles, as non-manifold faces of a solid body. For such models, you do not have to adjust the mesh size to capture the thin regions. Characteristics and limitations of baffle meshing include: Release 13.0 - © SAS IP, Inc. All rights reserved. - Contains proprietary and confidential information of ANSYS, Inc. and its subsidiaries and affiliates. 257 Specialized Meshing • Baffle meshing is supported by the Patch Conforming Tetra, Patch Independent Tetra, and MultiZone mesh methods only. If you apply any other mesh method to a body containing baffles, the mesh method will be suppressed, and the reason (not supported) will be reported in the Active read-only field in the Details View. In such cases, the body will be meshed with the Patch Conforming Tetra mesh method. • When the MultiZone mesh method is used, the body with a baffle must be meshed with a free mesh of tetrahedral elements. For this reason, you must set the Free Mesh Type to Tetra for bodies with baffles. • The Patch Conforming Tetra and Patch Independent Tetra mesh methods support inflation of baffles. The MultiZone mesh method does not support inflation of baffles. • When the Patch Conforming Tetra mesh method is used, inflation layers will stair step at free boundary edges of the baffles. • When the Patch Independent Tetra mesh method is used and Collision Avoidance (p. 77) is set to Stair Stepping, inflation layers will stair step at free boundary edges of the baffles. However, if Collision Avoidance is set to Layer Compression, full prism columns appear at the free boundary edges. • Program Controlled inflation is supported (that is, if you select Program Controlled inflation, baffles are automatically selected to be inflation boundaries unless they are in a Named Selection). • Only both-sided growth cases for inflation are supported. • Pyramid transitions are supported. • Prism/pyramid elements are not supported for meshing crossed/intersecting baffles. • There is a single set of nodes on the internal face. Figure: Cylinder Containing Baffles (p. 258) shows a model of a cylinder that contains a series of baffles. Figure: Cylinder Containing Baffles In Figure: Section Cut Showing Baffle Meshing (p. 259), the model was meshed using Program Controlled inflation. Since the baffles were not in a Named Selection, they were automatically selected to be inflation 258 Release 13.0 - © SAS IP, Inc. All rights reserved. - Contains proprietary and confidential information of ANSYS, Inc. and its subsidiaries and affiliates. Baffle Meshing boundaries. A section plane was activated to view a section cut through the model, and the baffle faces were selected in the Geometry window. Figure: Section Cut Showing Baffle Meshing Figure: Detail of Inflation on Baffles (p. 260) shows a detailed view of the inflation layers on the baffles. Release 13.0 - © SAS IP, Inc. All rights reserved. - Contains proprietary and confidential information of ANSYS, Inc. and its subsidiaries and affiliates. 259 Specialized Meshing Figure: Detail of Inflation on Baffles 260 Release 13.0 - © SAS IP, Inc. All rights reserved. - Contains proprietary and confidential information of ANSYS, Inc. and its subsidiaries and affiliates. Mesh Control Interaction Tables This section presents the effects of applying combinations of mesh controls on the same part or body. Topics include the meshing implication when one mesh method is applied in combination with another mesh method, and the effects of applying various mesh controls in combination with the various mesh methods. Interactions Between Mesh Methods Interactions Between Mesh Methods and Mesh Controls Interactions Between Mesh Methods The tables below present the effects of applying one mesh method in combination with another mesh method, and include: • Using combinations of surface mesh methods • Using combinations of solid mesh methods • Applying a single 3D inflation control on more than one solid body when a combination of mesh methods has been scoped to the bodies • Applying a 3D inflation control on a solid body when more than one mesh method has been scoped to the body Note • CutCell cannot be used in combination with any other mesh method. • Refer to Conformal Meshing Between Parts (p. 7) for information about conformal meshing and mesh method interoperability. The table below describes the automatic sequencing of surface mesh methods when two mesh methods are being used. If all three methods are being used, the automatic sequence is: 1. All Triangles 2. Quad Dominant 3. Uniform Quad(/Tri) Note If you are performing direct meshing, you control the sequence. Refer to Direct Meshing (p. 239) for usage notes. Surface Mesh Method All Triangles Surface Mesh Method All Triangles Quad Dominant Uniform Quad(/Tri) N/A All Triangles first All Triangles first Release 13.0 - © SAS IP, Inc. All rights reserved. - Contains proprietary and confidential information of ANSYS, Inc. and its subsidiaries and affiliates. 261 Mesh Control Interaction Tables Surface Mesh Method Surface Mesh Method All Triangles Quad Dominant Uniform Quad(/Tri) Quad Dominant All Triangles first N/A Quad Dominant first Uniform Quad(/Tri) All Triangles first Quad Dominant first N/A The table below describes the automatic sequencing of solid mesh methods when two methods are being used. If more than two methods are being used, the automatic sequence is: 1. MultiZone 2. General Sweep 3. Thin Sweep 4. Hex Dominant 5. Patch Conforming Tetra 6. Patch Independent Tetra Note • If you are performing direct meshing, you control the sequence. Refer to Direct Meshing (p. 239) for additional usage notes. • During automatic sequencing of solid mesh methods when inflation has been applied, Post inflation is always applied last and uses as its input mesh the complete currently existing part mesh. Solid Mesh Method Solid Mesh Method Hex Dominant General Sweep Thin Sweep Patch Conforming Tetra Patch Independent Tetra MultiZone N/A General Sweep first Thin Sweep first Hex Dominant first Hex Dominant first MultiZone first General Sweep General Sweep first N/A General Sweep first General Sweep first General Sweep first MultiZone first1 Thin Sweep Thin Sweep first General Sweep first N/A Thin Sweep first Thin Sweep first MultiZone first Patch Conforming Tetra Hex Dominant first General Sweep first Thin Sweep first N/A Patch Conforming Tetra first MultiZone first Patch Independent Tetra Hex Dominant first General Sweep first Thin Sweep first Patch Conforming Tetra first N/A MultiZone first MultiZone first MultiZone first1 MultiZone first MultiZone first MultiZone first N/A Hex Dominant MultiZone 1–While mixing Sweep and MultiZone mesh methods, pre-meshed faces may be used in these ways: • 262 Mapped faces can be supported as side faces when MultiZone or Sweep is used to mesh subsequent bodies. The pre-meshed faces may have been generated using either General Sweep or MultiZone. Release 13.0 - © SAS IP, Inc. All rights reserved. - Contains proprietary and confidential information of ANSYS, Inc. and its subsidiaries and affiliates. Interactions Between Mesh Methods and Mesh Controls There are limitations on how the face is mapped. Simple mapped faces (that is, 4-sided) are supported; however, more complicated sub-mapped cases may cause problems. • Mapped faces can be supported as source faces. • Free faces (where mesh does not have a quad mapped pattern) can be supported as source faces only. The table below describes how inflation is handled if you apply a single 3D inflation control on more than one solid body when a combination of mesh methods has been scoped to the bodies. Method 1 Method 2 Supported Inflation Algorithm Patch Conforming Tetra Patch Independent Tetra Post inflation only Patch Conforming Tetra MultiZone Pre inflation only1 Patch Independent Tetra MultiZone No inflation allowed; inflation is suppressed Patch Conforming Tetra Patch Independent Tetra (+ Method 3 of MultiZone ) No inflation allowed; inflation is suppressed General Sweep Any other method No inflation allowed; inflation is suppressed Thin Sweep Any other method No inflation allowed; inflation is suppressed Hex Dominant Any other method No inflation allowed; inflation is suppressed 1– In such cases involving MultiZone, the value of the Inflation Algorithm control displays as Pre but an O-grid-based algorithm specific to MultiZone is used. As with the Pre inflation algorithm, the surface mesh is inflated first and then the rest of the volume mesh is generated. The table below describes how inflation is handled if you apply a 3D inflation control on a solid body when more than one mesh method has been scoped to the body. In such cases, the method control that appears lowest in the Tree is respected and therefore inflation is handled as it would normally be handled for that method. Lowest Method in Tree Supported Inflation Algorithm(s) Patch Conforming Tetra Post or Pre inflation Patch Independent Tetra Post inflation only MultiZone Pre inflation only1 General Sweep No inflation allowed; inflation is suppressed Thin Sweep No inflation allowed; inflation is suppressed Hex Dominant No inflation allowed; inflation is suppressed 1– In such cases involving MultiZone, the value of the Inflation Algorithm control displays as Pre but an O-grid-based algorithm specific to MultiZone is used. As with the Pre inflation algorithm, the surface mesh is inflated first and then the rest of the volume mesh is generated. Interactions Between Mesh Methods and Mesh Controls The tables in this section present the effects of applying various mesh controls in combination with the various mesh methods, and include: • Using mesh controls with the patch conforming mesh methods • Using mesh controls with the patch independent mesh methods Release 13.0 - © SAS IP, Inc. All rights reserved. - Contains proprietary and confidential information of ANSYS, Inc. and its subsidiaries and affiliates. 263 Mesh Control Interaction Tables The table below describes the effects of applying the mesh control on the left with each of the patch conforming mesh methods. Mesh Control Patch Conforming Mesh Methods All Triangles Quad Dominant Patch Conforming Tetra General Sweep Thin Sweep Hex Dominant Body Sizing Control Size control affects elements on body and lower topological entities. Face Sizing Control Size control affects elements on face and lower topological entities. Edge Sizing Control Size control affects element edge lengths on edge. Sphere of Influence Control Inserts elements of specified size within sphere. Restrictions for General Sweep. Body of Influence Control Inserts elements of specified size within body. Only available when Advanced Size Function is on. Similar sweeping restrictions. Contact Sizing Control Inserts spheres of influence on contact faces in regions within contact tolerance. Similar sweeping restrictions. Refinement Control Refines elements as post-process. Hex, wedge, and pyramid element regions are converted to tetrahedron. Mapped Face Control Mapped faces are meshed before any other faces. Interval assignment may affect edge divisions. No sphere of influence support. No mesh based defeaturing or pinch support. Match Control Edge meshes are matched for sheet, 2D, and 3D bodies. Face meshes are matched across bodies. Match controls cannot be applied across multiple parts. Additional restrictions apply. Not supported Pinch Control Supported Not supported Supported on sources and targets. Supported Inflation Control Supported Supported on source. Not supported Not supported Gap Tool Not supported Inserts sphere of influence at gap; then performs anisotropic tet refinement across gap. Not supported The table below describes the effects of applying the mesh control on the left with each of the patch independent mesh methods. Note When using any other meshing control with the Uniform Quad/Quad Tri, MultiZone, or Patch Independent tetra mesh method controls, the other meshing control will be suppressed regardless of where the controls appear in the tree. 264 Release 13.0 - © SAS IP, Inc. All rights reserved. - Contains proprietary and confidential information of ANSYS, Inc. and its subsidiaries and affiliates. Interactions Between Mesh Methods and Mesh Controls Patch Independent Mesh Methods Uniform Quad or Uniform Quad/Tri MultiZone Patch Independent Tetra CutCell Not supported Supported, except for the Behavior option. Restrictions for sweeping/mapped meshing and free blocks. Supported Supported Not supported Supported, except for the Behavior option. Restrictions for sweeping/mapped meshing. Supported Supported Edge Sizing Control Not supported Supported, except for the Behavior option. Restrictions for sweeping/mapped meshing. Supported Supported Sphere of Influence Control Not supported Not supported Supported Not supported Body of Influence Control Not supported Not supported Supported Not supported Contact Sizing Control Not supported Supported. Restrictions for sweeping/mapped meshing. Supported Not supported Not supported Not supported Supported Supported Mesh Control Body Sizing Control Face Sizing Control Refinement Control Mapped Face Control Not supported Mapped faces are meshed before any other faces. Interval assignment may affect edge divisions. No sphere of influence support. No mesh based defeaturing or pinch support. Match Control Not supported Pinch Control Not supported Inflation Control Gap Tool Not supported Supported. Restrictions for sweeping/mapped meshing. Not supported Release 13.0 - © SAS IP, Inc. All rights reserved. - Contains proprietary and confidential information of ANSYS, Inc. and its subsidiaries and affiliates. 265 266 Release 13.0 - © SAS IP, Inc. All rights reserved. - Contains proprietary and confidential information of ANSYS, Inc. and its subsidiaries and affiliates. Miscellaneous Tools The miscellaneous meshing tools described in the following sections include: Generation of Contact Elements Renaming Mesh Control Tool Mesh Numbering Mesh Connection Generation of Contact Elements To model contact between parts in an assembly, you must define specific contact conditions. One of those conditions is tolerance, which controls the extent of contact between parts in an assembly. Tolerance is set as a percentage of the bounding box of the assembly. The bounding box is the smallest volume that the assembly will fit in. You can change the tolerance (between -100 and 100) in the Options dialog box under the Mechanical application's Connections category. The higher the number, the tighter the tolerance. A loose tolerance generally increases the number of contact faces and areas of contact between parts, while a tight tolerance will decrease the number of contact faces. Each face of the part is checked against the faces of other parts in the assembly. A contact pair is generated between any faces within the tolerance. When solving, the elements for the two faces that make up the pair are compared. If any of the faces are within the tolerance, contact elements are generated for them. Recommendations for Defining Contact for CFD Analyses CFD users should be aware of the following recommendations: • By default, contact detection is computed upon geometry import when Physics Preference is set to CFD. If you do not want contact detection to be computed, you must change the Auto Detect Contact on Attach setting in the Mechanical application to No. This setting is available in the Options dialog box under the Mechanical application's Connections category. • For CFX users, it is best practice to set the Group By option to None when defining Global Contact Settings. This is true because CFX only accepts contact pairs having a 1-to-1 correspondence. Setting Group By to None ensures the 1-to-1 pairing needed for contact regions in these cases. Renaming Mesh Control Tool You can rename any of the mesh control tool objects to include the name assigned to the part or body. To do this, use a right mouse button click on the object and choose Rename Based on Definition from the context menu. For example, if you scope a Refinement tool to a body named Tube and choose Rename Based on Definition, the mesh control tool name changes from Refinement to Refinement on Tube. The name change is reflected both in the tree and as a label on the body. Release 13.0 - © SAS IP, Inc. All rights reserved. - Contains proprietary and confidential information of ANSYS, Inc. and its subsidiaries and affiliates. 267 Miscellaneous Tools Mesh Numbering The Mesh Numbering feature allows you to renumber the node and/or element numbers of a generated meshed model consisting of flexible parts. The feature is useful when exchanging or assembling models and could isolate the impact of using special elements such as superelements. For details, refer to Mesh Numbering in the Mechanical help. Mesh Connection The Mesh Connection feature allows you to join the meshes of neighboring surface bodies in a multibody part that may not share topology. The connection can be edge-to-edge or edge-to-face. For details, refer to Mesh Connection in the Mechanical help. 268 Release 13.0 - © SAS IP, Inc. All rights reserved. - Contains proprietary and confidential information of ANSYS, Inc. and its subsidiaries and affiliates. Ease of Use Features The features described in this section are intended to assist you in meshing. Updating the Mesh Cell State Generating Mesh Previewing Surface Mesh Previewing Source and Target Mesh Previewing Inflation Showing Program Controlled Inflation Surfaces Showing Sweepable Bodies Showing Problematic Geometry Showing Geometry in Overlapping Named Selections Showing Removable Loops Inspecting Large Meshes Using Named Selections Clearing Generated Data Showing Missing Tessellations Showing Mappable Faces Updating the Mesh Cell State In contrast to the Generate Mesh feature (which only produces the mesh), the Update feature determines whether the geometry needs to be updated, refreshes the geometry if necessary, generates the mesh if necessary, and also writes the output data for any connected cells: • The Generate Mesh feature is useful when you are investigating the impact of different settings on the mesh but you are not ready to export the mesh files. • The Update feature is useful if you make a connection in the ANSYS Workbench Project Schematic from a Mesh cell to a system that requires a new type of output data (for example, if you make a connection from the Mesh cell to a Fluid Flow (CFX) or Fluid Flow (FLUENT) analysis system). In such cases, the Mesh cell will go out-of-date. To bring the Mesh cell up-to-date, you can perform an Update on the Mesh cell from within the Project Schematic, or follow the procedure below from within the Meshing application. To update the Mesh cell: 1. Select the Mesh object or any mesh control object. 2. Right-click to display the context menu. 3. Select Update in the menu. Note As an alternative to steps 2 and 3, you can click the Update button on the Mesh toolbar. Release 13.0 - © SAS IP, Inc. All rights reserved. - Contains proprietary and confidential information of ANSYS, Inc. and its subsidiaries and affiliates. 269 Ease of Use Features Generating Mesh You can generate the mesh for all unsuppressed bodies, individual unsuppressed bodies, or individual unsuppressed parts. This includes single body parts, multibody parts, individual bodies, or multiple selected bodies across different parts or within the same part. Note • Selecting Generate Mesh generates a mesh based on the current mesh settings. It does not write the output data for any connected cells. Generate Mesh is useful when you are investigating the impact of different settings on the mesh but you are not ready to export the mesh files. Refer to Updating the Mesh Cell State (p. 269) for related information. • Using direct meshing, you can selectively pick bodies and mesh them incrementally. After meshing a body, you can mesh the whole part or assembly or continue meshing individual bodies. Refer to Direct Meshing (p. 239) for additional information. Suppressing and Unsuppressing Bodies in a Model When there is a combination of suppressed and unsuppressed bodies in a model, the Meshing application meshes only the unsuppressed bodies. This is true regardless of mesh method. In addition, all influence of the suppressed bodies on neighboring bodies and their meshes is suppressed. For example, if a size control is applied to a suppressed body, the size control will not affect that body, nor will it influence neighboring bodies. Because suppressing and unsuppressing bodies in a multibody part can change the meshes in neighboring bodies, it invalidates the mesh state for the whole part, and the mesh will need to be regenerated. When the mesh is regenerated, only the affected parts are re-meshed. Suppressing an entire part (or simultaneously suppressing every body in a part) will not affect the mesh state. To generate the mesh for all unsuppressed bodies: 1. Select the Mesh object or any mesh control object. 2. Right-click to display the context menu, or choose the Mesh drop down menu from the toolbar. 3. Select Generate Mesh in the menu. All unsuppressed bodies are meshed. The mesh is displayed when you select the Mesh object To generate the mesh for individual unsuppressed bodies - from the object tree: 1. Select the Body objects. 2. Right-click to display the context menu. 3. Select Generate Mesh in the menu. The bodies are meshed. The meshes are displayed when you select the Mesh object. To generate the mesh for individual unsuppressed bodies - from the Geometry window: 1. Select the Mesh object. 2. Select the bodies in the Geometry window. 3. Right-click to display the context menu. 4. Select Generate Mesh On Selected Bodies in the menu. The bodies are meshed. The meshes are displayed when you select the Mesh object in the tree. 270 Release 13.0 - © SAS IP, Inc. All rights reserved. - Contains proprietary and confidential information of ANSYS, Inc. and its subsidiaries and affiliates. Previewing Surface Mesh To generate the mesh for individual unsuppressed parts - from the object tree: 1. Select the Part objects. 2. Right-click to display the context menu. 3. Select Generate Mesh in the menu. The parts are meshed. The meshes are displayed when you select the Mesh object. To generate the mesh for individual unsuppressed parts - from the Geometry window: 1. Select the Mesh object. 2. Select the parts in the Geometry window. 3. Right-click to display the context menu. 4. Select Parts> Generate Mesh in the menu. The parts are meshed. The meshes are displayed when you select the Mesh object in the tree. After successfully generating a mesh, you can view statistics about it. These statistics include mesh metric information that you can use to evaluate the mesh quality. For more information, see Statistics Group (p. 101). To re-mesh: 1. Select the Mesh object. 2. Right-click to display the context menu and select Clear Generated Data in the menu. 3. Confirm that you want to clear the mesh by clicking the Yes button. 4. Right-click on the Mesh object to display the context menu again and select Generate Mesh in the menu. Note The order of topological entities is not guaranteed during a CAD source refresh. In cases in which you mesh, refresh, and re-mesh, the mesher may not produce exactly the same mesh if the refresh caused the topological entities to be reordered. As a result of this reordering, the mesher meshes the entities in a different order as well, producing a slightly different result. Previewing Surface Mesh You can preview the surface mesh for all unsuppressed parts, individual unsuppressed parts, or individual unsuppressed bodies. This includes single body parts, multibody parts, individual bodies, or multiple selected bodies across different parts or within the same part. You can also export the previewed surface mesh file in FLUENT format, as described in Exporting a Previewed Surface Mesh in FLUENT Format (p. 273). Release 13.0 - © SAS IP, Inc. All rights reserved. - Contains proprietary and confidential information of ANSYS, Inc. and its subsidiaries and affiliates. 271 Ease of Use Features Note • This feature is not supported for the Patch Independent and MultiZone mesh method controls. It is also not supported for thin model sweeping (that is, use of the Sweep mesh method control with Src/Trg Selection set to Manual Thin or Automatic Thin) or for CutCell meshing. (Refer to The CutCell Meshing Workflow (p. 231) for alternative approaches for CutCell.) • Influence of a swept body is an example of a size source that is fully integrated into the Advanced Size Function, which means that it will contribute to the final mesh distribution obtained by the mesher when the Advanced Size Function is on. However, the results obtained by either the Preview Surface Mesh or Preview Inflation feature when the Advanced Size Function is on may not accurately represent inflation layers and the surface mesh size distribution close to a swept body when compared to the results obtained by the Generate Mesh feature, particularly if there is bias along the sweep axis and/or the hex elements on the interface of the inflation boundary are very thin. • Refer to Direct Meshing (p. 239) for general information about direct meshing and limitations related to using the Preview Surface Mesh feature with direct meshing. To preview the surface mesh for all unsuppressed parts: 1. Select the Mesh object or any mesh control object. 2. Right-click to display the context menu, or choose the Mesh drop down menu from the toolbar. 3. Select Preview> Surface Mesh in the context menu or Preview Surface Mesh in the drop down menu. The surface mesh is displayed for the model when you select the Mesh object. To preview the surface mesh for individual unsuppressed parts - from the object tree: 1. Select the Part objects. 2. Right-click to display the context menu. 3. Select Preview> Surface Mesh in the menu. The surface mesh is displayed for the parts when you select the Mesh object. To preview the surface mesh for individual unsuppressed parts - from the Geometry window: 1. Select the Mesh object. 2. Select the parts in the Geometry window. 3. Right-click to display the context menu. 4. Select Parts> Preview Surface Mesh in the menu. The surface mesh is displayed for the parts when you select the Mesh object in the tree. To preview the surface mesh for individual unsuppressed bodies - from the object tree: 1. Select the Body objects. 2. Right-click to display the context menu. 3. Select Preview> Surface Mesh in the menu. The surface mesh is displayed for the bodies when you select the Mesh object. 272 Release 13.0 - © SAS IP, Inc. All rights reserved. - Contains proprietary and confidential information of ANSYS, Inc. and its subsidiaries and affiliates. Previewing Source and Target Mesh To preview the surface mesh for individual unsuppressed bodies - from the Geometry window: 1. Select the Mesh object. 2. Select the bodies in the Geometry window. 3. Right-click to display the context menu. 4. Select Preview Surface Mesh On Selected Bodies in the menu. The surface mesh is displayed for the bodies when you select the Mesh object in the tree. After successfully previewing the surface mesh, you can view statistics about it. These statistics include mesh metric information that you can use to evaluate the mesh quality. For more information, see Statistics Group (p. 101). Exporting a Previewed Surface Mesh in FLUENT Format Follow the steps below to export a previewed surface mesh in FLUENT format: To export a previewed surface mesh in FLUENT format: 1. Follow the procedure to preview a surface mesh. 2. Select File> Export from the main menu to export the surface mesh. 3. In the Save As dialog box, choose a directory and specify a file name for the file. Then choose FLUENT Input Files from the Save as type drop-down menu and click Save. A .msh file suitable for import into FLUENT will be created in the requested directory. Previewing Source and Target Mesh This feature allows you to preview the source and target meshes for scoped bodies. You can preview the source and target mesh on individual bodies or multiple selected bodies across different parts or within the same part. This feature applies only to a Method control set to the Sweep option. Note • This feature is not supported for thin model sweeping (that is, use of the Sweep mesh method control with Src/Trg Selection set to Manual Thin or Automatic Thin). • Refer to Direct Meshing (p. 239) for general information about direct meshing and limitations related to using the Preview Source and Target Mesh feature with direct meshing. To preview the source and target mesh: 1. Scope the body or bodies of interest. 2. Right-click on the Mesh object and insert a Method control. 3. In the Details View, set Method to the Sweep option. 4. Right-click on the Sweep Method option in the tree to display the context menu, or choose the Mesh drop down menu from the toolbar. 5. Select Preview> Source and Target Mesh in the context menu or Preview Source and Target Mesh in the drop down menu. The source and target meshes are displayed when you select the Mesh object. Release 13.0 - © SAS IP, Inc. All rights reserved. - Contains proprietary and confidential information of ANSYS, Inc. and its subsidiaries and affiliates. 273 Ease of Use Features Previewing Inflation The Preview Inflation feature helps you identify possible problems with inflation before you generate the mesh. You can preview inflation on single body parts, multibody parts, individual bodies, or multiple selected bodies across different parts or within the same part. You can also export the previewed inflation mesh file in FLUENT format, as described in Exporting a Previewed Inflation Mesh in FLUENT Format (p. 275). Keep the following information in mind when using the Preview Inflation feature: • This feature is not supported for the Patch Independent Tetra and MultiZone mesh method controls. It is also not supported for CutCell meshing. • Match controls are not enforced when previewing inflation. • In certain cases, Preview Inflation may return an invalid mesh. Generate Mesh may return a valid mesh with inflation, a valid mesh without inflation (because inflation failed), or result in a mesh failure (because tet meshing failed). For these reasons if Generate Mesh fails, using either the Preview Surface Mesh or Preview Inflation feature to locate the worst quality element is also likely to locate the cause of the mesh failure. • Influence of a swept body is an example of a size source that is fully integrated into the Advanced Size Function, which means that it will contribute to the final mesh distribution obtained by the mesher when the Advanced Size Function is on. However, the results obtained by either the Preview Surface Mesh or Preview Inflation feature when the Advanced Size Function is on may not accurately represent inflation layers and the surface mesh size distribution close to a swept body when compared to the results obtained by the Generate Mesh feature, particularly if there is bias along the sweep axis and/or the hex elements on the interface of the inflation boundary are very thin. • This feature applies only when the Inflation Algorithm control is set to Pre (p. 75). • After successfully previewing inflation, you can view statistics about it. These statistics include mesh metric information that you can use to evaluate the mesh quality. For more information, see Statistics Group (p. 101). • Refer to Direct Meshing (p. 239) for general information about direct meshing and limitations related to using the Preview Inflation feature with direct meshing. To preview inflation: 1. Apply inflation to the desired boundaries. 2. Select an object in the Tree Outline (the Mesh object, a mesh Method object, or an Inflation object) and right-click to display the context menu. 3. Select Preview> Inflation in the menu. In response, Workbench generates the inflation layers only and displays them in the Geometry window. You may need to click the Mesh object in the Tree Outline before you can view the inflation layers. Figure: Previewed Inflation Mesh (p. 275) shows a model of an auto manifold to which inflation was applied. The Preview Inflation feature was selected, and the inflation layers were generated and displayed in the Geometry window. 274 Release 13.0 - © SAS IP, Inc. All rights reserved. - Contains proprietary and confidential information of ANSYS, Inc. and its subsidiaries and affiliates. Showing Program Controlled Inflation Surfaces Figure: Previewed Inflation Mesh Figure: Section Plane View of Previewed Inflation Mesh (p. 275) shows a different view of the auto manifold model. For this view, a Section Plane was defined so that the inflation layers could be viewed internally. Figure: Section Plane View of Previewed Inflation Mesh Exporting a Previewed Inflation Mesh in FLUENT Format Follow the steps below to export a previewed inflation mesh in FLUENT format: To export a previewed inflation mesh in FLUENT format: 1. Follow the procedure to preview inflation. 2. Select File> Export from the main menu to export the inflation mesh. 3. In the Save As dialog box, choose a directory and specify a file name for the file. Then choose FLUENT Input Files from the Save as type drop-down menu and click Save. A .msh file suitable for import into FLUENT will be created in the requested directory. Showing Program Controlled Inflation Surfaces If you select Program Controlled as the value for the Use Automatic Inflation (p. 69) control, all surfaces in the model are selected to be inflation boundaries, except for those that are members of Named Selections groups. To view the faces that have been selected for inflation: 1. Select the Mesh object in the Tree Outline. 2. Right-click to display the context menu. 3. Select Show> Program Controlled Inflation Surfaces in the context menu. Release 13.0 - © SAS IP, Inc. All rights reserved. - Contains proprietary and confidential information of ANSYS, Inc. and its subsidiaries and affiliates. 275 Ease of Use Features Showing Sweepable Bodies You can display bodies that are “sweepable” according to the criteria detailed under Mesh Sweeping (p. 195). To display sweepable bodies: 1. Select the Mesh object or any mesh control object. 2. Right-click to display the context menu. 3. Select Show> Sweepable Bodies in the menu. All sweepable bodies are displayed. Note This feature is not supported for CutCell meshing. Showing Problematic Geometry If problematic geometry causes meshing to fail, Workbench alerts you by: • Displaying a Problematic Geometry message annotation in the Geometry window • Displaying messages in the Messages window to describe the problem • Creating a Named Selections group called “Problematic Geometry” in the Tree Outline to identify the problem areas For related information on viewing problematic geometry, refer to Show Problematic Geometry in the DesignModeler help and Troubleshooting (p. 293). Showing Geometry in Overlapping Named Selections When the same entity is a member of more than one Named Selection, those Named Selections are said to be “overlapping.” If you are exporting a mesh into the ANSYS FLUENT, POLYFLOW, CGNS, or ICEM CFD format (or faceted geometry for use in TGrid), and overlapping Named Selections are detected, the export fails and the Meshing application issues an error message to alert you to the overlap problem. You must resolve the overlapping Named Selections before proceeding. To assist you in this task, you can display the geometry in the overlapping Named Selections in the Geometry window. To display geometry in overlapping Named Selections: 1. Select the Mesh object. 2. Right-click to display the context menu. 3. Select Show> Geometry in Overlapping Named Selections in the menu. The overlapping geometry is highlighted in the Geometry window. To proceed with the export, first resolve each of the overlapping Named Selections (for example, by removing a duplicate entity from all but one of the overlapping Named Selections). After you resolve each overlapping Named Selection, select Show> Geometry in Overlapping Named Selections and only the remaining overlapping entities will be highlighted in the Geometry window. Once you have resolved all of the overlapping Named Selections, the Show> Geometry in Overlapping Named Selections menu option will no longer appear in the menu and you can retry the export. 276 Release 13.0 - © SAS IP, Inc. All rights reserved. - Contains proprietary and confidential information of ANSYS, Inc. and its subsidiaries and affiliates. Clearing Generated Data Showing Removable Loops You can use the Show Removable Loops feature prior to meshing to view loops that will be removed according to the criteria defined by the global Sheet Loop Removal and Loop Removal Tolerance controls. This feature applies only to sheet models, and it responds only to the settings of the global loop removal controls. For example, if you set loop removal controls locally and your model contains loops that will be removed according to your local criteria, the Show Removable Loops feature will return nothing if the global Sheet Loop Removal control is off (set to No). To view removable loops: 1. Select the Mesh object in the Tree Outline. 2. Right-click to display the context menu. 3. Select Show> Removable Loops in the context menu. Note This feature is not supported for Uniform Quad/Tri, Uniform Quad, or CutCell meshing. Inspecting Large Meshes Using Named Selections You can use Named Selections to inspect only a portion of the total mesh. Although this feature is available regardless of mesh size, it is most beneficial when working with a large mesh (greater than 5 - 10 million nodes). For details, refer to Inspecting Large Meshes Using Named Selections in the Mechanical help. Clearing Generated Data You can clear generated data from the database using a right-mouse click menu item. You can either clear all mesh and results data (if applicable) from a model, or clear the mesh data on the selected part or body only. Note When you clear the mesh, the status of the part or body will indicate that it is not meshed. To clear all mesh and results data from a model: 1. Select the Mesh object in the Tree Outline. 2. Right-click to display the context menu. 3. Select Clear Generated Data in the context menu. 4. When asked whether you want to clear the data, click Yes. To clear the mesh data from the selected part or body - from the object tree: 1. Select the part or body in the Tree Outline. 2. Right-click to display the context menu. 3. Select Clear Generated Data in the context menu. Release 13.0 - © SAS IP, Inc. All rights reserved. - Contains proprietary and confidential information of ANSYS, Inc. and its subsidiaries and affiliates. 277 Ease of Use Features 4. When asked whether you want to clear the mesh, click Yes. To clear the mesh data from the selected body - from the Geometry window: 1. Select the Mesh object. 2. Select the bodies in the Geometry window. 3. Right-click to display the context menu. 4. Select Clear Generated Data On Selected Bodies in the context menu. 5. When asked whether you want to clear the mesh, click Yes. To clear the mesh data from the selected part - from the Geometry window: 1. Select the Mesh object. 2. Select the part in the Geometry window. 3. Right-click to display the context menu. 4. Select Parts> Clear Generated Data in the context menu. 5. When asked whether you want to clear the mesh, click Yes. Showing Missing Tessellations Geometry with missing facets can lead to incorrect geometry representation by the mesher. Using the Show Missing Tessellations feature, you can highlight geometry with missing facets, which will allow you to detect and resolve problems prior to mesh generation. Note This feature is available only for the CutCell and Patch Independent Tetra mesh methods. To highlight missing tessellations: 1. Select the Geometry object in the Tree Outline. 2. Right-click on the Geometry object or in the Geometry window to display the context menu. 3. Select Show Missing Tessellations in the context menu. If a face without tessellations is found: • The boundary of the face will be highlighted in the Geometry window. • A warning message will be displayed in the Messages window advising you to use the Show Problematic Geometry context menu option to locate the problem areas. • A Named Selections group called “Problematic Geometry” will be inserted into the Tree Outline to identify the problem areas. One Named Selection will be created for each problematic face, and will contain the boundary of that face (i.e., the edges). If multiple problematic faces are found, the name of each Named Selection will be suffixed with a unique integer. 278 Release 13.0 - © SAS IP, Inc. All rights reserved. - Contains proprietary and confidential information of ANSYS, Inc. and its subsidiaries and affiliates. Showing Mappable Faces Note • Although the Named Selections group described above will be inserted automatically the first time you select the Show Missing Tessellations option, if you modify or delete any of the Named Selections, those Named Selections will not be recreated if you select Show Missing Tessellations subsequently. • If any bodies with problematic faces are suppressed when the Show Missing Tessellations option is selected, Named Selections groups will be created for those faces but will be suppressed as well. Showing Mappable Faces You can display faces that are “mappable” according to the criteria detailed under Mapped Face Meshing Control (p. 168). To display mappable faces: 1. Select the Mesh object or any mesh control object. 2. Right-click to display the context menu. 3. Select Show> Mappable Faces in the menu. All mappable faces are highlighted in the Geometry window. 4. Right-click on the Mesh object or mesh control object and select Insert> Mapped Face Meshing. In the Details View, the Geometry field shows the number of faces that are mappable and therefore were selected. To edit the selected set of faces, click the Geometry field in the Details View to activate it. Then in the Geometry window, select the mappable faces that you want to use in the mapped face meshing control. Click Apply in the Details View to complete your selection. Then proceed with the procedure described in Mapped Face Meshing Control (p. 168). Note This feature is not supported for CutCell meshing. Release 13.0 - © SAS IP, Inc. All rights reserved. - Contains proprietary and confidential information of ANSYS, Inc. and its subsidiaries and affiliates. 279 280 Release 13.0 - © SAS IP, Inc. All rights reserved. - Contains proprietary and confidential information of ANSYS, Inc. and its subsidiaries and affiliates. Virtual Topology Uses of virtual topology include: • Before performing analysis of a CAD model, you may want to group faces/edges together to form virtual cells. In such cases, virtual topology can aid you in reducing the number of elements in the model, simplifying small features out of the model, and simplifying load abstraction. • You can split an edge to create two virtual edges. For example, in the case of a rectangular face in which a single edge on one side of the face corresponds to two edges on the opposite side of the face, you can split the single edge so that node alignment across the face can have similar spacing. The following sections cover these topics: Introduction Creating Virtual Cells Creating Virtual Split Edges Introduction A CAD Model has two parts: 1. Topology: The connectivity of a CAD model, meaning: vertices are connected to edges, which are connected to faces, which are connected to volumes. Each one of these entities is referred to as a cell. 2. Geometry: The geometry of the CAD model is the underlying mathematical definition of the aforementioned cells. A virtual cell in the Mechanical application or the Meshing application modifies the topology of only the local copy in the Mechanical application or Meshing application. Your original CAD model remains unchanged. New faceted geometry is also created with virtual topology. However, the mesher may project the nodes back to the original geometry where applicable. For information about the virtual topology operations that you can perform, refer to: • Creating Virtual Cells (p. 281) • Creating Virtual Split Edges (p. 285) Creating Virtual Cells You can manually designate faces and edges for inclusion into a virtual cell, or you can have the Mechanical application or the Meshing application automatically create virtual cells based on settings that you specify. The geometry under a virtual cell is represented by the underlying cell's graphic resolution. All cells must be adjacent to one another to create virtual topology. Release 13.0 - © SAS IP, Inc. All rights reserved. - Contains proprietary and confidential information of ANSYS, Inc. and its subsidiaries and affiliates. 281 Virtual Topology Note • There are geometric limitations to creating virtual cells, including those related to cells that would have too much curvature, or other limitations in trying to represent a group of cells by a single cell. • The tessellation of models from CATIA4 may not be appropriate for virtual topology, which could prevent the creation of virtual cells for these models. Creating Virtual Cells Manually 1. Insert a Virtual Topology object in the tree. 2. Choose a face or edge selection filter, then pick adjacent faces or edges that you want to include in the virtual cell. 3. Insert a Virtual Cell object in the tree. Creating Virtual Cells Automatically 1. Insert a Virtual Topology object in the tree. 2. Make adjustments as needed to any of the following settings in the Details View: 3. • Behavior - Determines the level of aggressiveness of the Merge Face Edges? setting. The choices are Low, Med, High, and Edges Only. The Edges Only setting will only merge edges with a very conservative behavior. • Generate on Update - Sets whether you want to include the settings in this Details View when you update geometry. • Merge Face Edges? - The property is relevant only during the virtual face creation process. It applies only to manually-created virtual faces and can be modified at any time, but the modification will have no effect on previously-created virtual faces. – Yes: If the Merge Face Edges? property is turned on, the program will attempt to merge bounding edges of a newly manually-created virtual face and create virtual edges. The criterion used to merge edges is based on the Behavior setting. – No: If the Merge Face Edges? property is turned off, only a virtual face will be created out of selected faces. Click right mouse button on Virtual Topology object and choose Generate Virtual Cells from the context menu. A Virtual Cell object is automatically inserted in the tree for each region containing only surface bodies that meets the criteria established by the settings in step 2. Notes on Virtual Cell Creation • Scoped objects except other virtual cells may need to be relinked to the new virtual cells when that virtual cell is comprised of entities in the scoped object. When the virtual cell is deleted the object may need to be rescoped to the original entities. • All scoped objects except for mesh controls and other virtual cells will be protected during automatic virtual cell generation. This will allow users to load their models and run auto virtual topology without deleting loads. All faces within a protected object may be merged with faces in the same protected object and not in any other protected object. 282 Release 13.0 - © SAS IP, Inc. All rights reserved. - Contains proprietary and confidential information of ANSYS, Inc. and its subsidiaries and affiliates. Virtual Face Dependency • If Generate on Update is set to Yes and you update the geometry, all Virtual Cell objects that were created automatically will be deleted and recreated based on the new geometry. Any loads that were attached to geometry within the deleted Virtual Cell objects will need to be reattached to the new geometry. • If Generate on Update is set to No and you update the geometry, all Virtual Cell objects that were created automatically should remain persistent barring major topology changes of the model being updated. Reapplication of loads may not be necessary. • For any virtual cells that were generated, you can choose whether the nodes will be projected back to the underlying geometry (in contrast to the virtual cell’s faceted geometry). To do so, click the desired virtual cell in the tree and then in the Details View, set the Project to Underlying Geometry option to Yes or No. Computational expense increases when the option is set to Yes. The default is Yes for analytical geometry; otherwise, the default is No. Virtual Cell Logic and Usage The Virtual Topology feature is a cell dependency operation where existing virtual cells can be used to create new virtual cells both manually and automatically. Within the cell hierarchy, a virtual cell depends on another virtual cell if the latter is used to create the former. Virtual Face Dependency A virtual face depends on a virtual edge if during the face creation the virtual edge is used to create virtual face loops. A virtual face depends on another virtual face if the latter was used to create the former. The following image represents the Merge Face Edges in the off position. Figure: Merge Face Edges Off The following image represents the Merge Face Edges in the on position. Release 13.0 - © SAS IP, Inc. All rights reserved. - Contains proprietary and confidential information of ANSYS, Inc. and its subsidiaries and affiliates. 283 Virtual Topology Figure: Merge Face Edges On Virtual Edge Dependency A virtual edge depends on a virtual face if during the edge creation an owner loop belongs to the said face. A virtual edge depends on another virtual edge if the latter was used to create the former. Virtual Cell Context Menu Options The context menus vary depending on whether you select an independent cell or a dependent cell. • • Independent Cell Options – Suppress: Only active for a single selection and not active if the selected cell has dependents. – Delete: Use to delete all selected cells. Not active if any selected cell has dependents. Dependent Cell Options – Delete All Virtual Cells: Use to delete only the cells (the virtual topology group itself, including any virtual split edges, will not be deleted). This option is available on the virtual topology group only and becomes active when there is at least one virtual cell created. – Delete Cell and Dependents: This option is available on the virtual cell only and is only active if the cell has dependents. It cannot be used for multiple selections and the result of the operation is that the cell and its dependents will be deleted. – Suppress Cell and Dependents: This option is available on the virtual cell only and is only active if the cell has dependents. It cannot be used for multiple selections and the result of the operation is that the cell and its dependents will be suppressed. Note 284 – If a virtual cell is suppressed via the Suppress Cell and Dependents option, it will be programmatically unsuppressed if any of its dependents are unsuppressed. – If a virtual edge was created from a virtual split edge, you cannot suppress or delete the virtual split edge without first deleting the virtual edge. Conversely, if a virtual split edge was created from a virtual edge, you cannot suppress or delete the virtual edge without first deleting the virtual split edge. Release 13.0 - © SAS IP, Inc. All rights reserved. - Contains proprietary and confidential information of ANSYS, Inc. and its subsidiaries and affiliates. Splitting an Edge Virtual Cell Tree Display If a virtual cell is used to create another virtual cell, it will become disabled upon creation and, therefore, will disappear from the tree view. If the newly created virtual cell is deleted/suppressed, the original cell will then become active and will reappear in the tree view. Creating Virtual Split Edges When preparing geometry for meshing, it may be advantageous to split an edge into two virtual edges separated by a vertex. For example, in the case of a rectangular face in which a single edge on one side of the face corresponds to two edges on the opposite side, you can split the single edge so that node alignment across the face can have similar spacing. This can be achieved by creating Virtual Split Edge objects. You can also modify the split interactively by dragging the newly created vertex along the length of the original edge thus altering the split location. Splitting an Edge 1. Insert a Virtual Topology object in the tree. 2. Choose the edge selection filter and then in the Geometry window, pick the edge that you want to split. The selected edge can be either a “real” edge or a previously-defined virtual edge. Note To simplify specification of the split location, when picking the edge to split you should position your cursor at the point on the edge where you want the split to occur. Then select Virtual Split Edge at + as described in step 3. 3. 4. Insert a Virtual Split Edge object into the tree using either of these methods: • To define the split location according to your cursor location on the edge, right-click in the Geometry window and select Insert> Virtual Split Edge at + from the context menu, or choose Virtual Split Edge at + on the Virtual Topology context toolbar. • To define the split location by specifying it in the Details View, right-click in the Geometry window and select Insert> Virtual Split Edge from the context menu, or choose Virtual Split Edge on the Virtual Topology context toolbar. If you inserted the Virtual Split Edge object by selecting Virtual Split Edge at +, the Split Ratio is filled in automatically by the software. If not, you must specify a value for Split Ratio. The Split Ratio defines the location of the split by specifying the ratio between the distance from the start point of the edge to the split location and the overall length of the edge. Specify a value from 0 to 1. For example, a value of 0.5 will split the edge into two edges of equal length. A value of 0.75 will split the edge into two edges where the first edge is three quarters of the length of the original edge, and the second edge is only one quarter of the length of the original edge. A value of 0 or 1 is valid only if the selected edge is a closed edge. In the case of a closed edge, such as a circle, the edge will be split into two edges, and the new vertex will be placed along one of the new edges. You can change the location of the split by clicking in the Split Ratio field and specifying a new value. To modify an edge split interactively, select any portion of the original edge or its vertex split location in the Geometry view. Then, while pressing F4 on the keyboard, drag the mouse along the length of Release 13.0 - © SAS IP, Inc. All rights reserved. - Contains proprietary and confidential information of ANSYS, Inc. and its subsidiaries and affiliates. 285 Virtual Topology the edge to redistribute the Split Ratio. The display indicates the initial 3-D location of the split, together with a preview of its new location and Split Ratio. Virtual Split Edge Dependency Existing virtual edges and/or existing virtual split edges can be used to create new virtual split edges. Within the split edge hierarchy, a virtual split edge depends on a virtual edge if the latter is used to create the former. Similarly, a virtual split edge depends on another virtual split edge if the latter is used to create the former. Locking Locations of Dependent Virtual Split Edges In cases involving virtual split edge dependency, you can choose whether the locations of dependent splits are locked or unlocked when the location of the parent split is modified. If unlocked, the location of the dependent split moves to maintain its defined split ratio when the parent is modified. If locked, the location of the dependent split persists when the parent is modified. Regardless of the setting, the location of the dependent split will move if preserving its location would invalidate the split (see Figure: Overridden Locked Dependent Splits (p. 288) for an example). Note For parametric updates, all virtual split edges are treated as unlocked. 1. Highlight the Virtual Topology object in the tree. Note Locking must be set globally on the Virtual Topology object. It cannot be set locally on individual Virtual Split Edge objects. 2. In the Details View, set the Lock position of dependent edge splits option to Yes (default) or No. The following figures illustrate locking. Figure: Original Virtual Split Edge with Dependent Virtual Split Edge (p. 286) shows an example in which a split at .5 was defined on original edge ab, creating two new edges—ac and cb. A second split at .5 was then defined on edge cb, creating two new edges—cd and db. Figure: Original Virtual Split Edge with Dependent Virtual Split Edge 286 Release 13.0 - © SAS IP, Inc. All rights reserved. - Contains proprietary and confidential information of ANSYS, Inc. and its subsidiaries and affiliates. Locking Locations of Dependent Virtual Split Edges Figure: Unlocked Dependent Splits (p. 287) shows the expected behavior when Lock position of dependent edge splits is set to No, and the split located at point c is changed from .5 to .1. Notice that point d has moved to maintain its defined split ratio at .5 of cb. Figure: Unlocked Dependent Splits Figure: Locked Dependent Splits (p. 287) shows the expected behavior when Lock position of dependent edge splits is set to Yes, and the split located at point c is changed from .5 to .1. Notice that in this case point d has not moved, and the split ratio is now .72222 of cb. Figure: Locked Dependent Splits In Figure: Overridden Locked Dependent Splits (p. 288), the split located at point c was changed from .5 to .9. Even with locking set to Yes, in this case point d was moved because preserving its location would have invalidated the split (i.e., if its original location had been preserved, point d would no longer be located on edge cb). Release 13.0 - © SAS IP, Inc. All rights reserved. - Contains proprietary and confidential information of ANSYS, Inc. and its subsidiaries and affiliates. 287 Virtual Topology Figure: Overridden Locked Dependent Splits Virtual Split Edge Context Menu Options The context menus vary depending on whether you select an independent split edge or a dependent split edge. • • Independent Split Edge Options – Suppress: Only active for a single selection and not active if the selected split edge has dependents. – Delete: Use to delete all selected split edges. Not active if any selected split edge has dependents. Dependent Split Edge Options – Delete All Virtual Split Edges: Use to delete only the split edges (the virtual topology group itself, including any virtual cells, will not be deleted). This option is available on the virtual topology group only and becomes active when there is at least one virtual split edge created. – Delete Virtual Split Edge and Dependents: This option is available on the virtual split edge only and is only active if the virtual split edge has dependents. It cannot be used for multiple selections and the result of the operation is that the virtual split edge and its dependents will be deleted. – Suppress Virtual Split Edge and Dependents: This option is available on the virtual split edge only and is only active if the virtual split edge has dependents. It cannot be used for multiple selections and the result of the operation is that the virtual split edge and its dependents will be suppressed. (To unsuppress, you must unsuppress the virtual split edge and its dependents manually one-by-one.) Note 288 – If a virtual split edge is suppressed via the Suppress Virtual Split Edge and Dependents option, it will be programmatically unsuppressed if any of its dependents are unsuppressed. – If a virtual edge was created from a virtual split edge, you cannot suppress or delete the virtual split edge without first deleting the virtual edge. Conversely, if a virtual split edge was created from a virtual edge, you cannot suppress or delete the virtual edge without first deleting the virtual split edge. – When a geometry is suppressed, the virtual split edges associated with that geometry are also suppressed. Release 13.0 - © SAS IP, Inc. All rights reserved. - Contains proprietary and confidential information of ANSYS, Inc. and its subsidiaries and affiliates. Notes on Virtual Split Edges Notes on Virtual Split Edges • When you insert a new Virtual Split Edge object or click on an existing Virtual Split Edge object in the tree, a sphere appears at the location of the corresponding split ratio in the Geometry window. If you change the location of a split the sphere location is adjusted accordingly. • When the Sweep mesh method is used, the guiding edges must have consistent lengths to obtain a regular mesh in the sweep direction. You can define virtual split edges to achieve consistent lengths for these edges. • If your Geometry view is configured to display Shaded Exterior and Edges, you can conveniently review virtual split edges by clicking the Virtual Cell group. In this mode, split edges will be highlighted in two different colors (automatically assigned) to draw attention to the splits. • You cannot use the virtual split edge feature to split edges belonging to line bodies. Release 13.0 - © SAS IP, Inc. All rights reserved. - Contains proprietary and confidential information of ANSYS, Inc. and its subsidiaries and affiliates. 289 290 Release 13.0 - © SAS IP, Inc. All rights reserved. - Contains proprietary and confidential information of ANSYS, Inc. and its subsidiaries and affiliates. Named Selections and Regions for CFX There are a number of places in the ANSYS Workbench and CFX applications where geometric faces and regions of mesh can be grouped together and assigned names. While this provides a large amount of flexibility, it can lead to confusion. In the 13.0 release, there is more control over which groups of names are loaded into CFX to help simplify this issue. This document describes the ‘best practice’ for region definitions for the 13.0 release and is targeted mainly at CFD users of the DesignModeler, Meshing, and CFX applications. Defining Names in the DesignModeler Application or the Meshing Application When creating or importing geometry in the DesignModeler application or editing a mesh in the Meshing application, Named Selections can be defined in terms of one or more CAD faces. If it is desirable for these Named Selections to be available in CFX-Pre, then they must adhere to these simple rules: Named Selections should not overlap or be defined as multi-dimensional and all Named Selections must have unique names. Importing DesignModeler Named Selections into the Meshing Application If the Named Selections defined in the DesignModeler application are required in the Meshing application, you must set the appropriate geometry import options to ensure the Named Selections will be transferred properly: 1. From the ANSYS Workbench Menu Bar, select Tools> Options. 2. In the left pane of the Options dialog box, select Geometry Import. 3. In the right pane of the Options dialog box, select the Named Selections check box and either clear the Filtering Prefix field (to import all names) or set it to the appropriate filter if required. The next time that you attach geometry containing Named Selections and launch the Meshing application, the application will start, load the geometry, and load any Named Selections previously defined for that geometry. The preferences you set on the Options dialog box are local settings and affect only you. If a mesh is generated, the Named Selections defined in the DesignModeler application will be available when the mesh is imported into CFX-Pre. Note For detailed descriptions of the geometry import options, see the CAD Integration section in the ANSYS Workbench help. Using Multiple Mesh Methods Named Selections can be defined in the Meshing application, the DesignModeler application, or supported CAD systems. When the resulting mesh is loaded into CFX-Pre, all of these Named Selections are available. Control over which names are imported with the mesh is available in the Mesh Import options. It is possible to define Named Selections that conflict with some virtual topology, or do not conform to the CFX Topology Model in some other way. Such Named Selections will not be imported into CFX-Pre. Release 13.0 - © SAS IP, Inc. All rights reserved. - Contains proprietary and confidential information of ANSYS, Inc. and its subsidiaries and affiliates. 291 Named Selections and Regions for CFX If a Named Selection is created that contains characters not supported in CFX-Pre names, these names will be modified on import to remove the illegal characters. Invalid Named Selections The use of Virtual Topology within the Meshing application can invalidate Named Selection definitions. Consider the case where a Named Selection ‘Region1’ is defined in terms of 4 CAD faces (1, 2, 3 and 4). If this geometry is then loaded into the Meshing application and Virtual Topology is used to merge 2 of these faces (3 and 4), the original Named Selection can no longer be resolved. In CFX-Pre, the Named Selection will be modified so that it only refers to the ‘resolvable’ faces. Hence, in CFX-Pre, the Named Selection ‘Region1’ would be defined in terms of faces 1 and 2 only. 292 Release 13.0 - © SAS IP, Inc. All rights reserved. - Contains proprietary and confidential information of ANSYS, Inc. and its subsidiaries and affiliates. Troubleshooting This section is intended to provide you with tips and strategies for handling problems that may occur during meshing. Recommended First Course of Action for Meshing Failures If your mesh generation fails, your first course of action should be to examine any messages that the mesher returns to the Messages window. In some cases, you can right-click on the message and select Show Problematic Geometry to highlight any entities associated with the message in the Geometry window. If the entities are very small, you can refer to the status bar at the bottom of the window to view statistics related to the entities. Then create a Named Selection to retain information about the problematic entities. In some cases, the mesher creates a Named Selection for you called “Problematic Geometry.” These Named Selections are usually created in cases where an unhandled error occurs. Continue reading below for more information about messaging. Understanding Messaging The Messages window prompts you with feedback concerning meshing operations. Every message returned from the mesher is not necessarily an error. Messages come in three forms: • Error: Requires action from you to obtain a mesh. • Warning: Guides you in best practices or alternative courses of action. A warning does not require you to fix any problems, but may give an indication of a subsequent related error. • Information: Helps you make better decisions related to meshing your model or provides you with information about the approach the mesher used to mesh your model. Once messages are displayed, you can: • Double-click a message to display its contents in a pop-up dialog box. • Highlight a message and then press the key combination CTRL+C to copy its contents to the clipboard. • Press the Delete key to remove a selected message from the window. • Select one or more messages and then use the right mouse button click to display the following context menu options: – Go To Object - Selects the object in the Tree Outline that is responsible for the message. – Show Problematic Geometry - Highlights the geometry in the Geometry window that is responsible for the message. This option is not always available. – Show Message - Displays the selected message in a pop-up dialog box. – Copy - Copies the selected messages to the clipboard. – Delete - Removes the selected messages. – Refresh - Refreshes the contents of the Messages window as you edit objects in the Tree Outline. Release 13.0 - © SAS IP, Inc. All rights reserved. - Contains proprietary and confidential information of ANSYS, Inc. and its subsidiaries and affiliates. 293 Troubleshooting Understanding States Sometimes the mesher returns an invalid mesh. Refer to the state of the body in the Tree Outline to determine whether a body was meshed: • A check mark • A check mark with a hash • A question mark denotes a body in a fully defined but unmeshed state. denotes a meshed body. denotes a body that needs more information before it can be sent to the solver. When your model contains an active unmeshed body, the Mesh object in the Tree Outline is preceded by a lightning bolt to indicate a body is out-of-date and requires action: When your model is fully meshed (i.e., all bodies are in a meshed state), the Mesh object is preceded by a check mark to indicate that the meshing data is fully defined and ready for the next stage of your analysis (i.e., an update in the Meshing application or a solve in the Mechanical application): Shape Checks and Meshing Failures Meshing may fail if the mesh quality does not meet the criterion of the defined shape checks. The following approaches are recommended to improve the mesh quality and obtain a valid mesh: 1. Use the Preview Surface Mesh and/or Preview Inflation features. With this approach the boundary mesh is generated even if the mesh would violate the defined shape checks. Once the previewed mesh is generated, use the mesh metrics bar graph to determine the location of bad quality elements. Generally, fixing the bad quality surface mesh is the best way to fix the volume mesh because bad quality mesh is usually a result of the geometry over-constraining the mesh topology. Using defeaturing controls (such as Loop Removal (p. 99) and Automatic Mesh Based Defeaturing (p. 99)), pinch controls, and virtual topologies are all good strategies to remove geometry features that may cause problems for the meshing algorithms. Note Not all mesh methods support the use of Preview Surface Mesh and Preview Inflation. 2. Use a different shape check setting. Some shape checks have a stricter set of criterion than others. By using a different shape check setting a mesh might be generated, and the mesh metrics bar graph can be used to find the mesh violating the stricter shape checks. In this way, locating the problem is the first step to fixing it. 294 Release 13.0 - © SAS IP, Inc. All rights reserved. - Contains proprietary and confidential information of ANSYS, Inc. and its subsidiaries and affiliates. Troubleshooting Note You can turn off most shape checks altogether by setting Shape Checking (p. 85) to None. For additional information about the shape checking acceptance criterion used by ANSYS Workbench, refer to ANSYS Workbench and Mechanical APDL Application Meshing Differences (p. 50). Handling Direct Meshing Failures Direct meshing may lead to unexpected results in cases where a mesh control change affects only one body. This may in turn lead to sweep mesh failure because the source and target meshes no longer align or the resultant change makes a body unsweepable. If desired, you can set the Allow Direct Meshing option to No to disable direct meshing and allow the mesh control changes to ripple through the entire part. Direct meshing is not persistent on a geometry update, so you may need to go through your body meshing steps manually if the single mesh update does not satisfy your meshing requirements. Handling Patch Conforming Tetrahedral, Quad Dominant, and All Triangle Meshing Failures Some mesh failures are due to an inappropriate defeaturing tolerance (either default or user input ) or dirty geometry. Use the following guidelines to determine which issue is the cause of the failure: With Use Advanced Size Function (p. 59) turned off: 1. Determine whether the model is a multiple part assembly, a multibody part, or a single body part. 2. If a message provides “Problematic Geometry” information, use it to determine which portions of the model fail. Quite often, one or more faces fail to mesh. 3. If a face fails to mesh, check whether the face is “regular”; that is, make sure that it is not too skinny or has skinny sections with misaligned edge spacings which would make it difficult to get a good mesh. Use of virtual topologies, pinch controls, etc. may help in these situations. Handling General Sweep Meshing Failures In the event of a sweep mesh failure, the following approaches are recommended: 1. Check for contradicting edge sizings. 2. For Src/Trg Selection, use a manual setting instead of automatic. For detailed information about the requirements and characteristics of sweep meshing, refer to Mesh Sweeping (p. 195). For additional information, refer to Figure 7.36: "Strategies for Avoiding Stretched Elements" in the Mechanical APDL help. Handling Thin Sweep Meshing Failures In the event of a thin sweep mesh failure, first refer to Thin Model Sweeping (p. 199) for detailed information about the requirements and characteristics of thin sweep meshing. Release 13.0 - © SAS IP, Inc. All rights reserved. - Contains proprietary and confidential information of ANSYS, Inc. and its subsidiaries and affiliates. 295 Troubleshooting The Preview Source and Target Mesh and Preview Surface Mesh features do not support the thin model sweeper. Thus, if a failure occurs, you must use the feedback in the Messages window to determine the problem: • If Src/Trg Selection is set to Automatic Thin, determine whether the correct source/target faces are being used. You can review the source/target faces by right-clicking the appropriate message. If incorrect source/target faces are being used, select the Manual Thin option on the sweep method and pick the correct faces manually. • In many cases, the messages tell you to use virtual topology to merge an edge/face. Thin sweeping requires one division through the thickness. Side edges must connect directly from source to target to comply with this rule. • If a message tells you the target faces are not meshed, try swapping the source/target faces. • In cases where a thin sweep body and a general sweep body are neighbors, the general sweep body has higher priority and is meshed first. The general sweep operation may place nodes on the side area/edge of the thin sweep body. If you receive a message describing this situation, you must apply additional mesh controls to prevent it. • If both source and target areas are meshed, thin sweep will fail. In this case, you must find some way to eliminate the situation. • Thin sweep may issue warning messages telling you that the source you picked was swapped with the target, and that some controls on the target faces were ignored as a result. These types of warning messages are for your reference only. Handling CutCell Meshing Failures Failure in the CutCell meshing algorithm is almost always related to faceting issues in relation to the value of Min Size (p. 64). Make sure that the value of Min Size truly represents the smallest size that you want the curvature and proximity size function to capture. Consider the following: 1. It is strongly recommended that you ALWAYS adjust the value of Min Size (p. 64) as appropriate for your problem. Make sure that Min Size is 1/2 of any small feature or gap that you need to capture. Similarly, Min Size should be about 1/10 of the diameter of the smallest pipe. For very simple cases, make sure to increase Min Size appropriately. Failure to do so may result in an over-refined mesh with a huge number of facets. 2. Use local (scoped) size controls to ensure two layers of elements in any gap/thickness. If the scoped sizing is smaller than the Min Size, you must adjust the Tessellation Refinement accordingly. If you add a hard size that is smaller than the Min Size, make sure that the tolerance specified by the Tessellation Refinement control is now 10 times smaller than the specified hard size. 3. If you receive a warning about missing tessellations, it may help to lower the tessellation tolerance by 50%. 4. In some cases, small defects in the faceting may lead to bad quality meshes. In many of these cases, a minor modification of the Min Size or tessellation tolerance can rectify the problem. 5. Export the faceted geometry to TGrid. Inside TGrid, merge all nodes and perform faceted stitch starting with a low tolerance (0.0001) and increasing the value as needed. Display free edges to see if there are holes in the faceting. Handling CutCell Inflation Problems CutCell does not support very thick inflation layers, so instead of using an Inflation Option (p. 71) of First Layer Thickness or Total Thickness, use aspect ratio-based inflation. 296 Release 13.0 - © SAS IP, Inc. All rights reserved. - Contains proprietary and confidential information of ANSYS, Inc. and its subsidiaries and affiliates. Troubleshooting CutCell may not properly capture acute angles. If there are very acute angles in the geometry, it is likely that the CutCell surface mesh will become very jagged. At these locations, the surface mesh is not smooth and hence inflation layer generation may fail due to poor quality. To avoid these problems, try using the DesignModeler application to add chamfers or fillets to very sharp edges prior to meshing. Tips for Using Virtual Topology Virtual topology surfaces made up of two loops are not automatically mappable. For a faceted surface made up of two loops to be map meshed, a Mapped Face Meshing control must be scoped to it or it must be a side area of a general sweep body. Release 13.0 - © SAS IP, Inc. All rights reserved. - Contains proprietary and confidential information of ANSYS, Inc. and its subsidiaries and affiliates. 297 298 Release 13.0 - © SAS IP, Inc. All rights reserved. - Contains proprietary and confidential information of ANSYS, Inc. and its subsidiaries and affiliates. Tutorials There are various types of tutorials available for the Meshing application. Included within this help are the following tutorials: Tutorial 1: Can Combustor Tutorial 2: Single Body Inflation Tutorial 3: Mesh Controls and Methods For access to additional Meshing application tutorials, go to http://www.ansys.com/tutorials. Tutorial 1: Can Combustor This tutorial creates a mesh for a can combustor, which can be found in gas turbine engines. The geometry is complex and consists of five separate solid bodies. It will be imported as a complete geometry from a Parasolid file. The diagram below shows the geometry schematically with part of the outer wall cut away. Release 13.0 - © SAS IP, Inc. All rights reserved. - Contains proprietary and confidential information of ANSYS, Inc. and its subsidiaries and affiliates. 299 Tutorials The following geometry and meshing features are illustrated: • Parasolid import • Multibody part formation • Named Selection creation • Program Controlled inflation This tutorial requires you to have a copy of the Parasolid file Combustor.x_t. If you do not have this file, you can download it from the ANSYS Download Center, which is accessible from the ANSYS Customer Portal at http://www1.ansys.com/customer. You will need to navigate through the Download Wizard and select the ANSYS Meshing Tutorial Input Files download, which is listed in the ANSYS Documentation and Examples section. After you have the Parasolid file, you can proceed to Geometry Import (p. 300). Geometry Import Creating the Project 1. Open ANSYS Workbench and add a standalone Mesh system to the Project Schematic. Save the project as Combustor.wbpj. 2. Now add geometry to the project. On the Project Schematic, right-click the Geometry cell in the Mesh system and select New Geometry... to open the DesignModeler application, specifying the units as centimeters. 300 Release 13.0 - © SAS IP, Inc. All rights reserved. - Contains proprietary and confidential information of ANSYS, Inc. and its subsidiaries and affiliates. Importing the Geometry Note If you have previously set the default unit by selecting either Always use project unit or Always use selected unit in the DesignModeler application, the units pop-up window will not appear. To access the units pop-up window upon subsequent openings of the DesignModeler application, open the Options dialog box by selecting Tools > Options from DesignModeler's main menu. In the Options dialog box, select DesignModeler > Units and set Units > Display Units Pop-up Window to Yes. For details, see Units in the DesignModeler help. Importing the Geometry The geometry is imported complete, from a Parasolid file. 1. Select File > Import External Geometry File... from the main menu. 2. In the file browser that opens, locate and open the file Combustor.x_t. 3. Click Generate to import the combustor. The Tree Outline should now show that you have 5 Parts, 5 Bodies. To produce a single mesh that contains all of the bodies rather than one mesh per body, the parts must be combined into a multibody part. 1. On the toolbar at the top of the window, click Selection Filter: Bodies . This means that you can select only solid bodies in the next operation, which helps to make the selection process easier. 2. Click Select Mode 3. In the Geometry window, select all five bodies by holding down the left mouse button and dragging a box from left to right across the whole geometry to select all five bodies. To be selected, all of the entities must lie completely within the box that you have drawn. When you release the mouse button, the status bar located along the bottom of the window should change to show that 5 Bodies are selected. and select Box Select from the drop-down menu. When using Box Select, the direction that you drag the mouse from the starting point determines which items are selected. Dragging to the right to form the box selects entities that are completely enclosed by the box, while dragging to the left to form the box selects all entities that intersect, or touch, the box. 4. Right-click on the Geometry window and select Form New Part. The Tree Outline should now show that you have 1 Part, 5 Bodies. The geometry does not need further modifications. It is now complete. From the DesignModeler application's main menu, select File > Save Project to save the project and then File > Close DesignModeler to return to the Project Schematic. Notice the Geometry cell appears in an up-to-date state . Now that the geometry is complete, you can proceed to Mesh Generation (p. 302). Release 13.0 - © SAS IP, Inc. All rights reserved. - Contains proprietary and confidential information of ANSYS, Inc. and its subsidiaries and affiliates. 301 Tutorials Mesh Generation Launching the Meshing Application On the Project Schematic, right-click the Mesh cell in the Mesh system and select Edit... to launch the Meshing application. Creating Named Selections You will create five Named Selections in this tutorial. Detailed instructions are provided for creating the first Named Selection. Less detailed instructions are provided for creating the subsequent Named Selections, but you should create them in a similar fashion, using additional zoom and/or rotation options from the toolbar as needed. 1. 302 To create a Named Selection for the fuel inlet, select the six tiny faces on the cone near the bottom of the combustor. The easiest way to select them is as follows: a. Click over the axes in the bottom right corner of the Geometry window in the position shown in the figure below. As you move the cursor into this position, the black “-Z”-axis will appear (it is not shown by default). This will put the geometry into a good position for picking the required faces. b. On the toolbar, click Box Zoom c. In the Geometry window, zoom the geometry by holding down the left mouse button and dragging a box across the area where the six tiny faces are located. Then release the mouse button. d. On the toolbar, click Face e. Press and hold the CTRL key while picking the six faces, which are shown in green in the figure below (the colors in your geometry may differ from those shown in this tutorial). f. After selecting all six faces, release the CTRL key. Right-click in the Geometry window and select Create Named Selection from the menu. . . Release 13.0 - © SAS IP, Inc. All rights reserved. - Contains proprietary and confidential information of ANSYS, Inc. and its subsidiaries and affiliates. Creating Named Selections g. In the Selection Name dialog box, type fuel_inlet and click OK. 2. To create a Named Selection for the air inlet, select the eight faces at the very bottom of the geometry having the lowest Z-coordinate, as shown below. Name this Named Selection air_inlet. 3. To create a Named Selection for the secondary air inlet, select the six small circular faces on the main body of the combustor, as shown below. These introduce extra air to aid combustion. Name this Named Selection secondary_air_inlet. 4. To create a Named Selection for the outlet, select the rectangular face with the highest Z-coordinate. Name this Named Selection outlet. Release 13.0 - © SAS IP, Inc. All rights reserved. - Contains proprietary and confidential information of ANSYS, Inc. and its subsidiaries and affiliates. 303 Tutorials Note There is one more Named Selection to create, but the faces that you need to select are not easily seen. The next several steps help to make the selection process easier. 5. In the Tree Outline, click the Named Selection called air_inlet. In the Details View, change the value of Visible to No. Look into the combustor inlet. You should see eight curved vanes surrounding the fuel inlet, as shown below. Rotate the view slightly and note that every other vane passage is blocked by faces. 6. From the main menu, select Tools> Options. In the left pane of the Options dialog box, click the plus sign to expand the Mechanical options. Highlight Graphics, and then in the right pane, make sure that Highlight Selection is set to Both Sides and click OK. 7. On the toolbar, click Face 8. Press and hold the CTRL key while picking the eight faces of the vanes, as shown below. 304 . Release 13.0 - © SAS IP, Inc. All rights reserved. - Contains proprietary and confidential information of ANSYS, Inc. and its subsidiaries and affiliates. Setting Up the Mesh 9. After selecting all eight faces, release the CTRL key. Right-click in the Geometry window and select Hide Face(s) from the menu. 10. To create the last Named Selection, select the four faces that block the vane passages, as shown below. Name this Named Selection internal. Note You are done creating Named Selections. The next several steps toggle visibility of all faces back on. 11. In the Tree Outline, click the Named Selection called air_inlet. In the Details View, change the value of Visible to Yes. 12. Right-click in the Geometry window and select Show Hidden Face(s) from the menu. Setting Up the Mesh This is a complex geometry which will be used to run a simulation with complex physics. To keep the computational time down for the purposes of the tutorial, the default sizing settings will be retained and a very coarse mesh will be generated. If you wanted to get accurate results for the geometry, a much finer mesh and a much longer solution time would be required. 1. In the Tree Outline, click the Mesh object. 2. In the Details View, set Physics Preference to CFD and Solver Preference to CFX. Release 13.0 - © SAS IP, Inc. All rights reserved. - Contains proprietary and confidential information of ANSYS, Inc. and its subsidiaries and affiliates. 305 Tutorials 3. In the Details View, click to expand the Sizing group of controls and notice the default sizing settings. Setting Up Inflation It is a good idea to put inflation on the walls. 1. In the Details View, click to expand the Inflation group of controls. 2. Set Use Automatic Inflation to Program Controlled. As a result of this setting, all faces in the model are selected to be inflation boundaries, with a few exceptions. For the purposes of this tutorial, the important exception is Named Selections—the faces in Named Selections will not be selected to be inflation boundaries. Generating the Mesh Finally, you can generate the mesh by right-clicking Mesh in the Tree Outline and selecting Generate Mesh. After a few moments, the meshed model appears in the Geometry window, as shown below. In the figure below, a section plane was activated to view a section cut through the model. 306 Release 13.0 - © SAS IP, Inc. All rights reserved. - Contains proprietary and confidential information of ANSYS, Inc. and its subsidiaries and affiliates. Tutorial 2: Single Body Inflation This completes the mesh generation. Note that you may have received a warning about a problem with inflation layer generation. This warning is common when using an automated inflation setup with coarse mesh as the inflation layers do not have adequate room for orthogonal inflation layer growth. This warning(s) can generally be ignored unless you are very concerned with near wall physics. Should this be the case, more selective inflation and/or the use of local size functions should resolve the issue. From the Meshing application's main menu, select File > Save Project to save the project and then File > Close Meshing to return to the Project Schematic. You can exit ANSYS Workbench by selecting File > Exit from the main menu. Tutorial 2: Single Body Inflation This tutorial demonstrates various ways to apply single body inflation. The 3D inflation capability provided by the Meshing application is mainly used in CFD/Fluids meshing. It provides high quality mesh generation close to wall boundaries to resolve changes in physical properties. Essentially, there are two methods for applying inflation: globally, using Named Selections; and locally, by scoping an inflation method. This tutorial covers using these methods along with various other settings for defining inflation on a single body. The following topics are covered: • Comparing two Collision Avoidance (p. 77) settings (Layer Compression and Stair Stepping), which determine the approach that is to be taken in areas of proximity • Previewing inflation, which can be used to examine proximity handling, determine the quality of inflation layers, and detect potential quality issues • Creating a new Named Selection, and automatically applying inflation to all the faces in it • Scoping inflation to a body and selecting a Named Selection as the inflation boundary Release 13.0 - © SAS IP, Inc. All rights reserved. - Contains proprietary and confidential information of ANSYS, Inc. and its subsidiaries and affiliates. 307 Tutorials • Comparing three Inflation Option (p. 71) settings (Smooth Transition, Total Thickness, and Last Aspect Ratio), which determine the heights of the inflation layers • Changing Solver Preference (p. 59) and how its value affects default inflation behaviors This tutorial requires you to have a copy of the ANSYS Workbench project file newquart.wbpj and the project folder newquart_files and its contents. If you do not have these files, you can download them from the ANSYS Download Center, which is accessible from the ANSYS Customer Portal at http://www1.ansys.com/customer. You will need to navigate through the Download Wizard and select the ANSYS Meshing Tutorial Input Files download, which is listed in the ANSYS Documentation and Examples section. After you have the project files, you can proceed to Tutorial Setup (p. 308). Tutorial Setup Opening the Project 1. Open ANSYS Workbench. 2. Select File > Open... from the main menu. 3. In the file browser that opens, locate and open the file newquart.wbpj. Now that the tutorial is set up, you can proceed to Mesh Generation (p. 308). Mesh Generation Launching the Meshing Application On the Project Schematic, right-click the Mesh cell in the Mesh system and select Edit... to launch the Meshing application. Setting the Unit System On the main menu, click Units and select Metric (mm, kg, N, s, mV, mA). Program Controlled Inflation Using the Fluent Solver This part of the tutorial demonstrates the use of Program Controlled (p. 69) inflation with the Fluent solver. Notice that three Named Selections are defined already: Symmetry, Inlet, and Outlet. You will create a fourth later in this tutorial. 1. In the Tree Outline, click the Mesh object. In the Details View, notice that Solver Preference (p. 59) is set to Fluent. 2. Click to expand the Sizing group of controls and change Curvature Normal Angle (p. 63) to 12. 3. Click to expand the Inflation group of controls. Notice that Program Controlled (p. 69) and Smooth Transition are selected and Transition Ratio (p. 72) is set to 0.272 by default. With Program Controlled (p. 69) inflation, inflation will be added to all external faces for which a Named Selection has not been defined. 308 Release 13.0 - © SAS IP, Inc. All rights reserved. - Contains proprietary and confidential information of ANSYS, Inc. and its subsidiaries and affiliates. Program Controlled Inflation Using the Fluent Solver When Solver Preference (p. 59) is Fluent, the default Transition Ratio (p. 72) is 0.272 because the solver uses a cell-centered scheme. This is in contrast to the CFX Solver Preference (p. 59), which is covered later in this tutorial. 4. Change Maximum Layers (p. 73) to 5. 5. In the Tree Outline, right-click Mesh and select Preview > Inflation. Previewing inflation helps to identify possible problems with inflation before generating a full mesh. After a few moments, a preview of the inflation layers appears in the Geometry window, as shown below. Because the Fluent solver was used, the meshing process used the Layer Compression method for Collision Avoidance (p. 77) by default. 6. Zoom and reposition the model to get a better view of the compressed layers in the area of interest. Release 13.0 - © SAS IP, Inc. All rights reserved. - Contains proprietary and confidential information of ANSYS, Inc. and its subsidiaries and affiliates. 309 Tutorials Notice the heights of the inflation layers, which are determined by the setting of the Inflation Option (p. 71) control. The Smooth Transition option, which was used here, uses the local tetrahedral element size to compute each local initial height and total height so that the rate of volume change is smooth. Each triangle that is being inflated will have an initial height that is computed with respect to its area, averaged at the nodes. This means that for a uniform mesh, the initial heights will be roughly the same, while for a varying mesh, the initial heights will vary. 7. On the toolbar, click Zoom To Fit 8. In the Tree Outline, right-click Mesh and select Clear Generated Data. 9. Click Yes to clear the data. . Program Controlled Inflation Using the CFX Solver This part of the tutorial demonstrates the use of Program Controlled (p. 69) inflation with the CFX solver. 1. In the Details View, change Solver Preference (p. 59) to CFX. Notice the value of Transition Ratio (p. 72) has changed from 0.272 to 0.77 automatically. When Solver Preference (p. 59) is CFX, the default Transition Ratio (p. 72) is 0.77 because the solver uses a vertex-centered scheme. Increasing the ratio creates a thicker boundary layer. 2. In the Tree Outline, right-click Mesh and select Generate Mesh. After a few moments, the mesh appears in the Geometry window, as shown below. The inflation layers look different in this mesh because the CFX solver uses the Stair Stepping method of Collision Avoidance (p. 77) by default. 3. 310 Zoom and reposition the model to get a better view of the stair stepped layers in the narrow region. Release 13.0 - © SAS IP, Inc. All rights reserved. - Contains proprietary and confidential information of ANSYS, Inc. and its subsidiaries and affiliates. Program Controlled Inflation Scoped to All Faces in a Named Selection 4. On the toolbar, click Zoom To Fit . 5. In the Tree Outline, right-click Mesh and select Clear Generated Data. 6. Click Yes to clear the data. Program Controlled Inflation Scoped to All Faces in a Named Selection This part of the tutorial demonstrates the use of Program Controlled (p. 69) inflation scoped to all faces in a Named Selection that you create. 1. Rotate the body so that it is positioned as shown below. Release 13.0 - © SAS IP, Inc. All rights reserved. - Contains proprietary and confidential information of ANSYS, Inc. and its subsidiaries and affiliates. 311 Tutorials 2. Click Face 3. On the keyboard, press and hold CTRL. 4. There are 10 faces that you need to select. Click the first eight faces, as shown below. 5. To select the remaining two faces, rotate the body so that it is positioned as shown below. 312 . Release 13.0 - © SAS IP, Inc. All rights reserved. - Contains proprietary and confidential information of ANSYS, Inc. and its subsidiaries and affiliates. Program Controlled Inflation Scoped to All Faces in a Named Selection 6. Click Face . 7. Press and hold CTRL. 8. Click the last two faces as shown below. Release 13.0 - © SAS IP, Inc. All rights reserved. - Contains proprietary and confidential information of ANSYS, Inc. and its subsidiaries and affiliates. 313 Tutorials 9. Right-click in the Geometry window and select Create Named Selection. 10. In the Selection Name dialog box, type Wall and click OK. 11. In the Tree Outline, click Wall to display the new Named Selection in the Geometry window. 12. In the Tree Outline, click Mesh. 13. In the Details View, change Solver Preference (p. 59) to Fluent. 14. Change Use Automatic Inflation to All Faces in Chosen Named Selection (p. 70). 15. For Named Selection, select Wall. 16. Change Inflation Option (p. 71) to Total Thickness. The Total Thickness option creates constant inflation layers using the values of the Number of Layers (p. 73) and Growth Rate (p. 73) controls to obtain a total thickness as defined by the Maximum Thickness (p. 73) control. Unlike inflation with the Smooth Transition option, with Total Thickness the thickness of the first inflation layer and each subsequent layer is constant. 17. Set Maximum Thickness (p. 73) to 5. 18. In the Tree Outline, right-click Mesh and select Generate Mesh. After a few moments, the mesh appears in the Geometry window, as shown below. 314 Release 13.0 - © SAS IP, Inc. All rights reserved. - Contains proprietary and confidential information of ANSYS, Inc. and its subsidiaries and affiliates. Program Controlled Inflation Scoped to All Faces in a Named Selection 19. Zoom and reposition the model to get a better view of the inflation layers in the narrow region. Release 13.0 - © SAS IP, Inc. All rights reserved. - Contains proprietary and confidential information of ANSYS, Inc. and its subsidiaries and affiliates. 315 Tutorials 20. On the toolbar, click Zoom To Fit . 21. In the Tree Outline, right-click Mesh and select Clear Generated Data. 22. Click Yes to clear the data. Scoped Inflation This part of the tutorial demonstrates scoping inflation to a body and selecting a Named Selection to act as the inflation boundary. . 1. On the toolbar, click Body 2. Select the body in the Geometry window. 3. Right-click in the Geometry window and select Insert > Inflation. In the Details View, notice that inflation will be scoped to 1 Body. 4. In the Details View, set Boundary Scoping Method to Named Selections. 5. From the Boundary drop-down menu, select Wall by highlighting it in the drop-down menu and then pressing Enter. 6. Change Inflation Option (p. 71) to Last Aspect Ratio. The Last Aspect Ratio option creates inflation layers using the values of the First Layer Height (p. 74), Maximum Layers (p. 73), and Aspect Ratio (Base/Height) (p. 74) controls. With this option, the heights of the inflation layers are determined by the aspect ratio of the inflations that are extruded from the inflation base. The aspect ratio is defined as the ratio of the local inflation base size to the inflation layer height. 7. Set First Layer Height (p. 74) to 0.5. 8. You are now finished setting the scoped (local) inflation controls. In the Tree Outline, click Mesh to return to the global inflation controls. 9. In the Details View, change Solver Preference (p. 59) to CFX. 10. Change Use Automatic Inflation to None (p. 69). 11. In the Tree Outline, right-click Mesh and select Preview > Inflation. After a few moments, the mesh appears in the Geometry window, as shown below. 316 Release 13.0 - © SAS IP, Inc. All rights reserved. - Contains proprietary and confidential information of ANSYS, Inc. and its subsidiaries and affiliates. Scoped Inflation 12. Zoom and reposition the model to get a better view of the inflation layers. Release 13.0 - © SAS IP, Inc. All rights reserved. - Contains proprietary and confidential information of ANSYS, Inc. and its subsidiaries and affiliates. 317 Tutorials This completes the tutorial. From the Meshing application's main menu, select File > Save Project to save the project and then File > Close Meshing to return to the Project Schematic. You can exit ANSYS Workbench by selecting File > Exit from the main menu. Tutorial 3: Mesh Controls and Methods This tutorial creates a mesh for a piston. The geometry will be imported as a complete geometry from a Parasolid file. The tutorial uses the model of the piston to demonstrate various mesh controls and methods that are available in the Meshing application. The following topics are covered: • Parasolid import • Batch meshing • Automatic mesh method (Patch Conforming Tetrahedral and Sweep) • Virtual topology • Pinch • Mapped face meshing • MultiZone mesh method • Local (scoped) sizing • Section planes This tutorial requires you to have a copy of the Parasolid file PISTON.x_t. If you do not have this file, you can download it from the ANSYS Download Center, which is accessible from the ANSYS Customer Portal at http://www1.ansys.com/customer. You will need to navigate through the Download Wizard and select the ANSYS Meshing Tutorial Input Files download, which is listed in the ANSYS Documentation and Examples section. After you have the Parasolid file, you can proceed to Tutorial Setup (p. 318). Tutorial Setup Creating the Project 1. Open ANSYS Workbench and add a standalone Mesh system to the Project Schematic. 2. Notice the name of the system defaults to Mesh and is editable. Type Piston and press Enter to rename the system Piston. 3. Save the project as Piston.wbpj. Importing the Geometry The geometry is imported complete, from a Parasolid file. 1. Now add geometry to the project. On the Project Schematic, right-click the Geometry cell in the Mesh system and select Import Geometry > Browse.... 2. In the file browser that opens, locate and open the file PISTON.x_t. 318 Release 13.0 - © SAS IP, Inc. All rights reserved. - Contains proprietary and confidential information of ANSYS, Inc. and its subsidiaries and affiliates. Launching the Meshing Application The geometry is complete and does not need modifications. Notice the Geometry cell in the Mesh system has an up-to-date state . Now that the tutorial is set up, you can proceed to Mesh Generation (p. 319). Mesh Generation Running the Meshing Application in Batch Mode Meshing in batch requires less RAM. 1. On the Project Schematic, right-click the Mesh cell in the Mesh system and select Update to mesh the geometry in batch mode. After a short wait, the meshing process is complete. Notice the Mesh cell in the Mesh system has an up-to-date state . Launching the Meshing Application Launch the Meshing application to view the mesh and define mesh controls. 1. Right-click the Mesh cell in the Mesh system and select Edit.... 2. When the Meshing application opens, click the Mesh object in the Tree Outline to view the meshed model in the Geometry window as shown below. Since no mesh controls have been set, the Automatic mesh method was used by default. When the Automatic method is used, bodies are swept if possible, and the remaining bodies are meshed with the Patch Conforming Tetrahedral mesh method. Release 13.0 - © SAS IP, Inc. All rights reserved. - Contains proprietary and confidential information of ANSYS, Inc. and its subsidiaries and affiliates. 319 Tutorials Setting the Unit System On the main menu, click Units and select Metric (m, kg, N, s, V, A). Showing Sweepable Bodies This part of the tutorial demonstrates how to view the bodies that were swept. As an alternative, you can view sweepable bodies prior to meshing. 1. In the Tree Outline, right-click Mesh and select Show > Sweepable Bodies. The sweepable bodies are highlighted in the Geometry window. 2. To hide all non-sweepable bodies for a better view of the sweepable bodies, right-click on the Geometry window and select Hide All Other Bodies. Only the bodies that were meshed with the sweep method appear in the Geometry window, as shown below. 320 Release 13.0 - © SAS IP, Inc. All rights reserved. - Contains proprietary and confidential information of ANSYS, Inc. and its subsidiaries and affiliates. Creating Virtual Cells Manually 3. Right-click on the Geometry window and select Show All Bodies. All bodies re-appear in the Geometry window. 4. In the Tree Outline, right-click Mesh and select Show > Sweepable Bodies again. 5. Right-click on the Geometry window and select Hide Body. Now only the sweepable bodies are hidden. Those bodies that remain in the Geometry window were meshed with the Patch Conforming Tetrahedral method. Creating Virtual Cells Manually Each surface patch is respected when the Patch Conforming Tetrahedral mesh method is used. This part of the tutorial demonstrates how to define virtual topology to merge patches and thus not constrain the mesh to conform to the patches. 1. Rotate and zoom the geometry so that the model is positioned as shown below. Notice how the mesh conforms to the small patches. 2. In the Tree Outline, right-click Model (A3) and select Insert > Virtual Topology. 3. Click Face 4. On the keyboard, press and hold CTRL. 5. Select the five faces as shown below. . Release 13.0 - © SAS IP, Inc. All rights reserved. - Contains proprietary and confidential information of ANSYS, Inc. and its subsidiaries and affiliates. 321 Tutorials 6. On the toolbar, click Virtual Cell . 7. In the Tree Outline, right-click Mesh and select Update. Notice the mesh in the area of the virtual cell no longer conforms to the original patches. 8. In the Tree Outline, right-click Virtual Topology and select Delete All Virtual Cells. 9. Click Yes to delete the virtual cells. Creating Virtual Cells Automatically This part of the tutorial demonstrates how to create virtual topology automatically. 322 Release 13.0 - © SAS IP, Inc. All rights reserved. - Contains proprietary and confidential information of ANSYS, Inc. and its subsidiaries and affiliates. Defining Pinch Controls Manually 1. In the Tree Outline, right-click Virtual Topology and select Generate Virtual Cells. A list of virtual faces and virtual edges appears in the Tree Outline. Collapse the list. 2. Right-click Mesh and select Update. Notice the mesh in the area of the virtual cells no longer conforms to the original patches. 3. On the triad located in the lower right corner of the Geometry window, click the sphere to return the view to isometric. Defining Pinch Controls Manually Thin regions of the model, such as those in the figure below, can create poor quality mesh and/or increase the mesh size. This part of the tutorial demonstrates how to use the pinch feature to remove small features at the mesh level in order to generate better quality elements around those features. Pinch provides an alternative to virtual topology, which works at the geometry level. 1. On the toolbar, click Body 2. In the Geometry window, select the top of the piston as shown below. 3. Right-click in the Geometry window and select Hide All Other Bodies. 4. Rotate and zoom in on the underside of the geometry so that the model is positioned as shown below. Notice the thin regions at the bottom of the model. . Release 13.0 - © SAS IP, Inc. All rights reserved. - Contains proprietary and confidential information of ANSYS, Inc. and its subsidiaries and affiliates. 323 Tutorials 5. In the Tree Outline, right-click Mesh and select Insert > Pinch. 6. On the toolbar, click Edge 7. On the keyboard, press and hold CTRL. 8. For the Master Geometry, select the two edges (highlighted in green) as shown below. 9. In the Details View, click to Apply your selection. . 10. Click Edge. 11. Press and hold CTRL. 12. For the Slave Geometry, select the two edges (highlighted in green) as shown below. 324 Release 13.0 - © SAS IP, Inc. All rights reserved. - Contains proprietary and confidential information of ANSYS, Inc. and its subsidiaries and affiliates. Defining Mapped Face Meshing 13. In the Details View, click to Apply your selection. 14. Set the Tolerance to 0.001. . 15. On the toolbar, click Update 16. In the Tree Outline, click Mesh. Notice the pinch feature removed the thin, poor quality mesh at the location of the pinch, thereby reducing the element count. The pinch feature used the value of Tolerance to determine which small features to remove from the mesh. In this case, two sets of edges were selected for the pinch control and a Tolerance of 0.001 was specified, so the pinch feature removed the elements between the two sets of edges that met the specified criteria (i.e., the “thin” elements, where "thin" is defined by the specified Tolerance). 17. On the triad located in the lower right corner of the Geometry window, click the sphere to return the view to isometric. 18. Right-click the Geometry window and select Show All Bodies. Defining Mapped Face Meshing This part of the tutorial demonstrates how to use mapped face meshing controls. Mapped face meshing controls attempt to generate a mapped mesh on selected faces. The Meshing application determines a suitable number of divisions for the edges on the boundary face automatically. If you specify the number of divisions on the edge with a Sizing control, the Meshing application attempts to enforce those divisions. 1. On the toolbar, click Body . Release 13.0 - © SAS IP, Inc. All rights reserved. - Contains proprietary and confidential information of ANSYS, Inc. and its subsidiaries and affiliates. 325 Tutorials 2. In the Geometry window, select the bottom of the piston as shown below. 3. Right-click in the Geometry window and select Hide All Other Bodies. 4. Rotate and zoom the geometry so that the model is positioned as shown below. 5. In the Tree Outline, right-click Mesh and select Insert > Mapped Face Meshing. 6. In the Geometry window, select the face as shown below. 326 Release 13.0 - © SAS IP, Inc. All rights reserved. - Contains proprietary and confidential information of ANSYS, Inc. and its subsidiaries and affiliates. Defining Mapped Face Meshing 7. In the Details View, click Apply. 8. In the Tree Outline, right-click Mesh and select Update. Notice the changes in the mesh. 9. In the Tree Outline, right-click Mesh and select Insert > Mapped Face Meshing again. 10. In the Geometry window, select the small face as shown below. 11. In the Details View, click Apply. 12. In the Tree Outline, right-click Mesh and select Update. Notice the changes in the mesh of the small face. Release 13.0 - © SAS IP, Inc. All rights reserved. - Contains proprietary and confidential information of ANSYS, Inc. and its subsidiaries and affiliates. 327 Tutorials 13. In the Geometry window, right-click and select Show All Bodies. 14. On the triad located in the lower right corner of the Geometry window, click the sphere to return the view to isometric. Using the MultiZone Mesh Method This part of the tutorial demonstrates how to obtain a MultiZone mesh for one of the bodies in the piston. 1. In the Tree Outline, right-click Virtual Topology and select Delete All Virtual Cells. 2. Click Yes to delete the virtual cells. 3. On the toolbar, click Body 4. In the Geometry window, select the bolt on the bottom left as shown below. 5. Right-click in the Geometry window and select Hide All Other Bodies. 328 . Release 13.0 - © SAS IP, Inc. All rights reserved. - Contains proprietary and confidential information of ANSYS, Inc. and its subsidiaries and affiliates. Using the MultiZone Mesh Method 6. Rotate and zoom the geometry so that the model is positioned as shown below. 7. Click Face 8. On the keyboard, press and hold CTRL. 9. Select the top three faces as shown below. . 10. Right-click in the Geometry window and select Insert > Virtual Cell. 11. Rotate the bolt so that it is positioned as shown below. Release 13.0 - © SAS IP, Inc. All rights reserved. - Contains proprietary and confidential information of ANSYS, Inc. and its subsidiaries and affiliates. 329 Tutorials 12. Click Face . 13. On the keyboard, press and hold CTRL. 14. Select the bottom and bottom ridge of the top of the bolt as shown below. There are five faces to select—one for the bottom and four that make up the ridge. 15. Right-click in the Geometry window and select Insert > Virtual Cell. 16. Position the bolt as shown below. 330 Release 13.0 - © SAS IP, Inc. All rights reserved. - Contains proprietary and confidential information of ANSYS, Inc. and its subsidiaries and affiliates. Using the MultiZone Mesh Method 17. Click Face . 18. On the keyboard, press and hold CTRL. 19. Select the bottom three faces of the bolt as shown below. 20. Right-click in the Geometry window and select Insert > Virtual Cell. 21. In the Tree Outline, right-click Mesh and select Insert > Method. 22. In the Geometry window, select the bolt. 23. In the Details View, click Apply. Release 13.0 - © SAS IP, Inc. All rights reserved. - Contains proprietary and confidential information of ANSYS, Inc. and its subsidiaries and affiliates. 331 Tutorials 24. In the Details View, change Method to MultiZone. 25. Change Src/Trg Selection to Manual Source. There are three source faces to select. 26. Click Face . 27. On the keyboard, press and hold CTRL. 28. Select the first two faces as shown below. 29. Reposition the bolt so you will be able to pick the topmost face. 30. Click Face . 31. On the keyboard, press and hold CTRL. 32. Select the third face as shown below. 332 Release 13.0 - © SAS IP, Inc. All rights reserved. - Contains proprietary and confidential information of ANSYS, Inc. and its subsidiaries and affiliates. Defining Local Sizing 33. In the Details View, click to Apply your selections. . 34. On the toolbar, click Update Notice the changes to the mesh. By inserting the MultiZone method for the bolt, a mesh composed of mostly hexahedral elements was obtained. Defining Local Sizing The mesh obtained in the previous section of the tutorial is rather coarse. This part of the tutorial demonstrates how to define a local sizing control for a finer mesh and increased solution accuracy. 1. In the Tree Outline, right-click Mesh and select Insert > Sizing. 2. On the toolbar, click Body 3. In the Geometry window, select the bolt. 4. In the Details View, click Apply. 5. Set Element Size to 0.001. 6. In the Tree Outline, right-click Mesh and select Update. . Notice the changes to the mesh. Release 13.0 - © SAS IP, Inc. All rights reserved. - Contains proprietary and confidential information of ANSYS, Inc. and its subsidiaries and affiliates. 333 Tutorials Defining a Section Plane This part of the tutorial demonstrates how to activate a section plane to view a section cut through the bolt. 1. Reposition the bolt as shown below. 2. On the toolbar, click New Section Plane 334 . Release 13.0 - © SAS IP, Inc. All rights reserved. - Contains proprietary and confidential information of ANSYS, Inc. and its subsidiaries and affiliates. Defining a Section Plane 3. Press the left mouse button and drag a line down the center of the bolt to slice it in half. Rotate the geometry to view the section cut. This completes the tutorial. From the Meshing application's main menu, select File > Save Project to save the project and then File > Close Meshing to return to the Project Schematic. You can exit ANSYS Workbench by selecting File > Exit from the main menu. Release 13.0 - © SAS IP, Inc. All rights reserved. - Contains proprietary and confidential information of ANSYS, Inc. and its subsidiaries and affiliates. 335 336 Release 13.0 - © SAS IP, Inc. All rights reserved. - Contains proprietary and confidential information of ANSYS, Inc. and its subsidiaries and affiliates. Index Symbols 0-thickness walls, 257 A accessing Meshing functionality, 17 active assembly - initial size seed meshing control option, 66 advanced global meshing controls, 85 advanced size function - sizing global meshing control, 59 curvature, 61 fixed, 62 influence of, 53 proximity, 61 specifying options, 62 with specialized meshing, 56 air gap meshing, 250 algorithm meshing according to, 4 algorithms - tetrahedral meshing algorithms , 125 arbitrary match control description, 179 aspect ratio (base/height) - inflation global meshing control, 74 aspect ratio for quadrilaterals mesh metric, 107 aspect ratio for triangles mesh metric, 106 assemblies of parts vs. multibody parts, 7 automatic defeaturing, 99 automatic inflation - inflation global meshing control, 69 automatic meshing, 53 automatic method - in method control, 125 automatic virtual topology, 281 auxiliary meshing tools - listed and described, 267 axis sweeping, 147 baffle meshing, 257 batch mode, 47 bias (sweeping) - in method control , 147 bias factor - in local sizing control, 160 bias type - in local sizing control, 160 body of influence - local mesh sizing tool option, 160 CAD instances, 254 D Default Method, 192 Default Physics Preference, 192 defaults global meshing controls, 57 defeaturing automatic mesh based, 99 defeaturing global meshing controls, 90 Defeaturing Tolerance, 156 determination of physics, analysis, and solver settings, 19 direct meshing, 239, 270 E B C can combustor tutorial, 299 CFD/fluids meshing strategies, 15 CFD/fluids meshing with tetrahedrons, 185 CFX-Mesh method replacing, 20 CGNS format export, 22 clearing generated data, 277 collision avoidance - inflation global meshing controls, 77 component system Mesh, 17 conformal meshing, 7 mesh method interoperability, 7 contact sizing - mesh control tool, 166 contact meshing, 251 contact sizing description, 166 curvature normal angle - local mesh sizing tool option, 160 curvature normal angle - sizing global meshing control, 63 CutCell Cartesian meshing, 228 global meshing controls, 84 missing tessellations, 278 orthogonal quality, 117 cyclic match control description, 178 ease of use meshing features - listed, 269 edge behavior - in local sizing control , 160 edge bias - in local sizing control, 160 edge splits virtual, 285 element midside nodes - advanced global meshing control, 87 element option in sweep method mesh control, 147 element quality Release 13.0 - © SAS IP, Inc. All rights reserved. - Contains proprietary and confidential information of ANSYS, Inc. and its subsidiaries and affiliates. 337 Index finding worst quality elements, 101 mesh metric, 106 element shape meshing according to, 6 element size - local mesh sizing tool option, 160 element size - sizing global meshing control, 66 elements - statistics global meshing control, 101 exporting - procedure previewed inflation mesh, 275 previewed surface mesh, 273 exporting faceted geometry to TGrid, 22 exporting meshes ANSYS FLUENT mesh format, 22 ANSYS ICEM CFD format, 22 CGNS format, 22 Mesh Application File format, 22 overlapping Named Selections, 276 POLYFLOW format, 22 extended ICEM CFD meshing, 47 Extra Retries For Assembly, 192 extra retries for assembly - advanced global meshing control , 89 F Fill Small Holes, 156 fillet ratio - inflation global meshing controls , 83 first aspect ratio - inflation global meshing control, 74 first layer height - inflation global meshing control, 74 FLUENT mesh export, 22 fluids meshing strategies, 15 fluids meshing with tetrahedrons, 185 full assembly - initial size seed meshing control option, 66 G gap tool description, 188 generate pinch on refresh - pinch global meshing control , 95 generating mesh - procedure, 270 generation of contact elements, 267 geometry vs. topology, 281 Geometry window, 18 global meshing settings - listed and defined, 57 Graphics window, 18 growth rate - inflation global meshing control , 73 growth rate - local mesh sizing tool option, 160 growth rate - sizing global meshing control, 65 growth rate type - inflation global meshing controls , 82 338 H hard divisions - in local sizing control, 160 hard entities, 256 hex dominant option - in method control, 146 histogram of mesh metrics, 101 I ICEM CFD batch mode, 47 extended meshing, 47 interactive meshing, 47 interactive mode, 47 writing ICEM CFD files, 47 ICEM CFD mesh export, 22 importing meshes ANSYS CFX, 20 ANSYS FLUENT, 20 ANSYS ICEM CFD, 20 ANSYS POLYFLOW, 20 imprinting classifications for MultiZone, 219 effects on meshing, 7 matched vs. non-matched, 7 incremental meshing, 239 incremental meshing of bodies, 270 inflation advanced options - inflation global meshing controls, 77 inflation algorithm - inflation global meshing control, 74 inflation controls with all triangles mesher, 244 with MultiZone, 244 with patch conforming mesher, 244 with patch independent mesher, 244 with quadrilateral dominant mesher, 244 with sweeper, 244 inflation global meshing controls, 67 inflation mesh control tool, 185 inflation option - inflation global meshing control , 71 Inflation options on the Options dialog box, 192 initial size seed - sizing global meshing control , 66 inspecting large meshes, 277 instances, 254 interactions - mesh control, 261 interactive ICEM CFD meshing, 47 interactive mode, 47 interoperability mesh method, 7 J Jacobian ratio Release 13.0 - © SAS IP, Inc. All rights reserved. - Contains proprietary and confidential information of ANSYS, Inc. and its subsidiaries and affiliates. Index mesh metric, 108 L launching the Meshing application, 17 layer compression - inflation global meshing controls, 77 legacy data, 20 linear elements, 87 local meshing settings - listed and defined, 121 loop removal global meshing controls, 99 loop removal tolerance - loop removal global meshing control, 99 loops removing, 277 showing removable loops, 277 M manual creation of virtual cells, 281 mapped face meshing description, 168 limitations, 176 match control arbitrary, 179 cyclic, 178 description, 177 match meshing - and symmetry, 251 matched vs. non-matched imprinting, 7 max face size - sizing global meshing control , 64 max size - sizing global meshing control, 65 maximum angle - inflation global meshing controls , 82 maximum corner angle mesh metric, 114 maximum layers - inflation global meshing control , 73 maximum thickness - inflation global meshing control , 73 Merge Edges Bounding Manually Created Faces, 192 merge face edges - automatic virtual topology, 281 Mesh Application File format export, 22 mesh based defeaturing global meshing controls, 99 mesh connection, 268 mesh control interaction tables, 261 mesh control tools description, 121 instances, 254 patterns, 254 precedence, 121 renaming, 267 mesh controls and methods tutorial, 318 mesh data clearing, 277 mesh method interoperability, 7 mesh metric histogram, 101 mesh metric - statistics global meshing control , 101 aspect ratio for quadrilaterals, 107 aspect ratio for triangles, 106 element quality, 106 Jacobian ratio, 108 maximum corner angle, 114 orthogonality quality, 117 parallel deviation, 113 skewness, 114 warping factor, 110 Mesh Metrics bar graph, 101 mesh morphing - advanced global meshing control , 89 mesh numbering, 268 mesh refinement, 250 mesh sweeping general sweeping, 195 thin model sweeping, 199 Mesh system, 17 meshing advanced size function, 53 algorithms - tetrahedral, 125 automatic, 53 auxiliary tools, 267 by algorithm, 4 by element shape, 6 capabilities in Workbench, 1 CFD/fluids, 185 clearing generated data, 277 conformal meshing, 7 control interactions, 261 controls, 53 determination of physics, analysis, and solver settings, 19 direct, 239, 270 ease of use features - listed, 269 exporting - procedure previewed inflation mesh, 275 previewed surface mesh, 273 fluids, 185 generating mesh - procedure, 270 global controls - listed and defined, 57 implementation in Workbench, 3 importing meshes, 20 inspecting large meshes, 277 local mesh controls, 121 loop removal, 277 mesh sweeping general sweeping, 195 thin model sweeping, 199 Release 13.0 - © SAS IP, Inc. All rights reserved. - Contains proprietary and confidential information of ANSYS, Inc. and its subsidiaries and affiliates. 339 Index Meshing application - basic workflow, 11 Meshing application - basic workflow for CFD, 12 Meshing application - basic workflow for combining CFD/fluids and structural meshing, 13 Meshing application - basic workflow for Fluids, 12 Meshing application - description, 11 Meshing application - exporting meshes, 22 Meshing application - launching, 17 Meshing application - working with legacy mesh data, 20 Meshing application interface, 18 Meshing Options panel, 1 Named Selections, 291 non-conformal meshing, 7 options inflation, 192 meshing, 192 overview, 191 sizing, 192 virtual topology, 192 overlapping Named Selections, 276 overview, 1 parameters, 49 previewing inflation - procedure, 274 previewing source and target mesh - procedure,273 previewing surface mesh - procedure, 271 replacing a Mesh system with a Mechanical Model system, 17 showing geometry in overlapping Named Selections - procedure, 276 showing inflation surfaces - procedure, 275 showing mappable faces - procedure, 279 showing missing tessellations, 278 showing problematic geometry - procedure, 276 showing removable loops, 277 showing sweepable bodies - procedure, 276 specialized - 0-thickness walls, 257 specialized - air gap meshing, 250 specialized - baffle meshing, 257 specialized - CAD instance, 254 specialized - contact meshing, 251 specialized - CutCell, 228 specialized - hard entities, 256 specialized - inflation controls, 244 specialized - listed, 195 specialized - match meshing and the symmetry folder, 251 specialized - mesh refinement, 250 specialized - mixed order meshing, 250 specialized - MultiZone, 212 specialized - non-manifold faces, 257 specialized - pyramid transitions, 251 340 specialized - rigid body contact meshing, 251 specialized - rigid body meshing, 251 specialized - spot weld, 256 specialized - sweeping, 195 specialized - thin solid meshing, 254 specialized - winding body meshing, 251 specialized - wire body meshing, 251 troubleshooting, 293 tutorials, 299 can combustor, 299 mesh controls and methods, 318 single body inflation, 307 types - listed, 4 updating the Mesh cell state - procedure, 269 Workbench vs. Mechanical APDL, 50 workflow, 3 workflow - basic meshing, 11 workflow - CFD meshing, 12 workflow - combining CFD/fluids and structural meshing, 13 workflow - Fluids meshing, 12 Meshing application basic meshing workflow, 11 basic workflow, 11 basic workflow for CFD, 12 basic workflow for fluids, 12 combining CFD/fluids meshing and structural meshing, 13 description, 11 determination of physics, analysis, and solver settings, 19 interface overview, 18 strategies for CFD/fluids meshing, 15 tutorials, 299 can combustor, 299 mesh controls and methods, 318 single body inflation, 307 Meshing Options panel, 1 meshing support for hard entities, 256 meshing support for pattern instances, 254 meshing support for spot welds, 256 method mesh control tool description, 122 interactions - uniform quad/quad tri, 261 midside nodes advanced global control setting, 87 method control setting, 122 mixed order meshing, 122 min size - sizing global meshing control, 64 minimum edge length - sizing global meshing control , 67 mixed order meshing, 122, 250 Release 13.0 - © SAS IP, Inc. All rights reserved. - Contains proprietary and confidential information of ANSYS, Inc. and its subsidiaries and affiliates. Index multibody parts vs. assemblies of parts, 7 MultiZone, 212 imprinting classifications, 219 MultiZone option - in method control, 150 N Named Selections and regions for CFX applications, 291 exporting faceted geometry to TGrid, 22 inspecting large meshes, 277 program controlled inflation and, 69 nodes - statistics global meshing control, 101 non-conformal meshing, 7 non-manifold faces, 257 num cells across gap - sizing global meshing control , 63 Number of CPUs, 192 number of layers - inflation global meshing control , 73 Number of Retries, 192 number of retries - advanced global meshing control , 88 pinch global meshing controls, 90 pinch tolerance - pinch global meshing control , 95 POLYFLOW format export, 22 POLYFLOW import, 20 post inflation - inflation global meshing control, 74 pre inflation - inflation global meshing control, 74 precedence of mesh control tools, 121 previewing inflation - procedure, 274 previewing source and target mesh - procedure, 273 previewing surface mesh - procedure, 271 program controlled inflation, 69 projecting nodes to underlying geometry, 281 proximity accuracy - sizing global meshing control , 63 proximity size function sources - sizing global meshing control, 64 pyramid transitions, 251 Q quadratic elements, 87 quadrilateral dominant option - in method control ,155 quality metrics, 101 O R Options dialog box inflation, 192 meshing, 192 overview, 191 sizing, 192 virtual topology, 192 orthogonal quality mesh metric, 117 overriding of mesh control tools, 121 refinement, 250 description, 167 Relevance, 192 relevance center - sizing global meshing control , 65 relevance default global meshing control, 59 removing loops, 277 renaming mesh control tool, 267 replacing a Mesh system with a Mechanical Model system, 17 replacing CFX-Mesh method, 20 rigid body behavior - advanced global meshing control, 89 rigid body contact meshing, 251 rigid body meshing, 251 P parallel deviation mesh metric, 113 Parameter Workspace Meshing application and, 49 parameters Meshing application and, 49 part - initial size seed meshing control option, 66 patch conforming tetrahedral meshing algorithm , 125 patch independent tetrahedral meshing algorithm , 126 missing tessellations, 278 patterns, 254 physics preference default global meshing control , 57 pinch control defining pinch control automation, 90 defining pinch controls locally, 181 defining pinch controls manually, 181 S shape checking - advanced global meshing control ,85 sheet loop removal - loop removal global meshing control, 99 Show Meshing Options Panel at Startup, 192 showing geometry in overlapping Named Selections procedure, 276 showing inflation surfaces - procedure, 275 showing mappable faces - procedure, 279 showing missing tessellations, 278 showing problematic geometry - procedure, 276 showing removable loops, 277 showing sweepable bodies - procedure, 276 Release 13.0 - © SAS IP, Inc. All rights reserved. - Contains proprietary and confidential information of ANSYS, Inc. and its subsidiaries and affiliates. 341 Index single body inflation tutorial, 307 sizing description, 157 sizing global meshing controls, 59 skewness mesh metric, 114 smoothing - sizing global meshing control, 66 smoothing iterations - inflation global meshing controls, 84 soft divisions - in local sizing control , 160 solver preference default global meshing control , 59 span angle center - sizing global meshing control , 67 sphere of influence - local mesh sizing tool option, 160 splitting edges, 285 spot welds, 256 stair stepping - inflation global meshing controls, 77 statistics about quality, 101 statistics global meshing controls, 101 straight sided elements - advanced global meshing control, 88 strategies for CFD/fluids meshing, 15 sweep option - in method control, 147 sweeping - mesh general sweeping, 195 thin model sweeping, 199 symmetry - and match meshing, 251 system Mesh, 17 T tessellations missing, 278 tetrahedral meshing algorithms, 125 TGrid exporting faceted geometry to, 22 thin model sweeping, 147 thin solid meshing, 254 topology - vs. geometry, 281 transition - sizing global meshing control, 67 transition ratio - inflation global meshing control , 72 triangle option - in method control , 155 troubleshooting, 293 tutorials , 299 can combustor, 299 mesh controls and methods, 318 single body inflation, 307 Unmeshable Areas, 192 updating the Mesh cell state - procedure, 269 Use Advanced Size Function, 192 use automatic inflation - inflation global meshing control, 69 use post smoothing - inflation global meshing controls, 84 use sheet thickness for pinch - pinch global meshing control , 94 V virtual cell creation, 281 effect on topology, 281 projecting to underlying geometry, 281 virtual split edge creation, 285 virtual topology overview, 281 topology vs. geometry, 281 W warping factor mesh metric, 110 winding body meshing, 251 wire body meshing, 251 Workbench meshing capabilities, 1 Workbench meshing vs. Mechanical APDL meshing, 50 workflows , 11 worst quality elements, 101 Write ICEM CFD Files, 156 writing ICEM CFD files, 47 U uniform quad option - in method control, 157 uniform quad/quad tri mesh control interactions, 261 uniform quad/tri option - in method control, 156 342 Release 13.0 - © SAS IP, Inc. All rights reserved. - Contains proprietary and confidential information of ANSYS, Inc. and its subsidiaries and affiliates.