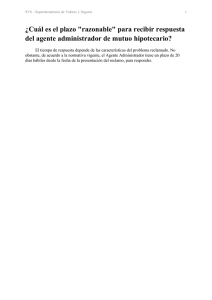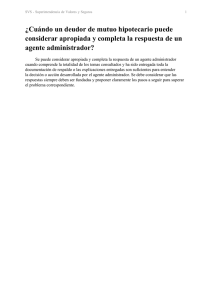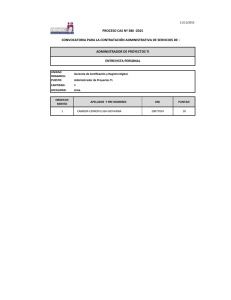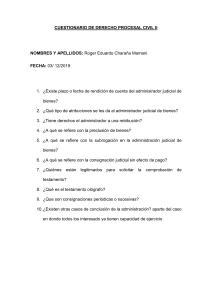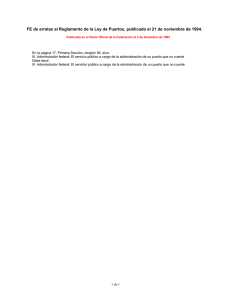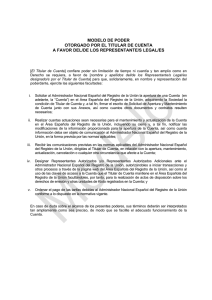Manual del Administrador 1 Contenidos Contenidos ................................................................................................................................................................... 2 Funciones del Administrador........................................................................................................................................ 4 Iniciar Sesión ................................................................................................................................................................. 5 Vista Principal del Panel del Administrador .................................................................................................................... 6 Menú de Campañas....................................................................................................................................................... 7 Filtro.......................................................................................................................................................................... 7 Editar ........................................................................................................................................................................ 8 Eliminar ..................................................................................................................................................................... 8 Creación de una Nueva Campaña ............................................................................................................................ 9 Información de Campaña ........................................................................................................................................ 11 Habilidades de la Campaña ...................................................................................................................................... 13 Recursos Multimedia............................................................................................................................................... 14 Horario de Activación .............................................................................................................................................. 15 Agentes ................................................................................................................................................................... 20 Supervisores de Campaña ........................................................................................................................................ 22 Interacciones de la Campaña.................................................................................................................................. 23 Campañas Entrantes ............................................................................................................................................... 24 Campañas Salientes................................................................................................................................................. 26 Campañas de Chat ................................................................................................................................................... 28 Campañas de Correo Electrónico.............................................................................................................................. 30 Configuración de Integración CTI ............................................................................................................................. 32 Historial de Campaña ............................................................................................................................................... 33 Menú de Usuarios ....................................................................................................................................................... 34 Todos los Usuarios .................................................................................................................................................. 34 Agentes ................................................................................................................................................................... 35 Usuarios por Grupo ................................................................................................................................................. 36 Creación de nuevos Usuarios ................................................................................................................................... 38 Permisos a Usuarios ................................................................................................................................................. 42 Historial de Usuarios .............................................................................................................................................. 43 Menú de Grupos ......................................................................................................................................................... 44 Manual del Administrador 2 Creación de Nuevo Grupo ........................................................................................................................................ 45 Menú Recursos Multimedia ........................................................................................................................................ 46 Recursos Multimedia............................................................................................................................................... 46 Menú de Configuraciones ........................................................................................................................................... 50 Grupos de Trabajo ................................................................................................................................................... 51 Creación de un nuevo grupo de trabajo ................................................................................................................ 52 Estados Personalizados ........................................................................................................................................... 53 Creación de un nuevo estado personalizado ........................................................................................................... 54 Habilidades ............................................................................................................................................................. 55 Creación de Nueva Habilidad ................................................................................................................................... 56 Menú de Configuración ............................................................................................................................................... 57 Menú Historial ............................................................................................................................................................ 58 INDICE ......................................................................................................................................................................... 59 Manual del Administrador 3 Funciones del Administrador El administrador del Centro de Contacto Virtual (CCV) es quien se encarga de crear usuarios, subir archivos, introducir y editar campañas, grupos y grupos de trabajo. El administrador tiene acceso a todos los recursos del CCV y distribuye los permisos entre los diferentes usuarios para que se puedan lograr los objetivos. Manual del Administrador 4 Iniciar Sesión Para iniciar una sesión en el panel del administrador del Centro de Contacto Virtual, abra su navegador web y escriba la dirección del CCV. http://xxx.xxx.xxx.xx:8082/inconcert/apps/dashboard Las X representan la IP del Servidor Web de InConcert. La pantalla de inicio de sesión solicitará al usuario que ingrese un nombre de usuario y contraseña. El administrador deberá escribir el nombre de usuario y definir el nombre del CCV al cual pertenece ese nombre de usuario. Por ejemplo, si mi nombre de usuario es RGarcia y necesito editar una campaña para el CCV ConsultoresFelicidad, debo escribir lo siguiente: ▸Nombre de Usuario: RGarcia@ConsultoresFelicidad Verifique que está usando correctamente las mayúsculas y minúsculas, ya que los campos de esta pantalla distinguen entre ambos tipos de letra. Si desea cambiar su contraseña, consulte la página 39 de este manual. Manual del Administrador 5 Vista Principal del Panel del Administrador Este panel del administrador muestra la vista principal de la pestaña ADMINISTRACIÓN de InConcert Allegro. Como se puede ver en la imagen, la vista principal del panel del Administrador muestra las campañas vigentes y el menú de campañas. Sobre la izquierda, la pestaña Administración tiene 7 submenús que incluyen: ▸ Campañas ▸ Usuarios ▸ Grupos ▸ Configuraciones ▸ Recursos ▸ Configuración▸ Historial Usando los menús del lado izquierdo de la pantalla, el Administrador podrá configurar y editar los diferentes recursos y elementos necesarios para el funcionamiento correcto del CCV. Manual del Administrador 6 Menú de Campañas El primer menú de la izquierda es el menú de “Campañas”. Este le permite al administrador: ▸ Visualizar campañas existentes por tipo ▸ Crear nuevas campañas ▸ Editar campañas ya existentes Como muestra la imagen, el administrador puede ver todas las campañas existentes, o visualizar las diferentes campañas por tipo. Por ejemplo si hay 20 campañas de las cuales 5 son Campañas de Chat para editar, al hacer clic en “Campañas de Chat” el administrador verá solamente las campañas de chat, y podrá acceder fácilmente a editar las 5 campañas. Antes de continuar con las diferentes funciones de la interfaz de Administrador de Allegro, veremos funciones que se repiten en los menús posteriores: Filtro Puede usar esta herramienta para definir los parámetros de búsqueda y de esta forma identificar una o más configuraciones hechas previamente para cada menú. Después de introducir los valores deseados en cada campo, presione el botón “Actualizar” para obtener los datos deseados. El botón “Limpiar” vacía todos los campos. Manual del Administrador 7 Editar El botón “Editar” aparece en todos los menús, y se usa para editar la configuración de cada componente. Eliminar El botón eliminar aparece en todos los menús, y sirve para eliminar componentes no deseados o mal configurados. Manual del Administrador 8 Creación de una Nueva Campaña Para crear una nueva campaña, presione el botón “Nueva Campaña”, ubicado en la parte inferior de la pantalla, dentro de la vista principal de Campañas. Al presionar el botón “Nueva Campaña”, se habilitará un nuevo conjunto de menús con varios comandos. Estos menús son: ▸ ▸ ▸ ▸ ▸ Información de la Campaña Habilidades de la Campaña Recursos Multimedia Horario de Activación Agentes Manual del Administrador ▸ ▸ ▸ ▸ Supervisores de la Campaña Interacciones de la Campaña Configuración de Interacción CTI Historial de la Campaña 9 Cada menú incluye campos para configurar la nueva campaña. NOTA IMPORTANTE InConcert Allegro funciona de forma muy similar a una base de datos, estableciendo relaciones entre los diferentes campos. Si un campo no se define correctamente, entonces el sistema no podrá relacionar los campos de forma apropiada. En tal caso, la interfaz señalará los errores al administrador. Los campos obligatorios se señalan en la interfaz mediante una pequeña barra naranja al lado del cuadro de texto. Los campos que no tienen dicha barra naranja no son obligatorios, pero muchas veces pueden resultar útiles cuando el administrador tiene que filtrar la información. Manual del Administrador 10 Información de Campaña La pantalla de información de la campaña contiene los campos principales que identificarán a la campaña en la pantalla de vista principal. La pestaña de información de campaña contiene los siguientes campos: ▸ Nombre: indica el nombre de la campaña. Solo acepta caracteres alfanuméricos y “_”. Este campo es obligatorio, y no se podrá editar en el futuro. Por tal motivo, es importante asegurarse de no cometer errores de digitación o de otro tipo. Manual del Administrador 11 ▸ Descripción: aquí el administrador puede escribir una descripción breve de la campaña. Por ejemplo: “Llamadas para clientes potenciales”. Este campo no es obligatorio. ▸ Permitir Devolución de Llamada: si se activa esta casilla, los agentes podrán programar llamadas para contestar cualquier tipo de interacción, ya sea por chat, correo, etc. Esta opción sólo se puede marcar si la campaña permite llamadas salientes. ▸ La campaña siempre es válida: si se activa esta casilla, la campaña no tendrá fecha de inicio ni de finalización. Quedará en funcionamiento en cuanto el administrador presione el botón “Guardar”. Para saber cómo crear una campaña valida solo por determinada cantidad de días, consulte la sección Horario de Activación. ▸ Huso Horario de Campaña: en este campo se establece el huso horario que regirá para la campaña. Por ejemplo, para una campaña que funciona en la Ciudad de Nueva York, se debe seleccionar (UTC – 05:00) Horario Estándar del Este de Estados Unidos. Este campo es obligatorio. ▸ Trabajo de Conclusión: si se activa esta casilla, los agentes podrán llevar a cabo tareas después de haber tenido la interacción con el cliente. ▸ Tiempo de Trabajo: ofrece dos opciones, “Límite de Tiempo”, y “Sin Límite de Tiempo”. Si la opción deseada es “Límite de Tiempo” el administrador tendrá que incluir un periodo válido para el Trabajo de Conclusión. Este campo es obligatorio. ▸ Límite de Tiempo de Trabajo: es la cantidad de segundos durante los cuales el agente puede llevar a cabo el Trabajo de Conclusión. Este campo es obligatorio. ▸ Habilitar Botón de Finalizar: habilita un ícono que el agente presionará al terminar el Trabajo de Conclusión NOTA IMPORTANTE SOBRE EL BOTÓN DE FINALIZAR Este botón siempre tiene que estar habilitado, excepto en algunos casos especiales que se mencionan en el Manual de Integración. Manual del Administrador 12 Habilidades de la Campaña Como se puede ver en la imagen arriba, para esta campaña en particular las habilidades necesarias son Marketing con un peso relativo de 5, e inglés, con un peso relativo de 10. Esta imagen muestra las diferentes habilidades disponibles para cada campaña. El administrador podrá asignar un “valor” diferente a cada habilidad, en un rango de 1 a 10 en cada caso. El valor 1 representa la habilidad menos importante y el 10 la más importante. Si hay algunas habilidades no necesarias en el panel, el administrador no marcará esas casillas. Por ejemplo: las habilidades necesarias para mi nueva campaña son Inglés, Marketing y Tecnología. Entonces, debo activar las casillas de esas habilidades y presionar guardar. Si la campaña requiere una habilidad que no está disponible en la lista, entonces el administrador necesita crearla en el Menú de Configuraciones. Consulte la sección Menú de Configuraciones en la página 55. Manual del Administrador 13 Recursos Multimedia En esta pantalla el administrador puede configurar los diferentes recursos que estarán disponibles para la campaña. En este caso, el administrador podrá marcar las diferentes casillas para que estén las grabaciones para la campaña. Por ejemplo: música de espera, la grabación de bienvenida, etc. Como muestra la imagen arriba, se puede seleccionar la música de espera, y al hacer doble clic en el rectángulo gris a la derecha, podemos escogemos la pista deseada. También se puede seleccionar “En este momento estamos fuera de los horarios de atención”. Si se necesita una nueva grabación, el administrador deberá subirla al sistema. Esto se puede hacer accediendo al Menú Recursos Multimedia. Consulte las instrucciones en la página 46. Manual del Administrador 14 Horario de Activación El siguiente paso para el administrador es configurar el Horario de Activación. Al hacer clic en esta pestaña, se mostrará la siguiente pantalla: El primer campo es Configuración Global del Horario. Aquí el administrador podrá configurar qué días de la semana y a qué hora funcionará la campaña. Manual del Administrador 15 En “Agregar Rango” el administrador escogerá los días en que la campaña estará activa, haciendo clic en la casilla al lado del día deseado. Hecho esto, podemos realizar la configuración del horario en el cual la campaña estará en funcionamiento. Si la campaña debe estar en funcionamiento los lunes de las 9:00 a las 19:00, entonces debemos seleccionar “lunes” en la barra de rango de fechas, y después seleccionar las horas que abarcan el período deseado. Si el horario de actividad para la campaña es igual todos los días, entonces el administrador puede marcar las casillas para todos los días y después seleccionar desde y hasta qué hora la campaña estará en funcionamiento. Si la campaña tiene horarios de actividad diferentes cada día, el administrador tendrá que programar el horario día por día, marcando un día a la vez y estableciendo el horario uno a uno. Para agregar excepciones o días en los cuales la campaña no funcionará, el administrador hace clic en “Días extraordinarios” y agrega una “excepción de fecha”. Aquí el administrador podrá configurar los días en los cuales la campaña no estará en funcionamiento, y puede especificar el motivo. Por ejemplo: “Día Festivo”, “Oficina en mudanza”, etc. La interfaz también permite que las fechas se repitan anualmente, o marcar si es un acontecimiento de solamente un año. Manual del Administrador 16 En el caso ilustrado arriba, hemos agregado un rango de fechas. Este consiste en un día en el cual las horas de funcionamiento de la campaña serán diferentes de las habituales. El rango agregado establecerá el horario de funcionamiento de ese día. Esto se usa para fijar días laborables en las fechas que no están predefinidas como días laborables. Por ejemplo, los domingos. Manual del Administrador 17 Si utilizamos la opción Sobrescribir Configuración del Día, las fechas seleccionadas tendrán un horario laboral especial que puede no coincidir con el horario normal de funcionamiento de la campaña. Por ejemplo, si tenemos una campaña para ventas de boletos de conciertos, el administrador puede ampliar el horario de funcionamiento para el día del concierto mediante la opción Sobrescribir Configuración del Día para ese día. Manual del Administrador 18 En este caso hemos agregado un día festivo internacional para representar una exclusión, un día en el cual la campaña estará inactiva. Las exclusiones pueden ser anuales o por un año solamente. Manual del Administrador 19 Agentes En la pantalla de agentes el administrador podrá elegir cuál de los agentes disponibles trabajará en una determinada campaña. El administrador puede elegir los agentes que desea que trabajen en cada campaña. Manual del Administrador 20 Marcando los campos a la izquierda, el administrador puede seleccionar los agentes para cada campaña. Una vez que un agente haya sido seleccionado para una campaña, el mismo agente puede ser seleccionado para otras campañas. Si el administrador selecciona la casilla junto a la columna de “Identificación de Usuario”, el sistema seleccionará todos los agentes de la misma página. La vista Agentes muestra hasta 20 agentes en cada página. Si el administrador presiona el botón “Marcar Todo” ubicado en la parte inferior derecha de la lista, el sistema seleccionará todos los agentes disponibles, en todas las páginas. Manual del Administrador 21 Supervisores de Campaña En esta pestaña, el administrador puede gestionar a los supervisores, y elegir quién supervisará la campaña que está creando en ese momento. En esta pantalla el administrador elegirá cuál de los supervisores creados trabajará en la nueva campaña. Los supervisores pueden ser asignados a diversos grupos de trabajo. Para asignar grupos de trabajo a un supervisor, presione el botón a la derecha de cada línea y elija los grupos de trabajo. Desde que el administrador presiona el botón guardar, el supervisor solo tendrá acceso a los archivos generados por los agentes que pertenezcan a ese grupo de trabajo. Si el administrador necesita crear un nuevo supervisor, tendrá que ir al menú de “usuarios” y crear el supervisor nuevo. Consulte la página 38 para obtener más instrucciones. Manual del Administrador 22 Interacciones de la Campaña En esta pestaña el administrador podrá elegir qué interacciones estarán disponibles para la nueva campaña. En este caso, el administrador puede elegir en el campo “interacciones seleccionadas”, algunas o todas las siguientes interacciones: ▸ Llamadas Salientes ▸ Llamadas Entrantes ▸ Chat ▸ Correo Electrónico Al activar la casilla, el tipo de interacción seleccionado estará disponible para los agentes. Manual del Administrador 23 Campañas Entrantes Para poder configurar una “campaña de llamadas entrantes” el administrador debe activar la casilla “llamada entrante”. Al hacerlo, se mostrará un menú nuevo con varios campos para configurar. Para generar la campaña correctamente, el administrador necesita configurar y establecer los diversos campos. ▸ DNIS: seleccionará el Servicio de Identificación de Número Marcado (DNIS) correspondiente al número de teléfono que llamarán los clientes. En este caso seleccionamos “TrunkConsultores - 3006”. Este campo es obligatorio. ▸ Umbral Nivel de Servicio: Es el nivel de servicio que deseamos asignar a la campaña. Esto significa el tiempo que un cliente tiene que esperar antes de que se conteste la llamada. Por ejemplo, si establecemos un valor de 30 segundos, todas las llamadas contestadas después de 30 segundos no alcanzan la meta del umbral. ▸ Umbral Llamada Fantasma: Es la cantidad de segundos que el sistema permite para considerar que una llamada es de un cliente real y no alguien que llamó y colgó. Por ejemplo, si llamo por error y cuelgo antes de transcurridos 5 segundos, entonces el sistema contará la llamada como llamada fantasma. Esto es útil para los ratios de eficacia, puesto que separa a clientes reales del resto de los que llaman. ▸ Umbral de Llamada Corta: indica la cantidad de segundos de la duración de la llamada, para que se considere “corta”. Manual del Administrador 24 ▸ Umbral de Llamada Larga: indica la cantidad de segundos de duración de la llamada, para que se considere “larga”. ▸ Proceso Activo Personalizado: si se activa, permitirá un proceso automático para contestar llamadas. ▸ Proceso Inactivo Personalizado: es un proceso de respuesta automática de llamadas, en este caso podría ser un proceso de RIV (Respuesta Interactiva de Voz). Por ejemplo, si la campaña está activa desde las 9 am hasta las 6 pm; el Proceso Inactivo Personalizado funcionará desde las 6 pm las 9 am. ▸ Usar Centro de Contacto: si se activa, esta opción significa que una persona física estará atendiendo a las llamadas, usando la infraestructura CCV. En caso de que la campaña utilice el Centro de Contacto, el administrador tiene que configurar varias opciones. Los campos son: ▸ Algoritmo de Enrutamiento: en este campo, el administrador elegirá un algoritmo de enrutamiento para las llamadas entrantes. Estos algoritmos son: ▸Circular: el sistema asigna un número a cada agente, y determina las llamadas uniformemente entre los diversos agentes. Este esquema tiende a equilibrar la cantidad de llamadas que cada agente recibe. ▸Balanceo de Carga: el sistema asigna las llamadas de modo que al final del día cada agente reciba una cantidad promedio de llamadas. Este esquema también tiende a igualar la cantidad de llamadas que cada agente recibe. ▸Mayor Carga: el sistema asigna las nuevas llamadas a los agentes que contesten la mayor cantidad de llamadas. El fundamento detrás de esto es que los agentes con un flujo más alto de llamadas son más eficientes. ▸Habilidades: el sistema asigna las llamadas a los agentes que tengan los grados más altos de las habilidades necesarias para cada campaña. ▸ Duración promedio llamada: es la media de duración deseada para cada llamada. ▸ Límite de tiempo del algoritmo: indica la cantidad de segundos que el sistema puede utilizar para asignar cada llamada con un algoritmo de enrutamiento. También representa el tiempo máximo que espera un cliente hasta que un agente contesta la llamada. ▸ Correo de voz al fin de espera: se refiere a dar al cliente la opción de dejar un mensaje de correo de voz una vez transcurrido el límite de tiempo del algoritmo. ▸ Anunciar posición en cola: anuncia el número en la lista de espera al que está llamando. ▸ Anunciar tiempo de espera: comunica el tiempo de espera estimado antes de que la llamada se conteste a la persona que llamó. ▸ Permitir remarcación: si está activada, los agentes pueden volver a llamar a los clientes. Esta opción está solamente disponible cuando la campaña también tiene una interacción de salida configurada. Manual del Administrador 25 Campañas Salientes Al igual que las campañas entrantes, las campañas de salida también necesitan configuración adicional. Los campos que se deben configurar son: ▸ Grupo de enrutamiento: selecciona uno de los grupos de enrutamiento configurados para hacer las llamadas. ▸ Prefijo de salida: indica el prefijo para todas las llamadas de cada campaña. Este prefijo será como una etiqueta numérica para la campaña que la separará de otras campañas. Es una herramienta útil para propósitos de facturación, puesto que todas las llamadas con el mismo prefijo pertenecen a la misma campaña. ▸ Umbral de Nivel de Servicio: Es el nivel del servicio que deseamos asignar a la campaña. Esto significa el tiempo que un cliente tiene que esperar antes de que se conteste la llamada. Por ejemplo, si fijamos el campo en 30 segundos, todas las llamadas contestadas después de 30 segundos no alcanzan la meta del umbral. ▸ Umbral de Llamada Corta: denota la cantidad de segundos que debe durar una llamada, para que se considere “corta”. ▸ Umbral de Llamada Larga: denota la cantidad de segundos que debe durar una llamada, para que se considere “larga”. ▸ Proceso Activo Personalizado: si se marca, permitirá un proceso automático para hacer llamadas. Manual del Administrador 26 ▸ Usando el Centro de Contacto: si se marca esta opción significa que habrá personas atendiendolas llamadas, usando la infraestructura CCV. ▸ Es una campaña de tele ventas: si se marca esto, el sistema reconocerá que la campaña es para tele marketing y tele ventas, y no llamará los números en las listas de “No Llamar”. Esto es importante por diversos aspectos legales de las campañas, puesto que en algunos países es ilegal llamar a ciertos números para propósitos de ventas. ▸ Algoritmo de Enrutamiento: en este campo, el administrador elegirá un algoritmo de enrutamiento para las llamadas entrantes. Estos algoritmos son: ▸Circular: el sistema asigna un número a cada agente, y determina las llamadas uniformemente entre los diversos agentes. Este esquema tiende a equilibrar la cantidad de llamadas que cada agente recibe. ▸Balanceo de Carga: el sistema asigna las llamadas de modo que al final del día cada agente reciba una cantidad promedio de llamadas. Este esquema también tiende a igualar la cantidad de llamadas que cada agente recibe. ▸Mayor Carga: el sistema asigna las nuevas llamadas a los agentes que contesten la mayor cantidad de llamadas. El fundamento detrás de esto es que los agentes con un flujo más alto de llamadas son más eficientes. ▸Habilidades: el sistema asigna las llamadas a los agentes que tengan los grados más altos de las habilidades necesarias para cada campaña. ▸ Duración de llamada promedio: indica la cantidad de segundos de duración de la llamada. ▸ Se permiten llamadas manuales: si se activa esta casilla los agentes podrán realizar llamadas manualmente a números de teléfono. Manual del Administrador 27 Campañas de Chat Si el administrador marca la casilla de CHAT, entonces necesita configurar los diversos aspectos de la interacción del chat. ▸ Servidor de chat: el administrador elige un servidor para asignar las interacciones de chat Regla para campaña de chat: fija una regla para asignar las diversas interacciones a la campaña ▸ correcta. Por ejemplo, si deseamos configurar dos campañas de chat para la misma compañía, una para Soporte y otra para Ventas, la regla puede ser fijada como motivo = “Soporte”, y motivo= “Ventas” http://www.miempresa.com/ventas. De esta manera, las diversas interacciones se pueden clasificar por el motivo de la consulta. El filtro será aplicado si y solamente si la expresión es VERDAD, esto es si el campo deseado coincide 100% con la regla. ▸ Permitir chat entre los agentes: si se marca, esta opción permite interacciones de chat entre los diferentes agentes de la campaña. ▸ Proceso Activo Personalizado: si se marca, esto permitirá un proceso automático para contestar llamadas. ▸ Proceso Inactivo Personalizado: es un proceso para contestar la llamada automáticamente, en este caso podría ser BOT. Por ejemplo, si la campaña está en funcionamiento desde las 9 am hasta las Manual del Administrador 28 6 pm; el Proceso Inactivo Personalizado funcionará desde las 6 pm hasta las 9 am. ▸ Usa Centro de Contacto: si se marca, esta opción requiere la presencia de personas para las interacciones. ▸ Algoritmo de Enrutamiento: en este campo, el administrador elegirá un algoritmo de enrutamiento para las llamadas entrantes. Estos algoritmos son: ▸Circular: el sistema asigna un número a cada agente, y determina las llamadas uniformemente entre los diversos agentes. Este esquema tiende a equilibrar la cantidad de llamadas que cada agente recibe. ▸ Balanceo de Carga: el sistema asigna las llamadas de modo que al final del día cada agente reciba una cantidad promedio de llamadas. Este esquema también tiende a igualar la cantidad de llamadas que cada agente recibe. ▸ Mayor Carga: el sistema asigna las nuevas llamadas a los agentes que contesten la mayor cantidad de llamadas. El fundamento detrás de esto es que los agentes con un flujo más alto de llamadas son más eficientes. ▸ Habilidades: el sistema asigna las llamadas a los agentes que tengan los grados más altos de las habilidades necesarias para cada campaña. Manual del Administrador 29 Campañas de Correo Electrónico ▸ Dirección de correo de la campaña: indica la dirección que recibirá todos los correos electrónicos de los clientes. ▸ Nombre a mostrar: denota el nombre que aparecerá como el remitente del correo electrónico. En este caso, el nombre es “Consultores”. ▸ Filtro a aplicar: crea un filtro para los correos electrónicos entrantes. El filtro puede actuar en los siguientes campos del correo electrónico: ▸Para ▸De ▸CC ▸CCO ▸Asunto Manual del Administrador 30 Por ejemplo, en este caso podríamos filtrar todos los mensajes con el asunto = “ayuda” de modo que vayan a la campaña de ayuda. ▸Enviar Copia Oculta: envía una copia de todos los correos electrónicos de la campaña a la dirección indicada. ▸Proceso Activo Personalizado: si está marcado, esto permitirá un proceso automático para contestar llamadas. ▸Proceso Inactivo Personalizado: es un proceso de respuesta automática de llamadas, en este caso podría ser BOT. Por ejemplo, si la campaña está en funcionamiento desde las 9 am a las 6 pm; el Proceso Inactivo Personalizado funcionará desde de las 6 pm a las 9 am. ▸Proceso Personalizado ACK: si se marca esta opción permitirá que el administrador genere una respuesta de correos electrónicos automático, con el contenido personalizado, para hacer saber a los clientes que sus mensajes de correo electrónico han sido recibidos en el CCV. ▸Usar motor de marcación: permite llamadas salientes junto con la posibilidad de mandar correos electrónicos a clientes. ▸Umbral Nivel de Servicio (en minutos): es la cantidad de minutos que el sistema permite para que un mensaje de correo electrónico entrante sea contestado. En este caso el valor es 5 minutos, lo que significa que se debe enviar la respuesta a cualquier correo electrónico recibido en los primeros 5 minutos o menos. ▸Servidor SMTP: indica cuáles de los servidores del SMTP disponibles serán utilizados para una campaña en particular ▸Usuario: indica el nombre del usuario del responsable de la cuenta. ▸Contraseña: indica la contraseña del usuario para tener acceso al sistema. ▸Algoritmo de Enrutamiento: en este campo, el administrador elegirá un algoritmo de enrutamiento para las llamadas entrantes. Estos algoritmos son: ▸ Circular: el sistema asigna un número a cada agente, y determina las llamadas uniformemente entre los diversos agentes. Este esquema tiende a equilibrar la cantidad de llamadas que cada agente recibe. ▸ Balanceo de Carga: el sistema asigna las llamadas de modo que al final del día cada agente reciba una cantidad promedio de llamadas. Este esquema también tiende a igualar la cantidad de llamadas que cada agente recibe. ▸ Mayor Carga: el sistema asigna las nuevas llamadas a los agentes que contesten la mayor cantidad de llamadas. El fundamento detrás de esto es que los agentes con un flujo más alto de llamadas son más eficientes. ▸ Habilidades: el sistema asigna las llamadas a los agentes que tengan los grados más altos de las habilidades necesarias para cada campaña. Manual del Administrador 31 Configuración de Integración CTI La Integración de Telefonía por Computador (o CTI) permite al administrador generar procesos en la computadora del agente cuando se comienza una comunicación con un cliente. Si se marca la casilla de “Ventana Emergente”, se permitirá que una ventana emergente aparezca en la pantalla del agente cada vez que se entable la interacción con un cliente. Hay tres tipos de interacciones: ▸ActiveX Control: Permite la integración con los componentes de COM/ActiveX. Usando esta estrategia se pueden desarrollar sus propios componentes e integrarlos con casi cualquier cosa. ▸InConcert Scripting: abre una secuencia de comandos en la computadora del agente, de modo que el agente pueda seguirla a través de la interacción con el cliente. La secuencia de comandos abierta con esta aplicación son secuencias de comandos diseñadas con el editor de secuencias de comando de InConcert. ▸Internet Explorer: permite la integración entre la interfaz del agente de InConcert y una página Web. Para obtener más información sobre procesos de integración, consulte el Manual de Integración. Manual del Administrador 32 Historial de Campaña En esta pantalla el administrador podrá ver los cambios hechos a la campaña. Cada línea representará un cambio distinto. Los detalles que se muestran en esta pantalla son: ▸ Fecha ▸ Operación: cambios hechos ▸ Valor Previo ▸ Valor Actual Manual del Administrador 33 Menú de Usuarios El menú de usuarios es el segundo menú a la izquierda, y proporciona al administrador las herramientas necesarias para crear, corregir y administrar los usuarios de la campaña. En el menú de usuarios, hay tres menús secundarios ▸ Todos los usuarios ▸ Agentes ▸ Usuarios por grupo Procederemos a detallar las funcionalidades de los tres menús secundarios. Todos los Usuarios Manual del Administrador 34 La pantalla de “todos los usuarios” muestra una lista de todos los usuarios creados para el CCV que estarán disponibles para que el administrador los asigne en diversas campañas. En esta pantalla, el administrador visualiza la lista de usuarios, y puede también corregir su información o eliminarlos de la lista. Si, por ejemplo, el administrador necesita eliminar al supervisor Andre Dinho porque no trabaja más para la compañía, entonces se debe eliminar en esta pantalla. Lo mismo se aplica para la edición de información. Agentes En la pantalla “Agentes” el administrador visualiza una lista de todos los agentes que pueden funcionar en este CCV. El buscador para los agentes tiene más campos que el buscador común; esto es porque cada agente tiene muchas características asociadas. Los campos de búsqueda para un agente son: Manual del Administrador 35 ▸ Identificación del Usuario: es el nombre con el cual el agente se identifica en el CCV. Cada identificación de usuario tiene que ser única. ▸ Nombre completo: el nombre completo del agente. ▸ Campaña predeterminada: si el CCV funciona con más de una campaña, algunos agentes se asignan a la campaña A o a la campaña B como su campaña por defecto. La campaña por defecto es también la que aparecerá primero en la barra de tareas del agente. ▸ Servicio: se refiere al servicio de telefonía usado por el agente. ▸ Tecnología: se refiere a la clase de tecnología usada por el teléfono del agente. ▸ Teléfono IP: identifica a cada agente por el teléfono IP asignado. ▸ Correo Electrónico: identifica a los agentes por los correos electrónicos que tienen asignados. ▸ Chat: identifica a los agentes por sus nombres de usuario de chat. Los campos de esta búsqueda permiten que el administrador optimice su tiempo usando los parámetros ya mencionados para identificar agentes. Usuarios por Grupo En esta pantalla el administrador puede visualizar a los diversos usuarios por el grupo al que pertenecen. Estos grupos pueden ser: ▸ ▸ ▸ Agentes Administradores Supervisores Manual del Administrador 36 ▸ ▸ ▸ Diseñador de Aplicación Jefe de Operaciones Auditor de Calidad Estas categorías son asignadas a cada usuario en el momento de la creación de los usuarios. Para más información sobre grupos, consulte la página 47 de este documento. Ahora que hemos visto las diferentes formas en que un administrador puede visualizar a los diversos usuarios del CCV, veremos cómo el administrador puede crear nuevos usuarios. Manual del Administrador 37 Creación de nuevos Usuarios Para crear nuevos usuarios, el administrador tiene que hacer clic en el botón “nuevo usuario”, que se encuentra ubicado en la parte inferior de todas las pantallas del menú de los “Usuarios”. La pantalla de “nuevo usuario” tiene 3 pestañas, con los respectivos campos de información que se necesitan llenar. Estas pestañas son: ▸ ▸ ▸ Información del Usuario Permisos Historial Información del Usuario Los campos en esta pantalla proveerán la información que identificará al usuario. ▸ ▸ ▸ ▸ Identificación del Usuario: el nombre del usuario con el cual ingresará al sistema Nombre completo: nombre completo del usuario Contraseña: contraseña para entrar al sistema. Distingue mayúsculas / minúsculas Confirmar contraseña: igual al campo anterior Manual del Administrador 38 ▸ Estado: puede ser “Deshabilitado” o “Habilitado”. Si elegimos “Deshabilitado” el usuario no podrá ingresar al sistema. ▸ Grupo: el administrador necesita elegir a qué grupo de usuarios pertenecerá el nuevo usuario. Los grupos son (según lo mencionado antes): ▸ Agentes ▸ Administradores ▸ Supervisores ▸ Diseñador de Aplicación ▸ Jefe de Operaciones ▸Auditor de Calidad ▸ Huso Horario: el administrador necesita indicar en qué zona horaria el usuario trabajará, para poder programar los horarios de trabajo para las diversas campañas. La zona horaria también afectará el tiempo en que la información aparece en la pantalla. ▸ Idioma: indica en qué idioma aparecerá la interfaz de InConcert en la computadora del usuario. Puede ser: inglés, español, portugués y francés. ▸ País: denota en qué país trabajará el usuario. Todos los campos son obligatorios, a excepción de “país”. Manual del Administrador 39 La imagen abajo es un ejemplo de la creación de un “agente” con toda la información necesaria. Como se puede ver en la imagen, hemos asignado un nombre de usuario, nombre completo y contraseña al agente. Sabrina Solís es una agente ubicada en Buenos Aires, y por lo tanto fue asignada al grupo “agente”, y con la Zona Horaria Argentina UTC (- 3). Manual del Administrador 40 Su campaña por defecto es “InfoLine General”, pero ella también participa en la campaña “Soporte Principal”; y su grupo de trabajo es “Mejores Vendedores”. Hemos asignado un número de teléfono IP para Sabrina, así como una cuenta de correo electrónico y un alias para el chat. También hemos asignado valor a sus habilidades, dándole 8 en inglés y 7 en tecnología. Observe que las otras habilidades no están marcadas, puesto que no son necesarias para llevar a cabo las campañas que fueron asignadas a Sabrina. Luego de ingresar toda esta información en el sistema, se presiona el botón “Guardar” para guardar los cambios y para generar el usuario. También se necesita establecer los permisos del usuario para Sabrina. Para crear a un supervisor todos los campos son iguales, excepto los que se refieren a las diversas campañas y a la asignación de habilidades. En este caso hemos creado un supervisor de campaña. El Sr. Laureano Reyes supervisará la campaña de InfoLine. Puesto que no hay grupos de trabajo creados para ninguna campaña, no le asignamos Manual del Administrador 41 ningún grupo de trabajo a Laureano. Sin embargo, asignar grupos de trabajo a los supervisores resulta útil para ahorrar tiempo y costos. Se puede encontrar más información sobre grupos de trabajo en la página 51. Permisos a Usuarios En esta pantalla el administrador asignará a cada usuario los permisos que necesita para trabajar correctamente. En este caso, para el ejemplo del Sabrina Solís, le hemos asignado solamente una serie de permisos que ya se asignan por defecto a todos los agentes. Si quisiéramos que ella solamente recibiera llamadas por ejemplo, tendríamos que haber desmarcado la casilla de “Motor Marcación Saliente”. En esta vista de pantalla podemos ver los permisos asignados a la izquierda de la pantalla, y los permisos disponibles a la derecha. Para elegir un permiso, solo escoja la casilla correspondiente y este se moverá automáticamente a la lista de los “permisos asignados”. Para encontrar un elemento particular en el árbol, abra las ramas haciendo clic en el '+' a la izquierda de cada rama. Manual del Administrador 42 Historial de Usuarios En esta pantalla el administrador verá una lista de todos los cambios incluidos en el perfil del usuario. En este caso solo podemos ver un par de cambios. Manual del Administrador 43 Menú de Grupos El menú de grupos permite al administrador crear grupos y administrar los existentes. Un grupo en este contexto es un grupo de usuarios que realizan tareas similares y tienen características similares (tales como permisos, licencias, etc.). La utilidad de crear un grupo es evidente para las tareas de administración. Para crear a un grupo nuevo, presione el botón “grupo nuevo” debajo de la lista de grupos ya creados. Manual del Administrador 44 Creación de Nuevo Grupo Los grupos son definidos por los permisos del usuario. En este caso, crearemos un grupo de usuarios con permisos de diseño. En este caso, puesto que deseamos crear un grupo de usuarios con permisos de diseño, desmarcamos todas las casillas en los otros permisos. Vea la ilustración en la siguiente página. De esta forma hemos creado el grupo “diseñadores” que reúne a todos los usuarios con permisos de diseño. Manual del Administrador 45 Menú Recursos Multimedia En el menú “recursos” el administrador encontrará la pestaña “recursos multimedia” que le permitirá asignar archivos multimedia para el funcionamiento de cada campaña. Recursos Multimedia La pestaña de “recursos multimedia” muestra una pantalla con una lista de todos los diferentes archivos de audio disponibles para las diversas campañas que el CCV realizará. La lista en este caso está casi vacía, con solamente un elemento. A la derecha de cada línea, hay tres botones. Los botones clásicos “Editar” y “Eliminar”, y el botón de “Detalle”, que proporciona una vista previa de cada elemento. En este caso, el botón “detalle” abre un reproductor multimedia en la parte inferior de la lista, dando al administrador la posibilidad de escuchar cada archivo. Manual del Administrador 46 Si el administrador necesita más archivos que los ya disponibles, el sistema le ofrece la opción de subir un archivo nuevo, presionando el botón “nuevo”. La pantalla “Nuevo Recurso Multimedia” tiene varios campos que se necesitan llenar para subir correctamente los archivos. Los campos que deben llenarse son: ▸ ▸ Nombre: el nombre que identificará el archivo Descripción: breve descripción del archivo Manual del Administrador 47 ▸ Tipo: selecciona de una serie de tipos que incluyen: ▸ Música en espera ▸ Por favor espere ▸ Gracias por llamar, adiós ▸ Este es una grabación de voz de respuesta interactiva ▸ En este momento estamos fuera de horario de oficina… ▸ En este momento estamos fuera de horario de oficina por favor deje un mensaje ▸ Lo sentimos, no podemos procesar su llamada en este momento ▸ Debemos volver a programar su llamada ▸ Bienvenido a… ▸ Mientras espera (tocar esta música/mensaje) ▸ Su llamada es la número (número) ▸ Tiene (n) segundos para dejar un mensaje ▸ Debe esperar (tiempo) para ser atendido ▸ Subir Archivos: el nombre del archivo que el administrador desea subir. Este campo tiene el botón “Explorar”, y un botón de “Subir” a la derecha de la casilla de texto. Una vez que el administrador elija un archivo, debe presionar el botón “Subir”. Después de terminar este proceso, el administrador procederá a guardar los cambios, lo que hace que el archivo nuevo esté disponible para el uso en las varias campañas realizadas por el CCV. Manual del Administrador 48 En la ilustración arriba, podemos apreciar cómo la lista incluye los diversos archivos que el administrador subió. Manual del Administrador 49 Menú de Configuraciones El menú de configuraciones permite al administrador crear, editar y gestionar las diversas herramientas para el funcionamiento del CCV y sus diversas campañas. Los sub-menús en esta sección son: Grupos de Trabajo Estados Personalizados Habilidades Manual del Administrador 50 Grupos de Trabajo Los grupos de trabajo son grupos de agentes que comparten características similares. El administrador puede por ejemplo crear un grupo con los usuarios “Mejores Vendedores”, como se muestra arriba. Esto es importante para procesos de auditoría y generación de informes, puesto que facilita el acceso y procesamiento de la información sobre los diversos usuarios. Manual del Administrador 51 Creación de un nuevo grupo de trabajo Para crear un nuevo grupo de trabajo, el administrador debe presionar el botón “nuevo grupo de trabajo” en la parte inferior de la pantalla de grupo de trabajo. Hay solo dos campos: ▸ Nombre: denota el nombre que identificará el grupo de trabajo. Una vez que se guarde, este campo no puede ser editado. Este campo es obligatorio. ▸ Descripción: breve explicación del grupo de trabajo. Por ejemplo “usuarios con porcentaje de ventas más alto por día”. Luego de crearlo, se debe incluir a los usuarios deseados en el grupo de trabajo . Esto se puede hacer al editar y/o crear los agentes, seleccionando el grupo de trabajo deseado. Vea la página 40 para más información. Manual del Administrador 52 Estados Personalizados Los estados por defecto permitidos para los agentes son: ▸ ▸ ▸ ▸ ▸ ▸ En Línea Pausa Personal Toilette Entrenamiento Descanso El administrador puede establecer los estados personalizados para reflejar otras actividades que el agente puede hacer. Los estados personalizados se verán en los informes, y permitirán mejores procesos de auditoría. Manual del Administrador 53 Creación de un nuevo estado personalizado El nuevo estado necesita ser configurado para un uso específico. En este caso el uso es “inConcert Allegro Agente”. Esto significa que el nuevo estado aparecerá en la barra de los agentes. El segundo campo es el “estado”, que indica lo que verán los agentes en sus barras como estado disponible. En este caso, la etiqueta para el nuevo estado es “almuerzo”. La descripción es también importante, pues explica la actividad específica que el agente hará una vez que se fije el estado como “almuerzo” por ejemplo. Manual del Administrador 54 Habilidades Las habilidades se entienden en este contexto como capacidades que ayudan a los agentes a poder hacer mejor su trabajo. En este caso, algunas campañas pueden requerir un nivel determinado de habilidades específicas. En la pantalla de “habilidades” veremos una lista de las habilidades disponibles para el uso en las diversas campañas. Si se necesita una nueva habilidad, el administrador debe presionar el botón de “nueva habilidad” ubicado en la parte inferior de la lista. Manual del Administrador 55 Creación de Nueva Habilidad La nueva habilidad necesitará un nombre, para diferenciarla de otras habilidades existentes. Este es un campo obligatorio, y no será editable después de guardarlo por primera vez. El “Valor Predeterminado” es el valor asignado a todos los usuarios naturalmente. Si el usuario tiene un nivel más alto o un nivel de habilidad más bajo, después el administrador necesita fijarlo arriba en los campos de los usuarios. Vea la página 40 para la creación de un nuevo usuario. El campo de descripción contendrá una breve descripción de la habilidad. Manual del Administrador 56 Menú de Configuración El menú de configuración tiene solamente un sub-menú, referido a la configuración personal de la interfaz para el administrador. Las opciones disponibles para la edición en la pantalla configuración personal son: ▸ Huso Horario: el administrador puede fijar la zona horaria correcta para el área donde trabaja. ▸ portugués. Idioma: cambia el idioma de la interfaz para el usuario. Puede ser: Inglés, francés, español y Los cambios se aplicarán en cuanto el administrador presione el botón “guardar”. Manual del Administrador 57 Menú Historial En el menú “Historial” el administrador puede ver los cambios introducidos a todos los CCV. En este caso, el historial muestra los datos siguientes: ▸ ▸ ▸ ▸ ▸ ▸ ▸ Fecha: día y hora en los cuales el cambio fue introducido. Identificación de Usuario: quién introdujo el cambio. Tipo de elemento: Tipología de lo que se cambió. Elemento: Nombre de lo que se cambió. Operación: procedimiento que se llevó a cabo. Valor anterior: estado de la variable antes del cambio. Nueva Variable: estado de la variable después Manual del Administrador que se implementó el cambio 58 INDICE A ActiveX Activo Personalizado Agentes Algoritmo de Enrutamiento Anunciar posición en cola Anunciar tiempo de espera F 32 26 9, 20, 21, 35, 36, 37, 40 25, 27, 29, 31 25 25 B Balanceo de Carga 25, 27, 29, 31 Filtro Funciones del Administrador G Grupo Grupo de enrutamiento grupo de trabajo Grupos 28 37 7, 28 24 26 4, 5, 25, 29 7, 23, 37 25, 27, 29, 31 6, 9, 15, 18, 32, 58 6, 13, 51 31, 39 31 25 23, 30, 37 53 9 Habilidades Habilidades de la Campaña Habilitar Botón de Finalizar Historial Horario de Activación Horario de Trabajo Huso Horario Huso Horario de Campaña Idioma Información de Campaña Iniciar Sesión Integración CTI Interacciones de la Campaña Internet Explorer Manual del Administrador 40, 58 11 5 32 9, 23 32 L 12, 48, 53 30 24 27 25 La campaña siempre es válida Límite de Tiempo de Trabajo Límite de tiempo del algoritmo llamadas manuales 12 12 25 27 M E Editar Eliminar Estado estado personalizado Estados Personalizados 9, 13, 25, 27, 29, 31, 51, 56 9, 13 12 6, 9, 33, 39, 44, 59 9, 12, 15 12 12, 40, 58 12 I D Descripción Dirección de DNIS Duración de llamada promedio Duración promedio llamada 26, 37, 40, 46 26 22, 42, 43, 53 6, 45, 51, 52 H C campaña de chat Campaña predeterminada Campañas de Chat Campañas Entrantes Campañas Salientes Centro de Contacto Chat Circular Configuración Configuraciones Contraseña Copia Oculta Correo de voz al fin de espera Correo Electrónico Creación de un nuevo grupo de trabajo Creación de una Nueva Campaña 7, 30 4 7, 8, 47 8, 47 40 55 51, 54 marcación Mayor Carga Menú de Campañas Multimedia 31 25, 27, 29, 31 7 47, 48 59 SMTP Supervisores de Campaña N Nombre Nueva Habilidad 5, 11, 30, 37, 39, 48, 53, 59 57 P País Permisos Permitir chat Permitir Devolución de Llamada Permitir remarcación Prefijo de salida Proceso Activo Personalizado Proceso Inactivo Personalizado Proceso Personalizado 40 39, 43 28 12 25 26 25, 28, 31 25, 28, 29, 31 31 R Recursos Multimedia 9, 14, 47 S Scripting Servicio Servidor de chat Manual del Administrador 31 22 32 24, 37 28 T Tecnología Teléfono IP tele ventas Trabajo Trabajo de Conclusión 13, 37 37 27 12, 51, 52 12 U Umbral de Llamada Corta Umbral de Llamada Larga Umbral de Nivel de Servicio Umbral Llamada Fantasma Umbral Nivel de Servicio Usando el Centro de Contacto Usar Centro de Contacto Usuario Usuarios 24, 26 25, 26 26 24 24, 31 27 25 5, 21, 31, 37, 39, 59 6, 35, 37, 39, 43, 44 V Vista Principal del Panel del Administrador 6 60