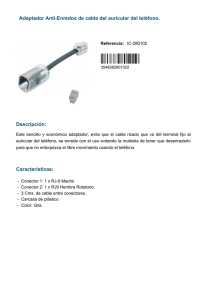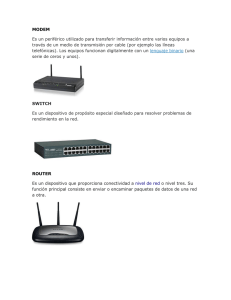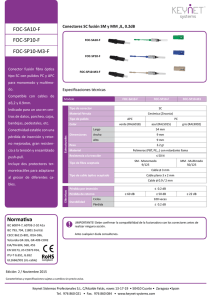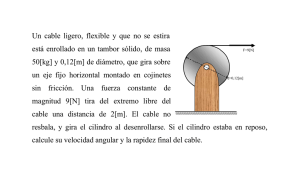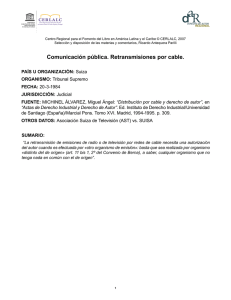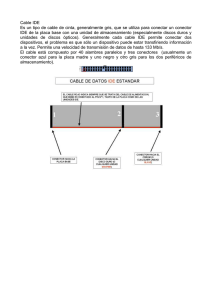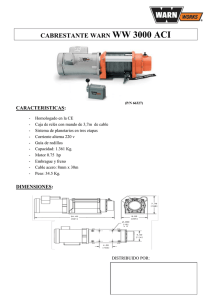CURSO SOBRE REDES POR MANUEL MURILLO GARCIA PRESENTACION Me dispongo a escribir un curso sobre uno de los temas tal vez más interesante en la actualidad dentro del Área de Informática. Todos sabemos el auge y la importancia de las comunicaciones, la pugna por las Empresas operadoras de Internet en dar la máxima velocidad al mínimo precio, pues bien, todas estas comunicaciones aun Internet se sustentan y se transmiten mediante una serie de medios físicos, que van uniendo los distintos nodos que forman un gran entramado llamado RED. Sobre esto, es sobre lo que voy a tratar de escribir este curso sobre REDES. Me gustaría conseguir que pudiera valer de ayuda a aquellas personas que metidas en el mundo de la Informática, y por algún motivo. no han hecho nada sobre el tema de redes. La verdad que es un tema, sobre el que se podría escribir todo lo que se quiera, pues es una materia muy extensa, como vamos a ir viendo. Pero antes de comenzar a desarrollar algún tema, voy a responder a una serie de preguntas que tal vez muchos se hagan, antes de realizar dicho curso, tales como: ¿Qué voy a aprender? Mi respuesta es partiendo de cero, al termino del curso Vd. Tendrá los conocimientos suficientes sobre Redes Informática, conocerá los tipos que existen y como funcionan en cada caso, estudiara los distintos dispositivos que componen una red y su funcionamiento. Igualmente conocerá los tipos de cables y conectores existentes y sabrá utilizarlo, estudiara que es una tarjeta de red, como se instala y como se configura la misma. Conocerá y sabrá al final del curso que es una IP y para que vale que es la mascara de subred, que es la puerta de enlace, en resumen sabrá que es una red, los elementos físicos y lógicos que la integran, y como funciona, para esto aprenderá también que es un protocolo de red y estudiara los mas importantes. ¿Habrá ejercicios en el curso? Por lo amplio del mismo no quiero sobre cargar a la persona que lo quiera realizar, pero si como medida didáctica, al final de cada capitulo, pondré una serie de preguntas cortas sobre dicho capitulo, que deberán ser contestadas, para de esta manera afianzar al máximo los conocimientos que vamos adquiriendo. Si al final de este curso, he sido capaz de no aburrirlos y me montan VD. la Red, Sera la mayor satisfacción para mi, y estará mas que compensado mi trabajo. Igualmente les daré una dirección de correo electrónico para que puedan contactar, sin ningún tipo de limitación, sobre dudas que puedan surgirles durante el curso. TEMA UNO CONCEPTOS BASICOS Concepto Básico De Redes Si nos salimos un poco del área de la Informática para comprender mejor el concepto de Red, llamamos en general Red, a un conjunto de elementos unidos, entre si mediante algún medio. Ejemplo las Ciudades de un País se unen mediante las carreteras, o las vías del tren, que van uniendo unas ciudades con otras. Pasemos pues al ámbito de la Informática, a qui llamamos red aun conjunto de Computadoras o PC, mas o menos potentes unidos por algún medio, en principio y mas extendido el cable, o bien mediante ondas electromagnéticas. Dentro de la primera categoría, es decir unidas por cable, en principio comenzó utilizándose únicamente un tipo de cable para unir las distintas computadoras que formaban la red, este era el cable coaxial, compuesto por solo dos polos, un cable de un solo hilo llamado activo, aislado de una malla que lo recubría y que era conectado a masa, y que describiremos mas adelante. Posteriormente comenzó a utilizarse el cable de par trenzado, en principio recubierto con una malla casi igual que la del anterior cable BNC, en este caso la malla solo tenia la finalidad de aislar de ruidos la señal que circulaba por los cables existentes en su interior. Este tipo de cable se ha ido sofisticando y adecuándose a las velocidades de transmisión necesaria, lo que dio paso a las llamadas categorías, categorías 3 5 5+ etc., y que veremos con mas detalles a lo largo de este curso. Los extremos de estos cables terminaban en un conector rj45. Este conector se caracteriza por tener 8 pines o terminadores, existen dos tipo macho y hembra, que serán estudiados con todo detalle a lo largo del curso. Por todo lo expuesto hasta el momento, si una red de PC o computadoras esta formada por diversos equipos unidos entre si, la red mas pequeña, posible de instalar, será la integrada por dos equipo, es decir dos PC unidos ente si y capaces de transferir información de uno a otro o de compartir parte de sus recursos, archivos, discos completos, unidades de CD o DVD, Impresoras etc. Para comprender todo lo que expondremos en adelante, vamos a deteneros un poco en este primer caso. DOS PC UNIDOS POR UN CABLE: Tenemos dos PC y los unimos por un cable de Par Trenzado como muestra esta figura Dos PC conectados por Cable La parte física estaría formada por los dos PC, el cable que veremos el tipo y la estructura del mismo, y lógicamente tendrá que conectarse cada extremo a cada uno de los PC, ¿donde conectarlos? Tendríamos que haber motado en cada PC una tarjeta de red, cuyo dispositivo pasaremos a estudiar mas tarde, pero imaginemos que hemos montado ya la parte física, es decir PCS, Tarjetas cables Conectores, pero para que todo pueda funcionar nos queda la parte lógica es decir el Software. Imaginemos por un momento, que lo que quieren comunicarse en lugar de dos PC, son dos Personas, una solo habla Ingles la otra solo lo hace en Español, por mucho que lo intenten nunca se entenderán, si le colocáramos un interprete, alguien que supiera los dos idiomas y que fuera traduciendo a uno y otro, seguro se entenderían, pues es lo que pasa en la redes, existe una parte física que ya vamos describiendo y otra lógica, que es el Software de red, pero para que no pase igual que en los idiomas, se han establecido unos protocolos estándares, para que de este modo puedan entenderse, es decir aquí hablamos todos el mismo idioma, o de lo contrario no funciona, o bien tendremos que tener un interprete. Repasando podremos decir que toda red se compone de una parte física hardware y otra lógica software. Repito que todo lo expuesto hasta el momento es solo a modo de introducción y que iremos estudiando minuciosamente todas y cada una de las partes que componen una red, para que a la finalización de este curso, sepamos que es y como funcionan las redes, igualmente como se diseñan y como se configuran, pero me gusta ir despacio y quedar todos los conceptos lo mas claro posible, pensando siempre en aquellas personas que lo estudian por primera vez. Finalidad y Aplicaciones de una Red La finalidad primordial de una red es la de unir dos o mas equipos para poder comunicarse ente ellos, o compartir información, y/o sus equipos periféricos. Pasemos pues a analizar las posibilidades de estos equipos al estar conectados en red. Pueden valer como decíamos anteriormente para comunicarse entre ellos, imaginemos una oficina, en la que cada empleado tiene delante un PC y que están todos ellos conectados entre si y compartiendo todos al menos una carpeta de su disco duro, por ejemplo una llamada BUZON (de cómo compartir recurso hablaremos mas adelante), pues bien, todos podrían enviarse información o tomarla de esa carpeta llamada BUZON. Si por ejemplo en la citada oficina solo dos PC tuvieran impresoras y estas estuvieran compartidas en la red, cualquier empleado podría enviar su escrito a una de esas dos impresoras existente. Otra finalidad seria compartir un documento o una hoja de Excel, por ejemplo, y cada empleado podría ir rellenando su parte. Otra opción podría ser, el compartir una Base de Datos, es decir en uno de los ordenadores existiría la citada Base de Datos y desde distintos equipos de la red con un programa que cada usuario ejecuta en su PC, actualiza o modifica la citada Base de Datos, en este caso el programa que cada usuario ejecuta, a de reunir una serie de condiciones, la mas principal es la de bloquear el registro de la Base de Dato mientras se esta trabajando o actualizando dicho registro, mediante el citado bloqueo impediremos que ese registro sea modificado en ese momento por otro usuario. Podíamos contemplar, y es el caso mas común en Grandes Empresas, el tener un equipo potente, con gran capacidad de almacenamiento, donde no solo están las Bases de Datos, sino que contienen los Programas para trabajar sobre las citadas Bases, en este caso a este equipo se le llama Servidor, y a el se conectan el resto de los equipos, denominados clientes, cada vez que quieren consultar, añadir o modificar registros de alguna de las bases de datos, ejecutando para tal fin los distintos Programas, albergados como decíamos anteriormente en dicho servidor. Para comprenderlo mejor pongamos el ejemplo de un Hospital, hay un servidor que contiene la Base de Datos de todos los Pacientes que acuden al mismo, y en cada consulta hay un ordenador conectado a la red que accede a los datos del Paciente, (Historia Clínica) para consultar, modificar, o añadir datos a la historia del Paciente que el Doctor esta viendo en ese momento. Lógicamente trabajando de esta manera se consiguen dos ventajas muy importantes. La primera es el estar trabajando en tiempo real, es decir las actualizaciones se hacen en el acto, por lo que la información es siempre la del momento. Imaginemos por un momento que cada consulta tuviera su base de datos y al final de la jornada se refundiera o se vertiera al servidor, en este caso la información sobre el paciente no seria real, nada mas que al termino de cada actualización. Otra gran ventaja es a la hora de salvaguardar la información, ya que al estar centralizada en el servidor, se harían las Copias periódicas de seguridad, cada dos o tres horas, o lo que es mejor se llevarían mediante los llamados discos espejos, es decir la información se esta guardando automáticamente en dos discos distintos simultáneamente. Simplemente resta decir que estos servidores, pueden estar en el mismo sistema que el resto de los PC por ejemplo Windows, o estar trabajando con otro sistema distinto, por ejemplo Unix y un Gestor de Bases de Datos como puede ser Informix, y con aplicaciones montadas para tal fin. El PC al conectarse y una vez validado en el sistema comienza a trabajar como si de una estación de trabajo se tratase. Otra utilidad de la red en un sentido más amplio, puede ser el correo electrónico. TEMA DOS TRANSMISION DE SEÑAL Como se transmite la Señal en la Red Ya hemos definido una red como un conjunto de Computadoras o PC unidos entre si. Pues bien lo que utilizamos como medio de unión le llamamos, línea, canales o enlaces. Líneas por ejemplo el cableado, que ya estudiaremos mas adelante. Canales, cuando utilizamos radio frecuencias, por ejemplo una red Wifi inalámbrica, en este tipo de trasmisión se asignan canales que determinan la frecuencia a la que se esta transmitiendo, para tal fin existen unos canales con su frecuencia ya preestablecida. Enlaces, como su nombre indica nos puede unir una parte de la red a otra, por ejemplo una fibra óptica. Transmisión por línea: Comenzamos aquí a estudiar tal vez una de las partes más importante de la red, El Cableado. Inicialmente comenzó utilizándose únicamente como medio de cableado el cable Coaxial, (como el utilizado en la instalación de las antenas de Televisión), vamos a detallar este tipo de cableado y sus características. El cable coaxial esta formado por solo dos polos uno denominado activo y aislado de una maya metálica que lo recubre, es un hilo cilíndrico y flexible, el hilo activo que es por donde circula la señal y la malla, conectada a masa que sirve de aislamiento y eliminación de ruidos, pasemos a detallar el material que se utiliza con este tipo de cableado. Cable Coaxial BNC Imagen de la estructura cable Coaxial Vemos pues la composición del cable, su hilo activo, de cobre, esta rodeado de una zona plastificada, que le aísla totalmente de la malla, vemos la malla metálica y por ultimo un recubrimiento de plástico para proteger dicha malla. Cada extremo del cable terminara en un conector de este tipo: Conector Macho (Elementos que lo componen) Vemos el punzón color metal donde ira metido el cable de cobre activo, y ayudados por esta herramienta, fijaremos el punzón al cable por la presión ejercida por el alicate, que muestro a continuación. Alicate para fijar los terminadores al cable Vemos un cilindro metálico que estará en contacto con la malla e Irán metidos concéntricamente en el conector que vemos claramente su parte delantera y la trasera. Una vez terminado el mismo Daria esta vista. Vista de un Conector Macho ya montado Vemos como esta totalmente aislado el único pin que vemos en el centro del resto del conector, si hicieran un cortocircuito, lógicamente dejaría de funcionar, podemos comprobar mediante un Tester que no existe tal cortocircuito y que ambos polos están aislados totalmente. Imaginemos pues que hemos realizado un cable, supongamos de diez metros y en cada extremo hemos colocado el conector anteriormente descrito. Si queremos unir dos PC, ambos equipos tendrán que tener instaladas una tarjeta de red cada uno, del tipo que se muestra a continuación. Tarjeta de red con conector BNC Vemos que esta tarjeta de red tiene la posibilidad de conectar bien cable rj45 o bien como es el caso que nos ocupa cable BNC, vemos el conector hembra BNC, que trae la tarjeta incorporada, pero ojo aun podemos conectar el cable aun cuando estén las tarjetas perfectamente instaladas. Necesitamos de dos elementos imprescindibles en este tipo de instalación y que pasamos a detallar seguidamente y son las “T” y los terminadores: “T” BNC Tenemos aquí dos vistas de la llamada “T” la de abajo muestra el conector macho que uniremos a la hembra de la tarjeta en este caso se nos quedan al aire dos bocas hembras, en una de ellas conectamos el cable y en la otra nos veremos obligados a colocar lo que se denomina terminador y que muestro a continuación. Terminador BNC de 50 ohmios Se trata simplemente de un conector macho cerrado totalmente en cuyo interior lleva alojada una resistencia de 50 ohmios. Soldada en un extremo al polo activo y en el otro a la malla o masa de dicho terminador. Este conjunto habrá que ponerlo en cada extremo y su aspecto seria así. Conexión de la “T” a la tarjeta de red Si quisiéramos conectar otro PC a la red, deberíamos retirar de una de las “T” el terminador y conectar el nuevo ramal que nos llevaría al tercer PC, sin olvidar que tendremos que poner una nueva “T” y siempre tendremos que cerrar uno de los extremos con un nuevo terminador de 50 ohmios. Debemos tener en cuenta que se recomienda no superar con este tipo de cables los 90 metros, entre un ordenador y otro, no obstante este tipo de instalación ha quedado desplazada por el cable de Par Trenzado, que estudiaremos mas adelante. Existe otro tipo de cables que el par de cobre, tradicional de las redes telefónicas por donde se envía hoy día la señal de las líneas ADSL. Finalmente como ultimo caso de cableado nos quedaría la Fibra Óptica, que la veremos en capitulo a parte. Nos quedaría nueva opción como medio de transmisión como pueden ser las ondas electromagnéticas, que es la que forman las redes inalámbricas que estudiaremos más adelante. En resumen físicamente la línea la puede formar: Par de hilos de cobre (Líneas Telefónicas) Hilo coaxial o BNC (Similar al de TV.) Cables de Par Trenzado Fibra Óptica Redes Inalámbricas, transmisión por ondas electromagnéticas. MODOS DE TRANSMISION Según las citadas líneas, puedan transmitir en una o dos direcciones podríamos clasificarlas como: Simplex: Transmisión en una sola dirección, ejemplo típico las emisoras de radios comerciales. Half-Duplex: se puede transmitir en ambos sentidos, pero nunca simultáneamente, podríamos poner como ejemplo las emisoras de radioaficionado, uno habla el otro escucha o viceversa. Full-Duplex: La transmisión podemos hacerla en ambos sentidos y de forma simultánea. Para tal fin aquí existen dos canales de comunicación, mientra que en las otras dos citadas anteriormente solo existía un canal. Sobre este tipo de transmisión hablaremos más, a lo largo de este curso, pero es necesario irnos acostumbrando a esta terminología. TEMA TRES LINEAS Y TIPOS DE REDES TTIPOS DE LINEAS Cuando existe la necesidad de conectar permanentemente dos o tres puntos entre si, podemos utilizar tres formas distintas. Pensemos una Empresa con una Central y dos sucursales, y queremos interconectar permanentemente las dos sucursales con la Central. O el caso de tres Hospitales de una ciudad que desean estar permanentemente conectados entre si. Para tal fin existe de la posibilidad de contratar con la Compañía Telefónica lo que se denomina una línea punto a punto. LINEAS X.25 La primera opción son las líneas denominadas X.25 nacieron a mediados de la década de los 70 y la máxima velocidad de transmisión eran de 64Kbps. Lógicamente había que contratar con la compañía tantos circuitos como puntos se quisieran conectar, lógicamente eran circuitos virtuales que mediante la central unían esos puntos, no fu nunca una línea directa de un punto a otro. Se establecía la comunicación mediante Moden que la propia Compañía suministraba en arrendamiento, (Hablo en el caso de España), lógicamente al ser una sola línea, en principio solo podría establecer una comunicación, es decir conectar un solo equipo, gracia a la aparición de los Multiplexores Estadísticos, podían multiplexar la señal hasta de ocho señales distintas, enviarlas por esa línea y en el otro extremo eran desmultiplexadas por otro equipo igual, de esta forma por ejemplo con un Servidor ubicado en la central, con esa sola línea podríamos conectar cinco terminales y tres impresoras desde una de las sucursales. Al ser vital la velocidad los multiplexores tenían la posibilidad de configurar la velocidad de cada puerto de salida, axial a los terminales solía ponérsele mas velocidad que a las impresoras. FRAME RELAY Mas tarde nacieron la líneas denominadas Frame Relay en este caso el moden tradicional se sustituye por un Router la velocidad pasa de 64 Kbps a 2Mbps y al tener un Router a el podemos enlazar lo que se denomina una Red de área local, con lo que las posibilidades se ven aumentadas enormemente sobre las citadas anteriormente. ATM Por ultimo y en la actualidad están las líneas ATM permitiéndonos desde la videoconferencia a la transmisión a alta velocidades de imágenes. Como por ejemplo la transmisión de imágenes Radiológicas entre Hospitales, la Tele-Medicina Etc. TIPOS DE REDES Hasta ahora hemos ido viendo algo sobre las redes, Líneas, cable tarjetas lógicamente PC pero muy por encima y además nos hemos limitado a la parte visible de una red hemos descrito, no en su totalidad, pues lo haremos mas adelante, la parte física que compone una red, pero vamos adentrarnos ya en la parte teórica, esa parte que a simple vista no podemos ver, lógicamente será mas difícil de entender, pues todo aquello que no podemos ver, cuesta algo mas de entender, yo voy a intentar en este curso hacer lo mas amena posible esta parte, e incluso la iré entrelazando con partes practicas para una mejor comprensión. Vamos primero a definir las clases de red según su tamaño o ámbito que abarquen, de esta forma podemos hacer la siguiente clasificación: REDES DE AREA LOCAL O LAN: (Local Área Network) Ejemplo los ordenadores de la red de una oficina o local Comercial. Pongamos un Ejemplo conocido los ordenadores que forman la red de un Establecimiento del Corte Ingles. O una simple red de un hogar. Tres o cinco PC y otras tantas Impresoras. REDES DE AREA EXTENSA O WAN: Redes de área muy extensa (Wide Área Network) Los Ordenadores están repartidos geográficamente y el único medio de unirlos es mediante los servicios prestado por una Compañía Telefónica. Si ponemos el mismo ejemplo del caso anterior, El Corte Ingles y en este caso no nos referimos a un establecimiento sino a la totalidad que esta firma tiene por el mundo y que están interconectados entre si. REDES DE AREA MPETROPOLITANA O MAN: (Metropolitan Área Network) Digamos que es en tamaño algo intermedio entre los dos casos anteriores, volvamos al ejemplo que nos trae desde el principio El Corte Ingles, en este caso se referiría solo a los centro existentes en una ciudad, por ejemplo Madrid, done al menos pueden existir del orden de los cinco a diez Centros. Ya tenemos bien definido los tipos de red, con arreglo a su extensión, vamos pues a pasar a estudiar con detalles el primer caso. REDES DE AREA LOCAL LAN Por lo anteriormente expuesto podríamos definirla como un conjunto mas o menos numeroso de ordenadores situados en el mismo edificio y que están conectados entre si. Pero al principio del curso y en la parte que hablábamos sobre Finalidad y aplicaciones de una RED, decíamos que podíamos tender un Servidor al que se podrían conectar varios, o el resto de los equipos, a este tipo de red se le denomina Cliente/Servidor, El servidor seria digamos el principal el que albergaba Bases de Datos y Programas y los Clientes que serian el resto de los PC que entrarían en el citado Servidor para Actualizar o simplemente ver las citadas Bases. Vemos que hay una jerarquía bien clara Servidor Y Cliente. Otro caso seria el que todos los equipos actuaran de igual a igual, es decir no hay jerarquía yo me conecto o mando información al miembro de la red que en cada momento me interese, y así para el resto de los equipos. Bueno pues vamos ya a ver esa parte oculta de la red, ¿Cómo es? ¿Cómo funciona? Recordemos el ejemplo que ponía al comienzo del curso, dos personas una solo habla Ingles y la otra solo lo hace en Español, decíamos que nunca se entenderían, al menos de ponerle un interprete, que al menos supiera esos dos idiomas Ingles y Español para irle traduciendo simultáneamente a ambas persona lo que dice su interlocutor. Pues bien en la Red pasa igual los ordenadores para entenderse han de hablar el mismo lenguaje o al menos cumplir una serie de normas estándar, de lo contrario seria imposible tal comunicación. Al conjunto de estas normas, que pasamos inmediatamente a estudiar, y que tienen como única finalidad el que los miembros de una red puedan entenderse, se le denomina Protocolos. PROTOCOLOS Los que desgraciadamente, o afortunadamente, como yo comenzamos la Informática en la era de la Tarjeta Perforada, donde cada marca de COMPUTADORAS u ORDENADOR, (No había PC), tenia su propio Sistema, donde casi nada era compatible entre las distintas marcas del mercado, cuando muchos tuvimos que hacer los programas en puro sistema Binario, o lo que se llamaba Lenguaje Maquina, al hablarnos hoy de Protocolos y Estándares nos parece casi un sueño. Pero así es y vamos a ver los beneficios. Un protocolo no se estandariza de hoy para mañana, requiere de múltiples pruebas y estudios, simulaciones de medios y un sin fin de puntos hasta establecerlo como Estándar y que sea aceptado por todos lo fabricantes. La Organización Internacional para la Normalización (ISO) Crea un modelo de red para que fuera asumido por los fabricante de redes e implementaran ese modelo en sus redes, esto sucede hacia el año 1984. De esta manera se intenta asegurar la mayor compatibilidad y por lo tanto entendimiento entre los distintos tipos de tecnologías de redes. Estamos entonce ante las redes OSI y ante un estándar que como vamos a analizar divide la red en siete capas. Se establece que la información que viaja por la red se denomina paquete, datos o paquete de datos, tenemos ya una unidad de información, pero esta unidad o paquete de datos, que fluye por la red de un elemento (origen) a otro (destino) necesita de otros elemento que aseguren su correcto envío y recibimiento por el destinatario, algo que a su vez tendrá que saber el emisor del paquete para ser este reenviado caso de no ser recibido por su destinatario, o haber sido recibido erróneamente. La Organización Internacional para la Normalización (ISO) Hizo un estudio de sobre los esquemas de red DECNET TCP/IP SMA y desarrolla un modelo de red que fueran compatibles y poder operar con otras redes. Esta divide la red la parte lógica de la Red en capas con la finalidad de reducir su complejidad, estandarizar los interfaces, asegura la ínter conectividad, hace que pueda ir evolucionando mas rápido y simplifica muy mucho su enseñanza y la comprensión de la misma. TEMA CUATRO REDES OSI Las siete capas que la OSI establece son: 7.- PLICACION 6.- PRESENTACION 5.- SESION 4.- TRANSPORTE 3.- RED 2.- ENLACE DE DATOS 1.- FISICA Para recordar bien las distintas capas, leí un día en un manual sobre este tema una norma nemotécnica, que me encanto, por lo fácil de recordar y lo bien que se queda en nuestra memoria y es la siguiente: “Fernando Esta Recordando Todos Sus Primeros Años. Como vemos la primera letra de cada palabra, puesta en negrita, indican la inicial de cada capa de la uno a la siete!!Fenomenal !! Al conjunto de todas las capa se le denomina Pila, si imaginamos un usuario que envía un mensaje por ejemplo con Outlook, como herramienta de interfaz esta actividad se produce en la capa siete, capa de aplicación, pero este mensaje habrá de pasar por toda la pila, es decir por cada capa que la componen, siete como hemos dicho ya anteriormente. En redes OSI cada capa va a efectuar su cometido y proporcionar los servicios específicos relacionados con el tipo de comunicación a establecer o le dará una determinada forma a los datos. Cada capa va añadiendo al dato una señal o etiqueta para confirmar que por allí paso y fue correcta, la única capa que no puede añadir o alterar nada es la capa física, pues bien el dato mas esta señal, añadida por las distintas capas es lo que se llama trama. COMETIDO DE CADA CAPA 7.- APLICACIOPN. Es la mas cercana al usuario, es la encargada se suministrar los servicios de red a las aplicaciones del usuario, sincroniza y establece acuerdos sobre los procesos de recuperación de errores cuidando la integridad de los datos. Es la que establece un interfaz con el usuario en su computadora, por ejemplo para enviar un mensaje de correo o situar un archivo en la red. 6.- PRESENTACION. Esta capa tiene la finalidad de garantizar que la información que envía la capa de aplicación de un sistema pueda ser leída por la capa de aplicación de otro, puede llegar incluso a traducir entre varios formatos de datos para utilizar un solo formato común a todos ellos. Esta capa de presentación se encarga de cifrar los datos, si así lo requiere la aplicación utilizada en la capa de aplicación. 5.- SESION. Es la encargada de administrar y finalizar las sesiones entre dos equipos que lógicamente se están comunicando, administra también el intercambio de datos y pone los medios para una eficaz transferencia de datos. 4.- TRANSPORTE. Conexión de extremo a extremo, en esta capa se segmenta los datos del emisor y los reensambla en el receptor, detecta y corrige los posibles errores de transporte de datos y asegura la confidencialidad de los mismos. Esta capa se encarga de controlar el flujo de datos entre nodos, los datos no solo deben de entregarse sin errores sino en un orden o secuencia establecido. Esta capa se encarga de controlar el tamaño de los paquetes de datos para que cumplan con los requerimientos establecidos para las capas inferiores del conjunto de protocolos. 3.- RED. Direccionamiento y mejor enrutamiento, tal vez la capa más compleja, se encarga de la conectividad y el mejor enrutamiento entre los dos Host (equipos). 2.- ENLACE DE DATOS. Acceso a los medios, proporciona un transito de datos fiable, ordena las tramas y el control de flujo. El tipo de trama que genera la capa de enlace de datos dependerá de la arquitectura de red que se este utilizando, como pudiera ser Ethernet, Token Ring o Fddi entre otras. Ejemplo de una trama Ethernet 802.2, estaría formada por los campos Preámbulo-Destino-Fuente-Longitud-Dsap-Ssap-Ctrl-DASTOS-Fcs. Merece explicar que: Dsap Indica la tarjeta de red de la computadora receptora donde a de ubicarse la trama. Ssap Proporciona la información de punto de acceso al Servicio para la trama. Ctrl Un campo de control lógico de enlace. FCS Campo de secuencia de comprobación de trama, contiene el valor CRC para la trama. 1.- FISICA. Transmisión Binaria, Cables, Conectores Hubs y todos los elementos físicos que integran la red, Velocidades de los datos. Define las características y especificaciones eléctricas y mecánicas para activar mantener y desactivar el enlace físico entre sistemas finales. Pero cuando se hizo el estudio por La Organización Internacional para la Normalización (ISO), como hemos dicho anteriormente en el año, 1984, ya existía el protocolo TCP/IP, y uno de los mas extendidos en la actualidad, y que se ve implementado en todos aquellos sistemas que incorporan la posibilidad de red, como por ejemplo los Sistemas operativos Unix (En todas sus Versiones), Linux, Windows, Ubuntu entre otros. Es por este motivo por lo que pasaremos a estudiar y a definir con todo detalle el Protocolo TCP/IP. TEMA CINCO EL PROTOCOLO TCP/IP PROTOCOLO TCP/IP Ya hemos dicho, y conviene recordar que un protocolo es un conjunto de reglas establecidas entre dos dispositivos con la finalidad de permitir una comunicación fluida y fiable entre ambos dispositivo. El más conocido y extendido TCP/IP toma el nombre de dos protocolos muy importantes como son Transmisión Control Protocol (TCP) y el Internet Protocol (IP). Digamos que estos dos protocolos reagrupan a una serie de ellos que iremos viendo con más profundidad. El TCP/IP podemos considerarlo como la base de Internet puesto que enlaza computadoras centrales sobre grandes redes de área local y de áreas extensas, este protocolo PCP/IP fue demostrado por primera vez en el año 1972, por el Departamento de la Defensa de Estados Unidos que fue quien lo desarrollo. Al igual que el protocolo OSI que vimos anteriormente TCP/IP esta formado también por capas en este caso son: 5.- APLICACION 4.- TRANSPORTE 3.- INTERNET 2.- INTERFAZ DE RED 1.- HARDWARE-ELEMENTOS FISICOS CAPA DE APLICACIÓN: Es como hemos visto el nivel más alto de la jerarquía de TCP/IP, la integran las aplicaciones o Programas, procesos, protocolos y servicios tales como: Transferencias de fichero o FTP. Correo electrónico o SMTP. Navegación Web HTPP. Comunicación con otro Host TELNET Como vemos en todos ellos interviene de forma muy directa el usuario. La unidad de dato manejada por esta capa se denomina mensaje, estos mensajes se componen de una cabecera de información y control de la propia aplicación que los ha creado e igualmente pueden llevar datos correspondientes al usuario CAPA DE TRANSPORTE: Como su nombre indica, esta capa es la responsable del transporte de los mensajes creados en el nivel de aplicación. Aquí intervienen dos partes del software que forma este protocolo, como son: TCP (Transmisión Control Protocol) UDP (Users Datagram Protocol) Tanto TCP como UDP pueden aceptar los mensajes que le llegan e la capa de aplicación y estos son segmentados en unidades más pequeñas a las que se les añade una cabecera de información en la que se incluyen códigos capaces de identificar los procesos de aplicación de extremo a extremo. Cada parte resultante de la segmentación del mensaje se denomina Segmento TCP si la citada segmentación la realizo TCP, o Datagrama si la segmentación fue realizada por UDP. En el transporte realizado por TCP existe un control de errores físico, detecta y repara si un segmento ha cambiado físicamente algún bit y a nivel lógico detecta y corrige segmentos perdidos o desordenados. Igualmente establece un control de flujo e impide que una unidad pueda transmitir a mayor velocidad que la otra pueda recibir. Por el contrario si el transporte de datos lo realiza UDP, cada datagrama UDP se trata como una unidad independiente, y no se realiza ningún tipo de control de errores, solo existe el control de errores físicos pero sin recuperación. CAPA DE INTERNET: Esta capa denominada también de Red es la encargada del encaminamiento de los segmentos TCP y de los datagramas UDP que fueron generados como vimos en la capa de transporte. Es en esta capa donde se ejecuta el protocolo denominado IP (Internet Protocol). IP admite los segmentos TCP o los datagramas UDP y les añade una cabecera, al unir esta cabecera la unidad resultante se le denomina datagrama IP o para mejor identificarlos se les llama paquetes IP. En esta capa solo hay una detección de errores físicos pero sin recuperación, ni existe el control de flujo existente en la capa de transporte, por lo que se asume que si un datagrama IP se pierde, tendrá que ser recuperado por TCP en la capa de transporte. Por ultimo destacar que por cada segmento TCP o datagrama UDP se encapsula un solo datagrama IP. CAPA DE INTERFAC DE LA RED: Esta capa es la responsable de intercambiar datagramas IP de dos unidades contiguas, Este es el nivel de Software mas bajo de la arquitectura del Protocolo TCP/IP, al igual que otras capas a los datagramas IP les añade una cabecera de información de control para su transmisión en una determinada red, una vez añadida esta cabecera el datagrama IP, pasa a llamarse trama, encapsulando una trama por cada datagrama IP. CAPA DE HARDWARE-ELEMENTOS FISICOS: Esta capa es la responsable del acceso al medio físico que interconexión unas unidades con otras. Por lo tanto aquí lo único que se definirán serán características físicas, tipos de cables, pines, conectores, voltajes, tensiones etc. En esta capa no se altera para nada la trama de la capa anterior por lo que no tiene ningún protocolo de comunicación, simplemente fluye la señal por ella. TEMA SEIS ELEMENTOS FISICO DE LA RED CABLEADO EN REDES DE AREA LOCAL Como decíamos una red la componen dos o mas equipos PC interconectados entre si, capaz de enviase y recibir información, entre otras cosas. Decíamos igualmente que una forma de unir estos PC podía ser el cable, y hemos estudiado como unir al menos físicamente, dos PC mediante cable coaxial, decíamos que este cable había sido reemplazado por el cable de par trenzado, este tipo de cable es el que vamos a pasar a estudiar. CABLE DE PAR TRENZADO De todos es sabido que en el tema de las comunicaciones Informáticas la velocidad es algo vital, todo el mundo puede apreciar la lucha de las operadoras que suministran o dan servicio ADSL su afán de dar cada vez mas velocidad en sus líneas, aun cuando a los usuario nos parezca siempre lenta. Pues bien para adecuar este mundo de las comunicaciones que como digo crece y crece sin parar, ha arrastrado a los fabricantes tanto de dispositivos, que estudiaremos mas adelante como a lo que nos parece tan simple, pero que sin duda no lo es como es el Cable, el Coaxial como vimos tenia sus limitaciones y para superarlos sale el cable de par trenzado. El cable de par trenzado esta compuesto de ocho hilos, cada hilo lo componen una pequeña maza de hilos envueltos por un aislamiento de plástico, los ocho hilos van trenzados de dos en dos, por lo que se forman cuatro parejas trenzadas a su vez. Estos cables están estandarizados y comienzan por la categoría tres y terminan en la seis y estas son las velocidades máximas de cada una de ellas. Categoría 3 máxima velocidad de transmisión 16Mbps. Categoría 4 máxima velocidad de transmisión 20 Mbps Categoría 5 y 5+ máxima velocidad de transmisión 1Gbps. Categoría 6 a mas de 1Gbps. (Hasta ahora poco utilizado) El cable de categoría tres venia apantallado (envuelto en una malla metálica) para aislarlo de posibles interferencias, esta malla lo hacia ser un poco mas grueso que los posteriores y menos moldeable. La malla metálica se ha sustituido por un material aislante que realiza la misma misión y es mucho más fino y manejable. No obstante existe una gran división en los cables de par trenzado como son: UTP Par trenzado no apantallado y STP Par trenzado apantallado. Cable de Par Trenzado, sin apantallar Este seria el cable de par trenzado categoría 5, observamos que en el recubrimiento no existe malla metálica. Pueden verse las cuatro parejas de cables, su trenzado y sus colores para identificarlo. Hay que resaltar que el trenzado no se hace caprichosamente, si no para aislarlo de posibles inducciones o ruidos, no seria el mismo resultado si los ocho cables hubieran sido colocados paralelamente uno a otro. EL terminador estándar de este tipo de cable es el conector RJ45 que muestro en la imagen: Conector RJ45 Macho Vemos en esta imagen como están los ocho hilos del cable situados dentro del conector, la colocación de los mismos no se realiza de forma caprichosa, hemos de seguir una serie de normas que vamos a pasa a estudiar. Cable transparente o paralelo: Numeración de pines en un conector RJ45 Macho En esta figura se muestran los ocho pines del conector, pues bien en el caso de querer hacer un cable Paralelo o Transparente, es decir si ponemos juntos los conectores de ambos extremos, los colores de los ocho pines han de coincidir el uno con el otro, pero exactamente iguales. Cable Cruzado. Si quisiéramos volver a ejemplo que pusimos al principio de unir dos PC. Dos ordenadores conectados con cable de par trenzado (Cable Cruzado) El cable de par trenzado que teníamos que utilizar seria lo que se llama cable cruzado Y lo crearíamos de la siguiente manera. CABLE CRUZADO RED LAN EXTEMO A EXTREMO B COLORES COLORES 1.- BLANCO-VERDE 1.-BLANCO-NARANJA 2.- VERDE 2.- NARANJA 3.- BLANCO-NARANJA 3.- BLANCO-VERDE 4.- AZUL 4.-AZUL 5.- BLACO-AZUL 5.- BLANCO-AZUL 6.- NARANJA 6.-VERDE 7.- BLANCO-MARRON 7.- BLANCO-MARRON 8.- MARRON 8.- MARRON RESUMEN CORRESPONDENCIA ENTRE PINES 1 AL 3 2 AL 6 3 AL 1 4 AL 4 5 AL 5 6 AL 2 7 AL 7 8 AL 8 CRUCE CRUCE CRUCE LINEAL LINEAL CRUCE LINEAL LINEAL Con este tipo de cable funcionaria la red con los dos PC. Perfectamente. Para la creación de ambos casos hay que tener muy en cuenta la colocación correcta de los conectores veamos nuevamente esta imagen: Conector Macho RJ45 En ella apreciamos perfectamente como la parte que recubre a los cables trenzados llega hasta dentro del conector, esto hace dos funciones, le da mayor fortaleza al cable para que no termine partiéndose ningún hilo, con su huso, imaginemos un portátil que todos los días al llegar a la oficina lo conectamos a la red, el extremo que va al PC si el conector no esta bien montado terminara partiendo algún chalecillo de los ocho que se componen. Otra misión que hace el llegar el recubrimiento hasta dentro del conector es aislarlo de ruidos, ya que la zona que quedara sin recubrir estaría igualmente sin trenzar, lo que podría proporcionarnos algunos problemas. Para colocar los terminadores al cable tendremos que utilizar esta herramienta Alicates para Montar conector Macho RJ45 El cable habrá que quitarle el revestimiento exterior aproximadamente dos centímetros, se tendremos que deshacer el trenzado en esos dos centímetros, cotar todos a la misma altura, dando un corte a la maza de cable una vez destrenzados con la cuchilla que trae esta herramienta se colocan paralelamente los ocho cables en el orden que corresponda al tipo de cable a realizar y se grimpan con la herramienta así: Vista del conector RJ45 introducido en el alicate para su fijación al cable Se aprieta presionando con la mano como si se intentara cerrar unos alicates y listo. Una vez que están puesto los dos conectores, habrá que comprobar que esta todo bien montado, para tal fin existen equipos de comprobación de muy bajo coste, como puede ser esta maquina que muestro a continuación. Maquina para testear cables de Par Trenzado Como veremos mas adelante esta maquina al tener la posibilidad de separarla en dos partes nos va a ser de gran utilidad, pero para comprobar el cable se introduce cada conector en una de las partes y en el conector hembra RJ45 se pulsa el botón redondo que puede apreciarse en la parte mayor de la maquina, y comenzara a testear pin a pin encendiendo cada vez el Let. Correspondiente a ese pin, y si hay un mal contacto o un cable mal conectado, o en orden que no corresponde lo acusara ya que el Let. de ese pin no se encenderá. Algunas traen un Let. Verde y otro Rojo que se encienden al final según el resultado sea correcto o incorrecto respectivamente. EL CABLE DE FIBRA OPTICA Presentemos primero una imagen, para apreciar como es físicamente este tipo de cable. Sección de un cable de Fibra Óptica Este tipo de cableado utiliza fibras de plástico o vidrio, la maza de hilos que forma el núcleo cada hilo puede ser del grosos de un cabello humano. La transmisión por este medio se hace mediante impulsos de luz, tienen la capacidad de transmitir a gran velocidad, y con un a longitud de varios Kilómetros. En la actualidad la fibra óptica la utilizan las grandes empresas para cableado de bakbone en líneas punto a punto con gran tráfico de datos, o para conectar varios edificios. Igualmente en instalaciones de un solo edificio de cierta envergadura y de distintas plantas para unir los armarios de parcheos situados en cada planta, en este caso y por mediadas de seguridad se suelen poner dos ramales y por sitios diferente, es decir la conexión entre armarios es redundante, de esta manera si por accidente se corta un tramo de fibra, entrara en servicio el otro ramal de forma automática. La fibra proporciona comunicaciones ful duplex con un cable dedicado para cada dirección. Existen dos tipos de Fibra Óptica, Multimodo y Monomodo Monomodo transporta un solo rayo de luz, generalmente producido por un láser, es unidireccional y se transporta a través del centro de la fibra. La Multimodo generalmente utiliza emisores LED, la fibra multimodo y la generación del haz luminoso mediante LED abaratan el coste de la misma. Los terminadores para este tipo de cable son de este tipo. Conectores de fibra Óptica TEMA SIETE OTROS ELEMENTOS FISICOS DE LA RED TARJETA O ADAPTADOR DE RED Hemos visto algo sobre las redes sus posibles formas de transmisión, antes de seguir adelante vamos a detenernos en describir una de las partes primordiales de la parte física red como es la tarjeta o adaptador de red. Muestro para su estudio dos tipos aun siendo similares tienen sus diferencias técnicas como ahora veremos ambas son PCI. Tarjeta con Conector BNC y RJ45 Tarjeta con Conector RJ45 Ambas tarjetas se utilizan como adaptadores de red, la primera valdría para dos tipos de cableados BNC o cable de pares trenzados y la segunda solo para este ultimo tipo de cables. Como todo adaptador o elemento que montemos en un PC para poder cumplir la función necesaria necesita de la instalación de su Driver correspondiente, de ahí que junto a la tarjeta viniera en principio un disquete conteniendo dicho Driver y hoy día suelen venir en un CD. La velocidad de transmisión puede variar entre 10/100 Mbps las de 10 Mbps son las utilizada con cable BNC las de 100 Mbps las utilizadas con cables de pares trenzados y conector RJ45, existiendo ya en el mercado tarjetas de 100/1000 Mbps conocidas con el nombre de tarjetas Gigabit. HUB Cuando hemos querido conectar dos PC con cable de par trenzado, veíamos que tendríamos que realizar un cable algo especial (Cruzado) para unir ambos PC. Si se trata de unir mas de dos PC, (recordemos que con el cable coaxial se abría la T y se empalmaba un nuevo tramo), aquí con este tipo de cable no cabe esa posibilidad, por lo que hay que valerse de algo para ir enlazando unos con otros, es en este momento cuando entra en funcionamiento el HUB también llamado concentrador, se trata de un aparato, perteneciente a la Capa Física, que tiene su alimentación eléctrica independiente y que la misión del mismo es principalmente la de interconectar los PC mediante una serie de cables con sus correspondientes conectores RJ45 que Irán desde cada PC al HUB, pero como siempre es mejor ver la imagen, vamos a ver la de un HUB. Imagen de un HUB de 8 puertos. Vemos en la imagen de un HUB en la que podemos observar las ocho tomas hembra RJ45 para conectar los distintos PC. A cada toma se le denomina puerto o boca y van numeradas del 1 al 8, 0 al 16 según el tipo. Antes de continuar debemos de conocer algo sumamente importante para poder poner en perfecto funcionamiento el HUB, se trata de si tiene un puerto denominado uplink, que se encargaría de hacer la misión del cable cruzado, en otros caso esta misión la hace el puerto numero uno, si tiene una de estas dos posibilidades, todos los cables para unir los distintos PC serian iguales, seria un cable paralelo o transparente, como decíamos al principio en este tipo de cable los pines se corresponden entre los dos extremos, es decir el 1 con el 1, el 2 con el 2 …. El 8 con el 8. De no tener esta característica el HUB tendremos que utilizar al menos un cable cruzado que uniría uno de los PC a dicho HUB y el resto lo haríamos con cable normal. Una vez conectado los PC al HUB daría este aspecto. Varios PC conectados aun HUB El HUB lleva incorporado una serie de LED numerados del 1 al 8, que se corresponden cada uno con el puerto del mismo numero, y que se encenderán cuando detectan que hay un equipo conectado, parpadeara para indicar que hay trafico en ese momento, existe otro Led de color Ámbar generalmente, que se encenderá cuando hay colisión en la red. En cuanto a la señal se distribuye igual a todos los puertos, es decir todos van a tener la misma velocidad, esto no debe de olvidarse ya que si montamos varios equipos con tarjetas 10/100Mbps y un equipo co tarjeta 10 Mbps el HUB pondría automáticamente todos los puertos a 10 Mbps. Podremos enlazar un HUB con otro HUB para aumentar el número de PC a conectar a la red, el cable para unir los dos BUB debe ser un Cable Cruzado. SWUITCH Podemos definirlo como un HUB muy mejorado con muchas ventajas sobre el anterior como vamos a ver, el SWUITCH puede trabajar en la capa de acceso, aun perteneciendo a la capa física. En el HUB decíamos que la señal se repartía a todos los puertos, es decir lo recibido por un puerto era enviado a todos ellos, de ahí que a veces entrara en colisión en el SWUITCH no es así supongamos que tenemos los ocho equipos conectado y desde el equipo dos mandamos un mensaje al equipo ocho, pues el mensaje lo recibirá por el puerto dos y le dará salida solo al puerto ocho, Cada puerto esta previsto de un buffer de memoria intermedia para almacenar las tramas. Puede trabajar con velocidades distintas, en el ejemplo que poníamos en el HUB de un equipo con una tarjeta de 10Mbps forzaba al resto a ir a esta velocidad, en el SWUITCH no ocurre igual, solo ira a 10Mbps ese puerto el resto a lo que tenga cada tarjeta, esta característica se denomina autosensing. Aquí existen tres LED por cada puerto uno se enciende si hay señal, link, otro para indicar la velocidad de la rama conectada al puerto, encendido indica que la velocidad es 100 Mbps. Y si esta apagado es que la velocidad es solo de 10 Mbps, el tercero se encenderá solo si hay colisión. Imagen de un SWUITCH de 24 puertos. Igualmente que hacíamos con los HUB un SWUITCH puede unirse a otro SWUITCH ROUTER Literalmente la traducción al castellano, es enrutador, encaminador. Definimos Router como un dispositivo, capaz de intercomunicar redes integradas por PC o grandes ordenadores, según las capas del modelo Osi actuaría en la capa tres, recordemos, capa de RED, actuando en esta capa hace pasar paquetes de una red a otra para lo que toma como base la información de dicha capa de RED. Como enrutador, que se define, toma siempre la mejor ruta lógica, para el envío de datos. Decide sobre la dirección de la red y el puerto a quien van enviado los datos. Para el usuario normal, el router es el aparato o dispositivo que mediante una línea telefónica, de mayor velocidad que una línea básica lo conecta con el exterior y lo más habitual con Internet, al fin la gran red. Existen router que incorporan la posibilidad de conectar equipos no solo con el cableado si no mediante red inalámbrica denominadas Wireless o redes Wifi, estos router se identifican exteriormente por estar previsto de una antena exterior y totalmente visible, cuya finalidad no es mas que darle el mayor alcance posible a la red Wifi, como veremos en otro capitulo Generalmente un router tiene para conectar al menos cuatro PC, aun cuando los hay de una sola toma o monopuesto, como el que se muestra en segundo lugar. ROUTER INALAMBICO (Véase la Antena Junto a la misma tiene 4 puertos Hembras RJ45) Router Normal y Monopuesto TEMA OCHO TOPOLOGIA Y ARQUITECTURA DE RED TOPOLOGIA DE REDES Definimos Topología de red o forma lógica de al misma, como la forma en la que están distribuido los distintos nodos o PC y la cadena que usan para comunicarse entre ellos. Una red tiene dos topologías una física, que seria la forma en la que están colocados los PC y otra lógica que serian la forma, o método que utilizan para comunicarse con los demás nodos. Se deduce pues que la topología física puede ser igual o distinta a la lógica. Pasamos a ver la distinta topología de red: RED BUS En este tipo de red cada PC esta conectado a un segmento común del cable de red. Imaginemos un cable que va desde un extremo a otro de la red y a el van conectados los distintos nodos (PC) que integran dicha red. Red en Bus RED EN ANILLO En este tipo de Red los nodos o PC se colocan formando un círculo lógico. Hay que tener en cuenta que en este tipo de red los mensajes circulan solo en una dirección. En algunos casos pueden hacerlo en ambas direcciones pero nunca simultáneamente. Red en Anillo RED EN ESTRELLA Tal vez la topología mas antigua la forma de envío y recepción de mensajes puede asemejarse a la de un sistema telefónico, ya que en la topología de este tipo de red todos los mensajes han de pasar por un dispositivo central, donde confluyen todas las conexiones y que se denomina concentrador. Red ESTRELLA ARQUITECTURA DE REDES Como ya hemos estudiado una red esta compuestas por muchos componentes todos ellos diferentes, recordemos tarjetas, cables conectores, HUB y PC y como también decíamos que todos deberían hablar el mismo idioma para entenderse hemos visto los protocolos de comunicación entre ellas. Pues bien los tres estándares mas generalizados de arquitectura de red son ARCnet, Ethernet y Token Ring, estos estándares están respaldados por el organismo IEEE (Instituto de Ingenieros Eléctricos y Electrónicos) ARCnet es un estándar del ANSI (Instituto Nacional de Estándares Americanos). REDES ARCnet Nace sobre los años setenta elaborada por Datapoint Corporation, es un estándar aceptado por la industria, aun cuando no lleva número de estándar de IEEE. Si fue reconocido por ANSI. Soporta una velocidad de 2,5 Mbps. ARCnet usa una topología lógica de bus y física parecida a la de estrella. Cada nodo esta conectado a un concentrador, en este tipo de estándar no se dan colisiones por lo que es mas difícil que se de la saturación de red. Estas dos características la hicieron ser durante un tiempo el estándar para Redes Lan, pero fue desplazada por Ethernet dado que esta última daba los 10 Mbps. Frente a los 2,5 Mbps que ofrecía ARCnet. REDES Ethernet Esta arquitectura es el estándar IEEE 802.3 es el estándar mas popular de Lan se conoce como 802.3 Emplea una topología lógica de de bus y una topología física de estrella o de bus, como hemos dicho en el punto anterior que su velocidad es de 10 Mbps, utiliza el método de transmisión (CSMA/CD) Acceso Múltiple con Detección de Portadora y Detección de Colisiones. REDES Token Ring Es el estándar IEEE 802.5 creado por la firma IBM, este estándar acepta velocidades de 4 Mbps, o 16 Mbps. Aquí se emplea una topología lógica de anillo y una topología física de estrella, cada PC se conecta mediante u cable a un HUB central llamado unidad de acceso multiestaciones (MAU). Dato que cada nodo Token Ring examina y luego retransmite cada token (señal), esto hace que si hay en la red un nodo con mal funcionamiento puede hacer que la red no funcione. Este tipo de arquitectura de red es aconsejable en aquellas redes con un tráfico muy intenso. TEMA NUEVE IP, MASCARA DE RED, PUERTA DE ENLACE, DNS CONCEPTO DE IP La IP es un numero que vale par identificar cada interfaz de un dispositivo, como PC, en principio, aunque hoy día ya existen impresoras, cámaras, reveladoras de imágenes, que posen también, un interfaz que puede identificarse por una IP, La IP establece igualmente una jerarquía dentro de la red, nunca podrá existir dentro de una misma red dos dispositivos con un mismo numero de IP. Ya que una de la finalidad de dicha IP es identificar de forma univoca cada interfaz de la red, por lo tanto la IP es única para cada PC, Impresora etc. Lógicamente este tipo de identificación lo usaran las redes basadas en el protocolo IP (Internet Protocol) que corresponde, como hemos estudiado a la capa tres llamada Internet o de red del protocolo TCP/IP. Las direcciones IP pueden clasificarse en dos tipos Dinámicas y Fijas. IP DINAMICA IP Dinámica la utilizada generalmente en los Hogares, existe un router que mediante un su servidor de DHCP (Dinamic Host Configurations Protocol) que se encarga entre otras cosas, como veremos mas adelante en ir asignando una IP a cada elemento que se va conectando, que al ser apagado y ser vuelto a conectar la asignara la que le corresponda en ese momento, es decir la IP es cambiante o Dinámica. Otro ejemplo es para conectarnos a Internet necesitamos de una IP, cada vez que entramos y esto no lo nota el usuario se asigna una IP al desconectarnos la perderíamos, y al entrar nuevamente nos asignaría otra luego la IP es también cambiante o Dinámica. IP FIJA A veces un usuario por una determinada razón necesita o quiere tener una IP fija, caso de las grandes Empresas, o como les digo un simple usuario, en este caso deberá contratar con la Empresa que le suministra el Servicio de ADSL una IP. Fija, este tipo de IP lleva un coste adicional, pero casi todas las compañías están en disposición de hacerlo. Al contratar este Servicio nuestra IP ya no cambiaria cada vez que entremos en Internet, de hay que tome el nombre de IP Fija. IP PRIVADA E IP PUBLICA No debe confundirse en ninguno de los casos, tanto en la Dinámica como en la FIJA los términos privado y publico. En un entorno de red, por ejemplo de un hogar con tres ordenadores en red con salida a Internet todos ellos la IP a cada PC podríamos asignarla nosotros, cumpliendo una serie de normas que ya estudiaremos, y esas IP a nivel privado no cambiarían, pero al salir a Internet, hay se le asignaría en cada momento una IP publica y variable en cada entrada, cuando queremos evitar este cambio y salir siempre con la misma IP es cuando tendremos que tener una IP Fija. Representación y numeración decimal de una IP. Una IP. Se representa por ejemplo así: 192.168.1.1 cada grupo de puede tener un máximo de tres dígitos, formando una cifra que pueden ir del rango comprendido ente 0 y 255 va separado por un “.” Y recibe el nombre de octeto. Como apreciamos cada dirección IP la componen cuatro Octetos. La Internet Corporation for Assigned Names and Numbers (ICANN): es la organización u organismo que se encarga de regular y proporcionar los rangos de IP para que de esa forma se respeten dichas numeraciones a nivel mundial, de lo contrario entraríamos en un caos total. Pues bien este organismo estable tres clases de red según su rango de IP y son: CLASE RANGO A 1.0.0.0 A 126 16.777.214 127.0.0.0 128.0.0.0 A 16.384 65.534 191.255.0.0 192.0.0.0 A 2.097.152 254 223.255.255.0 Cuadro clases de RED según Rango B C Nº DE REDES Nº DE HOST MASCARA DE RED 255.0.0.0 255.255.0.0 255.255.255.0 En la red de clase A el primer octeto identifica a la red los tres octetos restantes, 24 bit se asignan l los distintos hosts. En la red clase B en este caso la red se identifica mediante los dos primeros octetos dejando los otros dos octetos 16 bit para asignar a los hosts. En la red de clase C son los tres primeros octetos los que identifican a la red, dejando un único octeto 8 bit para asignar a los hosts En todos los tres casos A, B, C, la dirección IP que tiene su parte de hosts a unos sirve para comunicar con todos los hosts de la red en la que se ubica. Se denomina dirección de broadcast, así para las distintas clases la dirección de broadcast A= 1.255.255.255 B= 1.1.255.255 C= 1.1.1.255 DIRECCION MAC En las redes la dirección MAC (Media Access Control address o (dirección de control de acceso medio) es un identificador de 48 bits (6 bytes) que corresponde de forma única a una tarjeta o interfaz de red. Es individual, cada dispositivo tiene su propia dirección MAC determinada y configurada por el IIEE. No todos los protocolos de comunicación usan direcciones MAC, y no todos los protocolos requieren identificadores globalmente únicos. Las direcciones MAC son únicas a nivel mundial, puesto que son escritas directamente, en forma binaria, en el hardware en su momento de fabricación. La dirección. Se conoce también como la dirección física en cuanto identificar dispositivos de red. ASIGNACION DE DIRECCIONES IP La dirección IP puede ser asignada de tres manera que pasamos a detallar: Manualmente, en este caso al servidor de DHCP se le pone a su disposición una tabla que relaciona cada Mac con una dirección IP , lógicamente tabla que ha sido creada por el administrador o persona que ha configurado la red, en este caso solo dispositivos que su MAC se encuentra en la tabla recibiera del DHCP la IP correspondiente. Automáticamente aquí el DHCP va tomando la primera IP libre del rango previamente establecido y se la asigna permanentemente la que en cada momento corresponde. Dinámicamente este es el único método que posibilita la opción de reutilizar una IP, el administrador de la red, o en su defecto quien la ha diseñado asigna un rango de IP para el DHCP y cada PC tiene un software TCP/IP configurado para solicitar al servidor de DHCP una IP esta IP tiene un periodo de validez limitado, como ya explicamos al definir la IP Dinámica. MASCARA DE RED Es la combinación de bits que se usa para identificar qué parte de una dirección se refiere a la red o subred y qué parte se refiere al host. Esto permite que el protocolo de comunicaciones conocido como TCP/IP, pueda saber si una dirección IP asociada a un ordenador, pertenece a una red u a otra. Mediante la máscara de red un PC (principalmente la puerta de enlace, router) podrá saber si debe enviar los datos dentro o fuera de la red. Por ejemplo, si el router tiene la IP 192.168.1.1 y máscara de red 255.255.255.0, entiende que todo lo que se envía a una IP que empiece por 192.168.1 va para la red local y todo lo que va a otras IP, para fuera (Internet o otra red local mayor) DNS Domain Name System (DNS) es una base de datos distribuida y jerárquica que almacena información asociada a nombres de dominio en redes como Internet. Aunque como base de datos el DNS es capaz de asociar diferentes tipos de información a cada nombre, los usos más comunes son la asignación de nombres de dominio a direcciones IP y la localización de los servidores de correo electrónico de cada dominio. La asignación de nombres a direcciones IP es ciertamente la función más conocida de los protocolos DNS. Por ejemplo, si la dirección IP del sitio Google.es tiene la IP. 216.239.59.104 la mayoría de la gente para hacer un ping, o entrar en Google, pondrá mejor el nombre y no la IP del sitio, será mas fácil de recordar y con menos posibilidad de equivocación, independientemente que esa IP puede cambiar por alguna razón no así el nombre. PUERTA DE ENLACE O GATEWAY EN UNA RED . Una puerta de enlace o gateway es un equipo o elemento que perteneciendo a la red esta configurado para dotar a los PC que integran dicha red puedan salir al exterior, generalmente realizando para ello operaciones de traducción de direcciones IP (NAT: Network Address Translation). A esta capacidad de traducción de direcciones permite aplicar una técnica llamada IP Masqueradin (enmascaramiento de IP), usada muy a menudo para dar acceso a Internet a los equipos de una red de área local compartiendo una única conexión a Internet, y por tanto, una única dirección IP externa o podría decirse una dirección pública. Generalmente un gateway, o puerta de enlace, es un Router, aun cuando esa función la podría hacer igualmente un PC. A la dirección IP de ese Router o PC es a lo que se le denomina puerta de enlace. Cuando estudiemos la configuración de tarjetas de red veremos que es una de las direcciones que tendremos que poner, independientemente de la IP y Mascara de red asignada al equipo. Igualmente veremos que tendremos que indicar las DNS de nuestro ISP, par tal fin cada compañía que presta Servicio ADSL nos facilita el juego de DNS, digo el juego pues son dos direcciones una Primaria y Otra Secundaria o alternativa por si la primera tuviera algún problema en un determinado momento. EL FICHERO HOSTS La mayoría de los sistemas contienen este fichero, cuya estructura pasaremos a ver, no sin antes describir su composición así como sus funciones, Este fichero totalmente editable, al ser un fichero de texto, actúa como un servidor de DNS, es decir se esta asociando un nombre de dominio con una IP. Esta es en realidad su función principal. Mas tarde veremos las demás. La estructura del citado fichero y que en Windows, Unix, y Linux están ubicado en el directorio: Windows 95/98/Me: C:\Windows\Hosts Windows NT/2000: C:\WINNT\System32\drivers\etc\hosts Windows XP: C:\WINDOWS\system32\drivers\etc\hosts Windows 2003: C:\WINDOWS\system32\drivers\etc\hosts Windows Vista: C:\WINDOWS\system32\drivers\etc\hosts Unix: /etc/hosts Linux: /etc/hosts Su estructura es la siguiente: # Copyright (c) 1993-1999 Microsoft Corp. # # Éste es un ejemplo de archivo HOSTS usado por Microsoft TCP/IP para Windows. # # Este archivo contiene las asignaciones de las direcciones IP a los nombres de # host. Cada entrada debe permanecer en una línea individual. La dirección IP # debe ponerse en la primera columna, seguida del nombre de host correspondiente. # La dirección IP y el nombre de host deben separarse con al menos un espacio. # # # También pueden insertarse comentarios (como éste) en líneas individuales # o a continuación del nombre de equipo indicándolos con el símbolo "#" # # Por ejemplo: # # 102.54.94.97 rhino.acme.com # servidor origen # 38.25.63.10 x.acme.com # host cliente x #REALMENTE A PARTIR DE ESTA LINEA COMIENZA EL ARCHIVO 127.0.0.1 localhost 192.168.1.49 Manolo 192.168.1.50 GON 182.168.1.77 PORTATIL Como vemos en la columna de la izquierda están colocadas las IP y en la misma línea separadas por una tabulación, o al menos un par de espacios, el nombre de dominio o nombre del Host (PC) que tiene asignada dicha IP. El nombre de dominio o Host no puede exceder de 255 Caracteres. Pueden asignarse varios nombres de dominios a una misma IP. Teniendo en cuenta que fichero se lee de arriba abajo. Es conveniente, si un equipo esta en red tenga su fichero Hosts totalmente cargado, muchos problemas tras definir una VPN, o red privada virtual, vienen por no estar completo este fichero, es posible que la VPN conecte perfectamente pero no ve los dispositivos del otro equipo, discos duros, Impresoras etc. Y como digo es un problema en muchos casos de este fichero. Este fichero es leído por el sistema cada vez que hay una petición de conexión, este punto es sumamente importante, ya que puede permitirnos el acelerar un poco la navegación por Internet, e igualmente bloquear el acceso a algunas paginas, vamos a ver como hacerlo. Si nos ponemos en símbolo del sistema y digitamos “ping Google.es”, sin comillas (el comando ping, lo estudiaremos mas adelante) veremos que nos muestra la IP de Google que es la IP 216.239.59.104. Pues bien si yo suelo acceder con mucha frecuencia a esta pagina, me interesa que la primera línea del fichero hosts sea así: 216.239.59.104 Google.es Si hacemos esto veremos como el PC la carga un poco mas rápido, pues esta operación debiera de hacerse con las paginas mas frecuentadas y ciertamente se nota mejoría. Si poniendo la IP y el nombre aceleramos la navegación, que pasaría si pongo una IP falsa, es decir si a la IP de Google le cambio el 59 por 159, lógicamente no entraría en Google se ira a sabe Dios que pagina, pero si en la IP le pongo 127.0.0.1 que es Local Host es decir la propia maquina en la que estoy, lógicamente no entraría ni en Google ni en una pagina desconocida como pasaba con el cambio del 59, Es decir si en mi fichero hosts pongo una línea así, 127.0.0.1 Google.es, desde luego ese equipo no entra en Google, hasta que no borre esa línea del fichero hosts. Recuerden este fichero edítenlo, y hagan los cambios pertinentes, como medida de preventiva hagan primero una copia de dicho fichero, antes de ponerse a enredar. TEMA DIEZ REDES WIRELESS O RED WIFI REDES WIFI Hasta el momento hemos visto que la transmisión de datos en una red se hacia a través de cables que unían los distintos hosts o PC, pero decíamos que otro medio de conducción de datos era mediante ondas electromagnéticas o ondas de radio frecuencia, entramos en este caso en las redes Wifi o Wireless. En este caso como decimos no existen cables la unión se hace mediante ondas de radio, por lo que necesitamos de un emisor, generalmente un router dotado de esta posibilidad y en el otro lado un receptor de la señales emitidas por dicho router, bien sea una tarjeta de red inalámbrica o un adaptador USB capaz de recibir las citadas señales. En ambos casos y hablando en líneas generales tanto en el caso de la tarjeta de red inalámbrica como en el adaptador USB, e incluso en el Router donde nace la señal juega un papel importante la antena, existiendo en el mercado una gama amplia de estas y que las podemos dividir en dos granes grupos. Direccionales y Omnidireccionales. Las primeras, Direccionales, como su nombre indica son orientables hacia una dirección, lo que nos permite enfocar la señal hacia un punto. Las segundas irradian la señal en todas las direcciones, por lo que elegiremos una u otra en función de nuestras necesidades. Atenas Direccional Wifi Antena Omnidireccional Wifi Vemos la figura de cada tipo de antena La tarjeta de red Wifi puede ser como el tipo que muestro a continuación: Tarjeta de red Wifi El adaptador USB para Wifi puede ser de este tipo: Adaptador USB con antena externa Adaptador USB con antena interna Muestro la figura de los dos tipos de adaptadores Wifi mas generalizados, todos suelen llevar independiente del driver correspondiente, un software que nos valdrá para configurar en el PC los distintos parámetros necesarios para la conexión y funcionamiento de una red inalámbrica y que veremos con todo detalle mas adelante. Para comenzar a explicar la red inalámbrica o Wifi permítanme volverles a mostrar la figura de un Router con la funcionalidad para Wifi. Router Wifi marca Zyxel Vemos como digo la imagen de un Router Wifi de la marca ZYXEL, en el que podemos observar una antena tipo omnidireccional . De igual manera, como hemos visto en las redes cableadas, en este tipo de redes también se siguen unos estándares existen varios estándares todos ellos basados en el estándar IEEE 802.11 y que ya han sido aprobados, como son el estándar IEEE 802. 11b y el IEEE 802.11g ambos trabajan sombree la secuencia de 2,4 GHz. Y aceptada por la totalidad del mundo, y soportando velocidades de 11 Mbps y 54 Mbps. Respectivamente. Se esta trabajando ya con el estándar IEEE 802.11.a con frecuencia de 5 GHz. Se encuentra en fase de pruebas el estándar IEEE 802.11a, capaz de soportar velocidades hasta de 108 Mbps y bajo la misma frecuencia que el 802.11g es decir 2,4 GHz. Antes de pasar a detallar como definimos y como funciona la red wifi quisiera hacer algunas consideraciones o recomendaciones sobre como y donde debe situarse u router Wifi. Hemos dicho anteriormente que este router va a ser la fuente donde va a nacer la señal de radiofrecuencia, que emitida a través de la antena deberá de ser captada por los distintos aparatos que a dicha red quieran conectarse, pues bien al tratarse se señales que se están transmitiendo, simplemente de una antena a otra y que son ondas electromagnéticas lo que viajan a través del aire, debemos de cuidar todo lo relacionado tanto con interferencias, como con obstáculos que puedan alterar o impedir dicha transmisión, de ahí las siguientes recomendaciones: El router debe de situarse, en la medida que sea posible fuera de toda zona de influencia de otras fuentes de ondas o campos electromagnéticos, por ejemplo separados de transformadores, Monitores del Propio PC u otros aparatos que por su tipo de funcionamiento puedan generar algún tipo de interferencias sobre las ondas emitidas por el router. La altura a la que se sitúe el Router sobre el nivel del suelo es otra medida a tener en cuenta, es aconsejable como mínimo este a la mitad de la distancia existente entre el suelo y el techo de la dependencia (habitación) donde pretendamos ubicarlo. Los tabiques y mas aun los muros son otros enemigos del router, ya que no dejan de ser un obstáculos para la correcta transmisión de la señal, si se les diera el caso de una señal pobre, con lo que la red no funcionaria o lo haría muy deficiente, opten Vds. Por la solución que aporte en un articulo publicado en esta misma pagina y que tenia como titular “¿Problemas con el cableado?, ¿No llega la señal Wifi?” léanse el citado articulo y encontraran la solución a este tipo de problema. Pasemos pues a estudiar como definiremos el router para hacer funcionar su opción de Wifi, me centro en los parámetros esenciales que deben de ponerse en el router para conseguir dicha funcionalidad, no centrándome en ninguna marca en concreto, dada la multitud de ellas existentes en el mercado, pero en líneas generales y con la ayuda del manual de cada router, lo configuraremos de la siguiente manera, no si antes advertir que lógicamente, el router deberá de tener servicio ADSL si queremos salir al exterior, Internet, por otro lado y para poder configurarlo de una forma cómoda, el router debería estar conectado a un PC vía cable Ethernet, siendo así, encendemos ambos equipos Router y PC y entramos en el Navegador de Internet, en la barra de direcciones pondremos únicamente la dirección del router, suele ser 192.168.1.1 y pulsamos enter. (Si no sabe la dirección del router consulte el comando IPCONFIG, que les describo e el capitulo “comandos de red en Windows”) Nos aparecerá en la pantalla un recuadro donde tendremos que digitar el nombre de usuario, suele ser (1234, o admin., o users) lo tendrán en el manual del Router, igualmente nos pedirá la password, si no la hemos cambiado suele ser igual que el usuario (1234, admin. O users), si todo esta bien entraremos en el Router y nos mostrara el menú con las opciones generales, tenemos que buscar la opción Wireless, si el router tiene esa posibilidad, lógicamente aparecerá en el menú. Entraremos ahí y lo primero que suele venir es la opción Enable, o, Disable, es decir activa o desactiva la red inalámbrica, señalaremos o elegiremos la opción Enable, es decir activamos la Wifi. Seguidamente nos pedirá un nombre para la citada red, que Serra su identificador, podemos poner por ejemplo “W_MMG” sin comillas, le he puesto W guión bajo seguido de mis iniciales, aquí podemos poner lo que queramos, pero siempre letras números y guión bajo, nunca caracteres especiales, deberíamos de apuntar el nombre que le asignamos. Posteriormente elegiremos un canal de entre los 14 posibles, cada canal conlleva emitir en una frecuencia, que detallo a continuación. Canales posibles en una red Wifi: Canal 01: 2.412 Ghz Canal 02: 2.417 Ghz. Canal 03: 2.422 Ghz. Canal 04: 2.427 Ghz. Canal 05: 2.432 Ghz. Canal 06: 2.437 Ghz. Canal 07: 2.442 Ghz. Canal 08: 2.447 Ghz. Canal 09: 2.452 Ghz. Canal 10: 2.457 Ghz. Canal 11: 2.462 Ghz. Canal 12: 2.467 Ghz. Canal 13: 2.472 Ghz. Canal 14: 2.484 Ghz Elegimos un canal, debemos de anotarlo junto al nombre que le dimos a la red, lógicamente elegiremos un canal cuya frecuencia no coincida con la emitida por otro aparato si se diera ese caso. Tras elegir el canal. La red ya se encofraría totalmente definida en el router, pero nos queda algo muy importante como es la seguridad o control de acceso a dicha red. Si quedáramos así el Router y comenzáramos a trabajar, podría conectarse sin control alguno todo equipo que detecte dicha red, cosa que no debemos admitir nunca, es decir la red debe tener una protección y debe obligar a identificarse o a digitar una password para poderse conectar a ella, esta password para mayor seguridad es encriptada para dar aun mayor grado de seguridad. PROTECCION DE LA RED Pues bien es el ultimo paso que nos queda antes de salirnos de la configuración del router, para tal fin iremos al menú, (suele ser algo así 802.1x/WPA) dependiendo de la marca y modelo del router. Existen en principio tres posibilidades de encriptación la tipo WEB es la que da una seguridad mas baja, la WPA-PSK, digamos un tipo medio y la de mayor protección WPA. La encriptación tipo WEB (Wired Equivalent Privacy) permite a su vez tres posibilidades: Clave o password de 64 bits, donde podremos poner cinco caracteres. Clave o password de 128 bits, en este caso trece caracteres Clave o password de 256 bits, permite 29 caracteres. La más generalizada de las tres es la de 128 bits, pero debemos saber que existen estas tres opciones. La encriptación WPA-PSK (Wireless Protected Access Pre-Shared Key). Como hemos dicho es más segura que la WEB pero menos que la WPA. En este tipo de encriptación, la clave o password es de 128 bits es decir trece caracteres encriptando según el algoritmo denominado RC4, a esto hay que añadir el uso del TKIP ( Temporal Key Integrity Protocol) lo que hace es cambiar la clave de encriptación dinámicamente a medida que se va usando esta conexión, lo que hace que este tipo de encriptación de casi una total seguridad. La encriptación WPA (Wireless Protected Access) es como decíamos el tipo mas seguro pero pienso que excesivo para una red WIFI. Pues bien una vez configurado el router ya podría comenzar a trabajar la red inalámbrica, nos quedaría tener un PC o equipo Portátil co la correspondiente tarjeta o adaptador de red inalámbrica instalado y el Software necesario para detectar reconocer y poder entrar en dicha red. Normalmente este software lo proporciona el propio fabricante de la tarjeta o adaptador y viene conjuntamente con el driver del mismo. Pues bien una vez instalado, lo normal es que nos diera una lista de las posibles redes a su alcance, elegiríamos el nombre de la red que hemos definido, y tras su elección y al intentar conectar nos pedirá la password digitaremos la misma que introducimos al configurar el router, y si todo esta bien hecho debiéramos de conectarnos sin ningún tipo de problemas. Normalmente este tipo de Software entregado por el fabricante suele traer funciones de ayuda, y entre otras cosa nos muestra la ganancia, o potencia de la señal. TEMA ONCE CONFIGURAR TARJETA DE RED CONFIGURACION TARJETA DE RED EN WINDOWS Para configurar una tarjeta de red en Windows, (las pantallas que muestro son de Windows XP Profesional SP2) debemos de seguir los siguientes pasos: Vamos a mis sitios de Red, una vez situado en ese icono damos botón derecho del Ratón, se nos abrirá un menú y su ultima opción que pone propiedades damos doble clips sobre esta opción y nos aparecerá esta pantalla. Sobre el icono de conexión de área local y una vez situado sobre el mismo volvemos a dar botón derecho y nos aparecerá un menú igual que el anterior volvemos a dar doble clips sobre la opción propiedades y aparecerá esta pantalla. Ahora damos doble clips sobre la ultima opción que aparece y que es Protocolo Internet (TCP/IP) i nos saldrá esta pantalla. Miren bien todas las opciones de esta pantalla, la primera opción que aparece, y que es la que viene señalada por defecto es: Obtener una Dirección IP Automáticamente, si dejamos esta opción señalada todos los parámetros los tomaría o serian enviados por el router, pero en nuestro caso vamos a señalar la otra opción, es decir: Usar la siguiente dirección IP. Al señalar esta opción nos pide que introduzcamos una dirección IP, que será la asignada a ese ordenador, en nuestro caso le hemos puesto 192.168.1.85, recordemos que cada grupo tiene un máximo de tres dígitos si rellenamos los tres dígitos automáticamente saltara al grupo siguiente cuando un grupo tenga menos de tres cifra tendremos que digitar un “.” para salar al grupo siguiente, en nuestro caso tendríamos que hacerlo tras digitar el “1”. Tras digitar la IP el pondrá automáticamente la mascara de red 255.255.255.0 Luego pasara automáticamente a la puerta de enlace predeterminada, ojo aquí debemos de poner generalmente la dirección del Router, para de esa forma tener salida a Internet, si se conectara a Internet mediante la conexión compartida de otro PC tendríamos que poner la dirección de ese PC que le va a dar la salida. Si no conoce la dirección del Router, vea en el capitulo siguiente el comando ipconfig. Bien hemos puesto tres parámetros, recordemos IP, Mascara de Red y Puerta de enlace, pasemos ahora a la función DNS. Aquí señalamos la opción de usar las siguientes direcciones de servidor DNS. Estas DNS son suministradas por la compañía que nos preste el servicio de ADSL y son las direcciones que debemos introducir. Con esto quedaría la tarjeta perfectamente configurada, y solo nos quedaría ajustar un par de parámetros. ASIGNACION DE PARAMETROS Como paso final y par un funcionamiento correcto de la red nos quedaría asignar un par de parámetros al PC, pero antes de pasar a ver como se hace vamos a explicar cada uno de ellos los parámetros son Grupo de Trabajo y Nombre del Equipo. En una red de tamaño medio o una red de mayor volumen de PC, tal vez conviene agrupar varios PC a un Grupo de Trabajo, otro bloque de PC a otro Grupo de Trabajo, lo comprenderemos mejor poniendo un ejemplo real. Imaginemos la red de una Empresa de tipo medio, la citada empresa esta integrada por varios departamentos como pueden ser Departamento de Contabilidad, de Personal, de Compras, De Ventas y Dirección. Pues par facilitar el trabajo a los equipos del Departamento de Contabilidad lo meteremos en el Grupo de Trabajo Contabilidad, Alos pertenecientes al de Personal le llamaremos Personal, al de Compras, Compras al de Ventas, Ventas y al de Dirección Dirección. De esta manera al abrir mis sitio de red me saldrían los nombres de los cinco Grupos, Contabilidad, Personal Compras, Ventas y Dirección y yo elegiría el grupo al que quiero acceder, si no hubiéramos puesto los grupos y los hubiéramos incluidos a todos los PC en un solo Grupo nos seria mucho mas difícil localizar a un PC de entre todos ellos, ya que saldría sin ningún orden. Pues definido el grupo de trabajo solo nos quedaría darle un nombre a cada PC, podemos optar por ponerle el nombre o iniciales de la persona que lo va a utilizar o tal vez queremos algo impersonal y podríamos tomar las dos primeras letras del grupo y a continuación 01, 02, 03 etc. Por ejemplo Co01, Co02, Co03 etc. serian los integrantes de Contabilizada, Pe01, P02, P03 etc. los de Personal y así con el resto de los grupos. Ahora vamos a pasar a definirlos en cada PC. Iremos a Inicio, Mi PC, una vez allí situado botón derecho, elegiremos la última opción del menú donde pone propiedades, y en la pantalla siguiente elegiremos la pestaña de la parte superior donde pone, Nombre de equipo, pulsamos en esa opción y saldrá esta pantalla que muestro a continuación: Aquí en esta pantalla daremos la opción cambiar, nos aparecerá una pantalla donde podremos asignar el nombre que queremos al equipo, y el Grupo de trabajo al que corresponde, le daríamos a aceptar, y seguimos aceptando hasta reiniciar el PC para que sean efectivos los cambios efectuados. Tenemos todo configurado, solo falta definir los recursos combatidos de red, que pasamos a ver a continuación. COMPARTIR RECURSOS EN LA RED Una vez que tenemos definida la red, esta funcionara, es decir los equipos se verán unos a otro, pero de nada valdrá si no hay recursos compartidos, es decir estamos trabajando con una red de igual a igual, no Cliente/Servidor, pues bien podrán verse los equipos pero si estos no comparten nada de nada nos valdría la red. Podremos compartir archivos, carpetas y aun unidades de discos completas, impresoras, lectores de CD o DVD, grabadoras de CD o DVD etc. Lo mas normal es compartir al menos una carpeta para compartir dicha carpeta solo debemos de situarnos sobre ella dar botón derecho al ratón y saldrá un submenú en el que veremos la opción compartir, le damos a la misma y no hay mas que seguir los pasos del asistente, si quiero advertir que al compartir una carpeta o todo el disco, podemos señalar la opción de poner password para poder entrar en dicha carpeta o disco, igualmente hay la posibilidad de dejar modificar o no ficheros de dicha carpeta, es decir compartida en modo, solo lectura, o compartirla totalmente, esta opción la decidiremos según nuestras necesidades. Compartir Discos o Unidades de CD/DVD, para compartir estos tipo de dispositivos nos iremos a mi PC damos doble clips y nos saldrán todos las unidades posibles, nos situaremos sobre la unidad que queremos compartir, tras estar en la misma damos botón derecho y se desplegara un menú del que elegiremos la opción combatir, valen todas las características expuestas anteriormente en la explicación de compartir carpetas, únicamente debemos continuar con el asistente. Hay un caso especial que me gustaría advertir, si compartimos totalmente el disco o unidad en la que esta instalado el sistema, entraríamos a todo el disco salvo a las carpetas del sistema, por ejemplo, si queremos compartir el escritorio, aun cuando sea solo lectura, debemos de ir a esa carpeta en concreto y darle a la opción compartir, de lo contrario no dejaría entrar. Siempre es peligroso y no deben de compartirse carpetas del sistema, pero que sepamos que se puede hacer. Nos queda por ultimo compartir impresoras, para ello nos vamos al PC que tiene conectado la, o las impresoras a compartir, para ello nos vamos a INICIO, Impresoras y faxes, entramos y nos saldrán las impresoras que ese PC tiene instalada, elegimos la impresora que queremos compartir, nos situamos en ella y damos botón derecho del ratón, elegimos la opción de compartir , se abre una pantalla le damos la opción compartir esta impresora, le damos a aceptar y veremos que al regresar al punto de partida aparecerá , una mano sosteniendo la impresora símbolo que indica que esa impresora esta a disposición de la red. Ahora faltaría instalar esta impresora en el resto de equipos que queremos puedan utilizarla, nos situaremos en uno de ellos, iremos a INICIO, Impresoras y faxes y una vez dentro daremos a añadir impresora, seguimos el asistente y rápidamente nos preguntara el tipo de impresora que queremos añadir, señalamos la segunda opción, Una impresora de red o una impresora conectada a otro equipo, le damos a siguiente dejamos la opción que esta señalada y el sistema buscara las impresoras que están compartidas en la red, elegimos la que proceda y le damos aceptar hasta terminar con el asistente. No olvidemos que tanto el equipo que contiene la impresora a instalar, así como la propia impresora deberán estar encendidos en ese momento, esto será imprescindible cuando queramos imprimir con esta impresora desde otro equipo, que ambos deben estar encendidos. Así iremos confeccionando nuestra red, conviene ir haciendo una lista con los nombres de equipos IP asignada, Grupo de trabajo, Recursos que Comparte, Impresoras que tiene inhaladas y que comparte en la red, Impresora de red asignada, en este caso se identifica como \nombre de equipo \ nombre de impresora. Es primordial esta información para poder administrar una red. No olviden una vez terminada de configurar la red editar el fichero hosts que describimos en el tema nueve, es muy conveniente acostumbrarse a utilizar este fichero. TEMA DOCE COMANDOS DE RED EN WINDOWS COMANDOS MÁS IMPORTANTES DE RED, WINDOWS Todos los sistemas, Unix , Linus Ubuntu y por supuesto Windows incorporan a su sistemas una serie de comandos, que nos pueden valer para testear, conocer parámetros de una red, que nos pueden ayudar mucho a la hora de solucionar un problema en la red. Aquí vamos a describir los comandos mas importantes que Windows incorpora en su sistema para tal finalidad. Aclaran antes que estos comandos debemos de ejecutarlos desde el símbolo del sistema, que en todos los casos, si no recordamos las opciones de un comando digitamos dicho comando seguido de un espacio y el símbolo de ? y nos mostrara todas las opciones que tiene ese comando, por ejemplo si digitan Vds. “ ipconfig ?” sin las comillas y digitamos enter (intro) veremos que nos salen las posibles opciones de ese comando y una breve descripción de la misma. IPCONFIG: Con este comando si lo digitamos sin ningún parámetro nos mostrara la configuración de todos los interfaces de red, que están instalados en ese momento, nos dará Dirección IP, Mascara de red, Puerta de enlace. Este comando puede sernos util no solo para ver la IP del equipo, sino para ver la Direccion IP del Router. (Puerta de enlace) PING: Con este comando seguido de una dirección IP o nombre de equipo, al pulsar enter enviamos un paquete de datos a la dirección o nombre de equipo expresado, que si la red funciona nos lo devolverá, si esto sucede nos mostrara el tiempo consumido en la transmisión, igualmente al final del proceso nos dará el numero de paquetes enviados, numero de paquetes recibidos, y la media de tiempo empleado, lo que nos puede dar una idea de la carga que en ese momento tiene la red, los paquetes enviados debieran ser igual a los paquetes recibidos, si se ha perdido algún paquete, pudiera ser debido a una colisión o a la saturación de la red, si queremos hacer un estudio mas profundo digitaríamos nuevamente el mismo comando seguido de un espacio y la opción –t, por ejemplo ping 192.168.1.45 –t, en este caso el comando estar ejecutándose por tiempo indefinido, y para interrumpirlo tendremos que pulsar las teclas CTRL y C simultáneamente, dejando un tiempo prudencial obtendremos una estadística mas fiable. FTP: Con este comando podremos conectarnos a otra maquina para transferir ficheros. La forma del comando seria ftp nombre de equipo. NBTSTAT: Este comando nos muestra la estadidisticas de las conexiones actuales sobre TCP/IP. NETSTAT: Lista todas las conexiones de red que nuestro PC ha realizado. TRACERT: Este comando nos muestra el recorrido que sigue un paquete de datos hasta llegar a la IP especificada junto a dicho comando. GETMAC: Con este comando podremos ver la direccion mac de los adaptadores de red instalados en nuestro sistema. NOTA SOBRE EL AUTOR INFORMATICO Y PROGRAMADOR Es uno de los primeros titulados en Informática de España, ya que comenzó y finalizo sus estudios de la materia en la Escuela de Informática Privada de Sevilla, año 1972, antes de que creara la escuela dependiente de la UPM en el año 1976. Experto programador con años de experiencia, ha pasado los últimos 12 años como Responsable del Servicio de Informática del mayor complejo hospitalario de Extremadura (Infanta Cristina). Experto en sistemas operativos, gestores de bases de datos, redes y comunicaciones, tras su jubilación año 2007, ha permanecido unido al mundo de la informática estrechamente, pendiente de todas y cada una de las novedades que acontecen a diario en este sector y se ha dedicado a la enseñanza de la misma de forma altruista con un afán de ayuda.