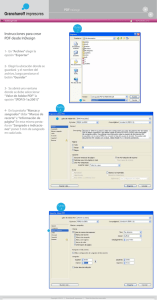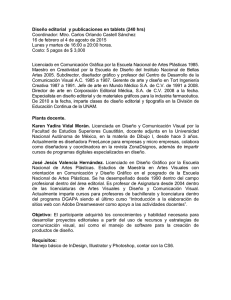ve In rs cl GR Ión d uye AT IgIta IS l InDesign CS6 las nociones básicas de dibujo y trabajo con páginas maestras, hasta el uso de herramientas interactivas y publicaciones multimedia. Al completar la lectura de esta obra, el lector podrá introducirse en el mundo complejo de la maquetación, aprendiendo diferentes técnicas y consejos que le permitirán crear verdaderos diseños profesionales. Usar páginas maestras y estilos nos ayuda a evitar la repetición de tareas y a optimizar fácilmente nuestro trabajo. en este Libro AprenDerá: primeros pasos: reconocimiento de los elementos que componen el programa y conceptos básicos para aprovecharlos en el trabajo diario. objetos, marcos de texto e imagen: creación y manipulación de objetos, textos e imágenes para obtener infinitos resultados. páginas, textos, ayudantes y tablas: claves para el trabajo con páginas y creación de estilos de texto. Consejos para presentar mejor la información. Capas y libros: cómo organizar y facilitar el trabajo con objetos. Creación de libros para unir varios documentos en un mismo archivo. exportación e importación: cómo compilar el trabajo en formatos compatibles. Diferentes formatos de exportación y claves para la impresión. sobre LA AUtorA Paula Natalia Fleitas Rodríguez nació en 1982 en la ciudad de Montevideo, lugar que la vio crecer y empezar a interesarse por el mundo de la Informática. Se desempeñó como docente hasta lograr ser contenidista y desarrolladora de cursos interactivos para plataformas de e-learning sobre diversas temáticas. Hasta el día de hoy, lleva escritos cuatro libros para esta misma editorial. niveL De UsUArio básico / intermedio CAtegorÍA Diseño reDUsers.com En nuestro sitio podrá encontrar noticias relacionadas y también participar de la comunidad de tecnología más importante de América Latina. GRATIS A lo largo de sus páginas, descubriremos las diferentes posibilidades que nos presenta el programa, haciendo un recorrido que va desde InDesign CS6 pieza gráfica, ya sea impresa o para dispositivos electrónicos. versIón dIgItal Presentamos un libro ideal para todos aquellos que quieran aprender a diseñar y maquetar libros, revistas, folletos o cualquier otra InDesign CS6 Uso de herramientas | Páginas maestras y estilos | Crear libros y PUbliCaCiones interaCtivas | elementos mUltimedia | exPortar a múltiPles formatos | Crear índiCes y tablas de Contenido Por Paula fleitas profesor en LÍneA Ante cualquier consulta técnica relacionada con el libro, puede contactarse con nuestros expertos: [email protected]. los mejores consejos de dIseño y dIagramacIón CONÉCTESE CON LOS MEJORES LIBROS DE COMPUTACIÓN >>>> FOTOGRAF FOTOGRAFÍA PÁGINAS >> 352 PÁGIN >> ISBN 978-987-1857-48-7 978-9 MÁS DE 100 EFECTOS SORPRENDENTES DESDE LA MIRADA DEL DISEÑADOR >>>> DISEÑO PÁGINAS >> 320 PÁGIN >> ISBN 978-987-1773-25-1 978-9 PROGRAMACIÓN DE SITIOS WEB PROFESIONALES REALICE PRODUCCIONES PROFESIONALES EN PREMIERE Y AFTER EFFECTS >> DISEÑO WE WEB PÁGINAS >> 320 PÁGIN >> ISBN 978-987-1857-40-1 978-9 >> AUDIO, VIDEO VID Y FOTO PÁGINAS >> 320 PÁGIN >> ISBN 978-987-26013-9-3 978- 313 APRENDA LOS SECRETOS DE LOS EXPERTOS MÁS INFORMACIÓN / CONTÁCTENOS Bombo - RT - InDesign.indd 1 23/01/2013 21:35:02 INDESIGN CS6 LOS MEJORES CONSEJOS DE DISEÑO Y DIAGRAMACIÓN por Paula Natalia Fleitas Rodríguez Para acceder GRATUITAMENTE a la VERSIÓN DIGITAL DE ESTE LIBRO, regístrese en PREMIUM.REDUSERS.COM y canjee el siguiente código: >> 00_InDesign.indd 1 >> 06/02/2013 05:12:39 p.m. TÍTULO: InDesign CS6 AUTOR: Paula Natalia Fleitas Rodríguez COLECCIÓN: Manuales USERS FORMATO: 17 x 24 cm PÁGINAS: 352 Copyright © MMXII. Es una publicación de Fox Andina en coedición con DÁLAGA S.A. Hecho el depósito que marca la ley 11723. Todos los derechos reservados. Esta publicación no puede ser reproducida ni en todo ni en parte, por ningún medio actual o futuro sin el permiso previo y por escrito de Fox Andina S.A. Su infracción está penada por las leyes 11723 y 25446. La editorial no asume responsabilidad alguna por cualquier consecuencia derivada de la fabricación, funcionamiento y/o utilización de los servicios y productos que se describen y/o analizan. Todas las marcas mencionadas en este libro son propiedad exclusiva de sus respectivos dueños. Impreso en Argentina. Libro de edición argentina. Primera impresión realizada en Sevagraf, Costa Rica 5226, Grand Bourg, Malvinas Argentinas, Pcia. de Buenos Aires en I, MMXIII. ISBN 978-987-1857-74-6 Fleitas, Paula InDesign CS6. - 1a ed. - Buenos Aires : Fox Andina, 2013. 352 p. ; 24x17 cm. - (Manual users; 246) ISBN 978-987-1857-74-6 1. Informática. 2. Programas para Edición. I. Título CDD 005.3 00_InDesign.indd 2 06/02/2013 05:12:47 p.m. Bombo ANTES DE COMPRAR EN NUESTRO SITIO PUEDE OBTENER, DE FORMA GRATUITA, UN CAPÍTULO DE CADA UNO DE LOS LIBROS EN VERSIÓN PDF Y PREVIEW DIGITAL. ADEMÁS, PODRÁ ACCEDER AL SUMARIO COMPLETO, LIBRO DE UN VISTAZO, IMÁGENES AMPLIADAS DE TAPA Y CONTRATAPA Y MATERIAL ADICIONAL. 4 PRELIMINARES Paula Natalia Fleitas Rodríguez Paula Natalia Fleitas Rodríguez nació en 1982 en la ciudad de Montevideo, lugar que la vio crecer y empezar a interesarse por el mundo de la Informática. En sus comienzos, se desempeñó como docente hasta lograr ser contenidista y desarrolladora de cursos interactivos para plataformas e-learning de diversas temáticas. Desde su infancia sintió pasión por la escritura, y gracias a su habilidad y perseverancia, ha logrado perfeccionarse a nivel profesional. Esto la llevó a publicar anteriormente los títulos Access 2007, AutoCAD 2010 y Proyectos con Access, para esta misma editorial. Email: [email protected] Dedicatoria Dedico este libro a todas las personas que forman parte de mi vida y que, sin importar el vínculo que nos une, me han acompañado en las diferentes etapas de mi crecimiento personal y laboral. Agradecimientos Le agradezco a todos los lectores y compañeros de USERS. Gracias a ellos, nuestro trabajo es posible y gratificante. www.redusers.com 00_InDesign.indd 4 07/02/2013 10:28:09 a.m. 5 INDESIGN Prólogo Cada vez que me encuentro en la situación de redactar un libro, a la vez estoy frente a una nueva etapa de mi vida y este libro no es la excepción ya que en sus páginas encuentro el reflejo de trabajo y dedicación que intento brindar en cada etapa. En definitiva, todas las etapas son una forma de clasificar los diferentes momentos que atravesamos permitiéndonos organizar eventos sucedidos. Y esta obra es un registro de este tiempo ya que escribir sobre InDesign, es una forma de autoría, en la que al mismo tiempo se habla sobre un proceso vital para la industria de la que forma parte este libro: el maquetado Pero ¿cuánto tiempo abarca cada ciclo?, en mi opinión, las etapas abarcan diferentes períodos de tiempo dependiendo de los parámetros que cada uno de nosotros les coloque como límites. Sin dudas, todas las etapas ayudan a recabar diferentes experiencias que nos marcan pautas para seguir atravesando las que vendrán y en base a ello espero que esta obra, represente también al lector el comienzo de un camino. A su vez, cada final de etapa viene acompañado de un balance donde comparamos los recuerdos positivos con los negativos, tratando de establecer cuales son los que predominan y en base a ello, determinar el balance. Sin embargo, ¿es posible hacer un solo balance por etapa? Creo que no, que cada etapa se puede evaluar desde diferentes aspectos lo que conlleva a la posibilidad de realizar varios balances preliminares para llegar a uno general. En el caso particular de la etapa que acompaña la creación de este libro, el balance es completamente positivo ya que es el resultado de muchas horas de trabajo, dedicación y pasión por transmitir. Por mi parte, anhelo que cada nueva etapa cominece luego de un balance final positivo tratando de nutrirme de vivencias que me ayuden a resolver las dificultades que vendrán. Los dejo, queridos lectores, con el anhelo de que este libro quede en ustedes como una herramienta para sortear estas dificultades. Paula Natalia Fleitas www.redusers.com 6 PRELIMINARES El libro de un vistazo En este libro analizaremos las diferentes posibilidades que ofrece InDesign para crear todo tipo de publicaciones, abarcando desde el uso de las herramientas básicas, hasta la creación de documentos interactivos. se analiza su creación, junto con los marcos PRIMEROS PASOS de texto. Con respecto a las imágenes, abordaremos su inserción y manipulación. Para comenzar, es importante reconocer el entorno del programa, de modo de comprender la utilidad de cada elemento que lo compone y, así, aprovecharlo en el trabajo diario. TRABAJAR CON PÁGINAS Todo documento se compone de páginas, por lo que estas merecen un capítulo entero. Aprenderemos a añadir, quitar, duplicar y TRABAJAR CON DOCUMENTOS La base de trabajo en InDesign son los mover páginas dentro de los documentos, sin perder la información que poseen. documentos. En este capítulo analizamos su creación, visualización, almacenamiento y apertura, de tal forma que cada usuario pueda adaptar el trabajo a sus gustos y necesidades. TRABAJAR CON TEXTOS Saber incluir textos dentro de las páginas no es suficiente. En este capítulo aprenderemos a modificar su apariencia, aplicar efectos, CREACIÓN DE OBJETOS trabajar con la alineación, utilizar sangrías y Las figuras predeterminadas y los dibujos a capitulares, entre otros temas. El uso de esti- mano alzada son la base de todo diseño. Para los permitirá reducir tiempos de trabajo, por cada una de estos elementos, analizaremos lo que analizaremos la creación de estilos de los procedimientos necesarios para su carácter y párrafo. creación y manipulación AYUDANTES Y TABLAS MARCOS DE TEXTO E IMAGEN Aquí analizaremos cómo trabajar con ayudan- Los textos son un pilar fundamental en tes, es decir, con los elementos que ofrece InDesign, y es por eso que en este capítulo InDesign para lograr acabados perfectos en www.redusers.com 7 INDESIGN nuestros documentos, tales como las reglas y las líneas guía. Además, aprenderemos sobre REVISIONES, TDC E ÍNDICES la inserción y edición de tablas, que permiten organizar la información en filas y columnas. En esta sección analizaremos la creación Y como modificar su apariencia a través de de índices y tablas de contenido, dos las diferentes opciones de formato y estilos elementos indispensables para todo libro. Además, aprenderemos a realizar revisiones compartidas para aquellos documentos que son tratados por varios colaboradores. CAPAS Y LIBROS Las capas permiten organizar y facilitar el trabajo con objetos dentro del documento; de modo que su creación, edición, eliminación y OPCIONES DIGITALES duplicación serán temas que abordaremos en este capítulo. Luego aprenderemos a crear Aquí aprenderemos a crear documentos libros que permitan unir varios documentos interactivos en los cuales se incluyan trabajados en un solo archivo. hipervínculos, archivos de sonido o video, entre otros. Este tipo de documentos es parte del presente y futuro, y es por eso que no podemos dejar de dedicarle un apartado exclusivo. EXPORTACIÓN E IMPRESIÓN Nada más importante que poder compilar todo nuestro trabajo en formatos compatibles SERVICIOS AL LECTOR para el medio en el cual deseamos exponerlo. La ultima seccion, en donde presentamos un Veremos aquí los diferentes formatos de indice tematico para futuras consultas y una exportación y el proceso de impresión seccion de sitios web recomendados. INFORMACIÓN COMPLEMENTARIA A lo largo de este manual podrá encontrar una serie de recuadros que le brindarán información complementaria: curiosidades, trucos, ideas y consejos sobre los temas tratados. Para que pueda distinguirlos en forma más sencilla, cada recuadro está identificado con diferentes iconos: CURIOSIDADES E IDEAS ATENCIÓN DATOS ÚTILES Y NOVEDADES www.redusers.com SITIOS WEB 9 INDESIGN Contenido Sobre el autor ............................................................. 4 Prólogo ....................................................................... 5 El libro de un vistazo .................................................. 6 Trabajar con documentos Información complementaria..................................... 7 Creación y configuración de documentos ................46 Introducción ............................................................. 12 Documentos...........................................................46 Libros ....................................................................51 Bibliotecas ............................................................51 Guardar documentos .................................................53 Primeros pasos Nombres y extensiones ..........................................53 Inrtroducción.............................................................14 Proceso de guardado .............................................53 ¿Qué puedo hacer en InDesign?.............................15 Guardar una copia .................................................57 Iniciar el programa ...............................................18 Guardar para versiones anteriores a la CS6 ..........57 Conocer la interfaz ....................................................19 Barra de título .......................................................19 Barra de menús .....................................................21 Botón de la aplicación ...........................................25 Cuadro de herramientas ........................................26 Paletas ..................................................................31 Paleta Creación de plantillas ............................................58 Paleta Control Visualizar documentos existentes.............................59 y menús contextuales.............................................32 Abrir documentos ..................................................60 Ayuda del programa ..............................................33 Abrir documentos recientes ...................................63 Modos de pantalla .................................................34 Bridge ...................................................................64 Espacios de trabajo ...............................................39 Trabajar con documentos abiertos .........................66 Resumen ....................................................................43 Resumen ....................................................................71 Actividades ................................................................44 Actividades ................................................................72 www.redusers.com 10 PRELIMINARES Resumen ..................................................................181 Creación de objetos Actividades ..............................................................182 Formas predeterminadas...........................................74 Selección de objetos ..............................................80 Dibujos a mano alzada...........................................85 Trabajar con textos Edición de objetos .................................................95 Formato de caracteres.............................................184 Resumen ..................................................................107 Formato de párrafo .............................................193 Actividades ..............................................................108 Estilos .................................................................199 Operaciones con marcos de texto ........................210 Utilidades ............................................................214 Marcos de texto e imagen Creación ...................................................................110 Marcos de imagen ...............................................126 Resumen ..................................................................147 Actividades ..............................................................148 Trabajar con páginas Páginas de documentos ..........................................150 Resumen ..................................................................221 Añadir páginas ....................................................150 Actividades ..............................................................222 Ayudantes y tablas Ayudantes ................................................................224 Tablas ..................................................................241 Resumen ..................................................................249 Actividades ..............................................................250 Paleta Páginas ....................................................157 Capas y libros Páginas maestras ................................................166 Trabajar con capas...................................................252 Configuraciones ...................................................174 ¿Para qué se utilizan? .........................................253 www.redusers.com 11 INDESIGN Alinear y distribuir ..............................................264 Índices.................................................................313 Libros ..................................................................271 Resumen ..................................................................317 Resumen ..................................................................275 Actividades ..............................................................318 Actividades ..............................................................276 Opciones digitales Interactividad ..........................................................320 Exportación para obtener archivos interactivos ...332 Exportación e impresión Archivos PDF ...........................................................278 Imprimir documentos ..........................................289 Resumen ..................................................................299 Resumen ..................................................................337 Actividades ..............................................................300 Actividades ..............................................................338 Servicios al lector Índice temático........................................................340 Sitios web relacionados...........................................343 Revisiones, tablas de contenido e índices Revisiones compartidas...........................................302 Tabla de contenido ..............................................306 www.redusers.com 12 PRELIMINARES Introducción Limitar el uso de InDesign CS6 al diseño de publicaciones impresas es, sin dudas, no reconocer todo su potencial. Las herramientas de dibujo básicas son solo el punto de partida para crear desde una página hasta un libro completo. Para su trabajo en conjunto, disponemos de herramientas específicas destinadas al manejo de texto de forma profesional, con la posibilidad de agregar diferentes estilos de tipografía, color, distribución en columnas o inclusión de imágenes, entre otras opciones. Para aquellos que necesitan crear documentos extensos, tales como libros o revistas, esta herramienta tan potente y efectiva ofrece la posibilidad de trabajar con páginas maestras, es decir, páginas especiales en las cuales podemos incluir todo aquello que deseamos que se repita en un conjunto de páginas. Así, el trabajo se convertirá en una situación más sencilla y dinámica. El principio rector es evitar la repetición de tareas como una forma de optimizar el trabajo, al hacer uso de las herramientas y procedimientos creados para tal fin. Pero pensar que este programa se limita solamente a obtener proyectos impresos con aspecto profesional dejaría fuera de juego todo un mundo relacionado con Internet y el área multimedia. A lo largo de este manual, también aprenderemos a explorar el universo de documentos interactivos para que puedan ser vistos a través de Internet haciendo uso de hipervínculos, sonidos, videos, botones y animaciones, entre otros elementos. No limite su potencial, aprenda el uso de las herramientas y los procedimientos para crear el proyecto de sus sueños gracias a Adobe InDesign CS6. www.redusers.com 00_InDesign.indd 12 07/02/2013 10:32:23 a.m. Primeros pasos En este primer capítulo centraremos nuestra atención en los conceptos básicos necesarios para comprender el resto de los temas abordados en el libro. Veremos qué podemos realizar en InDesign, cómo iniciar el programa y cuáles son los elementos de su entorno. Además, conoceremos los espacios de trabajo para diferenciar los distintos entornos que posee esta gran herramienta de edición y maquetado digital. ▼ Inrtroducción ........................... 14 Paleta Control y menús ¿Qué puedo hacer en InDesign? ....... 15 contextuales..................................... 32 Iniciar el programa .......................... 18 Ayuda del programa......................... 33 Modos de pantalla ........................... 34 ▼ Conocer la interfaz .................. 19 Espacios de trabajo.......................... 39 Barra de título ................................. 19 Barra de menús ............................... 21 ▼ Resumen................................... 43 ▼ Actividades............................... 44 Botón de la aplicación...................... 25 Cuadro de herramientas................... 26 Paletas ............................................ 31 Servicio de atención al lector: [email protected] 14 1. PRIMEROS PASOS Introducción InDesign es un programa enfocado en el diseño editorial que dispone de todas las herramientas necesarias para la maquetación de cualquier documento gráfico, como libros, periódicos, folletos, revistas y cualquier otro elemento que tenga como característica principal el uso tipográfico, acompañado de imágenes. Forma parte del paquete de Adobe destinado al trabajo profesional de los diseñadores gráficos enfocados en el diseño editorial. Figura 1. Al ingresar en www.adobe.com/es, es posible acceder a una prueba gratuita de InDesign por 30 días. Cuando hablamos de diseño editorial, nos referimos a trabajos de diseño que incluyen decisiones relacionadas con las familias tipográficas, como el formato de carácter, la distancia entre líneas de un párrafo, el espaciado entre palabras y párrafos, el justificado de los textos, etcétera. Todas esas decisiones se definen en el momento de armar una pieza editorial. www.redusers.com 15 INDESIGN ¿Qué puedo hacer en InDesign? Si bien hemos mencionado que en InDesign es posible crear todo tipo de documentos gráficos, vamos a destacar cuatro puntos fundamentales: • Publicaciones digitales e impresas: InDesign permite crear documentos para que sean impresos o reproducidos digitalmente, ya sea online o a través de dispositivos móviles. Este INDESIGN ES programa reúne todo lo necesario para UN PROGRAMA crear presentaciones de excelente calidad y nos permite visualizar el contenido tal ENFOCADO EN EL como se verá impreso o publicado antes DISEÑO EDITORIAL de llegar a esas últimas instancias. Esta PROFESIONAL característica da la posibilidad de comprobar cómo se verán los diferentes elementos que componen el documento según el medio en el cual quedará reflejado posteriormente. Para la creación de los diferentes proyectos, es posible configurar distintos tamaños de páginas, dividir textos en columnas, insertar imágenes, crear tablas, controlar el flujo del texto, realizar correcciones ortográficas, crear páginas especiales denominadas maestras que facilitan la inserción de contenidos en todas las páginas, etcétera. • Presentaciones interactivas: debido a la gran variedad de opciones que ofrece InDesign, también es posible crear presentaciones interactivas, es decir, aquellas en las que el usuario pueda interactuar para obtener diferentes resultados, como avanzar o reproducir una página, dirigirse a una web o a una casilla de correo, etcétera. Gracias a la posibilidad de incluir imágenes, videos, vínculos y animaciones en las presentaciones interactivas, es posible darle rienda suelta a la imaginación y obtener trabajos profesionales que capten por completo la atención de los destinatarios. DEFINICIÓN DE MAQUETADO Cuando hablamos de maquetado, nos referimos al proceso que permite situar los diferentes elementos de una página de tal forma que su composición sea agradable a la vista del lector. Es decir, que la composición sea armoniosa para que se puedan observar con claridad todos sus elementos. www.redusers.com 16 1. PRIMEROS PASOS • Maquetación: el proceso de maquetación se refiere a la forma en que se completa el contenido de una página teniendo en cuenta los elementos que la componen: imágenes, textos y objetos de dibujo. Para que este proceso derive en un diseño profesional, es importante planificar con anticipación cuál es el objetivo principal que se desea alcanzar; por ejemplo, cantidad de imágenes, cuál será el espacio disponible para el texto, si llevará o no encabezado y pie de página, etc. Sobre esta base, debemos crear la composición mediante el uso de las diferentes herramientas. Uno de los principales desafíos que hay que superar es el de disponer contenido sobre una página de tal modo que quede armoniosa a la vista del lector, es decir, que posea un equilibrio estético que la destaque, la caracterice y, sobre todo, que facilite su lectura. Figura 2. Las publicaciones digitales se pueden alojar en portales y, así, ser vistas desde cualquier parte del mundo a través de Internet. • Interacción con otros programas de Adobe: sin dudas, contar con la posibilidad de intercambiar información entre los diferentes programas del paquete Adobe es una gran utilidad para todo tipo de www.redusers.com 17 INDESIGN proyectos. Por ejemplo, es posible crear una presentación en InDesign donde se incluyan videos, sonidos, animaciones e interactividad, y luego exportarla en formato .SWF para que sea reproducida en Flash Player. Además, también se puede crear en Flash un documento animado e insertarlo en otro de InDesign. Las opciones a la hora de combinar el trabajo entre los diferentes programas de Adobe dedicados al diseño gráfico y web son muchísimas. Figura 3. La variedad casi infinita de tipos de papel sobre los cuales se pueden imprimir los diseños aumenta su atractivo. TRABAJAR EN SEGUNDO PLANO Cuando estamos realizando tareas complejas en InDesign, como guardar documentos extensos o efectuar exportaciones a otros formatos, es posible seguir trabajando mientras estos procesos se llevan a cabo. Si ingresamos en Ventana/Utilidades/Tareas en segundo plano, podemos ver el progreso de dichas tareas complejas. Esto sin que se vea afectado el trabajo que estamos realizando en el momento debido a que al tener operaciones complejas en segundo plano permite que los recursos del pc no se vean comprometidos. www.redusers.com 18 1. PRIMEROS PASOS Iniciar el programa Para comenzar a trabajar en InDesign CS6, debemos iniciarlo. Por lo tanto, desplegamos el menú Iniciar de la barra de tareas o hacemos doble clic sobre el icono situado en el Escritorio de Windows. La pantalla de bienvenida permite acceder rápidamente a funciones básicas, como crear nuevos documentos o abrir existentes. Para realizar esas tareas, bastará con hacer clic sobre la opción deseada dentro de los apartados Abrir un elemento reciente o Crear nuevo. Figura 4. Cada elemento de la pantalla de bienvenida es un vínculo hacia la opción que representa. ESPACIOS DE TRABAJO PERSONALIZADOS InDesign permite crear la cantidad de espacios de trabajo personalizados que deseemos. Si queremos, podemos borrar rápidamente todos los que hayamos creado, ingresando en Ventana/Espacio de trabajo/ Eliminar espacio de trabajo. A continuación, dentro del menú el cuadro que se muestra, activamos la opción Todo y luego pulsamos el botón Eliminar. www.redusers.com 19 INDESIGN Desde esta pantalla también es posible ingresar en la web oficial de Adobe para descargar complementos del programa o participar en grupos de colaboradores. Para aprovechar estos sitios, debemos ingresar a las opciones presentes dentro del apartado Comunidad. Por defecto, cada vez que se abre el programa, se muestra la pantalla de bienvenida, aunque es posible desactivarla. Para hacerlo, debemos activar la casilla No volver a mostrar y luego pulsar el botón Cerrar. Si queremos verla otra vez, ingresamos en el menú Ayuda y hacemos clic sobre la opción Pantalla de bienvenida. Conocer la interfaz La interfaz de Adobe InDesign se compone de varios elementos que cumplen diferentes funciones; podemos combinar el espacio de trabajo para acceder rápidamente a aquellos que utilizamos con mayor frecuencia, de modo de mejorar nuestra productividad. En las próximas páginas analizaremos los elementos más relevantes del entorno del programa presentes en la interfaz: la barra de título, la barra de menús, el botón de la aplicación, el cuadro de herramientas, las paletas, las pestañas y la ayuda. Barra de título En la parte superior de la ventana de InDesign encontramos la barra de título del programa, mediante la cual podemos alternar entre los distintos modos de pantalla y espacios de trabajo. Además, esta barra posee los clásicos botones de Windows para minimizar, maximizar y cerrar la ventana. A continuación, analizamos sus opciones: BARRA DE TÍTULO RESTAURA LA VENTANA La barra de título de InDesign no posee menú contextual. Sin embargo, haciendo doble clic sobre ella con el botón primario del mouse, es posible acceder al último tamaño restaurado. Esto significa que este elemento de la ventana funciona igual que el clásico botón de Windows llamado Restaurar. www.redusers.com 20 1. PRIMEROS PASOS GUÍA VISUAL ■ BARRA DE TÍTULO 1 3 2 5 4 7 6 9 8 01 BOTÓN DE LA APLICACIÓN: botón identificativo del programa, que permite realizar 02 IR A BRIDGE: desde este botón es posible acceder al complemento Bridge, utilizado para 03 NIVEL DE ZOOM: desde esta lista desplegable podemos elegir el porcentaje con el que se 04 OPCIONES DE VISUALIZACIÓN: posee una lista desplegable donde podemos elegir qué 05 MODO DE PANTALLA: permite alternar entre los diferentes modos de visualizar los 06 ORGANIZAR DOCUMENTOS: cuando tenemos más de un archivo abierto a la vez, esta 07 ASPECTOS ESENCIALES: posee la lista de los diferentes espacios de trabajo para alternar 08 BÚSQUEDA: en el cuadro de búsqueda es posible ingresar una o varias palabras para 09 tareas básicas como mover o cerrar la ventana. navegar entre los archivos que se desea editar. visualizan los documentos en los que estamos trabajando. elementos deseamos mostrar u ocultar (reglas, guías, cuadrícula, etcétera). documentos: Normal, Previsualización, Sangrado, Anotaciones y Presentación. opción permite elegir la forma en que se distribuirán en la ventana. entre ellos de forma inmediata. localizarlas dentro de la ayuda online del programa. BOTONES DE WINDOWS: mediante estos botones es posible minimizar, maximizar y cerrar la ventana del programa. ACCEDER A MENÚS DESDE EL TECLADO Para desplegar los diferentes menús que posee la barra, es necesario hacer clic sobre cada nombre. Sin embargo, InDesign permite desplegarlos a través del uso del teclado. Para esto debemos dejar presionada la tecla ALT y pulsar la letra que se muestra subrayada en cada nombre de menú. www.redusers.com 21 INDESIGN Barra de menús Debajo de la barra de título encontramos la barra de menús, desde donde podemos acceder a las diferentes funciones del programa a través de listas desplegables. Al hacer clic sobre el nombre de un menú, se despliegan sus opciones. Figura 5. Algunas opciones poseen una flecha hacia la derecha, lo que indica que tienen subopciones que expanden el menú. Cuando las opciones del menú poseen tres puntos suspensivos, significa que, al hacer clic sobre ellas, se abrirá un cuadro de diálogo para interactuar con el programa. Además, algunos menús muestran una flecha que apunta hacia abajo en la parte inferior. Esto indica que tienen más opciones que no están siendo visualizadas por el usuario, debido a que el espacio de la ventana no es suficiente para todos los comandos. Si hacemos clic sobre la flecha, se mostrará el resto de las opciones ocultas. A su vez, también es posible personalizar los menús existentes, ocultando opciones que no utilicemos con frecuencia para, así, reducir el espacio que ocupan estos elementos; veamos cómo lograrlo. www.redusers.com 22 1. PRIMEROS PASOS OCULTAR OPCIONES DENTRO DE LOS MENÚS Ingrese en el menú Edición y haga clic sobre la opción Menús… para acceder al cuadro Personalización de menús. En la lista Categoría elija la opción Menús de aplicación, para indicarle al programa que trabajará sobre los menús predeterminados. www.redusers.com 23 INDESIGN Despliegue el menú deseado hasta llegar a la opción que quiere ocultar, por ejemplo, MAYÚSCULAS dentro de Cambiar mayús./minús., en el menú Texto. Haga clic sobre el botón que posee un icono en forma de ojo para ocultar y pulse el botón OK para finalizar. www.redusers.com 24 1. PRIMEROS PASOS Luego de estos pasos, al ingresar en la opción de menú indicada, no se mostrarán aquellas funciones que se encuentren ocultas. Y al desplegar el menú Texto y situarnos en Cambiar mayús./minús., no veremos la opción MAYÚSCULAS debido a que la hemos ocultado. Figura 6. En este ejemplo se presenta desplegado el menú Texto, y no se muestra la opción Mayúsculas, ya que la hemos ocultado. Para mostrar las opciones que están ocultas, debemos ingresar en el menú deseado y hacer clic sobre Mostrar todas las opciones de menú. De esta forma, InDesign mostrará aquellas que hemos ocultado en el menú abierto. Si hemos ocultado opciones en más de un menú, usamos el ATAJOS DE TECLADO PERSONALIZADOS Cada opción de menú posee un atajo de teclado que permite ejecutarla. Sin embargo, también es posible modificar los atajos predeterminados ingresando en el menú Edición y activando la opción Atajos de teclado. De esta forma, cada usuario podrá indicar combinaciones de teclas personalizadas. www.redusers.com 25 INDESIGN comando para mostrarlas en cada uno de ellos. Es importante aclarar que de esta manera estamos visualizando momentáneamente las opciones ocultas, porque al cerrar y volver a abrir cada menú, estas se volverán a ocultar. Para que se muestren de modo permanente, debemos repetir las indicaciones del paso a paso y HAY CIERTAS activar la visualización de las opciones, pulsando nuevamente el icono en forma de ojo de cada OPCIONES QUE opción oculta que queremos volver a mostrar. NO USAMOS CON A medida que trabajamos en InDesign, notaremos que hay ciertas opciones que no FRECUENCIA utilizamos con frecuencia. Como vimos, ocultarlas Y PODEMOS OCULTAR nos ayuda a aumentar el espacio de trabajo, ya que veremos solo las opciones más usadas. Si además queremos tener un conjunto de menús propio, InDesign nos permite almacenarlo bajo un nombre personalizado. Para esto, accedemos al cuadro Personalización de menús y, allí, mostramos y ocultamos las opciones que queremos. Luego, pulsamos Guardar como, elegimos el nombre que deseamos darle al nuevo conjunto de menús y presionamos OK. Cuando deseemos utilizar el conjunto de menús personalizados, tendremos que acceder otra vez al cuadro Personalización de menús y elegir el nombre asignado en la lista Conjunto. Botón de la aplicación Sobre el extremo superior izquierdo de la ventana encontramos el botón de la aplicación, mediante el cual podemos realizar tareas como mover, cerrar y cambiar el tamaño de la ventana. Al elegir la opción Restaurar, es posible modificar las dimensiones de la ventana ajustando la posición de sus bordes. A su vez, también podemos moverla si hacemos clic sostenido sobre la barra de título o si OCULTAR TODOS LOS PANELES Si bien InDesign posee el modo de visualización Presentación para ver el documento en pantalla completa, también es posible utilizar la tecla TAB para mostrar y ocultar rápidamente todos los paneles que se estén mostrando en el momento. www.redusers.com 26 1. PRIMEROS PASOS elegimos la opción Mover del botón de la aplicación. Para que la ventana ocupe toda la pantalla, podemos hacer doble clic sobre su barra de título o elegir la opción Maximizar del botón de la aplicación. La última opción de este menú permite cerrar la ventana del programa. Figura 7. Al hacer clic sobre el botón de la aplicación, se despliega un menú de opciones con las tareas que podemos realizar. Cuadro de herramientas En este cuadro encontramos las herramientas que nos brinda InDesign para manejarnos sobre las hojas de trabajo. El conjunto de ATAJOS DE TECLADO PARA EL MENÚ Al desplegar un menú, podemos visualizar el atajo de teclado que corresponde para cada una de sus opciones. Si aprendemos esos atajos, cuando queremos ejecutar una acción, podremos dirigirnos hacia la opción del menú deseada o, simplemente, presionar el atajo que le corresponda. www.redusers.com 27 INDESIGN herramientas se puede visualizar en una o dos columnas y en una fila de botones. Para alternar entre una o dos columnas, disponemos del pequeño botón situado en la parte superior del cuadro de herramientas. Figura 8. Haciendo clic sobre este botón, podemos expandir o contraer el cuadro de herramientas. Para visualizar el cuadro de herramientas en una sola fila, debemos ingresar al menú Edición, ir LAS HERRAMIENTAS a Preferencias y hacer clic sobre la opción Interfaz. SE PUEDEN Se abrirá el cuadro de diálogo Preferencias, que VISUALIZAR se utiliza para configurar una gran cantidad de características de InDesign. En el parámetro Panel Herramientas flotante encontramos una lista con los diferentes aspectos REPARTIDAS EN UNA O DOS COLUMNAS que puede tener este panel. Entre ellas se encuentra la opción Una fila, que sitúa el cuadro de herramientas en la parte superior de la ventana para que ocupe una sola fila. Luego de elegir esta opción, pulsamos OK y finalmente veremos los resultados en pantalla. www.redusers.com 28 1. PRIMEROS PASOS Figura 9. La opción Una fila permite que el panel de herramientas ocupe una sola fila en la ventana del programa. Para trabajar con una herramienta, bastará con hacer un clic sobre su botón y esta se activará. Algunas herramientas poseen un pequeño triángulo situado en el extremo inferior derecho del icono, lo que indica que hay más opciones escondidas. Para visualizarlas, pulsamos sobre ese indicador y dejamos presionado el botón izquierdo del mouse durante al menos dos o tres segundos. Así, se expandirá el resto de las herramientas que posee el botón. SUGERENCIAS SOBRE HERRAMIENTAS InDesign permite activar un panel que muestra información sobre las herramientas activas, como una descripción general y el atajo de teclado que le corresponde a cada herramienta. Para esto, debemos ingresar en primer lugar en el menú Ventana, luego situarnos sobre la opción Utilidades y activar Sugerencias sobre herramientas para finalizar. De esta forma, al elegir una herramienta determinada podremos visualizar una pequeña ayuda para no olvidar su utilidad. www.redusers.com 29 INDESIGN Figura 10. Para elegir una herramienta incluida dentro de un grupo, debemos hacer clic sobre ella. Para mostrar u ocultar el panel de herramientas, ingresamos en el menú Ventana y utilizamos la opción Herramientas; el cuadro de herramientas se muestra anclado sobre el borde de la ventana, pero esta posición se puede modificar. Si queremos convertirlo en flotante, lo arrastramos desde su parte superior. Para volverlo a su posición, bastará con arrastrarlo a esa posición y se ajustará automáticamente. Figura 11. Cuando el cuadro de herramientas se encuentra flotante, es posible situarlo en cualquier parte del área de trabajo. Si bien a lo largo del libro iremos conociendo la utilidad de cada una de las herramientas que componen este panel, es importante destacar que se dividen en seis grupos según las funciones que realizan: www.redusers.com 30 1. PRIMEROS PASOS GUÍA VISUAL ■ CONJUNTOS DE HERRAMIENTAS 1 2 3 4 01 HERRAMIENTAS DE SELECCIÓN: este conjunto de herramientas permite seleccionar objetos dentro de un documento, de forma ya sea total o parcial. HERRAMIENTAS DE DIBUJO Y TEXTO: son aquellas que permiten realizar dibujos 02 predeterminados, como rectángulos o elipses; y personalizados, a través de herramientas para dibujar a “mano alzada”. En este conjunto de herramientas también se incluyen aquellas destinadas a aplicar estilos, es decir, combinaciones de colores y tipos de líneas. HERRAMIENTAS DE TRANSFORMACIÓN: incluye las que permiten modificar la forma 03 original de los objetos, permitiéndonos obtener figuras personalizadas sobre la base de la 04 HERRAMIENTAS DE NAVEGACIÓN: conjunto de herramientas que permiten el modificación de puntos clave, escalado y orientación. desplazamiento por el documento, así como también la medición de distancias. www.redusers.com 31 INDESIGN Paletas Otro elemento que compone el entorno de trabajo de InDesign son las denominadas paletas (o paneles), mediante las cuales accedemos a funciones y configuraciones que permiten complementar el trabajo dentro del programa. De manera predeterminada, se muestran algunos paneles agrupados en el extremo derecho de la ventana. Figura 12. Haciendo clic sobre el nombre de un panel, se expanden sus opciones. Al hacer clic sobre el nombre de un panel, se expande la paleta que le corresponde, y allí encontraremos todas sus utilidades accesibles para trabajar con ellas. Gracias a esto, el trabajo en InDesign se vuelve dinámico, ya que es posible mostrar las paletas en el momento en que se las necesita y, luego, ocultarlas para que no ocupen lugar. Si lo precisamos, también podemos sacar una paleta de su grupo. Para eso, hacemos clic sobre su nombre y la arrastramos fuera del grupo sin soltar el clic. Si queremos situar el panel dentro de su grupo otra vez, lo ESPACIOS DE TRABAJO PERSONALIZADOS InDesign permite mostrar, ocultar, maximizar y minimizar paneles. De esta manera, cada usuario puede decidir qué elementos desea mostrar dependiendo de las actividades que va a realizar; por lo tanto, recomendamos que cada uno distribuya los paneles de tal modo que disponga de espacio suficiente en la ventana para trabajar con comodidad. www.redusers.com 32 1. PRIMEROS PASOS arrastramos hacia el conjunto de paletas, y allí se anclará. Los paneles flotantes se pueden minimizar para que ocupen menos espacio en el área de trabajo. Para esto, debemos hacer doble clic sobre el nombre de su ficha, y esto reducirá el espacio que ocupa en la pantalla. Figura 13. Al minimizar un panel, este muestra solamente las opciones básicas, para ocupar menos espacio. Paleta Control y menús contextuales De manera predeterminada, debajo de la barra de menús se encuentra la paleta Control, que brinda acceso a las propiedades de la herramienta seleccionada en el cuadro. Figura 14. Las opciones de la paleta Control varían dependiendo de la herramienta seleccionada. www.redusers.com 33 INDESIGN Esta paleta resulta de gran utilidad, ya que podremos realizar diferentes configuraciones para las herramientas y, así, lograr diferentes resultados con cada una de ellas. Los denominados menús contextuales son aquellos que se muestran al hacer clic con el botón secundario del mouse sobre una zona o elemento de la ventana. Las opciones que muestra un menú contextual dependen del lugar donde se hace el clic secundario. En ocasiones, en estos menús encontramos un acceso rápido a funciones del programa tales como reemplazar texto, ajustar el nivel de zoom, bloquear objetos, etc. Figura 15. En este caso, vemos las opciones del menú contextual de una hoja. Ayuda del programa InDesign posee una ayuda donde se muestra información general sobre el funcionamiento del programa y se brinda acceso a videos complementarios. Para visualizar la ayuda del programa, debemos presionar la tecla F1. Se abrirá el navegador web con un listado de los temas principales y, al hacer clic sobre ellos, accederemos al desarrollo de la información. LA PALETA CONTROL BRINDA ACCESO A LAS PROPIEDAS DE LA HERRAMIENTA SELECCIONADA Para acceder a la ayuda del programa también es posible ingresar en el menú Ayuda y hacer clic sobre la opción Ayuda de InDesign. En ambos casos, se abrirá el navegador web predeterminado para visualizar el contenido correspondiente. www.redusers.com 34 1. PRIMEROS PASOS Figura 16. La ayuda del programa se muestra en el sitio oficial, dentro del navegador web predeterminado. Modos de pantalla Los modos de pantalla permiten cambiar la visibilidad del entorno de trabajo. De esta forma, dependiendo de la tarea que se desea realizar dentro de InDesign, es posible optar por diferentes configuraciones posibles. Para alternar entre los modos de pantalla disponibles en la versión CS6, debemos desplegar el menú Ver, situarnos en la opción Modos de pantalla y, para terminar, activar el deseado. Otra posibilidad es utilizar los botones situados al final del AYUDA EN LÍNEA Si bien InDesign posee un sistema de ayuda que permite acceder a información general sobre el funcionamiento del programa, para visualizarla será necesario disponer de conexión a Internet porque, al presionar la tecla F1, se accede a la web oficial de Adobe para consultar esta sección. www.redusers.com 35 INDESIGN conjunto de herramientas del cuadro de herramientas, que incluye un botón para activar el modo de pantalla Normal y otro botón donde se agrupa el resto de los modos de pantalla. Figura 17. Al desplegar el grupo de visualización, accedemos a todos los modos de pantalla. Normal El modo de pantalla Normal muestra el documento con todos los objetos y ayudas visuales que tengamos actualmente en uso (líneas guía, cuadrículas, reglas, etcétera). Además, este modo de visualización PRESENTACIÓN A TRAVÉS DEL TECLADO El modo de pantalla Presentación permite visualizar el documento en pantalla completa; para acceder a él debemos utilizar el menú Ver o el botón correspondiente de la barra de título. Sin embargo, también es posible hacerlo a través de la combinación de teclas MAYÚS + W. www.redusers.com 36 1. PRIMEROS PASOS muestra en pantalla los objetos no imprimibles y la mesa de trabajo (situada a ambos lados de la hoja) en color blanco. Es el modo de pantalla predeterminado, es decir, el que se muestra al iniciar el programa. Figura 18. El modo de pantalla Normal es el ideal para realizar el proceso de maquetado. Previsualizar Este modo de pantalla se utiliza para visualizar el documento tal como se verá impreso, es decir, sin líneas guía ni cuadrícula. Además, la mesa de trabajo se muestra de color gris. COLOR DEL FONDO DE PRESENTACIÓN Al mostrar un documento en modo de pantalla Presentación, el fondo se ve de color negro. Sin embargo, es posible modificar el color de este elemento a blanco si presionamos la tecla W, o a gris si pulsamos G. Para volverlo al color negro, debemos presionar la tecla B. www.redusers.com 37 INDESIGN Figura 19. Desde el modo de pantalla Previsualizar podemos observar el documento tal como saldrá impreso. Sangrado Mediante este modo de pantalla podemos visualizar el documento tal como se imprimirá, sin que se muestren las ayudas visuales. Este modo tiene la particularidad de mostrar los elementos situados en el espacio sangrado. Este espacio es configurado por el usuario (tal como veremos más adelante) y permite imprimir elementos en el borde exterior de la página Es importante tener en cuenta que es aconsejable visualizar el documento en todos los modos de pantalla para obtener óptimos resultados en la impresión. Figura 20. Desde el modo de pantalla Sangrado observamos cómo se verán impresos los elementos del exterior de la página. www.redusers.com 38 1. PRIMEROS PASOS Anotaciones Al activar el modo de pantalla Anotaciones, se muestra el documento tal como se verá impreso, es decir, ocultando las ayudas visuales. Además, esta vista permite visualizar el contenido situado en el área de anotaciones (esta zona también es configurable por el usuario, y contiene información, instrucciones y descripciones para la impresión). Figura 21. El espacio destinado a las anotaciones se encuentra en el exterior de la hoja. Presentación Este modo de pantalla permite visualizar el documento tal como se verá impreso, pero en pantalla completa libre de la interfaz de InDesign. No se muestran los elementos del entorno del programa, como las barras y paletas, ya que todo se esconde para darle más espacio a la visualización del documento. Para salir de esta vista debemos presionar la tecla ESC, y si deseamos acceder al resto de las páginas del documento, pulsamos la tecla AVPÁG, para acceder a la página siguiente, o REPÁG, para acceder a la anterior. www.redusers.com 39 INDESIGN Figura 22. El modo de pantalla Presentación es ideal para mostrar el progreso realizado a los clientes. Espacios de trabajo Cuando hablamos de espacios de trabajo, nos referimos al conjunto de paneles, barras y ventanas distribuidos en el área de trabajo. Cualquier disposición de estos elementos se puede almacenar bajo un nombre para, posteriormente, acceder a esa configuración con facilidad en futuros trabajos. Esto permite que cada usuario disponga de los elementos del entorno como le resulten más adecuados para trabajar, AJUSTAR TAMAÑO DE PANELES Los paneles forman parte del espacio de trabajo, y es por eso que el lugar que ocupan dentro de la ventana del programa es importante. Cada panel posee un tamaño predeterminado, que podemos modificar si hacemos clic sostenido sobre sus bordes. De esta forma, es posible aumentar o reducir el espacio que ocupan, en función de nuestra organización del espacio de trabajo. www.redusers.com 40 1. PRIMEROS PASOS y que pueda almacenar esa disposición para no tener que configurarla cada vez que use el programa. Además, InDesign posee diferentes espacios de trabajo predeterminados, diseñados para realizar más fácilmente distintas tareas. Para acceder a los espacios de trabajo disponibles de forma predeterminada, desplegamos el menú Ventana, luego accedemos a la opción Espacio de trabajo y para finalizar seleccionamos el deseado. También podemos utilizar el botón desplegable Aspectos esenciales, situado en la barra de título del programa. Figura 23. Mediante este botón desplegable, podemos seleccionar el espacio de trabajo deseado. Al seleccionar un espacio de trabajo, se mostrarán las paletas y las configuraciones que posee. Cada espacio de trabajo tendrá más o menos paletas visibles, dependiendo de su función principal de trabajo. Para crear espacios de trabajo personalizados con el fin de acceder a los paneles que utilicemos con mayor frecuencia, y que estos mantengan su posición dentro de la ventana del programa, debemos realizar los siguientes pasos: www.redusers.com 41 INDESIGN CREAR ESPACIOS DE TRABAJO PERSONALIZADOS Muestre los paneles que desee y sitúelos en el lugar elegido de la ventana, ya sea anclados o flotantes. Ingrese en el menú Ventana, vaya a la opción Espacio de trabajo y haga clic sobre Nuevo espacio de trabajo…. www.redusers.com 42 1. PRIMEROS PASOS Escriba el nombre que quiera asignarle a la nueva distribución de los paneles y haga clic sobre el botón OK. Una vez creado el espacio de trabajo, este se mostrará en la lista de espacios de trabajo del menú Ventana o en el botón desplegable de la barra de título. De esta forma, será posible seleccionar el espacio personalizado cada vez que lo deseemos. Si queremos eliminar espacios de trabajo creados manualmente, ingresamos en el menú Ventana, vamos a la opción Espacio de trabajo y activamos Eliminar espacio de trabajo…. InDesign solicitará que indiquemos cuál es el espacio de trabajo personalizado que pretendemos eliminar. EXPANDIR Y CONTRAER TODOS LOS PANELES InDesign permite expandir y contraer paneles de forma individual. Sin embargo, también es posible realizar estas acciones sobre todos los paneles a la vez. Para hacerlo, debemos mostrar el menú contextual de uno de ellos y elegir la opción Expandir paneles o Contraer paneles. www.redusers.com 43 INDESIGN Figura 24. Luego de seleccionar un espacio de trabajo personalizado, debemos pulsar el botón Eliminar. Si después de aplicar modificaciones en el espacio de trabajo predeterminado queremos volver a la apariencia original del programa, debemos seleccionar el espacio de trabajo Aspectos esenciales, desplegar el menú Ventana, elegir Espacio de trabajo y hacer clic sobre la opción Restaurar Aspectos esenciales. De esta forma, las paletas predeterminadas volverán a su posición original. RESUMEN En este primer capítulo aprendimos a iniciar el programa y a reconocer los elementos más importantes de su interfaz, como las barras y los paneles. Vimos que cada usuario tiene la posibilidad de adaptar su espacio de trabajo con opciones predeterminadas o personalizadas, aprendimos a guardar espacios de trabajo para acceder a ellos de forma inmediata, y conocimos los diferentes modos de pantalla que ofrece InDesign para visualizar el documento en el que estamos trabajando. www.redusers.com 44 1. PRIMEROS PASOS Actividades TEST DE AUTOEVALUACIÓN 1 ¿Qué se puede crear en InDesign CS6? 2 ¿Cómo se inicia el programa? 3 ¿Qué elementos componen la ventana del programa? 4 ¿Qué tecla permite acceder a la ayuda del programa? 5 Cuando un elemento de menú posee tres puntos suspensivos, ¿qué significa? 6 ¿Cuáles son las diferentes formas de visualizar el cuadro de herramientas? 7 ¿Cómo se agrupan y separan grupos de paneles? 8 ¿Cuáles son los diferentes modos de pantalla que podemos utilizar? 9 ¿Cómo se crean espacios de trabajo personalizados? 10 ¿Cómo se accede a espacios de trabajo personalizados? ACTIVIDADES PRÁCTICAS 1 Identifique la barra de título, el cuadro de herramientas, el panel Control y los grupos de paneles. 2 Ingrese en los diferentes menús que ofrece el programa y visualice los submenús. 3 Utilice el botón de la aplicación para minimizar y maximizar la ventana del programa. 4 Muestre el cuadro de herramientas en dos columnas. 5 Muestre el cuadro de herramientas en una sola fila. 6 Separe al menos dos paneles del grupo de paneles predeterminados y colóquelos flotando en la ventana del programa. 7 Guarde la distribución de los paneles con el nombre que desee. 8 Vuelva al espacio de trabajo predeterminado y restáurelo. 9 Acceda al espacio de trabajo personalizado que creó. 10 Elimine el espacio de trabajo creado. www.redusers.com Trabajar con documentos En este capítulo conoceremos el funcionamiento esencial del programa, que incluye la creación de tres tipos de archivo: documentos, libros y bibliotecas. Aprenderemos la utilidad de cada uno, y veremos cómo trabajar con plantillas, cómo desplazarnos por los documentos, y la manera de visualizarlos con o sin zoom, así como trabajar con versiones anteriores de InDesign. ▼ Creación y configuración Abrir documentos..........................60 de documentos......................... 46 Abrir documentos recientes ...........63 Documentos ..................................46 Bridge ..........................................64 Libros ...........................................51 Trabajar con documentos Bibliotecas....................................51 abiertos ........................................66 ▼ Guardar documentos ............... 53 ▼ Resumen................................... 71 ▼ Visualizar documentos ▼ Actividades............................... 72 existentes ................................. 59 Servicio de atención al lector: [email protected] 46 2. TRABAJAR CON DOCUMENTOS Creación y configuración de documentos Al momento de iniciar nuestro trabajo en InDesign, es importante que aprendamos a crear y a configurar los tres tipos de archivos que podemos utilizar: documentos, libros y bibliotecas. En las próximas páginas analizaremos cada uno de estos elementos para comprender el procedimiento necesario para su creación, así como también los diferentes aspectos que debemos tener en cuenta al trabajar con ellos. Documentos Los archivos de tipo documento se pueden componer de una o varias páginas. Dentro de las páginas incluiremos todo tipo de contenidos: texto, imágenes, multimedia, elementos de LOS ARCHIVOS DE navegación, interactividades, etcétera. Para crear un documento, ingresamos en el TIPO DOCUMENTO SE menú Archivo, nos situamos en la opción Nuevo y PUEDEN COMPONER de diálogo Nuevo documento, donde debemos indicar hacemos clic en Documento. Se mostrará el cuadro DE UNA O VARIAS las características que deseamos para su creación. PÁGINAS para cada característica de un nuevo documento Cabe aclarar que los valores que indicamos serán los parámetros iniciales, ya que es posible ajustarlos la cantidad de veces que sean necesarias. Sin embargo, es recomendable establecer los valores correctos porque, luego de ingresar contenido en las páginas, cualquier DOCUMENTOS INTERACTIVOS EN INDESIGN InDesign permite crear documentos interactivos, es decir, documentos en donde el usuario pueda interactuar para obtener un resultado. Por ejemplo, el usuario podrá hacer clic sobre un botón para que se muestre otra página. A través de elementos de navegación, podremos visualizar la página anterior o la siguiente. De esta manera, navegaremos por las páginas del documento. www.redusers.com 47 INDESIGN ajuste en estos parámetros puede ocasionar una modificación indeseada en la distribución del material. Por eso, antes de comenzar a trabajar sobre un documento, es fundamental tener en claro cuáles serán sus dimensiones y qué medidas se utilizarán. Figura 1. Luego de definir las características deseadas, pulsamos el botón OK y se creará el nuevo documento. A través del parámetro Calidad, debemos indicar el destino que tendrá el documento que vamos a crear. Cada opción de esta lista muestra los parámetros que le corresponden en la parte inferior del cuadro. Por ejemplo, cuando un documento será posteriormente impreso, deberá tener un determinado tamaño de página, que será diferente del que tendrán los documentos que se CON NÚMERO DE PÁGINAS INDICAMOS LA CANTIDAD DE PÁGINAS DEL DOCUMENTO utilizarán en publicaciones digitales. Mediante el parámetro Número de páginas indicamos la cantidad de páginas que tendrá el documento de forma inicial. Si no estamos seguros de ese valor en el momento de crear el www.redusers.com 48 2. TRABAJAR CON DOCUMENTOS archivo, podremos insertar páginas adicionales más adelante, tal como veremos en el Capítulo 5. Cada página que compone nuestro documento se identifica por un número, y de manera predeterminada, la numeración comienza con el número 1. Sin embargo, cada usuario podrá decidir qué número tendrá la primera página indicándolo en el parámetro Número de página inicial. Esto es útil cuando diferentes colaboradores realizan distintas secciones de un documento. Por ejemplo, pensemos en una revista que se compone de varias secciones: moda, gastronomía y economía. Cada especialista en el tema deberá armar las páginas que le correspondan y, por lo tanto, tendrá que indicar en qué página comienza su sección. Figura 2. Las páginas opuestas ayudan en la creación de diarios, revistas y todo documento que tenga páginas continuas. La casilla Páginas opuestas permite elegir la forma en la que se trabajará y visualizarán las páginas del documento. Cuando se encuentra activada, las páginas izquierda y derecha se muestran juntas en un mismo marco de la ventana, visualización que ayuda a maquetar documentos de páginas continuas, como revistas o diarios. Cuando www.redusers.com 49 INDESIGN esta casilla se encuentra desactivada, cada página se muestra de forma independiente, lo que resulta ideal para maquetar folletos o pósters. A través de la casilla Marco de texto principal, podemos activar un marco de texto que ocupe toda el área disponible de la página y nos permita escribir texto de margen a margen. Si no se crea este marco, la inclusión de texto deberá hacerse a través de la herramienta Texto. En la lista Tamaño de página aparece una lista desplegable con tamaños preestablecidos. Si necesitamos indicar un tamaño personalizado para el nuevo documento, podemos usar las opciones Anchura y Altura, donde ingresaremos los valores deseados. A su vez, mediante los botones de Orientación podemos elegir si las páginas se mostrarán de forma vertical u horizontal. De modo predeterminado, las páginas de un LA SEPARACIÓN documento poseen una sola columna donde distribuir el contenido, y esa columna ocupa todo ENTRE LAS el ancho de la página. Si necesitamos trabajar con más columnas, podemos indicar esa cantidad COLUMNAS ESTÁ dentro de Número, en el apartado Columnas. A DEFINIDA POR EL su vez, la separación entre las columnas está MEDIANIL definida por el parámetro Medianil. Desde la sección Márgenes podemos indicar la distancia entre los cuatro bordes de la página y el área disponible para trabajar. En ocasiones, los cuatro márgenes poseen un mismo valor y es por eso que el pequeño botón en forma de cadena, llamado Unificar todas las configuraciones, permite, al ser activado, que los cuatro valores de este apartado sean iguales. Si lo desactivamos, podemos indicar manualmente un valor para cada margen. Si vamos a utilizar con frecuencia los mismos valores al crear documentos, podemos almacenar la configuración bajo un nombre y TODO LISTO PARA SER IMPRESO Las demasías y las marcas de corte permiten obtener resultados finales óptimos. La demasía se utiliza cuando tenemos imágenes o fondos que se imprimirán “al corte”, es decir, que llegarán hasta el borde del papel. Luego de la impresión, las piezas gráficas son cortadas para llegar al tamaño real del diseño. Para definir esta área, utilizamos las marcas de corte, que fijarán el tamaño final del documento. www.redusers.com 50 2. TRABAJAR CON DOCUMENTOS luego elegirla sin necesidad de completar todo cada vez que iniciamos un trabajo. Para esto, pulsamos el botón Guardar valor… e indicamos el nombre deseado. Posteriormente, cuando deseemos utilizar esa configuración de documento, desplegamos las opciones del parámetro Valor de documento y la elegimos. Una vez que ingresamos todas las configuraciones deseadas, estamos listos para pulsar el botón OK y crear el nuevo documento, que se mostrará en una pestaña con un nombre predeterminado (Sin título-1) y el porcentaje de zoom al 50%. Figura 3. En el título de la pestaña observamos el nombre del documento y su porcentaje de visualización. NÚMERO MÁXIMO DE COLUMNAS Al momento de crear nuevos documentos, es posible indicar la cantidad de columnas en las que deseamos distribuir el contenido. Si bien el número máximo de columnas permitidas es 216, utilizar un valor tan elevado no permitirá tener una correcta visualización de páginas para el lector. www.redusers.com 51 INDESIGN Libros Un archivo de tipo libro es una combinación de documentos que comparten ciertas características, lo que significa que un solo libro puede contener varios documentos. Para crear un libro, debemos desplegar el menú Archivo, situarnos en Nuevo y elegir la opción Libro. InDesign solicitará que indiquemos una ubicación y un nombre para almacenar el archivo de libro que se creará. En este punto hay una clara diferencia entre la creación de libros y de documentos, ya que para crear nuevos libros no será necesario indicar configuraciones iniciales. Esto se debe a que los valores de configuración están establecidos en los documentos que se van a combinar. Una vez elegida la ubicación y el nombre que tendrá el libro, se mostrará el panel Libro, desde el cual se pueden añadir, quitar y organizar todos los documentos que lo componen. Más adelante, en el Capítulo 8 de esta obra, aprenderemos de forma específica cómo trabajar con libros, analizando en profundidad su creación y edición a través del panel del mismo nombre. Figura 4. A través del menú desplegable del panel Libros es posible agregar, quitar y organizar los documentos. Bibliotecas InDesign permite crear archivos de biblioteca, es decir, archivos donde se incluyan objetos que utilizamos con frecuencia para que podamos acceder a ellos de forma rápida, simplemente ingresando en el archivo de biblioteca. Por ejemplo, si utilizamos determinados www.redusers.com 52 2. TRABAJAR CON DOCUMENTOS dibujos o imágenes con mucha frecuencia, es más sencillo incluirlos por una única vez en una biblioteca y acceder a ella, que crear el dibujo desde cero cada vez que lo necesitamos. Si queremos crear un archivo nuevo de biblioteca, nos dirigimos al menú Archivo, nos situamos en la opción Nuevo y luego hacemos clic en Biblioteca. Mediante un cuadro de acción, el programa solicitará que indiquemos una ubicación y un nombre para el nuevo archivo, y una vez que lo hayamos establecido, se mostrará el panel Biblioteca, el cual analizaremos más adelante, en el Capítulo 5. Figura 5. El uso de bibliotecas de objetos facilita el trabajo, ya que es posible utilizar sus elementos en el momento deseado. BIBLIOTECAS EXISTENTES Las bibliotecas de objetos facilitan el trabajo, porque no será necesario crear los objetos cada vez que los precisemos, sino que, simplemente, los arrastramos desde la biblioteca. A su vez, también es posible utilizar una biblioteca en cualquier documento, debido a que InDesign permite abrir las ya existentes. www.redusers.com 53 INDESIGN Guardar documentos El proceso que permite guardar es fundamental, porque nos facilita conservar los documentos que INDESIGN PERMITE hemos creado, así como también obtener copias TRABAJAR CON de ellos. Además, debemos tener en cuenta la PLANTILLAS posibilidad que ofrece InDesign para trabajar con plantillas predeterminadas o crear plantillas personalizadas. A continuación, aprenderemos a guardar documentos y a utilizar plantillas. PREDETERMINADAS O PERSONALIZADAS Nombres y extensiones Al momento de guardar un archivo, debemos indicar el nombre con el que deseamos identificarlo. Aunque el nombre de un archivo puede tener hasta 256 caracteres, uno demasiado extenso podría confundir al usuario, por lo que es recomendable elegir denominaciones que ayuden a reconocer el contenido del documento y eviten pérdidas de tiempo. La extensión de los archivos de documentos de Adobe InDesign CS6 es .INDD, los libros poseen la extensión .INDB, mientras que las bibliotecas cuentan con la extensión .INDL. Proceso de guardado Ahora que conocemos la importancia de almacenar documentos y la extensión de los diferentes tipos, veamos el proceso que debemos seguir para cumplir con este objetivo. En los siguientes pasos analizaremos el proceso de guardado. QUARKXPRESS Y PAGEMAKER Si bien InDesign posee su extensión propia, también admite el trabajo con documentos creados en QuarkXPress y PageMaker, lo que permite intercambiar contenidos entre los tres programas. Tengamos en cuenta que algunos colaboradores pueden entregarnos el material hecho en estos programas, y nosotros podremos abrirlos sin problemas gracias a la compatibilidad con este tipo de documentos. www.redusers.com 54 2. TRABAJAR CON DOCUMENTOS GUARDAR DOCUMENTOS Ingrese en el menú Archivo y haga clic sobre la opción Guardar o presione la combinación de teclas CTRL + S. En el menú desplegable Guardar en, elija la ubicación en la que desea almacenar el archivo. www.redusers.com 55 INDESIGN En la opción Nombre, ingrese la denominación que quiere darle al archivo. Active la casilla Guardar siempre imágenes de previsualización con documentos si desea crear una pequeña vista previa que le permita reconocer el archivo. www.redusers.com 56 2. TRABAJAR CON DOCUMENTOS Haga clic sobre el botón Guardar para finalizar el proceso. Luego de finalizar con los pasos para guardar un documento, este se almacenará en el lugar elegido bajo el nombre asignado. Ese nombre se mostrará en el título de la pestaña del documento cuando esté abierto dentro de InDesign. Una vez que hemos guardado el archivo, es posible realizar cambios en el documento y volver a guardarlo. Para hacerlo, ingresamos en el menú Archivo y elegimos Guardar. InDesign conservará los cambios realizados sin mostrar el cuadro Guardar como, debido a que el archivo ya posee ubicación y nombre, y simplemente, conservará las modificaciones. Si deseamos guardar el documento con otro nombre, GUARDAR VARIOS DOCUMENTOS A LA VEZ Si queremos conservar el contenido de los documentos, debemos guardarlos para que se puedan utilizar en otro momento. Al tener varios archivos abiertos, podemos almacenar cada uno de manera individual o presionar la combinación de teclas CTRL + ALT + MAYÚS. www.redusers.com 57 INDESIGN vamos al menú Archivo y elegimos la opción Guardar como…. Se volverá a mostrar el cuadro Guardar como para que indiquemos otro nombre para el archivo y, si lo deseamos, también una nueva ubicación. Guardar una copia InDesign permite realizar copias de documentos y dejar visible el original. Para esto, debemos desplegar el menú Archivo y elegir la opción Guardar una copia o presionar la combinación de teclas ALT + CTRL + S. Se abrirá el cuadro Guardar como, que nos mostrará la ubicación del archivo original y agregará la palabra Copia al nombre actual. Al pulsar el botón Guardar, veremos que sigue activo el documento original, de modo que podamos seguir trabajando en él. Es importante tener en cuenta que la copia creada no se actualiza automáticamente si realizamos cambios en el original. Esto significa que si hacemos modificaciones en el documento original y deseamos que se vean reflejadas en un archivo de copia, debemos repetir el procedimiento. Guardar para versiones anteriores a CS6 De forma predeterminada, al guardar documentos, estos se almacenan con el formato correspondiente a la versión actual del programa. Esto significa que no será posible visualizar un archivo guardado en una versión reciente, en otra más antigua, a menos que lo hagamos manualmente. Por ejemplo, al guardar un documento en la versión CS6, este no podrá verse en versiones anteriores, como CS5 o CS4, si no lo indicamos de forma manual. Para guardar archivos que sean compatibles con versiones anteriores, ingresamos en el menú Archivo y elegimos la opción Guardar como…. En el cuadro Guardar como indicamos la ubicación y el nombre para el archivo, como lo hacemos habitualmente. Luego, desplegamos la lista Tipo y elegimos InDesign CS4 o posterior (IDML). Esto le indica al programa que no genere un archivo de tipo .INDD sino que cree un nuevo archivo con la extensión .IDML, compatible con esas versiones. Si bien este proceso permite abrir documentos en versiones anteriores a la CS6, es importante tener en cuenta que algunas www.redusers.com 58 2. TRABAJAR CON DOCUMENTOS funciones o utilidades de esta versión empleadas en el documento podrían no ser visibles o mostrarse incorrectamente al abrir el archivo en versiones anteriores, debido a que no existen en la más antigua. Figura 6. Luego de guardar un documento en versiones anteriores, habrá que salvarlo para la CS6 manualmente. Creación de plantillas Las plantillas son archivos con ciertas configuraciones que se pueden utilizar como punto de partida para nuevos proyectos. Gracias a las plantillas, no será necesario realizar esas configuraciones cada vez que deseemos crear un proyecto con las mismas características. Figura 7. Guardar un documento como plantilla nos simplificará el trabajo, porque podremos usarlo como punto de partida para otros. www.redusers.com 59 INDESIGN Por ejemplo, si de forma habitual maquetamos un suplemento semanal, este siempre tendrá las GRACIAS A LAS mismas configuraciones con respecto al tamaño PLANTILLAS del papel y los márgenes. Gracias a la posibilidad PERSONALIZADAS, que ofrece el programa de crear plantillas personalizadas, el trabajo se simplifica, porque al EL TRABAJO SE utilizar la plantilla, podemos despreocuparnos de SIMPLIFICA las configuraciones básicas. Para crear plantillas personalizadas, debemos crear un nuevo documento y, en él, configurar todo lo relacionado con los elementos que se repiten: tamaño del papel, orientación, márgenes, encabezado y pie de página, objetos, imágenes, etcétera. Una vez que el documento cuenta con todas las configuraciones básicas, estaremos listos para almacenarlo como plantilla. Entonces, desplegamos el menú Archivo, elegimos la opción Guardar como… e indicamos la ubicación y el nombre de archivo deseados. Luego, desplegamos la lista Tipo y elegimos Plantilla de InDesign CS6. Visualizar documentos existentes Una vez que hemos aprendido a trabajar con documentos, debemos conocer los diferentes procedimientos para visualizarlos y organizarlos en la ventana. En este sentido, cabe destacar que, si bien abordaremos diferentes procedimientos para la apertura de documentos, cada usuario podrá utilizar el que prefiera porque el resultado siempre es el mismo: la visualización de documentos existentes. PLANTILLAS CON INSTRUCCIONES En ocasiones, una plantilla es utilizada como punto de partida para la creación de nuevos proyectos por varios colaboradores. En estos casos, es aconsejable brindarles previamente un pequeño instructivo acerca de cómo utilizarla, para evitar errores accidentales, tales como la eliminación de parte de su contenido. www.redusers.com 60 2. TRABAJAR CON DOCUMENTOS Abrir documentos Hemos mencionado que para visualizar archivos existentes, previamente debemos abrirlos. Para hacerlo, realizamos las indicaciones del siguiente paso a paso: ABRIR DOCUMENTOS Ingrese en el menú Archivo y haga clic sobre la opción Abrir… o presione la combinación de teclas CTRL + O. GUARDAR DOCUMENTOS InDesign permite guardar un mismo documento en la misma ubicación que el original o en otra accediendo al menú Archivo y eligiendo la opción Guardar como…. Sin embargo, es importante destacar que no es posible guardar dos archivos con el mismo nombre en una única ubicación. Además, si modificamos el documento, es recomendable incluir la versión del guardado en un archivo con un número que indique el número de revisión para identificar rápidamente la sucesion de revisiones. www.redusers.com 61 INDESIGN Despliegue la lista Buscar en y elija la ubicación donde se encuentra el archivo que desea visualizar. Seleccione el archivo que quiere abrir en la zona central del cuadro; aparecerá resaltado. www.redusers.com 62 2. TRABAJAR CON DOCUMENTOS En el apartado Abrir como, active la opción Normal. Haga clic sobre el botón Abrir para finalizar el proceso. www.redusers.com 63 INDESIGN Luego de seguir las indicaciones anteriores, el documento se mostrará en una pestaña para que podamos trabajar. Este mismo procedimiento nos permite abrir plantillas para utilizarlas como punto de partida de nuevos proyectos. De esta manera, se generará un nuevo documento basado en la información de la plantilla, que deberá ser guardado en la ubicación que corresponda y con el nombre deseado. ES POSIBLE EDITAR EL CONTENIDO DE PLANTILLAS SI LAS A su vez, también es posible editar el ABRIMOS COMO contenido de plantillas si las abrimos como ORIGINALES documentos originales. Para hacerlo, repetimos las indicaciones del paso a paso anterior pero, en el apartado Abrir como, seleccionamos la opción Original. Esto hará que se abra el archivo original de la plantilla para que podamos realizarle las modificaciones necesarias. Abrir documentos recientes Para ahorrarnos tiempo, InDesign reconoce cuáles son los últimos documentos en los que estuvimos trabajando y los cataloga como recientes. Para acceder rápidamente a ellos, debemos desplegar el menú Archivo y elegir la opción Abrir recientes. Se mostrará la lista de los archivos abiertos en el último tiempo, y no se verán aquellos que tienen mayor antigüedad. También es posible acceder a los archivos recientes a través de la pantalla de bienvenida que aparece al iniciar el programa. Allí, el apartado Abrir un elemento reciente muestra la lista de los últimos archivos utilizados. Bastará con hacer clic sobre el que deseamos visualizar para que se abra en una nueva pestaña. ABRIR VARIOS DOCUMENTOS A LA VEZ InDesign permite abrir más de un archivo a la vez, de tal forma que solo debamos dirigirnos al comando Archivo/Abrir una sola vez; así reduciremos pérdidas de tiempo innecesarias. En el momento en que accedemos a dicho comando, seleccionamos mediante el puntero del mouse todos los archivos que queremos abrir al mismo tiempo, dejando presionada la tecla CTRL del teclado mientras lo hacemos. www.redusers.com 64 2. TRABAJAR CON DOCUMENTOS Figura 8. Para abrir un archivo reciente, bastará con hacer clic sobre su nombre en la pantalla de bienvenida de InDesign CS6. Bridge En la apertura de archivos también es posible utilizar Bridge, una pequeña aplicación que se instala junto con InDesign. Para usar este sistema de exploración de archivos, debemos ingresar en el menú Archivo y elegir la opción Explorar en Bridge… o hacer clic en el botón ubicado en el extremo izquierdo de la barra de título. Se abrirá la ventana de la aplicación, que analizamos en la siguiente guía visual: EJECUTAR BRIDGE DESDE EL MENÚ INICIAR La aplicación Bridge se instala de forma predeterminada junto con el programa InDesign, debido a que está disponible para todas las aplicaciones de Adobe Creative Suite CS6, como un explorador de archivos específico. Por eso, será posible ejecutarla desde el menú Iniciar de Windows 7, ya que se mostrará como un programa más dentro de las aplicaciones de Adobe. www.redusers.com 65 INDESIGN GUÍA VISUAL ■ VENTANA BRIDGE 1 7 2 6 3 5 4 01 BARRA DE BOTONES: en esta barra se agrupan funciones esenciales, como la que permite 02 PREVISUALIZACIÓN: aquí se muestra una pequeña vista previa del documento 03 volver a InDesign, y las que navegan hacia atrás y adelante sobre las carpetas visitadas. seleccionado en el área de contenido. METADATOS: desde este panel podemos trabajar con los metadatos, es decir, con la información del archivo, como el nombre de autor, la resolución, el espacio de color, el copyright y las palabras clave. 04 TAMAÑO DE MINIATURAS: al arrastrar este control deslizante, podemos aumentar o 05 ÁREA DE CONTENIDO: aquí se muestra la lista de archivos existentes en la ubicación 06 FILTROS DE RESULTADOS: desde este apartado podemos filtrar los resultados en el área 07 reducir el tamaño de las miniaturas que aparecen en el área de contenido. seleccionada. de contenido, para visualizar solo aquellos archivos que cumplen con determinados requisitos. ÁRBOL DE CARPETAS: desde este panel accedemos a la ubicación deseada. Ingresando en la ficha Carpetas, encontramos un conjunto de carpetas organizadas jerárquicamente. www.redusers.com 66 2. TRABAJAR CON DOCUMENTOS Al hacer doble clic sobre un archivo en el área de contenidos, este se abrirá en una nueva pestaña. Debido a que esta aplicación es independiente de InDesign, posee su propio botón Cerrar, para cerrar la ventana. Tengamos en cuenta que es posible abrir a la vez la cantidad de archivos que deseemos, utilizando los procedimientos vistos. Trabajar con documentos abiertos InDesign permite abrir varios documentos a la vez en pestañas independientes. A lo largo de esta sección aprenderemos a trasladarnos entre los documentos, organizar sus pestañas y trabajar con el zoom. Trasladarse entre documentos abiertos Como ya vimos, cada documento que se abre se muestra en una pestaña independiente. Para visualizar cada uno de ellos, debemos hacer clic sobre la pestaña correspondiente. Figura 9. Al hacer clic sobre el nombre de una pestaña, visualizaremos el contenido de ese archivo. www.redusers.com 67 INDESIGN De esta forma, será posible trasladarnos entre los documentos abiertos para acceder a su contenido y trabajar en ellos. Reorganizar pestañas El orden en el que se muestran las pestañas de cada documento está relacionado con el orden en el EL ORDEN DE LAS PESTAÑAS ESTÁ RELACIONADO CON EL ORDEN DE APERTURA DE LOS ARCHIVOS que fueron abiertos los archivos. Sin embargo, es posible reorganizar las pestañas para tener el orden deseado. Para esto, en primer lugar hacemos clic desde el nombre de la pestaña y, sin soltar el mouse, la movemos hacia la posición deseada. Si luego soltamos la pestaña en un lugar vacío de la ventana del programa, dejará de ser parte del conjunto de pestañas y pasará a mostrarse en una ventana independiente. Por último, para volver a incluirla dentro del conjunto de pestañas, solo tendremos que arrastrarla sin soltar desde su barra de título hacia el grupo de pestañas. Figura 10. Al arrastrar una pestaña fuera de su grupo, se transforma en una ventana independiente. www.redusers.com 68 2. TRABAJAR CON DOCUMENTOS Cerrar documentos Cada pestaña en la que se muestra el contenido de un documento es completamente independiente del resto, y podemos cerrarla de manera individual. Para hacerlo, nos dirigimos al menú Archivo y elegimos la opción Cerrar, o hacemos clic sobre el botón Cerrar, situado junto al nombre de la pestaña. Figura 11. Cada pestaña posee su propio botón Cerrar para finalizar el trabajo en el documento. Herramienta Zoom En el cuadro de herramientas encontramos el Zoom, que nos permite aumentar o reducir el porcentaje de visualización de los documentos. Al hacer un clic sobre la zona que deseamos aumentar, esta se mostrará con mayor tamaño, para que trabajemos más cómodamente al observar mejor los elementos del documento. Es posible ir haciendo clic para aumentar la zona deseada de un documento hasta llegar al nivel máximo. Al alcanzar este punto, veremos que, dentro del icono de la herramienta, ya no se mostrará el www.redusers.com 69 INDESIGN signo +, sino que estará vacío. Con esto, el programa nos indica que no es posible seguir aumentando el porcentaje de visualización a partir de ese punto, y nos encontramos ante el nivel máximo de zoom. Figura 12. La herramienta Zoom es una lupa que muestra el signo + para indicar la posibilidad de aumentar el acercamiento. También es posible reducir el nivel de zoom con esta herramienta, con un funcionamiento similar al zoom de aumento. Para hacerlo, debemos dejar presionada la tecla ALT y hacer clic sobre el documento. Si queremos acceder rápidamente a un zoom del 100%, podemos hacer doble clic sobre esta herramienta en el cuadro correspondiente. HERRAMIENTAS ZOOM Y MANO En ocasiones, tendremos que intercambiar entre las herramientas Zoom y Mano para visualizar la zona deseada. En estos casos en que se necesita rapidez, puede ser útil recurrir al teclado. Al presionar la tecla Z, se activa la herramienta Zoom; y al pulsar la tecla H, se activa la herramienta Mano. www.redusers.com 70 2. TRABAJAR CON DOCUMENTOS Desplazarse por el documento Una vez que aumentamos el nivel de zoom del documento, necesitaremos desplazar la página para visualizar el resto de sus elementos. Para esto disponemos de las barras de desplazamiento, situadas en los bordes derecho e inferior del documento, aunque también podemos utilizar la herramienta Mano. Al activar esta herramienta, el cursor será una pequeña mano, y bastará con hacer clic sostenido para desplazarnos por el contenido, arrastrando el mouse. Figura 13. Para desplazarnos por el documento debemos utilizar la herramienta Mano. Opciones de visualización Si bien es posible manipular el porcentaje de visualización a través de la herramienta Zoom, InDesign posee algunas opciones para ajustar de forma inmediata el tamaño del documento. Para esto, desplegamos el menú Ver y elegimos entre las siguientes opciones: • Encajar página en ventana: muestra la página por completo, ocupando toda el área de la ventana en pantalla. www.redusers.com 71 INDESIGN • Encajar pliego en ventana: permite visualizar los pliegos, es decir, las páginas dobles en ventana completa. • Tamaño real: muestra el documento con el zoom del 100%. • Toda la mesa de trabajo: enfoca la página y toda la mesa de trabajo. Rendimiento de visualización A través de los diferentes modos de visualización, podemos elegir la calidad con la que se muestran los elementos del programa. De forma predeterminada, los documentos se muestran con el rendimiento denominado típico. Sin embargo, es posible aumentar o reducir esta calidad al ingresar en el menú Ver, situarse en Rendimiento de visualización y elegir las opciones alta calidad (aumenta la calidad de visualización CUANDO EL y el tiempo de respuesta del programa) o rápida DOCUMENTO POSEE (reduce la calidad de la visualización y el tiempo de respuesta del programa). De esta manera, MUCHAS IMÁGENES, cuando trabajamos con documentos que tienen ES RECOMENDABLE solo texto, la calidad de visualización puede ser alta, ya que el equipo no necesitará demasiados REDUCIR LA CALIDAD recursos para mostrar el texto. Sin embargo, cuando el documento posee muchas imágenes, es recomendable reducir la calidad de visualización, ya que esto no influye en el resultado que se tendrá en la impresión, sino que es solamente para que la PC no se vuelva lenta al mostrar todas las imágenes con calidad alta. RESUMEN En este capítulo hemos conocido la diferencia entre documentos, libros y bibliotecas, y los aspectos esenciales de cada uno. Aprendimos a almacenar y a abrir documentos, el funcionamiento de las pestañas y el uso de Bridge. También hemos visto cómo crear y utilizar plantillas para facilitar el trabajo reiterativo, y de qué manera modificar las opciones de visualización del documento con la herramienta Zoom y el menú Ver, además de analizar la forma de desplazarnos por el documento con la herramienta Mano. www.redusers.com 72 2. TRABAJAR CON DOCUMENTOS Actividades TEST DE AUTOEVALUACIÓN 1 ¿Cuál es la extensión de los documentos, de los libros y de las bibliotecas? 2 ¿Cómo se almacena un documento para ser visualizado en versiones anteriores a CS6? 3 ¿Para qué se utilizan las plantillas? ¿Cómo se crean? 4 ¿Cómo podemos abrir documentos utilizados recientemente? 5 ¿Cómo funciona la aplicación Bridge? 6 ¿Cómo nos trasladamos entre las pestañas abiertas? 7 ¿Cómo se aumenta y reduce el nivel de zoom utilizando la herramienta Zoom? 8 ¿Qué herramienta nos permite desplazarnos por el documento? 9 ¿Qué opciones del menú Ver permiten ajustar la visualización? 10 ¿Cómo se aumenta y reduce la calidad de visualización? ACTIVIDADES PRÁCTICAS 1 Inicie el programa Adobe InDesign CS6. 2 Cree un nuevo documento con 6 páginas, tamaño de página A4 y orientación apaisada (horizontal). 3 Guarde el documento con el nombre que desee. 4 Utilice la herramienta Zoom para aumentar el acercamiento. 5 Utilice la herramienta Mano para desplazar el documento. 6 Encaje el documento en la ventana a través del menú Ver. 7 Aumente la calidad de visualización. 8 Cierre la pestaña del documento creado y abra el documento que creó en el punto 2. www.redusers.com Creación de objetos A lo largo de este capítulo aprenderemos a trabajar con objetos y comprenderemos el funcionamiento de las herramientas que permiten crear figuras predeterminadas, dibujos a mano alzada y de selección. Por último, abordaremos la creación y el uso de las bibliotecas, de tal modo que el lector pueda simplificar su trabajo en InDesign. ▼ Formas predeterminadas ......... 74 ▼ Resumen.................................107 ▼ Actividades.............................108 Selección de objetos ........................ 80 Dibujos a mano alzada ..................... 85 Edición de objetos............................ 95 Servicio de atención al lector: [email protected] 74 3. CREACIÓN DE OBJETOS Formas predeterminadas Con el fin de comprender el funcionamiento de las diferentes herramientas que posee InDesign para la creación de objetos, vamos a comenzar por aquellas que permiten crear figuras predeterminadas, tales como rectángulos, elipses, polígonos y líneas. A su vez, analizaremos los diferentes parámetros que definen sus formas y apariencias, ya sea antes o después de su creación. Figura 1. Al hacer clic sobre la herramienta Rectángulo, se despliegan sus subherramientas. Rectángulos Mediante la herramienta Rectángulo, es posible crear rectángulos o cuadrados. Para crear figuras rectangulares, debemos activar la herramienta y hacer clic sostenido sobre la página hasta obtener el tamaño deseado. Si queremos que la figura sea un cuadrado perfecto, dejamos presionada la tecla MAYÚS mientras hacemos el clic sostenido. www.redusers.com 75 INDESIGN A su vez, también es posible crear estas figuras indicando su tamaño manualmente antes de hacerlo. Para esto, debemos activar la herramienta y realizar un solo clic sobre la página; a continuación, se abrirá el cuadro Rectángulo, en el cual debemos indicar las medidas deseadas en los parámetros Anchura y Altura. Figura 2. Para crear un cuadrado perfecto debemos indicar el mismo valor en ambos parámetros. Elipses La creación de figuras elípticas o círculos perfectos es posible gracias a la herramienta Elipse, situada junto a Rectángulo. Al activarla, debemos hacer clic sostenido sobre la página, y se creará la figura con las dimensiones que indiquemos. Sin embargo, también es posible crear círculos perfectos si dejamos presionada la tecla MAYÚS mientras hacemos el clic sostenido. Además, al igual que el rectángulo, tenemos la posibilidad de activar la herramienta y hacer un solo clic sobre la página para indicar las medidas manualmente. CREACIÓN DE FIGURAS DESDE SU CENTRO Para crear figuras, debemos hacer clic sostenido sobre la página. De esta forma, la figura se creará desde la esquina superior izquierda hasta la opuesta. Sin embargo, también es posible crearla desde su centro. Para hacerlo, debemos dejar presionada la tecla ALT mientras hacemos el clic sostenido. www.redusers.com 76 3. CREACIÓN DE OBJETOS Polígonos La herramienta Polígono permite crear figuras con múltiples lados rectos o estrellas. De manera predeterminada, al hacer clic sostenido con esta herramienta, se crea una estrella de seis puntas. Sin embargo, si hacemos un solo clic sobre la página, podemos configurar su apariencia a través del cuadro Polígono. Figura 3. Luego de indicar las opciones deseadas para el polígono, debemos pulsar el botón OK. Dentro del apartado Opciones encontramos los parámetros Ancho y Alto de polígono, mediante los cuales podemos indicar manualmente la medida exacta que tendrá la figura que crearemos. A su vez, en el apartado Configuración de polígono podemos elegir la forma que tendrá dicha figura. El parámetro Número de lados permite indicar la cantidad de lados que conformará el polígono, con un rango de valores disponibles desde 3 hasta 100. El parámetro Margen de estrella es para indicar el porcentaje de profundidad de las puntas de una estrella; cuando tiene el valor 0 (cero), se crean polígonos en vez de estrellas. Líneas A través de la herramienta Línea es posible generar diferentes líneas independientes sobre la página. Cada nuevo clic sostenido trazará una nueva línea independiente. A su vez, también es posible crear líneas desde su centro. Para esto, dejamos presionada la tecla ALT mientras hacemos el clic sostenido con el botón izquierdo del mouse. www.redusers.com 77 INDESIGN Figura 4. Al crear una línea desde su centro, este se indica con una pequeña marca en forma de cruz. Convertir formas Las formas predeterminadas pueden alterar su trazado original para convertirse en otra forma predeterminada. Por ejemplo, una línea se puede transformar en un rectángulo, un polígono en una elipse, etc. Para convertir una forma en otra, ingresamos en el menú Objeto, nos situamos en la opción Convertir forma y luego seleccionamos la forma deseada. A partir de este momento, la figura original se modifica y adapta a la nueva forma elegida, manteniendo su apariencia original en cuanto al color de relleno, contorno, tipo de línea, etc. Dibujar en cuadrícula LAS FORMAS InDesign permite crear un conjunto de objetos predeterminados formando una cuadrícula, es decir, organizados en filas y columnas. Para lograrlo, debemos crear una figura predeterminada (Rectángulo, Elipse, Polígono o Línea) mediante un clic sostenido y, antes de soltar el botón del mouse, pulsar en el teclado las flechas PREDETERMINADAS PUEDEN ALTERARSE PARA CONVERTIRSE EN OTRA FORMA direccionales. Las flechas hacia arriba y abajo aumentan y reducen el número de filas, respectivamente; las flechas hacia la izquierda y hacia la derecha aumentan y reducen el número de columnas presentes, en forma www.redusers.com 78 3. CREACIÓN DE OBJETOS respectiva. Una vez definida la cantidad de objetos que compondrán la cuadrícula, debemos soltar el botón del mouse. De este modo, es posible crear una cuadrícula de figuras con la distribución deseada, tal como podemos observar en la Figura 5. Figura 5. En este ejemplo se ha creado una cuadrícula de estrellas formada por 3 filas y 3 columnas. Opciones de herramientas Una vez creadas las figuras, es posible modificar su apariencia a través de las opciones de la paleta Control. Al seleccionar una herramienta, sus opciones se adecuan a las acciones que se podrán realizar. Sin embargo, muchos parámetros se mantienen al seleccionar un mismo tipo de herramienta. Por ejemplo, se mostrarán las mismas opciones al seleccionar cualquier herramienta de dibujo, las cuales analizamos en la siguiente Guía Visual: FIGURAS PREDETERMINADAS Al dibujar figuras predeterminadas para armar una cuadrícula, podemos dejar presionadas las flechas direccionales y así crear cuadrículas de objetos. Es importante destacar que cada objeto que compone la cuadrícula es completamente independiente del resto, por lo que podrán editarse de forma individual una vez construida. Tengamos en cuenta que cuanto más elementos tenga la cuadrícula, más pequeños serán los objetos. www.redusers.com 79 INDESIGN GUÍA VISUAL ■ HERRAMIENTAS DE DIBUJO 10 4 4 1 01 4 2 4 3 6 4 5 8 4 7 12 11 4 9 14 13 4 15 4 PUNTO DE REFERENCIA: aquí debemos seleccionar el punto a partir del cual se aplicarán las transformaciones a los objetos. 02 X E Y: desde estos casilleros ajustamos manualmente la posición que los objetos tendrán 03 AN Y AL: permiten indicar manualmente las dimensiones de los objetos. 04 05 sobre la página. RESTRINGIR PROPORCIONES: si este botón se encuentra activado, todo cambio en el valor del ancho afectará al alto y viceversa, para evitar que se modifique la proporción entre estos valores. ESCALA: desde estos parámetros es posible ajustar el tamaño de los objetos sobre la base de escalas. Valores inferiores a 100 reducen el tamaño, en tanto que valores superiores lo aumentan. 06 ÁNGULO DE ROTACIÓN: permite rotar objetos según un valor específico. Valores positivos 07 ÁNGULO DE DISTORSIÓN: desde este parámetro podemos inclinar objetos. Valores 08 ROTAR 90°: estos botones permiten rotar objetos 90° hacia la derecha e izquierda, respectivamente. 09 objetos sobre el eje horizontal y vertical, respectivamente. 10 rotan en sentido antihorario; valores negativos, en sentido horario. positivos inclinan hacia la izquierda mientras que valores negativos lo hacen hacia la derecha. VOLTEAR HORIZONTAL Y VERTICAL: a través de estos botones obtenemos reflejos de PREVISUALIZACIÓN: mediante la apariencia de este icono podemos observar el ángulo de rotación y distorsión aplicado. www.redusers.com 80 3. CREACIÓN DE OBJETOS 11 SELECCIONES: mediante este conjunto de botones es posible seleccionar objetos por orden 12 RELLENO: este parámetro permite elegir un color de relleno para los objetos a través de 13 TRAZO: posee una lista desplegable con los colores predeterminados para aplicar al contorno 14 ANCHO DE TRAZO: desde aquí elegimos el grosor que tendrán las líneas simples o de 15 TIPO DE TRAZO: posee una lista con diferentes tipos de líneas que podemos aplicar. de creación. una lista desplegable. de los objetos. contorno. Todas estas opciones que encontramos en la paleta Control se pueden aplicar a objetos seleccionados o bien elegirlas antes de crear la próxima figura. Cuando los parámetros se ajustan antes de la creación, se convierten en predeterminados, lo que permite que las siguientes figuras ya se creen con estos valores, sin necesidad de tener que indicarlos manualmente más adelante. Selección de objetos El proceso de seleccionar objetos permite aplicar cambios sobre ellos. Esto significa que para modificar cualquier objeto será necesario seleccionarlo previamente. A su vez, también será posible seleccionar más de un objeto a la vez para realizar modificaciones en todos al mismo tiempo. A continuación, conoceremos las diferentes opciones que ofrece InDesign para seleccionar objetos, ya sea a través de herramientas, botones o menús. PALETA CONTROL FLOTANTE De forma predeterminada, la paleta Control se encuentra anclada en la parte superior de la ventana, pero es posible convertirla en flotante. Para hacerlo, debemos desplegar su menú lateral y elegir la opción Flotar. A través de las opciones Acoplar arriba o Acoplar debajo, volverá a convertirse en anclada. www.redusers.com 81 INDESIGN Figura 6. Las herramientas Selección y Selección directa encabezan la paleta de herramientas. Herramienta Selección A través de la herramienta Selección es posible seleccionar uno o varios objetos. Al hacer clic con esta herramienta sobre un objeto, este se LOS MANIPULADORES muestra enmarcado en un rectángulo contenedor para indicar que el objeto está seleccionado. Los marcos contenedores de objetos poseen manipuladores en las esquinas y puntos medios de cada lado. Los manipuladores son pequeños SON PEQUEÑOS CUADRADOS QUE PERMITEN MODIFICAR EL OBJETO cuadrados que permiten modificar la forma del objeto al hacer clic sostenido sobre ellos. Se sitúan en los puntos medios de cada lado y permiten aumentar o reducir el tamaño del objeto en ancho o alto. Sin embargo, si hacemos clic sostenido sobre los manipuladores ubicados en las esquinas, podemos modificar el ancho y el alto a la vez. ACTIVAR SELECCIÓN DESDE EL TECLADO Las herramientas de selección son una de las más utilizadas por todos los usuarios de InDesign porque permiten seleccionar los objetos en los que vamos a trabajar. Debido a esto, en ocasiones resultará más práctico activarlas desde el teclado presionando la tecla V. www.redusers.com 82 3. CREACIÓN DE OBJETOS Figura 7. Al situar el puntero sobre un manipulador, este indica las direcciones hacia donde podemos arrastrar mediante una flecha doble. La herramienta Selección también permite mover objetos seleccionados. Para esto, debemos hacer clic sostenido desde el marco contenedor o desde el objeto. Si el objeto posee relleno, podemos arrastrarlo desde su interior; en cambio, si tiene solo contorno, debemos situarnos sobre él para moverlo. También podemos seleccionar más de un objeto a la vez, y aplicar una modificación sobre todos; por ejemplo, seleccionar la cantidad de objetos deseados y moverlos en simultáneo. Para seleccionar varios objetos debemos seleccionar el primero, dejar presionada la tecla MAYÚS y luego hacer clic sobre todos los objetos que queremos. Figura 8. El marco contenedor encierra todos los objetos que se encuentran seleccionados. www.redusers.com 83 INDESIGN También es posible seleccionar varios objetos a la vez haciendo un marco de selección: hacemos clic sostenido sobre la página con la herramienta Selección, de tal forma que se encierren total o parcialmente los objetos que queremos. Al soltar el botón del mouse, todos los objetos incluidos en este marco se mostrarán seleccionados. Si en algún momento deseamos seleccionar todos los objetos existentes en la página, podemos ingresar en el menú Edición y elegir la opción Seleccionar todo. Para cancelar una selección, hacemos clic sobre un lugar vacío. Cuando los objetos están seleccionados, se pueden borrar. Para hacerlo, presionamos la tecla SUPR o RETROCESO. Herramienta Selección Directa La herramienta Selección Directa permite elegir los puntos de anclaje que forman los trazos. Toda figura posee puntos de anclaje que permiten modificar su forma original. Para acceder a ellos, debemos activar dicha herramienta y hacer clic sobre el punto de anclaje deseado. De este modo, será posible moverlo para cambiar su forma original. A su vez, estos puntos pueden ser rectos o curvos, dependiendo de la forma en que estemos editando. LA HERRAMIENTA SELECCIÓN DIRECTA Por ejemplo, un objeto rectángulo o polígono PERMITE ELEGIR tendrá puntos de anclaje rectos, mientras que una LOS PUNTOS DE elipse o toda línea curva tendrá puntos de anclaje ANCLAJE curvos. La diferencia entre ambos tipos de puntos es que en los rectos solo es posible modificar su posición en la página, mientras que en los curvos se muestran dos manejadores que permiten variar la curva. También es posible seleccionar más de un punto de anclaje a la vez si dejamos presionada la tecla MAYÚS mientras les hacemos un clic. SELECCIONAR OBJETOS SUPERPUESTOS Otra manera de seleccionar objetos superpuestos es seleccionar un objeto de la pila, dejar presionada la tecla CTRL y hacer nuevamente clic sobre el mismo objeto. De este modo, se irán seleccionando uno a uno todos los objetos que la componen. www.redusers.com 84 3. CREACIÓN DE OBJETOS Estos elementos también se pueden borrar pulsando SUPR o RETROCESO; sin embargo, es importante destacar que para borrar un objeto deberemos borrar todos sus puntos de anclaje. Figura 9. En este ejemplo se ha desplazado el punto de anclaje superior y se ha modificado la curva. Trasladar selecciones Al crear varios objetos superpuestos, estos se van colocando uno delante de otro en el orden en que fueron generados. Por ejemplo, si el segundo objeto creado se encuentra superpuesto con el primero, lo tapará, ya que se coloca delante. Figura 10. En este ejemplo se ha creado primero el rectángulo y luego la estrella; por eso, la superposición de uno sobre otro. www.redusers.com 85 INDESIGN Cuando existen varios objetos superpuestos, puede resultar difícil seleccionar alguno, por estar apilados. Para facilitarnos esta tarea, podemos seleccionar un objeto, ingresar en el menú Objeto, situarnos en la opción Seleccionar y elegir una de sus alternativas. Primer objeto encima selecciona el primer objeto de la pila. Siguiente objeto encima selecciona el objeto que se encuentra encima del seleccionado actualmente. Siguiente objeto debajo selecciona el objeto que está por detrás del seleccionado en ese momento. Último objeto debajo selecciona el último objeto de la pila, es decir, el que se encuentra detrás de todos. Selecciones rápidas Además de seleccionar objetos a través del submenú Selecciones, InDesign posee dos botones en el panel Control que permiten seleccionar rápidamente los objetos hacia adelante y hacia atrás según su creación. Figura 11. Estos dos botones son alternativas más rápidas al submenú Selección. Dibujos a mano alzada Además de herramientas que permiten crear figuras predeterminadas, tales como rectángulos, elipses y polígonos, InDesign posee otras para realizar dibujos a mano alzada, es decir, figuras que dependan del movimiento hecho con el mouse para definir su forma. En esta sección analizaremos el funcionamiento de las herramientas Lápiz, Suavizar, Borrador, Pluma y Tijeras. www.redusers.com 86 3. CREACIÓN DE OBJETOS GUÍA VISUAL ■ DIBUJO A MANO ALZADA 1 2 5 4 3 01 PLUMA: en este grupo de herramientas se encuentran todas las opciones para crear y 02 LÁPIZ: permite dibujar creando figuras dependientes del movimiento del mouse. 03 SUAVIZAR: suaviza trazados sin alterar acentuadamente su forma original. 04 BORRADOR: permite borrar segmentos de un trazado. 05 TIJERA: permite recortar trazados en puntos específicos. modificar trazados rectos y curvos. Lápiz La herramienta Lápiz se utiliza para crear formas personalizadas abiertas o cerradas. Para crear trazos abiertos, debemos activar la herramienta y hacer clic sostenido sobre la página hasta lograr la figura deseada. A medida que se va creando el trazo, se mostrará un punteado; sin embargo, al soltar el botón del mouse, veremos que su apariencia final es un trazo continuo. Al utilizar esta herramienta, el puntero del mouse muestra un icono en forma de lápiz con una pequeña cruz, indicando que estamos creando trazos abiertos. Estos www.redusers.com 87 INDESIGN tipos de trazos se pueden unir, es decir que luego de realizar la forma y soltar el mouse, podemos continuar la figura desde su último punto. Para hacerlo, situamos el puntero del mouse sobre el último punto del trazo (veremos que el icono en forma de lápiz no muestra la pequeña cruz) y hacemos clic sostenido para continuar la figura. Figura 12. La posibilidad de continuar trazados facilita la creación de formas personalizadas. Para crear trazados cerrados debemos dejar presionada la tecla ALT mientras hacemos clic sostenido. Dejamos esta tecla presionada hasta finalizar el trazado, por lo que primero tenemos LA HERRAMIENTA LÁPIZ SE UTILIZA PARA CREAR que soltar el botón del mouse y, por último, dicha tecla. De esta forma, InDesign creará una línea para unir el primer punto del trazado con el último, lo que significa que no será necesario FORMAS PERSONALIZADAS pasar manualmente por el primer punto, porque el programa se encargará de unir ambos mediante la creación de un trazo. Al presionar la tecla ALT, el icono del lápiz www.redusers.com 88 3. CREACIÓN DE OBJETOS muestra un pequeño círculo indicando que se creará un trazo cerrado. A su vez, cuando hacemos doble clic sobre la herramienta Lápiz, accedemos al cuadro Preferencias de la herramienta Lápiz, mediante el cual es posible configurar de qué manera trabajará: • Fidelidad: desde aquí controlamos cada cuántos píxeles se colocará un punto de anclaje durante el dibujo. Cuanto más elevado sea este número, menos puntos tendrá el trazado final, y será más suavizado. Cuanto menor sea este valor, más puntos de anclaje tendrá el trazado. • Suavizado: este parámetro también incide en la cantidad de puntos de anclaje que se crearán en un trazado. Cuanto mayor sea este valor, menos puntos se crearán y se mostrarán líneas menos irregulares, es decir, más suavizadas. La cantidad de anclajes que tendrá un trazo estará definida por ambos parámetros. • Mantener seleccionado: al dejar esta casilla activada, cuando finalicemos un dibujo, su trazo se mostrará seleccionado dentro del marco delimitador. Por el contrario, si la desactivamos, luego de crear el dibujo deberemos utilizar la herramienta Selección o Selección directa para seleccionarlo. • Editar trazados seleccionados: cuando esta casilla está activada, al situar el puntero del mouse sobre el extremo de un trazado seleccionado, será posible continuarlo de tal modo que el nuevo segmento agregado sea parte del trazado original. De lo contrario, cuando está desactivada, los siguientes segmentos que se creen desde sus extremos serán independientes. • En píxeles: desde este control deslizante podemos elegir a qué distancia debemos situar el puntero del mouse de un extremo del trazado para que lo reconozca como continuación. USO COMBINADO DE HERRAMIENTAS InDesign permite crear figuras personalizadas a través del uso de las herramientas a mano alzada. A su vez, también es posible combinar el trabajo con el resto de las herramientas predeterminadas para obtener los resultados deseados. Esto significa que el usuario podrá limitarse no solamente al uso de figuras predeterminadas o personalizadas ya que el trabajo en conjunto amplía infinitamente las posibilidades de creación. www.redusers.com 89 INDESIGN Figura 13. Al hacer clic sobre el botón Valores por defecto, se activan los valores que posee el lápiz. Suavizar La herramienta Suavizar reduce el número de anclajes de los trazados con el fin de suavizar la figura sin modificar demasiado la forma original. Para utilizar esta herramienta sobre un trazado, este debe estar previamente seleccionado. Al pasar la herramienta sobre la figura, se reducirán sus imperfecciones y se creará un trazo más uniforme. Figura 14. Al comparar una misma figura sin y con suavizado, podemos observar claramente el efecto resultante. Para ajustar el efecto que producirá esta herramienta sobre los trazados debemos hacer doble clic sobre ella, y se mostrará el cuadro www.redusers.com 90 3. CREACIÓN DE OBJETOS Preferencias de la herramienta Suavizado. Las opciones de este cuadro son las mismas que vimos para la herramienta Lápiz. Borrador La herramienta Borrador permite eliminar zonas de un trazado previamente seleccionado, ya sea personalizado o creado con figuras predeterminadas. Simplemente, debemos activarla y hacer clic sostenido sobre la zona del trazado seleccionado que deseamos eliminar. Figura 15. InDesign elimina los trazos sobre los cuales hemos pasado el mouse, ajustando la cantidad de puntos de anclaje. Trabajar con Plumas La herramienta Pluma se usa para crear trazos rectos, curvos y combinados, que pueden ser abiertos o cerrados. Para crear trazos rectos debemos hacer clic sobre cada punto que represente un extremo ALTERNAR ENTRE LÁPIZ Y SUAVIZAR En ciertas ocasiones, mientras estemos trabajando sobre un documento necesitaremos intercambiar la herramienta Lápiz por Suavizar para mejorar el aspecto de un dibujo durante su diseño. Una alternativa rápida para hacerlo es presionar la tecla ALT cuando vemos que Lápiz se encuentra activa. De esta manera, alternaremos entre ambas herramientas de forma directa. www.redusers.com 91 INDESIGN del segmento. De esta forma, con cada nuevo clic se genera un trazo que conecta dicho punto con el anterior. Figura 16. El último punto creado se identifica con un punto de anclaje con relleno; los demás se muestran vacíos. Para finalizar un trazado tenemos dos opciones: dejarlo abierto o cerrado. Para que el PARA FINALIZAR UN trazado quede abierto dejamos presionada la tecla TRAZADO TENEMOS CTRL y hacemos clic sobre un lugar vacío. De esta DOS OPCIONES: forma, el programa interpreta que ya no deseamos continuar el trazado actual y lo deselecciona. En DEJARLO ABIERTO cambio, si queremos cerrarlo, debemos unir el O CERRADO último punto creado con el primero, para lo cual situamos el puntero del mouse sobre el primer punto del trazado y hacemos un clic sobre él. Antes de hacer el clic, debemos verificar que el icono de la herramienta muestre un pequeño círculo que nos indica que podemos unir dicho punto con el punto último de cierre. TRAZOS CON ÁNGULO PREDEFINIDO A la hora de crear trazos rectos con la herramienta Pluma, también es posible limitar el ángulo que formarán los diferentes segmentos entre sí. Para hacerlo, debemos dejar presionada la tecla MAYÚS mientras efectuamos los diferentes clics. www.redusers.com 92 3. CREACIÓN DE OBJETOS Figura 17. El icono en forma de círculo indica fehacientemente que el trazo quedó bien cerrado. Para crear trazos curvos con esta herramienta debemos hacer un primer clic para indicar el comienzo y, luego, al momento de indicar el otro extremo del segmento, hacer un clic sostenido. Figura 18. Al crear segmentos curvos, se muestran los tiradores para manipular la profundidad de la curva. Con cada nuevo clic sostenido se irá generando un nuevo segmento curvo continuo. También es posible crear segmentos curvos y rectos dentro de un mismo trazado. Para esto, hacemos solamente un clic cuando deseamos que el próximo segmento sea recto, o clic sostenido cuando queremos que el siguiente segmento sea curvo. Los trazos creados con esta herramienta también se pueden editar si modificamos www.redusers.com 93 INDESIGN la posición de sus puntos de anclaje o alteramos los manejadores de curvas. Para manipular puntos de anclaje debemos seleccionarlos antes con la herramienta Selección Directa. De esta manera, es posible arrastrarlos hacia una nueva posición o ajustar los tiradores de curvas. Del mismo modo, podemos hacerlo con los segmentos de un trazado. Esto significa que no solo será posible PARA MODIFICAR PUNTOS DE ANCLAJE DEBEMOS USAR LA HERRAMIENTA SELECCIÓN DIRECTA mover puntos de anclaje, sino que también podremos seleccionar y arrastrar segmentos. A su vez, también podemos agregar, quitar y modificar la dirección de los puntos de anclaje a través del conjunto de subherramientas que posee la herramienta Pluma. Figura 19. Estas subherramientas también se pueden utilizar sobre todo tipo de trazos, tanto personalizados como predeterminados. A través de la herramienta Añadir punto de anclaje, podemos agregar estos puntos en cualquier zona de un trazado. Simplemente, debemos hacer un clic sobre el lugar deseado, y se creará el nuevo punto en www.redusers.com 94 3. CREACIÓN DE OBJETOS dicha ubicación. Sin embargo, también es posible eliminar puntos de anclaje que no sean necesarios a través de la herramienta Eliminar punto de anclaje. Al hacer clic con esta herramienta sobre uno de dichos puntos existentes, se eliminará. En ocasiones, esto también será útil en el momento en que convertimos un punto curvo en recto, y viceversa. Para estas acciones debemos utilizar la herramienta Convertir punto de dirección. Para convertir un punto curvo en uno recto, debemos hacerle un clic; en cambio, para convertir un punto recto en uno curvo, debemos realizarle un clic sostenido. Recortes con Tijera La herramienta Tijera nos permite cortar trazados previamente seleccionados en la ubicación deseada. Al hacer clic con ella sobre un punto de anclaje o segmento determinado, se genera un nuevo punto de anclaje; este se puede mover utilizando la herramienta Selección Directa y, así, abrir el trazado, tal como podemos observar a continuación, en la Figura 20. Figura 20. Al cortar un trazado en dos puntos, obtenemos un nuevo trazado independiente. También es posible realizar el proceso contrario, es decir, unir trazados que se encuentran abiertos. Para lograrlo, seleccionamos el trazado, ingresamos en el menú Objeto, vamos a Trazados y elegimos la opción Unir. InDesign creará un nuevo segmento que conecte el primer punto del trazado con el último. www.redusers.com 95 INDESIGN Edición de objetos Una vez que hemos creado objetos, podemos PODEMOS MODIFICAR LA FORMA Y modificar su forma y apariencia gracias al conjunto de opciones que ofrece InDesign. En esta sección aprenderemos a colorear objetos, transformarlos, agruparlos, bloquearlos y APARIENCIA DE LOS OBJETOS EN ocultarlos, así como también, a duplicarlos. Para INDESIGN cada una de estas acciones analizaremos las diferentes opciones posibles. Colorear objetos Para colorear objetos podemos utilizar colores sólidos o degradados. Una forma rápida para rellenar objetos con un determinado color es a través de la paleta Control, donde encontramos los parámetros para elegir el color de relleno y contorno. Al desplegar cada uno de estos parámetros, se muestra la lista de tonos predefinidos. Figura 21. Cuando elegimos un color, este se aplica en todos los objetos seleccionados en ese momento. www.redusers.com 03_InDesign.indd 95 06/02/2013 05:56:46 p.m. 96 3. CREACIÓN DE OBJETOS A su vez, también podemos colorear objetos a través de la paleta Color, a la cual accedemos desde el menú Ventana/Color/Color. Mediante el uso de esta paleta, es posible seleccionar el color de relleno y contorno para todos los objetos previamente seleccionados. En la siguiente Guía Visual analizamos sus opciones: GUÍA VISUAL ■ PALETA COLOR 1 10 2 9 4 8 7 3 5 6 01 INTERCAMBIAR: al hacer clic sobre esta flecha, es posible alternar entre el color de 02 CIAN: porcentaje del color cian que compone el color actual. 03 MAGENTA: porcentaje del color magenta que compone el color actual. 04 AMARILLO: porcentaje del color amarillo que compone el color actual. 05 NEGRO: porcentaje del color negro que compone el color actual. 06 BLANCO Y NEGRO: al hacer clic sobre estos casilleros, accedemos rápidamente a los relleno y el de contorno como activo. colores blanco y negro. www.redusers.com 97 INDESIGN 07 ESPECTRO: aquí se muestra todo el espectro de colores. Al hacer clic sobre un color, este 08 NINGUNO: permite quitar el color de relleno o contorno aplicado. 09 CONTORNO: muestra el color de contorno elegido. 10 RELLENO: muestra el color de relleno elegido en ese momento. se convierte en activo. También es posible colorear objetos utilizando degradados, es decir, más de un color que se fusionan para colorear. Para aplicar este efecto debemos utilizar la herramienta Degradado y hacer clic sostenido sobre el objeto al cual deseamos darle el relleno. De forma predeterminada, los dos colores que se mezclarán serán el blanco y el negro. Figura 22. Al hacer clic sostenido, se muestra una línea que indica el ancho y la inclinación del degradado. ELEGIR EL TIPO DE FINAL DE LOS TRAZADOS Los trazados pueden tener diferentes finales para sus segmentos, así como también para la unión entre ellos, de acuerdo con nuestra necesidad durante el maquetado. Para acceder a las distintas opciones que ofrece InDesign, necesitamos visualizar la paleta Trazo, ingresando en Ventana/Trazo. www.redusers.com 98 3. CREACIÓN DE OBJETOS Para modificar los colores del degradado, debemos visualizar la paleta Degradado a través del menú Ventana/Color. Sus opciones son: • Tipo: en esta lista elegimos si el degradado será lineal o radial. • Ángulo: permite elegir la inclinación que tendrá el degradado. • Inversión: invierte el orden de todos los colores del degradado. Figura 23. Al hacer clic debajo del espectro, se crea una nueva muestra de color para utilizar en el degradado. Para elegir el color de cada componente del degradado, debemos seleccionarlo con un clic, abrir la paleta Color y escoger el tono deseado. A su vez, también podemos arrastrar cada indicador hacia la posición elegida y definir la apariencia del degradado. Para eliminar un color del degradado, arrastramos su indicador hacia afuera de la paleta. Transformaciones Llamaremos transformaciones a todas las modificaciones de movimiento, rotación, escala, volteo y distorsión. Para aplicar PALETA COLOR DESDE EL TECLADO La paleta Color permite elegir el color de relleno y contorno de todos los objetos previamente seleccionados. Para acceder a ella debemos utilizar el menú Ventana/Color o bien presionar la tecla F6. De esta forma, tendremos la opción de visualizar dicha paleta con solo presionar una tecla. www.redusers.com 99 INDESIGN transformaciones sobre objetos previamente seleccionados, debemos ingresar en el menú Objeto, situarnos en la opción Transformar y luego elegir el tipo de transformación que queremos. Al ingresar en una de estas opciones, se abrirá un cuadro de diálogo para colocar los valores deseados. Para el caso de la transformación Mover, será necesario indicar cuántos milímetros en horizontal o vertical deseamos mover el objeto, teniendo en cuenta que la posición actual siempre tendrá el valor 0 (cero). Figura 24. Al activar la casilla Previsualizar, se muestran los resultados de aplicar los valores ingresados en el cuadro. La transformación Escalar permite aumentar o reducir el tamaño de los objetos previamente seleccionados sobre la base de porcentajes. El tamaño actual del objeto siempre será el 100%, por lo que valores superiores aumentarán el tamaño, mientras que valores inferiores lo reducirán. Es posible ajustar en horizontal (X) y vertical (Y) de manera independiente, o presionar el botón con forma de cadena para que, al modificar un valor, el otro se ajuste automáticamente y así el objeto no pierda las proporciones originales. PALETA TRANSFORMAR Para realizar transformaciones también podemos utilizar la paleta Transformar, accesible a través del menú Ventana/Objeto y maquetación/Transformar. Desde aquí es posible mover, rotar, escalar, distorsionar y voltear los objetos previamente seleccionados. www.redusers.com 100 3. CREACIÓN DE OBJETOS Figura 25. Si pulsamos el botón Copiar, se creará una copia de los objetos seleccionados con las modificaciones ingresadas. Para el caso de la transformación Rotar, solo es necesario indicar el ángulo de rotación, mientras que para Distorsionar hay que indicar el grado de inclinación y el eje en el cual se desea aplicar. Las opciones Voltear horizontalmente y Voltear verticalmente permiten girar los objetos seleccionados según el plano horizontal o vertical. Figura 26. En este ejemplo se muestra un triángulo volteado sobre el eje horizontal. Todas estas transformaciones también pueden hacerse a través de las herramientas correspondientes. Todas ellas trabajan de forma interactiva, por lo que será necesario hacer clic sostenido sobre los objetos para aplicar la transformación que corresponda. www.redusers.com 101 INDESIGN Figura 27. Para acceder a cada herramienta de transformación, se puede presionar la letra que le corresponde. Agrupar y desagrupar Cuando hablamos de agrupar objetos, nos referimos a la posibilidad de considerar un grupo de objetos como si fueran uno solo y, de esta forma, no perder la relación de posición entre ellos, así como también aplicar cambios a todos a la vez. Para agrupar objetos debemos seleccionarlos, ingresar en el menú Objeto y elegir la opción Agrupar. A partir de este momento, todos los objetos agrupados no se podrán AGRUPAR GRUPOS InDesign permite agrupar objetos individuales o aquellos que formen un grupo. De esta forma, es posible crear un nuevo grupo de objetos que se componga de varios grupos creados previamente. Al momento de desagrupar absolutamente todos los objetos, debemos repetir este proceso la cantidad de veces que sean necesarias para desarmar todos los subgrupos. www.redusers.com 102 3. CREACIÓN DE OBJETOS manipular de forma independiente, por lo que cada modificación aplicada al grupo se reflejará en cada uno de sus integrantes. Para volver a trabajar con cada objeto de manera independiente debemos desagruparlos. En primer lugar, ingresamos en el menú Objeto, donde elegimos la opción Desagrupar, y para finalizar, hacemos clic sobre un lugar vacío para cancelar la selección. A partir de este momento, cada objeto volverá a ser independiente. Figura 28. Los objetos que forman parte de un grupo pueden o no estar superpuestos. Ocultar y mostrar InDesign brinda la posibilidad de ocultar temporalmente los objetos deseados, para mayor comodidad en nuestro trabajo. Para esto debemos seleccionarlos, ingresar en el menú Objeto y elegir la opción Ocultar. Los objetos dejarán de ser visibles y, por lo tanto, no se podrá trabajar en ellos. Para mostrar todos los objetos ocultos, debemos ingresar en el menú Objeto y elegir la opción Mostrar todo en pliego. Organizar objetos Cuando los objetos están superpuestos, el que fue creado más recientemente se muestra por delante del resto. Sin embargo, este orden se puede modificar a través de las opciones Objeto/Organizar: • Traer al frente: esta primera opción coloca el objeto seleccionado por encima de todos los otros presentes en la hoja. www.redusers.com 103 INDESIGN • Hacia delante: mueve el objeto seleccionado una posición hacia adelante en el orden prefedinido. • Hacia atrás: sitúa el objeto seleccionado una posición más atrás. • Enviar detrás: coloca el objeto seleccionado detrás de todos los objetos. Figura 29. Debemos seleccionar un objeto y elegir la posición deseada en este submenú. Efectos sobre objetos InDesign posee efectos predeterminados que podemos aplicar sobre los objetos, tales como sombras, biselados, satinados, etc. Para aplicar VARIOS EFECTOS SOBRE UN MISMO OBJETO InDesign posee un conjunto de efectos predeterminados, que nos otorgan un acceso fácil y rápido de usar, y son accesibles a través de la paleta Estilos o desde el menú Objeto/Estilos. Es importante destacar que será posible aplicar más de un efecto sobre un mismo objeto. www.redusers.com 104 3. CREACIÓN DE OBJETOS estos efectos es necesario seleccionar los objetos deseados y visualizar la paleta Efectos, accesible a través del menú Ventana. Figura 30. Debemos pulsar el botón Fx y, a continuación, elegir el efecto que deseamos aplicar. Cada uno de los efectos de esta lista posee un conjunto de parámetros que permiten ajustar el resultado final. Debido a la extensión que demanda el análisis detallado de cada efecto, no será posible hacerlo en este libro. Es por eso que recomendamos al lector practicar la aplicación de cada uno de ellos manipulando todos sus parámetros para observar los infinitos resultados posibles. ACCESO A FIGURAS PREDETERMINADAS Al momento de crear figuras predeterminadas, tales como rectángulos y elipses, debemos activar las herramientas correspondientes haciendo un clic sobre ellas. Sin embargo, también es posible hacerlo usando el teclado, para lo cual debemos presionar las teclas M y L, respectivamente. www.redusers.com 105 INDESIGN Buscatrazos Cuando los objetos se encuentran superpuestos en al menos un punto de la hoja, es posible combinar sus contornos. De este modo, se pueden obtener diferentes figuras nuevas a partir de los objetos predeterminados tal como podemos observar en la Figura 30. Figura 31. Ejemplo de las diferentes operaciones sobre la base de un mismo conjunto de objetos superpuestos. Dentro del menú Objeto encontramos la opción Buscatrazos, mediante la cual se pueden realizar las siguientes tareas: SELECCIONAR TODOS LOS OBJETOS En ocasiones, será necesario seleccionar todos los objetos existentes en la página, para realizar una acción global con las herramientas que vimos hasta ahora. Para hacerlo, podemos acudir al menú Edición o presionar el atajo de teclado CTRL + A. De esta forma, se seleccionarán todos los objetos sin importar la herramienta que esté seleccionada en ese momento. www.redusers.com 106 3. CREACIÓN DE OBJETOS • Añadir: une el contorno de todos los objetos seleccionados en la hoja para formar un único objeto. • Restar: esta opción permite que, al objeto situado por detrás, se le reste el objeto situado delante. • Formar intersección: el resultado de esta tarea es el área donde se superponen los objetos. • Excluir superposición: el objeto resultante se compone de las zonas donde no se superponen los objetos. • Menos fondo: al objeto situado por delante se le resta el área donde se le superpone el objeto situado detrás. Duplicar objetos En ciertas ocasiones, puede interesarnos realizar copias de los objetos seleccionados. Para lograrlo, debemos ingresar en el menú Edición y allí elegir la opción Duplicar. Figura 32. Si activamos la casilla Crear como cuadrícula, podremos indicar la cantidad de filas y columnas por completar. ELIMINAR PUNTOS DE ANCLAJE Los puntos de anclaje permiten modificar los trazados. En ciertas oportunidades, será necesario eliminar algunos de ellos para obtener nuevos resultados. Para facilitarnos la tarea, InDesign permite seleccionar puntos de anclaje con la herramienta Selección directa y borrarlos al presionar la tecla SUPR. www.redusers.com 107 INDESIGN Este proceso debe repetirse para la cantidad de copias que deseamos obtener. Sin embargo, en dicho menú también se encuentra la opción Duplicar con parámetros, con la cual podemos indicar la cantidad de copias que deseamos obtener y la distancia entre ellas. Deshacer y Rehacer acciones InDesign permite deshacer y rehacer acciones, de tal manera que el usuario pueda volver hacia atrás y adelante, según le resulte conveniente, por ejemplo, cuando el resultado de una acción no sea el esperado. Para ir paso a paso hacia atrás debemos desplegar el menú Edición y elegir la opción Deshacer. Para ir hacia adelante en los pasos realizados elegimos la opción Rehacer. RESUMEN En este capítulo hemos aprendido a realizar diferentes operaciones con objetos. Para comenzar, vimos cómo crear figuras predeterminadas y a mano alzada, por medio de las diferentes opciones que ofrece InDesign al momento de hacerlas. Para poder trabajar sobre los objetos generados, aprendimos las diferentes formas de selección y la aplicación de varias tareas, tales como asignación de color, transformaciones, grupos, operaciones con trazados y aplicación de efectos, entre otras. Para finalizar, conocimos el modo de deshacer y rehacer acciones. www.redusers.com 108 3. CREACIÓN DE OBJETOS Actividades TEST DE AUTOEVALUACIÓN 1 ¿Cuáles son las formas predeterminadas que se pueden crear en InDesign? 2 ¿Qué parámetros se pueden ajustar desde el panel Control? 3 ¿Cómo se utiliza la herramienta Pluma para crear segmentos curvos y rectos? 4 ¿Cómo se puede seleccionar más de un objeto a la vez? 5 ¿Cuáles son los rellenos que se pueden aplicar a los objetos? 6 ¿Cuáles son las transformaciones que se pueden aplicar sobre un objeto? 7 ¿Cómo se muestran y ocultan objetos? 8 ¿Qué beneficios brinda la posibilidad de crear grupos? 9 ¿Cómo se aplican efectos predeterminados? 10 ¿Es posible deshacer y rehacer acciones? ¿Cómo? ACTIVIDADES PRÁCTICAS 1 Inicie el programa Adobe InDesign CS6. 2 Cree un nuevo documento con 2 páginas de tamaño A4 y orientación vertical. Luego, cree un ejemplar de cada figura predeterminada. 3 Aplique color de relleno y contorno a cada figura creada 4 Utilice la herramienta Lápiz para hacer un trazado y luego suavícelo con la herramienta correspondiente. 5 Cree una figura usando la herramienta Pluma, que contenga segmentos rectos y curvos en un mismo trazado. 6 Seleccione al menos tres objetos y aplíqueles un color de relleno degradado. 7 Aplique las diferentes transformaciones a un objeto. 8 Seleccione dos objetos y agrúpelos. 9 Superponga dos objetos y aplique las diferentes operaciones de Buscatrazos. www.redusers.com Marcos de texto e imagen En este capítulo centraremos nuestra atención en la creación de marcos de texto e imagen. Para comenzar, aprenderemos sobre las formas predeterminadas de los marcos, así como también los modos de insertar textos y trabajar dentro de ellos. Con respecto a las imágenes, veremos el procedimiento para incluirlas dentro de textos, y lograr que estos se adapten al contorno de cada una. ▼ Creación .................................110 ▼ Resumen.................................147 ▼ Actividades.............................148 Marcos de imagen ......................... 126 Servicio de atención al lector: [email protected] 110 4. MARCOS DE TEXTO E IMAGEN Creación Los marcos son considerados por InDesign como una caja delimitadora donde podemos insertar textos o imágenes y, posteriormente, moverlos, editarlos, cambiar su forma original, etc. Son conocidos también como marcos de posición, porque suelen usarse para diagramar los elementos de las páginas, siendo especialmente útiles para definir la posición y el tamaño de textos o imágenes que se agregarán después. Se diferencian del resto porque, cuando no poseen contenido, muestran una cruz que los atraviesa. Figura 1. Dentro del panel Herramientas encontramos los diferentes marcos predeterminados que podemos crear. Marcos predeterminados InDesign permite crear marcos predeterminados con las formas rectangular, elíptica y poligonal. Para crear marcos rectangulares debemos activar la herramienta Marco rectangular y hacer clic sostenido www.redusers.com 111 INDESIGN sobre la página. De forma predeterminada, los INDESIGN PERMITE marcos no poseen color de relleno ni contorno. Sin embargo, a través del panel Control es posible CREAR MARCOS asignarles el color deseado. Para crear marcos PREDETERMINADOS cuadrados debemos dejar presionada la tecla MAYÚS mientras hacemos el clic sostenido. CON DISTINTAS Además, también es posible hacer un solo clic FORMAS sobre la hoja e indicar manualmente las medidas exactas que tendrá el nuevo marco. Para crear marcos elípticos o circulares debemos activar la herramienta Marco de elipse y hacer clic sostenido sobre la página para crearlo manualmente, o un solo clic para indicar las medidas exactas. En el caso de la herramienta Marco poligonal debemos hacer doble clic sobre ella previamente para elegir la cantidad de lados o puntas que tendrá la estrella y el margen que determinará si se creará una estrella o un polígono. Figura 2. Los marcos también admiten modificaciones en el grosor y estilo de línea del contorno. TRANSFORMACIONES EN MARCOS Los marcos son considerados como objetos dentro de InDesign, y es por eso que admiten transformaciones tales como: mover, escalar, voltear, rotar, duplicar, etc. Si el lector tiene dudas acerca de la manera de realizar este tipo de operaciones, puede consultar el Capítulo 3. www.redusers.com 112 4. MARCOS DE TEXTO E IMAGEN Establecer contenido De modo predeterminado, los marcos aceptan contenido de tipo gráfico, es decir que admiten la inclusión de imágenes. Sin embargo, este contenido puede ser de texto si lo especificamos a mano. Para hacerlo, debemos seleccionar el marco, desplegar las opciones del menú Objeto, situarnos en Contenido y activar Texto. De esta forma, el marco quedará habilitado para introducir el material deseado con la herramienta Texto. Herramienta Texto A través de la herramienta Texto podemos escribir dentro de marcos rectangulares. Al activar la herramienta, debemos hacer clic sostenido para formar un marco rectangular, y se mostrará el cursor titilando, para indicar que el próximo carácter que se ingrese se colocará en dicho lugar. Con el cursor activo, escribimos el texto deseado, y este respetará las dimensiones de su marco. Figura 3. Al aumentar el tamaño del marco, visualizamos el resto del contenido que posee. Cuando el contenido ingresado es mayor que el tamaño del marco creado, se muestra un pequeño icono de color rojo y en forma de cruz, sobre el extremo inferior derecho del marco, para indicar que posee más contenido que no se está viendo en ese momento. A través de esta herramienta, será posible también ingresar texto dentro de los marcos con figuras predeterminadas. Para lograrlo, www.redusers.com 113 INDESIGN simplemente seleccionamos el marco, luego la herramienta Texto y hacemos clic dentro del marco para escribir lo que deseemos. Seleccionar texto Todo texto existente en las páginas de InDesign admite modificaciones en cuanto a su A TRAVÉS DE LA HERRAMIENTA TEXTO, PODEMOS ESCRIBIR DENTRO DE MARCOS RECTANGULARES aspecto, tales como: color, tamaño, tipo de letra o espaciado entre líneas de texto, entre otras. Analizaremos todas estas modificaciones en detalle más adelante, en el Capítulo 6, pero para que todo esto sea posible, primero debemos aprender a seleccionar el texto que deseamos modificar. A través de la herramienta Texto podremos seleccionar un texto completo o una zona específica de un marco antes seleccionado. En primer lugar, para seleccionar una palabra hacemos doble clic sobre ella. Figura 4. El texto que se encuentra seleccionado se muestra resaltado, de forma que será muy sencillo identificarlo. INGRESAR TEXTO EN MARCOS Para ingresar texto dentro de marcos que poseen contenido de tipo texto, debemos utilizar la herramienta Texto. Accedemos a ella rápidamente con un doble clic sobre un marco utilizando la herramienta Selección; entonces se activará automáticamente la herramienta Texto. www.redusers.com 114 4. MARCOS DE TEXTO E IMAGEN Para seleccionar una línea de texto debemos hacer triple clic sobre ella, mientras que para seleccionar un párrafo completo debemos hacer cuatro clics sobre él. Tengamos en cuenta que para separar el texto en párrafos hay que presionar ENTER; de esta forma, InDesign interpretará que en la siguiente línea comenzará un nuevo párrafo. Figura 5. Un párrafo puede estar compuesto por una o varias oraciones, tal como ocurre en este ejemplo. Si lo que deseamos es seleccionar todo el texto completo, hacemos cinco clics sobre él. A su vez, también es posible seleccionar un fragmento de texto personalizado, como por ejemplo, tres palabras. Para crear selecciones de texto personalizadas, es preciso hacer clic sostenido desde el comienzo hasta el final del texto en cuestión. Cada vez que creamos una nueva selección se anula la anterior. También es posible cancelar selecciones presionando la tecla ESC. Una vez que el texto deseado se encuentra seleccionado, está listo para recibir modificaciones, por ejemplo, de color. Para asignarle color al texto seleccionado utilizamos la opción Relleno del panel Control. Se desplegará la lista de colores que podemos aplicarle al texto elegido. Copiar y pegar textos Debido a que el trabajo de un maquetador no consiste en ingresar texto manualmente, InDesign permite utilizar el Portapapeles de Windows con el fin de copiar texto de otras aplicaciones y pegarlo dentro de los marcos. Para realizar esta tarea debemos visualizar el www.redusers.com 115 INDESIGN texto que queremos colocar en InDesign, seleccionarlo completamente y copiarlo al Portapapeles de Windows a través del atajo de teclado CTRL + C. Luego, nos situamos dentro de un marco con la herramienta Texto y presionamos la combinación de teclas CTRL + V. Figura 6. Al pegar texto, este respeta la forma del marco donde fue introducido. Insertar caracteres especiales En ocasiones, tal vez necesitemos introducir dentro de un marco determinados caracteres que se denominan especiales, tales como símbolos, viñetas, guiones, etc. Para hacerlo, debemos situarnos en el lugar elegido utilizando la herramienta Texto, ingresar en el menú Texto, ir a la opción Insertar carácter especial, elegir una categoría y, luego, el carácter deseado. Por ejemplo, dentro de la categoría Símbolos encontramos: Viñeta, Símbolo de copyright, Puntos suspensivos, Símbolo de párrafo, Símbolo de marca comercial registrada, Símbolo de sección y Símbolo de marca comercial. MARCO: AJUSTE AUTOMÁTICO DEL TAMAÑO Cuando un marco posee texto que excede su tamaño, se muestra un pequeño icono en color rojo en el extremo inferior derecho del marco. Para visualizar el resto del contenido automáticamente, podemos hacer doble clic sobre un punto de control, y el tamaño se autoajustará para mostrar todo el contenido. www.redusers.com 116 4. MARCOS DE TEXTO E IMAGEN Figura 7. Ejemplo de cada carácter especial correspondiente a la categoría Símbolos. Listas numeradas En InDesign también es posible crear listas numeradas, es decir, asignar una numeración automática y consecutiva a un conjunto de párrafos previamente seleccionados. Para crear una lista numerada, en primer lugar debemos seleccionar los párrafos que deseamos numerar, ingresar en el menú Texto, situarnos en Listas numeradas y con viñetas y elegir la opción Aplicar números. De esta manera, al comienzo de cada párrafo se mostrará un número que lo identifica. Figura 8. La secuencia numérica comienza con el número 1 y se va incrementando de a una unidad. www.redusers.com 117 INDESIGN Si deseamos quitar la numeración de todos los párrafos que la tienen asignada, los seleccionamos previamente e ingresamos en el menú Texto, vamos a Listas numeradas y con viñetas y elegimos Quitar numeración. Sin embargo, también es posible quitarle la numeración asignada a un solo párrafo, para lo cual seleccionamos solo el párrafo en cuestión y, luego, ingresamos en la opción de menú mencionada anteriormente. Figura 9. La numeración del resto de los párrafos se ajustará según la modificación realizada. Si le aplicamos numeración a este párrafo otra vez, volverá a mostrar su número asignado previamente, por lo que respetará la continuidad de la numeración. Listas de viñetas Las listas de viñetas permiten diferenciar párrafos a través de un pequeño icono en forma de círculo (de manera predeterminada). Para CONVERTIR LISTAS EN TEXTO En ocasiones, al utilizar el Portapapeles de Windows con marcos de texto que poseen listas numeradas o de viñetas, estas se pierden. Esto se puede evitar si seleccionamos los párrafos e ingresamos en Texto/ Listas numeradas y con viñetas/ Convertir viñetas/numeración en texto. A partir de ese momento, será posible seleccionarlas como caracteres de texto. www.redusers.com 118 4. MARCOS DE TEXTO E IMAGEN acceder a esta opción debemos seleccionar los párrafos deseados, a continuación ingresar en Texto, luego situarnos en Lista numerada y de viñetas y, para terminar, elegir Aplicar viñeta. Figura 10. El icono de la viñeta adquiere el color del párrafo al cual está asignada. Otra forma de aplicar listas numeradas o viñetas a párrafos seleccionados es a través de la paleta Control. Sobre su extremo izquierdo se encuentra el botón Controles de formato de párrafo, mediante el cual accedemos a las distintas opciones disponibles de configuración de párrafos. Se mostrarán los botones Lista con viñetas y Lista numerada para activar una u otra alternativa. Figura 11. Alternando entre este botón y el superior, visualizamos opciones de párrafo y carácter. www.redusers.com 119 INDESIGN Formato de listas numeradas De manera predeterminada, las numeraciones comienzan con el número 1, y las viñetas poseen un icono en forma de círculo relleno. Sin embargo, InDesign permite elegir el formato que tendrán estos elementos. Para elegir el de listas numeradas, debemos seleccionar los párrafos deseados, pulsar el botón Controles de formato de párrafo y dejar presionada la tecla ALT mientras hacemos clic sobre el botón Lista numerada. Se abrirá el cuadro de diálogo Viñetas y numeración, el cual analizamos en la siguiente Guía Visual. GUÍA VISUAL ■ CUADRO VIÑETAS Y NUMERACIÓN 1 2 4 6 8 10 3 5 7 9 11 01 TIPO DE LISTA: desde esta lista podemos alternar entre aplicar números, viñetas o 02 NIVEL: este parámetro permite modificar los niveles jerárquicos de los párrafos. desactivar estas opciones. www.redusers.com 120 4. MARCOS DE TEXTO E IMAGEN 03 FORMATO: posee la lista de diferentes formatos numéricos que podemos aplicar, tales 04 NÚMERO: permite ingresar un texto personalizado que se mostrará en vez de los números. 05 ESTILO DE CARÁCTER: permite aplicar estilos de carácter previamente creados o bien 06 MODO: desde aquí elegimos si la numeración será una continuación de la anterior o 07 ALINEACIÓN: permite elegir la posición de la viñeta (izquierda, centro o derecha) con 08 SANGRÍA IZQUIERDA: desde aquí indicamos la distancia entre el borde izquierdo del 09 SANGRÍA DE PRIMERA LÍNEA: permite indicar la distancia entre el borde izquierdo del como: números romanos, letras en mayúscula o minúscula, entre otros. crear uno nuevo. comenzará en un número específico. respecto al espacio disponible en la sangría izquierda. marco y todas las líneas del párrafo. marco y el comienzo de la primera línea del párrafo. 10 POSICIÓN DE TABULADOR: desde aquí elegimos la posición a la cual se desplazará el 11 PREVISUALIZAR: al activar esta casilla, es posible visualizar los cambios realizados en cursor al pulsar la tecla TAB. este cuadro en los párrafos previamente seleccionados. Formato de viñetas Al igual que sucede con las listas numeradas, en las de viñetas también es posible elegir su formato. Para hacerlo, debemos seleccionar los párrafos deseados, pulsar el botón Controles de formato COLOCAR MÁS DE UN ARCHIVO A LA VEZ A través del comando Colocar, podemos incorporar contenido en los documentos de InDesign. En este sentido, cabe destacar que este comando permite insertar varios archivos al mismo tiempo una vez que son seleccionados en el cuadro Colocar. Al pulsar el botón Abrir de este cuadro, nos encontraremos con el listado de archivos, y deberemos hacer un clic en cada uno. www.redusers.com 121 INDESIGN de párrafo y dejar presionada la tecla ALT mientras hacemos clic sobre el botón Lista con viñetas. Se abrirá el cuadro Viñetas y numeración con la opción Viñetas en la lista Tipo de numeración. Figura 12 El botón Añadir muestra un cuadro con más caracteres de viñetas para elegir. En la opción Carácter de viñeta debemos seleccionar el que deseamos aplicar a los párrafos seleccionados. El resto de las opciones de este cuadro se analizan en la Guía Visual presentada anteriormente. Listas jerárquicas También es posible indicar una subnumeración dentro de una principal. De esta manera, podremos obtener niveles jerárquicos para organizar los párrafos. Para crear listas numeradas con diferentes niveles jerárquicos seguimos las indicaciones del próximo Paso a Paso: DESACTIVAR NIVEL DE CALIDAD En ciertas ocasiones, documentos de gran calidad en cuanto a contenido visual pueden poner en jaque el rendimiento de nuestro sistema. Para mejorar este aspecto, podemos quitar la calidad de visualización a una imagen: debemos seleccionarla, ingresar en Objeto/Rendimiento de visualización y activar Usar configuración de documento. Si deseamos hacerlo sobre todas las imágenes existentes a la vez, ingresamos en Ver/Rendimiento de visualización y desactivamos Permitir configuración de visualización de nivel de objeto. www.redusers.com 122 4. MARCOS DE TEXTO E IMAGEN LISTAS NUMERADAS JERÁRQUICAS Seleccione todos los párrafos que formarán parte de la lista numerada. Ingrese en el menú Texto/Listas numeradas y con viñetas y elija la opción Aplicar números. www.redusers.com 123 INDESIGN Seleccione los párrafos que van en el siguiente nivel y pulse el botón Controles de formato de párrafo, situado en el panel Control. Deje presionada la tecla ALT y haga clic sobre el botón Lista numerada, ubicado en el panel Control. www.redusers.com 124 4. MARCOS DE TEXTO E IMAGEN Aumente una unidad el valor del parámetro Nivel y ajuste opcionalmente la sangría izquierda. Haga clic sobre el botón Aceptar y se mostrará la lista jerarquizada. www.redusers.com 125 INDESIGN Debemos repetir los pasos anteriormente indicados para crear los diferentes subniveles de una lista numerada. Tengamos en cuenta que las listas jerárquicas son muy útiles para organizar la información de modo que sea más fácil de comprender para los lectores. A su vez, las listas jerárquicas también se pueden componer de letras y números combinados. Para lograrlo debemos seleccionar los párrafos de subnivel y elegir el tipo de letra deseado en la lista Formato del cuadro Viñetas y numeración. Podemos optar por utilizar números o letras para diferencias los distintos tiposde niveles. Figura 13. Aplicar sangría izquierda a cada subnivel de una lista numerada facilita su lectura y comprensión. LISTAS JERÁRQUICAS CON VIÑETAS Las listas de viñetas no poseen niveles para determinar su jerarquía. Sin embargo, ingresando en el cuadro Viñetas y numeración, es posible asignar sangría izquierda y, así, crear listas de viñetas para diferentes jerarquías visuales. Además, también podemos elegir diferentes iconos para identificar subniveles. www.redusers.com 126 4. MARCOS DE TEXTO E IMAGEN Marcos de imagen Los marcos admiten la inclusión de imágenes en su interior, de tal forma que se puedan mostrar junto a textos o de manera independiente. En esta sección aprenderemos a incluir imágenes en marcos existentes o nuevos, comprendiendo las diferentes opciones que ofrece InDesign para su edición y trabajo en conjunto con textos. Es importante tener en cuenta que los formatos de imágenes se dividen en dos grandes grupos: vectoriales y pixelares. • Imágenes vectoriales: son aquellas imágenes digitales formadas por elementos geométricos, tales como puntos o líneas, las cuales, al aumentar su tamaño, no pierden calidad. Algunos formatos de esta categoría son: .EPS, .CDR, .AI, etc. • Imágenes pixelares: son aquellas imágenes digitales compuestas por puntos de colores denominados píxeles. Este tipo de imágenes pierde calidad al aumentar su escala. Algunos formatos de esta categoría son: .JPG, .BMP, .PSD, etc. Inserción de imágenes Al momento de insertar imágenes en el documento, tenemos la posibilidad de hacerlo dentro de un marco existente, el cual puede o no tener contenido; o bien hacerlo en un marco independiente. Para insertar una imagen dentro de un marco existente, situamos el cursor titilante en el lugar deseado, utilizando la herramienta Texto para habilitarlo y, luego, ingresamos en el menú Archivo y elegimos la opción Colocar. Se mostrará el cuadro del mismo nombre, mediante el cual podemos navegar por el explorador de archivos y acceder a la imagen que queremos incluir dentro del documento. Lo analizamos en detalle en la siguiente Guía Visual: EVITE PEGAR IMÁGENES InDesign permite colocar imágenes a través del uso del Portapapeles de Windows. Sin embargo, esta opción no es aconsejable porque la imagen puede perder calidad debido a que no se pegará el archivo original sino la previsualización de ella. Es importante tener en cuenta el uso de la opción Colocar para insertar contenido en este programa. www.redusers.com 127 INDESIGN GUÍA VISUAL ■ CUADRO COLOCAR 2 3 1 4 7 6 01 02 5 ACCESOS DIRECTOS: al pulsar uno de estos botones, accedemos rápidamente a las ubicaciones a las cuales hacen referencia. BUSCAR EN: aquí se muestra la ubicación en la cual se encuentra la imagen que deseamos insertar. 03 ARCHIVOS: en esta sección del cuadro se muestran los archivos situados en la ubicación 04 ABRIR: al presionar este botón, se abrirá la imagen seleccionada entre los archivos del 05 TIPO: mediante esta lista desplegable, elegimos el formato de archivo que se visualizará en elegida y que cumplan con el formato indicado en la lista Tipo. cuadro. el marco superior. www.redusers.com 128 06 07 4. MARCOS DE TEXTO E IMAGEN PREVISUALIZAR: si esta casilla se encuentra activada, al seleccionar una imagen en el área de archivos, se verá una pequeña miniatura de ella. OPCIONES DE IMPORTACIÓN: en este apartado podemos activar o desactivar las opciones de importación, el reemplazo de objetos seleccionados actualmente o la creación de pies de ilustración. Luego de acceder a la imagen que deseamos incluir a través del cuadro Colocar, debemos seleccionarla y presionar el botón Abrir. Figura 14. Al insertar imágenes dentro de marcos de texto existentes, estas se convierten en objetos anclados. Al insertar imágenes dentro de marcos existentes, estos no modifican su tamaño para presentar toda la imagen. Por lo tanto, si deseamos reducir el tamaño de dichas imágenes, debemos hacerlo manualmente. Para eso, utilizamos sus puntos de control, situados en los extremos y puntos medio de cada lado, haciendo clic sostenido sobre ellos a la vez www.redusers.com 129 INDESIGN que dejamos presionadas las teclas CTRL + MAYÚS. De esta forma, reduciremos el tamaño de la imagen y su marco; si no presionamos ambas teclas a la vez mientras hacemos el clic sostenido, solo estaremos reduciendo el tamaño del marco, y la imagen se verá recortada. Figura 15. Al modificar el marco, se recorta la imagen, dado que son dos objetos diferentes y admiten sus propias transformaciones. Si deseamos colocar una imagen en un marco independiente, debemos verificar que no haya ningún objeto seleccionado y realizar el mismo procedimiento ingresando en Archivo/Colocar y seleccionando la RESOLUCIONES ACORDES Para obtener resultados exitosos, conviene utilizar imágenes con resoluciones adecuadas para su destino. Si el documento será visto en pantalla, gráficos de 96 ppp (puntos por pulgadas) serán suficientes; en cambio, si el documento será impreso, debe tener como mínimo un valor de 300 ppp para que su visualización sea de una calidad aceptable en papel. www.redusers.com 130 4. MARCOS DE TEXTO E IMAGEN imagen que queremos insertar. De esta forma, el puntero del mouse se reemplaza por una miniatura de la imagen y solicita que hagamos un clic para situarla en el lugar elegido. Figura 16. Al hacer clic para situar la imagen, se creará un marco con el tamaño original de esta. Calidad de visualización En ocasiones, cuando utilicemos muchas imágenes de alta resolución, puede suceder que el funcionamiento de InDesign se vea afectado y que notemos demoras en ejecutar acciones. Una opción para solucionar este inconveniente es ajustar la calidad de visualización de los objetos, de tal modo que se vean con poca nitidez y, así, no se consuman recursos LA CALIDAD DE LA VISUALIZACIÓN DE LOS OBJETOS ES INDEPENDIENTE DEL RESULTADO FINAL innecesariamente. Para ajustar la calidad de visualización de los objetos, los seleccionamos, desplegamos el menú Objeto, nos situamos en Rendimiento de visualización y elegimos la opción Visualización Típica para ver la imagen con menos nitidez, o Visualización Rápida para que esta no se muestre. Para que este procedimiento pueda realizarse, debemos activar la opción Permitir configuración de visualización de nivel de objeto, situada en Ver/ Rendimiento de visualización. Entonces, InDesign admitirá la posibilidad de manipular la calidad de cada objeto de forma independiente. www.redusers.com 131 INDESIGN A su vez, si deseamos quitarle el nivel de calidad asignado a una imagen, la seleccionamos, ingresamos en Objeto/Rendimiento de visualización y elegimos Usar configuración de visualización. Así, la imagen seleccionada se mostrará con la calidad de visualización del documento. La calidad de la visualización de los objetos es completamente independiente del resultado obtenido al imprimir. Solo estamos modificando la forma en que lo vemos en pantalla, con el objetivo de que InDesign pueda trabajar con mayor fluidez. La calidad inicial de la imagen se mantiene intacta. Figura 17. Los objetos con calidad de visualización rápida se muestran rellenos por un color uniforme en vez de mostrar la imagen. COLOR DE NUMERACIÓN Y VIÑETAS Al aplicar listas numeradas y de viñetas a un documento, estas adoptan el color que posee el primer carácter del párrafo. Por lo tanto, si luego de aplicarlas modificamos dicho color, el icono de la viñeta o el número asignado se actualizará automáticamente. www.redusers.com 132 4. MARCOS DE TEXTO E IMAGEN Mover imagen dentro del marco Luego de colocar una imagen, es posible moverla dentro de su marco para elegir qué zona deseamos visualizar. Para mover imágenes dentro de marcos, debemos activar la herramienta Selección Directa y hacer clic sostenido dentro del marco de la imagen. De esta forma, cada usuario podrá visualizar dentro del marco la zona de la imagen que le interese. También es posible llevar a cabo esta acción cuando se encuentra activa la herramienta Selección. En este caso, situamos el puntero del mouse sobre el centro de la imagen y se mostrará un icono que permite cambiar la ubicación de la imagen. Figura 18. El círculo doble y la mano indican que es posible hacer clic sostenido para ajustar la posición de la imagen dentro del marco. Vínculos de imágenes Las imágenes existentes en un documento de InDesign pueden estar incrustadas o vinculadas. Las primeras incluyen toda su resolución original y pasan a ser parte del documento, con lo cual aumentan el tamaño del archivo. Por el contrario, cuando las imágenes www.redusers.com 133 INDESIGN están vinculadas al documento, se muestran pero no son parte real de él, sino que son una referencia del archivo original. Por lo tanto, si cambiamos el documento de carpeta, tendremos que mover también los archivos a los cuales se refieren las imágenes vinculadas. A través del panel Vínculos podemos observar el estado de las imágenes; lo analizamos en la siguiente Guía Visual: GUÍA VISUAL ■ PANEL VÍNCULOS 2 1 3 4 8 5 6 7 01 LISTADO DE ARCHIVOS: aquí se muestra la lista de todos los archivos incrustados o 02 ESTADO: en esta columna se muestran iconos para notificar estados de objetos: 03 PÁGINA: cuando un mismo archivo es colocado más de una vez, se le asigna un número vinculados en el documento. desactualizado, inexistente, incrustado, etc. identificativo. Haciendo clic sobre dicho número, se selecciona el objeto. www.redusers.com 134 4. MARCOS DE TEXTO E IMAGEN IR A VÍNCULO: al pulsar este botón, se selecciona la imagen en el documento al cual se 04 refiere. 05 modifica, este botón permite mostrar los cambios sobre la imagen del documento. ACTUALIZAR VÍNCULO: cuando el archivo que da origen a una imagen vinculada se 06 EDITAR ORIGINAL: abre el archivo que da origen a la imagen vinculada en el programa 07 INFORMACIÓN DE VÍNCULO: en esta sección del panel se muestran diferentes propiedades 08 VOLVER A VINCULAR: permite cambiar la imagen seleccionada eligiendo la deseada a predeterminado de cada usuario, para modificarlo. de la imagen seleccionada. través de este cuadro. La propiedad Estado, ubicada en la sección Información de vínculo, nos muestra cuál es la situación actual de la imagen seleccionada. Cuando se muestra el valor OK, significa que la imagen está vinculada al original; de lo contrario, muestra la palabra LA PROPIEDAD Incrustada. Para cambiar el estado de una imagen vinculada a incrustada desplegamos el menú del ESTADO NOS panel y elegimos Incrustar vínculo. Para realizar el MUESTRA LA incrustada en vinculada, debemos seleccionarla, proceso contrario, es decir, convertir una imagen SITUACIÓN ACTUAL desplegar el menú del panel Vínculos y elegir la DE LA IMAGEN pregunta si deseamos vincular la imagen a su opción Vínculos no incrustados. InDesign nos archivo original; al contestar afirmativamente, la imagen incrustada se convierte en vinculada. A su ABRIR RÁPIDAMENTE EL PANEL VÍNCULOS A través del panel Vínculos, podemos ver y modificar la forma en que se colocan objetos externos en un documento. Para visualizarlo, debemos recurrir al menú Ver o dejar presionada la tecla ALT mientras hacemos un clic sobre el icono en forma de cadenas, situado en el extremo superior izquierdo de la imagen. www.redusers.com 135 INDESIGN vez, cuando se modifican los archivos originales de las imágenes vinculadas, el panel Vínculos notifica sobre dicha diferencia colocando un icono de color amarillo en la columna Estado. Figura 19. Las imágenes incrustadas muestran un icono en la columna Estado. A su vez, cuando el archivo que da origen a una imagen vinculada fue removido o se ha modificado su nombre, en la columna estado se muestra un icono en color rojo para informar del problema encontrado por InDesign. En este caso, al hacer doble clic sobre el icono, se abre el panel Volver a vincular para seleccionar un nuevo archivo de origen. MINIATURAS DEL PANEL VÍNCULOS Para elegir el tamaño de las filas del panel Vínculos debemos desplegar su menú lateral y elegir Opciones de panel. En la opción Tamaño de fila encontramos diferentes alternativas para modificar el tamaño actual de las miniaturas del panel (filas pequeñas, normales o grandes). www.redusers.com 136 4. MARCOS DE TEXTO E IMAGEN Figura 20. Para actualizar la imagen vinculada con su archivo original debemos hacer doble clic sobre el icono situado en la columna Estado. Pies de ilustración Los denominados pies de ilustración, también conocidos como epígrafes, son textos que se muestran junto con las imágenes para brindar información adicional a los lectores. Para crear un pie de ilustración de una imagen seleccionada, ingresamos primero en el menú Objeto, luego vamos a Pie de ilustración y elegimos la opción Generar pie de ilustración interactivo o Generar pie de ilustración estático. La diferencia entre ambos es que, al crear pies de ilustración estáticos, FORMATO DE PIES DE ILUSTRACIÓN Los pies de ilustración permiten agregar información para el lector, tal como nombre, formato, dimensiones, etc. A su vez, el texto que compone dicho pie es completamente editable, por lo que podremos elegir, por ejemplo, el color con el cual se mostrará. www.redusers.com 137 INDESIGN estos solo se podrán modificar manualmente; por el contrario, los interactivos se actualizan al ser arrastrados hacia otra imagen. Figura 21. De forma predeterminada, los pies de ilustración muestran el nombre y formato de la imagen. Antes de crear un pie de ilustración, es posible modificar algunos aspectos, así como también elegir si deseamos incluir texto personalizado. Para realizar los ajustes destinados a los próximos pies de ilustración debemos ingresar en el menú Objeto, situarnos en la opción Pie de ilustración y elegir Configuración de pie de ilustración. Se mostrará ES POSIBLE el cuadro Configuración de pie de ilustración, en el MODIFICAR cual encontraremos distintas opciones: • Texto anterior: aquí ingresamos el texto que ALGUNOS ASPECTOS DEL PIE DE se mostrará al comienzo de los pies de ilustración. Uno de los textos anteriores más utilizados es “Picture” o “Figura”. Ejemplo: ILUSTRACIÓN Picture: Sillón antiguo.jpg. • Metadatos: en esta lista debemos elegir qué información de la imagen deseamos mostrar (nombre, dimensiones, escala, fecha de captura, formato, autor, fecha de colocación, etc.). Ejemplo: Picture: 249x325. • Texto posterior: el texto introducido en este punto se mostrará al final del pie de ilustración. Ejemplo: Picture: Sillón antiguo.jpg Ilustración ejemplificativa. www.redusers.com 138 4. MARCOS DE TEXTO E IMAGEN Figura 22. Al pulsar el botón + se generan nuevas filas para agregar más información al pie de ilustración. Los pies de ilustración pueden tener más de una línea de datos, para mostrar toda la información deseada. Para hacerlo, pulsamos el botón +; se genera una nueva fila y así elegimos los datos deseados. A su vez, en el apartado Posición y Estilo podemos elegir la alineación, es decir, sobre qué borde de la imagen se colocará el epígrafe (debajo, izquierda, derecha o arriba). Encaje de objeto y marcos InDesign permite ajustar el tamaño de las imágenes según el tamaño del marco que las contiene, y viceversa, cuando ambos no coinciden en sus dimensiones. Para trabajar con el encaje debemos seleccionar la imagen, desplegar el menú Objeto, situarnos en Encaje y elegir una de sus opciones: PIES DE ILUSTRACIÓN INTERACTIVOS ¿Por qué se actualiza un pie de ilustración interactivo al ser arrastrado sobre otra imagen?. Porque este tipo de pie de ilustración no almacena los datos de la imagen a la cual pertenece sino que se basa en variables (nombre, dimensiones, etc.) las cuales se completan en base a la imagen a la cual pertenezca. Entonces, si movemos el pie de ilustración a una nueva imagen, el mismo se actualizazará de acuerdo a los metadatos que la acompañen. www.redusers.com 139 INDESIGN • Llenar marco proporcionalmente: rellena la totalidad del marco con la imagen, respetando las proporciones originales de esta. • Encajar contenido proporcionalmente: se muestra la totalidad de la imagen dentro del marco, respetando sus proporciones. • Encajar marco a contenido: el tamaño del marco INDESIGN PERMITE AJUSTAR EL TAMAÑO DE LAS IMÁGENES SEGÚN EL TAMAÑO DEL MARCO se ajusta de forma automática para mostrar la imagen completa en su tamaño real. • Encajar contenido a marco: se muestra la totalidad de la imagen dentro del marco, sin respetar sus proporciones originales. • Centrar contenido: el centro de la imagen seleccionada se coloca en el centro mismo del marco. • Borrar opciones de encaje de marco: quita el ajuste de encaje que posee el marco. Esta opción solo está disponible si se aplicó anteriormente un tipo de encaje al marco. Figura 23. Al encajar el contenido al marco, la imagen se deforma para mostrarse completamente dentro de él. www.redusers.com 140 4. MARCOS DE TEXTO E IMAGEN Bordes personalizados Los marcos admiten modificaciones para sus bordes, tales como color, grosor o tipo de línea. Para aplicarlos, debemos seleccionar el marco de texto o imagen deseado y utilizar el panel Control. De esta forma, será posible crear infinidad de diseños para enmarcar los contenidos. Figura 24. Los marcos personalizados ayudan a incrementar el atractivo del documento. A su vez, también es posible crear trazados de recorte para crear contornos personalizados. Para lograrlo, colocamos la imagen dentro del documento y seguimos las indicaciones del próximo Paso a Paso: TRAZADOS DE RECORTE Los trazados de recorte permiten aumentar las posibilidades de crear marcos para imagen, recortando lo que queda por fuere de estos. Para facilitar el proceso de impresión, InDesign le envía a la impresora solamente los datos visibles de la imagen para agilizar la impresión de este tipo de marcos. www.redusers.com 141 INDESIGN CREACIÓN DE CONTORNOS PERSONALIZADOS Dibuje el contorno con la forma deseada dentro del cual se colocará posteriormente la imagen. Seleccione la imagen, ingrese en el menú Edición y elija la opción Copiar. www.redusers.com 142 4. MARCOS DE TEXTO E IMAGEN Seleccione el contorno creado, vaya al menú Edición y elija Pegar dentro. Ceñir textos La operación Ceñir consiste en adaptar el texto de un marco al contorno de objetos o imágenes. Para realizar esta operación, debemos situar dichos objetos por encima del cuadro de texto, seleccionar ambos y visualizar la paleta Ceñir textos, accesible a través del menú Ventana. En la parte superior de esta paleta encontramos cinco botones para adaptar el texto a las figuras de diferente manera: • Sin ceñir texto: quita el ceñido aplicado, por lo que ambos objetos vuelven a ser independientes. • Ceñir alrededor de cuadro delimitador: el texto se adapta de manera automática a la forma del marco delimitador. • Ceñir alrededor de forma del objeto: el texto se adapta a la figura que compone todo el objeto. • Saltar abajo: el texto solo se muestra por arriba y abajo de la imagen, pero no a sus costados. • Saltar a columna siguiente: la siguiente línea del texto se muestra en la columna que aparece a contiuación. www.redusers.com 143 INDESIGN Figura 25. Al mover el objeto, el texto se ajustará automáticamente para respetar el ceñido elegido. Para ceñir el texto con imágenes colocadas desde afuera, estas deben ser importadas de tal modo que InDesign sea capaz de reconocer la diferencia entre su fondo y la figura. Por ejemplo, si en una imagen se muestra un instrumento musical en fondo blanco, el texto se puede adaptar al contorno de dicho instrumento si la imagen posee cierta información adicional, como la inclusión de diferentes capas que organicen la fotografía. De este modo, el programa podrá superponer el texto a la capa del fondo blanco, mientras lo adapta al contorno. EXTENSIÓN DE IMÁGENES PARA CEÑIR La función de un maquetador es incluir las imágenes y textos brindados. Por lo tanto, es aconsejable que solicite que las imágenes por ceñir tengan una extensión que permita reconocer transparencias y capas, de modo que sea más sencillo adaptar el texto a las figuras que poseen. Uno de los formatos más utilizados para esta tarea es .PSD, correspondiente al programa Adobe Photoshop. www.redusers.com 144 4. MARCOS DE TEXTO E IMAGEN Opciones de importación de contenidos A través del comando Colocar, podemos incluir tanto imágenes como archivos de texto dentro de marcos. De esta manera, en el cuadro de diálogo Colocar nos encontraremos con tres opciones para elegir en el momento de la importación: • Mostrar opciones de importación: permite elegir, para cada tipo de archivo que se desee colocar, algunas configuraciones que permitan beneficiar el trabajo en InDesign. Figura 26. Al importar imágenes de Photoshop, es posible conservar sus capas para manipularlas independientemente. • Reemplazar elemento seleccionado: si esta casilla está activada, al colocar el archivo, se eliminará del documento el que se encuentre seleccionado en ese momento. • Crear pies de ilustración estáticos: esta alternativa sirve para que en cada imagen colocada, se arme un pie de ilustración con las configuraciones actuales. COLOCAR VARIOS ARCHIVOS InDesign permite colocar varios archivos seleccionados al mismo tiempo en el cuadro Colocar. Estos se van descargando de uno en uno en el orden que fueron seleccionados. Sin embargo, es posible alterar este orden orignal, si antes de hacer un clic para descargar el archivo presionamos alguna de las cuatro teclas direccionales en el sentido en que deseemos moverlos. www.redusers.com 145 INDESIGN Transformaciones InDesign permite aplicar transformaciones sobre los marcos, tales como mover, rotar, escalar, voltear, etc. Estas acciones pueden realizarse a través de la herramienta Transformación libre o ingresando en el menú Objeto/Transformaciones. Por ejemplo, podemos seleccionar un marco e ingresar en Objeto/Transformaciones/Mover e indicar la nueva posición del marco. A su vez, esta acción también puede efectuarse utilizando la herramienta Selección y haciendo clic sostenido desde su interior hasta la posición deseada. Figura 27. Al voltear un marco, el texto se ve al revés y dificulta la legibilidad, por lo que solo es recomendable para tipografías grandes. PORTAPAPELES DENTRO DE INDESIGN El Portapapeles de Windows permite colocar texto de otras aplicaciones dentro de marcos. Sin embargo, mediante el uso de esta herramienta, también es posible mover texto dentro de diferentes marcos utilizando la opción Cortar u obtener copias a través de Copiar. www.redusers.com 146 4. MARCOS DE TEXTO E IMAGEN Es importante tener en cuenta que el contenido incluido dentro del marco que se trasformará, adoptará las modificaciones realizadas. Por ejemplo, al escalar un marco de texto, el tamaño de sus caracteres aumentará o reducirá sobre la base del porcentaje de escala elegido. Modificar su forma InDesign permite modificar la forma inicial de los marcos, a través de los vértices o de puntos de anclaje. Para modificar la forma de un marco utilizando sus vértices, debemos seleccionarlo con la herramienta Selección y hacer clic sobre el punto de control de color amarillo. Esto hará que se muestre un rombo de color amarillo en cada punta del marco. Haciendo clic sostenido sobre dichos rombos, podremos alterar la forma inicial del marco. Figura 28. Las modificaciones obtenidas al arrastrar los rombos dependen de la forma original del marco. A su vez, es posible modificar la forma de un marco a través de los puntos de anclaje, que nos permite cierta flexibilidad en la imagen. MENÚ CONTEXTUAL DE IMÁGENES A través del menú contextual de las imágenes es posible acceder a tareas básicas tales como operaciones de transformación, pie de ilustración, efectos, etc. De esta forma, no será necesario ingresar en las diferentes opciones de menú para realizar las tareas, sino que bastará con realizar click derecho. www.redusers.com 147 INDESIGN Así, es posible trabajar con las subherramientas de Pluma para agregar, eliminar o modificar puntos de anclaje, así como también moverlos utilizando la herramienta Selección directa. Figura 29. Al activar Ceñir alrededor de objeto, este se adapta al marco personalizado. RESUMEN En este capítulo hemos aprendido a trabajar con los marcos de texto e imagen. Vimos cómo crearlos con formas predeterminadas tales como rectángulo, elipse, polígono y estrella. A su vez, hemos analizado la forma de introducción de contenidos y la selección de textos para su posterior modificación, así como también creamos listas numeradas y de viñetas conociendo las diferentes opciones para su personalización. Con respecto a la inserción de imágenes, analizamos cómo insertarlas dentro de un marco de texto y en marcos independientes, además de la forma de encajar y mover el contenido dentro del marco. Para finalizar, aprendimos a crear marcos personalizados y ceñirlos con textos. www.redusers.com 148 4. MARCOS DE TEXTO E IMAGEN Actividades TEST DE AUTOEVALUACIÓN 1 ¿Cómo se crean los marcos predeterminados? 2 ¿Cómo se selecciona una palabra, una línea, un párrafo y todo el texto? 3 ¿Cómo se insertan caracteres especiales? 4 ¿Cómo se crean listas numeradas y jerarquizadas? 5 ¿Cómo se insertan imágenes en los documentos de InDesign? 6 ¿Cuáles son las opciones para encajar el contenido de un marco? 7 ¿Cómo se mueve libremente una imagen dentro de un marco? 8 ¿Cómo se crean y configuran los pies de ilustración? 9 ¿Cómo se aplican efectos predeterminados? 10 ¿Cuáles son las opciones para ceñir texto? ACTIVIDADES PRÁCTICAS 1 Inicie el programa Adobe InDesign CS6. 2 Cree un nuevo documento con tres páginas de tamaño A4 y orientación vertical. 3 Cree un marco de texto de tipo estrella y escriba el texto que desee. 4 Modifique el color del título y cada párrafo del texto ingresado. 5 Modifique el marco de la imagen añadiendo nuevos puntos de ancla. 6 Realice las configuraciones necesarias para que, al insertar un pie de ilustración, se muestre la palabra “Picture” antes del nombre de la imagen. 7 Coloque una nueva imagen en un marco independiente y asígnele un pie de ilustración. 8 Ciña el texto con la imagen insertada. www.redusers.com Trabajar con páginas En este capítulo veremos cómo trabajar con las páginas de un documento. Además, aprenderemos a rotar la vista para manejarnos más cómodamente, así como a asignar diferentes tamaños a las páginas. También conoceremos la importancia de las páginas maestras: qué son, cómo se utilizan y por qué facilitan el trabajo en InDesign. ▼ Páginas de documentos.........150 ▼ Resumen.................................181 ▼ Actividades.............................182 Añadir páginas............................... 150 Paleta Páginas .............................. 157 Páginas maestras........................... 166 Configuraciones ............................. 174 Servicio de atención al lector: [email protected] 150 5. TRABAJAR CON PÁGINAS Páginas de documentos Al momento de crear documentos, podemos elegir la cantidad de páginas que tendrán. Sin embargo, este valor no siempre será exacto, ya que tal vez necesitemos agregar o quitar páginas para que el resultado final se adapte a nuestros requerimientos. En esta sección del libro aprenderemos a realizar estas operaciones que permitirán definir la extensión total del documento. Añadir páginas Para agregar una nueva página a continuación de la que estamos visualizando, debemos desplegar las opciones del menú Maquetación, situarnos en Página y elegir Añadir página. Sin embargo, también es posible añadir varias páginas a la vez si elegimos Insertar Páginas del submenú Página. De esta forma, se mostrará el cuadro Insertar páginas, desde el cual elegiremos la cantidad que vamos a añadir y su ubicación, es decir, después de cuál queremos hacerlo. Figura 1. Las páginas insertadas se basan en la configuración de márgenes y columnas de la página anterior. Luego de pulsar el botón OK, se creará la cantidad de páginas indicadas y en la ubicación elegida en Insertar. Pero también es posible insertar la cantidad de páginas deseadas al final del documento si ingresamos en el menú Archivo y luego elegimos Ajustar documento. En www.redusers.com 151 INDESIGN la opción Número de páginas indicamos la cantidad ES POSIBLE total de páginas que queremos tener en el archivo; de esta forma, las páginas que falten para completar dicha cifra se ubicarán al final de todo AÑADIR VARIAS PÁGINAS A LA VEZ el material armado. CON INSERTAR PÁGINAS Trasladarse entre páginas Una de las tareas cotidianas en el trabajo de maquetado es acceder a las diferentes páginas para insertar o modificar su contenido. Para este fin, InDesign posee en el borde inferior una pequeña barra de navegación que permite acceder a todas las páginas del documento; vamos a verla en la siguiente Guía Visual. GUÍA VISUAL ■ NAVEGACIÓN ENTRE PÁGINAS 1 2 5 3 4 01 PRIMER PLIEGO: permite visualizar la primera página del documento. 02 PÁGINA ACTUAL: aquí se muestra el número de página actual; posee una lista desplegable 03 PLIEGO SIGUIENTE: permite visualizar la página o pliego siguiente. 04 ÚLTIMO PLIEGO: al hacer clic sobre este botón, accedemos rápidamente a la última página 05 PLIEGO ANTERIOR: al hacer clic sobre este botón, pasamos a la página o pliego anterior. para seleccionar la deseada. o pliego del documento. www.redusers.com 152 5. TRABAJAR CON PÁGINAS De esta forma, podemos acceder a todas las INDESIGN POSEE UNA páginas que componen el documento. A su vez, PEQUEÑA BARRA DE esta tarea también puede hacerse desde el menú NAVEGACIÓN QUE página, Página anterior, Página siguiente, Última página, Maquetación, a través de las opciones Primera PERMITE ACCEDER A Pliego siguiente o Pliego anterior. Además, desde este LAS PÁGINAS última página visualizada si elegimos Atrás. Como menú también podemos acceder rápidamente a la complemento de esta acción, en este menú encontramos la opción Adelante, mediante la cual visualizamos la página o pliego visitado posteriormente. Si deseamos acceder a una página específica, ingresamos en el menú Maquetación y elegimos Ir a página..., lo que abrirá el cuadro del mismo nombre . Figura 2. Podemos indicar el número de página al cual deseamos acceder sin tener que escribirlo manualmente. Eliminar páginas Si bien es importante conocer el procedimiento para crear nuevas páginas, también lo es el proceso contrario, es decir, el de eliminar páginas, ya que en ocasiones necesitaremos quitar páginas en blanco o aquellas que tengan contenido que no aparecerá en el documento final. Para eliminar páginas, desplegamos las opciones del menú Maquetación, nos situamos en Páginas y luego hacemos clic sobre Eliminar páginas. De esta forma, se mostrará el cuadro Eliminar páginas, donde debemos indicar el número de página que se corresponda con la que queremos www.redusers.com 153 INDESIGN sacar y pulsar el botón OK. Si deseamos borrar un rango de páginas determinado, separamos el primer número del último con un guión. Por ejemplo, para quitar las páginas 2, 3, 4 y 5, escribimos en la opción Eliminar páginas el valor 2-5. Figura 3. Al desplegar la lista, podemos elegir la opción Todas las páginas para borrar todas las del documento. Tal como lo hemos mencionado, es posible eliminar páginas que tengan o no contenido. La diferencia radica en que, al momento de quitar aquellas que sí lo tienen, InDesign nos muestra un aviso para advertirnos que estamos a punto de eliminar páginas que no están en blanco, lo que podría ocasionarnos una pérdida involuntaria de material. Figura 4. Al activar esta casilla, no se mostrará el mensaje la próxima vez que intentemos eliminar páginas con contenido. www.redusers.com 154 5. TRABAJAR CON PÁGINAS Mover páginas Otra posibilidad que ofrece InDesign es trasladar una página o un conjunto de páginas hacia otra ubicación del documento actual. Esto permite modificar rápidamente la estructura de un documento. Por ejemplo, imaginemos el armado de una nueva revista con varias secciones, tales como Gastronomía, Economía, Moda, etc. En ocasiones, necesitaremos mover toda una sección hacia una nueva posición, lo cual es muy sencillo a través de esta posibilidad que brinda el programa. Para mover páginas ingresamos en el menú Maquetación, vamos a Páginas y elegimos Mover páginas. Figura 5. Al desplegar la lista, podemos elegir el número de página sin necesidad de escribirlo manualmente. En el cuadro que se abre indicamos el número de la página que deseamos mover o el rango de ellas. Recordemos que para hacer referencia a un conjunto de páginas debemos separarlas con un guión. En la imagen anterior estamos moviendo desde la página 2 hasta la 9 DIVERSIÓN ESCONDIDA EN INDESIGN CS6 Los creadores de InDesign también han pensado en la diversión, y por eso incluyeron un easter egg, que aparece al ingresar en el menú Ayuda/Acerca de InDesign, en donde veremos una imagen. Si escribimos la palabra butterfly (aunque no veamos donde lo hacemos), podremos divertirnos haciendo clic sobre las mariposas que cruzan la pantalla, para detenerlas en su vuelo. ¡A jugar! www.redusers.com 155 INDESIGN inclusive. Una vez que indicamos cuáles son las páginas que se desplazarán, señalamos el lugar donde irán. Para esto, en la opción Destino señalamos si será antes o después de una página específica, o si las trasladaremos hacia el inicio o final del documento. Desplegando esta lista, podemos elegir la ubicación de destino para las páginas en cuestión. La opción Mover a muestra una única posibilidad, llamada Documento actual, debido a que moveremos las páginas dentro de él. Figura 6. Al elegir otro documento en la lista Mover a, se desactiva el casillero para indicar el número de página. Una vez indicadas estas configuraciones, pulsamos el botón OK y se realiza el traslado de las páginas. A su vez, también es posible mover páginas hacia otro documento. Para hacerlo, abrimos ambos archivos: el que posee las páginas por mover y el que las recibirá. Luego realizamos el mismo procedimiento, con la diferencia de que el cuadro Mover páginas mostrará el nombre del otro documento en la opción Destino. Cuando trasladamos páginas hacia otro documento, también es posible eliminarlas del original. Para lograrlo, activamos la casilla MOVER PÁGINAS ENTRE DOCUMENTOS Al momento de trasladar páginas entre diferentes documentos, InDesign no nos consulta antes o después de qué página del otro documento deseamos colocarla. Por eso, es importante tener en cuenta que, al realizar esta acción, las páginas se colocarán de forma predeterminada al final del archivo. www.redusers.com 156 5. TRABAJAR CON PÁGINAS Eliminar páginas después de mover, situada en el cuadro Mover páginas. Si no activamos esta casilla, las páginas no se moverán, sino que se copiarán. Duplicar páginas Recordemos que en InDesign podemos trabajar con cada página de forma individual (pliegos de una página) o visualizarlas en pliegos de dos páginas consecutivas opuestas a la vez, cuando tenemos más de tres páginas en el documento. Así, es posible duplicar pliegos tanto simples como dobles. Para esto, debemos visualizar el pliego que queremos duplicar, desplegar el menú Maquetación, situarnos en Páginas y activar la opción Duplicar pliego. El programa creará una copia del pliego actual al final del documento. Las páginas duplicadas son completamente independientes entre sí, de modo que cualquier modificación en la original no afectará la duplicada. Rotación de la vista del pliego En ocasiones, necesitamos compaginar objetos rotados, por lo que visualizar la página de forma normal tal vez resulte incómodo. Es por eso que InDesign permite rotar la vista del pliego. Figura 7. En este ejemplo, los textos deberían colocarse rotados, por lo que esta vista resulta poco conveniente. Para obtener una vista rotada del pliego que estamos visualizando, desplegamos el menú Ver, vamos a Rotar pliego y elegimos si deseamos www.redusers.com 157 INDESIGN girarlo 90° hacia la izquierda o derecha, o 180°. Al elegir una de estas opciones, veremos que el pliego rota en la vista actual. Es importante tener en cuenta que cuando rotamos la vista del pliego, no afectamos la composición original del documento; simplemente, modificamos la manera en que lo estamos viendo. Figura 8. Rotar la vista del pliego facilita el maquetado de objetos rotados. Para volver a visualizar el documento con la rotación original, ingresamos en el menú Ver, nos situamos en Rotar pliego y elegimos Eliminar rotación. El pliego volverá a mostrarse tal como se encontraba. Paleta Páginas A través de la paleta Páginas podemos visualizar y acceder al contenido de todas las que componen el documento, así como también moverlas, duplicarlas o eliminarlas. En este panel podremos encontrar fácilmente distintos accesos para el trabajo con páginas. PALETA PÁGINAS Desde la paleta Página es posible realizar tareas frecuentes, tales como mover, duplicar o eliminar páginas de forma instantánea. Por eso, es una de las paletas más utilizadas en InDesign, y acceder a ella de forma sencilla agiliza el trabajo en el programa. Cada vez que la necesitemos, podemos presionar la tecla F12. www.redusers.com 158 5. TRABAJAR CON PÁGINAS Opciones de la paleta Para visualizar esta paleta, desplegamos el menú Ver y elegimos Páginas. En el área central de la paleta se muestra un icono por cada página existente en el documento, y se indica el número que le corresponde. A su vez, al final de la paleta figura el número total de páginas y en cuántos pliegos están distribuidas junto a tres botones que permiten realizar tareas básicas tales como editar los tamaños de página, crear nuevas páginas y eliminarlas.. Figura 9. Al hacer doble clic sobre el icono de una página, esta se convierte en activa para ver su contenido. Cada icono de página muestra la letra A, que hace referencia a la página maestra aplicada (tema que analizaremos más adelante en este libro). La manera en que se muestra información en esta paleta se puede ajustar a los gustos y necesidades de cada usuario. Para configurar la apariencia de este panel, hacemos clic con el botón secundario del mouse sobre un icono de página para abrir el menú contextual y luego activamos Opciones de panel. Aparecerá el cuadro Opciones de panel, el cual analizamos en la siguiente Guía Visual: www.redusers.com 159 INDESIGN GUÍA VISUAL ■ OPCIONES DEL PANEL 1 2 3 4 01 02 03 04 PÁGINAS: desde este apartado elegimos el tamaño de los iconos de página, y si se mostrarán o no miniaturas del contenido de cada una. PÁGINAS MAESTRAS: permite elegir el tamaño de los iconos que representan a las páginas maestras, así como también si mostrarán miniaturas de su contenido y si se organizarán verticalmente, es decir, una debajo de otra. ICONOS: cuando el tamaño de los iconos del panel Páginas es mediano, grande o muy grande, es posible visualizar iconos para representar vistas de pliegos rotadas, transparencias y transiciones. DISPOSICIÓN DEL PANEL: permite elegir si las páginas comunes o las maestras se mostrarán más arriba en el panel. www.redusers.com 160 5. TRABAJAR CON PÁGINAS Acciones que realiza la paleta A través de esta paleta podemos realizar las acciones anteriormente analizadas, tales como mover, duplicar o eliminar páginas. Para hacer cada una de ellas, primero debemos seleccionar qué páginas serán las afectadas, mediante un clic sobre el icono de la deseada. Cuando hacemos un solo clic sobre un icono de página, no visualizamos su contenido, sino que seleccionamos la página. Por lo tanto, las acciones que efectuemos serán sobre la selección actual. Figura 10. Para seleccionar las dos páginas de un pliego al mismo tiempo, hacemos clic sobre su número. Si queremos seleccionar más de un pliego a la vez, debemos seleccionar uno, dejar presionada la tecla CTRL y hacer clic sobre el número de todos los pliegos que queremos. A la vez, si deseamos seleccionar todas las páginas, podemos hacer clic sobre el pequeño triángulo de color negro situado junto al icono de la primera página. Luego de haber seleccionado las páginas deseadas, ya estaremos listos para realizar las operaciones necesarias sobre ellas. Entonces, desplegamos el menú de la paleta y elegimos la acción. www.redusers.com 161 INDESIGN Figura 11. Al elegir una acción, se abrirá el cuadro de diálogo analizado en la sección anterior de este libro. Además, también es posible agregar y quitar páginas en un documento de forma inmediata si utilizamos los botones Crear nueva página y Eliminar páginas seleccionadas, situados al pie de la paleta Páginas. Es importante tener en cuenta que es lo mismo realizar operaciones desde este panel que hacerlo mediante el menú Maquetación, por lo que cada usuario optará por el método que le resulte más conveniente en cada ocasión. Etiquetas de colores InDesign permite asignar colores a los iconos de páginas, para facilitar su identificación. Esta opción es muy útil cuando, por ejemplo, deseamos identificar si las páginas están terminadas, si falta recibir contenido de otro colaborador, si les faltan solo detalles para completarlas, etc. De esta forma, podemos aplicar un color que identifique su estado actual, como verde para las finalizadas completamente, rojo para aquellas a las que les falte contenido brindado por otro colaborador y amarillo para las que requieran, www.redusers.com 162 5. TRABAJAR CON PÁGINAS simplemente, detalles de terminación. Para asignar etiquetas de colores a pliegos seleccionados, desplegamos el menú de la paleta, vamos a Atributos de página, luego a Etiqueta de color y elegimos el tono deseado. Figura 12. Debajo del icono de cada pliego se muestra el color asignado para su identificación. Varios tamaños de página Gracias a la diversidad de opciones que ofrece INDESIGN PERMITE InDesign para el maquetado de documentos, es posible configurar tamaños diferentes para cada una MAQUETAR de sus páginas. Esto permite, por ejemplo, maquetar PÁGINAS DE dentro de un mismo documento. Así evitamos la páginas de una revista, tarjetas personales y sobres TAMAÑOS creación de archivos diferentes y tenemos todo lo DIFERENTES. archivo. Para modificar el tamaño de una página relacionado con la empresa del cliente en un solo dentro de la paleta Páginas, la seleccionamos y pulsamos el botón Editar tamaño de página. www.redusers.com 163 INDESIGN Figura 13. Al pulsar el botón Editar tamaño de página, se muestra una lista de tamaños predeterminados para elegir. Al desplegar dicho botón, encontraremos la opción A medida, mediante la cual podemos indicar el tamaño deseado ingresando las dimensiones exactas, así como también la orientación de la página en el cuadro Tamaño de página a medida. A su vez, en este cuadro también podemos almacenar el tamaño elegido bajo un nombre, con el objetivo de aplicarlo sobre las páginas de inmediato. Una vez indicadas las medidas y la orientación, escribimos el Nombre y pulsamos el botón Añadir. Así podremos almacenar los tamaños deseados, que se listarán en este cuadro. ROTAR VISTA DE PLIEGO A través de la paleta Páginas también es posible rotar la vista del pliego. Para hacerlo, desplegamos el menú de la paleta, nos situamos en Atributos de página y elegimos Rotar vista de pliego. Si los iconos son de tamaño mediano o superior, podremos visualizar un icono de doble flecha junto a la miniatura de la página, para indicar el estado de rotación. www.redusers.com 164 5. TRABAJAR CON PÁGINAS Figura 14. Al pulsar el botón Eliminar, se borra el tamaño seleccionado en la lista de los almacenados. Para aplicar rápidamente tamaños que tenemos almacenados, en primer lugar seleccionamos la página y pulsamos el botón Editar tamaño de página, situado el pie del panel Páginas, y los tamaños almacenados se mostrarán a continuación en el menú. Herramienta Página Otra forma para modificar el tamaño de una página es a través de la herramienta Página, ubicada debajo de Selección en el panel Herramientas. MOVER PÁGINAS EN MESA DE TRABAJO Al seleccionar una página con la herramienta Página, también es posible moverla sobre el eje vertical. Para hacerlo, dejamos presionada la flecha direccional hacia arriba o abajo del teclado, o bien ajustamos el valor del parámetro Y en el panel Control. La página seleccionada se moverá dentro del área de trabajo. www.redusers.com 165 INDESIGN Al activarla, debemos hacer clic dentro de la página que queremos seleccionar y, luego, elegir las nuevas dimensiones a través de las opciones An y Al, del panel Control. Cuando modificamos las opciones de este panel, la página seleccionada adopta la nueva apariencia. Figura 15. Las páginas seleccionadas con la herramienta Página se muestran enmarcadas para su identificación. Creación de pliegos de varias páginas De manera predeterminada, los pliegos muestran un máximo de hasta dos páginas. Sin embargo, también es posible crear pliegos de varias páginas. Esto es muy útil cuando, por ejemplo, queremos crear un folleto desplegable con varias páginas, porque así podremos visualizar con claridad su composición durante la instancia de maquetado. Para agregar páginas dentro de un pliego, nos dirigimos en primer lugar al panel Páginas y lo seleccionamos haciendo clic sobre su nombre, luego desplegamos el menú lateral de la paleta y desactivamos la opción Permitir reorganización de pliego seleccionado; para finalizar insertamos las páginas deseadas. www.redusers.com 166 5. TRABAJAR CON PÁGINAS Figura 16. Los pliegos pueden tener un máximo de hasta 10 páginas. Recordemos que para visualizar todas las páginas de un pliego podemos ingresar en el menú Ver y elegir Encajar pliego en ventana. Esto nos permitirá tener una visión global de todas las páginas que lo componen. Páginas maestras En esta sección analizaremos la utilidad, creación y aplicación de las denominadas páginas maestras, que podemos generar en los documentos con el objetivo de facilitar la tarea de agregar los PÁGINAS MAESTRAS ACORDES Al aplicar páginas maestras sobre páginas de maquetado, estas también adoptarán las características de las maestras. Si deseamos aplicar páginas maestras a pliegos con tamaños personalizados, tendremos que elegir si queremos conservar su tamaño o adaptarlo al del pliego maestro. www.redusers.com 167 INDESIGN elementos dispuestos en ellas. Al usar esta herramienta, notaremos un aumento en nuestra productividad y, por lo tanto, tendremos un ahorro de tiempo sustancial en el maquetado de publicaciones. ¿Para qué sirven? Las denominadas páginas maestras son páginas diferentes y especiales que podemos utilizar como punto de partida para la aplicación de formatos y elementos en el resto de las páginas. Es decir, son una especie de plantillas que podemos aplicar a una página o a un conjunto de ellas, para que estas adopten su apariencia. Por ejemplo, si nos imaginamos el diseño de un periódico o revista, donde todas las páginas llevan el nombre LAS PÁGINAS de la publicación, no sería práctico ingresarlo en cada una de ellas. Para facilitar este tipo de tareas, MAESTRAS tenemos la posibilidad de crear páginas maestras, teniendo en cuenta que todo lo que incluyamos allí (márgenes, columnas, objetos, etc.) se FUNCIONAN COMO PLANTILLAS DE incluirá también en todas las páginas que se UNA PÁGINA basen en ellas. Siguiendo con el ejemplo anterior, deberíamos ingresar el nombre del periódico o revista en una página maestra, de modo que, luego, este se vea repetido en cada una de las páginas del documento automáticamente. Todas las páginas de un documento creado en InDesign están basadas en una página maestra predeterminada, llamada A. sin embargo, cada usuario podrá crear la cantidad de maestras que necesite y posteriormente aplicarlas sobre el conjunto de páginas deseadas. DOCUMENTOS CON PLIEGO DOBLE De modo predeterminado, un documento comienza con la página 1, que se muestra en un pliego simple. Sin embargo, también es posible comenzarlo desde esa primera página con un pliego doble. Para hacerlo, primero nos dirigimos a Archivo/Ajustar documento y luego, en la opción Número de página inicial, colocamos un número par (por ejemplo, el 2). Para finalizar, hacemos clic sobre el botón Ok. El panel Páginas pasará a mostrar el doble pliego en las maestras. www.redusers.com 05_InDesign.indd 167 07/02/2013 10:34:20 a.m. 168 5. TRABAJAR CON PÁGINAS Figura 17. La página maestra predeterminada no posee ningún contenido. Creación InDesign permite crear la cantidad de páginas maestras deseadas con el objetivo de facilitar la tarea de maquetado. Para crear nuevas páginas maestras, desplegamos el menú de la paleta Páginas y elegimos la opción Nueva página maestra; se mostrará el cuadro Nueva página maestra, que analizamos en la siguiente Guía Visual: ICONOS DE PÁGINAS HORIZONTALES De forma predeterminada, InDesign muestra los iconos de la paleta Páginas organizados de forma vertical. Sin embargo, podemos modificar esta configuración si hacemos clic con el botón secundario del mouse sobre uno de ellos, luego vamos a Ver páginas y a continuación elegimos Horizontalmente, podemos modificar la manera en que se distribuyen en este panel, pasando a mostrarse cada pliego hacia la derecha en vez de mostrarse hacia abajo. www.redusers.com 169 INDESIGN GUÍA VISUAL ■ NUEVA PÁGINA MAESTRA 1 2 3 4 5 6 01 PREFIJO: caracteres que se mostrarán antes del nombre de la página maestra. Es posible 02 NOMBRE: aquí indicamos el nombre con el cual se identificará el pliego maestro. 03 BASADO EN PÁGINA MAESTRA: permite seleccionar una página maestra existente como 04 NÚMERO DE PÁGINA: aquí debemos indicar cuántas páginas tendrá el nuevo pliego 05 TAMAÑO DE PÁGINA: en este apartado establecemos las dimensiones de las páginas 06 ORIENTACIÓN: permite elegir si el pliego maestro tendrá orientación vertical u horizontal. ingresar un máximo de hasta cuatro caracteres. punto de partida para la creación de la nueva maestra. maestro. maestras, ya sea a través de la lista desplegable o indicando manualmente los valores. www.redusers.com 170 5. TRABAJAR CON PÁGINAS Una vez creada la página maestra, podemos hacer doble clic sobre el icono que la identifica en el panel Páginas y agregar su contenido. En estas páginas debemos colocar todos los elementos que deseamos repetir en todas las páginas del documento o en un conjunto de ellas. Figura 18. Los elementos maestros se muestran enmarcados por una línea punteada, para su identificación. Aplicación Luego de crear las páginas maestras, debemos aplicarlas sobre las demás para que estas adopten su contenido. Para realizar esta acción LAS PÁGINAS MAESTRAS Y EL CONTENIDO A la hora de aplicar páginas maestras sobre páginas de maquetado, los elementos de las maestras no eliminan el contenido actual de aquellas sobre las cuales se aplican. Es muy importante tener esto en cuenta a la hora de aplicar maestras en páginas de maquetado con contenido existente, para evitar superposiciones. www.redusers.com 171 INDESIGN desplegamos el menú Maquetación, vamos a Página y elegimos la opción Aplicar página maestra a páginas. Se mostrará el cuadro Aplicar página maestra, donde debemos seleccionar la página maestra que queremos aplicar y, posteriormente, el número de página o rango de páginas destinatarias. Figura 19. Al pulsar el botón OK, las páginas de maquetado indicadas adoptarán el formato de la página maestra elegida. De esta forma, podemos aplicar las diferentes páginas maestras de un documento en las páginas de maquetado correspondientes. Por ejemplo, supongamos que tenemos que maquetar una revista con tres ES POSIBLE secciones: Tecnología, Software y Trucos, donde DESASIGNAR PÁGINAS cada una de ellas se diferencia por el nombre de la sección y alguna imagen acorde a la temática. Necesitaremos entonces crear tres páginas maestras (una para cada sección), ingresar los elementos MAESTRAS A OTRAS DETERMINADAS POR NOSOTROS requeridos y luego aplicarlas en el rango de páginas de maquetado que corresponda. Desasignar maestras En ocasiones, también necesitaremos quitar de una página de maquetado los elementos de la maestra que tiene aplicada. Para que esto sea posible, debemos desasignar la maestra seleccionando la página deseada en el panel Páginas y aplicando la maestra Ninguna. De esta forma, la página seleccionada ya no tendrá contenido maestro. www.redusers.com 172 5. TRABAJAR CON PÁGINAS Eliminar páginas maestras Al igual que las páginas de maquetado, las maestras también se pueden eliminar en el momento deseado, tengan o no contenido. Para esto, debemos hacer clic sobre ella en el panel Páginas utilizando el botón secundario del mouse y, en el menú que se muestra, elegir la opción Eliminar página maestra. Figura 20. Cuando las páginas maestras por eliminar fueron aplicadas, InDesign solicita confirmación para su eliminación. Mostrar u ocultar contenido maestro InDesign permite ocultar temporalmente elementos maestros de una página o pliego con el fin de visualizar más claramente cuáles son los objetos de la página de maquetado. Para ocultar contenido maestro, seleccionamos las páginas deseadas en el panel Páginas, desplegamos su menú contextual, vamos a la opción Páginas maestras y activamos Ocultar elementos de página maestra. De esta forma, todos los elementos de la página maestra aplicada sobre las páginas seleccionadas se ocultarán hasta que ingresemos en la misma opción de menú y activemos Mostrar elementos de página maestra. Modificar contenido maestro En todo momento es posible modificar el contenido de las páginas maestras. Para lograrlo, en primer lugar debemos hacer doble clic sobre su icono correspondiente en la paleta Páginas y realizar los cambios www.redusers.com 173 INDESIGN deseados para que cobre efecto. Todas las páginas de maquetado del docuemnto que tengan aplicada la página maestra modificada se actualizarán de forma automática. Importar páginas maestras En ocasiones, puede resultar muy útil aplicar páginas maestras de otros documentos. Para esto debemos cargarlas en el documento actual, teniendo en cuenta que las maestras cargadas son dependientes de su archivo original y cualquier cambio realizado en él se verá reflejado en las páginas de maquetado que fueron destinatarias de la aplicación de maestras importadas. Figura 21. InDesign nos pregunta qué acción queremos seguir, si la página maestra importada coincide con la actual. Para importar páginas maestras desplegamos el menú de la paleta Páginas, nos situamos en Páginas maestras y activamos la opción Cargar páginas maestras. Se abrirá el cuadro Abrir un archivo, donde debemos PÁGINAS MAESTRAS IDENTIFICADAS Luego de aplicar páginas maestras sobre páginas de maquetado, estas muestran en el panel Páginas el prefijo de la maestra que tienen aplicada, dentro de su icono correspondiente. De este modo, el usuario puede identificar rápidamente la maestra que tiene aplicada cada página. www.redusers.com 174 5. TRABAJAR CON PÁGINAS hacer doble clic sobre aquel que contiene las maestras que deseamos cargar. Una vez cargadas, ya estarán listas para aplicarse sobre las páginas de maquetado. Configuraciones En esta sección analizaremos las diferentes configuraciones que podemos realizar sobre las páginas de maquetado y maestras, con el fin de personalizar los documentos. Márgenes Tal como lo hemos aprendido en el Capítulo 2, al momento de crear nuevos documentos debemos indicar los valores deseados para los márgenes, es decir, la distancia entre los cuatro bordes de la página y su contenido. Sin embargo, en cualquier momento es posible ajustar estos valores. Para hacerlo, debemos desplegar el menú Maquetación y elegir la opción Márgenes y columnas; se mostrará el cuadro Márgenes y columnas, desde el cual podemos modificar los valores actuales por los deseados en el apartado Márgenes. Figura 22. Para elegir valores diferentes, debemos desactivar el botón Unificar todas las configuraciones. Es importante tener en cuenta que no es posible modificar márgenes de páginas que tengan aplicadas una maestra, ya que estas heredan sus configuraciones. Por lo tanto, para ajustar estos valores a una página, esta www.redusers.com 175 INDESIGN no debe tener ninguna maestra aplicada, o debemos ajustar los márgenes en la maestra que tiene aplicada, recordando que todas las páginas de maquetado basadas en una maestra adoptarán esta modificación. Columnas InDesign permite dividir una página o marco de texto en columnas con el fin de distribuir el contenido. Para dividir una página en columnas debemos desplegar el menú Maquetación y elegir la opción Márgenes y columnas. En el apartado Columnas indicamos cuántas deseamos crear y la separación entre ellas a través del parámetro Medianil. Las columnas se pueden aplicar a cualquier página, tenga o no aplicada una maestra. A su vez, también es posible aplicar columnas sobre maestras, para que todas sus destinatarias las incluyan de forma instantánea. Para aplicar columnas dentro de un marco de texto debemos seleccionarlo, desplegar el menú Objeto y elegir Opciones de marco de texto. En el apartado Columnas indicamos la cantidad de columnas, el ancho y su separación. Figura 23. Al aplicar columnas sobre marcos de texto con contenido, este se distribuye en ellas. www.redusers.com 176 5. TRABAJAR CON PÁGINAS Columnas en marco principal Recordemos que, al momento de crear un nuevo documento, es posible activar la casilla Marco de texto principal para que se genere un marco de texto que ocupe toda el área de la página. De esta forma, para ingresar texto en el documento, no será necesario crear marcos de texto, sino que simplemente podemos hacer un clic sobre la página con la herramienta Texto y ya estaremos listos para escribir o colocar el contenido deseado. Por lo tanto, para crear columnas dentro de este marco, lo seleccionamos, ingresamos en el menú Objeto y accedemos a Opciones de marco de texto. Ancho de columnas de forma manual Al momento de crear columnas sobre una página, debemos indicar la cantidad y el ancho deseado. Sin embargo, luego de insertarlas, es posible ajustar su ancho manualmente desbloqueándolas, ya que de forma predeterminada este parámetro se encuentra bloqueado. Figura 24. Haciendo clic sostenido sobre la división, ajustamos manualmente el ancho de la columna. www.redusers.com 177 INDESIGN Para desbloquear columnas de la página, debemos procurar tener activada la herramienta Selección; luego hacemos clic con el botón secundario del mouse sobre un lugar vacío, nos INDESIGN PERMITE INSERTAR TEXTO situamos en Cuadrículas y guías y desactivamos la FALSO CON EL opción Bloquear guías de columna para, finalmente, OBJETIVO DE ARMAR desbloquear las columnas. EL MAQUETADO Insertar texto falso InDesign permite insertar texto falso que sirve para llenar marcos de texto con el objetivo de armar el maquetado del contenido y, posteriormente, reemplazarlo por el texto real. Para completar un marco de texto con texto falso, debemos seleccionarlo, desplegar el menú Texto y elegir la opción Llenar con texto falso. El marco de texto en cuestión se mostrará completamente relleno de texto sin importar sus dimensiones ni columnas. Figura 25. El texto falso permite obtener una visualización general de cómo quedará el documento cuando se coloque el contenido verdadero. www.redusers.com 178 5. TRABAJAR CON PÁGINAS Numeración de páginas Si bien es posible ingresar manualmente cada número de página en todas las que componen un documento, esta no es una acción que se aplique con frecuencia, por la pérdida de tiempo que implica. InDesign reconoce automáticamente cuál es el número de cada página y permite aplicarlo de forma instantánea si trabajamos con las páginas maestras del documento. Para esto, debemos visualizar la página maestra donde deseamos agregar la numeración y crear un marco de texto en el lugar donde queremos mostrar el número. Figura 26. En el lugar donde se mostrará el número de página aparece el prefijo de la página maestra. En este ejemplo es “B”. ¿CUÁNTAS COLUMNAS PUEDO UTILIZAR? InDesig permite crear hasta 20 columnas en marcos de texto flotantes o en el principal. Sin embargo, es aconsejable no utilizar demasiadas, porque el texto introducido no será fácil de leer. Como criterio, debemos utilizar un número adecuado de columnas dependiendo del ancho de la página. www.redusers.com 179 INDESIGN Dentro de dicho marco de texto, podemos agregar alguna palabra, como Página, para que preceda al número, o bien dejar solamente el valor numérico predeterminado. Luego, con el cursor titilando dentro del marco de texto, ingresamos en el menú Texto, vamos a Insertar INDESIGN RECONOCE carácter especial, luego a Marcadores y hacemos clic CUÁL ES EL sobre la opción Número de página actual. NÚMERO DE PÁGINA Al visualizar las páginas del documento, notaremos que, en vez de mostrar el prefijo de Y LO COLOCA la maestra, cada una de ellas mostrará el número AUTOMÁTICAMENTE que le corresponde. Es importante tener en cuenta que si la maestra posee dos páginas, habrá que colocar dos marcadores de texto (uno en la izquierda, y otro en la derecha). Cada uno de ellos es completamente independiente, de manera que podemos elegir su tamaño y posición con total libertad. Variables de texto Cuando hablamos de variables de texto nos referimos a la posibilidad de ingresar automáticamente información de archivo, tal como la fecha de creación, el autor, el nombre, etc. Para incluir esta información, previamente debemos agregar en el lugar deseado un marco de texto. Con el cursor titilando, primero ingresamos en el menú Texto, nos situamos en Variables de texto, luego en Insertar variable y para finalizar elegimos la opción deseada. Tengamos presente que si incorporamos variables de texto en las páginas maestras, los valores se mostrarán en todas las páginas de maquetado en las cuales se encuentre aplicada dicha maestra. CAMBIO DE ESTILO DE NUMERACIÓN Al crear numeraciones de página, estas lo hacen utilizando números arábigos (1, 2, etc.). Sin embargo, podemos cambiar el estilo de numeración a números romanos o letras. Para hacerlo, no necesitamos tener ningún objeto seleccionado; solo ingresamos en Maquetación/Opciones de numeración y elegimos el tipo deseado en la lista Estilo. www.redusers.com 180 5. TRABAJAR CON PÁGINAS Secciones Mediante la creación de secciones en un documento, podemos establecer formatos de numeración para aplicar en un rango de páginas. Por ejemplo, podemos elegir numeración romana para el rango de páginas 1-5 y numeración tradicional para el resto; además, tenemos la posibilidad de reiniciar la numeración en cada inicio de sección. Para crear una sección debemos visualizar la paleta Páginas y seleccionar aquella donde queremos que comience la nueva sección del documento. Luego, desplegamos el menú Maquetación y elegimos Opciones de numeración y sección. Figura 27. Las opciones del apartado Sección se aplicarán desde la página seleccionada en adelante. Para crear una nueva sección, activamos la casilla Iniciar sesión y elegimos si la numeración de las páginas de la sección se corresponderá con la del documento, o si preferimos iniciar una nueva numeración con el número deseado. A su vez, en la lista Estilo podemos elegir el tipo de numeración que queremos (romana, alfabética, arábiga, etc.). Una vez que elegimos la apariencia que tendrá la sección y presionamos Aceptar, la página actual y todas las siguientes se mostrarán con el formato de la sección creada. Tengamos presente que podemos crear varias secciones en un documento, con la premisa de que se aplicará desde la página seleccionada en adelante. Esto significa que, si aplicamos una sección desde la página 3 en adelante, al crear una nueva sección en la página 8, la primera se aplicará desde la 3 hasta la 7, porque a partir de la 8 se mostrará la segunda sección. Los www.redusers.com 181 INDESIGN comienzos de sección se identifican en la paleta Páginas con una pequeña flecha situada arriba del icono de página. Al hacer clic sobre dicho icono, se seleccionan todas las páginas que la tienen aplicada. Figura 28. Haciendo doble clic sobre el icono de comienzo de sección, podemos editar sus opciones. RESUMEN En este capítulo hemos aprendido a trabajar con la estructura de un documento, viendo cómo añadir y eliminar páginas de maquetado. Además, explicamos cómo trabajar con uno de los elementos más importantes de InDesign: las páginas maestras. También analizamos la manera de insertar columnas en marcos de texto, así como la de trabajar con texto falso con el objetivo de visualizar globalmente el diseño creado. Para finalizar, aprendimos a insertar numeraciones de página y variables de texto donde podemos incluir información sobre las páginas. www.redusers.com 182 5. TRABAJAR CON PÁGINAS Actividades TEST DE AUTOEVALUACIÓN 1 ¿Cómo se añaden, eliminan, duplican y mueven páginas de maquetado? 2 ¿Qué ventaja posee el uso de páginas maestras? 3 ¿Cómo se crean páginas maestras? 4 ¿Cómo se aplican páginas maestras sobre un rango de páginas? 5 ¿Para qué son útiles las etiquetas de colores? 6 ¿Cómo se pueden configurar diferentes tamaños de páginas en un mismo documento? 7 ¿Cómo se crean pliegos de varias páginas? 8 ¿Cómo se inserta la numeración de páginas? 9 ¿Cómo se inserta texto falso? 10 ¿Para qué se utilizan las variables de texto? ACTIVIDADES PRÁCTICAS 1 Inicie el programa Adobe InDesign CS6. 2 Cree un nuevo documento con 3 páginas de tamaño A4 y orientación vertical. 3 Guarde el archivo con el nombre que desee. 4 Añada 12 páginas al documento y genere contenido en todas ellas. 5 Elimine 3 páginas y luego asigne etiquetas de colores a cada página. 6 Cree un pliego de 5 páginas. 7 Cree una nueva página maestra y en ella incluya: numeración de página y la variable de texto “Nombre del archivo” en dos cuadros de texto separados. 8 Aplique la maestra creada en todas las páginas excepto la primera. 9 Seleccione un cuadro de texto, divídalo en 4 columnas y rellénelo con texto falso. www.redusers.com Trabajar con textos En este capítulo aprenderemos a trabajar con el formato de los textos, es decir, a realizar diversas configuraciones que permitirán modificar la apariencia de estos en cuanto a tipo de letra, tamaño, aplicación de efectos, etc. Además, explicaremos la manera de crear estilos que podemos aplicar sobre caracteres y párrafos. Para finalizar el capítulo, conoceremos diferentes utilidades para trabajar con los marcos de texto. ▼ Formato de caracteres...........184 Utilidades ...................................214 Formato de párrafo .....................193 Estilos ........................................199 ▼ Resumen.................................221 ▼ Actividades.............................222 Operaciones con marcos de texto ......................................210 Servicio de atención al lector: [email protected] 184 6. TRABAJAR CON TEXTOS Formato de caracteres InDesign permite modificar la apariencia de los textos clasificando las opciones que podemos aplicar sobre ellos en: formato de caracteres y formato de párrafo. Para alternar entre ambas, debemos tener activada la herramienta Texto y utilizar los botones situados sobre el extremo izquierdo de la paleta Control. En esta sección analizaremos las posibilidades del formato de caracteres. Figura 1. Al activar los botones de los controles de formato, visualizamos las opciones correspondientes. Fuentes Cuando hablamos de la fuente de un texto, nos referimos a su tipo de letra. InDesign posee un listado de fuentes accesibles a través del menú Texto, opción Fuente; o desde la lista Fuente, situada en la paleta Control. Al desplegar la lista de fuentes, vemos una pequeña muestra de su apariencia sobre el lado derecho. www.redusers.com 185 INDESIGN Figura 2. Utilizando la barra de desplazamiento vertical, accedemos a todas las fuentes disponibles. Al elegir una fuente, el texto seleccionado previamente adoptará su forma. De esta manera, es posible seleccionar la zona deseada del texto y asignarle la fuente. A su vez, también podremos modificar el tamaño del texto seleccionado. Para hacerlo, desplegamos el menú Texto y elegimos la opción Tamaño, o bien utilizamos la lista Tamaño de fuente de la paleta Control. La lista de tamaños muestra valores predeterminados, pero es posible ingresar manualmente el buscado. Para esto, hacemos clic dentro de su casillero, borramos el valor actual, ingresamos el deseado y presionamos la tecla ENTER. PREVISUALIZACIÓN DE FUENTES Al desplegar la lista de fuentes, vemos una pequeña muestra de su apariencia. De manera predeterminada, el tamaño de dicha muestra es mediano. Si deseamos ajustar el tamaño, debemos ingresar en Edición/Preferencias/Texto y elegir la opción deseada en Tamaño de previsualización de fuentes. www.redusers.com 186 6. TRABAJAR CON TEXTOS Figura 3. Los distintos atributos aplicables, como negrita, subrayado o el tamaño del texto, son completamente independientes de la fuente usada. Los textos también admiten atributos que permitan engrosar la fuente o inclinarla. Para aplicarlos, debemos desplegar la lista Atributos, situada en el panel Control, y elegir el deseado. Por ejemplo, la opción Bold engrosa la fuente, Italic la inclina hacia la derecha, etc. Efectos Dentro de la paleta Control encontramos botones para aplicar efectos sobre el texto seleccionado, como vemos en la siguiente Guía Visual: TAMAÑO DE LA FUENTE El tamaño de una fuente se mide en puntos. Cuanto más alto es el valor de esta propiedad, más grande se mostrará el texto seleccionado. Tengamos en cuenta que es conveniente utilizar tamaños de fuentes acordes a los tamaños de los marcos de texto, de modo que el texto pueda leerse claramente. www.redusers.com 187 INDESIGN GUÍA VISUAL ■ EFECTOS 2 1 3 6 4 5 01 TODO EN MAYÚSCULAS: convierte todo el texto en mayúsculas, sin tener en cuenta los 02 SUPERÍNDICE: eleva el texto seleccionado un nivel por encima de la línea de base. Por 03 SUBRAYADO: coloca una línea por debajo del texto para subrayarla. 04 TACHADO: coloca una línea horizontal por encima del texto para tacharlo. 05 SUBÍNDICE: coloca el texto en un nivel por debajo de la línea de base. Por ejemplo: H20. 06 VERSALITAS: convierte las minúsculas en mayúsculas, pero con tamaño de minúsculas. signos de puntuación. ejemplo: x5 NOMBRES DE ESTILOS Tanto los estilos tanto de carácter como los de párrafo permiten aplicar un conjunto de propiedades rápidamente. Debido a la importancia que poseen estos elementos, es aconsejable mantener un orden, con un criterio determinado al momento de crearlos. Una buena idea es utilizar nombres descriptivos para estos estilos, de modo que los usuarios que deban aplicarlos reconozcan de un vistazo a qué parte del texto corresponden. Por ejemplo: títulos, subtítulos, texto normal, destacados, etc. www.redusers.com 188 6. TRABAJAR CON TEXTOS De forma predeterminada, el tachado se representa con una línea fina continua del mismo color que el texto. Sin embargo, estas opciones se pueden ajustar si dejamos presionada la tecla ALT y hacemos clic sobre el botón Tachado; se mostrará el cuadro Opciones de tachado. Figura 4. Si la casilla Previsualizar se encuentra activa, vemos el resultado sobre el texto. Separaciones InDesign permite controlar la separación entre las líneas de texto y los caracteres. Para usar esta opción debemos trabajar con Interlineado, Kerning y Tracking, disponibles en la paleta Control. 2 1 3 Figura 5. Las propiedades de la paleta Control: Interlineado (1), Kerning (2) y Tracking (3). www.redusers.com 189 INDESIGN La propiedad Interlineado permite controlar la distancia entre las líneas de texto previamente seleccionadas. Esta propiedad posee una lista desplegable con valores predeterminados. Sin embargo, es posible ingresar el valor deseado manualmente y aceptarlo presionando la tecla ENTER. Es importante tener en cuenta que valores muy bajos pueden ocasionar que las líneas de texto se superpongan, y entonces sea imposible la lectura. La opción Automático coloca la separación predeterminada entre las líneas. Figura 6. Cuanto mayor es el valor de interlineado, más separadas se muestran las líneas de texto. A través de la propiedad Kerning, podemos controlar la separación entre dos caracteres determinados. Debemos situar el cursor en medio de los dos caracteres cuya separación deseamos aumentar o reducir y, luego, elegir un valor predeterminado o manual en esta propiedad. Tengamos en cuenta que valores positivos aumentan la separación, mientras que valores negativos la reducen. Esta propiedad puede ser útil en el caso de dos caracteres que, por sus características, entran en contacto y precisan de una separación manual. www.redusers.com 190 6. TRABAJAR CON TEXTOS Figura 7. Valores demasiado bajos de kerning podrían dificultar la lectura, al superponerse los caracteres. También es posible controlar la separación entre todos los caracteres de un texto seleccionado. Para hacerlo, seleccionamos el texto deseado y utilizamos la propiedad Tracking. De esta forma, en todo el bloque de texto seleccionado se aumentará o reducirá el espacio entre todos los caracteres a la vez. Escalas y desplazamientos Otra de las posibilidades que ofrece InDesign es estirar los textos en sentido horizontal o vertical a través de las escalas. Además, también será posible elegir la inclinación deseada y la distancia sobre la línea de base. Es importante tener en cuenta que cada uno de estos parámetros posee valores predeterminados pero se pueden modificar libremente de acuerdo al tipo de trabajo a realizar. Para realizar estas estas acciones debemos utilizar las propiedades que analizamos en la siguiente Guía Visual: PALETAS PARA FORMATOS Si bien InDesign permite aplicar formato de carácter o párrafo desde la paleta Control, también posee las paletas Carácter y Párrafo, desde las cuales podemos realizar las mismas operaciones, pero en paletas dedicadas. Para acceder a ellas, utilizamos el menú Ventana o Texto. www.redusers.com 191 INDESIGN GUÍA VISUAL ■ ESCALAS Y DESPLAZAMIENTOS 2 1 3 4 01 ESCALA VERTICAL: valores altos estiran el texto hacia arriba, y valores bajos lo reducen. 02 ESCALA HORIZONTAL: estira el texto hacia la derecha cuando sus valores son altos. 03 SESGADO: valores positivos inclinan el texto hacia la derecha, mientras que valores 04 Valores bajos lo reducen. negativos lo hacen hacia la izquierda. DESPLAZAMIENTO VERTICAL: permite subir o bajar la posición del texto seleccionado con respecto a la línea de base. Copiar atributos de texto La posibilidad de copiar atributos facilita la tarea de aplicar un mismo formato a varios textos sin necesidad de hacerlo a mano, sino simplemente copiando y pegando sus atributos. Para copiar atributos de texto, en primer lugar debemos activar la herramienta Cuentagotas y hacer clic sobre el texto que posee el formato que queremos copiar. De ALINEACIÓN DE PÁRRAFOS A través de las paletas Control o Párrafo, podemos modificar la alineación de los párrafos. Es importante destacar que cada párrafo solo podrá tener una alineación a la vez, y dentro de un mismo marco de texto podrán existir diferentes alineaciones en cada uno de los párrafos. www.redusers.com 192 6. TRABAJAR CON TEXTOS este modo, todos los atributos del texto se cargan en el Cuentagotas y podremos aplicarlos posteriormente. Para esto, bastará con hacer clic sostenido sobre el texto deseado. Figura 8. Cuando el Cuentagotas se encuentra cargado de atributos, su puntero cambia la inclinación y se muestra relleno. De manera predeterminada, se copian todos los atributos del texto indicado. Sin embargo, es posible elegir qué aspectos deseamos copiar. Para hacerlo, presionamos la tecla CTRL mientras hacemos un clic sobre la herramienta Cuentagotas. Se abrirá Opciones de cuentagotas, donde se muestran todos los atributos que esta herramienta puede copiar según el tipo de elemento con el cual estemos trabajando. Figura 9. Las opciones que se pueden activar/ desactivar para copiar atributos de texto están dentro de la categoría Carácter. www.redusers.com 193 INDESIGN Uno de los atributos más visibles de un texto es su color. Al momento de elegir uno determinado para el texto, también es posible seleccionar degradados, una buena opción para atraer a los lectores. De esta forma, InDesign no limita al usuario al colorear texto seleccionado, ya que puede utilizar la paleta Degradado y elegir el tipo y los colores deseados de un listado. Para recordar cómo trabajar con esta paleta y aplicar los degradados podemos consultar el Capítulo 3. Formato de párrafo Cuando hablamos de formato de párrafo, nos referimos a las diferentes propiedades de un texto que podemos ajustar a nivel de bloque de texto (sangrías, espaciados entre párrafos, alineación, etc.). Para acceder a las propiedades que permiten modificar el formato de párrafos debemos utilizar la paleta Control. Figura 10. Para acceder a las propiedades de párrafo debemos activar el botón Controles de formato de párrafo. DESCARGAR EL CUENTAGOTAS Cuando la herramienta Cuentagotas se encuentra cargada con atributos, aparece rellena y lista para ser aplicada sobre el texto. Sin embargo, también es posible quitar los atributos cargados sin necesidad de copiárselos al texto. Para hacerlo, primero presionamos la tecla ALT y, a continuación, veremos cómo el Cuentagotas se muestra otra vez vacío. www.redusers.com 194 6. TRABAJAR CON TEXTOS Alineaciones InDesign permite modificar la forma en que los párrafos se ubican y alinean dentro de los marcos de texto en el documento. El programa reconoce ocho tipos de alineaciones distintas para los párrafos, las cuales analizamos en la siguiente Guía Visual: GUÍA VISUAL ■ ALINEACIONES 2 1 8 3 4 7 5 6 01 CENTRAR: cada línea del párrafo se centra entre los bordes del marco. 02 ALINEAR A LA DERECHA: todos los finales de las líneas del párrafo se colocan sobre la 03 ALINEAR HACIA EL LOMO: las líneas del párrafo se alinean a la izquierda o derecha, 04 ALINEAR HACIA EL LADO OPUESTO DEL LOMO: las líneas del párrafo se alinean hacia 05 JUSTIFICAR TODAS LAS LÍNEAS: cada línea del párrafo va de lado a lado del marco. 06 JUSTIFICAR CON LA ÚLTIMA CENTRADA: todas las líneas del párrafo van de lado a lado 07 JUSTIFICAR CON LA ÚLTIMA LÍNEA A LA IZQUIERDA: todas las líneas del párrafo van 08 ALINEAR A LA IZQUIERDA: todos los comienzos de las líneas del párrafo se colocan sobre derecha del marco. dependiendo de la ubicación del lomo con respecto a la página. el lado opuesto al que se encuentre el lomo. del marco, excepto la última, que se coloca en el centro. de lado a lado del marco, excepto la última, que se coloca sobre el borde izquierdo. el borde izquierdo del marco de texto. www.redusers.com 195 INDESIGN Cuando nos referimos al lomo de un EL LOMO ES LA documento, estamos hablando de la zona que une las páginas izquierdas y derechas. Por ejemplo, pensemos en una revista o en cualquier libro abierto, que se compone de páginas izquierdas y ZONA QUE UNE LAS PÁGINAS IZQUIERDAS derechas unidas mediante el lomo. En esta sección Y DERECHAS suelen incluirse el título de la publicación, el DEL DOCUMENTO autor, el número de ejemplar, etc. Considerando el lomo, InDesign permite alinear las líneas de los párrafos y realizar una serie de operaciones para dar formato a estos espacios. Figura 11. Las páginas izquierdas tienen el lomo a su derecha, mientras que las derechas lo tienen a su izquierda. Sangrías InDesign permite controlar las sangrías, es decir, el espacio entre el borde izquierdo del marco y el comienzo de cada línea, y la distancia entre el borde derecho y el final de cada línea de un párrafo. www.redusers.com 196 6. TRABAJAR CON TEXTOS Figura 12. Un mismo párrafo puede tener, o no, una, varias o todas las sangrías. • Sangría izquierda: una de las más habituales, controla el espacio entre el comienzo de todas las líneas de un párrafo y el borde izquierdo del marco. • Sangría izquierda de primera línea: permite establecer el espacio entre el borde izquierdo del marco y la primera línea del párrafo. • Sangría derecha: desde aquí controlamos la distancia entre el borde derecho del marco y el final de cada línea. • Sangría derecha de última línea: permite establecer el espacio entre el borde derecho del marco y el final de la última línea del párrafo. Figura 13. En este ejemplo se aplicaron las sangrías izquierda, derecha y de primera línea. www.redusers.com 197 INDESIGN Espaciados Cuando hablamos de espaciados, nos referimos al espacio entre párrafos, el cual podemos ajustar manualmente. Para configurar la distancia entre un párrafo y el anterior debemos utilizar la propiedad Espaciado anterior. Al aumentar este valor, el párrafo seleccionado aumenta su separación con respecto al párrafo que lo precede. A su vez, para ajustar la separación entre el párrafo seleccionado y el siguiente debemos utilizar la propiedad Espaciado posterior. Capitular Las capitulares son letras más grandes que el resto del texto y se ubican al comienzo de un párrafo, con la opción de ocupar una o más líneas de texto. Para crear la capitular de un párrafo debemos seguir las indicaciones del siguiente Paso a paso: CREACIÓN DE CAPITULARES Active la herramienta Texto y haga clic dentro del párrafo donde se creará la capitular. www.redusers.com 198 6. TRABAJAR CON TEXTOS En la propiedad Capitular (número de líneas) ingrese el número que corresponda a la cantidad de líneas que ocupará esta primera letra. En la propiedad Capitular (uno o más caracteres) coloque el número que corresponda a la cantidad de caracteres que desea poner como capitulares. www.redusers.com 199 INDESIGN Modifique ambos valores hasta obtener el resultado deseado. Estilos Los estilos son combinaciones de atributos que se pueden almacenar con un nombre para, luego, aplicar con mayor rapidez durante el maquetado. Con respecto al texto, InDesign reconoce dos subgrupos diferentes: estilos de carácter y estilos de párrafo. Los de carácter pueden almacenar propiedades como fuente, tamaño o color; mientras que los de párrafo pueden almacenar propiedades tales como alineación, sangrías o espaciados, entre otros atributos. Crear estilos personalizados es muy útil para automatizar tareas y evitar errores LOS ESTILOS SON COMBINACIONES DE ATRIBUTOS QUE SE PUEDEN ALMACENAR CON UN NOMBRE accidentales. Por ejemplo, pensemos en la elaboración de una revista donde cada redactor debe respetar el formato que se aplica a los títulos, subtítulos o capitulares. Es muy posible que alguien se equivoque en la elección de algunas de sus propiedades. Mediante la creación de estilos, se evitan www.redusers.com 200 6. TRABAJAR CON TEXTOS estos problemas, ya que el redactor solo debe aplicar el estilo que le corresponda al título, subtítulo o capitular, y automáticamente se aplicarán la fuente, el color y el tamaño que corresponda. Estilos de carácter Los estilos de carácter permiten almacenar todas las propiedades de este elemento, tales como fuente, tamaño, color, etc. Al momento de crear estilos, podemos comenzar por aplicarle a un texto todas aquellas propiedades de carácter que deseamos almacenar y seleccionarlo. Luego ingresamos en el menú Texto y elegimos la opción Estilos de carácter, para abrir la paleta Estilos de carácter. Figura 14. A través del menú lateral de la paleta, accedemos a las operaciones más importantes. Para crear un estilo de carácter basado en los atributos del texto seleccionado, debemos desplegar el menú lateral de la paleta y elegir la opción Nuevo estilo de carácter...; se abrirá el cuadro correspondiente. TAMAÑO DE CAPITULARES El uso de capitulares es un recurso muy habitual para destacar el comienzo de un artículo. InDesign permite crear capitulares que ocupen hasta 25 líneas del párrafo. Sin embargo, si su tamaño es demasiado grande, puede resultar confuso para el lector, por lo que recomendamos no abusar de este recurso. www.redusers.com 201 INDESIGN Figura 15. Una vez finalizada la elección de propiedades, pulsamos el botón OK para guardar el nuevo estilo. Sobre la izquierda del cuadro encontramos una lista de categorías desde donde se organizan las diferentes propiedades de carácter que podemos almacenar en el estilo que estamos creando. De modo predeterminado se muestra activa la categoría General, con las siguientes opciones que vemos en detalle: • Nombre: aquí debemos elegir el nombre con el cual deseamos almacenar el estilo que estamos creando. • Basado en: en esta lista podemos elegir un estilo existente como punto de partida para otro nuevo. • Atajo: de manera opcional, podemos indicar una combinación de teclas para aplicar el estilo que estamos creando. Para hacerlo, en primer lugar debemos verificar que esté activado el bloqueo de mayúsculas y utilizar una combinación que incluya las teclas ALT, CTRL o MAYÚS junto con un número elegido, a través del teclado numérico. • Configuración de estilo: aquí se muestran los atributos que posee el texto seleccionado, los cuales son el punto de partida para la creación de uno nuevo. Si en la lista Basado en elegimos un estilo www.redusers.com 202 6. TRABAJAR CON TEXTOS existente, en este apartado se mostrarán sus propiedades. Al ingresar en las diferentes categorías, podemos acceder y configurar diferentes propiedades para el nuevo estilo que estamos creando, de esta manera, nunca tendremos que partir desde cero. Figura 16. Todos los estilos de carácter que generamos se muestran organizados según su orden de creación. Estilos de párrafo Los estilos de párrafo pueden almacenar propiedades de párrafo tales como: alineaciones, espaciados, sangrías, etc. Para crearlos también podemos aplicarle a un párrafo las propiedades deseadas o bien elegirlas en el momento de generarlo. Ingresamos en el menú Texto y elegimos la opción Estilos de párrafo. Desplegamos su menú lateral y elegimos Nuevo estilo de párrafo. Al igual que en la creación de estilos de carácter, debemos ingresar en las diferentes categorías y modificar las opciones deseadas. Para finalizar, pulsamos el botón OK. ATAJOS DE TECLADO PARA ESTILOS InDesign permite asignar atajos de teclado en la creación de estilos siempre y cuando el teclado de la PC incluya el block numérico. Por lo tanto, si nuestro equipo no dispone de esta sección (como sucede en algunas notebooks), podremos crear los estilos deseados, pero estos no podrán incluir atajos de teclado. www.redusers.com 203 INDESIGN Figura 17. Los estilos de párrafo poseen más categorías, incluyendo propiedades de texto. Basados en otros estilos Muchas veces, utilizar estilos existentes para la creación de otros nuevos facilita el proceso, porque podemos recurrir a ellos como punto de partida y, posteriormente, modificar solo lo necesario. Por ejemplo, pensemos en un estilo de párrafo existente llamado Título principal, ES MÁS SENCILLO donde se incluyan fuentes, tamaños, etc. Ahora BASAR LA CREACIÓN necesitamos crear un nuevo estilo llamado Subtítulo, cuyos atributos sean iguales a los del estilo anterior pero con una única diferencia. En este caso, es más sencillo basar la creación del nuevo estilo en el existente y solo aplicar la DE UN NUEVO ESTILO EN UNO EXISTENTE QUE DESDE CERO diferencia. Para crear estilos sobre la base de otros ya generados, elegimos el deseado en la lista Basado en del cuadro Nuevo estilo de párrafo o Nuevo estilo de carácter. y se mostrarán las opciones que posee el estilo como punto de partida www.redusers.com 204 6. TRABAJAR CON TEXTOS Figura 18. En la lista Basado en se muestran solamente los estilos existentes correspondientes a párrafos o caracteres, respectivamente. Aplicar, editar y eliminar estilos Para aplicar un estilo debemos seleccionar previamente el texto deseado, visualizar la paleta Carácter o Párrafo y hacer clic sobre el nombre del estilo que queremos. Es importante tener en cuenta que el texto al cual se le aplicó un estilo mantiene un vínculo con este, por lo que si el estilo se modifica, los cambios se verán reflejados en el texto. Para modificar un estilo, hacemos doble clic sobre su nombre en la BORRAR MÁS DE UN ESTILO A LA VEZ Para borrar estilos, debemos seleccionarlos en la paleta correspondiente y pulsar el botón Eliminar estilo. Sin embargo, también podemos seleccionar varios estilos y borrarlos al mismo tiempo. Para hacerlo, comenzamos por dejar presionada la tecla CTRL mientras pulsamos sobre cada estilo que queramos seleccionar para, luego, eliminar todos en un solo paso. www.redusers.com 205 INDESIGN paleta; se abrirá el cuadro Opciones de estilo, donde podemos realizar las modificaciones deseadas. A su vez, también es posible eliminar estilos que hayan sido o no aplicados a texto. Figura 19. Pulsando el botón Eliminar estilo, se quita el estilo seleccionado en ese momento. Cuando el estilo que deseamos borrar no fue aplicado a ningún texto, se elimina automáticamente. Sin embargo, cuando borramos un estilo que sí fue aplicado sobre texto, InDesign nos consulta qué acción deseamos realizar. En la lista Reemplazar con podemos elegir un estilo existente para aplicarle al texto que tenía el estilo que vamos a borrar. Esta acción es completamente opcional, por lo que si no elegimos ningún estilo para reemplazar, el texto podrá conservar o no su formato, pero ya no estará vinculado a ningún estilo. Es importante tener en cuenta que aplicar estilos simplifica el trabajo en InDesign porque, por ejemplo, si todos los títulos poseen un mismo estilo, al modificar las propiedades del estilo aplicado, no será necesario modificar cada título en particular, INTERLINEADO La propiedad Interlineado permite controlar la distancia entre las líneas de texto, medida desde la línea de base actual hasta la línea de base de la línea anterior. Recordemos que la denominada línea de base es aquella sobre la cual se apoyan los caracteres. www.redusers.com 206 6. TRABAJAR CON TEXTOS sino que el programa cambiará todos automáticamente. Además, aplicar estilos de párrafo a títulos permitirá realizar con facilidad tareas tales como la creación de índices o tablas de contenido, temas que analizaremos en el Apéndice I de este libro. Figura 20. Es posible conservar el formato aplicado al texto al eliminar el estilo, mediante la activación de la casilla que mostramos en la imagen. Romper vínculos Tal como lo mencionamos anteriormente, al aplicar estilos sobre un texto, ambos elementos mantienen un vínculo que permite actualizar los textos cuando los estilos son modificados. Sin embargo, en ocasiones puede ser necesario que el texto pierda el vínculo con su estilo, pero conservando el formato aplicado. Para romper el vínculo entre el texto y el estilo aplicado debemos seleccionar dicho texto, desplegar el menú de la paleta correspondiente (Carácter o Párrafo) y elegir la opción Romper vínculo al estilo. A partir de este momento, el texto seleccionado conservará el formato, pero las modificaciones que se realicen en el estilo no se verán reflejadas en él. www.redusers.com 207 INDESIGN Grupos de estilos InDesign permite organizar los estilos INDESIGN PERMITE mediante la creación de grupos, para así facilitar su identificación. Por ejemplo, imaginemos una ORGANIZAR LOS lista de 40 estilos en un panel ya sea de carácter ESTILOS MEDIANTE o de párrafo, donde tengamos que buscar el que LA CREACIÓN necesitamos aplicar. Mediante la creación de DE GRUPOS grupos, esta tarea se facilita porque podemos organizarlos sobre la base de criterios de uso; por ejemplo, podemos crear un grupo llamado Prólogo y allí colocar todos los estilos empleados en la creación de esa sección; o crear un grupo llamado Pie de página y allí incluir los estilos que se utilizan en ese sector. De esta forma, los estilos se organizan para facilitar su identificación. Para crear grupos de estilos debemos seguir las indicaciones del siguiente Paso a paso: CREACIÓN DE GRUPOS DE ESTILOS Haga clic sobre el botón Crear nuevo grupo de estilos, situado al pie de la paleta Carácter o Párrafo. www.redusers.com 208 6. TRABAJAR CON TEXTOS Haga doble clic sobre la carpeta creada, ingrese el nombre deseado y presione la tecla ENTER. Arrastre hacia la carpeta los estilos que desea incluir en el grupo. www.redusers.com 209 INDESIGN A través de la flecha que precede al icono de la carpeta, es posible expandir y contraer la lista de estilos incluidos en el grupo. Es importante tener en cuenta que, al borrar un grupo, todos los estilos que PODEMOS IMPORTAR ESTILOS DE PÁRRAFO O CARÁCTER se encuentren dentro de él también se eliminarán. DESDE OTROS DOCUMENTOS Importación de estilos InDesign permite importar estilos de carácter o párrafo si desplegamos el menú de la paleta correspondiente y elegimos la opción Cargar estilos de carácter o Cargar estilos de párrafo, respectivamente. Se abrirá el cuadro Abrir un archivo, donde debemos hacer doble clic sobre aquel desde el cual deseamos importar los estilos. Luego se mostrará el cuadro Cargar estilos, donde figura la lista de todos los estilos existentes en el archivo elegido. Figura 21. Al pulsar el botón OK, solamente se importarán los estilos seleccionados. GRUPOS BASADOS EN UNA SELECCIÓN Al momento de crear grupos de estilos, podemos seleccionar los estilos que deseamos incluir en un nuevo grupo. Para hacerlo, debemos desplegar el menú lateral de la paleta y luego elegir la opción Nuevo grupo desde estilos. De esta forma, se creará un nuevo grupo donde se incluirán de manera automática los estilos anteriormente seleccionados. www.redusers.com 210 6. TRABAJAR CON TEXTOS Estilos para todos los documentos Los estilos que creamos con documentos abiertos estarán disponibles solamente para dichos documentos, aunque también podemos importarlos para publicaciones futuras. Pero, además, es posible crear estilos que estén disponibles de manera predeterminada en todos los nuevos documentos. Para hacerlo, antes debemos crear los estilos deseados sin tener ningún documento abierto. De esta forma, InDesign reconocerá estos estilos para todos los documentos. Operaciones con marcos de texto En ocasiones, el tamaño de un marco de texto no es suficiente para mostrar todo su contenido, y el texto queda por fuera del espacio visible. Es por eso que será necesario enlazarlos con otros marcos y, así, visualizar la totalidad del texto. Es importante tener en cuenta que los marcos de texto se pueden enlazar en la misma página o en una siguiente, siguiendo el orden de los marcos enlazados. Enlazar marcos Cuando el contenido de un marco de texto es superior al tamaño que posee, este muestra un pequeño icono de color rojo y en forma de cruz sobre el extremo inferior derecho. Para que este icono desaparezca y, por ende, sea posible visualizar la totalidad de su contenido, tenemos dos opciones: aumentar el tamaño del marco o enlazarlo con otro u otros marcos. Para colocar el resto del contenido que actualmente no está visible en marcos enlazados, antes tenemos que cargar el contenido oculto en el puntero del mouse. Para esto, hacemos un clic sobre el icono en forma de cruz roja con la herramienta Selección. Así, el texto estará disponible para continuar en otro marco. ENLACES ENTRE DIFERENTES PÁGINAS InDesign permite dividir el contenido de un marco de texto enlazando diferentes marcos. Al momento de descargar el contenido en un nuevo marco, podemos hacerlo en otra página: cargamos el puntero del mouse, ingresamos en la página deseada y presionamos sobre ella para crear un nuevo marco enlazado. www.redusers.com 211 INDESIGN Figura 22. Cuando el puntero del mouse está cargado con texto, se muestra un icono en forma de artículo. Una vez que el texto restante se encuentra cargado en el puntero del mouse, basta con hacer un clic sobre el lugar deseado y se creará un nuevo marco mostrando el resto del texto. De esta forma, es posible enlazar la cantidad de marcos que queramos. A su vez, InDesign ofrece una ayuda visual para identificar los marcos enlazados a través de líneas conectoras que permiten identificar claramente el marco anterior y siguiente. ESPACIADOS NEGATIVOS El espaciado entre un párrafo y el anterior o siguiente puede ajustarse manualmente a través de dos propiedades de InDesign: Espaciado anterior y Espaciado posterior. Si bien cada usuario puede elegir el valor deseado, no será posible ingresar valores negativos: solo se admiten valores de 0 a 3048 mm. De esta forma, cuando se ingrese un valor negativo se mostrará un mensaje de alerta notificandonos el problema, para corregirlo. www.redusers.com 212 6. TRABAJAR CON TEXTOS Figura 23. Ingrese en Ver/Extras y active Mostrar enlace de texto para visualizar líneas conectoras entre marcos enlazados. Es importante comprender que los marcos de texto enlazados tienen continuidad en sus contenidos, por lo que su correcta disposición en la página le permitirá al lector interpretar correctamente el texto. Cuando tenemos marcos enlazados y modificamos el tamaño de uno de ellos, el contenido del siguiente también se puede ver afectado. Por ejemplo, si aumentamos el tamaño del penúltimo marco, el último puede quedar completamente vacío. TRACKING/KERNING PERSONALIZADO InDesign puede reconocer cuáles son los caracteres en los cuales fue modificado el tracking y/o el kerning, y permite resaltarlo para facilitarnos su ubicación. Solo tenemos que ingresar en Edición/ Preferencias/Composición y activar la casilla Tracking/Kerning personalizado. Todos los casos en que se detecte se resaltarán. Es importante comprender que el resalte no saldrá impreso, es simplemente para identificarlo rápidamente en pantalla. www.redusers.com 213 INDESIGN Figura 24. Al reducir el tamaño de un marco, el siguiente aumenta su contenido de forma automática. Duplicar marcos Los marcos de texto se pueden duplicar al seleccionarlos, ingresar en el menú Edición y elegir la opción Duplicar. Es importante tener presente que si duplicamos marcos de texto enlazados, los vínculos que estos poseen con el marco anterior o siguiente no se duplicarán, por lo que el resultado será un nuevo marco de texto con el mismo contenido pero completamente independiente del original, que sí estará vinculado a través de sus enlaces. Editor de artículos Un artículo es un texto completo que puede estar visualizado en uno o varios marcos enlazados. InDesign permite trabajar a través de un editor especial que da la posibilidad de visualizar todo el texto de un artículo a la vez, sin importar su distribución en los marcos de texto. Los cambios realizados aquí se verán reflejados en el o los www.redusers.com 214 6. TRABAJAR CON TEXTOS marcos de texto en donde se muestre el artículo. Para utilizar dicho editor, debemos seleccionar un marco de texto, desplegar el menú Edición y activar la opción Editar en Editor de artículos. Desde aquí será más sencillo ver y editar el artículo. La ventana muestra una división vertical que se puede ajustar manualmente si hacemos clic sostenido sobre ella. Sobre la izquierda de la ventana vemos los nombres de los estilos aplicados al texto. Una vez que finalizamos la edición del texto, cerramos la ventana del editor, que podremos volver a utilizar en el momento deseado. Figura 25. En el Editor de artículos no se muestra el formato que posee el texto, sino que aparece como texto plano. Utilidades En esta sección del libro aprenderemos a utilizar diferentes elementos que permiten obtener un acabado correcto del texto, ya sea corrigiendo la ortografía, cambiando mayúsculas y minúsculas, o bien controlando la separación de sílabas. Además, veremos cómo escribir textos en trazados y dentro de figuras. www.redusers.com 215 INDESIGN Corregir ortografía InDesign permite revisar y corregir la ortografía de un artículo seleccionado o el texto de todo el documento. Para indicarle qué tipo de errores deseamos buscar, debemos comenzar por configurar la ortografía desde el menú Edición; allí vamos a Preferencias y, luego, a Ortografía. Figura 26. Las opciones seleccionadas y activas en Buscar serán las que el corrector identificará en el texto. Si activamos la casilla Revisión ortográfica dinámica, podemos elegir los colores que identificarán a cada tipo de error dentro de los marcos de texto, mediante un subrayado específico. TEXTO EN TRAZADO ENLAZADO Cuando el texto en trazado es más extenso que el tamaño del trazado, se muestra la cruz roja para indicar que está desbordado. Al igual que con los marcos de texto tradicionales, podemos enlazar el contenido oculto a otro marco de texto, que puede estar o no adaptado a un trazado. www.redusers.com 216 6. TRABAJAR CON TEXTOS Figura 27. Cuando el texto es corto, la revisión ortográfica dinámica es más práctica para detectar los errores. Una vez que elegimos qué elementos se buscarán, estamos listos para iniciar la corrección ortográfica. Para hacerlo, ingresamos en el menú Edición, nos situamos en Ortografía y elegimos Revisar ortografía. Figura 28. Debemos indicar qué acción realizar para cada error encontrado por el corrector. www.redusers.com 217 INDESIGN A partir de ese momento, el programa comienza a revisar todos los textos, y cuando UNA VEZ ELEGIDOS encuentra un posible error en el documento, LOS ELEMENTOS, muestra el cuadro Revisar ortografía: ESTAMOS LISTOS • No está en el diccionario: muestra la palabra detectada como un posible error, por el corrector de InDesign En este ejemplo, la PARA LA CORRECCIÓN ORTOGRÁFICA palabra no encontrada es primabera. • Sugerencias: se muestra la lista de palabras similares encontradas en el diccionario activo. Si dentro de esta lista está la palabra correcta, la seleccionamos, si no se encuentra podemos corregir el error manualmente • Cambiar a: al seleccionar una sugerencia, se muestra la palabra elegida. Además, permite escribir la palabra deseada cuando no se encuentra dentro de la lista de sugerencias. • Cambiar: al pulsar este botón, se sustituye la palabra errónea por la seleccionada en la lista de sugerencias o la ingresada manualmente. En este ejemplo se sustituirá la palabra primabera por primavera. Luego de cambiarla, se presenta el siguiente error encontrado. • Cambiar todo: la palabra errónea se sustituye por la correcta todas las veces que se la encuentre en el documento. • Omitir: no corrige el error y muestra el siguiente. En ocasiones, el hecho de que una palabra no se encuentre en el diccionario no significa que sea errónea. Por ejemplo, los nombres o apellidos frecuentemente no figuran en el diccionario de InDesign y por eso se los detecta como posibles errores. • Ignorar todo: al pulsar este botón, el corrector no modificará la palabra encontrada y omitirá detenerse en ella cada vez que la localice. • Hecho: permite finalizar la corrección aunque no se haya revisado el resto del texto, y sin necesidad de haber llegado al final. REVISIÓN ORTOGRÁFICA Como mencionamos anteriormente, la revisión ortográfica se puede iniciar a través del menú Edición/ Ortografía/Revisar ortografía. Sin embargo, también podemos iniciarla rápidamente desde el teclado pulsando la combinación de teclas CTRL + I.. www.redusers.com 218 6. TRABAJAR CON TEXTOS Figura 29. Una vez revisado todo el texto, se muestra la frase Listo para revisión ortográfica. Cuando tenemos activada la revisión ortográfica dinámica, podemos corregir los errores haciendo clic sobre la palabra subrayada con el botón secundario del mouse. Se mostrará una lista de sugerencias donde podemos seleccionar la deseada para corregir el error. Es importante tener en cuenta que, realizando la corrección ortográfica mediante esta metodología, debemos corregir cada error manualmente. Mayúsculas y minúsculas InDesign brinda la posibilidad de cambiar a mayúsculas o minúsculas los caracteres de un texto seleccionado. Por ejemplo, imaginemos que al colocar un texto de un archivo, este se encuentra todo en mayúsculas. No será necesario rescribirlo con las mayúsculas y minúsculas correspondientes, ya que podremos cambiarlas rápidamente. Para hacerlo, seleccionamos el texto deseado, desplegamos las opciones del menú Texto, vamos a Cambiar mayús/minús y elegimos una de las siguientes opciones: • MAYÚSCULAS: convierte todo el texto seleccionado en mayúsculas. Por ejemplo: TODAS SUS OBRAS FUERON RECONOCIDAS A NIVEL MUNDIAL. EN CADA PAÍS DEJÓ SU HUELLA. • minúsculas: convierte todo el texto seleccionado en minúsculas. Por ejemplo: todas sus obras fueron reconocidas a nivel mundial. en cada país dejó su huella • Tipo Título: coloca en mayúsculas la primera letra de cada palabra. www.redusers.com 219 INDESIGN Por ejemplo: Todas Sus Obras Fueron Reconocidas A Nivel Mundial. En Cada País Dejó Su Huella • Tipo frase: coloca en mayúsculas la primera letra de cada oración. Por ejemplo: Todas sus obras fueron reconocidas a nivel mundial. En cada país dejó su huella Texto en trazados Además de poder incluir textos dentro de marcos, también podemos hacerlo sobre trazados, de modo que se adapten a su trayectoria. Para realizar esta acción, debemos activar la herramienta Texto en trazados (situada junto a Texto), hacer clic sobre un trazado y comenzar a escribir. El texto adoptará la forma del trayecto. Figura 30. Una vez ingresado el texto, se pueden editar libremente las propiedades de formato. Una vez creado el texto en trazado, podemos ajustar diferentes aspectos, tales como el espaciado entre los caracteres, la posición sobre el trazado, etc. Para hacerlo, tenemos que seleccionar el trazado con la herramienta Selección, desplegar el menú Texto, situarnos en Texto en trazado y elegir Opciones... Se mostrará el cuadro Opciones de texto en trazado, desde el cual podemos modificar la apariencia del texto. • Efecto: posee una lista con diferentes inclinaciones para el texto. • Voltear: el texto se coloca por debajo del trazado. • Alinear: posee una lista con diferentes posiciones del texto con respecto a la línea del trazado. www.redusers.com 220 6. TRABAJAR CON TEXTOS • Espaciado: permite controlar la distancia entre los caracteres. • En trazado: incluye una lista de posiciones para situar la línea de base del texto con respecto al grosor del trazado. • Eliminar: borra el texto situado sobre el trazado. Figura 31. Activando la casilla Previsualización, podemos ver las modificaciones aplicadas sobre el texto seleccionado. Si queremos conservar la orientación del texto pero sin mostrar el trazado, podemos recurrir a la propiedad Grosor del trazado e indicar el valor 0. También es posible mover el texto para que no inicie al comienzo del trazado. Activamos Selección, nos ubicamos al comienzo del texto y lo arrastramos hacia la nueva posición. Figura 32. Debemos hacer clic sostenido desde el segmento que sobresale. www.redusers.com 221 INDESIGN Escribir textos dentro de figuras personalizadas Debido a las diversas opciones que ofrece InDesign, es posible ingresar texto dentro de figuras personalizadas cerradas. Para hacerlo, creamos la forma deseada, ingresamos primero en el menú Objeto, vamos a Contenido y activamos la opción Texto. Por último, debemos activar la herramienta Texto, hacer clic dentro de la forma y escribir el texto deseado o colocarlo para terminar. Figura 33. Los textos situados dentro de formas admiten formato de carácter y de párrafo. RESUMEN En este capítulo hemos aprendido a trabajar con el formato de carácter y de párrafo, así como también a crear estilos para la aplicación rápida de formatos. Además, explicamos cómo trabajar con el Editor de artículos propio del programa para facilitar la edición de textos, y vimos que InDesign también posee utilidades para lograr un acabado profesional de los textos, tanto a través del corrector ortográfico como de la posibilidad de convertir las mayúsculas y minúsculas. Para finalizar, aprendimos a transformar textos en trazados y dentro de figuras personalizadas. www.redusers.com 222 6. TRABAJAR CON TEXTOS Actividades TEST DE AUTOEVALUACIÓN 1 ¿Qué propiedades son de tipo carácter? 2 ¿Qué propiedades son de tipo párrafo? 3 ¿Cómo se crean y aplican los estilos? 4 ¿Para qué se utiliza el Editor de artículos? 5 ¿Cómo se enlazan los marcos de texto? 6 ¿Cómo se realiza la corrección ortográfica? 7 ¿Cómo se alterna entre mayúsculas y minúsculas? 8 ¿De qué manera se coloca texto en trazados? 9 ¿Cómo se duplican marcos de texto? 10 ¿Cómo se coloca texto dentro de figuras personalizadas? ACTIVIDADES PRÁCTICAS 1 Cree un nuevo documento, inserte un marco de texto y coloque un texto dentro. 2 Cree tres estilos de párrafos y aplíquelos a dos párrafos. 3 Cree dos estilos de carácter y aplíquelos a tres oraciones. 4 Rompa el vínculo entre un estilo y el texto al cual fue aplicado. 5 Disminuya el tamaño del marco, y coloque el texto en dos marcos nuevos. 6 Seleccione una oración y conviértala toda en mayúsculas. 7 Use el Editor de artículos y modificar un párrafo. Luego revise la ortografía. 8 Con la herramienta Pluma cree un trazado abierto con al menos dos curvas 9 Cree un texto sobre la base del trazado creado. 10 Cree una forma personalizada cerrada y rellénela con texto falso. www.redusers.com Ayudantes y tablas En este capítulo aprenderemos a trabajar con elementos de InDesign que nos ayudarán a alinear objetos manualmente y medir distancias. Al finalizar el capítulo, veremos el procedimiento para crear tablas, editar su estructura de filas y columnas, agregarles contenido y modificar su apariencia a través de las diferentes opciones de formato y estilos. ▼ Ayudantes ..............................224 ▼ Resumen.................................249 ▼ Actividades.............................250 Tablas ............................................ 241 Servicio de atención al lector: [email protected] 224 7. AYUDANTES Y TABLAS Ayudantes Cuando hablamos de ayudantes, nos referimos a elementos que componen el entorno de InDesign y que facilitan tareas tales como la alineación manual de objetos, pero que no salen impresos. A continuación, analizaremos el uso y la configuración de las reglas, líneas guía y cuadrículas. Para finalizar esta sección, aprenderemos a trabajar con bibliotecas de modo de simplificar el uso repetido de objetos. Reglas En cada documento de InDesign existen dos reglas: horizontal y vertical. De forma predeterminada, las reglas se encuentran siempre visibles sobre el extremo superior e izquierdo de un documento. El sistema de medida que utilizan es milimétrico, y comienzan a medir desde la esquina superior izquierda de la página, donde se ubica el punto 0 (cero). Figura 1. De manera predeterminada, cuando visualizamos un pliego, el origen también se ubica en la primera página. www.redusers.com 225 INDESIGN Si deseamos que cada página de un pliego tenga el punto 0 (cero) en su esquina superior izquierda, debemos hacer clic con el botón secundario del mouse sobre la regla horizontal y elegir la opción Regla por página. De esta forma, podremos observar que se coloca el valor 0 (cero) al comienzo de cada página. Figura 2. Sin importar la cantidad de páginas del pliego, cada una tendrá una regla que comienza en 0 (cero). También es posible colocar el punto 0 (cero) en el lomo de un pliego. En este caso, hacemos clic con el botón secundario del mouse sobre la regla horizontal y activamos la opción Regla sobre lomo. A su vez, InDesign permite que cada usuario elija la posición del punto 0 (cero) según sus propias necesidades. Es importante tener en cuenta que, LOS AYUDANTES FACILITAN DIVERSAS TAREAS COMO LA ALINEACIÓN MANUAL DE OBJETOS cuando hablamos del punto 0, nos referimos al punto de intersección de los ceros en ambas reglas. De modo predeterminado, este punto se encuentra en la esquina superior izquierda de la primera página de www.redusers.com 226 7. AYUDANTES Y TABLAS cada pliego, y a partir de allí se comenzará la medición. Para ajustar la posición de este punto, debemos hacer clic sostenido desde la intersección de ambas reglas hasta la posición deseada. Figura 3. A modo de ayuda, se muestra una línea horizontal y vertical mientras arrastramos para ubicar el punto 0. Para colocar el punto 0 en su posición PODEMOS predeterminada, debemos hacer doble clic CONFIGURAR sobre la intersección de ambas reglas. También DIFERENTES punto, de tal forma que no se pueda mover por es posible bloquear la posición actual de este UNIDADES accidente. Para hacerlo, pulsamos con el botón DE MEDIDA reglas y activamos la opción Bloquear punto cero; secundario del mouse sobre la intersección de las hasta que no lo desbloqueemos, no será posible cambiar su posición. Para desbloquear, repetimos el procedimiento y elegimos desactivarlo. Cada regla tiene un sistema de medida independiente, por lo que podemos configurar diferentes unidades de medida. Por ejemplo, de www.redusers.com 227 INDESIGN forma predeterminada, la unidad de medida de la regla se encuentra en milímetros. Solo necesitamos presionar el botón secundario del mouse sobre una regla y elegir el sistema deseado. Figura 4. Si elegimos un sistema de medida desde la intersección de las reglas, se aplica en ambas reglas a la vez. Para ocultar/mostrar las reglas debemos desplegar el menú Ver y, a continuación, elegir la opción Ocultar reglas o Mostrar reglas, respectivamente. Además, también podemos mostrarlas u ocultarlas a través de la combinación de teclas CTRL + R. Guías Las líneas guía facilitan la tarea de alinear manualmente objetos y se encuentran escondidas dentro de las reglas. InDesign reconoce dos tipos de líneas guía: guías de página y guías de pliego. Las guías de página se muestran solamente dentro de los límites de la página sobre la que se encuentran, mientras que las guías de pliego se muestran a POSICIÓN DEL PUNTERO Las reglas también permiten ubicar la posición del puntero del mouse. Si movemos el puntero sobre el área de trabajo de InDesign, notaremos que las reglas presentan una pequeña línea punteada indicando la posición actual del puntero. De esta forma podemos conocer sus coordenadas. www.redusers.com 228 7. AYUDANTES Y TABLAS lo largo de toda la mesa de trabajo. Para crear guías de página debemos hacer clic sostenido desde la regla deseada hasta el lugar elegido. Para crear guías de pliego, hacemos el mismo procedimiento mientras dejamos presionada la tecla CTRL. Figura 5. Haciendo doble clic en una posición de la regla, también se crean guías de pliego. Es posible ajustar la posición de las guías en el ES POSIBLE AJUSTAR momento deseado, simplemente arrastrándolas LA POSICIÓN hacia la nueva posición. Además, también se DE LAS GUÍAS pueden quitar todas las guías rápidamente si ingresamos en el menú Ver, nos situamos en ARRASTRÁNDOLAS Cuadrícula y guías y elegimos la opción Eliminar todas CON EL MOUSE eliminarlas individualmente, las seleccionamos las guías del pliego. Por el contrario, si deseamos haciendo un clic sobre ellas o creando un marco de selección, y presionamos la tecla SUPR. Es importante tener en cuenta que cuando una guía está seleccionada, se muestra de color azul, mientras que las que no están seleccionadas son www.redusers.com 229 INDESIGN de color celeste. InDesign permite elegir el color que presentan las guías cuando no están seleccionadas. Para logarlo, seleccionamos las guías deseadas e ingresamos en el menú Maquetación, donde elegimos Guías. Se abrirá un cuadro en el que podemos elegir el color deseado y el Umbral de visualización, es decir, el porcentaje de zoom mínimo que debe tener el documento para que se muestren. Figura 6. Si no tenemos ninguna guía seleccionada previamente, las opciones de este cuadro se aplicarán a las nuevas guías. A su vez, también es posible crear guías distribuidas uniformemente sobre las páginas y eligiendo el espacio de separación entre ellas: solo ingresamos en el menú Maquetación y elegimos la opción Crear guías. En el apartado Filas debemos indicar cuántas guías horizontales queremos distribuir a lo alto de las páginas, definiendo su separación a través de la opción Medianil. En el apartado Columnas indicamos cuántas guías verticales deseamos colocar distribuidas uniformemente a lo ancho de las páginas. A través del apartado Opciones podemos elegir si CONFIGURAR EL AJUSTE MAGNÉTICO Las guías poseen la capacidad de atraer objetos que movemos cerca de ellas, con el fin de obtener una alineación perfecta. Dicha capacidad se denomina ajuste magnético y se puede regular desde Edición/ Preferencias/Guías y mesa de trabajo. Es importante tener en cuenta qu cuanto mayor sea el valor del ajuste magnético, desde más lejos imantarán las guías. www.redusers.com 230 7. AYUDANTES Y TABLAS las guías llegarán hasta los límites o los márgenes. Si activamos la casilla Quitar guías, las guías preexistentes se eliminarán al aceptar el cuadro; de lo contrario, las nuevas guías se colocarán sin alterar a las previas. De forma predeterminada, todas las guías se pueden mover en cualquier momento. Sin embargo, es posible bloquearlas para evitar su desplazamiento accidental. Para hacerlo, vamos al menú Ver, nos situamos en Cuadrículas y guías y activamos la opción Bloquear guías. De esta forma no se podrán mover hasta que sean desbloqueadas. Figura 7. Al activar la casilla Previsualización, vemos el resultado sobre las páginas antes de aplicarlo. Tal como lo hemos mencionado, las guías ayudan a alinear objetos manualmente. Por eso, estos ayudantes poseen una especie de imán que atrae a los objetos que arrastramos cerca de ellos con el fin de aumentar la precisión en la alineación. Para que tengan la propiedad de atraer objetos, la opción Ajustar a guías, situada en el menú Ver/ Cuadrículas y guías, tiene que estar activada. A su vez, si deseamos ocultar rápidamente todas las guías, debemos ingresar en dicha opción de menú y activar Ocultar guías. www.redusers.com 231 INDESIGN Guías inteligentes Las guías inteligentes permiten alinear fácilmente un objeto que estamos moviendo con respecto a otros objetos, bordes o centro de la página. Son temporales y se muestran solo cuando movemos o creamos objetos que, debido a su posición, se pueden alinear con otros. De forma predeterminada, estas guías se encuentran activadas, pero si queremos desactivarlas, debemos ingresar en el menú Ver, ir a Cuadrículas y guías y desactivar la opción Guías inteligentes. A partir de ese momento, las guías que se muestran de forma ocasional, y que permiten alinear rápidamente el objeto que estamos moviendo con otros, no se verán hasta que volvamos a activarlas. Figura 8. A medida que movemos un objeto, aparecen las posibles alineaciones con líneas de color verde. Cuadrículas Cuando hablamos de cuadrículas, nos estamos refiriendo a un conjunto de líneas horizontales y verticales que permiten alinear objetos. Dentro del entorno de trabajo de InDesign existen dos ayudantes de tipo cuadrículas denominadas: cuadrícula de base y cuadrícula de documento. La de base se utiliza para alinear filas de texto, mientras que la de documento se usa para alinear objetos. Ambas cuadrículas se muestran ocultas de forma predeterminada. Para trabajar con la cuadrícula de base, desplegamos el menú Ver, nos situamos en Cuadrículas y guías y elegimos la opción Mostrar cuadrícula base. Se mostrará un conjunto de líneas horizontales de lado a lado de la página. www.redusers.com 232 7. AYUDANTES Y TABLAS Figura 9. Al crear nuevos marcos de texto, estos se alinearán fácilmente a la cuadrícula base. Para mostrar la cuadrícula de documento, desplegamos el menú Ver, vamos a Cuadrículas y guías y activamos la opción Mostrar cuadrícula de documento. Se mostrará un conjunto de líneas horizontales y verticales mediante las cuales podemos alinear objetos al moverlos o crearlos, ya que estos ayudantes también poseen la propiedad de atracción. Para elegir la apariencia de ambas guías debemos desplegar el menú Edición, dirigirnos a Preferencias y activar la opción Cuadrículas. Se mostrará el cuadro Preferencias, mediante el cual ajustamos valores para la cuadrícula base y para la de documento. CUADRÍCULAS DE DOCUMENTO Las cuadrículas de documento se componen de dos tipos de líneas: secundarias y principales. Las secundarias son aquellas que se muestran más finas, mientras que las principales son las que se ven más gruesas y están cada cierta cantidad de líneas secundarias. www.redusers.com 233 INDESIGN Figura 10. La cuadrícula de documento se muestra distribuida en toda la mesa de trabajo. En el apartado Cuadrícula base podemos elegir el color, el punto inicial, cada cuántos puntos se colocará y el porcentaje de visualización a partir del cual se mostrará. A su vez, en el apartado Cuadrícula documento podemos elegir el color de las líneas que componen la cuadrícula, así como también la distancia entre las líneas horizontales y verticales. A través de la opción Subdivisiones podemos elegir cada cuántas líneas de cuadrícula se colocará una línea más gruesa. Si la casilla Cuadrículas detrás se encuentra desactivada, las líneas de cuadrícula se muestran por delante de los objetos. ALTERNAR ENTRE GUÍAS DE PÁGINA Y PLIEGO InDesign permite crear guías de página y de pliego. A su vez, es posible alternar rápidamente entre ellas si las arrastramos a su área. Esto significa que si arrastramos una guía situada sobre una página hacia la mesa de trabajo, se convertirá en guía de pliego, y viceversa. www.redusers.com 234 7. AYUDANTES Y TABLAS Figura 11. Las opciones elegidas se aplicarán a las cuadrículas, estén o no visibles en ese momento. Herramienta Medir La herramienta Medir (situada junto a Cuentagotas) permite obtener la medida correspondiente a la distancia entre dos puntos determinados. Luego de activarla, debemos hacer clic sostenido desde el primer punto hasta el último. Además, es preciso tener en cuenta que para crear líneas horizontales o verticales perfectas hay que dejar presionada la tecla MAYÚS mientras hacemos el clic sostenido. FORMATO DE TABLAS InDesign permite elegir el formato que tendrá el contenido de las tablas con las mismas propiedades que el resto del texto, así como también su apariencia. En este sentido, cabe destacar que es posible aplicar formatos de texto o de tabla en celdas que tengan o no contenido existente. Si la celda aún no tiene contenido, al ingresarlo, se respetará el formato aplicado originalmente. www.redusers.com 235 INDESIGN Figura 12. Al hacer clic sostenido sobre la imagen, se muestra automáticamente la paleta Información. En la paleta Información encontramos las opciones An y Al, donde se muestra la medida del ancho y el alto de la línea de medición. Cuando hablamos del ancho, nos referimos a la longitud del segmento, y cuando hablamos del alto, nos referimos a la altura. Por ejemplo, cuando el valor de Al es 0 (cero), significa que la línea es completamente horizontal, no está inclinada. La línea de medición se ocultará al crear otra línea o al seleccionar otra herramienta. Bibliotecas Otro elemento que podemos utilizar en InDesign para facilitar nuestro trabajo son las bibliotecas. A través de la creación de estos elementos, podemos agilizar el trabajo con aquellos objetos que utilizaremos con frecuencia. Dentro de una biblioteca podemos almacenar: figuras, imágenes, texto, guías, cuadrículas, etc. Todos los elementos existentes en una biblioteca se pueden utilizar la cantidad de veces deseadas, tanto en el documento actual como en cualquier otro. Para crear una biblioteca www.redusers.com 236 7. AYUDANTES Y TABLAS debemos ingresar en el menú Archivo, situarnos en Nuevo y elegir Biblioteca. Se abrirá el cuadro Nueva biblioteca, donde debemos indicar el nombre y la ubicación para el archivo que estamos creando. Figura 13. Luego de indicar el nombre y la ubicación, se abre el panel Biblioteca, que muestra el nombre elegido. Al crear la biblioteca, esta se encuentra AL CREAR LA completamente vacía, por lo que deberemos BIBLIOTECA, ESTA colocar a mano aquellos objetos que queramos SE ENCUENTRA COMPLETAMENTE incluir. Para agregar un objeto a ella podemos seleccionarlo, desplegar el menú de la paleta y elegir la opción Añadir elemento. También podemos incluir objetos si los arrastramos desde el VACÍA documento hacia dentro del panel. Debajo de cada miniatura se muestra el nombre del archivo (si se trata de elementos colocados) o el del documento desde donde fue añadido. Una vez que los elementos están situados dentro de la biblioteca, podemos utilizarlos en el momento deseado, ORGANIZAR MINIATURAS DE BIBLIOTECAS De forma predeterminada, los elementos de una biblioteca se muestran organizados por nombre. Sin embargo, es posible cambiar el criterio si hacemos clic con el botón secundario del mouse sobre la paleta y elegimos una opción de la categoría Ordenar elementos. www.redusers.com 237 INDESIGN simplemente arrastrándolos hacia el lugar que queremos del documento. Es importante tener en cuenta que los elementos de una biblioteca mantienen un vínculo con su origen. Por ejemplo, si colocamos una imagen en una biblioteca, esta será completamente dependiente del archivo de origen, por lo que si la modificamos o eliminamos de su ubicación, InDesign nos notificará de ello mediante un pequeño icono rojo situado en el extremo superior izquierdo de la imagen. Si necesita informarnos que el archivo original fue modificado, presenta un icono amarillo. Figura 14. De forma predeterminada, los objetos añadidos se presentan organizados por nombre. Para utilizar una biblioteca en otro documento, debemos abrirla. Con el documento deseado abierto, vamos al menú Archivo, elegimos la opción Abrir y seleccionamos el archivo de biblioteca. De esta forma, todos los elementos existentes en la biblioteca estarán disponibles. LOS ELEMENTOS DE Para eliminar objetos de una biblioteca, los UNA BIBLIOTECA seleccionamos y presionamos el botón Eliminar MANTIENEN UN elemento de biblioteca, situado en la paleta Biblioteca. Al presionar dicho botón, InDesign solicitará VÍNCULO CON confirmación para quitar los elementos del panel, SU ORIGEN y nos informará que esta acción no se puede deshacer. Tengamos en cuenta que, al borrar elementos de una biblioteca, no estamos borrando el archivo original ni las copias situadas en los documentos. www.redusers.com 238 7. AYUDANTES Y TABLAS Figura 15. Haciendo clic sobre el icono, se actualiza la imagen con respecto al archivo original. Recopilar y colocar contenidos A través de las herramientas Recopilador de contenido y Colocador de contenido, podemos crear fácilmente copias de objetos en el mismo orden en que fueron recopilados; una función que, sin dudas, nos ahorrará gran cantidad de tiempo. www.redusers.com 07_InDesign.indd 238 07/02/2013 10:47:04 a.m. 239 INDESIGN RECOPILAR Y COLOCAR CONTENIDOS Haga clic sobre la herramienta Recopilador de contenidos, situada en el panel Herramientas. Haga clic sobre cada elemento que desee recopilar. Recuerde que el orden de recopilación será, posteriormente, el orden de colocación. www.redusers.com 240 7. AYUDANTES Y TABLAS Sitúese en el documento que desee y active la herramienta Colocador contenidos. Haga diferentes clics sobre el documento para colocar los objetos recopilados. www.redusers.com de 241 INDESIGN De manera predeterminada, al colocar los AL COLOCAR objetos recopilados, estos se borran de la barra de conversión. Esto se debe a que el botón Colocar, eliminar del conversor y cargar el siguiente, situado en la zona inferior de la barra de conversión, está LOS OBJETOS RECOPILADOS, ESTOS activado. Junto a él encontramos el llamado Colocar, SE BORRAN mantener en el conversor y cargar el siguiente, que DE LA BARRA podemos activar para que, al colocar objetos, estos se mantengan en la barra de conversión inferior. Tablas Las tablas son objetos que podemos colocar dentro de los documentos de InDesign, las cuales se componen de filas, columnas y celdas. Llamamos fila al conjunto de celdas horizontales; columna, al conjunto de celdas verticales; y celdas, a los rectángulos que se forman por la intersección de las filas con las columnas. Figura 16. La cantidad de celdas dependerá de la cantidad de filas y columnas con que diseñemos la tabla. www.redusers.com 242 7. AYUDANTES Y TABLAS Creación de tablas Para crear una tabla, debemos activar la herramienta Texto, situar el cursor dentro del marco de texto deseado, ingresar en el menú Tabla y elegir la opción Insertar tabla. Se mostrará el cuadro Insertar tabla, el cual analizamos en la siguiente Guía Visual. GUÍA VISUAL ■ INSERTAR TABLA 1 2 3 4 5 01 FILAS DE TEXTO: aquí debemos indicar la cantidad de filas que tendrá la nueva tabla. 02 COLUMNAS: permite establecer el número de columnas que formará la tabla. 03 FILAS DE ENCABEZADO: desde aquí podemos agregar filas en la parte superior de la 04 FILAS DE PIE DE PÁGINA: estas filas repetirán su contenido en la parte inferior de la 05 ESTILO DE TABLA: permite seleccionar un estilo de tabla como punto de partida para su tabla, en las cuales se repetirá el contenido si la tabla continúa en otros marcos. tabla cuando ocupe más de un marco. formato. www.redusers.com 243 INDESIGN Una vez elegida la estructura que tendrá la tabla, debemos pulsar el botón OK y se creará dentro del marco. Tengamos en cuenta que es posible crear la cantidad de tablas deseadas dentro de un mismo marco. Adición de contenidos Una vez creada la tabla, ya está lista para que ingresemos el contenido. Debemos hacer clic dentro de la celda deseada con la herramienta Texto para lograrlo. Además, también es posible utilizar la tecla TAB para desplazarnos por las celdas y así llegar a aquella donde queremos agregar contenido. Editar filas y columnas Si bien al momento de crear una tabla indicamos cuántas filas y columnas tendrá, puede suceder que necesitemos modificar dicha estructura, ya sea para agregar más filas o columnas, o para eliminarlas. Para insertar nuevas filas en la tabla, nos situamos en la fila anterior o siguiente a la posición deseada, desplegamos el menú Tabla, luego vamos a Insertar y para terminar elegimos la opción Fila. Para insertar nuevas columnas situamos el cursor en la que está a la izquierda o derecha ES POSIBLE CREAR LA CANTIDAD DE TABLAS DESEADAS DENTRO DE UN MISMO MARCO de la posición en la cual queremos colocar las nuevas, desplegamos el menú Tabla, a continuación vamos a Insertar y elegimos Columnas. En el cuadro Insertar columnas indicamos la cantidad de columnas que queremos insertar en la tabla y su ubicación con respecto a la posición actual del cursor. VISUALIZAR TODA LA TABLA Es importante tener presente que si el marco de texto no posee el tamaño suficiente para mostrar todas las filas o columnas de la tabla, se mostrará el indicador correspondiente sobre el extremo inferior derecho del marco, para señalar que debemos ajustar su tamaño. www.redusers.com 244 7. AYUDANTES Y TABLAS Figura 17. Indicamos la cantidad de filas deseadas y su posición con respecto a la fila actual; luego pulsamos OK. También es posible eliminar elementos de una tabla. Para hacerlo, debemos situar el cursor dentro de la fila o columna que vamos a eliminar, ingresar en el menú Tabla/Eliminar y elegir la opción deseada. Podemos borrar una fila o la columna, así como también toda la tabla. Figura 18. Las nuevas columnas se insertan con el mismo ancho de aquella utilizada como referencia. Combinar y separar celdas Cuando hablamos de combinar celdas, nos referimos a la posibilidad de unir dos o más de ellas para formar una sola; una función que nos puede resultar útil para unificar una celda con el título de la tabla. Para www.redusers.com 245 INDESIGN combinar celdas, previamente debemos seleccionarlas haciendo clic sostenido con la herramienta Texto desde el interior de la primera celda que queremos seleccionar hasta la última. Es importante tener en cuenta que las celdas que vamos a combinar deben ser contiguas.. Figura 19. Las celdas seleccionadas se muestran resaltadas en color negro, lo que permite identificarlas. Una vez seleccionadas las celdas de la tabla que vamos a unir, nos dirigimos en primer lugar al menú Tabla y elegimos Combinar celdas o pulsamos el botón Combinar celdas, situado en la paleta Control. Todas las celdas seleccionadas pasarán a formar una sola celda en la cual podemos ingresar el contenido deseado sin restricciones. Figura 20. Dentro de una misma tabla es posible combinar la cantidad de celdas deseadas. www.redusers.com 246 7. AYUDANTES Y TABLAS También podemos realizar el proceso inverso, es decir, separar celdas combinadas. En este caso, colocamos el cursor dentro de la celda combinada, ingresamos en el menú Tabla y elegimos Separar celdas. A partir de ese momento, volveremos a tener celdas independientes. A su vez, InDesign permite dividir celdas en forma horizontal o vertical, para obtener subdivisiones dentro de ellas. Para subdividir una celda, ponemos el cursor dentro de ella, desplegamos el menú Tabla y elegimos Dividir celda horizontalmente o Dividir celda verticalmente. Figura 21. Dentro de las subdivisiones, en cada tabla, es posible colocar el contenido deseado. Ajustar tamaño de filas y columnas Las filas y las columnas se crean con el alto y el ancho predeterminados; sin embargo, es posible ajustar estas medidas manualmente. Para ajustar el alto de una fila, debemos situar el puntero del mouse sobre su borde inferior y hacer clic sostenido hacia arriba o abajo hasta obtener el alto deseado. Para ajustar manualmente SELECCIONAR ELEMENTOS DE TABLA Si bien podemos seleccionar manualmente las celdas deseadas, también es posible hacerlo a través del menú Tabla. Para esto, situamos el cursor dentro de la tabla, desplegamos el menú Tabla, vamos a Seleccionar y allí elegimos si queremos seleccionar solo la celda, una fila, una columna o toda la tabla. www.redusers.com 247 INDESIGN el ancho de una columna, ubicamos el puntero del mouse sobre su borde derecho y hacemos clic sostenido hacia la derecha o izquierda para aumentar o reducir el ancho. Figura 22. Al ajustar el tamaño de filas o columnas, el puntero del mouse se convierte en una flecha de doble punta. A su vez, también es posible ajustar el tamaño de toda la tabla, lo que implica aumentar o reducir el tamaño de las filas y de las columnas de manera uniforme. Para hacerlo, colocamos el puntero del mouse sobre el extremo inferior derecho y hacemos clic sostenido hasta lograr el tamaño deseado. Distribuir filas y columnas Cuando hablamos de distribuir filas y columnas, nos referimos a la posibilidad de ajustar el alto o el ancho, de tal modo que el espacio que ocupan se distribuya uniformemente entre los elementos seleccionados. Así, InDesign les colocará el mismo alto o ancho a TABLAS EN EDITOR DE ARTÍCULOS Para ingresar contenido dentro de tablas debemos situarnos sobre la celda deseada utilizando la herramienta Texto. Sin embargo, también es posible editarla desde el Editor de artículos. Para hacerlo, ubicamos el cursor dentro de la tabla y nos dirigimos a Edición/Editar en Editor de artículos. www.redusers.com 248 7. AYUDANTES Y TABLAS todas las filas o columnas seleccionadas, sin aumentar el espacio que ocupan en la tabla. Para distribuir filas y columnas, seleccionamos las deseadas, ingresamos en el menú Tabla y elegimos la opción Distribuir filas uniformemente o Distribuir columnas uniformemente. Formato de tablas Es importante recordar, que al seleccionar celdas de una tabla, es posible modificar su formato a través de la paleta Control, en la cual encontramos opciones para variar las propiedades del texto introducido así como también para cambiar la apariencia de la tabla. Figura 23. Así como existen opciones de formato para texto, también encontraremos opciones de formato para tabla. Dentro del apartado destinado a modificar la apariencia del texto, podemos elegir la fuente, el tamaño, el interlineado y la alineación. Es importante tener en cuenta que, al modificar la alineación de los contenidos, estos se basarán en los bordes de la celda. A su vez, también es posible alinear los contenidos según los bordes superior www.redusers.com 249 INDESIGN e inferior de la celda. Por ejemplo, al elegir la alineación superior, el contenido se mostrará también alineado al borde superior de su celda. De forma predeterminada, los contenidos se muestran sin ningún tipo de rotación, pero es posible rotarlos dentro de sus celdas. Para esto, pulsamos los botones: Rotar texto 90°, Rotar texto 180° o Rotar texto 270°. Dentro del apartado destinado a las opciones de formato para tabla, encontramos un acceso rápido para aumentar el número de filas y columnas, combinar y separar celdas, y elegir un color de línea o relleno para las celdas seleccionadas. RESUMEN En este capítulo hemos aprendido a trabajar con los diferentes ayudantes que ofrece InDesign CS6: reglas, cuadrículas y guías. En cada uno de ellos vimos su utilidad y configuración, con el objetivo de que cada usuario pueda adaptar este elemento a sus necesidades. Para finalizar el capítulo, trabajamos con tablas: analizamos su utilidad, método de creación y modificación de formato. www.redusers.com 250 7. AYUDANTES Y TABLAS Actividades TEST DE AUTOEVALUACIÓN 1 ¿Cómo se pueden mostrar y ocultar las reglas? 2 ¿Dónde se encuentran las líneas guía y cómo se configura su apariencia? 3 ¿Cómo se activan las guías inteligentes? 4 ¿Para qué se utiliza y cómo se muestra la cuadrícula del documento? 5 ¿Cómo se crea y utiliza una biblioteca? 6 ¿Qué utilidad poseen y cómo funcionan las herramientas Recopilador de contenido y Colocador de contenidos? 7 ¿Cómo se crea una tabla? 8 ¿Cómo se insertan y eliminan filas y columnas? 9 ¿Cómo se modifica el formato de los contenidos? 10 ¿Cómo se cambia manualmente el ancho de las columnas y el alto de las filas? ACTIVIDADES PRÁCTICAS 1 Abra un documento de un capítulo anterior, inserte una nueva hoja al final del documento y en ella coloque dos imágenes. 2 Mediante el uso de las guías inteligentes, alinee ambas imágenes horizontalmente. 3 Inserte tres marcos de texto con un mínimo de dos oraciones de contenido. 4 Mediante el uso de guías, alinee verticalmente los tres marcos de texto. 5 Usando el Recopilador de contenidos, coloque una copia de las dos imágenes y los tres marcos de texto en la segunda hoja del documento. 6 Ingrese contenido en todas las celdas y elija color de relleno para las filas que posean los títulos. 7 Inserte una columna al comienzo de la tabla y combine todas sus celdas. Ingrese contenido dentro de dicha celda. www.redusers.com Capas y Libros En este capítulo aprenderemos a trabajar con las capas, que son elementos importantes para la organización del contenido de los documentos. Conoceremos su utilidad y funcionamiento con el objetivo de facilitar el trabajo en InDesign. Para finalizar el capítulo, veremos la manera de crear Libros, de modo que el usuario pueda integrar varios archivos en un mismo documento. ▼ Trabajar con capas.................252 ▼ Resumen.................................275 ▼ Actividades.............................276 ¿Para qué se utilizan? ................... 253 Alinear y distribuir ......................... 264 Libros ............................................ 271 Servicio de atención al lector: [email protected] 252 8. CAPAS Y LIBROS Trabajar con capas Uno de los elementos más utilizados en los documentos de InDesign son las capas. Mediante ellas es posible organizar el contenido de los documentos, lo que facilita nuestro trabajo en cuanto a visualización y composición, porque es posible ocultar o bloquear fácilmente todos los elementos existentes en ellas. Figura 1. Las zonas vacías de una capa permiten ver el contenido de otra capa situada detrás. CAPAS DE UN DOCUMENTO Si bien las capas son uno de los elementos más importantes de InDesign, su uso excesivo puede resultar contraproducente para el funcionamiento del documento. Por esta razón, es recomendable crear la cantidad de capas necesarias, sin exagerar. Tengamos en cuenta clasificar de forma organizada los elementos del documento, para evitar el exceso de capas. www.redusers.com 253 INDESIGN Para comprender cómo funcionan las capas, pensemos en un conjunto de láminas transparentes apiladas una sobre otra, en cada una de las cuales podemos colocar el contenido y que luego, al superponerlas, forman una composición. De esta forma, será posible modificar parte de cada una de las láminas sin alterar el contenido. ¿Para qué se utilizan? Las capas se utilizan para organizar el contenido de los documentos. Por ejemplo, en una capa se pueden colocar todos los textos, en otra capa todos los encabezados y pies de página, en otra todas las figuras, etc. También es posible incluir una composición de objetos y colores en una capa, y en otra, colocar los mismos objetos con otra combinación, como para comparar alternativas. Además, también podemos mover, ocultar, bloquear o eliminar todos los elementos de una capa de forma inmediata, sin necesidad de hacerlo manualmente uno a uno. Creación y eliminación Para trabajar con capas debemos desplegar el menú Ventana y elegir la opción Capas. Se mostrará la paleta Capas, en la cual figura una predeterminada llamada Capa 1. Esto se debe a que, al crear documentos, estos poseen una sola capa donde se incluyen todos los objetos creados o colocados en ellos. Si bien disponemos de una capa predeterminada, es posible crear la cantidad de capas deseadas. Para esto, debemos hacer clic sobre el botón Crear nueva capa, situado en la parte inferior de la paleta Capas, y se creará la Capa 2 con las opciones predeterminadas. De esta forma, cada nueva capa que generemos seguirá la secuencia numérica: Capa 3, Capa 4, Capa 5, etc. GUARDAR UNA COPIA DEL LIBRO InDesign permite almacenar una copia del libro si desplegamos el menú de la paleta y elegimos la opción Guardar como. Esta opción es muy útil si queremos utilizar un libro como punto de partida para la creación de otro, o bien para tener copias de respaldo de los archivos de libros. www.redusers.com 254 8. CAPAS Y LIBROS GUÍA VISUAL ■ PALETA CAPAS 3 2 4 5 6 1 7 8 01 ALTERNAR LA VISIBILIDAD: haciendo clic sobre este icono, se muestran y ocultan los 02 BLOQUEO DE CAPAS: un clic sobre este casillero permite bloquear/desbloquear los 03 COLOR DE CAPA: indicador de color de la capa. Cada una tendrá un color diferente. 04 NOMBRE DE LA CAPA: aquí se muestra el nombre predeterminado o personalizado de las 05 CAPA ACTIVA: este icono indica que la capa está activa, es decir, que es la capa donde se 06 SELECCIONAR ELEMENTOS DE CAPA: al hacer clic sobre este icono, se seleccionan en elementos de la capa. elementos de la capa. capas. colocarán los elementos en ese momento. el documento todos los objetos incluidos dentro de la capa. www.redusers.com 255 INDESIGN 07 08 ELIMINAR CAPAS SELECCIONADAS: permite borrar capas previamente seleccionadas en esta paleta. NUEVA CAPA: con un clic sobre este botón, se crea una nueva capa con las opciones predeterminadas. Si bien es importante conocer el procedimiento para crear nuevas capas, el proceso inverso, es decir, el de eliminación también lo es, ya que en ocasiones el usuario necesitará borrar capas que tengan o no contenido. Para borrar una capa, debemos seleccionarla en la paleta Capas y pulsar el botón Eliminar capas seleccionadas. Figura 2. Al tratar de borrar una capa con contenido, InDesign solicita la confirmación. A su vez, también es posible eliminar rápidamente todas las capas que no tengan contenido. Para hacerlo, debemos desplegar el menú de la paleta y elegir la opción Eliminar capas no usadas. InDesign borrará todas las capas del documento que no estén siendo utilizadas en ese momento. Asignar contenidos Para colocar contenidos dentro de una capa debemos previamente seleccionarla en el panel Capas, verificando que se muestre el icono en forma de pluma sobre el extremo derecho. Una vez que hemos www.redusers.com 256 8. CAPAS Y LIBROS seleccionado la capa, la convertimos en activa, por lo que todo elemento que generemos o coloquemos en el documento pertenecerá a la capa activa. Es importante tener en cuenta que, al momento de crear o importar objetos, estos respetarán el color de la capa mostrándolo en sus marcos o bordes. También es posible trasladar contenidos entre capas a través del uso del Portapapeles de Windows. Para hacerlo, seleccionamos el objeto que deseamos mover de capa, ingresamos en el menú Edición y elegimos la opción Cortar. Luego seleccionamos la capa de destino en el panel Capas, desplegamos el menú Edición y elegimos Pegar en el mismo lugar. De esta forma, los objetos se trasladarán de capa sin perder su ubicación en el documento. Figura 3. Al hacer clic sobre la flecha que precede al nombre de la capa, se expande su contenido. También es posible asignar elementos a una capa si los arrastramos desde la capa actual hasta la deseada, dentro de la paleta Capas. Al hacer clic sostenido desde un elemento hacia otra capa, veremos que el puntero del mouse muestra un icono en forma de mano, junto con una línea horizontal que indica la posición de destino. Seleccionar capas y elementos La selección de más de una capa permitirá trabajar con todos los elementos de ellas a la vez. Para seleccionar varias capas continuas debemos seleccionar la primera, dejar presionada la tecla MAYÚS y luego hacer clic sobre la última capa deseada. Por el contrario, si www.redusers.com 257 INDESIGN queremos seleccionar capas que no se encuentren continuas en la lista, seleccionamos una de ellas, dejamos presionada la tecla CTRL y hacemos clic sobre cada capa que deseamos seleccionar. Figura 4. Las capas seleccionadas se muestran resaltadas, por lo que es muy sencillo identificarlas. Para cancelar la selección, basta con hacer un clic en un lugar vacío de la paleta, y así ya no se mostrará ninguna capa seleccionada. A su vez, también es posible seleccionar todos los elementos de una capa (si hacemos clic sobre el icono situado junto al nombre de la capa) o algunos de ellos. Para esto, dejamos presionada la tecla MAYÚS mientras hacemos clic sobre el icono de cada elemento. Figura 5. En este ejemplo se han seleccionado dos elementos de la Capa 2. www.redusers.com 258 8. CAPAS Y LIBROS A su vez, también es posible visualizar la lista de capas en forma muy pequeña, lo que permitirá ver más capas a la vez. Para hacerlo, debemos desplegar el menú de la paleta y activar la opción Filas de panel pequeñas. De esta forma, la lista de capas ocupará menos espacio hasta que desactivemos dicha opción. Preferencias de capas Al momento de crear capas, estas se crean con las opciones predeterminadas en cuanto a nombre, color y atributos. Sin embargo, es posible personalizarlas. Para lograrlo, debemos hacer doble clic sobre la capa deseada en el panel Capas y modificar las opciones del cuadro Opciones de capas, el cual analizamos en la siguiente Guía Visual: GUÍA VISUAL ■ OPCIONES DE CAPAS 1 2 8 7 4 6 3 5 01 NOMBRE: aquí podemos escribir el nombre que deseamos aplicarle a la capa. 02 COLOR: desde esta lista desplegable elegimos el color con el cual se identificarán los 03 MOSTRAR GUÍAS: si desactivamos esta casilla, las guías de la capa no se mostrarán hasta elementos de la capa. que la activemos otra vez. www.redusers.com 259 INDESIGN 04 BLOQUEAR GUÍAS: cuando esta casilla se encuentra activada, no será posible mover las 05 SUPRIMIR CEÑIDO DE TEXTO CUANDO LA CAPA ESTÁ OCULTA: al ocultar la capa, el 06 IMPRIMIR CAPA: si desactivamos esta casilla, los elementos de esta capa no se imprimirán. 07 BLOQUEAR CAPA: al activar esta casilla, todos los elementos de la capa se bloquean, por 08 MOSTRAR CAPA: al desactivar esta casilla, los objetos de la capa no se muestran en el guías de la capa. texto de las otras capas se ajusta normalmente a los objetos ceñidos si esta capa está activa. lo que no se pueden editar. documento hasta que se la active otra vez. Recordar al pegar Tal como lo hemos mencionado anteriormente, el Portapapeles de Windows permite asignar contenido dentro de capas a través de sus funciones Copiar, Cortar y Pegar. De forma predeterminada, cuando realizamos este procedimiento, los objetos y las capas que cortamos o copiamos entre documentos se colocan en la capa actual. Sin embargo, InDesign es capaz de recordar el nombre y las características de la capa desde la cual los objetos son cortados o copiados, y crearlas en el documento de destino. Para utilizar esta función, debemos desplegar el menú de la paleta Capas y activar Recordar al pegar. Luego, estaremos listos para copiar o cortar los objetos deseados. Al pegarlos en el otro documento, se crearán nuevas capas con los nombres y las características de aquellas a las cuales pertenecen los objetos cortados o copiados. Si el MENÚ CONTEXTUAL DE CAPAS El menú lateral del panel Capas permite acceder a varias operaciones que podemos realizar sobre capas. A su vez, si hacemos clic derecho sobre una capa, accedemos a opciones básicas, tales como crear, eliminar o duplicar la capa, así como también a seleccionar sus elementos. www.redusers.com 260 8. CAPAS Y LIBROS documento ya disponía de una capa con el mismo nombre que la original, no se creará una nueva capa, sino que los objetos copiados y cortados se incluirán en dicha capa y adoptarán sus características. Duplicar capas Cuando hablamos de duplicar capas, nos referimos a la posibilidad de obtener una copia exacta de los elementos y las configuraciones de ellas. Es importante saber que la capa duplicada no tiene ningún tipo de relación de dependencia con la original; simplemente, es una copia exacta pero independiente. Para duplicar capas debemos seleccionarlas, desplegar el menú de la paleta y elegir la opción Duplicar capas. Figura 6. Las capas duplicadas muestran el texto Copia junto al nombre de la capa. Bloqueo de capas InDesign brinda la opción de evitar que se produzcan cambios en los objetos de una capa. Esto reduce las posibilidades de que se realicen modificaciones accidentales, lo cual convierte a este procedimiento en uno de los más utilizados cuando los objetos de la capa poseen el tamaño y la ubicación deseados. Para bloquear una capa debemos hacer clic sobre el casillero que precede a su color. Una vez que la capa se encuentra bloqueada, no será posible editar los objetos que incluye hasta que la desbloqueemos. También podemos hacer doble clic sobre la capa y, en el cuadro Opciones de capa, activar o desactivar la casilla Bloquear capa. www.redusers.com 261 INDESIGN Figura 7. Las capas bloqueadas muestran un icono en forma de candado. De esta forma, podemos bloquear y desbloquear las capas deseadas. Sin embargo, también es posible bloquear todas las capas existentes, excepto la activa. Por ejemplo, imaginemos un documento con muchas capas. Sería engorroso tener que bloquearlas una a una; lo ideal sería bloquear todas excepto aquella en la que vamos a trabajar. Para hacer esto, desplegamos el menú de la paleta y elegimos la opción Bloquear otras. Todas las capas excepto la actual mostrarán el icono en forma de candado. Para desbloquear rápidamente todas las capas bloqueadas, desplegamos el menú de la paleta y elegimos Desbloquear todas. Ocultar capas Al ocultar capas, los objetos que posee no se muestran en el documento hasta que se convierta en visible otra vez. Esto permite tener una visión general de un documento sin la inclusión de algunos de sus elementos. Para ocultar el contenido de una capa, hacemos clic ARRASTRAR UNA CAPA PARA COPIARLA Duplicar capas permite obtener réplicas de objetos respetando sus dimensiones y posición. Una forma rápida de duplicar capas es arrastrarlas en el panel Capas hasta el botón Nueva capa. De esta forma, en vez de crearse una nueva capa vacía, se duplicará la capa arrastrada hacia este botón. www.redusers.com 262 8. CAPAS Y LIBROS sobre el icono en forma de ojo que precede a su nombre. De esta forma, la capa se sigue mostrando en el panel, pero sus objetos no se visualizan en el documento hasta que se convierta en visible. Figura 8. Para convertir la capa en visible hacemos clic sobre el casillero, y aparecerá el icono en forma de ojo. También es posible ocultar rápidamente todas las capas del documento excepto la que está seleccionada. Para lograrlo, desplegamos el menú de la paleta y elegimos la opción Ocultar otras. Si queremos convertir todas las capas ocultas en visibles, abrimos el menú de la paleta y elegimos Mostrar todas las capas. Es importante tener en cuenta que cuando las capas se encuentran bloqueadas u ocultas, no es posible colocarles nuevos contenidos. Por eso, InDesign nos muestra un mensaje que nos da la posibilidad de convertir la capa de destino en visible o desbloquearla, para que pueda recibir el contenido que deseamos pegar o colocar. SELECCIONAR TODAS LAS CAPAS En ocasiones, seleccionar rápidamente todos los objetos de una capa facilita el trabajo por delante. Una manera muy sencilla y veloz de hacerlo es dejando presionada la tecla ALT mientras hacemos un clic sobre el nombre de la capa en su paleta. Veremos que todos los objetos que posee se mostrarán seleccionados en el documento. Tengamos en cuenta que al aplicar una acción se verá reflejada en todos los objetos de la capa seleccionada. www.redusers.com 263 INDESIGN Figura 9. Al pulsar el botón Aceptar del cuadro de diálogo, las capas que recibirán el contenido se desbloquearán o se convertirán en visibles. Orden de apilamiento Cuando hablamos del orden de apilamiento de las capas, nos referimos a su posición dentro de la paleta. En un orden lógico de creación, las capas ubicadas en la parte superior de la lista de capas están por delante de las que se encuentran debajo, por lo que sus objetos pueden llegar a “tapar” a los de las otras. Este orden coincide con el orden en que fueron creadas las capas, de modo que cada nueva capa se coloca por encima de la seleccionada en ese momento. Sin embargo, el orden de apilamiento se puede variar en cualquier ocasión con el objetivo de que EL ORDEN DE APILAMIENTO DE LAS CAPAS ES SU POSICIÓN DENTRO DE LA PALETA cada usuario determine qué objetos (en caso de existir superposición entre ellos) se colocarán por delante. Para modificar la posición de una capa en la lista de capas, debemos hacerle clic sostenido primero desde su posición actual hasta www.redusers.com 264 8. CAPAS Y LIBROS la deseada. También es posible mover más de una capa a la vez si las seleccionamos antes de arrastrarlas. Figura 10. Al soltar el mouse, la capa se colocará en la posición que indica la línea horizontal. Capas combinadas InDesign permite combinar capas, es decir, unir el contenido de varias en una sola respetando el orden de apilamiento de sus objetos. De esta manera, se reduce la cantidad de capas utilizadas sin perder la relación de posición entre sus objetos. Para combinar capas, debemos previamente seleccionar dos o más de ellas, luego desplegar el menú de la paleta y elegir la opción Combinar capas. Los objetos de todas las capas seleccionadas se trasladarán a la capa activa y se eliminarán las capas de la paleta. Alinear y distribuir Además de elegir el orden de apilamiento de los objetos y capas, también es posible alinear sus posiciones en el documento, así como distribuir espacios uniformes entre ellos. En esta sección del libro aprenderemos a alinear y distribuir objetos que estén o no dentro de la misma capa. Para realizar dichas tareas, utilizaremos la paleta Alinear, a la cual accedemos desplegando el menú Ventana, situándonos en la opción Objeto y maquetación y haciendo clic sobre Alinear. www.redusers.com 265 INDESIGN Figura 11. Desde la paleta Alinear podemos alinear y distribuir objetos y espaciados. Alinear InDesign permite modificar la posición de objetos de tal forma que se alineen entre sí, con respecto a los márgenes, los bordes de la página o el pliego. Para comenzar, desplegamos el botón Alinear con y elegimos sobre la base de qué elementos deseamos realizar la alineación. Sus opciones son: • Alinear con selección: gracias a esta alternativa la alineación se basará en el conjunto de objetos seleccionados. Por ejemplo, si elegimos alinear al centro, el centro de todos los objetos seleccionados se trasladará al centro del marco de selección. • Alinear con objeto clave: todos los objetos seleccionados se trasladarán para alinearse con el objeto clave. Para convertir un objeto de la selección en un objeto clave, debemos dejar presionada la tecla CTRL y hacer clic sobre él. Por ejemplo, si elegimos la alineación OPCIONES VISIBLES EN EL PANEL ALINEAR De forma predeterminada, el panel Alinear muestra tres secciones: Alinear objetos, Distribuir objetos y Distribuir espaciado. Sin embargo, es posible desplegar el menú de la paleta y elegir la opción Ocultar opciones, la cual oculta la última sección del panel. Para mostrarla otra vez, elegimos Mostrar opciones del menú desplegable y así visualizamos nuevamente las tres secciones. www.redusers.com 266 8. CAPAS Y LIBROS centro, el centro de todos los objetos seleccionados se trasladará para alinearse con el centro del objeto clave. • Alinear con márgenes: los objetos seleccionados se trasladarán para alinearse según los márgenes de la página. Por ejemplo, si elegimos la alineación centro, el centro de todos los objetos se colocará sobre el margen elegido como eje de alineación. Figura 12. El objeto clave de una selección se muestra enmarcado. En este ejemplo, es el marco de texto. • Alinear con página: los objetos seleccionados se trasladarán para alinearse a los bordes de la página. Por ejemplo, si elegimos la alineación centro, el centro de todos los objetos se colocará sobre el borde de la página elegido. • Alinear con pliego: la alineación de los objetos seleccionados se basa en la posición del pliego. Por ejemplo, al elegir alineación centro, el centro de todos los objetos seleccionados se coloca sobre el pliego. Una vez que elegimos qué elementos tomaremos como referencia para la alineación, hacemos clic sobre los botones del apartado Alinear objetos para ejecutar un tipo de alineación. www.redusers.com 267 INDESIGN Figura 13. En este ejemplo los bordes izquierdos de los tres objetos se han alineado al margen izquierdo. Distribuir objetos Dentro del apartado Distribuir objetos encontramos botones para distribuir el espacio entre los bordes o centro de los objetos según el elemento de alineación elegido en la opción Alinear con. Las opciones de este apartado son: • Distribuir bordes superiores: la distancia entre los objetos seleccionados se ajusta para que todos los bordes superiores tengan la misma DESDE DISTRIBUIR OBJETOS PODEMOS REPARTIR distancia entre sí. • Distribuir centros verticales: los objetos seleccionados se mueven de tal modo que todos los centros en sentido vertical estén EL ESPACIO ENTRE ELLOS equidistantes, es decir, a la misma distancia. • Distribuir bordes inferiores: la distancia entre todos los bordes inferiores de los objetos seleccionados se ajusta para que tengan la misma distancia entre sí. www.redusers.com 08_InDesign.indd 267 07/02/2013 10:48:11 a.m. 268 8. CAPAS Y LIBROS • Distribuir bordes izquierdos: los objetos seleccionados se desplazan de tal modo que todos los bordes izquierdos de los objetos seleccionados tengan la misma distancia entre sí. • Distribuir centros horizontales: los objetos se mueven de tal forma que todos los centros en sentido horizontal estén a una misma distancia. • Distribuir bordes derechos: los objetos seleccionados se desplazan de tal modo que todos los bordes derechos de los objetos seleccionados equidisten. Figura 14. En este ejemplo se ha distribuido el espacio entre los bordes superiores de cada objeto. Distribuir espaciados Además de poder distribuir el espacio entre los bordes o centro de los objetos, es posible unificar el espacio entre las cajas que los enmarcan. De esta forma, podemos indicarle a InDesign que sitúe los marcos contenedores de objetos de manera que entre ellos se muestre el mismo espacio en sentido horizontal (cuando los objetos están situados en filas) o vertical (cuando los objetos están situados en columnas). Para cumplir www.redusers.com 269 INDESIGN con este objetivo, primero debemos elegir qué elemento del entorno se tomará en cuenta para calcular los espacios en la opción Alinear con. Luego, utilizamos las opciones del apartado Distribuir espaciado. Figura 15. En este ejemplo se ha distribuido el espacio horizontal entre ambos márgenes de la página. Herramienta Hueco La herramienta Hueco permite modificar el espacio entre dos objetos, ya sea desplazándolos o modificando su forma original. Una vez que la activamos y situamos el puntero del mouse entre dos objetos, se OCULTAR NO ES BORRAR InDesign ofrece la posibilidad de ocultar el contenido de capas con el objetivo de que dichos elementos no se muestren en el documento. Sin embargo, cabe destacar que cuando ocultamos elementos de capas, no los estamos borrando sino, simplemente, ocultando de la vista en forma temporal. www.redusers.com 270 8. CAPAS Y LIBROS muestra una flecha de doble punta para indicar que estamos listos para modificar el hueco que queda entre ambos objetos. Haciendo clic sostenido desde el hueco hacia la derecha, modificaremos la forma original del objeto situado a la derecha. Si hacemos clic sostenido hacia la izquierda, cambiaremos la forma original del objeto situado sobre la izquierda. Así, no estaremos aumentando el espacio entre ambos objetos, sino la posición del hueco. Figura 16. Al hacer clic sostenido, se muestra la medida del hueco entre los dos objetos. TAMAÑO DEL PANEL CAPAS En ocasiones, cuando el documento posee muchas capas, el panel Capas no alcanza para mostrarlas completamente. Para resolver este problema, podemos aumentar el espacio que ocupa el panel haciendo clic sostenido desde su borde inferior hacia abajo. De esta forma, se mostrarán más capas a la vez. aumentando el espacio que ocupa el Panel dentro del área de trabajo. Cada usuario podrá aumentar o reducir su tamaño según le resulte conveniente. www.redusers.com 271 INDESIGN Si dejamos presionada la tecla CTRL mientras hacemos el clic sostenido, aumentaremos el espacio entre los objetos y modificaremos la forma original de ambos objetos al mismo tiempo. A la vez, si dejamos presionada la tecla ALT mientras hacemos el clic sostenido, moveremos los objetos y su hueco juntos. Libros Los archivos de libros permiten compilar documentos independientes, de tal forma que puedan compartir elementos tales como las páginas maestras. En esta sección aprenderemos a crear y editar archivos de libros, así como también a sincronizar contenidos. Creación de libros Para crear un nuevo archivo de libro, debemos desplegar el menú Archivo, situarnos en Nuevo y hacer clic sobre la opción Libro. Se mostrará el cuadro Nuevo libro, donde debemos elegir el que le asignaremos al archivo y su ubicación. Para finalizar el proceso, pulsamos el botón Guardar y se mostrará el panel Libros. Figura 17. La pestaña del panel Libros muestra el nombre del libro que se ha creado. Todo libro, al crearlo, aparece vacío, porque el usuario debe realizar este proceso manualmente. Desde este panel podremos añadir, quitar, editar u organizar documentos. www.redusers.com 272 8. CAPAS Y LIBROS Incorporar documentos Una vez creado el archivo de libro, está listo para que cada usuario indique los documentos que desea incorporar. Para añadir documentos hacemos clic sobre el botón Añadir documentos, LOS DOCUMENTOS situado en la zona inferior de la paleta Libros. Se abrirá el cuadro Añadir documentos, desde el cual SE LISTAN debemos seleccionar el archivo que deseamos RESPETANDO EL incluir más de un documento situado en la misma incorporar y presionar el botón Abrir. Si queremos ORDEN EN EL CUAL ubicación, podemos dejar presionada la tecla SE INCORPORAN se listan respetando el orden en el cual fueron CTRL y seleccionar los deseados. Los documentos incorporados, por lo que cada nuevo documento se colocará al final de la lista. De todas formas este orden es inicial ya que cada usuario podrá alterarlo. Figura 18. Junto al nombre del documento se muestra el rango de páginas que ocupa en el libro. Organizar y quitar documentos Para modificar el orden de apilamiento de los documentos en el panel Libros debemos arrastrarlos desde su posición actual hasta la deseada. Tengamos en cuenta que la numeración de las páginas se actualizará según la ubicación que tenga cada documento en el libro. Para visualizar el contenido de un documento, hacemos doble clic sobre el nombre correspondiente en el panel y se abrirá. www.redusers.com 273 INDESIGN Figura 19. Los documentos abiertos se identifican con un pequeño icono en forma de libro abierto. Para sacar un documento del libro debemos seleccionarlo y presionar el botón Quitar documentos, situado en la parte inferior del panel. Es importante destacar que, al borrar un documento de la lista, no estamos borrando el archivo original, sino simplemente quitándolo del archivo de libro. Si queremos conservar las modificaciones realizadas en el archivo de libro creado, debemos guardarlas. Para hacerlo, desplegamos el menú de la paleta y elegimos la opción Guardar libro. De lo contrario, al cerrar el panel, InDesign nos preguntará si deseamos AL BORRAR UN DOCUMENTO DE LA LISTA, NO ESTAMOS BORRANDO EL ARCHIVO ORIGINAL conservar los cambios realizados. Para abrir un archivo de libro ingresamos en el menú Archivo, elegimos Abrir, seleccionamos el archivo en cuestión y pulsamos el botón Abrir. Tengamos en cuenta que, en cualquier momento, podemos añadir, quitar o reorganizar documentos en el panel. Sincronización entre contenidos En ocasiones, los documentos que forman parte de un archivo de libro son modificados o eliminados. En estos casos, al abrir el archivo de libro, InDesign nos notificará de estas situaciones a través de la inclusión de iconos dentro del panel. Cuando un documento fue modificado, se muestra un icono de color amarillo. www.redusers.com 274 8. CAPAS Y LIBROS Figura 20. Al situarnos sobre un icono de notificación, podemos observar el problema encontrado. Mediante el proceso de sincronización solucionamos este problema, porque InDesign compara el documento original con el que figura en el panel Libros y los actualiza. Para elegir qué elementos deseamos comparar entre ambos documentos, ingresamos en el menú del panel y elegimos Opciones de sincronización. Así podemos elegir qué características queremos actualizar. Figura 21. Solamente se sincronizarán las opciones activadas en este cuadro. Una vez elegidas las características por sincronizar, debemos pulsar el botón Aceptar y comenzar el proceso. Para esto, seleccionamos los documentos deseados, desplegamos el menú del panel y elegimos www.redusers.com 275 INDESIGN Sincronizar documentos seleccionados. El programa comenzará el proceso, y cuando finalice, mostrará un mensaje informándonos al respecto e indicando que los documentos ahora pueden mostrar cambios. Cuando un documento fue movido de su ubicación o eliminado, se muestra un icono de color rojo. En estos casos, debemos eliminar el documento de la lista o reemplazarlo por otro. Para reemplazar el documento inexistente, hacemos doble clic sobre el icono de color rojo y elegimos el documento que ocupará su lugar dentro del archivo de libro. RESUMEN En este capítulo hemos aprendido a trabajar con capas, comprendiendo su utilidad, funcionamiento y edición. Luego vimos la manera de alinear objetos mediante el panel correspondiente y de manipular el espacio entre ellos a través de la herramienta Hueco. Para finalizar, explicamos el procedimiento para crear archivos de libro, con los pasos necesarios para añadir, eliminar y editar documentos, así como también vimos la forma de sincronizar contenidos modificados o reemplazar documentos inexistentes. www.redusers.com 276 8. CAPAS Y LIBROS Actividades TEST DE AUTOEVALUACIÓN 1 ¿Para qué se utilizan las capas? 2 ¿Cuál es el procedimiento para crear y eliminar capas? 3 ¿Cómo se coloca contenido en capas? 4 ¿Cómo se visualiza la paleta Alinear? 5 ¿Cuáles son las opciones del botón Alinear con, situado en la paleta Alinear? 6 ¿Cuáles son las opciones del botón Alinear con, situado en la paleta Alinear? 7 ¿Cómo se incorporan documentos a un archivo de libro? 8 ¿Cómo se eliminan documentos en un archivo de libro? 9 ¿De qué manera se modifica el orden de apilamiento de los documentos? 10 ¿Cómo se sincronizan los documentos de libros? ACTIVIDADES PRÁCTICAS 1 Cree un documento en blanco de una sola página, inserte seis objetos y sitúelos en dos filas. 2 Seleccione todos los objetos y elija uno de ellos como objeto clave. 3 Mediante las opciones del panel Alinear, alinee el borde derecho de los objetos según el objeto clave. 4 Aumente el espacio entre los objetos a través de la herramienta Hueco. 5 Cierre el documento sin guardar los cambios. 6 Cree un archivo de libro. Luego, añada al menos cuatro documentos, guarde los cambios y cierre el libro. 7 Abra un documento incorporado en el archivo de libro y realice algunos cambios. Guarde y cierre el documento. www.redusers.com Exportación e impresión A lo largo de este capítulo aprenderemos los pasos y las configuraciones necesarias que debemos realizar para exportar documentos y libros a formato PDF, así como también para su impresión, viendo el procedimiento previo que permite garantizar óptimos resultados. ▼ Archivos PDF .........................278 ▼ Resumen.................................299 ▼ Actividades.............................300 Imprimir documentos..................... 289 Servicio de atención al lector: [email protected] 278 9. EXPORTACIÓN E IMPRESIÓN Archivos PDF Cuando hablamos de PDF, nos referimos a un formato de archivo utilizado universalmente, en el cual se conservan aspectos esenciales de los archivos originales, tales como fuentes, imágenes y compaginación total, respetando la ubicación y el tamaño de todos los objetos. Los archivos en formato PDF se pueden utilizar tanto para hacer impresiones, como para visualizar en pantalla e, incluso, generar documentos interactivos, es decir, documentos en los cuales el usuario puede hacer clic para acceder a otras páginas, ver un video, reproducir un sonido, etc. (en el Apéndice 2 de este libro aprenderemos a crear PDF interactivos). Para exportar un documento a PDF debemos abrirlo, desplegar el menú Archivo y elegir la opción Exportar. Se abrirá el cuadro Exportar, en el cual elegimos la ubicación y el nombre para el archivo que vamos a crear. Además, en la lista Tipo escogemos la opción Adobe PDF (Imprimir) y pulsamos el botón Guardar. InDesign mostrará el cuadro Exportar Adobe PDF. Figura 1. Luego de elegir las opciones deseadas para la exportación, pulsamos el botón Exportar y se creará el archivo. www.redusers.com 279 INDESIGN Opciones generales Al momento de exportar un documento a formato PDF tenemos la posibilidad de elegir configuraciones que permitan obtener el resultado deseado al generarse el nuevo archivo. Sobre el extremo izquierdo del cuadro se muestra la lista de categorías en las cuales podemos ingresar para configurar diferentes aspectos. La ficha General presenta las opciones que detallamos a continuación: • Valor de Adobe PDF: aquí se muestra la lista de ajustes preestablecidos, es decir, las opciones de exportación bajo un nombre que incluye diferentes aspectos para el proceso. Por ejemplo, el ajuste preestablecido Impresión de alta calidad crea archivos de calidad profesional para su posterior impresión, en impresoras tanto de escritorio como profesionales. Por otro lado, Tamaño de archivo más pequeño posee opciones de exportación compatibles para la visualización del documento en Internet o para el envío a través de correo electrónico, ya que reduce la resolución de las imágenes al mínimo necesario para que se visualicen en pantalla. Figura 2. En versiones anteriores a la que elegimos en esta lista no se podrá visualizar el archivo. www.redusers.com 280 9. EXPORTACIÓN E IMPRESIÓN • Compatibilidad: en esta lista debemos elegir la versión de Adobe Reader (programa utilizado para visualizar los archivos PDF) a partir de la cual será compatible el archivo que estamos generando. • Descripción: muestra la información correspondiente al ajuste preestablecido elegido en la lista Valor de Adobe PDF y permite que cada usuario ingrese un texto descriptivo de los ajustes elegidos. • Páginas: en este apartado debemos elegir qué páginas del documento deseamos exportar. Si tenemos activada la opción Todo, se exportará todo el documento, pero si activamos Rango, podemos elegir el conjunto de páginas que se exportarán. • Incrustar miniaturas de página: si activamos esta casilla, al abrir o colocar el archivo con el que estamos trabajando, aparecerá una pequeña vista previa de cada página. • Optimizar para vista rápida en Web: esta opción reduce el tamaño del archivo para que, al ser visualizado en un navegador web, se descargue página a página. • Crear PDF etiquetado: le agrega etiquetas al archivo que permitan describir el contenido del documento, identificando elementos de página como titulares o ilustraciones. • Exportar capas: en esta lista debemos elegir qué capa se exportará en el archivo que estamos creando. Podemos exportar todas las capas, solo las visibles o las visibles e imprimibles. • Ver PDF después de exportar: si activamos esta casilla, al finalizar el proceso de exportación se abrirá el archivo creado si tenemos instalada una aplicación que permita visualizar el formato PDF (por ejemplo, Adobe Acrobat Reader). • Incluir: en este apartado debemos activar los elementos que deseamos conservar, como hipervínculos, guías, cuadrícula, etc. FIN DEL PROCESO DE EXPORTACIÓN Si activamos la casilla que permite abrir el PDF luego de crearlo, nos daremos cuenta fácilmente cuando InDesign finalice el proceso de exportación. Sin embargo, cuando no indicamos que se abra el archivo al finalizar, en la barra de título se mostrará una pequeña barra progresiva que desaparecerá cuando termine el proceso de exportación. No debemos apresurarnos y pensar que el sistema colapsó, cuando todavía es posible que el proceso siga su curso. www.redusers.com 281 INDESIGN Opciones de compresión Dentro de la categoría Compresión podemos elegir la forma en que InDesign comprime el documento para generar el PDF. Encontramos tres apartados: Imágenes en color, Imágenes en escala de grises e Imágenes monocromas. Cada uno de estos apartados permite realizar configuraciones para el tipo de imagen que le corresponde. Figura 3. Elegir opciones de compresión adecuadas para cada tipo de imagen ayuda a reducir el tamaño del archivo. Dentro de cada uno de los apartados encontramos las siguientes opciones: • Ajuste de resolución: en esta lista podemos elegir si deseamos disminuir la resolución de las imágenes para reducir el tamaño del archivo. Sus opciones son: No disminuir resolución (no se modifica la resolución de las imágenes), EL AJUSTE DE RESOLUCIÓN SIRVE PARA DISMINUIR EL TAMAÑO DEL ARCHIVO Disminución de resolución media a (reduce la resolución y el tamaño del archivo al sustituir píxeles adyacentes de un área de diferentes www.redusers.com 282 9. EXPORTACIÓN E IMPRESIÓN tonos por un color medio), Submuestreo a (sustituye toda una área de colores por el color de uno de sus píxeles, para obtener imágenes de menor calidad) y Disminución de resolución bicúbica a (obtiene menor compresión que el resto de las opciones, pero genera imágenes más reales respetando mejor los degradados de tonos). • Para imágenes de más de: aquí indicamos la cantidad de píxeles que deben tener las imágenes para que se les aplique el ajuste de resolución elegido en la lista anterior. • Calidad de imagen: aquí elegimos la cantidad de calidad que deseamos conservar en las imágenes. Sus opciones son: Mínima, Baja, Media, Alta y Máxima. Cuanto mayor sea el grado de calidad elegido, menor compresión tendrá el archivo. • Recortar datos de imagen a marcos: si esta casilla está activada, en el archivo exportado solo se encuentra la parte visible de una imagen dentro del marco que la contiene, por lo que si la imagen es más grande que el marco contenedor, las zonas que queden fuera de él se eliminarán en el archivo creado. Figura 4. Esta opción es aconsejable si posteriormente la imagen no será movida dentro de su marco. www.redusers.com 283 INDESIGN • Comprimir texto y arte lineal: al activar esta LA CATEGORÍA casilla, todo el texto y los objetos de dibujo se comprimen sin perder calidad. • Compresión: debemos elegir tipo de SEGURIDAD PERMITE compresión: Ninguna (no comprime las LIMITAR EL ACCESO imágenes), Automática (calcula de forma AL CONTENIDO DEL automática la mejor compresión que se puede DOCUMENTO aplicar), JPEG (reduce la calidad eliminando la mínima información posible) y ZIP (es ideal para las imágenes que tengan grandes áreas con un color uniforme). Opciones de seguridad Dentro de la categoría Seguridad podemos limitar el acceso al contenido del documento, así como también limitar la posibilidad de imprimirlo o editarlo; mediante el uso de una o dos contraseñas. Figura 5. Tengamos en cuenta no olvidar las contraseñas que asignamos, ya que es el único medio para modificar el archivo que estamos creando. www.redusers.com 284 9. EXPORTACIÓN E IMPRESIÓN El apartado Contraseña de apertura de documento es el lugar destinado a indicar una palabra clave que limite el acceso al contenido del archivo. Al tratar de abrirlo, se solicitará el ingreso de la clave correspondiente, por lo que aquellos usuarios que la desconozcan no podrán visualizar el material. Para aplicarle una contraseña de apertura debemos activar la casilla Solicitar una contraseña para abrir el documento y luego escribir la clave deseada en la opción Contraseña de apertura de documento; la clave puede estar compuesta por una o más palabras, e incluir números y espacios en blanco. A su vez, en el apartado Nivel de autorización podemos activar la casilla Utilizar contraseña para limitar la impresión, edición y otras tareas, con el fin de limitar la edición del contenido del archivo que estamos creando. Al activarla, debemos escribir la clave deseada en la opción Contraseña de permisos y, luego, elegir en la lista Impresión permitida la calidad de impresión que queremos permitir del archivo PDF: Ninguna (no se podrá imprimir el archivo), Baja resolución 150 ppp (al imprimir el archivo, se hará con una baja resolución, de 150 píxeles por pulgada) o Alta resolución (la impresión será de calidad). Figura 6. La impresión a baja resolución está disponible para compatibilidad con Acrobat 5 o superior. www.redusers.com 285 INDESIGN Mientras tanto, en la lista Cambios permitidos debemos elegir qué acciones podrán realizar los usuarios en el archivo PDF que estamos creando. Sus opciones son: Ninguno, Inserción, eliminación y rotación de páginas, Rellenado de campos de formulario y firma, Comentarios, rellenado de campos de formulario y firma DENTRO DE o Todo menos extraer páginas. Si activamos la casilla Activar copia de texto, imágenes y otro contenido, los usuarios podrán copiar el contenido del PDF utilizando, por ejemplo, el Portapapeles de Windows. Es importante destacar que el uso de ambas contraseñas es completamente opcional, LA CATEGORÍA SEGURIDAD PODEMOS LIMITAR EL ACCESO AL CONTENIDO por lo que el usuario puede decidir no aplicar ninguna de ellas o, en cambio, aplicar solamente una o aplicar las dos. Al pulsar el botón Exportar o activar otra categoría, InDesign solicitará, para finalizar, que ingresemos nuevamente las claves asignadas con el fin de confirmar este elemento de seguridad. Figura 7. Debemos escribir nuevamente la contraseña y pulsar el botón Aceptar para que entre en efecto. www.redusers.com 286 9. EXPORTACIÓN E IMPRESIÓN Resumen A través de Resumen podemos observar todas las características asignadas en cada una de las categorías en forma resumida. El nombre de cada categoría se muestra precedido por una flecha, mediante la cual podemos expandir todas las opciones que incluye. De esta manera, podemos revisar cada una de las categorías del docuemnto y, así, confirmar que posee todas las opciones necesarias para generar el archivo PDF que deseamos. Figura 8. Al pulsar el botón Guardar resumen, podemos almacenar todos estos datos en forma resumida. CARACTERES DE LA CONTRASEÑA InDesign permite asignar contraseñas a los documentos con el objetivo de limitar el acceso a su contenido e impedir modificaciones. Al momento de escribir la clave que deseamos aplicar, se muestran círculos de color negro en vez de los caracteres, para que, si hay personas alrededor observándonos, no puedan conocer la contraseña que hemos elegido. www.redusers.com 287 INDESIGN Una vez que corroboramos que el resumen es correcto, estamos listos para comenzar el proceso de exportación haciendo clic sobre el botón Exportar. A partir de ese punto, InDesign comenzará su tarea, que puede demorar algunos segundos o minutos dependiendo de la complejidad del documento y los atributos de la PC. Por eso, el programa permite seguir trabajando mientras finaliza esta actividad en segundo plano. Para conocer el progreso de las exportaciones en segundo plano, debemos ingresar en el menú Ventana, situarnos en Utilidades y elegir la opción Tareas en segundo plano. Aquí se mostrará la lista de tareas que se están ejecutando en segundo plano y su porcentaje de concreción. Visualizar archivos PDF Una vez finalizado el proceso, se crea el archivo PDF. Este archivo está listo para ser visualizado en aplicaciones compatibles, tales como Adobe Reader, la cual es completamente gratuita y podemos descargar desde la página oficial de Adobe. Figura 9. La palabra Protegido en la barra de título significa que el documento posee contraseña de edición. www.redusers.com 288 9. EXPORTACIÓN E IMPRESIÓN Recordemos que si el archivo posee contraseña de apertura, Adobe Reader la solicitará para mostrar el contenido. Si bien el objetivo de este libro no es aprender sobre el funcionamiento de Adobe Reader, daremos algunas pautas básicas que nos permitirán manipular el PDF generado: • Zoom: para aumentar o reducir el nivel de zoom, vamos al menú Ver, Ampliación/Reducción y elegimos la opción deseada. • Ver dos páginas a la vez: para visualizar pliegos de dos páginas, vamos al menú Ver, abrimos Presentación de página y activamos Vista de dos páginas. • Miniaturas de página: si deseamos visualizar un panel con miniaturas de páginas, abrimos el menú Ver, elegimos Mostrar/Ocultar, vamos a Panel de navegación y hacemos clic sobre Miniaturas de página para activarla. Exportar Libros Los archivos de libros también se pueden exportar con el fin de crear un PDF donde se compilen todos o algunos de sus documentos. Para crear un archivo de tipo PDF donde se muestren algunos de los documentos de un libro debemos seleccionarlos en el panel Libro, desplegar el menú del panel y elegir la opción Exportar documentos seleccionados a PDF. Se abrirá el cuadro Exportar para que indiquemos la ubicación y nombre del archivo; al pulsar el botón Guardar, debemos indicar las opciones de exportación, tal como vimos en la exportación de documentos. Los documentos seleccionados se compilan en el archivo PDF y se muestran uno a continuación del otro respetando el orden que tienen en el panel Libros. Para exportar un libro completo donde se incluyan todos sus documentos, hacemos clic sobre un lugar vacío del panel de modo que no haya ningún documento seleccionado, desplegamos el menú del panel y elegimos Exportar Libro a PDF. RESTRICCIONES DE UN PDF Al abrir en Adobe Reader un archivo PDF que tiene restricciones, se muestra la palabra Protegido en la barra de título. Pero ¿cuáles son las restricciones que posee? Para conocerlas, debemos ingresar en el menú Archivo, elegir Propiedades y activar la ficha Seguridad. Allí se mostrará la lista de permisos y limitaciones que posee el archivo que estamos visualizando. www.redusers.com 289 INDESIGN Figura 10. Combinar capas de igual nombre en exportación reduce el tamaño del archivo exportado. Imprimir documentos En esta sección aprenderemos a realizar los ajustes previos al proceso de impresión, con el objetivo de que el resultado final sea óptimo. Para esto, veremos la manera de confeccionar ajustes de impresión con el objetivo de preparar el documento, tales como el tamaño de la hoja y los márgenes, entre otros, y de visualizar el documento tal como se vería impreso. Para finalizar, explicaremos para qué se utiliza el empaquetado y cuál es su procedimiento. Es importante tener en cuenta que, cuando hablamos del proceso de impresión, PARA QUE LA IMPRESIÓN SEA ÓPTIMA, HAY QUE HACER LOS AJUSTES NECESARIOS nos referimos al procedimiento que permite obtener una copia impresa del documento, la cual se puede realizar desde una impresora de escritorio o a través de agentes especializados, como imprentas. www.redusers.com 09_InDesign.indd 289 07/02/2013 11:03:37 a.m. 290 9. EXPORTACIÓN E IMPRESIÓN Ajustes antes de imprimir Antes de llevar al papel un documento que estamos visualizando en pantalla, debemos realizar ajustes que permitan obtener resultados exitosos. Para cumplir con este objetivo, cada usuario deberá conocer el tamaño del papel en el cual imprimirá. Si la impresión se realizará a través de una impresora de escritorio, esta tiene que estar conectada e instalada en la PC, así como también encendida. Para realizar los ajustes previos a la impresión, desplegamos el menú Archivo y elegimos la opción Imprimir. En el cuadro Imprimir activamos la categoría Configuración. Figura 11. Los ajustes se pueden modificar libremente hasta obtener el resultado deseado. Dentro del apartado Tamaño del papel indicamos todo lo referente al papel en el cual se imprimirá el documento. Sus opciones son: • Tamaño de papel: posee la lista de tamaños predeterminados. Si el tamaño que vamos a utilizar no figura en la lista, disponemos de la opción Definido por usuario. • Anchura y Altura: estos dos parámetros muestran los valores correspondientes al ancho y al alto del papel elegido. www.redusers.com 291 INDESIGN • Orientación: en este apartado encontramos cuatro tipos de orientaciones disponibles para el papel (vertical, apaisada, invertir vertical e invertir apaisada). Es importante tener en cuenta que el icono que se muestra dentro de la miniatura de la página indica cómo se verá el texto en cada tipo de orientación. Figura 12. Desde aquí podemos observar si la orientación elegida permite o no abarcar todo el contenido de las páginas. • Desplazamiento: permite indicar de forma manual una distancia entre el contenido y el borde izquierdo de la película en la cual se realizará la impresión profesional. • Hueco: desde aquí es posible elegir la distancia entre las páginas del documento que finalmente se imprimirán sobre la película de impresión profesional. En el apartado Opciones encontramos: • Escala: de forma predeterminada, en esta opción figura el valor 100% en Anchura y Altura, lo que implica que el contenido del documento se imprimirá en tamaño real. Sin embargo, podemos www.redusers.com 292 9. EXPORTACIÓN E IMPRESIÓN modificar estos valores para que el tamaño del contenido impreso sea mayor o menor, teniendo en cuenta que valores inferiores a 100 reducen el tamaño, mientras que valores superiores lo aumentan. Por ejemplo, si indicamos una impresión del 50% en ancho y alto, significa que el contenido del documento, al ser impreso, tendrá la mitad de su tamaño real. Si la casilla Restringir proporciones está desactivada, podemos indicar valores diferentes para ancho y alto. • Cambiar escala para encajar: si activamos esta opción, el tamaño del contenido del documento se ajusta automáticamente para ocupar todo el tamaño de la página que hemos elegido. Figura 13. Imprimir miniaturas permite comprobar los resultados antes de realizar la impresión definitiva. • Miniaturas: con esta casilla activada podemos elegir que, en vez de imprimir cada página individualmente, se impriman varias miniaturas de páginas del documento en una sola hoja. Para hacerlo, desplegamos la lista y elegimos cuántas miniaturas se imprimarán. • Mosaico: al activar esta casilla, podremos imprimir documentos con tamaños muy grandes en diferentes segmentos que, al ser www.redusers.com 293 INDESIGN superpuestos, formen el documento completo. Es decir, imaginemos que en nuestra impresora de escritorio queremos imprimir un documento que tiene dimensiones superiores a 2 metros. Esta sería una tarea muy compleja si no utilizáramos la división en mosaicos. Al activar mosaicos, InDesign calcula cuántas hojas precisará para imprimir diferentes zonas del documento que se puedan superponer. Podemos elegir si el programa realizará el cálculo automáticamente o si queremos indicarlo a mano. Figura 14. Cuanto mayor sea el tamaño del documento, más hojas habrá que imprimir en forma de mosaico para cubrir todo el contenido. RECONOCIMIENTO DE TEXTO E IMÁGENES Los archivos PDF tienen la capacidad de reconocer los elementos que componen el documento. Debido a esto, podremos utilizar el buscador de Adobe Reader para ubicar una cadena de caracteres dentro de un documento sin importar su extensión. Para hacerlo, presionamos la combinación de teclas CTRL + F, y Reader resaltará los resultados. www.redusers.com 294 9. EXPORTACIÓN E IMPRESIÓN Impresión de documentos Una vez que indicamos las dimensiones del papel en el cual se realizará la impresión y los diferentes ajustes anteriormente vistos, estamos listos para situarnos en la ficha General del cuadro Imprimir. Figura 15. Desde aquí podemos crear configuraciones personalizadas para el proceso de impresión. • Copias: aquí indicamos el número de copias que deseamos imprimir. Cuando este valor es superior a 1, podemos elegir la forma en que se realizará la impresión de la copias. De manera predeterminada, se imprimen todas las copias indicadas de una página, luego se imprimen todas las copias de la segunda página, y así sucesivamente, hasta imprimir todas las páginas del documento. Sin embargo, si activamos la casilla Intercalar, se imprimirán todas las páginas del documento compaginadas. Por ejemplo, si el documento posee 8 páginas y queremos tener 3 copias, se imprimirán las páginas desde la 1 hasta la 8, luego nuevamente desde la 1 hasta la 8, y así hasta terminar la cantidad de copias. Si activamos la casilla Invertir orden, se comenzará a imprimir desde la última página hasta la primera. www.redusers.com 295 INDESIGN • Páginas: desde este apartado indicamos si deseamos imprimir todas las páginas del documento o un rango determinado. • Secuencia: permite indicar que se impriman todas las páginas del rango elegido, o bien solo las pares o impares de dicho rango. • Imprimir páginas maestras: si activamos esta casilla, también se imprimirán todas las páginas maestras del documento. • Imprimir capas: desde esta lista podemos elegir si queremos imprimir los elementos de todas las capas, solo los correspondientes a las capas visibles, o como última opción, aquellos de las capas visibles e imprimibles. SI ACTIVAMOS • Imprimir objetos no imprimibles: si activamos esta casilla, se imprimirán todos los objetos que estén configurados como no imprimibles. • Imprimir páginas en blanco: al activar esta casilla, se imprimirán también todas las páginas en blanco del documento. LA OPCIÓN IMPRIMIR PÁGINAS MAESTRAS, ESTAS SE IMPRIMIRÁN • Imprimir guías visibles y cuadrícula base: si activamos esta casilla, los ayudantes de tipo guía o cuadrícula base se imprimirán. Una vez que elegimos las configuraciones deseadas, debemos hacer clic sobre el botón Imprimir y comenzará el proceso en la impresora conectada a la PC, a través de cableado o de conexión inalámbrica. Impresión de libros Cuando tenemos libros abiertos, podemos optar por imprimir algunos de sus documentos o todos. Para imprimir algunos documentos debemos seleccionarlos en el panel Libros, a continuación, PDF EN PANTALLA COMPLETA Al abrir un archivo con formato PDF en Adobe Reader, este se muestra con las opciones predeterminadas del programa. Sin embargo, es posible visualizarlo en pantalla completa si presionamos la combinación de teclas CTRL + L. De esta manera, obtendremos una vista total del documento. Para salir de esta vista, pulsamos la tecla ESC. www.redusers.com 296 9. EXPORTACIÓN E IMPRESIÓN desplegar su menú lateral y, para finalizar, elegir la opción Imprimir documentos seleccionados. En cambio, si deseamos imprimir todo el libro, debemos verificar que no tenemos ningún documento seleccionado de forma previa en el panel, luego desplegar el menú lateral y, por último, elegir la opción Imprimir libro. Comprobación preliminar InDesign permite realizar una comprobación preliminar antes de imprimir, con el objetivo de revisar que todo lo que se va a imprimir no tenga ningún tipo de error que pueda generar resultados indeseados, como texto desbordado en marcos o imágenes de muy baja resolución, entre otros. De manera predeterminada, la comprobación de documentos está activa y es por eso que, al abrir un documento, se muestra su estado en la parte inferior izquierda de la ventana. Figura 16. Para que la comprobación no sea constante, quitamos Comprobación preliminar de documento. PANEL COMPROBACIÓN PRELIMINAR De forma predeterminada, la comprobación preliminar de los documentos abiertos está activa, y haciendo doble clic sobre su icono, se abre el panel Comprobación preliminar. Sin embargo, si el usuario desea abrir el panel para realizarla de forma manual, puede recurrir al menú Ventana, luego situarse en la opción Salida y, para finalizar, ir a Comprobación preliminar. www.redusers.com 297 INDESIGN Cuando el icono es de color verde y figura el mensaje Sin errores, significa que no se ha detectado ningún problema para la impresión del documento. Sin embargo, cuando InDesign detecta un posible problema, el icono es de color rojo e indica la cantidad de errores localizados. Haciendo doble clic sobre dicho indicador, se abre el panel Comprobación Preliminar, donde se nos informa sobre los conflictos hallados. EL ICONO DE COLOR VERDE SIGNIFICA QUE NO SE HA A su vez, también es posible realizar la comprobación preliminar de todos los documentos que componen un libro. Para esto, abrimos el libro, DETECTADO NINGÚN PROBLEMA verificamos que no hay ningún documento seleccionado, desplegamos el menú del panel y elegimos la opción Comprobación preliminar de libro; luego pulsamos el botón Comprobación preliminar. InDesign comenzará el análisis de todos los documentos y, al finalizar, mostrará un icono junto al nombre de cada uno en el panel indicando su estado. Figura 17. Al seleccionar el problema, se muestra la posible solución en el apartado Información. Empaquetado El proceso de empaquetado permite reunir en una carpeta todos los archivos necesarios para la impresión del documento o libro. Por ejemplo, imaginemos que queremos realizar una impresión profesional de un libro. En ese caso, deberíamos llevarle al proveedor del servicio el www.redusers.com 298 9. EXPORTACIÓN E IMPRESIÓN archivo del libro y todos los documentos que incluye. O bien, si solo deseamos imprimir un documento que tenga imágenes incrustadas, también necesitaremos mandarle ese material. Mediante el proceso de empaquetado, InDesign reúne en una sola carpeta todos los archivos que se requieren para la correcta impresión. Para empaquetar un documento abierto, debemos desplegar el menú Archivo y elegir la opción Empaquetar. En el caso de un archivo de libro, tenemos que abrirlo, desplegar el menú de la paleta y elegir la opción Empaquetar libro para imprimir. En ambos casos se abrirá el panel Empaquetar. Figura 18. La categoría Resumen nos da una reseña sobre el estado de vínculos, imágenes incrustadas, fuentes, etc. ICONO DE VISTA PRELIMINAR Dentro del cuadro Imprimir, sobre el extremo inferior izquierdo se muestra el icono de vista preliminar del documento. Haciendo clic sobre él, podemos acceder a las tres vistas que posee: Vista Estándar, Vista Texto y Vistas de hojas y páginas personalizadas. www.redusers.com 299 INDESIGN Para comenzar el proceso debemos presionar el botón Empaquetar; se mostrará el cuadro Instrucciones de impresión, donde podemos incluir información opcional sobre datos de contacto que podemos brindarle al proveedor del servicio de impresión profesional. Pulsamos el botón Continuar y se abre el cuadro Empaquetar documento, donde indicamos la carpeta en la cual deseamos empaquetar el documento o libro. Para finalizar, presionamos Empaquetar. RESUMEN En este capítulo hemos aprendido a exportar documentos o libros en formato PDF, así como también a realizar los ajustes necesarios para que el proceso de impresión sea exitoso. Para ambos procedimientos vimos cómo realizar diversas configuraciones que permitan adaptar los resultados a las necesidades de cada usuario. Para finalizar el capítulo, explicamos los pasos para efectuar la comprobación preliminar y empaquetar todo lo necesario en una carpeta, de modo que un proveedor de servicios de impresión profesional no tenga problemas para hacer el trabajo. www.redusers.com 300 9. EXPORTACIÓN E IMPRESIÓN Actividades TEST DE AUTOEVALUACIÓN 1 ¿Cuál es el procedimiento para exportar un documento a PDF? 2 ¿Cuáles son las configuraciones que podemos realizar para la exportación? 3 ¿Cómo se coloca contraseña para que el documento PDF no se pueda imprimir? 4 ¿Cómo se visualizan los documentos PDF? 5 ¿Cómo se configuran el tamaño del papel donde se imprimirá y la orientación? 6 ¿De qué modo se indica que se desean obtener varias copias impresas? 7 ¿Cómo se imprimen todos los documentos de un libro? 8 ¿Para qué se utiliza y cómo se realiza la comprobación preliminar? 9 ¿Para qué se usa el empaquetado? 10 ¿Cómo se lleva a cabo el proceso de empaquetado? ACTIVIDADES PRÁCTICAS 1 Inicie el programa Adobe InDesign CS6. 2 Abra un documento y expórtelo como PDF asignándole una contraseña de apertura. 3 Abra un archivo de libro y empaquételo para la impresión. 4 Abra un documento de libro y realice dos copias de él. 5 Imprima miniaturas de todas las páginas de un documento 6 Salga del programa. www.redusers.com Revisiones, TDC e índices A lo largo de este Apéndice conoceremos la función que posee InDesign para registrar los cambios realizados sobre los documentos por parte de diferentes colaboradores; y explicaremos el procedimiento para identificarlos, aceptarlos o rechazarlos. Luego aprenderemos a crear tablas de contenido e índices. ▼ Revisiones compartidas .........302 ▼ Resumen.................................317 ▼ Actividades.............................318 Tabla de contenido ......................... 306 Servicio de atención al lector: [email protected] 302 APÉNDICE A. REVISIONES, TDC E ÍNDICES Revisiones compartidas InDesign ofrece la posibilidad de identificar, dentro de un marco de texto, cuáles fueron las modificaciones realizadas por diferentes colaboradores. Por ejemplo, imaginemos que un documento debe atravesar distintas revisiones (ortográficas, INDESIGN OFRECE gramaticales, técnicas, didácticas, filológicas, etc.) de parte de más de un colaborador. Sería LA POSIBILIDAD DE muy confuso y complejo identificar y seguir IDENTIFICAR LAS facilitar esta tarea es posible activar la revisión los cambios que realice cada uno de ellos. Para MODIFICACIONES de cambios, de modo que las modificaciones REALIZADAS fácilmente en el Editor de artículos y nos permitan realizadas por cada colaborador se visualicen saber quién las realizó. Identificación de usuarios Para comenzar, es importante que cada colaborador tenga asignado un nombre y un color únicos con el cual se identifique. Para esto, al abrir el documento que se revisará, debemos ingresar en el menú Archivo y elegir la opción Usuario. En el cuadro Usuario escribimos el nombre con el cual nos identificaremos y elegimos un color de la lista Color. Figura 1. Luego de elegir el nombre de usuario y el color, pulsamos el botón OK. www.redusers.com 303 INDESIGN Control de cambios Una vez que el usuario se identificó, debe situar el cursor dentro del marco de texto que revisará, utilizando la herramienta Texto, y activar la función que permite registrar los cambios producidos a partir de ese momento. Para hacerlo, hay que desplegar el menú Ventana, ir a Editorial y activar Control de cambios. Se mostrará el panel Control de cambios, mediante el cual gestionaremos todas las modificaciones que se realicen. Figura 2. Debemos pulsar el botón Activar control de cambios en artículo actual. Una vez que el control de cambios está activado, todos las alteraciones referidas a modificación, eliminación o inserción de texto serán registradas por InDesign para que, al momento de realizar la revisión, se identifique cuáles se han producido y quién las realizó. Luego de hacer todos los cambios necesarios, debemos guardar el documento. Revisión de cambios Para visualizar los cambios hechos por los colaboradores, situamos el cursor dentro del marco de texto deseado y abrimos el Editor de artículos desde el menú Edición. Dentro de él se muestran los cambios que los usuarios han efectuado en el documento. Para verlos, pulsamos el botón Mostrar cambios, del panel Control de cambios, y veremos que estos se muestran resaltados con el color correspondiente a cada usuario. Cada tipo de cambio se representa de diferente manera, que analizamos en la siguiente Guía visual: www.redusers.com 304 APÉNDICE A. REVISIONES, TDC E ÍNDICES GUÍA VISUAL ■ EDITOR DE ARTÍCULOS 2 1 3 4 01 BARRAS DE CAMBIOS: indican que en la línea de texto donde se muestran, se han 02 TEXTO ELIMINADO: el texto que fue eliminado del documento original aparece resaltado 03 TEXTO AGREGADO: todo el texto que fue añadido se muestra resaltado. 04 TEXTO MOVIDO: cuando un texto fue movido manualmente o a través del Portapapeles de producido cambios. y tachado. Windows, figura resaltado y enmarcado. EVITAR EL USO DEL MISMO COLOR InDesign da la posibilidad de impedir que dos colaboradores utilicen un mismo color para identificar sus cambios. Para activar esta opción, ingresamos en el cuadro Preferencias, vamos a la categoría Control de cambios y activamos la casilla Evitar duplicación de colores de usuarios. De esta forma, si esto sucede, en el Editor de artículos se modificará automáticamente el color duplicado. www.redusers.com 305 INDESIGN Si bien podemos identificar qué tipo de modificación se ha realizado a través de la forma en que se muestran los cambios en el Editor de artículos, también es posible hacerlo desde el panel Control de cambios. De esta forma, al hacer clic sobre un texto resaltado, visualizaremos no solo qué tipo de modificación se hizo, sino también, el nombre del colaborador, la fecha en que realizó el cambio, etc. Figura 3. Al ubicar el cursor sobre una modificación resaltada, se muestra información sobre el cambio. Aceptar y rechazar cambios Una vez que estamos situados en un cambio UNA FORMA DE resaltado, tenemos que decidir si lo aceptaremos o rechazaremos, a través de los botones del panel Control de cambios. Cuando aceptamos un cambio realizado por un colaborador, este dejará PASAR AL SIGUIENTE CAMBIO ES A TRAVÉS de mostrarse resaltado y pasará a ser parte del DEL BOTÓN CAMBIO documento original. Para aceptar un cambio, SIGUIENTE hacemos un clic sobre él y presionamos Aceptar cambio. Por el contrario, si queremos rechazarlo y que el texto vuelva a mostrarse como en el original, pulsamos Rechazar cambio. Este procedimiento debe repetirse con cada cambio. Una forma sencilla de pasar al siguiente cambio es a través del botón Cambio siguiente. A su vez, también es posible aceptar o rechazar todos los cambios en un solo paso. Para esto, pulsamos el botón Aceptar todos los cambios o Rechazar todos los cambios. www.redusers.com 306 APÉNDICE A. REVISIONES, TDC E ÍNDICES Figura 4. Al aceptar o rechazar todos los cambios, InDesign solicitará confirmación para realizar la tarea. Tabla de contenido Cuando los documentos o libros son extensos, crear una tabla de contenido permite que los lectores ubiquen fácilmente un tema específico a través de la indicación del número de página en el cual se encuentra. En esta sección aprenderemos a crear y actualizar TDC, y veremos los diferentes aspectos que debemos preparar en el documento para que su creación sea óptima. Preparar el documento Antes de crear una tabla de contenido, debemos tener en cuenta que los temas que mostraremos en ella necesitan tener el mismo estilo de párrafo. Por ejemplo, los títulos principales LAS TDC PERMITEN pueden tener un estilo de párrafo y los subtítulos otro; de esta manera, al crear la TDC, podremos QUE LOS LECTORES indicar cuáles tendrán jerarquía principal UBIQUEN aplicando Nivel 2. Además, también es importante aplicando Nivel 1, y cuáles serán secundarios FÁCILMENTE UN definir la ubicación que tendrá la tabla de TEMA se ubica en una nueva página situada al comienzo contenido dentro del documento. Por lo general, o final del documento o libro. Una vez que establecimos cuáles serán los temas que www.redusers.com 307 INDESIGN aparecerán en la tabla a través de la aplicación de estilos de párrafo, y que definimos la página donde se ubicará, ya estamos listos para comenzar el proceso de creación. Figura 5. Ejemplo de tabla de contenido, donde los números de página se muestran alineados a la derecha. Creación de una TDC Para crear una tabla de contenido, debemos desplegar las opciones del menú Maquetación y elegir Tabla de contenido; se mostrará el cuadro Tabla de contenido, que analizamos en la siguiente Guía Visual: ¿CUÁNTAS TDC PUEDO CREAR? Las tablas de contenido se pueden crear para ubicar temas o ilustraciones dentro de documentos . Si bien InDesign permite crear la cantidad de TDC deseadas, el uso excesivo de ellas puede confundir al lector. Debido a esto, lo recomendable es hacer una tabla de contenido para cada fin. www.redusers.com 10_InDesign.indd 307 07/02/2013 10:50:39 a.m. 308 APÉNDICE A. REVISIONES, TDC E ÍNDICES GUÍA VISUAL ■ TABLA DE CONTENIDO 1 2 3 4 5 12 6 7 11 8 10 9 01 ESTILO DE TDC: permite elegir un estilo para la tabla de contenido creada previamente. 02 TÍTULO: aquí debemos indicar el título que tendrá la TDC. 03 AÑADIR: permite añadir el estilo seleccionado en el apartado Otros estilos al apartado Incluir estilos de párrafo. 04 ESTILO: permite elegir un estilo existente en el documento para el título de la tabla de 05 OTROS ESTILOS: muestra la lista de todos los estilos existentes en el documento actual. 06 QUITAR: se usa para eliminar el estilo seleccionado de la lista Incluir estilos de párrafo. 07 REEMPLAZAR TABLA DE CONTENIDO EXISTENTE: permite reemplazar una TDC 08 PÁRRAFOS NUMERADOS: al activar esta casilla, los párrafos que incluyan números se contenido. seleccionada por la que se creará en ese momento. mostrarán en la TDC junto con el número que poseen. www.redusers.com 309 INDESIGN 09 INCLUIR DOCUMENTOS DE LIBRO: si activamos esta opción, se creará una sola TDC 10 CREAR MARCADORES PDF: al activar esta casilla, se generarán marcadores (palabras 11 12 donde figuren los temas de todos los documentos del libro. clave) útiles si exportamos el documento a PDF. ESTILO DE ENTRADA: permite indicar qué apariencia tendrán los temas del estilo seleccionado en el apartado Incluir estilos de párrafo. INCLUIR ESTILOS DE PÁRRAFO: posee la lista de estilos que han sido añadidos para mostrarse en la TDC. Al pulsar el botón Más opciones, el cuadro Tabla de contenido se expande para incluir las siguientes opciones para el estilo seleccionado en el apartado Incluir estilos de párrafo: • Número de página: permite elegir la posición del número de página con respecto a la posición del tema (número antes del tema, número después del tema o sin número de página). PODEMOS ASIGNAR • Entre entrada y número: permite elegir cómo se alinearán los temas y números con respecto al marco donde serán incluidos, y también, elegir la inclusión de caracteres tales como guiones. • Estilo: se usa para seleccionar un estilo de carácter existente en el documento abierto, UN NIVEL DE JERARQUÍA A LOS ESTILOS DE LA TDC PARA DESTACARLOS para aplicar a los temas del estilo seleccionado en ese momento. • Nivel: permite asignar un nivel de jerarquía a los estilos incluidos en la TDC (Nivel 1, Nivel 2, etc.) • Ordenar entradas alfabéticamente: si activamos esta casilla, los temas correspondientes con el estilo seleccionado se ordenan alfabéticamente. De lo contrario, se ordenan según el número de página en que se encuentran. • Insertar: desde esta casilla, hacemos que los temas de la TDC se muestren en un solo párrafo separados por un punto y coma, en vez de estar en párrafos diferentes. www.redusers.com 310 APÉNDICE A. REVISIONES, TDC E ÍNDICES Una vez que elegimos las opciones deseadas, pulsamos el botón OK y veremos que la TDC se muestra cargada en el puntero del mouse, por lo que debemos hacer clic en el lugar deseado para colocarla. Actualizar TDC Si luego de crear la tabla de contenido surgen cambios en el documento, tales como la modificación del texto de los temas incluidos o la numeración de las páginas que les corresponden, no será necesario crear otra vez la TDC, sino que podemos actualizarla. Para hacerlo, seleccionamos el marco que contiene la tabla utilizando la herramienta Selección, desplegamos el menú Maquetación y elegimos la opción Actualizar tabla de contenido. Figura 6. InDesign nos informa mediante un cuadro de diálogo que el contenido de la TDC se actualizó correctamente. Editar formato de TDC Una vez creada la tabla de contenido, es posible modificar manualmente diferentes aspectos, tales como fuente, interlineado, color de texto, etc. Para hacerlo, seleccionamos con la herramienta Texto la zona que deseamos modificar y utilizamos las opciones del panel Control. Una de las variaciones más comunes que podemos observar en la mayoría de las TDC es la inclusión de puntos que separen el nombre del tema, del número que le corresponde. En este caso, seguimos las indicaciones que se dan en el Paso a paso: www.redusers.com 311 INDESIGN TDC CON SEPARACIÓN DE PUNTOS Visualice la paleta Estilos de párrafo y haga doble clic sobre el estilo utilizado para crear la TDC que desea modificar. Ingrese en la categoría Tabulaciones y active el botón Tabulador derecho. www.redusers.com 312 APÉNDICE A. REVISIONES, TDC E ÍNDICES Haga clic sobre la posición deseada en la parte superior de la regla, para ubicar la posición donde finalizará la puntuación, o indique el valor deseado en X. En la opción Carácter ingrese un punto (.) y pulse el botón OK. www.redusers.com 313 INDESIGN Ingrese en el menú Maquetación y elija la opción Actualizar tabla de contenido. Es importante tener en cuenta que para que todas las entradas de la tabla de contenido muestren la separación punteada, será necesario aplicar esta modificación a todos los estilos que participan en ella. Índices Otra forma para ayudar a los lectores a ubicar temas o palabras de referencia dentro A DIFERENCIA DE LAS de un documento o libro es la creación de un TDC, EL ÍNDICE SUELE índice. A diferencia de las TDC, el índice suele utilizarse para localizar términos importantes de un documento, y no, cada título o subtítulo. A continuación, aprenderemos a insertar marcadores de índice y, posteriormente, a crear UTILIZARSE PARA LOCALIZAR TÉRMINOS IMPORTANTES la lista de ellos. Para trabajar con índices vamos a utilizar la paleta Índice, accesible a través del menú Ventana, opción Texto y Tablas. www.redusers.com 314 APÉNDICE A. REVISIONES, TDC E ÍNDICES Figura 7. Desde el botón Crear nueva entrada de índice generaremos los diferentes temas que mostrará el índice. Entradas de índice Para que InDesign pueda crear un índice de temas, previamente debemos indicarle cuáles son los temas que deseamos incluir a través de la generación de las denominadas entradas PARA CREAR UN de índice. Cada entrada de índice mostrará el número de página en la cual aparece el tema, para ÍNDICE DE TEMAS, ayudar al lector a ubicarlo de forma más rápida. DEBEMOS INDICAR debemos seleccionar en el documento la palabra Para crear una entrada de índice, en primer lugar CUÁLES SON LOS deseada, luego activar la opción Referencia y para TEMAS DESEADOS de índice, en el panel Índice. De esta forma, se finalizar presionar el botón Crear nueva entrada mostrará el cuadro Nueva referencia de página con la entrada creada. PALETA ÍNDICE La creación de índices permite ubicar las páginas en las cuales se encuentra cierto tema, lo que facilita la tarea de los lectores, al momento de la búsqueda de un contenido determinado. Para la creación de estos elementos, debemos visualizar la paleta Índice, accesible a través del menú Ventana, o directamente presionar la combinación de teclas MAYÚS + F8. www.redusers.com 315 INDESIGN Figura 8. En el apartado Niveles de tema se muestra la palabra seleccionada en el documento. Para añadir la referencia solo en la página en la cual está seleccionada, presionamos el botón Añadir; en cambio, si deseamos que se muestren todos los números de página en los cuales se encuentra la entrada seleccionada, pulsamos Añadir todos. Al presionar uno de estos dos botones, la entrada se almacena, y el cuadro se mantiene abierto para poder repetir el procedimiento en todas las entradas que necesitemos crear. Una vez finalizada esta tarea, pulsamos el botón Hecho y se cierra el cuadro. IMPORTAR ÍNDICE Para la creación de un índice debemos establecer previamente los temas que lo formarán. En este punto podemos crearlos manualmente o importarlos desde otro documento si desplegamos el menú del panel Indice, elegimos la opción Importar temas y posteriormente seleccionamos el documento desde el cual deseamos extraer los mismos. www.redusers.com 316 APÉNDICE A. REVISIONES, TDC E ÍNDICES Figura 9. El panel Índice muestra la lista de entradas organizadas alfabéticamente. Las entradas añadidas se muestran en el panel Índice junto a los números de página. Para borrar una entrada de índice, la seleccionamos y presionamos el botón Eliminar entrada seleccionada. Crear el índice Una vez que hemos añadido todas las entradas que formarán el índice, hacemos clic sobre el botón Generar índice; se mostrará el cuadro Generar índice. Sobre la parte superior de él debemos indicar el texto que se mostrará como título del índice y el estilo que deseamos aplicarle. Figura 10. Al pulsar el botón OK en el cuadro, se genera el índice con las entradas añadidas. www.redusers.com 317 INDESIGN Al pulsar el botón Ok, el índice se carga en el puntero del mouse, y podemos presionar en el lugar elegido para descargarlo. Si se presentan cambios en la ubicación de las entradas, tendremos que actualizar el índice, para lo cual lo seleccionamos y presionamos el botón Generar índice. También es posible crear entradas de índice que sirvan como referencia para visualizar otras entradas. Para crear entradas con referencia desplegamos la lista Tipo en el cuadro Opciones de referencia de página y elegimos la opción Véase deseada. Figura 11. Es importante que las referencias a otras entradas tengan coherencia, para no confundir al lector. RESUMEN En este apéndice aprendimos a trabajar con revisiones compartidas y comprendimos el procedimiento necesario para controlar los cambios realizados por los diferentes usuarios que trabajen sobre un mismo documento. Luego explicamos cómo crear TDC (tablas de contenido) e índices con el objetivo de ayudar al lector a ubicar fácilmente los temas que busca a través del número de página en el cual se encuentran. www.redusers.com 318 APÉNDICE A. REVISIONES, TDC E ÍNDICES Actividades TEST DE AUTOEVALUACIÓN 1 ¿Cómo se activa el control de cambios? 2 ¿Cómo se identifica a cada usuario? 3 ¿Cómo se puede evitar que dos usuarios utilicen el mismo color? 4 ¿Cómo se aceptan o rechazan los cambios de colaboradores? 5 ¿Cómo se crea una tabla de contenido? 6 ¿Cómo se actualiza una TDC? 7 ¿Cómo se crean las entradas de índice? 8 ¿Cómo se crean entradas referenciadas? 9 ¿Cómo se arma un índice? 10 ¿Cuál es la importancia de confeccionar tanto una TDC como un índice con referencias coherentes? ACTIVIDADES PRÁCTICAS 1 Inicie el programa Adobe InDesign CS6. 2 Abra un documento creado durante el curso y cree dos estilos de párrafo: uno para títulos y otro para subtítulos. 3 Aplique estilo de título a todos los títulos del documento, y estilo de subtítulo a todos los subtítulos existentes. 4 Cree una tabla de contenido al final del documento donde se muestren los títulos y subtítulos del documento, separados de su numeración por una puntuación. 5 En otra hoja cree un índice con al menos cinco entradas sencillas y una referenciada. Guarde los cambios y salga del programa. www.redusers.com Opciones digitales A lo largo de este Apéndice aprenderemos a trabajar con distintas opciones animadas e interactivas que podemos incluir en los documentos de InDesign para que sean parte de páginas web o reproducidas en medios digitales. ▼ Interactividad ........................320 ▼ Resumen.................................337 ▼ Actividades.............................338 Exportación para obtener archivos interactivos ...................... 332 Servicio de atención al lector: [email protected] 320 APÉNDICE B. OPCIONES DIGITALES Interactividad Cuando hablamos de interactividad en documentos, nos referimos a la posibilidad de incluir objetos que requieran la participación del usuario para obtener diferentes resultados. Una de las interactividades más frecuentes es el “clic”, lo que significa que el usuario debe hacer un clic en un lugar del documento para que suceda de forma inmediata alguna acción, tal como visualizar otra página, reproducir un sonido o video, entre otras. En esta sección aprenderemos a crear hipervínculos y botones, y a insertar películas y sonidos. Hipervínculos La creación de hipervínculos permite trasladarse de forma inmediata hacia otra página, otro lugar dentro de la misma página, una dirección web, un archivo o un correo electrónico. InDesign posee una paleta específica para cumplir con esta tarea, a la cual accedemos desplegando el menú Ventana, situándonos en la opción Interactivo y por último activando la opción Hipervínculos. Figura 1. A través del botón Crear nuevo hipervínculo, crearemos los vínculos del documento. Es importante tener en cuenta que los hipervínculos se componen de dos elementos: origen y destino. El origen de un vínculo es el elemento (texto, imagen u objeto) en el cual se debe hacer un clic para www.redusers.com 321 INDESIGN acceder al destino. Para crear un hipervínculo, seleccionamos el objeto de origen y hacemos clic sobre el botón Crear nuevo hipervínculo. Se mostrará el cuadro Nuevo hipervínculo. Figura 2. En la lista Vincular a debemos elegir hacia qué tipo de destino deseamos llegar. Como punto de partida, tenemos que indicar a qué tipo de destino deseamos acceder al pulsar sobre el objeto de origen actualmente seleccionado. LOS HIPERVÍNCULOS Para esto, desplegamos la lista Vincular a y elegimos SE COMPONEN DE la opción deseada. Las opciones del apartado Destino dependerán del tipo de destino seleccionado. Cuando el destino seleccionado es URL, disponemos de la opción URL:, en la cual escribimos la dirección web a la cual deseamos DOS ELEMENTOS: ORIGEN Y DESTINO PARA SU CREACIÓN acceder, por ejemplo: www.redusers.com. Cuando el destino seleccionado es Archivo, disponemos de la opción Ruta, en la cual debemos indicar la ubicación del archivo que queremos abrir, por ejemplo: C:\Users\\Documents\Conceptos.docx. www.redusers.com 322 APÉNDICE B. OPCIONES DIGITALES A su vez, si elegimos como destino la opción Correo electrónico, cuando el usuario haga clic sobre el objeto de origen, se abrirá el programa predeterminado para correos que tenga instalado en su PC, por ejemplo: Microsoft Outlook. En el apartado Destino encontramos las opciones Dirección (donde debemos escribir la dirección que se autocompletará en el campo Para) y Línea de asunto (donde debemos ingresar el texto que se colocará de forma automática en el campo Asunto del mensaje). Cuando el destino seleccionado es Página, las opciones disponibles permiten elegir el documento al cual pertenece la página, el número de página de dicho documento y el tipo de zoom que mostrará. Figura 3. Es posible elegir una página del documento actual o explorar la PC para optar por un documento almacenado. Independientemente del destino elegido, el apartado Apariencia permite configurar el aspecto del vínculo. De forma predeterminada, en la lista Tipo figura activada la opción Rectángulo invisible, lo que significa que los objetos de origen no se muestran enmarcados en el archivo interactivo. Sin embargo, si desplegamos dicha lista y elegimos Rectángulo visible, podemos elegir la forma en que se resaltará, el color, el www.redusers.com 323 INDESIGN grosor y el tipo de línea. Para visualizar la apariencia de los hipervínculos dentro del entorno de InDesign podemos ir al menú Ver, situarnos en Extras y elegir Mostrar hipervínculos. Así podremos observar cómo se mostrarán los hipervínculos al ser exportado el documento como archivo interactivo. Todos los vínculos creados se mostrarán en el panel Hipervínculos, de modo que podremos editar sus propiedades o romper el vínculo. Para editar las propiedades de un hipervínculo hacemos doble clic sobre él; se abrirá el cuadro Editar hipervínculo. Si queremos quitarlo, lo seleccionamos y presionamos Eliminar hipervínculos. Figura 4. Al eliminar un hipervínculo, solo quitamos el vínculo entre el origen y el destino, pero no los objetos. De forma predeterminada, InDesign asigna nombres a los hipervínculos, diferenciándolos con un número (Hipervínculo 1, Hipervínculo 2, etc.). Sin embargo, cada usuario puede asignarle el nombre que desee con el objetivo de identificar fácilmente el hipervínculo creado. Para esto, debemos seleccionar el hipervínculo en el panel, desplegar el menú lateral y elegir la opción Cambiar nombre de hipervínculo. Se mostrará el cuadro Cambiar nombre de hipervínculo, donde debemos ingresar la denominación deseada y pulsar el botón OK. Botones A través de la incorporación de botones que actúen como hipervínculos en un documento, podemos agregar mayor atractivo visual al archivo interactivo. Para trabajar con botones tenemos que ver www.redusers.com 324 APÉNDICE B. OPCIONES DIGITALES el panel correspondiente desplegando el menú Ventana, situándonos en Interactivo y eligiendo la opción Botones y formulario. Para crear botones personalizados, los dibujamos en el documento (por ejemplo, a través de las herramientas rectángulo o elipse y la inclusión de un texto), lo seleccionamos completamente utilizando la herramienta Selección y pulsamos el botón Convertir a botón. Una vez que convertimos un objeto en botón, se activan las diferentes opciones del panel que permiten indicar cuál será el comportamiento; lo analizamos en la siguiente Guía Visual: GUÍA VISUAL ■ PANEL BOTONES 1 2 12 4 3 5 6 11 10 7 9 8 01 TIPO: desde esta lista elegimos si trabajaremos con botones o formularios. 02 NOMBRE: aquí podemos escribir el nombre que deseamos asignarle al botón. www.redusers.com 325 INDESIGN 03 EVENTO: en esta lista indicamos cuál es la acción que debe realizar el usuario para que el 04 ELIMINAR LA ACCIÓN SELECCIONADA: permite eliminar acciones añadidas al botón. 05 LISTADO DE ACCIONES: aquí se muestra la lista de acciones que tiene asignado un botón. 06 PROPIEDADES DE ACCIÓN: dependiendo de la acción seleccionada, será posible editar 07 ELIMINAR ESTADO OPCIONAL: permite borrar los estados creados para cuando se pasa 08 CONVERTIR EN OBJETO: convierte un botón en objeto, que pierde la posibilidad de tener 09 PREVISUALIZAR PLIEGO: abre el panel Vista previa, donde podemos probar los vínculos 10 OCULTO HASTA ACTIVACIÓN: permite ocultar el estado del botón en el archivo interactivo 11 12 botón funcione como tal, por ejemplo, hacer un clic. sus propiedades o no. el mouse sobre el botón o se le hace un clic. acciones asociadas. creados. hasta que se lo indique a través de otro botón. APARIENCIA: permite aplicar cambios en el botón al pasar el mouse sobre él o al hacerle clic. Ambas alternativas son opcionales, ya que solo con el estado Normal se puede generar el botón. AÑADIR ACCIÓN: Al hacer clic sobre este botón, se despliega la lista de acciones que se pueden realizar al presionar el botón. ACCEDER A ORÍGENES DE HIPERVÍNCULOS En ocasiones, acceder rápidamente al origen de un hipervínculo puede convertirse en una tarea compleja cuando el documento posee muchas páginas. Para solucionar este problema, InDesign permite ubicar rápidamente el objeto de origen de un hipervínculo si lo seleccionamos en el panel, desplegamos el menú lateral y elegimos Ir a Origen. www.redusers.com 326 APÉNDICE B. OPCIONES DIGITALES Es importante tener en cuenta que un mismo botón puede tener asignada más de una acción; por ejemplo, acceder a una página del documento y reproducir un sonido. Para editar las propiedades de un botón, basta con seleccionarlo en el documento y modificar las opciones del panel. A su vez, InDesign posee una biblioteca de botones que los usuarios pueden utilizar modificando sus propiedades en el panel Botones y formularios. Para acceder a dicha paleta, desplegamos el menú del panel y elegimos Botones y formularios de ejemplo. Figura 5. Para utilizar un botón, debemos arrastrarlo hacia el documento. Videos InDesign permite incorporar clips de películas, es decir, archivos que incluyan animaciones o videos en diferentes formatos (tales como MP4, SWF, FLV, etc.), los cuales se reproducirán al INDESIGN PERMITE crear el archivo interactivo. Para insertar un clip de película debemos desplegar el menú Archivo, INCORPORAR CLIPS elegir la opción Colocar, seleccionar el archivo DE PELÍCULAS documento. Al igual que todos los objetos, deseado y luego indicar su posición en el PARA AUMENTAR EL podemos modificar su posición en el momento ATRACTIVO como también modificar su tamaño dejando deseado a través de la herramienta Selección, así presionadas las teclas CTRL + MAYÚS mientras hacemos el clic sostenido para modificar el www.redusers.com 327 INDESIGN tamaño del marco contenedor. Para editar la forma en que se comportará el video, debemos seleccionarlo y visualizar el panel Multimedia, accesible a través del menú Ventana, opción Interactivo. Figura 6. Al pulsar el botón Play, visualizamos el video dentro del panel. A través de la posibilidad de reproducir el video dentro del panel, es posible confirmar cómo se mostrará posteriormente, por ejemplo, al ser visualizado el documento en una página web. Mediante el control deslizante, podemos avanzar o retroceder manualmente el video; y debajo de estos controles, encontramos la duración. Si activamos la casilla Reproducir al cargar la página, el video comienza a reproducirse automáticamente al visualizar la página en la cual se encuentra. De lo contrario, necesitará que el usuario indique cuando desee reproducirlo. Si activamos la casilla Bucle, una vez que finalice el video, comenzará de nuevo infinitamente; de lo contrario, si la dejamos desactivada, se reproducirá una sola vez. En la lista Póster debemos elegir el tipo REPRODUCIR DESDE UN PUNTO ESPECÍFICO Los videos colocados en documentos que posteriormente se exportarán a formatos interactivos se reproducen desde el comienzo hasta el final. Sin embargo, es posible indicar un punto de navegación desde el cual iniciee la reproducción dentro del documento. Para esto, pulsamos el botón Añadir punto de navegación, situado en el panel Multimedia. www.redusers.com 328 APÉNDICE B. OPCIONES DIGITALES de imagen que se mostrará en el marco donde está ubicado el video. Sus opciones son: Ninguno (no se muestra ninguna imagen), Estándar (muestra una imagen representativa del tipo de archivo sin que ella tenga relación con el contenido del video), De fotograma actual (utiliza la imagen que se está visualizando actualmente en el panel de previsualización de este panel) o Elegir imagen (permite que el usuario elija una imagen almacenada como póster del video). Sonidos Otra posibilidad que ofrece InDesign para aumentar el atractivo de documentos interactivos es incluir archivos de sonido. Para esto, debemos utilizar la opción Colocar del menú Archivo y elegir cómo se comportará el archivo a través de las opciones del panel Multimedia. Figura 7. Al pulsar el botón Colocar un archivo, podemos insertar rápidamente archivos de video o sonido. A través del botón Play podemos escuchar el sonido que hemos colocado en el documento y así verificar que elegimos el deseado. A su vez, también es posible adelantar o retroceder la reproducción a través del control deslizante. Si activamos la casilla Detener al pasar la página, el sonido dejará de escucharse cuando el usuario cambie a otra página, sin importar si ha finalizado o no la totalidad de la reproducción. Esta opción, junto con Bucle, se encuentran disponibles solo para archivos de audio con extensión MP3. Cabe observar que el resto de las opciones que ofrece este panel ya fueron analizadas en la sección anterior. www.redusers.com 329 INDESIGN Animaciones Mediante la posibilidad de aplicar animaciones, será posible animar objetos del documento de modo que, cuando sean reproducidos en archivos interactivos, se trasladen de un lugar otro, muestren transiciones, aparezcan desde un extremo de la página, etc. Para animar objetos, debemos seleccionarlos y utilizar el panel Animación a través del menú Ventana, opción Interactivos, que analizamos en la siguiente Guía Visual: GUÍA VISUAL ■ PANEL ANIMACIÓN 1 2 4 9 3 5 8 7 6 01 VISTA PREVIA: permite visualizar el efecto de la animación elegida. 02 NOMBRE: aquí podemos escribir el nombre que deseamos asignarle a la animación. 03 04 VALOR: en esta lista debemos indicar cuál es la animación que queremos aplicarle al objeto seleccionado. CREAR ACTIVADOR DE BOTÓN: permite elegir un botón para que, al hacerle un clicm se reproduzca la animación. www.redusers.com 330 APÉNDICE B. OPCIONES DIGITALES 05 EVENTOS: aquí debemos elegir cuándo se reproducirá la animación. 06 BUCLE: si activamos esta casilla, la animación se reproducirá infinitamente. 07 VELOCIDAD: permite elegir si la animación se reproducirá a una velocidad constante o se 08 REPRODUCIR: aquí podemos indicar la cantidad de veces que se reproducirá la animación. 09 DURACIÓN: permite indicar manualmente cuántos segundos tardará la animación en incrementará o reducirá al finalizar. completarse. Cuando las animaciones suponen un desplazamiento del objeto, esto se determina a través del trayecto que deben seguir. Por ejemplo, si elegimos el tipo de animación Rebotar, veremos el trayecto en forma de línea de color verde junto al objeto. El trayecto que siguen los objetos animados se puede modificar con el objetivo de que cada usuario pueda personalizar la animación según sus gustos y necesidades. Para esto, debemos utilizar la herramienta Pluma, que permite añadir o eliminar puntos del trayecto; y la herramienta Selección Directa, para cambiar su posición. A su vez, también es posible animar el pasaje entre páginas a través de la inclusión de transiciones. Para comenzar, es necesario seleccionar el pliego al cual le aplicaremos el efecto de transición, de modo que recurrimos a la paleta Páginas. Una vez que tenemos seleccionado el pliego en cuestión, accedemos a la paleta Transiciones de página a través del menú Ventana, opción Interactivo. ORDENAR HIPERVÍNCULOS El panel Hipervínculos muestra los enlaces en el orden que fueron creados. Sin embargo, es posible organizarlos por nombre o tipo de vínculo si verificamos que no hay ningún hipervínculo seleccionado en el panel; entonces desplegamos el menú lateral y elegimos un criterio de orden en la opción Ordenar. www.redusers.com 331 INDESIGN Figura 8. Me diante este botón, aplicamos la transición elegida a todos los pliegos del documento. • Transición: muestra la lista de transiciones que podemos aplicarle al pliego seleccionado. Al elegir una transición, podemos ver una previsualización del efecto si situamos el puntero del mouse sobre la vista previa del panel. • Dirección: las opciones de esta lista varían en función de la transición elegida y permiten indicar hacia dónde se realizará el efecto (derecha, izquierda, arriba, dentro, etc.). • Velocidad: desde esta lista elegimos si el efecto será a velocidad lenta, media o rápida. Cuando un pliego posee una transición, se muestra un pequeño icono junto a él en el panel Páginas. Para quitar una transición, debemos mostrar el menú contextual de dicho icono y elegir la opción Borrar transición de página. A su vez, si queremos borrar eliminar todas las transiciones aplicadas, podemos desplegar el menú del panel Transiciones de página y elegir Borrar todo. Es importante tener en cuenta que no es posible aplicar diferentes transiciones en las páginas de un mismo pliego, ni tampoco aplicar este efecto en páginas maestras. Previsualización de interactividades InDesign permite obtener una previsualización del documento para que cada usuario pueda observar las interactividades existentes antes de crear el archivo interactivo. Para previsualizar el documento www.redusers.com 332 APÉNDICE B. OPCIONES DIGITALES debemos desplegar el menú Ventana, situarnos en Interactivo y elegir Vista previa de SWF. En el panel que se abre aparece cómo se vería el documento exportado en formato SWF. Figura 9. Para previsualizar todo el documento, debemos activar el botón Previsualizar documento. A su vez, también es posible tener una vista previa de la animación dentro del explorador web predeterminado en nuestra PC. Para lograrlo, desplegamos el menú del panel y luego elegimos la opción Probar en explorador, para que aparezca en el navegador. Exportación para obtener archivos interactivos En la sección anterior de este Apéndice hemos aprendido a incorporar diferentes elementos interactivos en los documentos de InDesign. Sin embargo, para que estos puedan ser reproducidos sin problemas en medios digitales o ser incluidos en páginas web, debemos exportarlos a los distintos formatos interactivos existentes, tales como PDF (interactivo), SWF o FLA. A continuación, analizaremos las diferentes opciones de exportación para los formatos más utilizados. Recordemos que para exportar un documento o libro, en primer lugar debemos desplegar las opciones del menú Archivo, luego elegir Exportar y, en la lista Tipo, elegir el formato con el cual deseamos finalmente exportar el contenido. www.redusers.com 333 INDESIGN PDF interactivo Los archivos exportados con formato PDF(interactivo) permiten visualizar y aplicar todas las interactividades. Veremos las opciones disponibles al momento de exportar un documento en este formato. Figura 10. Luego de elegir las opciones deseadas, debemos pulsar el botón OK para finalizar el proceso. • Páginas: permite elegir si exportaremos todas las páginas del documento o un rango determinado. • Ver después de exportar: si activamos esta casilla y tenemos instalado en nuestra PC un programa para visualizar archivos con formato PDF (como Adobe Acrobat o Foxit Reader), luego de finalizado el proceso se abrirá el archivo creado. • Incrustar miniaturas de página: esta opción permite almacenar una miniatura de cada página del documento para visualizar más adelante en el cuadro Abrir. • Crear capas de Acrobat: todas las capas del documento se guardan en el archivo PDF que estamos generando, para que el documento pueda ser editado en Acrobat. www.redusers.com 334 APÉNDICE B. OPCIONES DIGITALES • Vista: podemos elegir el nivel de zoom que tendrá el archivo al ser abierto. La opción Por defecto respeta la medida original. • Maquetación: permite elegir cómo se mostrarán las páginas al abrirse el archivo (páginas individuales, de a dos páginas, etc.). • Abrir en modo de pantalla completa: si activamos esta casilla, el documento ocupará toda la pantalla al ser abierto, y no se mostrarán menús ni paletas del Adobe Acrobat. • Pasar páginas cada: permite que las páginas del documento PDF avancen automáticamente cada cierto tiempo, por ejemplo, cada 5 segundos. De esta forma el lector no tendrá que hacerlo de forma manual, sino que avanzarán tanscurrido el tiempo elegido • Transiciones de página: si se encuentra activa la opción Desde documento, se respetarán las transiciones existentes en él. Si elegimos una transición en esta lista se aplicará a todos los pliegos. • Formularios y medios: en este caso para que todos los elementos interactivos existentes en el documento se puedan utilizar, debemos dejar activada la opción Incluir todo. • Compresión: JPEG con pérdida permite disminuir el tamaño del archivo sin perder cantidades importantes de información de las imágenes. • Calidad: desde esta lista debemos indicar la calidad de las imágenes que deseamos obtener en el archivo PDF. Tengamos en cuenta que cuanto mayor sea la calidad, mayor será el tamaño del archivo. • Resolución: Cuando los documentos serán visualizados en pantalla, la resolución recomendada es de 72 ppp (puntos por pulgada). Archivos FLA Otra posibilidad que ofrece InDesign es exportar un documento en formato .FLA para que pueda ser editado en Adobe Flash Professional • Rasterizar páginas: si activamos esta casilla, todos los elementos existentes en el documento se convertirán en mapas de bits, lo que aumentará el tamaño del archivo. • Acoplar transparencia: al activar esta casilla, todas las transparencias aplicadas a objetos se acoplarán a ellos. • Tamaño: en este apartado debemos indicar el tamaño que tendrá el archivo, es decir, si se escalará para aumentar o reducir su tamaño en porcentaje, si se encajará a tamaños predefinidos o si las dimensiones serán indicadas manualmente. www.redusers.com 335 INDESIGN Figura 11. Los archivos exportados a .FLA podrán ser editados en Flash Professional CS6 o superior. Archivos SWF Exportar documentos de InDesign en formato SWF permite visualizarlos en páginas web o en el reproductor Adobe Flash Player. • Fondo: permite seleccionar el color de fondo que se mostrará en la película SWF. Las opciones son: Color del papel o Transparente. • Incluir doblez de página interactivo: cuando esta opción se encuentra activada, al visualizar el archivo SWF se podrá avanzar a la próxima página arrastrando el extremo inferior de ella mediante un clic sostenido con el mouse. Al ingresar en la pestaña Avanzado, podemos elegir: • Velocidad de fotogramas: la velocidad con la que se muestra cada fotograma que compone un efecto de animación determina la fluidez con la que se muestra en pantalla; no tiene que ver con el tiempo de duración de la misma. Valores altos generan animaciones más fluidas pero aumentan el tamaño del archivo. www.redusers.com 336 APÉNDICE B. OPCIONES DIGITALES • Texto: permite elegir la forma en que se interpretarán los textos. Si optamos por Texto clásico de Flash, los usuarios podrán utilizar la función Búsqueda del reproductor para encontrar texto. Figura 12. Al exportar en SWF, se creará un clip de película interactivo con el contenido del documento. E-book El hecho de exportar un documento de InDesign en formato EPUB permite que el contenido pueda ser visualizado en medios digitales tales como smartphones, tablets o e-readers. En esta sección veremos las opciones disponiles en el programa para este tipo de archivos: ¿SWF O FLA? InDesign permite exportar un documento en formato SWF o FLA, entre otros. Sin embargo, si el contenido del documento debe ser modificado posteriormente en Adoble Flash Professional, hay que exportarlo como FLA, ya que de lo contrario no podrá ser editado. El formato SWF solo admite visualización, no modificación. www.redusers.com 337 INDESIGN • Portada: permite rasterizar la primera página del documento con el objetivo de convertirla en la portada o tapa del libro. También es posible desplegar esta lista y elegir un archivo de imagen. • Estilo de TDC: permite elegir un estilo de tabla de contenido existente en el documento para aplicar en el índice del libro. • Viñetas y Números: aquí debemos especificar cómo se conservarán los párrafos: numerados o con viñetas. Figura 13. Al exportar como EPUB, se creará un libro electrónico para ser reproducido en medios digitales. RESUMEN En este Apéndice hemos aprendido a crear y modificar los diferentes elementos interactivos que podemos incluir en los documentos de InDesign, para que, al ser exportados como archivos interactivos, se puedan reproducir en páginas web o medios digitales tales como teléfonos inteligentes, tablet, etc. Para finalizar hemos conocido las diferentes opciones de exportación para cada uno de los formatos más utilizados. www.redusers.com 11_InDesign.indd 337 07/02/2013 10:52:03 a.m. 338 APÉNDICE B. OPCIONES DIGITALES Actividades TEST DE AUTOEVALUACIÓN 1 ¿Cómo se crea y edita un hipervínculo? 2 ¿Cómo se crean botones? 3 ¿Cómo se pueden animar objetos? 4 ¿Cómo se aplican transiciones a los pliegos? 5 ¿Cómo se crea un archivo FLA y en qué programa se puede editar? 6 ¿Cuáles son las opciones de exportación para archivos SWF? 7 ¿Cómo se crean documentos para ser visualizados en medios digitales? 8 ¿Cómo se insertan videos y sonidos? 9 ¿Cómo se visualiza un documento de InDesign en un navegador web? 10 ¿Cómo se crea un PDF interactivo? ACTIVIDADES PRÁCTICAS 1 Inicie el programa Adobe InDesign CS6. 2 Abra un documento creado durante el curso y cree añada cuatro hipervínculos. 3 Utilice un botón de la biblioteca de botones predeterminado que, al ser presionado, abra una página web. 4 Inserte un archivo de video en una página del documento. 5 Aplique diferentes transiciones a los pliegos del documento. 6 Guarde los cambios. 7 Acceda a la previsualización del documento en un explorador web. 8 Exporte el documento con formato SWF. www.redusers.com CONÉCTESE CON LOS MEJORES LIBROS DE COMPUTACIÓN A la hora de diseñar y desarrollar en Internet, los lenguajes HTML y CSS se posicionaron como la piedra fundamental para el armado de sitios web. Esta obra está dirigida a diseñadores gráficos, programadores y aficionados que quieran formar parte del apasionante universo del diseño y desarrollo web, aplicando las tecnologías de vanguardia. 313 >> DISEÑO WEB >> 192 PÁGINAS >> ISBN 978-987-1857-66-1 MÁS INFORMACIÓN / CONTÁCTENOS Bombo - RCT - InDesign.indd 1 24/01/2013 20:46:04 ve In rs cl GR Ión d uye AT IgIta IS l InDesign CS6 las nociones básicas de dibujo y trabajo con páginas maestras, hasta el uso de herramientas interactivas y publicaciones multimedia. Al completar la lectura de esta obra, el lector podrá introducirse en el mundo complejo de la maquetación, aprendiendo diferentes técnicas y consejos que le permitirán crear verdaderos diseños profesionales. Usar páginas maestras y estilos nos ayuda a evitar la repetición de tareas y a optimizar fácilmente nuestro trabajo. en este Libro AprenDerá: primeros pasos: reconocimiento de los elementos que componen el programa y conceptos básicos para aprovecharlos en el trabajo diario. objetos, marcos de texto e imagen: creación y manipulación de objetos, textos e imágenes para obtener infinitos resultados. páginas, textos, ayudantes y tablas: claves para el trabajo con páginas y creación de estilos de texto. Consejos para presentar mejor la información. Capas y libros: cómo organizar y facilitar el trabajo con objetos. Creación de libros para unir varios documentos en un mismo archivo. exportación e importación: cómo compilar el trabajo en formatos compatibles. Diferentes formatos de exportación y claves para la impresión. sobre LA AUtorA Paula Natalia Fleitas Rodríguez nació en 1982 en la ciudad de Montevideo, lugar que la vio crecer y empezar a interesarse por el mundo de la Informática. Se desempeñó como docente hasta lograr ser contenidista y desarrolladora de cursos interactivos para plataformas de e-learning sobre diversas temáticas. Hasta el día de hoy, lleva escritos cuatro libros para esta misma editorial. niveL De UsUArio básico / intermedio CAtegorÍA Diseño reDUsers.com En nuestro sitio podrá encontrar noticias relacionadas y también participar de la comunidad de tecnología más importante de América Latina. GRATIS A lo largo de sus páginas, descubriremos las diferentes posibilidades que nos presenta el programa, haciendo un recorrido que va desde InDesign CS6 pieza gráfica, ya sea impresa o para dispositivos electrónicos. versIón dIgItal Presentamos un libro ideal para todos aquellos que quieran aprender a diseñar y maquetar libros, revistas, folletos o cualquier otra InDesign CS6 Uso de herramientas | Páginas maestras y estilos | Crear libros y PUbliCaCiones interaCtivas | elementos mUltimedia | exPortar a múltiPles formatos | Crear índiCes y tablas de Contenido Por Paula fleitas profesor en LÍneA Ante cualquier consulta técnica relacionada con el libro, puede contactarse con nuestros expertos: [email protected]. los mejores consejos de dIseño y dIagramacIón