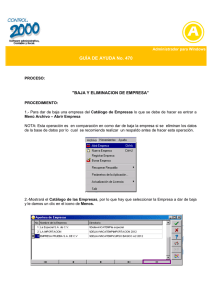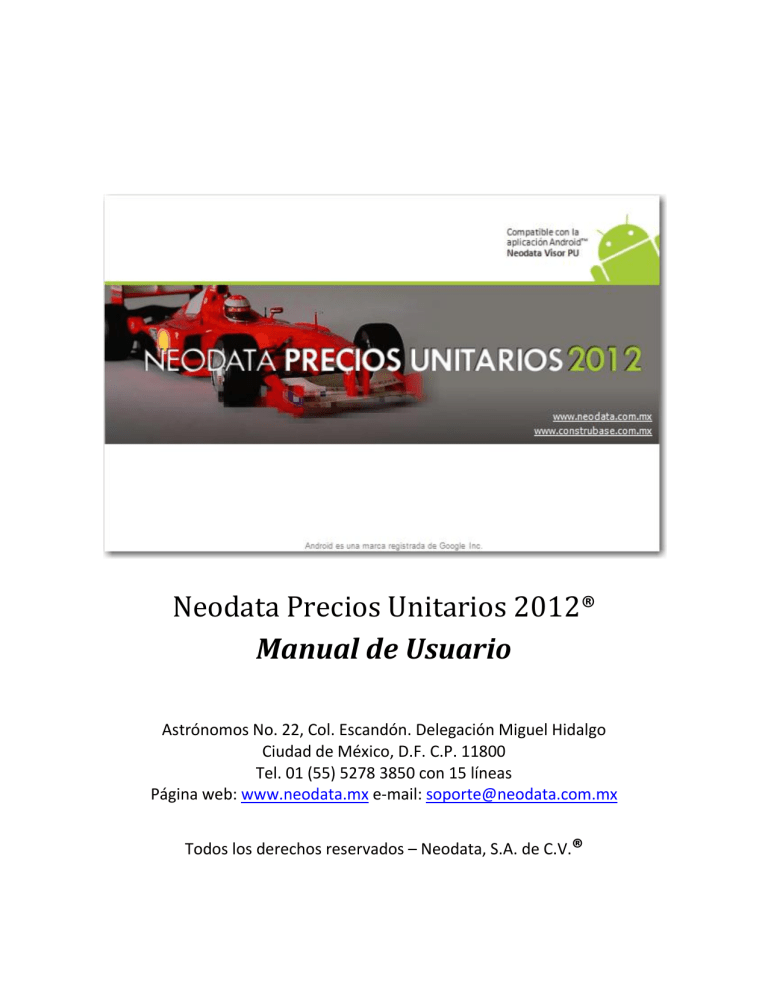
Neodata Precios Unitarios 2012® Manual de Usuario Astrónomos No. 22, Col. Escandón. Delegación Miguel Hidalgo Ciudad de México, D.F. C.P. 11800 Tel. 01 (55) 5278 3850 con 15 líneas Página web: www.neodata.mx e-mail: [email protected] Todos los derechos reservados – Neodata, S.A. de C.V.® Neodata Precios Unitarios 2012® Manual de Usuario Contenido Presentación ......................................................................................................................... 11 Presentación y Bienvenida .................................................................................................. 11 Oficinas de Neodata ............................................................................................................ 12 Soporte Técnico .................................................................................................................. 12 Capítulo 1 Cómo Instalar el Sistema............................................................................. 13 Requerimientos de Equipo Software y Hardware ................................................................ 14 Recomendaciones para la Instalación................................................................................. 15 Instalación del Sistema Paso a Paso .................................................................................. 22 Configuración del Hardware Lock (Sentinel) ....................................................................... 30 Configurar el Hardware lock (Sentinel) en modo Mono usuario ....................................... 31 Configuración del Net Sentinel (Candado de red) ............................................................ 32 Instalación Independiente de Microsoft SQL Server 2008 R2® .......................................... 35 Configurar Microsoft SQL Server 2008 Express para Trabajar en Red............................... 44 Capítulo 2 Entorno del Sistema................................................................................... 46 Diseño del Sistema para el Manejo de Bases de Datos...................................................... 47 Interfaz del Sistema............................................................................................................. 48 Paneles del Sistema......................................................................................................... 48 Grupos de Iconos ............................................................................................................. 49 Barra de Título y de Estado .............................................................................................. 50 Menú Aplicación (Menú Neodata) ....................................................................................... 52 Catálogo de obras general ............................................................................................... 53 Respaldar Catálogo de Obras .......................................................................................... 54 Restaurar Catálogo de obras ........................................................................................... 54 Importar de PU 2010 y 2011 ............................................................................................ 55 Configurar Servidor .......................................................................................................... 57 Configurar Candado ......................................................................................................... 58 Ejecutar Script .................................................................................................................. 59 Funciones Estándares del Sistema ..................................................................................... 60 Captura de Registros: ...................................................................................................... 60 Editar, Aplicar, Aceptar y Cancelar................................................................................... 61 Opciones Estándares de los Menús Contextuales ........................................................... 62 Menús de los Encabezados de las Columnas .................................................................. 63 Uso del Renglón de Filtro y Campos de Búsqueda .......................................................... 64 Teclas de Función y Métodos Abreviados de Teclado ........................................................ 66 Uso de las Teclas más Comunes ........................................................................................ 67 Descripción de los Paneles del Sistema ............................................................................. 68 Panel Inicio ....................................................................................................................... 68 Panel Catálogos ............................................................................................................... 69 Panel Control ................................................................................................................... 71 Panel Herramientas.......................................................................................................... 72 Panel Corporativo............................................................................................................. 73 2 Panel Vista ....................................................................................................................... 74 Panel Obra ....................................................................................................................... 75 Capítulo 3 Catálogo de Obras General ......................................................................... 77 Crear un Nuevo Catálogo de Obras .................................................................................... 78 Restaurar Catálogo de Obras ............................................................................................. 81 Respaldar Catálogo de Obras ............................................................................................. 83 Eliminar un Catálogo de Obras ........................................................................................... 85 Eliminar una obra ................................................................................................................ 86 Actualizar la Estructura de un Catálogo de Obras .............................................................. 87 Abrir un Catálogo de Obras ................................................................................................. 88 Capítulo 4 Herramientas del Sistema ........................................................................... 90 Seguridad del Sistema ........................................................................................................ 91 Crear Usuarios ................................................................................................................. 92 Crear Perfiles ................................................................................................................... 94 Asignar Permisos a los Usuarios y Perfiles ...................................................................... 96 Permisos por Usuario ....................................................................................................... 96 Permisos por Perfil ........................................................................................................... 97 Asignar Perfiles a los Usuarios ........................................................................................ 99 Modificación de Contraseñas ......................................................................................... 100 Eliminar Usuarios y Perfiles ........................................................................................... 101 Importar Seguridad............................................................................................................ 103 Opciones Generales del Sistema ...................................................................................... 107 Parámetros ..................................................................................................................... 107 Parámetros (2) ............................................................................................................... 110 Costos Horarios.............................................................................................................. 111 Reportes......................................................................................................................... 113 Ver Monedas .................................................................................................................. 114 Ubicaciones .................................................................................................................... 115 Actualizar Candado ........................................................................................................... 117 Convertir Catálogo de Obras a Estándar .......................................................................... 119 Capítulo 5 Catálogos del Sistema .............................................................................. 122 Catálogo General .............................................................................................................. 123 Definición de los Campos o Columnas del Catálogo General ........................................ 124 Procesos que se pueden realizar en el Catálogo General ................................................ 125 Modificación de Registros .............................................................................................. 125 Capturar un Insumo o Concepto en el Catálogo General............................................... 125 Agregar un Concepto Agrupador.................................................................................... 126 Capturar un Insumo Basado en Porcentaje a Partir de otro Insumo .............................. 127 Depurar Catálogo ........................................................................................................... 127 Cambio Global de Códigos ............................................................................................ 128 Unificación de Códigos................................................................................................... 130 Menú contextual del Catálogo General ............................................................................. 133 3 Neodata Precios Unitarios 2012® Manual de Usuario Catálogo de Materiales ..................................................................................................... 135 Catálogo de Mano de Obra ............................................................................................... 135 Catálogo de Maquinaria .................................................................................................... 136 Catálogo de Obras ............................................................................................................ 136 Catálogo de Unidades ....................................................................................................... 137 Unificar Unidades ........................................................................................................... 139 Catálogo de Tipos de Insumo ........................................................................................... 141 Catálogo de Documentos .................................................................................................. 142 Agregar un Documento .................................................................................................. 142 Catálogo de Familias......................................................................................................... 143 Catálogo de Intelimat ........................................................................................................ 145 Catálogo de Estados ......................................................................................................... 146 Catálogo de Ciudades ....................................................................................................... 147 Catálogo de Procedimientos ............................................................................................. 148 Catálogo de Proveedores .................................................................................................. 149 Catálogo de Imágenes ...................................................................................................... 151 Agregar una Imagen al Catálogo desde el Portapapeles ............................................... 153 Agregar una Imagen al Catálogo desde una Ubicación ................................................. 153 Opciones del Menú Contextual en el Catálogo de Imágenes ......................................... 154 Menú Contextual en el Campo Imagen .......................................................................... 154 Cambiar una imagen ...................................................................................................... 155 Catálogo de Responsables ............................................................................................... 156 Catálogo de Clientes ......................................................................................................... 157 Agregar un Contacto para el Cliente. ............................................................................. 158 Catálogo de Fichas Técnicas ............................................................................................ 159 Catálogo de Empresas ...................................................................................................... 160 Catálogo de Calendarios ................................................................................................... 162 Catálogo de Monedas ....................................................................................................... 164 Catálogo de Vendedores................................................................................................... 167 Catálogo de Referencias de Índices.................................................................................. 169 Catálogo de Familias Índices ............................................................................................ 170 Capítulo 6 Cómo Crear una Obra ............................................................................... 171 Crear una Obra ................................................................................................................. 172 Detalle de la Obra ............................................................................................................. 185 Abrir una Obra Existente ................................................................................................... 186 Guardar Obra Como.......................................................................................................... 187 Una Obra en el Mismo Catálogo .................................................................................... 187 Varias Obras en un Nuevo Catálogo .............................................................................. 189 Establecer Obra Activa...................................................................................................... 190 Capítulo 7 Presupuesto ........................................................................................... 191 Agregar Partidas al Presupuesto ...................................................................................... 192 Captura de Conceptos ...................................................................................................... 193 Campos del Área de Partidas y Conceptos .................................................................... 194 Agregar Partidas y Conceptos de un Archivo Maestro ...................................................... 196 4 Menús Contextuales de las Partidas y los Conceptos:...................................................... 199 Catálogos del Presupuesto ............................................................................................... 202 Catálogo de Materiales del Presupuesto ........................................................................ 202 Menú Contextual en el Catálogo de Materiales .............................................................. 203 Participa ......................................................................................................................... 204 Modificación Global de Volúmenes o Rendimientos ...................................................... 206 Aplicar Expresión ........................................................................................................... 208 Aplicar Expresión a Todos los Insumos de la Matriz. ..................................................... 209 Aplicar Expresión a un Solo Insumo............................................................................... 210 Renumerar Renglón ....................................................................................................... 211 Eliminar Insumo.............................................................................................................. 213 Agregar Insumo .............................................................................................................. 214 Catálogo de Mano de Obra del Presupuesto .................................................................... 217 Menú Contextual en el Catálogo de Mano de Obra ....................................................... 218 Catálogo de Maquinaria del Presupuesto ......................................................................... 219 Agregar Insumos al Catálogo de Maquinaria ................................................................. 221 Costo Horario ................................................................................................................. 223 Ficha costos horarios ..................................................................................................... 225 Copiar Insumos Tipo 3 al Catálogo de Maquinaria......................................................... 232 Presupuesto Completo ...................................................................................................... 235 Acumular Códigos .......................................................................................................... 238 Explosión de Insumos por Concepto ................................................................................. 239 Explosión de Insumos del Presupuesto ............................................................................ 240 Convertir Partidas a Paquetes .......................................................................................... 242 Convertir Matrices a Partidas ............................................................................................ 245 Generar Partidas por Niveles ............................................................................................ 248 Presupuesto por Agrupador .............................................................................................. 250 Ajustar Presupuesto .......................................................................................................... 253 Matrices de Básicos .......................................................................................................... 255 Intelimat............................................................................................................................. 256 Abrir Intelimat ................................................................................................................. 256 Asignar Intelimat............................................................................................................. 256 Quitar Intelimat ............................................................................................................... 258 Capítulo 8 Matrices.................................................................................................. 259 Acceso a la Matriz ............................................................................................................. 260 Campos, Iconos y Herramientas de la Ventana de las Matrices ....................................... 260 Captura Manual de Insumos en las Matrices .................................................................... 263 Agregar Insumos desde el Archivo Maestro...................................................................... 264 Acoplar Explosión de Insumos del Primer Maestro ........................................................... 265 Pendiente de Analizar ....................................................................................................... 266 Actualizar Costos y Matrices en Base a un Maestro ......................................................... 269 Importar matrices. .......................................................................................................... 269 Actualizar costos de insumos ......................................................................................... 271 5 Neodata Precios Unitarios 2012® Manual de Usuario Capítulo 9 Cálculo del Presupuesto .......................................................................... 272 Acceso al Cálculo del Presupuesto ................................................................................... 273 Opciones del Cálculo del Presupuesto.............................................................................. 274 Tipo de Explosión de Insumos ....................................................................................... 274 Opciones de Cálculo Adicionales ................................................................................... 274 Opciones de Explosión................................................................................................... 274 Parámetros de Explosión: .............................................................................................. 275 Opciones de Control....................................................................................................... 275 Cuando Ejecutar el Cálculo del Presupuesto .................................................................... 276 Capítulo 10 Fasar- Factor de Salario Real.................................................................. 277 Requisitos Previos para el Proceso del Fasar ................................................................... 278 Acceso al Proceso del Fasar ............................................................................................. 279 Opciones de la Ventana del Fasar .................................................................................... 280 Cálculo del Fasar .............................................................................................................. 283 FasarEstándar ................................................................................................................ 283 Fasar_CFE ..................................................................................................................... 288 FasarPemex ................................................................................................................... 290 Capítulo 11 Programa de Obra – Ruta Crítica............................................................. 292 Acceso a la Ruta Crítica .................................................................................................... 293 Opciones de la Ventana de la Ruta Crítica ....................................................................... 293 Herramientas de la Ruta Crítica ........................................................................................ 295 Programa de Obra por Partidas ........................................................................................ 298 Programa de Obra por Concepto ...................................................................................... 300 Captura del Programa por medio de Barras...................................................................... 301 Captura del Programa por Fechas de Inicio y Fin ............................................................. 302 Captura del Programa en Porcentajes o Cantidades ........................................................ 302 Elaboración de la Ruta Crítica ........................................................................................... 304 Menú Contextual en la Ruta Crítica .................................................................................. 305 Ver Detalle ..................................................................................................................... 305 Elegir Rendimiento ......................................................................................................... 306 Vincular Tarea en Secuencia ......................................................................................... 308 Precede a los Marcados................................................................................................. 308 Es Precedida por los Marcados ..................................................................................... 308 Desvincular Tarea .......................................................................................................... 308 Expandir a Cierto Nivel ................................................................................................... 308 Contraer Todo ................................................................................................................ 308 Guardar Layout .............................................................................................................. 308 Cálculo de la Ruta Crítica.................................................................................................. 309 Duplicar Ruta Crítica ......................................................................................................... 310 Eliminar Programa de Obra o Ruta Crítica ........................................................................ 312 Capítulo 12 Sobrecosto ......................................................................................... 314 Requisitos previos al proceso del Sobrecosto ................................................................... 315 Acceso a la Ventana del Sobrecosto ................................................................................ 317 6 Opciones de la Ventana del Sobrecosto ........................................................................... 317 Resultados ..................................................................................................................... 320 Libros Predeterminados para el Sobrecosto ..................................................................... 321 Hojas de Cálculo para el Sobrecosto ............................................................................. 321 Opción Iterar ..................................................................................................................... 329 Capítulo 13 Escalatorias ......................................................................................... 330 Requisitos Previos para el Ajuste de Costos:.................................................................... 331 Vínculo al Detalle de la obra ............................................................................................. 332 Importación de las Familias Índices .................................................................................. 333 Ligar las Familias Índices a los Insumos ........................................................................... 334 Escalar Obra ..................................................................................................................... 335 Capítulo 14 Comunicaciones .................................................................................. 337 Importar de Neodata Precios Unitarios 2009 .................................................................... 338 Comunicación con Microsoft Project® .............................................................................. 341 Exportación a Project ........................................................................................................ 341 Importación desde Microsoft Project® .............................................................................. 343 Exportar a Neodata Precios Unitarios 2009 ...................................................................... 345 Exportar a Visor de Android™ ........................................................................................... 346 Generar Archivo de Intercambio ....................................................................................... 348 Recibir Archivo de Intercambio ......................................................................................... 351 Comunicación con Microsoft Excel® ................................................................................. 353 Copiar Conceptos con una Estructura de Partidas Tradicional ...................................... 353 Copiar Partidas con Nombres ........................................................................................ 353 Copiar desde Microsoft Excel® con Códigos Auxiliares ................................................. 354 Copiar Conceptos Agregando Información a un Catálogo Existente.............................. 354 Copiar Información a otras Ventanas ............................................................................. 355 Migrar información de Neodata a Microsoft Excel® ....................................................... 356 Capítulo 15 Versión Corporativa .............................................................................. 358 Seguridad por Proyecto..................................................................................................... 359 Usuario y asignación de permisos:................................................................................. 359 Permisos ........................................................................................................................ 360 Tipo de Versión ................................................................................................................. 361 Obras Maestro y Bloqueado .............................................................................................. 363 Maestro .......................................................................................................................... 363 Bloqueado ...................................................................................................................... 364 Bloqueado en la versión estándar .................................................................................. 364 Configurar Candado .......................................................................................................... 365 Convertir Base Corporativa a Estándar ............................................................................. 366 Bitácora de costos ............................................................................................................. 367 Generar Obra Histórica ..................................................................................................... 367 Consulta y Restauración de Obra Histórica ...................................................................... 368 Costos por Ciudad............................................................................................................. 369 Consulta de Costos por Ciudad ........................................................................................ 371 7 Neodata Precios Unitarios 2012® Manual de Usuario Licitaciones ....................................................................................................................... 372 Elaborar el Presupuesto Base ........................................................................................ 372 Captura de Contratistas ................................................................................................. 373 Crear Licitación .............................................................................................................. 374 Licitación. ....................................................................................................................... 374 Obra ............................................................................................................................... 375 Parámetros ..................................................................................................................... 377 Generar Archivo de Llenado .......................................................................................... 377 Cómo Trabajar en el Archivo de Llenado. ...................................................................... 379 Contratistas por Licitación. ............................................................................................. 381 Menú contextual de Contratistas por Licitación. ............................................................. 382 Agregar Contratistas a la Licitación. ............................................................................... 382 Recibir Presupuesto del Contratista ............................................................................... 383 Marcar Contratista Ganador ........................................................................................... 384 Generar Programa de Obra ........................................................................................... 385 Cómo Trabajar con el Archivo de Programa .................................................................. 386 Recibir Programa de Obra del Contratista. .................................................................... 387 Administrar Licencias. ....................................................................................................... 388 Crear Base ..................................................................................................................... 388 Configurar servidor ......................................................................................................... 389 Regiones ........................................................................................................................ 391 Catalogo de usuarios ..................................................................................................... 391 Sesiones ........................................................................................................................ 392 Capítulo 16 ConstruBASE ...................................................................................... 394 ConstruBASE .................................................................................................................... 395 Actualizar ConstruBASE ................................................................................................... 400 Capítulo 17 Control de Obra.................................................................................... 402 Listado de Contratistas/Contratantes ................................................................................ 403 Detalle de Contratistas/Contratantes.............................................................................. 404 Menú Contextual de Contratistas/Contratantes .............................................................. 404 Contratistas/Contratantes.................................................................................................. 406 Agregar Nuevo Contratista ............................................................................................. 409 Editar Contratista............................................................................................................ 411 Ubicaciones....................................................................................................................... 412 Deducciones ..................................................................................................................... 413 Costo Destajo .................................................................................................................... 414 Retenciones ...................................................................................................................... 415 Contratos........................................................................................................................... 416 Nuevo Contrato .............................................................................................................. 417 Complementarios del Contrato ....................................................................................... 418 Comunicación con Licitaciones Electrónicas..................................................................... 424 ¿Qué es Licitaciones Electrónicas 2009? ...................................................................... 425 8 Importar Licitación .......................................................................................................... 425 Importar Programa de Obra .............................................................................................. 427 Importar Licitaciones 2012 ................................................................................................ 428 Autorizar Contrato ............................................................................................................. 430 Desautorizar Contrato ....................................................................................................... 431 Cancelar Contrato ............................................................................................................. 432 Finiquitar Contrato ............................................................................................................. 433 Renumerar ........................................................................................................................ 434 Recalcular Costos ............................................................................................................. 435 Paridades .......................................................................................................................... 436 Generadores ..................................................................................................................... 437 Nuevo Generador ........................................................................................................... 437 Documentos ................................................................................................................... 438 Cambiar Estatus del Generador ..................................................................................... 440 Detalle del Estatus del Generador.................................................................................. 443 Modificar un Generador .................................................................................................. 444 Estimaciones ..................................................................................................................... 444 Nueva Estimación ............................................................................................................. 445 Cambiar Estatus a Estimaciones.................................................................................... 446 Cancelar Estimaciones...................................................................................................... 449 Incluir Generadores ........................................................................................................... 450 Quitar Generadores........................................................................................................... 451 Calcular/Complementarios ................................................................................................ 452 Complementarios de la Estimación ................................................................................... 452 Importes ......................................................................................................................... 452 Datos generales ............................................................................................................. 454 Resumen de la Estimación ............................................................................................. 455 Generadores Considerados ........................................................................................... 456 Modificar Programa Vigente al Generar Estimaciones ...................................................... 457 Estimado vs Programado .................................................................................................. 458 Acumulado ..................................................................................................................... 459 Cobrado ......................................................................................................................... 460 Pagado ........................................................................................................................... 460 Importes ......................................................................................................................... 461 Generadores Destajista..................................................................................................... 462 Nuevo Generador Destajista .......................................................................................... 463 Estimación de Destajista ................................................................................................ 467 Devolución de Fondo de Garantía .................................................................................... 468 Conciliación Destajistas/Contratistas ................................................................................ 469 Modificar el Estatus de los Generadores........................................................................ 471 Capítulo 18 Impresión y Modificación de Reportes .................................................... 474 Visor de Reportes.............................................................................................................. 475 Características ............................................................................................................... 475 9 Neodata Precios Unitarios 2012® Manual de Usuario Entorno de Trabajo............................................................................................................ 476 Pestaña de Reportes......................................................................................................... 476 Secciones.......................................................................................................................... 477 Árbol de Carpetas y Formatos ....................................................................................... 477 Vista del Reporte ............................................................................................................ 479 Menú Contextual del Árbol de Reportes......................................................................... 479 Barra de Herramientas ...................................................................................................... 480 Imprimir Reportes .............................................................................................................. 481 Opciones de Salida ........................................................................................................ 481 Guardar un Reporte ....................................................................................................... 481 Lista Total de Reportes ..................................................................................................... 484 Carpetas Incluidas.......................................................................................................... 484 Libros de Reportes ......................................................................................................... 484 Diseño en Microsoft Excel® .............................................................................................. 485 Agregar una Nueva Carpeta .......................................................................................... 485 Agregar Hojas a un Libro ............................................................................................... 486 Partes del Libro y del Formato ....................................................................................... 487 Manejo de variables y nombres de celdas ..................................................................... 490 Cambio de Logotipo ....................................................................................................... 492 Casos particulares de personalización .............................................................................. 493 Matrices .......................................................................................................................... 493 Estimaciones Carátula ................................................................................................... 498 Costo Horario ................................................................................................................. 500 Sugerencia para la Impresión de la Propuesta .............................................................. 502 10 Presentación Presentación y Bienvenida Neodata se complace en darle la bienvenida a su completamente nuevo sistema de Precios Unitarios 2012. El propósito del presente manual es guiarle en el conocimiento y operación de las herramientas de nuestro sistema, a fin de que pueda obtener el mejor provecho del mismo. Siempre estamos comprometidos en mejorar la calidad de nuestros sistemas aprovechando todas las herramientas y ventajas que el entorno de los sistemas operativos Microsoft Windows® nos puedan brindar, por esto, desde finales del año 2009 Neodata lanzó orgullosamente al mercado una nueva y vanguardista versión de su sistema Neodata Precios Unitarios diseñada para operar en las plataformas Windows XP®, Windows Vista® y desde luego el nuevo sistema operativo de Microsoft Windows 7®, además de poderse instalar y operar en sistemas basados en 32 y 64 bits. En esta nueva aplicación se incorporaron las últimas tecnologías de programación de Microsoft®; es notable a primera vista el cambio en la interfaz del sistema comparado con nuestras versiones anteriores, ahora la exploración de menú es por paneles o pestañas, similar a las aplicaciones de Microsoft Office® 2007 y 2010; nuestro reporteador basado totalmente en Microsoft Excel® es completamente dinámico y ágil en su operación, nuestros usuarios no tienen que aprender a usar adicionalmente un reporteador, esto desde luego optimiza los procesos y tiempos de impresión de sus presupuestos y demás reportes; a estos cambios se suman otros tantos así como nuevas herramientas que usted irá descubriendo en la medida en que opere y conozca nuestro sistema. El cambio en la gestión de bases de datos es también un paso enorme en la serie de cambios que presentamos, ahora tenemos todas las ventajas que resultan de trabajar con el poderoso gestor de bases de datos Microsoft SQL Server® el cual nos permite una administración de las bases de datos mucho más eficiente sin dejar de mencionar que el crecimiento de las bases de datos es por mucho muy superior a las posibilidades que puede ofrecer Microsoft Access®. Aún con los cambios realizados la lógica de operación y el flujo de los procesos en nuestro sistema continúa siendo igual que en las versiones anteriores, lo cual facilita la rápida adaptación de nuestros usuarios a la operación con esta nueva versión, pues las nuevas herramientas incluidas tienen como propósito el poder agilizar la elaboración de sus presupuestos y concursos. Se han incluido también las herramientas necesarias para que pueda manejar las tareas más básicas de la administración de sus bases de datos tales como crear, restaurar y respaldar con suma facilidad. Finalmente, queremos refrendar nuestro compromiso de servicio con nuestros clientes ofreciéndoles sin ningún costo adicional nuestro servicio de soporte técnico vía telefónica, correo electrónico, chat o nuestro foro, en el que nuestros profesionales con gusto le ayudarán a resolver sus dudas y cualquier contratiempo con la operación de nuestro sistema. Atentamente, Neodata, SA de CV Dirección General 11 Neodata Precios Unitarios 2012® Manual de Usuario Oficinas de Neodata Nuestras oficinas están ubicadas para su servicio en: Astrónomos No. 22, Colonia Escandón Delegación Benito Juárez Código Postal: 11800 Ciudad de México, Distrito Federal. Soporte Técnico Neodata pone a su disposición su servicio de soporte técnico, a través de los siguientes medios: Vía telefónica: Comuníquese al teléfono 01 [55] 52 78 38 50 Ext. 105 con 15 líneas disponibles. Vía correo electrónico: escriba a [email protected] Foro de soporte técnico: Ingrese a nuestra página de internet: http://neodata.mx/forum, deberá registrarse para poder expresar sus dudas y consultar respuestas de nuestros usuarios y expertos. Chat de soporte técnico: Puede contactarnos vía chat en http://neodata.mx Para brindarle un mejor servicio de soporte técnico tome en cuenta las siguientes recomendaciones: Para la asistencia vía telefónica: Es necesario que esté frente al equipo en el que se encuentra trabajando al momento de generarse el error o la duda con la operación del sistema. Anote el nombre de la persona del área de soporte técnico que le atiende. Haga una descripción clara del error o duda por la que realiza la consulta. Siga las instrucciones del profesional de soporte técnico que le atiende. Para la asistencia vía correo electrónico: Escriba su consulta de manera clara y precisa; de ser posible adjunte impresiones de pantalla que muestren el mensaje de error o el mensaje que le causa dudas ó contratiempos en la operación del sistema; nuestro personal de soporte técnico se pondrá en contacto con usted. Para el foro de soporte: Se le solicitará que se inscriba a través de un proceso muy sencillo y una vez que lo haya hecho usted podrá postear sus consultas, dudas y/o errores con la operación de Neodata Precios Unitarios y recibir ayuda de nuestros expertos que responderán a sus consultas. Si usted necesita venir a nuestras oficinas, le agradeceremos llame al teléfono de soporte técnico para obtener una cita previa, lo que nos facilitará atenderle como usted se merece. Para el Chat de Soporte: 12 Procure expresar sus dudas puntualmente y de forma clara. Considere los contratiempos técnicos que se puedan presentar. Espere a que nuestro personal atienda su solicitud de soporte. Capítulo 1 Cómo Instalar el Sistema Conozca en este capítulo todo lo relacionado con la instalación de Neodata Precios Unitarios. Usted encontrará aquí la ayuda necesaria para los siguientes temas: o o o o o Requerimientos de Equipo Software y Hardware Recomendaciones para una correcta Instalación Instalación del sistema paso a paso Configuración del candado (Sentinel) Instalación Independiente de Microsoft SQL Server 2008 R2 Express 13 Neodata Precios Unitarios 2012® Manual de Usuario Requerimientos de Equipo Software y Hardware Es recomendable que antes de instalar el sistema conozca la plataforma sobre la cual trabajará. Neodata Precios Unitarios 2012 ha sido diseñado para trabajar sobre una plataforma de 32 bits y 64 bits, por lo cual para que pueda funcionar necesita contar con algunos requerimientos mínimos en hardware y software los cuales son: Sistemas Operativos soportados: Windows XP® Home Edition Windows XP® Professional Windows XP® Media Center Windows Vista® Business Windows Vista® Professional Windows 2003 Server® Windows 2008 Server® Windows 7® Service Pack Requeridos: Windows XP® - Service Pack 3 Windows Vista® - Service Pack 1 Windows Server 2003® - Service Pack 2 Windows 7® - puede trabajar con o sin el Service Pack 1 Hardware para estaciones de trabajo: Mínimo: Recomendado: Procesador Pentium IV de 2.0 GHz Procesador Core 2 Duo a 2.2 GHz o superior 1.0 GB de RAM (Windows XP®) 2.0 GB de RAM o superior (Widows® XP) 2.0 GB de RAM (Vista y Windows 7®) 3.0 GB de RAM o superior (Windows Vista®, Windows 7® y Windows Server®) El sistema de Neodata Precios Unitarios 2012 podría requerir de hasta 2 GB de espacio. 14 Recomendaciones para la Instalación Es indispensable que cuente con todas las actualizaciones de Windows®, en el caso de Windows XP® se debe contar con el Service Pack 3, en Windows Vista® y Windows 7® contar con las últimas actualizaciones. El siguiente paso es desactivar el Antivirus y Firewall de Windows®. En algunos Antivirus solo basta con hacer clic derecho en el icono de la barra de inicio y ahí se encuentra la opción para Desactivar de lo contrario deberá consultar con su encargado de sistemas cómo hacer este proceso. También se requiere deshabilitar el Firewall de Windows®, para esto debe acceder al Panel de Control, en la sección de Seguridad. 15 Neodata Precios Unitarios 2012® Manual de Usuario Posteriormente ingrese a la opción Activar o desactivar Firewall y elija Desactivar. Para la instalación de Precios Unitarios 2012 debe haber iniciado sesión en el equipo como Administrador, en el caso de Windows Vista® y Windows 7® se tendrá que deshabilitar el Control de Cuentas de Usuario. 16 Desactivación del UAC para Windows Vista®: Vaya al panel Inicio / Panel de control. Haga clic en Vista clásica, luego haga doble clic en Cuentas de usuario. En la siguiente ventana haga clic en Activar o desactivar el Control de Cuentas de Usuario. En la ventana que aparece, desmarque la casilla Usar el Control de cuentas de usuario (UAC) para ayudar a proteger el equipo y después haga clic en Aceptar. 17 Neodata Precios Unitarios 2012® Manual de Usuario Después de los pasos anteriores reinicie su equipo para que los cambios sean tomados en cuenta. 18 Desactivación del control de cuentas de Usuario para Windows 7®. Vaya al Inicio / Panel de control. Haga un doble clic en Cuentas de Usuario. Haga clic en Cambiar configuración de Control de cuentas de usuario, en la ventana que aparece y deslice el botón hasta la marca No notificarme nunca y luego haga clic en Aceptar. En este caso el sistema también le requerirá que reinicie el equipo para que los cambios sean tomados en cuenta. 19 Neodata Precios Unitarios 2012® Manual de Usuario También debe desinstalar algunas características del gestor de base de datos Microsoft SQL Server 2005®, en el caso de tenerlo instalado. Los pasos para este proceso son los siguientes: En el panel de control ejecutar la aplicación Agregar o Quitar programas (Para Windows XP®), o Programas y características (Para Windows Vista®). Dentro de la pantalla siguiente ubique el programa Microsoft SQL Server 2005® y haga clic en el botón Quitar. NOTA: En caso de no tener componentes instalados de Microsoft SQL Server 2005® cancele la operación y continúe con el proceso de Instalación de Neodata Precios Unitarios 2012. Se habilitará la ventana para desinstalar el gestor de bases de datos Microsoft SQL Server 2005® en esta ventana marque las casillas: Componentes de la estación de trabajo, Integration Services y Notification Services, y haga clic en el botón Siguiente. A continuación verá una pantalla de confirmación en la cual mostrará los componentes que serán desinstalados, haga clic en el botón Finalizar para proceder con la desinstalación de estos componentes 20 Posteriormente se mostrará el proceso de desinstalación de los componentes previamente seleccionados, lo cual pedirá reiniciar el equipo con fin del proceso. 21 Neodata Precios Unitarios 2012® Manual de Usuario Instalación del Sistema Paso a Paso Paso 1: Inserte el disco y seleccione la instalación de Precios Unitarios 2012. En caso de haber descargado el archivo de instalación de la página de internet, ejecútelo para proceder con la instalación. Si elije instalar con el archivo descargado no verá esta pantalla de instalación. Paso 2: Deberá iniciar el setup de Neodata Precios Unitarios 2012 y hacer clic en el botón Siguiente. 22 Paso 3: Si está de acuerdo con los términos de licencia elija la opción Acepto los términos del contrato de licencia y haga clic en el botón Siguiente. En caso contrario haga clic en la opción Cancelar. 23 Neodata Precios Unitarios 2012® Manual de Usuario Paso 4: En la ventana de Información del cliente deberá asignar el nombre de usuario y organización, posteriormente haga clic en el botón Siguiente. Paso 5: En la siguiente ventana verá un directorio que el sistema le propone para generar la carpeta de la instalación, sin embargo usted puede seleccionar una ubicación diferente para la carpeta donde será instalado el sistema; después haga clic en el botón Siguiente. Paso 6: En esta ventana deberá seleccionar el tipo de instalación, si está instalando el sistema por primera vez en la máquina deberá seleccionar la opción Completa y hacer clic en el botón Siguiente. 24 Paso 7: En caso de una reinstalación deberá elegir la opción Personalizada y haga clic en el botón Siguiente. Paso 8: En esta ventana deberá seleccionar los componentes que no desea instalar ya que son componentes previamente instalados. Los componentes que deberá desactivar es: Servidor de base de datos y el driver para Hardware lock. Para desactivarlos haga clic sobre el icono del componente y elija la opción Este componente no estará disponible y haga clic en el botón Siguiente. 25 Neodata Precios Unitarios 2012® Manual de Usuario Paso 9: Haga clic en el botón Instalar para que el asistente comience a ejecutar el proceso de instalación, en este punto el proceso puede tomar varios minutos. 26 El proceso de instalación comenzará primero por la instalación Sentinel Driver, es el controlador requerido para que el candado funcione correctamente. El candado deberá estar desconectado de su equipo para ejecutar el proceso de instalación, ya que con la instalación del driver podría desconfigurarse. Después de instalar el controlador del Sentinel el proceso continuará con la instalación de .Netframework 4, deberá aceptar los derechos y restricciones del .Netframework 4 marcando la casilla de que acepta la licencia, 27 Neodata Precios Unitarios 2012® Manual de Usuario posteriormente haga clic en el botón Instalar. El sistema solo instalará esta aplicación cuando no se encuentra instalado el componente. Al terminar la instalación deberá hacer clic en el botón Salir; es posible que se le requiera reiniciar su equipo. 28 El asistente procederá con la instalación, en caso de instalar por primera vez se procederá a la instalación de motor de base de datos Microsoft SQL Server 2008 R2® Cuando finalice la instalación de Microsoft SQL Server 2008 R2® el sistema procederá con la instalación del sistema Neodata Precios Unitarios 2012 y le mostrará una barra con el progreso de la instalación. Puede interrumpir la instalación del sistema si lo considera necesario haciendo clic en el botón Cancelar. 29 Neodata Precios Unitarios 2012® Manual de Usuario Finalmente verá una pantalla que le confirma que el sistema se ha instalado correctamente, haga clic en el botón Finalizar para concluir el proceso. Hasta este punto termina el proceso de instalación y el sistema ha quedado instalado en su equipo para que pueda operarlo. Configuración del Hardware Lock (Sentinel) Cuando haya concluido el proceso de instalación conecte el Candado (Sentinel). Usted verá un mensaje en la barra de tareas de Windows ® cerca del área del reloj indicando que su Hardware lock se ha instalado correctamente, usted verá además que el led (foco luminoso) de su Candado conectado a su equipo se enciende. 30 Configurar el Hardware lock (Sentinel) en modo Mono usuario De manera predeterminada el sistema está configurado para operar el Sentinel en modo Mono usuario. Una vez que haya conectado el candado y se encuentre listo para usarse ejecute el icono de Neodata Precios Unitarios que se instaló en el escritorio o desde el menú Inicio de Windows® Cuando el usuario inicie Neodata Precios Unitarios 2012 el sistema reconoce que está conectado el Hardware lock y muestra una pantalla que solicita la clave para la serie del candado; es indispensable para que pueda trabajar en versión completa el sistema. La clave de la serie para su Hardware lock se le proporcionó junto con su licencia de usuario final en caso de que no le sea posible localizarla, llame al teléfono de soporte técnico y solicítela, tendrá que indicar el número de serie y a nombre de quien fue adquirida la licencia. Capture la clave correspondiente y haga clic en el botón Aceptar, el sistema se iniciará con una pantalla que muestra la razón social o el nombre de la persona que adquirió los derechos de la licencia y el número de serie. 31 Neodata Precios Unitarios 2012® Manual de Usuario Configuración del Net Sentinel (Candado de red) Cuando utilice el Hardware Lock de RED solo se instala y configura el controlador del Sentinel en el Servidor, no es necesario instalarlos en cada PC. Conecte la llave en el Servidor, al ingresar en cada estación de trabajo mostrará el mensaje Versión de demostración y pruebas del sistema. Cuando el sistema haya iniciado cierre la ventana Catálogo de obras general y haga clic en el botón de Neodata que se encuentra en la parte superior a la izquierda de la pantalla y en el menú que se despliega seleccione la opción Configurar Candado. 32 El sistema le mostrará un recuadro en el que tiene que cambiar la configuración para que el sistema detecte el candado en modo de red. Aplique esta configuración en cada equipo cliente que necesite conectar al servidor de la base de datos. Marque la opción RED en la sección Tipo de hardware lock, y después escriba el nombre del servidor o la dirección IP del mismo en el campo Servidor. Por defecto durante la instalación del sistema se ejecuta un proceso que configura los puertos (todos) que permiten la comunicación del Net Sentinel a través de la red; sin embargo en caso necesario el usuario podrá abrir los puertos directamente en el Firewall de Windows®. En el campo Puerto, escriba el puerto TCP que haya configurado en el Firewall de Windows® para permitir la comunicación del Net Sentinel a través de la red con los equipos clientes; si no ha configurado ningún puerto, este campo deberá quedar vacío y el sistema tomará la configuración predeterminada para la conexión que se establece durante la instalación. En la parte inferior de la ventana hay una casilla llamada Operar Neodata Precios Unitarios en modo Estándar. En caso de que usted adquiera una licencia para operar el sistema en versión corporativa puede marcar esta casilla para operar su candado en modo estándar, en caso de que no la marque operará en modo corporativo; para los candados en versión estándar no es necesario marcar esta casilla. El tema de la versión corporativa se aborda ampliamente en el tema Configurar candado del capítulo 15. 33 Neodata Precios Unitarios 2012® Manual de Usuario Para completar la configuración del Net Sentinel haga clic en Aceptar, reinicie Neodata Precios Unitarios 2012 y el sistema le solicitará la clave para el Candado de red o Net Sentinel. Escriba la clave y haga clic en Aceptar, enseguida verá los datos correspondientes a la licencia de uso en red en la pantalla tipo flash de inicio del sistema, como se ve en la imagen siguiente: Después de haber configurado su Hardware lock (Candado) de acuerdo al tipo de licencia que haya adquirido, usted puede operar Neodata Precios Unitarios 2012 en versión completa. 34 Instalación Independiente de Microsoft SQL Server 2008 R2® Nota importante: La aplicación Microsoft SQL Server 2008 Express R2 es propiedad de Microsoft® y en este documento la mención del proceso de instalación de la misma solo tiene como fin ayudar a nuestros usuarios para que puedan operar con Neodata Precios Unitarios Tome en cuenta los siguientes prerrequisitos antes de proceder con la instalación: Firewall desactivado de Windows® y del Antivirus (en caso de tenerlo). Antivirus Desactivado (en caso de tenerlo). Actualizaciones de Windows® al 100%. Además en el caso de Windows Vista® y Windows 7® se debe desactivar: UAC (Control de cuentas de Usuario). Para instalar Microsoft SQL Server 2008 R2 se debe descargar el archivo ejecutable del siguiente link (versiones con 32 bits o 64 bits), en esta instalación descargue SQLEXPR_x86_ENU.exe. Este archivo está en idioma inglés y es el que se recomienda que instale en su equipo. http://www.microsoft.com/download/en/details.aspx?id=26729 Una vez descargado el archivo se debe ejecutar el instalador de Microsoft SQL Server 2008 R2; aparecerá la ventana de SQL Server Installation Center: Para iniciar la instalación, seleccione la opción Installation y luego haga clic en New installation or add Features to an existing installation. En esta edición de la ventana Setup Support Files pasa muy rápido y no es posible regresar a ella por lo que tiene que hacer clic en Next para continuar con la instalación. 35 Neodata Precios Unitarios 2012® Manual de Usuario En la ventana de License Terms, marque la opción I accept the license Terms y haga clic en Next, enseguida se ejecutará la instalación necesaria de los archivos en la ficha Setup Support Files. En la ventana Installation Type, marque la primera opción y después haga clic en Next para continuar. 36 Se habilitará la ventana Feature Selection en esta ventana marque todas las casillas o presione el botón Select All y haga clic nuevamente en Next para seguir con el proceso. 37 Neodata Precios Unitarios 2012® Manual de Usuario En la ventana de Installation Rules, verifique que cumple con todas las características previas para la instalación y haga clic en Next. En caso de que el proceso de esta ventana pase muy rápido haga clic en Back para que pueda regresar a la misma; si tiene mensajes de advertencia, cancele la instalación y corrija esos detalles y después reinicie la instalación. En la ventana Instance Configuration, especifique el nombre y el ID de la instancia a instalar. Se debe nombrar la instancia como NEODATA, para poder operar posteriormente con Neodata Precios Unitarios 2012 sin ningún contratiempo. Haga clic en Next. 38 La ventana Disk Space Requeriments, valida los requerimientos de espacio en su disco duro muy rápidamente por lo tanto si usted cumple con los requisitos el sistema le llevará a la siguiente pantalla del proceso. 39 Neodata Precios Unitarios 2012® Manual de Usuario En la ventana Server Configuration, especifique la cuenta de usuario con la que correrán los servicios. Para nuestra instalación, haga clic en el botón Use the same account for all SQL Server services, en esta ventana indique la opción NT AUTHORITY\SYSTEM y haga clic en el botón OK. Posteriormente haga un clic en Next. 40 En la ventana Database Engine Configuration especifique el modo de autenticación en la pestaña Account Provisioning. Seleccione la opción Mixed Mode (SQL Server authentication and Windows authentication). Use el siguiente password: neoxpu#20010para trabajar con Neodata Precios Unitarios 2012, en los dos campos. El sistema agrega en automático la cuenta de administrador que está instalando el sistema y será la cuenta con la que se ejecutarán todos los servicios de Microsoft SQL Server 2008 R2®. Para continuar con el proceso haga clic en el botón Next. 41 Neodata Precios Unitarios 2012® Manual de Usuario En la ventana Error Reporting, puede o no marcar la casilla siguiente esta es decisión de cada usuario. En caso de marcarla su sistema enviará información a Microsoft® del uso que haga de este programa en su equipo. Después de decidir su opción, haga clic en Next y continúe. 42 La instalación de Microsoft SQL Server 2008 R2 comenzará. Este proceso puede tardar varios minutos, sin embargo durante la instalación usted verá una barra que le muestra el progreso de la instalación hasta que finalice. Cuando el proceso termine haga clic en el botón Next. Se muestra la siguiente ventana notificando el estado en que ha terminado el proceso, haga clic en el botón Close y reinicie su equipo. 43 Neodata Precios Unitarios 2012® Manual de Usuario Configurar Microsoft SQL Server 2008 Express para Trabajar en Red. Cuando se instale el motor de base de datos Microsoft SQL Server junto con la instalación de Neodata Precios Unitarios 2012 o de manera independiente; por defecto no habilita el modo de operación en red. Si es el caso que usted necesite operar Neodata Precios Unitarios 2012 en red, siga las siguientes instrucciones para habilitar el motor de base de datos para este propósito. Habilitar el TCP/IP Desde el menú inicio de Windows® haga clic en Todos los programas y ubique la carpeta Microsoft SQL Server 2008 R2, despliéguela y enseguida ubique la subcarpeta Configuration Tools, dentro de esta encontrará el SQL Server Configuration Manager, haga clic en esta herramienta y se desplegará una ventana tipo explorador de Windows® para que realice el proceso. En primer plano se mostrará habilitada en la izquierda de la pantalla, la opción SQL Server Services (Servicios de SQL Server); en la parte derecha de la pantalla verá los servicios configurados durante la instalación. Asegúrese de que el SQL Server Browser se está ejecutando. En seguida haga clic en la opción SQL Network Configuration y seleccione Neodata; en la parte derecha de la pantalla haga clic derecho sobre la opción TCP/IP y seleccione Enable (Habilitar) del menú contextual que se muestra. El sistema le mostrará un mensaje para advertirle que el cambio no tendrá efecto hasta que se reinicie el servicio de SQL Server de la instancia afectada. En seguida posiciónese nuevamente en la opción SQL Server Services y haga clic derecho sobre la instancia Neodata y seleccione la opción Restart del menú contextual que se despliega. 44 Con estas acciones ha quedado configurado el motor de base de datos para aceptar conexiones remotas, es decir, para trabajar en red. Para completar el proceso que permite operar en red, debe abrir los puertos necesarios para que el Firewall de Windows® o en su defecto el antivirus, permita la comunicación en red con otros equipos. Habilite los puertos 1387 y 1433 para TCP y el puerto 1434 para UDP, estos son los puertos recomendados ya que de manera predeterminada SQL Server está configurado para reconocerlos en automático. Configurar Servidor en Neodata Finalmente en Neodata Precios Unitarios haga clic en el menú de la aplicación, el botón grande de Neodata que se encuentra en la parte superior izquierda de la pantalla, y seleccione la opción Configurar Servidor En el cuadro que se habilita escriba el nombre del servidor seguido de la instancia separado solo por un caracter tipo diagonal como se muestra en la imagen. Para operar en red no marque la casilla Autentificación Windows. En el campo Usuario y Contraseña se usarán los parámetros establecidos y recomendados por Neodata. Usuario: SA Contraseña: neoxpu#20010 A menos que lo haga un usuario experimentado y con conocimientos avanzados en la operación de SQL Server se recomienda que estos datos no se cambien durante la configuración del servidor y la instancia en la instalación de SQL Server. 45 Neodata Precios Unitarios 2012® Capítulo 2 Manual de Usuario Entorno del Sistema En este capítulo el usuario conocerá el entorno en el que trabaja el Neodata Precios Unitarios desde el diseño del sistema para el manejo de las bases de datos o Catálogos de obras hasta una descripción de los iconos de cada panel del sistema, a través de los siguientes temas: o o o o o 46 Diseño del Sistema para el Manejo de las Bases de Datos Interfaz del Sistema Teclas de Función y Métodos Abreviados de Teclado Uso de las Teclas más Comunes Descripción de los Paneles del Sistema Diseño del Sistema para el Manejo de Bases de Datos A continuación conocerá el diseño del sistema en cuanto a la organización en el manejo de las bases de datos. En Neodata Precios Unitarios 2012 el motor de base de datos es Microsoft SQL Server 2008 R2®, sus ventajas son muy notables, por mencionar solo algunas se enlistan las siguientes: La posibilidad de crecimiento de las bases de datos son muy amplias (de hasta 10GB en la versión express), por lo tanto la capacidad de almacenamiento de la información generada por la captura de sus presupuestos es de alguna manera ilimitada. Usted tiene mayor velocidad. El motor de base de datos operado en el entorno recomendado de Software y Hardware trabaja con mucha eficacia y rapidez. Las bases de datos no se corrompen tan fácilmente, lo cual se traduce en confiabilidad. Trabajo en red sin contratiempos. Por ser un gestor de base de datos desarrollado para operar en un esquema cliente-servidor, crecen enormemente sus posibilidades de trabajar la elaboración de sus presupuestos desde varios equipos con usuarios distintos conectados a un mismo servidor. En función de lo anterior y para obtener un mejor aprovechamiento de las posibilidades que brinda el gestor de las bases de datos el sistema está diseñado de manera que pueda crear y trabajar cualquier cantidad de presupuestos en una misma base de datos; para mayor comodidad y con el fin de que el usuario se familiarice más fácilmente con el diseño del sistema se le ha llamado Catalogo de obras general a las bases de datos. De primera impresión usted puede notar que la forma en la que se muestra en Catálogo de obras general es muy semejante a la organización que utiliza el explorador de Windows®, como se puede observar en las siguientes imágenes: 47 Neodata Precios Unitarios 2012® Manual de Usuario Note la similitud en cuanto a la organización por carpetas del explorador de Windows® y la organización de cada catálogo de obras en Neodata Precios Unitarios. Todo lo anterior tiene como propósito ayudar al usuario en la organización de sus catálogos y de sus obras; se sugiere para obtener un mejor aprovechamiento del diseño del sistema que se creen y administren sus Catálogos de obras por cliente o por dependencia. Cada Catálogo de obras aloja una o varias obras, y cada catálogo es una base de datos creada y administrada por el motor de base de datos Microsoft SQL Server® Interfaz del Sistema Paneles del Sistema En la interfaz del sistema de Neodata Precios Unitarios el menú está organizado en un panel principal que permite la exploración del menú por medio de pestañas, cada pestaña tiene un ribbon o cinta dividida en grupos con los iconos y herramientas propios de cada proceso. Este es una interfaz y un entorno de trabajo muy parecido a los programas de Microsoft Office® 2007 y Microsoft Office® 2010 El usuario encontrará en el sistema siete pestañas o paneles principales: Inicio Catálogos Control Herramientas Corporativo (visible para las licencias que se adquieren en este modo) Vista Obra 48 Grupos de Iconos Cada panel muestra sus iconos organizados por grupos en una cinta, llamada también ribbon, a fin de organizar cada proceso del sistema de manera que al usuario le sea fácil de entender y trabajar con Neodata Precios Unitarios. Un solo panel puede contener varios grupos de iconos y un grupo a su vez puede contener varios iconos que permiten, como se ha mencionado, un acceso rápido y fácil a las ventanas y procesos del sistema. Para mostrar la organización de los grupos de una manera clara y sencilla se toma como ejemplo uno de los paneles más usados del sistema, el panel Obra. Este panel tiene una cinta con cinco grupos de iconos: Catálogos, Consultas, Procesos, Factores y Presupuesto; cada grupo se puede identificar por el nombre que está en la parte inferior del mismo. En el área de trabajo del sistema los Catálogos de obras, las obras e incluso las matrices también se muestran organizadas a manera de exploración por pestañas. 49 Neodata Precios Unitarios 2012® Manual de Usuario Barra de Título y de Estado Hay dos barras más en la interfaz del sistema que el usuario debe conocer, en la parte superior está la barra de título, en ella puede apreciar las siguientes características: En primera instancia un botón grande con el nombre de Neodata que despliega un menú para realizar trabajos relacionados con el Catálogo de obras general, además de las configuraciones del candado y del servidor de la base de datos. En la barra de iconos de acceso rápido de la barra de título hay un acceso directo al Catálogo de obras general, otro para abrir una obra existente y uno más para crear una nueva obra; también se encuentra el campo Moneda, aquí el usuario puede determinar la moneda de captura para su presupuesto. Esta barra es totalmente personalizable, el usuario puede agregar accesos directos para las herramientas que se encuentran en los paneles del sistema si lo prefiere de esa manera. Opciones de Obra que es una marca muy característica que corresponde al diseño del panel Obra; finalmente aparecen el nombre del Catálogo de obras y el nombre de la obra activa separados por un guión. En la parte inferior de la pantalla se observa la barra de estado, en ella puede ver la siguiente información: El usuario del sistema Neodata Precios Unitarios, que ha iniciado sesión. Un icono que indica si el catálogo de obras está en modo Estándar o Corporativo. Un icono más que indica si está habilitado el modo de Escritura o de Lectura para el catálogo de obras que está activo. 50 Al final de la barra hay un icono más que muestra si su Hardware lock está programado en Versión Estándar o en Versión Corporativa. En caso de que no esté conectado su candado este icono se verá con la leyenda “Demo” 51 Neodata Precios Unitarios 2012® Manual de Usuario Menú Aplicación (Menú Neodata) Este icono se encuentra en la parte superior izquierda de la pantalla y permite el acceso a un menú con tareas importantes. En este menú se encuentran las opciones que permiten configurar el servidor de SQL Server en el que se encuentran las bases de datos, también se puede configurar el candado o hardware lock entre otras muchas tareas. Haga clic en este botón y se desplegará el menú de la aplicación. Las opciones de este menú son las siguientes: 52 Catálogo de obras general El Catálogo de obras general que se encuentra en esta opción es la base de datos de SQL Server, es el catálogo que contiene todas las obras o presupuestos que el usuario agregue al sistema, este catálogo es distinto del Catálogo General y del Catálogo de obras del panel Catálogos. La información de todas las tareas que se pueden realizar con el Catálogo de obras general se encuentra en el capítulo 3 de este manual. Cambiar de usuario Con esta opción se habilita una ventana que le permitirá cambiar la sesión del usuario de Neodata Precios Unitarios sin tener que cerrar la aplicación. El usuario para el cambio de sesión debe ser dado de alta previamente en la Seguridad del sistema y son usuarios diferentes por cada Catálogo de obras. Después de haber ejecutado el proceso en la barra de estado verá el cambio reflejado. 53 Neodata Precios Unitarios 2012® Manual de Usuario Respaldar Catálogo de Obras Esta opción le permitirá al usuario crear un respaldo del sus Catálogos de obras, esta herramienta realiza una copia de seguridad en un archivo con extensión *.bak (son los tipos de archivo de respaldo) o incluso en un archivo comprimido de respaldo de SQL Server, un archivo con extensión *.zip En el capítulo 3 consulte a detalle el tema Respaldar Catálogo de obras para tener la información completa de cómo ejecutar esta tarea. Restaurar Catálogo de obras Al ejecutar esta tarea el usuario puede recuperar la información de un Catálogo de obras que haya sido respaldado previamente; el archivo de respaldo puede ser un archivo realizado en el mismo equipo o incluso puede ser un archivo que provenga de otro equipo. En la ejecución de esta tarea el sistema busca únicamente archivos con extensión *.bak o con extensión *.zip Se recomienda que esta acción siempre se realice en un nuevo Catálogo de obras, el cual se puede crear durante el proceso. Es muy importante que sepa que en caso de restaurar la información en un catálogo existente, la información se sobrescribe borrando la información capturada previamente en el catálogo y sustituyéndola por la información del Catálogo de obras restaurado. En el capítulo 3 consulte el tema Restaurar Catálogo de obras, en este tema se describe el proceso completo para ejecutar esta tarea 54 Importar de PU 2010 y 2011 En el menú Aplicación también se encuentra la opción Importar de PU2010 y PU2011 En esta ventana se encuentran los siguientes campos: Servidor: Escriba el nombre del equipo en el que se encuentran las bases de datos con formato de Precios Unitarios 2010 o 2011. Usuario: Es el usuario de SQL Server habilitado en el servidor origen, predeterminado es el usuario SA Contraseña: Es la contraseña establecida para el usuario predeterminado SA; la contraseña predeterminada es neoxpu#20010 Cargar listado de catálogo de obras: Muestra el listado de los catálogos de obras de las versiones 2010 y 2011 Comprimir respaldos (tardará más el proceso): Si se habilita este campo el respaldo se creará en formato zip y el proceso de importación será más tardado, en caso de no marcarlo los respaldos se generan en formato bak. De estos respaldos el sistema iniciará el proceso de importación. Importar: Haga clic en este botón para iniciar el proceso de importación de los Catálogos de obras. Este proceso sirve para que el usuario pueda migrar la información de sus Catálogos de obras generados en las versiones 2010 y/o 2011 de Neodata Precios Unitarios a la versión 2012. El proceso debe realizarse directamente en el equipo que tiene las bases de datos. Esta es la pantalla de importación, en la cual estarán los parámetros pre establecidos por Neodata, aunque el usuario puede cambiarlos según lo requiera. Para realizar el proceso haga clic en el botón Cargar listado de catalogo de obras; el sistema buscará y desplegará los catálogos existentes. 55 Neodata Precios Unitarios 2012® Manual de Usuario En el listado de los catálogos de obra mostrados en esta ventana, seleccione el o los catálogos que desea importar, marque la casilla del o los catálogos seleccionados. Después de haber marcado las casillas podrá elegir entre generar el respaldo de la base comprimido o normal, marcando la casilla en la parte de abajo que dice Comprimir respaldos Cuando haya establecido las opciones para la importación, haga clic en el botón Importar, y se iniciara el proceso de importación. 56 Neodata Precios unitarios 2012 mostrara un mensaje al terminar el proceso de importación y enseguida podrá ver los catálogos importados dentro del Catalogo General de Obras. Haga clic en Aceptar. RECOMENDACION: Una vez hecha la importación de sus catálogos de obras, si ya no los requiere en la versión anterior puede eliminarlos para liberar espacio en disco. La eliminación de los catálogos de obras se deberá hacer desde las versiones 2010 y 2011. Configurar Servidor Con este proceso es posible configurar la conexión al equipo que funge como servidor de SQL Server para trabajar con los Catálogos de obras. En caso que le sea necesario trabajar en red o conectar a las bases de datos que se encuentren en otro equipo que también use Neodata Precios Unitarios para operar con los Catálogos de obras del mismo configure esta opción. 57 Neodata Precios Unitarios 2012® Manual de Usuario Haga clic en esta opción y se habilitará una ventana para la configuración del servidor. Los campos requeridos de esta ventana son: Servidor: Es el nombre del equipo al que se hará la conexión para trabajar con los Catálogos de obras; es importante recalcar al usuario que los cambios hechos a los presupuestos se hacen en el servidor y no en su equipo local. Autentificación Windows: Es una casilla que se habilita para conectar al servidor de SQL Server solo si el usuario de Windows® tiene los privilegios de administrador. Usuario: Es el usuario de SQL Server habilitado en el servidor origen, predeterminado es el usuario SA Contraseña: Es la contraseña establecida para el usuario predeterminado SA; la contraseña predeterminada es neoxpu#20010 Haga clic en Aceptar y la conexión al servidor quedará lista. Para reiniciar la conexión habilite la ventana del Catálogo de obras o cierre toda la aplicación y vuelva a iniciarla. El nombre del servidor debe ser el nombre del equipo al que necesita conectarse y debe estar escrito seguido de una diagonal invertida y el nombre de la instancia configurada de SQL Server; en caso de que el equipo a conectar se el equipo local bastará con poner un punto en lugar del nombre del equipo. Configurar Candado Con esta opción puede configurar su hardware lock para que pueda operar en como candado local, es decir, modo mono usuario o como candado de red (Net Sentinel). Consulte el tema Configurar candado del capítulo 15 para obtener la información completa de este tema. 58 Ejecutar Script En caso necesario se puede aplicar la ejecución de un script para que se afecten los Catálogos de obras. Este script es un archivo escrito en lenguaje de SQL Server y tiene como propósito hacer alguna modificación que corrija algún defecto en la operación del sistema. Este es un proceso muy delicado y es altamente recomendable que solo ejecute scripts que le sean proporcionados por el personal calificado de soporte técnico de Neodata. Haga clic en esta opción y se habilitará la siguiente ventana: En la ventana se tienen los siguientes campos: Usuario PU: Capture en los campos de esta sección el usuario y contraseña de Neodata Precios Unitarios que tiene los permisos para la realización de esta tarea. Catálogo de obras: Es el catálogo de obras que se afectará con este proceso. Ubicación del script: Ubique desde este campo la ruta en la que se haya guardado el script de SQL Server. Ejecutar con mensajes: Si se marca esta casilla el sistema enviará los mensajes pertinentes al ejecutar el script. Ejecutar: Con este botón se procederá a la ejecución de las instrucciones contenidas en el script y por lo tanto la modificación al Catálogo de obras. Salir: Cierra la ventana sin guardar ningún cambio. Es importante que el usuario sepa que Neodata no se hace responsable por la ejecución de scripts realizados y aplicados por personas que no sean de Neodata. 59 Neodata Precios Unitarios 2012® Manual de Usuario Funciones Estándares del Sistema Neodata Precios Unitarios tiene funciones que son parte fundamental del diseño del sistema; muchas de estas funciones se ejecutan de la misma manera en casi todas las ventanas del sistema. Captura de Registros: La captura de registros en Neodata Precios Unitarios en todas las ventanas empieza por la columna que determina un código para el registro que se está capturando; de este modo se debe hacer la captura de conceptos, insumos y el llenado de catálogos. Otro aspecto que el usuario debe saber es que hay ventanas en las que los campos que son requeridos de captura se distinguen por que sus encabezados están en negritas; los campos que no sean obligatorios de captura es recomendable que también se capturen. Si se omite la captura de un campo requerido el sistema le presentará un mensaje. Cuando se empiece la captura de un registro se habilitará el modo de edición en el sistema, un icono con forma de lápiz o con forma de cursor se habilita para indicarle al usuario que se ese renglón se está editando; para concluir con la captura el usuario solo tiene que cambiarse de renglón para que la información se guarde. En otras ventanas en el campo de captura se habilitará un cuadro de control para la captura de la información, en estos casos haga clic en Aceptar al concluir su captura o cámbiese al siguiente campo con la tecla Tabulador de su teclado. 60 Haga clic en Cancelar si tiene esa opción disponible o presione la tecla ESC para cancelar la captura de información de un registro. Hay tres iconos en las ventanas para indicar si usted está posicionado en un registro, si el renglón está disponible para una nueva captura o si se está editando o capturando la información en un renglón. Editar, Aplicar, Aceptar y Cancelar. La mayoría de las ventanas de captura en el sistema guardan la información cuando el usuario se cambia de renglón, sin embargo si en la ventana usted tuviera las opciones de Editar, Aplicar, Aceptar y Cancelar; la captura no estará completa hasta que utilice cualquiera de estos controles. Editar: Habilita la edición en la ventana. Aplicar: Guarda cambios y permite seguir trabajando en la ventana. Aceptar: Guarda cambios y cierra la ventana. Cancelar: Cierra la ventana sin guardar ningún cambio. 61 Neodata Precios Unitarios 2012® Manual de Usuario Opciones Estándares de los Menús Contextuales En los menús contextuales de las ventanas del sistema hay opciones que son estándares del sistema; estas opciones aparecerán en todos los menús que se habiliten en los grids de las ventanas. 62 Copiar. Esta opción copia al portapapeles de Windows® la información que se encuentre marcada ó seleccionada para posteriormente pegarla en una hoja de cálculo o en otra ventana. Cortar: Corta y pega en el portapapeles de Windows® la información que se encuentre marcada ó seleccionada para posteriormente pegarla en una hoja de cálculo o en otra ventana. Pegar. Esta opción me permite extraer información del portapapeles de Windows®, para pegarla en un lugar seleccionado. Alto de fila automático. Configura el alto de la fila para que se ajuste al texto capturado en los campos, con la finalidad de mostrar todo el texto que contienen las celdas seleccionadas. Guardar layout. Guarda el formato del grid como usted lo desea ver. En los grids podrá agregar o quitar columnas, cambiarlas de posición y posteriormente guardar el layout para que cuando esté trabajando con el sistema vea la información como usted la requiere. Menús de los Encabezados de las Columnas En los encabezados o títulos de las columnas se habilita un menú contextual que generalmente tiene las mismas opciones en todas las ventanas, las herramientas de estos menús afectan directamente a la configuración de las columnas y no la operación que se realiza en los grids de las mismas. Ordenar ascendentemente: Permite ordenar la información del grid de manera ascendente a partir de una columna seleccionada. Ordenar descendentemente: Ordena la información del grid de manera descendente a partir de la columna seleccionada por el usuario. Quitar orden es esta columna: Quita el orden que se haya establecido en el grid con cualquiera de las opciones anteriores y regresa las columnas al orden predeterminado. Agrupar por esta columna: Agrupa la información a partir de una columna seleccionada, la cual se muestra en la barra de agrupamiento. Barra de agrupamiento: Muestra la barra de agrupamiento a la cual se puede arrastrar una columna para que el sistema muestre la información del grid ordenada a partir de esa columna. Ocultar esta columna: Oculta la columna que el usuario seleccione Personalizar columnas: Muestra un cuadro del que el usuario puede escoger columnas disponibles para agregar al grid en el que se encuentre trabajando. Editor de filtro: Abre una ventana para que el usuario haga una búsqueda avanzada a partir de una palabra clave en la columna en la que habilita el menú contextual. 63 Neodata Precios Unitarios 2012® Manual de Usuario Uso del Renglón de Filtro y Campos de Búsqueda Otra de las herramientas que proporcionan agilidad y dinamismo a la búsqueda de registros a fin de encontrar algún insumo o concepto ya sea para consultarlo o agregarlo al presupuesto o matriz activa es el uso de los renglones de filtro o campos de búsqueda. El renglón de filtro es el primer renglón del grid y se encuentra separado del resto de los renglones por una barra en lugar de una línea, además de estar señalado por un icono con figura de filtro desde el indicador de fila. El filtro se puede usar en una o más columnas, bastará con escribir unas pocas letras y el sistema aplicará todos los criterios en la búsqueda. También se puede usar un caracter comodín para ayudar a optimizar la búsqueda, este caracter es un asterisco y se puede usar de dos formas; primero, si se escribe el comodín seguido de una palabra; ejemplo: “* Acero” entonces la búsqueda arrojará como resultado cualquier texto que incluya la palabra “Acero” antecedido por cualquier otra palabra; segundo, si se usa el comodín seguido de letras sin ningún espacio; ejemplo: “*cocido” entonces el resultado de la búsqueda mostrará la palabra “cocido” sin importar que texto le anteceda o le suceda. En el segundo caso el sistema busca el texto dentro de una misma palabra 64 En algunas ventanas como la Explosión de Insumos o el Catálogo General (de insumos) o el Catálogo general de Materiales tienen un filtro adicional en la parte superior del grid, es un filtro que también se puede usar para aplicar cualquier criterio de búsqueda a conveniencia del usuario. Escriba su criterio de búsqueda y presione la tecla Enter o bien haga clic en el botón para aplicar el filtro, que está a la derecha de este campo de búsqueda y el sistema ejecutará su solicitud de búsqueda. 65 Neodata Precios Unitarios 2012® Manual de Usuario Teclas de Función y Métodos Abreviados de Teclado Para proporcionar una mayor comodidad a los usuarios; en Neodata Precios Unitarios hay atajos que son de mucha utilidad al usar las teclas de función y la combinación de teclas de acceso rápido que ayudan a agilizar la captura y el acceso a los procesos del sistema. A continuación se describe la utilidad de las teclas de función y los métodos abreviados de teclado. Tecla de Función F1 F2 F3 F5 F6 F7 F8 F9 F10 F11 F12 Combinación teclas Ctrl + A Ctrl + C Ctrl + E Ctrl + G Ctrl + P Ctrl + N Ctrl + R Ctrl + V Ctrl + F3 Ctrl + F4 Alt + F4 Crtl + I Crtl + T Crtl + L Crtl + S Crtl + F 66 Descripción Ayuda de Neodata Precios Unitarios 2012 Habilita la edición del registro en el que esté posicionado Abre la pestaña de la matriz del concepto seleccionado Actualiza o refresca la información mostrada en pantalla Habilita la ventana para el proceso del FASAR Abre la ventana para la elaboración del Programa de Obra o Ruta Crítica Abre la ventana para el análisis del Sobrecosto Muestra la Explosión de Insumos Abre la ventana del Cálculo del presupuesto Muestra la ventana de las Opciones Generales del sistema Muestra la ventana del detalle de la obra de Descripción Esta combinación de teclas permite abrir una obra Habilita la función Copiar Seleccionar Todo Abre el Catálogo General Habilita el Visor de Reportes Muestra la pantalla Catálogo de Obras General Abre la pestaña del Presupuesto completo Habilita la función Pegar Cierra todas las matrices que se encuentren activas Cierra la pestaña activa Cierra el programa Abre Intelimat de un concepto que tenga vinculada esta herramienta Habilita la herramienta “Participa” Habilita la herramienta “Intelipre” Muestra la obra activa o el primer maestro Da foco al autofiltro Uso de las Teclas más Comunes Usted puede utilizar el teclado de su equipo para trabajar en el sistema y de esta manera agilizar la captura de sus conceptos y matrices. La tecla TAB o TABULADOR le permitirá desplazarse entre las celdas del área de trabajo en la que se encuentre capturando información. Las teclas de dirección también le permiten desplazarse entre las celdas de los grids o áreas de trabajo, pero además con ellas puede cambiarse de renglón, un proceso importante para que se guarde cada registro que se captura principalmente en los grids de los conceptos y las matrices. La tecla RETROCESO le permite borrar información de los registros editables. A manera de protección contra borrados accidentales la tecla SUPRIMIR no está habilitada para borrar información de una celda. La tecla ENTER permite la captura de una nueva línea en el campo Descripción en los conceptos y matrices y en el caso de la herramienta Acoplar explosión de insumos del primer maestro permite agregar la cantidad especificada en la columna Cantidad a copiar del maestro. La tecla DELETE o SUPRIMIR, le permitirán borrar uno o más registros del grid de conceptos o matrices seleccionándolos previamente. 67 Neodata Precios Unitarios 2012® Manual de Usuario Descripción de los Paneles del Sistema Enseguida se hace una descripción breve de cada uno de los grupos e iconos de todos los paneles del sistema; en consideración especial para aquellos usuarios que aún están empezando a conocer y operar Neodata Precios Unitarios 2012; no obstante, la operación completa de cada una de estas herramientas el usuario las conocerá a detalle en el resto de los capítulos de este manual de usuario. Panel Inicio Este panel tiene cinco grupos de iconos. Obra Catalogo de obras general: muestra la ventana del Catálogo de obras general. Imprimir Imprimir: Activa la pestaña para la impresión de los reportes. Edición Pegar: Pega del portapapeles la información seleccionada en las ventanas del sistema. Copiar: Copia al portapapeles cualquier información seleccionada de las ventanas del sistema. Actualizar: Actualiza o refresca la información que se muestra en las pantallas del sistema. Ir a obra: Muestra la obra activa o el primer maestro. Ver Grid 68 Seleccionar todo: Selecciona todas las celdas de la ventana que esté habilitada. Dar foco al autofiltro: Posiciona el cursor en el filtro del grid de la pestaña activa. Panel Catálogos En este panel solo hay dos grupos de iconos Generales General: Es el catálogo general del Catálogo de Obras, en él se muestran todos los insumos que participan en todas las obras que se encuentran alojadas en este catálogo. Materiales: Muestra todos los materiales de todas las obras alojadas en un mismo Catálogo de obras. Mano de obra: En este catálogo se puede ver todas las categorías de mano de obra de todas las obras de un mismo Catálogo de obras. Maquinaria: El usuario puede ver en este catálogo todos los equipos, maquinaria y herramienta de todas las obras de un mismo Catalogo de obras. Obras: Muestra todas las obras que están capturadas en el Catálogo de obras seleccionado. Unidades: Es el catálogo en el que el usuario captura todas las unidades a utilizar en sus presupuestos. Tipos de Insumo: Son los tipos que sirven de referencia para identificar a los insumos que participan en las obras, de manera predeterminada el sistema propone cinco tipos que no deben ser cambiados. Documentos: Es un catálogo que aloja los documentos a utilizar para el Catálogo de obras, aquí se encuentran los archivos de Microsoft Excel® y Microsoft Word® que se utilizarán para los procesos del FASAR, el Sobrecosto, los Oficios de cada obra e incluso las plantillas para los Contratos. Familias: Es el catálogo de familias que sirven para agrupar a los distintos insumos en cada una de las obras de este Catálogo de obras. Intelimat: Muestra todos los conceptos que están generados con Intelimat Estados: Este catálogo muestra de manera predeterminada los estados de la República Mexicana, su captura es acorde a los estándares oficiales. Ciudades: Es el catálogo en el que el usuario debe capturar las ciudades que vinculará con sus obras. Procedimientos: En este catálogo se asignan las especificaciones detalladas de acuerdo a los métodos para la elaboración o ejecución de una actividad. Proveedores: El usuario debe capturar en este catálogo sus proveedores. Imágenes: Es el catálogo de las imágenes que se vinculan a los conceptos y partidas de los presupuestos. Responsables: En este catálogo capture a los responsables que participarán en sus obras, vinculados a otros procesos como el detalle de la obra y los procesos del módulo de Control entre otros. Clientes: El usuario puede capturar en este catálogo los clientes y/o dependencias de cada una de sus obras. Fichas técnicas: En este catálogo el usuario puede capturar las especificaciones técnicas de los materiales o los equipos, se recomienda que estas especificaciones sean muy detalladas y particulares. Empresas: Es el catálogo en el que se registran las empresas que participan en las obras del Catálogo de obras. Calendarios: Este catálogo tiene tres tipos de calendario de manera predeterminada y el usuario puede agregar los que necesite, la finalidad de este catálogo es proveer los calendarios a utilizar en los programas de obra de los presupuestos del Catálogo de obras 69 Neodata Precios Unitarios 2012® Manual de Usuario Monedas: Aquí el usuario puede capturar las monedas con las que trabajará en la captura de sus obras, este catálogo tiene tres monedas de manera predeterminada y usted puede agregar las que le sean necesarias. Vendedores: En este catálogo capture a los vendedores de su empresa que le serán después requeridos en el detalle de la obra. Ajuste de costos 70 Referencia de Índices: en este catálogo capture las referencias de índices para el proceso de las Escalatorias. Familia índices: Son las familias que servirán para las Escalatorias. La información de este catálogo puede ser capturada por el usuario, pero también se alimenta de los datos que se pueden importar de un archivo de Microsoft Excel® que se obtenga de la dependencia que se utiliza como referencia para esos índices. Ejemplo: el INEGI Panel Control En este panel hay tres grupos de iconos que se explican a continuación: Catálogos Listado de Contratistas/Contratantes: Es un listado de los contratistas y/o contratantes que se alimentan en el catálogo de Contratistas/Contratantes. Contratistas/Contratantes: En este catálogo se capturan los contratistas y/o contratantes para el proceso de los contratos en este panel de control. Ubicaciones: Es un catálogo en el que se capturan y consultan las ubicaciones que se utilizarán en los procesos de Control. Deducciones: Es el catálogo en el que se capturan las deducciones que afectarán a las estimaciones. Costo destajo: Este catálogo muestra los conceptos del presupuesto y su función es la de calcular y asignar los montos máximos para los destajos. Retenciones: Aquí se pueden capturar las retenciones que se hacen a los destajistas y también llevar un control administrativo de las mismas. Contratos Contratos: Este icono abre la ventana para la captura de los contratos, para poder trabajar en esta ventana se requiere haber alimentado los catálogos anteriores de este panel. Estimaciones Generadores: Abre la ventana para la captura de los generadores. Estimaciones: Con este icono se habilita la ventana que permite la captura de las estimaciones Estimado vs Progr. Esta opción permite generar un reporte en pantalla a partir de un comparativo entre el programa de obra original y el programa vigente; las afectaciones que considera el sistema están basadas en las estimaciones. Generadores destajista: Muestra la ventana en la que se debe capturar el proceso de los generadores para el caso de los destajistas. Exportación SAP: Desde esta ventana se puede exportar los datos de un contrato específico al sistema SAP. Devolución de fondo de garantía: Esta opción abrirá la ventana para generar el proceso para la devolución del fondo de garantía a los destajistas. Conciliación destajistas/contratistas: Es esta ventana el usuario puede consultar y cambiar el status de los generadores; los generadores pueden ser de contratista destajista o de cliente. 71 Neodata Precios Unitarios 2012® Manual de Usuario Panel Herramientas En el panel Herramientas hay cuatro grupos de iconos que se detallan a continuación. Seguridad Seguridad: Abre una ventana en la que un usuario administrador puede dar de alta usuarios y perfiles, puede también determinar los permisos para cada perfil y asignar esos perfiles a los usuarios. Con esta operación se crean los inicios de sesión y los permisos con que los usuarios pueden operar el sistema. Importar Seguridad: Esta herramienta le permitirá importar los usuarios o perfiles de la seguridad de otro Catálogo de obras, incluso si se encuentra en otro servidor. Opciones Opciones: Es la ventana en la que se capturan, consultan y modifican las opciones generales del sistema, los parámetros establecidos en esta ventana afectan la operación de todo un Catálogo de obras y desde luego, las obras alojadas en el mismo. Actualización Centralizada: Esta es una herramienta que sirve para actualizar a una versión más reciente los archivos de instalación de Neodata Precios Unitarios para un conjunto de equipos que trabajen con el sistema en una misma red o grupo de trabajo. En el capítulo 6, se detalla la información de este proceso. Candado Actualizar candado: Con esta opción del sistema se habilita el proceso que permitirá habilitar los módulos de ConstruBASE y Control de manera remota para su candado; es importante mencionar que la adquisición de una licencia normal del sistema no incluye los módulos de ConstruBASE y Control. Catálogo de obras 72 Convertir Catálogo de obras a estándar: Con esta opción se convierten a modo estándar todos los Catálogos de obras que hayan sido creados o modificados con candados que son activados para funcionar en modo Corporativo. Panel Corporativo Corporativo Seguridad x proyecto: Permite asignar permisos a los usuarios para operar con determinados presupuestos u obras, además en esta ventana se puede establecer si los presupuestos serán de modo maestro, lectura, escritura o bloqueado. Bitácora de costos: Es una bitácora generada automáticamente por el sistema que permite consultar la modificación de los costos de los insumos. Generar obra histórica: Con esto se genera un respaldo que el sistema ejecuta automáticamente con el fin de conservar un estado de la obra y regresarla al mismo después de modificarla. Consulta de obras históricas: En esta ventana el usuario puede consultar y regresar las obras generadas como históricas al estado que tenían cuando se generaron como tal. Costos por ciudad: Es esta ventana los usuarios podrán registrar y consultar sus costos por ciudad. Consulta de costos por ciudad: Este es un módulo que permitirá realizar una consulta de los costos de una o más ciudades; además el usuario cuenta en esta ventana con una herramienta de Opciones de búsqueda avanzada para hacer más ágil y dinámica la consulta. Actualizar costos x ciudad: Esta herramienta tiene como finalidad actualizar los costos de los insumos en base a la captura previa de los costos para una ciudad en la opción Costos por ciudad. Licitaciones Este es un módulo agregado dentro del panel corporativo y tiene las herramientas para que el licitante pueda evaluar, mediante un proceso sencillo, las propuestas de los concursantes de una determinada licitación. Listado de contratistas/Contratantes: Es el listado de los contratistas o contratantes, es el mismo catálogo que se encuentra en el panel de control Contratistas/Contratantes: Aquí pueden ser agregados los concursantes que participarán de las licitaciones y que serán evaluados. Licitación: Es la ventana para capturar todos los datos pertenecientes a las licitaciones. Contratistas por Licitación: Es la ventana para que el usuario seleccione y agregue a los concursantes de una licitación determinada. Generar archivo de llenado: Genera archivo en formato de Microsoft Excel® para que el licitante se los haga llegar a los concursantes, a fin de que éstos proporcionen los datos que le son requeridos de su presupuesto. Generar archivo de programa: Este proceso genera un archivo de Microsoft Excel® para que el concursante haga llegar al licitante los datos requeridos del programa de obra. Recibe programa: Es un proceso para recibir el libro de Microsoft Excel® con los datos del programa llenados por el concursante en el formato que se generó en el paso anterior y que le es entregado previamente por el licitante. 73 Neodata Precios Unitarios 2012® Manual de Usuario Administrar licencias Crear base: Crea una base de datos de Microsoft SQL Server® para la administración de las licencias que son adquiridas en versión Corporativa. Configurar servidor: Permite configurar el tiempo de espera en minutos para las licencias que entran en inactividad y la conexión con el servidor y base de datos para la administración de las licencias. Catálogo de usuarios: Este catálogo permite controlar a los usuarios y sus contraseñas y la región a la que estará asignado cada uno de ellos. Regiones: El usuario puede capturar sus regiones en este catálogo; además de asignar el número de licencias que se determine como disponible para cada región. Sesiones: Despliega una ventana en la que se pueden observar las sesiones que se encuentren activas; la región del usuario; y la fecha y hora con que inició sesión en el sistema así como la fecha y hora del último grabado según registra el sistema la operación por parte del usuario. Panel Vista El panel Vista esta segmentado en cuatro grupos de iconos que ofrecen soluciones de configuración y posibilidades de modificar la apariencia del sistema de acuerdo al gusto personal del usuario. Ventana Maximizar: Le ofrece la posibilidad de ampliar la ventana activa ocupando toda el área visual de su monitor. Restablecer grids: Es una herramienta que permite restablecer la configuración predeterminada de los grids en caso de que se lleguen a distorsionar en su apariencia o no funcionen adecuadamente. Restablecer ribbon: Esta opción restablece el ribbon (paneles del sistema) a la configuración original; si usted ha modificado accidentalmente o de manera intencionada alguno de los paneles del sistema, puede utilizar esta herramienta para reconfigurarlos. Skin Este segmento del panel Vista solo tiene un conjunto de opciones que le permitirán al usuario elegir el que prefiera para cambiar el color y la apariencia de la pantalla del sistema, sin que esto afecte la operación de Neodata Precios Unitarios. Skin obra activa En este grupo también hay un conjunto de opciones que le permitirán modificar el color y la apariencia para distinguir la obra activa del resto de la pantalla y demás pestañas del sistema. Acerca de Neodata: Con esta opción usted puede de manera rápida conocer información básica del sistema; el nombre del sistema y la versión del mismo; el nombre o razón social de quien adquiere la ? 74 licencia, la serie del candado, el tipo de candado y el número de licencias. También podrá ver el código y la fecha de la versión del sistema instalada en su equipo. Panel Obra Este panel contiene cinco grupos de iconos y se caracteriza por tener un resaltado especial en su apariencia; aquí se encuentran todos los iconos y herramientas que más utilizará el usuario para la elaboración de sus presupuestos. Catálogos Materiales: Este catálogo muestra todos los materiales que participan del presupuesto seleccionado, solo insumos tipo 1 son mostrados en este catálogo. Mano de obra: En este catálogo el usuario puede ver todas las categorías de la mano de obra que integran su presupuesto y los factores que la afectan; se muestran insumos tipo 2 únicamente. Maquinaria: Al igual que los catálogos anteriores este catálogo solo muestra la maquinaria, equipo e incluso la herramienta menor que participa del presupuesto. Todos estos insumos son insumos tipo 3. Consultas Explosión de insumos: En esta ventana es posible consultar todos los insumos que participan del presupuesto; materiales, mano de obra, maquinaria, equipos y herramienta e incluso los básicos; sin embargo, esta ventana ofrece al usuario la función de consultar únicamente la explosión de insumos de su presupuesto, entre otras herramientas que se analizarán más adelante. 75 Neodata Precios Unitarios 2012® Manual de Usuario Matrices de básicos: Es un listado de todas las matrices de aquellos conceptos que participan como básicos en la integración de los análisis de precio unitario del presupuesto. Presupuesto completo: En esta ventana se muestra un listado consecutivo y ordenado de cada uno de los conceptos que integran el presupuesto, pero sin el árbol de partidas. ConstruBASE: Es un icono que tiene un hipervínculo a la página web de ConstruBASE: http://www.construbase.com.mx/, esta es una poderosa herramienta de mercado de costos provista por Neodata y respaldada por su amplia experiencia. Actualizar de Internet: Esta útil herramienta le permite actualizar mediante un sencillo procedimiento los insumos de su ConstruBASE sin necesidad de descargar el archivo desde internet y volverlo a restaurar; a no ser que usted así lo prefiera. Procesos Actualizar costos y matrices: Permite actualizar los costos y matrices de su presupuesto basándose en un archivo maestro; el archivo que el usuario haya determinado usar para este fin. Cálculo: Abre la ventana para ejecutar el cálculo del presupuesto. Cerrar matrices: Esta opción cierra todas las matrices que estén abiertas en el Catálogo de obras. Cerrar ventana: Cierra la ventana (pestaña) que se encuentre activa, la última en la que se haya posicionado. Importar/Exportar: Habilita el menú con las opciones para importar información de otros sistemas a Neodata Precios Unitarios y también las opciones que permitan al usuario llevar información de Neodata Precios Unitarios a otros sistemas. Otros: Es un menú que contiene importantes herramientas adicionales que le permitirán al usuario realizar otros procesos en Neodata Precios Unitarios. Factores Sobrecosto: Esta opción abre la ventana para realizar el cálculo del Sobrecosto que afectará al presupuesto. FASAR: Al hacer clic en esta opción se abre la ventana que permite al usuario realizar el cálculo del Factor de Salario Real que afectará las categorías de mano de obra de su presupuesto. Presupuesto 76 Abrir Intelimat: Abre la ventana de Intelimat si el concepto seleccionado cuenta con esta herramienta. Asignar Intelimat: Permite asignar Intelimat a un concepto de su presupuesto tomándolo desde la ConstruBASE o archivo maestro que tenga esta herramienta ligada en sus conceptos. Quitar Intelimat: Con esta herramienta puede quitar o desvincular el Intelimat de un concepto al que le haya asignado esta herramienta con la opción anterior. Totalizar: Esta opción actualiza la información en pantalla del costo de las partidas y del presupuesto en caso de que haya modificado las cantidades o los costos. Esta herramienta solo funciona como “Refresh” y no sustituye el Cálculo del presupuesto. Ruta Crítica: Abre la ventana que da paso al proceso para generar un Programa de obra o Ruta Crítica para la obra que se encuentra activa. Duplicar Ruta Crítica: Con esta opción es posible hacer una copia de un Programa de obra o Ruta Crítica en el mismo presupuesto. Capítulo 3 Catálogo de Obras General Todo lo relacionado con el manejo de las bases de datos llamadas Catálogo de obras general se encuentra en este capítulo. El usuario conocerá las herramientas del sistema para crear sus Catálogos de obras, aprenderá a usar también las tareas que le permitan respaldar, restaurar e incluso eliminar un Catálogo de obras. Es importante que el usuario tenga claro que el Catálogo de obras general, es el que aloja todas sus obras por cliente o dependencia o como el mismo usuario lo prefiera; sin embargo al operar el sistema también encontrará un panel de Catálogos los cuales son muy útiles para operar con el sistema, sin embargo en su diseño y operación son distintos al Catálogo de obras general. o o o o o Algunos de los temas que usted conocerá en este capítulo son: Crear un Nuevo Catálogo de obras Restaurar Catálogo de obras Respaldar Catálogo de obras Eliminar un Catálogo de obras 77 Neodata Precios Unitarios 2012® Manual de Usuario Crear un Nuevo Catálogo de Obras En este tema el usuario conocerá las herramientas del sistema para crear Catálogos de obras. Esta es la primera tarea que el usuario tiene que ejecutar para empezar a trabajar con el sistema. Este proceso se realiza desde la ventana Catálogo de obras general. Usted puede tener acceso a esta ventana usando las siguientes opciones: Inicie Neodata Precios Unitarios 2012. Desde el icono de acceso directo generado por la instalación del sistema que se encuentra en su escritorio o bien hágalo desde la carpeta creada en el menú Inicio de Windows® Si ya se encuentra operando el sistema haga clic en el botón de Neodata en la parte superior de la pantalla principal del sistema y del menú que se muestra seleccione la opción Catálogo de obras general. Otros iconos de acceso se encuentran en la barra de iconos de acceso rápido ubicada en la barra de título de la ventana principal o desde el menú Inicio del sistema. 78 Una opción más es utilizar la combinación de teclas Ctrl + N. Cualquiera de las formas de acceso anteriores le llevarán a la ventana Catálogo de obras general; si es primera vez que inicia Neodata Precios Unitarios la ventana se mostrará vacía; en la medida usted vaya creando sus Catálogos de obras los verá en esta ventana. Los elementos de esta ventana son: Una barra de título con el nombre Catálogo de obras general. Un panel de tareas a la izquierda. Un campo para permitir el acceso a los usuarios registrados en la seguridad del sistema. El área de trabajo en la que se muestran los Catálogos de obras y sus obras una vez que han sido creados. Para crear un nuevo Catálogo de obras general haga clic en el botón Nuevo del panel de tareas que está a la izquierda de esta ventana. El sistema le mostrará un recuadro para que usted escriba el nombre y la descripción de su Catálogo de obras. Cuando haya escrito los datos solicitados por el sistema haga clic en el botón Aceptar; el sistema le mostrará un barra indicando el progreso del proceso y finalmente usted verá un mensaje que confirma que la creación del Catálogo ha concluido con éxito. 79 Neodata Precios Unitarios 2012® Manual de Usuario Una vez terminado el proceso, usted verá en la ventana el Catálogo de obras que se ha creado. En el área en la que se muestra el Catálogo se aprecian tres columnas: Nombre: Es el nombre asignado por el usuario al Catálogo de obras. Descripción: Muestra la descripción del Catálogo de obras asignada por el usuario. Versión: Es la versión de Neodata Precios Unitarios con la que se ha creado el Catálogo de obras. Observe cómo al posicionarse en el Catálogo de obras se activan todos los elementos del panel de tareas de la parte izquierda de la ventana. 80 Restaurar Catálogo de Obras Esta es otra tarea fundamental para operar el sistema, el usuario puede restaurar un Catálogo de obras y no necesariamente crearlo; es decir, el trabajo puede partir de un Catálogo de obras ya existente. Para ejecutar esta acción mantenga habilitada la ventana Catálogo de obras general. La primera opción para restaurar un Catálogo de obras es tomar la opción Restaurar del panel izquierdo; otra opción es hacerlo directamente del botón de Neodata y seleccionar la opción Restaurar Catálogo de obras. Cuando haya seleccionado cualquiera de las opciones anteriores se habilitará un recuadro con las opciones para realizar este proceso. Utilice los campos de este cuadro de la siguiente manera: Restaurar de: utilice este campo de búsqueda para ubicar su archivo en el directorio en el que esté archivado. Restaurar en: desde este campo asigne un nombre para su Catálogo o escoja un Catálogo existente para restaurar la información; el sistema propone por defecto el mismo nombre que tenga el archivo que se va a restaurar. Haga clic en Aceptar y en el siguiente cuadro de diálogo confirme que desea ejecutar el proceso. 81 Neodata Precios Unitarios 2012® Manual de Usuario Es importante que usted sepa que si elige restaurar en un Catálogo existente, el sistema sobrescribirá la información de ese Catálogo borrándola y sustituyéndola por la información contenida en el archivo que se está restaurando. También es importante que sepa que el archivo que va a restaurar debe haber sido creado con la misma versión de Neodata Precios Unitarios con la que usted trabaja de lo contrario el proceso no se llevará a cabo. El sistema le confirmará con un mensaje que el proceso ha concluido con éxito y usted podrá ver en la ventana Catálogo de obras general que el archivo se ha agregado a su lista de Catálogos de obras. Una vez finalizado el proceso usted puede trabajar con las obras contenidas en el Catálogo de obras que ha restaurado. 82 Respaldar Catálogo de Obras Neodata Precios Unitarios 2012 cuenta con un proceso para que el usuario pueda resguardar la información contenida en sus Catálogos de obras a un momento determinado por el usuario. Este es un proceso necesario para guardar una copia de seguridad de la base de datos o Catálogo de obras a fin de proteger la información de las obras alojadas en el mismo. El sistema guarda un archivo con el nombre del Catálogo de obras y la extensión .Bak, es decir, se crea un archivo de respaldo. Estas tareas se realizan desde la ventana Catálogo de obras general o desde el menú Neodata. Haga clic en cualquiera de las dos opciones anteriores para llevar a cabo el proceso de respaldo. Se habilitará un recuadro con las siguientes opciones para realizar el respaldo. Catálogo de obras: Muestra el nombre de su Catálogo de obras. Guardar en: Es un directorio sugerido por el sistema para guardar el respaldo, el sistema propone una ruta por defecto al escritorio del equipo pero usted puede cambiarla si así lo desea. Nombre: El sistema le sugiere el nombre con el que se guardará el archivo de respaldo, pero el usuario también puede cambiarlo. 83 Neodata Precios Unitarios 2012® Manual de Usuario Comprimir Respaldo Usted puede realizar un respaldo comprimido para el caso en que el Catálogo de obras tenga demasiada información; marque Comprimir respaldo, el sistema tardará un poco más en ejecutar la operación y el archivo se guardará en formato ZIP. Al final del proceso recibirá un mensaje del sistema para indicarle que el respaldo se creó correctamente. Busque su archivo en el directorio en el que haya elegido guardarlo para confirmar que el sistema ha ejecutado correctamente el proceso de respaldo. El archivo de respaldo guarda la información hasta el momento de hacer el respaldo. Si el usuario modifica sus presupuestos y desea guardar esa nueva información debe repetir el proceso de respaldo. Se recomienda que acepte la ruta y el nombre sugeridos por el sistema para guardar el respaldo. Después de haber ejecutado el respaldo, su archivo puede portarse en cualquier dispositivo de memoria (CD, DVD o Memoria flash) incluso puede ser enviado como archivo adjunto de correo electrónico. 84 Eliminar un Catálogo de Obras Eliminar un Catálogo de obras, es otra de las tareas fundamentales que el usuario debe aprender en Neodata Precios Unitarios 2012. Para realizar el proceso de eliminar un Catálogo de obras, ubíquese en la ventana Catálogo de obras general. Posiciónese con el cursor en el Catálogo de obras que desea eliminar. Haga clic en la opción Eliminar que se encuentra en el panel de tareas del lado izquierdo de la ventana. El sistema iniciará el proceso mostrando antes un mensaje para que usted confirme que efectivamente desea ejecutar la eliminación del Catálogo de obras seleccionado. En caso de que no esté seguro o decida no continuar con el proceso de eliminación haga clic en el botón No; y el sistema detendrá la ejecución del proceso, de lo contrario haga clic en la opción Yes (Sí) para seguir adelante con la eliminación del Catálogo de obras. El sistema confirmará con un mensaje que se ha completado el proceso de eliminación y el Catálogo de obras ya no aparecerá en la ventana Catálogo de obras general. Es muy importante que realice el proceso con atención ya que una vez ejecutado no se podrá deshacer. Asegúrese que el Catálogo seleccionado es el que realmente necesita borrar. 85 Neodata Precios Unitarios 2012® Manual de Usuario El mensaje que confirma el borrado también le advierte que deberá esperar por lo menos 15 minutos antes de intentar crear nuevamente el Catálogo con el mismo nombre debido a que el motor de base de datos de Microsoft SQL Server® continúa con el proceso de borrado. Eliminar una obra El usuario puede eliminar cualquiera de las obras contenidas en un Catálogo de obras, según su criterio. Para hacer este proceso es necesario tener habilitado el permiso Eliminar obras ubicado en la seguridad del sistema en el panel de Herramientas. Para ejecutar esta acción abra la ventana de catálogo de obras, posiciónese en la obra a eliminar y haga clic en el botón Eliminar. El sistema mostrará un mensaje indicando que se eliminará la obra y solicitando que confirme esta acción; haga clic en Yes, la obra se eliminará correctamente. Nota: Si el Catálogo de obras al que pertenece la obra no está actualizado el sistema le requerirá que antes actualice la estructura del mismo para que posteriormente la obra pueda ser borrada. Se recomienda que realice un respaldo del catálogo porque este proceso no se puede deshacer. 86 Actualizar la Estructura de un Catálogo de Obras Cada vez que se libera una nueva versión del sistema se genera un cambio en la estructura de la plantilla que le da formato a la base de datos; esto puede suceder tanto con una versión de fecha más reciente como con una versión mayor del sistema. Lo anterior requiere que las bases de datos que ya están creadas necesiten actualizar su estructura para que el usuario pueda seguir trabajando con sus Catálogos de obras al instalar una nueva versión del sistema en su equipo. Este es un proceso automático en el sistema; el usuario no interviene de manera directa para manipular el proceso. Cada vez que el usuario instala una nueva versión e intenta abrir una obra, el sistema detecta si los Catálogos de obras (Bases de datos) requieren la actualización de su estructura y envía el siguiente mensaje: Haga clic en el botón Yes (Sí) para que el sistema inicie el proceso de actualización de la estructura de la base de datos, en caso de que no esté seguro haga clic en No y el sistema no realizará el proceso, pero no podrá abrir la obra con la nueva versión. Es muy importante tomar en cuenta que al actualizar la estructura de una base de datos (Catálogo de obras) a una nueva versión, ésta ya no se podrá operar con versiones anteriores. 87 Neodata Precios Unitarios 2012® Manual de Usuario Abrir un Catálogo de Obras Para abrir un Catálogo de obras posiciónese en la ventana Catálogo de obras general y seleccione la obra que desea abrir de éste Catálogo y haga clic con el cursor del mouse en el campo Abrir, como se aprecia en la imagen: El sistema abre la obra y de hecho, el Catálogo de obras que contiene esa obra; a la izquierda de la pestaña del presupuesto cerca del área de partidas se encuentra la pestaña del Catálogo de obras que se encuentra abierto. Para abrir otro Catálogo de obras existente cuando ya se encuentre trabajando con uno en particular; use cualquiera de las opciones que le direccionan a la ventana Catálogo de obras general. Haga clic en el botón de Neodata y seleccione la opción Catalogo de obra general Haga clic en el icono que se encuentra en la barra de iconos de acceso rápido en el título de la ventana principal del sistema o en el icono localizado en el panel Inicio. 88 Presione las teclas Ctrl+N El Catálogo de obras que se abre se mostrará en un segundo plano en la parte izquierda de la pestaña del presupuesto después del primer Catálogo de obras que se abrió y que en ese momento tiene la Obra activa. Si el usuario lo requiere puede abrir tantos Catálogos de obras como necesite para trabajar. Los Catálogos de obras que se abren en segundo plano muestran sus obras inactivas, es decir, no se pueden modificar, no obstante pueden cumplir una función de archivos maestros; se pueden consultar e incluso tomar información de sus obras para llevarlas al presupuesto activo. 89 Neodata Precios Unitarios 2012® Capítulo 4 Manual de Usuario Herramientas del Sistema Este es un tema muy importante para la operación del sistema y que la mayoría de las herramientas de este panel afectan a todo un Catálogo de obras y los presupuestos contenidos en el mismo; por lo tanto el usuario debe conocer la operación de estas herramientas. Estos son algunos de los temas de las herramientas del sistema que se han incluido en este capítulo: o o o o 90 Seguridad Importar Seguridad Opciones Generales del Sistema Actualizar Candado Seguridad del Sistema Haga clic en el panel Herramientas y seleccione el Icono con figura de candado que aparece en primer lugar en esta ventana y se mostrará la ventana de la Seguridad del sistema. La ventana de la Seguridad del sistema tiene los siguientes elementos: Barra de menús, al empezar a trabajar esta barra muestra solo dos opciones, Nuevo usuario y Nuevo perfil, pero muestra más iconos cuando se agregan los usuarios y los perfiles. Apartado de Usuarios y Perfiles: Esta sección está a la izquierda de la pantalla y aquí se muestran divididos en dos grupos los usuarios y los perfiles que se agregan a la seguridad del sistema; desde esta área se pueden seleccionar los usuarios y/o perfiles para conceder o limitar permisos. Apartado de Grupos de permisos: En esta parte al centro de la ventana se muestran los grupos de permisos. Apartado para Asignar permisos: En este apartado es donde se muestran todos los permisos disponibles de la opción del grupo de permisos que usted seleccione, aquí podrá marcar o desmarcar 91 Neodata Precios Unitarios 2012® Manual de Usuario los permisos para un usuario o perfil seleccionado a fin de establecer lo que puede hacer o no hacer en el sistema. Perfil: Este campo situado hacia la derecha de la ventana permite asignar un perfil creado previamente a un usuario seleccionado. Botones de acción: En la parte inferior de la ventana se localizan tres botones de acción: Aplicar: Guarda los cambios que el usuario vaya realizando en la ventana y permite seguir trabajando con la ventana. Aceptar: Guarda los cambios hechos por el usuario e inmediatamente cierra la ventana de la Seguridad. Salir: Permite al usuario salir de la Seguridad del sistema sin guardar ningún cambio a menos que el usuario haya usado antes el botón Aplicar. Crear Usuarios Para crear usuarios desde la Seguridad del sistema haga clic en la opción Nuevo usuario del menú de esta ventana y el sistema mostrará un cuadro con las opciones para que pueda agregar el nuevo usuario del sistema. En el cuadro para dar de alta un nuevo usuario se tienen los siguientes campos y elementos: 92 Nombre: Capture en este campo el nombre completo del nuevo usuario. Usuario: Capture un nombre corto de inicio de sesión para el nuevo usuario, es el nombre con el que se identificará al iniciar sesión en el sistema en la ventana Catálogo de obras general. Este campo acepta como mínimo cinco caracteres. Contraseña: Capture en este campo la contraseña para el nuevo usuario. La contraseña puede contener mayúsculas y minúsculas, igualmente caracteres extraños que serán validados en el inicio de sesión. El número mínimo de caracteres para la contraseña es de ocho y máximo de treinta y dos. Confirme contraseña: En este campo debe confirmar la contraseña que escribió en el campo anterior, en caso de que no coincida el sistema mostrará un mensaje que indica que los caracteres capturados no son iguales que los del campo anterior. Guardar y crear nuevo: Este botón permite guardar los datos del nuevo usuario y mantiene abierta la ventana para agregar otro registro de nuevo usuario. Aceptar: Este botón guarda el registro del nuevo usuario y cierra la ventana Nuevo usuario. Cancelar: Este botón cancela el registro de captura de un nuevo usuario y cierra la ventana Nuevo usuario sin guardar ningún cambio. Cuando haya capturado los datos de registro del nuevo usuario el sistema le confirmará con un mensaje el final del proceso. En la ventana de Seguridad en el apartado con la vista de usuarios y perfiles verá agregado el registro del nuevo usuario alimentado en el sistema. Observe como al posicionarse en el registro de cualquier usuario agregado a la seguridad la barra de menús muestra nuevos elementos. Repita esta operación para los nuevos usuarios que desee agregar al sistema. Haga clic en el botón Aplicar para que vaya guardando los datos capturados antes de continuar con el registro de más usuarios. 93 Neodata Precios Unitarios 2012® Manual de Usuario Crear Perfiles Para agregar perfiles a la Seguridad del sistema siga el proceso que se muestra a continuación: Haga clic en la opción Nuevo perfil de la ventana, y el sistema mostrará un cuadro con las opciones para la captura del nuevo perfil tal como lo hace con la opción anterior. Este cuadro solo muestra un campo y dos botones de acción: Nuevo perfil: Capture en este campo el nuevo perfil que desea agregar a la Seguridad del sistema. Aceptar: Este botón guarda el registro del nuevo perfil agregándolo a la Seguridad. Cancelar: Este botón cancela el proceso de registro del Nuevo perfil y cierra el cuadro de captura. El sistema le confirmará con un mensaje la realización del proceso. Haga clic en Aceptar para concluir con el proceso. Después de capturar el registro de Nuevo perfil usted verá el nuevo registro agregado en el apartado de Usuarios y Perfiles en la ventana de la Seguridad. 94 Repita este proceso las veces que le sean necesarias para agregar un nuevo perfil a la Seguridad del sistema. 95 Neodata Precios Unitarios 2012® Manual de Usuario Asignar Permisos a los Usuarios y Perfiles Los permisos para la operación de los procesos del sistema pueden ser asignados tanto para los usuarios como para los perfiles. Si solo se han agregado usuarios a la seguridad del sistema, los permisos pueden ser asignados por cada usuario, sin embargo, si se han agregado tanto perfiles como usuarios entonces los permisos deberán ser asignados por perfil y después cada perfil a los usuarios del sistema; esta última opción es recomendada para optimizar la Seguridad del sistema. Permisos por Usuario Para asignar permisos por usuario abra la ventana de la seguridad del sistema y despliegue el listado de usuarios que aparece a la izquierda de la ventana, hasta localizar el usuario que necesita editar. Enseguida haga clic en el apartado central de la ventana en la que se muestra una lista de los procesos que agrupan los permisos de la operación del sistema. Ubique el proceso o grupo de permisos que necesita asignar y marque la casilla del proceso o grupo de permisos, si marca esta casilla serán asignados al usuario todos los permisos de este grupo o proceso. Por el contrario si lo que requiere es conceder solo algunos permisos ubíquese en el agrupador de la parte central de la ventana y después desde el apartado derecho seleccione de manera independiente los permisos que desea asignar al usuario del sistema. 96 No olvide hacer clic en el botón Aplicar después de asignar los permisos de un grupo para que el sistema vaya guardando los cambios realizados. El sistema le confirmará con un mensaje que sus permisos se han asignado correctamente. Permisos por Perfil Ubique el perfil que desea afectar en el listado de perfiles a la izquierda de la ventana de la Seguridad. Haga clic en el apartado central de la ventana y de igual manera que con los usuarios marque las casillas de este apartado si desea asignar todos los permisos de este grupo al perfil seleccionado. 97 Neodata Precios Unitarios 2012® Manual de Usuario Por el contrario si desea asignar los permisos de manera independiente hágalo marcando las casillas del grid que muestra el listado de los permisos a la derecha de la ventana. Cuando haya asignado los permisos necesarios a su perfil, haga clic en Aplicar y el sistema le mostrará un mensaje confirmando que la acción se realizó correctamente. 98 Repita este proceso para asignar los permisos necesarios para todos sus perfiles. Asignar Perfiles a los Usuarios Es muy recomendable trabajar la Seguridad del sistema asignando los permisos por perfiles y después asignando los perfiles a los usuarios; de esta manera cuando el perfil es asignado a los usuarios éstos heredan los permisos del perfil. Para asignar perfiles a los usuarios en la ventana de la Seguridad del sistema posiciónese en el listado de usuarios seleccionando el usuario de la lista al que desea asignar perfil. Enseguida haga clic en el campo Perfil que está a la derecha de la ventana, los perfiles creados se mostrarán en una lista que se despliega y usted podrá elegir el perfil que desea asignar al usuario. Haga clic en el botón Aplicar para que los cambios se guarden; el sistema mostrará el mismo mensaje indicando que los permisos se han guardado correctamente. Después de este proceso observe que el perfil ahora se visualiza en el listado de usuarios y los usuarios asignados a este perfil están agrupados dentro del mismo perfil. 99 Neodata Precios Unitarios 2012® Manual de Usuario Modificación de Contraseñas El usuario que tenga los permisos de administrador o “súper usuario” del sistema, es decir, que tenga todos los permisos podrá realizar algunos procesos especiales como la modificación de las contraseñas. Haga clic en el grupo que muestra la lista de usuarios y ubique el usuario al que se le modificará la contraseña y enseguida se habilitará la opción Cambiar contraseña del menú de la ventana de la seguridad, haga clic en esta opción y se habilitará un recuadro para la modificación de la contraseña del usuario. 100 En el cuadro Cambio de contraseña solo se visualiza el nombre corto de inicio de sesión y el nombre completo del usuario y dos campos más; el primero para escribir la nueva contraseña y el segundo para confirmar la nueva contraseña. En seguida haga clic en Aceptar para continuar con el proceso o en Cancelar para denegarlo y salir del mismo sin guardar ningún cambio. Después de hacer clic en Aceptar el sistema le confirmará que se ha guardado el cambio con un mensaje. Eliminar Usuarios y Perfiles Es posible eliminar usuarios y/o perfiles de la Seguridad del sistema siempre que no estén relacionados con otros procesos del sistema. Haga clic en el grupo de usuarios en la ventana de la Seguridad del sistema y seleccione el usuario que necesita eliminar, después haga clic en la opción Eliminar usuario del menú de esta ventana. En el cuadro de diálogo mostrado por el sistema confirme que realmente desea eliminar el usuario presione con el mouse en la opción Sí. En caso que no quiera continuar con el proceso haga clic en Cancelar y el sistema detendrá la acción. 101 Neodata Precios Unitarios 2012® Manual de Usuario El sistema confirma la eliminación con un mensaje. A pesar de la acción ejecutada el sistema reubica al usuario eliminado en el apartado De otros sistemas del grupo de usuarios; desde este apartado podrá rehabilitar al usuario asignándole perfil nuevamente. Para eliminar al usuario del sistema en forma permanente repita la operación y el sistema enviará un mensaje distinto para confirmar que el usuario se eliminó permanentemente. Después de esta acción el usuario desaparece completamente del grupo de usuarios del sistema 102 Importar Seguridad Con esta herramienta se importan los usuarios y perfiles de la Seguridad del sistema de una base de datos a otra. La utilidad de esta función es especial para el caso en que los usuarios y los perfiles siempre sean los mismos que operan todas las bases de datos. Haga clic en el icono Importar seguridad en el panel Herramientas en el panel principal del sistema. Se mostrará una pequeña ventana que al inicio solo muestra una pestaña llamada Origen con las siguientes opciones: Catálogo de obras origen: Es un campo con un botón de búsqueda que le permitirá seleccionar el Catálogo de obras desde el que necesita hacer la importación de la Seguridad. Importar: Es un apartado dentro de la ventana con la opción de elegir los elementos a importar; pueden ser Usuarios o Perfiles Configurar conexión: Permite configurar las opciones de conexión en caso de que el Catálogo de obras del cual se requiere importar la Seguridad se encuentre en otro servidor. Siguiente: La acción de este botón le lleva al siguiente paso del proceso de la importación de la Seguridad. 103 Neodata Precios Unitarios 2012® Manual de Usuario Si usted necesita importar la seguridad desde un equipo distinto, entonces haga clic en el botón Configurar conexión; se habilita una nueva pestaña en la ventana y en la siguiente ventana establezca los parámetros requeridos para la conexión con otro equipo o servidor. Haga clic en Siguiente para continuar con el proceso. Regresará a la ventana con la pestaña Origen habilitada y en ella seleccione el Catálogo de obras con el origen de los datos y marque su opción de importación: Usuarios o Perfiles 104 Si selecciona la opción Usuarios el sistema importará también los perfiles que estén ligados a los mismos; por el contrario si se encuentran sin perfil en la base origen así se importarán. Cuando haya elegido su Catálogo de obras origen y marcado su opción haga clic en el botón Siguiente. Se habilitará una nueva pestaña: Usuarios, en ella se mostrarán los usuarios de la seguridad del sistema del Catálogo de obras origen. Si desea continuar con el proceso de importación haga clic en el botón Importar; por el contrario si hace clic en el botón Anterior entonces el sistema le regresará a la pestaña anterior para que retome el proceso. Cuando haga clic en Importar el sistema le llevará a una nueva pestaña que se habilita también como parte del proceso. En ella verá el resultado de la importación. 105 Neodata Precios Unitarios 2012® Manual de Usuario Haga clic en el botón Salir para concluir con el proceso. Abra la ventana de la Seguridad del sistema de la obra activa en el Catálogo de obras destino para que verifique que el sistema realizó la importación de la Seguridad. En el caso de importar únicamente los perfiles el sistema no copiará los usuarios. La ventana de Seguridad se verá como en la siguiente imagen: 106 Opciones Generales del Sistema En las Opciones Generales del sistema se establecen los parámetros necesarios para la operación del sistema en la elaboración de sus presupuestos, estos parámetros se establecen por Catálogo de obras y afectan a todas las obras contenidas en cada uno de ellos. Para habilitar las Opciones Generales del Sistema haga clic en el panel Herramientas y seleccione el icono de las Opciones. El sistema mostrará una ventana con seis fichas o pestañas en las que se registrarán los parámetros. Enseguida se explican cada una de las opciones contenidas en las fichas de esta ventana. Parámetros En esta pestaña se establecen los datos necesarios para la operación del Catálogo de obras en el que se encuentre trabajando. Las opciones de esta ventana son las siguientes: 107 Neodata Precios Unitarios 2012® Manual de Usuario Descripción del Catálogo de obras: Es el nombre completo asignado al Catálogo de obras cuando es creado o restaurado y puede ser modificado desde este campo a criterio del usuario. Empresa: En este campo se establece el nombre o razón social de su empresa, este dato se refleja en los reportes del sistema y para todas las impresiones de su presupuesto y/o propuesta. El sistema toma este dato del Catálogo de empresas. %IVA: Es el porcentaje de IVA con el que se imprimirá su presupuesto; este porcentaje no afectará otros procesos de cálculo como el del presupuesto o el sobrecosto por mencionar algunos. El sistema propone por defecto el 16%, pero este dato puede ser modificado a discreción del usuario. Número de decimales para redondear: Esta es una sección dentro de los parámetros que contiene tres campos en los que el usuario establecerá los valores que afectarán los redondeos en el cálculo del presupuesto: 108 Importes (entre 0 y 4): Es el número de decimales que el sistema tomará en cuenta para el redondeo de los importes al ejecutar el cálculo del presupuesto. Cantidad en presupuesto (entre 0 y 6): Es el número de decimales que se aplicarán para el redondeo en los volúmenes o cantidades del presupuesto. La explosión de insumos (entre 0 y 8): Este será el número de decimales con el que se calculará y visualizará la explosión de insumos. Número máximo de insumos a mostrar en el catálogo general (0 para mostrar ilimitados): Con esta opción el usuario puede determinar la cantidad de insumos que se mostrarán en el Catálogo general, es decir, el catálogo que muestra todos los insumos de todas las obras contenidas en el Catálogo de obras; cero mostrará un número ilimitado de insumos. Número de caracteres para código (entre 2 y20): En esta opción el usuario puede definir el número de caracteres para la columna código, mínimo dos y máximo veinte; éste parámetro afectará tanto la captura de conceptos como de las matrices así mismo a las partidas cuando el usuario decida usar nombres en la codificación de las mismas. El sistema establece doce caracteres por defecto. Ordenar matriz por tipo de insumo: Es un parámetro que permite visualizar e imprimir las matrices ordenadas según los tipos de insumos que participan en las mismas, el orden se establece de menor a mayor de manera que serán los insumos tipo 1 (materiales) los primeros en el orden y en seguida los tipos 2 (mano de obra), los tipos 3 (equipos y herramienta), los tipos 4 (básicos) y sucesivamente. Abrir ayuda en edición: Si el usuario marca esta opción podrá añadir comentarios a la ayuda de Neodata y relacionarlos con otros temas de la ayuda. Mostrar imagen: Si habilita esta opción el usuario podrá ver las imágenes vinculadas con los insumos y conceptos tanto en el presupuesto y matrices como en el Catálogo general. Tome en cuenta que los insumos y conceptos que no tengan imágenes ligadas solo mostrarán la leyenda sin imagen. Asignar tipo de búsqueda: En esta sección es posible definir el tipo de búsqueda predeterminado para el filtro tipo Google® de las ventanas Catálogo general y explosión de insumos marcando cualquiera de las opciones siguientes: Buscar, filtrar conceptos y partidas: Esta opción de búsqueda filtra los conceptos y partidas que coinciden con el texto escrito en el filtro; se despliegan las partidas y se muestran los conceptos que tiene coincidencia con la búsqueda. Buscar y filtrar conceptos: Esta opción realiza la búsqueda filtrando los conceptos que coinciden con los caracteres de búsqueda sin desplegar el árbol de partidas, el usuario puede si lo desea desplegar las partidas marcadas para encontrar la partida que tiene coincidencia con alguno de los conceptos filtrados. Buscar y marcar: Esta opción de búsqueda no despliega el árbol de partidas únicamente marca las partidas que coinciden con los criterios de búsqueda, pero el usuario debe desplegar las partidas que el sistema haya marcado para concluir con su búsqueda. Buscar insumos en: Es otra sección con dos opciones para la búsqueda de insumos. Catálogo general: El sistema buscará los insumos para la captura de las matrices en el Catálogo general. Explosión de insumos del maestro: Es la búsqueda predeterminada para la captura de insumos en las matrices, el sistema dirige al usuario a la explosión de insumos del maestro. En caso de no tener 109 Neodata Precios Unitarios 2012® Manual de Usuario abierto un maestro el sistema tomará la primera opción de búsqueda direccionando al usuario al Catálogo general. Parámetros (2) Es una continuación de la ficha Parámetros, en ella se encuentran las siguientes opciones: Generación de nombre de obras: Con esta opción se pueden generar automáticamente los nombres de las obras que se creen en el Catálogo de obras en uso. Al marcar está opción se habilitarán los campos: Máscara de obras: En este campo se establece un prefijo alfabético seguido de tantos signos de almohadillas se requieran para el consecutivo de los nombres de las obras. Consecutivo de obras: indique en este campo el número a partir del cual el sistema asignará los consecutivos a los nombres de las obras que se generen automáticamente. Tipos: Es una sección en la que establece el tipo de insumo predeterminado para la captura de los conceptos y las matrices en las opciones siguientes: 110 Tipo predeterminado para conceptos: Aquí se puede determinar cuál será el tipo que el sistema asignará de manera predeterminada en la captura de los nuevos conceptos. El sistema propone por defecto el tipo 4. Tipo predeterminado para matrices: Este será el tipo de insumo por defecto en la captura de matrices. El sistema propone de manera predeterminada el tipo 1, sin embargo el usuario puede cambiar el tipo de insumo desde este campo o directamente en las matrices en el momento de la captura. A menos que le sea absolutamente necesario no cambie estos tipos establecidos por defecto en el sistema. Unidades default para: Es una sección más dentro de los Parámetros (2); aquí se determinan cuáles serán las unidades predeterminadas para los insumos de costos horarios que se capturen en los presupuestos del Catálogo de obras en uso. El sistema propone las unidades por defecto para cada insumo de costo horario, como se observa en la imagen: El usuario puede cambiar estas unidades según su criterio; previa captura de las mismas en el catálogo de unidades. Costos Horarios En esta pestaña de la ventana de las Opciones Generales del sistema, el usuario podrá establecer los parámetros necesarios para facilitar al usuario el análisis de los costos horarios. 111 Neodata Precios Unitarios 2012® Manual de Usuario Los elementos de esta pestaña están agrupados en tres secciones: Porcentajes para costo horario: Es un listado de los insumos que participan en el análisis de los costos horarios que son afectados por un factor expresado en porcentaje. En esta sección hay dos columnas para registrar los porcentajes que afectarán a los insumos de costos horarios: Espera: En esta columna se capturan los porcentajes para la maquinaria y los equipos cuando están en estado de espera. Reserva: Los valores para los equipos y maquinaria en estado de reserva deberán ser capturados en esta columna. Factores de lubricante: En esta sección se establecerán los valores por defecto para los factores de lubricante en los dos campos de esta sección: Para potencia 0: Registre el valor para el factor de lubricante para el caso de los equipos con potencia cero. Para potencia mayor que 100: Capture el valor para los equipos para los equipos que tengan un factor de lubricante mayor que 100 Factores de combustible: En este apartado se deberán registran los factores para los combustibles en los siguientes campos: 112 Gasolina: Registre en este campo el factor para el caso de los equipos que usen el combustible gasolina. Diesel: Igual que en el campo anterior capture el factor para los equipos que usen diesel como combustible. Otros: Este campo es adicional para capturar el factor de otros insumos combustibles que no están considerados en el sistema en caso de ocuparlos en el análisis de costo horario. En esta ficha el usuario cuenta con valores predeterminados en cada una de las secciones que le servirán para los análisis de los costos horarios; sin embargo el usuario podrá modificarlos desde esta ventana de opciones o en cada análisis de costo horario según convenga. Reportes Esta pestaña de las Opciones Generales del sistema permite al usuario establecer la ruta de los reportes y el logotipo que se utilizarán en los trabajos de impresión del presupuesto. Esta ficha dispone de los siguientes campos: Ruta reportes: Tiene una ruta establecida por default para la carpeta de reportes predeterminada desde la instalación del sistema; en caso de considerarlo conveniente el usuario podrá cambiar la carpeta de reportes a un directorio diferente, sin embargo, se recomienda que este valor se quede con la ruta que tiene por defecto. Use el botón de búsqueda a la derecha de este campo para cambiar la ruta de los reportes. Ruta logotipo: El usuario deberá direccionar la ruta para el logotipo de su empresa; este valor imprimirá como logotipo en todos los reportes la imagen que se establezca en este campo. Use el botón de búsqueda a la derecha de este campo para direccionar la ruta de la imagen que usará como logotipo. 113 Neodata Precios Unitarios 2012® Manual de Usuario Generar reportes con compatibilidad para Excel®: Este parámetro marcado por default ayuda a que la generación de los reportes a Microsoft Excel® sea con la mejor calidad posible tanto para los títulos y encabezados como para las celdas que llevan el resto de la información; código, descripción, unidad y cantidad entre otros; dependiendo del reporte que se trate. Número de páginas por hoja para exportar los reportes a Excel®: En este campo se establece el número de páginas por cada hoja que el sistema generará en Microsoft Excel®, 500 es el valor por defecto; el rango debe ser establecido entre 100 y 1000. Cada vez que se alcance el rango de páginas establecido el sistema enviará el resto de las páginas del reporte a una nueva hoja de Microsoft Excel®. Director de obras: Es un campo de texto libre, aquí el usuario puede capturar el nombre que necesite sin que esto lo direccione a un catálogo de captura previa. Ver Monedas En esta ficha de las Opciones se establecen las monedas con las que se trabajarán los presupuestos que se encuentren alojados en el Catálogo de obras en uso. Las monedas deben ser capturadas previamente en el Catálogo de monedas. El usuario tiene hasta tres opciones de monedas para trabajar con sus obras, los campos de esta ventana solo se identifican como Primera: Es la primera moneda de captura que se usará en el presupuesto. Segunda: Es la segunda opción de moneda para la captura del presupuesto. Tercera: Es la tercera opción de moneda para usar en el presupuesto. El usuario establecerá las monedas en ese orden, para ligar las monedas en esta ventana haga clic en el botón de búsqueda que se encuentra junto a cada campo, el sistema abrirá el Catálogo de monedas; seleccione la moneda con un doble clic del mouse o haciendo un clic y después presionando el botón Aceptar. 114 Ubicaciones Las ubicaciones son los centros de costo a último nivel de un proyecto determinado, en Neodata Precios Unitarios estas ubicaciones se utilizarán en los procesos del módulo de Control. Defina los niveles para las ubicaciones en esta ventana a fin de que al llenar el Catálogo de ubicaciones se tenga una estructura jerárquica establecida previamente en esta ficha de las Opciones Generales del sistema. El usuario cuenta hasta con siete niveles para establecer los caracteres para las ubicaciones y puede establecer los caracteres que considere necesarios para cada nivel; solo debe tomar en cuenta que la suma de los caracteres que haya capturado en cada nivel no debe rebasar el límite de veinte. Al final de los niveles existe un campo para el caracter máscara; este caracter no cuenta en la suma de los niveles de los campos que le preceden y se utiliza para separar los niveles de las ubicaciones según su estructura; esto se puede apreciar en el catálogo de las ubicaciones. 115 Neodata Precios Unitarios 2012® Manual de Usuario La estructura de niveles definida en esta ficha tiene una forma jerárquica a manera de árbol informático, de manera que cada código de las ubicaciones capturado debe incluir los códigos de los niveles previos. Ejemplo: Nivel 1: 01 dos caracteres en el primer nivel. Nivel 2: 01001 cinco caracteres a segundo nivel se incluyen los dos caracteres del nivel anterior más los tres caracteres del segundo nivel. Nivel 3: 01001001 Agrega los caracteres de los niveles anteriores más los caracteres del nivel en total siete caracteres para este ejemplo. Si desea incluir caracteres de separación entre los niveles, tales como guiones, puntos o líneas diagonales, utilice para ese fin el campo Carácter máscara. El carácter o símbolo que agregue en este campo se usará como separador entre cada nivel del código de las ubicaciones. Ejemplo: Las Ubicaciones a tercer nivel se verían así: 01-001-001 tomando como referencia la estructura del ejemplo anterior. El carácter máscara “-” es agregado por el sistema entre los niveles 2 y 3. El usuario debe capturar los códigos de las Ubicaciones sin guiones o separadores. En la parte inferior de la ventana de las Opciones generales del sistema hay tres botones: 116 Mostrar ayuda: Es un signo de interrogación en color azul que abre la ayuda contextual para las Opciones. Aplicar: Guarda los cambios generados en alguna de las fichas pero permite seguir trabajando en esta ventana. Aceptar: Guarda los cambios que el usuario haya generado y cierra la ventana. Actualizar Candado Los usuarios que adquieran y/o actualicen sus licencias a Precios Unitarios 2012 podrán habilitar los módulos de ConstruBASE y/o Control de Obra a distancia. Este proceso sólo funciona con llaves de color negro adquiridas por los usuarios con fecha posterior a diciembre de 2008. Para actualizar un candado de Precios Unitarios 2012 realice lo siguiente: Verifique que el Hardware lock de Precios Unitarios 2012 esté conectada correctamente y que ha sido reconocida por el sistema. Haga clic en el panel Herramientas y seleccione la opción Actualizar candado. Enseguida le aparecerá una ventana para realizar el proceso de Actualización Remota: Una vez abierta la ventana de Actualización Remota haga clic en el botón Leer candado, esta función mostrará la serie del candado a actualizar en el campo Serie del lado izquierdo Cuando se muestre la serie del candado marque la casilla del(os) módulo(s) que se desea actualizar e indique el número de licencias adquiridas en caso de contar con un Hardware lock de red. 117 Neodata Precios Unitarios 2012® Manual de Usuario Enseguida haga clic en el botón Generar archivo; y se generará el archivo de actualización remota con extensión *.req; guarde el archivo en una carpeta existente o genere una nueva carpeta para guardar este archivo. El sistema le enviará un mensaje indicando que el archivo se generó correctamente. El archivo generado tendrá el número de serie de la llave, este archivo debe ser enviado vía correo electrónico a la persona de ventas o soporte técnico que le atiende con copia a [email protected] Cuando el archivo *.req haya sido recibido Neodata verificará el pago de las licencias y posteriormente se le enviará por correo electrónico un archivo de Respuesta de llaves con extensión *.upw; éste archivo contiene la nueva configuración para el candado. Al recibir el correo electrónico de respuesta con el archivo *.upw, deberá guardar el archivo en la carpeta que generó anteriormente o en la ubicación que prefiera. Para actualizar el candado deberá cerciorarse de haber conectado el candado correctamente y que sea reconocido por el sistema, abra nuevamente la ventana Actualización remota y haga clic en el botón Leer candado y después en Aplicar archivo. Busque el archivo *.upw en la ruta donde lo haya guardado y ábralo para vincularlo a esta ventana como parte del proceso. 118 El sistema le enviará un mensaje confirmando que el archivo se aplicó correctamente, y con esto concluye el proceso de actualización remota de su Candado o Hardware lock Convertir Catálogo de Obras a Estándar Cuando opera un Catálogo de obras con un candado en modo corporativo las obras que se hayan creado en modo estándar se convertirán a modo corporativo y todas las que se creen también estarán en modo corporativo. En la barra de estado de Neodata Precios Unitarios el usuario podrá comprobar el modo en que está activado el Hardware lock y también el modo en que han sido creados o convertidos los Catálogos de obras. Los Catálogos de obras que hayan sido creados o convertidos en modo corporativo solamente se pueden operar con candados activados en modo corporativo, el sistema presenta el siguiente mensaje cuando se quiere abrir un catálogo con un candado en versión estándar: 119 Neodata Precios Unitarios 2012® Manual de Usuario Existe un proceso en Neodata Precios Unitarios que habilita la conversión de un Catálogo de obras modo corporativo a modo estándar. Para realizar el proceso el Catálogo de obras que se desee convertir a modo estándar deberá estar activo con cualquiera de sus obras abiertas y como obra activa Si tuviera varios Catálogos de obras abiertos se considerará como activo para convertir a estándar el Catálogo que esté habilitado por medio de la obra activa. En el panel de Herramientas haga clic en la opción Convertir catálogo de obras a estándar Se habilitará un cuadro identificado con el mismo nombre de esta herramienta para que ejecute el proceso. El cuadro tiene los siguientes elementos: Catálogo de obras: Aquí se mostrará el nombre del Catálogo de obras que se convertirá a modo estándar y que obviamente está habilitado por la obra activa. Hay un mensaje enseguida del campo para el Catálogo de obras que le advierte: “Si ejecuta este proceso perderá la seguridad por proyecto y las licitaciones” el mensaje hace referencia a los módulos y herramientas que se activan para operar un Catálogo de obras en modo corporativo. Aceptar: Este botón ejecutará el proceso de conversión con el Catálogo de obras seleccionado. Cancelar: Cancelará la acción, es decir, el proceso no se ejecutará y cerrará el cuadro Convertir catálogo de obras a estándar. Haga clic en el botón Aceptar de este cuadro para ejecutar el proceso de conversión y el sistema le enviará el siguiente mensaje: Hasta este punto el usuario podrá decidir si continúa o detiene el proceso. 120 Haga clic en Yes para continuar o haga clic en No para detener el proceso. Cuando haya concluido con la conversión del Catálogo de obras inmediatamente verá en la barra de estado en la parte inferior de la pantalla principal del sistema el estado del Catálogo de obras después de la conversión. 121 Neodata Precios Unitarios 2012® Capítulo 5 Manual de Usuario Catálogos del Sistema En este capítulo el usuario conocerá la importancia de capturar correctamente la información en los catálogos del sistema; la información que el usuario llene en los catálogos será utilizada en otros procesos importantes en la operación del sistema e incluso en la impresión de los reportes. Ya se ha explicado en el capítulo 3 el concepto del Catálogo de obras general; los catálogos a que se refiere este capítulo son propios de cada Catálogo de obras y son comunes a todas las obras que estén contenidas en el mismo. Los temas de este capítulo explican el llenado y modificación de cada uno de los catálogos contenidos en el panel del mismo nombre, empezando desde el catálogo General y hasta el catálogo Familias Índices que es el último catálogo de este panel. 122 Catálogo General Este es el Catálogo General de todas las obras contenidas en un mismo Catálogo de obras; en este catálogo se encuentran todos los insumos del Catálogo de obras: materiales, mano de obra, equipos y herramientas así como los básicos, además de los conceptos de todas las obras del Catálogo de obras. Para ingresar a este catálogo haga clic en el panel Catálogos y seleccione la opción: General. Se desplegará una ventana organizada en exploración por pestañas según el diseño de la interfaz del sistema; se habilita la pestaña principal del panel Catálogos y contenida en ésta se habilita la pestaña del Catálogo General. En la parte superior de la ventana se aprecian los siguientes elementos: Pestañas de obras y pestaña principal del panel Catálogos: Estos elementos se aprecian en primer plano organizados en pestañas. Pestaña del Catálogo General: Se encuentra debajo de las pestañas de las obras y contenida en el bloque de la pestaña del panel Catálogos Búsqueda: Es un filtro de búsqueda para ayudarle a localizar de una manera rápida uno o varios insumos. Iconos de herramientas: Son tres y son de ayuda para trabajar con el Catálogo General, el primero sirve para activar la búsqueda de acuerdo a los caracteres que el usuario escriba en el filtro. Los siguientes iconos servirán para enviar al presupuesto activo o a la partida activa los conceptos o insumos seleccionados por el usuario en el Catálogo General. Renglón de filtro: Es un renglón de filtro tipo Google® en el cual el usuario puede realizar una búsqueda mucho más rápida por cualquiera de las columnas; en cuanto el usuario empieza a escribir cualquier carácter en cualquiera de las columnas en este filtro, inmediatamente se filtran los insumos o conceptos del catálogo que coincidan con los caracteres escritos. 123 Neodata Precios Unitarios 2012® Manual de Usuario Definición de los Campos o Columnas del Catálogo General El grid de la pestaña Catálogo General, está organizado en varias columnas que se explican a continuación: M: Esta columna permite al usuario la función de marcar uno o varios insumos o conceptos, los registros pueden ser marcados directamente en la columna o seleccionando un rango de registros y marcándolos con las herramientas del menú contextual del Catálogo General. Código: Es el código del insumo o concepto, la clave que lo identifica en el sistema. Este campo está limitado a 2 caracteres como mínimo y 20 como máximo. Descripción completa: Es la descripción completa de los insumos y los conceptos, es un campo de captura ilimitada y el modo de captura es de texto libre. Unidad: Es la unidad de medida para los insumos y los conceptos. Cantidad a copiar: La cantidad que el usuario escriba en esta columna para los insumos y conceptos seleccionados será llevada al presupuesto activo o matriz activa con las herramientas propias de ese proceso. Tipo: En esta columna se muestra el tipo que identifica al insumo y por el cual se determina si es material, mano de obra, equipo y herramienta o un básico, incluso un subcontrato o algún otro tipo creado por el usuario. Familia: En esta columna del Catálogo General se asignan las familias que identifican y agrupan un determinado número de insumos. Agrupador: Este campo identifica con una marca todos aquellos conceptos que son agrupadores %: Los insumos que basan su volumen en un porcentaje de otros insumos se muestran marcados en esta columna; estos insumos se determinan como porcentajes desde la captura en la matriz o bien desde esta columna. Tipo%: El tipo de insumo que sea determinado para obtener el porcentaje de la columna anterior se mostrará en esta columna o bien se establecerá en este catálogo. Volumen default: El volumen default sirve para predeterminar una cantidad para ciertos insumos, la cantidad predeterminada se mostrará cada vez que se incluyan en la matriz; algunos insumos en los que se aplica muy bien este parámetro son los que se manejen como porcentajes. Ejemplo: la herramienta menor, los materiales menores o el cabo de oficios cuando se maneje así. Proveedor: En esta columna el usuario puede relacionar uno o varios insumos con un proveedor para la compra de esos insumos. Ficha técnica: El usuario puede asignar una ficha técnica para los insumos y/o conceptos en esta columna; las fichas técnicas deben ser capturadas previamente en el Catálogo de fichas técnicas. Referencia: Es un campo de texto libre, el usuario puede capturar cualquier dato que necesite como referencia del insumo o concepto. El campo está limitado a 20 caracteres. Procedimiento: Desde esta columna relacione un procedimiento del catálogo de procedimientos con un insumo o concepto en este catálogo. Otras columnas del catálogo están ocultas pero también se pueden visualizar; haga clic con el botón secundario del mouse en los encabezados de las columnas y en el menú contextual que se muestra, seleccione la opción Personalizar columnas. 124 Se mostrará un cuadro con un color transparente de cual podrá elegir la columna o columnas que desee agregar al Catálogo General; para agregarlas arrástrelas con el mouse y suéltelas en la posición que desee. Estas columnas son: Descripción familia índice: Es la descripción de la familia índice, que se utilizan para el proceso de las Escalatorias Descripción: Es la descripción corta de los insumos o conceptos, cuando se captura en la Descripción completa los primeros 40 caracteres se agregan de manera automática a este campo. Familia índice: Es el código asignado a la familia índice en el catálogo correspondiente; estas familias son las que se utilizan para las Escalatorias. Fondo de garantía: En esta columna se refleja el fondo de garantía que el usuario haya decidido asignar a algún concepto. Procesos que se pueden realizar en el Catálogo General Modificación de Registros El Catálogo General siempre se habilita en modo de edición, es decir, el usuario podrá modificar a su criterio y según sus necesidades la información que se refleja en este catálogo. El usuario puede modificar el código, la descripción completa y la descripción; puede reasignar la familia, la unidad, el proveedor, la ficha técnica o cualquier otra información que se tome de otros catálogos. Tome en cuenta que toda modificación realizada a los insumos o matrices se verá reflejada en las matrices y conceptos que participan en el Catálogo de obras general. Capturar un Insumo o Concepto en el Catálogo General Esta es una de las tareas más importantes que se pueden realizar en el Catálogo General, ya que el usuario puede agregar insumos al catálogo a fin de disponerlos después en la captura de sus matrices. Para capturar un insumo o concepto nuevo en el Catálogo General ubíquese en el renglón de nuevo registro, esto lo puede hacer posicionándose directamente en la última fila en blanco al final de la ventana; puede filtrar información para que se muestren menos registros a fin de ubicar esta fila de una manera más rápida. Otra opción para agregar un nuevo registro es hacer clic en el botón Agregar fila que se encuentra en la parte inferior de esta ventana. 125 Neodata Precios Unitarios 2012® Manual de Usuario Capture la siguiente información para completar el registro de un nuevo insumo o concepto: Capture el código del insumo o concepto. Capture la descripción completa. Seleccione la unidad de medida. Seleccione el tipo del insumo. Adicionalmente puede agregar la siguiente información Seleccione y asigne una familia para el insumo o concepto. Seleccione el proveedor que surtirá el insumo. Seleccione la ficha técnica correspondiente al insumo o concepto, el cual debe capturar previamente en el catálogo de Fichas técnicas. Seleccione el procedimiento correspondiente al insumo o concepto, el cual debe capturar previamente en el catálogo de Procedimientos. En el campo Referencia, capture algún dato que haga referencia al concepto o insumo. Si desea asignar un porcentaje de acuerdo a un tipo de insumo consulte el tema: Capturar un insumo basado en porcentaje a partir de otro insumo. Agregar un Concepto Agrupador Un concepto Agrupador tiene como función agrupar todos los conceptos de una partida determinada para asignar una cantidad que permita trabajar estos conceptos a manera de paquetes. Para agregar un concepto agrupador en el Catálogo General, deberá llenar los siguientes campos: 126 Capture el código del agrupador. Seleccione el tipo del concepto, de preferencia seleccione tipo 4. Capture la descripción completa del concepto. Asigne una unidad aunque para el agrupador no es necesario asignar una unidad en específico, el campo es requerido y se debe agregar. Marque la casilla Agrupador. Seleccione la Familia que tendrá el agrupador. Capturar un Insumo Basado en Porcentaje a Partir de otro Insumo En el Catálogo General usted puede dar de alta un insumo cuyo volumen se base en un porcentaje en relación a otro tipo de insumo, el proceso a seguir es el siguiente: Capture el Código del insumo. Capture la Descripción completa del insumo. Seleccione el Tipo de insumo. En el campo Unidad asigne porcentaje (%). Active la columna %. En el campo Tipo %, determine a partir de qué tipo de insumo se calculará el porcentaje. En la columna volumen default deberá asignar una cantidad propuesta para el insumo. El volumen determinado en este campo permitirá que al seleccionar el insumo en una matriz, por default asigne el volumen propuesto en el catálogo. Depurar Catálogo Este es un proceso sencillo pero muy importante que permite eliminar del Catálogo General todos aquellos insumos y conceptos que fueron dados de alta por el usuario y que ya no participan en ninguna de las obras del Catálogo de obras en uso. Haga clic con el botón secundario del mouse en el grid del Catálogo General y del menú contextual que se despliega seleccione la opción Depurar Catálogo Si el proceso de depuración iniciado por el sistema detecta que hay insumos a borrar mostrará un mensaje de confirmación con el número de registros a afectar. 127 Neodata Precios Unitarios 2012® Manual de Usuario Haga clic en Yes para proceder con la depuración o No para detener el proceso si no está seguro. Finalmente verá un mensaje que le indique que el proceso fue terminado. Si el sistema no encontrará insumos a borrar en el proceso de la depuración enviará el siguiente mensaje: Cambio Global de Códigos En el Catalogo General el usuario tiene una herramienta que le permite cambiar de manera sencilla y rápida los códigos de varios insumos, incluyendo los conceptos. Debe tener previamente un libro de Microsoft Excel® con un formato predefinido por Neodata para que el sistema pueda realizar el proceso del Cambio global de códigos. El formato del libro de Microsoft Excel® debe ser el siguiente: una hoja con el nombre “Codigos” y dos columnas con los encabezados “CodigoAnterior” y “CodigoNuevo”, ambos en la fila 1 y en las columnas A y B respectivamente. 128 Haga clic derecho en la pantalla que muestra el sistema, de acuerdo a la opción de catálogo que haya activado, y en el menú contextual seleccione la opción Cambio global de códigos. El sistema mostrará un cuadro con un campo llamado Libro de Excel para que el usuario direccione la ruta en la que ha guardado el archivo de Microsoft Excel® con el formato necesario para llevar a cabo el proceso. También vera unas notas al pie de este cuadro, la primera que le indica el formato que debe tener el libro de Microsoft Excel® y la segunda que le indica que en caso de existir uno o más códigos en el formato de Microsoft Excel®, el sistema en automático realizará un proceso distinto: la Unificación de códigos. 129 Neodata Precios Unitarios 2012® Manual de Usuario Establezca en primera instancia el directorio en el que se encuentra el libro de Microsoft Excel® con el formato para el Cambio global de códigos. En caso de que uno de los códigos nuevos ya existiera en la base de datos se realizará una unificación de códigos. Haga clic en el botón Aceptar y el sistema realizará el proceso y al finalizar le mostrará un mensaje que confirma la realización del proceso. Observe en las imágenes siguientes los insumos afectados antes y después del proceso, y compare los códigos que se capturaron en el libro de Microsoft Excel® para el cambio global de códigos y compruebe que el sistema realizó exitosamente el proceso. Unificación de Códigos Es común que al capturar el presupuesto se genere un mismo insumo con diferentes códigos y que además participe en diferentes matrices del presupuesto. Para corregir esta situación en el menú contextual del Catálogo General el sistema tiene una herramienta para la Unificación de Códigos Haga clic derecho en el grid del Catálogo General; filtre en el renglón de búsqueda tipo “Google®” por la columna Código o Descripción completa para encontrar rápidamente el insumo. 130 Haga clic con el botón secundario del mouse sobre el insumo que desea unificar y se habilitará el menú contextual del cual podrá seleccionar la opción Unificación de códigos. El sistema le mostrará un recuadro para ejecutar el proceso de la unificación de códigos; en primera instancia le mostrará un campo con el código del insumo seleccionado o bien para que seleccione un insumo diferente; podrá ver también en un grid los presupuestos en los que participa el insumo incluyendo el código, la descripción larga, la unidad, el tipo y además la cantidad con la que afecta la explosión de insumos; y en la parte inferior de la ventana tiene un campo para seleccionar el código destino de una ventana que se despliega mostrando los insumos. En la ejecución del proceso se sobrescribirá el código original por el código destino, incluyendo su costo y Volumen default y este proceso se replicará en todas las matrices en las que participe el insumo que se sustituye con la unificación. Haga clic en el botón Aceptar y el sistema le presentará un cuadro de diálogo para que confirme la realización de la unificación. 131 Neodata Precios Unitarios 2012® Manual de Usuario Haga clic en Yes y el sistema le confirmará la realización del proceso con un mensaje al finalizar el proceso. Repita la operación hasta que haya unificado todos los códigos que necesite y al final podrá ver que permanece un único código para el insumo; de esta manera la afectación de la explosión de insumos para este insumo se mostrará en un solo insumo y de igual manera no tendrá dificultades en la impresión de reportes. 132 Menú contextual del Catálogo General En este tema se conocerán las opciones del menú contextual del Catálogo General. Haga clic con el botón derecho del mouse y se habilitará éste menú: Enviar a Matriz: Envía a la matriz activa del presupuesto los insumos seleccionados previamente y marcados en la columna M Enviar a Presupuesto: Envía los conceptos seleccionados al presupuesto activo, también se deben seleccionar y marcar previamente los conceptos en la columna M Participa. Al elegir ésta opción el sistema indicará en que proyecto y/o concepto participa el insumo seleccionado. Seleccionar todo. Al elegir ésta opción el sistema seleccionará toda la información contenida en el grid del Catálogo General. Asignar Tipo. Esta opción permite asignar o modificar un tipo de insumo a cualquier concepto o insumo que se encuentre marcado en la columna M o cuando el registro se encuentre seleccionado en el Catálogo General. 133 Neodata Precios Unitarios 2012® 134 Manual de Usuario Asignar Unidad. Esta opción permite asignar o modificar la unidad a cualquier concepto o insumo que se encuentre marcado en la columna M o cuando el registro se encuentre seleccionado en el Catálogo General. Asignar Familia. Esta opción permite asignar o modificar la familia a cualquier concepto o insumo que se encuentre marcado en la columna M o cuando el registro se encuentre seleccionado en el Catálogo General. Asignar Proveedor. Esta opción permite asignar o modificar un proveedor a cualquier concepto o insumo que se encuentre marcado en la columna M o cuando el registro se encuentre seleccionado en el Catálogo General. Asignar Procedimiento. Esta opción permite asignar o modificar un procedimiento a cualquier concepto o insumo que se encuentre marcado en la columna M o cuando el registro se encuentre seleccionado en el Catálogo General. Asignar Ficha Técnica. Esta opción permite asignar o modificar un tipo de insumo a cualquier concepto o insumo que se encuentre marcado en la columna M o cuando el registro se encuentre seleccionado en el Catálogo General. Asignar Familia índice: Asigna Familia índice a los conceptos marcados que se afectarán por el proceso de las Escalatorias. Quitar Familia índice: Esta opción quita la Familia índice previamente asignada a los conceptos que el usuario decida para lo cual debe marcarlos previamente. Depurar Catálogo: Inicia el proceso para depurar el Catálogo General borrando los insumos que no participen en ninguna de las obras del Catálogo de obras. Cambio global de códigos. Al elegir ésta opción permitirá modificar el código del insumo existente por un código nuevo, al modificar el código se actualizará en todo el Catálogo de obras. Para más información consulte el tema Cambio global de códigos. Unificación de códigos. Al elegir ésta opción permitirá unificar dos códigos en uno solo, al modificar este código se actualizará en todo el catálogo de obras. Para más información consulte el tema Unificación de códigos. Asignar fondo de garantía: Asigna fondo de garantía a los registros seleccionados, para ver la afectación agregue la columna Fondo de garantía la opción Personalizar Columnas. Copiar, Pegar, Alto de fila automático y Guardar layout: Son herramientas estándares de menú contextual en todas las ventanas de Neodata Catálogo de Materiales Este catálogo solo muestra los materiales del Catálogo General, es decir, solo muestra los insumos que estén asignados con el Tipo 1. Las columnas son las mismas y los procesos y herramientas para operar con éste catálogo son las mismas del Catálogo General. El usuario puede hacer un cambio de códigos, unificar códigos, depurar el catálogo y modificar o dar de alta nuevos registros también en este catálogo. El menú contextual es el mismo del Catálogo General. Catálogo de Mano de Obra Este es el Catálogo de Mano de Obra solo los insumos identificados con el Tipo 2 se mostrarán en este catálogo. Las columnas que se visualizan en este catálogo solo son las que tienen afectación directa para la mano de obra. El usuario puede hacer un cambio de códigos, unificar códigos, depurar el catálogo y modificar o dar de alta nuevos registros también en este catálogo. El menú contextual es el mismo del Catálogo General. 135 Neodata Precios Unitarios 2012® Manual de Usuario Catálogo de Maquinaria Solo la maquinaria, equipos y herramientas que participan en las obras del Catálogo de obras en uso se visualizan en este catálogo de maquinaria; solo insumos Tipo 3. Las columnas que se muestran son las que dan lugar a alguna afectación con los insumos Tipo 3. El usuario puede hacer un cambio de códigos, unificar códigos, depurar el catálogo y modificar o dar de alta nuevos registros también en este catálogo. El menú contextual es el mismo del Catálogo General. Catálogo de Obras Este es un listado de las obras contenidas en el Catálogo de obras activo. Este no es el Catálogo general de obras. Para ingresar a este catálogo, haga clic en el panel Catálogos y después en la opción Obras. Este catálogo con el listado de las obras se tienen los siguientes campos: 136 Nombre: Es el nombre corto que se le asigna a la obra para que sea identificada cuando es creada o dada de alta. Descripción: Es la descripción completa del nombre de la obra y se asigna cuando es creada. Cliente: Es el cliente o dependencia para el que se elabora el presupuesto, este cliente es dado de alta previamente en el Catálogo de Clientes y se asigna cuando se crea la obra. Fecha concurso: Es la fecha de Licitación y el dato que se muestra aquí también es capturado en la ventana del detalle de la obra cuando es creada o posteriormente. Bloqueada: Es una casilla que se marca en el detalle de la obra para cambiar el status de la obra a bloqueada a fin de que no se puedan hacer modificaciones a la misma Obra maestra: Es una casilla en la que el usuario puede marcar la obra como maestra. Costo PESOS: Es el costo en pesos de la obra, puede ser el costo de toda la obra o solo los conceptos que se hayan capturado en pesos. Costo DÓLARES: Es el costo en dólares de toda la obra o de la parte que se haya captura en dólares. Costo EUROS: ES el costo en euros de toda la obra o de la parte que se haya captura en euros. En este catálogo el menú contextual que se habilita solo tiene dos opciones: Detalle de la obra: Con esta opción se tendrá acceso a la ventana del detalle de la obra seleccionada. Nueva obra: Esta opción del menú contextual abre la ventana que da paso al proceso para crear o dar de alta una obra nueva. Catálogo de Unidades En este catálogo se registran todas las unidades de medida para los insumos y conceptos que se utilizarán en cualquier obra del Catálogo de obras. Si requiere dar de alta una nueva unidad dentro del Catálogo de obras activo primero tiene que asignarla en el catálogo de unidades o bien escribir la unidad nueva en el campo Unidad al dar de alta un insumo en el Catálogo General, o en los Catálogos de Materiales, Mano de Obra o Maquinaria y el sistema le indicará por medio de un mensaje que esa unidad no existe en el catálogo, y preguntará si desea darla de alta. También en la captura desde las matrices se pueden agregar las unidades de manera automática al Catálogo de Unidades. Cabe mencionar que las unidades se darán de alta por Catálogo de Obras y solo estarán disponibles para las obras de ese Catálogo de obras. Para ingresar al Catálogo de Unidades: Haga clic en el panel Catálogos y en el grupo Generales seleccione la opción Unidades. 137 Neodata Precios Unitarios 2012® Manual de Usuario Este catálogo solo tiene dos columnas para la captura de las unidades, estas son: Unidad: Capture la unidad de medida del insumo o concepto como se utilizará en el presupuesto; este campo es requerido. Descripción: Escriba la descripción con que se identificará la unidad. Menú Contextual Este catálogo tiene un menú contextual que habilita otras herramientas para algunas tareas adicionales con las unidades. Las herramientas de este menú contextual son las siguientes: Unificar unidades: Este proceso unifica la unidad de dos o más insumos en un solo código de Unidad en el Catálogo de obras. Copiar, Pegar, Alto de fila automático y Guardar layout: Son herramientas estándares de menú contextual en todas las ventanas de Neodata. Para iniciar el proceso de unificar las Unidades, haga clic derecho sobre el catálogo para desplegar el menú contextual del Catálogo de Unidades. 138 Unificar Unidades Seleccione la opción Unificar Unidades. En la ventana que se muestra a continuación deberá seleccionar la(s) unidad(es) a unificar, para ello haga clic en el botón con forma de binoculares en la parte superior de la ventana. Posteriormente marque las unidades que desea unificar y haga clic en el botón Aceptar. En la parte inferior de la ventana deberá seleccionar la Unidad destino, está unidad es la que sustituirá a las unidades seleccionadas; haga clic en el botón de búsqueda para seleccionar la unidad que reemplazará a las demás y haga clic en el botón Aplicar y/o Aceptar. 139 Neodata Precios Unitarios 2012® Manual de Usuario Recuerde que los códigos seleccionados serán sustituidos por la unidad destino y que los insumos y/o conceptos donde se encuentren participando en el presupuesto serán sustituidas las unidades; por lo tanto las unidades que se unificaron se borrarán en automático del catálogo de unidades al terminar este proceso. El sistema presentará un mensaje para que confirme que sí desea ejecutar el proceso, recuerde que este proceso no se puede deshacer. Sí está seguro de ejecutar el proceso haga clic en el botón Yes. El sistema mostrará un mensaje indicando los números de registros afectados en el proceso. Finalmente haga clic en el botón OK. 140 Copiar, Pegar, Alto de fila automático y Guardar layout: Son herramientas estándares de menú contextual en todas las ventanas de Neodata Catálogo de Tipos de Insumo En este catálogo se dan de alta todos los tipos de insumos que se utilizarán para cualquier presupuesto del catálogo de obras. El sistema cuenta de manera predeterminada con los tipos del 1 al 5 pero usted podrá registrar más tipos de insumos en caso de serle necesario. Para ingresar al Catálogo Tipos de Insumo: Haga clic en el panel Catálogos. En el grupo Generales seleccione la opción Tipos de Insumo. Las columnas de este catálogo son: Tipo: Es un código numérico que sirve para identificar el tipo de insumo. Descripción: Esta es la descripción del tipo de insumo. 141 Neodata Precios Unitarios 2012® Manual de Usuario Catálogo de Documentos En este catálogo podrá consultar y registrar los documentos que se utilizarán en el sistema para ser asignados en el detalle de obra, estos documentos son los libros que se usarán para los procesos del FASAR, Sobrecosto e Indirectos y los Oficios. El sistema ya cuenta con varios formatos predeterminados de estos documentos. Para abrir el Catálogo de Documentos: Haga clic en el panel Catálogos. En el grupo Generales seleccione la opción Documentos. Columnas del Catálogo de Documentos: Documento: Es el nombre del documento que ocupará en el detalle de la obra con la finalidad de realizar un proceso en específico, este campo tendrá por default el nombre del archivo. Tipo de Documento: Es el código para el documento con la finalidad de identificar en que proceso del sistema se ejecutará. Los tipos de documentos son: Sobrecosto, Fasar, Costos Horarios, Pie de indirectos y Facturas de estimaciones. Versión: Está opción muestra la fecha de versión del documento generado en Microsoft Excel® o Microsoft Word®. Word: Al tener activado el check indica que los documentos están realizados en Microsoft Word®, de lo contrario si el check se encuentra desactivado indica que el documentos esta generado en Microsoft Excel®. Extensión: Está opción permite identificar el tipo de extensión que tiene el documento. Los tipos de documentos que se podrán asignar en este catálogo son: documento en Microsoft Excel® (con extensión *.xls y *.xlsx) o documento en Word (con extensión *.doc). Imagen: En el caso de que alguno de los documentos tenga vinculada una imagen, ésta se mostrará en esta columna. Agregar un Documento Haga clic en el botón de búsqueda ubicado en el campo Documento, seleccione el archivo que desea agregar, se recomienda que se guarde en la carpeta Documentos en la instalación del sistema. 142 En el campo Tipo Documento, haga clic en el botón de búsqueda y seleccione con cuál de los procesos del sistema se relacionará este libro y haga clic en Aceptar. Cambie de renglón para guardar la información capturada. Catálogo de Familias En este catálogo se capturan todas las familias que se utilizarán en el Catálogo de obras con la finalidad de relacionarlas con los insumos. Para ingresar al Catálogo de Familias: Haga clic en el panel Catálogos. En el grupo Generales seleccione la opción Familias. Este catálogo solo cuenta con dos columnas: Familia: Esta es una clave con la cual se identificará a la familia, los caracteres para asignar las claves de cada familia se limitan a 20 caracteres en este campo. Este campo es requerido. Descripción: Esta es la descripción de la familia. 143 Neodata Precios Unitarios 2012® Manual de Usuario Puede agregar más familias a este catálogo capturándolas manualmente o bien copiando la información desde Microsoft Excel® solo necesita tener un formato con dos columnas con los encabezados Familia y Descripción: 144 Catálogo de Intelimat Esta es una poderosa herramienta de ingeniería de costos única de Neodata Precios Unitarios. Son Matrices Inteligentes para realizar análisis de precios unitarios en base a parámetros establecidos en las mismas; cada concepto tiene muchas variables para hacer las matrices basadas en Intelimat; hay un programa para cada precio unitario, en este se establecen las medidas y las especificaciones de los materiales y en automático el sistema arroja la matriz del análisis, incluyendo su descripción. Este catálogo permite consultar y agregar los archivos de Intelimat que se utilizarán en cada uno de los catálogos de obras del sistema. Para tener acceso al Catálogo de Intelimat: Haga clic en el panel Catálogos y en el grupo Generales seleccione la opción Intelimat. En caso de que el usuario tenga restaurada la ConstruBASE Libre éste catálogo mostrará información de lo contrario la ventana se aparecerá vacía. Las columnas de este catálogo son las siguientes: Partida: Es la partida del archivo maestro al que pertenece el concepto de Intelimat Nombre: El nombre del archivo de Intelimat. Autor: Es el nombre del usuario que crea el archivo. Fecha: Es la fecha en que se creó en el sistema el archivo de Intelimat. Neodata: Al tener marcada esta columna, se indica que el archivo de Intelimat es generado por Neodata. 145 Neodata Precios Unitarios 2012® Manual de Usuario Catálogo de Estados Este es un catálogo precargado en el sistema que muestran los Estados de la República que serán necesarios para vincular al Catálogo de Ciudades. Si el usuario lo decide puede editar este catálogo o incluso agregar los registros de los catálogos como mejor lo decida. Para el ingreso al Catálogo de Estados: Haga clic en el panel Catálogos. En el grupo Generales seleccione la opción Estados. Este catálogo tiene las siguientes columnas: 146 Estado: En esta columna se asigna una clave corta para identificar a los estados, esta clave puede ser numérica. Este campo es requerido. Nombre: En esta columna se asigna el nombre completo del estado Catálogo de Ciudades En este catálogo se ingresan las ciudades, con el objetivo de vincularlas a un estado y a una obra. Este catálogo será de utilidad para posteriormente utilizarlo en diversas ventanas del sistema. Para el acceso al Catálogo de Ciudades: Haga clic en el panel Catálogos. En el grupo de iconos Generales seleccione la opción Ciudades Los campos de esta ventana son: Ciudad: Asigne una clave con la cual se identificará a la ciudad. Descripción: Asigne el nombre de la ciudad Estado: Vincule la ciudad con un estado proveniente del Catálogo de Estados. Los tres campos de esta ventana son de captura obligatoria. 147 Neodata Precios Unitarios 2012® Manual de Usuario Catálogo de Procedimientos En este catálogo se asignan las especificaciones detalladas de acuerdo a los métodos para la elaboración o ejecución de una actividad a fin de que se puedan vincular con los insumos o conceptos en el Catálogo General o Catálogo de materiales. El sistema le permite asignar un procedimiento a uno o varios insumos o conceptos, no importa si se repiten; esto queda a discreción del usuario. Para entrar al Catálogo de procedimientos: Haga clic en el panel Catálogos. En el grupo Generales seleccione la opción Procedimientos. Los campos de captura de este catalogo son: Procedimiento: Es una clave o nombre con el cual se identificará la elaboración de un material o concepto. Descripción: Son las especificaciones detalladas paso a paso sobre la elaboración de un material o concepto. El catálogo aparecerá vacío la primera vez, el usuario tiene que dar de alta los procedimientos según su consideración. Los procedimientos se dan de alta en este catálogo de la manera siguiente: 148 En el campo Procedimiento capture el nombre o código que identificará al procedimiento. En el campo Descripción capture las especificaciones paso a paso para la ejecución de la actividad. Cambie de renglón para que la información se guarde. Catálogo de Proveedores En este catálogo se registran las personas o razón social que le suministran a la empresa de materiales o equipo. Para entrar al Catálogo de Proveedores: Haga clic en el panel Catálogos, en el grupo Generales seleccione la opción Proveedores. Este catálogo tiene las siguientes columnas: Proveedor: Es el código con el que se identificará al proveedor. Ciudad: Es el nombre de la ciudad donde se localiza la dirección del proveedor. Razón Social: Es el nombre completo o razón social del proveedor. RFC: Es la clave del Registro Federal de Contribuyentes, del proveedor. Dirección: Es la calle, número exterior y número interior de la oficina o domicilio del proveedor. Colonia: Es la colonia, distrito o sector de la ciudad donde se ubica la dirección del proveedor. 149 Neodata Precios Unitarios 2012® 150 Manual de Usuario Código Postal. Es la clave o código de la zona postal donde se encuentra la dirección del proveedor para correo ordinario. Teléfono. Es el número telefónico del proveedor, puede incluir guiones y paréntesis. Fax. Es el número telefónico de fax del proveedor. Mail. Es la dirección de correo electrónico del proveedor a donde se puede dirigir la correspondencia electrónica. Contacto. Es el nombre de la persona que funge como contacto entre el proveedor y el usuario o su empresa. Observaciones. En este campo se puede escribir cualquier comentario sobre el proveedor. Celular. Aquí se indica el número de teléfono celular del proveedor Página Web. Aquí se indica la dirección electrónica del sitio web del proveedor. Es proveedor default: Marque esta columna si desea que el proveedor sea considerado como predeterminado. Catálogo de Imágenes En este catálogo el usuario puede agregar las imágenes que necesite para vincularlas posteriormente a sus conceptos durante la captura de su presupuesto. Verifique que se encuentre marcada la casilla Mostrar imagen de la ventana Opciones Generales del panel de Herramientas. Para visualizar el Catálogo de Imágenes: Haga clic en el panel Catálogos y enseguida haga clic en el grupo Generales y seleccione la opción Imágenes. 151 Neodata Precios Unitarios 2012® Manual de Usuario Los campos de este catálogo son: 152 Imagen: Es la figura o representación como tal del insumo o concepto. Partida: Es un campo en el que se puede relacionar a las partidas de las obras con las imágenes. Descripción: Cuando se abra una imagen desde una ubicación éste campo lo asignará por default de acuerdo al nombre de la imagen. Cuando la imagen sea copiada desde el portapapeles por el usuario deberá capturar el nombre de la imagen. Familia: Asigne la familia a la que pertenece la imagen. Tipo de archivo: Este dato lo tomará de acuerdo al tipo de archivo que tiene la imagen. Los tipos de archivos que se pueden mostrar en el catálogo son: JPG o BMP. Usted puede agregar imágenes a éste catálogo siguiendo cualquiera de estos procesos: Agregar una Imagen al Catálogo desde el Portapapeles Copie la imagen que desee agregar al catálogo. Ubíquese sobre un registro nuevo; haga clic en la columna Imagen. En el cuadro de control que aparece a continuación, haga clic derecho y seleccione la opción Pegar sobre el área en blanco. En la columna Partida asigne un nombre que le ayudará a ordenar mejor sus imágenes. En el campo Descripción capture el nombre de la imagen; asigne una familia y el tipo de archivo. Agregar una Imagen al Catálogo desde una Ubicación Ubíquese sobre un registro nuevo y haga clic en la columna Imagen. Haga clic derecho en el cuadro de control que aparece a continuación y seleccione la opción Agregar imagen. Diríjase a la ruta donde se encuentra almacenado el archivo y haga clic en el botón Abrir. 153 Neodata Precios Unitarios 2012® Manual de Usuario En el campo descripción si lo requiere podrá modificar el nombre, ya que al traer la imagen se trae la descripción de la misma por default. El sistema mostrará por default el tipo del archivo. Asigne una familia. Opciones del Menú Contextual en el Catálogo de Imágenes Este catálogo cuenta con un menú contextual el cual podrá desplegarlo haciendo clic derecho sobre cualquier parte del catálogo. Marcar todo. Al activar ésta opción el sistema seleccionará toda la información contenida en el grid del catálogo de imágenes. Asignar Familia. Esta opción permite asignar o modificar la familia a cualquier imagen donde el registro se encuentre seleccionado. Menú Contextual en el Campo Imagen En este catálogo, el campo de imagen cuenta con un menú contextual que se explica a continuación. En la columna Imagen haga clic derecho para desplegar el menú contextual del cuadro de control para la captura de imagen esta columna. 154 Copiar. Esta opción copia al portapapeles de Windows® la información que se encuentre seleccionada para posteriormente trasladarla a otro lugar. Pegar. Esta opción pega el contenido del portapapeles de Windows® en el lugar destino seleccionado. Eliminar. Esta opción permite eliminar una imagen seleccionada. Agregar imagen. Esta opción permite agregar una imagen desde cualquier ubicación. Guardar. Esta opción permite guardar la imagen seleccionada con otro nombre, con la finalidad de que pueda registrarse en el catálogo de imágenes. Cambiar una imagen Puede cambiar una imagen que haya asignado previamente a un insumo o concepto; abra la ventana del Catálogo General, posiciónese en el registro que desea afectar y haga clic con el botón secundario del mouse; se habilitará un menú contextual en el que encontrará la opción Cambiar imagen. En caso de que el registro no tenga asignada una imagen con este proceso se asignará la imagen que el usuario seleccione. 155 Neodata Precios Unitarios 2012® Manual de Usuario Catálogo de Responsables En este catálogo se dan de alta los responsables de la empresa, los responsables son los que se encargan de autorizar o dar visto bueno a los procesos realizados. Este catálogo es utilizado en obras y contratos. Para el acceso al Catálogo de Responsables: Haga clic en el panel Catálogos y enseguida en el grupo Generales seleccione la opción Responsables. Los campos del Catálogo de Responsables son los siguientes: Responsable: Es el código para identificar al responsable, este código es alfanumérico y está limitado a 20 caracteres. Nombre: Es el nombre completo del responsable. Cargo: Indica el cargo o puesto del responsable en la empresa Teléfono: Es el número telefónico para contactar al responsable. Mail: Es la dirección de correo electrónico para contacto e intercambio de información con el responsable. Los campos Responsable y Nombre son de captura obligatoria. Para dar de alta un responsable inicie la captura a partir de la columna Responsable y continúe con los siguientes campos al finalizar cambie de renglón para que la información se guarde. 156 Catálogo de Clientes En este catálogo se registran los clientes; pueden ser personas físicas o empresas e incluso las dependencias para las cuales se elaboran los presupuestos o concursos. Haga clic en el panel Catálogos y después en el grupo Generales seleccione la opción Clientes, para ingresar a este catálogo. Estas son las columnas del Catálogo de Clientes: Cliente: Es el código con que se identificará al cliente. Nombre: Es el nombre o Razón social del cliente. Dirección. Es la calle, número exterior y número interior donde se localiza la oficina o domicilio del cliente. Colonia. Es la colonia o sector de la ciudad donde está ubicada la dirección del cliente. Ciudad. Es la ciudad donde se encuentra la dirección del cliente y se toma del catálogo de ciudades. Código Postal. Es la clave o código de la zona postal donde se encuentra la dirección del cliente para correo ordinario. Teléfono. Es el número telefónico donde se puede localizar al cliente, puede incluir paréntesis y guiones. Contacto: Son los datos de la persona con quien se tendrá contacto en caso de que el cliente sea una empresa. Mail: Es la dirección de correo electrónico a la cual se puede dirigir la correspondencia electrónica con el contacto. Los campos de captura forzosa son Cliente y Nombre. Para dar de alta sus clientes empiece la captura desde el campo Cliente y continúe hasta llenar la información requerida, al finalizar la captura cambie de renglón para que se guarde la información. 157 Neodata Precios Unitarios 2012® Manual de Usuario Agregar un Contacto para el Cliente. Haga clic derecho en el registro del cliente que dio de alta y del menú contextual seleccione la opción: Contacto cliente. El sistema le mostrará una ventana con cuatro columnas: Nombre: Capture en este campo el nombre completo del contacto. Este campo es requerido de captura. Cargo: Si dispone de la información capture el cargo de su contacto en la dependencia o empresa. Teléfono: Escriba un número de teléfono al que se comunica con el contacto. Mail: Escriba el mail al que puede enviar y recibir información con el contacto. Al finalizar la captura cámbiese de renglón para que el registro se guarde. Cuando cree una nueva obra o consulte el detalle de la misma le será requerido tanto el cliente como el contacto para esa obra. 158 Catálogo de Fichas Técnicas En este catálogo se asignan las especificaciones técnicas de un material concepto o equipo, estas especificaciones deben ser muy detalladas y particulares de cada equipo o insumo. El sistema le permite asignar una ficha técnica a cada registro (insumo ó análisis) al asignar una ficha puede detallar las características especiales de la actividad ó insumo de que se trate cuando estas no se detallen en la descripción completa del registro; otra característica de las fichas técnicas es que pueden repetirse en tantos registros como el usuario lo requiera; ejemplo: cuando se trata de normas de calidad aplicadas a un grupo de actividades ó de insumos. Para entrar al Catálogo de Fichas Técnicas haga clic en el panel Catálogos. En el grupo Generales seleccione la opción Fichas Técnicas. Los campos del catálogo de Fichas Técnicas son: Ficha Técnica: Es una clave con la que se identificará a un material o equipo. Descripción Larga: Son las especificaciones detalladas del material o equipo. Ruta del Archivo: Es la ruta donde se almacena un archivo, el cual hace referencia a una ficha técnica. Para agregar una ficha técnica empiece la captura a partir del campo Ficha técnica, que es el campo obligatorio de captura de este catálogo, si dispone del resto de la información agréguelo y cambie de renglón para que se grabe la información capturada. 159 Neodata Precios Unitarios 2012® Manual de Usuario Catálogo de Empresas En este catálogo podrá registrar y consultar todas las empresas que estarán encargadas de las obras pertenecientes al catálogo de obras. Para crear una nueva empresa deberá hacer clic derecho y seleccionar la opción Nuevo registro. Para tener acceso al Catálogo de Empresas: Haga clic en el panel Catálogos, y en el grupo Generales seleccione la opción Empresas. Estas son las columnas del Catálogo de Empresas: Empresa: Es un código para identificar la empresa. Razón social: Es el nombre completo o razón social de la empresa. Ciudad: Es la ciudad donde se localiza la dirección de la empresa. Dirección: Es la calle, número exterior y número interior de la oficina o domicilio de la empresa. Colonia: Es la colonia de la ciudad donde se ubica la dirección de la empresa. Responsable: Es el representante legal de la empresa; se puede capturar también en el Catálogo de Responsables. Teléfono: Es el número telefónico de la empresa. RFC: Es la clave del Registro Federal de Contribuyentes. Código Postal: Es el código postal de la ubicación del domicilio de la empresa. Puede dar de alta una nueva empresa puede capturar directamente la información en los campos de este catálogo, sin embargo el sistema tiene una opción en el menú contextual para que pueda realizar este proceso. En cualquier registro del catálogo haga clic derecho y seleccione la opción Nuevo registro. 160 En la ficha de Datos Generales deberá capturar el Código y Razón social de la empresa. Seleccione la ciudad donde se encuentre ubicada la empresa. Capture dirección, colonia, teléfono, mail y RFC. Haga clic en el botón Aplicar. En la ficha de Adicionales, seleccione al responsable legal de la obra; en automático el sistema asignará el cargo que desempeña en la empresa. Capture los datos para el IMSS, INFONAVIT y CMIC. Finalmente haga clic en el botón Aceptar. Para consultar o modificar la información de un cliente haga clic derecho sobre el registro del mismo y del menú contextual seleccione la opción Detalle y el sistema le mostrará nuevamente la ventana en la que agregó al cliente pero ahora con los datos del mismo. 161 Neodata Precios Unitarios 2012® Manual de Usuario Haga clic en Editar si desea hacer alguna modificación y después haga clic en Aceptar para que se grabe la información y se cierre la ventana. Catálogo de Calendarios Este es el catálogo en el que se registran los calendarios que se utilizarán para generar los programas de obra; el sistema cuenta con tres tipos de calendarios precargados. Para entrar al Catálogo de Calendarios haga clic en el panel Catálogos y en el grupo Generales seleccione la opción Calendarios. 162 Las columnas del Catálogo de Calendarios son las siguientes: Calendario: Se agrega un nombre o código que servirá para identificar el tipo de calendario. Descripción: Es la descripción del tipo de calendario. Lunes a domingo: Muestra los días laborables de la semana de acuerdo a la semana laborable. Predeterminado: Marque esta columna para definir este catálogo como predeterminado. En la parte inferior de la ventana las columnas son: Fecha no laborable: Son las fechas o días no laborables y así se contemplarán en el Programa de obra. Descripción: Hace referencia a la razón del día no laborable. Cuando el usuario esté generando un nuevo Programa de obra o consulte uno existente, en esa ventana el sistema le permitirá seleccionar un calendario de éste catálogo para la elaboración de su Programa de obra o Ruta Crítica. 163 Neodata Precios Unitarios 2012® Manual de Usuario Catálogo de Monedas En este catálogo se ingresan las monedas que serán utilizadas en la captura de las obras del Catálogo de obras que esté en uso. Podrá utilizar dos o más monedas distintas para un presupuesto. Por default aparecen en este catálogo las monedas Pesos, Dólares y Euros. Para entrar al Catálogo de Monedas: Haga clic en el panel Catálogos. En el grupo Generales seleccione la opción Monedas. Este catálogo tiene los siguientes campos: Moneda: Es una clave numérica para identificar a las distintas monedas. Descripción: Ingrese la descripción de la moneda a utilizar. Remate de la Moneda: Ingrese el remate de la moneda, en el caso de PESOS es M.N., para los Dólares DLLS o USD y para los Euros puede ser Euro. Paridad Contratos: Es una paridad que el sistema toma por default en la generación de contratos. Es Calculada: Cuando se marca este campo la moneda se habilitará para que pueda ser considerada en el cálculo del presupuesto de manera adicional a la moneda de captura con la que se haya realizado la captura del mismo. A continuación se incluye un ejemplo práctico para que el usuario tenga más claro el uso y operación con moneda extranjera en el sistema. Es importante antes de empezar a trabajar sus presupuestos con moneda extranjera establecer las monedas en el panel Herramientas en las Opciones del sistema, para que el sistema muestre las columnas de las monedas en las ventanas de los conceptos y las matrices. 164 En la parte superior de la pantalla del sistema, en la barra de título, está el campo Moneda desde este campo el usuario puede seleccionar la moneda de captura de la obra; la moneda predeterminada es Pesos. Haga clic en el botón de búsqueda de este campo para habilitar el Catálogo de monedas y elegir la moneda en la que se capturará el presupuesto. La moneda seleccionada en este campo asigna su valor monetario a la columna Costo tanto en los conceptos como en las matrices, es decir, si selecciona dólares cualquier valor capturado en el Costo será en dólares, por lo tanto cálculo del presupuesto también se ejecutará en la moneda seleccionada. De acuerdo a lo anterior bastará con cambiar la moneda predeterminada para que el presupuesto se pueda capturar en una moneda diferente de la predeterminada. En el caso en que el presupuesto hubiera sido capturado en Pesos y se quiere obtener su valor en moneda extranjera, por ejemplo en dólares; vaya al catálogo de monedas y marque la moneda dólares en la columna Es Calculada. 165 Neodata Precios Unitarios 2012® Manual de Usuario Haga doble clic en el renglón de esta moneda y capture la paridad de manera invertida, es decir, si el tipo de cambio del día para Pesos-Dólares fuera de 12.66 se tendría que capturar en el campo Paridad la operación aritmética 1/12.66 y cuando cambie de renglón para grabar el registro, el sistema mostrará la conversión en la columna Paridad como resultado de la operación. Enseguida ejecute un cálculo del presupuesto en Pesos y después en Dólares, el sistema le mostrará un recuadro para confirmar el tipo de cambio. Después de haber ejecutado el cálculo del presupuesto el sistema le mostrará el resultado tanto en los conceptos como en las matrices con sus valores en pesos y dólares. 166 Para el caso en el que tenga matrices que combinan la captura con dos monedas, pesos y dólares, capture una nueva moneda en el catálogo de monedas, puede llamarla “Pesos a Dólares”, para la paridad capture pesos con un tipo de cambio = “1/paridad” y para los dólares capture “1” Después de esto ejecute un cálculo del presupuesto calculando la moneda pesos, vuelva a calcular considerando ahora los dólares y finalmente ejecute un cálculo considerando la moneda “Pesos a Dólares”. En este ejemplo el costo e importe del presupuesto estará en moneda dólares. El movimiento también puede hacerse a la inversa; es decir de “Dólares a Pesos”, solo tiene que invertir los parámetros para que esto funcione. Cuando haya finalizado la captura de su presupuesto podrá imprimir sus reportes también con la función multimoneda. Para el caso del presupuesto que se capturó y calculó con tres monedas, los reportes a entregar al cliente se deben imprimir con la tercera moneda, “Pesos a Dólares” o “Dólares a Pesos”. Catálogo de Vendedores En este catálogo del sistema se dan de alta los vendedores o ejecutivos de venta de la empresa; el registro de los vendedores será relacionado en el detalle de las obras como el contacto responsable con el cliente o dependencia de la misma. Si para su empresa aplica el caso agregue sus vendedores en este catálogo. Haga clic en el panel Catálogos y en el grupo Generales seleccione la opción Vendedores. 167 Neodata Precios Unitarios 2012® 168 Manual de Usuario Las columnas de este catálogo son las siguientes: Vendedor: Es un campo para asignar un código que identifique al vendedor. Nombre: Es el espacio para capturar el nombre completo del vendedor o ejecutivo de ventas. Cargo: Aquí se identifica el cargo o puesto que ocupa el ejecutivo en el área de ventas; algunos ejemplos son Gerente de ventas, Ejecutivo de ventas o Director comercial. Teléfono: Es el teléfono personal para el contacto con el vendedor. Mail: Es el correo electrónico de contacto para el intercambio de información con el vendedor. Para agregar un vendedor al Catálogo de Vendedores inicie la captura desde la columna Vendedor y continúe con las siguientes hasta completar la información; cambie de renglón para que el registro se grabe. Las columnas Vendedor y Nombre son de captura forzosa. Catálogo de Referencias de Índices Este catálogo es muy importante para el proceso de las Escalatorias, aquí se deben dar de alta las Referencias que se tomarán como parámetro para los índices de costos. Para abrir este catálogo haga clic en el panel Catálogos y en el grupo Ajustes de Costos seleccione con un clic la opción Referencias de índices. En este catálogo se tienen las siguientes columnas: Código: Es un código o clave para identificar la Referencia. Descripción: En este campo se puede capturar la descripción o nombre de la dependencia de la Referencia. Dirección de descarga: En esta columna se puede capturar la dirección de la página web de la Referencia a fin de guardarla y recordarla. Fecha de actualización: Es la fecha de actualización del registro de la Referencia. Default: Si el usuario desea utilizar una de las Referencias como predeterminada la debe marcar en esta columna y aparecerá como la Referencia por defecto para todas las obras del catálogo. Estas Referencias se necesitarán para relacionarse en el proceso de las Escalatorias. Para dar de alta sus referencias empiece la captura por el campo Código y continué con las demás columnas. Puede usar como ejemplo de captura la imagen anterior. 169 Neodata Precios Unitarios 2012® Manual de Usuario Catálogo de Familias Índices Este catálogo es un complemento del anterior, aquí se registrarán las familias para los índices que se vincularán a los insumos en los catálogos correspondientes a fin de afectarlos con el proceso de las Escalatorias. Este catálogo es diferente del catálogo de familias que también se encuentra en el panel Catálogos. Para abrir este catálogo haga clic en el panel Catálogos y en el grupo Ajustes de Costos seleccione con un clic la opción Familias Índices. Este catálogo solo cuenta con dos columnas y un campo para relacionar la Referencia en la parte superior del mismo. Referencia: En este campo debe establezca la Referencia capturada en el catálogo anterior a fin de crear las familias que se relacionarán con esta Referencia. Código: Es el código de la Familia índice para la Referencia. Descripción: Es la descripción para la Familia índice. Las Familias índices pueden ser capturadas manualmente y de manera similar a las registradas en el Catálogo de Familias, sin embargo estás también se pueden importar de un archivo de Microsoft Excel® que sea proporcionado precisamente por la Referencia establecida para este fin. Para conocer el proceso de las Escalatorias consulte el capítulo 13 de este manual. 170 Capítulo 6 Cómo Crear una Obra Conocer la manera de crear o dar de alta nuevas obras o presupuestos es un tema de los más importantes tratados en este manual, ya que el presupuesto es la parte fundamental para la integración de toda propuesta. En Neodata Precios Unitarios esta es una tarea que se realiza con suma facilidad y sencillez. Usted aprenderá en este capítulo a crear una obra nueva, además conocerá la ventana del detalle de la obra con todas la opciones y parámetros de la misma; aprenderá como abrir una obra ya creada y a hacer una copia de una o varias obras. Los temas tratados en este capítulo son: o o o o Crear una Obra Detalle de la Obra Abrir una Obra Existente Guardar una Obra Como 171 Neodata Precios Unitarios 2012® Manual de Usuario Crear una Obra Son varias las opciones y ventanas para crear o dar de alta nuevas obras en Neodata Precios Unitarios. La primera opción para dar de alta una nueva obra es a partir de un Catálogo de obras recién creado. Inmediatamente después de haber creado un Catálogo de obras el sistema le presenta un mensaje preguntando al usuario si desea crear una nueva obra. Si el usuario hace clic en el botón Yes el sistema le presentará inmediatamente la ventana para agregar una nueva obra; por el contrario si desea crear la obra posteriormente entonces al abrir la ventana Catálogo de obra general puede hacer clic en el campo Nueva obra del registro del Catálogo en el que desea agregar la obra. Esta acción puede realizarse también con un Catálogo de obras que haya sido restaurado. Si el Catálogo de obras se encuentra abierto e incluso con obras ya creadas se puede activar la ventana del Catálogo de obras general usando las opciones ya conocidas; sin embargo también se tienen otras opciones para agregar o crear una Nueva Obra. Use cualquiera de las siguientes opciones: 172 Haga clic en el icono Nueva obra que se encuentra en la barra de herramientas de acceso rápido en la parte superior izquierda de la pantalla. Haga clic con el botón secundario del mouse en la pestaña del Catálogo de obras que está a la izquierda de la pantalla, y el sistema le mostrará un menú contextual en el que se encuentra una opción para crear una Nueva obra. Otra opción para agregar una Nueva obra es desde la opción Obras del panel Catálogos. Habilite el panel Catálogos y seleccione la opción Obras. Haga clic derecho en este Catálogo y del menú contextual que se habilita seleccione la opción Nueva obra. Finalmente con cualquiera de las opciones que el usuario decida utilizar para crear la obra, el sistema mostrará una ventana con varias pestañas en la cual se deberán establecer todos los datos o por lo menos los parámetros mínimos requeridos para completar el proceso de la creación de la obra. La ventana para crear nuevas obras tiene varias pestañas o fichas y todas tienen opciones que sirven para relacionar a la obra con otros procesos del sistema. Es importante capturar la mayor cantidad de información en estas pestañas. Si el usuario no dispone de toda la información requerida en esta ventana, podrá entonces capturar los datos mínimos requeridos en la primera 173 Neodata Precios Unitarios 2012® Manual de Usuario pestaña para iniciar la captura de su obra y posteriormente podrá ingresar al Detalle de la obra para complementar la información que le haga falta. Pestaña Obra. Es la primera pestaña de esta ventana y tiene los siguientes campos: Nombre: Es un nombre corto, un código que identifica la obra. Este campo se limita a 20 caracteres. Descripción: Es la descripción completa o nombre completo de la obra. El límite de este campo es de 500 caracteres. Dirección, Colonia, Código postal, Ciudad, y Estado: Son campos que tienen que ver con la ubicación de obra Teléfono: Es el número de teléfono de la obra para el contacto necesario. Mail: Es la dirección de correo electrónico para el contacto de todo lo que corresponde a la obra Observaciones: Es también un campo de captura extensa y puede anotar cualquier observación referente a la obra Obra bloqueada: Es un campo para cambiar el status de la obra a bloqueada, a fin de que no se pueda modificar. Obra maestra: Se marca esta casilla si se determina usar esta obra como maestra. Esta también es una herramienta para operar con la versión Corporativa. Con el llenado de los campos Nombre y Descripción ya puede empezar la captura de su presupuesto. 174 Pestaña Generales. La mayoría de los campos de esta ventana no son de captura libre, dependen más bien de que la captura de los catálogos se haya hecho previamente para poder completar la información. Responsable: Es el responsable de la obra y el dato se toma del Catálogo de Responsables. Cargo resp.: Es el cargo del Responsable aparece en automático y se toma de mismo Catálogo de Responsables. Empresa: Es la empresa del usuario responsable de la elaboración del presupuesto y puede ser que también de la ejecución de la obra. Cliente: Es el cliente (empresa, persona física o dependencia) para el que se elabora el presupuesto. El dato se toma del Catálogo de Clientes. Área cliente: Es un campo de captura libre y se refiere al área de la dependencia o cliente. Contacto cliente: Es la persona de la empresa o dependencia con la que se tiene el contacto directo. Este contacto también se captura previamente en el Catálogo de Clientes. Vendedor: Es el ejecutivo de ventas de la empresa encargado del contacto con el cliente. Se toma del Catálogo de Vendedores. Depto. cliente. Es el departamento del cliente o dependencia, también es un campo de captura libre. 175 Neodata Precios Unitarios 2012® Manual de Usuario Pestaña Documentos. En esta pestaña se establecen los documentos que quedarán vinculados a la obra para los siguientes procesos: Documentos por presupuesto: Libro Costos Horarios: Es un campo para ligar el libro para el cálculo de los costos horarios, el sistema muestra uno predeterminado pero el usuario puede cambiarlo y dispone de por lo menos cuatro opciones de Libro para este proceso: CostoHorario Pemex Norte, CostoHorarioCFE y CostoHorarioSOP son libros adaptados a los requerimientos de estas dependencias y serán de utilidad para los usuarios que liciten para cualquiera de estas. EstandarCostoHorario, es el libro que el sistema usa por defecto y es el recomendado si no está licitando para ninguna de las dependencias anteriores. Todos estos formatos son proporcionados por Neodata. 176 Oficios: Ligue en esta ventana el documento de Microsoft Word® para la generación de los oficios de la licitación de esta obra. El sistema propone un formato pero usted puede crear el suyo y agregarlo en el Catálogo de Documentos para usarlo en este campo. Libro Fasar: Ligue aquí el libro para el Fasar, el sistema le propone por lo menos tres opciones: Fasar_CFE, y FasarPemex; son dos libros que están diseñados para el cálculo del Fasar acorde a los requerimientos de estas dos dependencias. FasarEstandar: Es el libro que se recomienda usar para las licitaciones que no tengan que ver con CFE o Pemex y que además cumple con los requisitos de la Ley de Obra Pública y Servicios Relacionados con la misma. Libro Sobrecosto: Para el cálculo del Sobrecosto, el sistema también proporciona al usuario por lo menos cuatro opciones predeterminadas por Neodata. Sobrecosto_CFE: Este es un formato especial para el caso de las licitaciones con CFE, el libro presenta en la mayoría de los formatos mucha similitud con el Sobrecosto_Horizontal, sin embargo, hay algunas diferencias establecidas por los requisitos que establece la dependencia en sus licitaciones. Sobrecosto_Horizontal: Este sería el libro de uso más frecuente, en la hoja f)Finan_Horizontal el análisis del costo del financiamiento se presenta precisamente de manera horizontal, con un formato parecido a un flujo de efectivo. Sobrecosto_Horizontal-Sar-Infonavit: Para el caso que en la licitación sea requerido incluir los porcentajes de SAR e INFONAVIT en el cálculo del Factor de Sobrecosto, se utilizará este libro el cual reflejará estos porcentajes en el resultado del cálculo. Sobrecosto_Vertical: Este libro tiene el mismo formato que el de Sobrecosto_Horizontal, a excepción del análisis del costo por financiamiento que se presenta con un formato vertical; este es el formato utilizado en las versiones anteriores de Neodata Precios Unitarios (2009 y anteriores). 177 Neodata Precios Unitarios 2012® Manual de Usuario Pie de indirectos: Ligue en este campo el libro con el formato de pie de indirectos que más convenga para su propuesta. Esta es la opción que dispone de muchos más formatos proporcionados por Neodata. Para ligar los documentos haga clic en el botón de búsqueda y en el catálogo que se muestra seleccione el documento y haga clic en Aceptar. Pestaña Licitación. Todos los datos referentes a la licitación deben ser capturados en esta ventana: 178 La Fecha de licitación, Número de licitación y Lugar de celebración: Son los primeros campos que se deben capturar. Datos de convocatoria: En esta sección el usuario puede capturar el Número de convocatoria, Tipo de licitación y la Fecha de publicación de la misma. Duración de la obra: Establezca en este apartado la Fecha de inicio y Fecha de terminación de la obra y el sistema calculará en automático el dato del campo Días, o bien capture la Fecha de inicio y la duración en el campo Días y el sistema le proporcionará la Fecha de terminación. Pestaña Costos Horarios. Porcentajes para costo horario: En está ficha podrá especificar los porcentajes para los costos horarios en espera y reserva para la maquinaria y equipos de esta obra en particular; estos datos son propuestos por default de acuerdo a los parámetros establecidos en Herramientas / Opciones / Costos Horarios, sin embargo el usuario puede modificar estos valores según su criterio. Indicador de referencia: Establezca el indicador económico de referencia para el cálculo de las tasas de interés de los costos horarios. Indicador específico de seguros: Al igual que en el campo anterior establezca el indicador para el cálculo de los seguros en los costos horarios. 179 Neodata Precios Unitarios 2012® Manual de Usuario Pestaña Cálculo. En esta pestaña hay cuatro campos que muestran valores predefinidos y que el usuario puede modificar si lo considera necesario; tres de estos campos tienen incidencia en los resultados que resulten del cálculo del presupuesto. 180 %IVA: Es el campo para la captura del IVA; el dato de este campo no afecta el resultado del cálculo del presupuesto. Número de decimales para redondear importes: Establezca este número considerando el parámetro del sistema que indica que debe ser entre 0 y 4 Número de decimales para redondear cantidad en presupuesto: Podrá establecer hasta 6 decimales para el redondeo de los volúmenes o cantidades al ejecutarse el cálculo del presupuesto. Número de decimales para la explosión de insumos: El usuario puede establecer hasta un máximo de 8 decimales para el cálculo de la explosión de insumos de la obra. Pestaña Control. Esta ventana tiene dos secciones con varias opciones que afectarán la operación del módulo de Control en caso de que se opere en esta obra. Contratos. Permitir exceder cantidad en contrato: Al marcar esta opción permite al usuario generar un contrato considerando un volumen mayor para los conceptos al establecido en el presupuesto Permitir exceder costo en contrato y destajo: Si se marca esta opción el usuario podrá establecer costos mayores a los del presupuesto para los contratos y destajos. Modificar programa vigente al generar estimaciones: Si el usuario marca esta opción el sistema permitirá la modificación del programa de obra vigente en el caso de que las estimaciones rebasen los períodos establecidos en el programa de obra para los conceptos de la estimación. Contratante para los contratos de pago y destajo: El contratante para este proceso se toma del catálogo de Contratistas/Contratantes. Factura de estimación para destajo: Es el formato que se usará para la impresión de las facturas de estimaciones por destajos. 181 Neodata Precios Unitarios 2012® Manual de Usuario Generadores. Nivel de partida para la ubicación: Es el nivel de partida que el sistema considerará en el caso de que el usuario quiera crear las ubicaciones en base a las partidas en la ventana de Ubicaciones en el panel de Control Pestaña Otros. En esta ventana hay cinco secciones o apartados en los que se deben establecer los siguientes parámetros: 182 Monedas: Establezca en los campos Primera, Segunda y Tercera las monedas que se usarán para la captura y cálculo del presupuesto. Puede establecer hasta tres monedas por obra; por defecto el sistema muestra el dato establecido en el panel Herramientas en las Opciones Generales en la ficha Monedas. Sobrecosto: En este apartado debe establecer el indicador económico de referencia que se usará para el proceso del cálculo del Sobrecosto. Partidas: Determine cuál será el Caracter separador para diferenciar los niveles de las partidas del presupuesto. Reportes: El Número de caracteres para dividir el campo Descripción en los reportes viene de lo establecido en las Opciones Generales del sistema pero el usuario lo puede modificar para esta obra. Ajuste de costos: Es la Referencia que se usará para el proceso de las Escalatorias en esta obra; el dato es tomado del Catálogo Referencias de índices. Pestaña Comunicación. En esta ficha podrá indicar el servidor, la base de datos y el proyecto usados en el sistema de Neodata Comercialización de Viviendas que tendrá comunicación con el Catálogo de obras en uso. Pestaña Costos. 183 Neodata Precios Unitarios 2012® Manual de Usuario En está ficha se podrán consultar los costos (costo directo) y precio (costo + indirecto + IVA) total del presupuesto; costos de materiales, mano de obra, equipos y otros de acuerdo al tipo de moneda usada en el presupuesto. Moneda: Es el tipo de moneda utilizada en la captura y cálculo del presupuesto. Precio Total: Es el monto total del presupuesto incluyendo indirectos de acuerdo al tipo de moneda. Costo Total: Es el monto a costo directo del presupuesto de acuerdo al tipo de moneda. Costo MO: Es el monto total de mano de obra utilizada en el presupuesto de acuerdo al tipo de moneda. Costo MA: Es el monto total de materiales utilizado en el presupuesto de acuerdo al tipo de moneda. Costo EQ: Es el monto total del equipo utilizado en el presupuesto de acuerdo al tipo de moneda. Costo Otros: Es el monto total de otros costos utilizados en el presupuesto de acuerdo al tipo de moneda. Finalmente haga clic en el botón Aceptar en la parte inferior de esta ventana y el sistema habrá creado la Nueva obra y usted la podrá ver agregada en el Catálogo de obras al que pertenezca. 184 Detalle de la Obra Después de haber creado su obra podrá regresar a la ventana en la que se creó mediante la opción Detalle de la obra. Para habilitar la ventana del Detalle de la obra haga lo siguiente: Presione la tecla de función F11 de su teclado y se mostrará la ventana del Detalle de la obra; la condición es que la obra este seleccionada y no necesariamente la Obra activa. Desde el panel Catálogos seleccione la opción Obras y en el listado de las obras haga clic derecho sobre la obra que desea consultar y elija la opción Detalle de la obra del menú contextual. Se abrirá la ventana del Detalle de la obra, desde la que podrá consultar la información capturada o modificar cualquier dato que le sea conveniente. Para habilitar el modo de edición en esta ventana haga clic en el botón Editar que se encuentra en la parte inferior de la misma, para guardar sus cambios y continuar trabajando en la ventana haga clic en Aplicar; por el contrario si ha hecho los cambios necesarios y desea guardar los cambios y salir de la ventana haga clic en el botón Aceptar. 185 Neodata Precios Unitarios 2012® Manual de Usuario Abrir una Obra Existente Para abrir una obra existente ubíquese en la ventana del Catálogo de obras general y haga clic en el botón Abrir que está junto a cada una de las obras del Catálogo Si el Catálogo de obras ya se encuentra abierto con una obra activa y desea abrir de manera paralela otra obra del mismo Catálogo use las siguientes herramientas: Use la combinación de teclas Ctrl+A Haga clic derecho en la pestaña del catálogo activo y seleccione Abrir obra del menú contextual. Haga clic en el icono Abrir obra desde la barra de título. Se mostrará un cuadro con el listado de las obras para que seleccione la que desea abrir; seleccione la obra y haga clic en Aceptar. 186 Guardar Obra Como Es necesario conocer el proceso que le permita guardar una copia de una o varias obras, ya sea que desee guardarlas en un nuevo catálogo de obras o bien en el mismo catálogo en el que se encuentra creada la obra original. Una Obra en el Mismo Catálogo Diríjase a la opción Otros del grupo Procesos de la pestaña Obra y haga clic para desplegar las opciones del mismo. Seleccione la opción Guardar obra como. El sistema abrirá una ventana para que pueda realizar este proceso. 187 Neodata Precios Unitarios 2012® Manual de Usuario En esta ventana se tienen dos opciones principales, la primera le permite guardar su presupuesto como una obra en el mismo catálogo. Para llevar a cabo el proceso seleccione el presupuesto al que desea generar una copia, asígnele un nuevo nombre y una descripción, haga clic en Aceptar y el sistema mostrará un recuadro con el status de avance del proceso y finalmente le presentará un mensaje confirmando que la copia se creó correctamente. La nueva obra se creará con este nombre y descripción en el mismo catálogo que el presupuesto original, en la ventana de Catálogos de obras general se apreciará la copia creada como una obra independiente, usted podrá abrirla y trabajarla haciendo todas las modificaciones que necesite. 188 Varias Obras en un Nuevo Catálogo La segunda opción de esta ventana le permitirá crear una copia de una o varias obras en un nuevo catálogo de obras. Para realizar este proceso marque la opción Varias obras en un nuevo catálogo y se habilitará un recuadro en el que podrá ver todas las obras que se existentes en su catálogo y tendrá la opción de marcar una o varias de ellas, también cuenta con un par de botones que le permiten marcar o desmarcar todas las obras. Marque la obra o las obras que desea copiar, y asigne un nombre y una descripción para el nuevo Catálogo, después haga clic en Aceptar y el sistema tomará unos segundos para realizar el proceso y finalmente lo confirmará que el proceso se ha realizado correctamente. Usted tendrá como resultado un nuevo catálogo con la obra o las obras copiadas con el mismo nombre que tienen en el catálogo original de donde fueron copiadas. 189 Neodata Precios Unitarios 2012® Manual de Usuario En la ventana Catálogo de obras general podrá ver el resultado del proceso. Establecer Obra Activa Cuando se tienen abiertas varias obras solo una se muestra como obra activa, las demás obras se mostrarán en una nueva pestaña con el nombre en letras rojas, lo cual indica que se encuentran inactivas; para establecer cualquiera de ellas como obra activa, haga clic derecho en esta pestaña y habilite el control Establecer ‘Nombre_de_la Obra’ como obra activa como se muestra en la imagen siguiente: Después de establecer el presupuesto como obra activa pasa a primer plano en la organización de las pestañas del sistema y el nombre de la obra se mostrará ahora en color azul. Es importante que usted sepa que para poder capturar, modificar o hacer cálculos en una obra, debe estar en el status de Obra activa. 190 Capítulo 7 Presupuesto En este capítulo conocerá las herramientas necesarias para hacer su presupuesto, aquí se tratarán los temas que tienen que ver con la generación o creación de partidas; la captura de conceptos y las herramientas con que cuenta Neodata Precios Unitarios para desarrollar las tareas y procesos que le permitan trabajar con la mayor facilidad en la integración de su presupuesto. Algunos de los temas que conocerá en este capítulo son los siguientes: o o o o o o o o Agregar partidas al presupuesto Captura manual de conceptos Agregar partidas y conceptos a partir de un archivo maestro Catálogo de materiales del presupuesto Catálogo de mano de obra del presupuesto Catálogo de maquinaria del presupuesto Modificación global de volúmenes o rendimientos Ajustar el presupuesto a un monto deseado 191 Neodata Precios Unitarios 2012® Manual de Usuario Agregar Partidas al Presupuesto Para agregar partidas a la obra o presupuesto, utilice el menú contextual en el área de partidas, aplicando cualquiera de las dos opciones que aparecen en primer plano. La primera opción solo agregará una partida, la segunda opción mostrará un recuadro para indicar el número de partidas que necesite agregar a la raíz del presupuesto. Use la primera opción del menú contextual, Nueva partida en la raíz del presupuesto y agregue la primera partida, se agrega con la clave A. Después agregue N partidas en la partida A utilizando el mismo menú que ahora le permitirá agregar cualquier número de partidas a la raíz del presupuesto o a la partida que ya agregó previamente. Cuando haya agregado las partidas, se mostrarán organizadas en una estructura de árbol a manera de explorador de Windows®, como se aprecia en la imagen: En Neodata Precios Unitarios 2012, se pueden renombrar las partidas y su descripción, basta con posicionarse en el campo con la clave de la partida y proceder a escribir el nombre que debe llevar la partida, este nombre se copia en automático a la Descripción completa, pero la Descripción completa también se puede editar si fuera necesario. 192 Después de agregar partidas y renombrarlas utilice la tecla de función F5 para actualizar la vista de partidas y la columna WBS mostrará el orden con el que se está controlando la estructura de las partidas. Captura de Conceptos Para capturar manualmente un concepto deberá posicionarse en el área de trabajo de los conceptos y la captura se trabaja con el siguiente orden: Código: En este campo se captura el código del concepto, si lo desea el sistema puede agregar un consecutivo del mismo utilizando el símbolo “?” después de un prefijo designado por nosotros; ejemplo PREL?, Resultado: PREL00000001; el sistema tomará en cuenta el parámetro establecido en la ficha Parámetros en las opciones del sistema para el número de caracteres del código. Descripción completa: Al posicionarse en este campo se habilita un recuadro que le permite la captura de la descripción completa del concepto, al finalizar puede hacer clic en el botón Aceptar o cambiarse al siguiente campo utilizando la tecla TAB. Unidad: Capture la unidad de medida de su concepto, en caso de que no exista el sistema le mostrará un cuadro de diálogo solicitando confirmación para agregar la unidad al catálogo correspondiente. Cantidad: En este campo escriba la cantidad o volumen de obra a ejecutar. De manera automática el sistema asignará tipo 4 para el concepto y la información de los demás campos se mostrará conforme se avance con el análisis del precio unitario y se calcule el presupuesto. 193 Neodata Precios Unitarios 2012® Manual de Usuario Campos del Área de Partidas y Conceptos La pantalla principal del sistema se encuentra divida por una barra vertical; la parte izquierda es el área de trabajo de las partidas y la parte de la derecha el área de trabajo de los conceptos. El área de partidas tiene tres columnas principales: 194 Partida: En esta columna es en la que se agregan las partidas necesarias para el presupuesto. WBS: Son siglas en inglés, Work Breakdown Structure, (Estructura de la División de Trabajo) y es la columna que controla la estructura jerárquica de los niveles de las partidas. Descripción completa: Es el campo en el que se debe capturar la descripción completa de la partida. Renglón: En esta columna el sistema agrega de forma automática el Número de Renglón, siguiendo una numeración en múltiplos de diez, sin embargo; ésta puede cambiarse cuando así se requiera en la ventana de Herramientas / Opciones. Descripción completa: Es el nombre que se le da a las especificaciones de los trabajos a ejecutar. Cantidad: Es la cantidad a utilizar en la partida. Costo: Es el monto a costo directo de la partida de acuerdo al tipo de moneda. Este dato se determina por medio del cálculo. Precio: Es el monto total de la partida incluyendo indirectos de acuerdo al tipo de moneda. Este dato se determina por medio del cálculo. Importe costo: Es el resultado obtenido al multiplicar la cantidad por el costo de acuerdo al tipo de moneda. Este dato se determina por medio del cálculo. Importe precio: Es el resultado obtenido al multiplicar la cantidad por el precio de acuerdo al tipo de moneda. Este dato se determina por medio del cálculo. Costo X M2: Es el monto paramétrico a costo directo por cada metro cuadrado en una partida del presupuesto. Este dato se determina por medio del cálculo. Precio X M2: Es el monto paramétrico incluyendo costo directo, indirectos por cada metro cuadrado en el presupuesto. Este dato se determina por medio del cálculo. Metros cuadrados: Es la cantidad paramétrica de metros cuadrados en una partida del presupuesto. A continuación se describen las columnas que se encuentran en el área de los conceptos y su funcionamiento: Tiene Intelimat: Es la primera columna que tiene un icono para indicar si el concepto está vinculado con el Intelimat de Neodata. Copiar: Tiene la función de que se puedan marcar los conceptos que necesiten copiarse después a otro presupuesto. Código: Es la columna para la captura del código del concepto y está limitada a 20 caracteres. Descripción completa: En este campo se debe capturar la descripción completa del concepto y se puede capturar información de un rango de hasta 40 cuartillas. Unidad: Es la unidad de medida para el volumen o cantidad del concepto. Imagen: En esta columna aparecerá la imagen que esté ligada al concepto en caso de que se necesite. Cantidad: Capture aquí el volumen de obra a ejecutar para el concepto que está capturando. Precio: Es el precio unitario del concepto, en este se suman el costo directo que se obtiene del análisis (matriz) más los indirectos Importe: Es el monto total del concepto resultado de la multiplicación de la columna Cantidad por el Precio (costo directo más indirecto) del mismo. %: Es el porcentaje de participación o incidencia de cada concepto en el costo total del presupuesto. Tipo: Aquí debe indicar el tipo de insumo para los conceptos, de manera predeterminada el sistema asigna el tipo 4. Existen más columnas que están ocultas y se pueden agregar en esta ventana haciendo clic en el área de los encabezados de las columnas y eligiendo la opción Personalizar columnas del menú contextual: Costo: Es el costo directo del concepto resultado del análisis del Precio Unitario (Matriz). % Indirecto Especial: Sirve para marcar un porcentaje de indirecto especial a uno o varios conceptos. Indirecto Especial: Refleja el monto que resulte del porcentaje de indirecto especial asignado a los conceptos. 195 Neodata Precios Unitarios 2012® Manual de Usuario Si la celda Ind. Especial se encuentra marcada y no se asigna ningún porcentaje en la celda % Ind. Especial el sistema no aplicará ningún porcentaje al concepto; por el contrario si en la celda % Ind. Especial existe un porcentaje pero la celda Ind. Especial no está marcada entonces el sistema aplicará el porcentaje de indirectos asignado a la obra y no tomará en cuenta el porcentaje de la celda N: Indica el nivel de análisis de un concepto, el caso más común es cuando se tiene análisis de básicos, cuadrillas y costos horarios. Renglón: Es un conteo automático que el sistema asigna a los registros mientras se capturan. Código auxiliar: En este campo el sistema permite agregar un Código Auxiliar a cada renglón del presupuesto, este código puede ser usado de forma paralela con el Código, el Código Auxiliar permite un máximo de 20 caracteres. Descripción auxiliar: Es el nombre o las especificaciones del código auxiliar en el presupuesto Usar ambos códigos plantea una gran ventaja ya que de esta forma puede asignar en Código su clave particular o código interno y en Código Auxiliar la clave solicitada por la dependencia o empresa emisora del concurso, de esta forma es muy sencillo cumplir con los códigos solicitados sin tener que generar nuevos análisis ó precios ya que al imprimir podrá elegir cual código desea que se imprima en su reporte. Agrupador: Esta opción permite agregar un agrupador al concepto. El objetivo de un agrupador es agrupar varios conceptos en un solo concepto. Cantidad total: Está columna muestra el resultado de la cantidad total del concepto multiplicado por la cantidad de la partida; si la cantidad de la partida es 1 entonces el valor de esta columna será el mismo que el de la columna Cantidad. Ruta generador: Es un campo para direccionar una ruta de un generador que se quiera vincular al concepto. Tipo estimación: Es un campo que permite agregar un tipo de estimación a los conceptos, las opciones son Normal y Extraordinaria. Agregar Partidas y Conceptos de un Archivo Maestro El archivo Maestro es una obra o presupuesto que está contenido en el mismo Catálogo de obras de la obra activa, y para que el sistema lo considere de forma automática como archivo maestro debe estar abierto junto a la obra activa. Haga clic en la ficha que muestra el archivo maestro (la obra que se encuentra en primer plano a la derecha de la obra activa), y se mostrará el presupuesto de este archivo maestro. 196 Con el botón secundario haga clic en la pestaña del presupuesto y asigne el tipo de búsqueda según el criterio que necesite aplicar para que se muestre la información y después de elegir la opción más conveniente haga clic en Aceptar. En el campo de búsqueda tipo Google® proceda a teclear la información que quiere buscar; el sistema mostrará unos iconos en color rojo tenue en forma de ‘tachuelas’ para indicar en qué partidas se encuentra relacionada la búsqueda deseada, mostrando un rojo más vivo en la partida que contenga coincidencia con su búsqueda. El sistema mostrará los iconos en el área de partidas y una marca a manera de bandera roja señalando el concepto que coincide con el criterio de búsqueda. Marque en el campo Copiar el concepto que coincida con su criterio de búsqueda. Después de marcar el concepto seleccionado que llevará a su presupuesto haga clic con el botón derecho sobre el concepto y en el menú contextual elegir la opción Copiar conceptos marcados en la partida activa, esta acción insertará en un proceso casi instantáneo el concepto con todo y su matriz en la partida activa del presupuesto, es decir, la última partida en la que usted esté alimentando información. Otra forma de copiar el concepto es utilizando la opción del menú contextual del área de conceptos del maestro. 197 Neodata Precios Unitarios 2012® Manual de Usuario Después de realizar el proceso usted puede ver como el concepto se ha insertado en la partida activa del presupuesto. Mediante este proceso también es posible agregar partidas completas al presupuesto, utilizando el botón Copiar conceptos y partidas, este proceso copia los conceptos marcados con su árbol de partidas al presupuesto activo; de esta manera se pueden agregar partidas completas al presupuesto no solamente conceptos. Otra manera de agregar conceptos al presupuesto es trabajando desde la ficha de Explosión de Insumos desde la pestaña del archivo maestro o bien hacerlo desde el Catálogo General. Desde cualquiera de las dos ventanas se puede utilizar el campo de búsqueda o el autofiltro de la ventana para ubicar el concepto que se quiere copiar y, una vez que lo haya localizado junto a la columna Descripción completa hay otra columna llamada Cantidad a copiar en esa columna debe escribir la cantidad que ocupará de ese concepto en su presupuesto; además usted podrá trabajar con N cantidad de conceptos y al final 198 insertarlos a la partida activa de igual manera que lo hizo con el proceso anterior, utilizando la opción del menú contextual o los iconos que se encuentran junto a la sección de filtro Mostrar. El concepto se inserta en el presupuesto con su análisis de precio, si fue copiado de la explosión de insumos y en la columna Cantidad aparecerá el volumen que fue capturado en la ventana anterior en la Cantidad a copiar. Si el concepto se copia del Catálogo General no pasará el análisis. Menús Contextuales de las Partidas y los Conceptos: Menú contextual de las partidas En partidas cuenta con su propio menú contextual el cual será activo al hacer clic derecho sobre la sección de partidas, en el encontrará las opciones de crear nuevas partidas, eliminarlas y consultar su detalle. Nueva partida en “X” Al hacer clic en este botón le permitirá agregar una nueva subpartida, donde “X” es la partida que se encuentre seleccionada. Nueva partida en la raíz del presupuesto. Al hacer clic en este botón le permitirá agregar una nueva partida en la raíz del presupuesto. Agregar “n” partidas en “X”. Al hacer clic en esta opción le permitirá agregar la cantidad de partidas que usted requiera en la partida seleccionada, por default el sistema propone 2 partidas pero usted podrá modificarlo. El consecutivo que le asigne a las partidas dependerá de la última partida. Agregar “n” partidas en la raíz del presupuesto. Al hacer clic en esta opción le permitirá agregar la cantidad de partidas que usted requiera a partir de la raíz del presupuesto, por default el sistema propone dos pero usted podrá modificarlo. El consecutivo que le asigne a las partidas dependerá de la última partida. Copiar conceptos marcados con partidas a partir de “X”. Con esta opción el sistema copia los conceptos marcados con su árbol de partidas al presupuesto activo a partir de la partida que se encuentre seleccionada. Recuerde que un presupuesto activo es aquel que está abierto en primer plano y en el que se encuentra trabajando. Pegar conceptos con partidas en “X”. Con esta opción el sistema pega los conceptos y su árbol de partidas en la partida seleccionada del presupuesto activo. 199 Neodata Precios Unitarios 2012® Manual de Usuario Pegar conceptos con partidas en la raíz del presupuesto. Con esta opción el sistema pega los conceptos y su árbol de partidas en la partida raíz del presupuesto activo. Recuerde que el pegado dependerá de lo copiado en el presupuesto maestro. Pegar del portapapeles. Con esta opción el sistema pega los conceptos y su árbol de partidas desde el portapapeles, este proceso fue diseñado para copiar y pegar desde Microsoft Excel®. Pegar descripción auxiliar del portapapeles: Pega del portapapeles la descripción auxiliar de los conceptos que ya tengan un código auxiliar. Eliminar partida “X”. Al hacer clic en este botón le permitirá borrar la partida seleccionada con todas las subpartidas y conceptos que la integran. Está función también aplica para eliminar un rango de partidas seleccionadas. Duplicar “n” veces la partida “X” Permite duplicar la partida que se encuentre seleccionada las veces que usted requiera, para ello lo deberá asignar en la ventana que se muestra a continuación el número de veces que necesite duplicarlo. Recuerde que al duplicar la partida se duplicará con todas sus subpartidas y conceptos. Aplicar expresión. Permite modificar las cantidades del presupuesto. Para más información consulte el tema Aplicar expresión. Renumerar renglón. Permite organizar los números de renglón del presupuesto; asignando un nuevo orden de numeración a los registros establecido por el usuario. Consulte el tema Renumerar Renglón. Copiar descripción completa en descripción. Esta opción permite que el texto capturado en el campo descripción completa se pueda copiar en el campo descripción, tomando en cuenta que solo se copiarán los primeros 40 caracteres. Filtrar conceptos sin análisis y/o pendientes: Para filtrar conceptos que no tienen análisis y/o que estén pendientes de analizar, haga un clic derecho dentro del presupuesto en la sección de partidas y seleccione la opción Filtrar conceptos sin análisis y/o pendientes. Ver detalle de la partida “X” Está opción permite consultar o modificar los datos referentes a la partida seleccionada. Totalizar presupuesto. Esta opción calcula la cantidad total de los conceptos, además muestra el total de los costos y precios del presupuesto. Esta función se actualizará en automático cuando abra un presupuesto o cuando cambie la moneda de captura en el presupuesto. Generar partidas por niveles a partir de “X”: Si solo se desea generar partidas por niveles a partir de una partida en específico, se puede hacer desde el menú contextual en el presupuesto, con la opción de Generar partidas por niveles a partir de “X”. Para generar partidas por niveles a partir de una partida en específico, en la sección de partidas dentro del presupuesto, haga un clic derecho y seleccione la opción de Generar partidas por niveles a partir de “codificación de la partida seleccionada”. En la ventana de Partidas por niveles, aparece inhabilitada la codificación del nivel seleccionado para arriba. Proponga los caracteres para los siguientes niveles y haga un clic en Aceptar. 200 Expandir todo. Permite expandir el árbol de partidas mostrado las partidas y subpartidas que integran el presupuesto sin importar el número de niveles. Expandir a cierto nivel. Permite expandir el árbol de partidas considerando solo las partidas y subpartidas que pertenecen al nivel que desea ver. El sistema mostrará un mensaje preguntando hasta que nivel desea expandir. Contraer todo. Permite contraer el árbol de partidas mostrado solamente la partida raíz del presupuesto. Marcar todo. Permite marcar todas las partidas y conceptos que integran el presupuesto. Desmarcar todo. Permite desmarcar todo lo que se encuentre seleccionado en partidas y conceptos que integran el presupuesto. Guardar layout: Guarda la configuración del usuario para la visualización de las columnas. Menú contextual del Área de Conceptos Los conceptos cuentan con su propio menú contextual el cual será activo al hacer clic derecho sobre el área de conceptos, en el encontrará las opciones de asignar agrupador y/o intelimat, ver matriz, quitar el intelimat y la explosión de insumos por concepto. Matriz. Está opción permite consultar y/o modificar el análisis del concepto seleccionado. Copiar conceptos marcados en la partida activa. Con esta opción copia conceptos marcados al presupuesto activo en la partida seleccionada. Marcar todo. Permite marcar todos los conceptos que integran al presupuesto. Desmarcar todo. Permite desmarcar todos los conceptos que se encuentren activos en la columna marca. Asignar Agrupador. Está opción permite asignar un agrupador a uno o varios conceptos seleccionados. Asignar Intelimat. Está opción permite asignar un intelimat a uno o varios conceptos seleccionados. Quitar Intelimat. Está opción permite quitar un intelimat a uno o varios conceptos seleccionados. Explosión de insumos por concepto. El sistema puede proporcionar una consulta rápida de la explosión de insumos de un concepto, solo necesita posicionarse en el concepto a consultar y presionar el botón derecho del mouse, en el menú contextual que aparece seleccione Explosión de insumos por concepto. Ver generadores: Habilita la ventana para trabajar con la captura de los Generadores Ver Intelipre: Habilita la ventana para trabajar con la herramienta Intelipre. Calcular presupuesto. El Cálculo tiene como principal función calcular todos y cada uno de los precios que intervienen dentro del presupuesto. Ajustar Presupuesto: Habilita el proceso por el cual se puede ajustar el importe del presupuesto a un monto deseado. 201 Neodata Precios Unitarios 2012® Manual de Usuario Copiar descripción completa a descripción. Está opción permite que el texto capturado en el campo descripción completa se copie la información en el campo descripción, tomando en cuenta que sólo se copiarán los primeros 40 caracteres. Esta opción permite que el texto capturado en el campo descripción completa se pueda copiar en el campo descripción, tomando en cuenta que solo se copiarán los primeros 40 caracteres. Copiar, Cortar, Pegar, Alto de fila automático y Guardar layout: Son herramientas estándares de menú contextual en todas las ventanas de Neodata Catálogos del Presupuesto Los insumos que se vayan agregando al presupuesto a través del análisis de los precios unitarios van conformando un catálogo de insumos de la obra. En la ficha Obra, aparecen tres catálogos: Materiales, Mano de obra y Maquinaria que muestran estos insumos. Es posible trabajar desde esta ventana para modificar los costos de los insumos que hayan sido capturados en las matrices haciéndolo manualmente desde esta ventana o bien copiándolos en Microsoft Excel® para modificarlos desde allí y volver a copiar esta información de Microsoft Excel® a esta ventana con los cambios aplicados. Catálogo de Materiales del Presupuesto Este catálogo sirve para controlar todos los insumos Tipo 1 que participan en la obra activa. En este catálogo podrá agregar los insumos que requiera y que aun no se hayan dado de alta por el proceso de captura de los conceptos o las matrices. Para abrir el catálogo de Materiales del presupuesto: Ubíquese en la ventana de presupuesto. Haga clic en el panel Obra. En el grupo Catálogos seleccione la opción Materiales. 202 Esta es la descripción de los campos de esta ventana: P: Es un campo que se marca en automático e indica que el insumo participa en el presupuesto. Código: Es el código para identificar al insumo. Descripción completa: Es el nombre y/o especificaciones que describen al insumo. Tipo: Es el tipo de insumo correspondiente al material. Unidad: Es la unidad de medida del insumo en el presupuesto. Costo LAB: Es el costo del material sin considerar los posibles gastos de fletes, maniobra, almacenaje, derechos y mermas. Fletes: Es un cargo por concepto de fletes, traslado o transportación, es útil sobre todo cuando se trata de insumos importados. Maniobra: Esta celda es usada cuando se paga por ejecutar tareas específicas en los traslados de materiales pesados. Almacenaje: Esta celda es usada cuando se paga renta por almacenamiento de material. Derechos: Esta celda es usada cuando se paga algún derecho (o impuesto) por cualquier concepto, nuevamente es útil cuando se trata de insumos importados. Mermas: Cuando el insumo es sujeto de mermas este campo resulta de gran utilidad, en el puede asignar el costo que tiene el insumo por concepto de mermas lo cual es común sobre todo cuando se trata de un producto elaborado por la empresa concursante. Costo: Es el costo directo del material en el presupuesto. Este costo es obtenido de la sumatoria de los conceptos: costo libre a bordo, fletes, maniobra, almacenaje, derechos y mermas. Fecha: Es la fecha de actualización de los insumos, ya sea de captura o de la más reciente modificación. Esta fecha se actualiza incluso desde el cálculo del presupuesto. Menú Contextual en el Catálogo de Materiales Esta ventana cuenta con su propio menú contextual el cual será activo al hacer clic derecho sobre cualquier registro de los insumos, en el encontrará las opciones de participa, copiar y pegar. Participa. Esta opción permite consultar las matrices en las cuales puede participar un insumo dentro del presupuesto activo. Copiar, Pegar, Alto de fila automático y Guardar layout: Son herramientas estándares de menú contextual en todas las ventanas de Neodata 203 Neodata Precios Unitarios 2012® Manual de Usuario Para quitar el formato del grid y regresarlo a la configuración de Neodata, haga clic en el panel Vista y oprima la opción restablecer grids. Participa La opción de Participa permite consultar las matrices en las cuales puede participar un insumo dentro del presupuesto activo. Para esto ubique el cursor en el insumo del que se desea consultar su participación y seleccione la opción Participa. En la misma ventana de Participa puede seleccionar otro insumo o concepto y nuevamente elegir la opción participa, así como también se pueden editar las matrices deseadas. 204 Esta ventana también cuenta con un menú contextual, para visualizarlo deberá hacer clic con el botón derecho de su mouse, aparecerá la siguiente ventana: Las opciones con las que cuenta el menú contextual son: Matriz. En caso de existir un análisis del precio señalado abre la ventana de matriz para que pueda realizar cualquier cambio. Participa. Esta opción permite consultar las matrices en las cuales puede participar un insumo dentro del presupuesto. Marcar seleccionados. Esta opción marca el concepto sobre el cual se encuentra posicionado. 205 Neodata Precios Unitarios 2012® Manual de Usuario Desmarcar seleccionados. Esta opción desmarca el concepto seleccionado que está marcado. Seleccionar todo. Esta opción selecciona todos los conceptos. Copiar. Esta opción copia al portapapeles de Windows® la información que se encuentre marcada ó seleccionada para posteriormente trasladarla a otro lugar. Pegar. Esta opción me permite extraer información del portapapeles de Windows®, para pegarla en un lugar seleccionado. Modificación Global de Volúmenes o Rendimientos Con esta opción se modifica la cantidad o volumen de participación modificando a su vez el análisis. Para que tenga resultado se debe calcular el presupuesto. Descripción y función de los campos: Factor. Es el valor que se establece para la modificación global del insumo. Asignar: asigna directamente el valor del campo factor a la columna volumen. Multiplica: Hace la operación aritmética de Volumen * Factor. Divide: Hace la operación aritmética de Volumen / Factor. Aplicar: Ejecuta la modificación de acuerdo al valor del Factor y la opción de afectación Invertir operación: Muy útil para los insumos de mano de obra cuando se requiere que el sistema haga el cálculo de un rendimiento, o bien cuando se hayan aplicado las opciones Multiplicar o Dividir y se requiera de invertir esta operación. Eliminar Insumo: Es una herramienta que elimina el insumo de las matrices marcadas y por lo tanto del presupuesto. Agregar Insumo: Agrega insumos o conceptos a las matrices marcadas en la columna Marca. Código: Es el código para identificar al insumo o concepto que participa en el presupuesto. Descripción completa: Es el nombre y especificaciones de los trabajos a ejecutar. Tipo: Es el tipo de insumo correspondiente al insumo o concepto. Unidad: Es la unidad de medida del insumo o concepto en el presupuesto. Volumen: Es el volumen de participación del insumo en el análisis. Expresión: Es una expresión matemática que afecta al volumen de la matriz. M: Cuando se encuentra activa está opción indica que el concepto participa en una Matriz. 206 CH: Cuando se encuentra activa está opción indica que el insumo participa en un análisis de Costo Horario. En partida: Cuando se encuentra activa está opción indica que el concepto participa en una Partida. Para la modificación global deberá seguir los siguientes pasos: Ubíquese en la pestaña de la obra activa. Haga clic en el panel Obra; En el grupo Catálogos seleccione la opción Mano de Obra, Maquinaria o Equipo, según sea el caso. Haga clic derecho sobre el insumo que desea modificar y elija la opción participa, aparecerá la siguiente ventana: Marque los conceptos que desee afectar en la columna Marca, después alimente el valor que necesite en el campo Factor y observe cómo en la columna volumen se modifica el volumen del insumo cuando usted hace clic en Aplicar. El sistema le confirmará la operación con un mensaje: Observe el volumen del insumo en cada concepto antes de la afectación por la aplicación del Factor. 207 Neodata Precios Unitarios 2012® Manual de Usuario Observe cómo el volumen del insumo se modifica después de aplicar el Factor. Aplicar Expresión Por medio de esta opción puede aplicar una operación a las cantidades de todos los registros previamente marcados. Es de gran utilidad por ejemplo, cuando ha importado un análisis del maestro en donde las cantidades se han fijado considerando que se trata de Toneladas, sin embargo, en la obra actual deberá asignar las cantidades a los mismos registros sólo que en Kilos, en este caso lo podrá solucionar con sólo aplicar la operación correcta a todas las cantidades de los registros que se encuentren seleccionados. El proceso para aplicar una expresión es el siguiente: Ubíquese en la ventana presupuesto. Haga clic en el panel Obra. En el grupo Catálogos seleccione la opción Mano de Obra, Maquinaria o Equipo, según sea el caso. Haga clic derecho sobre el insumo que desea modificar y elija la opción participa. 208 Hay dos maneras de aplicar una expresión, la primera es aplicar expresión a todos los insumos de la matriz y la segunda es aplicar a un solo insumo o aplicar diferentes expresiones a los insumos que integran la matriz. Aplicar Expresión a Todos los Insumos de la Matriz. El factor capturado aplica para todos los registros donde participe el insumo. En el campo Factor capture la operación que desea aplicar a las cantidades de los registros marcados. Seleccione la operación a realizar (Asignar, Multiplicar o Divide). Haga clic en Aplicar. Como podrá observar el factor se aplica a todos los conceptos donde participa el insumo; por lo tanto el factor queda registrado en la columna Expresión. El factor es asignado, multiplicado o dividido según sea el caso por el campo volumen de cada uno de los registros de participación. Después de la afectación el volumen del insumo cambia y en la matriz usted puede notar esa afectación 209 Neodata Precios Unitarios 2012® Manual de Usuario Aplicar Expresión a un Solo Insumo Consulte el volumen de participación del insumo antes de realizar la operación. En el campo Expresión capture la operación que desea aplicar a las cantidades de los registros marcados Una vez escrita la operación, debe cambiar de renglón, de esta forma el sistema aplica la operación a los registros seleccionados. La expresión que aplica puede contemplar las cuatro operaciones básicas, las cuales pueden aplicarse de cualquier forma. Como podrá observar la expresión solo se aplica al registro donde se le asignó. El volumen cambiará en automático al bajarse de renglón de acuerdo a lo capturado en la expresión. 210 La expresión es aplicada en el campo volumen, por lo tanto solo afectará en los registros donde capturó la expresión. Renumerar Renglón Todos los conceptos del presupuesto que se capturen tienen un número de renglón asignado automáticamente por el sistema; es un conteo que reinicia en cada partida. Usted puede ver los números de renglón y cambiarlos directamente o restablecer el rango o factor de incremento que quiere que tengan, la utilidad de esta función es poder acomodar los conceptos en un orden personalizado sin tener que limitarse al orden en el que se vayan capturando los conceptos en el presupuesto. Haga clic con el botón secundario del mouse en el área de partidas y del menú contextual elija la opción Renumerar renglón. 211 Neodata Precios Unitarios 2012® Manual de Usuario En el cuadro que se muestra en seguida usted tiene las opciones para renumerar todos los renglones de los conceptos de su presupuesto: Todo el presupuesto: Esta opción marcaría los conceptos de todo el presupuesto. Rango de partidas: Esta otra opción habilita los campos que le permitirán elegir una o varias partidas. En la parte inferior de la ventana hay dos opciones más: 212 Iniciar conteo al cambio de partida: De ser marcada hará el conteo de renglones reiniciando en cada partida del presupuesto; de lo contrario los renglones se renumerarán de manera consecutiva sin distinguir por partidas. Factor de incremento entre renglones: Escriba el valor para el factor de incremento que habrá entre cada renglón y haga clic en Aceptar. Para ver el resultado del proceso habilite la columna renglón en el área de trabajo de los conceptos o bien consulte desde la ventana del presupuesto completo. Eliminar Insumo Por medio de esta opción podrá eliminar de manera más rápida un insumo que participe en varios conceptos, es importante mencionar que al eliminar el insumo se eliminará de todas las obras que pertenecen al mismo catálogo de obras y posteriormente se proseguirá a eliminar el insumo del catálogo general, para realizar este proceso deberá estar seguro del insumo a eliminar ya que no se podrá revertir este proceso. El proceso para eliminar un insumo es el siguiente: Ubíquese en la ventana presupuesto. Haga clic en el panel Obra. En el grupo Obra seleccione la opción Mano de Obra, Maquinaria o Equipo, según sea el caso. Haga clic derecho sobre el insumo que desea eliminar y elija la opción participa. Verifique los conceptos donde participa el insumo, ya que si borra el insumo dejará de participar en estos conceptos, si está seguro del proceso haga clic en eliminar insumo. 213 Neodata Precios Unitarios 2012® Manual de Usuario Posteriormente el sistema mostrará un mensaje de confirmación, si usted está seguro de querer eliminar el insumo haga clic en Yes de lo contrario haga clic en la opción No. Este proceso no se puede deshacer. Agregar Insumo Con este proceso es posible agregar insumos a las matrices que son seleccionada mediante el proceso de la opción Participa Desde el Catálogo de Materiales haga clic en el registro del insumo con el que usted necesite trabajar; puede aplicar filtro para que su selección sea más ágil. En la siguiente pestaña seleccione el concepto que desea afectar con este proceso y haga clic en el botón Agregar insumo que se encuentra en el encabezado de la ventana. Se activará un cuadro con las opciones para ejecutar este proceso. 214 Las opciones de este cuadro son las siguientes: Seleccione el insumo: Es un campo que le direcciona al Catálogo general de donde se tomará el insumo que se agregará a la matriz Cantidad: Escriba un valor para este campo considerando las opciones aritméticas (Multiplicar o Dividir) que afectarán este valor cuando haga clic en el botón Aceptar. Haga clic en el botón Aceptar para llevar a cabo el proceso; si usted decide no continuar presione entonces la opción Cancelar. Después de hacer clic en Aceptar verá un mensaje que le indica el término del proceso. 215 Neodata Precios Unitarios 2012® Manual de Usuario Como resultado del proceso en la matriz del concepto ahora existirá el nuevo insumo afectando con la cantidad que se indico en la ventana del proceso Agregar insumo. Observe la matriz del concepto antes y después del proceso: Finalmente ejecute un cálculo del presupuesto para tener actualizado el costo e importe de la obra así como la explosión de insumos. 216 Catálogo de Mano de Obra del Presupuesto Este catálogo sirve para controlar todos los insumos tipo 2 que participan en el presupuesto en que se encuentra ubicado. Si el insumo no se encuentra dado de alta en este catálogo podrá darlo de alta siempre y cuando cuente con el permiso. Para ingresar al Catálogo Mano de Obra del presupuesto: Ubíquese en la ventana de presupuesto. Haga clic en el panel Obra. En el grupo Catálogos seleccione la opción Mano de Obra. Descripción y función de los campos: P: Al tener activado está opción indica que el insumo participa en el presupuesto. Código: Es el código para identificar al insumo que participa en el presupuesto. Descripción completa: Es el nombre y especificaciones de los trabajos a ejecutar. Unidad: Es la unidad de medida del insumo en el presupuesto. Tipo: Es el tipo de insumo correspondiente a la mano de obra. Salario Base: Salario Base (sin prestaciones ni retenciones) de la mano de obra de que se trate. Factor de salario integrado: Es el resultado de la suma de días calendario más aguinaldo más prima vacacional entre los días calendario. Fasar: Factor de salario real. Salario integrado: El salario integrado se considera que ya está incluido dentro del valor total del salario, además del trabajo ordinario, las prestaciones, recargos y beneficios como el trabajo extraordinario, en general las que se incluyan en esa estipulación. Salario Real: Resultado de la multiplicación del Salario Base por el Factor de Salario Real que le corresponde de acuerdo al código. 217 Neodata Precios Unitarios 2012® Manual de Usuario Viáticos: Deberá escribir el monto en caso de que se paguen viáticos a la mano de obra en cuestión (puede ser útil cuando se trata de una obra foránea). Alimentación y Hospedaje: Esta celda permite asignar un cargo por concepto de Alimentación y Hospedaje en caso que sea necesario. Gastos de sepelio: Esta celda permite asignar un cargo por concepto de Gastos de Sepelio en caso necesario. Otras prestaciones: Esta celda permite asignar un cargo por cualquier concepto adicional que no esté contemplado en las opciones anteriores. Costo total: Corresponde a la suma de todos los campos antes listados y será igual al Costo de acuerdo a la moneda de captura. Si desea que el Costo Directo corresponda a un monto específico sólo deberá escribir el monto deseado y el sistema lo ajustará con base en el Salario Base. Riesgo de trabajo: Porcentaje que determina la empresa, por posibles accidentes de trabajo. Tipo Fasar: Tipo de jornada del trabajador. En esta ventana también podrá agregar nuevos registros para insumos de mano de obra. Menú Contextual en el Catálogo de Mano de Obra Esta ventana cuenta con su propio menú contextual el cual será activado con un clic derecho sobre cualquier registro de los insumos. 218 Participa. Esta permite consultar las matrices en las cuales puede participar un insumo dentro del presupuesto activo. Fasar. Abre la ventana de cálculo del Fasar, en ella puede generar nuevas categorías así como realizar el cálculo de los Factores Salario Real, Salario Integrado, días realmente pagados, etc. Para más información consulte el capítulo Fasar. Asignar tipo de jornada: Asigna un tipo de jornada para el cálculo del Fasar a las categorías de mano de obra seleccionada. Copiar, Pegar, Alto de fila automático y Guardar layout: Son herramientas estándares de menú contextual en todas las ventanas de Neodata Para quitar el formato del grid y regresarlo a la configuración de Neodata, haga clic en el panel Vista y oprima la opción restablecer grids. Catálogo de Maquinaria del Presupuesto Este catálogo sirve para controlar la maquinaria que participa en el presupuesto en que se encuentra ubicado. Si la maquinaria no se encuentra dada de alta en este catálogo podrá hacerlo siempre y cuando cuente con el permiso. Haga lo siguiente para abrir el Catálogo de Maquinaria: Ubíquese en la ventana de presupuesto. Haga clic en el panel Obra. En el grupo Obra seleccione la opción Maquinaria. 219 Neodata Precios Unitarios 2012® Manual de Usuario NOTA: Cuando usted actualiza un dato desde este catálogo, los cambios también se verán reflejados en la tarjeta de costo horario. Descripción y función de los campos: 220 P: Al tener activado está opción indica que el insumo participa en el presupuesto. Código: Es el código para identificar a la maquinaria que se encuentra participando en el presupuesto. Descripción completa: Es el nombre y especificaciones de los trabajos a ejecutar. Unidad: Es la unidad con la que identificará la maquinaria en el presupuesto. Tipo: Es el tipo de insumo que corresponde a la maquinaria. Costo: Es el costo monetario que vale la maquinaria de acuerdo a la unidad de compra. Este costo es de acuerdo a la moneda de captura en el presupuesto. Vida económica llantas: Es el tiempo en horas del juego completo de llantas. Vida económica piezas: Indica la vida económica de las piezas especiales de un equipo, la cual se define en horas. Potencia: Esta celda corresponde a la unidad métrica del equipo que se está analizando, por ejemplo (caballos de fuerza HP o Kilowatts KW) y la cantidad según sea el caso. Factor operación (%): Indica el Porcentaje de Operación del equipo. Factor combustible: Indica el Factor de consumo de combustible para el equipo. Factor otras fuentes: Indica el coeficiente de otras fuentes de energía que puede tener el equipo. Factor Lubricante: Indica el Factor de consumo del lubricante. Capacidad cárter: Indica la capacidad del cárter en litros. Horas Cambio: Este dato corresponde a cada cuántas horas se hace el cambio de aceite o lubricante del equipo analizado. Vida económica (Hrs): Indica las horas totales de vida económica del equipo. Horas x año: Indica el número de horas que trabaja el equipo por año. Valor rescate (%): Indica el porcentaje de rescate del equipo, el cual se basa en el valor del equipo. Tasa de interés: Porcentaje de la tasa de interés anual en Moneda (Nacional o Extrajera), este dato es necesario para calcular la inversión del equipo. Prima anual de seguros: Porcentaje anual de la prima por seguro de este equipo, este dato es necesario para calcular el cargo del seguro del equipo. Marca: Es el nombre que identifica a los productos relacionados a un mismo proveedor de maquinaria. Modelo: Es la identificación de un equipo por medio de una clave. Número de serie: Es un conjunto de caracteres (letras y/o números) que identifican a un equipo. Capacidad: Es la capacidad de carga que tiene el equipo. Ubicación: Es la ubicación del equipo ya sea obra o almacén. Vida útil: Es la vida útil del equipo, en años. Propietario: Es el dueño del equipo. C.H.: Al tener activada está opción indica que el concepto tiene análisis de costo horario. Para ingresar al análisis del costo horario deberá hacer doble clic sobre el registro donde se encuentra ubicada la maquinaria que desea consultar. En esta ventana también podrá dar de alta nuevos equipos. Agregar Insumos al Catálogo de Maquinaria Para empezar a dar de alta un nuevo insumo diríjase al final del listado y en una celda en blanco empiece a digitar el código, para saber el ordenamiento de los códigos, puede utilizar el filtro por código y dar un clic en el encabezado código para ordenar en forma Ascendente, al dirigirse al final encontrará el último código creado y así podrá crear el consecutivo. Capture el código del insumo. El sistema enviará un mensaje en cuanto capture el código del insumo reconociendo que éste no existe y le solicitará una confirmación; haga clic en Yes. Capture la descripción completa del insumo. Seleccione la unidad con la que presupuestará al insumo. Seleccione el tipo del insumo, en este caso es tipo 3. 221 Neodata Precios Unitarios 2012® Manual de Usuario Cambie de renglón para que se registre el insumo, antes de grabar el registro aparecerá la siguiente ventana: Usted determinará si el insumo va hacer un costo horario, un porcentaje; o una matriz o equipo en renta. Los campos de esta ventana tienen las siguientes funciones: Costo Horario. Al marcar está opción indica que el equipo tiene un costo horario, por lo tanto debe tener un análisis detallado. En la ventana de Maquinaria se activará en automático el campo CH. Porcentaje. Al marcar esta opción indica que el insumo se calculará a partir de un Porcentaje de acuerdo al tipo de insumo que seleccione. Es matriz o equipo en renta. Esta opción es funcional cuando el equipo es de renta y por lo tanto no tiene análisis el equipo, solo se debe capturar el costo de la renta; Si usted determina que es matriz este si contendrá análisis, este tipo es utilizado en los equipos marítimos que contemplan varios insumos y conceptos en su matriz de análisis. Haga clic en el botón Aceptar. Si desea capturar el análisis posiciónese sobre el insumo y oprima la tecla F3 o haga doble clic en el campo Código. Sí usted dio de alta el equipo en el catálogo Maquinaria, y lo marcó en una opción distinta de Costo horario deberá registrar el tipo de insumo nuevamente en el panel Obra opción Maquinaria con la finalidad de indicarle al sistema cual es la forma en que utilizará ese equipo en el presupuesto; para ello deberá asignar en el equipo nuevamente el tipo 3, al tratar de cambiarse de celda o renglón el sistema le mostrará nuevamente la pantalla para determinar Porcentaje o Costo horario y en ella podrá especificar si el equipo utilizado en la obra va hacer un costo horario, un porcentaje, matriz o equipo en renta. 222 Recuerde que en el panel Catálogos opción Maquinaria contiene los equipos utilizados en todos los presupuestos (obras) que integran al Catálogo de obras. Mientras que el panel Obra opción Maquinaria, contiene los equipos utilizados por cada presupuesto (obra). Costo Horario Antes de empezar a trabajar con costos horarios deberá asegurarse de tener los siguientes requisitos previos: En la ficha Costos Horarios del panel Herramientas / Opciones. Aquí podrá definir los porcentajes para los costos horarios de equipos en espera y en reserva, estos datos serán propuestos para todos los presupuestos que se generen en el sistema y aparecerán por default en la ficha Costos Horarios del detalle de la Obra. Costo horario en espera. Representa el costo de la maquinaria por no ser utilizada en un periodo de tiempo. Costo horario en reserva. Representa el costo de la maquinaria por tenerla en almacén por un tiempo determinado. Factor de lubricante. Es el factor de lubricante que utiliza el equipo, dependiendo si la potencia es de 0 a 100 o si es mayor de 100. Factores de combustible. Es el factor de gasolina, diesel u otros que utiliza el equipo, dependiendo de cuál sea seleccionado en la ficha de consumos dentro de la ventana de costo horario del equipo. En la ficha Parámetros (2) del panel Herramientas / Opciones. Podrá definir las unidades utilizadas como default para los costos horarios de equipos, estos datos serán propuestos para todos los presupuestos del Catálogo de obras. 223 Neodata Precios Unitarios 2012® Manual de Usuario En la ventana del detalle de la obra en la ficha documentos deberá tener asignado el libro costos horarios. 224 Siga este proceso para abrir la ventana del análisis del Costo Horario En el Catálogo de Maquinaria del presupuesto haga doble clic al análisis de una matriz tipo 3 o Haga clic derecho y desde el menú contextual elija la opción Costo Horario. Desde la matriz también puede abrir la ventana del Costo Horario, haga doble clic o presione la tecla de función F3. Ficha costos horarios En la ficha Datos podrá especificar lo siguiente: Cargo Fijo activo: Este código el sistema lo genera en automático tomando en cuenta el código del equipo antecediéndole CF(Cargo fijo), la descripción es la misma del código del insumo y la unidad es la que se especificó en herramientas / opciones / Parámetros (2). Espera: Este código el sistema lo genera en automático tomando en cuenta el código del equipo en seguida de –E(Espera), la descripción es la misma del insumo y la unidad es la que se especificó en herramientas / opciones / Parámetros (2). 225 Neodata Precios Unitarios 2012® Manual de Usuario Reserva: Este código el sistema lo genera en automático tomando en cuenta el código del equipo en seguida de –R(Reserva), la descripción es la misma del insumo y la unidad es la que se especificó en herramientas / opciones / Parámetros (2). Valor adquisición: Este código el sistema lo genera en automático tomando en cuenta el código del equipo en seguida de –VA(Valor de Adquisición), la descripción es la misma del insumo y la unidad es la que se especificó en herramientas / opciones / Parámetros (2). Llantas: Es el código que establece el valor de las llantas de un equipo, siempre y cuando el equipo consideré llantas. Estas son agregadas como un insumo más del análisis y la unidad es la que se especificó en herramientas / opciones / Parámetros (2). Piezas especiales: Es el código que establece el valor de las piezas especiales de un equipo. Estas son agregadas como un insumo más del análisis y la unidad es la que se especificó en herramientas / opciones / Parámetros (2). Combustible: Es el código que establece el valor del combustible para un equipo. Este es agregado como un insumo más del análisis y la unidad es la que se especificó en herramientas / opciones / Parámetros (2). Lubricante: Es el código que establece el valor del lubricante para un equipo. Este es agregado como un insumo más del análisis y la unidad es la que se especificó en herramientas / opciones / Parámetros (2). Otras fuentes: Es el código que establece el valor de otras fuentes de energía para el equipo. Este es agregado como un insumo más del análisis. Vida económica (Hrs) de llantas y piezas especiales: El dato que deberá escribir en esta celda corresponde a las horas totales de vida económica del equipo. En la parte inferior de la ventana se observan los siguientes campos con sus valores respectivos: o o o o 226 Valor de la maquinaria Cargos fijos Operación Consumos En la ficha de Cargo Fijo podrá especificar lo siguiente: Vida económica (Horas): El dato que deberá escribir en esta celda corresponde a las horas totales de vida económica del equipo. Horas trabajadas por año: En esta celda escriba el número de horas que trabaja el equipo por año. Valor rescate (%): El número que escribirá en esta celda es el porcentaje de rescate del equipo, el cual se basa en el valor del equipo. Tasa de interés: Porcentaje de la tasa de interés anual, este dato es necesario para calcular la inversión del equipo. Prima anual promedio de seguros: Porcentaje anual de la prima por seguro de este equipo, este dato es necesario para calcular el cargo del seguro del equipo. Factor de mantenimiento: En esta celda deberá escribir el factor (no es porcentaje) de mantenimiento del equipo, sin este factor el sistema no podrá calcular el cargo por Mantenimiento. En el recuadro del lado derecho aparecerán los resultados de Depreciación, Inversión, Seguro, Mantenimiento y el Total de cargos fijos, de acuerdo al tipo de moneda de captura dónde según se haya alimentado, estos datos no son modificables, ya que son el resultado de la información ingresada anteriormente. A continuación se expresan las siguientes fórmulas para que el usuario sepa de donde proviene cada resultado. Depreciación = Valor inicial - Valor de Rescate / Vida económica Inversión = ((Valor inicial + Valor de Rescate) * Tasa de Interés Anual) / ( 2 * Horas trabajadas por año) Seguros = ((Valor inicial + Valor de Rescate) * Seguro) / ( 2 * Horas trabajadas por año) Mantenimiento = Factor de Mantenimiento * Depreciación Total de cargos fijos = Depreciación + Inversión + Seguros + Mantenimiento En el campo Total de Cargos Fijos podrá ajustar el importe del Cargo fijo, sólo será necesario alimentar en esta celda el cargo fijo deseado seguido de Tab o Enter con lo que se realizará el ajuste, para ello el sistema mueve Costo del equipo nuevo. 227 Neodata Precios Unitarios 2012® Manual de Usuario En la ficha Consumos podrá especificar lo siguiente: Tipo cálculo lubricante y combustible, seleccione: Detallado: Con esta opción se verá el factor de combustible según corresponda: gasolina, diesel u otro. Y en el caso del lubricante el factor lubricante; especificados en herramientas opciones en la ficha de Costos Horarios. Sin Detalle: El usuario propone el factor combustible por hora y el lubricante por hora. Para la potencia del equipo determine: Potencia: Esta celda corresponde a la unidad métrica del equipo que se está analizando, por ejemplo (caballos de fuerza HP o Kilowatts KW) y la cantidad según sea el caso. Factor operación (%): En esta celda escriba el Porcentaje de Operación del equipo como porcentaje de operación. Potencia de operación: El dato que aquí aparece es calculado por el sistema, es el resultado de la multiplicación de los datos contenidos en Potencia (HP) multiplicado por los datos del Factor de operación. Para el combustible determine qué tipo utilizará el equipo: Gasolina, Diesel u Otro: Factor combustible: En esta celda se propone el Factor de consumo de combustible para el equipo, según se haya especificado en la ventana de herramientas opciones, en la ficha de Costos Horarios. Consumo (Lts): El factor que aquí aparece se refiere al Consumo de Combustible por Hora y es el resultado de la multiplicación del Factor combustible * Potencia de Operación. Si conoce el consumo de combustible por hora puede escribirlo directamente en este campo y el sistema ajustará el Factor de Combustible para que coincida con el consumo por hora que se haya asignado. Otras fuentes de energía Es un recuadro en el que debe especificar si usa para su análisis otras fuentes de energía, expresado en un factor. Para el lubricante del equipo determine: 228 Factor Lubricante: En esta celda se propone el Factor de consumo de lubricante para el equipo, según se haya especificado en la ventana de herramientas opciones, en la ficha de Costos Horarios. Carter (Lts): Escriba en esta celda la capacidad del carter en litros. Horas Cambio: Este dato corresponde a cada cuántas horas se hace el cambio de aceite o lubricante del equipo analizado. La última celda de esta columna contiene el Consumo de Lubricante por Hora, la fórmula que aplica es (Carter / Horas Cambio) + (Factor * Potencia de Operación) En caso de conocer el consumo de aceite por hora puede escribirlo en este campo y el sistema ajustará el Factor (de consumo) para que coincida con el consumo asignado. 229 Neodata Precios Unitarios 2012® Manual de Usuario En la ficha de Operación podrá especificar y asignar la mano de obra que se ocupará para operar la maquinaria, en esta ficha no podrá asignar más de 4 insumos (mano de obra) ya que estos datos están limitados. En la ficha de Otros Consumos podrá especificar otras fuentes de energía que tenga el equipo, en esta ficha no podrá asignar más de 4 insumos (fuentes de energía) ya que estos datos están limitados. 230 En la ficha de Detalle podrá capturar todos los datos del equipo como: Marca, Modelo, Número de serie, Capacidad, Ubicación, Vida útil y Propietario, también puede determinar la Disponibilidad del equipo, para esto cuenta con tres opciones que son: Propio, Por comprar y Alquiler, basta hacer clic en la opción correspondiente para marcarla. En la ficha Vista Previa podrá consultar el análisis del costo horario del equipo. Una vez alimentados los datos del costo horario en las diferentes fichas, para guardar los datos ó cambios que haya realizado sólo debe oprimir la opción de Aceptar y el sistema regresará a la ventana de la matriz del equipo después de confirmar que se ha grabado el registro. 231 Neodata Precios Unitarios 2012® Manual de Usuario Si prefiere salir de la ventana sin guardar los cambios puede hacer clic en la opción Cancelar y el sistema preguntará si desea cerrar esta ventana sin guardar los cambios. Copiar Insumos Tipo 3 al Catálogo de Maquinaria Para copiar de Microsoft Excel® un equipo en el catálogo maquinaria por presupuesto ubicada en el panel Obra opción Maquinaria deberá realizar los siguientes pasos: La hoja de Microsoft Excel® deberá tener el nombre de las columnas código, descripción completa, unidad y tipo. Este formato es válido cuando el análisis del equipo es una matriz, un equipo en renta o un porcentaje. Si desea copiar un insumo con Costo horario el formato tendrá que ser como se explica más adelante. Desde la hoja de Microsoft Excel® seleccione los insumos incluyendo el nombre de las columnas, posteriormente copie y pegue en el Catálogo de Maquinaria del presupuesto. 232 En caso de copiar un equipo con costo horario desde Microsoft Excel® deberá tener el siguiente formato: La hoja de Microsoft Excel® deberá tener el nombre de las columnas código, descripción completa, unidad, tipo y CH. La columna CH indicará al sistema que el equipo es un costo horario y para ello deberá asignarle el valor de 1, a los equipos que no sean costo horario les deberá asignar en la columna CH el valor 0. Desde la hoja de Microsoft Excel® seleccione los insumos incluyendo el nombre de las columnas, posteriormente copie y pegue en la ventana Maquinaria ubicada en el panel Obra. Si observa en la ventana la columna CH se activará una marca para los equipos que estarán analizados con el costo horario, indicado en el formato de Microsoft Excel® en la columna CH con valor 1. 233 Neodata Precios Unitarios 2012® Manual de Usuario El CF lo creará en automático pero lo podrá consultar en la ventana Explosión de insumos cuando los insumos participen en un presupuesto. 234 Presupuesto Completo Esta es una herramienta muy útil para el analista de costos, que le permite ver con facilidad en una misma ventana todos los conceptos que integran el presupuesto en orden consecutivo y sin el árbol de partidas; como su nombre lo indica se trata únicamente de una consulta por lo tanto no podrá agregar nuevos registros. La finalidad de esta ventana es modificar el concepto de manera rápida y sencilla. Los campos a editar en esta ventana son cantidad, costo y marca. Para entrar a Presupuesto completo, haga clic en el panel Obra y en el grupo Consultas seleccione la opción Presupuesto completo Es recomendable que antes de entrar a esta ventana haya depurado y calculado su presupuesto para que la consulta muestre la información actualizada. Las columnas de esta ventana en su mayoría provienen del presupuesto, es importante recordar que esta ventana es una consulta del presupuesto pero sin el árbol de partidas. M: Esta columna permite marcar los conceptos para después ejecutar un cálculo del presupuesto solo para los conceptos marcados o en la impresión de reportes en la que interese la impresión de solo conceptos marcados del presupuesto. Nivel: Muestra los niveles de análisis en las matrices de los conceptos. WBS: Es la columna que controla los niveles en la estructura de las partidas. Partida: Es la clave o nombre asignado a la partida. Descripción completa partida: Es la descripción que el usuario establece para la partida. Ctrl: Son los números de renglón asignados a los conceptos para el módulo de Control. Renglón: Es el renglón del presupuesto que se asigna a cada concepto. Código: Código o clave que identifica al concepto. Descripción: Es la descripción corta del concepto, 40 caracteres de la descripción completa. Descripción completa: Esta es la descripción completa del concepto. Agrupador: Es el código del concepto agrupador asignado a cada concepto. Unidad: Unidad e medida del concepto. Tipo: Es el tipo de insumo que identifica a cada concepto, generalmente tipo 4 o tipo 5. Cantidad: Es el volumen o cantidad que se ejecutará de cada concepto. Cantidad total: En esta columna se refleja la cantidad de los conceptos multiplicada por la cantidad de la partida que los contiene. Costo: Costo directo de los insumos que puede ser asignado o determinado por el análisis de la matriz. 235 Neodata Precios Unitarios 2012® 236 Manual de Usuario Precio: Esta columna refleja la suma del costo directo más los indirectos de cada concepto Importe: Es el importe total de cada concepto un resultado de la Cantidad multiplicada por el Precio Ind.Especial: Los conceptos que se afectan por un indirecto especial se muestran marcados en esta columna. %Ind.Especial: En esta columna se refleja el porcentaje de indirecto especial que afecta a los conceptos determinados para afectarse con este factor. %Participación: Es el porcentaje de participación que cada concepto tiene en el total presupuesto. Acumulado%Participación: Muestra el porcentaje de participación acumulada de cada concepto en relación al total del presupuesto. Código Auxiliar: Este código es el código auxiliar que se asigne al concepto en caso de ser necesario. Descripción Auxiliar: Es la descripción auxiliar del concepto y está relacionado con el código auxiliar. Acumular Porcentaje de Participación En esta opción se tiene la columna % Participación, que es el porcentaje de participación que tiene el concepto en el presupuesto. La fórmula para el porcentaje de participación es la siguiente: (Importe del concepto /Total del presupuesto) * 100 = % Participación Pero hay otra herramienta en esta ventana llamada Acumulado % Participación (se lee como porcentaje acumulado de participación) La utilidad de esta herramienta le ayudará a detectar en qué conceptos se está concentrando con una mayor incidencia el costo en referencia al total del presupuesto. Al hacer clic en el botón: Acumular % Participación, ubicado en la parte superior derecha de la ventana del presupuesto completo, aparece la columna de Acumulado % participación, esta columna muestra el acumulado del porcentaje de un concepto a otro, sumando el porcentaje de participación del primer concepto mostrado en la ventana mas el segundo y poniéndolo como acumulado en la columna Acumulado % participación, la segunda sumatoria incluiría este acumulado más el porcentaje de participación del siguiente concepto y así sucesivamente, hasta el final de los conceptos mostrarse el 100%. Para trabajar correctamente con este control marque la casilla Acumular códigos que está en la parte de arriba de esta pestaña, después ordene de mayor a menor los conceptos del presupuesto tomando como referencia la columna Importe (haga clic en el título de la columna)y cuando esté ordenado de esta manera haga clic en el botón para que el sistema calcule el porcentaje de participación acumulada; después de esta acción usted verá el porcentaje de incidencia de cada concepto en el costo total del presupuesto. La información reflejada puede ser analizada aplicando la regla 80 – 20 (Ley de Pareto) para apoyarse en la revisión de su presupuesto y determinar si es necesario ajustar en los conceptos con mayor porcentaje acumulado los costos de materiales, o los rendimientos a fin de corregir la deficiencia detectada. La aplicación de esta regla no indica que el presupuesto sea necesariamente incorrecto, toca al analista de costos determinar esta situación en función de la información reflejada. 237 Neodata Precios Unitarios 2012® Manual de Usuario Acumular Códigos Al tener activada está opción permite acumular las cantidades de un código que se repite en el presupuesto, con la finalidad de mostrar la cantidad total del concepto a utilizar en el presupuesto. Al tener activada la opción Acumular código el sistema es muestra en un sólo código el concepto con la sumatoria o acumulado de cantidades a utilizar para el presupuesto. Esto es solo para efectos de visualización de la consulta pues en el presupuesto el concepto con su cantidad y costo siguen participando en diferente partida. Las opciones del menú contextual con del Presupuesto completo son: 238 Matriz. En caso de existir un análisis del precio señalado abre la ventana de matriz para que pueda realizar cualquier cambio. Explosión de insumos por concepto. Muestra una consulta rápida de la explosión de insumos de un concepto, solo necesita posicionarse en el concepto a consultar y presionar el botón derecho del mouse, en el menú contextual que aparece seleccione Explosión de insumos por concepto. Marcar registros seleccionados: Marca en la columna M todos los registros que le usuario haya seleccionado previamente. Desmarcar registros seleccionados: Desmarca todos los registros seleccionados por el usuario. Copiar. Esta opción copia al portapapeles de Windows® la información que se encuentre marcada ó seleccionada para posteriormente trasladarla a otro lugar. Pegar. Esta opción me permite extraer información del portapapeles de Windows®, para pegarla en un lugar seleccionado. Explosión de Insumos por Concepto La consulta de la explosión de insumos puede ser consultada de una manera rápida y sencilla. Haga clic derecho en cualquier concepto desde el área de conceptos. Haba clic derecho en la pantalla de la consulta del presupuesto completo. El sistema mostrará la siguiente ventana con la información de la explosión de insumos del concepto seleccionado. 239 Neodata Precios Unitarios 2012® Manual de Usuario Explosión de Insumos del Presupuesto Este catálogo sirve para controlar todos los insumos y conceptos que participan en la obra activa. Si el insumo o concepto no se encuentra dado de alta en este catálogo podrá agregar uno nuevo para utilizarlo en el presupuesto. Para ingresar a la Explosión de insumos haga clic en el icono del mismo nombre que se encuentra en el panel Obra en el grupo Consultas. En el encabezado de la ventana de la Explosión de insumos están los siguientes campos: 240 Búsqueda: Esta opción le permitirá realizar búsquedas en los campos de texto completo y descripción de acuerdo al texto capturado. Factor: Es un número o cantidad la cual se multiplicará por el costo con la finalidad de incrementarlo o bien se divide entre el costo para disminuirlo. Esto aplicará siempre y cuando el insumo pertenezca a la explosión de insumos del presupuesto, ya que de lo contrario no podrá afectar costos. Multiplica: Al marcar está opción el factor se multiplicará por el costo para incrementarlo. Esto aplicará siempre y cuando el insumo pertenezca a la explosión de insumos del presupuesto, ya que de lo contrario no podrá afectar costos. Divide: Al marcar está opción el factor se dividirá entre el costo para disminuirlo. Esto aplicará siempre y cuando el insumo pertenezca a la explosión de insumos del presupuesto, ya que de lo contrario no podrá afectar costos. Todos: Al tener activada está opción muestra todos los insumos que participan en el presupuesto en el cual se encuentra ubicado. Solo explosión: Al tener activada está opción mostrará todos los insumos que participan solamente en la explosión de insumos del presupuesto en el cual se encuentra ubicado. Conceptos del presupuesto: Al tener activada está opción mostrará todos los conceptos que participan en el presupuesto en el cual se encuentra ubicado. Las columnas de la Explosión de insumos son las siguientes: M: Al activar este campo marca al insumo y/o concepto para copiarlo o realizar una tarea específica del menú contextual. Cantidad a copiar: En esta columna se determina la cantidad del concepto y/o insumos que se copiarán en el presupuesto o matriz al ser utilizado el proceso de Enviar a presupuesto activo o Enviar a matriz activa. Si usted captura primero la cantidad, por default se marca la columna M para que usted ejecute el proceso Enviar a presupuesto activo o Enviar a matriz activa. N: Esta opción indica en número de niveles de análisis que tiene el concepto. Código: Es el código para identificar al insumo que se encuentra participando en el presupuesto. Descripción completa: Es una descripción para el insumo, la cual puede ser una descripción corta o de una longitud mayor de caracteres. Descripción: Es una descripción corta para identificar el insumo o concepto. Unidad: Es la unidad con la que identificará el insumo en el presupuesto. Tipo: Es el tipo de insumo que corresponde al insumo o concepto. 241 Neodata Precios Unitarios 2012® Manual de Usuario Costo: Es el costo monetario que vale el insumo o concepto de acuerdo a la unidad de compra. Este costo es de acuerdo a la moneda de captura en el presupuesto. Costo Dólares: Es el costo monetario que vale el insumo o concepto de acuerdo a la unidad de compra en dólares. Estos campos aparecerán siempre y cuando en su presupuesto esté trabajando con varias monedas y se encuentren especificadas en el detalle de la Obra. Costo Euros: Es el costo monetario que vale el insumo o concepto de acuerdo a la unidad de compra en euros. . Estos campos aparecerán siempre y cuando en su presupuesto esté trabajando con varias monedas y se encuentren especificadas en el detalle de la Obra. Cantidad Exp. Ins. (Explosión de Insumos): Es el total del insumo que se utilizará en la ejecución de la obra. Importe: Esta columna muestra el resultado obtenido de multiplicar la Cantidad Exp. Ins. por el Costo. Importe dólares: Esta columna muestra el resultado obtenido de multiplicar la Cantidad Exp. Ins. por el Costo Dólares. Importe euros: Esta columna muestra el resultado obtenido de multiplicar la Cantidad Exp. Ins. por el Costo Euros. Familia: Está opción indica la familia a la que pertenece el insumo. Ins. Int. (Insumo Integrado): Los insumos que marque con esta opción serán para indicar que es un insumo integrado en el presupuesto. Fecha: Es la fecha en la cual se actualizó el costo de los insumos. C.H. Al tener activada está opción indica que el concepto tiene análisis de costo horario. P.A: Al tener activada está opción indica que el concepto está pendiente de analizar. %: Si desea obtener algún porcentaje del análisis de la matriz a partir de otro tipo de insumo deberá marcar esta opción. Tipo %: Indique a partir de qué tipo de insumo se obtendrá el porcentaje. Convertir Partidas a Paquetes El proceso de convertir partidas a paquetes genera un nuevo presupuesto en el cual las partidas se agrupan en una partida “Padre” a nivel de conceptos y los conceptos se agrupan a nivel de matrices. Este es un proceso útil para los usuarios que se interesen en convertir las partidas a paquetes a fin de controlar la edificación de viviendas u otros tipos de construcción con productos en serie. Para iniciar este proceso haga clic en la opción Otros del panel Obra y seleccione Convertir partidas a paquetes del menú que se despliega. 242 Se mostrará una pequeña ventana para ejecutar el proceso, los campos de esta ventana tienen las siguientes funciones: Obra: Es la obra activa a partir de la cual se hará la conversión, es un campo bloqueado que no permite la edición. Nuevo nombre: Es el nombre para el nuevo presupuesto que se creará, el sistema sugiere un nombre pero el usuario lo puede nombra como lo prefiera. Descripción: Es la descripción completa del nombre para el nuevo presupuesto. Prefijo: Sugerido por el sistema para el prefijo de los códigos que se asignarán a las partidas, el usuario puede modificarlo. Este será un prefijo para el código de los paquetes y también se usará como unidad de los mismos. Hay una nota al pie de la ventana que describe brevemente el proceso, y dos botones: Aceptar: Este botón ejecuta el proceso. Cancelar: con este botón se cancela la acción y se cierra la ventana sin que se genere ningún cambio. Haga clic en Aceptar para que el proceso se lleve a cabo; el sistema le mostrará una barra de progreso de la ejecución del este proceso. 243 Neodata Precios Unitarios 2012® Manual de Usuario Recibirá un mensaje cuando el sistema haya concluido con el proceso. Habilite el Catálogo de obras general y verá allí el nuevo presupuesto que el sistema creó en automático como resultado del proceso. Abra este nuevo presupuesto y observe como en el área de partidas solo existe la partida Padre que agrupa los paquetes y las partidas convertidas a paquetes se muestran en el área de conceptos. 244 Si activa la matriz de los paquetes encontrará los conceptos originales en este nivel como resultado del proceso. Las matrices originales no se pierden siguen participando de sus conceptos solamente pasan a otro nivel. Convertir Matrices a Partidas En Neodata Precios Unitarios el usuario cuenta con esta herramienta que convierte las matrices a partidas, mediante un proceso sencillo. Con este proceso se genera un nuevo presupuesto en el cual el contenido de las matrices se pone a nivel del presupuesto. El objetivo de esto es poder programar los suministros de manera exacta. Para convertir matrices en partidas en el caso de los insumos tipo porcentaje, se debe crear un básico que contenga estos insumos. El sistema genera un nuevo presupuesto, sin embargo, usted puede crear antes una copia de su obra si lo desea para guardar su información. Haga clic en el grupo Procesos, en la opción Otros, y del menú que se muestra seleccione la opción Convertir matrices a partidas. 245 Neodata Precios Unitarios 2012® Manual de Usuario El sistema le mostrará un cuadro con las opciones necesarias para que pueda ejecutar este proceso. Los campos de esta ventana son los siguientes: Obra: El sistema toma por default la obra activa que será la que convertirá en este proceso Nuevo Nombre: El sistema propone el nombre con el que se creará la nueva obra después de ejecutado el proceso; sin embargo el usuario puede modificar este campo. Descripción: Este campo se mostrará vacío y corresponde al usuario capturar la descripción para el nuevo presupuesto. Al pie de la ventana hay una nota que resume el resultado del proceso y el propósito del mismo. Haga clic en Aceptar si está seguro de continuar con la conversión o haga clic en Cancelar para detener el proceso. En el caso de los insumos cuyo volumen es capturado en base a un porcentaje de otro insumo si no se ha creado el básico que los contenga se mostrará un mensaje que notificará esta situación al usuario. 246 Cree un básico con los insumos porcentajes y después de la corrección reinicie el proceso, el sistema le mostrará un mensaje que le confirma el proceso. Haga clic en Ok. Su obra se verá en el mismo Catálogo de obras en el que se generó el proceso. Así se verá el presupuesto desde la vista del área de partidas y conceptos. Los conceptos aparecen como partidas y los insumos como conceptos. 247 Neodata Precios Unitarios 2012® Manual de Usuario Así se apreciará desde la pantalla del programa de obra. El proceso está concluido. Generar Partidas por Niveles Esta es una herramienta muy útil para reestructurar las partidas y poder exportar sin problemas a la anterior versión Precios Unitarios 2009, también para los usuarios que necesiten importar sus presupuestos de control a Neodata ERP. En caso de que el usuario hubiera manejado la codificación de sus partidas por nombres y requiera hacer cualquiera de los procesos mencionados en el párrafo anterior, realice el proceso: Generar partidas por niveles. Dentro del panel Obra, en el grupo Procesos, haga clic en al botón Otros y seleccione la opción Generar partidas por niveles. Puede hacerlo también a través del menú contextual del área de partidas. 248 Se presenta la siguiente ventana para realizar el proceso: La ventana tiene una explicación breve pero clara del cómo realizar el procedimiento y unos campos para generar las partidas por niveles. Para indicar los caracteres por nivel de partida se deben tomar en cuenta las siguientes consideraciones: La suma de los niveles no puede ser mayor a 20 caracteres. Después del primer “*” ó “#” no puede haber caracteres fijos. La máscara no puede contener “*” y “#” al mismo tiempo Al escribir '*', indica que se pondrán caracteres alfabéticos consecutivos y al escribir '#', indica que se pondrán números consecutivos. Si indica los caracteres como se ve en la imagen anterior el resultado del proceso cambiará las partidas de su presupuesto a la siguiente estructura: 249 Neodata Precios Unitarios 2012® Manual de Usuario Presupuesto por Agrupador La utilidad de esta herramienta es agrupar varios conceptos de una misma partida en un solo concepto identificado como Agrupador, la función de los Agrupadores es hacer que los conceptos funcionen a manera de paquetes, esta herramienta es especialmente útil para quienes desarrollan prefabricados o vivienda en serie. Para trabajar con este proceso haga lo siguiente: Cree primero los conceptos “Agrupadores”, haga esto directamente en el Catálogo General. Con la herramienta Personalizar columnas agregue la columna Agrupador al área de los conceptos. Enseguida en el área de los conceptos del presupuesto, seleccione los conceptos que desee agrupar y haciendo clic derecho sobre ellos use la opción Asignar Agrupador del menú contextual y asígneles agrupador. 250 Para continuar con el proceso haga clic en la opción Otros del panel Obra y seleccione Ppto X Agrupador. El sistema abrirá una ventana a partir de la cual se generará una copia de la obra, este proceso es similar a un “guardar como” en el que se debe escribir el nuevo nombre y descripción de la obra o sustituir una existente 251 Neodata Precios Unitarios 2012® Manual de Usuario La ventana tiene dos opciones: Nueva obra: Asigne un nombre y descripción para la obra que se creará automáticamente como resultado de este proceso. Actualizar matrices de agrupador: En caso de que ya exista un presupuesto por agrupador y requiera actualizarlo por movimientos hechos al presupuesto original; entonces marque esta opción y direccione el presupuesto en el campo Obra. Haga clic en el botón Aceptar para continuar con el proceso; para detenerlo presione el botón Cancelar. El sistema le confirmará con un mensaje que la obra se ha creado correctamente. Abra la obra que se ha generado a partir de este proceso y observe como los conceptos en las partidas han sido sustituidos por los conceptos Agrupadores y en las matrices de los mismos ahora se encuentran “agrupados” los conceptos que fueron ligados en cada Agrupador. Para finalizar el proceso ejecute un cálculo del presupuesto a fin de tener actualizado el costo del Presupuesto. 252 Ajustar Presupuesto El importe del presupuesto puede ser ajustado a un monto deseado determinado por usted; para hacer esto despliegue la opción Otros de la pestaña Obra y escoja la opción Ajustar presupuesto. El sistema abre una ventana para ejecutar este proceso. En primer plano aparecen tres campos, en el primero el sistema muestra el importe total actual de su presupuesto; en el siguiente campo: % Ajuste, el sistema le permitirá capturar un porcentaje para el ajuste del 253 Neodata Precios Unitarios 2012® Manual de Usuario importe del presupuesto; en el tercer campo: Total deseado del presupuesto, usted puede escribir directamente el monto que desea asignar para el ajuste. Si usted propone el porcentaje de ajuste el sistema le propone el monto en el siguiente campo, por el contrario si usted propone el monto deseado el sistema le muestra el porcentaje que corresponde a la afectación deseada para el ajuste. Después de decidir la forma de afectación marque los tipos de insumos que participarán en la afectación, tiene opción para afectar materiales, mano de obra, equipo y herramienta e incluso los básicos. Toca a usted decidir cuáles serán los insumos a afectar. Para llevar a efecto el proceso haga clic en Aceptar, el sistema tomará unos segundos y después le requerirá que ejecute un cálculo del presupuesto para concluir el proceso de ajuste. Observe el ejemplo de una matriz antes de la afectación: Esta es la misma matriz después del la afectación que produce el ajuste: Es necesario repetir el proceso las veces que sea necesario para llegar lo más exactamente posible al monto deseado. Observe como las cantidades y el rendimiento se han modificado afectando el importe de las matrices y por lo tanto el importe del presupuesto. 254 Matrices de Básicos Esta opción muestra todos los básicos que intervienen en el presupuesto, usted podrá marcar estas matrices con la finalidad de imprimir en un reporte sólo aquellas matrices que se encuentren marcadas. Para ingresar a la ventana de matrices de básicos del presupuesto: Ubíquese en la ventana de presupuesto. Haga clic en el panel Obra y en el grupo Consultas seleccione la opción Matrices de Básicos. Es recomendable que antes de entrar a esta ventana haya depurado y calculado su presupuesto para que la consulta muestre la información actualizada. Esta ventana sólo mostrará las matrices de básicos que pertenecen al presupuesto indicando el tipo de insumo al cual pertenecen, el costo y sobre todo le indicará en la columna “Expins” la cantidad con que participa estos básicos en Explosión de insumos por concepto a utilizar en el presupuesto. 255 Neodata Precios Unitarios 2012® Manual de Usuario Intelimat Esta es una herramienta de ingeniería de costos muy útil y única de Neodata para la generación automática de matrices basadas en medidas exactas. Abra su presupuesto y como maestro la ConstruBASE Libre y ubique los iconos que se encuentran en la pestaña Obra, en el grupo de iconos Presupuesto, estas son las herramientas para trabajar con Intelimat. Abrir Intelimat La primera de estas herramientas es Abrir intelimat, esta opción abre el Intelimat de los conceptos que tengan asignada esta herramienta, en la Construbase Libre, puede ver estos ejemplos claramente. Observe cómo los conceptos que cuentan con Intelimat, están marcados en la columna Tiene Intelimat del área de conceptos. Asignar Intelimat Ubíquese en su presupuesto y haga clic en la opción Asignar Intelimat del panel Obra. El sistema abrirá una ventana desde la que usted elegirá el concepto del maestro que tiene Intelimat para agregarlo a su presupuesto. 256 Cuando encuentre el concepto haga clic en el botón Aceptar y el Intelimat quedará asignado a su concepto el cual se muestra marcado en la columna Tiene Intelimat del área de conceptos. Posiciónese en este concepto y haga clic en la herramienta Abrir Intelimat del panel Obra o con el menú contextual del área de conceptos haciendo clic con el botón secundario del mouse. El sistema abrirá la pantalla de Intelimat, en esta ventana usted no capturará el precio unitario solamente establecerá los valores de los insumos que conformarán el análisis de la matriz, cambie los valores predeterminados de los campos que están alrededor de las imágenes. En el encabezado de la ventana verá los datos que identifican a la matriz: Código matriz, Unidad, Tipo y Descripción. Como producto de la modificación de estos valores el sistema irá presentando los cambios en el área donde se aprecia el análisis de la matriz y al final de la hoja arrojará el precio unitario del concepto. 257 Neodata Precios Unitarios 2012® Manual de Usuario Cuando haya cambiado los valores de la ventana y obtenido el resultado deseado, haga clic en el botón Aceptar que está al pie de la ventana; el sistema llevará inmediatamente los valores obtenidos del proceso de Intelimat a su concepto. Al pie de la ventana usted cuenta con algunos iconos: Enviar a Excel: Envía a Microsoft Excel® el Intelimat en el que se encuentra trabajando para que conserve los cambios o para que lo opere libremente. Imprimir: Imprime el Intelimat. Aceptar: Guarda los cambios y cierra la ventana llevando los cambios al concepto del presupuesto al que se le haya asignado. Cancelar: Cierra la ventana sin guardar ningún cambio en el Intelimat. Nota: En caso de que su concepto ya cuente con un avance de análisis de precio si usted trabaja con el Intelimat estos valores se sustituirán por los obtenidos del Intelimat. Quitar Intelimat La tercera opción, Quitar Intelimat le será útil cuando haya asignado Intelimat a algún concepto y decida después que ya no le es necesario o que necesita cambiarlo; también puede utilizar Quitar Intelimat cuando haya hecho y guardado los cambios necesarios en esta ventana y estos se vean reflejados en su presupuesto, a fin de evitar modificaciones accidentales. 258 Capítulo 8 Matrices En este capítulo el usuario encontrará las instrucciones necesarias para capturar las matrices en Neodata Precios Unitarios. Conocerá también las herramientas que ayudan a que este trabajo se realice de forma sencilla y amigable. Al finalizar el recorrido de este capítulo el usuario habrá visto temas de gran importancia tales como o o o o La captura manual de insumos en las matrices Agregar insumos de un archivo maestro Acoplar la explosión de insumos del primer maestro Actualizar matrices y costos en base a un maestro 259 Neodata Precios Unitarios 2012® Manual de Usuario Acceso a la Matriz Para tener acceso a la ventana (pestaña) de matrices debe hacer lo siguiente: En el área de conceptos posiciónese en el concepto que desee analizar y haga un doble clic sobre el mismo. El otro modo de tener acceso a la matriz es presionando la tecla de función F3. Haga clic con el botón secundario del mouse y seleccione en el menú contextual la opción Matriz. En la ventana de las matrices podrá proceder al análisis del precio unitario; en esta ventana también existen opciones de captura y herramientas con las que podrá avanzar de una manera ágil con la captura de los insumos. Campos, Iconos y Herramientas de la Ventana de las Matrices En esta ventana hay herramientas, iconos y campos que se describen brevemente a continuación: Pendiente de analizar: Es una casilla que se encuentra en el primer plano de la ventana, su función es la de permitir marcar aquellos conceptos cuyo análisis aún no esté concluido, a fin de que puedan ser identificados fácilmente en el área de los conceptos, en una consulta del presupuesto completo o en los mensajes del cálculo del presupuesto ya que el sistema los marca con un color. Así se muestran los conceptos marcados como pendientes de analizar en el área de los conceptos: En este mismo plano se encuentran unos iconos, que son herramientas de acceso rápido y son de gran utilidad al trabajar con las matrices, también se describen sus funciones: 260 1 Imprimir a Excel®: Envía a impresión en Microsoft Excel® la matriz activa. 2 Anterior: Permite ver la matriz anterior de la misma partida (la que precede) a la que está abierta. 3 Siguiente: Permite visualizar la siguiente matriz de la partida. 4 Copiar a la matriz activa: Con esta herramienta se podrá copiar la matriz visualizada a la matriz activa en la partida activa del presupuesto que esté analizando. 5 Importar matriz del maestro: Esta opción sirve para importar una matriz de un presupuesto Maestro, la condicionante para que este proceso se realice correctamente es que el código de la matriz se encuentre en el archivo Maestro. 6 Aplicar expresión: Permite modificar la columna cantidad del insumo seleccionado. 7 Recuperar matriz original: Con esta opción se recupera la matriz tal como estaba al momento de abrirla descartando cualquier cambio que se le haya hecho, una vez cerrada la ventana los cambios se guardan definitivamente. 8 Ajustar el precio unitario: Con esta herramienta se puede ajustar el precio unitario de los tipos seleccionados para llegar a un costo directo deseado. 9 Guardar como: Esta opción le ayudará a guardar una copia exacta de la matriz, indicando un código diferente. En segundo plano se encuentra un campo que muestra la descripción completa del concepto, usted podrá utilizar las barras de desplazamiento para ver el texto completo del concepto. Debajo de este campo está el área de captura la cual muestra las siguientes columnas: Renglón: Es un conteo que el sistema lleva en automático de los registros que se van alimentando en cada fila. N: Indica los niveles de matrices de los insumos cuyo costo está determinado por un análisis a siguiente nivel, un caso típico son los básicos, las cuadrillas y los costos horarios. Código: En este campo se captura el código de cada uno de los insumos, limitado a 20 caracteres. En caso de no especificar, el sistema asigna el texto predeterminado código nuevo. Descripción completa: Aquí se captura y se puede ver la descripción completa del insumo o el texto código nuevo si no se capturó una descripción. 261 Neodata Precios Unitarios 2012® Manual de Usuario Tipo: En esta columna se debe indicar el tipo que identifica al insumo para especificar si se trata de materiales, mano de obra, equipo y herramienta o básicos. Unidad: En esta columna capture la unidad de medida del insumo. Costo: En este campo capture el costo directo de los insumos. /: Capture aquí el operador lógico con el que el sistema hará la operación aritmética entre la columna cantidad y la columna costo; el carácter por defecto será (*) es decir, el sistema propone predeterminadamente una multiplicación. Importe: Refleja el importe del insumo, resultado de la operación aritmética que se haya aplicado para la cantidad y el costo. Cantidad: En esta columna se captura el volumen o la cantidad del insumo, que se usará en el presupuesto. Expresión: Es una columna en la que se pueden realizar operaciones aritméticas que afectan directamente a la cantidad, ejemplo convertir una cantidad de kilogramos a toneladas o calcular un rendimiento entre otras. Al hacer clic secundario sobre las columnas se muestra un menú contextual que entre sus opciones está la de Personalizar columnas, con esta opción se pueden agregar más columnas a esta ventana, arrastrándolas del cuadro que aparece al área de columnas en la posición deseada. 262 Descripción: Guarda una referencia rápida de la Descripción larga, limitada a mostrar 40 caracteres, se copia en automático la captura de la Descripción larga. Imagen: Muestra la imagen asignada al insumo. Captura Manual de Insumos en las Matrices En Neodata Precios Unitarios se puede hacer la captura manual de los insumos en las matrices; esta tarea se inicia por la captura del código, después la descripción y en seguida asigne el tipo de insumo, la unidad, la cantidad y el costo. No hay nada predeterminado para la codificación de los insumos, usted los puede capturar como prefiera, la única limitante son los 20 caracteres del campo. Las unidades se pueden agregar directamente en esta ventana; el sistema reconocerá si la unidad capturada no existe en el catálogo de unidades y enviará un mensaje para confirmar que realmente se quiere agregar una unidad nueva en la matriz. En cuanto a los tipos, se pueden asignar sin problema los tipos 1, 2, 4 y los personalizados pero el tipo 3 al ser asignado mostrará una ventana en la que hay que indicar si se trata de un de un Costo horario o de un Porcentaje en relación a otro tipo de insumo o en todo caso si se considera una Matriz o Equipo en renta; en función de la opción seleccionada el sistema le dará las opciones y herramientas para trabajar con ese insumo. 263 Neodata Precios Unitarios 2012® Manual de Usuario Agregar Insumos desde el Archivo Maestro El diseño de Precios Unitarios 2012, permite optimizar la captura de las matrices agregando insumos desde un archivo maestro. Para la captura de insumos del maestro, ubíquese en la comuna código y haga clic en el botón de búsqueda; el sistema abre de manera predeterminada a la explosión de insumos del archivo maestro, el archivo maestro debe estar abierto para esta acción, o en su defecto, se abrirá el Catálogo general. Ya en la explosión de insumos del maestro deberá utilizar el campo de búsqueda o el autofiltro del grid para agilizar la búsqueda y, una vez localizados los insumos, utilice la columna cantidad a copiar para capturar la cantidad que necesita de cada insumo. Se pueden localizar todos los insumos que necesite llevar a la matriz no tiene que hacerlo uno por uno. Después de haber seleccionado los insumos necesarios utilice la herramienta Enviar a matriz activa. Los insumos se insertarán instantáneamente en la matriz y en la columna cantidad se grabará la cantidad que haya escrito en la Cantidad a copiar de la explosión de insumos del maestro. 264 Acoplar Explosión de Insumos del Primer Maestro Esta herramienta es también muy útil para agregar insumos en automático de un archivo maestro a las matrices, se activa desde el menú contextual que aparece haciendo clic derecho en el área de captura de los insumos en la matriz. El sistema considerará como archivo maestro a la primera obra que encuentre abierta a la derecha del presupuesto que esté trabajando, es decir la obra activa. Al activar esta opción la pantalla se divide en dos partes: arriba la ventana de captura de las matrices y en la parte de abajo aparecerá la ventana de la explosión de insumos del maestro; de la misma manera que lo hizo con la explosión de insumos puede ocupar el renglón de filtro para localizar los insumos y después capturar el volumen a utilizar en la columna Cantidad a copiar y presionar la tecla Enter y el insumo se insertará automáticamente en la matriz. Cuando haya concluido la captura de matrices ya sea parcial o totalmente, puede ejecutar un cálculo del presupuesto a fin de tener un costo actualizado del presupuesto en todo momento. 265 Neodata Precios Unitarios 2012® Manual de Usuario Pendiente de Analizar El usuario podrá marcar una matriz o análisis de precio unitario con la herramienta Pendiente de analizar. Esta opción le será útil cuando considere que aún esta inconclusa la captura de la matriz o sencillamente para realizar una revisión posterior de ese análisis. Para este proceso marque la casilla Pendiente de analizar en la parte superior de la ventana de la matriz. En el área de conceptos verá el concepto marcado con esta opción con un color rosa en la columna Código De igual manera en la ventana de la consulta del Presupuesto completo, se verán estos conceptos con la misma marca y color en la columna Código. En los mensajes del cálculo del presupuesto también se mostrará un listado de estos conceptos: 266 Consultar conceptos pendientes de analizar En caso de que el presupuesto fuera muy grande y se hayan marcado varios conceptos como pendientes de analizar, el usuario puede realizar una consulta de una manera muy rápida y sencilla para ubicar estos conceptos en su presupuesto. Haga clic con el botón derecho del mouse en el área del árbol de partidas y seleccione la opción Filtrar solo conceptos sin análisis y/o pendientes, y el sistema aplicará el filtro de esta herramienta. Se mostrará de una manera muy gráfica en el área de partidas y conceptos el resultado de la consulta; las partidas que contienen conceptos sin análisis o pendientes de analizar se mostrarán marcados con un icono en forma de tachuela roja y solo se mostrarán los conceptos sin análisis o pendientes contenidos en estas partidas señalados con una marca roja en forma de bandera. 267 Neodata Precios Unitarios 2012® Manual de Usuario Con esta consulta el usuario podrá consultar sus conceptos pendientes o sin análisis; podrá tener acceso a sus matrices para modificarlas o solo para hacer la revisión que considere pertinente. 268 Actualizar Costos y Matrices en Base a un Maestro Esta opción permite actualizar los costos de los insumos y matrices que participan en la obra basándose en los costos (con todas sus monedas) y matrices del maestro (en las matrices sólo actualiza cantidades). Es importante mencionar que este proceso funciona con la obra activa, por lo tanto solo se modifican los costos de esta obra y no se modificarán los costos de ninguna otra obra que pertenezca al mismo Catálogo de obras. También se actualizarán cantidades; este proceso no actualizará otro tipo de información en los insumos. Para actualizar los costos y matrices de los insumos ubíquese en la ventana presupuesto. Haga clic en panel Obra y en el grupo de Procesos seleccione la opción Actualizar costos y matrices. Se activará una ventana con dos secciones principales y varias opciones dentro de cada una de ellas: Importar matrices. El primer proceso es el de importar matrices el cual cuenta con dos opciones, contenidas en un primer apartado: Actualizar matrices de la obra con las del maestro: Importar todas las matrices de la obra . Esta opción remplaza las matrices existentes del presupuesto en base al maestro, esta opción actualiza las cantidades de la matriz como los básicos que la integren. 269 Neodata Precios Unitarios 2012® Manual de Usuario Este proceso busca los códigos de la obra en el maestro, si existen estos códigos el sistema borra y remplazará las matrices de la obra en base al maestro, una vez terminado este proceso el sistema le indicará por medio de un mensaje sobre la actualización exitosa de matrices. Al actualizar las matrices seleccionando la opción Importar todas las matrices de la obra remplazará las cantidades de los insumos que integran la matriz de acuerdo a lo que se tiene en el maestro, por lo tanto el análisis del concepto en el presupuesto activo se actualizará. Importar matrices. Permite actualizar las matrices sin análisis de precio o aquellas que estén marcadas como pendientes en la obra, este proceso solo modifica las cantidades de los insumos en base al maestro, es importante mencionar que este proceso no actualiza los básicos que integran la matriz. Sin análisis de precio. Este proceso busca los códigos de matriz que no tengan análisis de precio y que participen en la obra, si existen esos códigos en el maestro el sistema remplazará las matrices de la obra por las que se encuentran en el maestro, una vez terminado este proceso el sistema le indicará por medio de un mensaje sobre la actualización exitosa de matrices. Recuerde que este proceso no actualiza los básicos que integran la matriz. Al actualizar las matrices seleccionando la opción Importar matrices – Sin análisis de precio remplazará las cantidades de los insumos que integran la matriz de acuerdo a lo que se tiene en el maestro, por lo tanto el análisis del concepto en el presupuesto activo se actualizará. Marcadas como pendiente. Este proceso busca los códigos de matriz que se encuentren como pendientes de analizar y que participen en la obra, si existen esos códigos en el maestro el sistema remplazará las matrices de la obra por las que se encuentran en el maestro modificando solamente las cantidades de los insumos, una vez terminado este proceso el sistema le indicará por medio de un mensaje sobre la actualización exitosa de matrices. Recuerde que este proceso no actualiza los básicos que integran la matriz. El sistema quitará en automático el estatus de las matrices marcadas como pendiente que hayan sido actualizadas con la importación de los datos del archivo maestro; solamente las matrices que no se encuentren en el maestro y que por consiguiente no se hayan actualizado permanecerán marcadas como pendientes. 270 Actualizar costos de insumos Para actualizar los costos de insumos de la obra con base al maestro el usuario cuenta con dos campos para las monedas y tres criterios contenidos en el apartado Criterio de actualización de costos de insumos ya existentes: En primer plano se muestran los campos Moneda maestro y Moneda obra ya que en caso que esté trabajando con moneda extranjera tendrá que hacer coincidir las monedas de ambos archivos de acuerdo a los requerimientos de la actualización de sus costos. En el caso de Multimoneda a la hora de importar conceptos de algún maestro se traerá todos los costos de las monedas existentes en el maestro. Actualizar todos los insumos. Permite actualizar todos los costos de los insumos que participan en la obra tomando como base los costos del maestro. Actualizar los de fecha más reciente. Permite actualizar los costos de los insumos que participan en la obra en base a los costos del maestro tomando en cuenta solo los que tengan asignada la fecha más reciente; ya sea porque los insumos se hayan capturado con esta fecha o porque se les haya asignado esta fecha a los insumos. Actualizar los insumos con costo cero. Permite actualizar solamente los insumos que tengan costo cero en la obra, esta modificación también está basada en los costos del catálogo maestro. Finalmente tome en cuenta que los insumos cuyo código no coincidan en el archivo maestro, no se actualizarán; tampoco los costos de los insumos que tengan diferencias en el texto o en la unidad serán actualizados. Ejecute un cálculo del presupuesto para concluir de manera correcta el proceso. 271 Neodata Precios Unitarios 2012® Capítulo 9 Manual de Usuario Cálculo del Presupuesto El cálculo es sin duda uno de los procesos más importantes en la realización de cualquier presupuesto ó concurso tanto de obra pública como privada, en Neodata Precios Unitarios el cálculo resulta muy sencillo y completo; además de no representar ningún problema realizar un cálculo en cualquier momento, sin embargo si es necesario conocer en qué momento debe ser ejecutado así como las opciones y resultados del mismo. Este capítulo contiene la información necesaria, para saber cuándo y porqué deberá ser ejecutado, además de las opciones que lo integran y la función de las mismas, contiene información sobre: o o o 272 Cómo tener acceso a la ventana del Cálculo del presupuesto. Las opciones de la ventana del Cálculo de presupuesto Cuando es necesario ejecutar un Cálculo del presupuesto Acceso al Cálculo del Presupuesto Después de haber agregado los conceptos, se procede a ejecutar el Cálculo del Presupuesto. Se tiene acceso al cálculo del presupuesto desde el panel Obra del sistema, en el grupo de iconos Procesos está el icono del Cálculo. F10; Es la tecla de acceso rápido para este proceso. El icono que está al final de la parte superior de la pestaña del presupuesto activo también abre la ventana de este proceso. Con cualquiera de las opciones anteriores se abrirá la ventana, en la cual se ejecutará el Cálculo del presupuesto; la finalidad de este proceso es calcular todos y cada unos de los de los precios que intervienen en la integración del presupuesto. 273 Neodata Precios Unitarios 2012® Manual de Usuario Opciones del Cálculo del Presupuesto Las opciones que aparecen en la ventana tienen las siguientes funciones: Primero los campos del encabezado son los siguientes: Obra: En esta sección se mostrará la obra en la que está trabajando para que se calcule, este botón no es editable. Programa: En esta opción elija el programa de obra en el cual se basará para realizar el cálculo del programa de suministros. Moneda a calcular: En este campo indique al sistema cuál será la moneda con la cual se ejecutará el cálculo del presupuesto. Tipo de Explosión de Insumos Esta sección tiene tres opciones para el cálculo de la explosión de insumos y tiene incidencia en la información que se visualice después en los reportes, por lo que se debe calcular antes de consultar cualquier reporte. De todo el presupuesto: Calcula todos los insumos que participen en las matrices sin excepción. Sólo conceptos marcados del presupuesto: Esta opción se ejecuta igual que la anterior con la diferencia de que solo considerará en el cálculo los insumos cuyos conceptos hayan sido marcados en la ventana de la Consulta del presupuesto. No explotar insumos: Esta opción no genera explosión de insumos ni por concepto ni del presupuesto y solo deberá ser marcada cuando no se tiene interés en conocer la explosión de insumos. Opciones de Cálculo Adicionales Se pueden seleccionar una o más opciones; cada una es independiente de las otras, las opciones de esta sección son las siguientes: Mostrar errores potenciales: Esta opción muestra un listado de los datos que podrían ser o generar errores en el cálculo del presupuesto. Ordenar matrices x tipo de insumo: Esta opción ordena los elementos de cada matriz en forma consecutiva por tipo de insumo del 1 al 9, sin importar el orden en que fueron capturados. Calcular costos horarios con la misma tasa: Al ser habilitada esta opción muestra un campo en el que se puede establecer una misma tasa de interés para el cálculo de todos los costos horarios que intervienen en el presupuesto. Asignar fecha a insumos: Esta opción permite actualizar la fecha de cotización de los registros de la base de datos. Opciones de Explosión Calcular explosión de insumos x concepto: Con esta opción se genera una explosión de insumos de cada uno de los conceptos que integran el presupuesto, su incidencia además tiene acción directa en los siguientes procesos: o o o o 274 Imprimir programa de suministros por concepto. Establecer comunicación con cualquier programa de obra o Ruta Crítica. Consultar la Explosión de insumos por Concepto. Exportar la Explosión de insumos por Concepto a Microsoft Excel®. Calcular programa de suministros: Esto permite que se calcule el Programa de suministros, este se calcula con base en el Programa de Obra o Ruta crítica, por lo que resulta necesario haber calculado previamente el Programa de obra para que los datos que resulten de este cálculo sean correctos. Calcular programa de suministros por partida: Esta opción permite que además del cálculo de presupuesto de insumos y matrices también se calcule el Programa de Suministros por partida, este se calcula con base en el Programa de Obra o Ruta crítica; en caso de que haya elaborado la Ruta Crítica debe calcularla previamente antes de ejecutar el cálculo del presupuesto para que los datos que resulten de este cálculo sean correctos. Parámetros de Explosión: Explotar insumos de costos horarios: En Precios Unitarios 2012 la explosión de insumos puede o no contener los insumos de los costos horarios dependiendo de lo que se requiera; esta opción no modifica el costo del presupuesto solo cambia la forma en la que se presentan los insumos en la Explosión de Insumos. No explotar insumos integrados: Si se marca esta opción el sistema no calculará la Explosión de Insumos de los conceptos o básicos que hayan sido marcados como integrados; en la ventana de explosión de insumos se podrá marcar el concepto como integrado. Decimales para explosión de insumos: El sistema por default considera seis decimales para el redondeo de cantidades en la explosión de insumos, los cuales pueden ser cambiados en un margen de 0 a 8. Opciones de Control Haga clic en el botón Opciones de control, ubicado dentro de la ventana de cálculo. Se despliega la ventana de otras opciones de cálculo como se muestra a continuación: Periodo de corte: Haga clic en el botón de tres puntos, para desplegar la ventana de periodos del programa de obra vigente. Seleccione el periodo de corte a tomar en cuenta en el cálculo. 275 Neodata Precios Unitarios 2012® Manual de Usuario Calcular cantidad a requerir (sumado hasta el periodo de corte): Al seleccionar esta opción se calculará la cantidad a requerir dentro del presupuesto (sumado hasta el periodo de corte). Se toma en cuenta el porcentaje por periodo dentro del programa de obra vigente y la cantidad del insumo en cada concepto que este participe. Esta opción se agregó para poder importar las requisiciones de Neodata Precios Unitarios a Neodata ERP. Marcar actividades programadas en el periodo de corte: Con esta opción se marcarán las actividades programadas en el periodo de corte seleccionado. Esta opción es una función que sirve para actualizar la programación de conceptos en el presupuesto de control, en Neodata ERP. Para finalizar haga clic en Aceptar para tomar en cuenta estas opciones dentro del cálculo. Cuando Ejecutar el Cálculo del Presupuesto Es el cálculo una de las opciones más importantes durante la elaboración de un presupuesto ya que a través de él podrá conocer la explosión de insumos, el importe total del presupuesto a costo directo ó con indirectos, el cálculo en Neodata Precios Unitarios además de arrojar totales permite identificar errores en la base ó presupuesto. El cálculo debe parte de su importancia a la necesidad de ejecutarse una vez que se ha terminado el presupuesto ó después de algún proceso determinado. Si bien el cálculo puede ser activado prácticamente desde cualquier ventana es necesario conocer en qué momento deberá ser ejecutado, las opciones que requieren que este cálculo sea ejecutado son las siguientes: Antes de imprimir cualquier reporte es necesario ejecutarlo para que los datos e importes del mismo sean correctos. Después de terminar la elaboración del Programa de obra o Ruta crítica o haberle hecho modificaciones. En este caso es necesario además de las opciones básicas del cálculo que se marquen las opciones Calcular programa de suministros y Calcular programa de suministros por partida debido a que es necesario conocer las cantidades de cada insumo para calcular ó asignar el rendimiento de cada actividad en cada periodo del programa. Es necesario ejecutar el cálculo después de concluir el proceso de cálculo del Factor de Salario Real para que los cambios sean aplicados a la mano de obra y se reflejen en el costo del presupuesto. Después de realizar el Ajuste del presupuesto. Es necesario ejecutar el cálculo antes y después de realizar este proceso ya que es necesario contar con el importe correcto antes de ajustar el presupuesto a un importe determinado y después de realizar el proceso de ajuste es necesario ejecutar el cálculo para obtener el importe total real. El sistema obliga a este cálculo en cuanto se termina este proceso. Si ajusta ó cambia el precio de alguna matriz el importe del presupuesto también se ve afectado, por lo tanto es necesario realizar el cálculo para obtener el importe correcto del presupuesto. Después de haber realizado el cálculo del factor de Sobrecosto es importantísimo ejecutar inmediatamente el cálculo del presupuesto, ya que este proceso aporta el resultado de los indirectos, la utilidad y el financiamiento al importe de la obra. 276 Capítulo 10 Fasar- Factor de Salario Real Un requisito obligado para toda licitación es el cálculo del Factor de Salario Real, este requerimiento se realiza a través de todo un proceso que se debe apegar a la normatividad que regula este cálculo además de las condiciones muy particulares de las bases de cada concurso que cada dependencia o cliente establezca. El cálculo de Factor de Salario Real además de ser un requisito de concurso es un proceso de gran importancia considerando que es de acuerdo con éste que se realizan los pagos al IMSS; sin embargo, puede resultar muy complicado realizar el cálculo, si no se cuenta con una aplicación que lo calcule puede ser erróneo. El cálculo del FASAR en Neodata Precios Unitarios se apega a los requerimientos que la ley señala. En Neodata Precios Unitarios 2012, usted puede realizar este cálculo a través de un proceso claro y sencillo. En este capítulo encontrará la información necesaria para el cálculo del Fasar y conocerá las herramientas que tiene el sistema para ayudarle con este importante cálculo. 277 Neodata Precios Unitarios 2012® Manual de Usuario Requisitos Previos para el Proceso del Fasar En el catálogo de documentos deberá asignar los archivos de Fasar. En la ficha de Documentos del detalle de la obra deberá asignar el libro de Fasar registrados previamente en el Catálogo de Documentos. 278 Acceso al Proceso del Fasar Hasta este punto las categorías de mano de obra que hayan sido capturadas manualmente solo cuentan con salario base o salario nominal y las que hayan sido agregadas a partir de un maestro muestran el FASAR que traen del archivo maestro del cual fueron importadas. Para entrar a Fasar realice los siguientes pasos: En la pestaña Obra, ubique el grupo de iconos Factores y haga clic en el icono FASAR. Desde el Catálogo de Mano de obra, en la ficha Obra, habilite el menú contextual con un clic secundario y seleccione la opción FASAR. Presionando la tecla de función F6 de su teclado y se abrirá la ventana para trabajar con el proceso del FASAR. 279 Neodata Precios Unitarios 2012® Manual de Usuario Opciones de la Ventana del Fasar La ventana del Fasar tiene las siguientes opciones: En el encabezado de la ventana están los siguientes campos: Año de los % de aplicación: Permite asignar el año de aplicación de los porcentajes para el cálculo de las cuotas del IMSS. Los porcentajes aplicables no han cambiado desde el año 2008 hasta la fecha de edición de este documento. Para cambiar el año sólo deberá hacer clic en el botón que aparece a la derecha de la celda con lo que se desplegarán los años disponibles, haga clic en el año que requiere seleccionar. Salario mínimo del DF: En este campo capture el salario mínimo vigente en Distrito Federal, este salario es el indicador de referencia que se usa para calcular y establecer los factores del IMSS e INFONAVIT entre otros. Impuesto sobre nómina: Capture el impuesto sobre nómina que corresponde a la entidad federativa de la licitación o el que sea determinado por la dependencia para el concurso. Otros cargos: Este es un campo para la captura expresada en porcentaje de cargos adicionales a los establecidos para el cálculo del Fasar. Estos cargos afectarán el cálculo del Fasar y pueden ser impuestos por la dependencia o cliente. En el apartado Límite superior se considera lo siguiente: Para el cálculo del Factor de Salario Real es necesario establecer el límite máximo de salarios, existen dos grupos: Grupo 1: Este grupo comprende los factores de Cuota Fija, Excedente de 3 Salarios Mínimos, Prestaciones en dinero, Prestaciones en especie (pensionados), Riesgos de trabajo y Guarderías, normalmente el máximo de salarios para este grupo es de 25 y no cambia. Grupo 2: Este grupo abarca únicamente dos factores que son: Invalidez y vida; y Cesantía en edad avanzada y vejez, el tope de salarios para este grupo quedó igual al anterior desde el año 2008. En el apartado Considerar se debe tomar en cuenta una de estas opciones para la aplicación de los factores del IMSS: 280 Sólo % Patrón: Al seleccionar esta opción el sistema sólo aplicará los porcentajes correspondientes al patrón en los cálculos de las cuotas para el IMSS. % Patrón + % Trabajador: Al seleccionar esta opción el sistema aplica los porcentajes totales del cálculo de la cuota del IMSS, los cuales se obtienen de la suma de los Porcentajes del Patrón + los Porcentajes del Trabajador. De acuerdo a la Ley del Seguro Social no todos los factores aplican de la misma forma al Patrón y al Trabajador, por lo tanto deberá seleccionar la forma de aplicarlos de acuerdo a las especificaciones del concurso que este elaborando. En la siguiente sección llamada: Porcentajes establecidos para la determinación de las cuotas del año elegido muestra los porcentajes en función del año que haya elegido en el campo Año de los % de aplicación. Enfermedades y Maternidad: Estos porcentajes están calculados de acuerdo a la actual ley del IMSS, por lo tanto, será el IMSS el que determine cuando cambian estos factores, por esta razón estos campos no son editables excepto riesgo de trabajo; campo en el que debe capturar el porcentaje de riesgo de trabajo que haya sido asignado por el IMSS a su empresa. En el apartado de Enfermedades y Maternidad se consideran los siguientes porcentajes de acuerdo al año de aplicación: Cuota Fija Excedente de 3 Salarios Mínimos Prestaciones en dinero Prestaciones en especie (pensionados) El único porcentaje que podrá capturar es riesgo de trabajo, los demás los asigna el sistema de acuerdo al Año de los % de aplicación: Riesgo de trabajo Guarderías Invalidez y vida 281 Neodata Precios Unitarios 2012® Manual de Usuario Cesantía en edad avanzada y vejez En el apartado Opciones Libro podrá consultar: 282 Libro FASAR. Muestra el nombre del libro de Microsoft Excel® que se utiliza para el cálculo del Fasar, este libro debe estar asignado previamente en el detalle de la obra, si desea cambiar el libro desde esta ventana, haga clic en el icono junto al campo Versión para modificarlo. Versión. Es la fecha y hora de creación del libro de Fasar elaborado por Neodata. Modificar hoja: Esta opción es de gran utilidad ya que abre la hoja de cálculo de Fasar en Microsoft Excel® para que el usuario pueda editarla; de manera que pueda realizar todas las modificaciones que requiera para personalizar ó modificar el cálculo predeterminado de Neodata. Cálculo del Fasar El sistema propone por defecto tres libros predeterminados para que el usuario seleccione el que más le convenga de acuerdo a los requerimientos de la licitación que esté presentando. FasarEstándar Jornadas normales Se debe tener cuidado de establecer correctamente el salario nominal o salario base de cada una de las categorías en el Catálogo de Mano de obra del presupuesto en uso. En el libro de Microsoft Excel® para FasarEstandar, se deberá trabajar con las siguientes hojas: a)TablaFactores: Esta hoja muestra los factores de la ley del IMSS aplicables al cálculo del FASAR, solo se podrán modificar los datos en las celdas que aparecen en color azul y se deberá especificar si el FASAR se calculará con factores o con importes eligiendo esta opción en el campo indicado. b)CapturaDatos: En esta hoja es dónde establecerá los datos para el cálculo del FASAR, se podrán modificar todos los datos que están en color azul, y son los que determinarán el Factor de Salario Real que afectará las categorías de mano de obra del presupuesto, esta hoja contiene al pie de la tabla de captura el marco jurídico y ofrece un soporte legal de lo que se está capturando. 283 Neodata Precios Unitarios 2012® Manual de Usuario d)Salarios: Esta hoja refleja los salarios del presupuesto afectados por los movimientos que se hayan hecho en la hoja b)CapturaDatos. e)Fsr_FactorJornada8hrs: Después de haber trabajado en la hoja b)CapturaDatos, se debe mover a esta hoja, en ella podrá observar en un resumen los datos básicos para el análisis del FASAR y una tabla conteniendo los datos del cálculo del FASAR de acuerdo a la información capturada en el sistema y en la hoja b)CapturaDatos, excepto el campo Obligación Obrero Patronal que toma la información de la hoja f)Ps_Factorjornada8hrs. 284 f)Ps_Factorjornada8hrs: Esta hoja se calcula de manera automática tomando los datos de la hoja b)CapturaDatos, se muestran el salario nominal y el salario base de cotización; y después todas las columnas con las afectaciones según los porcentajes de ley; finalmente en la columna Suma Prestaciones se acumula todo en una suma total de prestaciones y es convertida a un factor según lo marca la ley en la columna PS. Las tablas imprimibles de este libro para la integración de la propuesta serían las que se encuentran en las hojas b)CapturaDatos, e)Fsr_FactorJornada8hrs, f)Ps_Factorjornada8hrs, q)Fasarindividual_JNormal. 285 Neodata Precios Unitarios 2012® Manual de Usuario Jornadas horas extras A continuación se tratará la aplicación de las horas extras para el FASAR, para este ejercicio debe ubicarse en el catálogo de Mano de obra, en la ficha Obra. Aquí asignará el tipo de FASAR para cada una de las categorías que participan en el presupuesto, seleccione el tipo 2, después de esto debe volver a abrir a la ventana del FASAR y capture los datos requeridos en esta ventana, y seleccione el libro FasarEstandar y nuevamente se va a trabajar con la hoja de cálculo; haga clic en Modificar Hoja. Nuevamente en la hoja a)TablaFactores si es necesario debe modificar los valores que están en color azul y determinar si el FASAR se presentará con porcentajes o con factores, como se hizo anteriormente en el FASAR para jornadas normales. Después en la hoja b)CapturaDatos se debe proceder a capturar los datos que determinarán el cálculo del Factor de Salario Real En este caso deberá capturar también las horas extras por turno y los días que tendrán horas extras en C)Horas Extras. 286 En la hoja d)Salarios, aparecen dos tablas con los salarios, una corresponde a las categorías con jornadas normales y la otra a las que tienen jornadas con horas extras. Todas las demás hojas del libro son afectadas por estos cálculos y todas reflejan información de las jornadas con horas normales y con horas extras. Las tablas imprimibles de este libro para la integración de nuestra propuesta serían las que se encuentran en las hojas b)CapturaDatos, e)Fsr_FactorJornadaExtra, f)Ps_FactorjornadaExtra, q)Fasarindividual_JExtra. Finalmente cierre el libro de Microsoft Excel® y guarde los cambios, haga clic en el botón Aceptar de la ventana del FASAR, actualice la vista del Catálogo de Mano de obra y verá reflejados los cambios en las categorías afectadas según su tipo de FASAR; tanto el Factor de Salario Real como el Salario Real de las categorías con horas extras es más alto. 287 Neodata Precios Unitarios 2012® Manual de Usuario Fasar_CFE Este es un libro muy parecido al FasarEstandar, sin embargo tiene algunas diferencias muy particulares de los requerimientos de esta dependencia para el cálculo del Fasar. La primera diferencia importante en la hoja de cálculo del Fasar_CFE se encuentra en los valores de la hoja b)CapturaDatos. Observe como los días de aguinaldo y prima vacacional de esta hoja son más altos que los mínimos de ley establecidos en el FasarEstandar. En la hoja d)Salarios, el factor de salario base de cotización es más alto que en el FasarEstandar, se usa un factor de 1.115068 en lugar del mínimo establecido por la ley de 1.045205 Todas las demás hojas trabajan igual que en el FasarEstandar, pero de acuerdo a los datos alimentados en la hoja b)CapturaDatos, que es la que determina la afectación del Fasar junto con la hoja c)Horas Extras; el factor de Salario Base de Cotización y el Factor de Salario Real serán más altos en el modelo Fasar_CFE. Ejemplo: Un peón con el mismo salario nominal de 142.86 tiene Factores más altos en el Fasar_CFE que en el FasarEstandar. 288 289 Neodata Precios Unitarios 2012® Manual de Usuario FasarPemex Jornadas especiales 14 x 14 y 28 x 14 Las categorías tipo Pemex son aquellas que realizan jornadas laborales de 28 X 14 y jornadas de 14 X 14, igual que en los procesos anteriores ubíquese en el Catálogo de la Mano de obra y asigne Tipo FASAR 3 ó 4 según corresponda a las categorías del presupuesto. Enseguida debe establecer los datos en la ventana del FASAR y seleccione la hoja de cálculo FasarPemex y se abrirá el libro de Microsoft Excel® para el cálculo; haga clic en el botón Modificar Hoja. Se trabajará con las hojas de Microsoft Excel® igualmente que en el proceso de las horas extras, en la hoja d)Salarios, usted verá las categorías que fueron asignadas con tipo Fasar 3 y/o 4. Todas las demás hojas se verán afectadas por los movimientos de la hoja b)CapturaDatos. Cuando el libro de Microsoft Excel® arroje los cálculos correctos, cierre el libro de Microsoft Excel® guardando los cambios y en la ventana de FASAR igualmente haga clic en el botón Aceptar y después actualizando la vista del Catálogo de Mano de obra verá reflejados los cambios para las categorías marcadas. 290 Al finalizar las modificaciones necesarias para la hoja de cálculo y/o en la ventana del FASAR proceda a ejecutar un cálculo del presupuesto para que se actualicen los costos de su mano de obra y se actualice el costo total de su presupuesto. 291 Neodata Precios Unitarios 2012® Capítulo 11 Manual de Usuario Programa de Obra – Ruta Crítica Este es otro de los requisitos de toda licitación de obra pública o privada, es uno de los procesos que requieren de mayor atención durante la elaboración de un concurso, por esta razón Neodata incluye las herramientas necesarias y muy fáciles de manejar para que el usuario pueda elaborar un Programa de obra; esto desde luego considera que en caso de ser necesario podrá elaborar la Ruta Crítica, para lo cual también cuenta con útiles herramientas. Entre las características de esta Ruta crítica se encuentran la vinculación entre actividades lo que permite la elaboración de la Ruta crítica en un mínimo de tiempo, además el alcance de la Ruta crítica se ve reforzado al permitir asignar desfases con respecto a los tipos de precedencias e importar la información generada en las Estimaciones. En este capítulo encontrará toda la información necesaria para generar la Ruta crítica o el Programa de obra, aprenderá a programar actividades por partida ó concepto del presupuesto con sólo arrastrar el mouse por las barras o capturando porcentajes de avance, además de las opciones para establecer la periodicidad entre otros temas muy importantes para este proceso. 292 Acceso a la Ruta Crítica Para el acceso a la ventana de la Ruta Crítica podrá utilizar cualquiera de las siguientes opciones: Haga clic en la opción Ruta Crítica en la ficha Obra, en el grupo de iconos Presupuesto Usando el acceso rápido pulse la tecla de función F7. El sistema muestra la siguiente ventana: Opciones de la Ventana de la Ruta Crítica Los campos de la ventana de la Ruta Crítica son los siguientes: Programa: En primer plano aparece un campo junto a dos iconos, uno para buscar un programa existente y el otro para crear un nuevo Programa de obra., Descripción: En el siguiente campo se mostrará la descripción del Programa de obra, si está capturando un nuevo programa entonces deberá capturar esta descripción. Calendario: En este campo se liga un calendario para el Programa de obra; las opciones para calendario son las que se hayan capturado en el Catálogo de Calendarios. 293 Neodata Precios Unitarios 2012® Manual de Usuario Fecha de inicio: Es la fecha en que inicia la obra. Fecha de terminación: Es la fecha de terminación de la obra. En caso de haber establecido las fechas de inicio y término de la obra cuando creó la obra, el sistema le propondrá esas fechas en esta ventana. Periodicidad: Después de haber definido la duración del programa, seleccione el tipo de Periodicidad para el Programa de obra, el sistema cuenta con cuatro opciones: Mensual, Quincenal, Semanal o Diaria, para seleccionarla bastará con hacer clic en la opción deseada. Capturar por: Debe marcar la opción adecuada para su licitación para expresar si trabajará el Programa de obra por cantidades o porcentajes. Hay tres campos bloqueados para la captura situados frente a los anteriores, estos son: Días calendario: Es el total de días naturales comprendidos en el periodo de acuerdo a las fechas de inicio y fin de la obra, se incluyen los días de descanso y días festivos. Días hábiles: Es el total de días laborables comprendidos en el periodo de fechas del Programa de obra, no se consideran los días de descanso y días festivos que coincidan con las fechas de la ejecución del Programa. No. de periodos: Este campo muestra el total de periodos (mensuales, quincenales, semanales y diarios) y se calcula en base a las fechas de inicio y fin de la obra y la periodicidad seleccionada. Los campos en la parte inferior de la ventana son: Programa vigente: Es el programa de obra predeterminado para la ejecución de las tareas, recuerde que un presupuesto puede tener varios programas de obra; para identificar el programa que se utilizará como predeterminado, en el cual se basa la ejecución de la obra, deberá marcar la opción Programa vigente. Recorrer las fechas al inicio del programa: Recorre las barras de programación a la fecha de inicio de la obra. Borrar las relaciones actuales: Esta opción permite borrar todas las ligas que se tengan relacionadas previamente entre las actividades para realizar la Ruta Crítica. Al pie de la ventana se encuentran cinco botones: 294 Eliminar: Al hacer clic en este botón se elimina el Programa de obra seleccionado en la ventana de la Ruta crítica. Mostrar ayuda: Muestra la ayuda contextual del tema de la Ruta Crítica o Programa de obra. Editar: Habilita el modo de edición para modificar los campos editables de esta ventana. Aceptar: Guarda los cambios, cierra la ventana y posiciona al usuario en la ventana principal de la Ruta Crítica. Salir: Cierra la ventana sin guardar cambio alguno. Haga clic en el botón Aceptar, y el sistema desplegará la siguiente ventana: En esta ventana capturará el Programa de obra y también podrá realizar el cálculo de la Ruta Crítica. Herramientas de la Ruta Crítica En primer plano la ventana tiene una sección en la que muestra los iconos de herramientas de acceso rápido que son útiles para hacer esta tarea: Define programa: Junto de este icono aparece el número y nombre del programa, al activarlo le mostrará la ventana inicial de la ruta crítica en la que podrá redefinir los parámetros establecidos previamente. Fechas de inicio y fin de la obra: Son las fechas de inicio y fin del programa establecidas en la ventana de inicio de la Ruta crítica. Icono de imprimir: Permite hacer una impresión de la vista de partidas y conceptos considerando las columnas y los filtros aplicados. Contraer todo: Contrae los registros desplegados en el área de partidas y conceptos hasta el nivel de las partidas que se encuentran en la raíz del presupuesto. Expandir a cierto nivel: Expande los elementos visualizados en el árbol de la Ruta Crítica, a nivel de partidas, con opción a que el usuario decida hasta que nivel desea expandir. 295 Neodata Precios Unitarios 2012® Manual de Usuario Seleccionar Filtro: Es una herramienta que le permitirá filtrar desde un recuadro la información del árbol de partidas para trabajar de una manera más cómoda en la elaboración del programa de obra. Hay en la parte inferior de la ventana tres botones: Predeterminar: Permite establecer como predeterminado el filtro seleccionado. Aceptar: Guarda el filtro y regresa al usuario a la pantalla principal de la Ruta Crítica. Salir: Esta opción cierra la ventana sin guardar ningún cambio. Hacia la parte derecha de esta sección hay otro grupo de iconos que cumplen con las siguientes funciones: 296 Ir al inicio del programa: Le sitúa en la línea azul que marca la fecha de inicio del Programa de obra. Ir al final del programa: Direcciona al usuario a la línea final en color rojo que marca la fecha final del programa. Acercar/Alejar: Estos iconos le permitirán aplicar un zoom al área gráfica de la ventana que mostrará el calendario en escalas diferentes dependiendo del nivel de zoom que se aplique. 3D/2D: El siguiente icono activará una vista de las barras en 2D o 3D, como el usuario lo prefiera. Periodo: Abrirá una ventana tipo Microsoft Excel® para que pueda manipular la captura del programa de obra, se tendrán que guardar los cambios para ver reflejada esta información en las barras y área de partidas y conceptos. Calcular ruta crítica: Ejecuta el cálculo de la Ruta Crítica; solo se acciona si se ha elaborado la Ruta Crítica en caso de que solo haya elaborado un Programa de obra, este cálculo no aplica. Cálculo del Presupuesto: Abre la ventana para ejecutar el cálculo del presupuesto en el que se deben marcar las opciones: Calcular programa de suministros y Calcular programa de suministros por partida. La ventana se encuentra dividida en dos partes por una barra vertical ajustable, en la parte izquierda se encuentra un área de trabajo que muestra las partidas y conceptos del presupuesto en el orden en el que fueron capturados y varias columnas, en algunas de ellas se muestran la información que se ha alimentado en la integración de las matrices: partidas, código, descripción, unidad, importe y precio, éstas columnas no son editables. Las demás columnas: Duración, Fecha Inicio, Fecha final, Rendimiento, Responsable, Avance% y Contratista sí son editables y cumplen dos funciones: Se puede capturar información en ellas y también muestran la información que haya sido editada desde la modificación a las barras o la captura de porcentajes/cantidades por periodo. En la parte derecha de la pantalla se muestra una interfaz gráfica en la que se puede visualizar un calendario y unas barras que están a la altura de cada una de las partidas y conceptos de la parte izquierda, para diferenciarlos el sistema asigna un color distinto para las partidas y los conceptos. En caso de que haya elaborado la Ruta crítica; después de ejecutar el cálculo de la Ruta Crítica el sistema mostrará en color rojo tanto los conceptos como las partidas que los contienen y que resulten considerados como críticos al final de este cálculo. 297 Neodata Precios Unitarios 2012® Manual de Usuario Programa de Obra por Partidas Haga clic en el icono de Filtro que se encuentra en la barra de herramientas de la ventana de la Ruta Crítica. En la ventana de Filtros habilite la opción que muestra únicamente Partidas. Cuando haya aplicado este filtro la ventana de la Ruta Crítica mostrará únicamente las partidas para poder hacer la programación. Empiece a programar de la manera que mejor le convenga, ya sea por medio de las barras, por captura de fechas, por rendimiento o bien por medio de los volúmenes o porcentajes. 298 En el caso de hacer la programación con las barras, el sistema le mostrará un mensaje después de mover la barra, ya que al programar por partidas la duración que se establezca para la partida se asigna por defecto a todos los conceptos de esa partida. Haga clic en Sí para continuar, y para cancelar la acción haga clic en No. Si regresa el filtro a la primera opción para visualizar partidas y conceptos podrá observar cómo los conceptos han sido afectados en la programación tomando la duración que se asignó a la partida. 299 Neodata Precios Unitarios 2012® Manual de Usuario Programa de Obra por Concepto Esta es una de las formas más comunes para establecer el programa de obra, ya que le permite al usuario visualizar los conceptos de manera que pueda programar cada uno de ellos de manera independiente. En la opción de filtro de la barra de herramientas de la Ruta Crítica, habilite el filtro solo para ver conceptos. En la ventana de la Ruta Crítica verá únicamente los conceptos para trabajar con la programación, notará que las partidas se ocultan y podrá proceder a elaborar el Programa de obra por concepto. Haga su programa usando la opción que mejor le convenga, ya sea por medio de las barras, por captura de fechas, por rendimiento o bien por medio de los volúmenes o porcentajes. 300 Captura del Programa por medio de Barras En la parte gráfica (derecha) de la ventana mueva el cursor en la barra que corresponda a la primera de las actividades que necesita programar, puede aplicar el filtro para visualizar la información de una forma más cómoda para usted. El cursor posicionado en los extremos de la barra toma una forma de flecha y bastará con dar un clic sostenido (sin soltar) con el mouse y arrastrar la barra para moverla hasta dónde lo necesite; por el contrario si el cursor es posicionado en el centro de la barra tomará forma de cruz con los extremos en forma de flecha y podrá mover la barra completa a la posición deseada. En caso de mover la barra de una partida, la duración que resulte se aplicará a todos los conceptos contenidos en esa partida El efecto de este trabajo se verá reflejado en la parte izquierda de la pantalla afectando las columnas de duración, fecha inicio, fecha final y rendimiento de manera automática. 301 Neodata Precios Unitarios 2012® Manual de Usuario Captura del Programa por Fechas de Inicio y Fin Usted podrá modificar directamente las columnas Duración, Fecha inicio y Fecha final capturando la información directamente; para trabajar se establecen los días de duración de la actividad y después capture la fecha de inicio y el sistema calculará la fecha final de la actividad, o bien indique la fecha de inicio y fin de la actividad y el sistema calculará los días de duración y el Rendimiento. Captura del Programa en Porcentajes o Cantidades Habilite en la ventana Define programa de obra la opción de capturar por Porcentajes. Haga clic con el cursor en el botón Periodo. El sistema desplegará una ventana con filas y columnas tipo Microsoft Excel® conteniendo la información de las partidas y conceptos según el filtro aplicado. Hay tres hojas en la parte inferior de esta pantalla, la primera es Periodos, aquí es donde se hará la captura de los porcentajes por periodo, la segunda es Montos, esta hoja muestra los importes que corresponden a cada periodo de acuerdo a los porcentajes que se mueven en la hoja anterior y la tercera es Gráfica y permite ver una gráfica expresando en importes la programación realizada hasta el momento. 302 Para la captura de los porcentajes por periodo ubique las columnas que identifican los periodos y posiciónese en la fila de la actividad a programar, capture los porcentajes de ejecución de los trabajos en cada periodo, en la columna (S) Porcentaje se mostrarán las sumas de los porcentajes que se capturen en cada periodo de cada una de las actividades y en caso de rebasar el 100% esta columna mostrará una alerta visual en color rojo, de lo contrario si no se ha alcanzado el 100% del volumen de la actividad la columna se mostrará en color amarillo; en cualquiera de los dos casos puede corregir manualmente las diferencias, sin embargo, también puede utilizar una herramienta habilitando el menú contextual con el botón secundario del mouse y escogiendo la opción Ajustar al 100% y el sistema hará el ajuste automático de la captura de los porcentajes por periodo para llegar al 100% del volumen de la actividad. Hay una herramienta más que puede ser aprovechada, en el menú contextual seleccione la opción Enviar a Microsoft Excel® y el sistema copia en un libro de Microsoft Excel® las tres hojas de esta ventana; esta opción es especialmente útil cuando esta captura la hará un tercero que no tiene el sistema o que no lo conoce. Después de haber modificado la información se selecciona la información de las columnas con los periodos, se copia y pega en la misma ventana en la hoja Periodos y la información se modificará con los valores importados de Microsoft Excel®. 303 Neodata Precios Unitarios 2012® Manual de Usuario Finalmente haga clic en el botón Aceptar que se encuentra en la parte inferior de la pantalla para que los cambios se guarden y se vean reflejados en la ventana principal de la ruta crítica afectando tanto la información de las columnas como la duración expresada en las barras. Elaboración de la Ruta Crítica En este tema usted conocerá las herramientas de Neodata Precios Unitarios 2012 para la elaboración y cálculo de la Ruta Crítica. La primera tarea para elaborar la Ruta Crítica es ligar las actividades unas con otras. La vinculación entre actividades permite definir qué actividad precede a otra y que actividad la sucede, solo es necesario definir la información de cada tarea de la actividad. Los tipos de ligas con que cuenta el sistema son: Fin a Comienzo: Cuando finalice una actividad comenzará la otra. Comienzo a Comienzo: Comenzarán las dos actividades al mismo tiempo. Fin a Fin: Ambas actividades finalizarán al mismo tiempo. Comienzo a Fin: Cuando comience una actividad finalizará la otra. La forma sencilla de ligar las actividades es posicionando el cursor en el centro de la barra que donde toma forma de cruz con los extremos en forma de flecha, y presionando con un clic del mouse arrastre el cursor hacia abajo (que toma forma de una mano), y suelte el cursor en el centro de la siguiente barra que desea vincular. Por default el sistema asigna la precedencia como Fin a Comienzo 304 Menú Contextual en la Ruta Crítica Conozca a través del menú contextual las herramientas que el sistema le ofrece para la elaboración de la Ruta Crítica. Haga clic con el botón secundario del mouse sobre la actividad que desee trabajar y se desplegará el siguiente menú contextual: Ver Detalle El sistema también cuenta con una herramienta mucho más completa para la elaboración de la Ruta Crítica, para tener acceso a esta herramienta sobre la actividad que desee trabajar seleccione del menú contextual la opción: Ver detalle. Se habilitará la siguiente ventana: La información que aparece en la ventana está organizada por fichas o pestañas. General: Esta ventana muestra los datos del concepto y muestra un campo que direcciona al catálogo de Responsables para que se pueda vincular el responsable de la actividad, en segundo plano hay una 305 Neodata Precios Unitarios 2012® Manual de Usuario sección para indicar los Datos de programación en la que se pueden establecer las fechas de inicio y fin de cada actividad y asimismo la duración de la actividad; el campo de Rendimiento está bloqueado ya que no se modifica desde esta ventana. Predecesoras: Desde la columna código seleccione en la lista de conceptos la o las actividades que preceden a la actividad que se está trabajando, capture el desfase que existirá entre las actividades y el tipo de liga con que se relacionarán estas actividades. Sucesoras: Como en la ficha anterior, desde la columna código seleccione en la lista de conceptos la actividad o las actividades que serán sucesoras a la actividad que se está trabajando, capture el desfase que existirá entre las actividades y el tipo de liga con el que vinculará las actividades. Las siguientes tres fichas están bloqueadas para su edición, solo muestran información relacionada con el concepto, la ficha Recursos, muestra los insumos que integran la matriz del concepto; Programación, da una vista de cómo ha quedado la programación del concepto indicando periodo, fecha de inicio y fin así como el porcentaje programado. Ubicación, en caso de estar trabajando con ubicaciones el sistema muestra en esta pestaña la información de la ubicación afectada por este concepto. Una vez que se hayan vinculado todas las actividades haga clic en el botón Aceptar y se cerrará la ventana; o bien use los botones Anterior/Siguiente para desplazarse por los conceptos sin salir de esta ventana. Para que se reflejen los cambios y concluir el proceso de la elaboración de la Ruta Crítica, es necesario ejecutar el cálculo de la misma; con esto se definen las actividades críticas, las holguras así como los comienzos y fines tardíos de las actividades. Elegir Rendimiento Otra de las opciones para la elaboración del programa de obra con la que cuenta Neodata Precios Unitarios 2012 es la programación basada en el rendimiento. En la ventana principal de la ruta crítica, posiciónese en el área de partidas y conceptos, en la columna rendimiento puede capturar directamente el valor determinado una vez que se tengan establecidas la fechas de inicio y fin de la actividad, sin embargo Neodata Precios Unitarios 2012 le ofrece una herramienta para hacer la programación basándose en el rendimiento de una forma más analítica. 306 Después de seleccionar del menú contextual la opción Elegir rendimiento haciendo clic derecho sobre la actividad elegida para su programación, el sistema mostrará la siguiente ventana: Esta ventana muestra en primer plano los recursos disponibles en la matriz del concepto según haya hecho el análisis de precio del mismo y en la parte inferior la lista de los tipos de insumos disponibles para afectar el rendimiento, seleccione los insumos a los que se les calculará el rendimiento marcándolos en la columna Participa, y en la siguiente columna Horas/Jornada escriba el volumen de ese recurso que aplicará para la modificación del rendimiento. Es importante que sepa cómo utilizar los filtros de Criterios de aplicación que se encuentran a la derecha de este apartado: Insumo con importe mayor: si elige esta opción el sistema tomará el insumo según el tipo seleccionado que tenga el mayor importe en la matriz. Insumo con menor rendimiento: el sistema tomará el insumo con menor rendimiento de la matriz, según el tipo de insumo seleccionado. Seleccionado por el usuario: le permitirá elegir libremente el insumo por el cual se afectará el rendimiento del concepto. Haga clic en el botón Aplicar y el cambio se reflejará inmediatamente en las columnas y en la duración expresada en las barras en la pantalla principal de la Ruta Crítica. 307 Neodata Precios Unitarios 2012® Manual de Usuario Vincular Tarea en Secuencia Permite vincular las actividades en secuencia, siempre y cuando las actividades se encuentren seleccionadas en la columna marca. Marcar actividades Precede a los Marcados Al elegir está opción indica que la actividad que haya seleccionado se ejecute antes de las actividades que haya activado en la columna marca. Es Precedida por los Marcados Al elegir está opción indica que la actividad que haya seleccionado se ejecute después de las actividades que haya activado en la columna marca. Desvincular Tarea Esta opción permite eliminar los vínculos de la tarea seleccionada, es recomendable que antes de asignar nuevos vínculos a una tarea, primero se quiten los anteriores. Expandir a Cierto Nivel Esta herramienta del menú contextual es la misma que se encuentra en la barra de herramientas de la pantalla de la Ruta Crítica, y se explica en el tópico Herramientas de la Ruta Crítica. Contraer Todo En el tema Herramientas de la Ruta Crítica usted encuentra la descripción de este tema. Guardar Layout Esta es una herramienta de los menús estándares del sistema y su función se explica a detalle en el tema Opciones estándares de los menús contextuales. 308 Cálculo de la Ruta Crítica Después de haber concluido con la elaboración de la Ruta Crítica, podrá proceder a ejecutar el cálculo de la Ruta Crítica. Haga clic en el botón Ruta de los iconos que se encuentran en la parte superior derecha de la pestaña. El sistema presentará el siguiente mensaje: Haga clic en Aceptar, el cálculo se realizará y así se reflejarán los cambios definitivos en la ventana de la Ruta Crítica, la cual ahora mostrará las actividades críticas y el cálculo de las holguras. Finalmente debe realizar un cálculo del presupuesto marcando las opciones de Calcular programa de suministros y Calcular programa de suministros por partida, con esto usted tendrá la seguridad que la información respecto del programa que se muestre en los reportes será correcta y ahora podrá proceder a realizar el cálculo del Factor de Sobrecosto sin contratiempos 309 Neodata Precios Unitarios 2012® Manual de Usuario Es importante mencionar que el cálculo de la ruta crítica solo procede si usted ha hecho la Ruta Crítica; por el contrario si solamente hubiera elaborado Programa de obra no ejecute el cálculo de la Ruta Crítica, ya que este cálculo modificaría su Programa de obra. Las opciones para calcular los insumos y rendimientos de un Programa de obra están incluidas en el cálculo del presupuesto. En la sección Opciones de explosión, marque Calcular programa de suministros y Calcular programa de suministros x partida, y con esto se calcularán los suministros; (insumos y rendimientos) por cada periodo del Programa de obra. Duplicar Ruta Crítica Con este proceso se genera una copia exacta de la Ruta Crítica o Programa de obra; la copia generada tiene total funcionalidad y el usuario la puede modificar y/o utilizar en otros procesos del sistema. Haga clic en la opción Duplicar Ruta Crítica del grupo Presupuesto del panel Obra Se mostrará una ventana con las opciones para duplicar la Ruta crítica o Programa de obra, es decir para hacer una copia de la misma. Los campos que se disponen en esta ventana son: Programa original: Es el Programa de obra o Ruta crítica a duplicar, o a partir del cual se generará la copia. Programa destino: En este campo se puede seleccionar un programa ya existente, en cuyo caso este programa se sobrescribe con la información del programa original; la otra opción es crear una copia en un programa nuevo. Aceptar: Realiza el proceso de duplicación del Programa de obra. Cancelar: Cancela el proceso y cierra la ventana sin guardar ningún cambio. Para realizar el proceso seleccione el programa que desea duplicar en el campo Programa original; enseguida seleccione un programa en el campo Programa destino o haga clic en el icono Nuevo (la hoja blanca junto al botón de búsqueda) y el sistema creará un nuevo programa con la copia del Programa original. 310 En caso de que seleccione un programa existente para realizar la copia, el sistema le presentará un mensaje de advertencia en el caso de que el programa ya tenga periodos capturados indicando que eliminará esos periodos para reimportar los del programa original. Si usted selecciona crear un nuevo programa para duplicar el original tiene que hacer clic en el botón Nuevo el cual inmediatamente se mostrará bloqueado con una línea roja diagonal y al hacer clic en Aceptar el sistema iniciará el proceso y mostrará un mensaje al final del proceso. Observe en la ventana de acceso a la ruta crítica el programa que se ha creado a partir del proceso. Puede abrir este programa y observar que es exactamente igual al original y que además lo puede modificar de manera independiente al programa original. 311 Neodata Precios Unitarios 2012® Manual de Usuario Eliminar Programa de Obra o Ruta Crítica Para eliminar un Programa de obra o Ruta crítica habilite la ventana de acceso a la Ruta Crítica con cualquiera de los accesos conocidos. Seleccione el programa de obra que desea eliminar y enseguida haga clic en el botón Eliminar ubicado en la parte inferior de la pantalla. 312 Verá un mensaje para confirmar la eliminación del programa haga clic en Sí y el sistema procederá a eliminar el programa; si no está seguro o decide no llevar a cabo esta acción haga clic en No y el proceso se cancelará. 313 Neodata Precios Unitarios 2012® Manual de Usuario Capítulo 12 Sobrecosto El cálculo del Factor de Sobrecosto es otro de los temas fundamentales para quienes participan de los concursos de obra pública, El factor de Sobrecosto es determinado al obtener el valor de los indirectos tanto de oficina central como de oficina de campo, el financiamiento, la utilidad y los cargos adicionales y antes de proceder al cálculo del mismo se deben considerar haber cumplido previamente los requisitos siguientes: o o o o o o o o 314 Análisis de Costo Directo de cada uno de los Conceptos. Costos de los Insumos Actualizados. Análisis del factor de Salario Real. Programa de Obra Realizado. Para el cálculo del presupuesto: Calcular explosión de Insumos por concepto. Calcular el Programa de Suministros. Calcular Programa de Suministros por Partida. Requisitos previos al proceso del Sobrecosto En el catálogo de documentos deberá asignar los archivos de Sobrecosto y Pie de indirectos. En la ficha Documentos del Detalle de la obra deberá asignar los libros de Sobrecosto y Pie de indirectos registrados previamente en el catálogo de documentos. Es muy importante que el Programa de obra ya se encuentre elaborado. 315 Neodata Precios Unitarios 2012® Manual de Usuario Debe haber ejecutado un cálculo del presupuesto marcando en la sección Opciones de explosión los parámetros de cálculo: Calcular explosión de insumos por concepto, Calcular programa de suministros y Calcular programa de suministros por partida. 316 Acceso a la Ventana del Sobrecosto Para el acceso a la ventana del Sobrecosto, puede hacer lo siguiente: En la ficha Obra, ubique el grupo de iconos Factores y seleccione la opción Sobrecosto. Presione la tecla de función F8, que es la tecla de acceso rápido para este proceso y el sistema desplegará la siguiente ventana: Opciones de la Ventana del Sobrecosto Importe de la obra: Este campo muestra el importe total de la obra, el cual ya considera los indirectos que antes fueron determinados ó que serán calculados. Costo directo de la obra: Este dato corresponde al costo total directo de la obra y es resultado de la suma de todos los precios que forman al presupuesto, todos ellos sin ser afectados por ningún indirecto, para que éste dato sea correcto es necesario realizar previamente el cálculo del presupuesto. Importe total de la mano de obra gravable: Es el monto total del presupuesto por concepto del costo de la mano de obra afectada por el Factor de Salario Base de Cotización según lo estipula la ley. 317 Neodata Precios Unitarios 2012® Manual de Usuario Por default el sistema calcula este dato por lo que aparecerá en esta celda, sin embargo si no aparece sólo es necesario ejecutar el Cálculo de Presupuesto. Para obtener este importe es necesario que calcule ó agregue el Factor de Integración a la mano de obra en la ventana Mano de Obra en la columna factor de salario integrado. 318 Factor para la obtención de la SFP (5 al millar): Aquí se captura el porcentaje estipulado por la ley para la SFP y que afectará cada una de las estimaciones, se escribe 0.005, esto es 5 al millar. Indicador económico de referencia: Es el indicador económico que se usará para calcular la tasa de interés que afectará el cálculo del financiamiento y puede estar expresado en TIIE, CETES, o el que usted y/o la dependencia determinen. Porcentaje de utilidad propuesta: Es el porcentaje de utilidad bruta, es decir, el que se propone antes de impuestos (ISR y PTU). Tasa de interés usada: Esta es la tasa de interés que se usará para afectar el cálculo del financiamiento, y está expresada en función del Indicador económico de referencia Porcentaje de puntos del banco: Es un porcentaje adicional a la Tasa de interés usada, establecido por el banco, en el caso de requerir un préstamo para el financiamiento. Porcentaje del primer anticipo: Aquí deberá escribir el porcentaje de anticipo recibido, en caso de existir un anticipo, y si este corresponde a la primera asignación, este porcentaje es calculado en función del importe total de la obra (incluyendo indirectos). Para manejar más de 1 anticipo: En este apartado deberá especificar el tipo de anticipo que aplicará para la ejecución de la obra. Tipo de anticipo: En esta sección hay un solo campo en el que debe establecer si durante la ejecución de la obra se manejará Un ejercicio con un solo anticipo, Un ejercicio con dos anticipos o si se Rebasa un ejercicio presupuestal, al seleccionar cualquiera de estas opciones el sistema aplicará el modelo de cálculo adecuado para el financiamiento, ya que los tres tipos requieren de un tratamiento diferente para que se determine ese porcentaje, previsto desde luego en la Ley De Obras Públicas y Servicios Relacionados con la Misma. Un ejercicio con un anticipo. Solo deberá seleccionar el tipo ya que el anticipo se especificó en el campo porcentaje del primer anticipo. Un ejercicio con 2 anticipos. En caso de que la obra considere dos anticipos deberá seleccionar esta opción y deberá escribir el porcentaje correspondiente al segundo anticipo y especificar el periodo en que se deberá entregar este segundo anticipo. Rebasa un ejercicio presupuestal. Esta opción deberá ser seleccionada cuando la obra rebase más de un ejercicio presupuestal, se deberá capturar el porcentaje del segundo anticipo así como indicar el número de periodo en que se entregará ese anticipo. Además deberá capturar el Importe por ejercer en el 1er. Ejercicio. En el apartado Opciones de Libro deberá asignar los libros de Sobrecosto y Pie de indirectos en los cuales se basará el sistema para realizar el Sobrecosto, debe también seleccionar el Programa de obra, además podrá modificar los libros de Sobrecosto y Pie de indirectos. Libro Sobrecosto: Es el libro de Microsoft Excel® que usará el sistema para el cálculo del Sobrecosto, este libro se establece desde que se da de alta la obra, sin embargo, si se requiere puede ser cambiado desde este campo. 319 Neodata Precios Unitarios 2012® Manual de Usuario Programa de obra: Es el Programa de Obra, que se considerará para el cálculo del Factor de Sobrecosto. Modificar sobrecosto: Con este botón se tendrá acceso al libro de Microsoft Excel® determinado para el cálculo del Sobrecosto. Num. Veces/Iterar: Herramienta que realiza en forma automática el cálculo y ajuste al porcentaje de financiamiento en base a las modificaciones hechas al libro del Sobrecosto, cuando el modelo del financiamiento está basado en el Importe total de la obra hasta que este valor permanezca sin cambios, es el sistema el que determina las veces necesarias para realizar este ajuste, este proceso solo se ejecuta como máximo 5 veces. Libro Pie Indirectos: Este libro muestra el formato seleccionado para el cálculo del pie de indirectos que se estableció al crear la obra y puede ser cambiado en esta ventana. El botón ubicado debajo de este campo: Modificar Pie, permite abrir la hoja de Microsoft Excel® para modificar el pie de indirectos en caso de considerarse necesario. Modificar pie. Permite abrir el libro de cálculo (si desea hacer modificaciones ó simplemente verificar los cálculos), haga clic en Modificar pie con esto se abre el libro de Microsoft Excel® para el cálculo de los factores. Resultados En los campos que aparecen en esta sección se verán reflejados los cambios que resulten de la modificación al libro de Microsoft Excel®, de este modo usted tendrá los valores expresados en porcentajes del Indirecto Total, Indirecto de campo, Indirecto de oficina, Financiamiento, Utilidad y Cargos Adicionales. Indirecto total. Es la suma de los porcentajes de Indirecto de campo e Indirecto de oficina Indirecto de campo: Es el porcentaje que resulta del análisis del costo indirecto de campo; personal de oficina de campo y otros gastos que no son parte del costo directo de la obra. Indirecto de oficina: Es el porcentaje del gasto de oficina central que corresponde a esta obra en particular. Financiamiento. Esta celda debe contener el porcentaje de financiamiento, sin embargo, no podrá escribirlo directamente ya que es el sistema el encargado de actualizarlo una vez que haya realizado el cálculo. Utilidad: Es el porcentaje de utilidad neta, que resulta después de hacer la modificación correspondiente en la hoja de cálculo del Sobrecosto. Cargos adicionales: Es el porcentaje de los cargos adicionales que arroja la modificación de la hoja de cálculo del Sobrecosto. Debajo de esta sección hay un campo más que muestra el Factor de pie de indirectos. En la parte inferior derecha de la ventana se encuentran los botones Aceptar y Cancelar, el primero guardará los cambios realizados una vez que haya trabajado con todas estas herramientas y el otro cancelaría las acciones cerrando la ventana sin guardar ningún cambio. 320 Libros Predeterminados para el Sobrecosto Hay cuatro libros de Microsoft Excel® con algunas diferencias en los formatos para que realizar el cálculo del Factor de Sobrecosto con Neodata Precios Unitarios 2012, de acuerdo con los datos de la licitación escoja el libro más adecuado para este proceso. Sobrecosto_CFE: Este es un formato especial para el caso de las licitaciones con CFE, el libro presenta en la mayoría de los formatos mucha similitud con el Sobrecosto_Horizontal, sin embargo, hay algunas diferencias establecidas por los requisitos que establece la dependencia en sus licitaciones. Sobrecosto_Horizontal: Este sería el libro de uso más frecuente, en la hoja f)Finan_Horizontal el análisis del costo del financiamiento se presenta precisamente de manera horizontal, con un formato parecido a flujo de efectivo. Sobrecosto_Horizontal-Sar-Infonavit: Para el caso que en la licitación sea requerido incluir los porcentajes de SAR e INFONAVIT en el cálculo del Factor de Sobrecosto, se utilizará este libro el cual reflejará estos porcentajes en el resultado del cálculo. Sobrecosto_Vertical: Este libro tiene el mismo formato que el de Sobrecosto_Horizontal, a excepción del análisis del costo por financiamiento que se presenta con un formato vertical; este es el formato utilizado en las versiones anteriores de Neodata Precios Unitarios (versión 2009 y anteriores). Hojas de Cálculo para el Sobrecosto La condicionante para modificar éstas hojas de cálculo es que se pueden modificar los datos con fuente en color azul o aquellos en los que el sistema de opción de elegir de algún campo tipo combo u otro muy específico. Las hojas de estos libros de Microsoft Excel® son las siguientes: DatosObra: En todos los formatos de Microsoft Excel® para el Sobrecosto la captura empieza en esta hoja, aquí establezca los parámetros con los que se calculará el financiamiento, para lo cual debe tomar muy en cuenta las condiciones que la dependencia establezca en las bases del concurso. La modificación de datos en esta hoja solo se hace en las primeras tres tablas, las siguientes tablas ya no se modifican ya que solo muestran los datos modificados en las primeras tres tablas, que se muestran a continuación: 321 Neodata Precios Unitarios 2012® 322 Manual de Usuario Programa: En esta hoja no se hará ninguna modificación ya que únicamente presentará un desglose del programa de obra indicando los periodos, con los importes a ejercer en cada uno de ellos así como el porcentaje de avance, estos datos se calculan y se muestran de manera automática después haber elaborado el programa de obra y se han hecho los cálculos correspondientes. a)Plantilla: Esta es la siguiente hoja con la que se trabaja y en ella debe establecer cuál será el personal técnico y de oficina central que participará en la propuesta, esta información se verá reflejada después en la hoja d)Pers. Técnico y e)Pers. Técnico$ y tendrá incidencia directa en el costo y porcentaje de los indirectos. 323 Neodata Precios Unitarios 2012® Manual de Usuario b)Indirectos Desglosados: Es un formato elaborado en consideración del RLOP y SRM. Se podrán modificar los datos con fuentes en color azul y algunas descripciones, no así los campos formulados. El desglose establecido arroja al final de la hoja el porcentaje de indirectos y se verá reflejado en la siguiente hoja C)Resumen Indirectos. C)Resumen Indirectos: Muestra los valores resultado de la modificación hecha en la hoja anterior, incluyendo el porcentaje de indirectos que afectaría al factor de sobrecosto de la obra. 324 d)Pers. Técnico: Muestra los valores que resultan de la modificación hecha a la hoja Plantilla y la unidad establecida en el campo Presentación del Programa del Personal Técnico de la hoja DatosObra (No. Personas, No. Jornales u Horas Hombre). e)Pers. Técnico$: Muestra los valores que resultan de la modificación hecha a la hoja Plantilla y la unidad establecida en el campo Presentación del Programa del Personal Técnico de la hoja DatosObra (No. Personas, No. Jornales u Horas Hombre). La diferencia con la hoja anterior es que esta hoja muestra los importes. f)Financ_Horizontal: Esta hoja puede mostrar un formato diferente dependiendo del libro que se haya elegido, el caso más notable es el formato vertical, sin embargo, cualquiera que sea el formato elegido las únicas celdas que se podrán editar serán las del renglón de Anticipo a proveedores, y todos los demás datos el sistema los tomará de la hoja DatosObra en la que se capturan los parámetros del modelo de cálculo de financiamiento de 325 Neodata Precios Unitarios 2012® Manual de Usuario acuerdo a las bases de la licitación, al pie del formato en esta hoja el sistema refleja el porcentaje del financiamiento basándose en los datos establecidos previamente. g)Utilidad: Es una hoja que no debe ser editada y solo muestra el porcentaje de utilidad neta, en base al porcentaje de utilidad propuesta (bruta) que haya establecido inicialmente a la cual el cálculo aplicará la afectación correspondiente de PTU e ISR. 326 h)Cargos_Adicionales: El cálculo muestra en este libro el porcentaje de cargos adicionales afectando el cálculo de acuerdo a como se haya establecido en la hoja DatosObra. En este desglose también se muestran los valores del costo directo, indirecto, financiamiento y utilidad total calculados en las hojas anteriores. i)Resumen: En esta hoja se muestran consolidados todos los valores calculados para Indirectos, Financiamientos, Utilidad y Cargos Adicionales en las hojas anteriores, el objetivo de esta hoja es mostrar el factor y porcentaje del Sobrecosto que afectará a nuestra propuesta, considerando que estos valores serán los que se reflejarán en la ventana del Sobrecosto y afectarán el importe del presupuesto. 327 Neodata Precios Unitarios 2012® 328 Manual de Usuario Opción Iterar Cuando se haya concluido la modificación a la hoja de cálculo de Factor de Sobrecosto, se cierra el libro de Microsoft Excel® y se guardan los cambios, el sistema mostrará nuevamente la ventana del Sobrecosto, con los valores calculados en el apartado Resultados incluyendo el factor de financiamiento el cual se deberá ajustar con la acción Iterar. Haga clic en Aceptar y ejecute un cálculo del presupuesto; después vuelva a abrir la ventana del Sobrecosto y utilice el botón Iterar para el ajuste automático del factor de financiamiento, el sistema realizará los cálculos necesarios para el ajuste del financiamiento y enviará un mensaje indicando cuantas veces realizó la iteración para alcanzar el ajuste. Después de la iteración el factor de financiamiento se ajustó definitivamente, esto se puede ver en el apartado Resultados de la ventana del Sobrecosto. Finalmente ejecute el cálculo del presupuesto una vez más y después de esto ya podrá imprimir su propuesta. 329 Neodata Precios Unitarios 2012® Capítulo 13 Manual de Usuario Escalatorias Este es un tema de mucha importancia; el usuario conocerá y aprenderá a realizar el proceso de las Escalatorias en Neodata Precios Unitarios 2012. En este capítulo se dan a conocer las herramientas para lograr este proceso y cómo operarlas; entre otros temas usted encontrará en este capítulo información sobre: o o o 330 El llenado de los catálogos previos Como relacionar la información de los catálogos a otras ventanas Como realizar la escalatoria de la obra seleccionada El proceso de las Escalatorias o Ajuste de costos puede realizarse a partir de un archivo proporcionado por la dependencia que tomará como Referencia de Índices. Este archivo llenará en automático la información del catálogo Familia Índices. Requisitos Previos para el Ajuste de Costos: El primer paso previo para este proceso es hacer una copia de la obra con la herramienta Guardar obra como, a fin de conservar el presupuesto original y realizar el Ajuste de costos en la copia. Realice este proceso desde la opción Otros del panel Obra. Enseguida proceda a capturar el catálogo Referencia de índices; haga clic en la pestaña Catálogos en el grupo Ajuste de costos y ubique este catálogo a la derecha del panel. En esta ventana capture las dependencias que le servirán como referencias de índices para el Ajuste de costos o Escalatorias. Los campos que tiene este catálogo son los siguientes: Código: Es un código o clave para identificar la Referencia. Descripción: En este campo se puede capturar la descripción o nombre de la dependencia de la Referencia. Dirección de descarga: En esta columna se puede capturar la dirección de la página web de la Referencia a fin de guardarla y recordarla. Fecha de actualización: En este campo se verá reflejada la fecha en la que se haya realizado la última actualización o escalatoria. Default: Si el usuario desea utilizar una de las Referencias como predeterminada la debe marcar en esta columna y aparecerá como la Referencia por defecto para todas las obras del catálogo. Para dar de alta sus referencias empiece la captura por el campo Código y continué llenando los siguientes campos de izquierda a derecha hasta completar la captura. Tomando en cuenta la función de cada columna según se ha descrito, indique un código y descripción para identificar la referencia, de manera opcional puede copiar la liga de la dirección de descarga en el siguiente cuadro, (esto sirve solo para recordar ya que no funciona como un hipervínculo a la dirección web) después marque la casilla de la columna Default para la referencia que desea usar de manera predeterminada 331 Neodata Precios Unitarios 2012® Manual de Usuario La Referencia índice usada en el ejemplo para este manual es el INEGI y solo para efectos de explicar el proceso se relaciona en este tema. Descargue el archivo de la página web de su Referencia Índice: Vínculo al Detalle de la obra Para proceder con el Ajuste de costos a partir del archivo proporcionado por la referencia (dependencia), abra el detalle de la obra y en la pestaña Otros ubíquese en la sección Ajuste de costos y en el campo Referencia de índices relacione su referencia elegida como predeterminada en el paso anterior y haga clic en Aceptar 332 Importación de las Familias Índices Después de esto ubique y haga clic en Otros del grupo Procesos en el panel Obra y seleccione del menú la opción Ajuste de costos (Escalatorias). Se abrirá la ventana que le ayuda al proceso de las Escalatorias, vaya directamente al botón Importar y ubique el archivo de Microsoft Excel® que tiene sus índices, descargado previamente de la página de internet de su referencia. Cuando el sistema termine el proceso le mostrará un mensaje de confirmación. 333 Neodata Precios Unitarios 2012® Manual de Usuario El proceso de importación puede corroborarse haciendo clic en el campo Familia en la parte superior de esta misma ventana, o bien, desde el catálogo Familias de índices. Ligar las Familias Índices a los Insumos Enseguida cierre estas ventanas y active la pestaña Catálogos, seleccione General o Materiales y filtre los insumos que quiere que se vean afectados por el proceso de las Escalatorias; con el proceso Personalizar columnas habilite la columna Familia índice después seleccione sus insumos y asígneles Familia en esta columna. 334 Si la columna Familia Índice no se muestra en el catálogo seleccionado, habilite el menú contextual en el encabezado de las columnas y con la opción Personalizar columnas agregue esta columna a la vista del catálogo. Escalar Obra Regrese a la ventana de Ajuste de costos, establezca la referencia, la familia y el año; el sistema le mostrará los porcentajes importados del archivo de Microsoft Excel® para cada año y mes, según el año seleccionado en la parte de arriba de la ventana. Haga clic en Grabar y después en el botón Escalar obra y el sistema abrirá un recuadro para capturar el año y mes del índice original de actualización y el año y mes del índice actual. Cuando haga clic en Aceptar el sistema ejecutará el proceso de Ajuste de costo (Escalatorias) y le confirmará la afectación de los registros que participan de la explosión de insumos de su presupuesto. 335 Neodata Precios Unitarios 2012® Manual de Usuario Inmediatamente el sistema le sugerirá que ejecute un cálculo de su presupuesto para asegurar que el costo e importe de su presupuesto refleje el cambio que resulta del proceso de las Escalatorias. También puede revisar la explosión de insumos y las matrices del presupuesto para que compruebe la afectación en los costos de los insumos que se involucraron en el proceso de las Escalatorias En caso de no tener la posibilidad de descargar un archivo para las Familias Índice, el usuario tendrá que capturar manualmente las familias para la Referencia 336 Capítulo 14 Comunicaciones En este capítulo el usuario conocerá las herramientas y procesos de comunicación que tiene Neodata Precios Unitarios 2012 para importar información de otros sistemas y exportar información a otros sistemas. o o o o o o o o En este capítulo encontrará información acerca de los siguientes procesos: Importar presupuestos de Neodata Precios Unitarios 2009 Importar catálogos de conceptos desde Microsoft Excel® Importar de Microsoft Project® a Neodata Precios Unitarios Exportar presupuestos a Neodata Precios Unitarios 2009 Exportar información de Microsoft Project® Exportar a Visor de Android Exportar información de las ventanas de Neodata a Microsoft Excel® 337 Neodata Precios Unitarios 2012® Manual de Usuario Importar de Neodata Precios Unitarios 2009 A continuación conocerá el proceso para importar la información contenida en una obra en Neodata Precios Unitarios versión 2009. Para realizar este proceso puede crear un nuevo Catálogo de obras con una obra nueva que recibirá los datos de la importación o bien, puede crear una obra nueva en un Catálogo de obras existente para realizar este proceso. Se mostrará la pantalla principal del sistema y usted podrá ver que tanto el área de partidas como el área de conceptos están vacías; lleve el cursor al área de iconos del panel Obra, en el grupo Procesos y haga clic en la opción Importar/Exportar; seleccione Importar de PU2009 del menú que se despliega. A continuación se abrirá una ventana desde la que podrá realizar el proceso de importación de una obra de la versión Neodata Precios Unitarios 2009 en formato “.pu6” Nota: este proceso puede migrar a la versión 2012 las partidas, los conceptos, las matrices y la explosión de insumos del presupuesto incluso las imágenes entre otros datos, pero no los formatos anteriores de Microsoft Excel® para el FASAR, Sobrecosto o los Oficios por mencionar algunos. Para realizar el proceso de importación la ventana está dividida en dos secciones, capture de la siguiente manera: En primer plano aparece un campo que muestra la Obra activa que es desde donde se está realizando el proceso, el dato en este campo es automático. En el siguiente campo haga clic en el botón de búsqueda y ubique la ruta en la que se encuentra el archivo de versión Neodata PU2009. 338 Cuando haya seleccionado el archivo el sistema propondrá la ruta de la que tomará las imágenes a importar, usted puede indicar una ruta distinta, sin embargo este dato puede ser omitido para la importación de la información ya que no es forzoso. En seguida aparecen los campos para indicar la moneda en la que se encuentra calculado el presupuesto en la versión de Neodata PU2009 y el calendario para el programa de obra, y una casilla que de ser activada habilitará la parte derecha de la ventana para la importación de los indirectos, en caso de desmarcarla la parte derecha de la ventana se desactivará. Finalmente en la parte derecha de la ventana marque el modo de importación de los indirectos, la opción Elegir libro permite seleccionar un formato existente en la versión de Neodata Precios Unitarios 2012 y usted alimentará los valores en los campos requeridos; en caso de marcar la opción Libro automático, usted también tendrá que alimentar los valores pero el sistema creará un nuevo libro para este modo de importación de indirectos. Haga clic en el botón Aceptar y el sistema realizará el proceso de importación, usted podrá ver una barra que muestra el progreso de la importación como se muestra en la imagen. El sistema le confirmará que el proceso de la importación ha concluido, con el siguiente mensaje: 339 Neodata Precios Unitarios 2012® Manual de Usuario Usted podrá ver en primer plano como producto de la importación que en el área de partidas y conceptos se ha migrado la información del archivo de Neodata PU2009, incluso podrá verificar el costo y precio de su presupuesto. También puede comprobar que se han importado los valores para los indirectos, puede abrir la ventana del sobrecosto y en la parte inferior de la misma notará que aparece tanto el libro de Microsoft Excel® seleccionado para el proceso de la importación como los valores alimentados para estos rubros. 340 Comunicación con Microsoft Project® Neodata Precios Unitarios 2012 cuenta con herramientas para exportar e importar información hacia y desde Microsoft Project®. Requisitos. Tener instalado Microsoft Project 2007 o 2010. Configurar en Project mostrar unidades como decimales, no como porcentajes. Que el presupuesto en Precios Unitarios 2012 tenga elaborado un programa de obra. Que se haya calculado el presupuesto marcando la opción de Calcular explosión de insumos por concepto. Observaciones generales Tanto al exportar como al importar de Microsoft Project debe cuidar que el archivo o programa de obra destino sean los correctos, ya que el proceso sustituirá el contenido y no se podrá deshacer o restaurar. Dado que Microsoft Project solo admite descripciones de máximo 256 caracteres, las descripciones de partidas, conceptos o insumos que excedan esa cantidad serán truncadas a 256 caracteres. Exportación a Project En el panel o pestaña de Obra haga clic en el menú Importar/Exportar y elija la opción Exportar a Microsoft Project. En la ventana de Exportar a Microsoft Project indique lo siguiente: Ruta del archivo de Project a generar, si el archivo ya existe en la ruta lo sobrescribirá. El programa de obra a exportar. La moneda a exportar. 341 Neodata Precios Unitarios 2012® Manual de Usuario La descripción a exportar. Puede marcar la casilla de Exportar la explosión de insumos por concepto como recursos si requiere esta información en Project. Opcionalmente, puede marcar la casilla de Hacer visible MSProject durante la exportación. Esta opción hace más lento el proceso, pero le permite ver el progreso de la exportación en la ventana de trabajo de Project. Una vez llenado lo anterior, haga clic en Aceptar para comenzar el proceso de exportación. Al terminar, se abrirá en automático Microsoft Project con el archivo generado. Después de abrir el archivo exportado, deberá agregar a la vista de Project las siguientes columnas: Numero1: En esta columna se incluye el número de Control que Precios Unitarios 2012 le da cada concepto. Texto1: En esta columna se incluye la descripción del concepto, larga o corta dependiendo de cual haya elegido al hacer la exportación. Costo: En esta columna se muestra el importe de cada concepto, tal como lo calcula Project. En esta versión ya se incluye la exportación de los recursos, los cuales se podrán consultar en Project en la información de cada tarea. En los recursos, los insumos aparecerán como Materiales, pero la mano de obra, equipos y porcentajes aparecerán como Trabajos. Además, se agregan “restricciones” de Project a las actividades que no tienen tareas ligadas. Esto es, se dejan fijas las fechas de las tareas, para que Project no le asigne el comienzo “lo antes posible” y mueva las tareas al inicio del programa. 342 Importación desde Microsoft Project® Antes de importar información de Microsoft Project a Neodata Precios Unitarios 2012 tome en cuenta lo siguiente: Todos los conceptos listados en Project deben existir en el presupuesto de Precios Unitarios 2012, es decir deben haberse capturado previamente. Los números de Control de cada concepto (columna Numero1) deben existir en el presupuesto de Precios Unitarios 2012. Si el programa que va a importar no se originó en Precios Unitarios 2012, deberá capturar el número de Control manualmente de acuerdo a como aparezca en el presupuesto de Precios Unitarios 2012. La fecha inicial del programa en Project debe corresponder con la fecha inicial del programa de obra en el que se recibirá en Precios Unitarios 2012. En el panel o pestaña de Obra haga clic en el menú Importar/Exportar y elija la opción Importar de Microsoft Project. En la ventana de Importar de Microsoft Project indique lo siguiente: Ruta del archivo de Project que va a importar. El programa de obra en Precios Unitarios 2012 sobre el que se realizará la importación. Si este programa ya tiene información será sustituida. 343 Neodata Precios Unitarios 2012® Manual de Usuario Después de llenar los datos necesarios, haga clic en el botón Aceptar para comenzar el proceso de importación. Al concluir la importación, entre a Ruta crítica y podrá ver que tanto las barras como las ligas de las tareas ya corresponden al proyecto en Project. Deberá calcular la ruta para que se calculen los porcentajes de cada periodo. Si en Project definió un calendario diferente en cuanto a días laborales y días no laborales, esta configuración sustituirá a la del calendario asignado al programa de obra en Precios Unitarios 2012, así que deberá tener cuidado al importar de no sobrescribir un calendario de uso frecuente por otro diferente. El uso de estas herramientas le permitirá llevar un proyecto que haya nacido de Neodata Precios Unitarios 2012 a Microsoft Project y traerlo de regreso, o recibir en Neodata Precios Unitarios 2012 un proyecto iniciado en Project. 344 Exportar a Neodata Precios Unitarios 2009 Otra de las posibilidades de migrar información de Neodata Precios Unitarios 2012, es precisamente a versiones anteriores de Neodata, específicamente en este tema se tratará la importación de información a la versión 2009. Lleve el cursor a los iconos del panel Obra en el grupo Procesos y haga clic en Importar/Exportar. Del menú que despliega el sistema seleccione Exportar a PU2009 y el sistema le mostrará una ventana para realizar el proceso. El primer campo, Obra 2012, muestra la obra activa de Neodata Precios Unitarios 2012 desde la que se realiza el proceso de exportación. En el campo Base de datos 2009, establezca la ruta en la que se guardará la obra a exportar; no es necesario que se cree una obra previamente en Precios Unitarios 2009, el sistema la creará. En caso de que usted seleccione una obra existente para la exportación el sistema sobrescribirá la información existente sustituyéndola por completo con los datos exportados. Una vez que determine la ruta asigne un nombre al archivo y haga clic en Aceptar para que la ruta se muestre en este campo. 345 Neodata Precios Unitarios 2012® Manual de Usuario Finalmente establezca la moneda o las monedas en que está calculado el presupuesto en la versión 2012 y determine el programa de obra que se exportará, después haga clic en Aceptar, el sistema tomará unos segundos para completar el proceso y le confirmará con un mensaje al terminar. Exportar a Visor de Android™ Una herramienta innovadora es la comunicación con un nuevo visor de presupuestos, esta herramienta fue diseñada pensando en la necesidad de acceder a sus presupuestos y poderlos consultar de manera remota cuando usted no se encuentra en su oficina y además tiene acceso a una computadora para consultar el presupuesto; con Neodata Precios Unitarios 2012 podrá realizar esta consulta desde un teléfono Smartphone con Android o una Tablet. El visor de presupuestos Android™ le será de utilidad para las siguientes tareas: Obtener importes de partida y/o conceptos de su presupuesto exportado de Neodata. Descargar los presupuestos ConstruBASE® y Paramétricos directamente en su dispositivo Android™ (teléfono o tablet). Explorar las partidas del presupuesto y consultar matrices de precios unitarios y básicos. Consultar el costo de un material. Obtener en segundos la explosión de insumos de una partida o ciertas matrices del presupuesto, permitiendo especificar una cantidad de veces que se necesita una partida. Permitiendo seleccionar partidas y conceptos a explotar. Y como resultado se obtiene: El importe total de materiales, mano de obra y equipo, esto por ejemplo para determinar el costo para un subcontrato de mano de obra. La cantidad e importe de cada insumo requerido. Por ejemplo, si un destajista le pregunta cuánto requiere de materiales para ejecutar X conceptos de obra, directo en su Smartphone o Tablet usted puede calcular los materiales a solicitar al almacén o al proveedor. Desde el sistema Neodata Precios Unitarios 2012 puede exportar su presupuesto directamente al visor o bien enviarlo por correo electrónico. El visor utiliza la tecnología de SQLite que está diseñada para trabajar específicamente con dispositivos móviles tales como Smartphones, Tablets y otros dispositivos electrónicos, al usar SQLite no necesita instalar otro sistema de base de datos, solo descargue el Visor de presupuestos desde AndroidMarket™. Para la realización del proceso haga clic en la opción Importar/Exportar del grupo de iconos Procesos en el panel Obra y se mostrará una ventana para que pueda llevar a cabo esta acción. 346 En la siguiente ventana seleccione el sistema le indica la ruta donde se guardará el presupuesto en formato “.db”, la moneda del presupuesto y las dos opciones para exportación: Puede cambiar la ruta donde se guardará el presupuesto. Abrir carpeta: al seleccionar esta opción el sistema abrirá la carpeta donde se guardó el presupuesto en formato “.db”, después deberá copiar y pegar el archivo a su dispositivo Android™. 347 Neodata Precios Unitarios 2012® Manual de Usuario Enviar por correo: con esta opción el sistema abrirá una ventana de correo electrónico y agrega como archivo adjunto el presupuesto en formato “.db”. Para esta función es importante que tenga instalado y configurado su correo electrónico en Microsoft Outlook®. Generar Archivo de Intercambio Una manera muy fácil de hacer una copia o respaldo de una obra es generando un archivo de intercambio. En este proceso el sistema genera un archivo de Microsoft Excel® con toda la información del presupuesto. Este archivo tiene la ventaja de ser un archivo de tamaño muy pequeño en megabytes, por lo que es muy fácil de enviar como archivo adjunto de correo electrónico o de portarse en un dispositivo de almacenamiento. Haga clic en la opción Importar/Exportar y seleccione la opción Generar archivo de intercambio. 348 El sistema abre una ventana para que a partir de las opciones que presenta, usted pueda generar este archivo de intercambio. Esta ventana está dividida en cinco secciones y en cada una se tienen las opciones y herramientas necesarias para generar el archivo de intercambio. 1 Archivo. El primer campo en esta sección de la ventana sirve para establecer la ruta en la que se guardará el archivo de intercambio una vez que haya sido generado; el sistema propone una ruta y un nombre por defecto para el archivo, pero en caso que usted decida cambiar la ruta para guardarlo también debe asignarle nombre. El archivo siempre se genera en formato ZIP. También cuenta con dos opciones para establecer si el archivo se guardará con protección o sin protección. En caso de elegir la primera opción el sistema generará un archivo bloqueado y no se podrá abrir, sin embargo si elige la segunda opción, podrá descomprimir y abrir el archivo con Microsoft Excel®. 349 Neodata Precios Unitarios 2012® Manual de Usuario Elija también el formato de Microsoft Excel® en el que desea generar el archivo; la primera opción generará el archivo en versión de Microsoft Excel® 97 – 2003 y la segunda opción generará un archivo en los formatos más recientes de Microsoft Excel®, versión 2007 y/o 2010. 2 Opciones a exportar. En esta sección usted podrá elegir los elementos del presupuesto que desea llevar al archivo de intercambio, usted puede guardar en este archivo los insumos, las matrices y el programa de obra, incluso los libros de FASAR, Sobrecosto e Indirectos así como los Oficios. También tiene un campo para seleccionar el programa de obra que desea llevar a este archivo en caso de tener más de un programa de obra. 3 Monedas. En este recuadro usted puede ver las monedas que participan en su presupuesto y en caso de tener matrices con valores “multimoneda” podrá marcar las que requiera que se guarden en el archivo de intercambio. 4 Versión de exportación. Marque la opción adecuada para generar un archivo de intercambio compatible que se pueda abrir con cualquiera de las versiones de Neodata Precios Unitarios 2010, 2011, 2011R2 ó 2012. 5 Elija una opción para ejecutar el formato, le da opción de escoger el procedimiento a realizar una vez que el sistema genere el archivo de intercambio, puede elegir entre abrir carpeta o enviar por correo, si tiene configurada una cuenta de correo electrónico en Microsoft Outlook®. Termine este proceso haciendo clic en el botón Aceptar y espere a que el sistema concluya el proceso, al finalizar el sistema le envía un mensaje. 350 Recibir Archivo de Intercambio Para recibir un archivo de intercambio, cree una obra nueva en un catálogo de obras que usted desee. Es necesario recibir el archivo de intercambio en una obra nueva porque el sistema sobrescribirá los datos existentes con los importados desde este archivo. Abra la obra en la que recibirá el archivo de intercambio, haga clic en Importar/Exportar y seleccione la opción Recibir archivo de intercambio. A diferencia del proceso anterior el sistema solo despliega un recuadro en el que deberá indicar la ruta del archivo de intercambio que contiene la información a importar. Haga clic en el botón de búsqueda al final del campo y ubique el archivo. Cuando haya seleccionado el archivo, verá la ruta en el recuadro y entonces podrá completar el proceso haciendo clic en el botón Importar. 351 Neodata Precios Unitarios 2012® Manual de Usuario El sistema mostrará un cuadro en el que se puede observar el avance del proceso y enviará un mensaje al finalizar el mismo; pero también podrá observar que en su obra ya están las partidas y los conceptos importados del archivo de intercambio. 352 Comunicación con Microsoft Excel® Desde Microsoft Excel® se puede migrar muy fácilmente gran cantidad de información a casi todas las ventanas del Neodata Precios Unitarios 2012; usted puede con solo seleccionar y aplicar los comandos copiar y pegar llevar información de Microsoft Excel® a Neodata y de Neodata a Microsoft Excel®, los requisitos de formato para el copiado de la información son muy sencillos. Esta es una herramienta que puede ser de gran ayuda, ya que en muchas ocasiones el catálogo de conceptos de la propuesta es entregado en archivo de Microsoft Excel® y con los formatos que se trabajarán a continuación, se podrá realizar la tarea de llevarlo a Neodata Precios Unitarios 2012 de una manera muy sencilla. Copiar Conceptos con una Estructura de Partidas Tradicional El primer lugar para la migración de la información es la necesidad de pegar un catálogo de conceptos de Microsoft Excel® a Neodata, en este tema se abordan los formatos y ejemplos más comunes. El formato que deberá tener el catálogo de conceptos en Microsoft Excel® para que se pueda migrar a Neodata Precios Unitarios 2012 debe ser como se muestra en la imagen de abajo. Este formato de Microsoft Excel® pegará una estructura de partidas de dos niveles: A, A01, A02, etcétera; el punto separa la partida que se agregará en la raíz del presupuesto de las partidas que dependerán de ese nivel. Para migrar la información bastará con seleccionar la información en Microsoft Excel® y aplicar el comando Copiar para después Pegar en Precios Unitarios 2012 en el área de partidas. Copiar Partidas con Nombres El siguiente formato agregará partidas con nombre en lugar de claves en la estructura de las partidas utilizando igualmente el punto como el separador entre los niveles de partidas. 353 Neodata Precios Unitarios 2012® Manual de Usuario En la información a copiar no se deben tener filas o columnas en blanco en la hoja de Microsoft Excel®, de lo contrario, al momento de pegar la información el sistema tendrá un conflicto de comunicación y ésta no pegará correctamente. Copiar desde Microsoft Excel® con Códigos Auxiliares Otro formato de Microsoft Excel® que permitiría utilizar la captura trabajando con Código Auxiliar y Descripción Auxiliar; la hoja de Microsoft Excel® deberá tener las columnas que se ven en la imagen: El copiado de la información con este formato le permitirá trabajar con los códigos y la descripción de los conceptos de la dependencia y con los de su archivo maestro, sin que se pierdan los códigos del cliente o su descripción. Al imprimir los reportes se tendrán que imprimir por medio del Código auxiliar y así podrá presentar la propuesta con la información del cliente/dependencia Copiar Conceptos Agregando Información a un Catálogo Existente A continuación se le instruirá como copiar un catálogo de conceptos desde Microsoft Excel®, pero no a un presupuesto en limpio sino más bien agregando información a uno existente. Prepare su formato de Microsoft Excel® con los campos requeridos por Neodata Precios Unitarios 2012 para el copiado y pegado de la información, como se muestra en la siguiente imagen. 354 Con el siguiente formato se agregó un concepto a la partida A01 y se agregaron las partidas A06 y A07 al presupuesto en Neodata Precios Unitarios 2012, note cómo el sistema no sobrescribe la información solamente agrega los datos nuevos a los que ya existen. Copiar Información a otras Ventanas Hay otras ventanas del sistema a las que también se puede pegar información desde Microsoft Excel®, aquí se muestran solo algunos catálogos más del sistema cuya información se puede pegar desde Microsoft Excel®. 355 Neodata Precios Unitarios 2012® Manual de Usuario Como se aprecia en las imágenes anteriores, solo es necesario tener las columnas con los títulos requeridos en Microsoft Excel® y después seleccionar y aplicar los comandos “copiar y pegar” para que se pueda llevar la información al sistema. Migrar información de Neodata a Microsoft Excel® Igualmente puede pasar información de cualquier ventana de Neodata Precios Unitarios 2012 a Microsoft Excel®, basta con hacer clic en la esquina superior izquierda de la ventana para seleccionar la información y después aplicar de la misma manera los comandos copiar y pegar, para llevarse información de Neodata a Microsoft Excel®. 356 También puede seleccionar parcialmente la información, tomando una o varias filas seleccionándolas desde los indicadores de las mismas y aplicando de igual manera copiar y pegar. 357 Neodata Precios Unitarios 2012® Capítulo 15 Manual de Usuario Versión Corporativa Esta útil función está diseñada para operar en un entorno de trabajo de una gran corporación en la que varios usuarios tienen la necesidad de trabajar en un mismo Catálogo de obras incluso en la misma obra. En este capítulo también encontrará explicaciones y ejemplos de todas las características con las que cuenta Neodata Precios Unitarios 2012 para su uso en un entorno corporativo. Para poder operar Neodata Precios Unitarios 2012 en modo o versión Corporativa su Candado de red o Net Sentinel, debe ser activado en esta versión desde que lo adquiere con su ejecutivo de ventas. Si desea que su candado sea activado en modo corporativo contacte a su distribuidor autorizado más cercano. 358 Seguridad por Proyecto La principal característica de la Versión Corporativa de Precios Unitarios 2012 es la seguridad por proyecto, la cual permite limitar el acceso de los usuarios a las distintas obras que forman parte del Catálogo de obras en uso. Cuando el candado de Precios Unitarios 2012 tiene una licencia corporativa en uso, dentro del programa se activa un panel llamado Corporativo. Dentro de este panel, se encuentra el grupo Corporativo y la opción Seguridad x proyecto. Al hacer clic el icono de Seguridad x proyecto, se abrirá la siguiente ventana: La ventana de Seguridad por Proyecto está dividida en dos partes: A la izquierda se encuentra el árbol de usuarios y proyectos; y a la derecha, el listado de proyectos o usuarios, dependiendo si el elemento seleccionado en el árbol es un usuario o proyecto; esto es: Para un usuario, mostrará los proyectos y los permisos asignados en cada proyecto. Para un proyecto, mostrará los usuarios y permisos asignados a cada uno. Usuario y asignación de permisos: Agregue un usuario nuevo en Herramientas/Seguridad, asignándole los permisos a las actividades que podrá realizar dentro del sistema. En la ventana de Seguridad por proyecto, indique a que proyectos u obras tendrá acceso el usuario, y si será de solo lectura o lectura y escritura. 359 Neodata Precios Unitarios 2012® Manual de Usuario Permisos Dentro de la Seguridad por proyecto, puede modificar para cada usuario las acciones que están permitidas en la obra abierta, las cuales pueden ser: Escritura. Significa que el usuario puede modificar la obra abierta. Lectura. Significa que el usuario solo puede abrir y consultar la obra sin modificarla. Así mismo, puede modificar el estado de la obra, que puede ser: Maestro. Significa que la obra ha sido designada como maestro y sólo el usuario con permiso para modificarla podrá hacerlo, el resto sólo podrá consultarla. Bloqueado. Significa que la obra ha sido designada como bloqueada y ningún usuario podrá abrirla, consultarla o modificarla a menos que tenga el permiso específico para hacerlo. Se bloquea una obra cuando se ha dado por terminado el trabajo sobre ella, ya sea porque se ganó el concurso o se desechó el proyecto. Es importante que la Seguridad por Proyectos se combine adecuadamente con la Seguridad General del sistema que se encuentra en Herramientas/Opciones, ya que en el grupo de Herramientas, existen los permisos de Ver todas las obras (escritura) y Ver todas las obras (lectura), los cuales pueden anular la seguridad por proyecto. No habilite estos permisos en todos los usuarios o perfiles. 360 Tipo de Versión Al abrir una obra en Precios Unitarios 2012 notará que en el extremo derecho de la barra de estado, esto es, en la parte inferior derecha de su pantalla, se encuentran los siguientes datos: Tipo de Catálogo de obras, acción permitida en la obra activa, estado de la obra y tipo de licencia, ordenados de izquierda a derecha. Aquí podrá ver el tipo del Catálogo de obras, la acción permitida, estado de la obra y el tipo de licencia. Tipo de Catálogo de obras. Puede ser Estándar o Corporativa. Este dato indica si el Catálogo de obras abierto fue creado y es utilizado en la versión Corporativa o en la versión Estándar. Lo que debe tener en cuenta, es que la versión Corporativa de Neodata Precios Unitarios puede abrir Catálogos de obras Estándar, pero la versión Estándar no puede abrir Catálogos de obras de la versión Corporativa. Acción permitida y estado en la obra activa. Este dato indica qué acciones están permitidas en la obra abierta y sus valores pueden ser: Escritura. Permite que el usuario pueda modificar la obra abierta. Lectura. Significa que el usuario solo puede consultar la obra sin modificarla. Así mismo, la acción permitida puede estar acompañada del estado de la obra. Maestro. Significa que la obra ha sido designada como maestro y sólo el usuario con permiso para modificarla podrá hacerlo, el resto sólo podrá consultarla. 361 Neodata Precios Unitarios 2012® Manual de Usuario Bloqueado. Significa que la obra ha sido designada como bloqueada y ningún usuario podrá abrirla, consultarla o modificarla. Si el usuario tiene permisos de lectura o escritura sobre la obra, al estar bloqueada se abrirá como lectura únicamente. Tipo de licencia. Indica si la llave está funcionando como Versión Corporativa o Versión Estándar. Un candado corporativo se puede alternar en ambos modos de operación, tanto como Corporativa así como Estándar, pero un candado tipo Estándar solo podrá funcionar de esa manera. Los catálogos de obras creados como tipo Estándar, pueden ser abiertos usando una licencia Corporativa, pero los catálogos de obras creados como tipo Corporativa, no pueden ser abiertos con una licencia Estándar. Si abre un Catálogo de obras tipo Estándar con una licencia Corporativa y crea una nueva obra dentro de ese Catálogo, en automático todo el Catálogo de obras se convertirá en tipo Corporativa. 362 Obras Maestro y Bloqueado Maestro Cuando una obra es marcada como maestro, ya sea desde la seguridad por proyecto o desde la ventana de detalle de la obra, la obra no puede ser modificada por los usuarios que no tengan un permiso de escritura sobre la misma, pero puede ser abierta y consultada por los usuarios incluso si no tienen un permiso específico de lectura sobre ella. Desde el destalle de la obra se puede marcar la obra como Obra bloqueada u Obra maestra. 363 Neodata Precios Unitarios 2012® Manual de Usuario Bloqueado Cuando una obra ha sido marcada como bloqueado, los usuarios que no tengan un permiso específico para abrirla, ya sea como lectura o escritura, no podrán abrirla. De hecho, en la ventana de Abrir obra no aparecerá la obra bloqueada si no se tienen esos permisos. Bloqueado en la versión estándar En la versión Estándar, puesto que no existe seguridad por proyecto, la única forma de proteger una obra de modificaciones no autorizadas es bloqueándola. Esto se puede hacer desde la ventana de detalle de la obra y el resultado será que esa obra se abrirá como solo lectura para cualquier usuario, hasta que se retire la marca de bloqueada de la misma. Para mejorar la seguridad de esta acción, es conveniente que el permiso: modificar el detalle de la obra solo lo tenga el usuario responsable de bloquear y desbloquear las obras. 364 Activar la casilla de Obra bloqueada evita modificaciones no autorizadas a una obra en la versión Estándar del sistema. Precios Unitarios 2012. Configurar Candado Es posible que en algunos casos requiera de usar la versión Corporativa y en otros, la versión Estándar de Precios Unitarios 2012. De ser así, no es necesario que cuente con dos licencias o llaves físicas del sistema, ya que la versión Corporativa le permite modificar el comportamiento de la llave para que cuando lo desee, esta funcione como licencia de la versión Estándar. Para cambiar el comportamiento del candado, haga lo siguiente: Haga clic en el botón de la aplicación (botón de Neodata) y enseguida haga clic en la opción Configurar Candado. Con la herramienta Configurar Candado se puede cambiar de versión Corporativa a Estándar. En la ventana de Configuración de hardware lock, active la casilla de Operar Neodata Precios Unitarios en Modo Estándar. 365 Neodata Precios Unitarios 2012® Manual de Usuario Activar la casilla: Operar Neodata Precios Unitarios en modo Estándar desactiva las características de la versión Corporativa. Una vez hecho el cambio, cierre y vuelva a abrir el sistema. Ahora podrá operar el sistema en modo Estándar y los Catálogos de obras y obras nuevas que genere serán de tipo Estándar, y no Corporativa. Aunque su candado sea de red, el cambio solo tendrá efecto local, es decir, en el equipo de trabajo donde cambió la configuración del candado. Convertir Base Corporativa a Estándar En el panel de Herramientas encontrará el grupo Catálogo de obras, y dentro de éste encontrará el icono Convertir Catálogo de obras a estándar. Esta herramienta lo que hace es remover la seguridad por proyecto del Catálogo de obras, para que pueda usarse con una licencia estándar de Neodata Precios Unitarios 2012. Al hacer clic en éste icono aparecerá la siguiente ventana: En ella se le pide confirmar la conversión del catálogo actual de versión Corporativa a la versión Estándar. Con la advertencia de que se perderá la seguridad por proyecto y las licitaciones. 366 Se recomienda efectuar un respaldo del Catálogo de obras antes de realizar el proceso de conversión a estándar; en caso de que desee recuperar la seguridad por proyecto intacta lo podrá hacer restaurando el respaldo anterior. Bitácora de costos En esta ventana podrá consultar las modificaciones realizadas a los costos de los insumos, así como saber en qué obra se realizó la modificación, cuando se realizó y que usuario fue el que realizó la modificación. Los distintos filtros de ésta ventana le permiten seleccionar la siguiente información: Todas las obras o una en particular. Todos los usuarios o solo uno de los usuarios. Todas las fechas o una fecha en particular. Todos los insumos o un insumo solamente Seleccionar los filtros adecuados permite una consulta de la Bitácora de costos más precisa. El botón Eliminar permite remover los registros marcados de los cambios efectuados, pero no revierte estos cambios. Es decir, el costo modificado se conserva, pero ya no se podrá saber quien hizo la modificación ni cuándo. Generar Obra Histórica La función de generar una obra histórica le permite guardar una copia del estado actual de la obra a un momento determinado; permitiéndole realizar modificaciones a la misma y después poder regresarla a su estado anterior. Es un proceso semejante a una copia de respaldo, pero de una sola obra y no de todo el Catálogo de obras. Al hacer clic en el icono de Generar obra histórica, se abrirá la siguiente ventana: 367 Neodata Precios Unitarios 2012® Manual de Usuario Por default está seleccionada la obra activa, el usuario que inició la sesión de trabajo; en el campo fecha se mostrará por defecto la fecha actual del sistema, opcionalmente puede agregar un texto en las observaciones, para dejar documentada la causa de esa obra histórica. Haga clic en el botón Aceptar y espere a que el sistema le informe cuando termine de realizar la Obra histórica. Consulta y Restauración de Obra Histórica Para ingresar a esta ventana, haga clic en el icono de Consulta de obras históricas del panel de Corporativo. En ésta ventana podrá consultar el resultado de la generación de obras históricas. Es decir, aquí verá una lista de las obras históricas que contiene el Catálogo de obras. También podrá elegir la siguiente información de acuerdo a los filtros: 368 Todas las obras o una en particular. Todos los usuarios o uno en particular. Todas las fechas o una fecha en particular. Puede consultar y restaurar una obra histórica sobre la obra activa. Para regresar una obra de su estado actual al que tenía al momento de generar la obra histórica, elija la obra histórica y haga clic sobre ella en la columna Marcar, luego haga clic en el botón Restaurar, y con eso se sobrescribirá el contenido de la obra histórica sobre la obra actual. Es importante señalar que la recuperación se hace sobre la obra activa, por lo que se debe tener cuidado de que la obra que esté activa sea realmente sobre la que se desea recuperar la obra histórica. Si por alguna razón desea restaurar una obra histórica sobre otra obra, incluso una obra en blanco, podrá hacerlo, seleccionando como obra activa en el sistema la obra sobre la que desea recuperar la información generada en la obra histórica. Costos por Ciudad En la ventana de Costos por ciudad podrá asignar el costo que tienen los insumos en las ciudades que tenga registradas en el catálogo de ciudades. Para ingresar a esta ventana, haga clic en el icono de Costos por ciudad del panel de Corporativo. En la ventana que se activa seleccione la ciudad y el proveedor que serán la referencia para los costos de los insumos. 369 Neodata Precios Unitarios 2012® Manual de Usuario En la parte inferior seleccione los insumos añadiendo el costo la fecha se dará por default; también podrá marcar si el proveedor seleccionado en el encabezado de la columna es el proveedor default para alguno de los insumos. Algo muy útil es que si usted tiene la lista de insumos en Microsoft Excel® con los costos que corresponden a la ciudad, podrá copiarlos y pegarlos en la ventana, con lo que optimizará la captura y ahorrará tiempo. La única condición es que el código de los insumos ya se encuentre en el catálogo general del Catálogo de obras que está utilizando. Copie y pegue desde Microsoft Excel® el catálogo de insumos con los costos de la ciudad el listado de insumos en Microsoft Excel deberá tener las siguientes columnas: 370 Consulta de Costos por Ciudad En la ventana de Consulta de Costos por Ciudad puede comparar el costo de uno o varios insumos en diferentes ciudades. Para ingresar a la ventana haga clic en el botón de Consulta de costos por ciudad del panel de Corporativo. Una vez dentro de la ventana, haga clic en el botón de Opciones para establecer los criterios de la consulta, es decir, qué ciudades, insumos y proveedor desea consultar. Elija los criterios deseados para la consulta de costos por ciudad. Cuando haya establecido las opciones de la consulta, haga clic en el botón Aceptar. Como resultado de la consulta verá la lista de insumos deseada, con una columna para el proveedor y otra para los costos de cada ciudad seleccionada. Esto le permitirá comparar los costos de una ciudad a otra. 371 Neodata Precios Unitarios 2012® Manual de Usuario Licitaciones Elaborar el Presupuesto Base Elabore el presupuesto base en Neodata Precios Unitarios 2012 con estas características: Las partidas deberán tener hasta 7 niveles y 20 caracteres, usando la estructura de partidas utilizada en la versión 2009 de Neodata Precios Unitarios: A, A01, A01001, etcétera. El programa de obra deberá ser en cantidades, no en porcentajes. El programa no debe tener datos, debe estar en “blanco”; los periodos se crearán cuando se importe el programa del contratista ganador. 372 Captura de Contratistas Previo a capturar la Licitación tiene que dar de alta a los contratistas participantes. Haga clic en la opción Contratistas/Contratantes y capture aquí el padrón de contratistas participantes de la Licitación. Este es el mismo catálogo que se alimenta desde el panel Control. En la opción Listado de Contratistas/Contratantes, puede consultar el padrón de contratistas y tener acceso a estos registros para modificarlos si lo considera necesario. 373 Neodata Precios Unitarios 2012® Manual de Usuario Crear Licitación En el panel Corporativo haga clic en la opción Licitación. Se activará una ventana con tres pestañas con las opciones necesarias para dar de alta la Licitación. Licitación. Es la primera pestaña y los datos que se capturan en ellas son referentes exclusivamente a la Licitación: 374 Licitación: Capture en este campo un código para identificar la Licitación. Descripción: En este campo capture la descripción completa de la Licitación. Contratante: Es la empresa o dependencia responsable de la Licitación que se identifica como la contratante. Responsable: Persona responsable por parte de la contratante para la Licitación. Fecha de Licitación: Es la fecha de la Licitación, generalmente la fecha con que se publica. Número de contrato: Es el número que se asignará al contrato que derive de la Licitación. Ciudad: Ciudad en la que se celebra el concurso o Licitación. Número de Licitación: Aquí se captura en número que la dependencia asigna a la Licitación. Lugar de la celebración: Se refiere a la ubicación de las oficinas o edificio, el lugar físico en el que se celebrará el concurso. Dirección, Colonia y Código Postal: Son campos que se refieren al domicilio del Lugar de la celebración del concurso o Licitación. Obra Son los datos referentes al Presupuesto Base del concurso. Tiene los siguientes campos: Importar presupuesto base: Desde este campo se habilita un botón de búsqueda que permite ubicar la obra que se usará como presupuesto base. Enseguida el sistema le presentará el siguiente mensaje: Haga clic en Yes y los datos de la obra se importarán llenando en automático los campos de la sección Presupuesto de la ventana, si hace clic en No, tendrá que capturar esos datos manualmente. El sistema presentará un mensaje más, si hace clic en Yes se importarán los datos de la pestaña Licitación del Detalle de la obra que se está importando y se sustituirán los datos de la pestaña Licitación con esos datos. Importar programa: Use esta opción para importar el programa de obra del presupuesto base, y se llenarán los datos de la sección Programa; con la Periodicidad, No. de periodos y en caso de que el programa este marcado para capturarse en porcentajes se marcará la casilla Capturar porcentaje. Si el programa está marcado para capturarse en Cantidades esta casilla no se marcará y el dato deberá corregirse. El resto de los campos contiene información referente al Presupuesto y Programa de obra que se importa en esta ventana. 375 Neodata Precios Unitarios 2012® Manual de Usuario Haga clic en Importar para concluir el trabajo en esta ventana. El sistema mostrará el siguiente mensaje: Si hace clic en la opción Importar más de una vez el sistema presentará el siguiente mensaje: 376 Parámetros Esta pestaña tiene tres secciones con los siguientes campos: Monedas. Aquí se muestra un único campo Moneda, es la moneda para la Licitación. Número de decimales para redondear importes: Por defecto se muestran 2 pero puede ser modificado. Parámetros de la Licitación: Tiene cuatro campos uno que permite cantidades en cero al importar el presupuesto base; otro que permite precios en cero al importar el presupuesto base; uno más que permite recibir archivos con precios en cero. Finalmente hay un campo para el porcentaje de IVA, que también puede ser modificado si fuera necesario. En la parte inferior de esta ventana se tienen cuatro botones que ejecutarán acciones muy específicas en esta ventana. Eliminar: Elimina la Licitación seleccionada Editar: Habilita el modo de edición la Licitación seleccionada. Aplicar: Guarda los cambios y permite seguir trabajando en la ventana. Aceptar: Guarda los cambios y cierra la ventana. Generar Archivo de Llenado Con esta herramienta podrá generar el archivo de llenado para que los contratistas que participan de la licitación puedan presentar sus propuestas; este archivo es un documento de Microsoft Excel® 97-2003 que el sistema generará automáticamente. Haga clic en Generar archivo de llenado y el sistema le mostrará un cuadro en el que debe seleccionar la Licitación y en automático se mostrará el código y nombre de la Licitación y un campo para que establezca el directorio en el que se generará el archivo. También hay un campo para establecer un número de caracteres para que se haga la división de la descripción larga de los conceptos, el dato puede ser entre 1 y 1000 aunque el sistema propone por defecto 500, con eso puede ser suficiente. 377 Neodata Precios Unitarios 2012® Manual de Usuario En la ventana del explorador de Windows® ubique la ruta para guardar el archivo y asígnele un nombre y haga clic en Guardar. Enseguida el sistema le regresará a la misma ventana en la que verá la ruta establecida y el nombre asignado al archivo; haga clic en Aceptar para llevara a cabo la generación del archivo y en Cancelar para detener el proceso. El sistema realizará el proceso y le mostrará un mensaje que indica que la generación del archivo ha concluido. 378 Se creará un libro de Microsoft Excel® 97-2003 con 6 hojas que requieren la siguiente información: Instrucciones: Es la primera hoja del archivo de llenado y contiene las instrucciones para que el contratista sepa cómo trabajar con el libro. Datos: En esta hoja el contratista debe anotar los datos que identifican su empresa, la obra y los datos de la licitación entre otros. Indirectos: Se muestra un desglose para el pie de indirectos. Presupuesto: Es la hoja que contiene el presupuesto de la Licitación para que el contratista llene las columnas Costo y Precio. Partidas: Es un listado de las partidas del presupuesto. Reporte del presupuesto: Esta hoja mostrará un reporte completo del presupuesto, muestra en sus columnas los conceptos con unidad, cantidad, precio unitario e importe; pero incluye además una columna con el porcentaje de incidencia por partida y otra con el precio con letra. Cómo Trabajar en el Archivo de Llenado. Este archivo debe ser proporcionado a cada contratista para que sea llenado y posteriormente recibido con la propuesta de cada uno de ellos. El primer paso para llenar el Archivo de llenado es capturar el Costo y Precio en la hoja Presupuesto. Enseguida ubíquese en la hoja Datos y capture la información de las celdas que se encuentran rellenas de color amarillo. Cuando haya terminado cierre y guarde el libro, no olvide que es necesario conservar el formato Microsoft Excel® 97-2003. 379 Neodata Precios Unitarios 2012® Manual de Usuario En el archivo de llenado lea la hoja Instrucciones, allí se encuentran las indicaciones detalladas paso a paso de cómo capturar la información de este Archivo de llenado. 380 Contratistas por Licitación. En esta ventana podrá agregar a los contratistas que participan de la Licitación. Haga clic en el icono Contratistas X Licitación en el grupo Licitaciones del panel Corporativo. En la ventana que se activa verá en primer plano y por defecto el Presupuesto Base importado en el paso anterior. Las columnas de esta ventana son: Contratista: Esa columna muestra el código del Contratista. No.: Es un número de renglón que el sistema asigna al contratista de manera automática. Lugar $: Esta columna asigna un lugar en automático al contratista en base al precio de su propuesta; de esta manera la propuesta más baja será la que tenga el No.1 y en ese orden y criterio se asignarán las demás. Ganador: Aquí se muestra una marca que indica al Ganador de la Licitación Nombre: Es el nombre del Contratista Costo: Costo directo de la propuesta del contratista. Precio: Es el precio del presupuesto del contratista es el Costo directo más los Indirectos Iva: En este campo se muestra el porcentaje de IVA que afecta el costo de la propuesta. Total con iva: Es el Costo directo de la propuesta más el importe de IVA. %Indirectos campo: Es el porcentaje de indirectos de campo de la propuesta que presenta el contratista %Indirectos centrales: Porcentaje de indirectos de oficina central que propone el contratista en su presupuesto. %Financiamiento: Porcentaje del análisis del financiamiento propuesto en el presupuesto del contratista. %Utilidad: Es el porcentaje de utilidad neta que propone el contratista en su presupuesto. %Cargos adicionales: Porcentaje de cargos adicionales que el contratista incluye en su presupuesto Fecha Inicio: Fecha de inicio de la obra Fecha final: Fecha de término de la obra Base: En esta columna se muestra marcado el presupuesto base de la Licitación. 381 Neodata Precios Unitarios 2012® Manual de Usuario Menú contextual de Contratistas por Licitación. El menú contextual de esta ventana tiene las opciones que se requieren para completar el proceso. Haga clic derecho en el presupuesto base y el menú se habilitará. Las tres opciones principales de este menú contextual son: Agregar nuevo contratista: Permite agregar contratistas a la propuesta. Recibir presupuesto del contratista: Esta opción es para recibir los presupuestos de cada contratista que participa en la Licitación. Marcar contratista ganador: Permite asignar al contratista ganador estableciendo una marca en la columna Ganador. Las opciones Copiar, Pegar, Alto de fila automático y Guardar layout son funciones básicas estándares de los menús contextuales. Agregar Contratistas a la Licitación. Para agregar Contratistas a la Licitación habilite el menú contextual y seleccione la opción Agregar nuevo contratista. Se habilitará la consulta del catálogo de Contratistas/Contratantes, para que seleccione el contratista o los contratistas que participan de la Licitación. 382 Se muestra el código, la razón social y la moneda del contratista, puede filtrar en cualquiera de las tres columnas; marcar todos o desmarcar todos. Finalmente puede hacer clic en Aceptar para que los contratistas se agreguen a la Licitación o haga clic en Cancelar para detener el proceso. Recibir Presupuesto del Contratista Para recibir el presupuesto de cada contratista que participa de la Licitación tiene que haber agregado los contratistas a la Licitación y haber generado el Archivo de llenado previamente. Habilite el menú contextual con un clic derecho en el renglón del registro del contratista y seleccione la opción Recibir presupuesto del contratista. Se habilitará una ventana que identifica al contratista seleccionado con un campo para buscar la ruta del archivo de llenado con los datos de la propuesta del contratista. Haga clic en el botón Aceptar y el sistema le confirmará con un mensaje que el proceso ha terminado. En caso de que decida no continuar con el proceso haga clic en Cancelar, la ventana se cerrará y el proceso no se llevará a cabo. 383 Neodata Precios Unitarios 2012® Manual de Usuario Repita el proceso para cada contratista que participa del concurso. Al finalizar con el proceso de la recepción de las propuestas observe como el sistema en la columna Lugar $ ordena la lista de contratistas asignando el número 1 al contratista con la propuesta de precio más bajo, sin embargo, no marca la columna Ganador, pues toca al usuario decidir cuál es la propuesta ganadora de la Licitación. Marcar Contratista Ganador Después de haber recibido los presupuestos de los contratistas que participan de la Licitación el usuario podrá decidir por la propuesta ganadora y marcarla así en el sistema. Haga clic derecho sobre el contratista elegido como ganador y en el menú contextual seleccione la opción Marcar contratista ganador y el sistema pondrá la marca en la columna Ganador para el contratista seleccionado. 384 Generar Programa de Obra Después de recibir los presupuestos de los contratistas y haber determinado al ganador de la Licitación; se procede a generar el archivo de programa para ser enviado al ganador. Este archivo también debe ser llenado por el contratista ganador y enviarlo de regreso para recibirlo con otro proceso en el sistema Haga clic en Generar archivo de programa y el sistema le abrirá una ventana para que realice el proceso. Los campos de la ventana son los siguientes: Licitación: Es un campo con un botón de búsqueda que le permite agregar la Licitación para la que se quiere generar el archivo de programa, el sistema en automático muestra la descripción de la licitación en el campo debajo de Licitación. Contratista: Seleccione en este campo al contratista que fue determinado como ganador. Archivo de Excel para el llenado: Es el campo para establecer la ruta y asignar un nombre al archivo de programa que se generará a partir del proceso. Aceptar: Ejecuta el proceso para generar el archivo de programa. Cancelar: Detiene el proceso para la generación del archivo de programa y cierra la ventana. Haga clic en la opción Aceptar y el sistema ejecutará el proceso de generación del archivo de programa y le confirmará el término del proceso con el siguiente mensaje: Como resultado el proceso se generará un libro de Microsoft Excel® con dos hojas: Datos: Son los datos generales de la Licitación; aquí encontrará el nombre de la obra, la dirección de la obra, las fechas de inicio y fin; de igual manera el nombre de la contratante el número de la licitación y del contrato el número de períodos y la periodicidad del programa. 385 Neodata Precios Unitarios 2012® Manual de Usuario Las columnas de la hoja datos están bloqueadas, no se pueden editar. Programa: Esta hoja contiene todos los conceptos del presupuesto con su código, descripción, unidad y cantidad total; los conceptos están ordenados e identificados por el WBS, partida, renglón y número de renglón para el módulo de control. Después de la cantidad total usted verá estas otras columnas: Fecha inicio, Fecha final, Cantidad capturada y porcentaje; después de estas columnas habrá una columna por cada periodo del programa de obra. Cómo Trabajar con el Archivo de Programa En la hoja Datos del archivo de programa el contratista no puede hacer ninguna modificación. En la hoja Programa el contratista deberá capturar en las columnas Fecha inicio y Fecha final y después las cantidades a ejecutar en cada periodo del programa. Las columnas cantidad capturada y porcentaje están formuladas y bloqueadas, mostrarán información según se vaya capturando en las celdas indicadas. 386 Recibir Programa de Obra del Contratista. Con este proceso se recibe el Archivo de programa que el contratista devuelve con los datos de su programa de obra. Haga clic en Recibe Programa y el sistema desplegará una ventana para que pueda recibir el Archivo de programa del contratista. Los campos de esta ventana son los siguientes: Licitación: En este campo active el botón de búsqueda para encontrar la Licitación a la que corresponde importarle el Archivo de programa. Contratista: Seleccione para este campo al contratista ganador de esta Licitación. 387 Neodata Precios Unitarios 2012® Manual de Usuario Archivo de programa: Con el botón de búsqueda de este campo ubique el directorio en el que está guardado el Archivo de programa que contiene los datos del programa llenado por el contratista. Aceptar: Concluye el proceso de importación del Archivo de programa. Cancelar: Detiene el proceso de importación y cierra la ventana. Haga clic en Aceptar y el sistema realizará el proceso, al final presentará un mensaje para confirmar que el proceso ha terminado. Administrar Licencias. Esta herramienta tiene la función de proporcionar a las empresas que trabajan en entorno Corporativo la facilidad de establecer un control para administrar las licencias adquiridas, las regiones y las sesiones de usuario por región. Crear Base Para poder trabajar con la administración de licencias es necesario crear una base de datos que sirve solamente para ese fin. Haga clic en el panel Corporativo y en el grupo de iconos Administrar licencias, seleccione el icono Crear base. Se muestra un cuadro con los campos necesarios para crear una base de datos con Microsoft SQL Server®. 388 Los campos de esta ventana son los siguientes: Base: En este campo el usuario debe escribir el nombre para la base de datos Servidor: Es el nombre del equipo servidor en el que se creará la base de datos; el nombre del servidor debe ir acompañado del nombre de la instancia de Microsoft SQL Server® en la que se genera y administra la base de datos separado por este caracter “\”. Autentificación Windows: Esta casilla se puede marcar solo en el caso de que el usuario de Windows® con que haya iniciado sesión tenga los privilegios de administrador. Si se marca esta casilla los dos campos siguientes se deshabilitarán; y el usuario tendrá acceso a la base de datos sin que se le requiera usuario y contraseña. Usuario: Es el usuario de Microsoft SQL Server® con el que se tendrá acceso a la base de datos; el usuario por defecto es SA el cual se crea cuando se instala Microsoft SQL Server 2008® Express R2 con Neodata Precios Unitarios o de manera independiente. Contraseña: Es la contraseña que se le asigna al usuario SA cuando se instala Microsoft SQL Server 2008® Express R2 ya sea con el sistema de Precios Unitarios o de manera independiente. La contraseña que el sistema establece por defecto es: neoxpu#20010 Registre el nombre para su base de datos y establezca correctamente el nombre de su servidor; haga clic en Aceptar y se creará la base de datos, el sistema presenta un mensaje para indicar que la base de ha creado correctamente. Configurar servidor En esta ventana se configura en dos recuadros la administración de las licencias y la conexión al servidor de la base de las licencias. Si el usuario requiere cambiar los datos de la configuración puede hacerlo desde esta ventana. 389 Neodata Precios Unitarios 2012® Manual de Usuario Los campos de esta ventana son los siguientes: En el recuadro Licencias: Administrar licencias: Si marca esta casilla se habilitarán todos los demás campos de esta ventana y por lo tanto también la administración de licencias; el resto de los iconos de este grupo también se deshabilitan. Tiempo para verificar disponibilidad de licencias: Es el tiempo que toma el sistema para verificar la inactividad de un usuario para una región, si se rebasa el tiempo establecido el sistema libera la licencia. En el recuadro Servidor Aquí se muestran los datos establecidos como parámetros de conexión al servidor de licencias en caso que requiera cambiar estos parámetros lo puede hacer desde aquí. Al habilitar la administración de licencias se habilitan los demás iconos de grupo Administrar licencias. Esto se apreciará la siguiente vez que inicie sesión. 390 Regiones El siguiente paso en el proceso es capturar las regiones, para esto haga clic en el icono regiones de este mismo grupo de iconos del panel Corporativo. Se activará una ventana de captura con los siguientes campos: Región: En esta columna el usuario captura sus regiones. Número de licencias: Es el límite de licencias que se pueden disponer para una región determinada. Catalogo de usuarios La finalidad de este catálogo es capturar a los usuarios que podrán iniciar sesión en Neodata Precios Unitarios y ligarlos con la región a la que pertenecen. Haga clic en el icono Catálogo de usuarios de este grupo de iconos Administrar licencias en el panel Corporativo. 391 Neodata Precios Unitarios 2012® Manual de Usuario En esa ventana se disponen de cinco columnas y todas son requeridas de captura. Esta es la definición de estos campos: Usuario: Es el código para identificar al usuario, deben ser como mínimo 5 caracteres. Nombre: Es el nombre completo del usuario, el campo está limitado a 50 caracteres. Contraseña: En este campo capture la contraseña para el usuario. Confirmación: Confirme en este campo la contraseña capturada en la región anterior. Región: En este campo se ligará al usuario con una región previamente capturada en Regiones. Cuando haya capturado sus Regiones y Catálogo de usuarios, el sistema validará al iniciar sesión primero al usuario región para lo cual el sistema habilita un cuadro de inicio de sesión. Después de este inicio de sesión se mostrará la pantalla predeterminada del sistema para que inicie sesión, pero ahora con el usuario de seguridad del sistema. Sesiones Esta es una ventana de consulta que muestra que usuarios han iniciado sesión en el sistema incluyendo una fecha inicial y una fecha que graba la última modificación realizada por cada usuario, además de la región. 392 Los campos de esta ventana se describen a continuación: Región: Es la región a la que pertenece el usuario Usuario: Es el código del usuario que inició sesión en el sistema. Fecha Inicial: Es la fecha y hora en la que el usuario activa su sesión en el sistema Fecha último grabado: Es la fecha y hora que graba la última modificación del usuario en el sistema. 393 Neodata Precios Unitarios 2012® Capítulo 16 Manual de Usuario ConstruBASE Neodata ofrece a sus usuarios una poderosa y completa herramienta de ingeniería de costos: ConstruBASE. Puede registrarse en línea y tener acceso inmediato a consulta de matrices, búsqueda de insumos con costos por proveedor, foros de discusión con temas generales de construcción y blogs de expertos de construcción; todo esto con una cuenta gratuita. También puede obtener una cuenta Premium que tiene un costo mínimo y grandes beneficios, tales como, consulta de matrices y costos de 4 tipos de mercadeo: Constructor, Desarrollador, Concursos y Remodelador; además del Generador automático de matrices a Microsoft Excel®: Intelimat. Los alcances de las dos versiones de ConstruBASE son los siguientes: ConstruBASE Libre: 5.000 matrices de precios unitarios 20,000 insumos con mercadeo del tipo constructor, es decir, obra típica de construcción 75 InteliMats (Matrices inteligentes), cambiando parámetros alrededor de una imagen se genera una matriz que cumple con cantidades de materiales y rendimiento de mano de obra acorde a estos parámetros. ConstruBASE Premium: Es una base de datos por suscripción, se requiere el pago de una suscripción anual para tener acceso a estas bases de datos. Su alcance completo es: 10,600 matrices de precios unitarios 43,000 insumos con mercado mensual 244 InteliMats Antes de decidirse por una cuenta Premium puede probar los beneficios de la ConstruBASE Libre; una base de datos limitada que puede descargar desde nuestra página de internet para restaurarla en su equipo; esta base de datos es actualizada cada mes y totalmente gratuita. 394 ConstruBASE En el panel Obra en el grupo de iconos Consultas se encuentra la opción ConstruBASE. Haga clic en este botón y se abrirá la página web de ConstruBASE. Para poder usar las herramientas y contar con los beneficios de ConstruBASE es necesario que se registre en esta página. Siga este proceso sencillo para activar su registro y obtener el máximo provecho de esta herramienta. En el sitio web de ConstruBASE haga clic en el vínculo que se ofrece para que inicie su registro. 395 Neodata Precios Unitarios 2012® Manual de Usuario Se habilitará otra ventana en la que debe proporcionar datos mínimos para su registro. En esa ventana registre una dirección de correo electrónico, es la que le servirá para el inicio de sesión. Escriba una contraseña y confírmela, después indique su fecha de nacimiento (este dato será estrictamente confidencial). Finalmente escriba las palabras de validación antispam y haga clic en el botón Registrarse. Par completar el registro y que pueda iniciar sesión en una nueva ventana se le solicitará que cree un perfil. 396 Escriba su nombre completo, marque una opción para indicar su género (sexo), puede elegir No mostrar; indique su País, Ciudad y Estado y agregue una foto para su perfil si así lo desea. Finalmente haga clic en Únete y su registro estará completo. No olvide leer los Términos de servicio. Enseguida verá la pantalla principal de ConstruBASE, la misma pantalla a la que tendrá acceso cada vez que inicie sesión. La siguiente vez que inicie sesión haga clic en Iniciar sesión para poder ingresar a la página de ConstruBASE. 397 Neodata Precios Unitarios 2012® Manual de Usuario Este registro le generó una cuenta gratuita y le da derecho a usar ConstruBASE de una manera limitada. Si desea obtener más beneficios use una cuenta Premium; consulte a su distribuidor más cercano para conocer los costos. Las cuentas Premium tienen un costo anual, y aportan los siguientes beneficios adicionales En la opción: matrices gratis permite acceder a 10,600 matrices de ConstruBASE en cuatro versiones de mercadeo de insumos y rendimientos de mano de obra: 398 Remodelador: para obra producida en pequeñas cantidades Constructor: para el constructor típico, estos rendimientos y costos de insumos son equivalentes a nuestra anterior base cotizador, y son los utilizados en la ConstruBASE Libre. Concursos: con matrices y precios castigados para obtener baja rentabilidad de la obra pero tener mayor oportunidad de ganar concursos. Desarrollador: para desarrolladores inmobiliarios que producen 400 casas al año, o empresas especializadas, por ejemplo, especialistas en urbanización o estructura metálica. En el menú mercadeo premium permite acceder a más de 43,000 insumos en las cuatro modalidades de precios. En el menú paramétricos permite acceder a 10 presupuestos paramétricos, éstos incluyen desglose de matrices y cuantificación. En el menú intelimat permite acceder a InteliMat con 244 modelos de matrices inteligentes, usted proporciona respuestas a parámetros de cada modelo y el sistema genera a Microsoft Excel® una matriz totalmente adaptada a estos parámetros, la cual se puede descargar a su disco duro. A partir de octubre de 2011 se incluyen también presupuestos paramétricos, no solo se da el dato de costo por metro cuadrado, sino que se incluye el presupuesto base de donde se está tomando el total del presupuesto. Es decir, se incluye, el presupuesto con cuantificación, matrices e insumos de cada paramétrico. Los presupuestos paramétricos incluidos son: Vivienda de interés social (basado en costos y rendimientos de la base desarrollador) Vivienda nivel medio (basado en Constructor) Vivienda nivel residencial (basado en Constructor) Edificio de departamentos nivel económico (basado en Desarrollador) Edificio de departamentos nivel medio (Basado en Desarrollador) Bodega (basado en Concursos) Gimnasio (basado en Constructor) Edificio para estacionamiento (basado en concursos) Se incluye además 37 InteliPres (Presupuestos inteligentes), usted selecciona parámetros alrededor de una imagen y se obtienen: Generadores, Cuantificación de presupuestos y Matrices relacionadas, es decir, partidas completas de presupuestos. Con estos InteliPres prácticamente se tiene completa cobertura de los presupuestos para obras de edificación. 399 Neodata Precios Unitarios 2012® Manual de Usuario Actualizar ConstruBASE En el panel Obra en el grupo de iconos Consultas se encuentra esta opción que le permitirá actualizar la ConstruBASE desde Internet en el caso en que la haya descargado y restaurado con Neodata Precios Unitarios como una base de datos en su equipo. Esta opción funciona para las dos versiones de la ConstruBASE la Libre y la Premium. Haga clic en ConstruBASE Actualizar de Internet y se abrirá la siguiente ventana para que pueda realizar el proceso de actualización. La ventana se divide en dos recuadros, el primero es Usuario ConstruBASE Premium tiene los siguientes campos: Usuario: Es el usuario registrado con derecho a usar la ConstruBASE Premium. Contraseña: Es la contraseña del usuario ConstruBASE Premium. Para el caso de que solo maneje la ConstruBASE Libre no es necesario llenar los campos Usuario y Contraseña. El segundo recuadro es Seleccione el tipo a actualizar y tiene las opciones de las bases de datos de la ConstruBASE Premium y la Libre. En la parte inferior de la ventana hay dos botones: Aceptar: Guarda los cambios para llevar a cabo el proceso. Salir: Cierra la ventana sin guardar ningún cambio. Seleccione su opción y haga clic en Aceptar. El sistema iniciará el proceso de actualización, mostrando una barra que muestra el progreso de la actualización. 400 Se mostrará un cuadro de diálogo que el comunique el estado de actualización de los insumos y le preguntará si desea actualizar su presupuesto de ConstruBASE. Para continuar haga clic en Yes para detener la actualización haga clic en No. Si procede con la actualización el sistema continuará con el proceso y al final le enviará una ventana tipo Microsoft Excel® con el resultado de los insumos actualizados. 401 Neodata Precios Unitarios 2012® Capítulo 17 Manual de Usuario Control de Obra Neodata Precios Unitarios cuenta con un módulo para que el usuario pueda llevar el control de sus contratos, generadores y estimaciones en base a un presupuesto que se ha convertido en una obra. Este control se puede llevar desde la perspectiva del contratante o del contratista. Las herramientas de este módulo son muy completas y la operación de este módulo es bastante sencilla y amigable. Algunos procesos tratados en los temas de este capítulo son: o o o o o 402 Alta de contratistas y contratantes Modificación de contratistas/contratantes. Alta de contratos, captura de generadores y estimaciones, entre otros Generadores de Destajistas Devolución de Fondo de Garantía Listado de Contratistas/Contratantes En esta ventana se mostrará un listado de todos los contratistas/contratantes registrados en el sistema. El objetivo principal de la ventana es consultar cualquier dato del contratista que sea de interés para el usuario. Para entrar al Listado de Contratistas/Contratantes: Haga clic en el panel Control de Obra. En el grupo Catálogos seleccione la opción Listado de Contratistas/Contratantes. Descripción de campos: Contratista: Es un código con el que se identificará al contratista. Moneda: Es el tipo de moneda con la que trabaja el contratista. Razón Social: En caso de ser una persona física es el nombre completo del contratista o para persona moral es el nombre de la razón social. Observaciones: En este campo se puede incluir cualquier comentario adicional a los datos ya incluidos en el catálogo, por ejemplo: las obras en que está trabajando el contratista o el tipo de periodo en que presenta sus estimaciones. Ciudad: Es la ciudad donde se encuentra localizado el domicilio del Contratista. La ciudad se debe dar de alta previamente en el catálogo de Ciudades. Delegación: Es el municipio, delegación o zona de la ciudad donde se encuentra la dirección del contratista/proveedor. Dirección: Es la calle, número interior y número exterior de la oficina o domicilio del contratista/proveedor. Colonia: Es la colonia, distrito o sector de la ciudad donde se ubica la dirección del contratista/proveedor. C.P.: Es la clave o código de la zona postal donde se encuentra la dirección del contratista/proveedor para correo ordinario. Teléfono: Es el número telefónico del contratista/proveedor, puede incluir guiones y paréntesis. Fax: Es el número telefónico al cual está conectado el aparato de fax del contratista/proveedor. 403 Neodata Precios Unitarios 2012® Manual de Usuario Mail: Es la dirección de correo electrónico del contratista/proveedor a donde se puede dirigir la correspondencia electrónica. Detalle de Contratistas/Contratantes Para entrar al detalle de contratistas/contratantes deberá hacer doble clic sobre el contratista seleccionado. Menú Contextual de Contratistas/Contratantes En el menú contextual de esta ventana, se encuentra la opción de Asignar Actividades. Esta opción se agregó para asignar actividades por destajista y que estas sean las que se puedan contratar para el mismo. Para asignar actividades a un destajista, realice lo siguiente: Haga un clic derecho en el destajista y en el menú contextual seleccione la opción de Asignar Actividades. Se despliega la ventana de actividades de contratista: 404 Seleccione el presupuesto del cual elegirá los conceptos a asignar. En el botón de tres puntos posicionado en el Código, haga un clic para seleccionar los conceptos del presupuesto a asignar como actividades al destajista y haga clic en Aceptar. Cuando ya existan actividades marcadas serán mostradas en la ventana, pero solo se pueden asignar actividades cuando se seleccione un presupuesto. Al seleccionar los conceptos del presupuesto para un destajista; estas actividades serán las que se muestren en la ventana de Generadores destajista. 405 Neodata Precios Unitarios 2012® Manual de Usuario Contratistas/Contratantes Los contratistas son aquellas personas o empresas que se encargan de la ejecución física de las obras a cambio de una remuneración, estas personas no forman parte de la empresa. Para entrar al Catálogo de Contratistas: Haga clic en el panel Control. En el grupo Catálogos seleccione la opción Contratistas/Contratantes. Descripción de campos: En la ficha de Contratista podrá capturar todos los datos importantes correspondientes al contratista: 406 Código: Es un código con el que se identificará al contratista. Razón Social: En caso de ser una persona física es el nombre completo del contratista o para persona moral es el nombre de la razón social. Moneda: Es el tipo de moneda con la que trabaja el contratista. Ciudad: Es la ciudad donde se encuentra localizado el domicilio del Contratista. La ciudad correspondiente que seleccione se tomará del catálogo de Ciudades. Observaciones: En este campo se puede incluir cualquier comentario adicional a los datos ya incluidos en el catálogo, por ejemplo: información de las obras en las cuales está trabajando el contratista o el tipo de periodo en que presenta sus estimaciones. Es destajista: Esta opción se marca cuando se da de alta a un destajista. Si no se indica que es destajista no se podrá visualizar en la ventana de generador de destajista, ni en la ventana de devolución de fondo de garantía. Dirección: Es la calle, número interior y número exterior de la oficina o domicilio del contratista/proveedor. Colonia: Es la colonia o distrito o sector de la ciudad donde se ubica la dirección del contratista/proveedor. Delegación: Es el municipio, delegación o zona de la ciudad donde se encuentra la dirección del contratista/proveedor. C.P.: Es la clave o código de la zona postal donde se encuentra la dirección del contratista/proveedor para correo ordinario. Teléfono: Es el número telefónico del contratista/proveedor, puede incluir guiones y paréntesis. Fax: Es el número telefónico al cual está conectado el aparato de fax del contratista/proveedor. Mail: Es la dirección de correo electrónico del contratista/proveedor a donde se puede dirigir la correspondencia electrónica. RFC: Es la clave del Registro Federal de Contribuyentes o cédula fiscal. Especialidad: Es la actividad específica o tipo de obra que realiza el contratista/proveedor, que puede ser obra civil, estructuras de aceros, instalación eléctrica, plomería, colocación de pisos, etcétera. En la ficha de Notaría / Representante podrá capturar todos los datos importantes correspondientes al notario y al representante legal: Notario: Es el nombre del notario. Ciudad Notario: Es la ciudad a la cual pertenece el notario. Ciudad registro del Notario: Es la ciudad donde está registrado el notario. Núm. Escritura: Es un número que identifica a la escritura. Fecha escritura: Es la fecha en que se está llevando a cabo la escritura. Folio registro: Es un número consecutivo que se le asignó al notario. Domicilio: Es la calle, número interior y número exterior del notario. Representante legal: Es el nombre de la persona que ante la ley en forma expresa los designa para que representen a alguien. Escritura del Representante: Número de la escritura del representante legal. Notario del representante: Es el nombre del notario que lleva los aspectos legales del representante. Fecha escritura: Es la fecha que tiene la escritura del representante. Número de notaria: Es la notaria donde se están llevando a cabo los aspectos legales. 407 Neodata Precios Unitarios 2012® Manual de Usuario Registro cámara: Número de registro ante una cámara o asociación empresarial, por lo regular la CMIC (Cámara Nacional de la Industria de la Construcción). Cd. Registro Inscripción: La ciudad de inscripción en el registro público de la Propiedad y del Comercio. Fecha inscripción: La fecha de inscripción en el Registro Público de la Propiedad y del Comercio. Volumen escritura: Número del volumen o expediente de registro. Número registro público: Es el número de registro público de la Propiedad y del Comercio. Fojas escritura: Número de fojas que forman el expediente de registro. Libro escritura: Número del libro al que pertenece el expediente de registro. En la ficha de Adicionales podrá capturar los datos de objeto social, registro IMSS e Infonavit: 408 Objeto social: Actividad para la que se crea una sociedad o empresa. Objeto social de una arrendadora será: Renta de maquinaria, reparación de las mismas y venta de equipo usado, al igual que refacciones. De una constructora: construcción de inmuebles, fabricación de materiales de construcción, venta de materiales fabricados, etc. Registro IMSS: Número de registro patronal de la empresa ante el Instituto Mexicano del Seguro Social. Infonavit: Número de registro patronal de la empresa ante el Instituto del Fondo Nacional de la Vivienda para los Trabajadores. Agregar Nuevo Contratista Al registrar un nuevo contratista los datos se encuentran ubicados en tres fichas: Contratista, Notaría/Representante y Adicionales. Para comenzar en la ficha de Contratista deberá capturar lo siguiente: Haga clic en el botón nuevo, junto al campo código. En el campo código, capture el código del contratista con el cual será identificado en el sistema. Seleccione la moneda con la cual trabaja el contratista. Seleccione la ciudad a la cual pertenece el contratista. Capture el nombre de la razón social a la cual pertenece el contratista. En el campo observaciones podrá escribir algún comentario con respecto al contratista. Si es destajista marque la casilla correspondiente. Capture la dirección, colonia, delegación, código postal, teléfono, fax y mail donde se podrá contactar al contratista. Capture el RFC y especialidad a la que se dedica el contratista. Haga clic en el botón Aplicar. Posteriormente ubíquese en la ficha Notaría/Representante. 409 Neodata Precios Unitarios 2012® Manual de Usuario En la ficha de Notaría/Representante deberá capturar lo siguiente: Capture el nombre del Notario. Capture la ciudad a la cual pertenece el notario. Capture la ciudad del registro del notario. Escriba el número de escritura y su fecha. Asigne el folio del registro. Capture el domicilio, representante legal, escritura representante, notario representante y fecha de la escritura. Registre el número de la notaría. Capture el registro cámara, Cd. Registro inscripción, fecha de inscripción, volumen escritura, número registro público, fojas escritura y Libro escritura. En la ficha de Adicionales deberá capturar lo siguiente: 410 Capture el objeto social, Registro IMSS y por último el número de registro Infonavit. Haga clic en el botón Aplicar o Aceptar. Editar Contratista En esta ventana se permitirá la modificación de datos que se registraron en el contratista. Otra manera de entrar a editar, es haciendo doble clic sobre el contratista en la ventana de Listado de Contratistas/Contratantes. Para editar datos en el Contratista deberá realizar lo siguiente: Estando en la ventana de detalle de contratistas deberá hacer clic en el botón Editar. Haga las modificaciones necesarias a los datos del contratista. Haga clic en el botón Aplicar o en Aceptar para guardar los cambios realizados. 411 Neodata Precios Unitarios 2012® Manual de Usuario Ubicaciones En esta ventana se dan de alta las ubicaciones de control de la obra. Para tener acceso a esta ventana, haga clic en el panel control, en el grupo catálogos, opción Ubicaciones. Para agregar una ubicación realice lo siguiente: En la opción Obra seleccione el presupuesto al cual va a asignar una ubicación. En el campo Ubicación, asigne un nombre con el que identifique la ubicación. En el campo Descripción, agregue una descripción para la ubicación. En el campo Partida, se agregará la partida (la cual en el caso de vivienda hará alusión a que tipo de prototipo será asignado a esa ubicación). En la columna Descripción partida, se muestra la descripción de la partida seleccionada previamente. En la columna de Bloqueado, al activar esta casilla; ya no se podrán realizar nuevos Generadores y Generadores para destajistas para esta ubicación. En la columna de Fecha de terminación, se informa la fecha de término de cada una de las ubicaciones en base al programa de obra. Esto al oprimir el botón de Actualizar fecha de terminación, ubicado a un lado del nombre de la Obra. 412 En la columna de Terminada, se indica que la tarea está terminada y se pueden considerar los conceptos para devolución de fondo de garantía; siempre y cuando hayan considerado un porcentaje de fondo de garantía en el generador destajista. Deducciones Esta ventana permite dar de alta una deducción para hacer descuentos a clientes o para hacer descuentos a los destajistas. Para tener acceso a la ventana de Deducciones, haga clic en el panel control, en el grupo catálogos, opción Deducciones. Para agregar una deducción realice lo siguiente. En el campo Deducción, asigne un nombre con el que identifique la deducción. En el campo Descripción, agregue un motivo para esta deducción. En el campo de %, agregue el porcentaje en número de la deducción. 413 Neodata Precios Unitarios 2012® Manual de Usuario Costo Destajo En el panel Control en el grupo Catálogos se encuentra la ventana de Costos de destajo. Para asignar costos de destajo considere los siguientes pasos: Seleccione la obra para asignar costos de destajo. Haga clic en Calcular costo máximo; con esta acción se actualizarán los costos máximos destajo con respecto al presupuesto. Si quiere tomar los costos máximos de destajo, haga clic en Actualizar costo destajo, de otra manera ingrese el costo destajo por concepto sin pasarse del costo máximo. Para calcular el costo máximo, tiene que haber FASAR. 414 Retenciones En el panel Control en el grupo catálogos se encuentra la ventana de Retenciones. La ventana de Retenciones se agregó para llevar un control administrativo de los préstamos y retenciones que se le hacen a un destajista. Para dar de alta un movimiento haga los siguientes pasos: Seleccione la obra y al contratista (destajista). En la columna Fecha agregue la fecha del movimiento; el sistema propone la Hora del sistema sin embargo el usuario la puede modificar. Seleccione el tipo de Movimiento para la estimación, el cual puede ser Retención, Devolución retención, Préstamo y Costo préstamo. El sistema carga el movimiento de Retención por default. En la columna Suma se indica si el movimiento se suma o se resta al Saldo del Contratista. En el caso de seleccionar una retención, seleccione del combo de estimaciones, la estimación para traer el importe de la misma y el monto de la retención establecida en la ventana de generador destajista. Si el usuario selecciona un préstamo, solo indique el monto del préstamo. Ambos montos son modificables por el usuario. En la columna Saldo, se indica el saldo del contratista después de los movimientos registrados. En Observaciones indique la descripción de la retención o préstamo. Para guardar el movimiento, cámbiese de renglón hacia abajo. Para consultar las prestaciones y retenciones aplicadas a un contratista: Seleccione la obra y el contratista (destajista). Consulte los movimientos registrados para el contratista (destajista) seleccionado. Esta ventana solo muestra la información de las retenciones para control administrativo; los cambios realizados en esta ventana no afectarán el importe líquido de las estimaciones y tampoco altera las retenciones capturadas en los generadores. 415 Neodata Precios Unitarios 2012® Manual de Usuario Contratos Un contrato es la asignación de trabajo a una persona física o moral que está registrada en el catálogo de Contratistas. Puede referirse a la ejecución íntegra del concepto o solo a la mano de obra que participa en el mismo. El propósito de la captura del contrato es llevar un control de los conceptos que han sido asignados y los cuales están pendientes de estimar. Sea cual sea el caso, deben capturarse los contratos para controlar cuales conceptos han sido asignados y están pendientes de estimar. Para entrar a Contratos: Haga clic en el panel Control. En el grupo Contratos seleccione la opción Contratos. Descripción de campos: 416 Presupuesto: Es el código del presupuesto al cual se le realizará un contrato. Folio auxiliar: Es la identificación alterna hacia su contrato. Este folio es diferente al folio del contrato que genera el sistema. Contratante: Es el código y nombre asignado al contratante el cual realizará las actividades establecidas en el contrato. Contrato: Es el folio con el cual quedó grabado el Contrato. Fecha inicio: Es la fecha en la que se estipulará el inicio de las actividades contratadas. Fecha término: Es la fecha en la que se estipulará el final de las actividades contratadas. Contratista: Es el código y nombre asignado al contratista el cual realizará las actividades establecidas en el contrato. Moneda: Es la moneda con la que se manejará el contrato. Residente: Es el código y nombre del responsable identificado como residente de obra. Fecha: Es la fecha en la que se firmará el contrato o la fecha en que se capturó en el sistema. Para Pago: En esta opción se selecciona si el contrato será para proveedores. Para Cobro: En esta opción se especifica que el contrato será para clientes. Descripción: Motivo por el cual se elabora el contrato. Traer: Precio Unitario, Costo Directo o Costo de Mano de Obra, implica el costo que se valida dentro del contrato, este costo se actualiza del cálculo. Nuevo Contrato Para generar un Contrato a un contratista realice los siguientes pasos: Seleccione el presupuesto que participará en la generación del contrato para agregar los conceptos en el cuerpo del contrato, posicione el puntero del ratón debajo de la columna Código, haga clic en el botón de los tres puntos y seleccione los conceptos que participarán en el contrato, posteriormente haga clic en Aceptar. Por último indique la cantidad y el costo de las actividades a contratar. Cabe mencionar que en caso de que la cantidad del concepto exceda a la del presupuesto el sistema enviará el siguiente mensaje indicando la cantidad tope: En el caso de que el costo del concepto exceda al del presupuesto, el sistema mostrará un mensaje indicando el costo tope: Al hacer clic en Aplicar los datos del contrato serán grabados y el sistema muestra la confirmación en pantalla: 417 Neodata Precios Unitarios 2012® Manual de Usuario También puede hacer clic en Aceptar y la pantalla se cerrará con el contrato guardado. Cada vez que modifique algún dato del contrato tendrá que hacer un clic en Aplicar o Aceptar, de otra manera no se guardarán los cambios. Complementarios del Contrato Para capturar anticipo, fondo de garantía o algún otro dato adicional al contrato lo podrá hacer al oprimir el botón Complementarios, ubicado en la parte inferior derecha de la ventana de contratos. En esta ventana los Complementarios están agrupados en siete apartados los cuales son: En la ficha de Importes podrá definir el monto de anticipo, fondo de garantía e IVA para la generación del contrato, así como visualizar el importe del contrato. 418 Anticipo: Agregue el porcentaje de Anticipo estipulado para el contrato, si marca la casilla de verificación Capturar Porcentaje, indique el porcentaje en el apartado Porcentaje, posteriormente en la casilla Monto el sistema muestra el monto que se tomará en cuenta para el contrato con el porcentaje estipulado. Fondo de Garantía: Agregue el porcentaje de Fondo de Garantía, marque la casilla de verificación Capturar Porcentaje e indique el porcentaje en el apartado Porcentaje, en la casilla Monto el sistema muestra el monto que se tomará en cuenta para el contrato con el porcentaje estipulado. IVA: Agregue el porcentaje de IVA, indique el porcentaje en el apartado Porcentaje, en la casilla Monto el sistema muestra el monto que se tomará en cuenta para el contrato con el porcentaje estipulado. O bien escriba en la casilla Monto, el monto propuesto para el IVA. Fecha: Es la fecha en que se entregará el anticipo al contratista. Importe del ejercicio: Este valor equivale al importe total de la obra que se ejecutará en el año. Este dato lo agrega el usuario manualmente. Monto por incumplimiento: Es una multa acordada y aceptada por el contratista en caso de incumplimiento del contrato. Este dato se agrega manualmente y es informativo. Monto de Fianza: En esta opción se indica el monto de la fianza que la compañía se responsabiliza de pagar al cliente como beneficiario. Se usa cuando el contratista ya no puede o no quiere concluir la obra, para compensar los daños o pérdidas ocasionados por el abandono de la misma. Factura de estimación: En este campo solo se relaciona el documento de Microsoft Excel® que va a servir para el cálculo en las estimaciones. Total: En esta apartado se muestra el total del contrato con el IVA incorporado. Los porcentajes de anticipo, fondo de garantía e IVA se calculan del importe del detalle del contrato. Cabe mencionar que el cálculo del IVA no toma en cuenta al anticipo ni el fondo de garantía, estos importes son solamente informativos en el contrato, donde se toman en cuenta es en estimaciones que sirven de base para las amortizaciones. 419 Neodata Precios Unitarios 2012® Manual de Usuario En las fichas de Firmas 1-4 y Firmas 5-8, podrá dar de alta a las personas que participan en la generación del contrato, el sistema toma la selección del catálogo de Responsables. En la ficha de Documentos Legales se podrán dar de alta todos los documentos legales que se tuvieron que realizar para celebrar el contrato. 420 Fianza de anticipo: En este campo se debe indicar el número del documento que ampara la Fianza de Anticipo que se estipulará en el contrato. Fianza de cumplimiento: En este campo se ingresará el folio de la Fianza de cumplimiento que se haya establecido en el contrato. Fianza de garantía: En este campo se indicará el número del folio para la fianza de Garantía, con el fin de hacer un compromiso del cumplimiento de los trabajos dictados en el contrato. Núm. de registro de adjudicación: En este campo se ingresará el número de registro de adjudicación. Documento Legal: En este campo se puede indicar el folio con el que cuente el documento legal que ampare el Contrato; o incluso capturar algunas clausulas del mismo que usted considere importantes. Tipo Contrato: Este dato es proporcionado por la dependencia del cliente, en esta opción se especifica el tipo de contrato que se va a manejar, puede ser licitación pública, licitación privada, abierta, por invitación, etc. Partida presupuestal: Este dato es proporcionado por la dependencia del cliente, puede referirse al periodo administrativo. Fecha partida presupuestal: Esta fecha es donde comienza el periodo de la partida presupuestal. Núm. de licitación: En este campo se ingresará el número de licitación. En la ficha Adicionales, se describe el objeto del contrato y el lugar de expedición. Objeto del contrato: Es el motivo por el cual se da la prórroga ó algún otro comentario que se tenga sobre el contrato. Lugar de expedición: En este campo se escribe el lugar de expedición del contrato. Suspensión de la obra en días: En este campo se escribe el número de días en dado caso que se suspenda la obra. Suspensión de la obra en veces: En este campo se escribe el número de veces en que se suspendió la obra. Anexos de documentos: En este campo se especifica si existe algún documento anexo. Ciudad firma contrato: En este campo se menciona la ciudad donde se firmó el contrato. 421 Neodata Precios Unitarios 2012® Manual de Usuario En la ficha Deducciones, se relaciona al contrato la deducción o deducciones que posteriormente serán tomadas en cuenta en las estimaciones, este dato se agrega del catálogo de Deducciones dado de alta previamente en el panel Control, grupo Catálogos. En la ficha Plantillas se podrá ligar una plantilla de contrato. En el sistema vienen precargadas tres plantillas para contratos en el panel Catálogos en la opción documentos: contrato de obra, contrato de obra por administración y Contrato de obra a precios unitarios y tiempo determinado. 422 Para la plantilla de contrato en Microsoft Word® el sistema reemplazará las variables con los datos capturados dentro del contrato. Ver campos para plantilla: En esta opción el sistema le muestra con un ejemplo un valor posible para las variables disponibles en el llenado de contratos en Precios Unitarios 2012. Para generar un documento del contrato realice los siguientes pasos: Haga clic en Generar documento. Seleccione la plantilla para el contrato y haga clic en Aceptar. El sistema presentará el siguiente mensaje: Haga clic en el botón Ok. Para ver el contrato, haga doble clic en el archivo de contrato que eligió con anterioridad. 423 Neodata Precios Unitarios 2012® Manual de Usuario Si se encuentra con una sesión de Microsoft Word® abierta actualmente, el sistema mostrará el siguiente mensaje: Haga clic en Aceptar y cierre las sesiones activas. El sistema le abrirá el documento en Microsoft Word® del contrato generado y lo podrá imprimir. Haga clic en Cerrar para regresar a la ventana principal del Contrato. Comunicación con Licitaciones Electrónicas En la ventana de contratos se encuentran dos opciones: Importar licitación e Importar programa de obra; estas opciones permiten comunicar Precios Unitarios 2012 con el programa de Licitaciones Electrónicas 2009. Hay una tercera opción es Importar Licitaciones 2012, este proceso permite importar información del módulo de Licitaciones incluido en la versión 2012 424 ¿Qué es Licitaciones Electrónicas 2009? Es un programa que facilita la calificación de una licitación, ya sea en una dependencia pública o en una empresa privada; mediante la comparación lado a lado de las propuestas de los diferentes concursantes que participan en la misma. El procedimiento para utilizarla es el siguiente: Se importa un presupuesto base para la licitación, elaborado en Neodata Precios Unitarios, desde la versión 98 hasta la 2012. Se genera una base de datos que se abre en el programa Neodata Llenado para contratistas 2009. En este sistema solo se capturan los precios unitarios de cada concepto, los porcentajes del pie de indirectos utilizados en los análisis de precios y los datos de la empresa concursante. Se reciben en el sistema de Licitaciones todas las propuestas de los concursantes. Mediante un reporte de cuadro comparativo se elige la propuesta ganadora. En el catálogo o listado de Contratistas se marca al ganador de la licitación. En Licitaciones se genera un archivo de Microsoft Excel® para que el ganador llene su programa de obra expresado en cantidades por periodo. En Precios Unitarios 2012 se importa la propuesta ganadora de la licitación a un Contrato nuevo dentro del panel Control. Dentro del contrato se importa el programa de obra llenado en Microsoft Excel®, con lo que se actualiza el programa de obra del presupuesto base de Precios Unitarios 2012. Importar Licitación Para importar una licitación debe tomar en cuenta los siguientes pasos: Antes de importar el resultado de la licitación, es decir, la licitación ganadora, debe crear un contrato nuevo dentro del presupuesto que sirvió de base para el concurso. 425 Neodata Precios Unitarios 2012® Manual de Usuario Llene los datos del encabezado, incluyendo el contratante, el contratista, el residente y la descripción del contrato. Haga clic en Importar licitación, con lo que se abrirá la ventana siguiente: Seleccione el archivo .mdb del programa de Licitaciones y haga clic en Aceptar. Si, el archivo de licitaciones es el correcto y contiene a un ganador, el programa mostrará el siguiente mensaje: El resultado será que el sistema habrá importado los precios de la propuesta ganadora, llenando el presupuesto. 426 Importar Programa de Obra Para importar un programa de obra cuando se haya importado la licitación, haga clic en Importar programa de obra, con lo que se abrirá la siguiente ventana: Seleccione el programa de obra que se actualizará, ese programa no debe estar vinculado a ningún otro contrato. Seleccione el archivo de Microsoft Excel® generado por el programa de Licitaciones en el que el ganador llenó su programa de obra. Debe tener cuidado con que las fechas de inicio y término de la obra correspondan, así como el tipo de periodos y la cantidad de los mismos. El programa de obra debe estar expresado en cantidades y no en porcentajes. Al concluir la importación, el sistema mostrará el siguiente mensaje: 427 Neodata Precios Unitarios 2012® Manual de Usuario Importar Licitaciones 2012 Esta opción establece un vínculo con las Licitaciones 2012 incluidas en el panel Corporativo de Neodata Precios Unitarios 2012. El objetivo de esta es realizar un proceso por medio del cual se importa la Licitación y el Programa de obra con los datos del contratista que haya resultado ganador del concurso, los datos importados servirán para que se genere un nuevo contrato. Haga clic en el panel Control y seleccione Contratos. Establezca los datos para el contrato, tomando en cuenta las siguientes observaciones: El contratante será la dependencia o cliente responsable de la licitación. El contratista será el contratista ganador del concurso Las fechas de inicio y término, son las fechas establecidas para el inicio y fin de la obra. Si el contrato lo hace el contratante debe ser marcado en la opción Para pago; si el contrato lo hace el contratista entonces deberá ser marcado Para cobro. Después de establecer los datos del contrato haga clic en el botón Imp. Licitaciones 2012, y se abrirá un recuadro con las opciones necesarias para importar los datos de la licitación que se necesita importar. En las opciones de la ventana de importación están dos secciones con los siguientes campos: 428 Licitación: En este campo seleccione la licitación que participará para el contrato. El contratista aparecerá en automático. Programa: Seleccione el programa de obra que fue ligado a la licitación cuando fue creada. Para poder agregar el programa deberá estar activa la casilla Incluir programa. Haga clic en Aceptar para continuar con el proceso. Para detener el proceso haga clic en Cancelar. Finalmente el sistema creará un contrato basado en la propuesta del contratista ganador de la licitación. 429 Neodata Precios Unitarios 2012® Manual de Usuario Autorizar Contrato Para autorizar un contrato haga clic en Autorizar, ubicado en la parte inferior izquierda de la ventana Contratos. Al ejecutar esta acción, el sistema mostrará el siguiente mensaje para confirmar la autorización: Al hacer clic en la opción Si, el sistema muestra un mensaje de confirmación del Contrato Autorizado. 430 Tome en cuenta que una vez autorizado el contrato no se podrá modificar. Desautorizar Contrato De igual manera podrá desautorizar contratos cuando necesite hacer modificaciones. Para desautorizar un contrato haga clic en Desautorizar, ubicado en la parte inferior izquierda de la ventana Contratos, de los contratos autorizados. Al ejecutar esta acción, el sistema mostrará el siguiente mensaje para confirmar la desautorización: Al hacer clic en la opción Si, el sistema muestra un mensaje de confirmación del Contrato Desautorizado. 431 Neodata Precios Unitarios 2012® Manual de Usuario Cancelar Contrato Para cancelar un contrato, haga clic en Cancelar, ubicado en la parte inferior izquierda de la ventana Contratos. El sistema presentará un mensaje de confirmación. Cuando se haya ejecutada esta acción, el contrato se marca con una leyenda de Cancelado que aparece debajo de la opción Folio auxiliar. 432 Si el contrato tiene estimaciones generadas, el sistema mostrará un mensaje, indicando que no se puede cancelar. Finiquitar Contrato Al finiquitar un contrato, el sistema ajusta a la cantidad de conceptos establecidos en las Estimaciones. Para finiquitar un contrato, haga clic en Finiquitar, ubicado en la parte inferior izquierda de la ventana Contratos. El sistema presentará un mensaje de confirmación. Cuando se ha ejecutado esta acción, el contrato se marca con una leyenda de Finiquitado que aparece debajo de la opción Folio auxiliar. 433 Neodata Precios Unitarios 2012® Manual de Usuario Los porcentajes de Anticipo, Fondo de Garantía y de IVA, se recalculan, solo en porcentaje ya que el monto que se destinó desde el inicio del contrato se queda intacto. Cuando se ha finiquitado el contrato ya no es posible hacerlo activo nuevamente. Renumerar Este proceso hace que se re numeren los conceptos incluidos en el detalle del contrato, tomando en cuenta a partir del número de renglón en el primer concepto cargado. Para renumerar conceptos, haga lo siguiente: Establezca en el primer renglón del contrato el número a partir del cual el sistema tomará un consecutivo para la renumeración; enseguida haga clic en Renumerar. El sistema muestra un mensaje confirmando el proceso; haga clic en Aceptar. Al renumerarse los renglones los conceptos se presentan de la siguiente manera: 434 Recalcular Costos Este proceso recalcula costos al seleccionar una opción diferente a la que se haya elegido en un principio dentro del contrato (precio unitario, costo directo o costo de mano de obra). Para hacer un recalculo de costos en el contrato, haga clic en el botón Recalcular Costos, ubicado en la parte inferior derecha de la ventana Contratos. Al activar este proceso se recalculan costos y el sistema va indicando si el precio actual es válido o no, al mismo tiempo que lo actualiza en el grid. Al finalizar el proceso el sistema mostrará este mensaje: 435 Neodata Precios Unitarios 2012® Manual de Usuario Paridades En la parte inferior de la ventana Contratos, se encuentra la opción de Paridades, esta opción es útil cuando se trabaja en los Contratos en multimoneda. En el contrato la moneda que se maneja es la del contratista, es decir que si el contratista tiene moneda asignada de pesos, todo el contrato se maneja en pesos. Para el caso en que el contrato se maneje en pesos y los conceptos seleccionados para el contrato se encuentran con un costo en dólares, entonces en la ventana paridades se debe indicar la paridad dólar. La paridad que se puede tomar es la especificada en el catálogo monedas o bien proponer la nueva paridad para recalcular los costos y grabar el contrato con el nuevo importe. Si un concepto maneja precio tanto en pesos como en dólares, el importe del concepto reflejado es la suma de precio en pesos más el precio en dólares con la paridad especificada. Aplicar Paridad Para ir a la ventana paridades haga clic en paridades, en esta ventana el sistema le muestra automáticamente las monedas que maneja el presupuesto involucrado. Modifique la paridad de la moneda de acuerdo a la moneda que se maneja en el contrato. En el caso de ser pesos agregue el tipo de cambio a la moneda dólares. Haga clic en Aceptar para guardar los cambios. 436 Dentro del contrato, el tope máximo en precio por concepto es el resultante de la suma de las monedas que el concepto maneja, una vez aplicada la paridad. Si el importe del contrato es cero, no se puede grabar hasta que se recalcule el presupuesto. Generadores En esta ventana se asigna un generador al contrato. El generador es una hoja de trabajo donde se hace una cuantificación y reporte de avance de la obra. Para entrar a Generadores: Haga clic en el panel Control. En el grupo Estimaciones seleccione la opción Generadores. Descripción de campos: Presupuesto: En esta opción se selecciona la obra con el presupuesto que se tomó en cuenta dentro del contrato al que se va a asignar el generador. Contratante: Es el código y nombre asignado al contratante. Contrato: Es el folio con el cual quedó grabado el Contrato. Folio generador: Es el folio que asigna el sistema para identificar al generador. Responsable (Contratista): En esta opción se selecciona al responsable de quien realiza la obra. Responsable (Contratante): En esta opción se selecciona al responsable del contratante. Fecha: Esta es la fecha de captura del generador. Folio Contratista: Este folio es un dato de control interno que el contratista propone. Hoja: En esta opción se escribe el número de página en donde se encuentra un dato en específico. Fecha inicial: Esta es la fecha inicial del periodo de ejecución del generador. Fecha final: Esta es la fecha final del periodo de ejecución del generador. Estatus: Esta opción muestra el estatus en que se encuentra el generador. Nuevo Generador Para hacer un nuevo generador realice los siguientes pasos: 437 Neodata Precios Unitarios 2012® Manual de Usuario Seleccione el presupuesto que participará en la realización del nuevo generador. Seleccione al contratante que participará en el generador. Seleccione el contrato al cual se realizará el generador. Haga clic en el botón Nuevo que se encuentra ubicado a un lado de la opción Folio generador. Seleccione al responsable (contratista). Seleccione al responsable (contratante). Seleccione la fecha de captura del generador. Asigne un folio contratista y un número de hoja. Seleccione la fecha inicial y final del periodo de ejecución del generador. Para agregar los conceptos en el cuerpo del generador, posicione el puntero del ratón debajo de la columna Código, haga clic en el botón de los tres puntos y seleccione los conceptos que participarán en el generador, posteriormente haga clic en Aceptar. Para realizar un cambio de estatus en el generador, haga clic en Cambiar estatus. Para consultar el detalle del estatus del generador, haga clic en Det. Estatus. Para guardar el generador haga clic en Aplicar o Aceptar. Si el generador ya está considerado dentro de una estimación. No se puede modificar. Para modificarlo se tendría que cancelar toda la estimación y regresar al generador a su estatus de Edición. Documentos Esta opción se agregó con la finalidad de poder anexar documentos al generador tales como fichas técnicas, manuales de procedimientos, hojas de trabajo de generadores de obra, fotos del lugar de la obra, etc. Para entrar a la ventana de documentos del generador: Haga clic en Documentos ubicado en la parte inferior derecha de la ventana de Generadores; el generador debe estar en estatus Editable, para agregar un documento. Para agregar un documento, considere los siguientes pasos: 438 Haga clic en el botón de los tres puntos del grid de documento. Seleccione del explorador el documento a agregar y haga clic en Abrir. En descripción agregue alguna descripción referente al documento anexado; la longitud máxima para el campo descripción es de 200 caracteres. Para guardar el documento seleccionado cámbiese de renglón hacia abajo con las teclas de dirección de su teclado o con el cursor del mouse. Repita los pasos si quiere agregar más documentos o cierre la ventana. Para abrir un documento anexado: Posicione el puntero del mouse en el documento que desea abrir. Haga clic derecho y seleccione Abrir. Para borrar un documento, seleccione el documento que desea borrar y oprima la tecla suprimir en el teclado. Los tipos de documentos que se pueden agregar son archivos de Microsoft Word®, Microsoft Excel®, PowerPoint, imágenes y pdf. El nombre del archivo que se lee al abrir el documento es un nombre que se genera aleatoriamente. 439 Neodata Precios Unitarios 2012® Manual de Usuario Cambiar Estatus del Generador Para cambiar el estatus de un generador, haga clic en Cambiar estatus, ubicado en la parte inferior izquierda de la ventana Generadores. Al ejecutar esta acción, se abrirá la siguiente ventana: Para confirmar el cambio de estatus del Generador el sistema le presentará un mensaje, haga clic en Yes. Descripción de Campos: Estatus actual: Este campo muestra el estatus en el que se encuentra el generador actualmente. Regresar al estatus anterior: Esta opción muestra el estatus anterior al que se puede regresar un generador. Siguiente estatus: Esta opción muestra el siguiente estatus al que puede escalar el generador, siguiendo el orden del ciclo del estatus el cual sería: editable, avance físico, en conciliación y conciliado. Fecha: Es la fecha en que se registra el cambio del estatus para el generador. Observaciones: En este campo se explica el motivo por el cual se cambia de estatus del generador. Modo edición: Cambia el Generador del Estatus al modo Editable. Tiene que especificar una razón. Conciliar: Lleva al Generador directamente al Estatus de Conciliado Aceptar: Aplica la acción para cambiar el Estatus del Generador un Estatus a la vez. Si ya se agregó el generador en una estimación el estatus del generador ya no va a poder ser modificado. 440 Cambio de Estatus Para generar un cambio de estatus en el generador realice los siguientes pasos: Debe tener activos los permisos para cambio de estatus ubicados en la seguridad del sistema. Regresar al estatus anterior del generador: Para regresar al estatus anterior del generador realice los siguientes pasos: Seleccione la opción Regresar al estatus anterior del generador, en donde se muestra el estatus al que regresaría el generador de ser seleccionada esta opción. Seleccione la fecha con la cual se registrará el cambio de estatus. Describa en observaciones el motivo del cambio de estatus, de lo contrario el sistema mostrará un mensaje para que indique la causa del mismo, antes de ser guardado. Haga clic en Aceptar o en Modo edición y el sistema presenta cualquiera de los siguientes mensajes para que confirme el cambio del estatus: 441 Neodata Precios Unitarios 2012® Manual de Usuario Haga clic en Yes para realizar el cambio. Por último el sistema muestra el siguiente mensaje de la actualización. Siguiente estatus del generador: Para pasar al siguiente estatus del generador, realice los siguientes pasos: Seleccione la opción Siguiente estatus, en donde se muestra el estatus al que escalaría el generador de ser seleccionada esta opción. 442 Seleccione la fecha con la cual se registrará el cambio de estatus. Describa en observaciones el motivo del cambio de estatus. Haga clic en Aceptar y el sistema mostrará el siguiente mensaje para que confirme el cambio del estatus: Haga clic en Yes para realizar el cambio. Por último el sistema muestra el siguiente mensaje de la actualización. Detalle del Estatus del Generador En esta ventana se puede ver el detalle del estatus del generador, en la ventana principal Generadores (Estatus), se puede ver los estatus que tiene el generador y la fecha de modificación de los mismos. Para ver el cambio de estatus en forma detallada, haga clic en Histórico. En la ventana de Histórico de estatus de generadores, se puede consultar el estatus anterior del generador, el estatus nuevo, el usuario quien hizo el cambio, la fecha del cambio y las observaciones. 443 Neodata Precios Unitarios 2012® Manual de Usuario Haga clic en Aceptar para cerrar la ventana principal. Modificar un Generador Para modificar un generador realice los siguientes pasos: Seleccione el presupuesto relacionado al generador. Seleccione al contratante que participa en el generador. Seleccione el contrato con el cual se realizó el generador. Haga clic en el botón de búsqueda ubicado a un lado de la opción Folio generador. El generador tiene que estar en estatus Editable para poder ser modificado. Si el generador ya tiene estimaciones relacionadas, no se podrá modificar. Modifique el generador. Cuando haya realizado realizadas las modificaciones al generador, haga clic en Aplicar para guardar los cambios. Estimaciones En esta ventana se asigna una estimación al contrato. Una estimación es el informe del avance de obra, la cual puede corresponder a la distribución física de las tareas dentro de la misma. Para ingresar al proceso de las Estimaciones, haga clic en el panel Control y en el grupo Estimaciones seleccione la opción Estimaciones. 444 Descripción de campos: Presupuesto: Es el código del presupuesto al cual se le realizará una estimación. Contratante: Es el código y nombre asignado al contratante. Contrato: Es el folio con el cual quedó grabado el Contrato. Estimación: Es el folio con el cual quedó grabada la Estimación. Tipo: En esta opción se puede seleccionar el tipo de estimación, la cual puede ser: normal, excedente o extraordinaria. Consecutivo: En esta opción el sistema muestra el consecutivo por cada estimación generada. Estatus: Esta opción muestra el estatus en que se encuentra la estimación, la cual puede ser: editable, elaborada, en revisión, aprobada, pagada o bien cancelada. Nueva Estimación Para generar una nueva estimación realice los siguientes pasos: Seleccione el presupuesto que participará en la generación de la estimación. Seleccione al contratante que participará en la estimación. Seleccione el contrato para contratista o destajista, al cual se realizará la estimación. En el campo de Estimación oprima el botón de Nuevo, el cual abrirá una ventana con la lista de los generadores disponibles para hacer la estimación. Seleccione el o los generadores que participarán en la estimación y haga clic en Aceptar. Para realizar un cambio de estatus en la estimación, haga clic en Cambiar estatus. Para incluir generadores dentro de la estimación, haga clic en Incluir generadores. Para quitar generadores dentro de la estimación, haga clic en Quitar generadores. Para ver datos complementarios de la estimación y poder hacer el cálculo, haga clic en Calcular/Complementarios. En el momento que el usuario selecciona el o los generadores a participar en la estimación y acepta esta selección, en el sistema se genera el folio para la estimación; este folio integra los consecutivos de la estimación generada; es decir se agrega un consecutivo para la estimación normal, otro para la excedente y finalmente uno más para la estimación extraordinaria. Si no existieran todas, solo se genera el consecutivo para las existentes. Para modificar la cantidad de los conceptos dentro de una estimación, tendrá que modificar el generador. 445 Neodata Precios Unitarios 2012® Manual de Usuario Cambiar Estatus a Estimaciones Para cambiar el estatus en una estimación, haga clic en Cambiar estatus, ubicado en la parte inferior izquierda de la ventana Estimaciones. Al ejecutar esta acción, se abrirá la siguiente ventana: Descripción de Campos: Estatus actual: Este campo muestra el estatus en el que se encuentra la estimación actualmente. Regresar al estatus anterior: Esta opción muestra el estatus anterior al que se puede regresar una estimación. Siguiente estatus: Esta opción muestra el siguiente estatus al que puede escalar la estimación, siguiendo el orden del ciclo del estatus el cual sería: editable, elaborada, en revisión, aprobada y pagada. Fecha: Es la fecha en que se registra el cambio del estatus para la estimación. Observaciones: En este campo se explica el motivo por el cual se cambia de estatus a la estimación. Cambio de Estatus Para hacer un cambio de Estatus considere lo siguiente: Debe tener activos los permisos para cambio de estatus ubicados en la seguridad del sistema. Cuando se tiene más de una estimación elaborada en un contrato: no se puede marcar como editable una estimación que tiene estimaciones posteriores con estatus Elaborada o superior. Para generar un cambio de estatus en la estimación realice los siguientes pasos: Regresar al estatus anterior de la estimación: Para regresar al estatus anterior de la estimación realice los siguientes pasos: 446 Seleccione la opción Regresar al estatus anterior de la estimación, en donde se muestra el estatus al que regresaría la estimación de ser seleccionada. Seleccione la fecha con la cual se registrará el cambio del estatus. Describa en observaciones el motivo del cambio de estatus, de lo contrario el sistema mostrará un mensaje para que indique la causa del mismo, antes de ser guardado. Haga clic en Aceptar y el sistema mostrará el siguiente mensaje para que confirme el cambio del estatus: Haga clic en Yes para realizar el cambio. Por último el sistema muestra el siguiente mensaje de la actualización. Siguiente estatus de la estimación: Para pasar al siguiente estatus de la estimación, realice los siguientes pasos: 447 Neodata Precios Unitarios 2012® Manual de Usuario Seleccione la opción Siguiente estatus, en donde se muestra el estatus al que escalaría la estimación de ser seleccionada. Seleccione la fecha con la cual se registrará el cambio del estatus. Describa en observaciones el motivo del cambio de estatus. Haga clic en Aceptar y el sistema mostrará el siguiente mensaje para que confirme el cambio del estatus: Haga clic en Yes para realizar el cambio. Por último el sistema muestra el siguiente mensaje de la actualización. La estimación puede ser modificada en sus datos complementarios solo en el estatus Editable. 448 Cancelar Estimaciones Para cancelar una estimación, haga clic en Cancelar, ubicado en el parte inferior de la ventana de estimaciones. Al activar esta acción el sistema mostrará el siguiente mensaje para confirmar la cancelación: Dentro de la ventana de confirmación para cancelar la estimación, el sistema presenta dos opciones: Cancelar UNICAMENTE la Estimación: En esta primer opción puede confirmar la cancelación de la parte seleccionada de la estimación (Normal, Excedente o Extraordinaria). Al elegir esta opción no se liberan los generadores. Cancelar TODA la Estimación: Si selecciona cancelar toda la estimación se liberan los generadores considerados dentro de la misma. Elija la opción deseada y haga clic en Aceptar, a continuación haga clic en Yes para confirmar la ejecución: Posteriormente en la ventana de Estimaciones el estatus se marcará como Cancelada, el sistema de igual forma mostrará el usuario que realizó la cancelación: 449 Neodata Precios Unitarios 2012® Manual de Usuario Solo se puede cancelar una estimación en estatus de Edición. Incluir Generadores Cuando ya esté hecha una estimación se pueden incluir generadores en la misma, la condición es que la estimación se encuentre en modo Editable. Para incluir generadores dentro de una estimación haga clic en Incluir Generadores, ubicado en la parte inferior derecha de la ventana Estimaciones. Al ejecutar esta acción, se abrirá la siguiente ventana: Haga clic en la opción Yes, y el sistema le presenta la ventana con los generadores disponibles para agregar a la estimación. Seleccione el o los generadores y haga clic en Aceptar. 450 Cuando ha seleccionado el o los generadores a incluir, el sistema le mostrará el siguiente mensaje: Los valores de la estimación tendrán que ser recalculados. Quitar Generadores En esta ventana se puede quitar un generador a la estimación, la condición es que la estimación se encuentre en modo Editable. Para quitar generadores dentro de una estimación haga clic en Quitar Generadores, ubicado en la parte inferior derecha de la ventana Estimaciones. Al ejecutar esta acción, se abrirá la siguiente ventana: Haga clic en la opción Yes, y el sistema le presenta la ventana con los generadores que contiene la estimación. Seleccione el o los generadores a quitar y haga clic en Aceptar. Cuando ha seleccionado el o los generadores que desee quitar, el sistema le mostrará el siguiente mensaje: 451 Neodata Precios Unitarios 2012® Manual de Usuario Los valores de la estimación tendrán que ser recalculados. Calcular/Complementarios Para ver los datos complementarios de la estimación y poder hacer el cálculo, haga clic en Calcular/Complementarios, ubicado en la parte inferior derecha de la ventana de Estimaciones. Esta ventana solo podrá ser modificada si el estatus de la estimación es Editable. Complementarios de la Estimación Los datos complementarios de la estimación están divididos en cuatro fichas las cuales son: Importes En esta ficha el usuario podrá revisar y modificar el importe de la estimación. En esta ventana aparece cargado el documento de factura de estimaciones, en la opción de Plantilla de factura, el cual se especificó en el contrato que participa en esta estimación. 452 Descripción de Campos: Subtotal: En esta opción, el sistema muestra el subtotal del monto de la estimación. IVA: Este IVA, es del subtotal de la estimación. Anticipo: El usuario puede capturar el porcentaje del anticipo si se tiene activa la casilla de Porcentaje, o en el caso de no tener activa esta casilla, se puede capturar el monto del anticipo amortizado el cual no puede ser mayor al anticipo indicado en el contrato. Fondo de garantía retenido: El usuario puede capturar el fondo de garantía retenido, el cual no puede ser mayor al fondo de garantía indicado en el contrato. Para capturar el porcentaje del fondo de garantía retenido active la casilla de Porcentaje ubicada a un costado de esta opción, en caso de no marcar esta casilla, se puede capturar el importe el cual se va a tomar en cuenta para la estimación. Fondo de garantía devuelto: En esta opción se captura el fondo de garantía devuelto, el cual no puede ser mayor al fondo de garantía retenido. En el caso de tener activa la casilla de Porcentaje correspondiente a la opción del fondo de garantía devuelto, se puede capturar el porcentaje de lo contrario el usuario puede capturar el importe el cual se va a tomar en cuenta para la estimación. MO gravable: Este es un dato que viene del contrato, del total de mano de obra. Acumulado: Este importe es el acumulado de las estimaciones anteriores consideradas para el pago a cuenta. Esta estima: En esta opción se indica el monto propuesto para pago a cuenta de esta estimación. Saldo: Saldo del total de pago a cuenta. Este importe es el resultado de la suma entre lo Acumulado más el importe de Esta estimación. Deducción: En este apartado se cargan las deducciones que se dieron de alta en el contrato. Deducciones: Esta opción el sistema muestra el monto total de las deducciones tomadas en cuenta en la estimación. Actualizar deducciones: Con esta opción el sistema carga las deducciones en base a la configuración del Contrato. 453 Neodata Precios Unitarios 2012® Manual de Usuario Importe líquido: Este importe es el total a cobrar en la factura. Datos generales En esta ficha se podrá especificar el folio auxiliar como identificación alterna hacia la estimación, la fecha inicial y final del periodo estimado, las cuales son proporcionadas por el cliente. En las casillas de avance físico se indica el porcentaje que depende del volumen o cantidad ejecutada y en avance financiero se indica el porcentaje del monto de esa ejecución. En el apartado de Estatus, se muestra el estatus por el que ha pasado la estimación: editable, elaborada, en revisión, aprobada y finalmente pagada, o bien cancelada. En el campo observaciones se puede hacer una descripción referente al avance o bien alguna observación del estatus de la estimación. En la opción Histórico, ubicada arriba del campo Observaciones, se pueden realizar consultas de los cambios más recientes tanto del estatus anterior como del estatus nuevo de las estimaciones, así como del usuario que hizo el cambio, la fecha del cambio y las observaciones descritas. 454 Resumen de la Estimación En esta ficha se puede ver el resumen de la estimación, la pantalla presenta los datos del concepto, con su precio, y agrega las cantidades por tipo de estimación: normal, extraordinaria y excedente, de igual manera agrega los importes por tipo respectivamente. 455 Neodata Precios Unitarios 2012® Manual de Usuario Generadores Considerados En esta ficha se pueden consultar los generadores que fueron considerados para la estimación actual, se muestra el folio del generador, la ubicación, la fecha, el folio de contratista que fue asignado y el número de hoja. Para calcular una estimación sin abrir la plantilla de factura de estimaciones, haga clic en Calcular estimación. Para abrir la plantilla de factura de estimaciones y verificar los datos del contrato y de la estimación, haga clic en Plantilla. En este libro los datos modificables son los que están de color azul. Haga clic en Aplicar o Aceptar para guardar los cambios que haya realizado en la ventana de complementarios de la estimación. 456 Modificar Programa Vigente al Generar Estimaciones Para trabajar considerando las estimaciones en el programa de obra vigente; seleccione en el detalle de la obra en la ficha de control la opción de Modificar programa vigente al generar estimaciones. Si se considera esta opción, el sistema operará de la siguiente manera: Al generar una estimación y hacer el cambio de estatus, desde el primer cambio de estatus a estimación Elaborada. La cantidad del concepto en la estimación es considerada en el porcentaje de avance dentro de la ruta crítica, en donde: Al cambiar el estatus de la estimación a Elaborada; aplicando la fórmula, el porcentaje de avance quedaría como sigue: 457 Neodata Precios Unitarios 2012® Manual de Usuario Aplicando la fórmula, el porcentaje de avance quedaría como sigue: Este proceso se sigue considerando hasta que se estime el 100% del concepto. Estimado vs Programado En esta ventana se consulta un reporte que muestra una gráfica por mes, independientemente de la periodicidad del programa de obra. Para ingresar al proceso Estimado vs Programado, haga clic en el panel Control; en el grupo Estimaciones seleccione la opción Estimado Vs Programado. 458 Para hacer la consulta: Seleccione el Presupuesto que desee consultar. Seleccione el Programa de obra original. Seleccione el Programa de obra vigente. Seleccione la fecha inicial y final de la consulta. Para las ESTIMACIONES: Seleccione el estatus: Elaborada, En revisión, Aprobada o Pagada desde el cual se considera la estimación: no cobrado, cobrado, no pagado o pagado. Para los GENERADORES: Seleccione el estatus: Avance físico, En conciliación o Conciliado desde el cual se considera al generador como: Avance físico para cobro, Generadores conciliados para cobro, Avance físico para pago o Generadores conciliados para pago. En el caso que maneje multimoneda, en la parte superior derecha de la ventana el sistema le muestra las monedas que participan en el presupuesto seleccionado, para que el usuario proponga el tipo de cambio en cada una de ellas. Haga clic en Aceptar para ver la gráfica de consulta. La ventana de consulta Programado vs Estimado, muestra cuatro fichas: Acumulado Esta ficha muestra la gráfica de consulta Estimado vs Programado con las opciones que se seleccionaron en la ventana principal. 459 Neodata Precios Unitarios 2012® Manual de Usuario Cobrado Esta ficha muestra la gráfica con los montos de: Cobrado, No cobrado, Avance Físico p/Cobro y Conciliado para cobro. Pagado Esta ficha muestra la gráfica con los montos de: Avance Físico p/pago, Conciliado p/pago, No pagado y Pagado. 460 Importes En esta ficha se muestran los importes por mes de: Programa original, Programa vigente, Avance físico para cobro, Conciliado para cobro, No Cobrado, Cobrado, Avance Físico para pago, Conciliado para pago, No pagado y Pagado. Se puede imprimir la gráfica y exportar los datos a Microsoft Excel®, desde cualquier ficha. Imprimir gráfica: El sistema permite realizar la impresión de la gráfica consultada. Exportar datos a Excel: El sistema envía a Microsoft Excel® los datos de la gráfica. 461 Neodata Precios Unitarios 2012® Manual de Usuario Generadores Destajista En el panel Control en el grupo Estimaciones haga clic en Generadores destajista. Para trabajar con este proceso el usuario debe tomar en cuenta las siguientes consideraciones: En el detalle de la obra debe asignar el contratante de destajo. En la ventana de Costos de destajo, asigne los costos de destajo. Descripción de campos de la ventana Generadores Destajista: 462 Presupuesto: En esta opción se selecciona el presupuesto. Destajista: Es el nombre asignado al destajista. Contratante: Es el nombre asignado al contratante. El contratante se carga del detalle de la obra. Folio generador: Es el folio que asigna el sistema para identificar al generador. Contrato: Es el folio con el cual quedó grabado el Contrato para el destajista. Responsable (Destajista): En esta opción se selecciona al responsable (destajista) de la obra. Responsable (Contratante): En esta opción se selecciona al responsable del contratante. Fecha: Esta es la fecha de captura del generador. Folio Destajista: Este folio es un dato de control interno, el cual es propuesto. Hoja: En esta opción se escribe el número de página en donde se encuentra un dato en específico. Fecha inicial: Esta es la fecha inicial del periodo de ejecución del generador. Fecha final: Esta es la fecha final del periodo de ejecución del generador. Estatus: Esta opción muestra el estatus en que se encuentra el generador. Nuevo Generador Destajista Para hacer un nuevo generador destajista realice los siguientes pasos: Seleccione el presupuesto que participará en la realización del nuevo generador. Cuando se selecciona el presupuesto el contratante asignado en el detalle de la obra se carga dentro de la opción Contratante. Seleccione al destajista que participará en el generador. Al seleccionar al destajista; si es primera vez que se hace un generador para este destajista, el sistema muestra el siguiente mensaje, haga clic en OK. Haga clic en el botón Nuevo que se encuentra ubicado a un lado de la opción Folio generador y seleccione al responsable (Destajista). Seleccione al Residente (Contratante). En Contrato se carga el folio del contrato generado o a generarse en el proceso (si es la primera vez que se hace un generador con ese destajista). Seleccione la Fecha de realización del generador. Asigne un folio destajista y un número de hoja. Seleccione la fecha inicial y final, del periodo de ejecución del generador. Estas fechas serán la referencia del filtro al momento de seleccionar un concepto para el generador. 463 Neodata Precios Unitarios 2012® Manual de Usuario Para agregar los conceptos en el cuerpo del generador, posicione el puntero del ratón debajo de la columna Código, haga clic en el botón de los tres puntos; se despliega la ventana de Conceptos, en la cual se verán los conceptos asignados al destajista si se realizó esta tarea, o bien todos los conceptos relacionados al presupuesto. El usuario también podrá filtrar los conceptos por rango de fechas; solo debe activar la casilla en Filtrar por rango de fechas y hacer clic en Aplicar; los conceptos filtrados serán de acuerdo al rango de fechas y las fechas programadas en el programa de obra vigente. En la columna de % Fondo de Garantía; se muestra el porcentaje de fondo de garantía en caso de haber sido propuesto en el catálogo general, para cada concepto. Posteriormente seleccione los conceptos que participarán en el Generador destajista y haga clic en Aceptar. Las columnas de la ventana del grid de Generadores Destajista son las siguientes: 464 Ubicación: Es la ubicación que se afectará con el Generador y la Estimación de este proceso. Código: Es el código del concepto. Control: Es el número de renglón que se asigna para el concepto en el módulo de Control. Renglón: Es el número de renglón del concepto en el presupuesto. Descripción larga: Esta es la descripción larga del concepto. Descripción: Es la descripción corta del concepto. Unidad: Es la unidad de medida del concepto. Tipo estimación: Es el tipo de estimación que se generará. Cantidad: Es la cantidad del presupuesto, y se valida el tope de la misma. % Retención: En esta casilla se asigna un porcentaje de retención Costo destajo: Es el costo que se haya asignado en la ventana de costos de destajo, en el cual también se valida el tope. Importe fondo de garantía: Es el importe resultado del porcentaje aplicado para el fondo de garantía. % Fondo de garantía: Aquí se muestra el porcentaje de fondo de garantía dado de alta en el catálogo general o bien se puede asignar aquí; este porcentaje se verá reflejado en la ventana de Calcular/Complementarios en Estimaciones, en el fondo de garantía retenido sin poderse modificar. Importe: Es el importe total del Generador. Importe retención: Es el importe resultado del porcentaje de retención, este importe se verá reflejado en el monto de retenciones en la ventana de Retenciones, cuando se indique la estimación para el movimiento. Observaciones: Es un campo en el que el usuario puede capturar algún comentario u observación para el concepto. Cuando estén cargados los datos para el generador guarde haciendo clic en Aplicar; y el sistema le confirmará con un mensaje que el Generador se ha guardado correctamente Para guardar y cerrar la ventana de generadores destajista haga clic en Aceptar. También debe cambiar el estatus del Generador destajista y consultarlo en esta misma ventana. Haga clic en Cambiar Estatus y en la ventana que se despliega realice el cambio de estatus del generador. 465 Neodata Precios Unitarios 2012® Manual de Usuario Puede cambiar el estatus del generador un nivel a la vez o llevarlo hasta el estatus Conciliado presionando en el botón Conciliar; enseguida haga clic en Yes La siguiente vez que realice un Generador destajista, si es para un nuevo destajista se creará en automático un nuevo contrato; en caso de que sea para agregar más generadores a un mismo destajista se agregarán al contrato ya existente. Finalmente haga clic en el botón Aceptar y el sistema le enviará un mensaje y se guardará el Generador destajista. 466 Estimación de Destajista Con el proceso conocido haga la Estimación para el Generador destajista; usted verá el Contrato que se creó automáticamente a partir del Generador destajista en la ventana de la estimación con una descripción asignada en automático por el sistema. Haga clic en el botón Calcular/Complementarios y en la pestaña importes podrá ver el desglose de los importes que pasan del Generador destajista a la Estimación. Haga clic en Calcular estimación y después en Aceptar. 467 Neodata Precios Unitarios 2012® Manual de Usuario Cambie el estatus de la Estimación a Aprobada o Pagada para dar por concluido el proceso. Devolución de Fondo de Garantía En la ventana de Devolución fondo de garantía se puede devolver el fondo de garantía que haya sido retenido en el generador destajista. Para poder ver los conceptos que consideran fondo de garantía, dentro de la ventana de ubicaciones, cuando la tarea relacionada a la partida esté terminada, se debe indicar en la columna terminada. Cuando se haya realizado esta tarea, para devolver un fondo de garantía considere lo siguiente dentro de la ventana de Devolución fondo de garantía: Aplicar la Devolución de Fondo de Garantía Haga clic en la opción Devolución fondo garantía en el panel Control y seleccione la Obra y el destajista al cuál se realizó el generador. En la opción Ver, seleccione Pendientes: Pendientes: Con esta opción se filtran las tareas pendientes por aplicar la devolución de fondo de garantía. Para aplicar la devolución de fondo de garantía, realice los siguientes pasos: 468 Marque la casilla M, en el concepto que desee aplicar la devolución del fondo de garantía. Especifique la fecha de la devolución del fondo de garantía. Puede indicar una observación en la columna Observaciones. Para guardar los cambios haga clic en Aplicar. Cabe mencionar que se aplica el total del fondo de garantía. El importe no es modificable. Para detener el proceso haga clic en el botón cancelar y la ventana se cierra sin guardar los cambios. Regresar el movimiento pagado a pendiente (no pagado) En la misma ventana Devolución fondo garantía seleccione la Obra y el destajista al cuál se realizó el generador. En la opción Ver, seleccione Pagado: Pagado. Esta opción filtra todas las tareas aplicadas; desde esta ventana se puede regresar a estado pendiente el movimiento. Para regresar el movimiento pagado a pendiente (no pagado), haga los siguientes pasos: Desmarque la casilla M, en el concepto que desee regresar la devolución del fondo de garantía. Haga clic en Aplicar. Consultar Todos los Movimientos Seleccione la Obra y el destajista al cuál se realizó el generador. En la opción Ver, seleccione Todo: Todo. Con esta opción se filtran todas las tareas aplicadas y las que aún están pendientes por aplicar. Desde esta ventana no se puede modificar ningún movimiento. Conciliación Destajistas/Contratistas Las herramientas de esta ventana tienen la finalidad de ayudarle a cambiar el estatus de uno o varios Generadores de los destajistas y/o contratistas, es decir, realizar la conciliación de varios Generadores en un mismo proceso. Haga clic en el panel Control y en el grupo de iconos Estimaciones seleccione la opción Conciliación Destajistas/Contratistas. Se desplegará una ventana para ejecutar el proceso. La ventana tiene un encabezado con campos de filtro para que el usuario seleccione la información que le interese ver; la parte que muestra el detalle está dividido en dos partes: la primera muestra los generadores que se seleccionen de acuerdo a los filtros del encabezado y la parte inferior de la ventana muestra el detalle de los generadores, es decir, los conceptos que contiene el generador seleccionado en la parte superior de la ventana. 469 Neodata Precios Unitarios 2012® Manual de Usuario La definición y función de los campos del encabezado de la ventana son: Presupuesto: En este campo seleccione el presupuesto del cual necesita actualizar el estatus de los generadores. Hay una casilla al final de este campo que le permite seleccionar todos los presupuestos. Destajista: Seleccione el Destajista/Contratista al que ya se le hayan capturado generadores que necesite consultar. Tipo: En este campo seleccione la opción que corresponda para el campo Destajista, las opciones son Contratista, Destajista, Cliente o Todos. Estatus: Seleccione en este campo el estatus de los generadores que se desea que se muestren en esta ventana. En la parte superior el área de trabajo de esta ventana hay varias columnas pero solo la primera de ellas, la columna M, es la única que está en modo editable. En esta columna el usuario puede marcar el o los generadores a los que cambiará de estatus. Las siguientes columnas mostrarán los datos pertenecientes a los generadores de acuerdo a como se hayan dado de alta en el sistema, todas las columnas desde la columna Presupuesto hasta Estatus solo muestran la información de los generadores, no son editables. La última columna muestra una marca para el caso de los generadores que ya están incluidos en una Estimación; los generadores que ya están participando en una Estimación no se pueden cambiar de Estatus. En la parte inferior de la ventana el usuario puede apreciar los conceptos que participan del Generador seleccionado tal como se hubieran agregado al Generador en cuestión; las columnas que muestra el sistema son exactamente las mismas que en la ventana de captura del Generador. De este modo la ubicación, el código y la descripción del concepto, la unidad la cantidad y los porcentajes y cantidades de retenciones y fondo de garantía se verán en esta parte de la ventana. 470 Modificar el Estatus de los Generadores Para la modificación de los Generadores se trabajará en la parte superior de la ventana seleccionando y marcando los registros que se deseen afectar y habilitando el menú contextual de la ventana para realizar la afectación necesaria. Las opciones que ofrece el menú contextual de esta ventana son las siguientes: Marcar seleccionados: Habilita la marca en la columna M para los registros seleccionados previamente. Desmarcar seleccionados: Desmarca los conceptos que se hayan seleccionado y marcado previamente. Cambiar a Editable: Cambia el estatus del generador a modo de edición. Cambiar a Avance físico: Establece el estatus del generador en modo de Avance físico que es el siguiente nivel al que se debe llevar un generador después del estatus de Editable. Cambiar a En conciliación: Es el siguiente estatus después de Avance físico y con esto se entiende que el generador se encuentra en el proceso de conciliación. Cambiar a Conciliado: Es el último nivel de estatus que se le puede asignar a los generadores; cuando los generadores se encuentren en este estatus ya se podrán generan las estimaciones necesarias a partir de los mismos. Copiar, Pegar, Alto de fila automático y Guardar layout son opciones estándares de los menús contextuales de Neodata Precios Unitarios. Además de los filtros usados en los campos del encabezado de la ventana puede usar el renglón de filtro que se encuentra en la parte superior del grid de la ventana para restringir aún más la búsqueda de los registros a criterios más específicos. Recuerde también que puede acomodar las columnas en el orden que usted desee para trabajar con ellas según lo requiera. Proceda a marcar los registros que desea afectar, esto puede hacerlo directamente en la columna M de la parte superior de la ventana o bien seleccione desde el indicador de las filas los registros que desea marcar y 471 Neodata Precios Unitarios 2012® Manual de Usuario haga clic con el botón secundario del mouse para marcar los conceptos con las opciones del menú contextual que se habilita. Si el usuario no marca los registros correctamente verá el siguiente mensaje del sistema: Para llevar a cabo el proceso, habilite nuevamente el menú contextual y seleccione el estatus al que se cambiarán los Generadores seleccionados; el cambio puede hacerse para uno o varios Generadores al mismo tiempo. Los generadores pueden ser llevados del estatus Editable a cualquier otro sin ninguna restricción, sencillamente seleccione el estatus siguiente y el sistema mostrará un cuadro de diálogo para que el usuario especifique la razón del cambio de estatus del o los generadores. Escriba de manera breve las observaciones o comentarios necesarios para justificar el cambio de estatus del o los generadores seleccionados y haga clic en el botón Aceptar para guardar el cambio y concluir el proceso. 472 Inmediatamente después verá reflejado el cambio en la pantalla; la columna Estatus mostrará el nuevo estatus del o los Generadores de acuerdo a los cambios aplicados por el usuario. Puede cambiar el estatus de los Generadores tantas veces como le sea necesario, solamente tome en cuenta que el estatus de un Generador que participa en una Estimación no se puede modificar. Si intenta por alguna razón cambiar el estatus de un Generador que ya está incluido en una Estimación verá el siguiente mensaje: 473 Neodata Precios Unitarios 2012® Capítulo 18 Manual de Usuario Impresión y Modificación de Reportes En el presente documento encontrará información para el manejo del Visor de Reportes de Neodata Precios Unitarios 2012. Dado que la impresión de reportes es una necesidad recurrente para el armado de la propuesta técnica y económica en una licitación, conocer los reportes disponibles y manejar adecuadamente el Visor de Reportes es muy importante. Aprenderá además a modificar los reportes, a fin de que cumplan con sus necesidades particulares en cada licitación o elaboración de un presupuesto. En este capítulo conocerá los siguientes temas: 474 Visor de Reportes o Características y novedades Entorno de trabajo o Secciones o Menú contextual o Barra de herramientas Imprimir reportes o Opciones de salida o Guardar un reporte Lista total de reportes o Carpetas incluidas o Formatos incluidos en cada carpeta Diseño en Microsoft Excel® o Agregar una nueva carpeta o Agregar hojas a un libro o Partes del libro y del formato o Manejo de variables y nombres de celdas o Cambio de logotipo Casos particulares de personalización o Matrices o Costo Horario o Carátula de Estimación Visor de Reportes Con la finalidad de facilitarle al usuario el manejo, impresión y modificación de los reportes, ésta nueva versión de Precios Unitarios 2012 presenta un cambio radical con respecto a versiones anteriores. No obstante, el cambio resulta muy intuitivo y beneficioso, así que prácticamente no se requiere capacitación para manejarlo. Características La característica que más resalta y que notará inmediatamente es que ya no se abre una nueva ventana al entrar al Visor de Reportes; en lugar de eso, obedeciendo al mismo moderno entorno de Neodata Precios Unitarios 2012, se abre un nuevo panel o “pestaña”. Esto le permite poder interactuar con el presupuesto sin tener que cerrar el visor de reportes. También, las herramientas se han reducido al mínimo, contando así con una única barra de herramientas que incluye solo unos cuantos botones, los indispensables para elegir, entrar a editar e imprimir un reporte. Se ha abandonado el uso de Active Report en el diseño de los reportes, para brindarle al usuario una herramienta más simple e intuitiva a la vez que poderosa: Microsoft Excel®, a partir de la versión 2007. Este cambio le permitirá ser más productivo al modificar los formatos de reportes, pues no requerirá de aprender a manejar un programa nuevo; a la vez que mejorará la presentación de los reportes cuando deban almacenarse en forma electrónica como archivos nativos de Microsoft Excel®. 475 Neodata Precios Unitarios 2012® Manual de Usuario Entorno de Trabajo Para ingresar al Visor de reportes de Neodata Precios Unitarios 2012, en la banda de herramientas o Ribbon vaya al panel o pestaña Inicio y haga clic en el botón Imprimir; o presione las teclas Ctrl+P. Tras esa acción se abrirá la pestaña de Reportes al mismo nivel de la pestaña de la obra. El visor de Reportes se conforma de los siguientes elementos: Pestaña de Reportes Árbol de carpetas y formatos Vista del reporte Barra de herramientas Pestaña de Reportes Ya se ha instruido como abrir la pestaña o ventana de Reportes. Para cerrar el Visor de Reportes basta con hacer clic en el botón de [X] que se encuentra en el extremo derecho de la pestaña, o en el extremo derecho de la ventana del programa a la altura de la pestaña de Reportes estando esta activa. 476 Secciones La ventana o “pestaña” de Reportes es en extremo minimalista, en contraste con los visores de las versiones anteriores. Destacan en primer lugar las dos secciones de la ventana: Árbol de Carpetas y Formatos En el costado izquierdo de la ventana podrá observar el encabezado Formatos de reportes, y debajo de éste un árbol donde se ordenarán de forma alfabética las distintas carpetas que contienen los formatos según la dependencia a la que están dirigidos. Basta con hacer doble clic sobre el icono de cada carpeta (o un clic sencillo sobre la [+] de la que sale cada rama) para que se muestren los libros o archivos de Microsoft Excel® que contiene la carpeta, y a su vez, cada libro contiene distintos formatos. La sección del árbol se puede ocultar para aumentar el espacio para la vista preliminar haciendo clic sobre el icono de la tachuela que se localiza en el extremo superior derecho del encabezado de ésta sección, después de lo cual, se mostrará sólo como una pestaña, y al hacer clic sobre la misma se volverá a desplegar temporalmente. Para volver a mostrar de forma permanente ésta sección, vuelva a hacer clic sobre el icono de la tachuela. 477 Neodata Precios Unitarios 2012® 478 Manual de Usuario Vista del Reporte Recién abra la ventana del Visor de Reportes el costado derecho encontrará un espacio en blanco, destinado a mostrar primero el formato de reporte y el reporte final una vez generado éste. Esta vista de reporte se compone de filas y columnas identificadas con número y letras, lo que recuerda mucho a Microsoft Excel®, y no tiene más funcionalidades que las barras de desplazamiento a la derecha y abajo que permiten recorrer todo el reporte generado aunque se componga de varias páginas. También muestra una pestaña inferior con el nombre del formato usado para generar el reporte. Menú Contextual del Árbol de Reportes Dentro de la sección del árbol de carpetas está disponible un menú contextual que se activa al hacer clic con el botón derecho del mouse sobre una carpeta o libro de reportes. Éste menú contextual consta de dos funciones únicamente: Establecer carpeta como predeterminada. Al activar ésta función, la carpeta de reportes seleccionada se colocará en la parte superior del árbol ignorando en su caso el orden alfabético de las carpetas y facilitando el acceso a la misma. Agregar hojas al libro. Con ésta función es muy fácil copiar un formato que exista en determinado libro dentro del libro seleccionado, pudiendo pertenecer a carpetas diferentes. Por ejemplo, se puede copiar 479 Neodata Precios Unitarios 2012® Manual de Usuario un formato de Presupuesto para CFE o PEMEX dentro del libro de Presupuesto de la carpeta Estándar, si eso facilita al usuario la generación de reportes. Esto es muy útil para ahorrar tiempo al personalizar formatos, en especial si ya existe uno muy parecido al que desea obtener, en otra carpeta. Más adelante se tocará el tema para aprender a usar la segunda de esas funciones. Barra de Herramientas Otro elemento de la pestaña de Reportes que vale la pena analizar por separado es la Barra de herramientas. Es mediante ésta que se puede manejar el Visor de Reportes y acceder a la modificación de formatos. A diferencia de versiones anteriores, esta barra no contiene tantos iconos y menús, lo que facilita su comprensión y manejo. Las únicas funciones que contiene la Barra de herramientas son: 480 Diseño XLS. Al hacer clic sobre éste botón, se abrirá el libro de Microsoft Excel® que contiene el formato seleccionado, para que se proceda a modificarlo según las necesidades del usuario. Generar reporte. Al hacer clic sobre éste botón, se abrirá la ventana de Opciones del reporte seleccionado, para configurar la información deseada en el reporte. Al hacer clic en el botón Aceptar, se generará el reporte de acuerdo a la información solicitada. La ventana de Opciones varía según el reporte de que se trae. Vista previa. Al hacer clic en éste botón, se generará un archivo temporal del reporte con extensión .XPS y se abrirá en automático en Internet Explorer. XPS es un formato propietario de Microsoft semejante al PDF de Adobe, y no puede ser editado por el usuario. Generar Excel. Al hacer clic en éste botón, se generará un archivo temporal del reporte con extensión .XLSX y se abrirá en automático en Microsoft Excel®, desde el cual podrá usar la función Guardar como para guardarlo con un nombre y ruta conocidos. Imprimir todo. Al hacer clic en éste botón se abrirá la ventana para seleccionar la impresora y confirmar la impresión del reporte en papel. Tamaño de papel. Al hacer clic en éste botón se abrirá una ventana en la que podrá indicar las medidas en centímetros de un tamaño personalizado de papel para la impresión; siempre que lo haya definido previamente para el formato de reporte desde Microsoft Excel®. Esto se usa sobre todo para tamaños poco comunes o para el uso de plotters. Zoom. Se trata de una figura que simula una aguja deslizable mediante la cual se puede ajustar el tamaño de la presentación del reporte. La aguja al centro representa una vista del 100%, y se puede disminuir o aumentar deslizando la aguja a la izquierda o derecha, respectivamente. O haciendo clic en los botones de (-) y (+) para obtener mayor precisión. Imprimir Reportes Opciones de Salida En ocasiones no sólo se requiere imprimir un reporte en papel, sino además, conservarlo en formato electrónico para que pueda ser visto por otros y hasta utilizado para hacer otros cálculos, proyecciones o gráficas. Con ese propósito, el Visor de Reportes tiene tres opciones para dar salida a un reporte: Impresión en papel Vista previa de solo lectura. Guardar como archivo de Microsoft Excel® Cómo ya se mencionó, una vez generado el reporte, haga clic en el botón Imprimir todo, para abrir la ventana de selección y configuración de impresora. Una vez definida la impresora a utilizar, haga clic en el botón Aceptar para enviar el reporte a la cola de impresión de la impresora. Guardar un Reporte Como XPS Si usted no desea imprimir el reporte en papel, pero necesita conservarlo tal cual se generó o bien enviárselo a alguien más para que lo revise pero sin que pueda hacerle ningún cambio, puede guardarlo como un archivo XPS y así enviarlo por correo o publicarlo en Internet. Para guardar un reporte como XPS haga clic en el botón Vista previa. El sistema creará automáticamente un archivo temporal con extensión .xps y lo abrirá usando Internet Explorer si tiene instalada a partir de la versión 8 del mismo. Usando la función Guardar como de Internet Explorer puede guardar el archivo con un nombre y ruta conocidos, para así enviarlo adjunto a un mensaje de correo electrónico o publicarlo en un sitio web. 481 Neodata Precios Unitarios 2012® Manual de Usuario Como XLSX Para guardar el reporte como un archivo de Microsoft Excel® haga clic en el botón Generar Excel. Con eso el sistema creará un archivo temporal con la extensión .xlsx y le abrirá usando Microsoft Excel® (Requiere Microsoft Office® 2007 o posterior). También puede usar la función Guardar como para guardarlo con una ruta y nombre conocidos, para posteriormente utilizarlo o adjuntarlo a un mensaje de correo. Al tratarse de un archivo de Microsoft Excel®, una vez generado el reporte y guardado, puede agregar fórmulas u obtener gráficas utilizando la información presentada en el mismo. 482 483 Neodata Precios Unitarios 2012® Manual de Usuario Lista Total de Reportes Carpetas Incluidas Las carpetas de reportes incluidas en el sistema hasta el momento de la redacción del presente manual son: o CFE (Comisión Federal de Electricidad) o CNA (Comisión Nacional del Agua) o Estándar o Gobierno del Distrito Federal o Gobierno del Estado de Guanajuato o Mis Reportes Sin Logo o PEMEX Exploración y Producción CSM o PEMEX Exploración y Producción NORTE o PEMEX Exploración y Producción SUR o PEMEX Gas y Petroquímica Básica Es posible que en futuras versiones del sistema se agreguen más carpetas. Libros de Reportes A continuación se muestran los libros de la carpeta Estándar, los reportes de cada carpeta pueden variar en hojas o nombre de los reportes, dependiendo de la carpeta que se seleccione de acuerdo con su licitación. 484 Diseño en Microsoft Excel® El programa para diseñar los formatos de reporte es Microsoft Excel®, de modo que toda la experiencia y destreza que haya adquirido al trabajar con este programa le será de utilidad. A continuación se describen algunas de las tareas comunes al diseñar o modificar un formato de reporte. Agregar una Nueva Carpeta En el Visor de Reportes no se pueden agregar libros nuevos, pero puede agregar nuevas carpetas con los libros que desee. Para hacer lo anterior, use el Explorador de Windows® para ir a la carpeta C:\ NEODATA2012 \Reportes. Una vez ahí puede copiar una carpeta completa de formatos, por ejemplo la carpeta Estándar, pegándola dentro de la misma carpeta Reportes, y si lo desea, puede renombrarla. Con lo anterior, al entrar a la ventana de Reportes, podrá ver la nueva carpeta y todos sus libros en el árbol de reportes. 485 Neodata Precios Unitarios 2012® Manual de Usuario Agregar Hojas a un Libro En ocasiones puede ser que desee incluir dentro del libro que usa regularmente un formato que está en otro libro. La forma simple de hacer eso es la siguiente: 1. Entre a la ventana de Reportes. 2. Haga clic con el botón derecho del mouse sobre el libro al que desea agregar la nueva hoja. 3. En el menú contextual elija la opción Agregar hojas al libro. 4. En la ventana de Anexar hojas al libro indique la ruta y nombre del archivo que contiene la hoja a copiar e indique que hoja es la que se copiará 5. Haga clic en el botón Copiar hojas y ¡listo! la hoja habrá sido copiada y podrá utilizarla inmediatamente para generar un reporte. 486 Partes del Libro y del Formato Cada libro se compone de las siguientes hojas: La hoja N_Campos Generales. En ésta hoja se incluyen los datos que son únicos para toda la obra y no cambia. Se compone de tres columnas: Nombre de celda, Descripción y Valor. Las celdas de la columna Valor tienen un nombre de celda, el cual puede verse en el extremo derecho de la barra de fórmulas de Microsoft Excel® al posicionar el cursor sobre una de las celdas de la columna. Ese nombre será el mismo que aparece en la columna Nombre de celda. Para usar un dato de campos generales, debe incluir la referencia al nombre de la celda en el reporte. Por ejemplo: =NombreDeLaCelda 487 Neodata Precios Unitarios 2012® Manual de Usuario La hoja N_Campos Especificos. En ésta hoja se incluyen las variables para los datos que son cambiantes y que forman el cuerpo del reporte. Se compone de dos columnas: Nombre y Descripción de cada variable. Para usar una de estas variables debe escribirla tal como aparece en esta hoja, sin espacios ni acentos e incluyendo los signos de llaves ({, }) al comienzo y fin de la misma. Por ejemplo: {nombredelavariable} Y varias hojas de formatos. Cada libro contendrá al menos una hoja con un formato de reporte, en el cual se combinan los elementos de campos generales y campos específicos para darle forma al reporte. Para eso se emplean formatos de celdas y hasta fórmulas, a fin de obtener la información y presentación deseadas. A su vez, la mayoría de los formatos se componen de las siguientes secciones: 488 Títulos: En ésta sección del formato se diseña el encabezado del reporte, con el membrete de la empresa o la dependencia y los datos de identificación de la obra. Aquí se incluyen también los encabezados de las columnas de la sección de Detalle. Inicia con la variable {títulos} y termina donde se encuentre la variable {detalle}. Detalle: En ésta sección se incluyen únicamente las variables para los datos que conforman el reporte acomodadas en columnas. Inicia con la variable {detalle} y continúa hasta donde encuentre la variable {pie de página} o {fin del reporte}. Pie de página: En ésta sección se incluyen datos que deban aparecer en el final o pie de cada página, como nombres para firmas e importes subtotales. Inicia con la variable {pie de página} y termina con la variable {fin del reporte}. No todos los formatos incluyen un pie de página. 489 Neodata Precios Unitarios 2012® Manual de Usuario Manejo de variables y nombres de celdas Como ya se comentó, para hacer referencia a los datos generales contenidos en la hoja N_Campos Generales se usan nombres de celda, con lo cual en el formato se mostrará el valor ejemplo que se incluye en esta hoja, y al generar el reporte lo sustituirá por el dato real. Estos datos se usan en el encabezado y pie de página de los reportes. Por ejemplo, si se desea incluir en el reporte la razón social de la empresa, se incluirá el nombre de la celda “razonsocial” antecedido del signo de igual, así: =razonsocial, y en el formato de diseño aparecerá el valor ejemplo: Neodata, S.A. de C.V.; pero al generar el reporte ese valor se sustituirá por el de la empresa real donde se esté usando el programa. De igual manera, para incluir los datos del detalle de los reportes, se deben usar las variables listadas en la hoja N_Campos Especificos. Cada variable debe escribirse tal como aparece en esta hoja, incluyendo las llaves al inicio y final de la misma. Por ejemplo, si se desea incluir el código de un concepto o insumo, se debe escribir la variable {codigo} (sin acento), y el programa la irá sustituyendo en cada fila del reporte por el código correspondiente. 490 Una vez que se ha agregado al formato un nombre de celda o una variable, ya se puede usar Microsoft Excel® para modificar el formato de celda, la fuente tipográfica, el color, el tamaño, la justificación, etcétera. En el caso de los textos muy grandes del encabezado, también se pueden combinar varias celdas para darle el tamaño adecuado. 491 Neodata Precios Unitarios 2012® Manual de Usuario Cambio de Logotipo En los formatos se han manejado dos tipos de logotipos. El primero de ellos es un logotipo cambiable, el cual se usa en los formatos de la carpeta Estandar. Si desea usar estos formatos con el logotipo de su empresa, solo debe indicar la ruta de la imagen que usará como logotipo en la ventana de Herramientas – Opciones – Reportes. Una vez cambiada la ruta del logotipo, esa será la imagen que aparecerá como logotipo al generar el reporte. 492 También se usan logotipos fijos, que son los que se emplean en la mayoría de los formatos de dependencias. Estos logotipos no se cambian al generar el reporte, sino que se mantienen fijos desde el diseño del formato. Para agregar un logotipo fijo en un formato, inserte la imagen dentro del formato, asignándole el tamaño adecuado. Después, use el espacio del extremo izquierdo de la barra de fórmulas para darle nombre a la imagen. El nombre debe ser: LogoDep_Nombre o siglas de la dependencia. Por ejemplo: LogoDep_GDF1. Puede agregar varios logotipos si el formato lo requiere. Cada imagen deberá tener un nombre diferente, pero siempre iniciando con el prefijo LogoDep_, ya que de no incluirlo, se borrará la imagen al generar el reporte. Casos particulares de personalización A continuación se describen los casos específicos de formatos que no se personalizan igual que el resto, ya que el comportamiento del libro es diferente. Matrices El libro de Matrices funciona diferente a lo que ya se ha descrito y que aplica a la mayoría de los formatos de reportes. La diferencia está en que en la hoja N_Campos Especificos no hay una lista de variables, sino una hoja de vaciado de datos. En esa hoja el programa va escribiendo los datos de cada matriz, y de los distintos insumos según su tipo al momento de generar el reporte. 493 Neodata Precios Unitarios 2012® Manual de Usuario La hoja de formato no utiliza las variables con llaves para establecer las secciones de títulos, detalle o pie de página. En lugar de eso, se usan nombres de celdas y rangos de celdas, así como vínculos entre la hoja de formato y la hoja de N_Campos Especificos. Además de las referencias por nombre a las celdas de N_Campos Generales y a los datos de la matriz en N_Campos Especificos, los nombres de celdas y rangos de celdas que se usan para darle forma al formato de matriz o análisis de precio unitario son: 494 RangoTitulosARepetir. Éste rango de celdas define el área que contiene el encabezado del reporte. RangoSoloDatos. Con éste rango de celdas se define el área donde aparece el detalle del reporte. RangoDescripcionMatriz. Con éste rango de celdas se define el área donde aparece la descripción completa de la matriz. EncabezadoTipoN. Esta puede ser una sola celda, o un rango si se requiere, e indica donde empiezan los insumos de determinado tipo. La “N” se cambia por 1 para materiales, 2 para mano de obra, 3 para maquinaria, 4 para básicos y así sucesivamente. Por ejemplo: EncabezadoTipo1 será el comienzo del bloque de materiales, y EncabezadoTipo2 será el comienzo del bloque de mano de obra. Cada bloque de insumos debe estar formado por su encabezado, detalle y total correspondiente. DetalleTipoN. Este rango de celdas indica donde se muestran los datos de los insumos de determinado tipo. Igual que en la explicación anterior, la “N” corresponde al número de tipo de insumo deseado. TotalTipoN. Ésta celda indica en que fila se encuentra el total o suma de importes de el tipo de insumos deseado. Igual que en la explicación anterior, la “N” corresponde al número de tipo de insumo. ColumnaImporte. Ésta celda indica en que columna se encuentran los importes de cada insumo en la moneda primaria del presupuesto. ColumnaImporte2. Ésta celda indica en que columna se encuentran los importes de cada insumo en la moneda secundaria del presupuesto. ColumnaPorcentaje. Ésta celda indica en que columna se encuentran los porcentajes de participación de cada insumo dentro de la matriz de acuerdo al importe en la moneda primaria del presupuesto. ColumnaPorcentaje2. Ésta celda indica en que columna se encuentran los porcentajes de participación de cada insumo dentro de la matriz de acuerdo al importe en la moneda secundaria del presupuesto. InicioCostoDirecto. Ésta celda indica donde se encuentra la suma de los totales de cada tipo de insumos para formar el costo directo de la matriz. A partir de ésta celda el programa vaciará el formato de pie de indirectos asignado al presupuesto. A continuación se señala la posición de cada una de esas celdas y rangos dentro del formato de matriz. 495 Neodata Precios Unitarios 2012® Manual de Usuario A B G C H I D E F K Posición 496 Nombre de celda o rango Posición Nombre de celda o rango A RangoTitulosARepetir G ColumnaImporte B RangoSoloDatos H ColumnaImporte2 C RangoDescripcionMatriz I ColumnaPorcentaje D EncabezadoTipo”N” J ColumnaPorcentaje2 E DetalleTipo”N” K InicioCostoDirecto F TotalTipo”N” J Dentro del rango de detalle de cada tipo, se deberán de incluir los vínculos a la hoja N_Campos Especificos que corresponda al dato deseado, ya sea el código, descripción, unidad, cantidad, etcétera, de cada insumo. Sólo se debe referenciar la primera fila de cada tipo de insumo. El programa se encargará de repetir esa referencia con cuantos insumos de cada tipo existan en la matriz. Manejando fórmulas de Microsoft Excel® es posible concatenar varios datos, como por ejemplo, un texto, la cantidad de concepto y los importes en la primera y segunda moneda. En éste ejemplo el importe total se obtiene de multiplicar el precio en cada moneda por la cantidad del concepto. 497 Neodata Precios Unitarios 2012® Manual de Usuario Estimaciones Carátula El funcionamiento del libro de Estimaciones caratula es muy semejante al de Matrices. Al igual que aquel, en éste libro la hoja N_Campos Especificos es una hoja de vaciado de datos en celdas nombradas y no una lista de variables. En algunas celdas no se vacían datos, sino que se realizan operaciones haciendo referencia a nombres de otras celdas. Por ejemplo: La celda TotalAcumuladoEstaEstimacion contiene la siguiente fórmula: =AcumuladoEstaEstimacionN + AcumuladoEstaEstimacionV + AcumuladoEstaEstimacionX. En el formato de Carátula se usan los siguientes rangos de celdas: 498 TitulosARepetir. Comprende el área del encabezado del reporte. RangoSoloDatos. Comprende el contenido del reporte y el pie de página. RangoDetallePartidas. Comprende únicamente el detalle de las partidas mostradas en el reporte. RangoCompleto. Abarca toda el área del reporte. TitulosARepetir (rojo) RangoDetallePartidas(naranja) RangoSoloDatos (verde) RangoCompleto (azul) 499 Neodata Precios Unitarios 2012® Manual de Usuario Costo Horario El reporte de costo horario es un caso muy distinto a todos los anteriormente expuestos. Al abrir el libro Costos Horarios en Diseño XLS, notará que no cuenta con las hojas de N_Campos Generales ni N_Campos Especificos. La razón de lo anterior es que no se trata de un formato de diseño, sino solo de una vista de selección. Esto significa que en realidad, el programa no usa este formato para generar el reporte. Lo que Neodata Precios Unitarios 2012 en realidad hace es sustituir el formato por el libro de análisis de costos horarios seleccionado en el Detalle de la obra (F12) de entre los que se incluyen en el catálogo de Documentos del sistema. Si desea personalizar el formato de Costo Horario, deberá ir a la carpeta C:\ NEODATA2012 \Documentos, y una vez ahí, seleccionar uno de los libros de análisis de costos horarios incluidos, como: EstandarCostoHorario.xls CostoHorarioCFE.xls CostoHorario PEMEX Norte.xls Puede hacer una copia del libro o trabajar directamente dentro del libro que haya elegido, pero deberá cuidar de que el formato que desea utilizar esté en la hoja Estandar. El funcionamiento del libro de Costo Horario es muy semejante al ya descrito para los libros de Matrices y Estimaciones caratula. La hoja de N_Campos Especificos es una hoja de vaciado de datos y operaciones en celdas nombradas. Además, este libro tiene la ventaja de no usar rangos de celdas en el formato de reporte. Una vez que haya personalizado su formato de costo horario, deberá incluir el libro dentro del catálogo de Documentos del sistema, para que pueda seleccionarlo dentro del Detalle de la obra. 500 Después de eso, no importa que carpeta de reportes use, al seleccionar el reporte de Costos Horarios, el programa sustituirá la hoja del reporte por la del libro de asignado en el Detalle de la obra. 501 Neodata Precios Unitarios 2012® Manual de Usuario Sugerencia para la Impresión de la Propuesta En este tema aprenderá cómo imprimir su presupuesto, matrices, programas y otros reportes que son importantes en la integración de la propuesta, incluidos los oficios que son necesarios para la misma. En la ficha Inicio, haga clic en el icono imprimir. En el explorador de reportes encontrará varias carpetas de reportes identificadas con los nombres de distintas dependencias, que contienen los formatos solicitados por las mismas; sin embargo, la carpeta Estándar cumple con los requerimientos de la Ley de Obras Públicas y Servicios Relacionados con la Misma. La impresión por bloques es algo recomendado para la impresión e integración de la propuesta, se recomienda que la impresión de los reportes sea en el siguiente orden: Presupuesto: Para la impresión del presupuesto los reportes sugeridos son Estándar y Precio con Letra, sin embargo si el cliente o la dependencia lo requieren se pueden utilizar cualquiera de los otros formatos. Matrices: La siguiente impresión será la de las matrices, en la carpeta Matrices los reportes necesarios de imprimirse serán los de Estándar y Básicos además se deben incluir en este bloque de impresión los Costos Horarios; en esta carpeta solo se tiene un reporte Estándar, sin embargo muestra dos opciones de impresión: Estándar y 502 Solo Activo, si se imprime con las opciones de la impresión Estándar el reporte mostrará las columnas Activa, Espera y Reserva, mientras que con la opción de Solo Activo, el reporte va a imprimir únicamente mostrando la columna del costo horario activo. Insumos Los reportes para los listados de los insumos que se requieren en toda propuesta son: Para los materiales: Costos de materiales desglosados y Relación de costos de materiales, para la mano de obra: Tabulador salario base y Mano de obra gravable, para la maquinaria: Costos de maquinaria y Relación de maquinaria y finalmente el Listado de insumos, que muestra la explosión de insumos. Programas de suministros En cuanto al programa de suministros se recomienda considerar el Programa de obra por concepto y Programa de suministros para la primera opción imprima el reporte Estándar, aunque en la carpeta hay otros reportes que puede utilizar; para la segunda opción se recomiendan los de Equipo, Mano de obra y Materiales. Factores Para imprimir la información referente a los factores (FASAR y Factor de Sobrecosto) es necesario abrir los libros de Microsoft Excel® en los que le sirvieron para realizar estos cálculos. Los siguientes formatos se deberán considerar para la impresión del Factor de Salario Real: b)CapturaDatos c)Fsr_FactorJornada8hrs d)Ps_FactorJornada8hrs o)FasarUnaTablaJnormal En el caso de que se hayan utilizado jornadas con horas extras o jornadas especiales, imprima las hojas correspondientes. Considere los siguientes formatos para la impresión del Sobrecosto: b) Indirectos Desglosados c) Resumen Indirectos e) Pers.Técnico$ f) Financ_Horizontal g) Utilidad h) Cargos_Adicionales Resumen Totales Las impresiones de los totales de la propuesta son importantes para la integración de la misma, para este efecto se pueden imprimir los siguientes reportes: Resumen de Insumos, esta carpeta solo tiene un reporte con el mismo nombre y Totales del presupuesto de esta carpeta se recomienda tomar los reportes Estándar e Importes con Letra. 503 Neodata Precios Unitarios 2012® Manual de Usuario Oficios Para imprimir los oficios, en Neodata Precios Unitarios R2 el sistema tiene plantillas predeterminadas en Word; sin embargo usted puede diseñar su propia plantilla; las variables pueden ser insertadas en la plantilla personalizada en Word y establecerse esta plantilla como predeterminada en el detalle de la obra para utilizarse en la impresión de los mismos. En la ficha Obra del menú del sistema, despliegue la opción Otros y seleccione la opción Generar Oficios. En la ventana que se despliega genere e imprima los oficios. Con esto usted ha terminado con la generación e impresión de su presupuesto y la integración de su propuesta quedará completa. 504