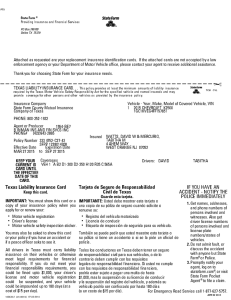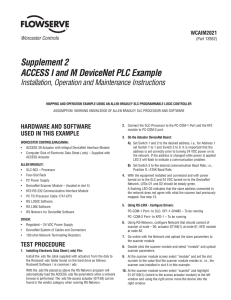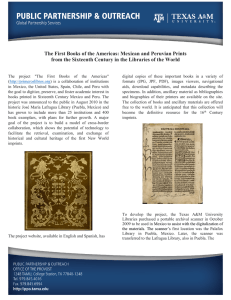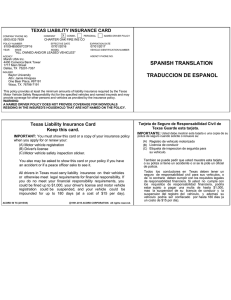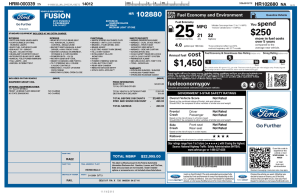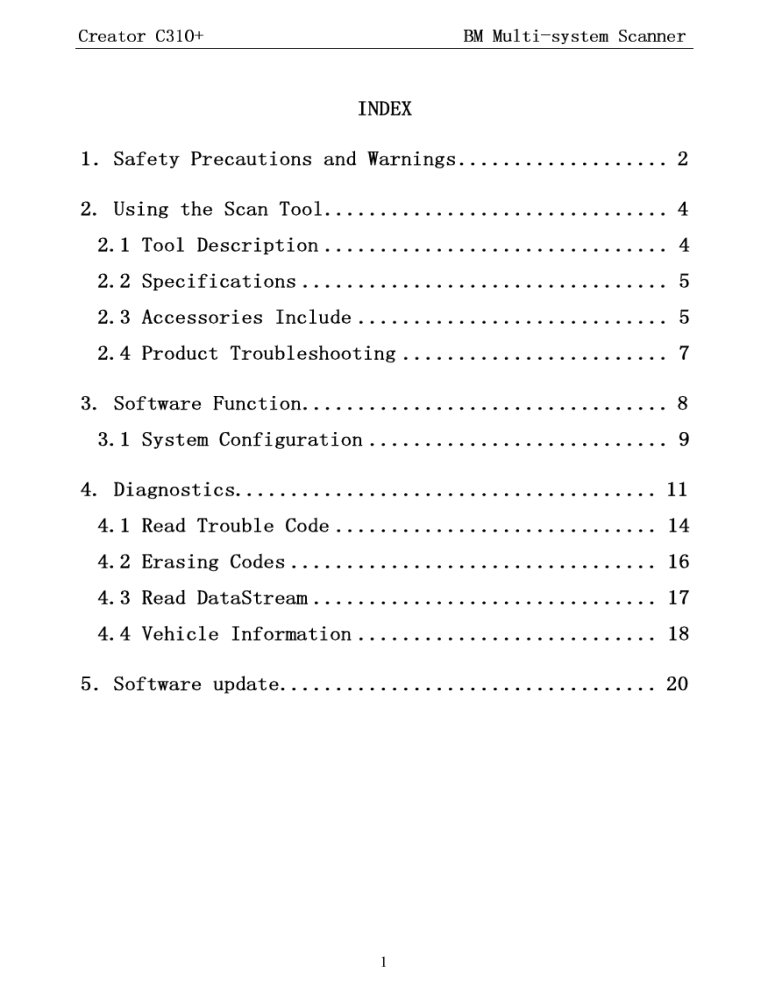
Creator C310+ BM Multi-system Scanner INDEX 1.Safety Precautions and Warnings................... 2 2. Using the Scan Tool............................... 4 2.1 Tool Description ............................... 4 2.2 Specifications ................................. 5 2.3 Accessories Include ............................ 5 2.4 Product Troubleshooting ........................ 7 3. Software Function................................. 8 3.1 System Configuration ........................... 9 4. Diagnostics...................................... 11 4.1 Read Trouble Code ............................. 14 4.2 Erasing Codes ................................. 16 4.3 Read DataStream ............................... 17 4.4 Vehicle Information ........................... 18 5.Software update.................................. 20 1 Creator C310+ BM Multi-system Scanner 1.Safety Precautions and Warnings To prevent personal injury or damage to vehicles and/or the scan tool. Read this instruction manual first and observe the following safety precautions at a minimum whenever working on a vehicle. ·Always perform automotive testing in a safe environment. ·Wear safety eye protection that meets ANSI standards. · Keep clothing, hair, hands, tools, test equipment, etc. Away from all moving or hot engine parts. ·Operate the vehicle in a well ventilated work area: Exhaust gases are poisonous. ·Put blocks in front of the drive wheels and never leave the vehicle unattended while running tests. ·Use extreme caution when working around the ignition coil, distributor cap, ignition wires and spark plugs. Theses components create hazardous voltages when the engine is running. ·NEUTRAL (for manual transmission) and make sure the sparking brake is engaged. · Keep a fire extinguisher suitable for 2 Creator C310+ BM Multi-system Scanner gasoline/chemical/electrical fires nearby. · Don’t connect or disconnect any test equipment while the ignition is on or the engine is running. · Keep the scan tool dry, clean, free from oil/water or grease. Use a mild detergent on a clean cloth to clean the outside of the scan tool, when necessary. 3 Creator C310+ BM Multi-system Scanner 2. Using the Scan Tool 2.1 Tool Description ① DLC -- Data Link Connector (DLC), Use to connect the scan tool to the vehicle; ② LCD DISPLAY -- Indicates test results. Color, 4 Creator C310+ BM Multi-system Scanner 320 x 240 pixel display with contrast adjustment ③ KEY BROAD – include [ ][ ][ ][ ][ ] [ ] [HELP] ④ USB PORT -- Use to connect the scan tool to PC; 2.2 Specifications A) Display: Color, 320 x 240 pixel display with contrast adjustment B) Operation Temperature: -20 ℃ -- 75 ℃ C) Storage Temperature: -40 ℃ -- 120 ℃ D) Power: 8V -- 24V E) Dimensions: Length Width Height 135mm 85mm 26mm F) Weight Net Weight: 250 g Gross Weight: 450 g 2.3 Accessories Include A) User’s Manual – Instructions on tool operations. B) USB Cable – Used to upgrade the scan tool. 5 Creator C310+ BM Multi-system Scanner C) CD – save the update tool and user’s manual. D) Optional accessories OBD-16 to BMW-20 Socket – use test the car of BMW made before 2000 6 Creator C310+ BM Multi-system Scanner 2.4 Product Troubleshooting Vehicle Linking Error A communication error occurs if the scan tool fails to communicate with the vehicle’s ECU (Engine Control Unit). You need to do the following to check up: A) Verify that the ignition is ON; B) Check if the scan tool’s OBD II connector is securely connected to the vehicle’s DLC; C) Verify that the vehicle is OBD2 compliant; D) Turn the ignition off and wait for about 10 seconds. Turn the E) Ignition back to on and continue the testing. F) Verify the control module is not defective Scan tool doesn’t power up If the scan tool won’t power up or operates incorrectly in any other way, you need to do the following to check up: A) Check if the scan tool’s OBD II connector is securely connected to the vehicle’s DLC; B) Check if the DLC pins are bent or broken. Clean the DLC pins if necessary. C) Check vehicle battery to make sure it is still good with at least 8.0 volts. 7 Creator C310+ BM Multi-system Scanner 3. Software Function CATION: Don’t connect or disconnect any test equipment with ignition on or engine running. 1) Turn the ignition off. 2) Locate the vehicle’s 16-pin Data Link Connector (DLC) 3) Plug into the scan tool cable connector to the vehicle's DLC ,the scan tool will be light. As shown 4) Turn the ignition on. Engine can be off or running 5) Press any key to enter Main Menu. 8 Creator C310+ USE the key press [ BM Multi-system Scanner [ ][ ] to select in the [Main Menu] , and ] to selection 3.1 System Configuration Select [SYSTEM CONFIGUARATION] in the Main Menu and press [ ]. The screen will display the interface as shown below: The scanner allows you to make the following adjustments settings; 9 Creator C310+ BM Multi-system Scanner 1) [SYSTEM INFORMATION]: show the system information Choose [SYSTEM INFORMATION] and press [ ]. The screen will display the interface as shown below: Press [ ] or [ ] to return the [Main menu] 2) [BEEPER]: ON / OFF the beep. Choose [BEEPER] and press [ ], the screen will display the interface as shown below: Press [ ][ ] to select, and press [ 10 ] to confirm. Creator C310+ BM Multi-system Scanner 4. Diagnostics Select [DIAGNOSE] in Main Menu and press [ ]. The screen will display the interface as shown below: Press [ [ ][ ] to select, [ ] and [ ] to Page, and press ] to confirm. Select the Series of the vehicle, and press [ ]. The screen will display the interface as shown below: 11 Creator C310+ Press [ [ ][ BM Multi-system Scanner ] to select, [ ] and [ ] to Page, and press ] to confirm. Select the Chassis of the vehicle, and press [ ]. The screen will display the interface as shown below: Press [ [ ][ ] to select, [ ] and [ ] to Page, and press ] to confirm. Select the model of the vehicle, and press [ ]. The screen will display the interface as shown below: 12 Creator C310+ Press [ [ ][ BM Multi-system Scanner ] to select, [ ] and [ ] to Page, and press ] to confirm. When you select one system of the vehicle, A sequence of messages displaying the BMW mode protocols will be observed on display until the vehicle protocol is detected. ◆ if the scan tool fails to communication with the vehicle’s ECU, a “ERROR” message shows up on the display 13 Creator C310+ BM Multi-system Scanner if the scan tool communicate with the vehicle, it will enter the [function menu], the screen will display the interface as shown below: Press [ [ ][ ] to select, [ ] and [ ] to Page, and press ] to confirm. 4.1 Read Trouble Code ◆Reading Codes can be done with the key on 14 Creator C310+ BM Multi-system Scanner engine off (KOEO) or with the key on engine running (KOER). ◆Trouble codes cause the control module to illuminate the malfunction indicator lamp (MIL) when emission-related fault occurs. select [Read Trouble Code] and press [ ] in [Diagnostic Menu]. If there are some codes, the screen will display the codes as show below: Press [ ] or [ ] to return the [Diagnostic menu] View DTCs and their definitions on screen. If there are no Diagnostic Trouble Codes present, the display indicates “No Trouble Code” Wait a few seconds or press any OK to return to Diagnostic Menu. The control module number, sequence of the DTCs, total number of codes detected and type of codes (Generic or Manufacturer specific) will be observed on the upper right hand corner of the display. 15 Creator C310+ BM Multi-system Scanner 4.2 Erasing Codes CAUTION: Erasing the Diagnostic Trouble Codes may allow the scan tool to delete not only the codes from the vehicle’s on-board computer, This function is performed with key on engine off (KOEO). Do not start the engine. Select [Erase Trouble Code] and press[ ] in [Diagnostic Menu]. the screen will display the interface as shown below: Press [ ] or [ ] to return the [Diagnostic menu] Notes: * Before performing this function. Make sure to retrieve and record the trouble codes. * After clearing, you should retrieve trouble codes once more or turn ignition on and retrieve codes again. If there are still some trouble codes for hard troubles, please find the reason caused the trouble code first, and then solve the problem. Now, the trouble codes can be erased. 16 Creator C310+ BM Multi-system Scanner 4.3 Read DataStream The Read DataStream function allows viewing of live or real time data of vehicle’s computer module(s). This function is not supported for some system. Press[ ][ ] to select [Read DataStream] in [Diagnostic Menu] and press [ ] to confirm. The screen will display the interface as shown below. Data model If appear [GRAPH], Press [ ] to enter Graph mode. Press [ ] to return [Diagnostic Menu] the screen will display the interface as below: Graph model 17 Creator C310+ Press [ BM Multi-system Scanner ] to return data model. Press [ ] to return [DIAGNOSTIC MENU]. 4.4 Vehicle Information Vehicle Information function is to display the ECU information, including Software version, hardware version, diagnostic index, pro. Date, part number ECT. This function is not supported by some system. Select [Vehicle information] in the [Diagnostic Menu], and Press [ ]. The screen will display as shown below: 18 Creator C310+ Press [ BM Multi-system Scanner ] to return data model. Press [ [DIAGNOSTIC MENU]. 19 ] to return Creator C310+ BM Multi-system Scanner 5.Software update 1. Setup Update tools Put the CD in to PC and open. you can see the setup file in the CD. Double click the [Setup file] to setup the tool. Operate follow the instructions , and finish to setup. 20 Creator C310+ BM Multi-system Scanner Setup the software in your computer. After finish setup , there is a icon of [Creator] in desktop. 2. Run the update tool Double cleck the update tool icon and Run the update tool and Operate in accordance with photographs 21 Creator C310+ BM Multi-system Scanner 1) Used the USB cable connected to C100 scanner and PC 2) Run the update software. 22 Creator C310+ BM Multi-system Scanner 1) Click [Update] button. it will show the Select window 23 Creator C310+ 2) Click [ BM Multi-system Scanner ] and change the path to find the update file (HONDA_CREATOR_XXXXXX.BIN) 3) Select update file and click [open] button. 4) Into the upgrade interface, wait for the end of upgrade WARNNING: Do not power off during upgrade! Do not Plug or Unplug USB tools during upgrade! 24 Creator C310+ BM Multi-system Scanner 3. Start Update Waiting for a few minutes. The software will update the scanner tool. Finish Update When the update is finished , the screen on PC will show as below. 25 Creator C310+ BM Multi-system Scanner If update success, the software wil display [Update success!]; if update not success, it will display [Update fail! Try again]. Press [finish] , the scanner is already updated ,and you can unplug the scanner from PC. 26
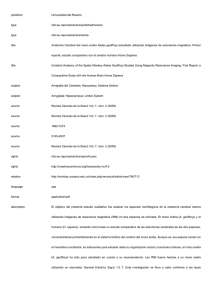
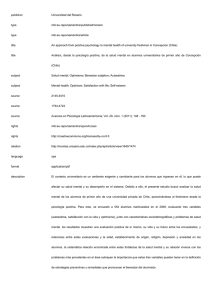
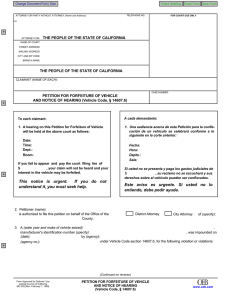
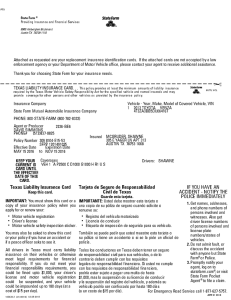
![public class suma { public static void main (String [] args](http://s2.studylib.es/store/data/005978644_1-aadbfee34d766827a46ec486c2602c50-300x300.png)