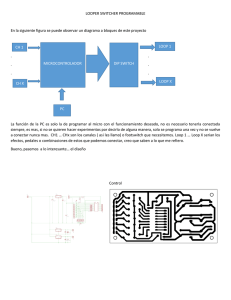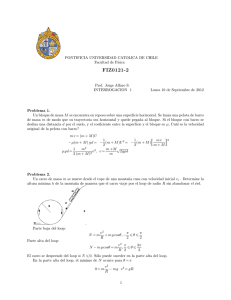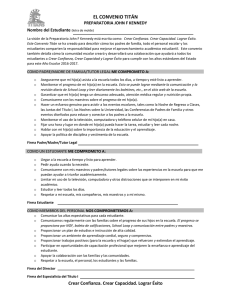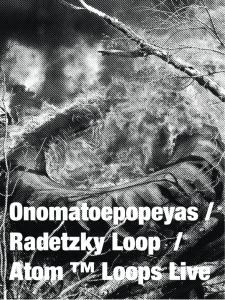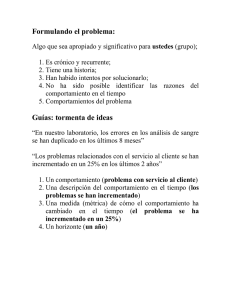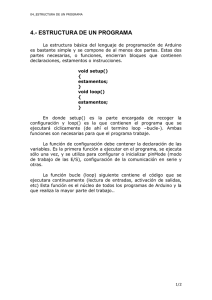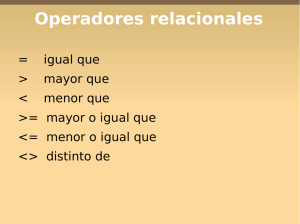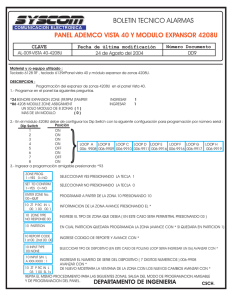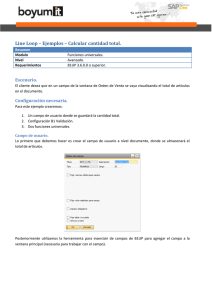TIPS: CREANDO LOOPS MAS CORTOS O MÁS LARGOS QUE SUS FUENTES Para los que nos gusta ciertos géneros de música, tal como Trance, Dance, Electrónica y todos esos géneros que se arman con muchos loops, requerimos FRECUENTEMENTE trabajar sobre las muestras mismas modificándolas y, muchas veces el loop que deseamos hacer, no requiere de toda la muestra de audio sino solamente una porción de ella ó, por el contrario, deseamos armar un loop con toda la muestra y un fragmento mas de la misma ó, de otra muestra. Pues bien, en el ejemplo que sigue haremos las dos cosas. Presento una muestra en la que en primer lugar haré un loop solo con una parte de ella. Para ello, creamos una selección de loop sobre la línea del tiempo, arriba de todas las pistas, definiendo exactamente el área que deseamos usar de la muestra, seleccionada en este caso en amarillo. Una vez seleccionada la muestra y el área a usar, vamos al menú Editar y la opción Copy Loop of Selected Área of Items ó, pulsa botón derecho sobre el área seleccionada y elige la misma opción (Ctrl+Shift+L), una vez que pulsaste en esta opción, simplemente, copea la muestra donde quieres ponerla, empieza a extenderla por sus lados y veras que se crean mas muestra idénticas a la parte seleccionada. NOTA: con este procedimiento, no arrastres la muestra al tiempo que pulsas Ctrl, porque cambiaras el comando a solo copiar, pulsa donde vayas a colocar el loop y usa Ctrl+V o botón derecho ahí, y la opción pegar (Paste). La otra opción de atajo es, que pulses en la porción que seleccionaste por medio del loop, pulsa Ctrl+Alt mientras arrastras la porción a donde desees colocarla y listo, se copeara como loop de solo esa parte de la muestra. También puedes reducir la muestra por sus bordes hasta que quede solo la parte que desees usar y pulsas botón derecho sobre ella y elige Item Settings luego Loop section of item. y listo, estira por sus lados y se crearan loops de solo esa porción. Observa que estas dos últimas formas de hacer un loop de una sección de una muestra de audio son las más versátiles, de hecho en el ultimo método el comando Loop section of item, no tiene atajo, yo le asigne la letra L, la pulso UNA VEZ QUE REDUJE LA MUESTRA a solo la sección que voy a usar y listo, solo tiro por sus lados y hago loops. Recuerda, la asignación de atajos de teclado a los comandos es con la tecla ?, que despliega la ventana Actions. Ahora vayamos a la creación de un loop con toda la muestra más una sección extra de la misma ó, de otra muestra. Para ello, solo basta juntar la sección extra junto la muestra, usar el comando Glue en el menú editar y listo, estira. Aquí en el ejemplo, seleccioné por medio de un loop, la porción a extraer e integrar como extra en la misma muestra: Una vez definida y seleccionada la sección a usar, solo pulso sobre ella, pulso Ctrl a la vez que la arrastro hasta donde la deseo pegar con la muestra entera, en este caso, al final de la misma. en seguida selecciono las dos muestras con un cuadro de selección (arrastrando el puntero sobre las dos muestras a la vez que pulso el botón derecho), elijo el comando Glue en Editar y listo, se consolidan las dos muestras de audio como una sola y, a estirar para hacer loops. El comando Glue selected items tampoco tiene atajo designado, así que si lo vas a usar con frecuencia, lo mejor será que le asignes uno. Yo usé la tecla J. Ahora si, a trabajar con loops recortados o consolidados de varias secciones de audio. GLOSARIO: GLUE PASTE COPY LOOP GROUP SELECTED ITEMS FUSIONAR VARIAS TOMAS EN UNA PEGAR EN CUALQUIER PARTE DE LAS PISTAS COPIAR CICLO, REPETICION GRUPO, AGRUPAR OBJETOS SELECCIONADOS