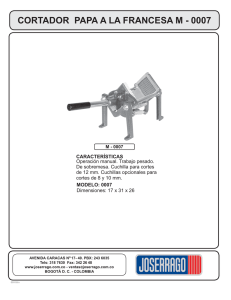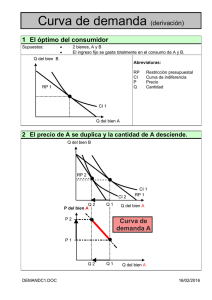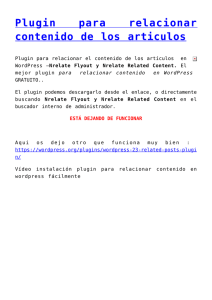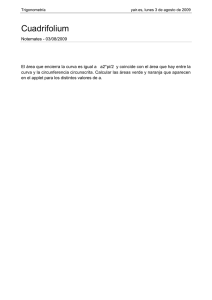- SPANISH EDITION
Traducido al español en colaboración con:
Francisco Calvo - Katherine Caceres
Miembros del grupo DUM-DUM
- www.tectonicasdigitales.com -
Manual de Grasshopper, Segunda Edición – Para versión 0.6.0007
Copyright 2009 Todos los Derechos Reservados
Introducción
Bienvenido al maravilloso nuevo mundo de Grasshopper. Esta es la segunda edición de
este manual y no hubiese sido posible sin la tremenda contribución de Rajaa Issa. Rajaa
es un desarrollador de Robert McNeel & Associados y es el autor de varios otros plugins
de Rhino incluyendo ArchCut y el siempre popular PanelingTools. Esta revisión proporciona una guía mucho más amplia que la primera edición, con más de 70 nuevas páginas
dedicadas a crear tus propios componentes personalizados de secuencias de comandos.
El lanzamiento de este manual coincide con dos acontecimientos: la primera es la nueva
versión de Grasshopper 0.6.0007 que resulta ser una gigante actualización de la ya
sólida plataforma de Grasshopper. Los usuarios existentes se encontraran con cambios
sutiles, y algunos cambios no tan sutiles de cómo se almacenan los datos en la versión
actual, haciendo algunas de las definiciones anteriores obsoletas o incluso inutilizables.
La esperanza de este manual es proporcionar ayuda a los usuarios nuevos y existentes
en la navegación dentro de muchos de los cambios realizados en el sistema del
software. El segundo evento que se superpone con esta publicación es la conferencia
titulada “FLUX: Architecture in a Parametric Landscape”, que se celebra en la Facultad de
Artes de California. El evento explora la arquitectura contemporánea y el diseño a través
de su relación con los cambios en las tecnologías de diseño tales como el modelado
paramétrico, la fabricación digital y las secuencias de comandos. Entre otras cosas, el
evento constará de una serie de exposiciones y workshops dedicados a los sistemas de
softwares paramétricos. Me siento honrado de estar enseñando una introducción al
modelado en Grasshopper, mientras que Rajaa Issa y Gil Akos estarán manejando los
workshops de modelado avanzado en Grasshopper y VB.Net.
Hemos incluido una gran cantidad de información nueva en este manual, y esperamos
que siga siendo un gran recurso para aquellos que quieran aprender más sobre el plugin.
Sin embargo, uno de los mayores activos que este software tiene a su favor eres tú, el
usuario, ya que cuando más gente empieza a explorar y comprender el modelado paramétrico, esto ayuda a todo el grupo. Quisiera animar a cada persona que lea este
manual para unirse a la línea de crecimiento de la comunidad y enviar sus preguntas al
foro, ya que casi siempre hay alguien dispuesto a compartir una solución a su problema.
Para obtener más información, visite:
http://www.grashopper.rhino3d.com.
Gracias y buena suerte!
Andrew Payne
LIFT architects
www.liftarchitects.com
Rajaa Issa
Robert McNeel and Associates
http://www.rhino3d.com/
La traducción de este manual de Grasshopper al español fue realizada gracias a la colaboración de: Francisco Calvo y Katherine Cáceres (miembros del grupo DUM-DUM).
Para mayor información sobre este manual y otros tutoriales, visite:
www.tectonicasdigitales.com
Tabla de contenidos
Introducción
Tabla de contenidos
1
2
3
4
5
6
Empezando
La interface
Objetos de Grasshopper
Gestión de datos persistentes
Herencia de datos volátiles
Coincidencia de flujos de datos
1
2
8
11
13
18
7
7.1
7.2
7.2
7.3
7.4
7.5
Tipos de componentes escalares
Operadores
Sentencias condicionales
Rango vs. Series vs. Intervalos
Funciones & Booleanas
Funciones & Datos numéricos
Curvas Trigonométricas
21
21
23
25
27
29
32
8
8.1
8.2
8.3
8.4
El jardín de senderos que bifurcan
Listas & Gestión de datos
Datos entrelazados
Datos variables
Exportación de datos a Excel
36
40
43
46
48
9
9.1
9.2
9.3
Vectores basicos
Manipulación Punto/Vector
Usando Vectores/Escalamiento con puntos atractores (Circulos escalados)
Usando Vectores/Escalamiento con puntos atractores (Cajas escaladas)
53
55
56
61
10 Tipos de curvas
10.1 Análisis de curvas
67
72
11
11.1
11.2
11.3
11.4
Tipos de superficies
Conexión de superficies
Herramientas de panelizado
Superficies de grilla diagonal
Superficies de grilla diagonal no-uniforme
74
76
79
84
89
12
Introducción al scripting
92
13
13.1
13.2
13.3
13.4
13.5
Interface del scripting
Dónde encontrar los componentes del script
Parámetros de entrada
Parámetros de salida
Ventana de salida y depuración de la información
Dentro de los componentes del script
93
93
93
95
96
97
14 Visual Basic DotNET
14.1 Introducción
14.2 Comentarios
14.3 Variables
14.4 Matrices y listas
14.5 Operadores
14.6 Sentencias condicionales
14.7 Loops
14.8 Loops Anidados
14.9 Subs y Funciones
14.10 Recursividad
14.11 Procesando listas en Grasshopper
14.12 Procesando árboles en Grasshopper
14.13 Archivo I/O
100
100
100
100
101
103
104
104
106
107
110
113
114
116
15 Rhino .NET SDK
15.1 Descripción general
15.2 Entendimiendo las NURBS
15.3 Jerarquía de objetos en OpenNURBS
15.4 Estructura de clases
15.5 Instancias constantes vs no-constantes
15.6 Puntos y Vectores
15.7 Curvas OnNurbs
15.8 Clases de curvas no derivadas de OnCurve
15.9 Superficie OnNurbs
15.10 Clases de superficie no derivadas de OnSurface
15.11 Representación de Límites (OnBrep)
15.12 Transformaciones de geometría
15.13 Funciones de utilidad global
118
118
118
121
123
124
124
126
130
132
137
138
147
148
16
155
Ayuda
1 Empezando
Instalación de Grasshopper
Para descargar el plugin Grasshopper, visite http://grasshopper.rhino3d.com/. Haga
clic en el vínculo de descarga en la esquina superior izquierda de la página, y cuando se
le solicite en la siguiente pantalla, introduzca su dirección de correo electrónico. Ahora,
haga clic derecho sobre el enlace de descarga y seleccione "Guardar destino" desde el
menú. Seleccione una ubicación en su disco duro (nota: el archivo no se puede cargar en
más de una conexión de red, por lo que el archivo debe estar guardado localmente en el
disco duro del ordenador) y guardar el archivo ejecutable en esa dirección.
Seleccione Ejecutar en el cuadro de diálogo de descarga, siga las instrucciones del
instalador. (nota: debe tener SR4b con Rhino 4.0 o superior ya instalado en su computadora para instalar correctamente el plugin)
Para plugin versión 0.6.0007
1
2 La interface*
El diálogo principal
Una vez que haya cargado el plugin, escriba "Grasshopper" en el comando de Rhino
para mostrar la ventana principal de “Grasshopper”.
A. La barra de menú principal
El menú es similar a los típicos menús de Windows, excepto por el explorador de archivos
en la derecha, B. A través de este cuadro desplegable, se puede cambiar rápidamente
entre diferentes archivos cargados, mediante su selección. Tenga cuidado al usar los
atajos, ya que son manejados por la ventana activa. Ésta bien podría ser Rhino, el plugin
Grasshopper o cualquier otra ventana dentro de Rhino. Dado que no se puede deshacer
debe ser cauteloso con los atajos Ctrl-X, Ctrl-S y Del.
B. Control explorador de archivo
Como se discutió en la sección anterior, este menú desplegable se puede utilizar para
cambiar entre los diferentes archivos cargados.
* Fuente: RhinoWiki
http://en.wiki.mcneel.com/default.aspx/McNeel/ExplicitHistoryPluginInterfaceExplained.html
2
Para plugin versión 0.6.0007
C. Paneles de Componentes
Esta área expone todas las categorías de los componentes. Todos los componentes
pertenecen a una determinada categoría (como "Parámetros" para todos los tipos de
datos primitivos o como "curvas" para todos los relacionados con las herramientas de la
curva) y todas las categorías están disponibles en los paneles de la barra de herramientas. La altura y el ancho de las barras de herramientas pueden ser ajustados, lo que
permite más o menos botones en la pantalla por cada categoría.
Los paneles de la barra de herramientas contienen todos los componentes que pertenecen a esa categoría. Puesto que hay un número potencialmente elevado de estos, sólo
se muestra la más reciente de N artículos usados. Para ver toda la colección, tiene que
hacer clic en la barra en la parte inferior del panel:
Este panel de categorías que aparece,
proporciona acceso a todos los objetos.
Puede hacer clic en cualquiera de los
objetos de la lista desplegable o puede
arrastrarlos directamente desde la lista al
lienzo. Al hacer clic en los elementos del
panel de categorías estos se posicionaran
en la barra de herramientas para una fácil
referencia futura. Al hacer clic en los
botones, los objetos no se sumaran
lienzo! Para añadirlos usted debe arrastrarlos en orden hacia el lienzo:
También puede encontrar los componentes por su nombre, haciendo doble clic en cualquier lugar del lienzo; aparecerá un cuadro de búsqueda. Escriba el nombre del componente que está buscando y verá una lista de parámetros o componentes que coinciden
con su petición.
La ventana de la barra de título: D
La ventana de edición de la barra de título se comporta de forma diferente a la mayoría
de los cuadros de diálogo en Microsoft Windows. Si la ventana no está minimizada o
maximizada, haga doble clic en la barra de título y se plegará o desplegará el cuadro de
diálogo.
Para plugin versión 0.6.0007
3
Esta es una excelente manera de cambiar entre el plugin y Rhino porque reduce al
mínimo el editor sin moverlo a la parte inferior de la pantalla o detrás de otras ventanas.
Tenga en cuenta que si cierra el editor, las geometrías de Grasshopper en las vistas
previas van a desaparecer, pero los archivos en realidad no se cerrarán. La próxima vez
que ejecute el comando _Grasshopper, la ventana vuelve en el mismo estado con la
mismos archivos cargados.
La barra de herramientas del lienzo: E
La barra de herramientas del lienzo proporciona acceso rápido a una serie de funciones
de uso frecuente. Todas las herramientas están disponibles a través del menú, así,
puede ocultar la barra de herramientas si lo desea. (Se puede volver a habilitar en el
menú, Vista).
La barra de herramientas del lienzo expone las siguientes herramientas (de izquierda a derecha):
1. Editor de definición de propiedades.
2. Herramienta de bosquejo:
La herramienta de dibujo funciona como la mayoría de las de herramientas tipolápiz de Photoshop o de Paint de Window. Los controles por defecto de las herramientas de dibujo permiten cambios de grosor de línea, tipo de línea y el color.
Sin embargo, puede ser bastante difícil trazar líneas rectas o formas predefinidas. Con el fin de resolver este problema, arrastra cualquier línea sobre el
lienzo. Haga clic derecho sobre la línea, y seleccione "Cargar de Rhino", y seleccione cualquier forma pre-definida en la escena Rhino (Esto puede ser cualquier
forma 2D como un rectángulo, círculo, estrellas... etc.). Una vez que haya seleccionado la forma de su referencia, pulse Enter, y su línea previamente elaborada
se va a reconfigurar a su forma de referencia de Rhino.
3. Zoom por defecto
4. Mapa de navegación abre una pequeña ventana diagramática del lienzo que
permite moverse rápidamente alrededor del lienzo sin tener que desplazarse y
panear. Esta característica es similar a la ventana del Navegador en Photoshop.
5. Zoom Extensión (ajusta el factor del zoom si la definición es demasiado grande
para caber en la pantalla)
6. Las esquinas de enfoque (estos 4 botones se centraran en las 4 esquinas de la
definición)
7. Puntos de vista con nombre (muestra un menú para almacenar y recuperar
puntos de vista con nombre)
8. Volver a generar solución (fuerza una reconstrucción completa de la definición de
la historia)
9. Reconstruir los eventos (por defecto, Grasshopper responde a los cambios en
Rhino y en el lienzo. Aunque este menú, puede desactivar estas respuestas)
4
Para plugin versión 0.6.0007
10. Agrupador (convierte todos los objetos seleccionados en un grupo de objetos)
Los objetos agrupados aún no están terminados y es posible volver a modificarlos completamente en el futuro. Tenga cuidado al usar esto en los
archivos actuales.
11. Desagrupador (convierte todos los grupos seleccionados en objetos sueltos) Los
objetos agrupados aún no están terminados y es posible volver a modificarlos completamente en el futuro. Tenga cuidado al usar esto en los archivos actuales.
12. Herramienta cocinar (convierte a todos los componentes seleccionados en objetos reales de Rhino).
13. Configuración previa (la geometría de Grasshopper se previsualiza por defecto.
Puede deshabilitar la vista previa para cada objeto base, pero también se puede
anular la vista previa para todos los objetos. La desconexión de la vista previa de
sombreado acelerará algunas escenas que tienen curvas o superficies recortadas.
14. Ocultar botón. Esto oculta el botón de la barra de herramientas del lienzo, puede
volver a activarlo a través del menú Vista.
F: El lienzo
Este es el editor actual donde se define y edita la red de historia. El lienzo alberga tanto
a los objetos que componen la definición y algunos dispositivos de interfaz de usuario G.
Los objetos en el lienzo usan generalmente un código de color para proporcionar información sobre su estado:
A) Parámetro. Un parámetro que contiene advertencias se muestra como un cuadro de
color naranja. La mayoría de los parámetros son de color naranja cuando los añades
sobre el lienzo, ya que la falta de datos es considerado como una advertencia.
B) Parámetro. Un parámetro que no contiene ni advertencias ni errores.
C) Componente. Un componente es siempre un objeto de mayor participación, ya que
contiene parámetros de entrada y de salida. Este componente particular, tiene por lo
menos una alerta relacionada con él. Usted puede encontrar alertas y errores a través
del menú contextual de los objetos.
D) Componente. Un componente que no contiene ni advertencias ni errores.
E) Componente. Un componente que contiene al menos un error. El error puede venir
bien del componente en sí mismo o de uno de sus parámetros de entrada y salida.
Vamos a aprender más acerca de las estructuras de los componentes en los capítulos
siguientes.
Todos los objetos seleccionados se dibujan con una cubierta verde (no mostrado).
Para plugin versión 0.6.0007
5
G: Dispositivos de interfaz de usuario
Actualmente, en único dispositivo de interfaz de usuario disponible es la brújula, que se
muestra en la esquina inferior derecha del lienzo. El dispositivo de brújula ofrece una
navegación gráfica que muestra su vista actual en relación con las extensiones de la
definición completa. Este dispositivo puede ser activado/desactivado a través del menú
Vista.
H: La barra de estado
La barra de estado proporciona información sobre el conjunto seleccionado y los principales acontecimientos que han ocurrió en el plugin. La información clave acerca de si
tiene o no algún error o advertencia en su definición, se mostrará aquí.
El icono cuadrado naranjo en la parte inferior izquierda de la barra de estado, es un lector
de RSS en vivo del Foro de Grasshopper. Al hacer clic en este icono, una lista de los
temas más recientes, vinculados al sitio web del grupo de usuarios de Grasshopper se
mostrará. Seleccionando cualquiera de los temas, lo llevará directamente a la discusión
publicada por uno de los miembros del grupo de usuarios. Usted puede visitar el sitio
web del Grupo de Usuarios de Grasshopper en:
http://grasshopper.rhino3d.com/
El panel de control remoto:
La ventana de Grasshopper es bastante grande, puede que no la desee sobre la pantalla todo el tiempo. Por supuesto, usted la puede minimizar o colapsar, pero entonces
usted no podrá modificar más los valores. Si desea una interfaz minimizada para los
valores dentro de la actual definición activada, puede habilitar el panel remoto. Se trata
de un cuadro de diálogo que realiza un seguimiento de todos los reguladores e interruptores booleanos (y posiblemente otros valores, así como en futuras versiones):
El panel remoto también proporciona una vista previa básica, de los controles de eventos
y archivos de conmutación. Puede habilitar el panel a través del menú Vista de la ventana principal, o a través de la Comando _GrasshopperPanel.
6
Para plugin versión 0.6.0007
Vista previa:
A) La geometría Azul significa que está tomado actualmente con el ratón.
B) La geometría Verde en la vista corresponde a un componente que está seleccionado
actualmente.
C) La geometría Roja en la vista corresponde a un componente que no se encuentra
actualmente seleccionado.
D) La geometría punto se dibuja como una cruz en vez de un rectángulo para distinguirlo de los puntos de Rhino.
Para plugin versión 0.6.0007
7
3 Objetos de Grasshopper*
Definición de objetos de Grasshopper
Una definición de Grasshopper puede consistir en muchos tipos de objetos diferentes,
pero con el fin de empezar, sólo es necesario familiarizarse con dos de ellos:
•
•
Parámetros
Componentes
Los parámetros contienen datos, lo que significa que almacenan las cosas. Los componentes contienen acciones, lo que significa que hacen cosas. La siguiente imagen
muestra algunos de los objetos que probablemente encuentre en una definición de Grasshopper:
A) Un parámetro que contiene datos. Dado que no hay cables que salgan del lado
izquierdo del objeto, este no hereda sus datos de otros lugares. Los parámetros que no
contienen errores o advertencias son bloques negros con texto horizontal.
B) Un parámetro que no contiene datos. Cualquier objeto que no recoge los datos es
considerado sospechoso en una definición explícita de la historia, ya que al parecer esta
perdiendo el tiempo y el dinero de todos. Por lo tanto, todos los parámetros (cuando son
recién añadido) son de color naranja, para indicar que no contienen ningún dato y que
por lo tanto no tiene efecto funcional sobre el resultado de la solución de la historia. Una
vez que un parámetro hereda o define datos, adquiere un color negro.
C) Un componente seleccionado. Todos los objetos seleccionados son verde brillante.
D) Un componente regular.
D) Un componente que contiene advertencias. Dado que es probable que un componente contenga un número de parámetros de entrada y de salida, nunca está claro qué
objeto concreto genera la alerta con sólo mirar el componente. Incluso puede haber
múltiples fuentes de advertencias. Tendrá que usar el menú de contexto (véase más
adelante) con el fin de localizar los problemas. Tenga en cuenta que las advertencias no
necesariamente tienen que ser reparadas. Pueden ser completamente legítimas.
* Fuente: RhinoWiki
http://en.wiki.mcneel.com/default.aspx/McNeel/ExplicitHistoryPluginObjectsExplained.html
8
Para plugin versión 0.6.0007
F) Un componente que contiene errores. Similares a las advertencias, no es posible ver
donde es generado el error en un componente. Tendrá que utilizar el menú de contexto
(véase más adelante).Tenga en cuenta que un componente que contiene advertencias
y errores aparece de color rojo, el color del error tiene prioridad sobre el color de advertencia.
G) Una conexión. Las conexiones siempre aparecen entre los parámetros de entrada y
salida. No hay límite de cuántas conexiones puede contener en particular cualquier parámetro, pero no se permite crear una configuración, con conexiones cíclicas o recursivas.
Tal recursividad es detectada y la solución completa está en cortocircuito cuando esto
ocurre, resultando en un mensaje de error en el primer componente o parámetro que se
ha detectado como recursivo. Para obtener más información sobre las conexiones, vea
el capítulo sobre herencia de datos.
Partes del componente
Un componente por lo general requiere de datos para llevar a cabo sus acciones, y
usualmente viene con un resultado. Por eso, la mayoría de los componentes tienen un
conjunto de parámetros anidados, referido a sus parámetros de entrada y salida, respectivamente. Los parámetros de entrada están situados a lo largo del lado izquierdo y los
parámetros de salida por el lado derecho:
A) Los tres parámetros de entrada de la división del componente. De forma predeterminada, los nombres de parámetros son siempre extremadamente cortos. Usted puede
cambiar el nombre de cada parámetro que quiera.
B) El área de la división del componente (por lo general contiene el nombre del componente)
C) Los tres parámetros de salida de la división de componente.
Al pasar el ratón sobre las partes individuales de los componentes de un objeto, verá
información sobre diferentes herramientas que indican el tipo particular de los (sub) objetos actualmente bajo el ratón. Las herramientas de ayuda son muy informativas, ya que
dicen, tanto el tipo como los datos de los parámetros individuales:
For plugin version 0.6.0007
9
Usando los Menús de contexto desplegables
Todos los objetos en el lienzo tienen sus propios menús contextuales que exponen la
mayoría de las características de ese componente en particular. Los componentes son
un poco más complicados, ya que también exponen (en estilo cascada) todos los menús
de los sub-objetos que contienen. Por ejemplo, si un componente se vuelve naranja
significa que quizás algún parámetro afiliado al componente genera una advertencia. Si
quiere saber lo que salió mal, usted necesita utilizar el menú contextual de los componentes:
Aquí puede ver el menú principal de componentes, con el menú en cascada para el parámetro de entrada "R". El menú suele comenzar con un campo de texto editable que
muestra el nombre del objeto en cuestión. Puede cambiar el nombre por algo más
descriptivo, pero por defecto todos los nombres son muy cortos para reducir al mínimo
el uso de pantalla del estado real. El segundo ítem en el menú (recuadro de vista previa)
indica cuando o no la geometría producida/definida por este objeto será visible en las
vistas de Rhino. La desconexión de la vista previa de los componentes que no contienen
información vital acelerará la tasa de fotogramas de la vista de Rhino y el tiempo necesario para una "Solución de Historia” (en el caso que se trabaje con mallas). Si la vista
previa de un parámetro o componente está desactivada, este aparecerá con un suave
sombreado blanco. No todos los parámetros de los componentes pueden aparecer en
las vistas previas (por ejemplo números) y en estos casos, el ítem “Vista Previa” suele
faltar.
El menú contextual para el parámetro de entrada "R" contiene el icono de alerta naranja,
que a su vez contiene una lista (sólo 1 alerta en este caso) de todas las advertencias que
se han generado por este parámetro.
10
Para plugin versión 0.6.0007
4 Gestión de datos persistentes*
Tipos de datos
Los parámetros sólo se utilizan para almacenar información, pero la mayoría de los parámetros pueden almacenar dos tipos diferentes de datos; volátiles y persistentes. Los datos
volátiles se heredan de los parámetros de una o más fuentes y son destruidos (es decir,
recolectados), cuando se inicia una nueva solución. Los datos persistentes son los datos
que han sido creados específicamente por el usuario. Cuando un parámetro está conectado a una fuente de objetos, los datos persistentes son ignorados, pero no destruidos.
(La excepción son los parámetros de salida que no pueden almacenar registros permanentes ni definir un conjunto de fuentes. Los parámetros de salida están totalmente bajo
el control del componente que los posee.)
Los datos persistentes son accedidos mediante el menú, y dependiendo del tipo de parámetro estos cuentan con un administrador diferente. Los parámetros de vector, por ejemplo, permiten configurar los vectores de forma individual y múltiple a través del menú.
Pero, retrocedamos unos pasos y veamos cómo comporta un parámetro Vector por defecto. Una vez que lo arrastre y suelte desde el Panel de Parámetros sobre el lienzo, podrá
ver lo siguiente:
El parámetro es de color naranja, indicando que se ha generado una advertencia. No es
nada grave, la advertencia está simplemente allí para informarle que el parámetro está
vacío (no contiene registros persistentes y no recoge los datos volátiles) y por lo tanto no
tiene ningún efecto sobre el resultado de una solución de la historia. El menú de contexto
del parámetro ofrece 2 modos de ajuste de datos persistentes: única y múltiple:
* Fuente: RhinoWiki
http://en.wiki.mcneel.com/default.aspx/McNeel/ExplicitHistoryPersistentDataRecordManagement.html
Para plugin versión 0.6.0007
11
Una vez que haga clic en cualquiera de estos elementos del menú, la ventana de Grasshopper desaparecerá y se le pedirá que elija un vector en una de las vistas de Rhino:
Una vez que haya definido todos los vectores que desea, usted puede pulsar Enter y
se convertirán en parte del registro de datos persistentes de los parámetros. Esto significa que el parámetro ya no está vacío y cambia de color naranja a negro:
En este punto usted puede utilizar este parámetro para 'sembrar' cuantos objetos como
desee con vectores idénticos.
12
Para plugin versión 0.6.0007
5 Herencia de datos volátiles*
Datos de herencia
Los datos se almacenan en los parámetros (ya sea en forma volátil o persistente) y se
utilizan en los componentes. Cuando los datos no se almacenan en el registro permanente de un conjunto de parámetros, deben ser heredados desde otros lugares. Todos los
parámetros (excepto los parámetros de salida) definen de donde obtienen los datos y la
mayoría de los parámetros no son muy particulares. Usted puede conectar un parámetro
doble (que simplemente significa que es un número con un decimal) a una fuente de
número entero y él se encargará de la conversión. El plug-in define muchos planes de
conversión, pero si no hay un procedimiento de traducción definido, el parámetro en el
extremo receptor generará un error de conversión. Por ejemplo, si usted proporciona una
superficie cuando se necesita un punto, el parámetro de punto generará un mensaje de
error (accesible a través del menú del parámetro en cuestión) y se volverá de color rojo.
Si el parámetro pertenece a un componente, este estado de color rojo se propagará en la
jerarquía y el componente se pondrá rojo también, aunque no puede contener errores de
sí mismo.
Gestión de conexiones
Dado que los parámetros están a cargo de sus propias fuentes de datos, usted puede
tener acceso a estos ajustes a través del parámetro en cuestión. Supongamos que tenemos una definición pequeña con tres componentes y dos parámetros:
En esta etapa, todos los objetos son independientes y tenemos que empezar a conectarlos. No importa en qué orden lo hagamos, pero partamos haciéndolo de izquierda a derecha. Si usted comienza a tomarlos cerca del pequeño círculo de un parámetro, un cable
de conexión se adjuntará al ratón:
Una vez que el ratón (con el botón izquierdo todavía presionado) se pose sobre un blanco
potencial de parámetro, el cable se unirá y se solidificará. Esto no es una conexión permanente hasta que suelte el botón del ratón:
* Fuente: RhinoWiki
http://en.wiki.mcneel.com/default.aspx/McNeel/ExplicitHistoryVolatileDataInheritance.html
Para plugin versión 0.6.0007
13
Podemos hacer lo mismo para el parámetro "Y" del componente “PtGrid” y para los parámetros "A" y "B" del componente “Line”: Clic + Arrastrar + Soltar...
14
Para plugin versión 0.6.0007
Tenga en cuenta que podemos hacer las conexiones en ambos sentidos. Pero tenga
cuidado, de forma predeterminada una nueva conexión borrará las conexiones existentes. Desde que asumimos que lo más común es sólo utilizar conexiones individuales,
usted tiene que hacer algo especial con el fin de definir varias fuentes. Si usted tiene apretado “Shift” mientras arrastra los cables de conexión, el puntero del ratón cambiará para
indicar una nueva adición:
Si el cursor "ADD" está activo cuando se suelta el botón del ratón sobre un parámetro de
fuente, ese parámetro se añadirá a la lista de origen. Si usted especifica un parámetro de
fuente que ya ha sido definido como una fuente, no pasará nada. Usted no puede heredar
de la misma fuente, más de una vez.
Por la misma razón, si mantiene presionada la tecla “Control” el cursor "REM" se hará
visible, y la fuente específica se eliminará de la lista. Si el objetivo no tiene referencia, no
pasará nada.
Para plugin versión 0.6.0007
15
También puede desconectar (pero no conectar) las fuentes a través del menú de parámetros:
16
Para plugin versión 0.6.0007
Grasshopper también tiene la capacidad de transferir información de forma inalámbrica
mediante el uso de un receptor, que se encuentra bajo la subcategoría especial de la
ficha “Params”. Usted puede hacer las conexiones con el receptor, tal como lo haría con
cualquier otro componente. Sin embargo, tan pronto como se suelta el botón izquierdo
del ratón de la conexión, el cable desaparece automáticamente. Esto ocurre porque la
configuración predeterminada establece que los receptores sólo muestran sus cables de
conexión con una línea punteada cuando se selecciona el receptor. Puede hacer clic en
el receptor y configurar las conexiones del cable para mostrar sólo cuando el receptor
está "seleccionado", o "siempre" o "nunca" mostrar los cables de conexión. Usted puede
conectar la salida del receptor, con cuantos componentes como sea necesario.
Aquí, el cable de conexión se muestra con linea punteada porque se ha seleccionado el
receptor del componente.
El número 1 antes de la entrada del receptor del componente indica que hay una
conexión que se alimentan en la entrada. Sin embargo, dado que el componente no está
seleccionado, el cable de conexión ya no aparece (pero la información sigue siendo
transferida).
Para plugin versión 0.6.0007
17
6 Coincidencia de flujos de datos*
Coincidencia de datos
La coincidencia de datos es un problema sin una solución limpia. Se produce cuando un
componente tiene acceso a entradas de diferente tamaño. Imagine un componente que
crea segmentos de línea entre los puntos. Tendrá dos parámetros de entrada donde
ambos suministran las coordenadas de los puntos ("Stream A" y "Stream B"). Es irrelevante de dónde los parámetros colectan sus datos, un componente no puede "ver" más allá
de sus parámetros de entrada y salida:
Como usted puede ver hay diferentes maneras en que podemos trazar líneas entre estos
conjuntos de puntos. El plug-in Grasshopper actualmente soporta tres algoritmos de
correspondencia, pero son posibles muchos más. La manera más simple es conectar las
entradas uno-en-uno hasta que uno de los flujos se seque. Esto se conoce como el algoritmo "Shortest List" (Lista corta):
El algoritmo "Longest List" (Lista larga) mantiene conectando entradas hasta que todos los
flujos dejen de funcionar. Este es el comportamiento por defecto de los componentes:
Por último, el metodo "Cross Reference" (Referencia cruzada) crea todas las conexiones
posibles:
Esto es potencialmente peligroso, ya que la cantidad de salidas puede ser enorme. El
problema se vuelve más intrincado cuando mas parámetros de entrada están implicados
y cuando la herencia de datos volátiles comienza a multiplicar los datos, pero la lógica
sigue siendo la misma.
* Fuente: RhinoWiki
http://en.wiki.mcneel.com/default.aspx/McNeel/ExplicitHistoryDataStreamMatchingAlgorithms.html
18
Para plugin versión 0.6.0007
Imagine que tenemos un componente que hereda sus valores de X, Y y Z desde
parámetros remotos que contienen los siguientes datos:
Coordenadas X: {0.0, 1.0, 2.0, 3.0, 4.0, 5.0, 6.0, 7.0, 8.0, 9.0}
Coordenadas Y: {0.0, 1.0, 2.0, 3.0, 4.0}
Coordenadas Z: {0.0, 1.0}
Si combinamos estos datos en el modo "lista corta", obtenemos sólo dos puntos ya que
la "coordenada Z" contiene sólo dos valores. Dado que esta es la lista más corta, esta
define el alcance de la solución:
Para plugin versión 0.6.0007
19
El método "Lista larga" creará diez puntos, recorriendo los más altos valores posibles de
los flujos Y y Z:
El método "Referencia cruzada" conectará todos los valores de X con todos los valores
de Y y Z, por lo que el resultado es de 10 × 5 × 2 = un centenar de puntos:
Cada componente se puede configurar para obedecer a una de estas normas (el ajuste
está disponible en el menú haciendo clic derecho sobre el icono del componente).
Tenga en cuenta la gran excepción a este comportamiento. Algunos componentes esperan obtener una lista de datos en uno o más de sus campos de entrada. El componente
de polilínea, por ejemplo, crea una curva de polilínea a través de una matriz de puntos
de entrada. Más puntos en el parámetro de entrada se traducirán en una polilínea más
larga, pero no en más polilíneas. Los parámetros de entrada que esperan crear más de
un valor se llaman parámetros de lista y estos son ignorados en los datos coincidentes.
20
Para plugin versión 0.6.0007
7 Tipos de componentes escalares
Los tipos de componentes escalares se utilizan normalmente para diversas operaciones
matemáticas y consisten en:
A) Constantes. Devuelve un valor constante, como Pi, Radio dorado, etc ..
C) Intervalos. Se utiliza para dividir los extremos numéricos (o dominios) en partes de
intervalo. Hay muchos componentes en la pestaña intervalos que le permiten crear o
descomponer un número en diferentes tipos de intervalo.
D) Operadores. Utilizados en las operaciones matemáticas como sumar, restar, multiplicar, etc ...
E) Polinomios. Se utiliza para elevar a un valor numérico por alguna potencia.
F) Trigonometría. Devuelve típicos valores trigonométricos tales como seno, coseno, y
tangente, etc ...
G) Utilidad (Análisis). Se utiliza para evaluar entre dos o más valores numéricos.
7.1 Operadores
Como se mencionó anteriormente, los operadores son un conjunto de componentes que
utilizan las funciones algebraicas con dos valores de entrada numérica, que se traducen
en un valor de salida. Para entender mejor los operadores, vamos a crear una definición
matemática simple para explorar los diferentes tipos de componentes de operador.
Nota: Para ver la versión final de esta definición, abra el archivo Scalar_operators.ghx
que se encuentra en la carpeta “Archivos de apoyo” que acompaña a este documento. A
continuación se muestra una captura de pantalla de la definición completa.
Para crear la definición desde el inicio:
Params/Special/Numeric Slider – Arrastre y suelte un componente “Numeric
Slider” sobre el lienzo.
Doble clic en el deslizador y determine lo siguiente:
o
Lower limit: 0.0
Para plugin versión 0.6.0007
21
Upper limit: 100.0
Value: 50.0 (Nota: este valor es arbitrario y puede ser modificado a cualquier valor dentro de los límites superior e inferior).
Seleccione el deslizador y haga Ctrl+C (copiar) y Ctrl+V (pegar) para crear
una copia del deslizador.
Params/Primitive/Integer – Arrastre y suelte dos componentes “Integer” sobre
el lienzo.
Conecte el deslizador 1 al primer componente “Integer”.
Conecte el deslizador 2 al segundo componente “Integer”.
El valor por defecto del deslizador se establece en “Floating Point” (lo que
resulta en un valor numérico decimal). Al conectar el deslizador en “Integer component”, se puede convertir a un número entero. Cuando conectamos panel “Post-It” (Params/Special/Panel) al valor de salida de cada
componente de número entero, podemos ver la conversión en tiempo
real. Mueva el control deslizante hacia la izquierda y la derecha y observe
como el valor de número decimal se convierte a un número entero. Por
supuesto, podríamos haber simplificado este paso sólo estableciendo el
tipo de control deslizante a enteros.
o
o
•
•
•
•
•
•
•
•
•
•
•
•
•
Scalar/Operators/Add – Arrastre y suelte un componente “Add” sobre el lienzo.
Conecte el primer componente “Integer” a la entrada A del componente “Add”.
Conecte el segundo componente “Integer” a la entrada B del componente “Add”.
Params/Special/Panel – Arrastre y suelte un panel “Post-it” sobre el lienzo.
Conecte la salida R de “Add” a la entrada del panel “Post-it”.
Ahora puede ver el valor de la suma de los dos números enteros en el
panel “Post-it”.
Arrastre y suelte los operadores de escalamiento restantes sobre el lienzo:
o
Subtraction
o
Multiplication
o
Division
o
Modulus
o
Power
Conecte el primer componente “Integer” a cada entrada A de los operadores.
Conecte el segundo componente “Integer” a cada entrada B de los operadores.
Arrastre y suelte cinco paneles “Post-it” sobre el lienzo y conecte cada panel a
las salidas de los operadores.
La definición está completada y ahora cuando usted cambie cada uno de los valores de los
deslizadores, podrá ver el resultado de la acción de cada operador en los paneles “Post-it”.
22
Para plugin versión 0.6.0007
7.2 Sentencias condicionales
Usted probablemente ha notado que hay unos cuantos componentes en la subcategoría
de los operadores escalares que no utilizamos en la última sección. Eso es porque hay 4
componentes (nuevos para la versión 0.6.0007) que actúan de forma diferente que los
operadores matemáticos, dado que estos comparan dos listas de datos en lugar de realizar una expresión algebraica. Los cuatro componentes son “Equality”, “Similarity”,
“Larger Than”, y “Smaller Than” y se explican en detalle más adelante.
Nota: Para ver la versión final de esta definición, abra el archivo Conditional
Statements.ghx que se encuentra en la carpeta “Archivos de apoyo” que acompaña a
este documento.
A continuación se muestra una captura de pantalla de la definición completa.
A) El componente Equality (Igualdad) toma dos listas y compara el primer elemento de
la lista A con el primer elemento de la lista B. Si los dos valores son los mismos, entonces
un valor booleano “True” (Verdadero) es creado; de forma inversa, si los dos valores no
son iguales, entonces un valor booleano “False” (Falso) se crea. El componente hace un
recorrido a través de las listas de acuerdo con el algoritmo de coincidencia de datos (por
defecto está en la opción “Lista larga”). Hay dos salidas para este componente. La primera devuelve una lista de valores booleanos que muestra cuales valores son iguales entre
sí. La segunda devuelve una lista que muestra cuales valores no son iguales entre sí.
B) El componente Similarity (Similitud) evalúa las dos listas de datos y prueba la similitud entre dos números. Es casi idéntico a la forma en que el componente de igualdad
compara las dos listas, con una excepción... en que posee una entrada de porcentaje que
define la relación en que la lista A es desigual de la lista B, antes de que se suponga la
desigualdad, además el componente de similitud tiene una salida que determina el valor
de la distancia absoluta entre las dos listas de entrada.
Para plugin versión 0.6.0007
23
C) El componente Larger Than (Más grande que) tomará dos listas de datos y determinará si el primer elemento de la lista A es mayor que el primer elemento de la lista B. Las dos
salidas permiten determinar si usted quiere evaluar las dos listas, con una condición
mayor que (>) o superior e igual a (> =).
D) El componente Smaller Than (Más pequeño que) realiza la acción opuesta del componente “más grande que”. Este componente determina si es que la lista A es menor que la
lista B y devuelve una lista de valores booleanos. Del mismo modo, las dos salidas le
permiten determinar si desea evaluar cada lista de acuerdo a una condicion menor que
(<) o inferior e igual a (<=).
24
Para plugin versión 0.6.0007
7.2 Rango vs. Series vs. Intervalos
Todos los componentes de Rango, Serie e Intervalo crean un conjunto de valores numéricos entre dos extremos, sin embargo los componentes operan de maneras diferentes.
Nota: Para ver la versión final de los ejemplos siguientes, abra el archivo
Scalar_intervals.ghx que se encuentra en la carpeta “Archivos de apoyo” que acompaña a este documento.
El componente de Rango crea una lista de números uniformemente espaciados entre un
valor bajo y un valor alto llamados dominio de rango numérico. En el ejemplo anterior,
dos deslizadores numéricos están conectados a los valores de entrada del componente
de Rango. El primer deslizador define el dominio numérico para el rango de valores. En
este ejemplo, el dominio ha sido definido a partir de cero a uno, ya que el deslizador se
encuentra en 1. El segundo control deslizante define el número de pasos para dividir el
dominio, que en este caso se ha establecido en 10. Así, la salida es una lista de 11
números divididos entre 0 y 1. (Nota: El segundo control deslizante, establecido en 10,
está definiendo el número de divisiones entre 0 y 1, con lo cual se obtienen 11 números,
no 10).
El componente de Serie crea un conjunto de números discretos sobre la base de un
valor de inicio, el tamaño del espaciado, y el número de valores en la Serie. El ejemplo
de la serie muestra tres deslizadores numéricos relacionados con el componente de
Serie. Cuando el primer deslizante se conecta a la entrada S de la Serie, define el punto
de partida para la serie de números. El segundo control deslizante, determinado en 10,
define el valor del espaciado de la serie. Dado que, el valor inicial se ha fijado en 1 y el
tamaño del paso se ha establecido en 10, el siguiente valor en la serie será 11. Por
último, el tercer deslizante define el número de valores en la serie. Puesto que este valor
ha sido ajustado en 10, el resultado final de los valores definidos en la serie muestra 10
números, que comienzan en 1 y aumentan de 10 en cada paso.
Para plugin versión 0.6.0007
25
El componente de Intervalo crea un rango de todos los números posibles entre un
número de bajo y otro alto. El componente de Intervalo es similar al dominio numérico
que hemos definido para el componente Rango. La principal diferencia es que el componente Rango crea un dominio numérico por defecto entre 0 y cualquier otro valor de
entrada definido. En el componente de Intervalo, los valores bajo y alto pueden ser definidos por las entradas A y B. En el siguiente ejemplo, hemos definido una serie de todos los
valores posibles de entre 10 y 20, establecidos por los dos deslizadores numéricos. El
valor de salida para el componente Intervalo ahora muestra valores desde 10,0 a 20,0 lo
que refleja nuestro nuevo dominio numérico. Si ahora conectamos la salida I del Intervalo
a un Rango de entrada de D, podemos crear una serie de números entre los valores del
Intervalo. Como fue el caso en el ejemplo anterior del Rango, si ponemos el número de
pasos para que el Rango en 10, ahora veremos los 11 valores divididos entre el valor
inferior del Intervalo de 10,0 y el valor del Intervalo superior de 20,0. (Nota: Hay múltiples
maneras para definir un intervalo, y usted puede ver varios otros métodos enumerados
en la ficha “Scalar/Interval”. Tan sólo hemos definido un componente de Intervalo simple,
pero vamos a discutir algunos otros métodos en los próximos capítulos)
26
Para plugin versión 0.6.0007
7.3 Funciones & Booleanas
Casi todos los lenguajes de programación tienen un método para la evaluación de declaraciones condicionales. En la mayoría de los casos, el programador crea un pedazo de
código para hacer una simple pregunta “what if?” (¿y si?). ¿Y si el ataque terrorista del
9/11 nunca había ocurrido? ¿Qué pasa si el gas cuesta 10$/galon? Estas son preguntas
importantes que representan un mayor nivel de pensamiento abstracto. Los programas
de ordenador también tienen la capacidad de analizar "¿qué pasaría si?", y tomar acciones en función de la respuesta a la pregunta. Echemos un vistazo a una sentencia condicional muy simple que un programa puede interpretar:
Si el objeto es una curva, elimínelo.
El trozo de código primero mira a un objeto y determina un valor booleano simple de si
es o no es una curva. No hay términos medios. El valor booleano es “True” (Verdadero)
si el objeto es una curva, o “False” (Falso) si el objeto no es una curva. La segunda
parte de la declaración realiza una acción según el resultado de la sentencia condicional, en este caso, si el objeto es una curva, a continuación, eliminarlo. Esta sentencia
condicional se llama “If/Else” (Si/Entonces); Si el objeto se ajusta a ciertos criterios,
entonces hacer algo, sino, hacer otra cosa.
Grasshopper posee la misma capacidad para analizar las sentencias condicionales a
través de la utilización de las componentes de Función.
En el ejemplo anterior, hemos conectado un control deslizante con la entrada X de un
componente de Función de variable única (Logic/Script/F1). Además, hemos conectado
una sentencia condicional a la entrada F de la Función, definiendo la pregunta: "¿Es x
mayor que 5?" Si el control deslizante está establecido por encima de 5, la salida R para
la función muestra un booleano verdadero. Si el deslizante numérico es inferior a 5, a
continuación, el salida R cambia a un valor falso.
Una vez que hayamos determinado el valor booleano de la función, se puede alimentar
el patrón de información Verdadero/Falso en un componente de despacho
(Logic/List/Dispatch) para realizar una determinada acción.
Para plugin versión 0.6.0007
27
El componente “Dispatch” trabaja tomando una lista de información (en nuestro ejemplo
hemos conectado el deslizador numérico a la entrada de L de “Dispatch”) y filtrando esta
información basado en el resultado booleano de la función de variable única. Si el patrón
muestra un valor verdadero, la información de la lista se pasará a la salida A del “Dispatch”. Si el patrón es falso, pasa la información de la lista a la salida B del “Dispatch”.
Para este ejemplo, hemos decidido crear un círculo solo si el valor del control deslizante
es mayor a 5. Hemos conectado un componente “Circle” (Curve/Primitive/Circle) a la
salida A de “Dispatch”, de modo que un círculo con un radio determinado por el control
deslizante se creará sólo si el valor booleano en el componente “Dispatch” es Verdadero.
Dado que ningún elemento se ha conectado con la salida B de “Dispatch”, si el valor
booleano es falso, entonces no sucederá nada y un círculo no se creará.
Podemos llevar esta definición un poco más allá, conectando una curva “N-sided
Polygon” (Curve/Primitive/Polygon) a la salida B de “Dispatch”, y asegúrese de conectar
la entrada R al “Polygon” para definir el radio de este. Ahora bien, si el control deslizante
está por debajo de 5, luego un polígono de 5 lados con un radio definido por el deslizante
numérico, será creado en el punto de origen. Si tomamos el valor del deslizador superior
a 5, a continuación, un círculo será creado. Mediante este método, podemos empezar a
crear tantas sentencias “Si/Entonces” como sea necesario para alimentar la información
a través de nuestra definición.
Nota: Para ver la versión final de esta prueba del círculo booleano, abra el archivo If_Else
test.ghx encuentra en la carpeta “Archivos de apoyo” que acompaña a este documento.
28
Para plugin versión 0.6.0007
7.4 Funciones & Datos numericos
El componente de Función es muy flexible; es decir, que puede ser usado en una
variedad de aplicaciones diferentes. Ya hemos hablado de cómo podemos usar un
componente de Función para evaluar una sentencia condicional y ofrecer una salida de
valor booleano. Sin embargo, también la podemos utilizar para resolver complejos
algoritmos matemáticos y visualizar en la salida los datos numéricos resultantes.
En el siguiente ejemplo, vamos a crear una espiral matemática similar al ejemplo de
David Rutten encontrado en su manual de RhinoScript 101. Para obtener más información acerca de RhinoScript o para descargar una copia del manual, visite:
http://en.wiki.mcneel.com/default.aspx/McNeel/RhinoScript101.html
Nota: Para ver la versión final de este ejmplo del espiral matemático, abra el archivo
Function_spiral.ghx encontrado en la carpeta “Archivos de apoyo” que acompaña a
este documento.
A continuación se muestra una captura de pantalla de la definición completa.
Para crear la definición desde el inicio:
•
Logic/Sets/Range - Arrastre y suelte un componente “Range” sobre el lienzo.
•
Params/Special/Slider - Arrastre y suelte dos componentes “Numeric Slider”
sobre el lienzo.
•
Clic derecho en el primer deslizador y determine lo siguiente:
o
Name: Crv Length
o
Slider Type: Floating Point (esto es determinado por defecto)
o
Lower Limit: 0.1
o
Upper Limit: 10.0
o
Value: 2.5
•
Ahora, clic derecho en el segundo deslizador y determine lo siguiente:
o
Name: Num Pts on Crv
o
Slider Type: Integers
o
Lower Limit: 1.0
o
Upper Limit: 100.0
o
Value: 100.0
•
Conecte el deslizador “Crv Length” a la entrada D del componente “Range”.
•
Conecte el deslizador “Num Pts on Crv” a la entrada N del componente “Range”.
Acabamos de crear una serie de 101 números uniformemente espaciados, que van desde 0,0 hasta 2,5, los que ahora podemos conectar a
nuestros componentes de Función.
Para plugin versión 0.6.0007
29
•
•
•
•
•
•
•
•
•
•
•
30
Logic/Script/F1 - Arrastre y suelte un componente “Function” sobre el lienzo.
Clic derecho sobre la entrada F del componente “Function” y abra “Expression
Editor”.
En la caja de dialogo del “Expression Editor”, escriba la siguiente ecuación:
o
x*sin(5*x)
Si ha introducido el algoritmo en el editor correctamente, debería ver una
declaración que dice: "No syntax errors detected in expression" en el marco
de despliegue de errores.
o
Clic OK para aceptar el algoritmo.
Seleccione el componente “Function” y presione Ctrl+C (copiar) y Ctrl+V
(pegar) para crear un duplicado de esta función.
Clic derecho en la entrada F del componente “Function” duplicado y abra
el “Expression Editor”.
En la caja de dialogo del “Expression Editor”, escriba la siguiente ecuación:
o
x*cos(5*x)
Nota: la única diferencia en esta ecuación es que hemos sustituido la
función seno por la función del coseno.
o
Clic OK para aceptar el algoritmo.
Conecte la salida R de “Range” a la entrada X de ambos componentes “Function”.
Hemos conectado los 101 números creados por el componente “Range”
dentro del componente de “Function”, el cual resuelve un algoritmo matemático y entrega una nueva lista de datos numéricos. Usted puede colocar
el ratón sobre la salida R de cada función para ver el resultado de cada
ecuación.
Vector/Point/Point XYZ - Arrastre y suelte un componente “Point XYZ” sobre el
lienzo.
Conecte la salida R del primer “Function” a la entrada X de “Point XYZ”.
Conecte la salida R del segundo “Function” a la entrada Y de “Point XYZ”.
Conecte la salida R de “Range” a la entrada Z del componente “Point XYZ”.
Ahora bien, si nos fijamos en la vista de Rhino, verá una serie de puntos
que forman un espiral. Usted puede cambiar valores de los dos deslizadores numéricos al comienzo de la definición para cambiar el número de
puntos o la longitud de la espiral.
Para plugin versión 0.6.0007
•
•
Curve/Spline/Curve - Arrastre y suelte un componente “Curve” sobre el lienzo.
Conecte la salida Pt del componente “Point” a la entrada V de “Curve”.
Hemos creado una única curva que pasa por cada punto de la espiral.
Podemos hacer clic derecho sobre la entrada D de “Curve” para establecer
el grado de curva, una curva de 1 grado creará segmentos de línea recta
entre cada punto y asegurará que la curva pasa a través de cada punto.
Una curva de grado 3 creará una curva de Bezier suave donde los puntos
de la espiral actuarán como puntos de control para la curva, sin embargo
la línea en realidad no toca cada punto.
Nota:Para ver un video tutorial de este ejemplo, visite el blog de Zach Downey en:
http://www.designalyze.com/2008/07/07/generating-a-spiral-in-rhinos-grasshopper-plugin/
Para plugin versión 0.6.0007
31
7.5 Curvas Trigonometricas
Ya hemos demostrado que podemos usar los componentes de “Function” para evaluar
fórmulas complejas para crear espirales y otras curvas matemáticas, sin embargo Grasshopper también tiene un conjunto de componentes trigonométricos integrados en la familia de los componentes escalares. Las funciones trigonométricas, como seno, coseno y
tangente son herramientas importantes para los matemáticos, científicos e ingenieros, ya
que definen una relación entre dos lados de un triángulo rectángulo con un ángulo específico, llamado Theta. Estas funciones son importantes en el análisis de vectores, que
vamos a cubrir en capítulos posteriores. Sin embargo, usted también puede utilizar estas
funciones para definir fenómenos periódicos, como funciones de onda sinusoidal encontradas en la naturaleza en forma de olas del océano, las ondas sonoras y las ondas de luz.
En 1822, Joseph Fourier, matemático francés, descubrió que las ondas sinusoidales se
pueden utilizar como bloques de construcción simple y describir casi cualquier forma de
onda periódica. Este proceso se denomina análisis de Fourier.
En el siguiente ejemplo, vamos a crear una forma de onda sinusoidal, donde el número de
puntos de la curva, la frecuencia de longitud de onda y amplitud se pueden controlar por
un conjunto de deslizadores numéricos.
Nota: Para ver la definición final que se utilizó para crear la curva sinusoidal, abra el archivo Trigonometric_curves.ghx que se encuentra en la carpeta “Archivos de apoyo” que
acompaña a este documento
Para comenzar la definición desde el inicio:
•
Params/Special/Slider - Arrastre y suelte tres “Numeric Sliders” sobre el lienzo.
•
Clic derecho sobre el primer deslizador y determine lo siguiente:
o
Name: Num Pts on Curve
o
Slider Type: Integers
o
Lower Limit: 1
o
Upper Limit: 50
o
Value: 40
•
Clic derecho sobre el segundo deslizador y determine lo siguiente:
o
Name: Wave Length
o
Slider Type: Integers
o
Lower Limit: 0
o
Upper Limit: 30
o
Value: 10
32
Para plugin versión 0.6.0007
•
•
•
•
•
Clic derecho sobre el tercer deslizador y determine lo siguiente:
o
Name: Frequency
o
Slider Type: Integers
o
Lower Limit: 0
o
Upper Limit: 30
o
Value: 12
Logic/Sets/Range - Arrastre y suelte dos componentes “Range” sobre
el lienzo.
Conecte el deslizador “Wave Length” a la entrada D del primer “Range”.
Conecte el deslizador “Frequency” a la entrada D del segundo “Range”.
Conecte el deslizador “Num Pts on Curve” a la entrada N de ambos “Range”.
Su definición debe ser similar a la imagen de arriba. Hemos creado dos listas de datos:
la primera es una serie de números divididos entre 0 y 10, y la segunda es una lista de
números divididos entre 0 y 12.
•
Scalar/Trigonometry/Sine - Arrastre y suelte un componente “Sine” sobre el
lienzo.
•
Conecte la salida R del segundo “Range” a la entrada X del componente “Sine”.
•
Vector/Point/Point XYZ - Arrastre y suelte un componente “Point XYZ” sobre
el lienzo.
•
Conecte la salida R del primer “Range” a la entrada X de “Point XYZ”.
•
Conecte la salida Y del componente “Sine” a la entrada Y del componente
“Point XYZ”.
Si nos fijamos en la vista de Rhino, debería ver una serie de puntos en
forma de una onda sinusoidal. Desde que la salida del primer “Range” se
conecta directamente a la entrada X del componente “Point”, sin haber
sido conectado a un componente de función trigonométrica, nuestro valor
x de los puntos son constantes y espaciados uniformemente. Sin embargo, nuestro componente “Sine” es conectado a la entrada Y del componente “Point”, de modo que vemos un cambio en el valor y en nuestros
puntos, lo que finalmente forma un patrón de onda. Ahora usted puede
cambiar cualquiera de los deslizadores numéricos para cambiar la forma
del patrón de onda.
•
Curve/Spline/Interpolate - Arrastre y suelte un componente “Interpolate” sobre
el lienzo.
•
Conecte la salida Pt del componente “Point” a la entrada V de “Curve”.
En este punto, su definición debe ser similar a la captura de pantalla a continuación.
Hemos creado nuestra definición manipular el Número de puntos en la curva, la Longitud de onda, y la Frecuencia, pero podemos crear un deslizador mas para a controlar la
amplitud de la curva sinusoidal.
Para plugin versión 0.6.0007
33
•
•
•
•
•
•
•
•
•
•
•
Params/Special/Slider - Arrastre y suelte un componente “Numeric Slider” sobre
el lienzo.
Clic derecho sobre el nuevo deslizador y determine lo siguiente:
o
Name: Amplitude
o
Slider Type: Floating Point
o
Lower Limit: 0.1
o
Upper Limit: 5.0
o
Value: 2.0
Scalar/Operators/Multiplication - Arrastre y suelte un componente “Multiplication”
sobre el lienzo.
Conecte el deslizador “Amplitude” a la entrada A del componente “Multiplication”.
Conecte la salida Y del componente “Sine” a la entrada B de “Multiplication”.
Conecte la salida R de “Multiplication” a la entrada Y de “Point XYZ”.
Esta conexión debe sustituir a la conexión existente, que había sido previamente conectado a la salida de componente “Sine”. El control deslizante
“Amplitude” sólo está multiplicando los valores de “Sine” por un factor de
escala. Dado que el regulador está impulsando el valor Y de nuestra curva
de seno, cuando aumenta el valor de “Amplitude”, también aumentará la
amplitud de la curva.
Vector/Point/Point XYZ - Arrastre y suelte otro componente “Point XYZ”
sobre el lienzo.
Conecte la salida R del primer “Range” a la entrada X del nuevo componente
“Point XYZ”.
Curve/Primitive/Line - Arrastre y suelte un componente “Line” sobre el lienzo.
Conecte la salida Pt del primer “Point” a la entrada B del componente “Line”.
Conecte la salida Pt del segundo “Point” a la entrada S de “Line”.
En la última parte de la definición, hemos creado una segunda serie de
puntos espaciados uniformemente a lo largo del eje X, que corresponden a
las mismas coordenadas en x de la curva sinusoidal. El componente “Line”
crea un segmento de línea entre la primera lista de puntos, los que crean la
curva sinusoidal, y la segunda lista de puntos que definen el eje X. Las
nuevas líneas darán una referencia visual del desplazamiento vertical en el
patrón de forma de onda. Su definición debe ser similar a la imagen de
abajo.
34
Para plugin versión 0.6.0007
Hemos mostrado cómo crear una curva sinusoidal, sin embargo, usted puede generar
otras curvas sinusoidales, como formas de onda de coseno o de tangente, sustituyendo
el componente senoidal con un coseno, tangente u otro componente encontrado en la
ficha Scalar/Trigonometry.
Nota: Para ver el video tutorial de este ejemplo, visite blog de David Fano, en:
http://designreform.net/2008/06/01/rhino-3d-sine-curve-explicit-history/
For plugin version 0.6.0007
35
8 El jardín de senderos que bifurcan
En todas las versiones de Grasshopper antes de la versión 0.6.00xx, los datos dentro de
un parámetro se almacenaban en una lista única, y como tal, no necesitaba un índice
para esta la lista. Sin embargo, ha habido una revisión completa de los datos que se
almacenan en Grasshopper, y ahora es posible tener varias listas de datos dentro de un
único parámetro. Dado que varias listas están disponibles, es necesaria una manera de
identificar a cada lista individual. A continuación se muestra una imagen, creada por
David Rutten, que representa una complejidad razonable de un diagrama de árbol bien
estructurado.
En la imagen de arriba, hay una rama maestra única (que podríamos llamar un baúl,
pero como es posible tener varias ramas maestras, puede ser un poco eufemismo) en la
ruta (0). Este camino no contiene datos, pero tiene 3 sub-ramas. Cada una de estas
sub-ramas hereda el índice de la rama madre (0) y añade su propio sub-índice (0, 1 y 2,
respectivamente). No sería correcto llamar a esto un "índice", porque implica que sólo
un número único. Probablemente es mejor referirse a esto como un "camino”. Cada una
de estas sub-ramas se volverá a acoger a 2 sub-su-bramas y de nuevo no contienen
datos en sí. Lo mismo es cierto para las sub-sub-ramas. Una vez que alcanzan el nivel
de anidación 4, finalmente nos encontramos con algunos datos (las listas de colores se
representan como líneas gruesas, los elementos de datos son círculos brillantes). Cada
sub-sub-sub-sucursales (o nivel 4 de rama) es una rama de la terminal, lo que significa
que no se subdividirá más.
36
Para plugin versión 0.6.0007
Cada elemento de datos es, pues, parte de uno (y sólo uno) en la rama del árbol, y cada
elemento tiene un índice que especifica su ubicación dentro de la rama. Cada rama tiene
una ruta que especifica su ubicación en el árbol.
Para examinar más a fondo las estructuras del árbol, echemos un vistazo a un ejemplo
muy simple. Empezaremos con dos curvas que se referenciaremos dentro de Grasshopper. A continuación, deberemos utilizar un componente “Divide Curve”
(Curve/Division/Divide Curve), para dividir las dos curvas en 20 segmentos, en última
instancia, nos darán 21 puntos en cada curva (pero una lista de 42 puntos). Ahora conectemos todos los puntos a un componente Polilínea (Curve/Spline/Polyline), que creará
una nueva línea a través de los puntos de división.
Si hubiéramos estado utilizando la versión de Grasshopper 0.5 o anterior, la curva de la
polilínea se basaría sólo en 1 línea a través de nuestra lista de puntos (que tiene 42
puntos como resultado del componente “Divide Curve”). Esto es así porque todos los
puntos se almacenan en la lista 1 (sin ramas o caminos), de modo que el componente
está programado para dibujar una polilínea a través de todos los puntos de la lista. Si se
utiliza la versión 0.5 de Grasshopper, el índice del punto y la polilínea resultante tendría
este aspecto:
Para plugin versión 0.6.0007
37
Sin embargo, desde ahora sabemos que Grasshopper tiene la capacidad de incorporar los
caminos y las ramas, y ahora podemos utilizar dicho índice para controlar cómo se comporta el componente Polilínea. Si seguimos los mismos pasos que antes, sólo utilizando la
versión Grasshopper 0.6.00xx o superior, nuestro componente Polilínea creará 2 polilíneas
porque reconoce que hay 2 caminos y que cada uno ha sido dividido en 20 segmentos.
Podemos comprobar la estructura del árbol mediante el Visor de parámetros
(Params/Special/Param Viewer). A continuación se muestra una captura de pantalla de este
ejemplo, lo que demuestra que nuestra estructura cuenta con 2 vías (0, 0) y (0, 1), y cada
uno tiene 1 curva resultante en su terminal.
El índice del punto de las 2 polilíneas y las curvas resultantes deben parecerse a esto:
Ahora sabemos que nuestra definición tiene 2 caminos, pero sucedería si realmente sólo
queremos una vía y por lo que una polilínea resultante. Grasshopper tiene un número de
componentes de la nueva estructura de árbol, encontrado en la subcategoría de la ficha
Árbol de “Logics”, que puede ayudarle a controlar su estructura de árbol. Podemos usar un
componente “Flatten Tree” (Logic/Tree/Flatten Tree) para cerrar una estructura de árbol en
una sola lista, al igual que los datos que han sido expuestas en la versión 0.5 o anterior.
Usted puede ver en la imagen, que cuando se aplasta nuestro árbol, nuestra estructura sólo
tiene un camino, con un curva resultante almacenada en la terminal de... en última instancia, nos da la misma curva de polilínea única que habría tenido si se hubiera utilizado una
versión anterior de Grasshopper.
38
Para plugin versión 0.6.0007
Usted también puede simplificar esta definición mediante el aplanamiento de su estructura
dentro del componente Polilínea, y pasando por alto el componente de aplanar “Flatten”.
Para hacer esto, simplemente haga clic derecho en la entrada V del componente “Polyline”
y seleccione la opción " Flatten ". Al hacer esto, usted debe notar que la estructura de árbol
(que podemos ver mediante el Visor de Parámetros) cambia de 2 vías a 1.
Nota: Para ver la definición final utilizada para crear este ejemplo, abra el archivo Curve
Paths.ghx encuentrado en la carpeta “Archivos de apoyo” que acompaña a este documento. Usted también tendrá que abrir el archivo para Rhino que se encuentra en la misma
carpeta llamado Curve Paths_base file.3dm.
Para plugin versión 0.6.0007
39
8.1 Listas & Gestión de datos
Es útil pensar en Grasshopper en términos de flujos de datos, ya que la interfaz gráfica
está diseñada para contener flujos de información dentro y fuera de determinados tipos
de componentes. Sin embargo, son los datos (como las listas de puntos, curvas, superficies, cadenas, booleanos, números, etc.) los que definen la información que entra y sale
de los componentes, de tal manera que la comprensión de cómo manipular los datos de
la lista es fundamental para la comprensión del plug-in Grasshopper.
A continuación se muestra un ejemplo de cómo se puede controlar una lista de datos
numéricos utilizando una variedad de componentes de la lista encontrado en la subcategoría de la ficha lógicas.
Nota: Para ver la definición final del ejemplo a continuación, abra el archivo List
Management.ghx encontrado en la carpeta “Archivos de apoyo” que acompaña a este
documento.
40
Para plugin versión 0.6.0007
Para empezar, hemos creado un componente “Serie”, con un valor inicial de 0,0, un valor
de espaciado de 1,0, y un recuento de 10. Así pues, el panel “Post-it” conectado a la
salida S de “Serie” muestra la siguiente lista de números: 0.0, 1.0, 2.0, 3.0, 4.0, 5.0, 6.0,
7.0, 8.0 y 9.0.
Nota: La configuración por defecto del panel “Post-it” muestra el número índice de la
lista antes que los datos numéricos, de modo que cada entrada del panel muestra lo
siguiente:
Estos se pueden activar o desactivar haciendo clic derecho en el panel “Post-it” y cambiando la vista previa, a encendido o apagado. Sin embargo, dejaremos los números de
entrada activada para este ejemplo, ya que nos permitirá ver exactamente cual numero
índice de la lista está asignado a cada valor.
A) Los datos numéricos se conectan dentro de un componente “List Item”
(Logic/Lista/Lista de objetos), que es utilizado para recuperar una entrada específica en
la lista. Al acceder a los elementos individuales en una lista, uno tiene que usar un valor
de índice. El primer elemento de cualquier lista siempre se almacena en la posición cero,
el segundo elemento en la posición 1 y así sucesivamente. Normalmente, si usted
comienza a acceder a una lista en el índice -5, se producirá un error, ya que no existe tal
lugar. Hemos conectado la salida S de “Serie” dentro de la entrada L de “List Item”.
Adicionalmente, hemos conectado un número entero en la entrada I de “List Item”, con
el cual definimos que número índices de la lista queremos recuperar. Dado que hemos
fijado este valor a 5.0, la salida de “List Item” muestra los datos numéricos asociados con
el número 5 de la entrada, que en este caso es también 5.0.
B) El componente “List Length” (Logic/List/List Length), esencialmente evalúa el
número de entradas en la lista y entrega el último número de la entrada, o la longitud de
la lista. En este ejemplo, hemos conectado la salida de S de “Serie” a la entrada L de
“List Length”, lo que muestra que hay 10 valores en la lista.
C) Podemos invertir el orden de la lista mediante un componente “Reverse List”
(Logic/List/Reverse List). Hemos de ingresado una lista ascendente de números en el
componente “Reverse List”, con lo cual la salida muestra una lista descendente desde
9,0 hasta 0,0.
D) El componente “Shift List” (Logic/List/Shift List) o bien mueve la lista hacia arriba o
hacia abajo por una serie de incrementos que dependen del valor que le demos al componente. Hemos conectado la salida S de “Serie” a la salida L “Shift List”, mientras que
Para plugin versión 0.6.0007
41
conectamos un control deslizante numérico para la entrada S de “Shift List”. Hemos fijado
el tipo de control deslizante para números enteros de modo que el cambio del desplazamiento se producirá en números enteros. Si se establece el control deslizante a -1, todos
los valores de la lista se moverán hacia abajo por un número de entrada. Del mismo
modo, si se cambia el valor del control deslizante a +1, todos los valores de la lista se
desplazarán hacia arriba por un número de entrada. También se puede establecer el
valor de ajuste, o la entrada W de “Shift List”, ya sea Verdadero o Falso haciendo clic
derecho en la entrada y escogiendo “Set Boolean”. En este ejemplo, tenemos un valor de
cambio establecido en 1, así que tenemos que tomar una decisión sobre cómo queremos
tratar el primer valor. Si nos fijamos el valor de ajuste en Verdadero, la primera entrada
se moverá a la parte inferior de la lista. Sin embargo, si nos fijamos el valor de ajuste en
Falso, la primera entrada se desplazará hacia arriba y fuera de la lista, en esencia, eliminando este valor del conjunto de datos.
E) El componente “Split List” divide una lista en dos listas más pequeñas. Tiene un
índice de división, que es simplemente un número entero por el cual la lista es dividida.
En este caso, hemos ajustado al componente “Split List” para dividir la lista después del
elemento de índice 5, con lo que nuestra lista se verá así: Lista A - 0.0, 1.0, 2.0, 3.0, 4.0
Lista B - 5.0, 6.0, 7.0, 8.0, 9.0.
F) El componente “Cull Nth” (Logic/Sets/Cull Nth) eliminará todos los datos de entradas
enésimas de la lista, donde N es definido por un número entero. En este ejemplo, hemos
conectado un control deslizante numérico a la entrada N de “Cull Nth”. Hemos establecido nuestro control deslizante a 2,0, de manera que el componente “Cull Nth” eliminará
todas las otras entradas de la lista. La salida L de “Cull Nth” muestra una lista de desecho
en el que cada nueva entrada impar se ha suprimido: 0,0, 2,0, 4,0, 6,0 y 8,0. Si cambiamos el regulador numérico a 3,0, el componente “Cull Nth” eliminará cada tercer número
de la lista para lo cual el resultado sería: 0.0, 1.0, 3.0, 4.0, 6.0, 7.0 y 9.0.
G) El componente “Cull Pattern” (Logic/Sets/Cull Pattern) es similar al componente “Cull
Nth”, ya que elimina los elementos de una lista basada en un valor determinado. Sin
embargo, en este caso, se utiliza un conjunto de valores booleanos que forman un
patrón, en lugar de valores numéricos. Si el valor booleano se establece en Verdadero,
la entrada de datos se mantendrá en la lista, mientras que un valor Falso eliminará la
entrada de datos del conjunto. En este ejemplo, hemos establecido el patrón booleano a:
Verdadero, Verdadero, Falso, Falso. Dado que hay sólo 4 valores booleanos y nuestra
lista tiene 10 entradas, el patrón se repetirá hasta llegar al final de la lista. Con este
patrón, la lista de salida será: 0.0, 1.0, 4.0, 5.0, 8.0 y 9.0. El componente “Cull Pattern” ha
mantenido las dos primeras entradas (0,0 y 1,0) y luego remueve los próximos dos valores (2,0 y 3,0). El componente ha seguido este patrón hasta llegar a la final de la lista.
42
Para plugin versión 0.6.0007
8.2 Datos entrelazados
En la sección pasada, explicamos cómo se puede utilizar una serie de diferentes componentes para controlar cómo se gestionan las listas de Grasshopper, pero también podemos utilizar el componente “Weave” para controlar el orden de una lista. El componente
“Weave” se puede encontrar bajo la subcategoría de las listas de la Ficha de Lógicas
(Logics/Lists/Weave).
Nota: Para ver la definición final a continuación, abra el archivo Weave Pattern.ghx
encontrado en la carpeta “Archivos de apoyo” que acompaña a este documento.
Para crear la definición desde el inicio:
•
Logic/List/Weave - Arrastre y suelte un componente “Weave” sobre el lienzo.
Usted debe ver inmediatamente a 3 puntos de entrada. El primero, o la
entrada P, es el patrón de tejido y esto determinará el orden en el que
tejemos nuestros datos. Los siguientes dos elementos de entrada, la
etiqueta 0 y 1, respectivamente, permitirán la entrada de dos listas para
tejerlas juntas. Pero, ¿y si queremos tejer más de dos listas? Bueno, si
pulsa el botón derecho en el medio del componente “Weave”, puede abrir
el “Input Manager” y añadir tantas listas como sea necesario. Cuando el
“Input Manager” se abre, haga clic en el botón “+” verde para agregar otra
lista. Del mismo modo, la "X" roja al lado de cada lista eliminará de la lista
del componente.
Para plugin versión 0.6.0007
43
•
•
•
•
Abra el “Input Manager” y seleccione el botón verde “+” para agregar una lista
adicional para el componente. Su “Input Manager” debe parecerse a la imagen
de arriba.
Params/Primitive/Integer - Arrastre y suelte un componente “Integer” sobre el
lienzo.
Clic derecho sobre el “Integer” y seleccione "Manage Integer Collection"
Al hacer clic en el botón verde “+” en la parte superior, se puede añadir un
número entero en la colección. Añada tres números a la colección y cambie de
cada valor, de modo que su lista sea así: 0, 1, 2. Su administrador debería ser
similar a la imagen de abajo.
Esta colección de números enteros determinará nuestro patrón de tejido. Al
cambiar el orden de estos números, podemos cambiar rápidamente el orden
de nuestro conjunto de datos.
44
Para plugin versión 0.6.0007
•
•
•
•
•
•
•
•
•
•
•
Params/Primitive/String - Arrastre y suelte un componente “String” sobre el lienzo
Clic derecho sobre “String” y seleccione "Manage String Collection"
Al igual que hicimos con la colección de números enteros, vamos a añadir
una lista de cadenas que queremos tejer juntas. Esta será nuestra primera
lista de datos, pero vamos a copiar y pegar esta lista dos veces más, de
modo que tenemos tres listas para tejer. Añada 5 “strings” a la colección
de manera que la lista se vea así: L0: A, L0: B, L0: C, L0: D, L0: E. El prefijo L0: sólo nos dice que estas cadenas se encuentran en la lista cero y nos
ayudará a ser capaces de rastrear los datos una vez que se tejen juntos.
Su “String Manager” debe ser similar a la imagen de abajo.
Seleccione el parámetro “string” y pulse Ctrl+C (copiar) y Ctrl+V (pegar) para
duplicar dos parámetros “string” más al lienzo.
Haga clic derecho sobre el segundo parámetro “String” y abria el “String Collection Manager”. Cambie su colección de cadena para que la lista se vea así:
L1:A, L1:B, L1:C, L1:D, L1:E.
Haga clic derecho sobre el tercer parámetro “String” y abria el “String Collection
Manager”. Cambie su colección de cadena para que la lista se vea así:
L2:A, L2:B, L2:C, L2:D, L2:E.
Ahora, conecte el parámetro “Integer” - el que va a definir nuestro modelo de
tejido - a la entrada P del componente “Weave”.
Conecte el primer parámetro “String” a la entrada 0 del componente de “Weave”.
Conecte el segundo parámetro “String” a la entrada 1 del componente de “Weave”.
Conecte el tercer parámetro “String” a la entrada 2 del componente de “Weave”.
Params/Special/Post-it Panel - Arrastre y suelte un panel “Post-it” sobre el lienzo.
Conecte la salida W de “Weave” al panel “Post-it” de modo que podamos ver los
datos.
El panel “Post-it” debe ahora mostrar una lista de datos que se han tejido
en conjunto de acuerdo a nuestra colección de números enteros. El primer
elemento de la lista debería ser el primer elemento de la lista 0. En consecuencia, el segundo elemento de la lista será el primer elemento de la lista
1. Y así sucesivamente, hasta llegar al final de la lista. Pruebe a cambiar el
orden de la colección para cambiar el orden de la lista de tejido.
Para plugin versión 0.6.0007
45
8.3 Datos variables
Hemos discutido en la sección 8.1 cómo podemos utilizar el componente “Shift” para
mover todos los valores de una lista hacia arriba o hacia abajo dependiendo de un
cambio en el desfase de valores. A continuación se muestra un ejemplo, creado por
David Rutten, para demostrar cómo podemos usar el componente “Shift” en dos series
de listas de puntos de un círculo. Usted puede encontrar más información sobre este
ejemplo aquí:
http://en.wiki.mcneel.com/default.aspx/McNeel/ExplicitHistoryShiftExample.html
Nota: Para ver la versión final de esta definición, abra el archivo Shift Circle.ghx que se
encuentra en la carpeta “Archivos de apoyo” que acompaña a este documento. A continuación se muestra una captura de pantalla de la definición completa.
46
Para plugin versión 0.6.0007
Para crear la definición desde el inicio:
•
Curve/Primitive/Circle CNR - Arrastre y suelte un “Circle CNR” (Centro, Normal,
y Radio) sobre el lienzo.
•
Clicl derecho sobre la entrada C de “Circle” y seleccione “Set One Point”.
•
En el cuadro de diálogo de Rhino, escriba "0,0,0" y pulse enter.
•
Clicl derecho sobre la entrada C de “Circle” y determine el punto en 10.0
•
Vector/Constants/Unit Z - Arrastre y suelte un componente “Unit Z” sobre el
lienzo.
•
Clicl derecho sobre la entrada F de “Unit Z” y determine el punto en 10.0
•
X Form/Euclidean/Move - Arrastre y suelte un componente “Move” sobre el lienzo.
•
Conecte la salida V de “Unit Z” a la entrada T de “Move”.
•
Conecte la salida C de “Circle” a la entrada G de “Move”.
Acabamos de crear un círculo cuyo centro es el punto 0,0,0 y tiene un radio de 10,0
unidades. A continuación, utilizamos el componente “Move” para copiar este círculo y mover el círculo duplicado en 10,0 unidades en el eje Z.
•
Curve/Division/Divide Curve - Arrastre y suelte dos componentes “Divide Curve”
sobre el lienzo.
•
Conecte la salida C de “Circle” a la entrada C del primer “Divide Curve”.
•
Conecte la salida G de “Move” a la entrada C del segundo “Divide Curve”.
•
Params/Special/Slider - Arrastre y suelte un “Numeric slider” sobre el lienzo.
•
Seleccione el deslizador y determine lo siguiente:
o
Slider Type: Integers
o
Lower Limit: 1.0
o
Upper Limit: 30.0
o
Value: 30.0
•
Conecte el deslizador a la entrada N de ambos componentes “Divide Curve”.
Debería ver ahora 30 puntos uniformemente espaciados a lo largo de cada círculo
•
Logic/List/Shift List - Arrastre y suelte un componente “Shift List” sobre el lienzo.
•
Conecte la salida P del segundo “Divide Curve” a la enrtada L de “Shift List”.
•
Params/Special/Slider - Arrastre y suelte otro “Numeric slider” sobre el lienzo.
•
Seleccione el nuevo deslizador y determine lo siguiente:
o
Slider Type: Integers
o
Lower Limit: -10.0
o
Upper Limit: 10.0
o
Value: 10.0
•
Conecte la salida del deslizador a la entrada S de “Shift List”.
•
Clic derecho sobre la entrada W de “Shift List” y ajuste el “boolean value” a True.
Hemos cambiado los puntos en el círculo superior en 10 unidades en su lista
de índices. Al establecer el valor de ajuste en True, hemos creado un circuito
de entradas de datos cerrado.
•
Curve/Primitive/Line - Arrastre y suelte un componente “Line” sobre el lienzo.
•
Conecte la salida P del primer “Divide Curve”a la entrada A de “Line”.
•
Conecte la salida L de “Shift” a la entrada B de “Line”.
Hemos creado una serie de segmentos de línea que conectan las listas de
puntos en el círculo de abajo con el conjunto de puntos desplazado en el
círculo superior. Podemos cambiar el valor del deslizador numérico que
controla el desplazamiento para ver el cambio de línea entre los segmentos
de la lista de puntos.
Para plugin versión 0.6.0007
47
8.4 Exportación de datos a Excel
Hay muchos casos en que puede ser necesario exportar los datos de Grasshopper para
importar la información a otro software para posteriores análisis.
Nota: Para ver la versión final de este ejemplo, abra el archivo Stream Contents_Excel.ghx
que se encuentra en la carpeta “Archivos de apoyo” que acompaña a este documento.
Para empezar, hemos añadido un componente “Range” (Logic/Sets/Range), sobre el
lienzo, y hemos establecido el dominio numérico de 0,0 a 10,0. Haciendo clic derecho sobre
la entrada N de “Range”, hemos fijado el número de pasos a 100, para que nuestra lista de
salida muestre 101 valores equidistantes entre 0,0 y 10,0.
A continuación, arrastre y suelte un componente “Graph Mapper” (Params/Special/Graph
Mapper) sobre el lienzo. Haga clic en el componente “Graph Mapper” y establezca el tipo de
gráfico a “Linear”. Ahora conecte la salida R de “Range” a la entrada del “Graph Mapper”.
Para terminar la definición, arrastre y suelte un panel “Post-it” sobre el lienzo y conecte la
salida del “Graph Mapper” a la entrada del panel “Post-it”.
Dado que el tipo de “Graph Mapper” se estableció “Linear”, la lista de salida (que se muestra
en el panel “Post-it”) muestra un conjunto de datos numéricos, que sube de 0,0 a 10,0 en
forma lineal. Sin embargo, si hacemos clic derecho en el componente de “Graph Mapper” y
establecemos el tipo de gráfico a “Square Root” (Raíz Cuadrada), deberíamos ver una
nueva lista de datos que representa una función logarítmica.
48
Para plugin versión 0.6.0007
Para exportar la lista de datos desde el panel “Post-it”, simplemente haga clic derecho en
el panel y seleccione “Stream Contents”. Cuando se le solicite, encuentre una ubicación
en su disco duro para guardar el archivo con un nombre de archivo único. En nuestro
ejemplo, vamos a guardar el archivo en la siguiente ubicación: C:/Tutorials/Exporting
Data/Stream_Contents.csv. Hay una gran variedad de tipos de archivo que se puede
utilizar para guardar los datos, incluyendo archivos de texto (.txt), valores separados por
comas (.csv), y archivos de datos (.dat), por nombrar unos pocos. Yo tiendo a usar el
formato de archivo de valores separados por comas porque fueron diseñados para el
almacenamiento de datos estructurados en forma de tabla, aunque muchos de los formatos de archivo se pueden importar en Excel. Cada línea en el archivo CSV corresponde
a una fila en la tabla. Dentro de una línea, los campos están separados por comas, cada
campo perteneciente a una columna de la tabla. Nuestro ejemplo sólo tiene un valor por
línea, por lo que no utilizará el aspecto de mutli-columna disponible con este formato de
archivo, pero es posible crear hojas de cálculo complejas mediante la exportación de los
datos correctamente.
Ahora podemos importar los datos en Microsoft Excel 2007 o superior. Primero abra la
aplicación y seleccione la ficha Datos. Seleccione “Get External Data from Text” en esta
ficha y encuentre el archivo Stream_Contents. que guardó en su disco duro. Ahora, será
guiado por el “Text Import Wizard”, donde se le pedirá una serie de preguntas sobre
cómo desea importar los datos. Asegúrese de que el botón radial “Delimited” está marcado y seleccione “Next” para proceder con el Paso 2.
Para plugin versión 0.6.0007
49
El paso 2 del “Text Import Wizard” le permite definir el tipo de delimitadores que definirá
cómo se separan los datos. Un delimitador es un personaje (como un punto y coma, coma
o espacio) almacenados en el archivo CSV que indica que los datos deben dividirse en
otra columna. Dado que sólo disponemos de datos numéricos almacenados en cada línea
del archivo CSV, que no es necesario seleccionar un delimitador específico. Seleccione
“Next” para continuar con el paso 3.
50
Para plugin versión 0.6.0007
El paso 3 del “Text Import Wizard” le permite indicar a Excel cómo le gustaría dar formato a los datos en Excel. “General” convierte los datos numéricos a números; “Date” convierte todos los valores a fechas (Día/Mes/Año), y todos los valores restantes tienen
formato de datos de texto. Para nuestro ejemplo, seleccione “General” y pulse Finalizar.
Ahora se le preguntará a qué celda desea utilizar para empezar a importar sus datos.
Vamos a utilizar el valor predeterminado de la celda A1. Ahora verá los 101 valores de
la columna A, que corresponden a los valores dentro del panel “Post-it” de Grasshopper.
La definición de Grasshopper está constantemente transfiriendo los datos, de modo que
cualquier cambio que hagamos a los datos de la lista se actualizará automáticamente
en el archivo CSV. Vuelva a Grasshopper y cambie el tipo de gráfico a “Sine”. Note el
cambio de datos en el panel “Post-it”.
Para plugin versión 0.6.0007
51
Cambie de nuevo a Microsoft Excel y en la ficha de datos, podrá ver otro botón que dice
“Refresh All”. Seleccione este botón, y cuando se le pida, seleccione el archivo CSV que
previamente se cargó en Excel. Los datos de la lista en la columna A serán actualizados.
Ahora seleccione todas las celdas desde la A1 hasta la A101 (seleccione la A1 y mientras
mantiene apretado el botón “Shift”, seleccione la A101) y haga clic en la ficha Insertar en
la parte superior. Seleccione el tipo de de gráfico “Line Chart” y seleccione el icono de
gráfico “2D line”.
Usted verá un gráfico de línea que refleja la
misma forma que se muestra en el componente del gráfico “Graph Mapper” en Grasshopper.
Usted puede hacer tantos cambios como
desee dentro de Grasshopper, y después
actualizarlos, podrá ver los cambios reflejados
en Excel.
52
Para plugin versión 0.6.0007
9
Vectores basicos
Desde la física, sabemos que un vector es un objeto geométrico que tiene una magnitud
(o longitud), dirección y sentido (o la orientación a lo largo de la dirección dada). Un
vector es a menudo representado por un segmento de línea con una dirección definida (a
menudo representado como una flecha), conectando un punto base A con un punto
terminal B. La magnitud (o amplitud) del vector es la longitud del segmento y la dirección
caracteriza el desplazamiento de B respecto a A: ¿Cuánto se debe mover el punto A para
llegar hasta el punto B?.
M
ag
ni
tu
d
Sentido
Punto Base
Dirección
En Rhino, los vectores son indistinguibles de los puntos. Donde cada punto (o variable
numérica que puede almacenar números con decimales) representando las coordenadas X, Y y Z. en el espacio cartesiano. La diferencia es que los puntos son tratados como
absolutos, mientras que los vectores son relativos. Cuando tratamos con estas tres variables como un punto, estas representan una cierta coordinada en el espacio. Cuando
tratamos a la matriz como un vector, esta representa una determinada dirección. Los
vectores son considerados relativos, ya que sólo indican la diferencia entre los puntos
inicial y final de la flecha, es decir que los vectores no son entidades geométricas,
son sólo información. Esto significa que no hay ningún indicador visual del vector en
Rhino, sin embargo, podemos utilizar la información vectorial para informar acciones
específicas como la traducción geométrica, la rotación y la orientación.
Para plugin versión 0.6.0007
53
En el ejemplo siguiente, empezaremos por la creación de un punto en el origen 0,0,0
utilizando el componente de punto XYZ (Vector/Point/Point XYZ). A continuación, conectaremos la salida Pt de “Point” a la entrada G de “Move” para trasladar una copia del punto
en una dirección del vector. Para ello, debemos de arrastrar y soltar los componentes “Unit
X”, “Unit Y”, y “Unit Z” sobre el lienzo (Vector/Constants). Estos componentes especifican
una dirección de vector en una de las direcciones ortogonales de los ejes X, Y, o Z. Podemos especificar la magnitud del vector mediante la conexión de un control deslizante
numérico con la entrada de cada componente de vector unitario. Manteniendo pulsada la
tecla “Shift” mientras se conectan las salidas de los “Unit Vector” con la entrada T de
“Move”, así seremos capaces de conectar más de un componente. Ahora bien, si nos
fijamos en la vista de Rhino, verá un punto en el origen, y tres nuevos puntos que se han
movido en cada uno de los ejes X, Y, y Z. Usted podrá cambiar libremente el valor de cualquiera de los deslizadores numéricos para ver el cambio en la magnitud de cada vector.
Para obtener un indicador visual de los vectores, de manera similar a la elaboración de
una flecha, podemos crear un segmento de línea desde el punto de origen de cada uno de
los puntos a trasladar. Para ello, arrastre y suelte un componente “Line”
(Curve/Primitive/Line) en el lienzo. Conecte la salida de G de “Move” a la entrada A de
“Line” y conecte la salida Pt de “Point” a la entrada B de “Line”. A continuación se muestra
una captura de pantalla de la definición.
Nota: Para ver la versión final de esta definición, abra el archivo Unit Vectors.ghx que se
encuentra en la carpeta “Archivos de apoyo” que acompaña a este documento.
54
Para plugin versión 0.6.0007
9.1 Manipulacion Punto/Vector
Grasshopper tiene todo un grupo de componentes “Point/Vector” que realizan las operaciones básicas de la "matemática de vectores". A continuación se muestra una tabla de los componentes más utilizados y sus funciones.
Componente
Ubicación
Vector/Point/Distance
Descripción
Ejemplo
Calcula la distancia entre dos puntos
(A y B como entradas)
Vector/Point/Decompose
Vector/Vector/Angle
Calcula el ángulo entre dos vectores
Resultado es en Radianes
Vector/Vector/Length
Calcula la longitud (amplitud) de un vector
Vector/Vector/Decompose Descompone un vector en sus componentes
Vector/Vector/Summation
Entrega un vector resultante sumando los
componentes del vector 1 con los
componentes del vector 2
Vector/Vector/Vector2pt
Crea un vector desde dos puntos definidos
Vector/Vector/Reverse
Invierte el sentido de un vector,
manteniendo la misma longitud.
Divide todos los componentes por la longitud
inversa del vector. El vector resultante tiene
Vector/Vector/Unit Vector una longitud de 1,0 y se denomina vector unidad.
Algunas veces conocido como "normalización"
Vector/Vector/Multiply
Para plugin versión 0.6.0007
Multiplica los componentes del vector
por un factor especificado
55
9.2 Usando Vectores/Escalamiento con puntos atractores (Circulos escalados)
Ahora que conocemos algunos de los fundamentos detrás de “Scalar” y “Vector mathematics”, Hechemos un vistazo a un ejemplo que escala una red de círculos de acuerdo a la
distancia desde el centro del círculo a un punto determinado.
Nota: Para ver la versión final de esta ejemplo, abra el archivo Attractor_2pt_circles.ghx
que se encuentra en la carpeta “Archivos de apoyo” que acompaña a este documento.
A continuación se muestra una captura de pantalla de la definición completa.
56
Para plugin versión 0.6.0007
Para crear la definición desde el inicio:
•
Params/Special/Numeric Slider - Arrastre y suelte tres componentes “Numeric
Slider” sobre el lienzo.
•
Clic derecho sobre los tres deslizadores y determine lo siguiente:
o
Slider Type: Integers
o
Lower Limit: 0.0
o
Upper Limit: 10.0
o
Value: 10.0
•
Vector/Point/Grid Rectangular - Arrastre y suelte un componente “Grid
Rectangular” sobre el lienzo.
•
Conecte el primer deslizador a la entrada X de “Pt Grid”.
•
Conecte el segundo deslizador a la entrada Y de “Pt Grid”.
•
Conecte el tercer deslizador a la entrada S de “Pt Grid”.
El componente “Rectangular Point Grid” crea una red de puntos, donde la
entrada P es el origen de la red (en nuestro caso usaremos 0,0,0). El componente crea una serie de puntos en los ejes X e Y especificados por los
deslizadores numéricos. Sin embargo, note que hemos fijado ambos a
10,0. Si realmente contamos el número de filas y columnas, usted encontrará que hay 20 en cada dirección. Esto es debido a que la red se crea desde
un punto central, y compensa el número de filas y columnas en cada dirección desde este punto. Así pues, en esencia, recibe el doble del número de
puntos X e Y. La entrada S especifica el espacio entre cada punto.
•
Params/Geometry/Point - Arrastre y suelte un componente “Point” sobre el lienzo
Este componente se considera un componente implícito, ya que utiliza
datos persistentes como su valor de entrada (véase el Capítulo 4 para obtener más información acerca de los tipos de datos persistentes). Este componente es diferente al otro componente “Point XYZ” que hemos usado
antes, ya que no crea un punto hasta que haya elegido un punto de la
escena. Para hacer esto, por supuesto, debe existir ya un punto en su
escena de Rhino. Este será nuestro punto de atracción.
•
En la escena de Rhino, escriba "Point" en el cuadro de diálogo y conloque un
punto en cualquier lugar de la escena. En nuestro caso, vamos a colocar el
punto en el visor Superior de modo que el punto esté en el plano XY.
Ya que hemos creado un punto de atracción en la escena, podemos asignarlo al componente “Point” que acabamos de crear en Grasshopper.
•
Clic derecho en el componente "Point" y seleccione "Set One Point".
•
Cuando se le pida, seleccione el punto de atracción que ha creado en la escena
de Rhino.
Hemos creado una red de puntos y también los hemos referenciado en un
punto de atracción de nuestra escena. Podemos usar un poco de matemáticas de vectores para determinar la distancia desde cada punto de la cuadrícula hasta el punto de atracción.
•
Vector/Point/Distance - Arrastre y suelte un componente "Distance" sobre el
lienzo.
•
Conecte la salida del punto atractor a la entrada A de "Distance".
•
Conecte la salida G de “Grid Point” a la entrada B de "Distance".
Para plugin versión 0.6.0007
57
El primer paso de nuestra definición debe ser similar a la captura de pantalla que se muestra arriba. Si posamos el ratón sobre la salida D de “Distance”, veremos una lista de números que corresponden a la distancia desde
cada punto de la red hasta el punto de atracción. Vamos a utilizar estos
valores para determinar el radio de cada círculo, pero primero debemos
escalar estos números hasta una dimensione máxima de radio apropiada.
•
•
•
•
•
•
•
•
•
58
Scalar/Operators/Division - Arrastre y suelte un componente “Division” sobre
el lienzo.
Conecte la salida D de “Distance” a la entrada A de “Division”.
Params/Special/Numeric Slider - Arrastre y suelte un “Numeric Slider” sobre
el lienzo.
Clic derecho sobre el deslizador y determine lo siguiente:
o
Name: Pt1 Influence
o
Slider Type: Floating Point
o
Lower Limit: 0.0
o
Upper Limit: 100.0
o
Value: 25.0
Conecte el deslizador “Pt1 Influence” a la entrada B de “Division”.
Dado que los valores de distancia son bastante grandes, necesitamos un
factor de escala para llevar los números a un valor más manejable. Hemos
utilizado el control deslizante numérico como factor de división que nos dé
un nuevo conjunto de valores de salida que podamos utilizar para nuestro
radio de círculo. Podemos ingresar directamente estos valores en un componente de círculo, pero podemos usar un poco de matemáticas escalares
para determinar una distancia de máxima. Lo que esto significa, es que
podemos limitar lo grande de nuestros círculos se si están demasiado lejos
desde el punto de atracción.
Scalar/Utility/Minimum - Arrastre y suelte un componente “Minimum” sobre
el lienzo.
Conecte la salida R de “Division” a la entrada A de “Minimum”.
Params/Special/Numeric Slider - Arrastre y suelte un “Numeric Slider” sobre
el lienzo.
Clic derecho sobre el nuevo deslizador y determine lo siguiente:
o
Name: Falloff
o
Slider Type: Floating Point
Para plugin versión 0.6.0007
Lower Limit: 0.0
Upper Limit: 30.0
o
Value: 5.0
Conecte el deslizador “Falloff” a la entrada B de “Minimum”.
Curve/Primitive/Circle CNR - Arrastre y suelte un “Circle CNR” (Centro, Normal,
y Radio) sobre el lienzo.
Nos gustaría que el punto central de cada círculo se localice en uno de
los puntos de la red que hemos creado al comienzo de la definición.
Conecte la salida G de “Rectangular Point Grid” a la entrada C de “Circle”.
Conecte la salida R de “Minimum” a la entrada R de “Circle”.
Clic derecho sobre el componente “Rectangular Point Grid” y apague el “Preview”.
o
o
Su definición debe ser similar a la imagen de arriba. Ahora hemos
creado un conjunto de círculos que se escalan hacia arriba y abajo
dependiendo de lo lejos que cada círculo este del punto de atracción.
Pero, ¿y si queremos añadir un punto de atracción adicional? Dado que
ya tenemos la definición arriba, sólo necesitamos copiar y pegar algunos de nuestros componentes para que esto suceda.
Seleccione los siguientes componentes: “Attractor Point”, “Distance”,
deslizador “Pt 1 Influence”, “Division”, deslizador “Falloff”, y “Minimum”,
luego presione Ctrl-c (copiar) y Ctrl-v (pegar) para duplicar estos
componentes.
Mueva los componentes duplicados un poco, de modo que sus componentes no se superpongan unos a otros.
Para plugin versión 0.6.0007
59
•
•
•
•
•
•
•
Tenemos que asignar otro punto de atracción a nuestra definición... pero,
por supuesto, para ello tenemos que crear otro punto en nuestra escena
de Rhino primero.
En la escena de Rhino, escriba "Point" en el cuadro de diálogo y coloque un
punto en cualquier lugar de la escena. Como lo hicimos antes, coloque el
punto en la vista Superior para que el punto esté en el plano XY.
Clic derecho sobre el “Point” duplicado y seleccione "Set One Point".
Cuando se le pida, seleccione el punto de atracción que acaba de crear en la
escena de Rhino.
Ahora disponemos de 2 filas de componentes que están evaluando la
distancia de la cuadrícula rectangular de puntos y nos dan información que
podemos usar para controlar el radio de los círculos. Sin embargo, tenemos que combinar las dos listas que son el resultado del componente
mínimo en una sola lista. Para ello, vamos a utilizar el componente de
suma escalar.
Scalar/Operators/Addition - Arrastre y suelte un componente "Addition" sobre
el lienzo.
Conecte la salida R del primer "Minimum" a la entrada A de "Addition".
Conecte la salida R del segundo "Minimum" a la entrada B de "Addition".
Ahora, conecte la salida R de "Addition" a la entrada R de "Circle"
(Nota: Esto reemplazará la conexión existente.)
Si se completa correctamente, su definición debe ser similar a la captura de pantalla anterior. Usted puede notar que he suprimido uno de los deslizadores de
“Falloff” y estoy controlando ambos componentes mínimos con un control deslizante único. Trate de cambiar los deslizadores “Pt Influence” y “Falloff” para ajustar la escala de sus círculos de acuerdo con la información de la distancia.
Nota: Ver el video tutorial de este ejemplo, visite el blog de David Fano en:
http://designreform.net/2008/07/08/grasshopper-patterning-with-2-attractor-points/
60
Para plugin versión 0.6.0007
9.3 Usando Vectores/Escalamiento con puntos atractores (Cajas escaladas)
Ya hemos demostrado cómo podemos usar las matemáticas vectoriales y escalares para
determinar el radio de los círculos basada en las distancias de los objetos a otro punto,
pero también puede utilizar los componentes del núcleo mismo de la escala de objetos y
colores, con objeto de determinar los componentes de sombreado de Grasshopper. La
definición siguiente se ha utilizado para generar la siguiente captura de pantalla, pero
vamos a empezar desde el principio y trabajar a través de la definición paso a paso.
Nota: Para ver la versión final de esta definición, abra el archivo Color Boxes.ghx que se
encuentra en la carpeta “Archivos de apoyo” que acompaña a este documento.
Para plugin versión 0.6.0007
61
Paso 1: Comience por crear una grilla de puntos en 3 dimensiones.
•
Params/Special/Numeric Slider – Arrastre y suelte dos deslizadores en el lienzo.
•
Clic derecho sobre el primer deslizador y determine lo siguiente:
o
Slider Type: Integers
o
Lower Limit: 0.0
o
Upper Limit: 10.0
o
Value: 3.0
•
Clic derecho sobre el segundo deslizador y determine lo siguiente:
o
Slider Type: Integers
o
Lower Limit: 0.0
o
Upper Limit: 25.0
o
Value: 25.0
•
Vector/Point/Grid Rectangular – Arrastre y suelte un componente “Point Grid”
sobre el lienzo.
•
Conecte el primer deslizador a las entradas X e Y del componente “Point Grid”.
•
Conecte el segundo deslizador a la entrada S del componente “Point Grid”.
Usted debe ver una cuadrícula de puntos en la escena, donde el primer
deslizador controla el número de puntos en los ejes X e Y (recuerde que si
duplica los puntos desde un punto central, siempre habrá el doble de la
cantidad de filas y columnas que la entrada en el deslizante numérico). El
interlineado será controlado por el segundo control deslizante. Ahora tenemos que copiar esta grilla de puntos en el eje Z para formar un volumen
tridimensional.
•
Logic/Sets/Series – Arrastre y suelte un componente “Series” sobre el lienzo.
•
Conecte el segundo deslizador a la entrada N del componente “Series”.
•
Conecte el primer deslizador a la entrada C del componente “Series”.
Nuestro componente “Series” contará el número de copias de la grilla de
puntos que vamos a hacer en la dirección z, pero es posible que ya haya
notado un pequeño error en nuestras matemáticas. Como se mencionó
anteriormente, nuestra grlilla de puntos se creó a partir de un punto central,
así que aunque nos hemos fijado el número de puntos tanto en el eje X e Y
a 3, en realidad tenemos 7 puntos en cada dirección. Puesto que en última
instancia, nos gustaría tener un cubo tridimensional de puntos, tenemos que
crear 7 copias en el eje Z. A fin de mantener la cuenta uniforme, tendremos
que escribir una expresión simple para duplicar la cuenta de serie.
•
Clic derecho en la entrada C de “Series” y seleccione el “Expression Tab”.
•
En el “Expression editor”, escriba la siguiente ecuación: (C*2)+1
Ahora le hemos dicho al componente "Series” que multiplique su entrada C
por un factor de 2 y luego le añada 1. Ya que nuestra entrada original se
establece en 3, nuestra nueva serie será 7,0.
•
Vector/Constants/Unit Z – Arraste y suelte un componente “Unit Z” sobre el
lienzo.
•
Conecte la salida S de “Series” a la entrada F de “Unit Z”.
Si usted pasa el ratón sobre la salida V de “Unit Z” debería ver que hemos
definido 7 valores localmente definidos donde el valor Z de cada entrada
aumenta en 25,0, o el valor del segundo control deslizante. Vamos a utilizar
este valor de vector para definir la distancia que nos gustaría que cada copia
de nuestra grilla tenga.
•
X Form/Euclidean/Move – Arraste y suelte un componente “Move” en el lienzo.
•
Conecte la salida G de “Point Grid” a la entrada G de “Move”.
•
Conecte la salida V de “Unit Z” a la entrada T de “Move”.
62
Para plugin versión 0.6.0007
•
•
•
Si nos fijamos en la escena de Rhino, se dará cuenta de que nuestros
puntos no necesariamente se parecen mucho a un cubo tridimensional de
puntos. En todo caso, parece una rampa que conduce a un plano rectangular de puntos. Esto es porque el algoritmo de coincidencia de datos por
defecto está en "Longest List". Si hace clic en el componente, puede
cambiar el algoritmo a "Cross Reference". Ahora, cuando usted mira la
escena debería ver un cubo de puntos en tres dimensiones. (Vea el Capítulo 6 para obtener más información acerca de “Coincidencia de flujos de
datos”).
Surface/Primitive/Center Box – Arrastre y suelte un componente “Center Box”
sobre el lienzo.
Conecte la salida G de “Move” a la entrada B de “Center Box”.
Clic derecho en los componentes “Point Grid” y “Move” y apague el “Preview”.
A continuación se muestra una captura de pantalla de nuestro primer paso
de la definición.
Paso 2: Resolver las matemáticas escalares y vectoriales.
•
Params/Geometry/Point – Arrastre y suelte un componente “Point” en el lienzo.
•
Clic derecho en el componente “Point” y renómbrelo como: “Attractor Pt”.
Al igual que en el ejemplo de los círculos escalados, habrá que asignar el
componente “Atractor Pt” a un punto creado en la escena de Rhino. Para
ello, primero tendrá que crear un punto.
•
En la escena de Rhino, escriba "Point" en el cuadro de diálogo y coloque un
punto en cualquier lugar de la escena.
•
Vuelva a Grasshopper, haga clic derecho en el componente de “Pt Atractor” y
seleccione "Set One Point".
Cuando se le pida, seleccione el punto recién creado en la escena de Rhino.
•
Ahora debería ver una X roja sobre el punto que indica que el componente
“Atractor PT” ha sido asignado al punto en la escena. Si mueve el punto
en cualquier lugar de la escena, el componente de Grasshopper actualizará automáticamente su posición.
•
Vector/Point/Distance – Arrastre y suelte un componente “Distance” sobre el
lienzo.
•
Conecte al salida del “Attractor Pt” a la entrada A de “Distance”.
•
Conecte la salida G de “Move” a la entrada B de “Distance”.
Si posa su ratón sobre la salida D de “Distance”, podremos ver una lista
de valores numéricos que indican la distancia entre cada punto desde el
“Atractor Pt”. Para poder utilizar estos valores como un factor de escala de
nuestras cajas, tendremos que dividirlos por un número para que los valores máximos sean apropiados para nuestro ejemplo.
Para plugin versión 0.6.0007
63
•
•
•
•
•
•
•
•
•
Scalar/Operators/Division – Arrastre y suelte un componente “Division” sobre
el lienzo.
Conecte la salida D de “Distance” a la entrada A de “Division”.
Params/Special/Numeric Slider – Arrastre y suelte un deslizador en el lienzo.
Clic derecho sobre el deslizador y determine lo siguiente:
o
Name: Scale Factor
o
Slider Type: Integers
o
Lower Limit: 0.0
o
Upper Limit: 25.0
o
Value: 25.0
Conecte el deslizador “Scale Factor” a la entrada B de “Division”.
X Form/Affine/Scale – Arrastre y suelte un componente “Scale” en el lienzo.
Conecte la salida B de “Center Box” a la entrada G de “Scale”.
Conecte la salida R de “Division” a la entrada F de “Scale”.
Clic derecho sobre el componente “Center Box” y apague la opción “Preview”.
A continuación se muestra una captura de pantalla de la forma en que la
definición se ha creado hasta ahora. Si nos fijamos en la escena Rhino
ahora, usted debe notar que todos los cuadros se han reducido en función
de su distancia desde el punto de atracción. Podemos llevar nuestra
definición un paso más allá mediante la adición de color a nuestras cajas
para darnos una representación visual del factor de escala.
Paso 3: Asignar un valor de color a cada caja escalada.
•
Logic/List/Sort List – Arrastre y suelte un componente “Sort List” en el lienzo.
A fin de asignar un valor de color basado en la distancia de cada caja
hasta el punto de atracción, será necesario conocer dos valores numéricos, el punto más cercano y el punto que más lejano. Para ello, tenemos
que ordenar nuestra lista de valores de distancia, y retornar la primera y
la última entrada de la lista.
•
Logic/List/List Item – Arrastre y suelte un componente “List Item” en el lienzo.
•
Conecte la salida L de “Sort List” a la entrada L de “List Item”.
•
Clic derecho en la entrada i de “List Item” y ajuste el “Integer value” en 0.0
Esto entregará la primera entrada en nuestra lista que será el valor de
distancia menor .
•
Logic/List/List Length – Arrastre y suelte un componente “List Length” sobre
el lienzo.
•
Conecte la salida L de “Sort List” a la entrada L de “List Length”.
64
Para plugin versión 0.6.0007
•
•
•
•
•
•
•
•
•
•
•
El componente “List Length” nos dirá cuántas entradas existen en nuestra
lista. Podemos ingresar esta información en otro componente “List Item”
para obtener el último valor de la lista.
Logic/List/List Item- Arrastre y suelte otro componente “List Item” sobre el
lienzo.
Conecte la salida L de “Sort List” a la entrada L del segundo “List Item”.
Conecte la salida L de “List Length” a la entrada i del segundo “List Item”.
Si posa su ratón sobre la salida E del segundo “List Item”, verá que el componente no ha recuperado el último valor de la lista. Esto es porque los
datos de la lista en el Grasshopper siempre almacenan el primer valor de
entrada como 0. Entonces, si nuestra longitud de lista muestra que hay
100 valores y nuestro primer número comienza en 0, nuestro número en la
última entrada en realidad será el 99. Debemos agregar una expresión a
la entrada i del segundo “List Item” para restar 1 valor en la longitud de la
lista para realmente recuperar el último elemento.
Clic derecho en la entrada i del segundo “List Item” y vaya a “Expression Editor”
En el cuadro de diálogo, escriba la siguiente ecuación: i-1
Ahora, si usted posa el ratón sobre la salida E del segundo “List Item “,
debería ver un valor numérico que corresponde al valor de la distancia
más lejana desde el punto de atracción.
Params/Special/Gradient – Arrastre y suelte un componente “Gradient” sobre
el lienzo.
Conecte la salida E del primer “List Item” (el que está asociado con el menor
valor de distancia) con la entrada L0 de “Gradient”.
Conecte la salida E del primer “List Item” (el que está asociado con el mayor
valor de distancia) con la entrada L1 de “Gradient”.
Conecte la salida R de “Division” a la entrada t de “Gradient”.
La entrada L0 define cual valor numérico representará el lado izquierdo de
“Gradient”, y en nuestro ejemplo, el lado izquierdo de la gradación se
indica la caja más cercana al punto de atracción. La entrada L1 del “Gradient” define cual valor numérico representará la parte derecha de la
gradiente, y tenemos que establecer esto para representar el valor del
punto más lejano desde el punto de atracción. El valor de entrada t representa la lista de los valores que desea trazar a lo largo del intervalo de la
gradiente. Hemos elegido a ingresar todos nuestros valores de factor de
escala, de modo que la escala de cada caja, se asociará con un color a lo
largo del rango de gradiente.
Vector/Color/Create Shader – Arrastre y suelte un componente “Create Shader”
sobre el lienzo.
Conecte la salida de “Gradient” a la entrada Kd de “Shader”.
El componente de “Shader” posee varias entradas para ayudarnos a
definir cómo queremos que sea su vista previa. A continuación se muestra
una descripción de cómo cada entrada afecta a los colores resultantes.
Kd: Define un color difuso. Esto va a definir el color principal de cada
objeto. El color difuso es definido por tres números enteros que van desde
0 hasta 255, y representan los niveles de Rojo, Verde y Azul de un color.
Ks: Define el color de la iluminación especular y requiere una entrada de
tres valores enteros para definir su color RGB.
Ke: Define la iluminación propia de cada color.
T: Define la transparencia de cada color.
Para plugin versión 0.6.0007
65
S: Define el brillo del color, donde un valor 0 significa que el color es
opaco, y el valor 100 implica el brillo máximo.
Hemos conectado el control deslizante a la entrada Kd (degradado) del
componente “Shader” para que los colores primarios de nuestra caja
estén representados por el patrón de gradiente. Usted puede cambiar los
colores del degradado mediante la selección de uno de los pequeños
puntos blancos en el patrón de degradado. También puede arrastrar el
punto de la pendiente de arriba a abajo para controlar el cambio de color.
Además, hay un número preestablecido de patrones de degradado cargado en el componente, y se puede establecer al hacer clic derecho en el
patrón de la pendiente y escogiendo uno de los cuatro patrones preestablecidos. Nuestro ejemplo tiene el patrón de gradiente establecido en
“Spectrum”.
•
•
•
•
Params/Special/Custom Preview – Arrastre y suelte un componente “Custom
Preview” sobre el lienzo.
Conecte la salida G de “Scale” a la entrada G de “Custom Preview”.
Conecte la salida S de “Shader” a la entrada S de “Custom Preview”.
Clic derecho sobre el componente “Scale” y apague la opción “Preview”.
A continuación se muestra una captura de pantalla de la tercera etapa de
esta definición. Si mueve el punto de atracción en la escena de Rhino, las
cajas escaladas y la información de color se actualizarán automáticamente.
66
Para plugin versión 0.6.0007
10 Tipos de curvas
Dado que las curvas son objetos geométricos, ellos poseen un número de propiedades
o características que pueden ser utilizadas para describir o analizar. Por ejemplo, cada
curva tiene una coordenada inicial y una coordenada final.Cuando la distancia entre
estas dos coordenadas es cero, la curva se cierra. Además, cada curva tiene un número
de puntos de control, si todos estos puntos están ubicados en el mismo plano, la curva
es completamente plana. Algunas propiedades se aplican a la curva en su conjunto,
mientras que otras sólo se aplican a puntos específicos de la curva. Por ejemplo, la
planaridad es una propiedad global, mientras que los vectores tangentes son una propiedad local. Además, algunas de las propiedades sólo se aplican a algunos tipos de curva.
Hasta ahora hemos discutido algunos de los componentes primitivos de las curvas de
Grasshopper, tales como: líneas, círculos, elipses y arcos.
Grasshopper también tiene un conjunto de herramientas para expresar curvas de Rhino
de tipos más avanzados, como las curvas NURBS y las policurvas . A continuación, un
ejemplo que nos llevara a través de algunos de los componentes de la Spline de Grasshopper, pero primero tendrá que crear un conjunto de puntos que definirán cómo nuestras curvas van a trabajar.
En la carpeta “Archivos de apoyo” que
acompaña a este manual, abra el archivo
Curve Types.3dm. En la escena, se
encuentran 6 puntos colocados en el
plano XY. Están etiquetado de izquierda
a derecha, como la imagen de la derecha, pues este es el orden en que serán
tomados dentro de Grasshopper.
Para plugin versión 0.6.0007
67
Ahora, en Grasshopper,
abra el archivo Curve
Types.ghx de la carpeta
“Archivos de apoyo” que
acompaña a este manual.
Usted verá un componente
“Point” conectado a varios
componentes
“Curve”,
cada uno definiendo una
curva usando un metodo
distinto. Iremos a través de
cada
componente
por
separado, pero primero
tenemos que asignar los
puntos en la escena de
Rhino para el componente
“Multiple Points”. Cuando se le pida, seleccione cada uno de los 6 puntos, asegurándose de seleccionar los puntos en el orden correcto, de izquierda a derecha. Como ha
seleccionado los puntos, una línea de conexión implícita se dibuja en la pantalla en color
azul para indicar sus selecciones. Cuando haya seleccionado los 6 puntos, pulse Intro
para volver a Grasshopper. Los 6 puntos deben tener ahora una pequeña X roja en la
parte superior de ellos, lo que indica, que este punto en particular se le ha asignado al
componente “Point” de Grasshopper.
A) NURBS Curves Curve/Spline/Curve)
Non-Uniform Rational Basic
Splines (Curvas de Base
Racional No-Uniforme), o
curvas NURBS ,son una de
las tantas definiciones de curvas que
están disponibles en Rhino. Además de
los puntos de control que ayudan a definir
la ubicación de las curvas (estos son los 6
puntos que acaba de seleccionar en
Rhino), las curvas de NURBS también
poseen propiedades específicas, como
grado, vectores nudo y pesos. Libros enteros (o al menos ensayos muy largos), han
escrito las matemáticas detrás de las
curvas NURBS, y no voy a referirme a
esto aquí. Sin embargo, si desea un poco
más de información acerca de este tema,
porfavor visite:
http://en.wikipedia.org/wiki/NURBS.
La entrada V de "NURBS Curve" define lo puntos de control la curva y puede ser descrita implícitamente por la selección de puntos dentro de la escena Rhino, o por la herencia
de datos variables de otros componentes. La entrada D de "NURBS Curve" establece
el grado de curvatura. El grado de curvatura es siempre un entero positivo entre 1 y 11
incluyéndolos. Básicamente, el grado de curvatura determina el rango de influencia que
los puntos de control tienen sobre ella, cuanto más alto el grado, más largo el intervalo.
La tabla en la página siguiente es del manual RhinoScript 101 de David Rutten, e ilustra
cómo los diferentes grados definen el resultado de una curva NURBS .
68
Para plugin versión 0.6.0007
En nuestro ejemplo, hemos conectado un control deslizante a la entrada D de “Curve” para
definir el grado curvatura de nuestra curva NURBS. Arrastrando nuestro control deslizante
hacia la izquierda y la derecha, se puede ver visualmente el cambio en la influencia de
cada punto de control. La entrada P de la curva NURBS utiliza un valor booleano para
definir si la curva debe ser periódica o no. Una entrada Falso creará una curva NURBS
abierta, mientras que un valor Verdadero creará una curva NURBS cerrada. Los tres valores de salida para el componente son bastante explícitos, donde la salida C define la
curva resultante, la salida L proporciona un valor numérico de la longitud de la curva, y la
salida D define el dominio de la curva (o el intervalo desde 0 hasta el valor numérico del
grado de la curva).
B) Curvas Interpoladas (Curve/Spline/Interpolate)
Las curvas interpoladas se comportan de forma ligeramente diferente que
las curvas NURBS, en que las curvas interpoladas pasan por los puntos de
control. Como sabemos, es muy difícil hacer que las curvas NURBS pasen
por unas determinadas coordenadas. Incluso si tuviéramos que ajustar los
puntos de control individualmente, sería una tarea muy ardua para que la curva pasara a
través de un punto específico. Dentro de las curvas interpoladas, la entrada V es similar
al componente de NURBS, en que utiliza un conjunto específico de puntos para crear la
curva. Sin embargo, con el método de la curva interpolada, la curva resultante de hecho
Para plugin versión 0.6.0007
69
pasará a través de estos puntos, independientemente del grado de curvatura. En el
componente de curva de NURBS, sólo se
podría lograr esto cuando el grado de
curvatura se establece en 1. Además,
como el componente de curva de NURBS,
la entrada D define el grado de la curva
resultante. Sin embargo, con este método,
sólo tomará valores numéricos de grados
singulares, por lo que es imposible crear
una curva interpolada de 2 grados. Una
vez más, la entrada P determina si la
curva es periódica. Las salidas C, L y D,
suelen especificar la curva resultante, la
longitud, y el dominio de la curva, respectivamente.
C) Curvas Kinky
A pesar de su nombre, una
curva Kinky no es más que
una curva interpolada glorificada. Tiene muchos de los
atributos de la curva mencionada en el
sección B, con una pequeña diferencia. El
componente de la curva Kinky posee la
posibilidad de controlar un umbral de
ángulo determinado, donde la curva pasa
de una línea quebrada a una curva suave
interpolada. Hemos conectado un control
deslizante numérico para la entrada de un
componente de curva Kinky para ver el
cambio de umbral en tiempo real. Cabe
señalar que la entrada A requiere un valor
en radianes. En nuestro ejemplo, hay una
expresión en la entrada A para convertir
nuestro control deslizante de un ángulo en
grados a radianes.
D) Curvas Polilíneas (Curve/Spline/Polyline)
Una polilínea es uno de los tipos de curva más flexible disponible en Rhino.
Esto se debe a que una curva polilínea puede estar compuesta de
segmentos de línea, segmentos de polilínea, curvas NURBS de grado 1,
o cualquier combinación de los anteriores. Pero, vamos a empezar con los fundamentos
detrás de la polilínea. En esencia, una polilínea es igual que una matriz de puntos. La
única diferencia es que tratamos a los puntos de una polilínea como una serie, que nos
permite trazar una línea secuencial entre ellas. Como se mencionó anteriormente, una
curva NURBS de grado 1, actúa, para todos los efectos, de forma idéntica a una polilínea. Ya que una polilínea es una colección de segmentos de línea que conecta dos o
más puntos, la línea resultante pasará siempre a través de sus puntos de control, por lo
70
Para plugin versión 0.6.0007
que es similar en algunos aspectos a una
curva interpolada. Al igual que los tipos de
curva antes mencionados, la entrada V
del componente Polilínea especifica un
conjunto de puntos que definirán los
límites de cada segmento de línea que
conforman la polilínea. La entrada C del
componente define si la polilínea es una
curva abierta o cerrada. Si la ubicación
del primer punto no coincide con la ubicación del último punto, un segmento de
línea se creará para cerrar el bucle. La
salida para el componente de Polilínea es
ligeramente diferente a la de los ejemplos
anteriores, en que, la única resultante es
la curva en sí. Usted tendría que utilizar
uno de los otros componentes de la curva
de análisis dentro de Grasshopper para
determinar los otros atributos de la curva.
E) Poli-arcos (Curve/Spline/Poly Arc)
Un poli-arco es casi idéntico en naturaleza a la polilínea, excepto que en lugar
de segmentos de línea recta, el poli-arco
utiliza una serie de arcos que conectan
cada punto. El poli-arco es el único, que
calcula la tangencia requerida en cada
punto de control a fin de crear una curva
de fluida en la transición entre cada arco.
No existen otras entradas más que la
matriz de punto inicial, y la única salida es
la curva resultante.
Para plugin versión 0.6.0007
71
10.1 Analisis de Curva
Sería muy difícil crear un tutorial que utulice todas las herramientas analíticas disponibles
en Grasshopper, así que he incluido una tabla para explicar muchos de los componentes
más usados.
Componente
Ubicación
Curve/Analysis/Center
Curve/Analysis/Closed
Curve/Analysis/Closest
Point
Curve/Analysis/End Points
Curve/Analysis/Explode
Descripción
Ejemplo
Encuentra el punto central y el radio
de arcos y círculos
Prueba si una curva es cerrada o
abierta
Encuentra el punto más cercano de una
curva a cualquier otro punto en el espacio
Extrae los puntos extremos de una
curva
Descompone una curva en sus componentes
Curve/Utility/Join Curves Une cuantos segmentos de curva sea posible
Curve/Analysis/Length
Curve/Division/Divide
Curve
Curve/Division/Divide
Distance
Curve/Division/Divide
Length
72
Mide la longitud de la curva
Divide la curva en segmentos de igual
longitud
Divide una curva con una distancia
preestablecida entre puntos
Dividir una curva en segmentos con una
longitud preestablecida
Para plugin versión 0.6.0007
Curve/Utility/Flip
Invierte la dirección de una curva
con una curva guía opcional
Curve/Utility/Offset
Desplaza una curva con una distancia
especifica
Curve/Utility/Fillet
redondea la esquina de una curva con
un radio establecido
Curve/Utility/Project
Intersect/Region/Split with
Brep(s)
Proyecta una curva en un Brep ( un Brep es
un conjunto de superficies unidas como una
polisuperficie en Rhino)
Divide una curva con uno o mas Brips
Intersect/Region/Trim with
Brep(s)
Recortar una curva con uno o más Breps.
El Ci (curvas interiores) y Co (curvas
exteriores) indican la dirección
en que decea que el ajuste se realice.
Intersect/Region/Trim with
Region(s)
Recorta una curva con una o más regiones.
El Ci (curvas interiores) y Co (curvas
exteriores) indican la dirección
en que decea que el ajuste se realice.
Intersect/Boolean/Region
Union
Encuentra el contorno (o unión) de
dos planos de curvas cerradas
Intersect/Boolean/Region
Intersection
Encuentra la intersección de dos planos
de curvas cerradas
Intersect/Boolean/Region
Difference
Encuentra la diferencia entre dos planos
de curvas cerradas
Para plugin versión 0.6.0007
73
11 Tipos de superficie*
Aparte de unos pocos tipos de superficies primitivas, tales como esferas, conos, planos y
cilindros, Rhino es compatible con tres tipos de tipos de superficies de forma libre, de las
cuales la más útil es la superficie NURBS. Similares a las curvas, todas las formas de
superficies posibles se pueden representar por una superficie NURBS, y esta es el último
recurso por defecto del nuevo Rhino. También es lejos la más útil definición de superficie y
en la cual nos centraremos de aquí en adelante.
Esfera primitiva
(plano; radio)
Cilindro primitivo
(plano; radio; alto)
Plano primitivo
(plano; ancho; alto)
Cono primitivo
(plano; radio; alto)
Las superficies NURBS son muy similares a las
curvas NURBS. Los mismos algoritmos se utilizan
para calcular la forma, normales, tangentes, curvaturas y otras propiedades, pero hay algunas
diferencias. Por ejemplo, las curvas poseen vectores tangentes y planos normales, mientras que las
superficies poseen vectores normales y planos
tangentes. Esto significa que las curvas carecen de
orientación, mientras que las superficies carecen
de dirección. Esto es, por supuesto cierto para
todos los tipos de curva y superficie y es algo con
lo cual tendrá que aprender a vivir. A menudo
cuando el código escrito consiste en curvas o
superficies, usted tendrá que hacer suposiciones
acerca de la dirección y orientación, y estos
supuestos a veces serán erróneos.
En el caso de superficies NURBS existen en efecto dos direcciones implícitas por la geometría, porque las superficies NURBS son grillas rectangulares de curvas (u) y (v). Y a pesar de
que estas direcciones son a menudo arbitrarias, terminamos utilizándolas de todos modos
porque nos hacen la vida mucho más fácil para nosotros.
Grasshopper maneja superficies NURBS de forma similar a la forma en que lo hace Rhino
porque es construido con el mismo núcleo de las operaciones necesarias para generar la
superficie. Sin embargo, debido a que Grasshopper muestra la superficie sobre la vista de
Rhino (por lo que en realidad no se puede seleccionar ninguna de las geometrías creadas a
través de Grasshopper en el visor, hasta que los resultados en la escena sean terminados),
algunas de las opciones de malla son ligeramente menores con el fin de mantener la velocidad de los resultados de Grasshopper bastante altos. Usted puede notar algunas imperfecciones sobre la malla de su superficie, pero esto es de esperarse, y es sólo una consecuencia de los ajustes de dibujo de Grasshopper. Cualquier geometría finalizada utilizará las
configuraciones más altas de la malla.
* Fuente: Rhinoscript 101 por David Rutten
http://en.wiki.mcneel.com/default.aspx/McNeel/RhinoScript101
74
Para plugin versión 0.6.0007
Grasshopper permite manejar las superficies de dos maneras. La primera, como ya
hemos discutido, es a través del uso de superficies NURBS. En general, todos los
componentes de análisis de superficies pueden ser utilizados en superficies NURBS,
como encontrar el área o la curvatura
de una determinada superficie. Si bien hay una buena cantidad de cálculos complicados, esto todavía sería bastante fácil de resolver porque el ordenador no tiene que tener
en cuenta la tercera dimensión de un volumen, como la profundidad o espesor. Pero,
¿cómo interpreta Grasshopper las superficies en tres dimensiones? Bueno, los desarrolladores de McNeel decidieron darnos una mano, y crear un segundo método desde el
que podemos controlar objetos sólidos como lo hacemos normalmente en la interfaz de
Rhino. Introdúzcase a la representación de límites “BREP” (Boundary Representation).
El BREP puede ser considerado como un sólido de tres dimensiones o como un sólido
similar a la de una polisuperficie en Rhino. Todavía se compone de una colección de
superficie NURBS, sin embargo se unen juntas para crear un objeto sólido con un
espesor, mientras que una única superficie NURBS teóricamente no tiene espesor.
Desde que BREP se compone esencialmente de superficies unidas, algunos de los
componentes de análisis estándar de superficies NURBS todavía trabajan en un BREP,
mientras que otros no. Esto sucede porque Grasshopper se ha construido en un la
lógica de traducción, que trata de convertir los objetos en la entrada deseada. Si un
componente quiere un BREP para la entrada y le das una superficie, la superficie se
convierte en un BREP sobre la marcha. Lo mismo es cierto para los números y números
enteros, Colores y Vectores, Arcos y círculos. Hay incluso algunas traducciones bastante exóticas definidas, por ejemplo:
•
•
•
•
•
→
→
→
→
Numero (entrega la longitud de la curva)
Intervalo (entrega el dominio de la curva)
Intervalo2D (entraga el dominio uv de la superficie)
Numero (evaluara la cadena, incluso si es una expresión
completa)
Numero
(entrega el área del intervalo)
Intervalo2D→
Curva
Curva
Superficie
Cadena
Hay más traducciones de auto-transformación y cada vez que se añaden más tipos de
datos, la lista crece. Estos deberían ser suficientes antecedentes sobre los tipos de
superficie para comenzar a ver unos ejemplos diferentes.
Para plugin versión 0.6.0007
75
11.1 Conexión de Superficies.
El siguiente ejemplo, creado por David Fano de Design Reform, es un excelente tutorial
que muestra una gama de técnicas de manipulación de superficies. En este ejemplo
vamos a ocupar los componentes Sweep2Rail, Offset Surface y Surface Division mediante la creación del modelo que aparece a continuación. Para empezar, en Rhino abra el
archivo SurfaceConnect.3dm que se encuentra en la carpeta de archivos que acompaña
a este manual. En este archivo encontrará 3 curvas (2 rail curves y una section curve),
que proporcionarán el marco necesario para iniciar este ejemplo.
Nota: Para ver la definición final de este ejemplo, abra en Grasshopper el archivo
SurfaceConnect.ghx también encontrado en la carpeta “Archivos de apoyo”.
76
Para plugin versión 0.6.0007
Para crear la definición desde el inicio:
•
Surface/Freeform/Sweep2Rail - Arrastrar y soltar un componente de Sweep 2 Rails
en el lienzo.
•
Haga clic derecho en la entrada R1 del Sweep2Rail y seleccione "Set one Curve".
•
Cuando se le pida, seleccione la primera “rail curve” en la escena (ver imagen).
•
Haga clic derecho en la entrada R2 del Sweep2Rail y seleccione "Set one Curve".
•
Cuando se le pida, seleccione la segunda “rail curve” en la escena (ver imagen).
•
Haga clic derecho en la entrada S del Sweep2Rail y seleccione " Set one Curve".
•
Una vez más, cuando se le pida, seleccione la “section curve” de la escena.
Si todas las curvas fueron bien seleccionadas, ahora debería ver una superficie
entre las “rail curves”.
•
•
•
•
•
Superficie/Freeform/Offset - Arrastrar y soltar un componente Surface Offset en el
lienzo.
Conecte la salida S del Sweep2Rail a la entrada S del Offset.
Params/Special/Slider - Arrastre y suelte el “Numeric Slider” sobre el lienzo.
Haga clic en el deslizador y establezca los siguientes parámetros:
o
Name: Surface Offset
o
Slider Type: Floating Point
o
Lower Limit: 0.0
o
Upper Limit: 10.0
o
Value: 10.0
Conecte el “Numeric Slider” con la entrada D del “Surface Offset”.
Para plugin versión 0.6.0007
77
Ahora debería ver una nueva superficie distanciada en 10 unidades (o cualquier
valor que hayamos fijado para la superficie) de la superficie original.
•
•
Surface/Utility/Divide Surface - Arrastre y suelte dos componentes “Divide
Surface” en el lienzo.
Conecte la salida S del “Sweep2Rail” a la primera entrada S de “Divide Surface”.
Usted debería ver inmediatamente una serie de puntos sobre su primera superficie Sweep2Rail. Esto es porque el valor por defecto en U y V para el componente
Divide Surface se establece en 10. Básicamente, el componente Divide Surface
está creando 10 divisiones en cada dirección de la superficie, en última instancia,
creando una red de puntos sobre su superficie. Si usted fuera a conectar los
puntos a lo largo de cada línea de división, se obtendrían las "isocurvas" que
forman el marco interno de la superficie.
•
•
•
•
•
•
•
•
•
•
•
•
•
•
78
Conecte la salida S de “Surface Offset” a la entrada S de “Divide Surface”.
Nuevamente, una red de puntos ha sido creada en la superficie offset.
Params/Special/Slider - Arrastre y suelte dos “Numeric Slider” sobre el lienzo.
Clic derecho sobre el primer deslizador y determine lo siguiente:
o
Name: U Divisions
o
Slider Type: Integers
o
Lower Limit: 0.0
o
Upper Limit: 100.0
o
Value: 15.0
Clic derecho sobre el segundo deslizador y determine lo siguiente:
o
Name: V Divisions
o
Slider Type: Integers
o
Lower Limit: 0.0
o
Upper Limit: 100.0
o
Value: 25.0
Conecte el deslizador “U Divisions” a ambas entradas U de los “Divide Surface”.
Conecte el deslizador “V Divisions” a ambas entradas V de los “Divide Surface”.
Los dos deslizadores ahora controlan el numero de divisiones en cada dirección de ambas superficies. Dado que ambas superficies tienen exactamente
el mismo número de puntos, y por lo tanto cada punto tiene el mismo número
de índice, fácilmente seremos capaces de conectar la superficie interior con
la superficie exterior mediante una línea simple.
Curve/Primitive/Line - Arrastre y suelte una componente “Line” sobre el lienzo.
Conecte la primera salida P de “Divide Surface” a la entrada A de “Line”.
Conecte la segunda salida P de “Divide Surface” a la entrada B de “Line”.
Es tan fácil como eso. Usted debe ahora ver una serie de líneas de conexión
entre cada punto de la superficie interna hasta el punto correspondiente en la
superficie exterior. Podemos llevar la definición un paso más allá, dando a
cada línea un espesor.
Surface/Freeform/Pipe - Arrastre y suelte un componente “Pipe” sobre el lienzo.
Conecte la salida L de “Line” a la entrada C de “Pipe”.
Params/Special/Slider - Arrastre y suelte un “Numeric Slider” sobre el lienzo.
Clic derecho sobre el deslizador y determine lo siguiente:
o
Name: Pipe Radius
o
Slider Type: Floating Point
o
Lower Limit: 0.0
o
Upper Limit: 2.0
o
Value: 0.75
Conecte el deslizador “Pipe Radius” a la entrada R de “Pipe.
Para plugin versión 0.6.0007
11.2 Herramientas de panelizado.
McNeel ha publicado recientemente un excelente plug-in libre para Rhino llamado “Paneling Tools”. El plug-in, entre otras cosas, permite la capacidad de propagar módulos
geométricos específicos sobre una superficie determinada. Grasshopper también tiene
algunos componentes que pueden ser utilizados para re-crear el método de penalizado y
en el siguiente tutorial vamos a ver la manera de subdividir una superficie mediante el uso
de un componente de intervalo, y vamos a utilizar algunos de los componentes “Morphing”
incluidos en Grasshopper.
Para obtener más información acerca del plug-in “Paneling Tools” , por favor visite:
http://en.wiki.mcneel.com/default.aspx/McNeel/PanelingTools.html
A continuación se muestra una captura de pantalla de la definición necesaria para copiar
un patrón geométrico, como un sistema de ventanas torcidas, a través de la superficie de
una torre de gran altura.
Nota: Para ver la definición final de este ejemplo, abra en Grasshopper el archivo
Paneling Tool.ghx encontrado en la carpeta “Archivos de apoyo” que acompaña a este
documento.
Para plugin versión 0.6.0007
79
Para crear la definición desde el inicio, lo primero que se necesita es un conjunto de
curvas para interpolar la superficie de la torre. En Rhino, abra el archivo Panel
Tool_base.3dm también se encuentra en la carpeta “Archivos de apoyo”. Usted debe
encontrar 4 elipses, que vamos a utilizar para ayudarnos a definir nuestra superficie, y
una geometría base preestablecida en la escena.
Vamos a empezar la definición mediante la creación de una superficie “loft”:
Params/Geometry/Curve – Arrastre y suelte un componente “curve” sobre el
•
lienzo.
Clic derecho sobre el componente “Curve” y seleccione “Set Multiple Curves”.
•
Cuando se le pida, seleccione las 4 elipses en la escena, uno por uno, a
•
partir de la curva del fondo hasta la cima.
Pulse enter después de haber seleccionado la última elipse.
•
Como habremos hecho en algunos de los ejemplos anteriores, hemos
definido implícitamente las geometría de Rhino dentro de Grasshopper.
•
Surface/Freeform/Loft – Arrastre y suelte un componente “Loft” sobre el lienzo.
•
Conecte la salida de “Curve” a la entrada S de “Loft”.
Si hace clic derecho sobre la entrada O “Loft”, usted encontrará las opciones
típicas de “Loft” asociadas con el comando de Rhino. En nuestro caso, la
configuración por defecto será suficiente, pero puede haber un momento en
el cual estos parámetros tendrían que ser ajustados para adaptarse a su
necesidad particular.
∗
Paso opcional: Es casi imposible decir sí o no su superficie “loft” se encuentra en la dirección correcta. Sin embargo, por ensayo y error en la creación
de este tutorial, me di cuenta de que mi superficie “loft” por defecto se había
creado hacia adentro, causando que todos mis paneles fueran hacia adentro
también. Así que, podemos utilizar el componente “Flip” para revertir las
normales de nuestra superficie para volver sus caras hacia el exterior.
•
Surface/Utility/Flip – Arrastre y suelte un componente “Flip” sobre el lienzo.
Conecte la salida L de “Loft” a la entrada S de “Flip”.
Params/Geometry/Surface – Arrastre y suelte un componente “Surface”
sobre el lienzo.
Conecte la salida S de “Flip” a la entrada de “Surface”.
Clic derecho sobre el component “Surface” y selecione “Reparameterize”.
•
•
•
•
Actualmente, nuestra superficie posee
un intervalo de dominio que va de cero
(en la base de la superficie) a un
número que representa la parte superior de la superficie. Realmente no
importa lo cual límite superior sea,
porque podemos re-parametrizar la
superficie. Esto significa, que vamos a
restablecer el dominio de la superficie
a un intervalo de cero a uno, donde
cero representa la base de la superficie
y una de ellas representa el límite
superior de la superficie. Este es un
paso crucial, porque nuestra superficie
80
Para plugin versión 0.6.0007
•
•
•
•
•
no se dividirá correctamente si no es re-parametrizada en un intervalo
entre cero y uno.
Scalar/Interval/Divide Interval2 – Arrastre y suelte un componente “Divide Two
Dimensional Interval” sobre el lienzo.
En primer lugar, tendrá que configurar el intervalo, antes de subdividir la
superficie.
Clic derecho sobre la entrada I del componente “Divide Interval” y seleccione
"Manage Interval Collection".
Clic sobre el botón verde para añadir un intervalo a la colección.
De forma predeterminada, el intervalo se establece como: u: (0,0 a 0,0 v):
(0,0 a 0,0), pero necesitamos que el intervalo sea de 0 a 1 en ambas
direcciones U y V.
Cambie el valor de “U-End” a 1.0
Cambie el valor de “V-End” a 1.0
Su Administrador de colección de intervalos debe ser similar a la imagen de arriba.
Haga clic en OK para aceptar el intervalo. Ahora, si usted pasa el ratón sobre la
entrada I de “Divide Interval”, ahora verá que tanto nuestra base de intervalos de U
y V van de cero a uno, al igual que nuestra superficie re-parametrizada.
•
•
•
Params/Special/Slider - Arrastre y suelte dos componentes “numeric sliders”
sobre el lienzo.
Clic derecho sobre el primer deslizador y determine lo siguiente:
o
Name: U Interval
o
Slider Type: Integers
o
Lower Limit: 5.0
o
Upper Limit: 30.0
o
Value: 10.0
Clic derecho sobre el segundo deslizador y determine lo siguiente:
Para plugin versión 0.6.0007
81
Name: V Interval
Slider Type: Integers
o
Lower Limit: 5.0
o
Upper Limit: 30.0
o
Value: 10.0
Conecte el deslizador “U Interval” a la entrada U de “Divide Interval”.
Conecte el deslizador “V Interval” a la entrada V de “Divide Interval”.
Xform/Morph/Surface Box - Arrastre y suelte un componente “Surface Box”
sobre el lienzo.
Conecte la salida del componente “Surface” a la entrada S de “Surface Box”.
Conecte la salida S “Divide Interval” a la entrada D de “Surface Box”.
Clic derecho en los components “Curve”, “Loft”, and “Surface” y apague la
función 'Preview'.
o
o
•
•
•
•
•
•
•
•
•
•
•
•
Hemos dividido nuestra superficie en
100 áreas en base a nuestros deslizadores de intervalo U y V. Lo que ocurre
es que, originalmente hemos creado un
intervalo que oscila entre cero a uno,
que coincide con el mismo valor de
intervalo de nuestra superficie. Entonces, hemos dividido ese intervalo 10
veces en la dirección U y 10 veces en la
dirección V, que en última instancia han
creado 100 combinaciones únicas de
intervalo. Usted puede cambiar los
valores de los deslizadores U y V para
controlar la cantidad de subdivisiones
en cada dirección de su superficie. Ahora, vamos a dar un paso atrás y crear
un patrón geométrico que se puede propagar a través de cada nueva subdivisión. En la escena, se encuentra un sistema de ventanas que consiste en
un panel de separación, un marco de ventana, y un panel de vidrio.
Vamos a utilizar estos tres componentes geométricos para crear un sistema
de fachada en nuestra superficie.
Params/Geometry/Geometry - Arrastre y suelte un componente “Geometry” sobre el lienzo.
Clic derecho sobre “Geometry” y seleccione "Set Multiple Geometries".
Cuando se le pida, seleccione el “spandrel panel”, “mullion”, y el “glazing
panel” de la escena.
Pulse enter después de seleccionar los tres componentes.
Surface/Primitive/Bounding Box - Arrastre y suelte un componente “Bounding Box” sobre el lienzo.
Conecte la salida de “Geometry” a la entrada C de “Bounding Box”.
El componente “Bounding Box “ nos ayudará a determinar la altura de nuestros patrones geométricos. Puesto que sólo hemos usado cajas rectangulares como nuestro patrón, la altura sería muy fácil de determinar. Sin embargo, si eligiéramos una forma más orgánica para copiar toda su superficie, la
altura sería mucho más difícil de resolver. Usaremos esta información de la
altura como un valor de entrada para el componente “Surface Box “. En
segundo lugar, vamos a utilizar el “Bounding Box” como referencia para el
component “BoxMorph” que vamos a discutir en un momento.
82
Para plugin versión 0.6.0007
•
•
•
•
•
•
•
•
•
•
Clic derecho en la entrada U del componente “Bounding Box” y determinar el
“boolean value” como “True”.
Este es un paso importante, ya que esto hará que nuestro “Bounding
Box” cree una caja única para los 3 objetos.
Surface/Analysis/Box Components - Arrastre y suelte un componente “Box”
sobre el lienzo.
Conecte la salida B de “Bounding Box” a la entrada B del componente “Box”.
Conecte la salida Z del componente “Box” a la entrada H de “Surface Box”.
Ahora estamos en la recta final.
Xform/Morph/Box Morph - Arrastre y suelte un componente “Box Morph”
sobre el lienzo.
Conecte la salida de “Pattern Geometry” a la entrada G del “Box Morph”.
Conecte la salida B de “Bounding Box” a la entrada R de “Box Morph”.
Conecte la salida B de “Surface Box”-B a la entrada T de “Box Morph”.
Clic derecho en el componente “Morph Box” y determine la “data matching
algorithm” en “Cross Reference”.
Clic derecho en el component “Surface Box” y desactive la opción 'Preview'.
Uff. Si su cerebro no está a punto de estallar, voy a tratar de explicar
la última parte de la la definición. Tenemos la geometría del modelo
ingresada en el componente “Morph Box“, que reproduce ese modelo
en cada subdivisión. Hemos utilizado el “Bounding Box” como una
referencia para nuestro sistema de ventanas, y hemos ingresado las
100 subdivisiones como nuestro objetivo para replicar nuestra geometría. Si ha seguido todos los pasos correctamente, usted debería
ser capaz de cambiar la superficie base, la geometría de patrones, y
las subdivisiones en U y V para controlar cualquier número de paneles en una superficie.
Para plugin versión 0.6.0007 81
83
11.3 Superficies de grilla diagonal
Ya hemos demostrado cómo podemos utilizar la definición de herramientas de panelizado
para crear elementos de fachada en una superficie, pero el siguiente ejemplo muestran
realmente cómo podemos manipular el el flujo de información para crear una cuadrícula
de diamantes estructurales, o “Diagrid” sobre cualquier superficie. Para empezar, vamos
a abrir el archivo Surface Diagrid.3dm en Rhino. En la escena, usted encontrará dos
curvas de coseno reflejadas, las cuales serán los límites de la superficie “loft”.
Nota: Para ver la definición final de este ejemplo, en Grasshopper abra el archivo Surface
Diagrid.ghx encontrado en la carpeta “Archivos de apoyo” que acompaña a este documento.
84
Para plugin versión 0.6.0007
Vamos a comenzar la definición desde el inicio:
•
Params/Geometry/Curve – Arrastre y suelte dos componentes “Curve” sobre
el lienzo.
•
Clic derecho sobre el primer “Curve” y renombrarlo como “Input Crv1”.
•
Clic derecho sobre el “Input Crv1” y seleccione “Set One Curve”.
•
Cuando se le pida, seleccione una de las curvas en la escena de Rhino.
•
Clic derecho sobre el segundo “Curve” y renombrarlo como “Input Crv2”.
•
Clic derecho sobre el “Input Crv2” y seleccione “Set One Curve”.
•
Cuando se le pida, seleccione la otra curva en la escena de Rhino.
•
Surface/Freeform/Loft – Arrastre y suelte un componente “Loft” sobre el lienzo.
•
Conecte el componente “Input Crv1” a la entrada S de “Loft”.
Mientras mantiene presionada la tecla Shift, conecte el componente “Input Crv2”
•
a la entrada S de “Loft”.
Ahora debería ver una superficie “loft” entre las dos curvas de entrada en
la escena de Rhino.
•
Params/Geometry/Surface – Arrastre y suelte un componente “Surface” sobre el
lienzo.
•
Conecte la salida L de “Loft” a la entrada del componente “Surface”.
Scalar/Interval/ Divide Interval 2 – Arrastre y suelte un componente “Divide Two
•
Dimensional” sobre el lienzo.
Al igual que en el último ejemplo, vamos a subdividir nuestra superficie en
pequeñas superficies. Para ello, debemos crear un intervalo en la dirección U y V desde los que subdividiremos la superficie.
•
Conecte la salida del componente “Surface” a la entrada I de “Divide Interval”.
•
Params/Special/Numeric Slider – Arrastre y suelte un deslizador sobre el lienzo.
•
Clic derecho sobre el deslizador y determine lo siguiente:
o
Name: Surface Division Number
o
Slider Type: Integers
o
Lower Limit: 0.0
o
Upper Limit: 20.0
o
Value: 12.0
•
Conecte el deslizador a ambas entradas U y V del componente “Divide Interval”.
•
Surface/Utility/Isotrim – Arrastre y suelte un componente “Isotrim” sobre el lienzo.
•
Conecte la salida de “Surface” a la entrada S de “Isotrim”.
•
Conecte la salida S de “Divide Interval” a la entrada D de “Isotrim”.
•
Clic derecho sobre “Loft” y “Surface” y apague la opción de ‘Preview’.
Ahora debería ver un conjunto de superficies subdivididas correspondiente al valor de la subdivisión establecida por el control deslizante numérico.
Debido a que hemos conectado un solo regulador para ambos intervalos
en U y V, usted debería ver cambiar las subdivisiones igualmente en
ambas direcciones. Sin embargo, usted puede agregar un control deslizante adicional si desea controlar las divisiones por separado.
•
Surface/Analysis/Brep Components – Drag and drop a Brep Components
onto the canvas
Este componente romperá cualquier bloque agrupado y lo descompondrá
en sus elementos por separado, como caras, bordes y vértices. En este
caso, queremos conocer las posiciones de cada punto de vértice para que
podamos conectar diagonalmente cada subdivisión.
•
Conecte la salida S de “Isotrim” con la entrada B de “Brep Components”.
Para plugin versión 0.6.0007 81
85
Nuestra definición, hasta ahora, debería ser similar a la imagen de arriba. En esencia,
hemos subdividido nuestra superficie en sub-superficies y explotado cada sub-superficie
para obtener la posición de cada punto vértice. En nuestro siguiente paso, vamos a ver
en nuestra estructura de árbol el índice de cada uno de los puntos vértices.
•
•
Param/Special/Parameter Viewer - Drag and drop a Parameter Viewer
component onto the canvas
Connect the Brep Components-V output to the Parameter Viewer input
El Visor de parámetros nos ayudará a examinar nuestra estructura de árbol. La estructura
para este ejemplo particular, nos dice que tenemos 144 rutas, con cada rama terminal
con 4 entradas de datos (en nuestro caso, estos son los cuatro puntos vértices de cada
superficie subdividida). Podemos utilizar el componente “List Item” para entrar en cada
ruta, o sub-ruta de acceso y recuperar una base de datos de entrada específica. Para
crear nuestra grilla diagonal, queremos saber dónde está el primero, segundo, tercer, y
cuarto punto de cada superficie subdividida en el espacio cartesiano.
•
•
•
•
•
•
Logic/List/List Item - Arrastre y suelte cuatro “Parameter Viewer” sobre el lienzo.
Conecte la salida V de “Brep Components” a las cuatro entradas L de “List Item”.
Clic derecho sobre el input i del primer “List Item” y coloque el “Integer” en 0.
Clic derecho sobre el input i del segundo “List Item” y coloque el “Integer” en 1.
Clic derecho sobre el input i del tercer “List Item” y coloque el “Integer” en 2.
Clic derecho sobre el input i del cuarto “List Item” y coloque el “Integer” en 3.
Usted probablemente ha notado que hemos aumentado el número índice para cada “List
Item” en 1 cada vez. Ya que nuestra estructura de árbol ha sido configurada y Grasshopper entiende que tenemos 144 rutas diferentes, cada una con 4 ítems al final de cada
ruta... todo lo que necesitamos hacer es entrar en cada ruta y recuperar el primer punto,
luego recuperar el segundo, y así sucesivamente. Así que los 4 componentes “List Item”
van a definir cada punto vértice de la sub-superficie, y ahora que los tenemos separados,
podemos conectar los puntos opuestos con una línea para crear nuestra grilla diagonal.
86
Para plugin versión 0.6.0007 81
•
•
•
•
•
•
•
•
•
•
•
•
•
•
•
•
Curve/Primitive/Line - Arrastre y suelte dos componentes “Line” sobre el lienzo.
Conecte la salida E del primer “List Item” a la entrada A del primer “Line”.
Conecte la salida E del tercer “List Item” a la entrada B del primer “Line”.
Conecte la salida E del segundo “List Item” a la entrada A del segundo “Line”.
Conecte la salida E del cuarto “List Item” a la entrada B del segundo “Line”.
En este punto, usted debe ver un conjunto de líneas en su superficie que
representan la estructura de la grilla diagonal.
Surface/Freeform/Pipe - Arrastre y suelte un componente “Pipe” sobre el lienzo.
Conecte la salida L del primer “Line” a la entrada C de “Pipe”.
Mientras mantiene presionada la tecla Shift, conecte la salida L de la segunda
“Line” a la entrada C de “Pipe”.
Para crear una estructura de espesor variable usaremos un deslizador
para controlar el radio del “Pipe”.
Params/Special/Number Slider – Arrastre y suelte un deslizador sobre el lienzo.
Clic derecho sobre el deslizador y determine lo siguiente:
o
Name: Pipe Radius
o
Slider Type: Floating Point
o
Lower Limit: 0.0
o
Upper Limit: 1.0
o
Value: 0.05
Conecte la salida del “Pipe Radius” a la entrada R de “Pipe”.
Por último, vamos a crear una superficie plana entre cada uno de los 4
puntos vértices. Estamos haciendo esto, porque la sub-superficie que
originalmente se creó es de doble curvatura y para este ejercicio nos
gustaría crear una superficie panelizada como un sistema estructural de
grilla diagonal.
Surface/Freeform/4Point Surface – Arrastre y suelte un componente “4 Point
Surface” sobre el lienzo.
Conecte la salida E del primer “List Item” a la entrada A de “4 Point Surface”.
Conecte la salida E del segundo “List Item” a la entrada B de “4 Point Surface”.
Conecte la salida E del tercer “List Item” a la entrada C de “4 Point Surface”.
Conecte la salida E del cuarto “List Item” a la entrada D de “4 Point Surface”.
Asegúrese de haber apagado la vista previa de todos los componentes,
excepto para el “4 Point Surface” y el componente “Pipe”.
Para plugin versión 0.6.0007 81
87
La última parte de su definición debe ser similar a la imagen de arriba. Esta definición
funcionará en cualquier tipo de superficie y usted puede reemplazar la parte de “Loft”de la
definición en el principio, por otros métodos más complejos de generación de superficies.
88
Para plugin versión 0.6.0007
11.4 Superficies de grilla diagonal no-uniforme
Hemos mostrado en el último ejemplo cómo podemos subdividir una superficie para crear
una estructura diagonal uniformemente espaciada. Esta uniformidad ha sido creada por
intervalos iguales... Sin embargo, podemos utilizar algunos componentes nuevos, y un
“Graph Mapper” para controlar nuestra colección de intervalo, y también el espacio de la
grilla. Este tutorial se basará en el ejemplo anterior, así que asumiré que ya han construido
la definición de la grilla uniforme. A continuación se muestra una captura de pantalla de la
definición acabada para la grilla diagonal no-uniforme, y los componentes que vamos a
añadir a la definición que se muestran en verde.
Nota: Para ver la definición final de este ejemplo, en Grasshopper abra el archivo Uneven
Surface Diagrid.ghx que se encuentra en la carpeta “Archivos de apoyo” que acompaña a
este documento.
Para plugin versión 0.6.0007
89
En la última definición, conectamos el componente “Divide Interval” al componente
“Isotrim”. Empezaremos nuestra definición desactivando dicha conexión.
•
•
•
•
•
•
•
•
•
•
•
•
•
•
•
•
90
Clic derecho en la entrada D de “Isotrim” y seleccione "Disconnect All".
Debido a que se van a introducir una serie de nuevos componentes, es
probablemente una buena idea seleccionar todos los componentes
detrás de “Isotrim” y moverlos más hacia el lado derecho del espacio de
trabajo.
Scalar/Interval/Interval Components - Arrastre y
suelte un componente “Interval Components”
sobre el lienzo. (El que descompone el intervalo en
4 números).
Conecte la salida S de “Divide Interval” a la entrada
I de “Interval Components”.
Params/Special/Graph Mapper - Arrastre y suelte
un componente “Graph Mapper” sobre el lienzo.
Conecte la salida U0 a la entrada del “Graph
Mapper”.
Manteniendo presionada la tecla Shift, conecte la
salida U1 a la entrada de “Graph Mapper”.
Clic derecho sobre el “Graph Mapper” y seleccione un tipo de grafico.
Creo que el tipo de grafico “bezier” es el que mejor funciona en esta
situación. Usted puede ajustar el gráfico moviendo el “Bézier” en todo
el “Graph Mapper”. Hasta ahora básicamente lo que hemos hecho es
descomponer nuestros intervalos espaciados uniformemente en una
lista donde se puede acceder a cada uno de nuestros valores de U y V.
Hemos alimentado nuestra lista de datos U en el “Graph Mapper”, el
cual reorganizará la lista. En última instancia vamos a tomar estos
datos reorganizados y montarlos de nuevo en un intervalo que podemos volver a alimentar dentro del componente de “Isotrim”.
Logic/List/List Length - Arrastre y suelte un componente “List Length” sobre el
lienzo.
Conecte la salida U1 a la entrada L de “List Length”.
Logic/List/Split List - Arrastre y suelte un “Split List” sobre el lienzo.
Conecte la salida de “Graph Mapper” a la entrada L de “Split List”.
Conecte la salida L de “List Length” a la entrada i de “Split List”.
Scalar/Interval/Interval 2d - Arrastre y suelte un componente “Interval 2d”
sobre el lienzo.
Conecte la salida A de “Split List” a la entrada U0 de “Interval 2d”.
Conecte la salida B de “Split List” a la entrada U1 de “Interval 2d”.
Conecte las salidas V0 y V1 del interval descompuesto a las entradas V0 y V1
(respectivamente) del componente “Interval 2d”.
Ya que conectamos las dos listas en la entrada del “Graph Mapper”, necesitábamos dividir la lista en dos, de modo que podríamos alimentar a los
datos de la lista correcta de nuevo en el intervalo de dos dimensiones.
Hemos conectado todos los valores de U en el “Graph Mapper”, así que
nuestra subdivisión en U será controlada por la curva de “Bezier”.
Ya que hemos conectado el V0 y V1, directamente desde intervalo
descompuesto en el intervalo de dos dimensiones, no habrán cambios en
esa dirección.
Sin embargo, usted podría seguir los mismos pasos y conectar otro
Para plugin versión 0.6.0007
“Graph Mapper” a las listas V0 y V1 y controlar las subdivisiones en V de
la misma manera. Ahora, todo lo que tenemos que hacer es conectar
nuestra nueva colección de intervalo creada con el componente “Isotrim”.
•
Conecte la salida I 2 del “Interval 2d” a la entrada D de “Isotrim”.
Ya que la parte final de la definición es la misma, nuestro tipo de gráfico
ahora controlará el espaciado de nuestras subdivisiones de nuestra grilla
diagonal. Usted puede ajustar la curva de “Bezier” para aumentar la cantidad de estructura necesaria para apoyar su superficie. La parte central de
la definición debería parecerse a la imagen de abajo.
Para plugin versión 0.6.0007
91
12 Introducción al scripting
La funcionalidad de Grasshopper se puede ampliar usando los componentes de scripting
para escribir códigos usando los lenguajes de programación VB DotNet o C#. Probablemente habrá soporte para más lenguajes en el futuro. Los códigos de usuario se colocan
dentro de una clase generada dinámicamente mediante plantillas que se ensamblan
utilizando el compilador de CLR que funciona con el marco DotNET. Esta función existe
sólo en la memoria de la computadora y no se descarga hasta que sale de Rhino.
El componente script en Grasshopper tiene acceso a clases de Rhino DotNET SDK y
funciones que son lo que los desarrolladores utilizan para construir sus plug-ins para
Rhino. Como de hecho, Grasshopper es un plugin de Rhino que está completamente
escrito como un plugin DotNET usando el mismo SDK que permite acceder a estos componentes de secuencias de comandos.
Pero ¿por qué molestarse utilizando los componentes de secuencia de comandos para
empezar? De hecho, puede que nunca necesite utilizar uno, pero hay algunos casos en
los que es posible que lo necesite. Un caso sería para lograr una funcionalidad que no es
posible con otros componentes de Grasshopper. O si usted está escribiendo un sistema
generativo que utiliza funciones recursivas como los fractales.
Este manual ofrece una visión general de cómo utilizar los componentes de secuencias
de comandos en Grasshopper utilizando el lenguaje de programación VB dotNET. Incluye
tres secciones, la primera se refiere a la interfaz del componente de script,el segundo
incluye una revisión rápida del lenguaje VB DotNET. La siguiente sección se trata de
Rhino DotNET SDK, clases de geometría y funciones de utilidad. Al final, hay una lista de
donde se puede ir para una ayuda adicional.
92
Para plugin versión 0.6.0007
13 Interface del scripting
13.1 Dónde encontrar los componentes de Script
El componente de script VB DotNet se encuentra bajo la pestaña de lógicas. Actualmente
hay dos componentes de script. Uno es para escribir códigos de Visual Basic y el otro para
C#. No hay duda que en el futuro habrá más lenguajes de secuencias de comandos
soportados.
Para añadir un componente de secuencia de comandos sobre el lienzo, arrastrar y soltar
el icono del componente.
El componente de secuencia de comandos por defecto dispone de dos entradas y dos
salidas. El usuario puede cambiar nombres, tipos y número de entradas y salidas.
•
•
•
•
X: primera entrada de un tipo genérico (objeto).
Y: segunda entrada de un tipo genérico (objeto).
Out: cadena de salida con los mensajes de compilación.
A: salida de retorno del tipo de objeto.
13.2 Parámetros de entrada
Por defecto, hay dos parámetros de entrada: X e Y. Es posible editar los parámetros de
nombres, eliminar o agregarlos y también asignar un tipo. Si hace clic derecho sobre cualquiera de los parámetros de entrada, verá un menú que tiene el siguiente texto:
•
Nombre del parámetro: usted puede hacer clic en él y escribir un nuevo nombre.
Para plugin versión 0.6.0007
93
•
•
•
•
•
Run time message: para los errores y advertencias.
Disconnect and Disconnect All: trabaja del mismo modo que en otros
componentes de Grasshopper.
Flatten: para aplanar los datos. En el caso de una lista jerarquizada de datos,
la convierte en una serie única de elementos.
List: para indicar si la entrada es una lista de datos.
Type hint: Los parámetros de entrada se establecen por defecto como tipo
genérico "objeto". Es mejor especificar un tipo para hacer el código más legible
y eficiente. Los tipos que comienzan con "On" son tipos de OpenNURBS.
Los parámetros de entrada también se pueden gestionar desde el menú principal del
componente. Haciendo clic derecho en el centro del componente, se obtiene un menú
que contiene los detalles de las entradas y salidas.
94
Para plugin versión 0.6.0007
Usted puede usar este menú para abrir el administrador de entrada y cambiar los nombres de los parámetros, añadir otras entradas nuevas o eliminarlas, como se muestra en
la imagen.
Tenga en cuenta que su firma de función de secuencias de comandos (parámetros de
entrada y sus tipos) sólo puede ser cambiada a través de este menú. Una vez que
comience la edición de la fuente, sólo el cuerpo de la función puede ser cambiado y no
los parámetros.
13.3 Parámetros de salida
También se pueden definir tantas salidas o retornos como desee usando el menú principal del componente. A diferencia de los parámetros de entrada, no hay tipos asociados
con la salida. Son definidos como el tipo de sistema genérico de "objeto" y la función
puede asignar cualquier tipo, variedad o no a alguna de las salidas. La siguiente imagen
muestra cómo establecer las salidas usando el administrador de salidas. Tenga en
cuenta que el parámetro "out" no se puede eliminar. Posee cadenas de depuración y
cadenas de depuración de usuario.
Para plugin versión 0.6.0007
95
13.4 Ventana de salida y depuración de información
La ventana de salida que se llama "out", por defecto está ahí para proporcionar la información de depuración. Ella elabora una lista de todos los errores y advertencias. El
usuario también puede imprimir valores a ella desde dentro del código para ayudar a
depurarlos. Es muy útil para leer los mensajes compilados cuidadosamente cuando el
código no se ejecuta correctamente.
Es una buena idea el conectar la cadena de salida a un componente de texto para ver
los mensajes de compilación y depurar la información directamente.
96
Para plugin versión 0.6.0007
13.5 Dentro del Componente script
Para abrir el componente de script , haga doble clic en el centro de la componente de
script o seleccione " Edit Source…" del menú de componentes. El componente de script
consta de dos partes. Estas son:
A: Imports
B: Grasshopper_Custom_Script class.
C: Link to Microsoft developer network help on VB.NET.
D: Check box to activate the out of focus feature of scripting component.
A: Imports
Las importaciones son dlls externos que puedes utilizar en tu código. La mayoría de
ellos son sistemas de importaciones DotNET, pero también existen dos dlls en Rhino:
RMA.openNURBS y RMA.Rhino.
Estos incluyen toda la geometría y funciones de utilidad de Rhino. Hay también tipos
específicos de Grasshopper.
Para plugin versión 0.6.0007
97
B: Grasshopper_Custom_Script Class
Grasshopper_Custom_Script class consiste de tres partes:
98
Para plugin versión 0.6.0007
1. Members: Esto incluye dos referencias, una a la aplicación actual de rhino (APP)
y la otra para el documento activo (doc). La aplicación y el documento de Rhino
también se pueden acceder directamente a través de RhinoUtil. La región “Members” también incluye los valores de retorno o la salida de la función de secuencia
de comandos. El retorno se define como un tipo de sistema de genérico y el
usuario no puede cambiar ese tipo.
2. RunScript: Función principal dentro de la cual el usuario escribe su código.
3. Additional methods and type declarations: Aquí es donde usted puede poner
sus funciones y tipos.
El siguiente ejemplo muestra dos formas de acceder a la toleracncia absoluta del documento. La primera es mediante el uso de la referencia del documento que viene con el
componente de secuencia de comandos (doc) y la segunda es a través de RhUtil (Rhino
funciones de utilidad). Observe que cuando se imprime el valor de la tolerancia a la
ventana de salida, ambas funciones de ceden el mismo resultado. También tenga en
cuenta que en este ejemplo hay dos salidas (MyOutput1 y MyOutput2). Estos se enumeran en la region “Members” de la clase de script.
Para plugin versión 0.6.0007
99
14 Visual Basic DotNET
14.1 Introducción
Hay un montón de referencias acerca de VB.NET disponibles en Internet y e impresas.
La siguiente pretende ser una revisión rápida de los elementos esenciales que necesitará
para usar en su código.
14.2 Comentarios
Es una práctica muy buena el comentar su código tanto como sea posible. Se sorprenderá de lo rápido que se le olvida lo que hiciste en VB.NET, puede utilizar un apóstrofe
para indicar que el resto de la línea es un comentario y el compilador lo ignorará. En
Grasshopper, los comentarios son de color gris. Por ejemplo:
‘This is a comment… I can write anything I like!
‘Really… anything
14.3 Variables
Usted puede pensar en variables como contenedores de datos. Diferentes variables
tienen diferentes tamaños dependiendo del tipo de datos que acomodan. Por ejemplo,
una variable int32 reservas 32 bits en la memoria y el nombre de la variable en el
nombre de ese contenedor.
Una vez que se define una variable, el resto del código puede recuperar los datos del
contenedor utilizando el nombre de esa variable.
Vamos a definir un contenedor o una variable llamada "x" de tipo Int32 e inicializarla a
"10". Después de esto, vamos a asignar el nuevo valor entero "20" a x. Así es como se
ve en VB DotNet:
Dim x as Int32 = 10
‘If you print the value of x at the point, then you will get 10
x = 20
‘From now on, x will return 20
Éstos son otros ejemplos de tipos de uso común:
Dim x as Double = 20.4
Dim b as Boolean = True
Dim name as String = “Joe”
‘Dim keyword means that we are about to define a variable
‘Double, Boolean and String are all examples of base or
‘ system defined types
El ejemplo siguiente de Grasshopper utiliza tres variables:
x: es una variable entera que se define en el código.
y:s una variable entera ingresada a la función como una entrada.
A: es la variable de salida.
El ejemplo imprime los valores de las variables a la ventana de salida a través del código.
Ya que se mencionó antes, esta es una buena manera de ver lo que está sucediendo
dentro de su código y depuración con la esperanza de reducir al mínimo la necesidad de
un editor externo.
100
Para plugin versión 0.6.0007
Asignando nombres variables significativos que puedes reconocer rápidamente hará que
el código sea más legible y más fácil de depurar. Vamos a tratar de atenernos a algunas
buenas prácticas de codificación en los ejemplos en este capítulo.
14.4 Matrices y listas
Hay muchas maneras de definir matrices en VB.NET. Existen matrices unidimensionales
y múltiples. Usted puede definir el tamaño de las matrices o el uso de matrices dinámicas. Si usted sabe de antemano el número de elementos de la matriz, puede declarar
matrices de tamaño definido de esta manera:
‘One dimensional array
Dim myArray(1) As Integer
myArray (0) = 10
myArray (1) = 20
‘Two-Dimensional array
Dim my2DArray (1,2) As Integer
my2DArray (0, 0) = 10
my2DArray (0, 1) = 20
my2DArray (0, 2) = 30
my2DArray (1, 0) = 50
my2DArray (1, 1) = 60
my2DArray (1, 2) = 70
‘Declare and assign values
Dim myArray() As Integer = {10,20}
‘Declare and assign values
Dim my2DArray(,)As Integer = {{10,20,30},{40,50,60}}
Para plugin versión 0.6.0007
101
Tenga en cuenta que las matrices en VB.NET son de base cero, así que cuando se
declara el tamaño de una matriz en (9) significa que la matriz tiene 10 elementos. Lo
mismo va para las matrices multi-dimensionales.
Puede utilizar la lista anidada o ArrayList para declarar matrices multi-dimensionales
dinámicas de mismo tipo u otro mixto. Observe el siguiente ejemplo:
102
Para plugin versión 0.6.0007
14.5 Operadores
Hay muchos operadores integrados en VB.NET. Ellos operan en uno o más niveles.
Aquí hay una tabla de los operadores más comunes para una referencia rápida:
Tipo
Operador
Descripción
Operadores
Aritmeticos
^
Eleva un número a la potencia de otro número.
*
Multiplica dos números.
/
Divide dos números y devuelve un resultado de punto flotante.
\
Divide dos números y devuelve un resultado entero
Mod
Divide dos números y devuelve sólo el resto.
+
Suma dos números y devuelve el valor positivo de una expresión numérica.
Devuelve la diferencia entre dos expresiones numéricas o el valor negativo de una expresión numérica.
Operadores
de asignación
=
^=
*=
/=
\=
+=
-=
&=
Operadores
de comparación
Asigna un valor a una variable.
Aumenta el valor de una variable a la potencia de una expresión y
asigna el resultado de nuevo a la variable.
Multiplica el valor de una variable por el valor de una expresión y asigna
el resultado a la variable.
Divide el valor de una variable por el valor de una expresión y asigna el
resultado de punto flotante a la variable.
Divide el valor de una variable por el valor de una expresión y asigna el
resultado entero a la variable.
Agrega el valor de una expresión numérica al valor de una variable
numérica y asigna el resultado a la variable. También puede ser utilizado para concatenar una expresión de cadena a una variable de cadena
y asignar el resultado a la variable.
Resta el valor de una expresión desde el valor de una variable y le
asigna el resultado a la variable.
Concatena una expresión de cadena a una variable de cadena o a las
propiedades y asigna el resultado a la variable o propiedad.
<
Menor a
<=
Menor o igual
>
Mayor a
>=
Mayor o igual
=
Igual
<>
No igual
Operadores
de concatenación
&
Genera una concatenación de cadenas de dos expresiones.
+
Concatena dos expresiones de cadena.
Operadores
logicos
And
Realiza una conjunción lógica de dos expresiones booleanas
Realiza la negación lógica en una expresión booleana
Not
Or
Xor
Para plugin versión 0.6.0007
Realiza una disyunción lógica de dos expresiones booleanas
Realiza una exclusión lógica de dos expresiones Boolean
103
14.6 Sentencias condicionales
Usted puede pensar en sentencias condicionales como bloques de código con puertas
que se abren sólo cuando se cumple la condición requerida. La sentencia condicional
que se utiliza mayormente es la condición "If" con el siguiente formato “IF<condition>
Then <code> End IF”.
‘Single line if statement doesn’t need End If: condition=(x<y), code=(x=x+y)
If x < y Then x = x + y
‘Multiple line needs End If to close the block of code
If x < y Then
x=x+y
End If
También es posible utilizar un "Else If ... Then" y "Else" para elegir el bloque de código
alternativo n a ejecutar. Por ejemplo:
If x < y Then
x=x+y
‘execute this line then go to the step after “End If”
Else If x > y Then
x=x–y
‘execute this line then go to the step after “End If”
Else
x = 2*x
‘execute this line then go to the step after “End If”
End If
También está la sentencia "Select Case". Se utiliza para ejecutar diferentes bloques de
código basados en el valor de una expresión ( "index" en el ejemplo). Por ejemplo:
Select Case index
Case 0
‘If index=0 the execute next line, otherwise go directly to the next case
x=x*x
Case 1
x=x^2
Case 2
x = x ^ (0.5)
End Select
14.7 Loops
Los loops permiten repetir la ejecución del bloque de código dentro del cuerpo del loop
una y otra vez, siempre y cuando se cumpla la condición de loop. Existen diferentes tipos
de loops. Vamos a explicar dos de ellos que son los más comúnmente utilizados.
“For … Next” Loop
Esta es la forma más común de crear un loop. La estructura del loop se ve así:
For < index = start_value> To <end_value> [Step <step_value>]
‘For loop body starts here
[ statements/code to be executed inside the loop]
[ Exit For ]
‘Optional: to exit the loop at any point
[ other statements]
104
Para plugin versión 0.6.0007
[ Continue For ]
‘optional: to skip executing the remaining of the loop statements.
[ other statements]
‘For loop body ends here (just before the “Next”)
‘Next means: go back to the start of the for loop to check if index has passed end_value
‘If index passed end_value, then exit loop and execute statements following “Next”
‘Otherwise, increment the index by “step_value”
Next
[ statements following the For Loop ]
El siguiente ejemplo utiliza un loop para iterar a través de una serie de funciones:
‘Array of places
Dim places_list As New List( of String )
places_list.Add( “Paris” )
places_list.Add( “NY” )
places_list.Add( “Beijing” )
‘Loop index
Dim i As Integer
Dim place As String
Dim count As Integer = places_list.Count()
‘Loop starting from 0 to count -1 (count = 3, but last index of the places_list = 2)
For i=0 To count-1
place = places_list(i)
Print( place )
Next
Si utiliza el loop a través de los objetos en una matriz, también puede utilizar el
loop “For ...Next” para iterar a través de los elementos de la matriz sin necesidad
de utilizar un índice. El ejemplo de arriba puede ser re-escrito de la siguiente
forma:
Dim places_list As New List( of String )
places_list.Add( “Paris” )
places_list.Add( “NY” )
places_list.Add( “Beijing” )
For Each place As String In places_list
Print( place )
Next
“While … End While” Loop
Esto también es un loop muy utilizado. La estructura del loop es así:
While < some condition is True >
‘While loop body starts here
[ statements to be executed inside the loop]
[ Exit While ]
‘Optional to exit the loop
[ other statements]
[ Continue While ] ‘optional to skip executing the remaining of the loop statements.
Para plugin versión 0.6.0007
105
[ other statements]
‘While loop body ends here
‘Go back to the start of the loop to check if the condition is still true, then execute the body
‘If condition not true, then exit loop and execute statements following “End While”
End While
[ statements following the While Loop ]
Este es el ejemplo de las funciones anteriores re-escrita usando el loop “while”:
Dim places_list As New List( of String )
places_list.Add( “Paris” )
places_list.Add( “NY” )
places_list.Add( “Beijing” )
Dim i As Integer
Dim place As String
Dim count As Integer = places_list.Count()
i=0
While i < count
place = places_list(i)
Print( place )
i=i+1
End While
‘(i<count) evaluates to true or false
14.8 Loops Anidados
Los loops anidados son loops que incluye otro loop en su cuerpo. Por ejemplo, si tenemos una rejilla de puntos, luego con el fin de llegar a cada punto de la lista, necesitamos
utilizar un loop anidado. El siguiente ejemplo muestra cómo convertir una matriz unidimensional de puntos en una grilla de 2 dimensiones. Luego de esto procesaremos la
grilla para encontrar los puntos medios de las células.
El script tiene dos partes:
- Primero convertiremos una matriz unidimensional en una de 2 dimensiones
que llamaremos "Grid".
- Segundo procesamos la grilla para encontrar los puntos medios de las células.
En ambas partes hemos utilizado loops anidados. Aquí está la definición de secuencia
de comandos en Grasshopper:
106
Para plugin versión 0.6.0007
14.9 Subs y Funciones
RunScript es la función principal que todos los componentes script usan. Esto es lo que
usted ve cuando abre un componente de script por defecto en Grasshopper:
Sub RunScript(ByVal x As Object, ByVal y As Object)
‘’’<your code…>
End Sub
Para plugin versión 0.6.0007
107
Sub… End Sub: Son Palabras clave que cierran los bloques de código.
“RunScript”: es el nombre del "Sub".
“(…)”: Paréntesis después del nombre "Sub" encierran los parámetros de entrada
“ByVal x As Object,…”: Son los llamados parámetros de entrada.
Cada parámetro de entrada necesita definir los siguiente:
•
•
•
ByRef o ByVal: Especifica si el parámetro es pasado por valor o por referencia.
Name: nombre del parámetro.
El tipo de parámetro es definido luego de la palabra clave "As".
Tenga en cuenta que los parámetros de entrada en “RunScript sub” de Grasshopper son
todos pasados por valor (palabra clave ByVal). Eso significa que son copias de la entrada
original y cualquier modificación en estos parámetros dentro del script no afectará a la
entrada original. Sin embargo, si se define subs/funciones adicionales dentro de su componente script, puede pasar parámetros por referencia (ByRef). Pasar parámetros por referencia significa que cualquier modificación de estos parámetros dentro de la función va a
cambiar el valor original que fue pasado cuando la función exista.
Usted tal vez pueda incluir todo el código dentro del cuerpo de RunScript, sin embargo,
también puede definir subs/funciones externas si es necesario. Pero ¿por qué utilizar las
funciones externas?
•
•
•
•
Para simplificar el código de la función principal.
Para hacer el código mas legible.
Para aislar y reutilizar ciertas funcionalidades comunes.
Para definir funciones especializadas, como la recursividad.
¿Cuál es la diferencia entre Sub y Función de todos modos? Se define un Sub si no necesita un valor de retorno. Las funciones en cambio, le permiten devolver un resultado. Es,
básicamente, asignar un valor al nombre de aquella función. Por ejemplo:
Function AddFunction( ByVal x As Double, ByVal y As Double )
AddFunction = x + y
End Function
Esto significa, que no necesita tener una función para obtener un valor. Subs puede hacerlo a través de los parámetros de entrada que se pasan "ByRef". En el siguiente, "rc" se
utiliza para devolver resultados:
Sub AddSub( ByVal x As Double, ByVal y As Double, ByRef rc As Double )
rc = x + y
End Sub
He aquí cómo la función de llamada se ve usando “Function” y “Sub”:
Dim x As Double = 5.34
Dim y As Double = 3.20
Dim rc As Double = 0.0
‘Can use either of the following to get result
rc = AddFunction( x, y )
‘Assign function result to “rc”
AddSub( x, y, rc )
‘rc is passed by refernce and will have addition result
En la sección de loops anidados, ilustramos un ejemplo que ha creado una grilla desde
una lista de puntos y luego, calculamos los puntos medios. Cada una de estas dos
108
Para plugin versión 0.6.0007
funciones es suficiente distinta para separar en una subestación externa y probablemente reutilizarla en el código futuro. Aquí hay una re-escritura del ejemplo de la red
utilizando las funciones externas.
Así es cómo cada uno de los dos Subs se ve una vez ampliado:
Para plugin versión 0.6.0007
109
14.10 Recursividad
Las funciones recursivas son un tipo especial de funciones que se llaman a sí mismas
hasta que alguna condición de parada se cumpla. La recursividad es comúnmente
utilizada para la búsqueda de datos, la subdivisión y los sistemas generativos. Vamos a
discutir un ejemplo que muestra cómo funciona la recursividad. Para obtener más ejemplos de recursividad, vea la wiki de Grasshopper y la página de las Galerías.
El siguiente ejemplo toma la menor parte de una línea de entrada y la rota en un ángulo
determinado. Esto lo sigue haciendo hasta que la longitud de línea es menor que una
longitud mínima determinada.
Parametros de entrada:
• Linea inicial (C).
• Anglulo en radianes (A). El deslizador muestra los angulos en grados, pero los
convierte en radianes
• Longitud minima (L) – condición de parada.
Salida:
• Serie de lineas.
Vamos a resolver el mismo ejemplo de forma iterativa, así como recursiva para poder
comparlos.
110
Para plugin versión 0.6.0007
Solución recursiva. Tenga en cuenta que dentro de la sub "DivideAndRotate" hay:
•
•
•
Una condicion de parada para salir del “sub”.
Una llamada para la misma funcion (la funcion recusiva se llama a si misma).
“AllLines” (serie de lineas) es pasada como referencia para seguir añadiendo
nuevas lineas a la lista.
Para plugin versión 0.6.0007
111
Esta es la misma funcionalidad con la solución iterativa mediante un loop "while":
112
Para plugin versión 0.6.0007
14.11 Procesando listas en Grasshopper
El componente script de Grasshopper puede procesar la lista de entrada de dos formas:
1. Proceso de un valor de entrada a la vez (el componente es llamado el número
de veces igual la número de valores en la matriz de entrada).
2. Proceso de todos los valores de entrada entre sí (el componente es llamado una
sola vez).
Si usted necesita procesar cada elemento en una lista independientemente del resto de
los elementos, entonces es más fácil usando el primer método. Por ejemplo, si usted
tiene una lista de números a los que desea incrementar cada uno de ellos por "10",
entonces usted puede utilizar el primer método. Pero si usted necesita una función de
suma para añadir todos los elementos, entonces usted tendrá que utilizar el segundo
método y pasar toda la lista como una entrada.
El siguiente ejemplo muestra cómo procesar una lista de datos mediante el primer
método de un valor de entrada a la vez. En este caso, la función RunScript es llamada
10 veces (una por cada número). Lo esencial a destacar es que el parámetro de entrada
"Número es pasado como un "Doble" en contraposición a la "Lista (de doble)", como
veremos en el siguiente ejemplo.
Para plugin versión 0.6.0007
113
En el siguiente, ingresamos la lista de números. Usted puede hacer esto, mediante
un clic derecho sobre el parámetro de entrada y de pulsando "Lista". La función
RunScript es llamada una sola vez.
14.12 Procesando árboles en Grasshopper
Los árboles (o datos multi-dimensionales) se pueden procesar de un elemento a la vez
o todos a la vez. Por ejemplo, si dividimos en tres curvas en diez segmentos cada una,
entonces tenemos una estructura de tres rutas, cada una con once puntos. Si usamos
esto como una entrada entonces obtenemos lo siguiente:
A: Si ambos “Flatten” y “List” estan activos, entonces el componente es llamado una sola
vez y la “flat list” de todos los puntos son pasados:
114
Para plugin versión 0.6.0007
B: Si "List" está seleccionado, entonces el componente es llamado tres veces en cada
tiempo, pasando a una lista de una curva con puntos de división:
C: Cuando no esta seleccionado “List”, entonces la función se llama una vez para cada punto
de división (33 veces en este caso). Lo mismo ocurre si sólo "Flatten" está marcado:
Este es el código en el componente de VB. Básicamente, sólo se imprima la palabra
"dentro" para indicar que se llamó el componente:
Para plugin versión 0.6.0007
115
14.13 Archivo I/O
Hay muchas maneras de leer y escribir archivos en VB.NET y muchos tutoriales y documentos están disponibles en Internet. En general, la lectura de un archivo consiste en lo
siguiente:
-
Abra el archivo. Generalmente se necesita de una ruta de accseo para hacerlo.
Leer la cadena (cadena entera o línea por línea).
Tokenize la cadena usando algunos caracteres delimitadores.
Cast de cada token (el doble en este caso).
Resultado de la funcion.
Vamos a ilustrar un ejemplo sencillo que analiza los puntos de un archivo de texto. Utilizando el siguiente formato de archivo de texto, vamos a leer cada línea como un solo punto y
utilizar el primer valor como coordenada “x”, el segundo como “y” y el tercero como “z” del
punto. Podremos entonces usar estos puntos como puntos de control de una curva.
El componente de VB acepta como entrada una cadena que es la ruta del archivo a leer y
de salida “On3dPoints”.
116
Para plugin versión 0.6.0007
Aquí está el código dentro del componente de secuencia de comandos.
Para plugin versión 0.6.0007
117
15 Rhino .NET SDK
15.1 Descripción general
Rhino. NET SDK proporciona acceso a la geometría y funciones de utilidad OpenNURBS
Hay un archivo de ayuda que viene cuando se descarga. NET SDK. Es un recurso de
gran ayuda. Aquí es donde usted puede conseguirlo:
http://en.wiki.mcneel.com/default.aspx/McNeel/Rhino4DotNetPlugIns.html
En esta sección, nos centraremos en la parte de la relacion del SDK con las clases de
geometría Rhino y funciones de utilidad. Le mostraremos ejemplos acerca de cómo crear
y manipular la geometría utilizando el componente de escritura de VB en Grasshopper .
15.2 Entendimiendo las NURBS
Rhino es un modelador NURBS que define las curvas y superficies de geometría utilizando curvas de base racional no-uniforme “Non-uniform Rational Base Spline” (o NURBS,
para abreviar). NURBS es una representación matemática precisa de las curvas y superficies que es muy intuitivo para editar.
Hay muchos libros y referencias para aquellos interesados en una lectura en profundidad
sobre NURBS (http://en.wikipedia.org/wiki/NURBS). Una comprensión básica de NURBS
es necesaria para ayudarle a utilizar las clases de SDK y las funciones más eficazmente.
Hay cuatro cosas que definen una curva nurbs. Los grados, puntos de control, nodos y las
normas de evaluación:
Grados
Es un número entero positivo que es generalmente igual a 1,2,3 o 5. Los ejemplos
siguientes son algunas curvas y sus respectivos grados:
Lineas y polylineas son curvas nurbs
de grado 1.
Orden = 2 (orden = grado + 1)
Circulos y elipses son ejemplos de
curvas nurbs de grado 2.
Orden = 3.
Curvas de forma libre son usualmente repre
sentadas como curvas nurbs de grado 3
Orden = 4
118
Para plugin versión 0.6.0007
Puntos de control
Los puntos de control de una curva NURBS es una lista de al menos (grado+1) puntos.
La manera más común de cambiar la forma de una curva nurbs es a través de la manipulación de sus puntos de control. Los puntos de control tienen asociados un número
llamado “weight”. Salvo algunas excepciones, los “weights” corresponden a números
positivos. Cuando los puntos de control de una curva tienen el mismo “weight”
(usualmente 1), la curva es llamada no-racional. En adelante veremos cómo cambiar
interactivamente los weights” de los puntos de control en Grasshopper.
Nudos o vector de nudo
Cada curva NURBS tiene una lista de números asociados a ella que se llama “vector de
nudo”. Los nudos son un poco más difíciles de entender y configurar, pero por suerte
hay funciones SDK que hacen el trabajo por usted. Sin embargo, hay un par de cosas
que serán útiles para aprender sobre el vector de nudos:
Multiplicidad de nudo
El número de veces que un valor de nudo es duplicado se denomina multiplicidad del nudo. Cualquier valor de nudo no puede ser duplicado más veces que
el grado de curva. Aquí hay algunas cosas que sería bueno saber acerca de los
nudos.
Nudo de multiplicidad completa es un nudo duplicado el número de veces
igual al grado de la curva. Las curvas sujetas al suelo tienen nudos con multiplicidad completa en los dos extremos de la curva y es por eso que los puntos de
control final coinciden con puntos finales de la curva. Si hubiera un nudo de
multiplicidad completa en el medio del vector de nudo, entonces la curva pasará
por el punto de control y habría un retorcimiento.
Nudo simple: es un nudo con un valor que aparece sólo una vez.
Un vector nudo uniforme cumple 2 condiciones:
1. Número de nudos = número de puntos de control + grado - 1.
2. Los nudos comienzan con un nudo de multiplicidad completa, es seguido
por dos nudos simples, termina con un nudo de multiplicidad completa, y los
valores van en aumento y equidistantes. Esto es típico de las curvas sujetas
al suelo. Las curvas periódicas funcionan de manera diferente, como veremos más adelante.
Éstas son dos curvas con puntos de control idénticos pero de vectores de
nudos diferentes:
Grado = 3
Número de puntos de control = 7
vector nudo = (0,0,0,1,2,3,5,5,5)
Grado = 3
Número de puntos de control = 7
vector nudo = (0,0,0,1,1,1,4,4,4)
Nota:Multiplicidad nudo completo en el medio
crea un pliegue y la curva se ve obligada a
pasar por el punto de control asociado.
Para plugin versión 0.6.0007
119
Regla de evaluación
La regla de evaluación utiliza una fórmula matemática que toma un número y asigna
un punto. La fórmula consiste en el grado, los puntos de control, y los nudos.
Usando esta fórmula, hay funciones SDK que toman un parámetro de la curva, y producen el punto correspondiente en la curva. Un parámetro es un número que se encuentra dentro del dominio de la curva. Los dominios son por lo general en aumento y se
componen de dos números:
parámetro de dominio mínimo (m_t (0)) que por lo general es el inicio de la curva y
máximo (m_t (1)) al final de la curva.
Surperficies NURBS
Usted puede pensar en superficies NURBS como una cuadrícula de curvas NURBS
que van en dos direcciones. La forma de una superficie NURBS se define mediante un
número de puntos de control y el grado que la superficie posee en cada una de las dos
direcciones (direcciones u y v). Consulte el Glosario de Ayuda de Rhino para más detalles.
Las superficies NURBS se pueden recortar o des-recortar. Piense en las superficies
recortadas como el uso de una superficie NURBS subyacentes y con curvas cerradas
para cortar una forma específica de dicha superficie. Cada superficie tiene una curva
cerrada que define el borde externo (loop externo) y posee muchas curvas interiores
no-intersectadas para definir vacios (loops interiores). Una superficie con loop externo
que es la misma que la de su superficie NURBS subyacente y que no tiene agujeros es
lo que llamamos una superficie sin recortar.
La superficie de la izquierda está sin recortar. La de la derecha es la misma superficie
con un agujero elípitco recortado. Tenga en cuenta que la estructura NURBS de la
superficie no cambia cuando es recortada.
120
Para plugin versión 0.6.0007
Polisuperficies
Una polisuperficie consta de más de una superficie (generalmente recortadas) unidas
entre ellas. Cada una de las superficies tiene su propia parametrización y sus direcciones
UV no tienen que coincidir. Las polisuperficies y las superficies recortadas se representan
usando lo que se llama la representación de contorno (BREP para abreviar). Básicamente
describe superficies, bordes y vértices de la geometría con datos recortados y relaciones
entre las diferentes partes. Por ejemplo, se describe cada cara, alrededor de sus bordes
y recortes, dirección normal respecto a la superficie, la relación con las caras vecinas y
así sucesivamente. Vamos a describir las variables de BReps y cómo están conectadas
en algún detalle más adelante.
OnBrep es, probablemente, la estructura de datos más complejos en OpenNURBS y tal
vez no sea fácil de digerir, pero por suerte hay un montón de herramientas y funciones
globales que vienen con el SDK de Rhino para ayudar a crear y manipular BReps.
15.3 Jerarquía de objetos en OpenNURBS
La ayuda del archivo SDK muestra todas las clases de jerarquía. Aquí hay un subconjunto
diseccionado de las clases en relación con la creación y la manipulación de la geometría
que es probable que usted utilice cuando escriba los scripts. Tengo que advertir que, esta
lista es muy incompleta. Por favor, consulte el archivo de ayuda para más detalles.
OnObject (todas las clases de Rhino derivan de OnObject)
-
OnGeometry (la clase se deriva de o hereda de OnObject
)
o OnPoint
OnBrepVertex
OnAnnotationTxtDot
o OnPointGrid
o OnPointCloud
o OnCurve (abstaract class)
OnLineCurve
Para plugin versión 0.6.0007
121
o
o
o
o
122
OnPolylineCurve
OnArcCurve
OnNurbsCurve
OnCurveOnSurface
OnCurveProxy
• OnBrepTrim
• OnBrepEdge
OnSurface (clase resumida)
OnPlaneSurface
OnRevSurface
OnSumSurface
OnNurbsSurface
OnProxySurface
• OnBrepFace
• OnOffsetSurface
OnBrep
OnMesh
OnAnnotation
-
Puntos y vectores (no derivada de OnGeometry)
o On2dPoint (bueno para los puntos de espacio de los parámetros)
o On3dPoint
o On4dPoint (bueno para representar los puntos de control con x,y,z y w
para “weight”)
o On3dVector
-
Curvas (no derivada de OnGeometry)
o OnLine
o OnPolyline (en realidad se deriva de OnPointArray)
o OnCircle
o OnArc
o OnEllipse
o OnBezierCurve
-
Superficies (no deriva de OnGeometry)
o OnPlane
o OnSphere
o OnCylinder
o OnCone
o OnBox
o OnBezierSurface
-
Misceláneos
o OnBoundingBox (Para cálcular la caja delimitadora de objetos)
o OnInterval (Utilizado para los dominios de curvas y la superficies)
o OnXform (Transformación geometrica de objetos: mover, rotar, escalar, etc.)
o OnMassProperties (para calcular el volumen, área, centroide, etc)
Para plugin versión 0.6.0007
15.4 Estructura de clases
Una clase típica (que es la estructura de datos definida por el usuario ) tiene cuatro
partes principales:
•
•
Constructor: Se utiliza para crear una instancia de la clase.
Variables de miembro publica: Aquí es donde se almacenan los datos de la clase.
Las variables de miembro OpenNURBS suelen comenzar con "m_" para aislarse
rápidamente.
• Funciones de miembro público: Esto incluye todas las funciones de clase para
crear, actualizar y manipular las variables de miembro de la clase o realizar determinadas funciones.
• Miembros privados: se trata de funciones y variables de utilidad de clase de uso
interno.
Una vez que usted inicie una clase, usted será capaz de ver todas las funciones de miembro de clase y variables de miembro a través de la función de autocompletado. Tenga en
cuenta que cuando se despliegue sobre cualquiera de las funciones o variables, se muestra la firma de esa función. Una vez que usted comience a llenar los parámetros de la
función, la función de autocompletar le mostrará en qué parámetro está y su tipo. Esta es
una gran manera de navegar en funciones disponibles para cada clase. Aquí hay un
ejemplo de la clase On3dPoint:
Copiar datos desde una clase existente a una nueva se puede hacer en una o varias
formas, dependiendo de la clase. Por ejemplo, vamos a crear un On3dPoint nuevo y
copiar el contenido de un punto existente en ella. Asi es como podemos hacerlo:
Use the constructor when you instantiate an instance of the point class
Dim new_pt as New On3dPoint( input_pt )
Use the “= operator” if the class provides one
Dim new_pt as New On3dPoint
new_pt = input_pt
Para plugin versión 0.6.0007
123
You can use the “New” function if available
Dim new_pt as New On3dPoint
new_pt.New( input_pt )
There is also a “Set” function sometimes
Dim new_pt as New On3dPoint
new_pt.Set( input_pt )
Copy member variables one by one. A bit exhaustive method
Dim new_pt as New On3dPoint
new_pt.x = input_pt.x
new_pt.y = input_pt.y
new_pt.z = input_pt.z
OpenNURBS geometry classes provide “Duplicate” function that is very efficient to use
Dim new_crv as New OnNurbsCurve
new_crv = input_crv.DuplicateCurve()
15.5 Instancias constantes vs no-constantes
Rhino. NET SDK proporciona dos conjuntos de clases. La primera es constante, y sus
nombres están precedidos por un "I", por ejemplo IOn3dPoint. La clase no-constante
correspondiente tiene el mismo nombre sin el "I", por ejemplo On3dPoint. Puede duplicar
una clase constante o ver sus variables de miembro y algunas de las funciones, pero no
puede cambiar sus variables.
Rhino. NET SDK se basa en Rhino C++ SDK. El lenguaje de programación C++ ofrece
la posibilidad de pasar instancias de clase constante y se utiliza en todas las funciones
de SDK. Por otra parte, DotNET no tiene ese concepto y, por tanto no posee las dos
versiones para cada clase.
15.6 Puntos y Vectores
Hay muchas clases que se podrían utilizar para almacenar y manipular puntos y vectores. Tomemos por ejemplo los puntos de doble precisión. Hay tres tipos de puntos:
Nombre clase
Variables de miembro
Notas
On2dPoint
x as Double
y as Double
Se utilizan sobre todo para los puntos de espacio
de parámetros.
La "d" en el nombre de la clase implica doble precisión. Hay otras clases de puntos que tienen una "f" en
el nombre que implican precisión única.
On3dPoint
x as Double
y as Double
Más comúnmente utilizado para representar puntos en
el espacio de coordenadas de tres dimensiones.
On4dPoint
x as Double
y as Double
z as Double
w as Double
Se utiliza para los puntos de agarre. Posee información del “weight”, además de las tres coordenadas.
Las operaciones de puntos y vectores incluyen:
Vector Adición:
Dim add_v As New On3dVector = v0 + v1
124
Para plugin versión 0.6.0007
Vector Substracción:
Dim subtract_vector As New On3dVector = v0 – v1
Vector entre dos puntos:
Dim dir_vector As New On3dVector = p1 – p0
Vector producto (si el resultado es positivo, los vectores van en la misma dirección):
Dim dot_product As Double = v0 * v1
Vector producto cruzado (resultado es un vector normal a los 2 vectores de entrada)
Dim normal_v As New On3dVector = OnUtil.ON_CrossProduct( v0, v1 )
Escalar un vector:
Dim scaled_v As New On3dVector = factor * v0
Mover un punto por un vector:
Dim moved_point As New On3dPoint = org_point + dir_vector
Distancia entre 2 puntos:
Dim distance As Double = pt0.DistanceTo( pt1)
Obtener vector unitario (determina la longitud del vector a 1):
v0.Unitize()
Obtener longitud del vector:
Dim length As Double = v0.Length()
El ejemplo siguiente muestra cómo calcular el ángulo entre dos vectores.
Para plugin versión 0.6.0007
125
15.7 Curvas OnNurbs
Con el fin de crear una curva NURBS, usted tendrá que proporcionar lo siguiente:
-
Dimensión, que es típicamente = 3.
Orden: grado de curva + 1.
Los puntos de control (matriz de puntos).
Vector nudo (matriz de números).
De tipo de curva (anclada o periódica).
Hay funciones para ayudar a crear el vector de nudos, como veremos en breve, así que
usted básicamente tiene que decidir sobre el grado y tiene una lista de puntos de
control y usted es listo para empezar. El siguiente ejemplo crea una curva anclada.
Para suavizar las curvas cerradas, debe crear las curvas de periódicas. Utilizando los
mismos puntos de control de entrada y el grado de la curva, el siguiente ejemplo muestra cómo crear una curva periódica (continua).
126
Para plugin versión 0.6.0007
Curvas NURBS ancladas vs periódicas
Las curvas ancladas suelen ser curvas abiertas donde sus extremos coinciden con los
puntos de control finales. Las curvas periódicas son curvas cerradas suaves. La mejor
manera de comprender las diferencias entre ambas es a través de la comparación de
sus puntos de control
El siguiente componente crea una curva NURBS anclada:
Esta es la curva periódica mediante la misma entrada (puntos de control y grado de curva):
Para plugin versión 0.6.0007
127
Tenga en cuenta que la curva periódica volvió los cuatro puntos de entrada en siete
puntos de control (4 + grado) "y mientras que la curva anclada utiliza sólo cuatro puntos
de control. El vector de nudos de la curva periódica utiliza sólo dos nudos simples, mientras que la curva anclada comienza y termina con nudos de multiplicidad total.
Éstos son ejemplos de lo mismo pero con las curvas de grado 2. Como usted habrá
notado, el número de puntos de control y nudos de las curvas periódicas cambia cuando
los grados cambian.
Este es el código utilizado para navegar a través de los puntos CV y los nudos en
los ejemplos anteriores:
128
Para plugin versión 0.6.0007
Pesos (Weights)
Los pesos de los puntos de control en una curva NURBS uniforme se establece en 1,
pero este número puede variar en las curvas NURBS racionales. El siguiente ejemplo
muestra cómo modificar los pesos de los puntos de control de forma interactiva en
Grasshopper.
Para plugin versión 0.6.0007
129
Dividir curvas NURBS
La división de una curva en una serie de segmentos incluye los siguientes pasos:
- Encontrar el dominio de la curva que es el intervalo de espacio de los parámetros.
- Hacer una lista de los parámetros que dividen a la curva en segmentos iguales.
- Encontrar los puntos de la curva 3D.
El siguiente ejemplo muestra cómo lograrlo. Tenga en cuenta que hay una función global en
el espacio de nombre RhUtil que divide una curva por el número de segmentos o longitud de
arco que se puede utilizar directamente como se ilustrará más adelante.
15.8 Clases de curvas no derivadas de OnCurve
A pesar de que todas las curvas se pueden representar como curvas NURBS, es útil a
veces trabajar con otros tipos de geometrías de curvas. Una de las razones es porque
130
Para plugin versión 0.6.0007
su representación matemática es más fácil de entender que NURBS y son típicamente
más livianas. Es relativamente fácil conseguir la forma NURBS de esas curvas no derivadas de OnCurve cuando se requiere. Básicamente, usted necesita convertirlas a una clase
correspondiente.
La siguiente tabla muestra la correspondencia:
Tipos de curvas
Tipos derivados de OnCurve
OnLine
OnLineCurve
OnPolyline
OnPolylineCurve
OnCircle
OnArcCurve or OnNurbsCurve (use GetNurbsForm() member function)
OnArc
OnArcCurve or OnNurbsCurve (use GetNurbsForm() member function)
OnEllipse
OnNurbsCurve (use GetNurbsForm() member function)
OnBezierCurve
OnNurbsCurve (use GetNurbsForm() member function)
Este es un ejemplo que usa las clases OnEllipse y OnPolyline:
Para plugin versión 0.6.0007
131
15.9 Superficie OnNurbs
Similar a lo que hemos discutido en la clase de curvas OnNurbs, para crear una superficie OnNurbs usted necesita saber:
- Dimensión, que es típicamente = 3.
- Orden en la dirección U y V: grado + 1.
- Puntos de control.
- Vector nudo en la dirección U y V.
- Tipo de superficie (ancladas o periódicas).
El ejemplo siguiente crea una superficie NURBS desde una grilla de puntos de control:
132
Para plugin versión 0.6.0007
Otro ejemplo común es dividir el dominio de una superficie. El ejemplo siguiente divide el
dominio de la superficieio en un número igual de puntos en ambas direcciones (el número
de puntos debe ser mayor que 1, para que tenga sentido) y se hace lo siguiente:
-
Normalizar el dominio de la superficie (determinar el intervalo del dominio a 0-1).
Calcular el valor del paso utilizando el número de puntos.
Utiliza un loop anidado para calcular los puntos de la superficie usando los
parámetros u y v.
Para plugin versión 0.6.0007
133
La clase OnSurface tiene muchas funciones que son útiles para manipular y trabajar con
superficies. El siguiente ejemplo muestra cómo tirar una curva a una superficie.
Hay 2 salidas en el componente script de Grasshopper. La primera es el parámetro espacio de la curva (representación plana de la curva 3D en el plano xy) respecto al dominio
de la superficie. El segundo es la curva en el espacio 3D. Tenemos la curva 3D a través
de "empujar" el parámetro espacio de la curva en 2D sobre la superficie.
134
Para plugin versión 0.6.0007
Utilizando el ejemplo anterior, vamos a calcular el vector normal de los puntos inicial y
final de la curva ingresada. Aquí hay 2 formas de hacerlo:
-
Utilice los puntos 2D de inicio y final de la curva ingresada y estos serán los
puntos de inicio y final de los parámetros del espacio de la superficie.
O utilice los puntos finales de la curva 3d, encuentre el punto más cercano
a la superficie y utilice los parámetros resultantes para encontrar la superficie normal.
Para plugin versión 0.6.0007
135
Esta es la imagen que muestra la salida del valor del parámetro en los puntos finales
utilizando ambas funciones. Tenga en cuenta que ambos métodos no dan los mismos
parámetros como se esperaba.
136
Para plugin versión 0.6.0007
15.10 Clases de superficie no derivadas de OnSurface
OpenNURBS ofrece clases de superficie no derivas de OnSurface. Estas son definiciones
matemáticas validas de superficies y pueden ser convertidas en tipos derivados de
OnSurface para su uso en funciones que necesitan OnSurface. Aquí está una lista de
clases de superficie y su correspondiente derivada de OnSurface:
Tipos basicos de superficies
Tipos derivados de OnSurface
OnPlane
OnPlaneSurface or
OnNurbsSurface (use OnPlane.GetNurbsForm() function)
OnShpere
OnRevSurface or
OnNurbsSurface (use OnShpere.GetNurbsForm() function)
OnCylinder
OnRevSurface or
OnNurbsSurface (use OnCylinder.GetNurbsForm() function)
OnCone
OnRevSurface or
OnNurbsSurface (use OnCone.GetNurbsForm() function)
OnBezierSurface
OnNurbsSurface (use GetNurbsForm() member function)
Este es un ejemplo que utiliza las clases OnPlane y OnCone:
Para plugin versión 0.6.0007
137
15.11 Representación de Límites (OnBrep)
La representación de Fronteras (B-Rep) se utiliza para representar los objetos de forma
inequívoca en cuanto a sus superficies límites. Usted puede pensar en OnBrep como tres
partes diferenciadas:
• Geometría: la geometría 3D de curvas y superficies NURBS. También las curvas
2D del espacio paramétrico o curvas de corte.
• Topología 3D: caras, bordes y vértices. Cada una de las caras referencia a una
superficie NURBS. La cara también reconoce todos los loops que pertenecen a
esa cara. Los bordes referencian a curvas 3D. Cada borde tiene una lista de los
cortes que usa el borde y también los dos vértices finales. Los vértices referencian
puntos 3D en el espacio. Cada vértice también tiene una lista de las aristas que se
encuentran en uno de sus extremos.
• Topología 2D: La representación 2D del espacio paramétrico de caras y aristas. En
el espacio paramétrico, las curvas de corte 2D van o bien hacia la derecha o hacia
la izquierda, dependiendo de si son parte de un loop exterior o interior de la cara.
Cada cara válida tendrá que tener exactamente un lazo externo, pero pueden
tener tantos loops internos como necesite (agujeros). Cada recorte referencia a
uno de los bordes, 2 vértices finales, un loop y la curva en 2D.
El siguiente diagrama muestra las tres partes y cómo se relacionan entre sí. La parte superior muestra la geometría subyacente de la superficie y curva nurbs 3D que definen una
sola cara con un agujero. El centro es la topología 3D que incluye la cara “BREP”, bordes
externos, bordes internos (cerrando un agujero) y los vértices. Luego está el espacio de
los parámetros con los recortes y loops.
138
Para plugin versión 0.6.0007
Variables de miembro OnBrep
Las variables de miembro OnBrep incluyen a todas las geometrías y topologias en
3D y 2D. Una vez que se crea una instancia de una clase BREP, usted puede ver
todas las funciones y variables de miembro. La imagen siguiente muestra las funciones de miembro y la tabla enumera los tipos de datos con la descripción.
Miembros de la topología: describe las relaciones entre las partes del brep.
OnBrepVertexArray m_V
Array of brep vertices (OnBrepVertex)
OnBrepEdgeArray m_E
Array of brep edges (OnBrepEdge)
OnBrepTrimArray m_T
Array of brep trims (OnBrepTrim)
OnBrepFaceArray m_F
Array of brep faces (OnBrepFace)
OnBrepLoopArray m_L
Array of loops (OnBrepLoop)
Miembros de la Geometría: datos de la geometría de las curvas y superficies 3d.
OnCurveArray m_C2
Array of trim curves (2D curves)
CnCurveArray m_C3
Array of edge curve (3D curves)
ONSurfaceArray m_S
Array of surfaces
Observe que cada una de las funciones de miembro OnBrep son básicamente un
conjunto de otras clases. Por ejemplo m_F es un conjunto de referencias a OnBrepFace. OnBrepFace es una clase derivada de OnSurfaceProxy y tiene variables y
funciones de miembro propias. Aquí están las variables miembro de las clases
OnBrepFace, OnBrepEdge, OnBrepVertex, OnBrepTrim y OnBrepLoop:
Para plugin versión 0.6.0007
139
El siguiente diagrama muestra las variables de miembro OnBrep y como se referencian
unas a otras. Usted puede utilizar esta información para llegar a cualquier parte de la
BREP. Por ejemplo, cada cara conoce sus loops y cada ciclo tiene una lista de los recortes y desde estos se puede llegar a las orillas que está conectado y los 2 vértices finales
y así sucesivamente.
borde
cara
loop interno
loop externo(s)
recorte(s)
vertices de inicio y final
140
Para plugin versión 0.6.0007
Aquí hay otro diagrama más detallado de cómo las partes del BREP están conectadas
entre sí, y cómo ir de una parte o la otra.
En los ejemplos próximos presentaremos cómo crear un OnBrep, navegar por las
diferentes partes y extraer información del BREP. También le mostraremos cómo utilizar
algunas de las funciones que vienen con la clase, así como funciones globales.
Crear un OnBrep
Existen distintas maneras de crear una nueva instancia de una clase de OnBrep:
- Duplicando un brep existente.
- Duplicando o extrayendo una cara en un brep existente.
- Usando la función que toma el OnSurface como un parámetro de entrada.
Hay 5 funciones que utilizan distintos tipos de superficies:
o desde SumSurface
o desde RevSurface
o desde PlanarSurface
o desde OnSurface
- Las funciones de utilidad de uso global.
o Desde OnUtil como ON_BrepBox, ON_BrepCone, etc.
o Desde RhUtil como RhinoCreatEdgeurface o RhinoSweep1
entre otras.
Para plugin versión 0.6.0007
141
Este es un ejemplo para crear una caja BREP desde los vértices.
Navegando en los datos de OnBrep
El siguiente ejemplo muestra cómo extraer los puntos vértices de una caja BREP
142
Para plugin versión 0.6.0007
El siguiente ejemplo muestra cómo obtener el número de la geometría y la topología de
las piezas en una caja de BREP (caras, bordes, recortes, vértices, etc.)
Transformar OnBreps
Todas las clases derivadas de OnGeometry heredan cuatro funciones de transformación.
Las tres primeras son probablemente las más utilizadas que son Rotar, Escalar y Transformar. Pero también hay una función genérica "Trabsform" que toma una matriz de transformación 4x4 definida con la clase OnXform. Vamos a discutir el OnXform en la siguiente
sección.
Editar OnBrep
La mayoría de las funciones de clases de miembro en OnBrep son las herramientas de
usuario experto para crear y editar breps. Sin embargo, hay muchos funciones globales
para Booleanas, intersectar o separa breps como se ilustra en una sección separada.
Existen ejemplos detallados disponibles en las muestras de DotNET de McNeel Wiki que
crea un BREP desde el inicio y debería darle una buena idea de lo que se necesita para
crear una OnBrep válido desde el principio.
Aquí hay un ejemplo que extrae las caras de OnBrep y las desplaza del centro de la BREP.
El ejemplo utiliza el centro de la caja delimitadora.
Para plugin versión 0.6.0007
143
Otras funciones de miembro OnBrep
La clase OnBrep tiene muchas otras funciones que son heredadas de una clase padre o
son específicas de la clase OnBrep. Todas las clases de geometría, incluyendo OnBrep,
tienen un función de miembro llamada "BoundingBox()". Una de las clases de OpenNURBS es OnBoundingBox la cual entrega la geometría útil de delimitación de la información.
Vea el siguiente ejemplo que encuentra un cuadro delimitador brep, su centro y la longitud de la diagonal.
144
Para plugin versión 0.6.0007
Otra área que es útil conocer es la de las propiedades de masa. La clase OnMassProperties y algunas de sus funciones se ilustran en el siguiente ejemplo:
Para plugin versión 0.6.0007
145
Hay unas pocas funciones que comienzan con "Is" las que normalmente retornan un
valor booleano (verdadero o falso). Estos investigan acerca de la instancia BREP que
usted está trabajando. Por ejemplo, si quieres saber si el BREP es una polisuperficie
cerrada, a continuación, utilice la función OnBrep.IsSolid (). También es útil para comprobar si el BREP es válido o posee una geometría válida. Aquí está una lista de estas
funciones de indagación en la clase OnBrep:
El siguiente ejemplo determina, si un punto está en el interior de un BREP:
Aquí está el código para comprobar si un punto está dentro:
146
Para plugin versión 0.6.0007
15.12 Transformaciones de geometría
OnXform es una clase para almacenar y manipular la matriz de transformación. Esto
incluye, pero no limitado a, la definición de una matriz para mover, rotar, escalar o cortar
objetos. OnXform’s m_xform es una matriz 4x4 de números de doble precisión. La clase
también tiene funciones que soportan las operaciones de la matriz como la inversa y la
transpuesta. He aquí algunas de las funciones de miembros en relación con la creación
de diferentes transformaciones.
Una buena característica de auto-completado (disponible para todas las funciones) es
que una vez que una función está seleccionada, el auto-completado muestra todas las
funciones sobrecargadas. Por ejemplo, la traducción o bien acepta tres números o un
vector, como se muestra en la imagen.
Aquí están algunas funciones OnXform:
El ejemplo siguiente tiene un círculo de entrada y tres círculos de salida. El primero es
una copia escala del círculo original, el segundo es un círculo rotado y el tercero es uno
trasladado.
Para plugin versión 0.6.0007
147
15.13 Funciones de utilidad global
Aparte de las funciones de miembro que vienen dentro de cada clase, Rhino .NET SDK
proporciona las funciones globales bajo los espacios de nombre OnUtil y RhUtil. Veremos algunos ejemplos que utilizan algunas de estas funciones.
148
Para plugin versión 0.6.0007
OnUtil
Aquí hay algunas de las funciones disponibles en OnUtil que están relacionadas con
la geometría:
Intersecciones en OnUtil
La función de utilidad ON_Intersect tiene 11 funciones sobrecargadas. Aquí está una
lista de geometrías intersectadas y los valores de retorno (la anteposición de "I" como
en "IOnLine", significa que una instancia constante es pasada):
Geometría intersectada
salida
IOnLine with IOnArc
Line parameters (t0 & t1) and Arc points (p0 & p1)
IOnLine with IOnCircle
Line parameters (t0 & t1) and circle points (p0 & p1)
IOnSphere with IOnShere
OnCircle
IOnBoundingBoc with IOnLine
Line parameters (OnInterval)
IOnLine with IOnCylinder
2 points (On3dPoint)
IOnLine with IOnSphere
2 points (On3dPoint)
IOnPlane with IOnSphere
OnCircle
IOnPlane with IOnPlane with IOnPlane
On3dPoint
Para plugin versión 0.6.0007
149
IOnPlane with IOnPlane
OnLine
IOnLine with IOnPlane
Parameter t (Double)
IOnLine with IOnLine
Parameters a & b (on first and second line as Double)
Aquí hay un ejemplo del resultado de la intersección de una línea y un plano con una esfera:
RhUtil
La Utilidad de Rhino (RhUtil) tiene muchas más funciones relacionadas con la geometría. La lista se amplía con cada nueva versión basada en las solicitudes del usuario.
Esta es una imagen instantánea de las funciones relacionadas con la geometría:
150
Para plugin versión 0.6.0007
Para plugin versión 0.6.0007
151
División de curva RhUtil
Es posible dividir una curva por el número de segmentos o la longitud de la curva
utilizando la función de utilidad RhUtil.RhinoDivideCurve. Esta es un desglose de los
parámetros de la función:
RhinoDivideCurve: Nombre de función.
Curve: Curva constante a dividir.
Num: Número de segmentos.
Len: Longitud de la curva para dividir por.
False: Opción para invertir la curva (se puede establecer en Verdadero o Falso).
True: Incluir el punto final (se puede establecer en Verdadero o Falso).
crv_p: Lista de los puntos de división.
crv_t: Lista de los parámetros de los puntos de división en la curva.
Ejemplo de división de la curva por el número de segmentos:
Ejemplo de división por la longitud de la curva:
152
Para plugin versión 0.6.0007
Curva a través de puntos RhUtil (curva de interpolación)
RhinoInterpCurve: Nombre de la función.
3: Grado de la curva.
pt_array: Puntos para crear una curva.
Nothing: Tangente de inicio.
Nothng: Tangente final.
0: Nudos uniformes.
El siguiente ejemplo toma como entrada una lista de On3dPoints y entrega una curva
NURBS que pasa por estos puntos.
Para plugin versión 0.6.0007
153
Creación de superficie desde bordes RhUtil
La entrada en el ejemplo siguiente es una lista de cuatro curvas y el resultado es una
superficie con sus respectivos bordes.
154
Para plugin versión 0.6.0007
16 Ayuda
Dónde encontrar más información acerca de Rhino DotNET SDK
Hay una gran cantidad de información y muestras en McNeel Wiki. Activamente los desarrolladores añaden nuevos materiales y ejemplos todo el tiempo. Este es un gran recurso
y lo puedes encontrar aquí:
http://en.wiki.mcneel.com/default.aspx/McNeel/Rhino4DotNetPlugIns.html
Foros y grupos de discusión
La comunidad de Rhino es bastante activa y el foro de debate Grasshopper es un buen
lugar para comenzar.
http://grasshopper.rhino3d.com/
También puedes enviar preguntas al grupo de noticias para desarrolladores de Rhino.
Puedes acceder al grupo de noticias de desarrolladores desde la página del desarrollador de McNeel:
http://www.rhino3d.com/developer.htm
Depurando con Visual Studio
Para obtener un código más complejo que es difícil de depurar dentro del componente
de secuencia de comandos de Grasshopper, puedes utilizar Visual Studio Express que
Microsoft proporciona de forma gratuita o la versión completa de “Developer Studio”.
Los detalles de dónde obtener el Visual Studio Express y cómo utilizarlo estan aquí:
http://en.wiki.mcneel.com/default.aspx/McNeel/DotNetExpressEditions
Si usted tiene acceso a la versión completa de Visual Studio, entonces es incluso mejor.
Compruebe la página siguiente para ayudarle a conseguir las opciones:
http://en.wiki.mcneel.com/default.aspx/McNeel/Rhino4DotNetPlugIns.html
Muestras de secuencias de comandos de Grasshopper
La galeria y foro de discusión de Grasshopper tiene muchos ejemplos de los componentes de secuencias de comandos que usted probablemente encontrará útil.
Para plugin versión 0.6.0007
155
Notas
156
Para plugin versión 0.6.0007
Para plugin versión 0.6.0007
157