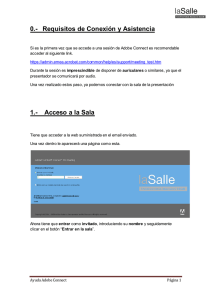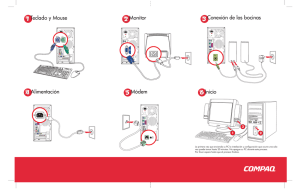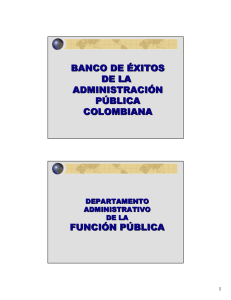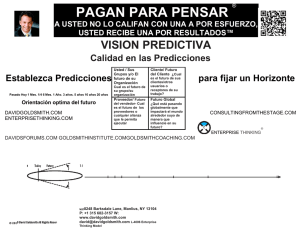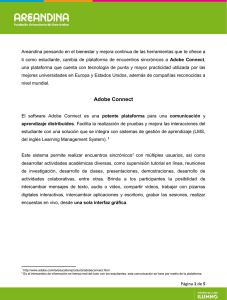Instalación y configuración
Anuncio
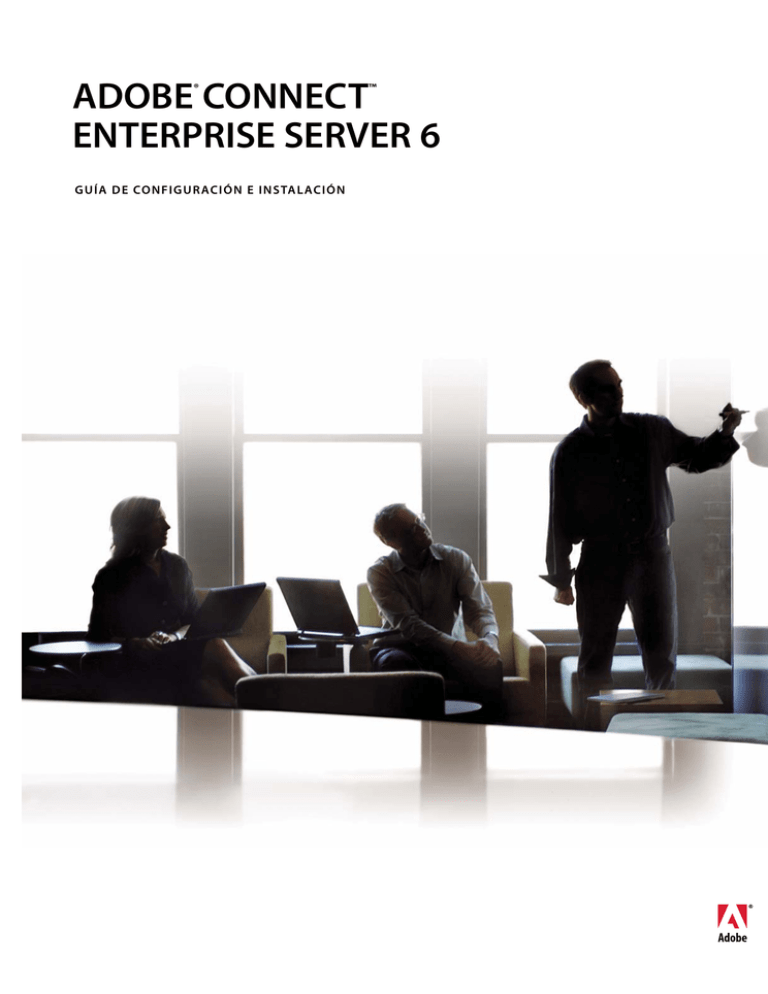
ADOBE CONNECT
ENTERPRISE SERVER 6
®
G U Í A D E CO N F I G U R AC I Ó N E I N S TA L AC I Ó N
™
© 2006 Adobe Systems Incorporated. Reservados todos los derechos.
Copyright
Guía de configuración e instalación de Adobe® Connect™ Enterprise Server 6 para Windows® y Macintosh
Si se distribuye con software que incluye un acuerdo de licencia para usuarios finales, esta guía, al igual que el software descrito en ella, se suministra bajo licencia y sólo se puede
utilizar o copiar de acuerdo con los términos de la misma. Excepto en los términos concedidos en la licencia, ninguna parte de esta guía puede ser reproducida, almacenada en
un sistema que permita su recuperación, ni transmitida de ninguna forma ni por ningún medio electrónico, mecánico, de grabación ni de otra índole, sin el previo consentimiento
por escrito de Adobe Systems Incorporated. El contenido de esta guía está protegido por las leyes de copyright aunque no se distribuya con software que incluya un acuerdo de
licencia para usuarios finales.
El contenido de esta guía tiene una utilidad exclusivamente informativa, puede cambiar sin aviso previo y no debe interpretarse como un compromiso por parte de Adobe Systems
Incorporated. Adobe Systems Incorporated no asume ninguna responsabilidad activa ni pasiva por los errores o imprecisiones que puedan aparecer en el contenido informativo
incluido en esta guía.
Recuerde que las imágenes existentes que quizá desee incluir en sus proyectos pueden estar protegidas por las leyes de copyright. La incorporación no autorizada de tal material
en nuevos trabajos puede infringir los derechos del propietario del copyright. Asegúrese de obtener los permisos necesarios del propietario de estos derechos.
Las referencias a nombres de empresas que aparecen en las plantillas de ejemplo sólo tienen fines ilustrativos y no pretenden hacer referencia a ninguna organización real.
Adobe, el logotipo de Adobe, Acrobat, Adobe Connect, Adobe Press, Breeze, Flash Media Server, Flash Player y JRun son marcas comerciales registradas o marcas registradas de
Adobe Systems Incorporated en Estados Unidos y/o en otros países.
IBM es una marca comercial de International Business Machines Corporation en Estados Unidos y/o en otros países. Linux es una marca comercial registrada de Linus Torvalds
en Estados Unidos y en otros países. Macintosh es una marca comercial de Apple Computer, Inc., registrada en Estados Unidos y en otros países. Microsoft, Windows y Windows
Server son marcas comerciales registradas o marcas comerciales de Microsoft Corporation en EE.UU. y/o en otros países. Solaris y Sun son marcas comerciales o marcas
comerciales registradas de Sun Microsystems, Inc. en Estados Unidos y en otros países. UNIX es una marca comercial registrada de The Open Group en Estados Unidos y otros
países. Las demás marcas comerciales pertenecen a sus respectivos propietarios.
Aviso para los usuarios finales del Gobierno de los Estados Unidos: El Software y la Documentación son "Artículos comerciales", según se define el término en 48 C.F.R. §2.101,
y constan de "Software de Ordenador Comercial" y "Documentación de Software de Ordenador Comercial", tal y como se utilizan dichos términos en 48 C.F.R. §12.212 o en 48
C.F.R. §227.7202, según sea aplicable. De acuerdo con 48 C.F.R. §12.212 o 48 C.F.R. §§227.7202-1 hasta 227.7202-4, según proceda, el Software de Ordenador Comercial y la
Documentación de Software de Ordenador Comercial han sido cedidos a los usuarios del Gobierno de los Estados Unidos (a) únicamente como artículos comerciales y (b)
únicamente con aquellos derechos que son concedidos a todo el resto de usuarios finales de acuerdo con los presentes términos y condiciones. Los derechos no contemplados
quedan al amparo de las leyes estadounidenses de copyright. Adobe se compromete a acatar todas las leyes aplicables de igualdad de oportunidades incluidas, si procede, las
disposiciones estipuladas por el decreto-ley Executive Order 11246 y sus enmiendas, artículo Section 402 de la ley Vietnam Era Veterans Readjustment Assistance Act de 1974
(38 USC 4212), y el artículo Section 503 de la ley Rehabilitation Act de 1973 y sus enmiendas, así como la reglamentación establecida en 41 CFR, artículos del 60-1 al 60-60, 60250 y 60-741. La cláusula del programa de discriminación positiva y el resto de normas citadas anteriormente se incorporarán por referencia.
Adobe Systems Incorporated, 345 Park Avenue, San Jose, California 95110, EE.UU.
iii
Contenido
Capítulo 1: Antes de empezar
Acerca de la documentación . . . . . . . . . . . . . . . . . . . . . . . . . . . . . . . . . . . . . . . . . . . . . . . . . . . . . . . . . . . . . . . 1
Recursos
..................................................................................2
Capítulo 2: Preparación de la instalación y configuración
Requisitos de instalación . . . . . . . . . . . . . . . . . . . . . . . . . . . . . . . . . . . . . . . . . . . . . . . . . . . . . . . . . . . . . . . . . . 4
Configuraciones admitidas
................................................................6
Preparación para la actualización
Preparación de la instalación
..........................................................7
. . . . . . . . . . . . . . . . . . . . . . . . . . . . . . . . . . . . . . . . . . . . . . . . . . . . . . . . . . . . . 10
Capítulo 3: Instalación y actualización de Connect Enterprise
Instalación de Connect Enterprise Server 6 . . . . . . . . . . . . . . . . . . . . . . . . . . . . . . . . . . . . . . . . . . . . . . . . 17
Instalación de Connect Edge Server 6
. . . . . . . . . . . . . . . . . . . . . . . . . . . . . . . . . . . . . . . . . . . . . . . . . . . . . 21
Capítulo 4: Implementación y configuración de Connect Enterprise
Implementación de Connect Enterprise Server 6 . . . . . . . . . . . . . . . . . . . . . . . . . . . . . . . . . . . . . . . . . . 23
Implementación de Connect Edge Server 6
. . . . . . . . . . . . . . . . . . . . . . . . . . . . . . . . . . . . . . . . . . . . . . . 24
Integración de Connect Enterprise con un servicio de directorio
Configuración de almacenamiento compartido
. . . . . . . . . . . . . . . . . . . . . . . . . . . 26
. . . . . . . . . . . . . . . . . . . . . . . . . . . . . . . . . . . . . . . . . . . 34
Capítulo 5: Configuración de funciones avanzadas
Identificación única . . . . . . . . . . . . . . . . . . . . . . . . . . . . . . . . . . . . . . . . . . . . . . . . . . . . . . . . . . . . . . . . . . . . . . 37
Infraestructura de clave pública
. . . . . . . . . . . . . . . . . . . . . . . . . . . . . . . . . . . . . . . . . . . . . . . . . . . . . . . . . . . 41
Host del complemento Acrobat Connect
Tampones de pizarra personalizados
. . . . . . . . . . . . . . . . . . . . . . . . . . . . . . . . . . . . . . . . . . . . . . . . . . 44
. . . . . . . . . . . . . . . . . . . . . . . . . . . . . . . . . . . . . . . . . . . . . . . . . . . . . . 45
Capítulo 6: Verificación de la instalación
Tareas de verificación de la instalación . . . . . . . . . . . . . . . . . . . . . . . . . . . . . . . . . . . . . . . . . . . . . . . . . . . . 46
Capítulo 7: Seguridad de Connect Enterprise
Seguridad de la infraestructura . . . . . . . . . . . . . . . . . . . . . . . . . . . . . . . . . . . . . . . . . . . . . . . . . . . . . . . . . . . 50
Seguridad de Connect Enterprise Server
Sugerencias y recursos de seguridad
Índice
. . . . . . . . . . . . . . . . . . . . . . . . . . . . . . . . . . . . . . . . . . . . . . . . . . 51
. . . . . . . . . . . . . . . . . . . . . . . . . . . . . . . . . . . . . . . . . . . . . . . . . . . . . . 53
. . . . . . . . . . . . . . . . . . . . . . . . . . . . . . . . . . . . . . . . . . . . . . . . . . . . . . . . . . . . . . . . . . . . . . . . . . . . . . . . . . . 54
1
Capítulo 1: Antes de empezar
Este capítulo proporciona información sobre la documentación, novedades de Adobe Connect®™ Enterprise Server 6 y
dónde puede obtener información adicional y asistencia técnica.
Acerca de la documentación
Público al que va dirigido
Esta guía está concebida para profesionales informáticos que estén instalando y configurando un sistema Adobe Connect
Enterprise para su organización.
Novedades
Estas funciones son nuevas en Adobe Connect Enterprise 6 y Adobe Connect Edge Server 6.
Almacenamiento compartido Configure Connect Enterprise para compartir almacenamiento de contenido en varios
dispositivos NAS (Network Attached Storage) y SAN (Storage Area Network). A medida que la base de usuarios y el
contenido de una organización vayan creciendo, utilice el almacenamiento compartido de contenido para ampliar y
mantener el sistema Connect Enterprise.
Puede reflejar el contenido en Connect Enterprise Server o almacenar todo el contenido en dispositivos externos y guardar
el contenido activo en el servidor. El contenido se elimina del servidor cuando ya no se utiliza. Para obtener más
información, consulte “Configuración de almacenamiento compartido” en la página 34
Infraestructura de clave pública El complemento Adobe® Acrobat® Connect™ admite certificados de clientes. Por ello,
puede implementar una infraestructura de clave pública (PKI) para aumentar la seguridad de la red. Para obtener más
información, consulte “Infraestructura de clave pública” en la página 41.
Paginación de consultas de LDAP Especifique un tamaño de página para los resultados de la consulta de LDAP (protocolo
ligero de acceso a directorios) para poder importar todos los usuarios en su directorio. Para obtener más información,
consulte “Integración de Connect Enterprise con un directorio LDAP” en la página 28.
LDAP seguro Sincronice Connect Enterprise 6 con un servidor de directorio LDAP a través del protocolo LDAP seguro
(LDAPS). Para obtener más información, consulte “Configuración de LDAPS” en la página 33
Agrupación de Edge Server Implemente Adobe Connect Edge Server en un clúster para proporcionar mayor ampliabilidad
y redundancia del sistema. Los servidores Edge consolidan flujos, mantienen memorias caché de contenido y proporcionan
mayor control sobre el flujo de información. Para obtener más información, consulte “Implementación de servidores Edge”
en la página 15
Compatibilidad con sistemas operativos de 64 bits Connect Enterprise 6 admite Windows Server® 2003 x64.
Compatible con SSL nativo En versiones anteriores, las conexiones seguras a Adobe ® Breeze® eran por túnel. La
compatibilidad con Secure Sockets Layer (SSL) nativa mejora el rendimiento de red y reduce la latencia de conexión. Para
obtener más información, consulte www.adobe.com/go/connect_ssl_es
Tampones de pizarra personalizados Puede crear sus propios tampones personalizados para incluirlos en las herramientas
de dibujo de la pizarra en Adobe Acrobat Connect Professional. Para obtener más información, consulte “Tampones de
pizarra personalizados” en la página 45
Host del complemento Adobe Acrobat Connect El complemento Acrobat Connect se descarga sin interrupciones desde los
servidores Adobe cuando un cliente lo necesita para una reunión. Sin embargo, si la normativa de seguridad de su
ADOBE CONNECT ENTERPRISE SERVER 6 2
Guía de instalación y configuración
organización prohíbe las descargas externas, puede instalar el complemento Acrobat Connect en sus propios servidores.
Para obtener más información, consulte “Host del complemento Acrobat Connect” en la página 44
Cómo utilizar esta guía
Esta guía se divide en los seis capítulos siguientes:
"Antes de empezar" Una lista de las novedades, recursos Web y cómo ponerse en contacto con el servicio de asistencia
técnica de Adobe.
"Preparación de la instalación y configuración" Requisitos del sistema, una descripción general técnica de Connect
Enterprise e información para ayudarle a integrar Connect Enterprise con los recursos existentes de su organización. Si
entiende los componentes y las funciones opcionales de Connect Enterprise, puede omitir todo el capítulo aparte de los
requisitos del sistema y pasar a las instrucciones de instalación.
"Instalación y actualización de Connect Enterprise" Instrucciones de instalación para Connect Enterprise Server y Connect
Edge Server.
"Implementación y configuración de Connect Enterprise" Pasos para implementar Connect Enterprise Server y Connect
Edge Server, para configurar funciones opcionales como el almacenamiento de contenido externo y para integrar Connect
Enterprise con un servicio de directorio.
"Configuración de funciones avanzadas" Pasos para instalar el complemento Acrobat Connect en su propio servidor,
implementar una PKI, configurar la identificación única y crear tampones de pizarra personalizados.
"Verificación de la instalación" Pasos para verificar que todos los componentes del sistema funcionan.
"Seguridad de Connect Enterprise" Información para garantizar la seguridad de su red, base de datos y Connect Enterprise
Server.
Recursos
Adobe.com
Estos recursos están disponibles en el sitio Web de Adobe (www.adobe.com):
Adobe Design Center Ofrece artículos, consejos y tutoriales en varios formatos, incluidos vídeo, Adobe PDF y HTML. El
contenido procede de expertos de la industria, diseñadores y socios editoriales de Adobe, y se actualiza mensualmente.
También encontrará Adobe ® Studio® Exchange, donde los usuarios descargan y comparten miles de acciones, plugins y
otros elementos de contenido gratuitos. Adobe Design Center está disponible en inglés, francés, alemán y japonés.
Centro de desarrolladores de Adobe Proporciona información para usuarios avanzados, incluidos desarrolladores de
plugins y software. Encontrará tutoriales, kits SDK, guías de programación de secuencias de comandos y código de ejemplo,
así como foros, canales RSS, seminarios en línea y otros recursos técnicos.
Página inicial de asistencia técnica Contiene información sobre opciones de asistencia técnica gratuitas y de pago. Los
temas principales se enumeran por producto en los sitios Web de Adobe de EE.UU. y de Japón. Siga el vínculo de formación
para acceder a los libros de Adobe Press; recursos de vídeo, en línea y dirigidos por un instructor; programas de
certificación de software de Adobe y mucho más.
Descargas Proporciona totalmente gratis actualizaciones y versiones de prueba, así como otros elementos de software
útiles. Además, la sección de plugins de la tienda de Adobe permite acceder a miles de plugins de otros desarrolladores, lo
que facilitará la automatización de tareas, la personalización de flujos de trabajo, la creación de efectos profesionales
especializados y mucho más.
Comunidades Incluye foros, blogs, y otros medios para que los usuarios compartan tecnologías, herramientas e
información; hagan preguntas; y averigüen cómo los otros usuarios sacan el máximo partido de su software. Hay foros de
ADOBE CONNECT ENTERPRISE SERVER 6 3
Guía de instalación y configuración
usuario a usuario disponibles en inglés, francés, alemán y japonés; también hay blogs disponibles en una amplia variedad
de idiomas.
Cómo ponerse en contacto con el servicio de asistencia técnica
Si se producen resultados inesperados tras la instalación de Connect Enterprise Server o Connect Edge Server en un
servidor único o un clúster de servidores o si requiere ayuda para configurar el servidor, póngase en contacto con el servicio
de asistencia técnica de Adobe en www.adobe.com/go/connect_licensed_programs_es.
4
Capítulo 2: Preparación de la instalación y
configuración
Revise los requisitos de instalación, las configuraciones admitidas y una descripción general técnica mientras se prepara
para diseñar e instalar un sistema Connect Enterprise. Si se actualiza a Adobe Connect Enterprise Server 6, siga las
instrucciones de realización de copias de seguridad de archivos y migración a un sistema más avanzado.
Requisitos de instalación
Requisitos de hardware para Connect Enterprise Server
Componente
Requisito
Procesador de servidor
Procesador Xeon doble de 3 GHz o más (recomendado)
Pentium 4, 2 GHz (mínimo)
Memoria
4 GB de RAM (recomendada)
Disco duro
Más de 100 GB recomendado
Distribución:
1 GB para la instalación
10 GB para 100 presentaciones
80 GB mínimo de espacio de disco para almacenamiento de contenido (los
requisitos de espacio de disco aumentan a medida que se almacena más
contenido)
Conexión de red
100 Mbit (mínimo)
Unidad
CD-ROM o DVD-ROM
Otros
Para habilitar SSL, puede utilizar un acelerador de hardware SSL o SSL (software)
nativo. Para obtener más información, consulte
www.adobe.com/go/connect_ssl_es
Para equilibrar la carga de un clúster, necesitará hardware de equilibrio de carga
como BIG-IP de F5 o software NLB (Network Load Balancing) de Microsoft.
Connect Enterprise Server precisa un servidor dedicado.
El equipo en el que esté instalado Connect Enterprise Server y el equipo en el
que esté instalado SQL Server deben sincronizarse con la misma fuente horaria.
Consulte los artículos de Microsoft “How to configure an authoritative time
server in Windows 2000” y “How to configure an authoritative time server in
Windows Server 2003”.
Encontrará recomendaciones y requisitos del sistema actualizados de Connect Enterprise Server en
www.adobe.com/go/connect_sysreqs_es
ADOBE CONNECT ENTERPRISE SERVER 6 5
Guía de instalación y configuración
Requisitos de software para Connect Enterprise Server
Componente
Requisito
Sistema operativo
Microsoft Windows Server 2000 o Microsoft Windows Server 2003
Bases de datos
SQL Server 2000 SP4 (versión en inglés) o SQL Server 2005 SP1 (versión en
inglés), o motor de base de datos incrustada MSDE (incluido con Connect
Enterprise Server)
Servidor de correo electrónico
SMTP
El servidor SMTP puede estar en el mismo equipo o puede estar en otro equipo
como UNIX® Sendmail Server o Microsoft Exchange Server. Se utiliza para enviar
notificaciones de correo electrónico. No se requiere un servidor STMP pero sí
una dirección de correo electrónico del sistema y otra de asistencia técnica.
Sistema de archivos
Sistema de archivos de nueva tecnología (NTFS)
Servidor Web
Connect Enterprise Server dispone de un servidor Web propio, no pueden
utilizarse otros servidores (como Apache). Adobe recomienda que deshabilite el
servicio de servidor Web IIS predeterminado porque Connect utiliza el puerto
IIS.
Otros
No se puede instalar un programa de detección de virus en tiempo real en el
servidor.
Véase también
“Selección de una base de datos” en la página 14
Requisitos de usuario para Connect Enterprise Server
Para obtener los requisitos de usuario de Adobe Connect Enterprise Server 6, consulte
www.adobe.com/go/connect_sysreqs_es.
Requisitos de puertos para Connect Enterprise Server
Esta tabla describe los puertos con los que los usuarios deben poder establecer conexiones TCP.
Nota: RTMP (protocolo de mensajería en tiempo real) es un protocolo de Adobe.
Número
Dirección bind
Acceso
Protocolo
80
*/Cualquier adaptador
Público
HTTP, RTMP
443
*/Cualquier adaptador
Público
HTTPS, RTMPS
1935
*/Cualquier adaptador
Público
RTMP
Esta tabla describe los puertos abiertos dentro de un clúster. Cada servidor de Connect Enterprise en un clúster debe poder
establecer conexiones TCP con el resto de servidores en el clúster mediante estos puertos.
Nota: Estos puertos no deberían ser públicos, incluso si no utiliza un clúster.
Número
Puerto de
origen
Dirección bind
Acceso
Protocolo
8506
Cualquiera
*/Cualquier adaptador
Privado
RTMP
8507
Cualquiera
*/Cualquier adaptador
Privado
HTTP
Cada servidor de Connect Enterprise en un clúster debe poder establecer una conexión TCP con el servidor de la base de
datos en el puerto siguiente:
ADOBE CONNECT ENTERPRISE SERVER 6 6
Guía de instalación y configuración
Número
Puerto de
origen
Acceso
Protocolo
1433
Cualquiera
Privado
TSQL
Esta tabla describe los puertos de servidor que Connect Enterprise utiliza para comunicarse de forma interna. Estos puertos
no deben utilizarse en un servidor que tenga instalado Connect Enterprise o la aplicación no se iniciaría.
Número
Dirección bind
Acceso
Protocolo
1111
127.0.0.1
Interno
RTMP
1434
127.0.0.1
Interno
TSQL
Este puerto sólo está activo cuando
utiliza una base de datos incrustada.
2909
127.0.0.1
Interno
RMI
8510
127.0.0.1
Interno
HTTP
Requisitos de hardware para Connect Edge Server
Para obtener los requisitos del sistema de Adobe Connect Edge Server 6, consulte www.adobe.com/go/connect_sysreqs_es.
Configuraciones admitidas
Configuraciones de servidor/base de datos admitidas
Connect Enterprise Server utiliza una base de datos para almacenar información sobre usuarios y contenido. Se admiten
las configuraciones de base de datos y Connect Enterprise Server siguientes:
Servidor único con un motor de base de datos incrustada Instale Connect Enterprise Server en un equipo único e instale el
motor de base de datos incrustada (incluido en el instalador de Connect Enterprise Server) en el mismo equipo.
Servidor único con una base de datos de SQL Server Instale Connect Enterprise Server en un único equipo e instale SQL
Server 2000 o SQL Server 2005 en el mismo equipo.
Servidor único con una base de datos externa de SQL Server Instale Connect Enterprise Server en un único equipo e
instale SQL Server 2000 o SQL Server 2005 en otro equipo.
Servidor único con varias bases de datos externas de SQL Server Instale Connect Enterprise Server en un único equipo e
instale SQL Server 2000 o SQL Server 2005 en un grupo de equipos (también denominado clúster) externos a Connect
Enterprise Server.
Varios servidores con una base de datos externa de SQL Server Instale Connect Enterprise Server en un grupo de
servidores (también denominado clúster) e instale SQL Server 2000 o SQL Server 2005 en otro equipo.
Varios servidores con varias bases de datos externas de SQL Server Instale Connect Enterprise Server en un grupo de
servidores (también denominado clúster) e instale SQL Server 2000 o SQL Server 2005 en otro clúster.
Nota: Microsoft SQL Server no se incluye con Connect Enterprise Server 6 y debe adquirirse por separado.
Véase también
“Preparación de la instalación” en la página 10
“Instalación de Connect Enterprise Server 6” en la página 17
ADOBE CONNECT ENTERPRISE SERVER 6 7
Guía de instalación y configuración
Servidores de directorio LDAP admitidos
Puede importar información de directorio en Connect Enterprise a partir del servidor de directorio LDAP de su
organización. Los servidores de directorio LDAP siguientes se pueden integrar con Connect Enterprise:
• Active Directory Application Mode SP1 (ADAM)
• Active Directory (Windows Server 2000 y Windows Server 2003)
• IBM®5.2
• Novell eDirectory 8.7.3 para Win32
• OpenLDAP 2.3.19
• Sun™ Directory Server 5.2 para Win32
• Netscape 6.02 para Win32
Véase también
“Integración de Connect Enterprise con un servicio de directorio” en la página 26
Soluciones de identificación única admitidas
Puede configurar el sistema Connect Enterprise para que funcione con la autenticación de identificación única. La
identificación única permite que los usuarios que hayan iniciado sesiones en la red de su organización utilicen otros
recursos, incluido Connect Enterprise, sin tener que iniciar otra sesión. Connect Enterprise admite las soluciones de
identificación única siguientes:
• Autenticación por encabezado HTTP
• Autenticación de Windows NT Lan Manager (NTLM)
Véase también
“Identificación única” en la página 37
Dispositivos de almacenamiento de contenido admitidos
Puede configurar el sistema de Connect Enterprise para que almacene contenido en dispositivos NAS (Network Attached
Storage) y SAN (Storage Area Network). Para obtener una lista de dispositivos NAS y SAN admitidos, consulte
www.adobe.com/go/connect_sysreqs_es.
Véase también
“Configuración de almacenamiento compartido” en la página 34
Preparación para la actualización
Rutas de actualización
El instalador de Connect Enterprise Server y la consola de administración de la aplicación proporcionan interfaces gráficas
de usuario que le guiarán por la actualización. Se admiten las rutas de actualización siguientes:
De 5.1 a 6.0 Ejecute el instalador de Adobe Connect Enterprise 6.0.
De 5.0 a 6.0 Ejecute el instalador de Adobe Connect Enterprise 6.0.
De 4.1 a 6.0 Ejecute el instalador de Adobe Connect Enterprise 6.0 y siga las instrucciones de la ruta de actualización 4.1.
ADOBE CONNECT ENTERPRISE SERVER 6 8
Guía de instalación y configuración
De 3.0.7 a 6.0 Consulte la sección sobre documentación de actualización en el Connect Enterprise Licensed Support
Center (www.adobe.com/go/connect_licensed_support_es) para actualizarse hasta 4.1 y, a continuación, siga la ruta de
actualización de 4.1 a 6.0.
Para obtener más información sobre la actualización, póngase en contacto con el servicio de asistencia técnica de Adobe:
www.adobe.com/go/connect_licensed_programs_es.
Actualización de Breeze a Connect Enterprise
Siga este flujo de trabajo para actualizar Adobe Breeze a Connect Enterprise Server 6.
1. Pruebe la actualización en un entorno sin producción.
Es recomendable tomar una captura de pantalla del entorno de producción actual y probar la actualización en un entorno
sin producción antes de actualizar el entorno de producción. Cuando haya actualizado la aplicación correctamente en un
entorno de prueba, continúe con el paso 2.
2. Informe a los usuarios de la actualización.
Consulte “Cómo informar a los usuarios de la actualización” en la página 9.
3. Detenga Connect Enterprise Server y realice copias de seguridad de los archivos.
Consulte “Copias de seguridad de los archivos” en la página 9.
4. Realice una copia de seguridad de la base de datos.
Consulte “Realice una copia de seguridad de la base de datos” en la página 9.
5. Ejecute el instalador de Adobe Connect Enterprise Server 6.
Consulte “Instalación de Connect Enterprise Server 6” en la página 17.
6. Configure Connect Enterprise Server.
Consulte “Configuración de Connect Enterprise Server con el asistente de la consola de administración de la aplicación” en
la página 18.
7. Verifique la instalación.
Consulte Verificación de la instalación.
Actualización de la base de datos incrustada a SQL Server
Siga este flujo de trabajo para actualizar una base de datos incrustada a SQL Server en otro equipo.
1. Instale SQL Server.
Siga las instrucciones proporcionadas por Microsoft para instalar SQL Server.
2. Realice una copia de seguridad de la base de datos incrustada.
Consulte “Realice una copia de seguridad de la base de datos” en la página 9.
3. Copie el archivo .bak del servidor Breeze en el servidor que aloje SQL Server.
Cuando realiza una copia de seguridad de la base de datos incrustada, se crea un archivo llamado breeze.bak (en el que
breeze es el nombre de la base de datos).
4. Restaure la base de datos en el servidor que aloja SQL Server.
Para obtener más información sobre la restauración de SQL Server, consulte Microsoft TechNet.
ADOBE CONNECT ENTERPRISE SERVER 6 9
Guía de instalación y configuración
5. Introduzca la información de la base de datos de SQL Server en la consola de administración de la aplicación.
Seleccione Inicio > Todos los programas > Adobe Connect Enterprise Server > Configuración de Adobe Connect
Enterprise Server.
Cómo informar a los usuarios de la actualización
Para todas las actualizaciones de software, especialmente las que afectan a un grupo de trabajo, la comunicación y
planificación son fundamentales. Antes de iniciar la actualización o empezar a agregar módulos a la instalación de Connect
Enterprise Server, Adobe sugiere que haga lo siguiente:
• Asigne suficiente tiempo para garantizar una actualización correcta. La actualización debería adaptarse a su periodo de
mantenimiento normal.
• Informe a los usuarios por adelantado de que no podrán utilizar Connect Enterprise durante la actualización.
• Informe a los usuarios de los tipos de cambios que se producirán (como nuevas funciones o rendimiento mejorado) tras
la actualización.
Véase también
“Novedades” en la página 1
Copias de seguridad de los archivos
1 Para detener todos los servicios del servidor Breeze, seleccione Inicio > Todos los programas > Macromedia >
Macromedia Breeze > Detener servidor Breeze.
2 Realice una copia de seguridad del directorio de contenido.
La ubicación predeterminada es c:\breeze\content.
3 Realice una copia de seguridad del archivo custom.ini.
La ubicación predeterminada es c:\breeze\.
Realice una copia de seguridad de la base de datos
Debe realizar una copia de seguridad de la base de datos (el motor de la base de datos incrustada o SQL Server 2000) que
utilice Connect Enterprise Server antes de realizar la actualización.
Para realizar la copia de seguridad del motor de la base de datos incrustada, utilice la ventana del símbolo del sistema; el
motor de la base de datos incrustada no dispone de una interfaz gráfica de usuario.
Nota: Puede configurar SQL Server Enterprise Manager para que realice una copia de seguridad del motor de la base de datos
incrustada. Consulte la nota técnica siguiente de Adobe: www.adobe.com/go/79895439_es.
Para realizar una copia de seguridad de SQL Server 2000, utilice SQL Server Enterprise Manager.
Importante: No desinstale la base de datos.
Copia de seguridad de la base de datos de SQL Server
Si utiliza Microsoft SQL Server 2000, puede utilizar SQL Server Enterprise Manager para realizar la copia de seguridad de
la base de datos.
Importante: No desinstale la base de datos.
1 En Windows, seleccione Inicio > Todos los programas > Microsoft SQL Server > Enterprise Manager.
2 En el panel de árbol de la ventana Enterprise Manager, seleccione la base de datos (llamada “breeze” de forma
predeterminada).
3 Seleccione Tools > Backup Database.
Nota: Para obtener instrucciones completas sobre la copia de seguridad y recuperación de la base de datos de SQL, consulte el
sitio Web de asistencia técnica de Microsoft.
ADOBE CONNECT ENTERPRISE SERVER 6 10
Guía de instalación y configuración
Copia de seguridad de la base de datos incrustada
Si utiliza una base de datos incrustada, utilice el procedimiento siguiente pare crear una copia de seguridad de la base de
datos.
Importante: No desinstale la base de datos.
1 Inicie una sesión en el servidor que tenga instalado Connect Enterprise Server.
2 Cree una carpeta para almacenar los archivos de copia de seguridad de la base de datos.
Este ejemplo utiliza la carpeta c:\Connect_Database.
3 Desde el escritorio de Windows, seleccione Inicio > Ejecutar.
4 En el cuadro de diálogo Ejecutar, escriba cmd en el cuadro Abrir.
5 En la línea de comandos, vaya al directorio en el que instaló la base de datos. De forma predeterminada, el directorio es
MSSQL\binn.
6 En la línea de comandos MSSQL\Binn, escriba osql
-E -Q “BACKUP DATABASE breeze TO DISK =
'c:\Connect_Database\breeze.bak'” y pulse Intro.
Un mensaje indica si la copia de seguridad se realizó correctamente.
Cuando utilice el comando -E, entrará en SQL en el modo “sa”.
Para acceder a la información de ayuda para comandos de la base de datos, escriba osql
y pulse Intro.
? en la línea de comandos de DOS
7 En la línea de comandos, escriba quit y pulse Intro.
8 Para verificar que la copia de seguridad se realizó correctamente, confirme que exista el archivo breeze.bak en el
directorio c:\Connect_Database.
9 Para reiniciar la base de datos, desde el escritorio de Windows, seleccione Inicio > Panel de control > Herramientas
administrativas > Servicios. En la ventana Servicios, haga clic con el botón secundario del mouse en MSSQLSERVER y
seleccione Inicio desde el menú contextual.
Para obtener más información sobre la realización de copias de seguridad del motor de la base de datos incrustada, consulte
el artículo de Microsoft “How to back up a Microsoft Data Engine database by using Transact-SQL”.
Preparación de la instalación
Descripción general técnica de Connect Enterprise Server
Una instalación de Connect Enterprise Server tiene varios componentes: Connect Enterprise Server, Macromedia® Flash®
Media Server de Adobe y una base de datos.
Connect Enterprise Server está compilado en J2EE con componentes de Macromedia® JRun™ de Adobe. También
denominado el servidor de aplicaciones, gestiona usuarios, grupos, contenido bajo demanda y sesiones de cliente. Entre las
tareas del servidor de aplicaciones se incluye el control de acceso, seguridad, cuotas, gestión de licencias y funciones de
gestión y auditoría como tecnología de clústeres, conmutación por errores y replicación. También transcodifica medios,
incluida la conversión de Microsoft PowerPoint y audio a Flash. El servidor de aplicaciones se encarga de las solicitudes de
reuniones y de transferencia de contenido (diapositivas, páginas HTTP, archivos SWF y archivos en el pod Compartir
archivos) a través de una conexión HTTP o HTTPS.
Nota: El servidor de aplicaciones incluye un servidor Web y a veces se denomina “servidor de aplicaciones/Web”.
Flash Media Server, también denominado el servidor de reuniones, se instala con Connect Enterprise Server para controlar
el flujo de audio y vídeo en tipo real, la sincronización de datos y el contenido rico en medios, incluidas las interacciones
de Acrobat Connect Professional. Ciertas tareas de Flash Media Server incluyen la grabación y reproducción, controlar la
sincronización de audio y vídeo y transcodificar (convertir y empaquetar datos para interactuar y compartir la pantalla en
ADOBE CONNECT ENTERPRISE SERVER 6 11
Guía de instalación y configuración
tiempo real). Flash Media Server también reduce la latencia y la carga del servidor al guardar páginas Web, flujos y datos
compartidos a los que se accede con frecuencia. Flash Media Server transfiere audio, vídeo y los datos de reuniones adjuntos
a través del protocolo de mensajería en tiempo real de Adobe (RTMP o RTMPS).
Connect Enterprise Server requiere una base de datos para el almacenamiento a largo plazo de metadatos de aplicaciones
y transacciones, incluida la información sobre usuarios, grupos, contenido e informes. Puede utilizar el motor de la base de
datos incrustada (MSDE) incluido en el instalador de Connect Enterprise Server o puede instalar la versión completa de
Microsoft SQL Server 2000 o 2005. El motor de la base de datos incrustada se incluye en la instalación de Connect
Enterprise Server; Microsoft SQL Server no se incluye.
Flujo de datos
El diagrama siguiente muestra cómo fluyen los datos entre la aplicación cliente y Connect Enterprise Server.
`
APLICACIÓN CLIENTE
Reproductor Flash
1
HTTP:80
A
HTTPS:443
C
RTMPS:443
3
RTMP:1935
4
3a
RTMPT:80
4a
2
Entidad emisora
de certificados
Navegador Web
CONNECT ENTERPRISE
B
Servicios
web
API
Servidor de
aplicación/web
D
Servidor Flash Media
Base de datos SQL
Los datos pueden fluir por una conexión cifrada o sin cifrar.
Conexión sin cifrar
Las conexiones sin cifrar se realizan por HTTP y RTMP y siguen las rutas descritas en la tabla. Los números de la tabla
corresponden a los números en el diagrama de flujo de datos.
Número
Descripción
1
El explorador Web del cliente solicita una reunión o un URL de contenido a través de HTTP:80.
2
El servidor Web responde y transfiere el contenido o proporciona al cliente la información para
que se pueda conectar a la reunión.
3
El cliente Flash Player solicita una conexión a la reunión a través de RTMP:1935.
3a
El cliente Flash Player solicita una conexión a la reunión pero sólo puede conectarse a través de
RTMP:80.
4
Flash Media Server responde y abre una conexión a largo plazo para el tráfico de flujo de Acrobat
Connect.
4a
Flash Media Server responde y abre una conexión por túnel para el tráfico de flujo de Acrobat
Connect.
ADOBE CONNECT ENTERPRISE SERVER 6 12
Guía de instalación y configuración
Conexión cifrada
Las conexiones cifradas se realizan a través de HTTPS y RTMPS y siguen las rutas descritas en la tabla. Las letras de la tabla
corresponden a las letras en el diagrama de flujo de datos.
Letra
Descripción
A
El explorador Web del cliente solicita una reunión o un URL de contenido a través de una
conexión segura en HTTPS:443.
B
El servidor Web responde y transfiere el contenido a través de una conexión segura o
proporciona al cliente la información para que se pueda conectar a la reunión de forma segura.
C
El cliente Flash Player solicita una conexión segura a Flash Media Server a través de RTMPS:443.
D
Flash Media Server responde y abre una conexión a largo plazo para el tráfico de flujo de Acrobat
Connect.
Flujo de trabajo de instalación
Los pasos siguientes le ayudarán a diseñar, instalar y configurar un sistema de Connect Enterprise. Ciertos pasos requieren
que tome una decisión y otros pasos que realice una tarea. Cada paso le proporciona información relacionada con la
decisión o tarea.
1. Elija las bases de datos que va a utilizar.
Para obtener más información, consulte “Selección de una base de datos” en la página 14.
2. Instale Connect Enterprise Server en un único servidor.
Para obtener más información, consulte “Instalación de Connect Enterprise Server 6” en la página 17. Si ha seleccionado el
motor de base de datos incrustada en el paso 1, instálelo también. El motor de la base de datos incrustada forma parte del
instalador de Connect Enterprise Server.
3. Si ha seleccionado SQL Server en el paso 1, instálelo.
Para obtener más información, consulte la documentación de SQL Server.
4. Implemente Connect Enterprise Server.
Para obtener más información, consulte “Implementación de Connect Enterprise Server 6” en la página 23.
5. Verifique que Connect Enterprise Server se haya instalado correctamente.
Para obtener más información, consulte Tareas de verificación de instalación.
6. (Optativo) Integre Connect Enterprise con su infraestructura.
Hay muchas posibilidades de integración de Connect Enterprise con la infraestructura existente de su organización. Es
recomendable verificar que Connect Enterprise Server funcione tras configurar cada una de estas funciones.
Integración del servicio de directorio Integre Connect Enterprise con el servidor de directorio LDAP de su organización
para que no tenga que gestionar varios directorios de usuarios. Consulte “Integración de Connect Enterprise con un
servicio de directorio” en la página 26.
Configure una capa de sockets seguros Lleve a cabo todas las comunicaciones de Connect Enterprise de forma segura.
Consulte www.adobe.com/go/connect_ssl_es.
Almacene contenido en dispositivos NAS/SAN Utilice dispositivos de red para compartir las tareas de almacenamiento de
contenido. Consulte “Configuración de almacenamiento compartido” en la página 34.
Configure la autenticación de identificación única Si ha integrado Connect Enterprise con un servidor de directorio LDAP,
permita que los usuarios accedan a los recursos de Connect Enterprise sin iniciar una sesión. Consulte “Identificación
única” en la página 37.
ADOBE CONNECT ENTERPRISE SERVER 6 13
Guía de instalación y configuración
Configure una infraestructura de clave pública Si ha integrado Connect Enterprise con un servidor de directorio LDAP,
requiera certificados de cliente para agregar otra capa de seguridad. Consulte “Infraestructura de clave pública” en la
página 41.
Instale el complemento Adobe Connect Los usuarios pueden descargar el complemento Acrobat Connect con facilidad a
partir de los servidores de Adobe. Sin embargo, si la normativa de seguridad de su organización no permite realizar
descargas externas, instale el complemento en su propio servidor y la experiencia del usuario aún será fantástica. Consulte
“Host del complemento Acrobat Connect” en la página 44.
7. (Optativo) Seleccione si desea instalar Connect Enterprise Server en un clúster.
Para obtener más información, consulte “Implementación de Connect Enterprise en un clúster” en la página 13 e
“Implementación de Connect Enterprise Server en un clúster” en la página 23.
8. (Optativo) Seleccione si desea instalar servidores Edge.
Para obtener más información, consulte “Implementación de servidores Edge” en la página 15 e “Implementación de
Connect Edge Server” en la página 25.
Implementación de Connect Enterprise en un clúster
Se pueden instalar todos los componentes de Connect Enterprise Server, incluida la base de datos, en un único servidor,
pero este diseño de sistema es más adecuado para realizar pruebas, no para producción.
Un grupo de usuarios conectados, cada uno realizando un trabajo idéntico, normalmente se denomina clúster. En un clúster
de Connect Enterprise Server, instalará una copia idéntica de Connect Enterprise Server en cada servidor del clúster.
Todos los equipos en un clúster tienen copias del mismo contenido. Si un equipo en el clúster falla, otro equipo en el clúster
puede hacerse cargo y ser host de la reunión. Debe utilizar hardware y software de terceros para proporcionar equilibrio de
cargas para el clúster. A menudo, el hardware de equilibrio de cargas también puede funcionar como acelerador SSL.
Nota: En la consola de administración de la aplicación, puede configurar el almacenamiento compartido para que el contenido
se almacene en dispositivos externos y se guarde temporalmente en Connect Enterprise Server.
Los sistemas en red de confianza se diseñan con componentes redundantes; si un componente falla, otro componente
idéntico(redundante) puede encargarse del mismo trabajo. Cuando un componente falla y su contraparte se hace cargo, se
ha producido una conmutación de errores.
Sería ideal que cada componente de un sistema fuera redundante, no sólo Connect Enterprise Server. Por ejemplo, podría
utilizar varios dispositivos de equilibrio de carga de hardware (como BIG-IP de F5 Networks), un clúster de servidores con
Connect Enterprise Server, y bases de datos de SQL Server en varios equipos externos. Cree su sistema con el mayor número
de redundancias posible y vaya agregándolas a su sistema cuando pueda.
ADOBE CONNECT ENTERPRISE SERVER 6 14
Guía de instalación y configuración
`
`
Clientes de
Connect Enterprise
Clientes de
Connect Enterprise
Dispositivos de
equilibrio de carga
de hardware
Enrutador
Clúster de servidores de
Connect Enterprise Server
`
Clientes de
Connect Enterprise
Clúster de servidores de
Connect Enterprise Server
Clúster de servidores de
Connect Enterprise Server
Clúster de servidores de SQL
Clúster de servidores de SQL
Clúster de servidores de SQL
A
B
C
Software Network
Load Balancing de Microsoft
Tres opciones de tecnología de clústeres
A. Un clúster con software de equilibrio de carga en red y dos bases de datos externas B. Dispositivos de equilibrio de carga de hardware BIGIP, un clúster y dos bases de datos externas C. Dos dispositivos de equilibrio de carga BIG-IP, un clúster y dos bases de datos externas
Véase también
“Implementación de Connect Enterprise Server en un clúster” en la página 23
“Configuración de almacenamiento compartido” en la página 34
Selección de una base de datos
Connect Enterprise Server utiliza una base de datos para almacenar información sobre usuarios, contenido, cursos,
reuniones e informes. Puede utilizar el motor de la base de datos incrustada (incluido con el instalador) o puede instalar
Microsoft SQL Server 2000 o 2005 (que deberá adquirir por separado).
Base de datos incrustada
Le recomendamos utilizar este motor de base de datos para pruebas y desarrollo. Utiliza las mismas estructuras de datos
que SQL Server, pero no es tan sólido.
El motor de la base de datos incrustada tiene los límites siguientes:
• A causa de las restricciones de gestión de licencias, debe instalar el motor de la base de datos incrustada en el mismo
equipo que Connect Enterprise Server. El equipo debe tener un sólo procesador.
• 2 GB es el tamaño máximo de la base de datos.
• El motor de la base de datos incrustada tiene una interfaz de línea de comandos en vez de una interfaz gráfica de usuario.
Para obtener más información sobre el motor de la base de datos incrustada (MSDE), consulte el artículo de Microsoft
“MSDE security and authentication”.
ADOBE CONNECT ENTERPRISE SERVER 6 15
Guía de instalación y configuración
Microsoft SQL Server
Puede instalar SQL Server en el mismo equipo que Connect Enterprise Server o en otro equipo. Si los instala en diferentes
equipos, sincronice los equipos con la misma fuente horaria. Para obtener más información, consulte la nota técnica
siguiente: www.adobe.com/go/2e86ea67_es.
Es recomendable utilizar el motor Microsoft SQL Server 2000 o 2005 en entornos de producción porque SQL Server es un
sistema de gestión de bases de datos ampliable (DBMS) diseñado para admitir un gran número de usuarios al mismo
tiempo. SQL Server también proporciona interfaces gráficas de usuario para gestionar y consultar la base de datos.
Instale SQL Server en un modo de inicio de sesión combinado para poder utilizar la autenticación SQL. Defina la base de
datos para que no distinga entre mayúsculas y minúsculas y, si utiliza SQL Server 2000, aplique el Service Pack 4.
Debe utilizar SQL Server en las situaciones de implementación siguientes:
• Si desea instalar la base de datos en un equipo que no tiene Connect Enterprise Server instalado.
• Si Connect Enterprise Server se implementa en un clúster.
• Si Connect Enterprise Server se instala en equipos con multiprocesadores con Hyper-Threading.
Véase también
“Configuraciones de servidor/base de datos admitidas” en la página 6
“Instalación de Connect Enterprise Server 6” en la página 17
Implementación de servidores Edge
Si hay servidores Edge en la red de una organización, los clientes se conectan a Connect Edge Server y éste se conecta a
Connect Enterprise Server. Esta conexión se produce sin interrupciones; los usuarios tienen la sensación de estar
conectados directamente al servidor host de la reunión.
Nota: Cuando se utilizan servidores Edge, el servidor en el que está instalado Connect Enterprise Server se denomina el
servidor de “origen”.
Los servidores Edge proporcionan los beneficios siguientes:
Latencia de red reducida Los servidores Edge guardan en una caché el contenido bajo demanda (como reuniones y
presentaciones grabadas) y dividen los flujos en directo, lo que produce menos tráfico hacia el origen. Los servidores Edge
colocan los recursos más cerca de los clientes.
Seguridad Los servidores Edge son una capa adicional entre la conexión a Internet del cliente y el origen.
Si la licencia se lo permite, puede instalar y configurar un clúster de servidores Edge. La implementación de servidores Edge
en un clúster tiene los beneficios siguientes:
Conmutación por error Cuando un servidor Edge falla, los clientes se enrutan a otro servidor Edge.
Eventos extensos Si se requieren más de 500 conexiones simultáneas a la misma reunión, con un servidor Edge único los
sockets se agotarán. Un clúster permite más conexiones a la misma reunión.
Equilibrio de cargas Si requiere más de 100 reuniones simultáneas, un sólo servidor Edge no tendrá suficiente memoria.
Los servidores Edge pueden agruparse tras un equilibrador de carga.
Funcionamiento de los servidores Edge
Los servidores Edge autentican a los usuarios y autorizan sus solicitudes de servicios Web como Acrobat Connect
Professional en vez de utilizar sus recursos para reenviar cada solicitud al servidor de origen. Si los datos solicitados se
encuentran en el caché del servidor Edge, devuelve los datos al cliente solicitante sin llamar a Connect Enterprise Server.
Si los datos solicitados no se encuentra en el caché del servidor Edge, el servidor reenvía la solicitud del cliente al servidor
de origen, en el que el usuario se autentica y se autoriza la solicitud de servicios. El servidor de origen devuelve los resultados
al servidor Edge solicitante y el servidor Edge proporciona los resultados al cliente solicitante. El servidor Edge también
almacena esta información en el caché, desde donde será accesible para otros usuarios autenticados.
ADOBE CONNECT ENTERPRISE SERVER 6 16
Guía de instalación y configuración
Ejemplo de implementación de servidor Edge
Considere el ejemplo siguiente de implementación de servidor Edge:
Servidor
Connect Edge
BOSTON
Conectar
servidor origen
CHICAGO
Servidor
Connect Edge
SAN FRANCISCO
Los clientes de Chicago utilizan el origen situado en un centro de datos de Chicago. Los servidores Edge en Boston y San
Francisco acumulan las solicitudes de cliente locales y las reenvían al origen. Los servidores Edge reciben las respuestas del
origen en Chicago y las transmiten a los clientes en sus zonas.
Véase también
“Instalación de Connect Edge Server 6” en la página 21
“Implementación de Connect Edge Server 6” en la página 24
17
Capítulo 3: Instalación y actualización de
Connect Enterprise
Para instalar y configurar Adobe Connect Enterprise Server y Connect Edge Server, interactuará con una serie de pantallas
de instalador y de consola de administración de la aplicación. Cuando continúe, tenga esta guía abierta en este capítulo.
Instalación de Connect Enterprise Server 6
Antes de instalar Connect Enterprise Server
Antes de iniciar el proceso de instalación, compruebe que se hayan satisfecho todos los requisitos indicados en “Requisitos
de instalación” en la página 4. Para instalar Connect Enterprise Server, necesitará un número de licencia. Debería haber
recibido un correo electrónico de Adobe con un vínculo a un sitio Web que le proporciona el número de licencia.
Instalación de Connect Enterprise Server
1 Cierre todas las aplicaciones.
2 Inserte el CD de instalación en la unidad de CD-ROM. En la pantalla de bienvenida, haga clic en el botón de instalación
de Adobe Connect Enterprise Server 6.
Si el instalador no se inicia automáticamente, haga clic con el botón secundario del mouse en el archivo setup.exe de la
carpeta raíz del CD de instalación.
3 Seleccione un idioma del cuadro de diálogo Seleccionar idioma de configuración. Haga clic en Aceptar para continuar.
4 En la pantalla de configuración, haga clic en Siguiente para continuar.
5 En la pantalla de Acuerdo de licencia, seleccione Acepto el acuerdo y haga clic en Siguiente.
6 Realice una de las siguientes acciones:
• Haga clic en Siguiente para aceptar la ubicación de instalación predeterminada (c:\breeze) o haga clic en Examinar para
seleccionar una ubicación diferente y haga clic en Siguiente.
• Si Connect Enterprise Server ya está instalado en este equipo, aparece la pantalla Actualizando la instalación existente.
Seleccione la casilla de verificación para confirmar que ha realizado una copia de seguridad de la base de datos y del
directorio raíz de Connect Enterprise Server. Haga clic en Siguiente.
7 En la pantalla Información de la empresa, introduzca su número de serie y haga clic en Siguiente.
8 Realice una de las siguientes acciones:
• Si aparece la pantalla del motor de la base de datos incrustada, elija si desea instalarlo. Si desea instalarlo en la ubicación
predeterminada (c:\MSSQL), haga clic en Siguiente. Si prefiere instalarlo en otra ubicación, haga clic en Examinar,
selecciónela y haga clic en Siguiente. Si no desea instalar el motor de la base de datos incrustada (porque va a utilizar
Microsoft SQL Server), seleccione No instalar y haga clic en Siguiente.
• Si el instalador detecta que el motor de la base de datos incrustada o Microsoft SQL Server ya están instalados, aparece
un cuadro de diálogo que le comunicará que el motor de la base de datos incrustada no se instalará. Si el motor de la base
de datos incrustada ya está instalado, no podrá cambiar la instalación. Haga clic en Siguiente.
Nota: A veces, el instalador detecta una versión anterior de la base de datos incrustada que no se desinstaló correctamente. Siga
las instrucciones de la nota técnica 18927 (www.adobe.com/go/tn_18927_es) y vuelva a iniciar la instalación.
9 En la pantalla Seleccionar carpeta de menú Inicio, haga clic en Siguiente para aceptar la ubicación predeterminada de
los accesos directos del Menú Inicio (Adobe Connect Enterprise Server) o haga clic en Examinar para seleccionar una
ubicación diferente y haga clic en Siguiente.
ADOBE CONNECT ENTERPRISE SERVER 6 18
Guía de instalación y configuración
10 En el cuadro de diálogo Listo para instalar, compruebe la ubicación en la que se instalarán Connect Enterprise Server
y la carpeta Menú Inicio. Haga clic en Atrás para comprobar o cambiar estos ajustes o haga clic en Instalar.
Mientras se instala el programa, aparecerá la pantalla Instalando.
11 Si ha seleccionado instalar el motor de la base de datos incrustada, aparecerá la pantalla Instalando el motor de la base
de datos incrustada. Introduzca una contraseña para el usuario “sa” de la base de datos y haga clic en Siguiente para realizar
la instalación.
12 En la pantalla Inicializando el servicio Connect Enterprise Server, haga una de las acciones siguientes:
• Seleccione Iniciar Connect Enterprise Server para ejecutar el asistente de la consola de administración de la aplicación y
continuar la configuración de Connect Enterprise Server. Haga clic en Siguiente.
• Seleccione No iniciar Adobe Connect ahora. Haga clic en Siguiente.
13 Si ha iniciado Connect Enterprise Server, aparecerá un mensaje que le informará de que el servicio de la aplicación se
está iniciando.
Connect Enterprise Server se ejecuta como tres servicios de Windows: Adobe Connect Enterprise Server, Flash Media
Server y Flash Media Administration Server.
14 En la pantalla Completando la instalación de Adobe Connect Enterprise Server 6 SP+, haga clic en Finalizar.
Si selecciona Iniciar Connect Enterprise Server, se abre el asistente de la consola de administración de la aplicación para
guiarle por las tareas necesarias para configurar Connect Enterprise Server.
Configuración de Connect Enterprise Server con el asistente de la consola de
administración de la aplicación
Tras instalar Connect Enterprise Server, el instalador iniciará automáticamente el asistente de la consola de administración
de la aplicación para guiarle por la configuración de los ajustes de la base de datos y el servidor, la carga del archivo de
licencia y la creación de un administrador.
Nota: Si se está ejecutando otra aplicación en el puerto 80, no se abrirá la consola de administración de la aplicación. Detenga
la aplicación que se esté ejecutando en el puerto 80 y vuelva a abrir la consola de administración de la aplicación.
Para acceder a la consola de administración de la aplicación, seleccione Inicio > Todos los programas > Adobe Connect
Enterprise Server > Configuración de Adobe Connect Enterprise Server o utilice el URL siguiente:
http://localhost:8510/console.
1. Lea la pantalla de bienvenida.
La pantalla de bienvenida ofrece una descripción general del asistente.
2. Introduzca los ajustes de la base de datos.
Establezca los valores de los parámetros indicados a continuación. Haga clic en Siguiente para conectarse a la base de datos
y revisar los ajustes.
Host de la base de datos El nombre host del equipo en el que se ha instalado la base de datos. Si ha instalado una base de
datos incrustada, el valor es localhost.
Nombre de la base de datos El nombre de la base de datos. El valor predeterminado es breeze.
Puerto de la base de datos El puerto que la base de datos utiliza para comunicarse con Connect Enterprise Server. El valor
predeterminado es 1433. Si utiliza el motor de la base de datos incrustada, el valor predeterminado es 1434.
Usuario de la base de datos El nombre del usuario de la base de datos. Si ha instalado una base de datos incrustada, el valor
predeterminado es sa.
Contraseña del usuario de la base de datos La contraseña para el usuario de la base de datos. Si ha instalado la base de datos
incrustada, este es el valor definido en el instalador.
3. Introduzca los ajustes del servidor.
Nombre de la cuenta Un nombre que identifica la cuenta de Connect Enterprise, como “Cuenta de Connect Enterprise 6”.
ADOBE CONNECT ENTERPRISE SERVER 6 19
Guía de instalación y configuración
Host de Connect Enterprise Un nombre de dominio completo (FQDN) que los clientes utilizarán para conectarse a
Connect Enterprise. Por ejemplo, si el URL de la cuenta es http://connect.ejemplo.com, el valor Host de Connect Enterprise
sería connect.ejemplo.com.
Puerto HTTP El puerto que Connect Enterprise utiliza para comunicarse con HTTP. El valor predeterminado es 80. Si
introduce un valor que no sea 80, los clientes deberán agregar el número de puerto al nombre de host en el URL cuando
accedan a la cuenta de Connect Enterprise.
Asignaciones de host Nombre es el nombre de host del equipo en el que está instalado Connect Enterprise Server. Nombre
externo es el FQDN que los clientes utilizan para conectarse a Connect Enterprise.
Nota: No agregue un puerto al FQDN en el cuadro Nombre externo.
Host SMTP El nombre host del equipo en el que está instalado el servidor de correo SMTP.
Correo electrónico del sistema La dirección de correo electrónico desde la que se envían mensajes administrativos.
Correo electrónico de asistencia técnica La dirección de correo electrónico de asistencia técnica para los usuarios de
Connect Enterprise.
Correo electrónico de CCO Una dirección de correo electrónico de copia oculta a la que también se envían todas las
notificaciones de usuario. Esta variable permite el seguimiento administrativo de mensajes de correo electrónico enviados
a través de Connect Enterprise sin mostrar una dirección de correo electrónico interna.
Almacenamiento compartido Un volumen y directorio en un servidor externo en el que se almacenará contenido, por
ejemplo, \\volumen\directorio. Si desea almacenar contenido en varios volúmenes, sepárelos con punto y coma (;). Antes
de configurar esta función, consulte “Configuración de almacenamiento compartido” en la página 34.
Tamaño de caché de contenido Un número entero entre 1 y 100 que especifica el porcentaje de espacio libre en el disco que
puede utilizarse para almacenar contenido en Connect Enterprise Server. La caché puede superar el porcentaje
especificado, por lo que es recomendable mantener el valor entre 15 y 50. Si deja el cuadro en blanco o introduce 0, no se
utiliza la caché y el contenido se refleja en Connect Enterprise Server y los volúmenes externos. Antes de configurar esta
función, consulte “Configuración de almacenamiento compartido” en la página 34.
4. Cargue el archivo de licencia.
Connect Enterprise Server no se habilitará hasta que descargue un archivo de licencia de Adobe y lo instale en el equipo en
el que esté instalado Connect Enterprise Server. Esta pantalla del asistente ofrece un vínculo de descarga y un formulario
que le permite seleccionar el archivo de licencia descargado para copiarlo en la instalación de Connect Enterprise Server.
5. Cree un administrador de cuentas.
Cada cuenta de Connect Enterprise Server precisa al menos un administrador para realizar tareas en la aplicación Web
Administrador de Connect Enterprise. Las cuentas actualizadas ya dispondrán de un administrador de cuenta como
mínimo, pero aquí podrá agregar otro.
6. Continúe utilizando Connect Enterprise Server.
Esta es la pantalla final del asistente de la consola de administración de la aplicación. Desde esta pantalla, podrá iniciar una
sesión en el Administrador de Enterprise (la aplicación Web que le permite gestionar su cuenta, crear reuniones, eventos,
etc. y gestionar contenido en el equipo en el que esté instalado Connect Enterprise Server), volver a la consola de
administración de la aplicación (para cambiar o revisar los ajustes) o consultar la documentación para obtener más
información sobre Connect Enterprise Server.
Cómo iniciar y detener Connect Enterprise Server
Puede iniciar o detener Connect Enterprise Server desde el menú Inicio, la ventana Servicios o la línea de comandos.
Cómo detener Enterprise Server desde el menú Inicio
1 Seleccione Inicio > Todos los programas > Adobe Connect Enterprise Server > Stop Adobe Connect Enterprise Server.
2 Seleccione Inicio > Todos los programas > Adobe Connect Enterprise Server > Detener el servidor de reuniones de
Adobe Connect.
ADOBE CONNECT ENTERPRISE SERVER 6 20
Guía de instalación y configuración
Cómo iniciar Enterprise Server desde el menú Inicio
1 Seleccione Inicio > Todos los programas > Adobe Connect Enterprise Server > Iniciar el servidor de reuniones de Adobe
Connect.
2 Seleccione Inicio > Todos los programas > Adobe Connect Enterprise Server > Iniciar Adobe Connect Enterprise Server.
Cómo detener Enterprise Server desde la ventana Servicios
1 Seleccione Inicio > Todos los programas > Herramientas administrativas > Servicios para abrir la ventana Servicios.
2 Detenga el servicio Adobe Connect Enterprise Server.
3 Detenga el servicio Flash Media Server (FMS).
4 Detenga el servicio Flash Media Administration Server.
Cómo iniciar Enterprise Server desde la ventana Servicios
1 Seleccione Inicio > Todos los programas > Herramientas administrativas > Servicios para abrir la ventana Servicios.
2 Inicie el servicio Flash Media Server (FMS).
3 Inicie el servicio Flash Media Administration Server.
4 Inicie el servicio Adobe Connect Enterprise Server.
Cómo detener Enterprise Server desde la línea de comandos
1 Seleccione Inicio > Ejecutar para abrir la ventana Ejecutar. Introduzca cmd para abrir un símbolo del sistema.
2 Introduzca lo siguiente para detener Connect Enterprise Server:
net stop BreezeApp
3 Introduzca lo siguiente para detener Macromedia Flash Media Server de Adobe:
net stop FMS
4 Introduzca lo siguiente para detener Flash Media Server Administration Server:
net stop FMSAdmin
Cómo iniciar Enterprise Server desde la línea de comandos
1 Seleccione Inicio > Ejecutar para abrir la ventana Ejecutar. Introduzca cmd para abrir un símbolo del sistema.
2 Introduzca lo siguiente para iniciar Flash Media Server:
net start FMS
3 Introduzca lo siguiente para iniciar Flash Media Server Administration Server:
net start FMSAdmin
4 Introduzca lo siguiente para iniciar Connect Enterprise Server:
net start BreezeApp
Desinstalación de Connect Enterprise Server
1 Detenga los servicios de Connect Enterprise Server en el orden siguiente: Flash Media Server (FMS), Flash Media Server
Administration Server, Adobe Connect Enterprise Server.
2 Seleccione Inicio > Todos los programas > Adobe Connect Enterprise Server > Desinstalar Adobe Connect Enterprise
Server.
3 Elimine la carpeta raíz Connect Enterprise Server. La ubicación predeterminada es c:\breeze.
Cuando se desinstala Connect Enterprise, los archivos custom.ini, config.ini y los archivos de contenido no se eliminan. Si
elimina la carpeta raíz, se eliminarán estos archivos.
4 (Optativo) Si se instaló el motor de la base de datos incrustada, debe eliminar la entrada del registro. Elija Inicio >
Ejecutar, y a continuación escriba regedit en el cuadro Abrir.
ADOBE CONNECT ENTERPRISE SERVER 6 21
Guía de instalación y configuración
En el Editor del registro, elimine la clave HKEY_LOCAL_MACHINE\SOFTWARE\Microsoft\Microsoft SQL Server. Si
hay una clave HKEY_LOCAL_MACHINE\SYSTEM\CurrentControlSet\Services\MSSQLServer, elimínela también.
Instalación de Connect Edge Server 6
Antes de instalar Connect Edge Server
Antes de iniciar el proceso de instalación, compruebe que se cumplan todos los requisitos indicados en
www.adobe.com/go/connect_sysreqs_es. Para instalar Connect Edge Server 6, necesitará un número de licencia. Debería
haber recibido un correo electrónico de Adobe con un vínculo a un sitio Web que proporciona el número de licencia.
Véase también
“Implementación de servidores Edge” en la página 15
Instalación de Connect Edge Server
1 Cierre todas las demás aplicaciones.
2 Inserte el CD de instalación de Connect Enterprise Server 6 en la unidad de CD-ROM.
Si el instalador de Connect Enterprise Server 6 no se inicia automáticamente, haga doble clic en el archivo edgesetup.exe en
la carpeta raíz del CD de instalación.
3 En la pantalla de bienvenida, haga clic en el botón de instalación de Adobe Connect Edge Server 6.
4 En la pantalla de Acuerdo de licencia, seleccione Acepto el acuerdo y haga clic en Siguiente.
5 Realice una de las siguientes acciones:
• Haga clic en Siguiente para aceptar la ubicación de instalación predeterminada (c:\breeze) o haga clic en Examinar para
seleccionar una ubicación diferente y haga clic en Siguiente.
• Si Connect Edge Server ya está instalado en este equipo, aparece la pantalla Actualizando la instalació de Breeze Edge
server existente. Haga clic en Siguiente.
6 Acepte el acceso directo predeterminado o haga clic en Examinar para seleccionar una ubicación diferente y haga clic en
Siguiente.
7 En la pantalla Seleccionar carpeta de menú Inicio, haga clic en Siguiente para aceptar la ubicación predeterminada de
los accesos directos del menú Inicio (Adobe Connect Edge Server) o haga clic en Examinar para seleccionar una ubicación
diferente y haga clic en Siguiente.
8 En el cuadro de diálogo Listo para instalar, compruebe la ubicación en la que se instalarán Connect Edge Server y la
carpeta Menú Inicio. Haga clic en Atrás para comprobar o cambiar estos ajustes o haga clic en Instalar.
9 Haga clic en Finalizar para salir de la instalación de Connect Edge Server.
Véase también
“Implementación de Connect Edge Server 6” en la página 24
Instalación del archivo de licencia de Connect Edge Server
Al procesar el pedido de Connect Edge, Adobe le envía un mensaje de correo electrónico con el archivo de licencia de
Connect Edge Server adjunto.
1 Abra el mensaje de correo electrónico de Adobe.
2 Guarde el archivo de licencia en la carpeta de licencias: [root_install_dir]\edgeserver\win32\licenses. El directorio raíz
de instalación predeterminado es c:\breeze.
3 Detenga e inicie Connect Edge Server para comprobar que se instaló correctamente.
ADOBE CONNECT ENTERPRISE SERVER 6 22
Guía de instalación y configuración
Cómo iniciar y detener Connect Edge Server
Puede iniciar o detener Connect Edge Server desde el menú Inicio, la ventana Servicios o la línea de comandos.
Cómo detener Edge Server desde el menú Inicio
❖ Seleccione Inicio > Todos los programas > Adobe Connect Edge Server > Detener Adobe Connect Edge Server.
Cómo iniciar Edge Server desde el menú Inicio
❖ Seleccione Inicio > Todos los programas > Adobe Connect Edge Server >Iniciar Adobe Connect Edge Server.
Cómo detener Edge Server desde la ventana Servicios
1 Seleccione Inicio > Todos los programas > Herramientas administrativas > Servicios para abrir la ventana Servicios.
2 Detenga el servicio Flash Media Server (FMS).
3 Detenga el servicio Flash Media Server Administration Server.
Cómo iniciar Edge Server desde la ventana Servicios
1 Seleccione Inicio > Panel de control > Herramientas administrativas > Servicios para abrir la ventana Servicios.
2 Inicie el servicio Flash Media Server Administration Server.
3 Inicie el servicio Flash Media Server (FMS).
Cómo detener Edge Server desde la línea de comandos
1 Seleccione Inicio > Ejecutar para abrir la ventana Ejecutar. Introduzca cmd para abrir un símbolo del sistema.
2 Introduzca lo siguiente para iniciar Flash Media Server:
net stop FMS
3 Introduzca lo siguiente para iniciar Flash Media Server Administration Server:
net stop FMSAdmin
Cómo iniciar Edge Server desde la línea de comandos
1 Seleccione Inicio > Ejecutar para abrir la ventana Ejecutar. Introduzca cmd para abrir un símbolo del sistema.
2 Introduzca lo siguiente para iniciar Flash Media Server Administration Server:
net start FMSAdmin
3 Introduzca lo siguiente para iniciar Flash Media Server:
net start FMS
Desinstalación de Connect Edge Server
1 Detenga los servicios de Connect Edge Server en el orden siguiente: Flash Media Server (FMS), Flash Media Server
Administration Server.
2 Seleccione Inicio > Todos los programas > Adobe Connect Edge Server > Desinstalar Adobe Connect Edge Server.
3 Elimine la carpeta raíz. La ubicación predeterminada es c:\breeze.
23
Capítulo 4: Implementación y
configuración de Connect Enterprise
Este capítulo describe la serie de tareas de implementación y configuración que debe completar tras instalar Adobe Connect
Enterprise Server o Adobe Connect Edge Server y completar la primera fase de configuración de Connect Enterprise con
la consola de administración de la aplicación.
Implementación de Connect Enterprise Server 6
Implementación de Connect Enterprise Server
1 En el servidor DNS, defina un nombre de dominio completo (FQDN) para Connect Enterprise Server (como
connect.miempresa.com) y asigne el nombre de dominio a la dirección IP estática del equipo en el que esté instalado
Connect Enterprise Server.
2 Si desea que Connect Enterprise esté disponible fuera de la red, configure los puertos siguientes en un servidor de
seguridad:
80 El puerto predeterminado para el servidor de la aplicación Connect Enterprise Server. El puerto terciario para el
servidor de reuniones (Macromedia Flash Media Server de Adobe).
1935 El puerto predeterminado para el servidor de reuniones (Flash Media Server).
443 El puerto predeterminado para SSL. El puerto secundario para el servidor de reuniones (Flash Media Server).
Nota: Si el tráfico de Connect Enterprise Server se enruta a través de una puerta de enlace (con una dirección IP diferente),
compruebe que el servidor de seguridad esté configurado para aceptar solicitudes de la dirección IP de la puerta de enlace.
Para obtener ayuda para la implementación de Connect Enterprise Server, póngase en contacto con el servicio de asistencia
técnica de Adobe en www.adobe.com/go/connect_licensed_programs_es.
Implementación de Connect Enterprise Server en un clúster
Antes de implementar Connect Enterprise Server en un clúster, debería realizar una instalación correcta en un solo equipo.
También debería configurar las funciones adicionales (por ejemplo, SSL, una integración de servicios de directorio,
identificación única, almacenamiento de contenido compartido, etc.) y comprobar que funcionen correctamente en un solo
servidor.
En este procedimiento se presupone una migración de una instalación correcta en un solo servidor a una instalación en
varios servidores.
1 Instale SQL Server en un servidor dedicado (o compruebe que se haya instalado).
Si instala Connect Enterprise Server en un clúster, debe utilizar Microsoft SQL Server 2000 o 2005 como motor de la base
de datos y no el motor de la base de datos incrustada. La razón es que cada servidor en el que esté instalado Connect
Enterprise Server debe poder acceder la base de datos, pero las restricciones de licencia no permiten que más de un servidor
acceda al motor de la base de datos incrustada.
2 Instale y configure Connect Enterprise Server en un servidor dedicado.
Utilice el mismo número de serie y archivo de licencia cada vez que instale Connect Enterprise Server.
Nota: Deber tener un archivo de licencia para clústeres especial que admita el número de nodos de su clúster. Para obtener más
información, póngase en contacto con su representante de Adobe
ADOBE CONNECT ENTERPRISE SERVER 6 24
Guía de instalación y configuración
3 Seleccione Inicio > Todos los programas > Adobe Connect Enterprise Server > Configuración de Adobe Connect
Enterprise Server para abrir la consola de administración de la aplicación. En la pantalla Ajustes de la base de datos,
verifique que Host de la base de datos se refiera al servidor en el que esté instalado SQL Server.
Todos los ajustes de la base de datos deben coincidir con los valores establecidos para la instalación en un solo servidor.
4 En la pantalla Ajustes del servidor de la consola de administración de la aplicación, ajuste el Nombre externo de
Asignaciones de host al FQDN del equipo que agregue al clúster.
5 Verifique que Connect Enterprise Server funcione correctamente.
6 Configure un equilibrador de carga en la red y configúrelo para que escuche al puerto 80. Cada servidor de la aplicación
Connect Enterprise debería escuchar al puerto 8080.
Ajuste los puertos del servidor de la aplicación en la pantalla Ajustes del servidor en la consola de administración de la
aplicación. Introduzca el valor en el campo Puerto HTTP.
Para configurar el equilibrador de carga, consulte la documentación del proveedor.
7 Incluya el servidor del clúster en el grupo de equilibrio de carga.
Para obtener instrucciones específicas sobre cómo incluir un servidor en el grupo de equilibrio de carga, consulte la
documentación del proveedor.
8 Repita los pasos del 2 al 7 para cada servidor del clúster.
9 Si utiliza almacenamiento compartido, copie todo el contenido del servidor original al volumen de almacenamiento
compartido.
Para obtener ayuda con la implementación de clústeres, póngase en contacto con el servicio de asistencia técnica de Adobe
en www.adobe.com/go/connect_licensed_programs_es.
Véase también
“Instalación de Connect Enterprise Server 6” en la página 17
“Configuración de almacenamiento compartido” en la página 34
Implementación de Connect Edge Server 6
Flujo de trabajo de instalación de Connect Edge Server
1. Diseño de las zonas del servidor Edge.
Puede configurar servidores Edge o clústeres de servidores Edge en ubicaciones diferentes o zonas para asignar y equilibrar
el acceso a Connect Enterprise. Por ejemplo, puede configurar un servidor Edge en San Francisco para los usuarios de la
costa occidental de Estados Unidos y un servidor Edge en Boston para los de su costa oriental.
2. Instalación de Adobe Connect Edge Server.
Instale Connect Edge Server en cada equipo de cada zona. Por ejemplo, si tiene un clúster de servidores Edge en una zona,
instale Connect Edge Server en cada equipo en el clúster. Consulte “Instalación de Connect Edge Server 6” en la página 21.
3. Modifique el servidor DNS para cada zona.
Asigne el FQDN de Connect Enterprise Server de origen a la dirección IP estática de Connect Edge Server en cada zona.
Consulte “Implementación de Connect Edge Server 6” en la página 24
4. Configure el servidor Edge.
Debe agregar parámetros de configuración al archivo custom.ini de cada servidor en el que esté instalado Connect Edge
Server. Consulte “Implementación de Connect Edge Server 6” en la página 24
ADOBE CONNECT ENTERPRISE SERVER 6 25
Guía de instalación y configuración
5. Configure el servidor de origen.
Debe agregar parámetros de configuración al archivo custom.ini de cada servidor en el que esté instalado Connect Edge
Server. Asimismo, debe ajustar el Nombre externo de cada servidor Edge en la consola de administración de la aplicación
en el servidor de origen. Consulte “Implementación de Connect Edge Server 6” en la página 24
6. Configure un equilibrador de carga.
Si configura varios servidores Edge en una zona, debe utilizar un equilibrador de carga para equilibrar la carga entre
servidores Edge y configurarlo para que escuche al puerto 80. Los servidores Edge escuchan al puerto 8080. Para obtener
más información, consulte la documentación proporcionada por el proveedor del equilibrador de carga.
Implementación de Connect Edge Server
Antes de implementar los servidores Edge, verifique si Connect Enterprise y las funciones adicionales (por ejemplo, SSL,
una integración de servicio de directorios, identificación única o almacenamiento de contenido compartido) se ejecutan
correctamente.
1 En el servidor DNS, asigne el FQDN del servidor de origen a la dirección IP estática del servidor Edge. Si instala
servidores Edge en varias zonas, repita este paso para cada zona.
Nota: Si lo prefiere, puede utilizar un archivo de host; en ese caso, cada cliente debe tener un archivo host que le dirija a la
dirección IP estática del servidor Edge.
2 En Connect Edge Server, abra el archivo [root_install_dir]\edgeserver\win32\conf\HttpCache.xml y sustituya
${%COMPUTERNAME%} en la etiqueta HostName con el FQDN del equipo del servidor Edge, por ejemplo edge1.ejemplo.com.
<!-- The real name of this host. -->
<HostName>${%COMPUTERNAME%}</HostName>
3 En Connect Edge Server, si hay un archivo custom.ini en el directorio raíz (c:\breeze de forma predeterminada),
elimínelo.
4 En un editor de texto, como Bloc de notas, cree un nuevo archivo de texto denominado custom.ini. Ajuste los valores de
los parámetros siguientes del archivo y guárdelo:
FCS.HTTPCACHE_BREEZE_SERVER_NORMAL_PORT La dirección IP o el número de dominio y número de puerto del equipo
en el que se ha instalado Connect Enterprise Server, por ejemplo, miConnectServer:80. Connect Edge Server se conecta a
Connect Enterprise Server en esta ubicación.
FCS_EDGE_HOST El FQDN del servidor Edge, por ejemplo, FCS_EDGE_HOST=edge1.ejemplo.com.
FCS_EDGE_REGISTER_HOST El FQDN de Connect Enterprise Server (el servidor de origen), por ejemplo,
FCS_EDGE_REGISTER_HOST=connectserver.ejemplo.com.
FCS_EDGE_CLUSTER_ID El nombre del clúster. Cada clúster de servidor Edge o zona debe tener un id. único. Cada equipo
dentro del clúster debe tener el mismo id. El formato recomendado es nombredeempresa-nombredeclúster, por ejemplo,
FCS_EDGE_CLUSTER_ID=adobe-apac.
Nota: Debe configurar este parámetro incluso si sólo implementa un servidor Connect Edge Server.
FCS_EDGE_EXPIRY_TIME El número de milisegundos que cada servidor Edge debe registrarse en el servidor de origen antes
de que caduque del clúster y el sistema cambie a otro servidor Edge.
FCS_EDGE_REG_INTERVAL El intervalo, en milisegundos, en que el servidor Edge intenta registrarse con el servidor de
origen. Este parámetro determina la frecuencia con la que el servidor Edge se pone a disposición del servidor de origen.
FCS_EDGE_PASSWORD (Optativo) Una contraseña para el servidor Edge. Si establece un valor para este parámetro, debe
ajustar el mismo valor para cada servidor Edge y servidor de origen.
DEFAULT_FCS_HOSTPORT (Optativo) Para configurar los puertos del servidor Edge, agregue la línea siguiente al archivo
custom.ini: DEFAULT_FCS_HOSTPORT=:1935,80,-443.
El signo menos (-) delante de 443 indica que el puerto 443 es un puerto seguro que recibe sólo conexiones RTMPS. Si
intenta solicitar una conexión RTMPS al puerto 1935 o 80, la conexión fallará. Asimismo, una conexión RTMP no segura
al puerto 443 fallará.
ADOBE CONNECT ENTERPRISE SERVER 6 26
Guía de instalación y configuración
Nota: Si el servidor Edge utiliza un acelerador de hardware externo, no hace falta configurar el puerto 443 como puerto seguro.
5 En el servidor de origen, abra la consola de administración de la aplicación (Inicio > Todos los programas > Adobe
Connect Enterprise Server > Configuración de Adobe Connect Enterprise Server). Seleccione la ficha Ajustes de la
aplicación, a continuación seleccione Ajustes del Servidor y, en la sección Asignaciones de host, introduzca el Nombre
externo del servidor Edge. El Nombre externo debe ser idéntico al valor establecido para el parámetro FCS_EDGE_HOST en
el servidor Edge.
6 En el archivo custom.ini del servidor de origen, asigne el valor del parámetro FCS_EDGE_CLUSTER_ID a un id. de zona y
guarde el archivo. Esto autorizará la zona Edge. La sintaxis es edge.cluster-id=zone-id.
Cada clúster de servidor Edge debería tener un id. de zona. El id. de zona puede ser cualquier número entero mayor que 0.
Por ejemplo, puede tener cuatro clústeres asignados a las zonas de la 1 a la 4:
edge.adobe-emea=1
edge.adobe-apac=2
edge.adobe-sf=3
edge.adobe-boston=4
Nota: Debe asignar el nombre de id. de clúster a un id. de zona incluso si implementa sólo un servidor Connect Edge Server.
7 Si establece un parámetro FCS_EDGE_PASSWORD en el servidor Edge, establezca la misma contraseña en el archivo
custom.ini del servidor de origen y guarde el archivo.
8 En el servidor de origen, configure el servidor de seguridad de Windows para que los servidores Edge puedan acceder
al puerto 8506.
9 Repita los pasos del 2 al 4 para cada servidor Edge en cada zona.
10 Repita los pasos del 5 al 8 para cada servidor Edge en cada zona.
Para obtener asistencia con la implementación de los servidores Edge, póngase en contacto con el servicio de asistencia
técnica de Adobe en www.adobe.com/go/connect_licensed_programs_es.
Véase también
“Implementación de servidores Edge” en la página 15
Integración de Connect Enterprise con un servicio de
directorio
Descripción general de la integración del servicio de directorio
Si su empresa utiliza un servicio de directorio, puede integrarlo con Connect Enterprise para no tener que agregar usuarios
individuales y grupos de forma manual. En Connect Enterprise, las cuentas de usuario se crean de forma automática por
medio de sincronizaciones con el directorio de su empresa, ya sean manuales o programadas.
Para integrarlo con Connect Enterprise, el servidor del directorio debe utilizar un protocolo de acceso ligero a directorio
(LDAP) o un protocolo de acceso ligero a directorio seguro (LDAPS). LDAP es un protocolo de Internet cliente-servidor
para buscar información de contacto de usuario a partir de un servidor de directorio compatible con LDAP.
Connect Enterprise se conecta como un cliente LDAP a un directorio LDAP, importa usuarios y grupos y garantiza que la
información de los usuarios y grupos en la base de datos se mantiene sincronizada con el directorio LDAP externo.
Adobe ha probado la integración de servicio de directorio con los servidores LDAP siguientes:
• Active Directory Application Mode (ADAM) SP1
• Active Directory (Windows Server 2003 y Windows Server 2000)
• IBM Directory Server 5.2
• Novell eDirectory 8.7.3 para Win32
ADOBE CONNECT ENTERPRISE SERVER 6 27
Guía de instalación y configuración
• OpenLDAP 2.3.19
• Sun One Directory Server 5.2 para Win32
• Netscape 6.02 para Win32
Hay varios conceptos importantes que debe entender antes de configurar y realizar la integración del servicio de directorio.
Estos conceptos se explican en las secciones siguientes. Si está familiarizado con la estructura de directorios e integración
LDAP, puede que quiera ir directamente a “Integración de Connect Enterprise con un directorio LDAP” en la página 28.
Acerca de la estructura de directorio LDAP
Los directorios LDAP organizan la información según la normativa X.500.
Un usuario o grupo en un directorio LDAP se denomina una entrada. Una entrada es una colección de atributos. Un
atributo consiste en un tipo y uno o más valores. Los tipos utilizan cadenas mnemónicas, como ou para unidad
organizacional (organizational unit) o cn para nombre común (common name). Los valores de atributo consisten en
información como el número de teléfono, dirección de correo electrónico y foto. Para averiguar la estructura de directorio
LDAP de su organización, póngase en contacto con su administrador de LDAP.
Cada entrada tiene un nombre de reconocimiento (DN) que describe una ruta hasta la entrada a través de una estructura de
árbol desde la entrada a la raíz. El DN de una entrada en el directorio LDAP es una combinación del nombre de la entrada
(denominado nombre de reconocimiento relativo, RDN) y los nombres de sus entradas antecesoras en la estructura de árbol.
Una estructura de árbol puede reflejar ubicaciones geográficas o límites departamentales en una empresa. Por ejemplo, si
Alicia Solis es una usuaria en el departamento de QA de Acme, Inc. en Francia, el DN para esta usuaria podría ser el
siguiente:
cn=Alicia Solis, ou=QA, c=Francia, dc=Acme, dc=com
Importación de las ramificaciones de directorios
Al importar usuarios y grupos de un directorio LDAP en Connect Enterprise, especificará una ruta a una sección del árbol
LDAP mediante el DN de la sección. Esto especifica el alcance de la búsqueda. Por ejemplo, puede ser que desee importar
sólo los usuarios de un grupo particular en su organización. Para ello, debe saber donde están ubicadas las entradas de este
grupo en la estructura de árbol del directorio.
Una técnica usual es utilizar el dominio de Internet de la organización como raíz para la estructura de árbol. Por ejemplo,
Acme, Inc. podría utilizar dc=com para especificar el elemento raíz del árbol. Un DN que especifica la oficina de ventas de
Singapur de Acme, Inc. podría ser ou=Singapur, ou=Marketing, ou=Empleados, dc=Acme, dc=com. En este ejemplo, ou es una
abreviatura de unidad organizativa y dc es una abreviatura de componente de dominio (domain component).
Nota: Todos los directorios LDAP no tienen una única raíz. En este caso, puede importar ramificaciones independientes.
Importación de usuarios y grupos
Hay dos formas de estructurar las entradas de usuario y grupo en un directorio LDAP: bajo el mismo nodo de una
ramificación o bajo ramificaciones diferentes.
Si los usuarios y grupos están bajo el mismo nodo en una ramificación LDAP, los ajustes de usuario y grupo para importar
entradas contienen el mismo DN de ramificación. Esto quiere decir que, cuando importe usuarios, debe utilizar un filtro
para seleccionar sólo usuarios y, cuando importe grupos, debe utilizar un filtro para seleccionar sólo grupos.
Si usuarios y grupos están bajo ramificaciones diferentes en el árbol, utilice un DN de ramificación que seleccione la
ramificación de usuario cuando importe los usuarios y la ramificación de grupo cuando importe los grupos.
También puede importar subramificaciones para importar usuarios de todas las ramificaciones por debajo de un cierto
nivel. Por ejemplo, si deseara importar todos los empleados del departamento de ventas, podría utilizar el DN de
ramificación siguiente:
ou=Sales, dc=Acme, dc=com
ADOBE CONNECT ENTERPRISE SERVER 6 28
Guía de instalación y configuración
Sin embargo, los representantes de ventas pueden estar en subramificaciones. En ese caso, en la pantalla Asignación del
perfil de usuario, ajuste el parámetro Búsqueda de subárbol a true para garantizar que se importen usuarios de las
subramificaciones por debajo de dicho nivel en el árbol.
Filtrado de entradas seleccionadas
Un filtro especifica una condición que una entrada debe cumplir para ser seleccionada. Esto limita la selección a entradas
dentro de una parte del árbol. Por ejemplo, si el filtro especifica (objectClass=organizationalPerson), sólo las entradas
que tengan el atributo organizationalPerson se seleccionarán para importarse.
Nota: El atributoobjectClass debe estar presente en cada entrada en el directorio LDAP. Este atributo define las reglas y
atributos requeridos para dicha entrada.
Cómo trabajar con grupos y usuarios internos y externos
Los usuarios y grupos que puede crear directamente en Connect Enterprise en vez de importarlos desde un directorio
LDAP se denominan usuarios y grupos internos. Los usuarios y grupos importados en la base de datos de Connect
Enterprise desde un directorio LDAP se denominan usuarios y grupos externos.
Para garantizar que los grupos importados se mantengan sincronizados con el directorio LDAP externo, no puede agregar
usuarios y grupos internos a grupos externos. Sin embargo, puede agregar usuarios y grupos externos a grupos internos.
Por ejemplo, si desea agregar todos los usuarios en la oficina de Singapur a un grupo de usuarios Presentación, puede
asignarlos a este grupo interno incluso si tiene otros usuarios que no se han importado por sincronización.
Si el valor del inicio de sesión o el nombre de una entrada de usuario o grupo importada coincide con el inicio de sesión de
una grupo o usuario interno existente, si sincroniza los directorios cambiará el grupo o usuario importado de interno a
externo y pondrá una advertencia en el registro de sincronización.
Integración de Connect Enterprise con un directorio LDAP
La integración del servicio de directorio se produce en la ficha Ajustes del servicio de directorio de la consola de
administración de la aplicación. Debe utilizar una cuenta de Administrador.
Nota: Si está realizando la integración con un servidor LDAP seguro (LDAPS), importe un certificado de servidor en Connect
Enterprise Server antes de empezar. Consulte “Configuración de LDAPS” en la página 33.
1. Abra la consola de administración de la aplicación.
Seleccione Inicio > Todos los programas > Adobe Connect Enterprise Server > Configuración de Adobe Connect
Enterprise Server.
2. Introduzca los ajustes de conexión del servidor LDAP.
Seleccione la ficha Ajustes del servicio de directorio. Introduzca valores en la pantalla Ajustes LDAP > Ajustes de conexión
y haga clic en Guardar.
Campo
Valor predeterminado Descripción
URL del servidor LDAP
Sin valor
predeterminado.
La forma usual es ldap://[servername:portnumber].
Si su organización utiliza un servidor LDAP seguro, utilice
ldaps://.
Método de
autenticación por
conexión LDAP
Sin valor
predeterminado.
El mecanismo para transmitir el nombre de usuario y la
contraseña de LDAP a través de la red:
Anónimo: sin contraseña
Simple: transmite la contraseña como texto claro
Digest MD5: mecanismo más seguro para transmitir
contraseñas
Nombre de usuario de
conexión de LDAP
Sin valor
predeterminado.
Inicio de sesión administrativo
ADOBE CONNECT ENTERPRISE SERVER 6 29
Guía de instalación y configuración
Campo
Valor predeterminado Descripción
Contraseña de
conexión de LDAP
Sin valor
predeterminado.
La contraseña administrativa se oculta.
Tiempo de espera de
consulta LDAP
Sin valor
predeterminado.
El tiempo que puede pasar hasta que se cancele la consulta, en
segundos. Si deja el campo en blanco, no hay tiempo de
espera.
Límite de tamaño de
página de consulta de
entrada LDAP
Sin valor
predeterminado.
El tamaño de página de los resultados devueltos por el
servidor LDAP. Si este cuadro está en blanco o es 0, no se utiliza
un tamaño de página.
Utilice este campo para los servidores LDAP que tienen
configurado un tamaño máximo de resultados. Establezca el
tamaño de página a un valor inferior al tamaño de resultados
máximo de forma que todos los resultados se recuperarán del
servidor en varias páginas.
Por ejemplo, si estaba integrando un directorio LDAP grande
que sólo podía mostrar 1.000 usuarios y se iban a importan
2.000 usuarios, la integración no se realizaría correctamente.
Si establece el Tamaño de página de consulta en 100, los
resultados se devolverán en 20 páginas y se importarán todos
los usuarios.
A continuación se muestra un ejemplo de sintaxis LDAP para ajustes de conexión:
URL: ldap://mycompany.com:636
UserName:MYCOMPANY\jdoe
Password:password123
Query timeout:(empty)
Authentication mechanism:Simple
Query page size:1000
3. Asigne los perfiles de usuario de Connect Enterprise y directorio LDAP.
Seleccione la ficha Asignación de perfil de usuario, introduzca los valores y haga clic en Guardar.
Campo
Valor predeterminado Descripción
Iniciar sesión
Sin valor
predeterminado.
El atributo de inicio de sesión del servicio del directorio.
Nombre
Sin valor
predeterminado.
El atributo de nombre del servicio de directorio.
Apellido
Sin valor
predeterminado.
El atributo de apellido del servicio de directorio.
Correo electrónico
Sin valor
predeterminado.
El atributo de correo electrónico del servicio de directorio.
Si ha definido campos personalizados, se agregarán a la pantalla Asignación de perfil de usuario. Este ejemplo integra
Active Directory con Connect Enterprise Server. Una entrada de usuario LDAP se asigna a un perfil de usuario de Connect
Enterprise e Inicio de sesión en red es un campo personalizado.
Login: sAMAccountName
FirstName:givenName
LastName:sn
Email:userPrincipalName
NetworkLogin:sAMAccountName
4. (Optativo) Agregue una ramificación de usuario.
Haga clic en Agregar para agregar información de usuario de una ramificación concreta de su empresa. Introduzca valores
en los campos Ramificación y Filtro y haga clic en Guardar.
ADOBE CONNECT ENTERPRISE SERVER 6 30
Guía de instalación y configuración
Si desea importar usuarios de las subramificaciones de la ramificación especificada en el paso 2, seleccione True del menú
Búsqueda de subárbol; de lo contrario, seleccione False.
Para obtener más información, consulte “Acerca de la estructura de directorio LDAP” en la página 27.
Campo
Valor predeterminado Atributo/notas LDAP
DN de ramificación
Sin valor
predeterminado.
DN (nombre de reconocimiento) del nodo raíz de la
ramificación. Se muestra un vínculo a la ramificación
seleccionada.
Filtro
Sin valor
predeterminado.
La cadena del filtro de consulta.
Búsqueda de subárbol
True
True o False. Un valor True inicia una búsqueda recursiva de
todos los subárboles de la ramificación.
5. Asigne los perfiles de grupo de Connect Enterprise y directorio LDAP.
Seleccione la ficha Asignación de perfil de grupo, introduzca los valores y haga clic en Guardar.
Nota: Los perfiles de grupo de Connect Enterprise no admiten campos personalizados.
Campo
Valor predeterminado Atributo/notas LDAP
Nombre de grupo
Sin valor
predeterminado.
El atributo de nombre de grupo del servicio de directorio.
Miembro del grupo
Sin valor
predeterminado.
El atributo de miembro del grupo del servicio de directorio.
A continuación verá una asignación entre los atributos de entrada de grupo LDAP y un perfil de grupo de Connect
Enterprise:
Name: cn
Membership:member
6. (Optativo) Agregue una ramificación de grupo.
Haga clic en Agregar para agregar información de usuario de una ramificación concreta de su organización. Introduzca
valores en los campos Ramificación y Filtro y haga clic en Guardar.
Si desea importar grupos de las subramificaciones de la ramificación especificada en el paso 2, seleccione True del menú
Búsqueda de subárbol; de lo contrario, seleccione False.
Para obtener más información, consulte “Acerca de la estructura de directorio LDAP” en la página 27.
Campo
Valor predeterminado Atributo/notas LDAP
DN de ramificación
Sin valor
predeterminado.
DN (nombre de reconocimiento) del nodo raíz de la
ramificación. Cada ramificación de la organización tiene su
propio atributo DN de LDAP. Se muestra un vínculo a la
ramificación seleccionada.
Filtro
Sin valor
predeterminado.
La cadena del filtro de consulta.
Búsqueda de subárbol
True
Un valor booleano de true o false. Un valor true inicia
una búsqueda recursiva de todos los subárboles de la
ramificación.
El ejemplo siguiente muestra una sintaxis de LDAP para agregar una ramificación de la organización y definir sus grupos:
DN:cn=USERS,DC=myteam,DC=mycompany,DC=com
Filter:(objectClass=group)
Subtree search:True
ADOBE CONNECT ENTERPRISE SERVER 6 31
Guía de instalación y configuración
7. Programe una sincronización.
Seleccione la ficha Ajustes de sincronización. En la pantalla Ajustes de programación, seleccione la casilla de verificación
Habilitar sincronización programada para programar sincronizaciones regulares una vez al día, a la semana o al mes a una
hora determinada. Para obtener más información, consulte “Prácticas recomendadas de sincronización” en la página 31.
También puede realizar una sincronización manual en la pantalla Acciones de sincronización.
8. Establezca una normativa de contraseñas y una normativa de eliminación.
Seleccione la ficha Ajustes de normativa, seleccione una Normativa de configuración de contraseñas y una Normativa de
eliminación y haga clic en Guardar. Para obtener más información sobre la normativa de contraseñas, consulte “Gestión de
contraseñas” en la página 31.
Nota: Si selecciona la casilla de verificación Eliminar usuarios y grupos... durante una sincronización, todos los usuarios
externos que se hayan eliminado del servidor LDAP también se eliminarán del servidor Connect Enterprise.
9. Previsualice la sincronización.
Seleccione la ficha Acciones de sincronización. En la sección Previsualizar la sincronización de directorio, haga clic en
Previsualizar. Para obtener más información, consulte “Prácticas recomendadas de sincronización” en la página 31.
Gestión de contraseñas
Cuando Connect Enterprise importa información de usuario de un directorio externo, no importa la contraseña de red del
usuario. Por lo tanto, debe implementar otro método de gestión de contraseñas para los usuarios importados en el
directorio de Connect Enterprise.
Identificación única
El método recomendado para gestionar contraseñas y autenticación para usuarios importados es utilizar la identificación
única. La identificación única permite que un usuario que haya iniciado sesión en la red de una organización obtenga
acceso a Connect Enterprise (y otros recursos para los que tenga permiso) sin tener que volver a iniciar sesión.
Si va a utilizar la autenticación por identificación única, establezca la normativa de autenticación para la integración del
servicio de directorio en No hacer nada en la pantalla Ajustes de normativa de integración del servicio de directorio.
Notificación a los usuarios de la necesidad de establecer una contraseña
En la pantalla Ajustes de normativa de la ficha Ajustes de Sincronización, puede elegir enviar un correo electrónico a los
usuarios importados con un vínculo que les permite establecer una contraseña.
Cómo establecer un atributo LDAP como contraseña
Puede elegir que la contraseña inicial de un usuario importado sea el valor de un atributo en la entrada de directorio de
dicho usuario. Por ejemplo, si el directorio LDAP contiene un campo de número de id. de empleado, podría establecer este
número como contraseña inicial para los usuarios. Cuando los usuarios inician la sesión con esta contraseña, pueden
cambiar sus contraseñas.
Véase también
“Identificación única” en la página 37
Prácticas recomendadas de sincronización
Como administrador, puede sincronizar Connect Enterprise con el directorio LDAP externo de dos formas:
• Puede programar la sincronización de forma que se produzca a intervalos regulares.
• Puede realizar una sincronización manual que sincronice inmediatamente el directorio Connect Enterprise con el
directorio LDAP de la sincronización.
ADOBE CONNECT ENTERPRISE SERVER 6 32
Guía de instalación y configuración
Antes de importar usuarios y grupos en una sincronización inicial, es recomendable utilizar un explorador LDAP para
verificar los parámetros de conexión. Los exploradores siguientes están disponibles en línea: LDAP Browser/Editor y LDAP
Administrator.
Importante: No reinicie el servidor LDAP ni ejecute otras tareas durante la sincronización. Si lo hiciera, usuarios o grupos
podrían eliminarse de Connect Enterprise Server.
Sincronizaciones programadas
Se recomienda realizar sincronizaciones programadas porque garantizan que Connect Enterprise tiene una imagen
actualizada de los usuarios y grupos importados del directorio LDAP de la organización.
Si importa un gran número de usuarios y grupos, la sincronización inicial del directorio Connect Enterprise con un
directorio LDAP externo puede consumir una importante cantidad de recursos. En este caso, se recomienda programar la
sincronización inicial en una hora de poco tráfico, como por la noche. Si lo prefiere, puede realizar la sincronización inicial
de forma manual.
Para configurar una sincronización programada, utilice la pantalla Ajustes de sincronización> Ajustes de programación en
la consola de administración de la aplicación.
Cuando se produce una sincronización, Connect Enterprise compara las entradas de directorio LDAP con las entradas de
directorio Connect Enterprise e importa sólo las entradas que contiene al menos un campo modificado.
Previsualización de la sincronización
Antes de importar usuarios y grupos en una sincronización inicial, Adobe recomienda que previsualice la sincronización
para probar las asignaciones. En una previsualización, los usuarios y grupos no llegan a importarse, pero se registran
errores; puede examinar estos errores para diagnosticar problemas en la sincronización.
Para acceder a los registros de sincronización, utilice la pantalla Registros de sincronización. Cada línea del registro muestra
un evento de sincronización; la sincronización produce al menos un evento para cada (usuario o grupo) principal
procesado. Si se generan advertencias o errores durante la previsualización, se indican en un segundo registro de
advertencia.
Valores del archivo de registro
Los registros de sincronización almacenan valores en un formato separado por comas. En las tablas siguientes, principal se
refiere a las entradas de usuario y grupo. Los valores siguientes se incluyen en las entradas de registro:
Campo
Descripción
Fecha
El valor de hora-fecha formateado, hasta milisegundos. El formato es
aaaaMMdd’T’HHmmss.SSS.
Id. principal
El inicio de sesión o nombre de grupo.
Tipo de principal
Un carácter único: U para usuario, G para grupo.
Evento
La acción tomada o condición que se ha producido.
Detalle
Información detallada sobre el evento.
La tabla siguiente describe los diferentes tipos de evento que pueden aparecer en los archivos del registro de sincronización:
ADOBE CONNECT ENTERPRISE SERVER 6 33
Guía de instalación y configuración
Evento
Descripción
Detalle
sumar
El principal se agregó a Connect Enterprise. Un paquete XML abreviado que describe
los campos actualizados mediante una
serie de pares de etiquetas en el formato
<fieldname>valor</fieldname>
(por ejemplo, <firstname>José</first-name>). El nodo
principal y los campos sin actualizar se
omiten.
actualizar
El principal es un usuario externo y ciertos
campos se actualizaron.
actualizar-miembros
El principal es un grupo externo y los
principales se agregaron o quitaron del
grupo.
Un paquete XML abreviado describe los
miembros agregados y eliminados. El nodo
principal se omite:
<add>ID list</add>
<remove>ID list</remove>
La lista id. es una serie de paquetes
<id>Id. principal</id> en los que
Id. principal es un id. que se indicaría
en la columna Id. principal, como un inicio
de sesión de usuario o un nombre de
grupo. Si no hay miembros en una lista de
id., el nodo principal se define como
<add/> o <remove/>.
eliminar
El principal se eliminó de Connect
Enterprise.
actualizado
El principal es un principal externo en
Connect Enterprise y ya está sincronizado
con un directorio externo. No se realizaron
cambios.
Un usuario o grupo creado en Connect
Enterprise se considera un principal
interno. Un usuario o grupo creado por el
proceso de sincronización se considera un
principal externo.
hacer-externo
El principal es un principal interno en
Connect Enterprise y se convirtió a un
principal externo.
Este evento permite que la sincronización
modifique o elimine el principal y
normalmente va seguido por otro evento
que modifica o elimina. Este evento se
registra en el registro de advertencias.
advertencia
Se produjo un evento de nivel advertencia. Un mensaje de advertencia.
error
Ha ocurrido un error.
Mensaje de excepción de Java.
Configuración de LDAPS
Puede configurar Connect Enterprise Server para que cifre la comunicación con un servidor LDAP seguro. Connect
Enterprise Server no cifra este tipo de comunicaciones de forma predeterminada.
Utilice la utilidad de herramienta clave de Java para importar el certificado del servidor LDAP en el almacén de confianza
de la máquina virtual Java (JVM) de Connect Enterprise Server. Si el certificado del servidor está en el formato PEM
(Privacy Enhanced Mail), el certificado debe convertirse al formato DER o Base64. DER significa Reglas de codificación
completa, Distinguished Encoding Rules en inglés.
Véase también
“Cómo iniciar y detener Connect Enterprise Server” en la página 19
Conversión del certificado del formato PEM al formato DER
1 Instale OpenSSL (si no está instalado).
Nota: OpenSSL es un conjunto de herramientas de terceros que puede descargarse de Internet.
2 Ejecute el comando siguiente:
ADOBE CONNECT ENTERPRISE SERVER 6 34
Guía de instalación y configuración
openssl x509 -in [original certificate filename and path].pem -out [target filename and path].der
Importe un certificado de servidor de LDAP
1 Para copiar (exportar) el archivo de certificado de servidor LDAP al equipo en el que está instalado Connect Enterprise
Server, busque el almacén de confianza utilizado para la instancia del servidor. Para la instalación predeterminada, el
almacén de confianza está situado aquí: [root_install_dir]/appserv/win32/jre/lib/security/cacerts.
Nota: [root_install_dir] se refiere al directorio raíz de la instalación de Connect Enterprise Server, que es c:\breeze de forma
predeterminada.
2 Para importar el certificado del servidor LDAP en el almacén de confianza, abra un símbolo del sistema al directorio del
almacén de confianza. Para la instalación predeterminada, el directorio es el siguiente
[root_install_dir]/appserv/win32/jre/lib/security.
3 Introduzca el comando siguiente, que proporciona la ruta (relativa o completa) del archivo de certificado del servidor
LDAPS y la ubicación del archivo del almacén de confianza: [root_install_dir]/appserv/win32/jre/bin/keytool
-import -alias [apodo del certificado] -archivo [nombre de archivo y ruta del certificado] -keystore
[nombre de archivo y ruta de trustStore] -storepass [contraseña de trustStore]
A continuación verá un ejemplo de un comando válido:
keytool -import -alias ldapServerCert -file C:\Certs\ldapservercert.der -keystore cacerts -storepass
changeit
Nota: La contraseña predeterminada del almacén de confianza es changeit. Debería cambiar la contraseña para mejorar la
seguridad del archivo.
4 Si una autoridad de certificación desconocida creó el certificado del servidor LDAPS (por ejemplo, un certificado
autofirmado), se le pedirá que verifique la información del certificado y confirme la importación.
5 Reinicie Connect Enterprise Server
Configuración de almacenamiento compartido
Acerca del almacenamiento compartido
Puede utilizar la consola de administración de la aplicación para configurar Connect Enterprise Server para que utilice
dispositivos NAS y SAN para gestionar el almacenamiento de contenido. Contenido es cualquier archivo publicado en
Connect Enterprise, como cursos, archivos SWF, PPT o PDF y grabaciones archivadas.
A continuación verá configuraciones posibles de almacenamiento compartido:
• El contenido se copia en el dispositivo primario de almacenamiento externo y se traslada a la carpeta de contenido de
cada servidor tal como sea necesario. El contenido antiguo se elimina de la carpeta de contenido de cada servidor para
dejar espacio para el nuevo contenido tal como sea necesario. Esta configuración libera recursos en el servidor de la
aplicación, lo cual es particularmente útil en un gran clúster. Introduzca un valor en el cuadro Almacenamiento
compartido y en el cuadro Tamaño de caché de contenido.
• El contenido se copia en todos los servidores y el dispositivo primario de almacenamiento externo. Se recomienda esta
configuración para clústeres pequeños a menos que tenga una gran cantidad de contenido al que se accede de forma
aleatoria. Introduzca un valor en el cuadro Almacenamiento compartido y deje el cuadro Tamaño de caché de contenido
en blanco.
Nota: Si dispone de un clúster de Connect Enterprise Server y no configura los dispositivos de almacenamiento compartido, el
clúster funciona en modo de reflejo completo (el contenido publicado en Connect Enterprise Server se copia en todos los
servidores) y el contenido nunca se elimina de forma automática de ninguno de los servidores.
ADOBE CONNECT ENTERPRISE SERVER 6 35
Guía de instalación y configuración
Configuración de almacenamiento compartido
Si está configurando almacenamiento compartido para un Connect Enterprise Server, siga las instrucciones de la primera
tarea. Si está configurando almacenamiento compartido para un clúster, siga las instrucciones de la primera tarea para un
equipo en el clúster y a continuación siga las instrucciones de la segunda tarea para el resto de equipos del clúster.
Véase también
“Dispositivos de almacenamiento de contenido admitidos” en la página 7
“Implementación de Connect Enterprise Server en un clúster” en la página 23
Configuración de almacenamiento compartido
Connect Enterprise Server debería configurarse sin almacenamiento compartido y ejecutarse en un servidor antes de
continuar.
1 Configure un volumen compartido en un dispositivo de almacenamiento externo.
Si un volumen compartido tiene un nombre de usuario y una contraseña, todos los volúmenes compartidos deben utilizar
el mismo nombre de usuario y contraseña.
2 (Optativo) Si está actualizando un servidor Connect Enterprise Server existente para utilizar volúmenes de
almacenamiento compartido, debe copiar el contenido de uno de los servidores existentes en el volumen compartido.
a Detenga Connect Enterprise Server (Inicio > Todos los programas > Adobe Connect Enterprise Server > Detener Adobe
Connect Enterprise Server y Detener el servidor de reuniones de Adobe Connect).
b Copie la carpeta [root_install_dir]\content\7 en el volumen compartido creado en el paso 1.
Ciertos equipos en un clúster pueden tener contenido adicional. Connect Enterprise no puede utilizar estos archivos pero si
desea copiarlos en el volumen compartido para archivarlos, puede escribir y ejecutar una secuencia de comandos que
comparta el contenido de cada equipo con el contenido del volumen compartido.
c Inicie Connect Enterprise Server (Inicio > Todos los programas > Adobe Connect Enterprise Server > Iniciar Adobe
Connect Enterprise Server e Iniciar el servidor de reuniones de Adobe Connect).
3 En Connect Enterprise Server, seleccione Inicio > Panel de control > Herramientas administrativas > Servicios para
abrir la ventana Servicios, seleccione Adobe Connect Enterprise Server y haga lo siguiente:
a Haga clic con el botón secundario del mouse y seleccione Propiedades.
b Seleccione la ficha Iniciar sesión.
c Seleccione Esta cuenta y, si el volumen compartido tiene un nombre de usuario y una contraseña, introdúzcalos y haga
clic en Aplicar.
4 Reinicie Connect Enterprise Server (sólo el servidor de la aplicación).
a Seleccione Inicio > Todos los programas > Adobe Connect Enterprise Server > Detener Adobe Connect Enterprise
Server.
b Seleccione Inicio > Todos los programas > Adobe Connect Enterprise Server > Iniciar Adobe Connect Enterprise Server.
5 Abra la consola de administración de la aplicación (Inicio > Todos los programas > Adobe Connect Enterprise Server >
Configuración de Adobe Connect Enterprise Server).
6 En la ficha Ajustes de la aplicación, seleccione la ficha Ajustes del servidor, desplácese hasta la sección Ajustes de
almacenamiento compartido e introduzca una ruta de carpeta en el cuadro Almacenamiento compartido (por ejemplo,
\\almacenamiento).
Si el dispositivo de almacenamiento primario se llena, puede agregar otro dispositivo a la posición primaria. Separe las
rutas con punto y coma (;): \\nuevo-almacenamiento;\\almacenamiento.
Nota: Sólo se escribe (se copia en la carpeta de almacenamiento) en la primera carpeta. Se lee (se copia de la carpeta de
almacenamiento) en secuencia, desde la primera carpeta, hasta que se encuentra el archivo.
ADOBE CONNECT ENTERPRISE SERVER 6 36
Guía de instalación y configuración
7 (Optativo) Para configurar la carpeta de contenido en Connect Enterprise Server para que funcione como caché (los
elementos se eliminan de forma automática cuando se necesita espacio y se restauran bajo demanda), introduzca un valor
en el cuadro Tamaño de caché de contenido.
El tamaño de caché de contenido es un porcentaje del espacio de disco que se utiliza como caché. Adobe recomienda que
establezca el valor entre 15 y 50 porque la caché puede superar el tamaño establecido. La caché sólo se limpia cuando el
contenido visualizado ha caducado (24 horas después de visualizarse).
8 Haga clic en Guardar y cierre la aplicación de consola de administración de la aplicación.
9 Reinicie Connect Enterprise Server (sólo el servidor de la aplicación).
a Seleccione Inicio > Todos los programas > Adobe Connect Enterprise Server > Detener Adobe Connect Enterprise
Server.
b Seleccione Inicio > Todos los programas > Adobe Connect Enterprise Server > Iniciar Adobe Connect Enterprise Server.
Configuración de almacenamiento compartido para servidores adicionales en un clúster
1 Instale Connect Enterprise Server pero no lo inicie. Si Connect Enterprise Server está instalado y activo, deténgalo.
2 En Connect Enterprise Server, seleccione Inicio > Panel de control > Herramientas administrativas > Servicios para
abrir la ventana Servicios, seleccione Adobe Connect Enterprise Server y haga lo siguiente:
a Haga clic con el botón secundario del mouse y seleccione Propiedades.
b Seleccione la ficha Iniciar sesión.
c Seleccione Esta cuenta y, si el volumen compartido tiene un nombre de usuario y una contraseña, introdúzcalos y haga
clic en Aplicar.
3 Inicie Connect Enterprise Server.
a Seleccione Inicio > Todos los programas > Adobe Connect Enterprise Server > Iniciar el servidor de reuniones de Adobe
Connect.
b Seleccione Inicio > Todos los programas > Adobe Connect Enterprise Server > Iniciar Adobe Connect Enterprise Server.
4 (Optativo) Si está instalando Connect Enterprise Server por primera vez, siga los pasos en “Implementación de Connect
Enterprise Server en un clúster” en la página 23.
5 Haga clic en Guardar y cierre la aplicación de consola de administración de la aplicación.
37
Capítulo 5: Configuración de funciones
avanzadas
Adobe Connect Enterprise Server 6 admite tecnología que le permite integrar Connect Enterprise a la infraestructura
existente y cumplir las normativas de seguridad de su organización.
Identificación única
Selección de un mecanismo de identificación única
La identificación única (SSO por sus siglas en inglés) es un mecanismo que autentica a los usuarios para todas las
aplicaciones para las que tienen permiso de acceso en una red. La identificación única utiliza un servidor proxy para
autenticar a los usuarios, por lo que no tienen que iniciar una sesión en Adobe Connect Enterprise. Si ha integrado Connect
Enterprise con un directorio LDAP, la identificación única le permite gestionar contraseñas y autenticar usuarios
importados.
Debe seleccionar uno de los dos mecanismos de identificación única siguientes:
Autenticación por encabezado HTTP Configure un proxy de autenticación para que intercepte solicitudes de HTTP, analice
las credenciales del usuario a partir del encabezado y pase dichas credenciales a Connect Enterprise.
Autenticación mediante Microsoft NT LAN Manager (NTLM) Configure NTLM para que pase las credenciales de
autenticación a Connect Enterprise Sólo Microsoft Internet Explorer en Microsoft Windows puede hacerse cargo de la
autenticación NTLM sin pedir las credenciales al usuario.
Nota: No se admiten NTLM2 ni Kerberos.
Asimismo, puede escribir su propio filtro de autenticación. Para obtener más información, póngase en contacto con el
servicio de asistencia técnica de Adobe
Configuración de la autenticación por encabezado HTTP
Cuando se configura la autenticación por encabezado HTTP, las solicitudes de inicio de sesión de Connect Enterprise se
dirigen a un agente ubicado entre el cliente y Connect Enterprise Server. El agente puede ser un proxy de autenticación o
una aplicación de software que autentica al usuario, agrega otro encabezado a la solicitud de HTTP y envía la solicitud a
Connect Enterprise Server. En Connect Enterprise Server, debe codificar sin marcas de comentario un filtro Java y
configurar un parámetro en el archivo custom.ini que especifique el nombre del encabezado HTTP adicional.
Véase también
“Cómo iniciar y detener Connect Enterprise Server” en la página 19
Configuración de la autenticación por encabezado HTTP en Connect Enterprise Server
Para habilitar la autenticación por encabezado HTTP, configure una asignación de filtros Java y un parámetro de
encabezado en el equipo en el que esté instalado Connect Enterprise Server.
1 Abra el archivo [root_install_dir]\appserv\conf\WEB-INF\web.xml y haga lo siguiente:
a Codifique sin marcas de comentario la asignación de filtros Java HeaderAuthenticationFilter
<filter-mapping>
<filter-name>HeaderAuthenticationFilter</filter-name>
<url-pattern>/*</url-pattern>
</filter-mapping>
ADOBE CONNECT ENTERPRISE SERVER 6 38
Guía de instalación y configuración
b Codifique con marcas de comentario la asignación de filtros Java NtlmAuthenticationFilter
<!-<filter-mapping>
<filter-name>NtlmAuthenticationFilter</filter-name>
<url-pattern>/*</url-pattern>
</filter-mapping>
-->
2 Detenga Connect Enterprise:
a Seleccione Inicio > Todos los programas > Adobe Connect Enterprise Server > Detener Adobe Connect Enterprise
Server.
b Seleccione Inicio > Todos los programas > Adobe Connect Enterprise Server > Detener el servidor de reuniones de
Adobe Connect.
3 Agregue la línea siguiente en el archivo custom.ini:
HTTP_AUTH_HEADER=header_field_name
El agente de autenticación debe agregar un encabezado a la solicitud HTTP que se envía a Connect Enterprise. El nombre
del encabezado debe ser header_field_name.
4 Guarde el archivo custom.ini y reinicie Connect Enterprise:
a Seleccione Inicio > Todos los programas > Adobe Connect Enterprise Server > Iniciar el servidor de reuniones de Adobe
Connect.
b Seleccione Inicio > Todos los programas > Adobe Connect Enterprise Server > Iniciar Adobe Connect Enterprise Server.
Cómo escribir el código de autenticación
El código de autenticación debe autenticar al usuario, agregar un campo en el encabezado HTTP que contiene el inicio de
sesión del usuario y enviar una solicitud a Connect Enterprise Server.
1 Establezca un inicio de sesión del usuario de Connect Enterprise para el valor del campo de encabezado
header_field_name.
2 Envíe una solicitud de HTTP a Connect Enterprise Server en el URL siguiente:
http://connectURL/system/login
El filtro de Java de Connect Enterprise Server detecta la solicitud, busca el encabezado header_field_name y busca un
usuario con el id indicado en el encabezado. Si se encuentra al usuario, éste se autenticará y se enviará una respuesta.
3 Busque en el contenido HTTP de la respuesta de Connect Enterprise Server la cadena "OK", que indica una autenticación
correcta.
4 Busque la cookie BREEZESESSION en la respuesta de Connect Enterprise Server.
5 Redirija al usuario al URL solicitado en Connect Enterprise Server y pase la cookie BREEZESESSION como el valor del
parámetro session tal como se indica a continuación:
http://connectURL?session=BREEZESESSION
Nota: Debe pasar la cookie BREEZESESSION en todas las solicitudes posteriores a Connect Enterprise Server durante esta sesión
de cliente.
Configuración de la autenticación por encabezado HTTP con Apache
El procedimiento siguiente describe un ejemplo de implementación de autenticación por encabezado HTTP que utiliza
Apache como agente de autenticación.
1 Instale Apache como proxy inverso en un equipo diferente del que tenga instalado Connect Enterprise Server.
2 Seleccione Inicio > Todos los programas > Apache HTTP Server > Configure Apache Server > Edit the Apache
httpd.conf Configuration file y haga lo siguiente:
a Codifique sin marcas de comentario la línea siguiente:
LoadModule headers_module modules/mod_headers.so
ADOBE CONNECT ENTERPRISE SERVER 6 39
Guía de instalación y configuración
b Codifique sin marcas de comentario las tres líneas siguientes:
LoadModule proxy_module modules/mod_proxy.so
LoadModule proxy_connect_module modules/mod_proxy_connect.so
LoadModule proxy_http_module modules/mod_proxy_http.so
c Agregue las líneas siguientes al final del archivo:
RequestHeader append custom-auth "ext-login"
ProxyRequests Off
<Proxy *>
Order deny,allow
Allow from all
</Proxy>
ProxyPass / http://hostname:[port]/
ProxyPassReverse / http://hostname:[port]/
ProxyPreserveHost On
3 Detenga Connect Enterprise:
a Seleccione Inicio > Todos los programas > Adobe Connect Enterprise Server > Detener Adobe Connect Enterprise
Server.
b Seleccione Inicio > Todos los programas > Adobe Connect Enterprise Server > Detener el servidor de reuniones de
Adobe Connect.
4 En el equipo en el que haya instalado Connect Enterprise Server, agregue las líneas de código siguientes al archivo
custom.ini (situado de forma predeterminada en el directorio de instalación raíz, c:\breeze):
HTTP_AUTH_HEADER=custom-auth
El parámetro HTTP_AUTH_HEADER debe coincidir con el nombre configurado en el proxy. En este ejemplo, se ha configurado
en la línea 1 del paso 2c. El parámetro es el encabezado de HTTP adicional.
5 Guarde el archivo custom.ini y reinicie Connect Enterprise:
a Seleccione Inicio > Todos los programas > Adobe Connect Enterprise Server > Iniciar el servidor de reuniones de Adobe
Connect.
b Seleccione Inicio > Todos los programas > Adobe Connect Enterprise Server > Iniciar Adobe Connect Enterprise Server.
6 Abra el archivo [root_install_dir]\appserv\conf\WEB-INF\web.xml y haga lo siguiente:
a Codifique sin marcas de comentario la asignación de filtros Java HeaderAuthenticationFilter
<filter-mapping>
<filter-name>HeaderAuthenticationFilter</filter-name>
<url-pattern>/*</url-pattern>
</filter-mapping>
b Codifique con marcas de comentario la asignación de filtros Java NtlmAuthenticationFilter
<!-<filter-mapping>
<filter-name>NtlmAuthenticationFilter</filter-name>
<url-pattern>/*</url-pattern>
</filter-mapping>
-->
Configuración de la autenticación NTLM
NTLM es un protocolo de desafío/respuesta que permite que el cliente demuestre su identidad sin proporcionar una
contraseña. El explorador Web pide a un servidor de autenticación NTML las credenciales del usuario. La rutina NTML se
oculta al usuario.
Para que los usuarios puedan utilizar la identificación única con autenticación NTLM, deben utilizar Internet Explorer en
Windows.
ADOBE CONNECT ENTERPRISE SERVER 6 40
Guía de instalación y configuración
Véase también
“Cómo iniciar y detener Connect Enterprise Server” en la página 19
Cómo agregar parámetros de configuración
1 Detenga Connect Enterprise:
a Seleccione Inicio > Todos los programas > Adobe Connect Enterprise Server > Detener Adobe Connect Enterprise
Server.
b Seleccione Inicio > Todos los programas > Adobe Connect Enterprise Server > Detener el servidor de reuniones de
Adobe Connect.
2 Agregue el parámetro siguiente al archivo custom.ini en el directorio de instalación raíz:
NTLM_DOMAIN=[domain]NTLM_SERVER=[NTLM_server_IP_address]
En el código anterior, [domain] es el nombre del dominio NT, como acme.com, en el que se autentican los usuarios. El
valor[NTLM_server_IP_address] es la dirección IP del servidor de autenticación NTLM. La dirección IP numérica debe
utilizarse conNTLM_SERVER; el nombre del host no funciona.
3 Guarde el archivo custom.ini y reinicie Connect Enterprise:
a Seleccione Inicio > Todos los programas > Adobe Connect Enterprise Server > Iniciar el servidor de reuniones de Adobe
Connect.
b Seleccione Inicio > Todos los programas > Adobe Connect Enterprise Server > Iniciar Adobe Connect Enterprise Server.
4 Abra el archivo [root_install_dir]\appserv\conf\WEB-INF\web.xml y haga lo siguiente:
a Codifique sin marcas de comentario la asignación NtlmAuthenticationFilter
<filter-mapping>
<filter-name>NtlmAuthenticationFilter</filter-name>
<url-pattern>/*</url-pattern>
</filter-mapping>
b Codifique con marcas de comentario la asignación del filtro HeaderAuthenticationFilter
<!-<filter-mapping>
<filter-name>HeaderAuthenticationFilter</filter-name>
<url-pattern>/*</url-pattern>
</filter-mapping>
-->
Reconciliación de las normativas de inicio de sesión
Connect Enterprise y NTLM tienen normativas de inicio de sesión diferentes para autenticar usuarios. Estas normativas
deben reconciliarse para que los usuarios puedan utilizar un inicio de sesión único.
El protocolo NTLM utiliza un identificador de inicio de sesión que puede ser un nombre de usuario (jperez), un número
de id. de empleado (1234) o un nombre cifrado, según la normativa de la organización. De forma predeterminada, Connect
Enterprise utiliza una dirección de correo electrónico ([email protected]) como identificador de inicio de sesión.
Puede configurar Connect Enterprise para que NTLM y Connect Enterprise compartan un identificador único.
1 Abra Connect Enterprise Manager.
Para abrir Connect Enterprise Manager, abra una ventana de explorador e introduzca el FQDN del equipo en el que está
instalado Connect Enterprise (por ejemplo, http://connect.ejemploempresa.com). Introdujo el valor del equipo de Connect
Enterprise en la pantalla Ajustes del servidor de la consola de administración de la aplicación.
2 Seleccione la ficha Administración, a continuación haga clic en Usuarios y grupos y en Editar normativas de inicio de
sesión y contraseña.
3 En la sección de Normativa de inicio de sesión, seleccione No en Utilizar la dirección de correo electrónico como el
nombre de usuario de inicio de sesión.
ADOBE CONNECT ENTERPRISE SERVER 6 41
Guía de instalación y configuración
Infraestructura de clave pública
Acerca de la infraestructura de cable pública (PKI)
Puede configurar una infraestructura de clave pública (PKI) para gestionar credenciales de identificación como parte de la
arquitectura de seguridad de Connect Enterprise para sus clientes. En el protocolo SSL, más familiar, el servidor debe
demostrar su identidad al cliente; en PKI, el cliente debe demostrar su identidad al servidor.
Un tercero de confianza, denominado autoridad de certificación, verifica la identidad de un cliente y adjunta un certificado
en formato X.509 (también denominado clave pública) al cliente. Cuando un cliente se conecta a Connect Enterprise Server,
un proxy negocia la conexión para PKI. Si el cliente dispone de una cookie de una sesión anterior o tiene un certificado
válido, el cliente se conecta a Connect Enterprise Server.
Para obtener más información sobre PKI, consulte el Centro de Tecnología PKI de Microsoft
Requisitos de usuario de PKI
Los usuarios deben utilizar Windows XP o Windows 2003 y disponer de un certificado de cliente válido instalado en su
equipo local antes de participar en una reunión que requiera la autenticación PKI. Cuando un usuario participa en una
reunión, se le presenta un cuadro de diálogo para que elija un certificado de cliente válido de los certificados instalados en
su equipo.
Adobe recomienda que los clientes que utilicen el complemento Adobe Acrobat Connect asistan a reuniones que requieran
autenticaciones PKI. Los clientes deberían utilizar el instalador independiente de complementos para instalar el
complemento antes de participar en la reunión.
Los clientes también pueden utilizar la versión más reciente de Adobe Flash Player en el explorador para asistir a reuniones,
pero la compatibilidad PKI de Flash Player no es tan extensa como la del complemento. Sin embargo, para ver archivos de
reuniones, los clientes deben tener instalada la versión más reciente de Flash Player.
Puede diseñar un sistema PKI que sólo requiera autenticación para conexiones HTTP o para conexiones HTTP y RTMP.
Si requiere certificados de cliente tanto en conexiones HTTP como RTMP, se les solicitará a los usuarios cada vez que se
establezca una nueva conexión de servidor. Por ejemplo, no se solicitará que se inicie la sesión dos veces, una para HTTP y
otra para RTMP. No se puede establecer una conexión RTMP sin autenticación HTTP, por lo que puede decidir solicitar
autenticación del cliente sólo en la conexión HTTP.
Implementación de PKI para Connect Enterprise
Los pasos siguientes le guían a través de la implementación de referencia de PKI configurada con un enrutador F5 BIG-IP
LTM 9.1.2 (compilación 40.2) como proxy. Utilice las secciones fundamentales para crear su propia solución, con un
enrutador F5 y otro dispositivo.
Esta implementación de referencia cumple normativas de seguridad estrictas; por ejemplo, requiere un certificado de
cliente tanto para las conexiones HTTP (servidor de la aplicación) como RTMP (servidor de la reunión).
Nota: Adobe recomienda encarecidamente que cree una normativa de seguridad antes de implementar PKI. Hay muchas
tecnologías diferentes en PKI y mantener la seguridad es esencial cuando estos sistemas interactúan.
ADOBE CONNECT ENTERPRISE SERVER 6 42
Guía de instalación y configuración
Servidor Connect
Enterprise
Enrutador F5 BIG-IP
Cliente
SQL Server
Servidor de certificados
Servidor de
directorio LDAP
Flujo de datos en una infraestructura de clave pública
Este ejemplo asume lo siguiente:
• Connect Enterprise Server está instalado.
• Connect Enterprise Server está integrado con un servicio de directorio LDAP.
• Un usuario importado del servicio de directorio LDAP puede entrar en una reunión de Connect Enterprise.
• Hay un enrutador F5 instalado.
1. Configuración del servidor del directorio LDAP.
Debe especificarse un atributo email de LDAP para cada usuario. Este atributo se agrega al campo asunto del certificado
de cliente.
La regla F5 iRule busca en el asunto X.509 la dirección de correo electrónico e inserta este valor en el encabezado HTTP
que Connect Enterprise utiliza para autenticar al usuario.
Nota: Este ejemplo utiliza el atributo email, pero podría utilizar cualquier identificador único que se muestre en el formato
X.509, tenga una longitud de 254 caracteres o inferior y lo compartan el servicio de directorio LDAP y Connect Enterprise.
2. Configuración de la normativa de inicio de sesión de Connect Enterprise.
Connect Enterprise debería utilizar una dirección de correo electrónico para el inicio de sesión de usuario. En el
administrador de Enterprise, seleccione la ficha Administración, a continuación haga clic en Usuarios y grupos y en Editar
normativas de inicio de sesión y contraseña.
3. Configuración de un servidor de CA.
El servidor de CA (autoridad de certificación) recibe solicitudes de certificados, verifica identidades de cliente, emite
certificados y gestiona una CRL (lista de revocación de clientes).
En esta implementación, la CA le dirige al servidor de directorio LDAP para obtener un certificado de cliente. La CA pide
información del cliente al servidor LDAP y, si existe y no se ha revocado, la formatea en un certificado.
Compruebe en el campo asunto que el certificado de cliente está instalado y puede utilizarse. Debería tener la apariencia
siguiente:
E = [email protected]
CN = Andrew Davis
CN = Users
DC = asp
DC = sflab
DC = macromedia
DC = com
ADOBE CONNECT ENTERPRISE SERVER 6 43
Guía de instalación y configuración
4. Configuración de Connect Enterprise Server para utilizar la autenticación por encabezado HTTP.
En el archivo[root_install_dir] \appserv\conf\WEB-INF\web.xml, codifique sin marcas de comentario el código siguiente:
<filter-mapping>
<filter-name>HeaderAuthenticationFilter</filter-name>
<url-pattern>/*</url-pattern>
</filter-mapping>
Seleccione inicio > Todos los programas > Adobe Connect Enterprise Server > Detener Adobe Connect Enterprise Server
y Detener el servidor de reuniones de Adobe Connect Enterprise para detener el servidor. En el archivo custom.ini del
directorio de instalación raíz, agregue la línea siguiente:
HTTP_AUTH_HEADER=hah_login
Guarde el archivo custom.ini y reinicie Connect Enterprise.
5. Configuración de la lógica de aplicación F5.
La lógica de aplicación de F5 busca la dirección de correo electrónico en el campo asunto del certificado del cliente y se la
pasa a Connect Enterprise en un encabezado HTTP adicional.
Si el cliente no dispone de un certificado, se rechaza. Si el cliente dispone de un certificado, debe autenticarse. Las
verificaciones LDAP y OCSP (Online Certification Status Protocol) son ejemplos de mecanismos de autenticación.
Una vez autenticado el certificado, busque el identificador único conocido por Connect Enterprise. En este ejemplo, se
busca una dirección de correo electrónico en un certificado válido.
Si la solicitud incluye la cadena session o dispone de una cookie BREEZESESSION, pasará sin autenticación porque el cliente
ya se ha autenticado. Connect Enterprise verifica estos argumentos con una consulta de la base de datos.
Si la solicitud no incluye la cadena session o la cookie BREEZESESSION, el usuario debe iniciar la sesión en Connect
Enterprise. Para iniciar la sesión de un usuario, ponga el identificador único (en este caso la dirección de correo electrónico)
en el campo HTTP_AUTH_HEADER y redirija la solicitud a la página de inicio de sesión de Connect Enterprise.
El código siguiente es una regla F5 iRule colocada en el perfil HTTPS que se ocupa de las solicitudes:
set id [SSL::sessionid]
set the_cert [session lookup ssl $id]
set uname [X509::subject $the_cert]
set emailAddr [getfield $uname "emailAddress=" 2]
if { [HTTP::cookie exists BREEZESESSION] } {
set cookie_payload [HTTP::cookie value BREEZESESSION]
}
elseif { [HTTP::uri] contains "/system/login" }
{
# Connection has been redirected to the "login page"
# The email address has been parsed from the certificate
#
HTTP::header insert hah_login $emailAddr
}
elseif { [HTTP::uri] contains "session" }
{
#do nothing, Connect Enterprise verifies the token found in session=$token
}
else
{
# URI encode the current request, and pass it to
# the Connect Enterprise system login page because the client
# does not have a session yet.
HTTP::redirect https://[HTTP::host]/system/login/ok?next=[URI::encode https://[HTTP::host][HTTP::uri]]
}
ADOBE CONNECT ENTERPRISE SERVER 6 44
Guía de instalación y configuración
Véase también
“Cómo iniciar y detener Connect Enterprise Server” en la página 19
“Configuración de la autenticación por encabezado HTTP” en la página 37
Host del complemento Acrobat Connect
Acerca del complemento Acrobat Connect
El complemento Adobe Acrobat Connect es una versión de Flash Player que incluye funciones mejoradas para Acrobat
Connect Professional.
Cuando es necesario, el complemento Connect Acrobat se descarga de un servidor Adobe en un proceso sin interrupciones
que el usuario no ve. Sin embargo, si su organización no permite que los empleados descarguen software de servidores
externos, puede instalar el complemento Acrobat Connect en su propio servidor.
Se solicitará a los invitados, usuarios registrados y presentadores de la reunión que descarguen el complemento Acrobat
Connect si tienen una versión anterior instalada y pasan a ser un anfitrión o presentador o reciben derechos mejorados del
pod para compartir.
Los anfitriones de la reunión deben descargar el complemento Acrobat Connect si no está instalado o si hay una versión
anterior instalada.
Personalización de la ubicación de descarga del complemento Connect
Puede instalar el complemento Acrobat Connect en su servidor y dirigir a los usuarios directamente a los archivos
ejecutables. Puede que desee dirigir a los usuarios a una página con instrucciones de descarga que contenga vínculos a los
archivos ejecutables. Puede crear su propia página de instrucciones de descarga o utilizar una proporcionada por Adobe.
La página de Adobe está disponible en todos los idiomas compatibles.
Envío directo de los usuarios a los archivos ejecutables:
1 Ubique los archivos XML de idioma de Connect Enterprise en el servidor que tenga instalado Connect Enterprise. Los
archivos XML están en los dos directorios siguientes:[root_install_dir]\appserv\web\common\intro\lang y
[root_install_dir]\appserv\web\common\meeting\lang\.
2 Introduzca la ruta a los archivos ejecutables para cada plataforma en la sección addInLocation de cada plataforma en
cada archivo de idioma:
<m id=”addInLocation” platform=”Mac OS 10”>/common/addin/AcrobatConnectAddin.z</m>
<m id=”addInLocation” platform=”Windows”>/common/addin/setup.exe</m>
Nota: Se trata de las ubicaciones predeterminadas de los archivos ejecutables del complemento. Puede cambiar la ubicación en
el servidor y cambiar las rutas de la sección addInLocation correspondientes.
Envío de los usuarios a las páginas de instrucciones de descarga de Adobe:
1 Ubique los archivos XML de idioma de Connect Enterprise en el servidor que tenga instalado Connect Enterprise. Los
archivos XML están en los dos directorios siguientes:[root_install_dir]\appserv\web\common\intro\lang y
[root_install_dir]\appserv\web\common\meeting\lang\.
2 Introduzca la ruta a la página de instrucciones de descarga en la sección addInLocation de cada plataforma en cada
archivo de idioma:
<m id=”addInLocation” platform=”Mac OS 10”>/common/help/#lang#/support/addindownload.htm</m>
<m id=”addInLocation” platform=”Windows”>/common/help/#lang#/support/addindownload.htm</m>
Nota: La ruta incluye una cadena #lang# que Connect Enterprise convierte en el idioma de la reunión durante el tiempo de
ejecución.
ADOBE CONNECT ENTERPRISE SERVER 6 45
Guía de instalación y configuración
3 Los archivos addindownload.htm incluyen vínculos a los archivos ejecutables del complemento en sus ubicaciones
predeterminadas en Connect Enterprise Server (/common/addin/setup.exe y /common/addin/AcrobatConnectAddin.z).
Si cambia la ubicación de los archivos ejecutables, actualice los vínculos en la página addindownload.htm para cada idioma.
Envío de los usuarios a las páginas de instrucciones de descarga creadas por usted:
1 Ubique los archivos XML de idioma de Connect Enterprise en el servidor que tenga instalado Connect Enterprise. Los
archivos XML están en los dos directorios siguientes:[root_install_dir]\appserv\web\common\intro\lang y
[root_install_dir]\appserv\web\common\meeting\lang\.
2 En la sección addInLocation de cada plataforma en cada archivo de idioma, introduzca la ruta a la página de
instrucciones que haya creado:
<m id=”addInLocation” platform=”Mac OS
10”>common/help/#lang#/support/addin_install_instructions.html</m>
<m id=”addInLocation” platform=”Windows”>common/help/#lang#/support/addin_install_instructions.html</m>
Nota: Puede crear páginas de instrucciones independientes para cada plataforma.
3 Cree una página de instrucciones en cada idioma que desee admitir. Incluya vínculos a los archivos ejecutables del
complemento para cada plataforma en la página de instrucciones.
Tampones de pizarra personalizados
Acerca de las pizarras
En Adobe Connect Professional, puede utilizar una pizarra para crear texto, líneas, círculos, cuadrados y otros dibujos a
mano alzada en tiempo real durante una reunión.
La pizarra incluye tampones que le permiten ponen una marca de verificación, flecha, estrella o cruz en la pantalla. El
tampón predeterminado es la marca de verificación. Para cambiar la imagen del tampón, haga clic en los botones de marca
de verificación, flecha y estrella. Puede personalizar el color de la imagen y el tamaño de la forma con el menú emergente
de tamaño y el selector de color. También puede crear tampones personalizados.
Creación de tampones personalizados
Para crear tampones personalizados para la herramienta de pizarra, debe crear una biblioteca de símbolos de clips de
película en Macromedia Flash de Adobe. Cree un archivo AcrionScript (.as) y escriba el código para vincular la etiqueta de
cada tampón con su símbolo de clip de película. Publique la biblioteca de tampones personalizados como un archivo SWF
y copie el archivo SWF y el archivo AS en Connect Enterprise Server.
Para obtener más información, consulte el artículo “Creating Custom Whiteboard Stamps for Connect Enterprise”
("Creación de tampones de pizarra pesonalizados para Connect Enterprise") en el centro de desarrolladores de Adobe
Connect Enterprise www.adobe.com/go/devnet_connect_stamps_es
46
Capítulo 6: Verificación de la instalación
Este capítulo contiene tareas que le ayudarán a verificar que Adobe Connect Enterprise Server se instaló correctamente.
Ciertas tareas sólo son relevantes si tiene una licencia para un módulo concreto de Connect Enterprise.
Tareas de verificación de la instalación
Verifique la conectividad de la base de datos
Si puede iniciar la sesión del Administrador de Adobe Connect Enterprise (una aplicación Web de Connect Enterprise
Server), la base de datos y Connect Enterprise Server son compatibles.
1 Vaya al URL siguiente: http://[hostname].
Nota: En este URL, [hostname] es el valor configurado para el Host de Connect Enterprise en la consola de administración de
la aplicación.
2 Introduzca el Id. de inicio de sesión y la contraseña establecidos en la consola de administración de la aplicación.
Si puede iniciar la sesión correctamente, aparecerá la ficha de inicio del Administrador de Connect Enterprise.
Verifique que puede enviar notificaciones por correo electrónico
Si no introdujo un valor en el campo Host SMTP de la pantalla Ajustes de la aplicación > Ajustes del servidor en la consola
de administración de la aplicación, Connect Enterprise Server no enviará notificaciones por correo electrónico y puede
omitir esta sección.
1 Haga clic en la ficha Administración en la ficha de inicio del Administrador de Connect Enterprise.
2 Haga clic en la ficha Usuarios y grupos.
3 Haga clic en Nuevo usuario.
4 En la página Información de nuevo usuario, introduzca la información requerida. A continuación se muestra una lista
parcial de opciones:
Correo electrónico Utilice la dirección de correo electrónico del nuevo usuario. Asegúrese de seleccionar la opción Enviar
un correo electrónico con los datos de la cuenta de usuario, inicio de sesión y contraseña.
Nueva contraseña Cree una contraseña de 4 a 16 caracteres.
5 Haga clic en Siguiente para continuar.
6 En el encabezado Editar pertenencia al grupo, seleccione un grupo, asigne el usuario al grupo y haga clic en Finalizar.
7 Deje suficiente tiempo para que el usuario vea su notificación por correo electrónico.
Si el usuario recibe la notificación, Connect Enterprise Server funciona y puede enviar mensajes a través de su servidor de
correo electrónico.
8 Si el correo electrónico no llega, haga lo siguiente:
a Compruebe que la dirección de correo electrónico sea válida.
b Compruebe que el correo electrónico no se haya filtrado como correo no deseado.
c Compruebe que haya configurado Connect Enterprise con un host SMTP válido y que el servicio SMTP funcione fuera
de Connect Enterprise.
d Póngase en contacto con el servicio de asistencia técnica de Adobe en
www.adobe.com/go/connect_licensed_programs_es.
ADOBE CONNECT ENTERPRISE SERVER 6 47
Guía de instalación y configuración
Verifique que puede utilizar Presenter
Para verificar que puede utilizar Connect Enterprise Server, envíe una presentación de Microsoft PowerPoint a Connect
Enterprise Server para compilarla en una presentación de Flash y visualícela.
Para poder enviar una presentación de PowerPoint a Connect Enterprise Server, primero debe instalar Adobe Presenter en
un equipo que ya disponga de PowerPoint.
1 Inserte el CD de Adobe Connect Enterprise.
2 Haga clic en Instalar Adobe Presenter 6 y siga las instrucciones.
3 Si no dispone de una presentación de PowerPoint que pueda enviar a Connect Enterprise Server para que la compile en
una presentación de Flash, cree y guarde una presentación de una o dos diapositivas.
4 Seleccione Publicar en el menú de Adobe Presenter en PowerPoint para abrir el asistente de publicación de Connect
Server.
5 Seleccione Connect Enterprise Server e introduzca la información de su servidor.
6 Inicie una sesión con su dirección de correo electrónico y contraseña y siga los pasos siguientes en el asistente de
publicación. Compruebe que esté matriculado en el grupo Autores(Administración > Usuarios y grupos en el
Administrador de Connect Enterprise).
Cuando complete los pasos en el asistente de publicación, la presentación de PowerPoint se cargará en Connect Enterprise
Server y se compilará en una presentación de Flash.
7 Cuando se haya completado la compilación, vaya a la ficha Contenido en el Administrador de Connect Enterprise y
busque la presentación.
8 Abra la presentación para verla.
Verifique que puede utilizar Training
Nota: Adobe Connect Training 6 es una función opcional que debe habilitarse en su licencia.
❖ Vaya a la ficha Formación del Administrador de Connect Enterprise.
Si la ficha Formación está visible y es accesible, Training funciona. Compruebe que esté matriculado en el grupo
Administradores de formación (Administración > Usuarios y grupos).
Verifique que puede utilizar Acrobat Connect Professional
Nota: Adobe Acrobat Connect Professional es una función opcional que debe habilitarse en su licencia.
Para verificar que Acrobat Connect Professional funciona, debe estar matriculado en el grupo Anfitriones de reunión o
Administradores.
1 Inicie una sesión en el Administrador de Connect Enterprise como usuario matriculado en el grupo Anfitriones de
reunión o Administradores.
2 Haga clic en la ficha Reuniones y seleccione Nueva reunión.
3 En la página Introducir información de la reunión, introduzca la información requerida. Para la opción Acceso a la
reunión, seleccione la opción Sólo los usuarios registrados y los invitados admitidos pueden entrar en la sala. Haga clic en
Finalizar para crear la reunión.
4 Haga clic en el botón Entrar en la sala de reuniones.
5 Inicie una sesión para entrar en la reunión como Usuario registrado.
6 Si aparece la ventana del complemento Acrobat Connect, siga las instrucciones para instalarlo.
Si se abre la sala de la reunión, Acrobat Connect Professional funciona.
ADOBE CONNECT ENTERPRISE SERVER 6 48
Guía de instalación y configuración
Verifique que puede utilizar Seminars
Nota: Acrobat Connect Professional Seminars es una función opcional que debe habilitarse en su licencia.
1 Inicie una sesión en el Administrador de Connect Enterprise como usuario matriculado en el grupo Anfitriones de
seminario o Administradores.
2 En el Administrador de Connect Enterprise, haga clic en la ficha Salas de seminario.
3 Cree un carpeta o desplácese hasta ella en la biblioteca Seminario y haga clic en Nuevo seminario.
4 En la página Introducir información de la reunión, introduzca la información requerida. Para la opción Acceso al
seminario, seleccione Sólo los usuarios registrados y los invitados admitidos pueden entrar en la sala y haga clic en Finalizar.
5 Haga clic en el URL del seminario.
6 Inicie una sesión para entrar en el seminario como usuario registrado.
Si la sala del seminario se abre, la función de seminario funciona.
Verifique que puede utilizar Events
Nota: Adobe Connect Events 6 es una función opcional que debe habilitarse en su licencia.
1 Inicie una sesión en el Administrador de Connect Enterprise como usuario matriculado en el grupo Anfitriones de
evento o Administradores.
2 Vaya a la ficha Gestión de eventos del Administrador de Connect Enterprise.
Si esta ficha está visible y es accesible, Connect Events funciona.
Verifique el equilibrio de cargas del clúster y la conmutación de errores de la reunión
Cuando se inicia una reunión, el servidor de la aplicación asigna un host primario y de respaldo a la sala de reuniones según
la carga. Cuando el host primario se cierra, el cliente se reconecta al host de respaldo.
Si un equipo en un clúster se cierra, el equilibrador de carga enruta todas las solicitudes de HTTP al equipo activo.
El procedimiento siguiente asume que el clúster contiene dos equipos, el Equipo1 y el Equipo2.
1 Inicie Connect Enterprise Server en ambos equipos.
a Seleccione Inicio > Todos los programas > Adobe Connect Enterprise Server > Iniciar el servidor de reuniones de Adobe
Connect.
b Seleccione Inicio > Todos los programas > Adobe Connect Enterprise Server > Iniciar Adobe Connect Enterprise Server
2 Inicie una sesión en el Administrador de Connect Enterprise desde el URL siguiente:
http://[hostname]
Para nombredehost, utilice el valor Host de Connect Enterprise introducido en la consola de administración de la aplicación.
3 Seleccione la ficha Reuniones y haga clic en un vínculo de reunión para entrar en una sala de reuniones.
Cree una nueva reunión si es necesario.
4 Detenga Connect Enterprise Server en el Equipo2.
a Seleccione Inicio > Todos los programas > Adobe Connect Enterprise Server > Iniciar Adobe Connect Enterprise Server
b Seleccione Inicio > Todos los programas > Adobe Connect Enterprise Server > Detener el servidor de reuniones de
Adobe Connect.
Si la conmutación de errores de la reunión funcionó correctamente, la reunión debería continuar mostrando una luz de
conexión verde.
5 En el Administrador de Connect Enterprise, haga clic en cualquier ficha o vínculo.
Si el equilibrador de carga funciona, debería ser capaz de enviar solicitudes al Administrador de Enterprise correctamente
y recibir respuestas.
Si el clúster contiene más de dos equipos, aplique este procedimiento de iniciar/detener a cada equipo del clúster.
ADOBE CONNECT ENTERPRISE SERVER 6 49
Guía de instalación y configuración
Véase también
“Implementación de Connect Enterprise en un clúster” en la página 13
Verifique la replicación de contenido
Es recomendable verificar que el contenido cargado en un servidor de Connect Enterprise Server en un clúster se replica
en los otros equipos del clúster. El procedimiento siguiente asume que el clúster contiene dos equipos con Adobe Presenter
instalado, el Equipo1 y el Equipo2.
1 Inicie Connect Enterprise Server en el Equipo1.
a Seleccione Inicio > Todos los programas > Adobe Connect Enterprise Server > Iniciar el servidor de reuniones de Adobe
Connect.
b Seleccione Inicio > Todos los programas > Adobe Connect Enterprise Server > Iniciar Adobe Connect Enterprise Server
2 Detenga Connect Enterprise Server en el Equipo2.
a Seleccione Inicio > Todos los programas > Adobe Connect Enterprise Server > Detener Adobe Connect Enterprise
Server
b Seleccione Inicio > Todos los programas > Adobe Connect Enterprise Server > Detener el servidor de reuniones de
Adobe Connect.
3 Inicie una sesión en el Administrador de Connect Enterprise desde el URL siguiente:
http://[hostname]
Para nombredehost, utilice el valor Host de Connect Enterprise introducido en la consola de administración de la aplicación.
4 Cargue una imagen JPEG u otro contenido en Connect Enterprise Server en el Equipo1:
• Compruebe que sea miembro del grupo Autores. Si es un administrador de cuentas, puede agregarse al grupo Autores
en el Administrador de Connect Enterprise.
• Haga clic en la ficha Contenido.
• Haga clic en Nuevo contenido y siga los pasos que se muestran en el explorador para agregar contenido.
Tras haber cargado el contenido de la prueba, se abre la página Contenido del usuario y se muestra una lista del contenido
que le pertenezca.
5 Haga clic en el vínculo del contenido actualizado de prueba.
Se abre una página de Datos sobre el contenido con un URL para ver el contenido de prueba.
6 Anote el URL; lo utilizará en el paso 10.
7 Haga clic en el URL.
8 Inicie el Equipo2, espere hasta que Connect Enterprise se haya iniciado completamente y detenga el Equipo1.
Si ha configurado un dispositivo de almacenamiento externo, no tiene que esperar a que el Equipo2 se detenga; el contenido
requerido se copia desde el dispositivo externo.
9 Cierre la ventana del explorador en la que estaba visualizando el contenido de prueba.
10 Abra una nueva ventana del explorador y vaya al URL para ver el contenido de prueba.
Si se muestra el contenido de prueba, la replicación en el Equipo2 se realizó correctamente. Una ventana en blanco o un
mensaje de error significan que la replicación ha fallado.
Véase también
“Implementación de Connect Enterprise en un clúster” en la página 13
50
Capítulo 7: Seguridad de Connect
Enterprise
La seguridad de Adobe Connect Enterprise protege a su organización contra la pérdida de bienes y los actos
malintencionados. La seguridad de la infraestructura de su organización, Adobe Connect Enterprise Server y el servidor
de base de datos utilizado por Connect Enterprise Server es primordial. También puede configurar SSL para que todas las
conexiones a Connect Enterprise Server sean seguras; para más información, consulte www.adobe.com/go/connect_ssl_es.
Connect Enterprise también admite PKI; para obtener más información, consulte “Infraestructura de clave pública” en la
página 41.
Seguridad de la infraestructura
Seguridad de red
Connect Enterprise Server depende de varios servicios de TCP/IP privados para sus comunicaciones. Estos servicios abren
varios puertos y canales que deben protegerse de usuarios exteriores. Connect Enterprise Server requiere que ponga los
puertos que transmiten información confidencial detrás de un servidor de seguridad. El servidor de seguridad debe admitir
la tecnología de inspección de paquetes además del filtrado de paquetes. El servidor de seguridad debería tener una opción
para "rechazar todos los servicios de forma predeterminada excepto aquellos permitidos de forma explícita”. El servidor de
seguridad debería ser al menos un servidor de seguridad de dos sitios (dos o más interfaces de red). Esta arquitectura ayuda
a evitar que los usuarios no autorizados atraviesen la seguridad del servidor de seguridad.
La solución más sencilla para asegurar Connect Enterprise es bloquear todos los puertos del servidor excepto el 80, el 1935
y el 443. Un dispositivo de servidor de seguridad de hardware externo proporciona una capa de protección contra las
lagunas de seguridad del sistema operativo. Puede configurar capas de servidores de seguridad basados en hardware para
formar DMZ. Si su departamento de seguridad actualiza el servidor cuidadosamente con las revisiones de seguridad más
recientes de Microsoft, se puede configurar un servidor de seguridad de software para habilitar seguridad adicional.
Acceso a Intranet
Si los usuarios pueden acceder a Connect Enterprise Server en su intranet, debe poner los servidores de Connect Enterprise
y la base de datos de Connect Enterprise Server en una subred independiente, separada por un servidor de seguridad. El
segmento de red interno en el que se ha instalado Connect Enterprise Server debería utilizar direcciones IP privadas
(10.0.0.0/8, 172.16.0.0/12 o 192.168.0.0/16) para que sea más difícil para los atacantes enrutar el tráfico a una IP pública y
desde la IP interna traducida de la dirección de red. Si desea obtener más información, consulte RFC 1918. Esta
configuración del servidor de seguridad debería tener en cuenta todos los puertos de Connect Enterprise Server y si están
configurados para tráfico entrante o saliente.
Acceso a Internet
Si los usuarios van a acceder a Connect Enterprise Server por Internet, es muy importante que separe los servidores de
Connect Enterprise de Internet con un servidor de seguridad. Si no sigue los pasos necesarios para asegurar los servidores
de Connect Enterprise, será muy fácil robar su información más valiosa.
Seguridad del servidor de base de datos
Tanto si la base de datos está instalada en el mismo servidor que Connect Enterprise Server como si no, debe comprobar
que la base de datos sea segura. Los equipos en los que esté instalada una base de datos deberían estar en una ubicación
física segura. Las siguientes son precauciones adicionales:
• Instale la base de datos en la zona segura de la intranet de su organización.
• No conecte nunca la base de datos a Internet directamente.
ADOBE CONNECT ENTERPRISE SERVER 6 51
Guía de instalación y configuración
• Realice copias de seguridad frecuentes de sus datos y guarde las copias en una ubicación externa segura.
• Instale las revisiones más recientes del servidor de la base de datos.
Para obtener información sobre la seguridad de SQL Server 2000 y 2005 y el motor de la base de datos incrustada, consulte
el sitio Web de seguridad SQL de Microsoft.
Para obtener una lista de pasos que le ayudarán a asegurar su base de datos, consulte el artículo de Microsoft “10 Steps to
Help Secure SQL Server 2000”.
Seguridad de Connect Enterprise Server
Creación de cuentas de servicio
La creación de una cuenta de servicio de Connect Enterprise le permite ejecutar Connect Enterprise de forma más segura.
Adobe le recomienda que cree una cuenta de servicio de Connect Enterprise Server y una cuenta de servicio de MSDE. Para
obtener más información, consulte los artículos de Microsoft “How to change the SQL Server or SQL Server Agent service
account without using SQL Enterprise Manager in SQL Server 2000 or SQL Server Configuration Manager in SQL
Server 2005” y “The Services and Service Accounts Security and Planning Guide”.
Creación de un cuenta de servicio de Connect Enterprise
1 Cree una cuenta local llamada ConnectService que no incluya ningún grupo predeterminado.
2 Establezca los servicios de Adobe Connect Enterprise Server, Flash Media Administration Server y Flash Media Server
(FMS) en esta nueva cuenta.
3 Establezca “Control total” para la clave de registro siguiente:
HKLM\SYSTEM\ControlSet001\Control\MediaProperties\PrivateProperties\Joystick\Winmm
4 Establezca “Control total” en las carpetas NTFS de la ruta de la carpeta raíz Connect Enterprise (c:\breeze de forma
predeterminada).
Las subcarpetas y los archivos deben tener los mismos permisos. Para clústeres, debe modificar las rutas correspondientes
para cada nodo de equipo.
5 Establezca los derechos de inicio de sesión siguientes para la cuenta ConnectService:
Iniciar sesión como servicio—SeServiceLogonRight
Creación de una cuenta de servicio de MSDE
1 Cree una cuenta local llamada ConnectSqlService que no incluya ningún grupo predeterminado.
2 Cambie la cuenta de servicio de MSDE de LocalSystem a ConnectSqlService.
3 Establezca “Control total” de ConnectSqlService para las claves de registro siguientes:
HKEY_LOCAL_MACHINE\Software\Clients\Mail
HKEY_LOCAL_MACHINE\Software\Microsoft\Microsoft SQL Server\80
HKEY_LOCAL_MACHINE\Software\Microsoft\Microsoft SQL Server\[databaseInstanceName]
Para clústeres, siga este paso para cada nodo del clúster. El permiso de control total se aplica a todas las claves secundarias
de una instancia de base de datos concreta
4 Establezca “Control total” para ConnectSqlService en las carpetas de bases de datos. Las subcarpetas y los archivos
también deben tener los mismos permisos. Para clústeres, debe modificar las rutas correspondientes en cada nodo de
equipo.
5 Establezca los derechos de usuario siguientes para el servicio ConnectSqlService:
Funcionar como parte de un sistema operativo—SeTcbPrivilege Evitar comprobaciones transversas—SeChangeNotify
Bloquear páginas en la memoria—SeLockMemory Iniciar sesión como tarea de lotes—SeBatchLogonRight Iniciar sesión
como un servicio—SeServiceLogonRight Reemplazar un cupón de nivel de proceso—SeAssignPrimaryTokenPrivilege
ADOBE CONNECT ENTERPRISE SERVER 6 52
Guía de instalación y configuración
Seguridad de instalaciones de servidor único
El flujo de trabajo siguiente resume el proceso de configuración y seguridad de Connect Enterprise Server en un equipo
único. Asume que la base de datos se instalará en el mismo equipo y que los usuarios accederán a Connect por Internet.
1. Instale un servidor de seguridad.
Dado que los usuarios tienen permitido el acceso a Connect Enterprise Server a través de Internet, el servidor está abierto
a los ataques de los piratas informáticos. Si utiliza un servidor de seguridad, puede bloquear el acceso al servidor y controlar
las comunicaciones que se producen entre Internet y el servidor.
2. Configure el servidor de seguridad.
Tras instalar el servidor de seguridad, configúrelo como sigue.
• Puertos entrantes (de Internet): 80, 443, 1935.
• Puertos salientes (al servidor de correo): 25.
• Utilice sólo el protocolo TCP/IP.
Como la base de datos está en el mismo servidor que Connect Enterprise, no necesita abrir el puerto 1434 en el servidor de
seguridad.
3. Instale Connect Enterprise Server.
4. Verifique que las aplicaciones de Connect Enterprise Server funcionen.
Tras instalar Connect Enterprise Server, debería comprobar que Connect Enterprise Server funcione correctamente desde
Internet y desde la red local.
5. Pruebe el servidor de seguridad.
Tras haber instalado y configurado el servidor de seguridad, compruebe que funcione correctamente. Para probar el
servidor de seguridad, intente utilizar los puertos bloqueados.
Seguridad de clústeres
Los sistemas de clústeres (con varios servidores) son de por sí más complejos que las configuraciones con un único servidor.
Un clúster de Connect Enterprise Server puede estar en un centro de datos o distribuirse a través de varios centros de
operaciones en red. Puede instalar y configurar servidores con Connect Enterprise Server en varias ubicaciones y
sincronizarlos a través de la replicación de bases de datos.
Nota: Los clústeres deben utilizar Microsoft SQL Server y no el motor de la base de datos incrustada.
Las sugerencias siguientes son importantes para la seguridad de los clústeres.
Redes privadas La solución más simple para los clústeres en una ubicación única es crear una subred adicional para el
sistema Connect Enterprise. Este método ofrece un alto nivel de seguridad.
Servidores de seguridad de software locales Para los servidores de Connect Enterprise Server que están ubicados en un
clúster pero comparten una red pública con otros servidores, puede ser apropiado configurar un servidor de seguridad de
software en cada servidor.
Sistemas VPN En las instalaciones multiservidor, en las que hay varios equipos con Connect Enterprise Server en diferentes
ubicaciones físicas, considere utilizar un canal cifrado para comunicarse con los servidores remotos. Muchos distribuidores
de software y hardware ofrecen tecnología VPN para asegurar las comunicaciones con servidores remotos. Connect
Enterprise depende de esta seguridad externa para cifrar el tráfico de datos.
ADOBE CONNECT ENTERPRISE SERVER 6 53
Guía de instalación y configuración
Sugerencias y recursos de seguridad
Mejores prácticas de seguridad
La lista de comprobación siguiente describe las mejores prácticas que le ayudarán a asegurar el sistema Connect Enterprise
Server.
Utilice SSL para proteger el tráfico de red Para obtener más información, consulte www.adobe.com/go/connect_ssl_es
Ejecute sólo los servicios que necesite No debería ejecutar aplicaciones como un controlador de dominio, un servidor web
o un servidor FTP en el mismo equipo que Connect Enterprise Server. Al reducir el número de aplicaciones y servicios que
se ejecutan en el equipo en el que está instalado Connect Enterprise Server, puede minimizar las posibilidades de que se
utilice otra aplicación para poner en riesgo el servidor.
Actualice la seguridad del sistema operativo Compruebe con regularidad si hay actualizaciones esenciales que cubran
problemas de seguridad y aplique las revisiones necesarias. Un servidor de seguridad elimina ciertos de estos problemas de
seguridad. En general, debería mantener los servidores actualizados con todas las actualizaciones de seguridad actuales
aprobadas por Microsoft y el resto de distribuidores de plataformas relevantes.
Sistemas de host seguros Si almacena información confidencial en los servidores, tenga en cuenta la seguridad física de los
sistemas. Connect Enterprise Server depende de la seguridad del sistema host contra intrusos, por lo que los servidores
deben mantenerse seguros cuando se ponen en riesgo datos privados y confidenciales. Connect Enterprise Server está
diseñado para aprovechar las funciones del entorno nativo, como el cifrado de archivos del sistema.
Utilice contraseñas sólidas Los usuarios de Connect Enterprise están protegidos por contraseñas. Los usuarios, y los
administradores en concreto, deberían utilizar contraseñas sólidas para mantener la seguridad de sus datos. Los
administradores de Connect Enterprise pueden establecer normativas de inicio de sesión y contraseñas en el administrador
de Connect Enterprise. Las instalaciones de Connect Enterprise Server suelen utilizar Microsoft SQL Server, que también
requiere una protección de contraseña sólida.
Realice auditorías de seguridad con regularidad Realice auditorías de sus sistemas periódicamente para asegurarse de que
todas las funciones de seguridad continúan funcionando como desea. Por ejemplo, puede utilizar un buscador de puertos
para probar un servidor de seguridad.
Recursos y referencias de seguridad
Los recursos siguientes pueden ayudarle a asegurar sus servidores.
Seguridad de red El Instituto SANS (System Administration, Networking, and Security) es una organización de educación
e investigación cooperativa que incluye administradores de sistema, profesionales de seguridad y administradores de red.
Ofrece cursos sobre seguridad de red, así como certificación en seguridad de redes.
Seguridad de SQL Server La página de recursos de seguridad de Microsoft SQL en el sitio Web de Microsoft proporciona
información sobre la seguridad de SQL Server 2000. Esta información también se aplica al motor de la base de datos
incrustada instalado con Connect.
Herramientas NMap es un potente programa de búsqueda de puertos que le informa de los puertos a los que escucha un
sistema. Está disponible de forma gratuita bajo la Licencia Pública General GNU (GPL).
Nota: La eficacia de cualquier medida de seguridad la determinan varios factores, como las medidas de seguridad
proporcionadas por el servidor y el software de seguridad instalado. El software de Connect Enterprise Server no está diseñado
para proporcionar seguridad a su servidor o la información que contiene. Para obtener más información, consulte el aviso legal
sobre garantía en el acuerdo de licencia aplicable proporcionado por Connect Enterprise Server.
54
Índice
A
Active Directory 26
descripción general técnica 10
actualización
Flash Media Server 10
base de datos 8
desinstalación 20
implementación 23
cómo informar a los usuarios 9
inicio y parada 19
copia de seguridad de la base de
datos 9
instalación 17
copias de seguridad de archivos 9
rutas 7
administración de almacenamiento.
Consulte contenido
integración con LDAP 28
integración del servicio de
directorio 26
requisitos de hardware 4
requisitos de software 5
administración de memoria. Consulte
contenido
rutas de actualización 7
Administrador de Adobe Acrobat
Connect Enterprise
tecnología de clústeres 13, 23
normativa de inicio de sesión 40
verificación de la conectividad 46
Administrador de Connect
Enterprise. Consulte
Administrador de Adobe
Acrobat Connect Enterprise
administrador de cuentas,
creación 19
Administrador de Enterprise.
Consulte Administrador de
Adobe Acrobat Connect
Enterprise
autenticación NTLM (Administrador
de NT LAN)
configuración 39
normativa de inicio de sesión 40
autenticación NTLM (NT LAN
Manager)
acerca de 37
autenticación por encabezado HTTP
acerca de 7, 37
identificación única 37
PKI 41, 43
autoridad de certificación 41, 42
servicio 19
Adobe Connect Events, verificación
de la instalación 48
B
base de datos
acerca de 11
Adobe Connect Training,
verificación de la instalación 47
actualización 8
Adobe Presenter, verificación de la
instalación 47
configuración 18, 24
clúster 23
ajustes LDAP 28
configuraciones de servidor
admitidas 6
almacenamiento compartido
copia de seguridad 9, 50
acerca de 1, 34
incrustada, instalación 17
ajuste del servidor 19
puertos 5
configuración 35
seguridad 50
administrador, creación 19
Apache 38
selección 14
Administrador, normativa de inicio
de sesión 40
archivo custom.ini
SQL Server 23
Adobe Acrobat Connect
Professional, verificación de la
instalación 47
Adobe Acrobat Connect Professional
Seminars, verificación de la
instalación 48
Adobe Connect Edge Server
autenticación por encabezado
HTTP 39
parámetro
HTTP_AUTH_HEADER 37
parámetro NTLM_DOMAIN 39
parámetros para configurar el
servidor Edge 25
archivo de licencia
acerca de 15
Connect Edge Server 21
agrupación 1
Connect Enterprise Server 19
archivo de licencia 21
asignaciones de host 26
equilibrio de carga 25
implementación 15, 24
inicio y parada 22
instalación 21
archivos
custom.ini. Consulte archivo
custom.ini
licencia 19, 21
asignación de perfil de usuario 29
asignaciones de host 18, 24, 26
verificación de la conectividad 46
base de datos incrustada. Consulte
base de datos
C
CA (autoridad de certificación) 41,
42
caché, configuración 19
certificado de cliente 41
certificados
cliente 1, 41
digitales 41
certificados digitales 41
Consulte también certificados
clústeres
asignaciones, host 18, 24, 26
Edge Server 1
administrador de cuentas 19
asistencia técnica 3
equilibrio de cargas 24, 48
archivo de licencia 19
autenticación
implementación 13
Adobe Connect Enterprise Server
conectividad de la base de datos,
verificación 46
acerca de 37
configuración con la consola de
administración de la
aplicación 18
NTLM 37, 39
encabezado HTTP 7, 37
PKI 41, 43
implementación de Connect
Enterprise Server 23
puertos 5, 24
replicación de contenido 49
seguridad 52
ÍNDICE 55
Complemento Acrobat Connect.
Consulte Complemento Adobe
Acrobat Connect
D
descripción general técnica 10
infraestructura de clave pública.
Consulte PKI
complemento Adobe Acrobat
Connect
desinstalación 20
dispositivo NAS 34
inicio y parada de Connect Edge
Server 19
host 1, 44
dispositivo SAN 34
PKI 41
DMZ (zona desmilitarizada) 50
complemento Connect. Consulte
Complemento Adobe Acrobat
Connect
complemento. Consulte
Complemento Adobe Acrobat
Connect
conmutación de errores,
verificación 49
iRule 43
enrutador, F5 41
equilibrio de carga
servidores Edge 25
Events, verificación de la
instalación 48
consola de administración de la
aplicacion
ajustes LDAP 28
consola de administración de la
aplicación
acerca de 18
ajustes de almacenamiento
compartido 34
ficha Ajustes de la base de datos 18,
24
ficha Ajustes de licencia 19
verificación 48
F
F5
enrutador BIG-IP 41
iRule 43
Ficha Ajustes de la base de datos 24
ficha Ajustes de licencia 19
Ficha Ajustes del servicio de
directorio 28
servidor de aplicaciones 10
L
LDAP 1
atributo 27
estructura de directorio 27
filtrado 28
gestión de contraseñas 31
grupos 30
identificación única 37
importación de ramificaciones 27
ficha Crear administrador 19
importación de usuarios y
grupos 27
filtros
Java 37, 39
Integración del servicio de
directorio 26
LDAP 28
integración PKI 41
Flash Media Server 10
Consulte también Adobe Connect
Enterprise Server
ficha Ajustes del servidor 18, 24
flujo de datos 11
ficha Crear administrador 19
FQDN (Nombre de dominio
completo) 19, 24, 25
almacenamiento compartido 1, 19,
34
filtro 37, 39
ficha Ajustes del servidor 18
Flash Player 44
contenido
J
Java
asignación de perfil de usuario 29
ficha Ajustes del servicio de
directorio 28
consola de administración. Consulte
Consola de administración de la
aplicación
verificación 46
enrutador BIG-IP 41
Connect Enterprise Server. Consulte
Adobe Connect Enterprise
Server
Connect Training, verificación de la
instalación 47
Connect Enterprise Server 17
integración del servicio de directorio.
Consulte LDAP
equilibrio de cargas
Connect Professional, verificación de
la instalación 47
Connect Edge Server 21
E
eDirectory 26
Connect Edge Server. Consulte
Adobe Connect Edge Server
Connect Events, verificación de la
instalación 48
instalación
G
grupos, LDAP 27, 30
normativa de contraseñas 31
normativa de eliminación 31
paginación de consultas 1
seguro 1, 33
servidores de directorio
admitidos 7
sincronización 31
LDAPS 33
línea de comandos, inicio y parada de
servicios desde 20
caché, configuración 19
H
herramienta NMap 53
dispositivos de almacenamiento
admitidos 7
M
menú Inicio 19
HTTP
Microsoft Active Directory 26
contraseñas
gestión (LDAP) 31
normativa (LDAP) 31
sólidas 53
cookie BREEZESESSION 38, 43
cuentas de servicio 51
cuentas, servicio 51
puerto 18
Microsoft SQL Server 5, 23
Microsoft Windows Server 5
I
IBM Directory Server 26
Motor de base de datos de Microsoft
(MSDE). Consulte base de datos
identificación única
MSDE. Consulte base de datos
acerca de 37
autenticación 37
normativa de inicio de sesión 40
N
Netscape Server 26
soluciones admitidas 7
nombre de reconocimiento 27
ÍNDICE 56
norma X.509 41
RTMP 11
normativas de inicio de sesión 40, 42
RTMPS 11
notificaciones por correo electrónico,
verificación 46
SMTP 5, 19
puertos
SMTP
acerca de 5
ajustes 19
solución de problemas 2
notificaciones, correo electrónico 46
base de datos 18
SQL Server 5, 23
Novell eDirectory 26
para clúster Connect Enterprise 24
Sun One Directory Server 26
NTLM (NT LAN Manager) 7
herramienta de búsqueda 53
nuevas funciones 1
HTTP 18
lista de 5
O
One Directory Server 26
protección 50
tampones, pizarra 1, 45
OpenLDAP 26
R
recursos, seguridad 53
P
parámetro de sesión 38
registros, sincronización 32
parámetro
DEFAULT_FCS_HOSTPORT
25
parámetro
FCS.HTTPCACHE_BREEZE_S
ERVER_NORMAL_PORT 25
parámetro
FCS_EDGE_CLUSTER_ID 25
parámetro
FCS_EDGE_EXPIRY_TIME 25
parámetro FCS_EDGE_HOST 25
parámetro
FCS_EDGE_PASSWORD 25
parámetro
FCS_EDGE_REG_INTERVAL
25
parámetro
FCS_EDGE_REGISTER_HOST
25
parámetro
HTTP_AUTH_HEADER 37
parámetro NTLM_DOMAIN 39
perfiles, usuarios y grupos LDAP 29
pizarra, tampones personalizados 1,
45
PKI
acerca de 1, 41
requisitos
Connect Enterprise Server 4
PKI 41
requisitos de hardware
Connect Enterprise Server 4
requisitos de software
para el equipo host 5
reunión. Consulte Adobe Acrobat
Connect Professional
RTMP (protocolo de mensajería en
tiempo real) 5, 11
S
seguridad
clústeres 52
cuentas de servicio 51
instalación en un servidor único 52
lista de comprobación 53
PKI 1, 41
red 50
seguridad de red 50
Seminars, verificación de la
instalación 48
servicio de Flash Media Server
(FMS) 19
implementación de referencia 41
servicio de Flash Media Server
Administration Server 19
requisitos de usuario 41
servicio FMS 19
Presenter, verificación de la
instalación 47
protocolo de mensajería en tiempo
real. Consulte RTMP
protocolo de transferencia de
hipertexto. Consulte HTTP
protocolo simple de transferencia de
correo. Consulte SMTP
protocolos
HTTP 11, 18
HTTPS 11
LDAP 7, 26
LDAPS 33
T
tampones personalizados, pizarra 1,
45
servidor de aplicaciones 10
servidor de reuniones 10
servidor Edge Server. Consulte Adobe
Connect Edge Server
servidores de directorio, admitidos 7
servidores de seguridad,
configuración 50, 52
servidores Web 5, 38
sincronización 31, 32
sistema operativo de 64 bits 1
sistemas operativos
64 bits 1
seguridad 53
técnica, asistencia 3
Training, verificación de la
instalación 47
U
usuarios y grupos, LDAP 27
V
ventana Servicios 19, 22
W
Windows Server 5