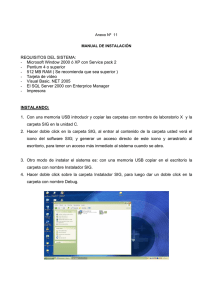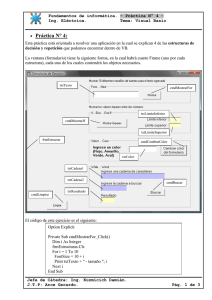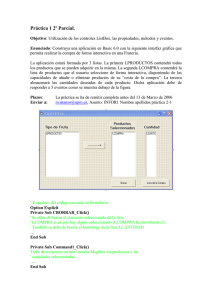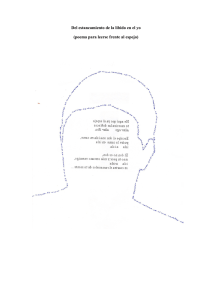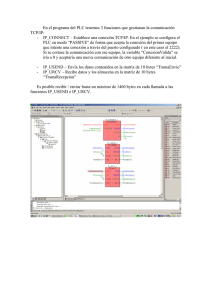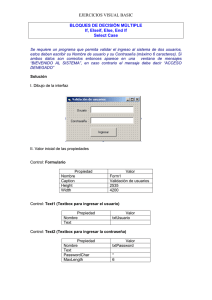LABORATORIO 4:
Anuncio
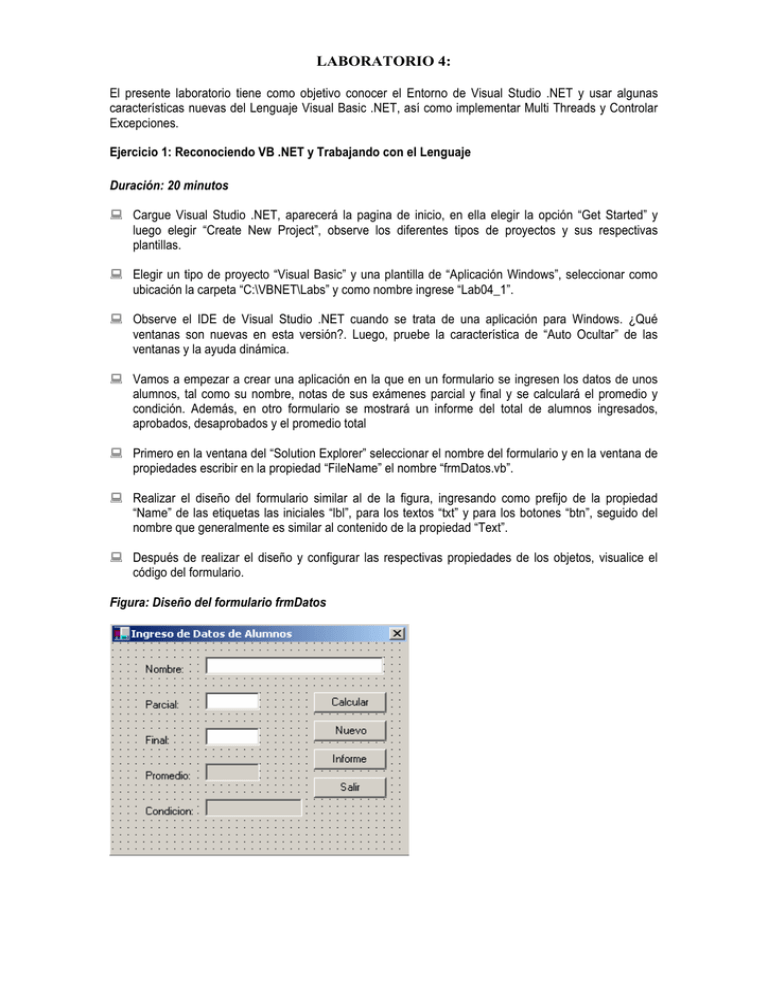
LABORATORIO 4: El presente laboratorio tiene como objetivo conocer el Entorno de Visual Studio .NET y usar algunas características nuevas del Lenguaje Visual Basic .NET, así como implementar Multi Threads y Controlar Excepciones. Ejercicio 1: Reconociendo VB .NET y Trabajando con el Lenguaje Duración: 20 minutos Cargue Visual Studio .NET, aparecerá la pagina de inicio, en ella elegir la opción “Get Started” y luego elegir “Create New Project”, observe los diferentes tipos de proyectos y sus respectivas plantillas. Elegir un tipo de proyecto “Visual Basic” y una plantilla de “Aplicación Windows”, seleccionar como ubicación la carpeta “C:\VBNET\Labs” y como nombre ingrese “Lab04_1”. Observe el IDE de Visual Studio .NET cuando se trata de una aplicación para Windows. ¿Qué ventanas son nuevas en esta versión?. Luego, pruebe la característica de “Auto Ocultar” de las ventanas y la ayuda dinámica. Vamos a empezar a crear una aplicación en la que en un formulario se ingresen los datos de unos alumnos, tal como su nombre, notas de sus exámenes parcial y final y se calculará el promedio y condición. Además, en otro formulario se mostrará un informe del total de alumnos ingresados, aprobados, desaprobados y el promedio total Primero en la ventana del “Solution Explorer” seleccionar el nombre del formulario y en la ventana de propiedades escribir en la propiedad “FileName” el nombre “frmDatos.vb”. Realizar el diseño del formulario similar al de la figura, ingresando como prefijo de la propiedad “Name” de las etiquetas las iniciales “lbl”, para los textos “txt” y para los botones “btn”, seguido del nombre que generalmente es similar al contenido de la propiedad “Text”. Después de realizar el diseño y configurar las respectivas propiedades de los objetos, visualice el código del formulario. Figura: Diseño del formulario frmDatos Para realizar los cálculos de la aplicación vamos a crear variables y funciones públicas en un módulo estándar, para lo cual del menú “Project” elegimos la opción “Add Module” y luego escribimos en el nombre “Modulo.vb” Escribir el siguiente código en el módulo: Module Modulo Public NTotal, NAprobados, NDesaprobados As Byte Public Suma, PromTot As Single Public Function Calcular_Promedio(ByVal Par As Byte, _ ByVal Fin As Byte) As Single Return ((Convert.ToSingle(Par + 2 * Fin)) / 3) End Function Public Function Calcular_Condicion(ByVal Pro As Single) _ As String NTotal = +1 Suma = +Pro If Pro > 10.5 Then NAprobados = +1 Return ("Aprobado") Else NDesaprobados = +1 Return ("Desaprobado") End If End Function End Module Regresar al formulario y proceder a escribir código en los eventos de los botones, tal como se muestra a continuación: Protected Sub btnCalcular_Click(ByVal sender As Object, …) Dim Par, Fin As Byte Dim Pro As Single Par = Convert.ToByte(txtParcial.Text) Fin = Convert.ToByte(txtFinal.Text) Pro = Calcular_Promedio(Par, Fin) txtPromedio.Text = Format(Pro, "#.00") txtCondicion.Text = Calcular_Condicion(Pro) End Sub Protected Sub btnNuevo_Click(ByVal sender As Object, …) Dim X As Control For Each X In Me.Controls If TypeOf X Is TextBox Then X.Text = "" Next txtNombre.Focus() End Sub Protected Sub btnInforme_Click(ByVal sender As Object, …) Dim X As New frmInforme() X.ShowDialog() End Sub Protected Sub btnSalir_Click(ByVal sender As Object, …) Me.Close End Sub Para mostrar el informe de situación de alumnos ir al menú “Project” y elegir la opción “Add Windows Form” y en el nombre escribir “frmInforme.vb”. Luego realizar el diseño del formulario, tal como se muestra en la figura de abajo. Figura: Diseño del formulario frmInforme Ingresar al código del formulario “frmInforme” y proceder a escribir código en el evento “Load” para que se muestre las estadísticas de los alumnos: Public Sub frmInforme_Load(ByVal sender As Object, …) txtTotal.Text = NTotal.ToString txtAprobados.Text = NAprobados.ToString txtDesaprobados.Text = NDesaprobados.ToString txtPromedioTotal.Text = Format((Suma / NTotal), "#.00") End Sub Luego programar en los botones de “Aceptar” y “Cancelar” el regreso y la finalización de la aplicación respectivamente, similar al código mostrado abajo: Protected Sub btnAceptar_Click(ByVal sender As Object, …) Me.Close() End Sub Protected Sub btnCancelar_Click(ByVal sender As Object, …) End End Sub Grabar y ejecutar la aplicación; para probar ingresar como mínimo los datos de dos alumnos, mostrar el informe y finalizar. Diríjase al “Explorador de Windows” y analice el contenido de la carpeta “Lab04_1”, observe que existen varios tipos de extensiones, sln para la solución, vbproj para la aplicación y vb para los formularios y el módulo. Finalmente, ingrese a la carpeta “bin” de “Lab01_1” y observe dos archivos: uno ejecutable (extensión exe) y otro archivo intermedio (extensión pdb), ¿Cuál de estos es conocido como Assemblie?. Ejercicio 2: Usando Controles para Windows Duración: 20 minutos Elegir un nuevo proyecto “Visual Basic” y una plantilla de “Aplicación Windows”, seleccionar en ubicación la carpeta “C:\VBNET\Labs” y como nombre escribir “Lab04_2”. Vamos a crear una aplicación de tipo Proforma, que calcule el precio a pagar por un Computador eligiendo las partes básicas y opcionalmente sus accesorios; para esto, el nombre del formulario será “frmProforma.vb”. Realizar el diseño del formulario añadiendo un “TabControl” con 3 “TabPages” y diseñar las fichas, tal como se muestran en la figuras de abajo: Figura 1: Diseño de la primera ficha de frmProforma Figura 2: Diseño de la segunda ficha de frmProforma Nota: Los “GroupBox” de lectoras y los “ListBox” están deshabilitados. Figura 3: Diseño de la tercera ficha de frmProforma Luego de realizar el diseño y configurar las propiedades de los controles; lo primero que haremos es escribir una rutina que permita llenar el combo y las listas, de la siguiente forma: Public Sub Llenar_Listas() With cboProcesador.Items .Add("Pentium II 350 Mhz") .Add("Pentium III 400 Mhz") .Add("Pentium III 500 Mhz") .Add("Pentium III 700 Mhz") End With With lstMemoria.Items .Add("32 Mb") .Add("64 Mb") .Add("128 Mb") End With With lstDisco.Items .Add("10 Gb") .Add("20 Gb") .Add("30 Gb") End With With lstImpresora.Items .Add("Stylus Color 400") .Add("Stylus Color 500") .Add("Stylus Color 700") End With With lstScanner.Items .Add("Pequeño") .Add("Mediano") .Add("Grande") End With End Sub A continuación, se debe llamar a la rutina después que se crea el formulario: Public Sub frmProforma_Load(…) Llenar_Listas() End Sub Se debe programar el combo y las listas de la primera ficha “Configuración Básica” para que al elegir un tipo de procesador, memoria o disco duro, se muestre el precio respectivo: Public Sub cboProcesador_SelectedIndexChanged(ByVal sender As …) Select Case cboProcesador.SelectedIndex Case 0 txtPrecioProcesador.Text = "100" Case 1 txtPrecioProcesador.Text = "150" Case 2 txtPrecioProcesador.Text = "200" Case 3 txtPrecioProcesador.Text = "300" End Select End Sub Public Sub lstMemoria_SelectedIndexChanged(ByVal sender As …) Select Case lstMemoria.SelectedIndex Case 0 txtPrecioMemoria.Text = "30" Case 1 txtPrecioMemoria.Text = "50" Case 2 txtPrecioMemoria.Text = "70" End Select End Sub Public Sub lstDisco_SelectedIndexChanged(ByVal sender As …) Select Case lstDisco.SelectedIndex Case 0 txtPrecioDisco.Text = "80" Case 1 txtPrecioDisco.Text = "100" Case 2 txtPrecioDisco.Text = "120" End Select End Sub También se debe realizar lo mismo al elegir una opción del grupo de botones, tanto del monitor como del teclado: Public Sub rbnMonitor14_Click(ByVal sender As Object, …) txtPrecioMonitor.Text = "150" End Sub Public Sub rbnMonitor15_Click(ByVal sender As Object, …) txtPrecioMonitor.Text = "200" End Sub Public Sub rbnTecladoSimple_Click(ByVal sender As Object, …) txtPrecioTeclado.Text = "15" End Sub Public Sub rbnTecladoLujo_Click(ByVal sender As Object, …) txtPrecioTeclado.Text = "30" End Sub Programamos la segunda ficha de “Accesorios”, iniciando por la casilla de lectora de disco, para que al elegir este accesorio se habilite sus opciones (ya que las deshabilitamos en diseño) y al elegir un modelo se muestre su precio: Public Sub chkLectoraDisco_Click(ByVal sender As Object, …) gbxLectoraDisco.Enabled = chkLectoraDisco.Checked End Sub Public Sub rbnLectoraDisco1_Click(ByVal sender As Object, …) txtPrecioLectoraDisco.Text = "20" End Sub Public Sub rbnLectoraDisco2_Click(ByVal sender As Object, …) txtPrecioLectoraDisco.Text = "40" End Sub Public Sub rbnLectoraDisco3_Click(ByVal sender As Object, …) txtPrecioLectoraDisco.Text = "50" End Sub De manera similar, lo hacemos con la lectora de CD ROM: Public Sub chkLectoraCD_Click(ByVal sender As Object, …) gbxLectoraCD.Enabled = chkLectoraCD.Checked End Sub Public Sub rbnLectoraCD40X_Click(ByVal sender As Object, …) txtPrecioLectoraCD.Text = "40" End Sub Public Sub rbnLectoraCD60X_Click(ByVal sender As Object, …) txtPrecioLectoraCD.Text = "50" End Sub Public Sub rbnLectoraCD80X_Click(ByVal sender As Object, …) txtPrecioLectoraCD.Text = "70" End Sub Para la opción de Impresoras y Scanner se realiza el mismo procedimiento: Public Sub chkImpresora_Click(ByVal sender As Object, …) lstImpresora.Enabled = chkImpresora.Checked End Sub Public Sub lstImpresora_SelectedIndexChanged(ByVal sender As …) lstImpresora.SelectedIndexChanged Select Case lstImpresora.SelectedIndex Case 0 txtPrecioImpresora.Text = "100" Case 1 txtPrecioImpresora.Text = "200" Case 2 txtPrecioImpresora.Text = "300" End Select End Sub Public Sub chkScanner_Click(ByVal sender As Object, …) lstScanner.Enabled = chkScanner.Checked End Sub Public Sub lstScanner_SelectedIndexChanged(ByVal sender As …) Select Case lstScanner.SelectedIndex Case 0 txtPrecioScanner.Text = "100" Case 1 txtPrecioScanner.Text = "200" Case 2 txtPrecioScanner.Text = "400" End Select End Sub Finalmente, programamos los botones de la tercera ficha “General”, que calculen el precio a pagar, limpie los datos ingresados y finalice la aplicación respectivamente: Public Sub btnCalcular_Click(ByVal sender As Object, …) Dim PrePro, PreMem, PreDis, PreMon, PreTec As Integer Dim PreLDi, PreLCD, PreImp, PreSca As Integer Dim TotBas, TotAcc, TotVen, TotIGV, TotPag As Single PrePro = txtPrecioProcesador.Text.ToInt16 PreMem = txtPrecioMemoria.Text.ToInt16 PreDis = txtPrecioDisco.Text.ToInt16 PreMon = txtPrecioMonitor.Text.ToInt16 PreTec = txtPrecioTeclado.Text.ToInt16 PreLDi = txtPrecioLectoraDisco.Text.ToInt16 PreLCD = txtPrecioLectoraCD.Text.ToInt16 PreImp = txtPrecioImpresora.Text.ToInt16 PreSca = txtPrecioScanner.Text.ToInt16 TotBas = PrePro + PreMem + PreDis + PreMon + PreTec TotAcc = PreLDi + PreLCD + PreImp + PreSca TotVen = TotBas + TotAcc TotIGV = (0.18 * TotVen).ToSingle TotPag = TotVen + TotIGV txtTotalBasico.Text = TotBas.ToString txtTotalAccesorios.Text = TotAcc.ToString txtTotalVenta.Text = TotVen.ToString txtTotalIGV.Text = TotIGV.ToString txtTotalPagar.Text = TotPag.ToString End Sub Public Sub btnNuevo_Click(ByVal sender As Object, …) Dim X As Control For Each X In Controls If ((TypeOf X Is TextBox) Or (TypeOf X Is ComboBox)) Then X.Text = "" End If Next End Sub Public Sub btnSalir_Click(ByVal sender As Object, …) End End Sub