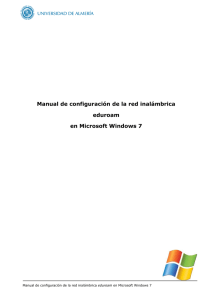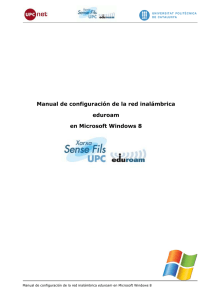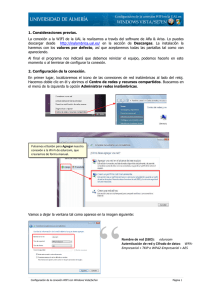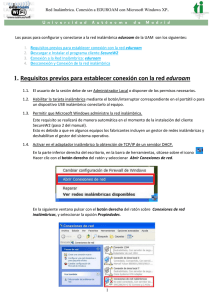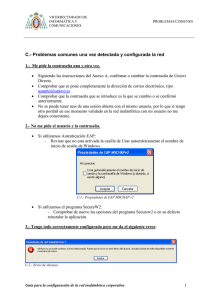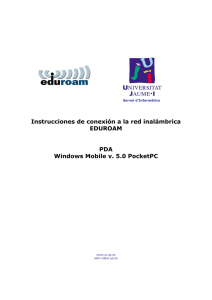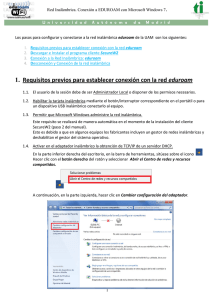Red Inalámbrica
Anuncio

. Red Inalámbrica Conexión con PDAs con Windows Mobile 2003,5 y 6 Los pasos para configurar y conectarse a la red inalámbrica eduroam de la UAM son los siguientes: 1. 2. 3. 4. Requisitos técnicos previos para establecer conexión con la red eduroam. Descarga e instalación del cliente SecureW2. Configuración del programa cliente SecureW2 para el SSID eduroam y primera conexión al SSID eduroam de la red inalámbrica. Desconexión de la red inalámbrica. 1.Requistos técnicos previos para establecer conexión con la red eduroam 1.1. Las instrucciones son para un fabricante y modelo concreto de PDA, el usuario deberá adaptar las instrucciones a su modelo concreto de PDA y adaptarlo si posee una tarjeta inalámbrica externa. 1.2. Es necesario activar el acceso inalámbrico, accedemos al menú de configuración que permitirá habilitar la conexión LAN inalámbrica de la PDA. Nos dirigimos a Inicio/Conexiones/Wi-fi y nos aseguramos que la casilla Activar Wi-fi esta habilitada. 1.3. Comprobamos que se encuentre configurado el DHCP en la conexión inalámbrica, pulse en Inicio -> Configuración -> Conexiones ->WirelesssLan. Y en la siguiente pantalla, pulsamos en la pestaña Adaptadores de red, que aparece en la parte inferior de la pantalla. Pulsar sobre el elemento que incluya..... Wifi Adapter… El nombre del adaptador inalámbrico puede o no coincidir con el de este ejemplo. Generalmente todos los adaptadores inalámbricos incluyen la palabra “ Wireless” en su nombre. Consulte la documentación de su dispositivo móvil si no es capaz de identificar el adaptador inalámbrico de su dispositivo móvil. Nos aparecera un mensaje de advertencia en el caso de realizarse alguna modificacion de la configuracion, pulsamos OK para salir para salir del apartado de configuracion. Comprobamos que este seleccionada la opción IP asignada por servidor y pulsamos OK para salir. 1 . Red Inalámbrica Conexión con PDAs con Windows Mobile 2003,5 y 6 1.4. Conecta su dispositivo al PC con un cable USB. Espera unos segundos, y automáticamente ActiveSync lo reconocerá, si no lo tienen instalado, está disponible en la Web de Microsoft. 2.Descarga e instalación del cliente SecureW2 2.1. Debemos descargarnos el programa cliente SecureW2 que permite la conexión a la red inalámbrica a la red eduroam y puede encontrarlo en el siguiente enlace https://www.uam.es/wifi 2.2. Nos dirigimos al final de la pagina y pulsamos sobre el enlace “Descarga de los clientes SecureW2, certificado Linux y perfil de configuración de Apple iPhone iPad, Ipod Touch”. Requerirá autenticarnos con el correo del UAM y su password asociado 2.3. En la ventana de la zona de descargas encontraremos los diferentes clientes de Windows para descargar, sitúe el cursor sobre el fichero "Cliente wifi para Windows Mobile" y realizamos doble clic. 2.4. Si poseemos Windows vista o Windows 7 y tenemos activado el UAC, nos aparecerá otra ventana de advertencia del Control de cuentas de usuarios, donde pulsaremos el botón SI para confirmar la instalación. En la siguiente ventana nos volverá aparecer una ventana de aviso de seguridad, en este caso pulsaremos Ejecutar si deseamos iniciar la instalación o Guardar si preferimos guardarlo en el disco duro antes de iniciar la instalación 2 . Red Inalámbrica Conexión con PDAs con Windows Mobile 2003,5 y 6 2.5. Al confirmar la ejecución del fichero, comenzará con la instalación del SecureW2 EAP Suite para Windows CE. Nos aparecerá una ventana de la aplicación, aceptamos su instalación y en la siguiente ventana pulsamos Instalar. Y en la última pantalla mostrara un listado de aplicaciones instaladas en la PDA, comprobaremos que esta seleccionada y marcada la casilla de la aplicación "SecureW2 TTLS Client 4.0.0", después pulsamos Aceptar. 2.6. En la PDA seleccione la ubicacion donde la aplicación SecureW2 se instalará en su dispositivo móvil y pulse SI e Instalar. A continuación nos mostrara un mensaje confirmando la instalación correcta, pulse OK para salir.La instalación de SecureW2 se ha realizado correctamente en su dispositivo móvil. 2. 3. Configuración del cliente SecureW2 para el SSID eduroam 3.3. Acceder al menú de configuración que permitirá habilitar la conexión LAN inalámbrica de la PDA. Seguimos la secuencia Inicio -> Configuración -> Conexiones ->WI-FI Para ello basta con pulsar sobre casilla que aparece junto Activar WI-FI 3 . Red Inalámbrica Conexión con PDAs con Windows Mobile 2003,5 y 6 3.4. Si en Redes preferidas, aparece eduroam, pinchar sobre ella. Si en Redes preferidas, no aparece eduroam, pulsar Agregar nueva...En Nombre de la red, si no aparece eduroam, escribirlo. Pulsamos en el botón siguiente o en la pestaña Clave de red, que aparece en la parte inferior de la pantalla. En Autenticación seleccionar: WPA o WPA2 En Cifrado de datos seleccionar: TKIP o AES La combinación debe ser WPA-TKIP o WPA2-AES + NOTA: Si su dispositivo móvil es muy reciente, podría soportar autenticación WPA2. Si es así, puede elegir este modo de autenticación en combinación con el cifrado de datos AES, en lugar de la pareja WPA/TKIP. WPA2 es un protocolo de seguridad más avanzado que WPA pero está menos extendido en organizaciones eduroam. 3.5. Pulsar en la pestaña 802.1x, que aparece en la parte inferior de la pantalla. En Tipo de EAP seleccionar: SecureW2y pulsamos Propiedades. Pulsar en Configurar y iniciamos la configuración del cliente SecureW2 3.6. Marcar la casilla Use alternateouteridentity. Seleccionar la opción Use anonymousouteridentity. Marcar la casilla Enablesessionresumption. 4 . Red Inalámbrica Conexión con PDAs con Windows Mobile 2003,5 y 6 3.7. Pulsar en la pestaña Certificates. Marque la casilla Verify server certificate. Marque la casilla Verify server name y rellene el campo inferior poniendo uam.es. Pulsar el botón Add CA y de la ventana resultante, seleccionar de la lista los siguientes certificados. GTE Cybertrust Global Root ADDTrust External CA Root Pulsar OK al seleccionar los Certificados. La pestaña Certificates debe quedar EXACTAMENTE así. 3.8. Pulsar en la pestaña Authentication. En SelectAuthenticacionMethod seleccionar: PAP 3.9. Pulsar en la pestaña UserAccount. Desmarcar la casilla Promptuserforcredentials. Pulse OK sucesivamente hasta volver al Escritorio de su dispositivo móvil. En Username [email protected] En el caso de los estudiantes el formato del Username es: [email protected] En Password escriba su clave de acceso al correo. Y Pulse Aceptar. 5 . Red Inalámbrica Conexión con PDAs con Windows Mobile 2003,5 y 6 4.Primera conexión y desconexión a la red eduroam. 4.1. Tras la carga del sistema operativo, el sistema intentará conectar automáticamente a la red “eduroam” mostrará la pantalla de Login. Si no es así, deberá conectarse manualmente a la red “eduroam”. Para ello haga lo que sigue. Pulse en Inicio -> Configuración -> Conexiones -> Tarjetas de red. y SecureW2 le 4.2. Pulse sobre la red “eduroam” durante unos segundos con pulsación larga. En el menú que aparece, pulse en Conectar. Pulse OK y vuelva al escritorio de su dispositivo móvil. 5.Desconexión de la red inalámbrica 5.1. Para desconectarse de la red inalámbrica, deshabilitar la conexión LAN inalámbrica: Accedemos a Inicio/Conexiones/Wi-Fi, y después accedemos a Redes inalámbrica y en la red Eduroam pulsamos para desconectar. 6