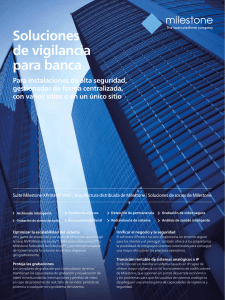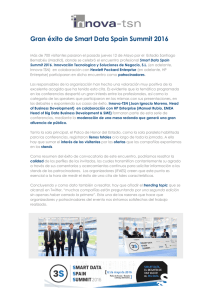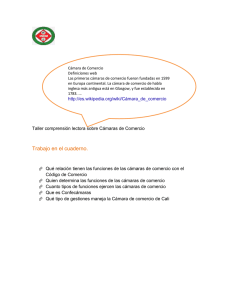Milestone XProtect Enterprise 6.0 Manual (en español)
Anuncio

milestone XProtect Enterprise 6.0 Manual Milestone XProtect Enterprise 6.0; Manual Destinatarios de este documento Este documento está dirigido, tanto a los administradores, como a los usuarios finales del sistema de vigilancia Milestone Xprotect Enterprise. En él se incluyen breves descripciones de sus características y funciones principales, incluyendo una serie de ejemplos que guían al usuario en la ejecución de tareas habituales dentro del sistema principal y de varias de sus aplicaciones asociadas. Con el objeto de que este documento no tenga un tamaño excesivo y resulte manejable, no contiene una descripción detallada de cada función, ventana y campo del Milestone XProtect Enterprise. Para obtener información detallada al respecto, el usuario debe dirigirse a los siguientes manuales en inglés; Milestone XProtect Enterprise Administrator’s Manual, Milestone XProtect Enterprise Monitor & Viewer User’s Manual, Milestone XProtect Remote Client User’s Manual, Milestone XProtect Smart Client User’s Manual, Milestone XProtect Matrix Monitor User’s Manual y Milestone XProtect PDA Client User’s Manual, que pueden consultarse, tanto en el CD que contiene el software del Milestone XProtect Enterprise, como en nuestra página web; www.milestonesys.com. www.milestonesys.com Destinatarios … Milestone XProtect Enterprise 6.0; Manual Copyright, marcas registradas e información importante Copyright © 2007 Milestone Systems A/S. Marcas registradas XProtect es una marca registrada de Milestone Systems A/S. Microsoft y Windows son marcas registradas de Microsoft Corporation. Todas las demás marcas registradas de este documento lo están a favor de sus respectivos propietarios. Limitación de responsabilidad Este documento está únicamente concebido como información general, y se ha elaborado con la debida diligencia. Cualquier daño que pueda surgir por el uso de esta información será responsabilidad del destinatario, y nada de lo aquí escrito podrá ser considerado como cualquier tipo de garantía. Milestone Systems A/S se reserva el derecho de hacer modificaciones sin notificación previa. Todos los nombres de personas y organizaciones utilizados en los ejemplos de este documento son ficticios. Cualquier parecido con una organización o persona reales, viva o muerta, es pura coincidencia y carece de intencionalidad alguna. Milestone Systems A/S Copenhagen, Denmark Tel.: +45 88 300 300 Fax: +45 88 300 301 [email protected] www.milestonesys.com XPE60-m(transl)-1-180607 www.milestonesys.com Page 3 Copyright e información Milestone XProtect Enterprise 6.0; Manual Indice DESTINATARIOS DE ESTE DOCUMENTO...................... 2 COPYRIGHT, MARCAS REGISTRADAS E INFORMACIÓN IMPORTANTE.............................................................. 3 COPYRIGHT .............................................................................. 3 MARCAS REGISTRADAS ................................................................ 3 LIMITACIÓN DE RESPONSABILIDAD ................................................ 3 INDICE ....................................................................... 4 INTRODUCCIÓN........................................................ 10 GENERALIDADES ...................................................................... 10 Diferentes aplicaciones en una ........................................................... 10 Actualizaciones................................................................................... 11 Contrato de mantenimiento del Producto (PMA)................................. 11 REQUISITOS MÍNIMOS DEL SISTEMA ....................... 12 SERVIDOR DEL SISTEMA DE VIGILANCIA......................................... 12 SMART CLIENT ........................................................................ 12 REMOTE CLIENT ....................................................................... 12 PDA SERVER (SERVIDOR PDA).................................................. 13 www.milestonesys.com Página 4 Indice Milestone XProtect Enterprise 6.0; Manual PDA CLIENT (CLIENTE PDA) ..................................................... 13 MATRIX MONITOR .................................................................... 13 LISTA DE CONTROL INICIAL PARA EL ADMINISTRADOR ................................................................................. 14 INSTALANDO MILESTONE XPROTECT ENTERPRISE .. 17 APLICACIÓN DEL ADMINISTRADOR ......................... 19 LA VENTANA DEL ADMINISTRADOR ............................................... 19 CLAVES DE LICENCIAS DE DISPOSITIVOS (DLKS) ........................... 22 Cómo conseguir las Claves de Licencia de Dispositivos....................... 22 Cómo importar Claves de Licencias de Dispositivos ............................ 22 ADMINISTRACIÓN DE DISPOSITIVOS ............................................. 23 Cómo añadir un dispositivo................................................................. 23 ADMINISTRACIÓN DE LAS CÁMARAS .............................................. 24 Cómo configurar las cámaras.............................................................. 24 Cómo ajustar la detección de movimiento ..............................................26 Cómo delimitar áreas en las que la Detección de Movimiento esté deshabilitada...............................................................................27 Cómo configurar PTZ...........................................................................27 INFORMACIÓN IMPORTANTE SOBRE EL USO DEL AUDIO ...................... 28 ADMINISTRACIÓN DEL MONITOR ................................................. 29 PROGRAMANDO ....................................................................... 29 Cómo establecer y borrar la programación ......................................... 30 AJUSTES GENERALES ................................................................ 31 www.milestonesys.com Página 5 Indice Milestone XProtect Enterprise 6.0; Manual ENTRADAS, EVENTOS Y SALIDAS .................................................. 33 AJUSTES E/S.......................................................................... 34 BOTONES DE EVENTO................................................................. 35 EVENTOS GENÉRICOS ................................................................ 36 CONTROL E/S ......................................................................... 36 Cómo asociar una cámara con un output particular ............................ 36 ARCHIVO ............................................................................... 36 Cómo configurar el archivo ................................................................. 38 APLICACIÓN MONITOR ............................................ 39 DISPOSICIÓN DE LAS CÁMARAS EN EL MONITOR .............................. 40 Hot spot .............................................................................................. 40 PANEL DE CONTROL DEL MONITOR................................................ 40 Menú PTZ ............................................................................................ 42 Control del sonido............................................................................... 42 VIEWER (VISOR)..................................................................... 43 Configuración de la distribución de cámaras del Viewer (Visor) ......... 43 Como guardar “Vistas” ....................................................................... 44 Cómo buscar grabaciones ................................................................... 44 Control de la imagen digital y optimización ........................................ 46 Cómo imprimir evidencias .................................................................. 46 Cómo enviar evidencias por correo electrónico................................... 46 Cómo exportar evidencias de sonido e imagen ................................... 46 Cómo ver imágenes archivadas .......................................................... 47 www.milestonesys.com Página 6 Indice Milestone XProtect Enterprise 6.0; Manual MATRIX .................................................................... 49 ADMINISTRACIÓN DE MATRIX ..................................................... 49 LA APLICACIÓN MONITOR MATRIX ............................................... 50 ACCESO REMOTO ...................................................... 51 ACCESO REMOTO. IDEAS GENERALES ............................................. 51 ADMINISTRACIÓN DEL SERVIDOR DE IMAGEN.................................. 52 Cómo definir usuarios en el Remote y Smart Client y sus derechos .... 53 REMOTE CLIENT ....................................................................... 55 Cómo ejecutar el Remote Client directamente desde el servidor ........ 55 Cómo descargar e instalar el Remote Client........................................ 55 Cómo acceder ..................................................................................... 55 Grupos y vistas ................................................................................... 56 Cómo crear un grupo ..........................................................................57 Cómo crear una vista en un grupo ........................................................57 Cómo añadir cámaras a la vista ............................................................57 Cómo ajustar la configuración de la cámara ...........................................57 Cómo usar imágenes estáticas (GIF, JPEG, …) en Vistas ..........................57 Cómo usar páginas HTML en Vistas .......................................................58 Utilizando sus vistas en diferentes equipos.............................................58 Cómo configurar el control del Joystick .............................................. 58 Cómo ver imágenes en directo............................................................ 58 Control de Output (salida) ...................................................................59 Control PTZ........................................................................................59 Cómo ver imágenes grabadas ............................................................. 59 Navegación en el tiempo......................................................................59 Secuencias.........................................................................................59 Control PTZ........................................................................................59 www.milestonesys.com Página 7 Indice Milestone XProtect Enterprise 6.0; Manual Imprimir ............................................................................................59 Cómo exportar evidencias en formatos AVI y JPEG..................................59 Cómo salir........................................................................................... 60 SMART CLIENT ........................................................................ 60 Cómo descargar e instalar el Smart Client .......................................... 61 Cómo abrir sesión ............................................................................... 61 Cómo seleccionar idioma .................................................................... 62 Grupos y vistas ................................................................................... 62 Cómo crear un grupo ..........................................................................63 Cómo crear una vista en un grupo ........................................................63 Cómo añadir cámaras a las vistas .........................................................63 Cómo añadir imágenes estáticas (GIF, JPEG, …) a las Vistas ....................64 Cómo añadir páginas HTML a las Vistas .................................................64 Cómo añadir carruseles a las vistas.......................................................64 Cómo añadir Hotspots a las vistas ........................................................64 Cómo añadir contenidos Matrix a las vistas ............................................64 Utilizando sus vistas en diferentes equipos.............................................65 Cómo personalizar la configuración del Joystick................................. 65 Cómo asignar accesos directos de teclado .......................................... 65 Cómo ver imágenes en directo............................................................ 65 Carruseles .........................................................................................66 Hotspots ............................................................................................66 Matrix ...............................................................................................66 Eventos .............................................................................................66 Outputs (Salidas)................................................................................66 Audio ................................................................................................66 PTZ y zoom digital ..............................................................................67 Menús de acceso directo de las cámaras ................................................67 Cómo ver imágenes grabadas ............................................................. 67 Navegación en el tiempo......................................................................67 Navegador de la línea del tiempo ..........................................................68 Secuencias.........................................................................................68 Alertas ..............................................................................................68 Audio ................................................................................................68 Búsqueda avanzada ............................................................................68 www.milestonesys.com Página 8 Indice Milestone XProtect Enterprise 6.0; Manual PTZ y zoom digital ..............................................................................69 Imprimir ............................................................................................69 Menús de acceso directo de las cámaras ................................................69 Cómo exportar evidencias en formatos AVI y JPEG..................................69 Cómo exportar evidencias en formato de base de datos...........................70 Utilizando múltiples ventanas............................................................. 71 Cómo salir........................................................................................... 71 SERVIDORES DE RED Y DE ENTRADA EN TIEMPO REAL ........................ 71 Cómo configurar el Web Server (Servidor de Red).............................. 72 Cómo configurar el Realtime Feed Server (Servidor de entrada en tiempo real) ................................................................................................... 72 Acceso remoto a través de los Servidores de red y de entrada en tiempo real ..................................................................................................... 72 PDA SERVER Y PDA CLIENT (SERVIDOR Y CLIENTE PDA) ............... 73 www.milestonesys.com Página 9 Indice Milestone XProtect Enterprise 6.0; Manual Introducción Generalidades Con la compra de Milestone XProtect Enterprise ha adquirido un producto de extraordinaria potencia, flexibilidad y versatilidad. Milestone XProtect Enterprise le proporciona un sistema IP puntero de vídeo vigilancia, capaz de controlar la más amplia gama de cámaras de red y servidores de vídeo, conectados a cualquier red local de una oficina (LAN), o a cualquier otra red basada en el protocolo TCP/IP, como puede ser Interntet. Milestone XProtect Enterprise es la elección perfecta para grandes instalaciones. Milestone XProtect Enterprise es capaz de controlar un número ilimitado de cámaras (hasta 64 por servidor), así como múltiples servidores y localizaciones. Se trata de una solución de alto rendimiento ajustada a las sofisticadas exigencias del mercado de la seguridad. Diferentes aplicaciones en una Milestone XProtect Enterprise es un conjunto de aplicaciones, dirigiéndose cada una de ellas a tareas específicas y a distintos tipos de usuarios: La aplicación Administrator (Administrador) (ver p. 19). Que se utiliza por el administrador del sistema de vigilancia para configurar Milestone XProtect Enterprise -incluyendo la aplicación Monitor- bien en el momento de la instalación, o cuando sean necesarios ajustes de configuración. Ej. Cuando se incorporan nuevas cámaras o usuarios al sistema. El Recording Server (Servidor de grabación) (ver p. 38). Un componente vital del sistema de vigilancia. Las grabaciones sólo se transfieren a Milestone Xprotect Enterprise cuando el servidor de grabación está funcionando. Este servidor se puede instalar de dos maneras; o bien como una aplicación (la Aplicación Monitor, ver página 38 o como un servicio (el servicio Milestone Recording Server (Servidor de grabación Milestone)). Para más información sobre las diferentes instalaciones consulte Instalando Milestone Xprotect Enterprise en la página 17. La aplicación Image Server Administrator (ver p. 50). Utilizado por el administrador del sistema para gestionar el acceso a usuarios remotos al sistema de vigilancia entrando a través del Remote Client o del Smart Client. El Image Server (Servidor de imagen) no requiere un hardware separado; funciona como un servicio en el ordenador en el que opera el software del Milestone XProtect Enterprise. El Remote Client (ver p. 53) y el Smart Client (ver p. 59). Son dos clientes de acceso remoto, cada uno de ellos facilitando a los usuarios un acceso intuitivo al sistema de vigilancia. El Remote Client y el Smart Client permiten a los usuarios ver imágenes en directo, reproducir grabaciones, activar acciones (salidas, outputs), imprimir y exportar evidencias, etc. El Remote Client puede ser instalado en los ordenadores de usuarios remotos, o bien los usuarios pueden acceder directamente a él desde el servidor del sistema de vigilancia a través de un navegador Internet Explorer. El Smart Client se instala siempre de forma local en los equipos de los usuarios remotos. El Web Server (Servidor de Red) y el Realtime Feed Server (Servidor de entrada en tiempo real) (ver p. 70). Son alternativas al Image Server (Servidor de imagen), al Remote Client y al Smart Client para conseguir acceso remoto al servicio de vigilancia. El Web Server (Servidor de Red) y el Realtime Feed Server (Servidor de entrada en tiempo real) permiten al administrador del sistema controlar el acceso remoto. Los usuarios remotos acceden al Web Server (Servidor de Red) y al Realtime Feed Server (Servidor de entrada en tiempo real) a través del navegador Internet Explorer. www.milestonesys.com Página 10 Introducción Milestone XProtect Enterprise 6.0; Manual Milestone XProtect Matrix (Ver p. 48). Producto integrado que posibilita el control del visionado y distribución de imágenes en directo en equipos remotos. Una vez configurado, las imágenes enviadas por Matrix pueden ser vistas en Smart Clients o en equipos que tengan instalada la aplicación Matrix Monitor client. El PDA Client (Cliente PDA) y el PDA Server (Servidor PDA) (Ver p. 72). Hacen posible el acceso remoto al sistema de vigilancia Milestone XProtect a través de un dispositivo PDA (Personal Digital Assistant, “un ordenador de bolsillo”) con una conexión inalámbrica. Actualizaciones Milestone Systems publica regularmente actualizaciones para sus productos, ofreciendo mejoras de funcionalidad y soporte para los nuevos dispositivos. Si es usted administrador de Milestone XProtect Enterprise, se recomienda que visite la página web de Milestone Systems www.milestonesys.com, para actualizar con regularidad su sistema y garantizar que en cada momento está utilizando la versión más reciente. Información. Los clientes con un contrato vigente de mantenimiento del producto (ver más adelante) reciben notificaciones de forma automática cuando se publica una nueva actualización. Contrato de mantenimiento del Producto (PMA) Milestone Systems ofrece a sus clientes un Contrato de mantenimiento (PMA) como piedra angular de su programa de apoyo al cliente. El contrato PMA tiene una vigencia de un año desde la compra del producto. Durante el periodo de cobertura el cliente tendrá derecho a recibir todas las versiones publicadas de su software Milestone incluyendo, tanto las provisionales como las más generales, cambios, service packs y cualquier parche para el producto. Los clientes con un contrato PMA en vigor recibirán notificaciones automáticas cuando las nuevas actualizaciones estén disponibles. Los distribuidores de Milestone que tengan clientes con PMAs en vigor, serán informados convenientemente acerca de la posibilidad de que éstos renueven el PMA antes de que su periodo de vigencia expire. Un contrato de mantenimiento válido puede ahorrar mucho dinero a su empresa: el coste estándar de una mejora de producto –upgrade- (Ej. De la versión X.1 a la X.2), es normalmente el 35% del precio del producto; Con un PMA nunca sería más del 18%. Más información sobre el PMA en el sitio web de Milestone Systems, www.milestonesys.com. www.milestonesys.com Página 11 Introducción Milestone XProtect Enterprise 6.0; Manual Requisitos mínimos del sistema Estos son los requisitos mínimos del sistema para poder ejecutar Milestone Xprotect Enterprise y sus aplicaciones asociadas. Servidor del sistema de vigilancia Sistema operativo Microsoft Windows 2000 Professional, Windows 2000 Server y Advanced Server, Windows XP Professional (32 y 64 bits) o Windows server 2003 (32 y 64 bits). CPU Intel P4 o superior (se recomienda Xeon), mínimo 2,4 GHz. RAM Mínimo 1 GB. Red Ethernet. Se recomienda 1 Gbit. Tarjeta gráfica AGP o PCI-Express, mínimo 1024×768, colores de 16 bits. Disco duro E-IDE, PATA, SATA, SCSI, SAS (7200 rpm. o más rápido). Espacio en disco duro 80 GB libres (dependerá del número de cámaras y de los ajustes de grabación). Software DirectX 9.0 o una versión más reciente debe ser instalado para ejecutar la vista en directo de la aplicación Monitor Smart Client Sistema operativo Microsoft Windows 2000 Professional, Windows 2000 Server y Advanced Server, Windows XP Professional (32 y 64 bits) o Windows server 2003 (32 y 64 bits). CPU Intel P4 o superior (se recomienda Xeon para las vistas grandes), mínimo 2,4 GHz. RAM 512 MB mínimo (se recomienda 1 GB para las vistas grandes) Red Ethernet, se recomienda 100 Mbits o superior. Tarjeta gráfica AGP o PCI-Express, mínimo 1024x768 (se recomienda 1280x1024), colores de 16 bits. Espacio en disco duro 50 MB libres Software Se requiere Microsoft. Net 2.0 Framework y DirectX 9.0 o más reciente. Remote Client Sistema operativo www.milestonesys.com Microsoft Windows 2000 Professional, Windows 2000 Server y Advanced Server, Windows XP Professional (32 y 64 bits) o Windows Página 12 Requisitos mínimos del sistema Milestone XProtect Enterprise 6.0; Manual Server 2003 (32 y 64 bits) CPU Intel P4 o superior, 2.4 GHz. mínimo . RAM 256 MB mínimo (512 MB recomendado para las vistas grandes). Red Ethernet, 100 Mbit o superior recomendado. Tarjeta gráfica AGP o PCI-Express, mínimo 1024×768 (1280×1024 recomendado), colores de 16 bits. Hard Disk Space 10 MB libres PDA Server (Servidor PDA) El PDA Server (Servidor PDA) se instala normalmente en el servidor del sistema de vigilancia; ver los requisitos del sistema de éste último. Tenga en cuenta, no obstante, que para ejecutar el PDA Server, se requieren las siguientes instalaciones en el servidor del sistema de vigilancia: Internet Information Services (IIS) 5.0 o posterior. Microsoft .Net Framework 1.1. PDA Client (Cliente PDA) Sistema operativo Microsoft Windows Pocket PC 2003/2003 SE/Mobile 5.0. CPU Intel StrongARM o compatible 100%. RAM 32 MB mínimo. Red Ethernet, 256 Kbit o superior recomendado. Tarjeta gráfica Mínimo 320×200, colores de 16 bits. Matrix Monitor Sistema operativo Microsoft Windows 2000 Professional, Windows 2000 Server y Advanced Server, Windows XP Professional (32 y 64 bits) o Windows Server 2003 (32 y 64 bits) CPU Intel P3 o superior, mínimo 1.0 GHz. RAM 256 MB. Mínimo. Red Ethernet, recomendado 100 Mbit o superior. Tarjeta gráfica AGP o PCI-Express, mínimo 1024×768, colores de 16 bits. Espacio en disco duro 50 MB libres. www.milestonesys.com Página 13 Requisitos mínimos del sistema Milestone XProtect Enterprise 6.0; Manual Lista de control inicial para el administrador Nota. La información de este capítulo está dirigida únicamente a los administradores del sistema de vigilancia. Este capítulo esboza las tareas típicamente involucradas en la instalación de Milestone XProtect Enterprise. La información de este capítulo está únicamente dirigida a los administradores del sistema. Es conveniente resaltar que, aunque la información en este capítulo esté presentada como una lista de control, ésta, por sí misma, no garantiza que el sistema Milestone XProtect Enterprise vaya a satisfacer sus necesidades. Para que esto ocurra es absolutamente necesario que usted, regularmente, supervise y ajuste el sistema una vez que está funcionando. Por ejemplo, es conveniente invertir todo el tiempo que sea necesario para probar y ajustar la configuración de la sensibilidad al movimiento de cada cámara bajo diferentes condiciones físicas; (día/noche, viento/calma, etc.) Puede ir tachando los recuadros de esta lista al hacer las debidas comprobaciones. Verificar la configuración inicial de los dispositivos. Asegúrese de que los dispositivos (cámaras y servidores de vídeo) que va a utilizar están configurados con su dirección IP, contraseñas, etc. de acuerdo con las especificaciones del fabricante. Esa configuración inicial es necesaria para poder conectar tales dispositivos a la red y a Milestone XProtect Enterprise. Obtenga las claves de licencia de los dispositivos. Debe tener una clave de licencia de dispositivo (DLK, Device Licence Key) para cada dispositivo conectado a Milestone XProtect Enterprise. Las claves se obtienen a través de la sección Software Registration en el sitio web de Milestone Systems, www.milestonesys.com (vea Cómo conseguir las Claves de Licencias de Dispositivos en la página 22. Cuando estén listas se le enviarán por correo electrónico. Sólo se le permitirá utilizar el número de cámaras listadas en su hoja de licencia, con independencia del número de licencias disponibles. Por ejemplo, un servidor de vídeo de cuatro puertos utilizado a pleno rendimiento cuenta como cuatro cámaras, aunque las cámaras estén conectadas a través de un único dispositivo. Es decir, ese servidor de vídeo de cuatro puertos utilizando su capacidad total exigirá cuatro licencias. Instale Milestone XProtect Enterprise (ver Instalando Milestone XProtect Enterprise en la p. 17 ). Durante la instalación usted decidirá si quiere que el servidor de grabación de Milestone XProtect Enterprise se ejecute como un servicio de Windows o como una aplicación (La aplicación Monitor). Importe las claves de licencia de dispositivo. Ver Cómo importar Claves de Licencias de dispositivos (DLKs) en la p. 22). Incorporar dispositivos (ver Cómo añadir un dispositivo en la p. 23). En Milestone XProtect Enterprise no tiene que preocuparse al añadir nuevas cámaras individuales. Esto se debe a que las cámaras están conectadas a los dispositivos, de modo que una vez que haya incorporado los dispositivos al sistema, las cámaras conectadas a estos, lo estarán también a todo el sistema. www.milestonesys.com Página 14 Primeras acciones del administrador… Milestone XProtect Enterprise 6.0; Manual Configure las cámaras en Milestone XProtect Enterprise. Cada cámara conectada cuenta con una gran variedad de posibilidades de configuración. El punto de acceso para configurar las cámaras es la ventana del Administrador, la ventana principal de la aplicación Administrator (Administrador) (ver p. 19). Para configurar una cámara seleccione, en primer lugar, su dispositivo en la sección Gestor de dispositivos, de la ventana del Administrador, después haga click en el signo “más” junto al dispositivo para desplegar la lista de cámaras conectadas al dispositivo. Seleccione una cámara de la lista, y haga click en el botón de ajustes de la ventana del Administrador. Esto abrirá la ventana Ajustes de cámara para [Dispositivo Nombre] [Cámara Nombre], en los cuales podrá especificar los ajustes para la cámara elegida. En la configuración se incluyen los ajustes de la función de detección de movimientos. Para una descripción más detallada de la configuración de la cámara ver la página 24. Configure la apariencia del Monitor (sólo es necesario si el servidor de grabación se ha instalado como una aplicación; la aplicación monitor). Para incluir la visualización de cámaras en la aplicación Monitor, utilice el Gestor del Monitor de la aplicación Administrator (Administrador). El Gestor del Monitor se describe con más detalle en la página 28. Configure los “Ajustes Generales” de Milestone XProtect Enterprise. La ventana de Ajustes Generales de la aplicación Administrator (Administrador) le permite configurar numerosos ajustes relacionados con los derechos de los usuarios: autenticación, cuentas de correo electrónico y SMS, etc. La ventana de Ajustes Generales se describe con más detalle en la p. 30. Configure la programación. Es posible que desee que algunas cámaras transfieran imágenes continuamente a Milestone XProtect Enterprise, mientras que otras sólo lo hagan durante periodos de tiempo determinados, o cuando sucesos específicos tengan lugar. Con la función de programación usted puede determinar cuando debe mandar imágenes cada cámara. También puede programar si deben dispararse las alertas en el caso de que se detecte movimiento durante periodos de tiempo determinados. Para las cámaras PTZ con función de patrulla, usted puede incluso especificar si los programas de patrulla deben ser ejecutados durante periodos de tiempo prefijados. Configure la “programación” en la ventana Cámara/Programador de alertas en la aplicación Administrator, descrita en la página 29. Configure la función de Archivo. Las imágenes recibidas desde las cámaras son guardadas por defecto en una base de datos para cada cámara. Sin embargo, la base de datos de cada cámara puede contener un máximo de 600.000 registros o 40 GB antes de que los archivos más antiguos sean borrados. Utilizando la opción de Archivo de Milestone XProtect Enterprise, puede obviar estas limitaciones trasladando automáticamente el contenido de las bases de datos de las cámaras a otros destinos específicos de archivo una o más veces al día. Con el archivo, la cantidad de registros que podrá guardar se verá únicamente limitada por su capacidad disponible de almacenamiento en hardware. Con el archivo, también podrá hacer copias de respaldo en el soporte de su elección y utilizando el software de backup que usted elija. Archivo se describe en la página 36. Configure el Image Server (Servidor de imagen). El Image Server (Servidor de imagen) es el servicio que controla el acceso del Remote Client y del Smart Client al sistema de Milestone XProtect Enterprise. Remote Client (ver p. 53) y Smart Client (ver p. 59) están incluídos en su licencia de Milestone XProtect Enterprise. Estos le proporcionan, basándose en la tecnología cliente/servidor, acceso remoto al sistema de Milestone XProtect Enterprise, a través de imágenes en directo o grabaciones, enviadas por múltiples servidores al mismo tiempo. Si va a utilizar Remote Clients o Smart Clients, la www.milestonesys.com Página 15 Primeras acciones del administrador… Milestone XProtect Enterprise 6.0; Manual configuración del Image Server es un requisito necesario. La configuración implica determinar si el Image Server (Servidor de Imagen) puede ser accesible desde Internet, especificando los derechos de usuario, etc. El Administrador de Imagen se configura a través de la ventana del Image Server Administrator, descrito en la página 50. Configure Matrix (opcional): Milestone Xprotect Matrix es un producto integrado que permite distribuir imágenes de vídeo desde cualquier cámara a cualquier monitor en una red en la que opera Milestone Xprotect Enterprise. Más información en la página 40. Instale y configure el PDA Server (opcional). El PDA Server (Servidor PDA) hace posible que el PDA Client (Cliente PDA) tenga acceso remoto al sistema de vigilancia Milestone XProtect Enterprise. Más información en la página 72. www.milestonesys.com Página 16 Primeras acciones del administrador… Milestone XProtect Enterprise 6.0; Manual Instalando Milestone XProtect Enterprise Nota. La información de este capítulo está dirigida únicamente a los administradores del sistema de vigilancia. Siga los siguientes pasos para instalar Milestone XProtect Enterprise: 1. Cierre cualquier software instalado de Milestone, incluyendo cualquier servidor de Web o de entrada en tiempo real que esté funcionando. Si se trata de una mejora de prestaciones (upgrade), le recomendamos encarecidamente que elimine cualquier versión anterior de Milestone XProtect antes de comenzar el proceso. 2. Inserte el CD de software de Milestone XProtect Enterprise y espere unos momentos, seleccione el idioma deseado y después haga click en el vínculo Instalar Milestone Xprotect Enterprise para comenzar el asistente de instalación. Si usted está instalando la versión descargada desde Internet, ejecute el archivo MilestoneXProtectEnterprise.exe desde donde lo haya guardado. Dependiendo de su configuración de seguridad, puede recibir uno o más avisos de seguridad (normalmente; “¿Desea ejecutar o guardar este archivo? ¿Desea ejecutar este software?). En estos casos acepte la opción del cuadro de diálogo y haga click en el botón “Ejecutar” (Run). 3. Cuando el asistente de instalación comience, haga click en Siguiente para continuar la instalación. 4. Lea y acepte el contrato de licencia para usuario final. 5. Seleccione el idioma, y haga click en Siguiente. 6. Seleccione la opción Versión con licencia, y haga click en Siguiente. 7. Escriba su código de licencia tal y como se encuentra en su hoja de Licencia de Producto (License Code),. Puede instalar el software de tal modo que sea accesible para cualquiera que utilice el equipo (Anyone who …), o sólo para usted (Only for me …). Si lo instala exclusivamente para usted tenga en cuenta que, si su autenticación no coincide con la del administrador, necesitará cambiar el nombre de autenticación para el servicio del Image Server (Servidor de imagen), ver p. 50, para que así coincidan ambas autenticaciones, por ejemplo, utilizar el mismo nombre de usuario y contraseña. 8. Seleccione ahora cómo debe funcionar el servidor de grabación de Milestone Xprotect Enterprise. El servidor de grabación es una parte vital del sistema de vigilancia; se utiliza para grabar y reproducir imágenes de cámaras conectadas. El servidor de grabación puede instalarse como un servicio de Windows o como una aplicación. Si el servidor de grabación se instala como un servicio de Windows (As a Windows service …), se cargará automáticamente siempre que se inicie el servidor de Milestone XProtect Enterprise, y no requerirá ninguna identificación posterior o acción similar para entrar en funcionamiento. Sin embargo, cuando el servidor de grabación funcione como un servicio, no dispondrá automáticamente de la aplicación de un cliente local para grabar o ver vídeo en directo en el servidor del sistema de vigilancia, por lo que tendrá que conectarse al servidor del sistema de vigilancia a través de uno de lo clientes de Milestone XProtect Enterprise que cuente con prestación de acceso remoto. www.milestonesys.com Página 17 Instalando Milestone XProtect … Milestone XProtect Enterprise 6.0; Manual Esta opción se seleccionará, normalmente, en aquellos casos en los que el servidor del sistema de vigilancia esté situado en una sala separada de servidores o similar, y cuyo acceso no resulte práctico. Si el servidor de grabación se instala como una aplicación (As an application …), la aplicación (denominada aplicación Monitor) estará al alcance del servidor del sistema de vigilancia para ver imágenes grabadas y en directo. Sin embargo, la aplicación Monitor, requerirá una identificación de entrada local para funcionar. Con esta solución, las imágenes solo se transfieren al servidor del sistema de vigilancia cuando la aplicación Monitor está funcionando; por lo tanto, la aplicación Monitor debe funcionar siempre que se necesite grabar o ver imágenes en directo de las cámaras del sistema de vigilancia. Esta selección se elige normalmente cuando se pretende ver imágenes grabadas y en directo en el servidor de su sistema de vigilancia. Por ejemplo, cuando el servidor está situado en una sala de control o similar donde usuarios autorizados tienen acceso regular. Con esta solución, los clientes con acceso remoto de Milestone XProtect Enterprise pueden, por supuesto, ser utilizados para acceder al servidor del sistema de vigilancia desde localizaciones remotas. 9. Cuando haya acabado haga click en Siguiente. 10. Siga los pasos restantes del asistente de instalación, y haga en click en Finalizar en el último paso que concluye la instalación. Los servidores de Red y de Entrada en tiempo real, así como el modulo de administración para Matrix (un producto integrado que permite ver vídeo desde cualquier cámara en cualquier monitor conectado a una red en la que opera Milestone XProtect Enterprise), se instalan automáticamente durante el proceso de instalación de Milestone XProtect Enterprise. Información sobre cómo instalar clientes de acceso remoto: Remote Client en la página 53 Smart Client en la página 59 www.milestonesys.com Página 18 Instalando Milestone XProtect … Milestone XProtect Enterprise 6.0; Manual Aplicación del administrador Nota. La información de este capítulo está dirigida únicamente al administrador del sistema de vigilancia. Aplicación Administrator (Administrador) es utilizada por el administrador del sistema de vigilancia para configurar Milestone XProtect Enterprise, incluida la aplicación Monitor, bien durante la instalación inicial, o en cualquier otro momento en el que sean necesarios ajustes de configuración, Ej. Cuando se añaden nuevos dispositivos al sistema. Nota. El acceso a las funciones de la aplicación Administrator puede requerir derechos de administrador. Para los usuarios sin derechos de administrador, el acceso a ciertas opciones puede estar restringido. A tales usuarios se les exigirá introducir la clave del administrador para tener acceso a esas opciones restringidas. La ventana del Administrador Es la ventana principal de la Aplicación Administrator. Se accede a la Ventana del Administrador haciendo doble click en el acceso directo al Administrador situado en el escritorio. También puede acceder desde el menú de Inicio de Windows seleccionando: (Todos los) programas > Milestone XProtect Enterprise > Administrator. Si el acceso desde la aplicación Monitor está habilitado, la ventana del Administrador también puede ser accesible desde esta aplicación. El acceso puede estar protegido con contraseña. La ventana Administrador muestra una sección para el Gestor de dispositivos, así como una serie de botones para acceder a sub-ventanas de configuración. La sección del Gestor de dispositivos —situada en el centro de la ventana del Administrador— lista todos los dispositivos presentes y las cámaras conectadas. Haciendo click en el signo + junto a un dispositivo saldrá un listado con las cámaras conectadas al mismo. De este modo, la sección del Gestor de dispositivos, le facilita una visión general de todo el sistema de vigilancia. Esta sección del Gestor de dispositivos aparecerá vacía hasta que se añada algún dispositivo. Estos se añaden a través de un sencillo asistente de instalación de dispositivos, asequible haciendo click en el botón Añadir dispositivo de la ventana del Administrator. Este proceso se describe en la página 24. Las cámaras listadas en el Gestor de Dispositivos están operativas por defecto, esto significa que sus imágenes son transferidas a Milestone XProtect Enterprise —siempre y cuando las cámaras estén programadas para transmitir (también por defecto) en la ventana Cámara/Programador de alertas- (ver p. 29). Si es necesario pueden deshabilitarse las cámaras individuales listadas en el Gestor de dispositivos. Cuando una cámara está deshabilitada no se transmiten imágenes a Milestone XProtect Enterprise. Para deshabilitar una cámara; botón derecho sobre la cámara en el Gestor de dispositivos, después, seleccione Deshabilitar. Para habilitar una cámara previamente deshabilitada, sencillamente haga click con el botón derecho en la cámara y después seleccione Habilitar. Las fuentes de sonido conectadas a los dispositivos se habilitan y deshabilitan de igual modo. www.milestonesys.com Página 19 Aplicación del administrador Milestone XProtect Enterprise 6.0; Manual La ventana del Aministrator presenta los siguientes botones: Botón Descripción Gestor del Monitor... Función dependiente del tipo de instalación. El botón Gestor del Monitor estará disponible sólo cuando el servidor de grabación se haya instalado como una aplicación (la aplicación Monitor, ver p. 38). El botón del Servicio de Grabación estará disponible sólo cuando el servidor de grabación haya sido instalado como un servicio ( el servicio del Servidor de grabación Milestone). o Servicio de grabación... El botón del Gestor del Monitor abre la ventana Gestor del Monitor (ver pág. 28), que le permite especificar qué cámaras grabarán y mostrarán imágenes en la aplicación Monitor. También le permite configurar la apariencia de la aplicación Monitor. El botón Servicio de grabación abre la ventana del Servicio de grabación, que le permite detener y poner en marcha el servicio del Milestone Recording Server (Servidor de grabación Milestone). Detener el servicio es necesario para realizar ciertas operaciones, como configurar las cámaras PTZ (Pan/Tilt/Zoom). IMPORTANTE. No se grabarán imágenes ni sonido cuando el servicio esté detenido. Programador... Abre la ventana Cámara/Programador de alertas (ver p. 29), en la cual se especifican los periodos de actividad para cada cámara. También permite programar que las cámaras se pongan en funcionamiento al ocurrir un suceso concreto (Ej. Apertura de una puerta), o si se deben enviar alertas por e-mail, SMS o sonido cuando se detecte movimiento en determinados periodos de tiempo (Ej. Durante las horas de trabajo). Si se usan cámaras PTZ de patrulla, puede incluso especificarse si ciertos programas de patrulla deben ejecutarse durante un lapso determinado. Ajustes Generales... Abre la ventana Ajustes Generales (ver p. 30), en la que se puede establecer una amplia gama de ajustes para Milestone XProtect Enterprise. Ajuste de Archivo... Abre la ventana de Ajuste de archivo, en la cual se especifica la configuración del Archivo en Milestone XProtect Enterprise. El Archivo (ver p. 36), le permite guardar grabaciones todo el tiempo que desee, con la única limitación del espacio disponible en hardware. Importar DLKs... Permite importar todas las claves de licencia de dispositivo (DLKs) a la vez, evitando así tener que especificar todas las DLKs cada vez que se añade un nuevo dispositivo. Ver también Cómo importar claves de licencia de dispositivo en la p. 22. Matrix... Permite acceder a la configuración de Matrix de Milestone XProtect. (Ver p. 48). Transact... Permite acceder a la configuración de Milestone XProtect Transact. El botón Transact sólo está disponible si está utilizando la solución Milestone XProtect Transact para la integración de transacciones con Milestone XProtect Enterprise. Añadir Inicia el asistente de instalación de dispositivo, que le guiará a través de www.milestonesys.com Página 20 Aplicación del administrador Milestone XProtect Enterprise 6.0; Manual dispositivo... todo el proceso. Ver Cómo añadir un dispositivo en p. 23. Editar Dispositivo... Permite cambiar la configuración de un dispositivo. Para utilizar el botón Editar Dispositivo…, seleccione primero un dispositivo en la sección Gestor de Dispositivos de la Ventana del Administrador. Borrar Dispositivo Permite eliminar un dispositivo seleccionado en la sección Gestor de dispositivos de la Ventana del Administrador. Ajustes... Permite configurar una cámara o fuente de sonido en particular. Cámaras. Cuando haya seleccionado una cámara en la sección Gestor de dispositivos de la ventana del Administrator, haciendo click en el botón Ajustes, se abrirá la ventana Ajustes de Cámara para [Nombre de dispositivo] [Nombre de cámara]..., en la que usted especificará la configuración de las cámaras. La configuración de las cámaras se describe con más detalle en la página 24. Fuentes de sonido. Cuando haya seleccionado una fuente de sonido en la sección Gestor de dispositivos de la ventana del Administrador, haciendo click en el botón Ajustes, podrá habilitar o deshabilitar la fuente de sonido y cambiar su nombre si lo desea. Ajustes E/S... Entrada/Salida Input/Output Abre la ventana Ajustes E/S (ver p. 34), en la cual se pueden definir eventos basados en hechos externos VMD (detección de movimiento por vídeo). La ventana Ajustes E/S también permite especificar acciones (output). Una vez definidos, los eventos pueden ser utilizados con fines diversos. Ej., un input (suceso, entrada), puede ser utilizado para desencadenar una consecuencia (output), para poner en marcha una cámara, o para provocar que un correo electrónico sea enviado a un usuario. Ver también la descripción del botón Control E/S... Botones de evento... Abre la ventana de Botones de evento, en la que se pueden definir eventos para usar los botones de evento (ver p. 35). Los botones de evento pueden ser utilizados en las aplicaciones Monitor y Smart Client para provocar eventos manualmente. Eventos genéricos… Abre la ventana Eventos Genéricos, en la que se pueden definir eventos basados en inputs de fuentes externas usando los protocolos TCP y UDP. Los Eventos Genéricos se describen con más detalle en la p. 35. Control E/S... (Entrada/Salida) Abre la ventana Control E/S, en la que se pueden asociar outputs con eventos (ver p. 35). De esta manera usted puede, por ejemplo, determinar que una sirena suene (output o acción), cuando un sensor detecte que una puerta se abre (evento, imput o suceso). Salir Cierra la aplicación Administrator. www.milestonesys.com Página 21 Aplicación del administrador Milestone XProtect Enterprise 6.0; Manual Claves de Licencias de Dispositivos (DLKs) Es imprescindible una Clave de Licencia de Dispositivo –Device Licence Key,(DLK)- para cada dispositivo (cámara de red IP o servidor de vídeo IP) instalado en su sistema Milestone XProtect Enterprise. Recuerde que sólo está autorizado a instalar y utilizar el número de cámaras listadas en su hoja de licencia; con independencia del número de DLKs disponibles. Por ejemplo, un servidor de vídeo de cuatro puertos utilizado a pleno rendimiento cuenta como cuatro cámaras, aunque las cámaras estén conectadas a través de un único dispositivo, por lo tanto, un servidor de vídeo de cuatro puertos plenamente utilizado requerirá cuatro licencias. Cómo conseguir las Claves de Licencia de Dispositivos Los administradores del sistema obtienen las DLKs durante el proceso de registro del software en el sitio web de Milestone. Al registrarse, las DLKs son enviadas a los administradores por correo electrónico. 1. Entre en la dirección de Milestone www.milestonesys.com. El contenido del sitio web estará normalmente en inglés. 2. Haga click en Software Registration y seleccione el producto adquirido. 3. Autentíquese en el sistema de registro en línea. Si no tiene los datos de entrada haga click en New To The System? , y siga las instrucciones. Cuando haya terminado entre utilizando la dirección de correo electrónico y contraseña registrados. Las DLKs le serán enviadas a la dirección de correo electrónico indicada en su autenticación. Es una buena idea utilizar una única cuenta de correo para todas las personas que deban recibir las DLKs. 4. Si aún no ha registrado su SLC –Software Licence Code- (Código de Licencia de Software); que encontrará en su hoja de licencia de producto), hágalo haciendo click en Add SLC y complete los pasos de registro de su SLC antes de continuar. 5. Cuando haya terminado haga click en el vínculo del SLC. 6. Por cada dispositivo a instalar en su sistema haga click en Add new MAC y especifique las señas del dispositivo MAC y una descripción. Las señas de un MAC son 12 dígitos (Ej. 0123456789AF), presentado como “Número de serie” por algunos distribuidores. Para más información sobre cómo conseguir el número de serie (MAC) para un dispositivo específico, le remitimos al manual del dispositivo concreto. Especificar en los servidores de vídeo el número de cámaras a utilizar en cada dispositivo. Haga click en Submit. El dispositivo se añadirá a una lista de dispositivos bajo el SLC propio. Si necesita más dispositivos haga click en Add New MAC y repita el proceso. 7. Cuando haya terminado haga click en Get DLKs by e-mail para obtener las DLKs para todos los dispositivos para el SLC (código de licencia de sofware) que se le ha enviado. Cómo importar Claves de Licencias de Dispositivos Puede especificar cada DLK manualmente cuando añada un dispositivo a través del Asistente para ajustes de dispositivos (ver Cómo añadir un dispositivo p. 23). Sin embargo, puede evitar tener que especificar cada DLK manualmente utilizando el siguiente procedimiento para importar todas las DLKs recibidas de una vez: www.milestonesys.com Página 22 Aplicación del administrador Milestone XProtect Enterprise 6.0; Manual Requisitos: debe haber guardado todas las DLKs recibidas en un archivo “.dlk”, en una localización accesible para el servidor de vigilancia. Ej. En un componente de la propia red o en una memoria USB. 1. Abra la ventana Administrador. 2. En la ventana Administrator, haga click en el botón Importar DLKs... 3. Acceda a la localización donde había guardado el archivo “.dlk” recibido. Seleccione el archivo y haga click en Abrir. Todas las DLKs se importarán automáticamente, y cuando añada un nuevo dispositivo a través del Asistente para Ajuste de Dispositivos, la DLK adecuada aparecerá automáticamente. Administración de dispositivos Cómo añadir un dispositivo En Milestone XProtect Enterprise usted añadirá antes dispositivos (dispositivos de videocámaras IP o servidores de vídeo IP), que auténticas cámaras. Esto es debido a que los dispositivos tienen su propia dirección IP o nombre host. Basado en el protocolo IP, Milestone XProtect Enterprise identifica ante todo unidades con dirección IP o nombre de host dentro del sistema. Aunque cada dispositivo tiene su propia dirección IP o nombre de host, varias cámaras pueden ser conectadas a un único dispositivo y compartir así la misma dirección IP o nombre host. Este es el caso más común; cuando varias cámaras están conectadas a servidores de vídeo. Ello no es óbice para que pueda configurar y usar cada cámara individualmente, incluso cuando varias cámaras están conectadas a ese único dispositivo. Además de los dispositivos de cámaras y servidores de vídeo IP, es posible añadir varios dispositivos I/O (input/output) –E/S, de entrada/salida- a Milestone XProtect Enterprise. Cuando tales dispositivos E/S son añadidos, pueden ser utilizados en la configuración del sistema para hacer relevantes ciertos eventos (ver pág 33) del mismo modo que una cámara. Para obtener información sobre qué dispositivos E/S son compatibles, le remitimos a la información del paquete de dispositivos publicada. Cuando un dispositivo es añadido a Milestone XProtect Enterprise, cualquier cámara conectada al mismo será automáticamente reconocida por el software, y recogida en una lista en la sección del Gestor de dispositivos de la Ventana del administrador. Siga este procedimiento para añadir un dispositivo: Requisitos. Deberá haber configurado la dirección IP, contraseña, etc. del propio aparato siguiendo las instrucciones del fabricante. 1. Abra la Ventana del Administrador. (ver p. 19). 2. En la Ventana del administrador, haga click en Añadir Dispositivo... Esto iniciará el asistente de Instalación de dispositivo. En el primer paso del asistente identifique el dispositivo, bien escribiendo su dirección IP, o escribiendo el nombre del servidor (DNS) del dispositivo. Esta última opción requiere que seleccione la casilla “Utilizar nombre DNS para host”, “Use DNS host names”. Cuando haya terminado haga click en Siguiente para ir al segundo paso del asistente. Nota: Los puertos 80 HTTP y 21 FTP serán los utilizados por defecto para el dispositivo. Si el dispositivo que está añadiendo utiliza otros puertos, haga click en el botón de Configuración de Puerto (Port setup) y especifique el número de puerto correcto. Especificar puertos diferentes puede ser necesario a menudo si los dispositivos están situados tras un router NAT operativo o un firewall. Cuando éste sea el caso, recuerde www.milestonesys.com Página 23 Aplicación del administrador Milestone XProtect Enterprise 6.0; Manual también configurar el router o firewall de manera que pueda reconocer los puertos y dirección IP utilizados por el dispositivo. 3. Si el dispositivo utiliza una contraseña, escríbala para la cuenta de administrador del dispositivo (denominada cuenta “admin” o “root” en algunos dispositivos. La información publicada para el paquete de dispositivos contiene información útil al respecto). Deje seleccionada la opción Autodetectar Dispositivo. Haga click en Siguiente. 4. Cuando el dispositivo haya sido detectado, escriba la Clave de Licencia de Dispositivo (DLK) en el campo DLK. Si ha importado las DLKs, (ver Cómo importar Claves de Licencia de Dispositivo en la pág. 22), el campo DLK será rellenado automáticamente con la DLK correcta. Haga click en Siguiente. 5. Asigne un nombre único y descriptivo al dispositivo. Mientras termina con el asistente, el nombre será usado al listar dispositivos y cámaras asociadas en la sección del Gestor de Dispositivos de la Ventana del administrador. 6. Haga click en Terminar. 7. El dispositivo aparecerá en el listado contenido en la sección del Gestor de Dispositivos de la Ventana del administrador. Para ver la lista de cámaras conectadas al dispositivo haga click en el signo “más” junto al nombre del mismo. Información. Las cámaras de cada dispositivo aparecerán en un listado donde se les habrá asignado un nombre por defecto como Cámara 1, etc. Si quiere cambiar el nombre de una cámara, sencillamente haga click sobre el nombre de la cámara y seleccione la opción Editar del menú que aparezca. Administración de las cámaras Con Milestone XProtect Enterprise usted puede concentrarse en configurar las cámaras, pero no tiene que preocuparse de añadir cámaras individuales al sistema; las cámaras están conectadas a los dispositivos de modo que, una vez que haya añadido los dispositivos necesarios (ver Cómo Añadir un Dispositivo en la p. 23), todas las cámaras conectadas a los dispositivos lo estarán también al sistema. Cómo configurar las cámaras Las posibilidades de configuración de cada cámara conectada a Milestone XProtect Enterprise son muy amplias. Su punto de entrada para esa configuración es la ventana del Administrator (ver p. 19). Para configurarla señale una cámara en la sección del Gestor de dispositivos de la Ventana del administrador, después haga click en el botón Ajustes... de la ventana del Administrador. Esto abrirá la ventana Ajustes de Cámara para [Nombre del Dispositivo] [Nombre de la Cámara], en la cual tiene acceso a los ajustes de la cámara seleccionada. La ventana Ajustes de Cámara para [Nombre del Dispositivo] [Nombre de la Cámara] está dividida en once secciones. Cada sección se describe a continuación. La Sección de ajuste de fotogramas por segundo le permite especificar la velocidad de grabación de la cámara. www.milestonesys.com Página 24 Aplicación del administrador Milestone XProtect Enterprise 6.0; Manual La Sección de Ajuste del Monitor de Cámara sólo estará disponible cuando el servidor de grabación se haya instalado como una aplicación (la aplicación Monitor, ver p. 38, ). Permite especificar las características de la presentación y visionado de las imágenes de las cámaras cuando se muestran en la propia aplicación Monitor (p. 38): Casilla Descripción Mostrar Movimiento Si está seleccionada, el movimiento será resaltado en las imágenes de las cámaras. Ver también en la ventana la descripción de la sección Ajustes de la Detección de Movimiento a continuación. Mostrar Regiones Si está seleccionada, las áreas en las cuales la detección de movimiento ha sido deshabilitada serán resaltadas en las imágenes de las cámaras. Ver también en la ventana la descripción de la sección Ajuste de Regiones de exclusión a continuación. Actualización sólo con movimiento Si está seleccionada las imágenes de la cámara sólo se actualizarán en la aplicación Monitor cuando se detecte el movimiento. Deshabilitadas Las cámaras están habilitadas por defecto, por lo que sus imágenes son transmitidas a Milestone XProtect Enterprise —siempre y cuando estén programadas para estar en línea- (también por defecto), en la ventana Planificador de Cámara/Alerta (ver p. 29). Si lo desea puede deshabilitar la cámara. En este caso, ninguna imagen se transmitirá a Milestone XProtect Enterprise. Las cámaras también pueden ser habilitadas o deshabilitadas en la sección Gestor de Dispositivos de la ventanta del Administrador. Nota: Si las imágenes de una cámara se muestran en la aplicación Monitor (se especifican en la ventana Gestor del Monitor, ver p. 28), la cámara no puede ser deshabilitada. Cuando este sea el caso, saque la cámara de la parrilla de la ventana del Gestor del Monitor antes de deshabilitarla. La sección de Fuente de Audio le permite asociar una entrada de sonido con una determinada cámara. Cuando esta operación se lleva a cabo, el sonido se reproduce automáticamente junto con las imágenes de la cámara. La sección de Ajustes de Almacenamiento de Imagen le permite determinar cuándo las imágenes recibidas se deben guardar en la base de datos. Con la opción Pre/post grabaciones de eventos —presente cuando se selecciona el almacenado condicional, Ej. Cuando las imágenes recibidas de una cámara deban guardarse en la base de datos sólo bajo ciertas condiciones- usted puede guardar grabaciones de periodos anteriores o posteriores a la detección de un determinado movimiento, o a la producción de un evento. En la sección iPIX puede activar el uso de IPIX, una tecnología que le permite una visión panorámica de 360º gracias a unas sofisticadas lentes de “ojo de pez”. La sección Ajustes de la Base de datos le permite especificar para cada cámara los ajustes de la base de datos tales como: dónde debe guardarse la base de datos que contiene las grabaciones de la cámara, volumen de información a guardar, etc. Una base de datos puede contener hasta 600.000 registros, pero usando “Archivo” (ver pág. 36) es posible guardar imágenes más allá de la capacidad de la base de datos de cada cámara. www.milestonesys.com Página 25 Aplicación del administrador Milestone XProtect Enterprise 6.0; Manual La Sección de Ajuste de Detección de Movimientos contiene dos botones para configurar la detección de movimiento de la cámara. Ver también Cómo ajustar la detección de movimiento a continuación. La sección de Ajuste de Áreas de exclusión cuenta con dos botones para especificar áreas en las imágenes de las cámaras donde se excluye la detección de movimiento. Ver también Cómo definir áreas en las que la detección de movimiento esté deshabilitada en la p. 27. El botón de Calidad de Imagen... permite configurar la resolución, compresión de la imagen, etc. El botón de Notificación de Eventos... Permite seleccionar eventos que desencadenen los indicadores de evento para la cámara. En el Monitor, Remote Client y el Smart Client, un indicador de color amarillo se encenderá cuando ocurra el evento especificado. Esto resulta útil para los operadores de las cámaras, ya que detectan rápidamente cuando ocurre un suceso, incluso si su atención estaba ocupada en otras cuestiones en el momento en el que el suceso se produjo. El uso de estas notificaciones de eventos requiere que, al menos un evento, haya sido especificado para el sistema Milestone XProtect Enterprise; el evento no tiene que ser especificado para una cámara en particular. Más sobre eventos en la pág. 33. El botón de Salidas...(Outputs) abre la ventana Ajustes de Salida para [Nombre de Dispositivo] [Nombre de Cámara] (ver p. 29), en la que puede especificar que acción o salida (output) (Ej. Que suene una alarma o que se enciendan las luces) debe ser asociada con detección de movimiento y/o con los botones de output (botones que desencadenan manualmente un output en la Aplicación Monitor). El uso de un output requiere que, al menos un evento, haya sido especificado para un dispositivo en el sistema; el evento no tiene porqué ser especificado para una cámara en particular. Lea más sobre eventos en la p. 33. Sólo disponible si se trata de una cámara PTZ (Pan/Tilt/Zoom) que admita posiciones preestablecidas, el botón Posiciones Preestablecidas PTZ... abre Preestablecer Posiciones PTZ para la ventana [Nombre de Dispositivo] [Nombre de Cámara] (ver pág.27), en la que pueden establecerse posiciones preestablecidas y rutinas de patrulla para la cámara. Si la aplicación Monitor del Milestone Recording Server (Servidor de Grabación Milestone) está funcionando, el botón no estará disponible. Para hacer disponible el botón haga lo siguiente: si la aplicación Monitor está funcionando, apáguela. Si el servicio Milestone Recording Server (Servidor de grabación Milestone) está funcionando, llévelo al modo de pausa haciendo click en el botón Gestión de grabación de la ventana del Administrador, después haga click en el botón Pausa. IMPORTANTE. No se grabará ni imagen ni sonido cuando la aplicación Monitor esté apagada, o el servicio Milestone Recording Server (Servidor de grabación Milestone) esté en pausa. Cómo ajustar la detección de movimiento Haciendo click en el botón Detección de Movimiento... en la ventana de Ajustes de la Cámara para [Nombre del Dispositivo] [Nombre de la Cámara] (ver p. 19), abra la ventana Ajuste de detección de movimiento, en la que se puede especificar la sensibilidad al movimiento para una cámara específica. Dependiendo de su configuración, los ajustes de sensibilidad al movimiento pueden determinar: cuándo las imágenes de la cámara sean transferidas al sistema de vigilancia, cuándo se deben generar las alertas, cuando deben dispararse los output externos (como luces o sirenas), etc. La sensibilidad a la detección de movimiento es, pues, un elemento clave en su instalación de Milestone XProtect Enterprise, y el tiempo empleado para encontrar la mejor configuración para cada cámara le ayudará a evitar alertas www.milestonesys.com Página 26 Aplicación del administrador Milestone XProtect Enterprise 6.0; Manual innecesarias en el futuro. Dependiendo de la localización de la cámara puede ser conveniente probar los ajustes de detección de movimiento bajo diferentes condiciones (de día y de noche, con viento y sin él, etc.) Nota: Antes de configurar la sensibilidad de detección de movimiento para una cámara, le recomendamos encarecidamente que previamente haya ajustado la calidad de imagen de la misma; su resolución, compresión, etc., y que haya indicado las áreas a excluir de la detección de movimiento. Si hace cambios posteriores en los ajustes de calidad y exclusión de áreas, deberá volver a comprobar los ajustes de detección de movimiento. El botón deslizante de Sensibilidad al Ruido determina cuánto debe cambiar cada pixel para que sea considerado como movimiento. Con una alta sensibilidad al ruido, un cambio muy pequeño en un píxel será suficiente para que se considere movimiento. Las áreas en las que se detecta el movimiento son resaltadas en la imagen de muestra. Seleccione una posición del botón en la que sólo se resalten las detecciones que usted considere movimiento. El botón deslizante de Sensibilidad al Movimiento determina cuántos pixels tienen que cambiar en la imagen para que se considere que existe movimiento. El nivel de sensibilidad de movimiento seleccionado se indica por la línea vertical negra en la barra que aparece bajo la imagen de muestra. La línea negra vertical es un indicador de umbral; cuando la detección de movimiento es superior al nivel de sensibilidad seleccionado, la barra cambia del verde al rojo indicando una detección. Cómo delimitar áreas en las que la Detección de Movimiento esté deshabilitada Haciendo click en el botón Excluír Regiones... en la ventana Ajustes de Cámara para [Nombre de Dispositivo] [Nombre de Cámara] (ver p. 24), abra la ventana Definir Regiones de Exclusión, que le permite deshabilitar la detección de movimiento en áreas específicas de las imágenes emitidas por las cámaras. Para definir esas áreas en las que la detección del movimiento va a ser deshabilitada, arrastre el puntero del ratón sobre el área deseada en la imagen de muestra mientras le mantiene presionado. El botón izquierdo selecciona una cuadrícula; el derecho la borra. Cómo configurar PTZ Para configurar las posiciones preestablecidas y, si es posible, la patrulla para una cámara PTZ (Pan/Tilt/Zoom), haga click en el botón Posiciones preestablecidas PTZ... en la ventana Ajustes de Cámara para [Nombre de dispositivo] [Nombre de Cámara] (ver p. 24). El botón sólo estará operativo si la cámara es compatible con la preselección de posiciones PTZ. Esto abrirá la ventana Posiciones preestablecidas PTZ para [Nombre de Dispositivo] [Nombre de Cámara]. Esta ventana le permite ver y —para la mayoría, aunque no para todas las cámaras PTZ — preseleccionar las posiciones de la cámara. Las posiciones preestablecidas pueden ser utilizadas, bien para que las cámaras PTZ se sitúen automáticamente en esas posiciones cuando tiene lugar un evento determinado, o bien para especificar una rutina de patrulla PTZ. Las posiciones preestablecidas pueden seleccionarse en la aplicación Monitor (ver p. 38), así como en el Remote Client (ver p. 53) y en el Smart Client (ver p. 59), permitiendo a los usuarios de estas aplicaciones mover las cámaras PTZ a las posiciones preestablecidas. Sus opciones de configuración de la cámara PTZ dependerán de si se trata de un modelo con movilidad absoluta, o de un modelo con movilidad restringida: www.milestonesys.com Página 27 Aplicación del administrador Milestone XProtect Enterprise 6.0; Manual Para una cámara PTZ con movilidad absoluta, puede predefinir hasta 50 posiciones. Preseleccione una posición moviendo una cámara PTZ a la posición deseada con los controles de la sección Vista PTZ, después póngale un nombre a la posición en la sección Posiciones Preestablecidas. De las 50 posiciones preestablecidas posibles, todas pueden ser utilizadas en el Remote Client y en el Smart Client, pero en la aplicación Monitor sólo se pueden utilizar las 25 primeras. Para una cámara PTZ con movilidad restringida, el número de posiciones preestablecidas dependerá del controlador de la cámara PTZ o servidor de vídeo utilizado. Algunas cámaras PTZ de movilidad restringida le permitirán definir posiciones preestablecidas en Milestone XProtect Enterprise, otras sólo le permitirán utilizar las posiciones definidas en el propio servidor de vídeo o de la cámara, (cuando éste sea el caso, las posiciones preestablecidas se definen normalmente a través de la página web del servidor de cámara o vídeo). Si ha especificado eventos input (de entrada) o VMD (ver p. 34), botones de eventos (ver p. 35) o eventos genéricos (ver p. 35), puede hacer que la cámara PTZ vaya automáticamente a posiciones preestablecidas cuando determinados eventos tengan lugar. Para utilizar posiciones preestablecidas por eventos, seleccionar la casilla Ir a preestablecer por evento. Para configurar esta opción haga click en el botón Ajustes... en la sección Posiciones preestablecidas por evento de la ventana. Esto abrirá la ventana Evento, en la que puede asociar posiciones preestablecidas a eventos particulares. Para configurar la Patrulla de la cámara PTZ (el movimiento automático de una cámara PTZ entre distintas posiciones preestablecidas), haga click en el botón Ajustes... de la sección Patrulla de la ventana. Esto abrirá la ventana Ajustes de Patrulla PTZ, en la que podrá programar los horarios de patrulla. Seleccione las posiciones preestablecidas a utilizar en cada programa de patrulla y especifique los tiempos para el mismo. Incluso puede combinar un programa de patrulla con la función de detección de movimiento de manera que, cuando se detecte movimiento, la cámara PTZ detenga su rutina de patrulla y permanezca durante un tiempo dirigida al lugar donde se detectó el movimiento. Nota. Para definir un programa de patrulla, debe haber preseleccionado, al menos, dos posiciones para la cámara PTZ elegida. Cuando haya definido programas de patrulla, recuerde también programar el uso de los programas de patrulla en la ventana del Planificador de Cámara/Alerta (ver p. 29). Información importante sobre el uso del Audio El audio se graba aunque no se grabe vídeo: Cuando una fuente de audio está habilitada, el audio se grabará siempre que la cámara esté en línea (es decir, transmitiendo datos al sistema de vigilancia; ver Programador de cámaras/alertas en la página Error! Bookmark not defined.), independientemente de si el vídeo se está grabando o no. Dependiendo de las características de grabación de las cámaras, esto puede significar que cuando reproducimos grabaciones, podemos encontrar periodos en los que sólo hay audio grabado. Esto también ocurrirá en las exportaciones si hemos incluido el audio en las mismas. Este también será el caso para las grabaciones exportadas, si se ha incluido audio en la exportación. Las grabaciones de audio afectan a la capacidad de almacenamiento del vídeo: Cuando una fuente de audio está habilitada, este audio se graba en la base de datos de la cámara asociada. Esto afectará a la capacidad para almacenar el vídeo en la base de datos. La base de datos de una cámara puede contener un máximo de 40 GB o 600.000 registros. Esto es importante a la hora de tener en cuenta que el límite máximo de la base de datos probablemente se alcanzará antes si grabamos audio y vídeo que si grabamos sólo vídeo. Consejo: La característica de Archivo (ver página 36) permite almacenar grabaciones más allá de las capacidades de las bases de datos de las cámaras. Incluso utilizando el www.milestonesys.com Página 28 Aplicación del administrador Milestone XProtect Enterprise 6.0; Manual Archivo, tendremos que archivar con más frecuencia si grabamos vídeo y audio que si sólo grabamos audio. Administración del Monitor Ventana opcional según instalación. Sólo estará disponible cuando el servidor de grabación se haya instalado como una aplicación. (la aplicación Monitor). Si el servidor de grabación se ha instalado como un servicio (el servicio Servidor de Grabación Milestone), la administración de la aplicación Monitor no es posible. Haciendo click en el botón Gestor del Monitor... en la ventana del Administrador (ver p. 19), abrirá la ventana del Gestor del Monitor, en la que puede establecer qué cámaras mostrarán imágenes en la aplicación Monitor (ver p. 38). El Gestor del Monitor también le permite configurar el aspecto de la aplicación Monitor. En el listado del Tamaño de disposición de la ventana del Gestor del Monitor, seleccione la parrilla de cuadrículas para la aplicación Monitor. Las opciones son 1×1, 2×2, 3×3, etc. hasta 8×8 cuadrículas. Después de haber seleccionado un tamaño de presentación, haga click en la posición (cuadrícula) de una cámara de la parrilla, y seleccione una cámara en la lista Seleccione Cámara. Repita la operación hasta que todas las cámaras deseadas estén presentes en la parrilla. Seleccione la funcionalidad deseada de hot spot. Con un hot spot, los usuarios del Monitor pueden seleccionar una cámara de entre las cuadrículas y ver sus imágenes aumentadas. El hot spot también puede ser utilizado para operaciones point-and-click en algunas cámaras PTZ. Con la opción Carrusel, puede hacer que el hot spot cambie automáticamente de cámara en la parrilla del Monitor. Especifique el intervalo deseado para los cambios en el campo Segundos entre cada cambio. Programando Haciendo click en el botón Planificador... en la ventana del Administrador (ver p. 19), abrirá la ventana Planificador de Cámara/Alerta, en la que puede especificar cuándo cada cámara debe estar en línea. Una cámara estará en línea cuando transfiera imágenes al servidor de Milestone XProtect Enterprise para su procesado. Puede programar que ciertas cámaras estén operativas en determinados periodos de tiempo, o si deben iniciar o detener la transmisión de imágenes cuando ocurran determinados eventos durante un lapso temporal preestablecido. También puede programar que alertas en correo electrónico, SMS, o de sonido, sean activadas si se detecta movimiento en el periodo comprendido en la programación. Si utiliza cámaras PTZ (Pan/Tilt/Zoom) con opciones de patrulla, puede incluso programar rutinas de patrulla durante los periodos temporales necesarios. www.milestonesys.com Página 29 Aplicación del administrador Milestone XProtect Enterprise 6.0; Manual Las cámaras de Milestone XProtect Enterprise estarán automáticamente operativas por defecto, y sólo necesitará modificar la configuración de la ventana Planificador de Cámara/Alerta, si quiere que las cámaras estén únicamente operativas en determinados periodos, o al producirse algún evento, o si quiere utilizar alertas específicas o programas de patrulla PTZ. Esta configuración por defecto puede ser cambiada desactivando la casilla Crear planificación por defecto para nuevas cámaras en la Sección Avanzada de la ventana Ajustes Generales (ver p. 30); si se borra la casilla, las cámaras añadidas no estarán automáticamente operativas, en cuyo caso, los tiempos en que estén operativas deberán ser especificados manualmente. IMPORTANTE. El hecho de que una cámara esté operativa (Ej. Transfiriendo imágenes al servidor de Milestone XProtect Enterprise), no significa necesariamente que las imágenes estén siendo grabadas (almacenadas en la base de datos del servidor de Milestone XProtect Enterprise). La configuración del almacenado de imágenes para las cámaras se encuentra en la ventana Ajustes de Cámara Para [Nombre del Dispositivo] [Nombre de la Cámara] (ver p. 24). Cómo establecer y borrar la programación La sección calendario de la ventana Planificador de Cámara/Alerta le permite especificar periodos de tiempo para cada opción de cada cámara seleccionada en la lista de cámaras de la ventana. Dependiendo de su selección en su lista Modo, usted Establece o Borra periodos en el calendario. Su selección será indicada por el puntero del ratón que se convertirá en un lapicero (Establecer), o un borrador (Borrar), ya dentro de la sección del calendario. Si coloca el puntero del ratón en la franja de los días de la semana en la parte superior de la sección del calendario, accederá al zoom del calendario. Con el zoom puede alternar entre la vista de siete días establecida por defecto, o la de un día en particular. Para establecer o borrar un periodo en la sección calendario de la ventana Planificador de Cámara/Alerta, seleccione la función requerida (Ej. En línea o E-mail), después haga click en el punto de comienzo deseado en el calendario, y arrastre para establecer o borrar un periodo (dependiendo de si ha seleccionado establecer o borrar en la lista Modo de la ventana). Cuando seleccione un periodo en línea, se le preguntará si desea que la cámara transfiera imágenes de forma continua durante el periodo especificado (Siempre), o sólo cuando ocurran determinados eventos (Por Evento). Si usa Por evento, recuerde especificar el inicio y terminación deseados en las listas Iniciar evento y Parar evento. Cuando establezca un periodo de Patrulla, puede seleccionar entre varios programas. Esto dependerá de cuántos programas de patrulla haya introducido en la ventana Ajustes de Patrulla PTZ (ver p. 27). Seleccione el programa de patrulla deseado de la lista Programas de Patrulla, situado bajo la sección del calendario. El calendario utiliza barras de colores para indicar los periodos activos para cada opción (En línea, E-mail, SMS, etc.) En la barra En línea, los periodos activos se indican en rosa o amarillo: el rosa (•) indica que la cámara transfiere imágenes ininterrumpidamente a Milestone XProtect Enterprise. El amarillo (•) indica que la cámara transfiere imágenes sólo cuando ocurren determinados eventos. En la barra E-mail, los periodos activos se indican en azul (•). En la barra SMS, los periodos activos se indican en verde (•). En la barra de Sonido, los periodos activos se indican en rojo (•). En la barra de Patrulla, los periodos activos se indican en gris (•). Los cambios entre los esquemas de patrulla se indican por una delgada línea vertical. La barra de Patrulla sólo está disponible si ha seleccionado una cámara PTZ para la cual se ha establecido, al menos, un programa de patrulla. Si establece periodos de patrulla con diferentes programas de www.milestonesys.com Página 30 Aplicación del administrador Milestone XProtect Enterprise 6.0; Manual patrulla siguiéndose inmediatamente unos a otros en el tiempo, los cambios entre los programas de patrulla se indicarán por una delgada línea vertical. Ajustes Generales Haciendo click en el botón Ajustes Generales en la ventana Administrador (ver p. 19), se abre la ventana Ajustes Generales, donde se pueden configurar los derechos de los usuarios, ajustes del correo electrónico y SMS, accesos, etc. La ventana Ajustes Generales se divide en varias secciones: La sección Ajustes del Administrador de la ventana Ajustes Generales, le proporciona un acceso protegido con contraseña a la aplicación Administrator, así como a la posibilidad de restringir los derechos de los usuarios. Para restringir los derechos de los usuarios que no son administradores, seleccione la casilla Habilitar protección, seleccione después las opciones a las que los usuarios que no son administradores pueden tener acceso. Inicio de la Aplicación: permite al usuario iniciar la aplicación Monitor sin tener que utilizar la contraseña del Administrador. Finalización de la aplicación: permite al usuario cerrar la aplicación Monitor. Control manual: permite al usuario poner en marcha y parar las cámaras manualmente en la aplicación Monitor. Iniciar Administrador desde Monitor: permite al usuario abrir la aplicación Administrator desde la aplicación Monitor sin necesidad de la contraseña del administrador. Browser: permite al usuario iniciar la función Visor en la aplicación Monitor. El Viewer (Visor) permite al usuario hojear imágenes guardadas, exportarlas, etc. Control PTZ: permite al usuario utilizar el menú PTZ de la aplicación Monitor con los controles Pan/Tilt/Zoom para las cámaras PTZ instaladas. Exploración rápida: faculta al usuario para utilizar los botones de Exploración rápida de la aplicación Monitor para hojear las imágenes guardadas recientemente. Los botones de Exploración rápida requieren que se habilite un Hot spot en la aplicación Monitor. Los ajustes en la sección Ajustes de Milestone XProtect Central sólo son pertinentes si está utilizando la solución de monitorización Milestone XProtect Central conjuntamente con Milestone XProtect Enterprise. Los ajustes en la sección Ajustes de Patrulla sólo son necesarios si utliza cámaras PTZ con funciones de patrulla. Las rutinas de patrulla de las cámaras PTZ pueden ser interrumpidas, bien manualmente, o bien cuando determinados eventos tengan lugar. La sección de Ajustes de Patrulla de la ventana Ajustes Generales le permite programar los segundos que deben transcurrir antes de que la rutina interrumpida continúe su ejecución. Se establecen por defecto 30 segundos. Los ajustes de esta sección tendrán efecto sobre todas las cámaras PTZ instaladas. La sección Joystick le permite configurar un joystick para manejar las cámaras PTZ en la aplicación Monitor (ver p. 35). www.milestonesys.com Página 31 Aplicación del administrador Milestone XProtect Enterprise 6.0; Manual La sección Ajustes del archivo log le permite especificar donde guardar los archivos generales de registro que contienen información sobre la actividad en las aplicaciones Administrator y Monitor del sistema, y por cuánto tiempo. Se generarán archivos separados para las aplicaciones Administrador y Monitor. La sección de Ajustes de grabación de eventos permite especificar dónde guardar los registros de eventos y por cuánto tiempo. A diferencia de los archivos de registro generales, que contienen información sobre la actividad de vigilancia y el propio sistema, los archivos de registros de eventos contienen información sobre éstos (lea sobre los distintos tipos de eventos en Eventos de Entrada y de salida en la página 33). Los archivos de registro de eventos pueden verse utilizando el Viewer (Visor) de la aplicación Monitor (ver p. 42) o el Smart Client (ver p. 59). Viewer (Visor); seleccione Visión general de alarmas en el menú de herramientas del Viewer (Visor), después haga click en el botón de Eventos para ver el registro de eventos. Smart Client; en la sección de Alertas de la pestaña Explorar, seleccione el evento deseado, después haga click en el botón de Obtener lista, para ver cuando ese evento ha sido detectado. La sección Avanzado le permite especificar varios ajustes adicionales. Deshabilitar actualización de la pantalla. Función opcional, disponible únicamente cuando el servidor de grabación se ha instalado como una aplicación (la aplicación Monitor, ver p. 38). Apaga la actualización de la pantalla en la aplicación Monitor. Si se selecciona esta opción, todas las imágenes de la aplicación Monitor permanecerán estáticas, con la nota “Actualización de la pantalla OFF” mostrándose en la imagen de cada cámara. Esto libera recursos del sistema, dando como resultado un mejor rendimiento, pero impidiendo a los usuarios ver imágenes en directo a través de la aplicación Monitor. Decodificar sólo fotograma representativo. Función opcional, disponible únicamente cuando el servidor de grabación se ha instalado como una aplicación (la aplicación Monitor, ver p. 38). Si se selecciona, sólo los fotogramas representativos MPEG serán decodificados y mostrados en la aplicación Monitor. Sin embargo, todos los fotogramas del flujo de MPEG serán guardados en la base de datos de la cámara, con independencia de si esta opción está seleccionada o no. Deshabilitar Indicador online. Función opcional, disponible únicamente cuando el servidor de grabación se ha instalado como una aplicación (la aplicación Monitor, ver p. 38). Apaga el indicador en línea verde parpadeante que hay para cada cámara en la aplicación Monitor. Mantener Relación de Aspecto. Función opcional, disponible únicamente cuando el servidor de grabación se ha instalado como una aplicación (la aplicación Monitor, ver p. 38). Si se selecciona, las imágenes de cámara de la aplicación Monitor no se extenderán, con el objeto de ajustarse a las cuadrículas de la parrilla elegida en el Monitor. No enviar correos electrónicos sobre fallos de cámaras. Si se selecciona no se enviarán alertas por correo electrónico en el caso de que Milestone XProtect Enterprise pierda contacto con una cámara. No enviar SMS por fallos de cámaras. Si se selecciona, no se enviarán alertas por SMS si el sistema pierde contacto con una cámara. Añadir Monitor al Grupo de inicio. Función opcional, disponible únicamente cuando el servidor de grabación se ha instalado como una aplicación (la aplicación Monitor, ver p. 38). Añade la aplicación Monitor al menú Inicio de Windows, consiguiendo que la aplicación Monitor se abra automáticamente cada vez que Windows se inicie en el ordenador. Permitir cámaras ocultas. Función opcional, disponible únicamente cuando el servidor de grabación se ha instalado como una aplicación (la aplicación Monitor, ver p. 38). Si se selecciona, es posible permitir que todas o algunas de las cámaras conectadas a Milestone www.milestonesys.com Página 32 Aplicación del administrador Milestone XProtect Enterprise 6.0; Manual XProtect Enterprise sigan funcionando “de forma oculta,” Ej. Sin que las imágenes aparezcan en el Monitor. Para esas cámaras “ocultas”, las opciones de la aplicación Monitor no serán accesibles de forma inmediata (aunque las imágenes grabadas por ellas pueden ser recuperadas en el Viewer (Visor) de la aplicación Monitor; ver p. 42). Sin embargo, las cámaras “ocultas” pueden ser vistas, bien en directo, o bien sus grabaciones, a través del Remote Client (ver p. 53) o del Smart Client (ver p. 59). Si Permitir que las cámaras se ejecuten en el fondo no está seleccionado, las cámaras deben ser incluidas en la aplicación Monitor para ser accesibles; y estas se incluyen a través de la ventana Gestor del Monitor del propio Monitor (ver p. 28). Iniciar cámaras por peticiones de directo remotas. Las cámaras pueden detenerse, bien manualmente en la aplicación Monitor (ver p. 38), o porque se haya alcanzado el final de un programa en línea (ver p. 29), en cuyo caso los usuarios del Remote Client (ver p. 53) y del Smart Client (ver p. 59) no podrán ver imágenes en directo de las cámaras. Sin embargo, si se selecciona Iniciar cámaras por peticiones remotas, los usuarios del Remote Client y del Smart Client pueden poner en marcha las cámaras para ver imágenes en directo. Crear planificación por defecto para nuevas cámaras. Si se selecciona (por defecto), un programa especificando que la cámara esté siempre en línea (siempre transfiriendo imágenes a Milestone XProtect Enterprise) se creará automáticamente en la ventana Planificador de cámara/alerta (ver p. 29). Haciendo click en el botón Ajustes de correo electrónico... de la ventana Ajustes Generales se abre la ventana de ajustes de Correo Electrónico, en la que se habilita y configura el uso de las alertas de correo electrónico. Haciendo click en el botón Ajustes Sms... de la ventana Ajustes Generales, se abre la ventana de Ajustes de SMS, en la que puede habilitar y configurar las alertas de SMS. Nota: el uso de la función de alertas SMS requiere que un módem externo Siemens TC-35 GSM haya sido conectado a un puerto de serie en el equipo donde está instalado el software de Milestone XProtect Enterprise. Entradas, Eventos y Salidas Entradas que provienen de diversas fuentes pueden ser utilizadas para generar eventos en Milestone XProtect Enterprise. Cada uno de los Eventos puede ser utilizado para desencadenar acciones de forma automática en Milestone XProtect Enterprise; iniciar o parar la grabación de las cámaras, enviar notificaciones por correo electrónico o SMS, mover las cámaras PTZ a posiciones preestablecidas, etc. Los eventos también pueden ser utilizados para producir una salida o output. Las unidades de Salida pueden estar conectadas a los puertos de salida de muchos dispositivos, permitiendo activar luces, sirenas, etc. desde Milestone XProtect Enterprise. Esas salidas pueden ser activadas automáticamente por eventos, o manualmente desde la aplicación Monitor (ver p. 38), el Remote Client (ver p. 53) y el Smart Client (ver p. 59). Usted especifica qué tipos de entradas generarán según y que tipo de eventos. Existen básicamente cuatro tipos de eventos: En muchos dispositivos se pueden conectar unidades de entrada externas a los puertos de entrada del mismo dispositivo. Los eventos basados en esas unidades de entrada externas —los más que conocidos son sensores conectados a puertas, ventanas, etc.— son llamados eventos de entrada o imput events. Algunos dispositivos disponen de sus propias funciones de detección de movimiento u objetos, en cuyo caso, éstas pueden ser www.milestonesys.com Página 33 Aplicación del administrador Milestone XProtect Enterprise 6.0; Manual aprovechadas como eventos de entrada. El imput o entrada también puede ser recibido en la forma de paquetes de información TCP o UDP, que pueden ser analizados y, si cumplen determinados requisitos, usados para generar eventos. Estos son los llamados eventos genéricos Los eventos pueden basarse en que Milestone XProtect Enterprise detecte movimiento en una cámara sobre la base de los ajustes definidos en la ventana de Ajuste de detección de movimiento (ver cómo ajustar la detección de movimiento en la página 26). Estos son los llamados eventos VMD ( Video Motion Detection). Finalmente, los eventos pueden se generados de forma manual por los usuarios haciendo click en los botones personalizados de Milestone XProtect Enterprise. Estos son los denominados eventos de botón. La mejor vía para configurar entradas (inputs), eventos y salidas (outputs), es la Ventana del Administrador (ver p. 19): Haciendo click en el botón Ajustes E/S... de la Ventana del Administrador, Abrirá la ventana Ajustes E/S (ver pág. 34), en la que puede especificar cada evento imput, evento VMD, así como un output o salida. Haciendo click en el botón Botones de Evento... de la Ventana del Administrador, abrirá la ventana Botones de Evento, en la que puede designar botones de evento (ver p. 34) para desencadenar eventos manualmente. Haciendo click en el botón Eventos Genéricos... de la Ventana del Administrador, abrirá la ventana Eventos Genéricos, en la que puede especificar eventos genéricos (ver p. 35). Haciendo click en el botón Control E/S... de la Ventana del Administrador, abrirá la ventana de Control E/S, en la que puede asociar eventos específicos con determinado output (ver p. 35). De esta manera usted puede especificar, por ejemplo, que cuando se detecte movimiento en una cámara (evento VMD), suene automáticamente una sirena (output). Si quiere que los usuarios puedan activar manualmente un output al operar con cámaras específicas, debe programarlo en la ventana Ajustes de Salida para [Nombre de Dispositivo] [Nombre de Cámara] (ver p. 35). Antes de especificar el uso de unidades externas de input o output en un dispositivo, verifique que la operación del sensor es reconocida por el propio dispositivo. La mayor parte de los dispositivos son capaces de mostrar este extremo en sus interfaces de configuración, o vía comandos script CGI. Compruebe también la información del paquete del dispositivo facilitada por Milestone XProtect Enterprise para verificar que las operaciones de input y output controladas son compatibles con el dispositivo utilizado. Además de cámaras y servidores de vídeo IP, es posible añadir varios dispositivos de entrada y salida a Milestone XProtect Enterprise (ver Cómo añadir un dispositivo en la página 23). Para obtener información sobre qué dispositivos de entrada o salida son compatibles, nos remitimos a la información publicada en el paquete del dispositivo. Cuando estos dispositivos de entrada/salida son incorporados, una entrada en los dispositivos E/S puede ser utilizada para generar eventos en Milestone XProtect Enterprise, y estos eventos pueden ser utilizados para activar un output o salida en los dispositivos E/S. Esto significa que los dispositivos E/S pueden ser utilizados en la configuración del sistema del mismo modo que una cámara. Ajustes E/S Haciendo click en el botón Ajustes E/S... en la ventana del Administrador (ver p. 19), se abre la ventana Ajustes E/S. Esta ventana se utiliza para determinar qué eventos de entrada, eventos VMD y salidas (output) estarán disponibles en su sistema. Las entradas (Input) y los eventos VMD www.milestonesys.com Página 34 Aplicación del administrador Milestone XProtect Enterprise 6.0; Manual pueden utilizarse para provocar una salida o output, o para ejecutar determinadas acciones en el propio sistema de vigilancia, tales como la puesta en marcha o apagado de las cámaras, (configurado en la ventana Planificador de Cámara/Alerta; ver p. 29), o el movimiento de una cámara PTZ a una posición preestablecida (ver p. 27). Una vez que se han definido los eventos de entrada, los eventos VMD y las salidas (Output), pueden asociarse eventos específicos de entrada o VMD con determinadas salidas en la ventana Control E/S (ver p. 30). Por ejemplo; que se enciendan las luces cuando se abra una puerta o se detecte movimiento en una cámara. Una salida (output), también puede ser consecuencia de la detección de movimiento en una determinada cámara —incluso sin un evento VMD predefinido— o de una operación manual, a través de los botones output en la aplicación Monitor. Ambos se configuran en los Ajustes de Salida para [Nombre de Dispositivo] [Nombre de Cámara] (ver p. 35). Desde la ventana Ajustes E/S, pueden también definirse eventos dilatados en el tiempo; eventos individuales, desencadenados por el evento bajo el cuál están definidos. Estos eventos dilatados en el tiempo se producen después de unos minutos o segundos prefijados tras la producción del evento al que están asociados. Nota. Antes de definir una entrada o salida para un dispositivo, verificar que la operación del sensor es reconocida por el dispositivo. La mayor parte de los dispositivos muestran este extremo en la configuración de sus interfaces, o vía comandos script CGI. Consulte también las especificaciones de Milestone XProtect Enterprise en el paquete de dispositivos para comprobar que las entradas y salidas controladas son compatibles con el dispositivo utilizado. Los nombres de eventos no deben contener los siguientes caracteres: < > & ' " \ / : * ? | [ ] Botones de evento Los botones de evento son configurables y permiten al usuario provocar eventos de forma manual desde la aplicación Monitor (ver p. 38) y el Smart Client (ver p. 59). En el Smart Client, no existen en realidad tales botones; en su lugar, los usuarios provocan los eventos seleccionándolos desde una lista. El punto de entrada principal para configurar los botones de evento es la ventana del Administrador (ver p. 19). Haciendo click en el botón Botones de Eventos... de la ventana del Administrador, se abrirá la ventana Botones de Evento, en la que puede especificar cada botón individualmente. Los botones de evento pueden estar configurados globalmente (para todas las cámaras), o vinculados a una cámara específica. También se pueden asociar eventos dilatados en el tiempo con los botones de eventos. Como en el caso de los eventos de entrada (ver Entradas, Eventos y Salidas en la pág. 33), se puede asociar un botón de evento con una salida externa, de esta manera, una salida externa, como, por ejemplo, que suene una sirena , puede ser provocado de forma automática cuando se pulse un botón de evento. De igual modo que ocurre con las entradas (inputs), y los eventos genéricos y VMD, la asociación entre los botones de evento y la salida o output se lleva a cabo a través de la ventana Control E/S (ver p. 35). Nota. Sólo son visibles a la vez ocho botones de evento en la aplicación Monitor. Tenga en cuenta que cuando se vinculen botones para determinadas cámaras, los botones globales se mostrarán para todas las cámaras. Si usted ha definido, por ejemplo, tres botones globales de eventos, podrá vincular un máximo de cinco botones para cada cámara individual antes de alcanzar el máximo permitido por el Monitor. En el Smart Client, el usuario selecciona los eventos provocados manualmente desde una lista en vez de hacer click en los botones de eventos. El Smart Client es, de esta manera, capaz de desplegar un número ilimitado de eventos producidos de forma manual. Los botones de eventos no deben contener los siguientes caracteres: < > & ' " \ / : * ? | [ ] www.milestonesys.com Página 35 Aplicación del administrador Milestone XProtect Enterprise 6.0; Manual Eventos Genéricos Milestone XProtect Enterprise es capaz de analizar paquetes de información en formato TCP y/o UDP, y desencadenar automáticamente un evento cuando los paquetes de datos cumplan con determinados criterios. De esta manera, usted podrá integrar fácilmente su sistema de vigilancia Milestone XProtect Enterprise con una amplia gama de fuentes externas, por ejemplo; sistemas de control de acceso, sistemas de alarmas, etc. Los eventos basados en los análisis de paquetes TCP y/o UDP se denominan eventos genéricos. La ventana de Eventos Genéricos le permite organizar eventos basados en el análisis de paquetes TCP y/o UDP. Puede acceder a la ventana Eventos genéricos haciendo click en el botón Eventos genéricos en la ventana del Administrador (ver p. 19). Control E/S La función Control E/S de Milestone XProtect Enterprise, le permite asociar eventos y acciones manuales con salidas. De esta manera, puede determinar qué salida o output debe tener lugar cuando ocurren determinados eventos o se lleven a cabo manualmente algunas acciones. Haciendo click en el botón Control ElS... en la ventana del Administrator (ver p. 19), abrirá la ventana Control ElS… en la que puede asociar eventos particulares y botones de evento con uno o más outputs. De esta manera puede determinar que, cuando un determinado evento ocurra, o se pulse un determinado botón de evento, se produzca el output deseado. El uso de las funciones en la ventana Control E/S requiere que, tanto los eventos, como las salidas o outputs, hayan sido definidos (ver p. 33). Cómo asociar una cámara con un output particular Haciendo click en el botón Salidas... en la ventana Ajustes de Cámara para [Nombre de Dispositivo] [Nombre de Cámara] (ver p. 24), se abre la ventana Ajustes de Salida para [Nombre de Dispositivo] [Nombre de Cámara], en la que puede asociar una cámara con un determinado output externo, definido en la ventana Ajustes E/S. El output asociado puede ser activado automáticamente cuando se detecte movimiento, así como de forma manual, a través de los botones de output disponibles cuando la cámara esté seleccionada en la aplicación Monitor (ver p. 38), Remote Client (ver p. 53) y Smart Client (ver p. 59). Archivo Con la opción de archivo de Milestone XProtect Enterprise puede guardar registros todo el tiempo que desee, con la única limitación de la capacidad de almacenado disponible en hardware. La información recogida por las cámaras se guarda por defecto en una base de datos para cada una de ellas. La base de datos de cada cámara (configurada en la ventana Ajustes de Cámara para [Nombre de Dispositivo] [Nombre de Cámara]; ver p. 24) tiene una capacidad máxima de 600.000 registros, o 40 GB, antes de que los registros más antiguos sean borrados. Con el archivo diario, la cantidad de registros que podrá guardar, vendrá únicamente limitada por la capacidad de su hardware. Utilizando el archivo podrá también hacer copias de resguardo de los archivos en el soporte y con el software de su elección. Para cada cámara para la que la función de archivo haya sido habilitada, el contenido de su base de datos será transferido por defecto a un directorio de archivo llamado Archivos. Esto ocurrirá automáticamente una o más veces al día, dependiendo de la configuración del archivo. El directorio de archivo estará situado por defecto en el equipo donde esté instalado el software de Milestone XProtect Enterprise y, también por defecto, en el directorio que contiene el software de Milestone www.milestonesys.com Página 36 Aplicación del administrador Milestone XProtect Enterprise 6.0; Manual XProtect Enterprise (normalmente c:\program files\milestone\milestone surveillance\archives\). En el directorio del archivo, se crearán automáticamente subdirectorios separados para guardar los archivos de cada cámara. Estos subdirectorios son nombrados después de las señas MAC del dispositivo al que la cámara esté conectada. Como se pueden crear archivos que abarquen muchos días de grabaciones, y como ese almacenamiento puede tener lugar varias veces al día, se crearán automáticamente subdirectorios adicionales, designados tras la hora y fecha del archivo. Los subdirectorios serán denominados de acuerdo con la siguiente estructura: ...\Archives\CameraMACAddress_VideoServerChannel\DateAndTime Cuando se archive en otros lugares que no sea el directorio de almacenamiento establecido por defecto, Milestone XProtect Enterprise guardará los primeros registros en el directorio establecido por defecto, e inmediatamente después los trasladará a la localización especificada. Este proceso asegura que el almacenamiento se lleve a cabo de la forma más rápida posible. Si se archiva en un componente de red, tenga en cuenta que la base de datos de la cámara debe estar aún en un componente local, Ej. Un componente conectado directamente al equipo que ejecuta el software de Milestone XProtect Enterprise. La capacidad requerida para el almacenamiento depende de la cantidad de grabaciones que desee guardar. Sin embargo, antes de activar la opción de archivo, debe tener siempre en cuenta la capacidad de almacenamiento del componente local donde se encuentra el directorio de archivo por defecto, al cual los archivos siempre llegan, aunque inmediatamente sean trasladados a otro lugar. Como regla general, la capacidad del componente local debe ser, al menos, el doble de grande que el espacio que se requiere para guardar las bases de datos de todas las cámaras para las cuales se ha establecido la opción de archivo. Cuando se archivan datos desde una cámara a localizaciones externas, incluyendo las localizaciones de archivo en componentes de la red, Milestone XProtect Enterprise comprueba automáticamente que se dispone del espacio necesario para la grabación más 1 GB. Si no es así, la información más antigua de la localización externa, perteneciente a la cámara en cuestión, será borrada hasta que haya suficiente espacio libre para que se guarde la información más reciente. No se recomienda crear copias de respaldo sobre el contenido de las bases de datos creadas por defecto de las cámaras, ya que puede causar conflictos de uso u otras disfunciones. Es mejor crear las copias de respaldo sobre la base de los archivos. Cuando se programe una sesión de copias de respaldo, asegúrese de que ésta no coincide con los tiempos en que se produce el almacenado. Puede ver las grabaciones archivadas con el Viewer (Visor) de la aplicación Monitor (ver p. 47), o en el Smart Client (p. 59) www.milestonesys.com Página 37 Aplicación del administrador Milestone XProtect Enterprise 6.0; Manual Cómo configurar el archivo Haciendo click en el botón Ajuste de Archivo... en la ventana del Administrador (ver p. 19), abrirá la ventana Ajuste de Archivo, en la que puede configurar la opción Archivo. Esta ventana le permitirá establecer donde se guardarán los archivos para cada cámara. En la ventana Ajustes de Archivo, haga click en la casilla Habilitar Almacenamiento, y especifique el número de días que quiere que se guarden los archivos. Especifique también los horarios de almacenamiento, utilizando los botones Añadir y borrar para modificar la lista de horarios del Almacenamiento diario. Después seleccione las cámaras a las que quiere que afecte la función de Almacenamiento. Para seleccionar todas las cámaras haga click en el botón Ajustar todos. Se especificará una localización de almacenamiento para cada cámara. El directorio de almacenamiento por defecto, llamado Archivos, será situado en este lugar. Para especificar otra localización de almacenamiento para una cámara, bien haga click en el icono browse junto al listado de rutas para acceder a la dirección deseada, o haga click en la en lista de rutas por defecto y, de nuevo, haga click para escribirla. Si especifica otra dirección de almacenamiento de la dada (normalmente; c:\program files\milestone\milestone surveillance\), la localización que proponga debe existir. No se pueden crear nuevos directorios como parte del proceso. Si la función de audio está habilitada en un dispositivo, el sonido también será archivado. Si se trata de un servidor de vídeo con varios canales, el sonido será archivado con la cámara en el canal 1. www.milestonesys.com Página 38 Aplicación del administrador Milestone XProtect Enterprise 6.0; Manual Aplicación Monitor La disponibilidad de la aplicación Monitor depende del tipo de instalación y sólo resultará accesible cuando el servidor de grabación haya sido instalado como una aplicación (la aplicación Monitor). Si el servidor de grabación ha sido instalado como un servicio (el servicio Milestone Recording Server /Servidor de grabación Milestone)), las funciones descritas a continuación no estarán disponibles. En los casos en que se instale, la aplicación Monitor es el principal interfaz del usuario de Milestone XProtect Enterprise. Se utiliza para el grabado y reproducción de las grabaciones de las cámaras conectadas, y cuenta además con indicadores opcionales de la actividad registrada. Dependiendo de los derechos del usuario y configuración, el Monitor puede también ser utilizado para controlar las cámaras PTZ (Pan/Tilt/Zoom), para encender o apagar las cámaras manualmente, para generar un output de forma manual, etc. Desde el Monitor, también puede tener acceso al Viewer (Visor) (ver p. 43), con el que puede hojear y reproducir grabaciones, imprimir imágenes, enviarlas por correo electrónico, y exportar secuencias de imagen y sonido en distintos formatos. La funcionalidad y apariencia del Monitor depende de cómo se haya configurado en la aplicación Administrator (ver p. 19). El uso de algunas funciones en el Monitor puede exigir ciertos derechos de usuario. IMPORTANTE. Si la aplicación Monitor se instala, las grabaciones de cámara son sólo transferidas a Milestone XProtect Enterprise cuando la aplicación Monitor se está ejecutando. La aplicación Monitor debe, por lo tanto, funcionar siempre que quiera grabar imágenes y sonido en su sistema de vigilancia. Que funcione el Monitor es también un requisito necesario para poder ver grabaciones en las aplicaciones de acceso remoto. La aplicación Monitor no puede funcionar si lo está haciendo la del Administrador; cierre la aplicación Administrator antes de ejecutar la aplicación Monitor. Una vez que se esté ejecutando la aplicación Monitor, puede ejecutar la aplicación Administrator si así lo desea. Se accede a la aplicación Monitor haciendo click en el acceso directo Monitor del escritorio. O bien, puede acceder al Monitor desde el menú Inicio de Windows, seleccionando (Todos los) programas > Milestone XProtect Enterprise > Monitor. Dependiendo de la configuración de seguridad de su organización, se le puede exigir que introduzca una contraseña para utilizar el Monitor. Cuando inicie el Monitor, todas las cámaras programadas para estar en línea comenzarán a transferir imágenes. La programación se llevará a cabo por el administrador del sistema en la aplicación Administrator (ver pág. 19). Incluso si una cámara no está programada para estar en línea, los usuarios del Monitor con derechos suficientes, pueden ponerla en marcha, es decir, hacer que transfiera imágenes a Milestone XProtect Enterprise. Ver más información en la descripción del panel de control del Monitor en la página 39. El Monitor está básicamente dividido en dos secciones: una sección donde se muestran las imágenes de las cámaras, y un panel de control con botones, desde el que se accede a las diferentes funciones del Monitor. www.milestonesys.com Página 39 Aplicación Monitor Milestone XProtect Enterprise 6.0; Manual Disposición de las cámaras en el Monitor La sección de cámaras del Monitor muestra imágenes de cada cámara incluida por el administrador del sistema. Dependiendo de la configuración del administrador en la aplicación Administrator, esta sección puede mostrar imágenes de hasta 64 cámaras diferentes. Cada cámara incluida en la parrilla del Monitor se identifica por una barra azul situada encima de su imagen. Cuando se selecciona una cámara en particular, la barra cambia su color a azul claro. Cada barra de imagen muestra tres indicadores de color. Indicador de evento (el situado más a la izquierda de los tres, amarillo intenso); se ilumina cuando ocurre alguno de los eventos especificados en la aplicación Administrator. Haga click en cualquier lugar dentro de la imagen para restablecer el indicador de eventos. Este indicador puede aparecer de color negro si no se ha especificado ningún evento para esa cámara, o si no han tenido lugar los eventos especificados. Indicador de Movimiento (el indicador de enmedio, rojo); se enciende cuando se detecta movimiento en la imagen. Haga click en cualquier lugar dentro de la imagen para restablecer el indicador de movimiento. Indicador en línea (el situado más a la derecha de los tres, verde intermitente); cambia de estado cada vez que se recibe una imagen de la cámara. Hot spot Si está habilitado en la aplicación Administrator, proporciona una visión ampliada de las imágenes de la cámara seleccionada. También puede ser utilizado en las operaciones “point-and-click” de las cámaras PTZ (Pan/Tilt/Zoom). Esta prestación puede aparecer, bien formando parte de la parrilla de cámaras, o en una ventana flotante separada: Si el Hot spot está localizado en la propia parrilla de cámaras, haga click dentro de una imagen para seleccionar la cámara desde la que quiere ver las imágenes en el Hot spot. Si el Hot spot está en una ventana flotante separada, verá un botón Hot Spot en el panel de control del Monitor. En este caso haga click en el botón para abrir una ventana separada de Hot spot. Por lo demás, un Hot spot en una ventana flotante separada, funciona igual que uno situado dentro de la parrilla de cámaras. Dependiendo de la configuración, el Hot spot puede mostrar automáticamente imágenes de todas las cámaras situadas en la parrilla, una tras otra, de acuerdo con los intervalos programados por el administrador del sistema de vigilancia. Esto se conoce como el “carrusel”. Cuando se activa esta opción, el botón Carrusel aparece en el panel de control del Monitor. Para activar o desactivar la función carrusel haga click en el botón Carrusel. Panel de control del Monitor La sección del panel de control del Monitor cuenta con los siguientes botones para el control de las funciones del Monitor: Botón Descripción Visor Abre el Viewer (Visor) (ver p. 43). Hot spot Sólo accesible cuando se ha instalado el uso del Hot spot en una ventana flotante independiente, por el administrador del sistema. Abre la ventana www.milestonesys.com Página 40 Aplicación Monitor Milestone XProtect Enterprise 6.0; Manual Botón Descripción separada de Hot spot. Carrusel Sólo accesible cuando el administrador del sistema ha activado la opción carrusel. Haga click para iniciar o parar la opción carrusel. Menú PTZ Abre el menú PTZ, con el que puede controlar una cámara PTZ seleccionada. Ver también una descripción detallada del menú PTZ en la p. 42. Modo manual Permite alternar entre el modo programado (que las cámaras trabajen de acuerdo con un patrón fijado en la aplicación Administrator) y el modo manual. Con el modo manual puede poner en marcha una cámara desde el Monitor, incluso si la cámara no está programada para estar en línea. Cuando está seleccionado el modo manual (botón Modo Manual pulsado), serán accesibles tres botones; (botón Stop/Inicio, Iniciar todas y Parar todas). Nota. Cuando trabaje en el modo manual, toda la actividad programada para las cámaras, incluida la función de patrulla PTZ, estará deshabilitada. Parar o Inicio Accesible sólo cuando el botón Modo Manual esté pulsado. Detiene la cámara seleccionada en la parrilla. Cuando esté parada no se enviarán imágenes a Milestone XProtect Enterprise. Cuando la cámara seleccionada esté parada el botón se transforma en un botón de Inicio. Iniciar todas Accesible sólo cuando esté pulsado el botón de Modo Manual. Inicia todas las cámaras. Parar todas Accesible sólo cuando esté pulsado el botón de Modo Manual. Detiene todas las cámaras. Salida (Output) Cuando esté seleccionado salida (botón Salida pulsado), todos los botones de salida para la cámara seleccionada se desplegarán. Los botones de salida se utilizan para provocar manualmente un output externo o salida. Haga click para desencadenar el output asociado. Pueden desplegarse hasta ocho botones de output para cada cámara. Eventos Cuando se selecciona Eventos (botón de Eventos pulsado), se despliegan los botones de eventos. Estos botones pueden usarse para una gran variedad de propósitos dependiendo de la configuración. Por ejemplo, hacer click en un botón de evento puede hacer que una cámara trabaje con una mayor velocidad de fotogramas. Los botones de eventos pueden ser globales (para todas las cámaras) o estar vinculados a una cámara en particular. Sencillamente haga click en el botón de evento para desencadenar el evento asociado. Exploración rápida Asequible únicamente cuando un Hot spot está habilitado. Permite “ojear” imágenes de la cámara desplegada en el Hot spot. Para opciones avanzadas de navegación utilice el Viewer (Visor) (ver p.36) Silenciar audio Permite eliminar el sonido de las cámaras que lo tienen habilitado. La grabación en el Monitor no se verá afectada. www.milestonesys.com Página 41 Aplicación Monitor Milestone XProtect Enterprise 6.0; Manual Botón Descripción Admin conexión Si conoce la contraseña del administrador, el botón Admin conexión le permite acceder a las funciones protegidas. Administrador Permite acceder a la aplicación Administrator (ver p. 19). Algunas opciones de configuración no están disponibles cuando se accede al Administrador de esta manera. Salir Salir del Monitor cerrando la aplicación y, con ello, deteniendo el envío de imágenes de las cámaras a Milestone XProtect Enterprise. IMPORTANTE. Utilizar con precaución la salida del Monitor ya que detiene la grabación. Menú PTZ Haciendo click en el botón del Menú PTZ del panel de control del Monitor, se accede a un menú de control de la cámara PTZ (Pan/Tilt/Zoom) seleccionada en la parrilla de cámaras del Monitor. Los botones de navegación le permiten mover las cámaras PTZ a diferentes posiciones. Las opciones zoom le permiten controlar el ajuste del zoom de la propia cámara. Si se han establecido posiciones preestablecidas en la aplicación Administrator (ver pág. 19), puede mover la cámara PTZ a estas posiciones haciendo click en los botones de posiciones preestablecidas. Para usar posiciones preestablecidas; primero haga click en un botón de preselección bajo los botones de navegación (A-E) para desplegar los botones de posición preestablecida, después haga click en el botón de posición preestablecida deseado (1-5) para mover una cámara PTZ. El control “point and click” es compatible con las cámaras PTZ de movillidad absoluta, así como con algunas cámaras PTZ con movilidad restringida, cuando un Hot spot y el Menú PTZ están habilitados. Dependiendo de la configuración de la aplicación Administrator, las cámaras PTZ pueden moverse automáticamente, bien de acuerdo con un programa (patrulla PTZ) o bien cuando ocurran determinados eventos (PTZ Por Evento). Puede detener la patrulla PTZ de una cámara haciendo click en el botón Pausar Patrulla del Menú PTZ. Dependiendo de la configuración, la pausa se puede desactivar después de un tiempo. Nota. Las funciones Patrulla PTZ y PTZ Por Evento estarán inactivas para todas las cámaras mientras se utilice el Modo Manual. Control del sonido Si la cámara seleccionada en la parrilla del Monitor está grabando sonido, podrá escucharlo en directo a través de unos altavoces conectados al equipo donde se ejecuta Milestone XProtect Enterprise. Si utiliza un servidor de vídeo multipuerto, el sonido será siempre conectado a la primera entrada de vídeo del dispositivo. Para silenciar el sonido en directo, haga click en el botón Silenciar Audio en el panel de control del Monitor. La grabación no se verá afectada. www.milestonesys.com Página 42 Aplicación Monitor Milestone XProtect Enterprise 6.0; Manual Viewer (Visor) De igual modo que la aplicación Monitor, la disponibilidad del Viewer (Visor) dependerá del tipo de instalación, y sólo será accesible cuando el servidor de grabación haya sido instalado como una aplicación (la aplicación Monitor). El Viewer (Visor) permite “ojear” y reproducir grabaciones de las cámaras desplegadas en la aplicación Monitor (ver p. 38). El Viewer (Visor) también le permite imprimir imágenes, enviarlas por correo electrónico, y exportar secuencias de vídeo y sonido en distintos formatos. Se accede al Viewer (Visor) desde la aplicación Monitor haciendo click en el botón Visor. La barra de herramientas, a la izquierda de la ventana, permite un acceso fácil a las diferentes opciones del Viewer (Visor). Nota. El número de opciones a las que pueda acceder dependerá de sus derechos como usuario. Configuración de la distribución de cámaras del Viewer (Visor) Es el espacio del Viewer (Visor) donde se pueden ver imágenes, con capacidad para mostrar hasta 16 cámaras a la vez. 1. Haga click en el icono de Ajustes de la barra de herramientas del Viewer (Visor). 2. En la lista de Disposición (apariencia) del panel de control de Ajustes, seleccione: 1×1, 2×2, 3×3 o 4×4. Después de haber especificado la configuración de la parrilla de cuadrículas, asigne cámaras a cada una de las cuadrículas: 1. Haga click en el icono de Información de la base de datos de la barra de herramientas del Viewer (Visor): 2. Haga click en un espacio de la parrilla de cámaras. 3. En el menú de Alimentación de Vídeo del panel de control de la Información de la Base de Datos, seleccione la cámara a la que quiera asignar un determinado espacio. 4. Si el sonido está habilitado, también puede seleccionar una fuente de sonido de la lista de Entrada de Audio, en cuyo caso, las grabaciones de la fuente de sonido, se unirán a las grabaciones de la cámara seleccionada. 5. Repetir la operación para todas las cámaras que se muestren en la parrilla. Cada espacio de cámara en la parrilla está identificado por una barra azul. Cuando seleccione una cámara determinada en la parrilla, la barra se volverá azul claro. Cada barra muestra dos indicadores de color: www.milestonesys.com Página 43 Aplicación Monitor Milestone XProtect Enterprise 6.0; Manual Indicador de movimiento (el indicador de la izquierda, rojo): se enciende en periodos con movimiento. Indicador en línea (el de la derecha, verde): se enciende en los periodos de grabación. Como guardar “Vistas” Puede guardar configuraciones determinadas de la apariencia del Viewer (Visor) llamadas vistas, e intercambiarlas entre sí usando el menú de Vistas de la barra de menú. Para guardar la configuración actual como una “Vista”, seleccione Vistas > Añadir a Vistas… en la barra de menú del Viewer (Visor). Cómo buscar grabaciones Con el Viewer (Visor) puede buscar grabaciones de cinco maneras diferentes. Se describen a continuación: Utilizando el selector de hora & fecha. Con él es posible situarnos en un momento determinado en el tiempo. El navegador de la línea del tiempo muestra una visión de conjunto de los periodos de grabación con todas las cámaras que se muestran en la configuración actual de la parrilla. El número de líneas de tiempo que se muestran refleja el número de cámaras desplegadas. La línea temporal de la cámara seleccionada aparecerá resaltada. El navegador de la línea del tiempo utiliza los siguientes colores: rojo (•) para grabaciones con movimiento, verde (•) para grabaciones sin movimiento, negro (•) para periodos sin grabaciones, amarillo (•) para grabaciones de sonido. La línea horizontal del navegador de la línea de tiempo indica el momento desde el cual las grabaciones se muestran. El área entre las dos líneas de color azul es la amplicación de los 30 segundos que preceden y que siguen al momento a partir del cual las grabaciones comienzan a verse. botón. Para buscar grabaciones utilizando el navegador de la línea del tiempo, haga click dentro del propio navegador, y mueva el ratón arriba y abajo sin soltar el Los controles de reproducción se usan para localizar y reproducir grabaciones, igual que en un reproductor de vídeo. Haga click en seleccionada. o en para buscar las grabaciones más nuevas o más antíguas de la cámara Haga click en o en para buscar la secuencia anterior o posterior de la cámara seleccionada. Haga click en o en para buscar la imagen anterior o posterior de la cámara seleccionada. Utilice para iniciar o parar la reproducción. Utilice para ajustar la velocidad de reproducción. www.milestonesys.com Página 44 Aplicación Monitor Milestone XProtect Enterprise 6.0; Manual Visor de movimiento. Permite ver un gráfico que muestra secuencias de grabaciones de la cámara seleccionada. Los niveles de movimiento registrados en el gráfico pueden utilizarse como un indicador del tipo de actividad que ha sido grabada. Arrastrando el gráfico puede buscar secuencias. Para utilizarlo haga click en el icono Visor de movimiento en la barra de herramientas. Esta operación abrirá el panel de control del Visor de movimiento, en el que se mostrará el gráfico. La línea negra vertical en el centro del gráfico indica el momento desde el cual las grabaciones se muestran en la parrilla de cámaras. Un cambio en el color del gráfico indica el inicio de una nueva secuencia de movimiento. Visor de alarmas le permite ver una lista de secuencias en las que se ha detectado movimiento u otros eventos en una cámara. La lista es sensible al puntero del ratón, permitiéndole desplazarse rápidamente al momento en el que se detectó el movimiento o tuvo lugar el evento. Para utilizar el visor de alarmas, haga click en el icono Visor de Alarmas de la barra de herramientas. Se abrirá el panel de control del Visor de Alarmas, en el que se despliega la lista. La lista muestra por defecto las secuencias más recientes de la base de datos de la cámara seleccionada. Si también desea ver secuencias de bases de datos almacenadas, haga click en el botón Obtener todos. Para ver una lista de los eventos que han ocurrido haga click en el botón Eventos. Búsqueda avanzada. Permite buscar movimiento en una o más áreas seleccionadas de una determinada cámara. 1. Selecccione la cámara deseada de la parrilla de cámaras. Para usar la Búsqueda avanzada se requiere una única vista. Si en la pantalla no se muestra una única vista, cambie a esta opción haciendo click en el ¡cono Vista Única Haga click en el icono de Búsqueda avanzada de la barra de herramientas: de la barra de herramientas: Se abrirá el panel de control de la Búsqueda avanzada: Cuando se abra el panel de control de la Búsqueda Avanzada, aparecerá una retícula azul sobre la imagen original. Haga click y arrastre en la imagen para seleccionar las áreas donde quiera llevar a cabo la búsqueda avanzada. Las áreas seleccionadas se harán visibles a través de la retícula. 2. Seleccione la sensibilidad deseada en la lista de Sensibilidad. 3. Selecciones el intervalo de imagen deseado en la lista de Intervalos. 4. En las secciones Comienzo del Límite y Parada del Límite, especifique el tiempo de búsqueda deseado. Recuerde que la búsqueda avanzada se lleva a cabo siempre hacia adelante o hacia atrás desde el momento que corresponde a la imagen que ve. La información que especifica en las secciones Comienzo del Límite y Parada del Límite, se utilizará únicamente para delimitar la búsqueda. 5. Haga click en los botones Siguiente (hacia adelante en el tiempo), o Previo (atrás en el tiempo), para buscar imágenes en las que se haya detectado movimiento en las áreas y espacio temporal seleccionados. Las imágenes encontradas se mostrarán en la pantalla. El panel de control de la Búsqueda Avanzada mostrará la información temporal correspondiente. Dispondrá de las siguientes opciones en el panel de control de Búsqueda Avanzada para cada imagen localizada: www.milestonesys.com Página 45 Aplicación Monitor Milestone XProtect Enterprise 6.0; Manual Quitar selección. Si lo desea, puede arrastrar dentro de la imagen para ajustar el área cubierta por la búsqueda avanzada. La casilla determina si se selecciona o se quita la selección cuando arrastre. Superponer imagen. Seleccione la casilla para desplegar la retícula azulada que indica las áreas excluídas de la búsqueda. Movimiento en imagen. Seleccione la casilla para resaltar el movimiento encontrado en las imágenes. Control de la imagen digital y optimización Con los Controles de Imagen del Panel de Control del Viewer (Visor), se puede ajustar la calidad de la imagen seleccionda. El panel de control de los Controles de Imágen también le permite ver ampliadas áreas de la imagen seleccionada. Para acceder a esta opción haga click en el icono de los Controles de Imagen en la barra de herramientas. Cómo imprimir evidencias Para imprimir evidencias desde el Viewer (Visor), utilice el panel de control Imprimir, accesible haciendo click en el icono Imprimir. Cómo enviar evidencias por correo electrónico La opción de correo electrónico debe ser instalada por el administrador en el sistema de vigilancia para poder usarla. Para enviar evidencias desde el Viewer (Visor) por correo electrónico, utilice el panel de control Informes por correo electrónico, disponible haciendo click en el icono Enviar informe por correo electrónico. Cómo exportar evidencias de sonido e imagen Pueden exportarse secuencias completas de sonido e imagen en tres formatos diferentes: archivos AVI (movie clips), archivos de base de datos (puede incluír el Viewer (Visor) cuando exporte, de manera que otros puedan ver fácilmente los archivos de la base de datos), y archivos JPG/WAV (clips de imagen y sonido). 1. Haga click en el icono Exportar: Se abrirá el panel de control de Exportar. 2. En las listas de Entrada de Audio y Vídeo del panel de control Exportar, seleccione la cámara y, si lo desea, micrófono, que quiera exportar. Con las opciones Entrada(s) actuales de Vídeo y Audio puede exportar de una vez todas las cámaras y micrófonos de su vista actual. 3. Seleccione la hora de inicio para exportar y haga click en el botón Establecer de la sección Tiempo de inicio. 4. Seleccione la hora de parar para la exportación, y haga click en el botón Establecer de la sección Tiempo de parada. 5. Seleccione lo deseado en Exportar Formato, haga click en el botón Siguiente, y siga uno de los procedimientos que se describen a continuación. Formato de exportación: archivo AVI www.milestonesys.com Página 46 Aplicación Monitor Milestone XProtect Enterprise 6.0; Manual a. Seleccione la Ruta de exportar deseada (si conserva la configuración original, los archivos serán exportados a una carpeta denominada Imágenes Exportadas en su escritorio). b. Seleccione los fotogramas por segundo deseados. Completo exportará todas las imágenes al archivo AVI. Medio reducirá el tamaño del archivo AVI exportando únicamente cada segunda imagen, aunque reproduzca en tiempo real. c. Seleccionar si se quieren añadir etiquetas que reflejen el tiempo al archivo AVI. d. En la lista Codec, seleccionar el codec de vídeo (tecnología de compresión/descompresión), si lo desea para generar el archivo AVI. e. Haga click en Siguiente para comenzar a exportar. Formato de exportación: archivos de base de datos Nota. La opción del Viewer (Visor) de exportación de bases de datos puede no estar disponible en su versión de Milestone XProtect Enterprise. Consulte la información publicada para más detalles. Tenga en cuenta que la opción de exportación de base de datos también está disponible en el Smart Client. a. Seleccione la Ruta de exportar deseada (si conserva la configuración original, los archivos de base de datos serán exportados a una carpeta denominada Imágenes Exportadas en su escritorio). b. Seleccione si los archivos del programa Viewer (Visor) que deben ser incluídos en la exportación. Si incluye el Viewer (Visor) en la exportación, las bases de datos exportadas podrán verse en cualquier PC. c. Haga click en Siguiente. Rellene los campos del Operador y Nota del Operador. d. Haga click en Siguiente, y seleccione si va a encriptar y/o comprimir las bases de datos exportadas. Si selecciona encriptar, seleccione una contraseña para desencriptar las bases de datos, y recuerde enviársela al destinatario separadamente. e. Haga click en Siguiente para empezar la exportación. Formato de exportación: archivos JPG/WAV a. Seleccione la Ruta de exportar deseada (si conserva la configuración original, los archivos serán exportados a una carpeta denominada Imágenes Exportadas en su escritorio). b. Seleccione si quiere añadir etiquetas que reflejen el tiempo a los JPGs exportados. c. Haga click en siguiente para iniciar la exportación. Cómo ver imágenes archivadas Las grabaciones archivadas (ver p. 36) pueden verse utilizando el Viewer (Visor), permitiéndole utilizar también todas las opciones del Viewer (Visor) para la localización de los archivos almacenados. Para las grabaciones archivadas guardadas localmente o en componentes de la red, use sencillamente las opciones de búsqueda del Viewer (Visor). Por ejemplo: la línea del tiempo o los controles de reproducción. De este modo puede encontrar y ver las grabaciones deseadas; www.milestonesys.com Página 47 Aplicación Monitor Milestone XProtect Enterprise 6.0; Manual exactamente de la misma manera que lo haría para las grabaciones guardadas en las bases de datos ordinarias de las cámaras. Para buscar los archivos exportados, ej. archivos contenidos en un CD, haga click en el botón browse en el panel de control de Información de la Base de Datos del Viewer (Visor). Una vez que haya especificado el archivo de esta manera, puede usar todas las posibilidades del Viewer (Visor) para buscar grabaciones. www.milestonesys.com Página 48 Aplicación Monitor Milestone XProtect Enterprise 6.0; Manual Matrix Milestone XProtect Matrix es un producto integrado que permite el visionado de imagines desde cualquier cámara en cualquier monitor de red en la que opere Milestone XProtect Enterprise. Matrix se administra a través de la aplicación Administrator de Milestone XProtect Enterprise. Para que los usuarios puedan ver el vídeo enviado por Matrix, es necesario que, o bien el Smart Client (ver p. 59) o la aplicación dedicada Matrix Monitor, estén instalados en el equipo del usuario. El vídeo enviado por Matrix puede aparecer de dos maneras en el equipo del usuario. Cuando otro usuario quiera compartir imágenes importantes, y las envíe desde la aplicación Monitor del sistema de vigilancia (ver p. 38), desde un Smart Client, o desde una página web al Monitor Matrix. Las imágenes se mandan al Monitor Matrix automáticamente cuando un evento predefinido tiene lugar; por ejemplo, cuando el sensor de una puerta detecta que ésta se abre, o cuando el sistema de vigilancia detecta movimiento en las imágenes de una cámara. Administración de Matrix Nota. La información de esta sección está dirigida únicamente a los administradores del sistema de vigilancia. Para aclaraciones sobre cómo ver las imágenes enviadas por Matrix a su equipo, ver la Aplicación del Monitor Matrix en la página 50. La administración de Matrix se ejecuta a través de la ventana Configuración Matrix del Administrator. Para acceder a la ventana, haga click en el botón Matrix… en la ventana del Administrador. La ventana de Configuración Matrix tiene dos pestañas; Configurar y Evento: La pestaña Configurar de la ventana Configuración Matrix se utiliza para poner en funcionamiento Matrix y para señalar en qué equipos se mostrarán las imágenes enviadas por Matrix. Para activar Milestone XProtect Matrix, seleccione la casilla Habilitar Milestone XProtect Matrix. Para añadir un Monitor Matrix; por ejemplo, un ordenador donde puedan verse las imágenes enviadas por Matrix, haga lo siguiente: 1. En el campo Nombre escriba un nombre para el Monitor Matrix. Los nombres no deben contener los siguientes caracteres: < > & ' " \ / : * ? | [ ] 2. En el campo Dirección especifique la dirección IP del Monitor Matrix. 3. En el campo Puerto especifique el número de puerto que será utilizado cuando se envíen órdenes al Monitor Matrix. Se utilizará por defecto el puerto 12345. 4. En el campo Contraseña especifique la contraseña que se utilizará cuando comunique con el Monitor Matrix. 5. Las imágenes en directo enviadas por Matrix pueden verse en Smart Clients, en cuyo caso, la distribución de las imágenes variará levemente. Si el Monitor Matrix en cuestión es un Smart Client, seleccione la casilla Smart Client. 6. Haga click en el botón Añadir. www.milestonesys.com Página 49 Matrix Milestone XProtect Enterprise 6.0; Manual La pestaña de Evento de la ventana Configuración Matrix se utiliza para configurar el envío automático de imágenes en directo sobre la base de eventos predefinidos. Esto le permite definir exactamente qué eventos y cámaras utilizar. Esta operación se hace sobre cada Monitor Matrix. 1. Haga click con el botón derecho sobre el Monitor Matrix elegido en la lista de la pestaña de Eventos. A continuación eleccione un evento. Una vez seleccionado, el evento se resaltará con un signo de exclamación rojo. El signo de exclamación indica que es necesaria una configuración adicional. 2. Vuelva a hacer click con el botón derecho en el evento para seleccionar qué acción debe tener lugar cuando ocurra el mencionado evento: Conectar. Conectar con la cámara (se especificará con qué cámara en el siguiente paso). Desconectar y volver a conectar. Desconectará cualquier conexión con la cámara (se especificará qué cámara en el siguiente paso), después, conectará de nuevo. Esta opción es útil porque los Monitores Matrix son, a menudo, capaces de mostrar imagénes en directo de más de un evento, en tal caso, las imágenes de cámara que se muestran pueden estar ya en conexión con un evento anterior. Desconectar. Desconecta la cámara (se especificará la cámara en el siguiente paso). De uso si un evento determinado debe poner fin al visionado de imágenes que se envían desde una cámara y que se están mostrando en el Monitor Matrix. Cuando haya seleccionado una acción, otro signo de exclamación rojo le indicará que aún tiene que seguir con el proceso de configuración. 3. Haga click con el botón derecho en la acción para seleccionar la cámara a la que se le aplica la mencionada acción. 4. Repita tantas veces como sea necesario. Tenga en cuenta que define eventos y acciones para un único Monitor Matrix en cada ocasión. La aplicación Monitor Matrix La aplicación Monitor Matrix está disponible únicamente en inglés. Nos remitimos al manual, Milestone XProtect Matrix Monitor User’s Manual, incluido en el CD de software de Milestone XProtect Enterprise, y al sitio web de Milestone; www.milestonesys.com, donde también está disponible, para obtener más información sobre la instalación, configuración y uso de la aplicación. Tenga en cuenta que el Smart Client (ver p. 59) también puede utilizarse para ver vídeo enviado por Matrix. El Smart Client está a su disposición en diferentes idiomas. www.milestonesys.com Página 50 Matrix Milestone XProtect Enterprise 6.0; Manual Acceso Remoto Acceso remoto. Ideas generales Los usuarios remotos pueden acceder al sistema de vigilancia Milestone XProtect Enterprise de cuatro maneras diferentes: Con un Remote Client (ver p. 53 La opción adicional Remote Client puede ser instalada localmente o funcionar desde un servidor). Con un Smart Client (ver p. 59). La flexible prestación de alto rendimiento Smart Client se instala localmente. Con un navegador Microsoft Internet Explorer. No se necesita software de cliente, pero es una opción de instalación muy limitada, únicamente recomendado para usuarios remotos con conexiones muy lentas (28,8 Kbps). Con un PDA Client (Cliente PDA) – ver p. 72 - , instalado en un ordenador de bolsillo y con conexión inalámbrica. El modo en el que el acceso remoto es tratado en el servidor del sistema de vigilancia es diferente dependiendo del método de acceso. Las imágenes vistas por los usuarios del Remote Client y del Smart Client son suministradas por el Image Server (Servidor de Imagen) del sistema de vigilancia Milestone XProtect Enterprise. El Image Server (Servidor de Imagen) funciona como un servicio en el servidor Milestone XProtect Enterprise; no requiere, por lo tanto, hardware separado. El administrador del sistema Milestone XProtect Enterprise utiliza la ventana del Image Server Administrator (descrita a continuación) para gestionar el acceso del Remote Client y del Smart Client al servicio de vigilancia. Como una alternativa al uso del Remote Client o del Smart Client, las imágenes también pueden ser suministradas por el Web Server (Servidor de Red) incorporado de Milestone XProtect Enterprise y el Realtime Feed Server (Servidor de entrada en tiempo real) (ver p. 70). En este caso los usuarios remotos se conectarán con el Web Server (Servidor de Red) y el Realtime Feed Server (Servidor de entrada en tiempo real) a través de un navegador normal. El uso del PDA Client requiere que un PDA Server (Servidor PDA) (ver p. 72) se instale en el sistema de vigilancia. El PDA Server (Servidor PDA) se utiliza como un intermediario entre el PDA Client y el Image Server (Servidor de Imagen). El PDA Server (Servidor PDA) procesa la entrada al servicio, así como de las peticiones que se producen entre el PDA Client y el Image Server (Servidor de imagen). El PDA Server (Servidor PDA) también se encarga de reducir las imágenes para que puedan ser vistas en la pantalla del PDA Client (Cliente PDA). www.milestonesys.com Página 51 Acceso remoto Milestone XProtect Enterprise 6.0; Manual Administración del Servidor de imagen Nota. La información de esta sección está únicamente dirigida a los administradores del sistema de vigilancia. La información para los usuarios puede encontrarse más adelante al describir cada una de las aplicaciones del cliente en este mismo capítulo. La ventana Image Server Administrator se utiliza por el administrador del sistema de vigilancia para gestionar el Image Server (Servidor de Imagen). Para acceder haga click en el acceso directo del Image Server Administrator en el escritorio, o selecciónelo en el menú Inicio de Windows. La ventana Image Server Administrator está dividida en seis secciones. La sección configuración del servidor permite especificar el nombre del servidor, número de puerto, cualquier detalle del acceso externo y el número máximo de clientes conectados simultáneamente. La sección Administración del Usuario permite especificar usuarios y sus derechos. Para más información acerca de la especificación de los derechos de usuario ver Cómo definir usuarios en el Remote y Smart Client y sus derechos en la página 53. La sección; Ajustes de principal/esclavo permite crear una configuración principal/esclavo en los servidores de Milestone XProtect Enterprise. Tal configuración permite a los usuarios remotos conectar simultáneamente con más de un servidor, ya que se puede definir cualquier número de servidores esclavos para un principal. Cuando los usuarios remotos se conecten a un servidor principal, tendrán también acceso instantáneo a los servidores subordinados (esclavos). La configuración principal/esclavo se estructura en el servidor que va a actuar como principal. Seleccione la casilla Designar como Servidor principal, a continuación haga click en el botón Esclavos... para determinar que servidores deben actuar como esclavos. Nota. Cuando se utiliza la configuración principal/esclavo, los usuarios del Remote Client y Smart Client deben estar definidos, tanto en el servidor principal, como en cada uno de los servidores esclavos. Sólo serán visibles para el usuario las cámaras a las que tenga acceso, independientemente de si la cámara está conectada al servidor principal o al esclavo. Si se accede desde Internet, el Acceso Exterior debe estar habilitado en todos los servidores involucrados, y los puertos deben estar configurados adecuadamente en los routers o firewall utilizados. La sección de Archivos de Log permite especificar el número de días durante los que se guradarán los archivos de log en el registro de eventos normales del Image Server (Servidor de Imagen). Si no se modifica, esa información se guardará durante diez días antes de ser borrada. La sección Audit Log permite habilitar y configurar la entrada de las acciones de los usuarios del Remote Client y del Smart Client. La sección Soporte del Idioma y Codificación XML permite seleccionar el idioma y los caracteres utilizados en el servidor de Milestone XProtect Enterprise, lo que garantizará el lenguaje y la codificación de caracteres correctos en la comunicación cliente/servidor. www.milestonesys.com Página 52 Acceso remoto Milestone XProtect Enterprise 6.0; Manual Cómo definir usuarios en el Remote y Smart Client y sus derechos Para definir los usuarios del Remote Client/Smart Client, haga click en el botón Ajustes de usuario… en la ventana Image Server Administrator. Esto abrirá la ventana Administración de usuarios, en la que puede añadir usuarios de dos maneras. Tenga en cuenta, sin embargo, que solo funcionará de una manera para los usuarios del Remote Client. Usuario básico. Permite crear una cuenta de usuario en el sistema de vigilancia con nombre y contraseña para cada usuario individual. Método válido tanto para los usuarios del Remote Client, como del Smart Client. Usuarios de Windows. Permite importar usuarios individuales o grupos desde el Directorio activo, y dar acceso a los usuarios con la propia identificación para Windows. Este método es válido sólo para los usuarios del Smart Client. Se requiere, además, que un servidor con Directorio Activo actúe como controlador de dominio en su red. Definidos los usuarios, seleccione Restringir acceso de usuario, después haga click en el botón Acceso de usuario... para abrir la ventana Definir derechos de usuario, en la que podrá definir los derechos de acceso individuales para los usuarios del Remote y Smart Clients de la siguiente manera. 1. En la lista de Usuarios, seleccione él que desee o, si se han importado grupos desde el Directorio Activo, un grupo. 2. En la sección Derechos del Usuario Global, seleccione los derechos generales del usuario/grupo (Ej. no-cámara-determinada): Ver en directo: posibilidad de ver la pestaña En directo en el Remote Client y en el Smart Client. Explorar: posibilidad de ver la pestaña Explorar en el Remote Client y en el Smart Client. Ajustes: posibilidad de ver la pestaña Ajustes en el Remote Client y en el Smart Client. Editar vistas compartidas: posibillidad de crear y editar vistas compartidas en grupos compartidos en el Remote Client y en el Smart Client. Las vistas situadas en los grupos compartidos pueden ser vistas por cada usuario en el Remote Client y en el Smart Client. Nota. Las vistas creadas en un Remote Client sólo pueden ser compartidas con otros usuarios de Remote Client. Las vistas creadas en un Smart Client sólo pueden ser compartidas con otros usuarios de Smart Client. No es posible compartir vistas entre los dos tipos de cliente. Editar Vistas Privadas: posibilita crear y editar vistas en grupos privados en el Remote Client y en el Smart Client. Las vistas situadas en grupos privados sólo son accesibles para el usuario del Remote Client o Smart Client que las creo. 3. En la Lista de cámaras definidas de la sección de Derechos de Usuario para Cámara, seleccione cada cámara a la que el usuario o grupo tendrá acceso a través del Remote Client y del Smart Client. 4. Haga click en el botón >> para mover las cámaras seleccionadas a la lista Visible para el usuario seleccionado. www.milestonesys.com Página 53 Acceso remoto Milestone XProtect Enterprise 6.0; Manual 5. Para cada cámara listada en la lista Visible para el usuario seleccionado, especifique las funciones a las que el grupo o usuario tendrá acceso. Las funciones o prestaciones están listadas en dos columnas. La columna de la izquierda muestra funciones relacionadas con el visionado en directo, la de la izquierda está relacionada con funciones de búsqueda de grabaciones guardadas. Tenga en cuenta que algunas prestaciones son interdependientes. En la columna Directo, se encuentran disponibles las siguientes funciones. Directo. Posibilita el visionado de imágenes en directo desde la cámara seleccionada. PTZ. Habilita las posibilidades de navegación de las cámaras PTZ (Pan/Tilt/Zoom) del Smart y Remote Clients. Un grupo o usuario solo podrá utilizar esta prestación si tiene acceso a una o más cámaras PTZ. Posiciones preestablecidas PTZ. Habilita las prestaciones de navegación de las cámaras PTZ en el Smart y Remote Clients que permiten mover una cámara a una posición previamente preestablecida. Un grupo o usuario solo podrá utilizar esta prestación si tiene acceso a una o más cámaras PTZ con posiciones preestablecidas. Salidas. Habilita el desencadenamiento de salidas (Ej. Encendido de luces, sirenas, o similares), siempre y cuando tales salidas estén disponibles. Eventos: Habilita la prestación Eventos del Smart Client para provocar eventos manualmente. Esta prestación solo está disponible en el Smart Client. Audio. Posibilita escuchar sonido en directo del dispositivo de audio de la cámara seleccionada. Disponible únicamente si la cámara tiene un dispositivo de audio. La prestación de Audio solo está disponible en el Smart Client. En la columna Explorar se encuentran las siguientes prestaciones: Explorar. Habilita la exploración de imágenes de la cámara seleccionada. Exportar en AVI. Posibilita generar y exportar evidencias como clips en formato AVI. Exportar JPG. Abre la posibilidad de generar y exportar evidencias como imágenes JPG. Exportación de la base de datos. Permite generar y exportar evidencias en formato de base de datos. Opción disponible únicamente en el Smart Client. Secuencias. Permite usar la opción Secuencias para buscar imágenes de una cámara seleccionada. Búsqueda avanzada. Permite utilizar la Búsqueda avanzada del Smart Client, con la que los usuarios pueden buscar movimiento en una o más áreas seleccionada de las imágenes de una cámara. Opción disponible únicamente en el Smart Client. 6. Repetir las operaciones para otros usuarios o grupos. Información. Los usuarios del Remote Client y del Smart Client pueden ver imágenes en directo de cámaras, aunque éstas estén paradas. Para que esto ocurra es necesario que la opción Iniciar cámaras por peticiones remotas en la sección Avanzado de la ventana de Ajustes Generales de la aplicación del Administrator (ver p. 30) esté seleccionada. www.milestonesys.com Página 54 Acceso remoto Milestone XProtect Enterprise 6.0; Manual Remote Client El Remote Client proporciona a los usuarios remotos una opción de acceso con posibilidades adicionales al sistema de vigilancia. Permite a los usuarios acceder a múltiples servidores a la vez, posibilitando que el usuario remoto acceda a través de sistemas. El Remote Client puede ser instalado localmente o en el equipo de un usuario remoto, o se puede acceder a él a través de Internet y ejecutarse desde el servidor de Milestone XProtect Enterprise. En el equipo del usuario remoto debe instalarse DirectX 9.0. Los derechos de los usuarios remotos serán especificados centralizadamente por el administrador del sistema de vigilancia. Cómo ejecutar el Remote Client directamente desde el servidor Si desea ejecutar el Remote Client directamente desde el servidor de Milestone XProtect Enterprise, abra un navegador de Internet Explorer (versión 6.0 o posterior), y conecte con la URL o dirección IP especificada por su administrador del sistema. Cuando conecte con el servidor verá una página de bienvenida. En la sección XProtect Remote Client de la página de bienvenida, seleccione entre el acceso al Remote Client en el modo de pantalla completa, o en el de navegador o explorador. Cómo descargar e instalar el Remote Client El Remote Client puede instalarse sencillamente desde el CD que contiene el software de Milestone XProtect Enterprise. Los usuarios remotos tienen también la posibilidad de descargar el Remote Client desde el servidor de Milestone XProtect Enterprise. 1. Abra un navegador Internet Explorer (versión 6.0 o posterior), y conecte con la URL o dirección IP especificada por su administrador del sistema para conectar el servidor de Milestone XProtect Enterprise. Cuando conecte con el servidor verá una página de bienvenida. 2. En la sección XProtect Remote Client de la página de bienvenida, haga click en el vínculo Descargar e instalar localmente XProtect Remote Client. 3. Dependiendo de su configuración de seguridad, puede recibir uno o más avisos. Cuando esto ocurra haga click en el botón Ejecutar. 4. El Asistente de instalación de Milestone XProtect Remote Client se iniciará. Ya en el asistente haga click en Siguiente, y siga las instrucciones. Cómo acceder Cuando se accede al Remote Client, ya sea desde el servidor de Milestone XProtect Enterprise, ya sea abriendo una versión instalada localmente, se le exigirá autenticación. www.milestonesys.com Page 55 Acceso remoto Milestone XProtect Enterprise 6.0; Manual 1. Especifique su información de entrada en los siguientes campos: Nombre de usuario. Escriba el nombre de usuario que le haya facilitado su administrador del sistema. El nombre de usuario distingue entre mayúsculas y minúsculas. Contraseña. Escriba la contraseña facilitada por su administrador. La contraseña también distingue entre mayúsculas y minúsculas. Dirección. Escriba la URL o dirección IP facilitada por su administrador del sistema. Éstas serán normalmente las mismas que utiliza para conectarse al Remote Client, aunque podrían ser diferentes. Puerto. Las conexiones a Internet pueden usar diferentes puertos para diferentes propósitos. Especifique el número de puerto que el administrador del sistema le ha pedido que utilice cuando ha accedido al Remote Client. Normalmente se utiliza el puerto 80. 2. Haga click en el vínculo de Entrada (Login). En breve se abrirá la ventana Remote Client. La ventana Remote Client tiene tres pestañas: Directo, Explorar y Ajustes. La pestaña Directo se usa para ver imágenes en directo de las cámaras. La pestaña Explorar se usa para buscar imágenes grabadas desde las cámaras, y la pestaña Ajustes se usa para configurar el Remote Client. Nota. Dependiendo de sus derechos de usuario, tal vez no pueda acceder a las tres pestañas, e incluso pudiendo acceder a las tres pestañas, cabe la posibilidad de que sus derechos no le permitan hacer uso de sus opciones. Si ha accedido por primera vez, tiene que decidir cuantas vistas va a haber. Las Vistas determinan cómo se van a mostrar las imágenes de las cámaras en el Remote Client, y son, por lo tanto, necesarias para utilizarlo. Puede que ya se hayan creado para usted una o más vistas, o puede que usted mismo desee crear más. Lea más sobre las vistas a continuación. Su configuración de usuario se guarda en el servidor de Milestone XProtect Enterprise. Esto significa que su autenticación puede usarse en cualquier ordenador que tenga instalado un Remote Client. Grupos y vistas La forma en la que las imágenes de una o más cámaras se muestran en el Remote Client se denomina una vista. Una vista puede contener imágenes de hasta 16 cámaras. Un Remote Client puede manejar un número ilimitado de vistas, permitiéndole cambiar entre varios conjuntos de imágenes de cámara. Para ayudarle a mantener una sencilla visión de conjunto, todas las vistas están guardadas en carpetas llamadas grupos. Un grupo puede contener cualquier número de vistas. Los grupos, por su parte, pueden ser privados o compartidos. Las vistas colocadas en los grupos privados sólo son accesibles para el usuario por el que fueron creadas, mientras que las vistas situadas en los grupos compartidos son accesibles para todos los usuarios de Remote Client conectados al servidor de Milestone XProtect Enterprise. Si las vistas en los grupos compartidos son ya accesibles, puede comenzar a utilizar su Remote Client directamente. Si quiere crear sus propias vistas, la pestaña Ajustes del Remote Client le permite crear vistas y grupos, y especificar qué cámaras se deben incluir en cada vista. Nota. Las posibilidades de crear vistas y grupos dependerán de sus derechos de usuario. Si una carpeta de grupo está marcada con un icono de candado, su acceso está vedado. www.milestonesys.com Page 56 Acceso remoto Milestone XProtect Enterprise 6.0; Manual Para crear su primera vista en un grupo cree primero el grupo, y después la vista deseada dentro del grupo. Cómo crear un grupo A continuación se esboza la creación de un grupo privado. Un procedimiento similar se utiliza para crear un grupo compartido, aunque deberá ser etiquetado [Compartido]. 1. En la sección Vistas de la pestaña Ajustes, seleccione la carpeta [Privado], o —si ya ha creado grupos privados anteriormente— cualquier carpeta etiquetada [Privado]. 2. En la sección Control de Grupos de la pestaña Ajustes, escriba un nombre para el grupo en el campo Nombre, después haga click en el botón Nuevo. Su nuevo grupo aparecerá ahora en la sección Vistas de la pestaña Ajustes con el nombre que le haya dado, y etiquetado como [Privado]. Ahora ya puede crear una vista dentro del grupo. Cómo crear una vista en un grupo Asegúrese en primer lugar de que el grupo en el que va a crear la vista está seleccionado en la sección Vistas de la pestaña Ajustes, y haga lo siguiente: 1. En la sección Control de Vistas de la pestaña Ajustes, escriba el nombre para una vista en el campo Nombre. 2. Haga click en una de las siete apariencias de Nueva Vista de la sección Control de Vistas: Su nueva vista será añadida automáticamente al grupo seleccionado. Cómo añadir cámaras a la vista 1. En la sección Vistas de la pestaña Ajustes seleccione la vista deseada. Cuando seleccione una vista, la vista seleccionada se aparecerá en la sección principal de la ventana del Remote Client. 2. En la sección Descripción del sistema de la pestaña Ajustes, haga click en el signo más junto al motor (servidor) deseado para ver una lista de las cámaras disponibles. 3. En la lista seleccione una cámara y arrástrela hasta la posición deseada en la vista. Cuando haya arrastrado una cámara a una posición determinada en la vista, el nombre de la cámara aparecerá en la posición seleccionada. Repita la operación para cada cámara de la vista. Cómo ajustar la configuración de la cámara En la sección Control de Cámara de la pestaña Ajustes, puede modificar la configuración de una cámara seleccionada en la vista. Cómo usar imágenes estáticas (GIF, JPEG, …) en Vistas 1. Arrastre el vínculo Imagen estática de la sección Descripción del sistema a la posición deseada en la vista. 2. Suelte el botón del ratón en la posición deseada. Cuando suelte el botón se abrirá la ventana Elegir archivo, que le permitirá seleccionar el archivo de imagen estática deseado. www.milestonesys.com Page 57 Acceso remoto Milestone XProtect Enterprise 6.0; Manual Cómo usar páginas HTML en Vistas 1. Arrastre el vínculo Página HTML de la sección Descripción del sistema a la posición deseada en la vista. Cuando suelte el botón del ratón en esa posición, se abrirá la ventana Importar Página HTML. 2. En el campo Url de la ventana Importar Página HTML, escriba la URL de la página HTML, incluyendo siempre el prefijo http://. Si la página HTML está guardada en su ordenador, especifique su localización. Ejemplo: C:\myfiles\mywebpage.htm, o haga click en el vínculo Explorar... para buscarla. 3. En el campo Título, puede incluir el nombre de la página HTML. 4. Seleccione escala para la página HTML. 5. Haga click en el vínculo OK. Información. Cuando sus páginas HTML contengan vínculos, es recomendable que los vínculos tengan el atributo target='blank'. Ejemplo: <a href="otherwebpage.htm" target="blank">Link</a>. Utilizando sus vistas en diferentes equipos Su configuración de usuario, incluyendo las vistas privadas, se guardan en el servidor de Milestone XProtect Enterprise. Esto implica que puede usar esas vistas en cualquier ordenador que tenga instalado un Remote Client, siempre y cuando acceda al Remote Client con su nombre de usuario y contraseña. Cómo configurar el control del Joystick La sección Control por Joystick de la pestaña Ajustes le permite configurar un joystick para su uso con las cámaras PTZ (Pan/Tilt/Zoom). Cómo ver imágenes en directo Este tipo de imágenes se verán a través de la pestaña Directo del Remote Client. Despliegue una vista en la pestaña Directo seleccionándola en la sección Vistas, o selecciónela de la lista de Vistas de la parte superior de la ventana. Cada cámara de la vista se identifica con una barra azul situada encima de cada imagen. Cuando seleccione una cámara particular en la vista, la barra correspondiente se tornará azul claro. Cada barra de imagen muestra tres indicadores de color. Indicador de eventos (el situado más a la izquierda de los tres, amarillo intenso). Se enciende cuando ocurren determinados eventos predefinidos por el administrador del sistema de vigilancia. Haga click en cualquier parte de la imagen para reposicionar el indicador de eventos. Este indicador puede aparecer de color negro si no se ha especificado el registro de eventos para esa cámara, o si no han tenido lugar los eventos especificados. Indicador de Movimiento (situado en el medio, rojo intenso). Se enciende cuando se detecta movimiento en la imagen. Haga click en cualquier parte de la imagen para reposicionar el indicador de movimiento. Indicador En línea (en el extremo derecho, verde intermitente). Cambia de estado cada vez que se recibe una imagen de la cámara. www.milestonesys.com Page 58 Acceso remoto Milestone XProtect Enterprise 6.0; Manual Para ampliar las imágenes de una cámara en particular de una vista, haga doble click en la barra azul sobre la propia imagen. Control de Output (salida) Si la cámara seleccionada tiene predefinido un output externo, éste puede ser provocado en la sección Control de salida de la pestaña Directo. Para provocar un output seleccione primero la cámara en la vista, después seleccione el output en la sección Control de salida, y haga click en el vínculo Disparar. Control PTZ Las cámaras PTZ (Pan/Tilt/Zoom) e IPIX (tecnología que permite la visión de imágenes panorámicas de 360º) pueden ser controladas desde el Remote Client utilizando la sección Control PTZ de la pestaña Directo. Cómo ver imágenes grabadas Puede ver imágenes grabadas en la pestaña Explorar del Remote Client. La pestaña Explorar pone a su alcance opciones avanzadas para buscar imágenes grabadas. Además de las opciones de búsqueda de imágenes, la pestaña Explorar también le permite imprimir imágenes, exportar AVIs (movie clips), JPEGs (imágenes fijas), así como archivos de base de datos. Despliegue una vista en la pestaña Explorar seleccionándola en la sección Vistas, o selecciónela desde la lista de Vistas situada en la parte superior de la ventana. Para ampliar las imágenes de una cámara, haga doble click en la barra azul sobre la imagen. Navegación en el tiempo La sección Navegación en tiempo de la pestaña Explorar, facilita controles para navegar y reproducir imágenes grabadas de la cámara seleccionada en la vista. Secuencias La sección Secuencias de la pestaña Explorar le proporciona un panorama general de las secuencias grabadas por la cámara seleccionada en la vista. Para usar la sección Secuencias, seleccione primero una cámara en la vista, después haga click en el botón Obtener Secuencias de la propia sección para conseguir una lista activa de hasta 20 secuencias anteriores y posteriores al momento reproducido en la vista. Si la casilla Vista previa está seleccionada, puede ver rápidamente cada secuencia colocando el puntero del ratón sobre la secuencia deseada de la lista. Control PTZ La sección Control PTZ de la pestaña Explorar le permite navegar a través de imágenes grabadas desde cámaras IPIX (IPIX es una tecnología que le permite la grabación y reproducción de imágenes panorámicas de 360º). Imprimir Con la sección Imprimir en la sección Explorar puede imprimir imágenes grabadas. Cómo exportar evidencias en formatos AVI y JPEG 1. En la sección Exportar de la pestaña Explorar, especifique la hora y fecha de inicio para la exportación escribiendo, la fecha en el primer campo de Hora de Inicio y la hora en el segundo campo. www.milestonesys.com Page 59 Acceso remoto Milestone XProtect Enterprise 6.0; Manual 2. En los campos Hora de parada, especifique fecha y hora para el fin de la exportación. 3. Seleccione una cámara de la lista Fuente. 4. Haga click en el botón Exportar. Se abrirá un diálogo de exportación que mostrará la cámara y el momento de inicio y fin de la exportación especificados. 5. En el diálogo de exportación seleccione el formato deseado: AVI (movie clip) o JPEG (imagen fija). 6. Seleccione si desea añadir etiquetas temporales a las imágenes exportadas. 7. Este paso sólo es pertinente para la exportación en formato AVI; si el formato es JPEG, vaya al paso 10. Seleccione la velocidad de fotogramas deseada para la exportación. Con la opción Completo, todas las imágenes entre el momento de inicio y el del final, serán incluídas en la exportación. Con la opción Medio, sólo se incluirá una imagen cada segundo, aunque se reproduzca en tiempo real. 8. Este paso sólo es pertinente para la exportación en formato AVI; si el formato es JPEG, vaya al paso 10. En la lista de Códec AVI, selecciónelo. 9. Este paso sólo es pertinente para la exportación en formato AVI; si el formato es JPEG, vaya al paso 10. El archivo AVI tomará por defecto un nombre basado en la hora de inicio de la exportación, de acuerdo con la estructura yyyymmddhhmmss.avi. Cambie ese nombre establecido por defecto si lo desea. 10. Especifique el destino de exportación. Si selecciona Escritorio, su archivo exportado se guardará automáticamente en una carpeta denominada Imágenes Exportadas, en el escritorio de su ordenador. Si selecciona Ruta, podrá determinarla usted mismo. 11. Haga click en el vínculo Exportar para comenzar la exportación. Cómo salir Para salir del Remote Client, sencillamente haga click en el botón Cerrar sesión en la barra superior del Remote Client. Smart Client El Smart Client pone a disposición de los usuarios remotos ventajas extraordinarias para acceder al sistema de vigilancia. Esta aplicación da acceso a múltiples servidores a la vez, permitiendo al usuario remoto acceder a través de los sistemas. El Smart Client debe ser instalado localmente en el ordenador del usuario remoto. Son necesarios DirectX 9.0 y.Net Framework 1.1 en los ordenadores donde se ejecute el Smart Client. Los derechos de los usuarios remotos se especificarán de forma centralizada por el administrador del sistema de vigilancia. www.milestonesys.com Page 60 Acceso remoto Milestone XProtect Enterprise 6.0; Manual Cómo descargar e instalar el Smart Client El Smart Client puede ser fácilmente instalado desde el CD de software de Milestone XProtect Enterprise. Los usuarios remotos pueden también descargarlo desde el servidor Milestone XProtect Enterprise. 1. Abra el navegador Internet Explorer (versión 6.0 o superior), y conecte con la URL o dirección IP especificada por su administrador del sistema para conectar al servidor de Milestone XProtect Enterprise. Cuando conecte con el servidor verá una página de bienvenida. 2. En la sección XProtect Smart Client de la página de bienvenida, haga click en el vínculo Descargar e Instalar localmente XProtect Smart Client. 3. Dependiendo de su configuración de seguridad, puede recibir uno o más avisos. Cuando esto ocurra haga click en el botón Ejecutar. 4. El Asistente de Instalación del Smart Client comenzará. Ya en el asistente haga click en Siguiente y siga las instrucciones de instalación. Cómo abrir sesión Nota. El Smart Client se instala inicialmente en inglés. Al entrar por primera vez se hará a través de una ventana en en esta lengua, pero una vez dentro, podrá seleccionar otro idioma para operar en el futuro. Más información sobre Cómo seleccionar un idioma en la p. 61) 1. Haga doble click en el acceso directo del Smart Client en su escritorio. Si no aparece el acceso directo del Smart Client en el escritorio, seleccione Smart Client desde el menú Inicio de Windows. 2. La ventana de acceso del Smart Client aparecerá. Especifique su información de entrada en los siguientes campos: Dirección del servidor: escriba la URL o dirección IP especificada por el administrador del sistema de vigilancia. Las conexiones a Internet pueden utilizar diferentes puertos para diferentes propósitos; por lo tanto, la URL o la dirección IP pueden incluír un número de puerto, en la mayor parte de los casos el puerto 80. (Ej: 123.123.123.123:80, donde 80 indica el número de puerto). Si ya ha entrado anteriormente, puede elegir sin más el servidor deseado de la lista Dirección del servidor. Autenticación. Seleccione el método de autenticación requerido. Este dependerá de cómo haya especificado su cuenta de usuario en el servidor del sistema de vigilancia. En caso de duda consulte al administrador. Autenticación de Windows (usuario actual) con la que el usuario estará autenticado a través de la propia identificación de Windows operativa en ese momento, no teniendo que especificar de nuevo el nombre de usuario ni la contraseña. Este es el método de autenticación que el Smart Client establece por defecto. Autenticación de Windows, con la que podrá autenticarse a través de la propia identificación de Windows, aunque necesitará volver a introducir su nombre de usuario y contraseña. Autenticación básica, en la que tendrá que introducir un nombre y contraseña especiales para el sistema de vigilancia. www.milestonesys.com Page 61 Acceso remoto Milestone XProtect Enterprise 6.0; Manual Nombre de usuario. Si es solicitado por el método de especificación seleccionado. Escriba el nombre de usuario facilitado por su administrador del sistema. El nombre de usuario distingue entre mayúsculas y minúsculas. Contraseña. Como en el caso anterior, si se solicita. Escriba la que le haya facilitado su administrador del sistema. La contraseña distingue entre mayúsculas y minúsculas. 3. Haga click en OK. En breve se abrirá la ventana del Smart Client. La ventana del Smart Client tiene tres pestañas: Directo, Explorar y Ajustes. La pestaña Directo se utiliza para ver las imágenes de las cámaras. La pestaña Explorar se utiliza para buscar imágenes grabadas, y la pestaña Ajustes se utiliza para configurar el Smart Client. Nota. Dependiendo de sus derechos de usuario, puede que no tenga acceso a las tres pestañas, o puede que sus derechos de usuario, aún permitiéndole el acceso a las tres pestañas, le restrinjan el uso de algunas de sus opciones. Si ha accedido por primera vez, tiene que decidir cuantas vistas va a crear. Las Vistas determinan cómo se van a mostrar las imágenes de las cámaras en el Smart Client, y son, por lo tanto, necesarias para utilizarlo. Puede que ya se hayan creado para usted una o más vistas, o puede que usted mismo desee crear más. Lea más sobre las vistas a continuación. Su configuración de usuario se guarda en el servidor de Milestone XProtect Enterprise. Esto significa que su autenticación puede usarse en cualquier ordenador que tenga instalado un Smart Client. Cómo seleccionar idioma El Smart Client permite elegir diferentes idiomas para operar. 1. Haga click en el botón Mostrar el menú de la aplicación situado a la derecha de la barra superior del Smart Client. 2. En el menú seleccione Idioma y a continuación elija el que desee. 3. El Smart Client debe reiniciarse para que los cambios tengan efecto. Cierre el Smart Client y vuelva a entrar para usar la versión en el idioma seleccionado. Grupos y vistas La forma en la que las imágenes de una o más cámaras se muestran en el Smart Client se denomina una vista. Una vista puede contener imágenes de hasta 64 cámaras. Un Smart Client puede controlar un número ilimitado de vistas, permitiéndole cambiar entre varios conjuntos de imágenes de cámara. Para ayudarle a mantener una sencilla visión de conjunto, todas las vistas están guardadas en carpetas llamadas grupos. Un grupo puede contener cualquier número de vistas, e incluso subgrupos si es necesario. Los Grupos, por su parte, pueden ser privados o compartidos. Las vistas colocadas en los grupos privados sólo son accesibles para el usuario que las creó, mientras que las vistas situadas en los grupos compartidos son accesibles a todos los usuarios del Smart Client conectados al servidor de Milestone XProtect Enterprise. Si las vistas en los grupos compartidos son ya accesibles, puede comenzar a utilizar su Smart Client directamente. Si quiere crear sus propias vistas, la pestaña Ajustes del Smart Client le permite crear vistas y grupos, y especificar qué cámaras se deben mostrarse en cada vista. Nota. Sus posibilidades de crear vistas y grupos dependerán de sus derechos de usuario. Si una carpeta de grupo está marcada con un icono de candado, su acceso está vedado. www.milestonesys.com Page 62 Acceso remoto Milestone XProtect Enterprise 6.0; Manual Cómo crear un grupo A continuación se detalla la creación de un grupo privado. Un procedimiento similar se utiliza para crear un grupo compartido. 1. En la sección Vistas de la pestaña Ajustes, seleccione el grupo en el que desee crear uno nuevo. Éste puede ser el grupo Privado de máximo nivel, o puede ser un grupo ya existente dentro del grupo Privado de máximo nivel. 2. Haga click en el botón Crear Nuevo Grupo: 3. Se creará un nuevo grupo dentro del que usted seccionó. 4. Elija un nombre para el grupo creado sobreescribiéndolo sobre el que el programa le facilita por defecto; Nuevo Grupo. Ahora ya puede crear una vista dentro del grupo. Cómo crear una vista en un grupo 1. Asegúrese de que el grupo en el que va a crear la vista está seleccionado en la sección Vistas de la pestaña Ajustes. 2. Haga click en el botón Crear nueva vista. 3. Seleccione la apariencia deseada para su nueva vista. Consejo: las apariencias o disposiciones señaladas con la palabra Ancho, están particularmente indicadas para los monitores con formato de pantalla ancha. 4. Se creará una nueva vista en el grupo que haya seleccionado. 5. Sobreescriba el nombre facilitado por defecto con uno de su elección. Ahora ya puede añadir cámaras a la vista. Cómo añadir cámaras a las vistas 1. En la sección Vistas de la pestaña Ajustes seleccione una vista. Cuando seleccione una vista aparecerá en la sección principal de la ventana del Smart Client. 2. En la sección Descripción del Sistema de la pestaña Ajustes, haga click en el signo más junto al servidor elegido para ver una lista de las cámaras disponibles. 3. Haga click en el nombre de una cámara y arrástrela hasta la posición deseada en la vista. En la sección Propiedades de la pestaña de Ajustes puede configurar las propiedades de la cámara. www.milestonesys.com Page 63 Acceso remoto Milestone XProtect Enterprise 6.0; Manual 4. Repita estas operaciones para cada una de las cámaras de la vista. Cómo añadir imágenes estáticas (GIF, JPEG, …) a las Vistas 1. Arrastre el vínculo Imagen Estática de la sección Descripción del Sistema a la posición deseada en la vista. 2. Suelte el botón del ratón en la posición deseada. Cuando suelte el botón podrá seleccionar el archivo de imagen estática deseado. Cómo añadir páginas HTML a las Vistas 1. Arrastre el vínculo Página HTML de la sección Descripción del Sistema a la posición deseada en la vista. Cuando suelte el botón del ratón en esa posición, se abrirá la ventana Abrir URL. 2. En el campo Abrir de la ventana Abrir URL, escriba la URL de la página HTML. Si la página HTML está guardada en su equipo, especifique su localización. (Ejemplo: C:\myfiles\mywebpage.htm), o haga click en el vínculo Explorar... para buscarla. 3. Haga click en el vínculo OK. Consejo. Cuando sus páginas HTML contengan vínculos, es recomendable que los vínculos tengan el atributo target='blank'. Ejemplo: <a href="otherwebpage.htm" target="blank">Link</a>. Cómo añadir carruseles a las vistas Un carrusel se utiliza para ver imágenes de distintas cámaras, mostradas una tras otra, en una sóla vista. Puede elegir qué cámaras se incluyen en el carrusel, así como el intervalo en el que las imágenes de cada cámara serán mostradas. 1. Arrastre el vínculo Carrusel de la sección Descripción del sistema a la posición elegida en la vista. 2. Suelte el botón del ratón en el lugar elegido. 3. Seleccionada la posición del carrusel, determine sus propiedades en la sección Propiedades de la pestaña Ajustes. Cómo añadir Hotspots a las vistas Con un hotspot el usuario puede seleccionar una cámara de la vista de la que podrá ver las imágenes ampliadas o con una mejor calidad. 1. Arrastre el vínculo Hotspot de la sección Descripción del sistema a la posición elegida en la vista. 2. Suelte el botón del ratón en el lugar elegido. 3. Seleccionada la posición del hotspot, puede especificar sus propiedades en la sección Propiedades de la pestaña Ajustes. Cómo añadir contenidos Matrix a las vistas Milestone XProtect Matrix es un producto integrado que permite enviar imágenes desde cualquier cámara a cualquier monitor de red en la que opere Milestone XProtect Enterprise. Siempre que Matrix haya sido configurado en el servidor del sistema de vigilancia, se podrán incluir contenidos de Matrix en sus vistas del Smart Client. De esta manera, cuando ocurra un evento determinado, u www.milestonesys.com Page 64 Acceso remoto Milestone XProtect Enterprise 6.0; Manual otro usuario desee compartir hechos relevantes, pueden aparecer automáticamente imágenes en directo de determinadas cámaras en las posiciones Matrix de sus vistas. 1. Arrastre el vínculo Matrix de la sección Descripción del sistema a la posición elegida en la vista. 2. Suelte el botón del ratón en el lugar elegido. 3. Elegida la posición de Matrix, puede especificar sus propiedades en la sección Propiedades de la pestaña Ajustes. Utilizando sus vistas en diferentes equipos Su configuración de usuario, incluyendo las vistas privadas, se guardan en el servidor de Milestone XProtect Enterprise. Esto implica que puede usar esas vistas en cualquier ordenador que tenga instalado un Smart Client, siempre y cuando acceda al Smart Client con su propia identificación de usuario. Cómo personalizar la configuración del Joystick Puede personalizar la configuración del joystick para utilizarlo en el control de las cámaras PTZ (Pan/Tilt/Zoom) del Smart Client. Para llevar a cabo esta personalización, haga click en el botón Mostrar el Menú de la Aplicación en la barra superior del Smart Client, seleccione después Ajustes del Joystick. Cómo asignar accesos directos de teclado Con el Smart Client, usted puede vincular acciones a determinadas combinaciones de teclas. Para asignar esos accesos directos de teclado, haga click en el botón Mostrar el Menú de la Aplicación, en la barra superior del Smart Client, seleccione después Ajustes del Teclado. Las combinaciones de teclas deben incluír ALT o CTRL. Ejemplo: CTRL + B. Cómo ver imágenes en directo Este tipo de imágenes se verán en la pestaña Directo del Smart Client. Seleccione el despliegue de una vista en la pestaña Directo, o bien seleccionando la vista deseada en la sección Vistas de la pestaña Directo, o bien seleccionando la vista de la lista de Vistas de la parte superior de la ventana. Cada cámara de la vista se identifica con una barra azul situada encima de cada imagen. Cuando seleccione una cámara particular en la vista, la barra correspondiente se tornará azul claro. Cada barra de imagen muestra tres indicadores de color. Indicador de eventos (el situado más a la izquierda de los tres, amarillo intenso). Se enciende cuando ocurren determinados eventos predefinidos por el administrador del sistema de vigilancia. Haga click en cualquier parte de la imagen para reposicionar el indicador de eventos. Este indicador puede aparecer de color negro si no se ha especificado el registro de eventos para esa cámara, o si no han tenido lugar los eventos especificados. Indicador de Movimiento (situado en el medio, rojo intenso). Se enciende cuando se detecta movimiento en la imagen. Haga click en cualquier parte de la imagen para reposicionar el indicador de movimiento. Indicador En línea (el situado más a la derecha de los tres, verde intermitente). Cambia de estado cada vez que se recibe una imagen de la cámara. www.milestonesys.com Page 65 Acceso remoto Milestone XProtect Enterprise 6.0; Manual Para ampliar las imágenes de una cámara en particular dentro de una vista, haga doble click en la barra azul sobre la propia imagen. Carruseles Un carrusel se utiliza para ver imágenes de distintas cámaras, mostradas una tras otra, en una posición de una vista. Si una posición en una de sus vistas contiene un carrusel podrá reconocerse fácilmente porque..: 1. despliega, una tras otra, imágenes de diferentes cámaras, y 2. estará enmarcada en verde. Hotspots En una vista que contenga un hotspot se puede seleccionar una cámara de esa vista, o de cualquier otra que haya abierto, y ver las imágenes de esa cámara aumentadas o con mejor calidad, en el propio hotspot. Si una posición de una de sus vistas contiene un hotspot, podrá reconocerlo fácilmente ya que..: 1. cuando seleccione posiciones de cámara en la vista, éstas se reflejarán en el hotspot, y 2. estará enmarcado en naranja. Matrix Milestone XProtect Matrix es un producto integrado que permite enviar imágenes desde cualquier cámara a cualquier monitor de red en la que opere Milestone XProtect Enterprise. Siempre que Matrix haya sido configurado en el servidor del sistema de vigilancia, y que una o más posiciones especiales Matrix se hayan definido para su vista, podrá ver imágenes en directo enviadas por Matrix en la pestaña Directo del Smart Client. Las imágenes en directo de determinadas cámaras aparecerán automáticamente en las posiciones de sus vistas cuando tengan lugar determinados eventos, o cuando algún usuario desee compartir imágenes en con usted. Qué eventos o cámaras se utilizarán en la instalación de Matrix dependerá enteramente de la configuración de Matrix en el servidor del sistema de vigilancia, y de lo que otros usuarios quieran compartir con usted. No es posible controlar estos parámetros desde el Smart Client. Si alguna posición de una de sus vistas recibe contenidos Matrix podrá reconocerlo por lo siguiente. En primer lugar, se desplegarán imágenes en directo de forma automática cuando ocurra un evento predefinido, u otros usuarios deseen compartir imágenes importantes con usted. En segundo lugar, pueden desplegarse imágenes de diferentes cámaras, dependiendo de los eventos que hayan ocurrido, o de lo que otros usuarios quieran compartir con usted. En tercer y último lugar, estará enmarcado en azul. Eventos Si la producción manual de eventos ha sido programada en su sistema de vigilancia, puede desencadenarlos desde el Smart Client. Para provocarlos manualmente, seleccione un evento en la sección Control de Eventos, y haga click en el botón Activar. Outputs (Salidas) Si se ha previsto un output externo en su sistema de vigilancia, por ejemplo; encendio de luces, que suene una sirena.., ese output puede ser provocado desde el Smart Client. Para desencadenar un output, selecciónelo en la sección Control de Salida (Output), y haga click en Activar. Audio Si una o más cámaras tienen conectados dispositivos de audio, puede escuchar sonido en directo de la fuente de audio seleccionada cuando utilice la pestaña Directo del Smart Client. Para ello seleccione la fuente de audio en la lista de la sección Audio. Puede escuchar sonido independientemente de las vistas o cámaras que se muestren en un momento dado. www.milestonesys.com Page 66 Acceso remoto Milestone XProtect Enterprise 6.0; Manual PTZ y zoom digital Las cámaras PTZ (Pan/Tilt/Zoom) e IPIX (tecnología que permite la grabación y visión de imágenes panorámicas de 360º) pueden ser controladas desde el Smart Client utilizando la sección Control PTZ de la pestaña Directo. Seleccionando la casilla Zoom digital de Control PTZ, podrá aplicar el zoom digital a cualquier cámara que se muestre en la vista. Menús de acceso directo de las cámaras Haciendo click con el botón derecho en la posición de cada cámara se accede a un menú de accesos directos. Estos menús pueden variar dependiendo de la configuración de cada cámara. Copiar. Permite copiar la imagen mostrada en la bandeja porta papeles (clipboard). Cámara. Permite seleccionar otra cámara para verla en esa posición. Notificaciones de sonido. Permite silenciar temporalmente las notificaciones de sonido (siempre y cuando hayan sido habilitadas anteriormente en la pestaña Ajustes). Valores preestablecidos PTZ. Permite mover una cámara PTZ a una posición preestablecida. Matrix. Permite enviar imágenes desde la cámara elegida a un determinado Monitor Matrix. Enviar cámara. Permite enviar imágenes de la cámara seleccionada a otra posición de cámara en la vista. Cómo ver imágenes grabadas Puede ver imágenes grabadas en la pestaña Explorar del Smart Client. La pestaña Explorar pone a su alcance opciones avanzadas para buscar imágenes grabadas. Además de las opciones de búsquedad de imágenes, la pestaña Explorar también le permite imprimir imágenes y exportar AVIs (movie clips), JPEGs (imágenes fijas) y archivos de base de datos. Seleccione mostrar una vista en la pestaña Explorar, o bien seleccionando la vista deseada en la sección Vistas de la pestaña Explorar, o bien seleccionándola desde la lista de Vistas situada en la parte superior de la ventana. Para ampliar las imágenes de una cámara, haga doble click en la barra azul sobre la imagen. Cuando la vista seleccionada tenga un hotspot, podrá ver automáticamente las imágenes en él seleccionando una posición de cámara. Para navegar a través de las imágenes del Hotspot utilice las diversas funciones de la pestaña Explorar. Cuando la vista seleccionada contenga un carrusel, éste también aparecerá en la pestaña Explorar. Un carrusel, sin embargo, sólo resultará de utilidad en la pestaña Directo, pero no en la pestaña Explorar. Cuando la vista seleccionada contenga una o más posiciones Matrix, éstas desplegarán únicamente las imágenes de las cámaras con las que se utilizaron por última vez en la pestaña Directo. Es posible navegar por estas imágenes utilizando las diferentes funciones de navegación de la pestaña Explorar. Navegación en el tiempo La sección Navegación en tiempo de la pestaña Explorar cuenta con controles para navegar y reproducir imágenes grabadas de la cámara seleccionada en la vista. www.milestonesys.com Page 67 Acceso remoto Milestone XProtect Enterprise 6.0; Manual Navegador de la línea del tiempo Este navegador muestra una perspectiva general de las grabaciones de todas las cámaras, desplegándola en su vista actual. Cada línea del tiempo refleja cada una de las cámaras en la vista. La línea temporal de la cámara seleccionada aparecerá resaltada. El navegador utiliza dos colores; rojo, para las grabaciones con movimiento y verde, para las grabaciones sin movimiento. La línea blanca horizontal en el medio del navegador indica el momento a partir del cual las grabaciones se muestran en la parrilla de cámaras. Para explorar imágenes utilizando este navegador haga click dentro de él, y mueva el ratón hacia arriba y hacia abajo sin soltar el botón. Cuando no necesite el navegador de la línea del tiempo, puede esconderlo haciendo click en el botón situado en la parte inferior izquierda. Secuencias La sección Secuencias de la pestaña Explorar le proporciona un panorama general de las secuencias grabadas por la cámara seleccionda en la vista. Para usar la sección Secuencias, seleccione primero la cámara deseada en la vista, después haga click en el botón Obtener Secuencias de la propia sección para conseguir una lista activa de hasta 20 secuencias anteriores y posteriores al momento reproducido en la vista. Si la casilla Vista Previa está seleccionada, puede ver rápidamente cada secuencia colocando el puntero del ratón sobre la secuencia deseada de la lista. Alertas La sección Alertas de la pestaña Explorar permite ver una lista de los eventos detectados (denominados ocasionalmente alertas). Los eventos listados están activos y se puede hacer click sobre ellos, pudiendo ir así rápidamente al momento en el que el evento tuvo lugar. Audio Es posible escuchar sonido de una fuente de audio seleccionada, utilizando la pestaña Explorar del Smart Client, si una o más cámaras tienen dispositivos de audio conectados. Seleccione la fuente de audio en la lista de la sección Audio. Puede escuchar grabaciones de sonido independientes de las vistas o imágenes que esté viendo. Búsqueda avanzada Esta opción le permite buscar movimiento en una o más áreas seleccionadas de las imágenes de una cámara. La búsqueda avanzada no puede ser utilizada para imágenes de las cámaras IPIX. 1. Seleccione la sección Búsqueda Avanzada en la pestaña Explorar. 2. Seleccione la casilla Mostrar Cuadrícula de la sección Búsqueda avanzada. 3. Seleccione una cámara en la vista. Una retícula azulada cubrirá la imagen de la cámara. 4. Haga click y arrastre dentro de la imagen para seleccionar las áreas en las que quiere ejecutar la búsqueda avanzada. Las áreas seleccionadas serán visibles a través de la retícula. 5. Haga click en el botón Guardar de la sección Búsqueda Avanzada para guardar los ajustes del área de búsqueda. 6. En la sección Búsqueda avanzada, seleccione la sensibilidad de búsqueda deseada en la lista de Sensibilidad. www.milestonesys.com Page 68 Acceso remoto Milestone XProtect Enterprise 6.0; Manual 7. Seleccione el intervalo de imagen deseado en la lista Intervalo. 8. Haga click en los botones Siguiente (desplazarse hacia adelante en el tiempo) o Anterior (ir hacia atrás en el tiempo) para buscar secuencias en las que se haya detectado movimiento en las áreas seleccionadas. La búsqueda avanzada siempre se lleva a cabo, hacia delante o hacia atrás, desde el momento que representa la imagen que se está viendo. 9. La búsqueda avanzada comienza. Cuando se detecte una secuencia con movimiento dentro del área o áreas seleccionadas, será mostrada en la vista. El movimiento, por su parte, aparecerá resaltado: 10. Haga click de nuevo en los botones Siguiente o Anterior para continuar la búsqueda avanzada. PTZ y zoom digital La sección Control PTZ de la pestaña Explorar, le permite navegar a través de las imágenes grabadas por las cámaras IPIX (IPIX es una tecnología que le permite la grabación y reproducción de imágenes panorámicas de 360º). Seleccionando la casilla Zoom digital de Control PTZ, podra emplear el zoom digital para cualquier imagen de cámara mostrada en la vista. Imprimir Con la sección Imprimir en la pestaña Explorar puede imprimir imágenes grabadas. Menús de acceso directo de las cámaras Haciendo click con el botón derecho en la posición de cada cámara se accede a un menú de accesos directos. Estos menús pueden variar dependiendo de la configuración de cada cámara. Copiar. Permite copiar la imagen mostrada en la bandeja porta documentos (clipboard). Cámara. Permite seleccionar otra cámara para verla en esa posición. Notificaciones de sonido. No disponible cuando se navegue por imágenes grabadas. Valores preestablecidos PTZ. No disponible cuando se navegue por imágenes grabadas. Matrix. Permite enviar imágenes desde la cámara elegida a un determinado Monitor Matrix. Enviar cámara. Permite enviar imágenes de la cámara seleccionada a otra posición de cámara en la vista. Cómo exportar evidencias en formatos AVI y JPEG 1. Seleccione la pestaña Explorar del Smart Client. 2. En la sección Exportar de la pestaña Explorar, indique la hora y la fecha de inicio para la exportación escribiendo la fecha en el primer campo de Hora de Inicio y la hora en el segundo campo. 3. En los campos de Hora Final, escriba la hora y fecha correspondientes. 4. Seleccione una cámara de la lista Fuente. 5. Haga click en el botón Exportar... Se abrirá un diálogo de exportación separado. www.milestonesys.com Page 69 Acceso remoto Milestone XProtect Enterprise 6.0; Manual 6. En la sección Exportar tipo del diálogo de exportación, seleccione el formato de exportación deseado: AVI (movie clip) o JPEG (imagen fija). 7. Seleccione si desea añadir etiquetas temporales a las imágenes exportadas. 8. Este paso sólo es pertinente para la exportación en formato AVI; si el formato es JPEG, vaya al paso 10. Seleccione la velocidad de fotogramas deseada para la exportación. Con la opción Completo, todas las imágenes entre el momento de inicio y el del fin, serán incluídas en la exportación. Con la opción Medio, sólo se incluirá una imagen cada segundo, aunque se reproduzca en tiempo real. 9. Este paso sólo es pertinente para la exportación en formato AVI; si el formato es JPEG, vaya al paso 10. En la lista de Códec AVI, seleccione el necesario. 10. Especifique un destino de exportación en la sección Exportar destino del diálogo Exportar. Escritorio: si selecciona Escritorio, el archivo exportado se guardará en una carpeta denominada Imágenes Exportadas, creada automáticamente en el escritorio de su ordenador. Ruta: si selecciona Ruta, podrá especificar una ruta usted mismo. 11. Este paso sólo es pertinente para la exportación en formato AVI; si el formato es JPEG, vaya al paso 12. El archivo AVI tomará por defecto un nombre basado en la hora de inicio de la exportación, formato de 24 horas, de acuerdo con la estructura yyyymmdd-hhmmss.avi. Cambie ese nombre establecido por defecto si lo desea. 12. Haga click en el botón Exportar para comenzar la exportación. Cómo exportar evidencias en formato de base de datos 1. Seleccione la pestaña Explorar del Smart Client. 2. Seleccione la vista en la que desee basar su exportación. 3. En la sección Exportar de la pestaña Explorar, especifique la hora y fecha de inicio de la exportación escribiendo la fecha en el primer campo, Hora de inicio, y la hora en el segundo campo. 4. En los campos de Hora final, especifique la fecha y hora finales para la exportación. 5. Seleccione una fuente de la lista de Fuentes. Puede seleccionar una cámara individual, en cuyo caso, sólo se incluirán las imágenes de esa cámara en la exportación, o Fuentes de la Vista actual, en cuyo caso la exportación incluirá imágenes de todas las cámaras de la vista actual para las que tenga derechos de exportación de la base de datos. 6. Haga click en el botón Exportar base de datos... Se abrirá un diálogo separado de exportación. 7. Si las cámaras seleccionadas tienen fuentes de audio conectadas, puede incluir sonido en la exportación seleccionando la casilla Incluir audio. 8. Si quiere comprimir la base de datos exportada, seleccione la casilla Comprimir base de datos exportada del diálogo de exportación. La compresión puede reducir el tamaño de la exportación en un 10% aproximadamente. El proceso de exportación de la base de datos será considerablemente más largo cuando se utilice la compresión. www.milestonesys.com Page 70 Acceso remoto Milestone XProtect Enterprise 6.0; Manual 9. Si quiere cifrar la base de datos exportada, seleccione la casilla Cifrar base de datos exportada. Si selecciona esta opción de cifrado, especifique una contraseña para su posterior descifrado, y recuerde enviar de forma separada la contraseña al destinatario. 10. Especifique el destino de la exportación en la sección Exportar destino del diálogo de exportación. Escritorio; si selecciona Escritorio, su archivo exportado se guardará en el escritorio de su equipo, en una carpeta creada automáticamente y denominada Imágenes exportadas. Ruta; si selecciona Ruta podrá determinarla una usted mismo. 11. Si quiere incluir una versión independiente de la aplicación Viewer (Visor) (ver p. 42), en la exportación de la base de datos, seleccione Incluir ficheros del programa Visor. Si en la exportación incluye el Viewer (Visor), las bases de datos exportadas se podrán ver en cualquier PC sin necesidad de otro software de Milestone XProtect Enterprise. 12. Haga click en el botón Exportar para comenzar. Utilizando múltiples ventanas El Smart Client permite utilizar múltiples ventanas. Esto es especialmente útil si su equipo tiene conectadas una o más pantallas. Si este no es el caso, y su equipo dispone de una única pantalla, podrá también ver más de una vista a la vez. Puede utilizar las múltiples ventanas desde las pestañas Directo y Explorar del Smart Client. 1. En la sección Vistas de las pestañas Directo o Explorar, haga click con el botón derecho en la vista elegida. Se abrirá un menú. 2. En el menú seleccione Enviar vista a, a continuación: Pantalla primaria. Envía una vista de pantalla completa al monitor principal de su equipo. Pantalla secundaria. Envía una vista de pantalla completa a cualquier tipo de monitor conectado a su equipo si dispone de él. Ventana flotante. Envía una vista en formato de pequeña ventana que se verá en su monitor principal. Cómo salir Para salir del Smart Client, sencillamente haga click en el botón Cerrar Sesión en la barra superior del Smart Client. Servidores de red y de entrada en tiempo real Funcionalidad dependiente de la instalación. Sólo estarán disponibles cuando el servidor de grabación se haya instalado como una aplicación (la aplicación Monitor, ver p. 38). Si el servidor de grabación ha sido instalado como un servicio (el servicio Milestone Recording Server (Servidor de grabación Milestone)), los Servidores de Red y de Entrada en tiempo real, no estarán disponibles. Milestone XProtect Enterprise presenta dos alternativas al acceso remoto al sistema de vigilancia a través del Image Server (Servidor de Imagen)/Remote Client/Smart Client: el Web Server (Servidor de Red) y el Realtime Feed Server (Servidor de entrada en tiempo real). El Web Server (Servidor de Red) se ocupa de la navegación y de la vista de la imagen fija, mientras que el www.milestonesys.com Page 71 Acceso remoto Milestone XProtect Enterprise 6.0; Manual Servidor en tiempo real es responsable de las entradas de reproducciones y de directo. Los usuarios remotos conectan con el Web Server (Servidor de Red) y con el Realtime Feed Server (Servidor de entrada en tiempo real) a través de un navegador normal; no se requiere software de cliente. El Web Server (Servidor de Red) y el Realtime Feed Server (Servidor de entrada en tiempo real), no ofrecen una funcionalidad tan avanzada como el Image Server (Servidor de Imagen)/Remote Client/Smart Client; ni como servidor, ni como cliente. Sin embargo, si los usuarios remotos tienen acceso al sistema a través de conexiones muy lentas, tales como la de 28.8 Kbps, el uso del Web Server (Servidor de Red) y el Realtime Feed Server (Servidor de entrada en tiempo real), puede ser aconsejable. El Web Server (Servidor de Red) utiliza por defecto el puerto 81, y el de entrada en tiempo real utiliza el puerto 9513. Nota. Ambos servidores deben estar funcionando antes de que estén activos y los usuarios remotos se puedan conectar a ellos. Si los usuarios remotos quieren ver imágenes en directo, también debe estar funcionando la aplicación Monitor (ver p. 38) Cómo configurar el Web Server (Servidor de Red) Para configurar el Web Server (Servidor de Red), abra el menú Inicio de Windows. Seleccione (Todos los) programas > Milestone XProtect Enterprise > Web Server. El icono del Web Server (Servidor de Red) aparecerá en el área de notificación (bandeja del sistema), en el extremo derecho de la barra de tareas de Windows. Haga click en el icono del Web Server (Servidor de Red). Se abrirá la ventana del Web Server (Servidor de Red). En la ventana del Web Server (Servidor de Red), haga click en el botón Ajustes. Se abrirá la ventana Ajustes, en la que podrá configurar el Web Server (Servidor de Red). Para probar el Web Server (Servidor de Red), abra el navegador Internet Explorer (versión 6.0 o superior) en el ordenador que esté ejecutando el software de Milestone XProtect Enterprise, y vaya a la siguiente dirección: http://localhost:81. Cómo configurar el Realtime Feed Server (Servidor de entrada en tiempo real) Con excepción de la calidad de imagen establecida por defecto, considerada como una parte de la configuración del Web Server (Servidor de Red), este servidor no requiere ninguna configuración como tal. Acceso remoto a través de los Servidores de red y de entrada en tiempo real Siempre y cuando el Web Server (Servidor de Red) y el Realtime Feed Server (Servidor de entrada en tiempo real) estén funcionando en el sistema de vigilancia Milestone XProtect Enterprise, los usuarios remotos podrán conectarse al servidor de red del sistema a través del navegador Microsoft Internet Explorer. Cuando accedan de esta manera, los usuarios remotos podrán —si sus derechos de usuario se lo permiten— ver imágenes en directo de las cámaras, buscar imágenes grabadas, así como generar y exportar movie clips AVI de eventos grabados. Los usuarios remotos abrirán una sesión en el sistema de vigilancia de la siguiente manera: 1. Abra el navegador Internet Explorer. Se requiere la versión 6.0 o posterior. www.milestonesys.com Page 72 Acceso remoto Milestone XProtect Enterprise 6.0; Manual 2. En el campo Dirección del navegador escriba: http:// seguido de la dirección IP o nombre host del servidor de Milestone XProtect Enterprise al que se quiera conectar. Debe especificar el número de puerto del servidor después de la dirección IP. Use dos puntos para separar la dirección IP y el número de puerto. 3. Haga click en el botón Ir del navegador. Cuando la conexión al Web Server (Servidor de Red) se haya establecido satisfactoriamente, aparecerá una página de entrada. 4. El acceso al Web Server (Servidor de Red) estará probablemente restringido. Cuando este sea el caso deberá introducir su nombre de usuario y contraseña. 5. Seleccione la casilla ActiveX support. 6. Haga click en el botón Login. PDA Server y PDA Client (Servidor Y Cliente PDA) El PDA Server y PDA Client (Servidor Y Cliente PDA) hacen posible el acceso remoto al sistema de vigilancia Milestone XProtect a través de un dispositivo PDA y una conexión inalámbrica. El PDA Server (Servidor PDA) se instala en un servidor “Internet Information Services” (IIS), y se usa como intermediario con el Image Server (Servidor de Imagen) (ver p. 50) de Milestone XProtect Enterprise. El PDA Server (Servidor PDA) se encarga de procesar la entrada y las peticiones de cada sesión entre el PDA Client (Cliente PDA) y el Servidor de imagen, así como de reducir las imágenes para que sean visibles en el interfaz de usuario del PDA Client (Cliente PDA). El PDA Client (Cliente PDA) se utiliza para ver imágenes grabadas y en directo en la PDA desde el sistema de vigilancia Milestone XProtect Enterprise surveillance. El PDA Client y PDA Server (Cliente y el Servidor PDA) sólo están disponibles en inglés. Le remitimos a los manuales en inglés Milestone XProtect Enterprise Administrator’s Manual y Milestone XProtect PDA Client User’s Manual, incluidos en el CD que contiene el software de Milestone XProtect Enterprise y en www.milestonesys.com, en ellos encontrará más información acerca de la instalación, configuración y uso del PDA Client y PDA Server (Cliente y el Servidor PDA). www.milestonesys.com Page 73 Acceso remoto Milestone XProtect Enterprise 6.0; Manual www.milestonesys.com Page 74 Acceso remoto