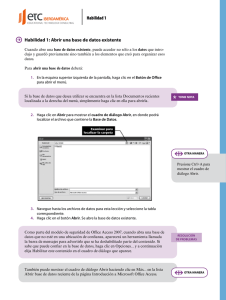Unidad 2. Creación y administración de bases de datos relacionales
Anuncio

Unidad 2. Creación y administración de bases de datos relacionales: Microsoft Access ¿Qué es una base de datos Access? Es un conjunto de datos que pertenecen al mismo contexto almacenados sistemáticamente para su posterior uso. En este sentido, una biblioteca puede considerarse una base de datos compuesta en su mayoría por documentos y textos impresos en papel e indexados para su consulta. En la actualidad y debido al desarrollo tecnológico de campos como la informática y la electrónica, la mayoría de las bases de datos tienen formato electrónico, que ofrece un amplio rango de soluciones al problema de almacenar datos. Según Microsoft Corporation (2013): “Access es una herramienta de diseño e implementación de aplicaciones de base de datos que se pueden usar para realizar un seguimiento de información importante. Pueden conservar los datos en el equipo o publicarlos en la Web,...” 1. Componentes de Access Access 2010 organiza la información en tablas, que son listas y columnas similares a las de un libro contable o a las de una hoja de cálculo. Una base de datos simple puede que sólo contenga una tabla, pero la mayoría de las bases de datos necesitan varias tablas. Por ejemplo, se podría tener una tabla con información sobre productos, otra con información sobre pedidos y una tercera con información sobre clientes. Cada fila se denomina registro y cada columna campo. Un registro es una forma lógica y coherente de combinar información sobre alguna cosa. Un campo es un elemento único de información, un tipo de elemento que aparece en cada registro. En la tabla productos, por ejemplo, cada fila o registro contendría información sobre un producto y cada columna contendría algún dato sobre ese producto, como su nombre o el precio. (Microsoft Corporation, 2013) 2. Creación de bases de datos y relaciones Puesto que para acceder al programa de formación Uso de Excel y Access para el desarrollo de aplicaciones administrativas empresariales, se tiene como prerrequisito conocer previamente acerca de estos dos programas, en esta unidad sólo se hará un repaso rápido de la creación de bases de datos, las propiedades de sus campos y las relaciones entre estos. Para ampliar su conocimiento sobre el tema, se recomienda consultar los enlaces externos que se encuentran en menú principal de programa: Materiales de programa / Materiales del apoyo / Enlaces externos. Para explicar de forma rápida el funcionamiento de una base de datos, se va a utilizar el siguiente ejemplo, para después explicar de forma rápida la creación de bases de datos. Don Nicolás hace poco tiene una papelería en un sitio estratégico de la ciudad, la forma como les paga a sus vendedores es por comisión en ventas. Cuando empezó con la empresa y teniendo en cuenta la forma de pago a sus vendedores, él pensó que esto iba a ser algo sencillo, pero sus empleados están vendiendo grandes cantidades de productos y él lleva dos meses sin hacer las cuentas correctamente, por lo tanto, algunos de sus empleados se quejan porque les están pagando menos y a otros les están pagando más de lo que trabajan. Para darle solución o esta problemática se debe diseñar una base de datos para realizar correctamente los cálculos de pago por comisión de los empleados de la papelería de don Nicolás. Antes de empezar a utilizar Access, se debe crear un diseño de modelo entidadrelación para la base de datos (es importante conocer lo que se quiere hacer para que el trabajo en Access sea más sencillo). Para las relaciones, la n significa muchos (Ejemplo, un vendedor realiza n ventas). Figura 1. Modelo entidad-relación para el caso de la papelería de don Nicolás 2.1 Ingresar a Microsoft Access Se debe dar clic en el botón de Windows y luego dar clic en la opción Todos los programas, luego buscar la carpeta Microsoft Office, para finalmente elegir Microsoft Access 2010. Pasos a seguir: 1. 2. 3. 4. Botón Inicio. Clic en Todos los programas. Elegir la carpeta Microsoft Office. Finalmente clic en Microsoft Access 2010. Figura 2. Ingreso a Microsoft Access 2010 desde Windows 7 3 1 4 2 1 2.2. Implementar una base de datos Access Lo primero que se hace para implementar una base de datos, es abrir el programa Microsoft Access y en el menú principal que se despliega, dar clic en la opción Base de datos en blanco, luego darle un nombre a la base de datos y finalmente dar clic en el botón Crear y automáticamente aparece la nueva base de datos. Como se puede observar en la figura 3. Figura 3. Access 2010 - Nueva base de datos 1 2 3 Antes de continuar, se debe conocer que Microsoft Access 2010 cuenta con siete pestañas en su menú principal, las cuales se explican a continuación: Archivo: esta opción de Access es la que contiene todas las funciones de creación, apertura, guardado, impresión y cierre de los archivos que se manipulan con este programa. Inicio: esta pestaña cuenta con las funciones más comunes de Access. Entre estas se encuentran: vistas, buscar y formato de textos. Crear: esta pestaña cuenta con todas las opciones de creación de tablas, consultas, formularios e informes. Datos externos: esta pestaña es utilizada principalmente en el momento que se requiere, tanto importar datos desde un archivo externo como cuando se desea exportar una tabla de la base de datos. Herramientas de base de datos: esta pestaña contiene las opciones especializadas con el manejo de la base de datos. Entre estas opciones se encuentran relaciones, macros, mover datos, entre otros. Campos: esta pestaña se relaciona con los datos que contiene cada una de las tablas de la base de datos. Entre las opciones más comunes se encuentran los formatos y propiedades de los campos. Tabla: en esta pestaña se encuentran las propiedades de las tablas y un control por eventos de edición de tablas, necesario para mantener la seguridad y estabilidad de la información. Figura 4. Menú principal Access 2010 En este punto se tiene ya creada la base de datos DonNicolas y se observa la tabla inicial que se crea automáticamente, llamada Tabla 1 en la cual se pueden ir agregando los datos. 2.2.1 Crear y guardar las tablas de la Base de Datos A continuación se describen los pasos para guardar las tablas: 1. Clic en el botón Archivo. 2. Después se selecciona el botón Guardar. 3. Escribir el nombre de la tabla (para este caso se debe guardar la tabla con el nombre Ventas). Figura 5. Guardar tabla Access 2010 1 2 3 Después de esto, se crean las otras 3 tablas tal como aparece en el modelo entidad-relación. Para crear una nueva tabla en la base de datos, se deben seguir los siguientes pasos: 1. Clic pestaña Crear. 2. Clic en la opcion Tabla. Figura 6. Access 2010 – Crear Tabla 1 2 Tabla creada Apenas se cree la tabla, se debe dar clic en el botón Guardar (ver pasos en la figura 5) y se elige el nombre de la tabla (para el caso del problema, también se deben crear las tablas: Productos, Vendedores y VentaProductos). Después de hacer este procedimiento, estas aparecen en la ventana tablas, al lado izquierda del menú de Access. Figura 7. Access 2010 - Tablas del modelo entidad-relación creadas Total de tablas creadas para la base de datos DonNicolas 2.2.2. Crear y modificar los atributos que contienen las tablas Una tabla recién creada en Microsoft Access, sólo cuenta con el atributo ID. Este atributo a su izquierda tiene una llave la que representa la llave primaria. Una llave primaria, es el atributo que se considera más importante de la tabla. Para modificar y agregar atributos en la tabla: 1. Se debe dar doble clic en la tabla que se desea modificar, entonces esta se abrirá. 2. Después clic en el botón Herramientas de tabla. 3. Y finalmente clic en el botón Ver. Figura 8. Access 2010 – Vista de diseño de la tabla 2 3 1 Así se abre la vista de diseño de la tabla. Figura 9. Access 2010 – Modificar datos de la tabla Aquí se modifican los atributos de las tablas, por ejemplo para la tabla Productos, se cambia el atributo Id por IdProducto y se crean los atributos Descripción, Precio y Marca. La vista de diseño de los atributos de Access es muy similar a las tablas de Excel, para modificar un atributo sólo se debe borrar el que ya está (en este caso Id) y escribir el nuevo, luego en la opción Tipo de datos (a la derecha de nombre del campo) se debe elegir el tipo de datos. Para crear un nuevo atributo, sólo se debe escribir debajo del que ya se encuentra y elegir el tipo de dato que se desea. Tipos de datos a utilizar: Autonumérico: normalmente para llaves principales. Texto: es para direcciones, nombres, etc. Número: es para cédulas e identificaciones. Moneda: es para precios, ventas, entre otros. Al finalizar la creación de atributos, la tabla queda de la siguiente forma: Figura 10. Access 2010 – Vista de diseño de la tabla Figura 11. Access 2010 – Atributos de las tablas creadas Atributos tabla Vendedores Atributos tabla VentaProductos Atributos tabla Ventas Al terminar de crear todos los nuevos atributos, se debe proceder a crear las relaciones. 2.2.3. Crear relaciones entre tablas Para crear las relaciones entre tablas se debe ingresar primero a la pestaña de Herramientas de Bases de Datos y en esta se debe buscar la opción Relaciones como se muestra en la siguiente figura. Figura 12. Access 2010 – Relaciones entre las tablas Para el ejercicio, hay que recordar que hay una tabla auxiliar (VentaProductos) que une las tablas Venta y Producto debido a que estas 2 tienen relación de muchos a muchos y en Access no existe esta opción. Al abrir la opción relaciones, automáticamente aparece una ventana con el título Mostrar tabla. Con el botón izquierdo del mouse presionado se seleccionan las 4 tablas y después se debe da clic en el botón Agregar. Si la ventana de Mostrar tabla no aparece, se debe dar clic derecho en la pestaña Relaciones de las tablas, allí aparece la opción Mostrar tabla. Figura 13. Access 2010 – Ventana mostrar tabla Clic derecho Antes de realizar las relaciones, se deben cerrar las pestañas de todas las tablas que van a ser relacionadas. Microsoft Access realiza esta acción para evitar problemas de integridad en las tablas. Para cerrar las tablas abiertas, se hace clic en cada pestaña con el botón derecho del mouse y se da clic en la opción cerrar. Algunas veces el programa no tiene problemas en relacionar las tablas cuando están abiertas, pero lo hace la mayoría de las veces. Figura 14. Access 2010 – Cerrando las tablas Las tablas se deben relacionar por medio de una llave primaria (en las tablas, el atributo en el que a su izquierda aparece una llave de color dorado) y una llave foránea (un atributo en la otra tabla pero que no es llave primaria). Figura 15. Access 2010 – Tablas sin relacionar Para relacionar un atributo con otro y así relacionar las tablas, se debe dejar el mouse con el clic izquierdo presionado en el atributo de llave primaria y moverlo hacia la otra tabla, exactamente donde se encuentra el atributo llave foránea (para evitar confusiones, se sugiere escribir la llave primaria con un nombre y ese mismo nombre, colocarlo en la tabla a dónde va el atributo llave foránea). Figura 16. Access 2010 – Tablas para relacionar Para el anterior caso se movió la llave primaria IdVendedor de la tabla Vendedores hacia el IdVendedor de la tabla Ventas. Después de haber hecho esto, aparece una ventana llamada modificar relaciones. En este caso se recomienda elegir las 3 opciones para generar una integridad total en la base de datos. Nuevamente se recuerda que la tabla VentaProductos no tiene una llave primaria debido a que esta tabla es ficticia y se encuentra en este lugar sólo para comunicar las tablas Ventas y Productos, cuya relación es de muchos a muchos (y en Access esta relación no existe). El resultado final de las tablas relacionadas es el siguiente: Figura 17. Access 2010 – Tablas relacionadas 2.2.2. Ingresar datos a las tablas El paso siguiente es llenar las tablas de la base de datos. Esto se realiza dando doble clic, tabla por tabla, llenando de forma manual y teniendo en cuenta las relaciones. El proceso para hacerlo es muy similar a lo que se hace con Microsoft Excel. Figura 18. Access 2010 – Llenando tablas de la base de datos Y esta es la forma como se crea rápidamente una base de datos relacional. Para mayor información, consultar en el botón Materiales del programa / Materiales de apoyo / Enlaces externos. Referencias Microsoft Corporation. (2013). Tareas básicas en Access 2010. Consultado el 20 de noviembre de 2012, en http://office.microsoft.com/es-es/accesshelp/tareas-basicas-en-access-2010-HA101829991.aspx#_Toc254780070 Microsoft Corporation. (2013). Conceptos básicos del diseño de una base de datos. Consultado el 21 de noviembre de 2012, en http://office.microsoft.com/es-es/access-help/conceptos-basicos-del-diseno-deuna-base-de-datos-HA010341617.aspx Control del documento Nombre Cargo Dependencia Fecha Autor Diego Alejandro Gómez Pardo Instructor virtual Centro Agroindustrial Regional Quindío Mayo de 2012 Adaptación Paola Andrea Bobadilla Gutiérrez Guionista Línea de producción Centro Agroindustrial Regional Quindío Septiembre de 2013