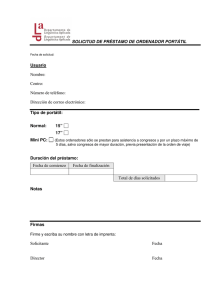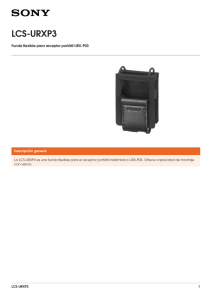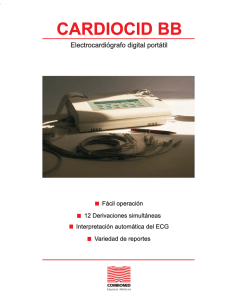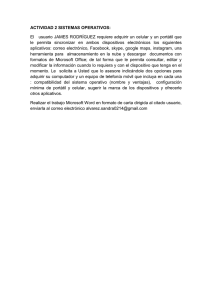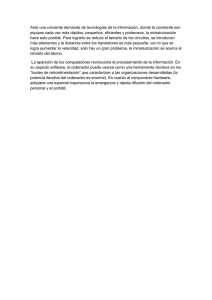Capítulo 1
Anuncio
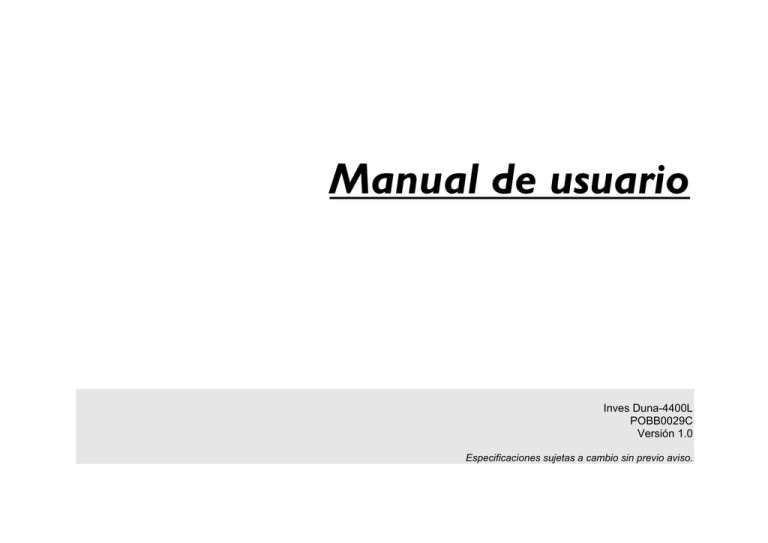
Manual de usuario Inves Duna-4400L POBB0029C Versión 1.0 Especificaciones sujetas a cambio sin previo aviso. ÍNDICE Capítulo 1 Información sobre seguridad / consideraciones medioambientales Cómo protegerse eficazmente de las descargas eléctricas........................................................................1 Seguridad y Hardware ................................................................................................................................1 Conexión del sistema .................................................................................................................................1 Desconexión del sistema............................................................................................................................1 CD-ROM y DVD-ROM ................................................................................................................................2 Declaración de conformidad de productos láser.........................................................................................2 Aviso de emisión electrónica y seguridad eléctrica ....................................................................................2 Declaración de conformidad directiva de la Comunidad Europea ..............................................................2 Información sobre su módem (sólo si su equipo está equipado con está opción)......................................3 Consideraciones medioambientales ...........................................................................................................3 Ahorro de energía.......................................................................................................................................3 Salvapantallas ............................................................................................................................................4 Impresoras..................................................................................................................................................5 Papel ..........................................................................................................................................................5 Ruido ..........................................................................................................................................................5 Prolongación de la vida de su equipo .........................................................................................................6 Reciclado....................................................................................................................................................6 Iluminación y aire acondicionado................................................................................................................7 Ventajas que obtenemos al respetar los consejos reflejados anteriormente ..............................................7 Capítulo 2 Ergonomía Introducción ................................................................................................................................................9 Preparación del área de trabajo ...............................................................................................................10 Dónde ubicar el ordenador portátil ...........................................................................................................10 Teclado.....................................................................................................................................................10 Recomendaciones ....................................................................................................................................11 Página I - Índice ÍNDICE Capítulo 3 Operación Inicialización del sistema ..........................................................................................................................12 Copias de seguridad.................................................................................................................................12 Añadir opciones ........................................................................................................................................12 Copias de seguridad del disco duro..........................................................................................................12 Mantenimiento diario ................................................................................................................................13 Capítulo 4 Aprendiendo a utilizar el teclado Teclado Convencional ..............................................................................................................................14 Teclas de función especiales....................................................................................................................15 Teclas de Microsoft Windows ...................................................................................................................16 Teclado numérico .....................................................................................................................................16 Teclas especiales .....................................................................................................................................17 Bloque de teclas de movimiento del cursor ..............................................................................................18 Capítulo 5 Configuración Comprobación de las conexiones eléctricas.............................................................................................19 Configuración ...........................................................................................................................................19 BIOS .........................................................................................................................................................20 Página II - Índice ÍNDICE Capítulo 6 Centro de soporte Inves ¿Cómo obtener ayuda? ............................................................................................................................22 Contactar con el Centro de Soporte .........................................................................................................22 ¿Dónde llamar? ........................................................................................................................................23 Capítulo 7 DVD-ROM (drivers, aplicaciones y recuperación del sistema) ¿Para qué sirve la utilidad de Drivers? .....................................................................................................25 Aplicaciones .............................................................................................................................................25 Recuperación del sistema ........................................................................................................................25 ¿Para qué sirve? ......................................................................................................................................25 ¿Cómo se utiliza? .....................................................................................................................................26 Capítulo 8 Trabajando con mi portátil Introducción ..............................................................................................................................................27 Batería del equipo portátil.........................................................................................................................27 Extraer la batería ......................................................................................................................................28 Insertar la batería .....................................................................................................................................28 Conexión de la batería para la carga........................................................................................................29 Componentes del ratón del portátil Multitouch (MousePad) .....................................................................29 Funciones Multitouch del MousePad ........................................................................................................30 Página III - Índice ÍNDICE Capítulo 9 Componentes del equipo portátil Desembalar el ordenador portátil .............................................................................................................31 Accesorios opcionales ..............................................................................................................................31 Comenzando a utilizar el ordenador portátil .............................................................................................32 Escritorio del equipo portátil .....................................................................................................................33 Parte frontal del equipo portátil.................................................................................................................34 Parte izquierda del equipo portátil ............................................................................................................34 Parte derecha del equipo portátil..............................................................................................................34 Parte trasera del equipo portátil................................................................................................................35 Parte inferior del equipo portátil................................................................................................................35 Preparar el portátil para su transporte ......................................................................................................36 Ficha técnica : ..........................................................................................................................................37 Página IV - Índice Capítulo 1 Información sobre seguridad / Consideraciones medioambientales Capítulo 1 – Información sobre seguridad / Consideraciones medioambientales Cómo protegerse eficazmente de las descargas eléctricas Para reducir este riesgo preste atención a los siguientes puntos: a) Asegúrese de que la toma de alimentación a la que conecta su equipo es correcta. b) Antes de enchufar cualquier cable adicional a su equipo asegúrese de que los cables de alimentación del sistema estén desenchufados. En caso contrario compruebe que su equipo no está conectado a la red. c) Durante una tormenta no toque los cables de teléfono de su conexión telefónica en el caso de que haya un aparato eléctrico en la zona. Tampoco debe realizar ninguna operación de instalación o mantenimiento en su equipo. d) No sitúe el equipo en una zona afectada por la humedad. e) Asegúrese de que las piezas de recambio tienen características idénticas o equivalentes a las piezas originales. f) Siempre que quiera realizar modificaciones o reparaciones en su ordenador confíe el trabajo a personal cualificado, así evitará sufrir daños personales o descargas eléctricas. Seguridad y Hardware Para mantener su equipo inves en perfecto estado siga las instrucciones. Conexión del sistema o Apague el sistema y cualquier otro componente que pueda tener un propio interruptor de alimentación. o Conecte los cables al sistema y asegúrese de que los cables de señal están enchufados a tomas de alimentación debidamente conectadas a tierra. o Encienda el sistema y todos los componentes que tengan su propio interruptor de alimentación. Desconexión del sistema o Apague el sistema y cualquier otro componente que pueda tener su propio interruptor de alimentación. Seguidamente realice a la inversa los pasos del apartado anterior. o Página 1 Capítulo 1 – Información sobre seguridad / Consideraciones medioambientales CD-ROM y DVD-ROM Si su equipo lleva integrado unidad de CD-ROM/DVD-ROM usted debe saber que es un producto láser de Clase 1 considerado no peligroso. Observe que la unidad de CD-ROM/DVD-ROM no contiene ninguna pieza que se pueda reparar ni que el usuario pueda ajustar. El servicio de esta unidad sólo puede realizarlo un suministrador de servicio técnico cualificado. Declaración de conformidad de productos láser Algunos modelos están equipados de fábrica con una unidad CD-ROM o DVD-ROM, si su modelo no la posee usted debe saber que también se puede obtener por separado. La unidad de CD-ROM/DVD-ROM está certificada en los EEUU y cumple los requisitos del “Department of Health and Human Services”, código 21 del Reglamento Federal (DHHS 21 CFR) subcapítulo J para los productos láser. En otros países se ha certificado que la unidad cumple los requisistos 825 y CENELEC en 60.825 de la IEC (International Electrotechnical Commission) para los productos láser de la Clase 1. ¡Precaución!: No realice ningún procedimiento que no figure en este manual, usted podría provocar una exposición peligrosa a radiaciones. No extraiga las cubiertas de la unidad de CD-ROM/DVD-ROM. Cuando la cubierta del CD-ROM/DVD-ROM esté abierta evite la exposición directa al rayo láser, no mire fijamente al rayo láser ni lo observe directamente con instrumentos ópticos. Aviso de emisión electrónica y seguridad eléctrica Declaración de conformidad directiva de la Comunidad Europea Este producto cumple con los requisitos de protección del EU Council Directive 89/336/EEC en la aproximación de las leyes de los Estados miembros relacionadas con la compatibilidad electromagnética. Además cumple con las especificaciones técnicas en baja tensión (EN 60950:1992 Seguridad de los equipos de tratamiento de la información) en cumplimiento con la Directiva 73/23/CEE. La unidad del sistema ha sido certificada con el Marcado CE, de limitación de radiaciones electromagnéticas. Para ver las certificaciones que cumple el monitor de su equipo consulte el manual de usuario del mismo. Página 2 Capítulo 1 – Información sobre seguridad / Consideraciones medioambientales Información sobre su módem (sólo si su equipo está equipado con está opción) Si su equipo posee módem usted debe saber que este equipo ha sido certificado de conformidad con la Decisión 98/482/CE, del Consejo de 20 de Julio, para la conexión paneuropea de un terminal simple a la red telefónica pública conmutada (RTPC). No obstante, a la vista de las diferencias que existen entre las RTPC que se ofrecen en diferentes países, la certificación no constituye por si sola una garantía incondicional de funcionamiento satisfactorio en todos los puntos de terminación de la red de una RTPC. En caso de surgir algún problema en su módem, derivado de interfuncionamiento con otra red póngase en contacto con nuestro Centro de Soporte Técnico en el teléfono 902 354 435. Para más información acerca de como obtener ayuda consulte el capítulo 5, Centro de soporte inves. Consideraciones medioambientales Ahorro de energía Un equipo cualificado como "Energy Star" quiere decir que cumple con la normativa "Energy Star" de la Agencia Americana de Protección del Medio Ambiente (EPA, Environmental Protection Agency), es decir, es capaz de pasar a modo "sleep" (Ahorro de Energía) cuando no está en uso transcurrido un tiempo que suele estar fijado en 30 minutos (la configuración correcta del sistema "Energy Star" del ordenador permite disminuir el consumo durante los periodos de inactividad.). Presionando botón power el equipo vuelve a su estado normal de funcionamiento. Nota.-Un equipo etiquetado como "Energy Star" consume menos de la mitad de energía que uno que no cumple esta normativa. El consumo de energía puede reducirse a cero si el ordenador está desenchufado o el enchufe está desconectado. Apague el ordenador en los siguientes casos: a) b) c) d) e) Horas de comida. Durante los periodos de comida o equivalentes. Reuniones. En caso de reuniones o actividades similares de duración superior a una hora. Fin de la jornada laboral. Fines de semana o días de ausencia del puesto de trabajo. Para el hogar: siempre que su equipo no vaya a ser utilizado en un período de tiempo superior a 1 hora. Página 3 Capítulo 1 – Información sobre seguridad / Consideraciones medioambientales Puede configurar su equipo para que pase a modo ahorro de energía, a través del menú inicio/Panel de control/Opciones de energía. El tiempo recomendado para pasar a modo ahorro de energía nunca debe superar los 30 minutos. Figura 1.1 Salvapantallas La exposición prolongada del haz de luz sobre un punto fijo de la pantalla del monitor produce deterioros en la capa de fósforo de la misma. Este efecto es mas acusado cuando el ordenador se deja encendido pero no se esta utilizando, para evitar esto se idearon los salvapantallas que entran a funcionar después de pasado un determinado tiempo sin tocar el ordenador. El único modo de salvapantallas que ahorra algo de energía es el que deja la pantalla en negro "Black Screen" (proporciona un ahorro de 7,5 Kwh frente a cualquier otro salvapantallas con animación), pero esto no es suficiente ya que los protectores de pantalla evitan que el gestor de consumo de energía actúe, evitando un ahorro de energía considerable, incluso con un ordenador etiquetado como "Energy Star". Asegúrese que su monitor tiene instalado las opciones de ahorro de energía. Página 4 Capítulo 1 – Información sobre seguridad / Consideraciones medioambientales Impresoras Si dispone de una impresora local (solo usted tiene acceso a ella) debe APAGARSE SIEMPRE QUE NO ESTE SIENDO UTILIZADA. Si la impresora es compartida debe APAGARSE TRAS LA JORNADA LABORAL Y TAMBIÉN DURANTE LOS FINES DE SEMANA (debe comprobarse que nadie la ha de utilizar). Si la impresora dispone de sistemas de ahorro de energía (Powersave u otros) deben ser configurados adecuadamente. Papel Lógicamente al hablar de impresoras no vemos obligados a hablar de papel aunque no sea un material que en un principio se considere ligado al ordenador pero como vamos a ver en el siguiente punto no es así, sobretodo en entornos de oficina. Contrariamente al efecto esperado en un principio, la revolución informática ha supuesto un incremento del consumo de papel; desde el punto de vista energético parece lógico que un uso racional de los equipos ofimáticos deba ir vinculado al gasto de papel y trate de economizar este. Para disminuirse el derroche de papel, se dan a continuación algunos consejos útiles: a) No usar cubierta en los faxes, ahorra papel y tiempo de transmisión. b) La cara en blanco de hojas ya impresas pueden usarse para faxes, imprimir borradores de trabajos, etc. c) Recuerde que el papel térmico usado en algunos faxes requiere mas energía para su elaboración que un papel normal y que además suele fotocopiarse puesto que con el tiempo pierde la información. d) Fotocopiar a doble cara reduce a la mitad el papel usado. e) Hay impresoras en el mercado que presentan la opción de imprimir a doble cara. f) El PAPEL RECICLADO, además del ahorro en materias primas, requiere un menor gasto de energía en su elaboración. Ruido El ventilador, la fuente de alimentación, los dispositivos ópticos y el disco duro del equipo cumplen con los requerimientos de baja emisión de ruido. El equipo en estado de reposo cumple con los requerimientos de baja emisión de ruido. Página 5 Capítulo 1 – Información sobre seguridad / Consideraciones medioambientales Prolongación de la vida de su equipo El equipo que ha adquirido tiene un periodo limitado de garantía (ver la tarjeta que acompaña a su equipo), desde el momento de su compra. INVESTRÓNICA, S.A. dispone de todo tipo de componentes (baterías para portátiles, discos duros, módulos de memoria, procesadores, unidades ópticas, fuentes de alimentación, etc) compatibles para la ampliación de su equipo prolongando así la vida del mismo, infórmese a través del servicio técnico o distribuidor más cercano y no olvide que para asegurar un correcto funcionamiento del equipo y para evitar un manejo incorrecto de componentes electrónicos, cualquier tarea de reparación o mantenimiento debe ser llevada a cabo por personal técnico cualificado. Reciclado A la hora de recibir y desembalar su nuevo equipo no olvide deshacerse de los embalajes, plásticos y resto de materiales desechables en sus contenedores correspondientes, para plásticos utilice el contenedor amarillo destinado a material reciclable, para cartón y papel existe un contenedor que el ayuntamiento de su localidad es responsable de administrar a cada comunidad, de no localizarlo infórmese en su ayuntamiento. Los productos “INVES” cumplen con la normativa europea y española sobre Medio Ambiente (gestión de residuos de aparatos eléctricos y electrónicos, restricciones sobre la utilización de determinadas sustancias peligrosas en aparatos eléctricos y electrónicos...etc). El símbolo con el que está marcado este aparato (cubo de basura con ruedas tachado) indica que no debe ser arrojado, por ningún motivo, a la basura doméstica. Cuando quiera deshacerse del producto deberá llevarlo a un punto de reciclaje apropiado (puntos limpios de su Ayuntamiento o entregarlo a su distribuidor cuando adquiera un producto de similares características al actual). Si se deshace correctamente del producto podrá ser reutilizado, reciclado y recuperadas partes del mismo, y estará contribuyendo a conservar los recursos naturales, preservar el medio ambiente y reducir de manera significativa los posibles impactos negativos en nuestro entorno y en la salud humana. Página 6 Capítulo 1 – Información sobre seguridad / Consideraciones medioambientales Para más información sobre el sistema de devolución, recogida y reciclaje d e este tipo de productos consulte con su Ayuntamiento o con el vendedor del producto. Iluminación y aire acondicionado Es muy importante apagar todas las luces de la oficina así como el aire acondicionado al final de la jornada laboral. Tanto las luces como el aire acondicionado deben quedar apagados durante la noche, días festivos y fines de semana. Ventajas que obtenemos al respetar los consejos reflejados anteriormente 1) 2) 3) 4) 5) Reducción del consumo de energía. Limitación de sustancias nocivas para la salud y el medio ambiente. Reducción del uso de recursos naturales al favorecer el reciclaje. Incremento de la duración del producto a través de la posibilidad de mejoras. Reducción de la generación de residuos gracias a una política de retirada de productos ya usados. Página 7 Capítulo 2 Ergonomía Capítulo 2 – Ergonomía Introducción Este capítulo describe una serie de consejos sobre ergonomía muy útiles a la hora de preparar su puesto de trabajo con un equipo portátil, recomendamos siga atentamente estas instrucciones ya que son beneficiosas a la hora de evitar futuras lesiones. Existe riesgo de que la forma y postura en el puesto de trabajo cause lesiones de considerable importancia y que a la larga podrían ser irreversibles, para evitar esto lea y siga atentamente los apartados que contiene este capítulo. Si mientras trabaja o después de haber trabajado delante de su ordenador siente algunas de las siguientes molestias consulte con su médico, las molestias más frecuentes suelen ser: o o o o o Entumecimiento, ardor u hormigueo. Molestia o dolor. Malestar, palpitación o hinchazón. Tensión o rigidez. Debilidad o enfriamiento. Página 9 Capítulo 2 – Ergonomía Preparación del área de trabajo Coloque su equipo en un lugar cómodo y tranquilo, elija una silla que mantenga su espalda recta y adopte una postura en la que los pies descansen planos y las rodillas formen un ángulo de 90 grados. Dónde ubicar el ordenador portátil Evite colocar la pantalla directamente delante de una ventana y considere la necesidad de colocar cortinas para evitar reflejos en la pantalla que dificulten su visibilidad. Sitúe su pantalla a una distancia aproximada de 50 ó 60 centímetros de sus ojos y a una altura similar o un poco inferior. Ajuste el brillo de su pantalla con los controles que posee la misma y manténgala siempre limpia siguiendo las instrucciones que acompañan a la misma. Mantenga una iluminación tenue en su lugar de trabajo, si necesitara mayor cantidad de luz nunca ilumine directamente la pantalla, dirija el foco de luz hacia la superficie del escritorio o mesa. Si usted trabaja durante un largo periodo de tiempo continuado delante de su ordenador portátil procure dirigir la vista periódicamente hacia un objeto alejado y no olvide hacer descansos. Teclado Sitúe el portátil a una distancia que a usted le resulte cómoda para escribir, al utilizar el teclado asegúrese de que mantiene los codos en una posición de 90 grados, pulse suavemente las teclas y mantenga las muñecas rectas. Página 10 Capítulo 2 – Ergonomía Recomendaciones Además de la información prestada anteriormente, seguidamente le presentamos una serie de sugerencias para que tenga en mente a la hora trabajar delante de un ordenador durante espacios de tiempo prolongados. Téngalas presentes le serán muy útiles a la hora de evitar molestias en su puesto de trabajo. o o o o o o o o o o No se siente en una postura fija todo el día. Evite encorvarse hacia adelante. Evite reclinarse hacia atrás demasiado tiempo. Descanse firmemente los pies sobre el suelo o un apoya pies. Establezca intervalos para caminar en determinados momentos del día. No deje caer los hombros, manteniendo una posición encorvada. No apoye las palmas de las manos en una superficie mientras escribe. Mantenga una posición recta y neutral de la muñeca mientras escribe. Mantenga una posición de la pantalla de frente a usted. Recuerde la visión respecto al monitor debe ser recta o ligeramente elevada. Página 11 Capítulo 3 Operación Capítulo 3 – Operación Inicialización del sistema Presione el interruptor de encendido. Aparecerá una pantalla en la que se verifican los componentes del ordenador portátil, así como se visualizará en la pantalla la cantidad de memoria RAM que contiene su sistema, su procesador, disco duro, etc. Seguidamente empezará la carga del sistema operativo que va instalado con su máquina. A partir de ahora podrá disfrutar de los programas instalados en su máquina. Si tiene dudas de como usar su sistema operativo usted puede encontrar con la dotación del equipo una completa guía de aprendizaje. Copias de seguridad Antes de realizar cualquier operación, realice copias de seguridad de todos los discos con los que vaya a trabajar, protegiendo en primer lugar los originales, desplazando la pestaña de protección a su posición abierta. Añadir opciones El equipo puede crecer si le añade alguna de las muchas opciones disponibles. Antes de añadir una nueva opción, estudie cuidadosamente la documentación que acompaña a la misma. Copias de seguridad del disco duro La realización de copias de seguridad de la información que contiene el disco duro es una opción que solamente usted puede tomar, para facilitarle su decisión le recomendamos que responda a estas preguntas: o ¿Es importante la información del disco? o ¿Necesitará esa información en un futuro? o ¿Si pierde toda o parte de esa información, cuanto tiempo le llevaría volver a recopilarla? Página 12 Capítulo 3 – Operación Si después de responder a estas tres preguntas usted cree que es una buena idea realizar una copia de seguridad, le recomendamos lo haga con una frecuencia de al menos una vez por semana. Debe tener en cuenta que realizar este tipo de copias lleva tiempo, y que el número de disquetes a utilizar depende de la cantidad de información que tenga que almacenar. Una forma de ahorrar tiempo y esfuerzo es utilizar una unidad de back-up, si no dispone de ella y está interesado póngase en contacto con su distribuidor o punto de venta más cercano. Mantenimiento diario El ordenador portátil es un equipo que necesita muy poco cuidado. Sin embargo hay unas cuantas reglas que usted debe tener en cuenta y que harán que su ordenador portátil trabaje de una forma más fiable: o Mantenga el ordenador portátil alejado del polvo, de un contacto directo con el sol y de las temperaturas extremas. o Limpie el exterior ocasionalmente con un paño suave. o No bloquee las rendijas por las que se establece el flujo del aire con el exterior. o Mantenga cualquier líquido alejado del equipo. o No coloque objetos pesados sobre el equipo portátil. o Evite presionar la pantalla de cristal líquido con el dedo o cualquier objeto. Página 13 Capítulo 4 Aprender a utilizar el teclado Capítulo 4 – Aprender a utilizar el teclado Teclado Convencional El teclado de su ordenador portátil además de las teclas convencionales tiene los siguientes grupos de teclas: Figura 4.1 Página 14 Capítulo 4 – Aprender a utilizar el teclado Teclas de función especiales Son las teclas marcadas en color azul y solo se puede acceder a sus funciones presionando la tecla de función [Fn] localizada en la esquina inferior izquierda del teclado. Combinación de teclas [Fn] + F1 [Fn] + F2 [Fn] + F3 [Fn] + F4 [Fn] + F5 /F6 [Fn] + F7 [Fn] + F8 / F9 [Fn] + F10 [Fn] + F11 [Fn] + F12 [Fn] + Bloq Num. [Fn] + Bloq Mayús. [Fn] + Bloq Despl. [Fn] + Botón de encendido/apagado. Descripción Activar/desactivar MousePad Apagar pantalla. Activar/desactivar sonido. Pasar a estado de reposo. Disminuir/incrementar el volumen. Alternar salida de pantalla: LCD sólo, LCD-Monitor externo, sólo monitor externo. Reducir / Incrementar brillo de pantalla. Activar/Desactivar función cámara (Webcam). Activar/Desactivar wireless. Activar/Desactivar BlueTooth (sólo en modelos con función BlueTooth integrada). Activar/desactivar teclado numérico. Activar/desactivar mayúsculas. Activar/desactivar desplazamiento de bloques. Activar/Descativar puerto USB Powered Página 15 Capítulo 4 – Aprender a utilizar el teclado Teclas de Microsoft Windows Hay dos teclas de función especiales la primera con el logo de Microsoft se encarga de activar el menú de inicio y la segunda que muestra un icono con un cursor y una ventana, activa el menú contextual de Windows, el cual estamos acostumbrados a acceder a él mediante el botón derecho del ratón. Otros usos de la tecla windows , en combinación con otras teclas: + E: abre la ventana del explorador de windows. + R: abre la ventana de ejecución comandos. Figura 4.2 + F: abre la ventana de búsqueda. + CTRL + F: abre la ventana de buscar equipo en la red. + Pausa/Inter: abre la ventana de propiedades del sistema. Teclado numérico El teclado numérico consta de 16 teclas bien diferenciadas ya que están marcadas en azul, los símbolos para las funciones numéricas se encuentran ubicadas borde frontal de las teclas. El teclado numérico se activa mediante las teclas [Fn]+[Bloq num] (mencionadas anteriormente). Figura 4.3 Página 16 Capítulo 4 – Aprender a utilizar el teclado Teclas especiales Tecla Función Escape: le permite cancelar programas o comandos. Imprimir pantalla/petición de sistema: presionando manda una impresión de la pantalla al portapapeles y en programas de MS/DOS envía el contenido de la pantalla directamente a la impresora. Para utilizar la función petición de sistema pulsar a la vez la tecla [Fn]. Suprimir: la tecla suprimir le permite eliminar caracteres a la derecha. Pausa/Inter(break): la tecla [pausa] detiene la ejecución de un comando, mientras que [inter] pulsada a la vez con [Ctrl] rompe la ejecución de un programa. Alternativa: esta tecla se utiliza para combinaciones con otras teclas o atajos de teclado, utilizados por diversos programas para ejecutar comandos. La combinación [Ctrl]+[Alt]+[Supr] reinicia el sistema, en Windows ejecuta el administrador de tareas. Shift: pulsándola a la vez que un carácter lo coloca en mayúsculas. Control: esta tecla se utiliza para llevar a cabo comandos o atajos de teclado. Tabla 4.4 Página 17 Capítulo 4 – Aprender a utilizar el teclado Bloque de teclas de movimiento del cursor Cursores: mueven una posición cada vez que se pulse una tecla y en la dirección en la que se pulse. Figura 4.5 Página 18 Capítulo 5 Configuración Capítulo 5 – Configuración Este capítulo contiene instrucciones que le ayudarán a configurar el ordenador portátil y a determinar si está funcionando correctamente. Cada vez que usted enciende el ordenador portátil se realiza automáticamente, mediante el proceso de inicialización, la comprobación del sistema operativo. Es especialmente recomendable la lectura de este capítulo cuando: o Tenga algún problema con el ordenador portátil. o Haya instalado alguna opción (tarjetas PCMCIA, discos...) o Haya cambiado la batería. Siga los pasos que se describen a partir de este punto: Comprobación de las conexiones eléctricas Asegúrese de que el ordenador portátil esté apagado, así como los distintos periféricos conectados a él. Retire todos los cables conectados a la parte posterior del ordenador portátil. Compruebe que el enchufe de pared al que va a conectar el equipo es de 220V y dispone de toma de tierra. Pruebe el enchufe de pared conectando algún electrodoméstico o una lámpara. Conecte ahora todos los cables a la parte posterior del equipo y el cable de alimentación al enchufe de pared y encienda el equipo. Configuración El programa del BIOS SETUP le permite configurar todos los parámetros del hardware de su equipo, le recomendamos que cualquier modificación en este programa sea llevado a cabo por personal técnico cualificado, un valor mal configurado podría ocasionar que su equipo no funcione correctamente. Por el contrario si alguna vez modifica algún parámetro y su equipo no funciona correctamente le recomendamos que cargue los valores por defecto del SETUP (Load setup defaults). Página 19 Capítulo 5 – Configuración BIOS Utilice el BIOS para registrar los cambios en el hardware de su ordenador portátil y para controlar sus características especiales. El programa de configuración SETUP utiliza una serie de menús mediante los cuales puede especificar los cambios de hardware y activar o desactivar las características especiales. Para acceder al programa de configuración del BIOS, arranque o reinicie el sistema. Pulse la tecla F2 cuando el sistema muestre en la pantalla el mensaje "Pulse F2 para entrar en configuración". Se recomienda encarecidamente que tome nota de todos los valores del programa setup antes de realizar algún cambio. Esto le ahorrará mucho tiempo al restaurar el sistema en caso de pérdida de memoria de configuración. Las instrucciones que aparecen en la parte inferior de cada pantalla explican como utilizar el programa. El programa de configuración de la BIOS utiliza las siguientes teclas para moverse por las diferentes pantallas de la aplicación. Tecla o combinación de teclas [F1] o [ALT H] [Esc] o [ALT X] [Tabulador] [] [] cursores izquierda o derecha. [] [] cursores arriba o abajo. [-] o [F5] [+] o [F6] [Enter] [Inicio] o [Re pág] [Fin] o [Av pág] [F9] [F10] Función Visualiza la ayuda. Sale del submenú actual al menú anterior. Mueve el cursor al siguiente cambio. Mueve el cursor a izquierda o derecha. Mueve el cursor hacia arriba o abajo. Retrocede de valor dentro de un campo. Avanza de valor dentro de un campo. Acepta el valor seleccionado en el campo y salta al siguiente. Coloca el cursor en el primer campo. Coloca el cursor en el último campo. Restaura la pantalla actual a su configuración por defecto. Sale del programa Setup guardando los cambios. Tabla 5.1 Página 20 Capítulo 5 – Configuración La pantalla del BIOS de su equipo posee las siguientes funciones o menús: Main - Use este menú para hacer cambios en la configuración del sistema básico. Advanced - Use este menú para permitir y hacer cambios en las propiedades avanzadas disponibles en su sistema. Security - Use este menú para establecer una contraseña de seguridad. La contraseña permite reiniciar y controlar el acceso al menú de configuración BIOS. Boot - Use este menú para establecer la secuencia de arranque del ordenador desde sus dispositivos instalados (CD/DVD, disco duro, USB, etc). Exit - Use este menú para salir del actual menú o especificar como salir del programa de configuración. Para acceder a los ítems de la barra de menú, presione las teclas de desplazamiento de cursor derecha o izquierda hasta que el ítem deseado sea resaltado. Página 21 Figura 5.1 Capítulo 6 Centro de soporte Inves Capítulo 6 – Centro de soporte Inves ¿Cómo obtener ayuda? Como habrá podido observar en este manual, se le ofrecen diferentes pautas para solucionar usted mismo los problemas más comunes que se le pueden presentar (ver capítulo 9 “Qué hacer cuando surgen problemas”), si usted ha realizado correctamente los pasos que se le facilitan en este manual y todavía necesita ayuda deberá llamar al Centro de Soporte inves. Contactar con el Centro de Soporte Expertos en sistemas están a su disposición para ofrecerle soporte en los siguientes casos: Si tiene preguntas sobre la configuración del sistema puede llamarnos, plantear preguntas sobre: o ¿Cómo configurar la unidad del sistema y conectar el monitor y la impresora?. o ¿Cómo iniciar el sistema operativo precargado?. o ¿Cómo iniciar los programas de software del paquete y los precargados?. Si durante el periodo de garantía necesita ayuda para configurar o instalar los programas de software incluidos de origen o precargados, representantes del soporte técnico le ayudarán a instalar o reinstalar el software que acompaña al sistema si fuera necesario. En el Centro de Soporte Inves será atendido por un equipo de técnicos que le ayudarán a resolver el problema o consulta sobre su equipo Inves, dotación de fábrica y sistema operativo incluido (Microsoft® Windows 2000, XP Home o Professional Edition, Linux, etc). En la dirección de Internet “www.microsoft.com/spain/descarga” podrá encontrar información sobre las mejoras que Microsoft vaya incorporando a los productos Windows que puedan ser descargadas gratuitamente. Nuestro Centro de Soporte también está a su disposición para ayudarle en este caso. INVES garantiza este equipo durante un período de XX meses (dónde XX representa el período de garantía contratado) a partir de la fecha de compra, cubriendo cualquier defecto de fabricación o vicio de origen, así como la totalidad de sus Página 22 Capítulo 6 – Centro de soporte Inves componentes, incluyendo la mano de obra necesaria para el reemplazo de las piezas defectuosas en domicilio del cliente. Las piezas defectuosas pasan a ser propiedad de INVES. Si fuese necesario realizar una nueva carga del Software del equipo, la responsabilidad de INVES se limitará al restablecimiento del Software precargado, vendido por INVES, siendo responsabilidad del cliente la recuperación de los datos y programas agregados posteriormente. Quedan excluidos de esta garantía los defectos originados por accidente, siniestro, uso inadecuado, mal trato, así como por una incorrecta instalación del equipo y modificaciones no autorizadas. Solamente cubrirá esta garantía los componentes que comprendan la configuración original de INVES y los reemplazados por el Servicio Técnico INVES durante el período de garantía. En las reparaciones, el Servicio Técnico podría solicitar la presentación de este CERTIFICADO DE GARANTIA, debidamente cumplimentado y de la FACTURA DE COMPRA del equipo con la indicación exacta de la fecha de compra del mismo. ¿Dónde llamar? El Centro de Soporte inves está a su disposición en el teléfono 902 35 44 35 de lunes a viernes excepto festivos de ámbito nacional en horario de 8:00 a 20:00h. En caso de que se produzca algún cambio o de que usted quiera realizar cualquier consulta o sugerencia consulte nuestra página web: www.inves.es Página 23 Capítulo 6 – Centro de soporte Inves Imágenes web inves – soporte técnico: Figura 5.1 Página 24 Capítulo 7 DVD-ROM Inves (drivers, aplicaciones y recuperación del sistema) Capítulo 7 – DVD-ROM Inves (drivers, aplicaciones y recuperación del sistema) ¿Para qué sirve la utilidad de Drivers? Los drivers es una ayuda para el usuario, se incluye en DVD-ROM de dotación se incluyen los controladores para configurar los diferentes dispositivos de su equipo (tarjeta de vídeo, tarjeta de sonido, etc). Nota: Si alguna vez pierde o no encuentra el DVD-ROM de dotación de su equipo, en la zona de descargas podrá encontrar todos los drivers de su equipo, de no encontrarlo en dicha URL podrá solicitarlo mediante la siguiente dirección de correo electrónico [email protected]. Aplicaciones (opcional según modelos) En su interior usted podrá encontrar la descripción de las últimas novedades de la gama inves así como instalar la gran variedad de aplicaciones de software tanto de la gama de consumo, como de la gama profesional. Instalar cualquier aplicación de software desde el DVD-ROM es tan sencillo como hacer un solo clic sobre el icono de la aplicación que se haya decidido instalar. Recuperación del sistema (opcional según modelos) Figura 7.1 ¿Para qué sirve? La herramienta de recuperación del sistema, le permite restaurar de nuevo su sistema operativo en su ordenador Inves. El programa de recuperación sólo se utiliza en caso de anomalías en el funcionamiento de su equipo inves. Esta herramienta sólo puede utilizarse para equipos inves del modelo indicado en la carátula del CD y no funcionará en otros equipos. Página 25 Capítulo 7 – CD-ROM de drivers, aplicaciones y recuperación del sistema Inves proporciona soporte técnico para los productos de software incluidos en el DVD-ROM de recuperación inves. ¿Cómo se utiliza? Para utilizar el DVD-ROM de recuperación del sistema necesitará una unidad óptica externa (no suministrada) por conexión USB, si ya dispone de ella, siga las instrucciones que se facilitan a continuación: 1.2.3.4.5.6.7.- Apague su máquina si ésta estuviera encendida. Encienda el equipo. Inserte el DVD-ROM de recuperación inmediatamente después de encender la máquina. Espere a que arranque su ordenador desde la unidad de DVD-ROM. Aparecerá el menú principal. Siga atentamente las instrucciones que aparezcan en la pantalla antes de pulsar la opción deseada. Una vez finalizado el proceso de recuperación del sistema reinicie la máquina y extraiga el DVD-ROM de recuperación del sistema. 8.- Cuando arranque Windows por primera vez, compruebe que todos los controladores han sido instalados correctamente. Nota: Es importante retirar el DVD-ROM de recuperación inves de la unidad de DVD una vez finalizada la recuperación del sistema, en caso contrario comenzaría de nuevo el proceso de recuperación. Página 26 Capítulo 8 Trabajando con mi portátil Capítulo 8 – Trabajando con mi portátil Introducción Esta sección describe las características y procedimientos básicos para usar su portátil inves, y como conectar los diferentes dispositivos de serie y opcionales disponibles. Batería del equipo portátil Su equipo portátil está diseñado para trabajar con una batería extraíble localizada en la parte posterior del portátil. Para cargar su batería deberá hacer uso del adaptador que acompaña su equipo conectándolo a la red eléctrica y al conector del portátil. Antes de usar su equipo valiéndose únicamente de la batería asegúrese de que esta está totalmente cargada. En parte frontal de su equipo portátil existe un indicador de carga de la batería este se iluminará ámbar cuando está en carga y se mantendrá en color verde cuando la batería esté cargada totalmente, y parpadeará en ámbar cuando el nivel de batería sea crítico. Figura 8.1 Página 27 Capítulo 8 – Trabajando con mi portátil Extraer la batería Para extraer la batería deberá seguir los siguientes pasos: 1. Deslice las pestañas de seguridad en la dirección indicada en la figura 8.2. 2. Deslice la batería hacia la posición 1. Insertar la batería Para insertar la batería deberá seguir los siguientes pasos: 1. Inserte la batería haciendo coincidir los conectores de la batería con los del compartimiento para la batería del equipo portátil, y presione hacia dentro de tal modo que las pestañas de seguridad queden ancladas. 2. Bloquee la batería deslizando la pestaña de seguridad 1 hacia la izquierda (ver figura 8.3). Figura 8.2 Figura 8.3 Página 28 Capítulo 8 – Trabajando con mi portátil Conexión de la batería para la carga Para cargar la batería o trabajar conectado a la red eléctrica evitando que la energía de la batería se consuma, deberá conectar el cable del adaptador de corriente que viene de dotación a su equipo (vea en el capítulo siguiente “componentes” la parte izquierda del equipo portátil) para identificar el conector del adaptador de corriente). Componentes del ratón del portátil Multitouch (MousePad) El siguiente gráfico describe los elementos del ratón integrado en el portátil. Botones.-Ejercen la funciones de botón derecho e izquierdo de un ratón convencional. El botón izquierdo, tiene dos funciones: un clic permite seleccionar objetos e iconos, y doble clic ejecutar un programa asociado al icono sobre el que se ha pulsado. El botón derecho tiene la función de mostrar el menú emergente asociado. Figura 8.4 Panel táctil.-Ejerce de puntero del ratón, deslizando el dedo sobre la alfombrilla el puntero de la pantalla se irá desplazando en función a como desplacemos este. El puntero táctil o mousepad ejerce también las funciones del botón izquierdo pulsando con el pulgar sobre él. Una pulsación sobre el panel táctil ejerce de clic del botón izquierdo y dos pulsaciones de doble clic. A la derecha del panel se encuentra la función de scroll, situando el dedo en la parte derecha del MousePad (encima de la raya vertical) y haciendo el movimiento correspondiente, la pantalla se desplazará hacia arriba o abajo. Figura 8.5 Página 29 Capítulo 8 – Trabajando con mi portátil Funciones Multitouch del MousePad (las funciones descritas a continuación sólo funcionan en determinadas aplicaciones y sistemas operativos) Función de desplazamiento Función rotar Deslizando dos dedos permite desplazar la pantalla en la dirección indicada: arriba, abajo, izquierda, derecha. Permite rotar objetos en incrementos de 90°. Colocar el dedo pulgar en la esquina inferior izquierda del MousePad y el dedo índice mas o menos en el centro del panel, trazando un semicírculo con el índice en el sentido de las agujas del reloj o en el contrario, rotará el objeto seleccionado 90° en la dirección indicada. Función aumentar / disminuir (zoom) Funciones con tres dedos Con la tecla Control (Ctrl) presionada y deslizando dos dedos en dirección hacia las esquinas del MousePad amplia la visualización de la pantalla. Con la tecla Control (Ctrl) presionada y deslizando los dedos desde las esquinas hacia el centro reduce la visualización de la pantalla. En determinadas aplicaciones como navegación por Internet o Visor de fotos puede ser útil para mejorar la navegación. La función de clic con tres dedos puede ser configurable para lanzar determinadas aplicaciones. Las funciones descritas anteriormente pueden ser modificables a través del panel de propiedades del ratón en el Sistema Operativo. Página 30 Capítulo 9 Componentes del equipo portátil Capítulo 9 – Componentes del equipo portátil Desembalar el ordenador portátil Su equipo portátil viene asegurado en un firme embalaje. Si faltase algo en su interior o existe alguna prueba evidente de daños, por favor, póngase en contacto con el punto de venta o distribuidor donde adquirió su equipo. El embalaje contiene los siguientes elementos: o o o o o o Ordenador portátil. Adaptador de corriente AC/DC. Cable de corriente AC/DC. Batería de Litio-Ion. Manual de usuario. DVD-ROM (recuperación del sistema, drivers, aplicaciones). Conserve los embalajes originales, usted podría necesitarlos posteriormente. Es necesario conservar el embalaje en caso de devolución del ordenador portátil. Accesorios opcionales o Módulos SO-DIMM DDR3-1066/1333 (1GByte, 2GBytes, 4GBytes). o Batería de Litio-Ion adicional. Página 31 Capítulo 9 – Componentes del equipo portátil Para disponer de una información completa a cerca de todos los accesorios disponibles para su equipo portátil, contacte con su punto de venta más cercano. Comenzando a utilizar el ordenador portátil Conectar el adaptador de corriente a la toma de electricidad más cercana (la primera vez, o cuando el estado de la batería sea bajo). Abra el panel LCD hasta una posición que le resulte confortable, se recomienda no superar un ángulo de inclinación de 130°. Por último pulse el botón de encendido apagado Ubicado en el escritorio del ordenador portátil. ¡IMPORTANTE!: Para evitar daños en su equipo portátil: 1. Trate de no golpear la pantalla mientras esté desplegada. 2. Trate de no situar objetos pesados encima del equipo portátil tanto si está abierto como cerrado. 3. Asegúrese que su equipo esté apagado o en modo suspendido antes de cerrar el panel LCD. Figura 9.1 Página 32 Capítulo 9 – Componentes del equipo portátil Escritorio del equipo portátil 1. 2. 3. 4. 5. 6. 7. 8. Webcam. Pantalla LCD. Botón encendido/apagado. Teclado. Micrófono. Indicadores luminosos de estado. MousePAD y botones del MousePad. Lector de huella dactilar. Indicadores luminosos de estado Indicador de energía: ámbar (adaptador de corriente conectado), ámbar intermitente (USB powered conectado), verde (equipo encendido), verde intermitente (equipo en estado de reposo). Indicador de batería: Ámbar: batería cargando. Ámbar intermitente: batería baja. Luz verde: batería totalmente cargada. Luz verde indica wireless activado. Luz ámbar indica BlueTooth activado (sólo en modelos con BlueTooth integrado). Luz verde indica que se está accediendo al disco duro. Luz verde indica teclado numérico activado. Luz verde indica bloqueo de mayúsculas activado. Luz verde indica desplazamiento de bloques activado. Página 33 Figura 9.2 Capítulo 9 – Componentes del equipo portátil Parte frontal del equipo portátil 1. Indicadores de estado. 2. Selector WIFI activado/desactivado. Figura 9.4 Parte izquierda del equipo portátil 1. 2. 3. 4. 5. 6. 7. 8. Conector para cargador de la batería. Conector VGA para monitor externo. Conector RJ45. Puerto COMBO eSATA/USB. HDMI. 2x Puertos USB 3.0. Slot Express Card 34/54mm. Lector de tarjetas multimedia 9 en 1 (MMC/ RSMMC, SD/ mini-SD/ SDHC/ SDXC, MS/ MS Pro/ MS Duo.). Figura 9.5 Parte derecha del equipo portátil 9. Entrada para micrófono. 10. Salida de audio (auriculares). 11. USB 2.0 Powered. 12. Ventilación (no obstruir). 13. Hueco de seguridad para cable de seguridad opcional. Figura 9.6 Página 34 Capítulo 9 – Componentes del equipo portátil Parte trasera del equipo portátil Figura 9.7 3. Batería del equipo. Parte inferior del equipo portátil 3. Batería del equipo. 4. Puerto Docking para Docking station opcional. 5. Huecos de ventilación (no obstruir). 6. Compartimento de componentes. 7. Salida de drenaje. 8. Altavoces. 9. Muescas de alineación de la Docking. 10. Docking Station opcional. ¡IMPORTANTE! Le recomendamos fehacientemente que cualquier ampliación del equipo debe ser llevada a cabo por el servicio técnico especializado de la marca, esta medida le asegurará el correcto funcionamiento de su equipo. Para cualquier ampliación contacte con su punto de venta más cercano o a través del servicio de soporte técnico. Figura 9.8 Figura 9.9 Página 35 Capítulo 9 – Componentes del equipo portátil Slot para tarjetas SIM Opcional Si su equipo lleva de serie la opción módem 3.75G/HSPA. Figura 9.10 Preparar el portátil para su transporte Para preparar su equipo para ser transportado siga atentamente las siguientes instrucciones: 1. 2. 3. 4. Asegúrese que el equipo está apagado. Desconecte todos los periféricos del portátil (impresora, ratón externo, etc). Asegúrese que el cierre de la pantalla esté asegurado correctamente. Le recomendamos que transporte su portátil siempre en la bolsa de viaje que lleva de dotación. Página 36 Ficha técnica : Chipset: Intel® HM65 Express. Procesador: Intel® Core™ i7 hasta 2640M (32nm, 2.80GHz, DDR3-1333MHz, 4MB L3 cache, TDP: 35W). Intel® Core™ i5 hasta 2540M (32nm, 2.60GHz, DDR3-1333MHz, 3MB L3 cache, TDP: 35W). Intel® Core™ i3 hasta 2330M (32nm, 2.20GHz, DDR3-1333MHz, 3MB L3 cache, TDP: 35W). Intel® Pentium™ hasta B950 (32nm, 2.10GHz, DDR3-1333MHz, 2MB L3 cache, TDP: 35W). Memoria: dispone de 2 bancos de memoria SO-DIMM DDR3-1333 que permite una ampliación hasta 8GBytes. Almacenamiento: Disco duro Serial ATA con capacidad hasta 1TByte 5.400rpm ó 7.200rpm. Pantalla: de 13,3” HD con una resolución WXGA de 1366x768 16:9. Multimedia: Sistema gráfico: Intel Gaphics HD 3000 integrado en chipset con memoria DVMT hasta 1.7GBytes, compatible Directx 10, alto rendimiento de vídeo y 3D, decodificado para Blu-ray. Audio: High Definition Audio. 2x altavoces. Micrófono integrado. Cámara: CMOS 1,3MP integrada en pantalla. Lector de tarjetas de memoria 9 en 1, con soporte para tarjetas tipo MMC/ RSMMC, SD/ mini-SD/ SDHC/ SDXC, MS/ MS Pro/ MS Duo. Comunicaciones: Tarjeta de red Ethernet 10/100/1000 Base-TX integrada. Tarjeta de red Wireless 802.11BGN. Opción BlueTooth. Opción módem UMTS/HSPA 3.75G. Conexiones de entrada/Salida: 1 conector VGA estándar (para monitor externo). 1 conector RJ-45. 1 puerto USB 2.0. 2 puertos USB 3.0. 1 puerto Combo eSATA/USB 2.0. 1 HDMI. 1 entrada para micrófono. 1 salida de audio para auriculares/altavoces externos. 1 conector para Docking con anclaje en la parte inferior (Docking Station opcional, no incluida). Expansión: 1 slot para tarjetas ExpressCardTM (54/34). Mouse Pad: de panel táctil Multi Gesture Touch. Seguridad: Integra conector para kit de seguridad Kensington®. Lector de huella dactilar. TPM 1.2 (Trusted Platform Module). Teclado: con teclas de función para Windows®. Controles: incluye teclas de función para Microsoft. Incluye también teclas de selector de visualización LCD/CRT, control de brillo LCD, teclado numérico, control de volumen. Incluye botón para activar/desactivar Wifi. Dimensiones: 330mm (ancho) x 225mm (fondo) x 24.5~32mm (alto). Peso: 1.78Kg con batería y disco duro. Alimentación: Adaptador de corriente 65W. 100~240V 50-60Hz AC, 19V 3.42A ó 18.5V 3.5A DC. Batería: batería de 6 celdas 62.16WH: duración de 6 horas aproximadamente. Página 37