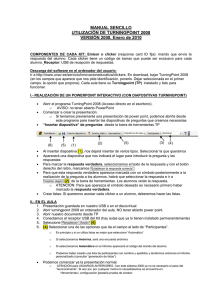TurningPoint for PC User Guide 5.3 - ES
Anuncio

Guía del usuario TurningPoint para PC
Versión 5.3
turningtechnologies.com/user-guides
TurningPoint 5.3
2
© 2013 Turning Technologies, LLC. Portions Responsive Innovations, LLC, Microsoft Corporation
Ninguna parte del presente documento podrá ser reproducida ni transmitida de ninguna forma ni por ningún medio, ya sea
electrónico o mecánico, para ningún fin, sin el permiso expreso por escrito de Turning Technologies, LLC. Todos los derechos
reservados.
Turning Technologies, LLC, 255 West Federal Street, Youngstown, OH 44503 USA.
TurningPoint® es una marca comercial registrada de Turning Technologies, LLC. Otros nombres de productos con marcas
comerciales mencionados en este manual son propiedad de sus respectivas empresas.
Las siguientes declaraciones reglamentarias se aplican a los transmisores y receptores infrarrojos y de frecuencia de radio indicados
en el presente manual, lo cual incluye ResponseCard RF, ResponseCard RF LCD, ResponseCard IR, ResponseCard XR,
ResponseCard NXT y sus respectivos receptores.
Declaración de la FCC
Este dispositivo cumple con la Parte 15 de las Normas de la Comisión Federal de Comunicaciones, FCC. El funcionamiento está
sujeto a las siguientes dos condiciones: (1) El dispositivo no deberá provocar una interferencia dañina y (2) el dispositivo debe
aceptar toda interferencia recibida, lo cual incluye la interferencia que puede producir un funcionamiento no deseado.
Los cambios o las modificaciones que no estén aprobados expresamente por la parte responsable del cumplimiento podrían anular la
autorización del usuario para emplear el equipo.
turningtechnologies.com/user-guides
TurningPoint 5.3
3
BIENVENIDO A TURNINGPOINT . . . . . . . . . . . . . . . . . . . . . . . . . . . . . . . 8
Novedades de TurningPoint 5 . . . . . . . . . . . . . . . . . . . . . . . . . . . . . . . . . . . . . . . . . . . . . . . . . . . . . . . . . . . 8
Requisitos técnicos . . . . . . . . . . . . . . . . . . . . . . . . . . . . . . . . . . . . . . . . . . . . . . . . . . . . . . . . . . . . . . . . . . . 9
Requisitos respecto del software y el hardware . . . . . . . . . . . . . . . . . . . . . . . . . . . . . . . . . . . . . . . . . 9
Dispositivos compatibles. . . . . . . . . . . . . . . . . . . . . . . . . . . . . . . . . . . . . . . . . . . . . . . . . . . . . . . . . . . 9
Pasos iniciales. . . . . . . . . . . . . . . . . . . . . . . . . . . . . . . . . . . . . . . . . . . . . . . . . . . . . . . . . . . . . . . . . . . . . . 10
Descarga e instalación . . . . . . . . . . . . . . . . . . . . . . . . . . . . . . . . . . . . . . . . . . . . . . . . . . . . . . . . . . . 10
Descarga de TurningPoint . . . . . . . . . . . . . . . . . . . . . . . . . . . . . . . . . . . . . . . . . . . . . . . . . . . . 10
Apertura de TurningPoint (archivo comprimido). . . . . . . . . . . . . . . . . . . . . . . . . . . . . . . . . . . . 10
Instalación de TurningPoint (archivo EXE). . . . . . . . . . . . . . . . . . . . . . . . . . . . . . . . . . . . . . . . 11
Configuración de actualizaciones automáticas. . . . . . . . . . . . . . . . . . . . . . . . . . . . . . . . . . . . . . . . . 11
Configuración del dispositivo . . . . . . . . . . . . . . . . . . . . . . . . . . . . . . . . . . . . . . . . . . . . . . . . . . . . . . 12
Cambio del canal en el receptor. . . . . . . . . . . . . . . . . . . . . . . . . . . . . . . . . . . . . . . . . . . . . . . . 13
Bloqueo del canal del receptor. . . . . . . . . . . . . . . . . . . . . . . . . . . . . . . . . . . . . . . . . . . . . . . . . 13
Configuración de ResponseWare . . . . . . . . . . . . . . . . . . . . . . . . . . . . . . . . . . . . . . . . . . . . . . 14
Prueba de las conexiones de sondeo . . . . . . . . . . . . . . . . . . . . . . . . . . . . . . . . . . . . . . . . . . . 17
Emparejamiento de una PresenterCard. . . . . . . . . . . . . . . . . . . . . . . . . . . . . . . . . . . . . . . . . . 18
Migración de archivos anteriores de Turning Technologies. . . . . . . . . . . . . . . . . . . . . . . . . . . 20
Importación de listas de participantes. . . . . . . . . . . . . . . . . . . . . . . . . . . . . . . . . . . . . . . . . . . . . . . . 20
Importación de archivos de sesión . . . . . . . . . . . . . . . . . . . . . . . . . . . . . . . . . . . . . . . . . . . . . . . . . . 20
Importación de listas de preguntas o claves de respuestas . . . . . . . . . . . . . . . . . . . . . . . . . . . . . . . 21
Conversión de presentaciones de TurningPoint 2008 . . . . . . . . . . . . . . . . . . . . . . . . . . . . . . . . . . . 21
CONTENIDO . . . . . . . . . . . . . . . . . . . . . . . . . . . . . . . . . . . . . . . . . . . . . . . 23
Gestión de contenido. . . . . . . . . . . . . . . . . . . . . . . . . . . . . . . . . . . . . . . . . . . . . . . . . . . . . . . . . . . . . . . . .
Organización del contenido en carpetas. . . . . . . . . . . . . . . . . . . . . . . . . . . . . . . . . . . . . . . . . . . . . .
Exportación de contenido . . . . . . . . . . . . . . . . . . . . . . . . . . . . . . . . . . . . . . . . . . . . . . . . . . . . . . . . .
Importación de contenido . . . . . . . . . . . . . . . . . . . . . . . . . . . . . . . . . . . . . . . . . . . . . . . . . . . . . . . . .
Eliminación de contenido . . . . . . . . . . . . . . . . . . . . . . . . . . . . . . . . . . . . . . . . . . . . . . . . . . . . . . . . .
Actualización del contenido de la carpeta. . . . . . . . . . . . . . . . . . . . . . . . . . . . . . . . . . . . . . . . . . . . .
Listas de preguntas . . . . . . . . . . . . . . . . . . . . . . . . . . . . . . . . . . . . . . . . . . . . . . . . . . . . . . . . . . . . . . . . . .
Creación de una nueva lista de preguntas . . . . . . . . . . . . . . . . . . . . . . . . . . . . . . . . . . . . . . . . . . . .
Opciones y tipos de preguntas . . . . . . . . . . . . . . . . . . . . . . . . . . . . . . . . . . . . . . . . . . . . . . . . . . . . .
Opciones múltiples . . . . . . . . . . . . . . . . . . . . . . . . . . . . . . . . . . . . . . . . . . . . . . . . . . . . . . . . . .
Respuesta breve . . . . . . . . . . . . . . . . . . . . . . . . . . . . . . . . . . . . . . . . . . . . . . . . . . . . . . . . . . .
Contestación numérica. . . . . . . . . . . . . . . . . . . . . . . . . . . . . . . . . . . . . . . . . . . . . . . . . . . . . . .
Verdadero/Falso. . . . . . . . . . . . . . . . . . . . . . . . . . . . . . . . . . . . . . . . . . . . . . . . . . . . . . . . . . . .
Coincidencia . . . . . . . . . . . . . . . . . . . . . . . . . . . . . . . . . . . . . . . . . . . . . . . . . . . . . . . . . . . . . .
Ensayo . . . . . . . . . . . . . . . . . . . . . . . . . . . . . . . . . . . . . . . . . . . . . . . . . . . . . . . . . . . . . . . . . .
Asignación demográfica . . . . . . . . . . . . . . . . . . . . . . . . . . . . . . . . . . . . . . . . . . . . . . . . . . . . . .
Clasificación de prioridades . . . . . . . . . . . . . . . . . . . . . . . . . . . . . . . . . . . . . . . . . . . . . . . . . . .
Edición del contenido de la lista de preguntas . . . . . . . . . . . . . . . . . . . . . . . . . . . . . . . . . . . . . . . . .
Actualización de las preferencias de preguntas dentro del Editor de listas de preguntas . . . . . . . .
Importación de preguntas a una lista de preguntas . . . . . . . . . . . . . . . . . . . . . . . . . . . . . . . . . . . . .
Aplicación de preferencias de nuevas listas de preguntas a preguntas existentes . . . . . . . . . . . . .
Impresión de una lista de preguntas. . . . . . . . . . . . . . . . . . . . . . . . . . . . . . . . . . . . . . . . . . . . . . . . .
Versiones de Sondeo Autorregulado . . . . . . . . . . . . . . . . . . . . . . . . . . . . . . . . . . . . . . . . . . . . . . . .
Adición de una versión . . . . . . . . . . . . . . . . . . . . . . . . . . . . . . . . . . . . . . . . . . . . . . . . . . . . . . .
Edición de una versión . . . . . . . . . . . . . . . . . . . . . . . . . . . . . . . . . . . . . . . . . . . . . . . . . . . . . . .
Cambiar nombre de una versión . . . . . . . . . . . . . . . . . . . . . . . . . . . . . . . . . . . . . . . . . . . . . . .
turningtechnologies.com/user-guides
23
23
24
25
25
26
26
27
29
29
31
32
34
35
36
37
38
39
42
43
45
45
46
47
48
50
TurningPoint 5.3
Eliminación de una versión . . . . . . . . . . . . . . . . . . . . . . . . . . . . . . . . . . . . . . . . . . . . . . . . . . .
Patrones . . . . . . . . . . . . . . . . . . . . . . . . . . . . . . . . . . . . . . . . . . . . . . . . . . . . . . . . . . . . . . . . . . . . . . . . . .
Descarga de patrones. . . . . . . . . . . . . . . . . . . . . . . . . . . . . . . . . . . . . . . . . . . . . . . . . . . . . . . . . . . .
Asignación de patrones mediante una lista de patrones descargada . . . . . . . . . . . . . . . . . . . . . . .
Creación de una lista de patrones personalizados . . . . . . . . . . . . . . . . . . . . . . . . . . . . . . . . . . . . . .
Asignación de patrones mediante una lista de patrones personalizados . . . . . . . . . . . . . . . . . . . . .
4
50
51
51
53
54
55
LISTAS DE PARTICIPANTES. . . . . . . . . . . . . . . . . . . . . . . . . . . . . . . . . . 57
Creación de listas de participantes . . . . . . . . . . . . . . . . . . . . . . . . . . . . . . . . . . . . . . . . . . . . . . . . . . . . . .
Creación manual de una lista de participantes . . . . . . . . . . . . . . . . . . . . . . . . . . . . . . . . . . . . . . . . .
Descarga de una lista de participantes desde una integración . . . . . . . . . . . . . . . . . . . . . . . . . . . .
Modificación de listas de participantes . . . . . . . . . . . . . . . . . . . . . . . . . . . . . . . . . . . . . . . . . . . . . . . . . . .
Edición de la información de la lista de participantes . . . . . . . . . . . . . . . . . . . . . . . . . . . . . . . . . . . .
Importación de un archivo CSV o TXT . . . . . . . . . . . . . . . . . . . . . . . . . . . . . . . . . . . . . . . . . . . . . . .
Exportación de un archivo CSV, HTML o de plantilla . . . . . . . . . . . . . . . . . . . . . . . . . . . . . . . . . . . .
Importación de un archivo de plantilla . . . . . . . . . . . . . . . . . . . . . . . . . . . . . . . . . . . . . . . . . . . . . . .
Datos demográficos. . . . . . . . . . . . . . . . . . . . . . . . . . . . . . . . . . . . . . . . . . . . . . . . . . . . . . . . . . . . . . . . . .
Adición de datos demográficos a la lista de participantes . . . . . . . . . . . . . . . . . . . . . . . . . . . . . . . .
Edición de datos demográficos en una lista de participantes . . . . . . . . . . . . . . . . . . . . . . . . . . . . . .
Eliminación de datos demográficos desde una lista de participantes. . . . . . . . . . . . . . . . . . . . . . . .
Gestión de listas de participantes . . . . . . . . . . . . . . . . . . . . . . . . . . . . . . . . . . . . . . . . . . . . . . . . . . . . . . .
Cambio de nombre de una lista de participantes . . . . . . . . . . . . . . . . . . . . . . . . . . . . . . . . . . . . . . .
Exportación de listas de participantes . . . . . . . . . . . . . . . . . . . . . . . . . . . . . . . . . . . . . . . . . . . . . . .
Importación de listas de participantes. . . . . . . . . . . . . . . . . . . . . . . . . . . . . . . . . . . . . . . . . . . . . . . .
Duplicado de una lista de participantes . . . . . . . . . . . . . . . . . . . . . . . . . . . . . . . . . . . . . . . . . . . . . .
Impresión de una lista de participantes . . . . . . . . . . . . . . . . . . . . . . . . . . . . . . . . . . . . . . . . . . . . . .
Eliminación de una lista de participantes . . . . . . . . . . . . . . . . . . . . . . . . . . . . . . . . . . . . . . . . . . . . .
57
57
59
60
60
61
62
63
64
64
65
65
66
66
66
67
68
68
69
PREFERENCIAS . . . . . . . . . . . . . . . . . . . . . . . . . . . . . . . . . . . . . . . . . . . . 71
Apertura de las preferencias de TurningPoint . . . . . . . . . . . . . . . . . . . . . . . . . . . . . . . . . . . . . . . . . . . . . .
Software . . . . . . . . . . . . . . . . . . . . . . . . . . . . . . . . . . . . . . . . . . . . . . . . . . . . . . . . . . . . . . . . . . . . . . . . . .
Administración . . . . . . . . . . . . . . . . . . . . . . . . . . . . . . . . . . . . . . . . . . . . . . . . . . . . . . . . . . . . . . . . .
Teclas de acceso directo . . . . . . . . . . . . . . . . . . . . . . . . . . . . . . . . . . . . . . . . . . . . . . . . . . . . . . . . .
Conexiones . . . . . . . . . . . . . . . . . . . . . . . . . . . . . . . . . . . . . . . . . . . . . . . . . . . . . . . . . . . . . . . . . . . . . . . .
Dispositivos de contestación. . . . . . . . . . . . . . . . . . . . . . . . . . . . . . . . . . . . . . . . . . . . . . . . . . . . . . .
PresenterCard. . . . . . . . . . . . . . . . . . . . . . . . . . . . . . . . . . . . . . . . . . . . . . . . . . . . . . . . . . . . . . . . . .
PresenterWare . . . . . . . . . . . . . . . . . . . . . . . . . . . . . . . . . . . . . . . . . . . . . . . . . . . . . . . . . . . . . . . . .
RemotePoll . . . . . . . . . . . . . . . . . . . . . . . . . . . . . . . . . . . . . . . . . . . . . . . . . . . . . . . . . . . . . . . . . . . .
Monitor de RemotePoll . . . . . . . . . . . . . . . . . . . . . . . . . . . . . . . . . . . . . . . . . . . . . . . . . . . . . . . . . . .
PowerPoint . . . . . . . . . . . . . . . . . . . . . . . . . . . . . . . . . . . . . . . . . . . . . . . . . . . . . . . . . . . . . . . . . . . . . . . .
Gráficos. . . . . . . . . . . . . . . . . . . . . . . . . . . . . . . . . . . . . . . . . . . . . . . . . . . . . . . . . . . . . . . . . . . . . . .
Preguntas . . . . . . . . . . . . . . . . . . . . . . . . . . . . . . . . . . . . . . . . . . . . . . . . . . . . . . . . . . . . . . . . . . . . .
Competencias . . . . . . . . . . . . . . . . . . . . . . . . . . . . . . . . . . . . . . . . . . . . . . . . . . . . . . . . . . . . . . . . . .
Presentación . . . . . . . . . . . . . . . . . . . . . . . . . . . . . . . . . . . . . . . . . . . . . . . . . . . . . . . . . . . . . . . . . . .
Dondequiera . . . . . . . . . . . . . . . . . . . . . . . . . . . . . . . . . . . . . . . . . . . . . . . . . . . . . . . . . . . . . . . . . . . . . . .
Gráficos. . . . . . . . . . . . . . . . . . . . . . . . . . . . . . . . . . . . . . . . . . . . . . . . . . . . . . . . . . . . . . . . . . . . . . .
Competencias . . . . . . . . . . . . . . . . . . . . . . . . . . . . . . . . . . . . . . . . . . . . . . . . . . . . . . . . . . . . . . . . . .
Presentación . . . . . . . . . . . . . . . . . . . . . . . . . . . . . . . . . . . . . . . . . . . . . . . . . . . . . . . . . . . . . . . . . . .
Autorregulado . . . . . . . . . . . . . . . . . . . . . . . . . . . . . . . . . . . . . . . . . . . . . . . . . . . . . . . . . . . . . . . . . . . . . .
Iniciar sesión . . . . . . . . . . . . . . . . . . . . . . . . . . . . . . . . . . . . . . . . . . . . . . . . . . . . . . . . . . . . . . . . . . .
turningtechnologies.com/user-guides
71
72
73
74
75
75
76
76
77
77
78
78
79
81
83
84
84
85
86
88
88
TurningPoint 5.3
5
SONDEO POWERPOINT . . . . . . . . . . . . . . . . . . . . . . . . . . . . . . . . . . . . .90
Apertura del entorno de Sondeo PowerPoint . . . . . . . . . . . . . . . . . . . . . . . . . . . . . . . . . . . . . . . . . . . . . . 90
Contenido . . . . . . . . . . . . . . . . . . . . . . . . . . . . . . . . . . . . . . . . . . . . . . . . . . . . . . . . . . . . . . . . . . . . . . . . . 90
Inserción de una diapositiva de sondeo . . . . . . . . . . . . . . . . . . . . . . . . . . . . . . . . . . . . . . . . . . . . . . 91
Conversión de una diapositiva de PowerPoint en una diapositiva de sondeo de opción múltiple . . 92
Conversión de una diapositiva de opción múltiple en una diapositiva demográfica . . . . . . . . . . . . . 92
Tipos y preferencias de diapositivas. . . . . . . . . . . . . . . . . . . . . . . . . . . . . . . . . . . . . . . . . . . . . . . . . 94
Objetos . . . . . . . . . . . . . . . . . . . . . . . . . . . . . . . . . . . . . . . . . . . . . . . . . . . . . . . . . . . . . . . . . . . . . . 105
Inserción de un indicador de respuesta correcta . . . . . . . . . . . . . . . . . . . . . . . . . . . . . . . . . . 106
Inserción de un gráfico/cambio del tipo de gráfico . . . . . . . . . . . . . . . . . . . . . . . . . . . . . . . . . 107
Inserción de un gráfico animado . . . . . . . . . . . . . . . . . . . . . . . . . . . . . . . . . . . . . . . . . . . . . . 108
Inserción de un temporizador de cuenta regresiva . . . . . . . . . . . . . . . . . . . . . . . . . . . . . . . . 110
Inserción de una cuadrícula . . . . . . . . . . . . . . . . . . . . . . . . . . . . . . . . . . . . . . . . . . . . . . . . . . 111
Inserción de una solicitud. . . . . . . . . . . . . . . . . . . . . . . . . . . . . . . . . . . . . . . . . . . . . . . . . . . . 112
Inserción de un contador de contestaciones . . . . . . . . . . . . . . . . . . . . . . . . . . . . . . . . . . . . . 113
Inserción de estadísticas . . . . . . . . . . . . . . . . . . . . . . . . . . . . . . . . . . . . . . . . . . . . . . . . . . . . 114
Competencia. . . . . . . . . . . . . . . . . . . . . . . . . . . . . . . . . . . . . . . . . . . . . . . . . . . . . . . . . . . . . . . . . . 115
Importar. . . . . . . . . . . . . . . . . . . . . . . . . . . . . . . . . . . . . . . . . . . . . . . . . . . . . . . . . . . . . . . . . . . . . . 120
Importación de un archivo de lista de preguntas . . . . . . . . . . . . . . . . . . . . . . . . . . . . . . . . . . 120
Herramientas . . . . . . . . . . . . . . . . . . . . . . . . . . . . . . . . . . . . . . . . . . . . . . . . . . . . . . . . . . . . . . . . . . . . . . 121
Vínculos comparativos . . . . . . . . . . . . . . . . . . . . . . . . . . . . . . . . . . . . . . . . . . . . . . . . . . . . . . . . . . 121
Inserción de un vínculo comparativo . . . . . . . . . . . . . . . . . . . . . . . . . . . . . . . . . . . . . . . . . . . 121
Convertir a imagen . . . . . . . . . . . . . . . . . . . . . . . . . . . . . . . . . . . . . . . . . . . . . . . . . . . . . . . . . . . . . 123
Conversión de una diapositiva basada en texto en una diapositiva de imágenes . . . . . . . . . 123
Comparación demográfica . . . . . . . . . . . . . . . . . . . . . . . . . . . . . . . . . . . . . . . . . . . . . . . . . . . . . . . 124
Inserción de una comparación demográfica . . . . . . . . . . . . . . . . . . . . . . . . . . . . . . . . . . . . . 124
Asistente de clasificación . . . . . . . . . . . . . . . . . . . . . . . . . . . . . . . . . . . . . . . . . . . . . . . . . . . . . . . . 126
Creación de diapositivas de sondeo con el Asistente de clasificación. . . . . . . . . . . . . . . . . . 126
Patrones . . . . . . . . . . . . . . . . . . . . . . . . . . . . . . . . . . . . . . . . . . . . . . . . . . . . . . . . . . . . . . . . . . . . . 129
Sondeo . . . . . . . . . . . . . . . . . . . . . . . . . . . . . . . . . . . . . . . . . . . . . . . . . . . . . . . . . . . . . . . . . . . . . . . . . . 129
Restablecimiento de una sesión de Sondeo PowerPoint o de gráficos . . . . . . . . . . . . . . . . . . . . . 130
Continuación de una sesión anterior de Sondeo PowerPoint. . . . . . . . . . . . . . . . . . . . . . . . . . . . . 130
Uso de la Herramienta de registro en tiempo real . . . . . . . . . . . . . . . . . . . . . . . . . . . . . . . . . . . . . 131
Ejecución de una presentación de diapositivas . . . . . . . . . . . . . . . . . . . . . . . . . . . . . . . . . . . . . . . 132
La Barra de presentación de Sondeo PowerPoint . . . . . . . . . . . . . . . . . . . . . . . . . . . . . . . . . . . . . 133
Visualización de una cuadrícula de contestaciones . . . . . . . . . . . . . . . . . . . . . . . . . . . . . . . . . . . . 134
Uso del Monitor de participantes . . . . . . . . . . . . . . . . . . . . . . . . . . . . . . . . . . . . . . . . . . . . . . . . . . 135
Mensajería . . . . . . . . . . . . . . . . . . . . . . . . . . . . . . . . . . . . . . . . . . . . . . . . . . . . . . . . . . . . . . . . . . . 136
Inserción de nuevas diapositivas durante la presentación . . . . . . . . . . . . . . . . . . . . . . . . . . . . . . . 137
Uso de la fragmentación de datos . . . . . . . . . . . . . . . . . . . . . . . . . . . . . . . . . . . . . . . . . . . . . . . . . 138
Guardado de una sesión de Sondeo PowerPoint. . . . . . . . . . . . . . . . . . . . . . . . . . . . . . . . . . . . . . 140
SONDEO DONDEQUIERA . . . . . . . . . . . . . . . . . . . . . . . . . . . . . . . . . . . 142
Sondeo . . . . . . . . . . . . . . . . . . . . . . . . . . . . . . . . . . . . . . . . . . . . . . . . . . . . . . . . . . . . . . . . . . . . . . . . . .
Ejecución de una sesión . . . . . . . . . . . . . . . . . . . . . . . . . . . . . . . . . . . . . . . . . . . . . . . . . . . . . . . . .
Acerca de la barra de presentación de Sondeo Dondequiera . . . . . . . . . . . . . . . . . . . . . . . . . . . .
Acerca de la ventana de gráfico . . . . . . . . . . . . . . . . . . . . . . . . . . . . . . . . . . . . . . . . . . . . . . . . . . .
Tipos de preguntas de sondeo rápido . . . . . . . . . . . . . . . . . . . . . . . . . . . . . . . . . . . . . . . . . . . . . .
Marcado de una pregunta como anónima . . . . . . . . . . . . . . . . . . . . . . . . . . . . . . . . . . . . . . . . . . .
Uso de la Herramienta de registro en tiempo real . . . . . . . . . . . . . . . . . . . . . . . . . . . . . . . . . . . . .
Mensajería . . . . . . . . . . . . . . . . . . . . . . . . . . . . . . . . . . . . . . . . . . . . . . . . . . . . . . . . . . . . . . . . . . .
turningtechnologies.com/user-guides
142
142
144
146
148
150
151
152
TurningPoint 5.3
Sesiones . . . . . . . . . . . . . . . . . . . . . . . . . . . . . . . . . . . . . . . . . . . . . . . . . . . . . . . . . . . . . . . . . . . . . . . . .
Guardado de una sesión de Sondeo Dondequiera. . . . . . . . . . . . . . . . . . . . . . . . . . . . . . . . . . . . .
Restablecimiento de una sesión de Sondeo Dondequiera . . . . . . . . . . . . . . . . . . . . . . . . . . . . . . .
Continuación de una sesión anterior de Sondeo Dondequiera . . . . . . . . . . . . . . . . . . . . . . . . . . .
6
153
153
153
154
SONDEO AUTORREGULADO. . . . . . . . . . . . . . . . . . . . . . . . . . . . . . . . 155
Configuración de Sondeo Autorregulado . . . . . . . . . . . . . . . . . . . . . . . . . . . . . . . . . . . . . . . . . . . . . . . .
Visualización del modo compacto . . . . . . . . . . . . . . . . . . . . . . . . . . . . . . . . . . . . . . . . . . . . . . . . . . . . . .
Configuración manual de un temporizador . . . . . . . . . . . . . . . . . . . . . . . . . . . . . . . . . . . . . . . . . . . . . . .
Sondeo . . . . . . . . . . . . . . . . . . . . . . . . . . . . . . . . . . . . . . . . . . . . . . . . . . . . . . . . . . . . . . . . . . . . . . . . . .
Sondeo Autorregulado . . . . . . . . . . . . . . . . . . . . . . . . . . . . . . . . . . . . . . . . . . . . . . . . . . . . . . . . . .
Visualización del monitor de resultados en directo. . . . . . . . . . . . . . . . . . . . . . . . . . . . . . . . . . . . .
Sesiones . . . . . . . . . . . . . . . . . . . . . . . . . . . . . . . . . . . . . . . . . . . . . . . . . . . . . . . . . . . . . . . . . . . . . . . . .
Guardado de una sesión de Sondeo Autorregulado. . . . . . . . . . . . . . . . . . . . . . . . . . . . . . . . . . . .
Restablecimiento de una sesión de Sondeo Autorregulado . . . . . . . . . . . . . . . . . . . . . . . . . . . . . .
Continuación de una sesión de Sondeo Autorregulado . . . . . . . . . . . . . . . . . . . . . . . . . . . . . . . . .
155
156
157
157
157
159
160
160
161
161
GESTIÓN DE SESIONES INDIVIDUALES . . . . . . . . . . . . . . . . . . . . . . 162
Importación de sesiones . . . . . . . . . . . . . . . . . . . . . . . . . . . . . . . . . . . . . . . . . . . . . . . . . . . . . . . . . . . . .
Importación de una sesión de ResponseCard Dondequiera. . . . . . . . . . . . . . . . . . . . . . . . . . . . . . . . . .
Exportación de sesiones . . . . . . . . . . . . . . . . . . . . . . . . . . . . . . . . . . . . . . . . . . . . . . . . . . . . . . . . . . . . .
Extracción de información de la sesión . . . . . . . . . . . . . . . . . . . . . . . . . . . . . . . . . . . . . . . . . . . . . . . . . .
Creación de una lista de participantes a partir de una sesión automática . . . . . . . . . . . . . . . . . . . . . . .
Fusión de sesiones . . . . . . . . . . . . . . . . . . . . . . . . . . . . . . . . . . . . . . . . . . . . . . . . . . . . . . . . . . . . . . . . .
Eliminación de sesiones . . . . . . . . . . . . . . . . . . . . . . . . . . . . . . . . . . . . . . . . . . . . . . . . . . . . . . . . . . . . .
Cambio del nombre de una sesión . . . . . . . . . . . . . . . . . . . . . . . . . . . . . . . . . . . . . . . . . . . . . . . . . . . . .
Edición de una sesión . . . . . . . . . . . . . . . . . . . . . . . . . . . . . . . . . . . . . . . . . . . . . . . . . . . . . . . . . . . . . . .
162
163
163
164
165
166
167
167
168
ADMINISTRADOR DE RESULTADOS . . . . . . . . . . . . . . . . . . . . . . . . . .171
Descripción general. . . . . . . . . . . . . . . . . . . . . . . . . . . . . . . . . . . . . . . . . . . . . . . . . . . . . . . . . . . . . . . . .
Apertura de la descripción general de Administrador de resultados . . . . . . . . . . . . . . . . . . . . . . .
Adición de una columna manual de calificación . . . . . . . . . . . . . . . . . . . . . . . . . . . . . . . . . . . . . . .
Reordenamiento de las columnas de sesión . . . . . . . . . . . . . . . . . . . . . . . . . . . . . . . . . . . . . . . . .
Sobrescritura de puntuaciones de sesiones . . . . . . . . . . . . . . . . . . . . . . . . . . . . . . . . . . . . . . . . . .
Sesiones . . . . . . . . . . . . . . . . . . . . . . . . . . . . . . . . . . . . . . . . . . . . . . . . . . . . . . . . . . . . . . . . . . . . . . . . .
Exclusión de una sesión . . . . . . . . . . . . . . . . . . . . . . . . . . . . . . . . . . . . . . . . . . . . . . . . . . . . . . . . .
Configuración de puntos de rendimiento de sesiones . . . . . . . . . . . . . . . . . . . . . . . . . . . . . . . . . .
Configuración de puntos de asistencia . . . . . . . . . . . . . . . . . . . . . . . . . . . . . . . . . . . . . . . . . . . . . .
Participantes . . . . . . . . . . . . . . . . . . . . . . . . . . . . . . . . . . . . . . . . . . . . . . . . . . . . . . . . . . . . . . . . . . . . . .
Edición de información de los participantes . . . . . . . . . . . . . . . . . . . . . . . . . . . . . . . . . . . . . . . . . .
Visualización de información de descripción general de calificaciones . . . . . . . . . . . . . . . . . . . . .
Eliminación de un participante de una sesión única . . . . . . . . . . . . . . . . . . . . . . . . . . . . . . . . . . . .
Eliminación de un participante de Administrador de resultados . . . . . . . . . . . . . . . . . . . . . . . . . . .
Eliminación de un participante borrado. . . . . . . . . . . . . . . . . . . . . . . . . . . . . . . . . . . . . . . . . . . . . .
Visualización de participantes eliminados . . . . . . . . . . . . . . . . . . . . . . . . . . . . . . . . . . . . . . . . . . .
Readmisión de un participante . . . . . . . . . . . . . . . . . . . . . . . . . . . . . . . . . . . . . . . . . . . . . . . . . . . .
Dispositivos . . . . . . . . . . . . . . . . . . . . . . . . . . . . . . . . . . . . . . . . . . . . . . . . . . . . . . . . . . . . . . . . . . . . . . .
Guardado de ID de dispositivo desde la Herramienta de registro en tiempo real . . . . . . . . . . . . .
Adición o eliminación de dispositivos . . . . . . . . . . . . . . . . . . . . . . . . . . . . . . . . . . . . . . . . . . . . . . .
Asignación de un dispositivo no asignado . . . . . . . . . . . . . . . . . . . . . . . . . . . . . . . . . . . . . . . . . . .
Visualización de la descripción general de la calificación correspondiente
a los dispositivos no asignados . . . . . . . . . . . . . . . . . . . . . . . . . . . . . . . . . . . . . . . . . . . . . . . . . . .
turningtechnologies.com/user-guides
171
172
175
175
176
177
177
178
178
179
180
180
181
182
183
184
185
186
186
186
187
189
TurningPoint 5.3
Asignación de una sesión única a un participante . . . . . . . . . . . . . . . . . . . . . . . . . . . . . . . . . . . . .
Exportar . . . . . . . . . . . . . . . . . . . . . . . . . . . . . . . . . . . . . . . . . . . . . . . . . . . . . . . . . . . . . . . . . . . . . . . . . .
Exportación de un informe de participante . . . . . . . . . . . . . . . . . . . . . . . . . . . . . . . . . . . . . . . . . . .
Exportación de una sesión a un esquema de exportación . . . . . . . . . . . . . . . . . . . . . . . . . . . . . . .
Exportación de la descripción general de Administrador de resultados . . . . . . . . . . . . . . . . . . . . .
Integraciones . . . . . . . . . . . . . . . . . . . . . . . . . . . . . . . . . . . . . . . . . . . . . . . . . . . . . . . . . . . . . . . . . . . . . .
Actualización de listas de participantes a partir de un LMS . . . . . . . . . . . . . . . . . . . . . . . . . . . . . .
Exportación de sesiones a una integración de LMS . . . . . . . . . . . . . . . . . . . . . . . . . . . . . . . . . . .
Archivado. . . . . . . . . . . . . . . . . . . . . . . . . . . . . . . . . . . . . . . . . . . . . . . . . . . . . . . . . . . . . . . . . . . . . . . . .
Archivado de una lista de participantes . . . . . . . . . . . . . . . . . . . . . . . . . . . . . . . . . . . . . . . . . . . . .
Restauración de una lista de participantes archivada . . . . . . . . . . . . . . . . . . . . . . . . . . . . . . . . . .
7
189
190
191
192
193
194
194
195
196
196
197
INFORMES . . . . . . . . . . . . . . . . . . . . . . . . . . . . . . . . . . . . . . . . . . . . . . . . 198
Generación de informes . . . . . . . . . . . . . . . . . . . . . . . . . . . . . . . . . . . . . . . . . . . . . . . . . . . . . . . . . . . . .
Exportación de un informe. . . . . . . . . . . . . . . . . . . . . . . . . . . . . . . . . . . . . . . . . . . . . . . . . . . . . . . . . . . .
Guardado e impresión de informes PDF . . . . . . . . . . . . . . . . . . . . . . . . . . . . . . . . . . . . . . . . . . . . . . . . .
Resultados por pregunta . . . . . . . . . . . . . . . . . . . . . . . . . . . . . . . . . . . . . . . . . . . . . . . . . . . . . . . . . . . . .
Resultados por participante. . . . . . . . . . . . . . . . . . . . . . . . . . . . . . . . . . . . . . . . . . . . . . . . . . . . . . . . . . .
Detalle de resultados. . . . . . . . . . . . . . . . . . . . . . . . . . . . . . . . . . . . . . . . . . . . . . . . . . . . . . . . . . . . . . . .
Resultados por datos demográficos . . . . . . . . . . . . . . . . . . . . . . . . . . . . . . . . . . . . . . . . . . . . . . . . . . . .
Resultados comparativos . . . . . . . . . . . . . . . . . . . . . . . . . . . . . . . . . . . . . . . . . . . . . . . . . . . . . . . . . . . .
Informe Registro de sesión . . . . . . . . . . . . . . . . . . . . . . . . . . . . . . . . . . . . . . . . . . . . . . . . . . . . . . . . . . .
198
200
200
201
203
204
205
206
206
CONTÁCTENOS . . . . . . . . . . . . . . . . . . . . . . . . . . . . . . . . . . . . . . . . . . .207
Asistencia en línea . . . . . . . . . . . . . . . . . . . . . . . . . . . . . . . . . . . . . . . . . . . . . . . . . . . . . . . . . 207
Asistencia al cliente . . . . . . . . . . . . . . . . . . . . . . . . . . . . . . . . . . . . . . . . . . . . . . . . . . . . . . . . 207
GLOSARIO. . . . . . . . . . . . . . . . . . . . . . . . . . . . . . . . . . . . . . . . . . . . . . . .208
turningtechnologies.com/user-guides
TurningPoint 5.3
8
BIENVENIDO A TURNINGPOINT
TurningPoint combina todas las aplicaciones heredadas de Turning Technologies en una única interfaz sencilla de usar.
La creación de contenidos, las listas de participantes, la gestión de datos (Administrador de resultados) y los informes
se encuentran en un único lugar centralizado. Los tres entornos de sondeo: Sondeo PowerPoint (antes conocido como
TurningPoint), Sondeo Dondequiera (antes conocido como TurningPoint Dondequiera) y Sondeo Autorregulado (antes
conocido como TurningKey) se encuentran incluidos.
El contenido existente, tales como las listas de preguntas, las listas de participantes y los archivos de sesión se puede
importar directamente en el nuevo software.
Novedades de TurningPoint 5
TurningPoint es la primera aplicación verdaderamente multiplataforma para sondeo en CUALQUIER entorno de
Turning Technologies.
• Simplifica el flujo de trabajo y la experiencia del usuario para todas las aplicaciones actuales mediante la
consolidación de estas en una única interfaz centralizada.
Un sólido editor de contenido HTML que admite imágenes, caracteres especiales, subíndices y superíndices.
Un editor de ecuaciones
Simplifica la capacidad para crear listas de preguntas para que sean usadas en los tres entornos de sondeo.
Simplifica la capacidad para crear, importar y exportar listas de participantes desde el nuevo editor de listas de
participantes.
• Arrastre y coloque funciones correspondientes a archivos CSV y TXT.
• Copie y pegue funciones para Mac y PC.
• Importe rápidamente archivos descargados desde libros de calificaciones y sistemas de gestión de aprendizaje
específicos.
Una nueva y mejorada área para gestionar datos de sesión acumulados (antes conocida como ResultsManager)
• Vista personalizada al alternar opciones de datos
• Actualice listas de participantes descargadas desde los sistemas de gestión de aprendizaje y exporte columnas de
sesiones únicas y calificaciones acumuladas.
Manipulación de dispositivos y datos, lo cual permite que se usen distintos dispositivos para sesiones
individuales.
Interfaz de informes que consolida los 32 informes, y que tradicionalmente se encuentra disponible gracias a
Turning Technologies, en seis nuevos informes personalizados.
• Disponible para todos los entornos: Sondeo PowerPoint, Sondeo Dondequiera y Sondeo Autorregulado
• Los informes se personalizan activando y desactivando información en la vista de datos.
• Todos los informes se pueden imprimir fácilmente sin formato.
• Exporte resultados a Excel, CSV y HTML para compartirlos y modificarlos manualmente.
turningtechnologies.com/user-guides
TurningPoint 5.3
9
Requisitos técnicos
TurningPoint fue diseñado para funcionar en la mayoría de los equipos informáticos. No obstante, existen algunos
requisitos básicos de software y hardware.
Requisitos respecto del software y el hardware
Antes de usar TurningPoint, son necesarias las siguientes especificaciones de software y hardware:
• Microsoft Windows: XP, Vista, 7 u 8.0 (32 o 64 bits)
• Microsoft Office: 2003, 2007, 2010 o 2013 (para Sondeo PowerPoint y para visualizar informes exportados en Excel)
• Microsoft .NET 3.5 SP1
• Procesador Intel o AMD de 2 GHz
• 512 MB de RAM
• Espacio en disco duro de 120 MB
• Pantalla de 1024 x 768 con colores de 32 bits o una resolución superior
• Puerto USB 2.0 estándar (para dispositivos de hardware con base en USB)
• Se requiere Ethernet o una tarjeta de red inalámbrica compatible 802.11 si se encuentra en uso ResponseWare
• Adobe Flash Player (para gráficos animados 2D/3D)
• Adobe Acrobat Reader (para impresión)
• Java 7 o posterior (para importar documentos RTF, DOC, DOCX y QTI y exportar informes a Excel y CSV)
Dispositivos compatibles
Los siguientes dispositivos son compatibles con TurningPoint:
• ResponseCard IR, RF y RF LCD (Sondeo PowerPoint y Sondeo Dondequiera)
• ResponseCard XR y NXT (Sondeo PowerPoint, Sondeo Dondequiera y Sondeo Autorregulado)
• PresenterCard (Sondeo PowerPoint y Sondeo Dondequiera)
• ResponseWare (Sondeo PowerPoint y Sondeo Dondequiera)
• PresenterWare (Sondeo PowerPoint y Sondeo Dondequiera)
turningtechnologies.com/user-guides
TurningPoint 5.3
10
Pasos iniciales
Para comenzar a usar TurningPoint, se debe descargar el software desde
www.turningtechnologies.com/downloads. No es necesario desinstalar versiones anteriores del software de Turning
Technologies. Sin embargo, por vez solo se debe abrir una única versión del software.
Descarga e instalación
TurningPoint se puede descargar desde el sitio web de Turning Technologies. Después de descargado, el archivo
deberá descomprimirse o instalarse según la versión que se descargó.
DESCARGA DE TURNINGPOINT
Se puede acceder al software TurningPoint a través del sitio web de Turning Technologies.
Requisitos previos
Verifique que su equipo cumpla con Requisitos técnicosantes de descargar TurningPoint.
Cómo descargar TurningPoint...
1
Viste www.turningtechnologies.com/downloads.
2
Haga clic en TurningPoint y luego, en el vínculo para descargar la versión para PC.
Las notas de la versión se encuentran disponibles en formato PDF, a la derecha del vínculo de descarga.
3
Introduzca la información necesaria y haga clic en Enviar.
4
Haga clic en el vínculo para iniciar la descarga.
5
Guarde el archivo en una ubicación especificada.
APERTURA DE TURNINGPOINT (ARCHIVO COMPRIMIDO)
Antes de que se pueda abrir TurningPoint, se debe extraer el archivo comprimido.
Cómo abrir TurningPoint (archivo comprimido)...
1
Haga doble clic en el archivo comprimido descargado.
2
Seleccione la ubicación de carpeta deseada y haga clic en Descomprimir.
3
Abra la carpeta descomprimida y haga doble clic en TurningPoint.exe.
SUGERENCIA
Cree un acceso directo para TurningPoint.exe en el escritorio para tener
un acceso más rápido a la aplicación.
turningtechnologies.com/user-guides
TurningPoint 5.3
11
INSTALACIÓN DE TURNINGPOINT (ARCHIVO EXE)
Si la versión de instalación de TurningPoint no se descargó del sitio web de Turning Technologies, se deberá ejecutar el
Asistente de extracción.
Cómo instalar TurningPoint (archivo EXE)...
1
Haga doble clic en el archivo de instalación descargado.
2
Haga clic en Siguiente.
Se abrirá una ventana y mostrará el acuerdo de licencia. Lea el acuerdo que aparece en pantalla o haga clic en el
botón Imprimir para enviar el texto a una impresora.
3
Seleccione el botón de radio que indica Acepto las condiciones del acuerdo de licencia si las acepta.
4
Haga clic en Siguiente.
5
Introduzca el nombre y la organización en los campos proporcionados y haga clic en Siguiente.
Se abrirá una ventana y mostrará un mensaje que indicará que el equipo está listo para instalar TurningPoint.
6
Haga clic en Instalar.
El equipo instala TurningPoint y muestra el botón Finalizar en la página cuando haya finalizado el proceso.
7
Haga clic en Finalizar.
Seleccione la casilla de verificación Ejecutar TurningPoint para abrir inmediatamente la aplicación o bien haga doble
clic en el acceso directo de TurningPoint en el escritorio para abrir la aplicación.
CONFIGURACIÓN DE ACTUALIZACIONES AUTOMÁTICAS
Las actualizaciones automáticas permiten que el software se actualice sin tener que desinstalarlo primero.
IMPORTANTE
Para buscar actualizaciones de software, se debe disponer de una
conexión a Internet.
Cómo configurar las actualizaciones automáticas...
1
Abra TurningPoint.
2
Haga clic en el logotipo de TurningPoint, situado en la parte inferior del panel de control.
turningtechnologies.com/user-guides
TurningPoint 5.3
12
Aparecerá la ventana Acerca de TurningPoint
Acerca de TurningPoint
3
Haga clic en Buscar actualizaciones...
Si se encuentra disponible una actualización, TurningPoint la descargará.
4
De forma opcional, puede marcar la casilla para buscar actualizaciones automáticamente.
NOTA
TurningPoint buscará actualizaciones cada vez que se abra la aplicación.
El usuario puede experimentar una demora entre la aplicación y el
servidor de Turning Technologies.
Para desactivar las actualizaciones automáticas, haga clic en el icono Preferencias situado en la esquina inferior
derecha del panel de control. Seleccione Software desde el menú de la izquierda y desmarque la opción Buscar
actualizaciones automáticamente.
Configuración del dispositivo
Los participantes interactúan con TurningPoint mediante dispositivos de respuesta (ResponseCards), que se
comunican a través de un receptor o de Internet con dispositivos con Internet habilitado (ResponseWare). En en la
página 9, puede encontrar una lista de los dispositivos compatibles.
Esta sección proporciona instrucciones para lo siguiente:
• Cambio del canal en el receptor
• Bloqueo del canal del receptor
• Configuración de ResponseWare
• Prueba de las conexiones de sondeo
• Emparejamiento de una PresenterCard
turningtechnologies.com/user-guides
TurningPoint 5.3
13
CAMBIO DEL CANAL EN EL RECEPTOR
Cuando se conecta el receptor, el equipo lo reconoce automáticamente. El canal predeterminado está establecido en
41. Cambiar el canal permite que varios receptores acepten distintos grupos de respuestas cuando se encuentren cerca
uno de otro. Las ResponseCards deben estar establecidas en el mismo canal que el receptor al realizar el sondeo.
Cómo cambiar el canal en el receptor...
1
Conecte el receptor y abra TurningPoint.
2
Haga clic en el número de canal debajo del receptor.
Número de Canal
Se abrirá la ventana Preferencias.
3
Seleccione el número de canal desde el menú desplegable en Canales de ResponseCard.
Número de Canal
Pasos siguientes
Una vez que el receptor se haya configurado, podrá dar inicio a Prueba de las conexiones de sondeo. Para probar las
conexiones de sondeo, los ResponseCards deben estar establecidos en el mismo canal que el receptor.
BLOQUEO DEL CANAL DEL RECEPTOR
Los administradores tienen la capacidad para bloquear el canal, con el fin de evitar que los usuarios cambien de
canales en entornos compartidos.
Cómo bloquear el canal del receptor...
1
Ejecute TurningPoint como administrador.
2
Haga clic en Preferencias en la esquina inferior derecha.
turningtechnologies.com/user-guides
TurningPoint 5.3
14
3
Seleccione Conexiones.
4
En la sección Dispositivos de contestación, seleccione el canal deseado, y de forma opcional, seleccione Forzar
cambio de canal.
5
Haga clic en Bloquear canales del receptor.
Bloquear canales del receptor
6
Haga clic en Cerrar.
NOTA
Para eliminar el bloqueo de canal, ejecute TurningPoint como
administrador y haga clic en Desbloquear canales del receptor.
CONFIGURACIÓN DE RESPONSEWARE
Para que los participantes usen ResponseWare como dispositivo de contestación, este debe estar habilitado.
NOTA
ResponseWare es una solución de contestación virtual que permite a los
participantes contestar mediante dispositivos y aplicaciones con Internet
habilitado disponibles para tabletas y teléfonos inteligentes. Si no posee
una cuenta de ResponseWare, omita esta tarea.
Cómo configurar ResponseWare...
1
Haga clic en Haga clic para conectarse debajo de ResponseWare.
Clic para conectarse
turningtechnologies.com/user-guides
TurningPoint 5.3
15
Se abrirá la ventana ResponseWare.
ResponseWare
2
Introduzca el nombre de usuario y la contraseña de ResponseWare en los campos proporcionados.
3
Si la conexión se establece mediante un servidor proxy:
a Marque la casilla que indica Me conecto a Internet mediante un servidor proxy.
b Haga clic en Configuración.
Se abrirá la ventana Configuración de proxy.
Configuración de proxy
c Seleccione Detectar automáticamente la configuración de proxy o Configurar manualmente la
configuración de proxy.
La opción Configurar manualmente la configuración de proxy requiere que la dirección del servidor proxy y el
número de puerto se introduzcan en los cuadros proporcionados.
d De ser necesario, introduzca Información de autenticación en los campos proporcionados.
e Haga clic en Probar para probar la conexión con el servidor proxy.
f Haga clic en Guardar para guardar la configuración y cerrar la ventana de la configuración de proxy.
4
Seleccione una de las opciones a continuación.
turningtechnologies.com/user-guides
TurningPoint 5.3
16
• Permitir invitados: permite que los participantes asistan a la sesión aunque no posean una cuenta para
participantes de ResponseWare.
• Exigir inicio de sesión: los participantes deben iniciar sesión con su cuenta para participantes de ResponseWare.
5
De manera opcional, puede seleccionar No solicitar que los participantes introduzcan información de usuario.
Si la opción está marcada, no se solicitará a los participantes que introduzcan su información de usuario antes de
unirse a la sesión.
6
De manera opcional, puede introducir el ID de sesión reservado en el cuadro proporcionado.
NOTA
Un ID de sesión reservado se puede crear a través de una cuenta para
moderador de ResponseWare.
7
Haga clic en Iniciar sesión.
La primera vez que se habilita en un equipo ResponseWare, se abre la ventana Acuerdo de licencia.
ResponseWare Web - Acuerdo de licencia
a Marque la casilla que indica He leído la Declaración de privacidad y el Acuerdo de las condiciones de uso.
b Haga clic en Aceptar para aceptar el acuerdo de licencia.
Se abrirá la ventana ResponseWare. Aparecerá el ID de la sesión e información de conexión.
ResponseWare
turningtechnologies.com/user-guides
TurningPoint 5.3
8
17
Haga clic en Cerrar.
NOTA
Es posible alternar entre los entornos de sondeo sin salir de la sesión de
ResponseWare actual. No es necesario que los participantes cierren la
sesión y se unan a una nueva.
Pasos siguientes
No es necesario que la ventana de ResponseWare esté abierta para estar habilitado. ResponseWare permanecerá
habilitado hasta que se cierre TurningPoint. La próxima vez que se abra la aplicación, estos pasos deberán repetirse
para habilitar ResponseWare.
PRUEBA DE LAS CONEXIONES DE SONDEO
La prueba de sondeo se usa para garantizar que cada dispositivo de contestación se pueda comunicar con
TurningPoint.
Requisitos previos
Asegúrese de que el dispositivo receptor esté instalado correctamente y que el dispositivo de contestación compatible
que se probará se encuentre disponible.
Cómo probar las conexiones del sondeo...
1
Si se emplean ResponseCards, conecte el receptor, abra TurningPoint y haga clic en el número de canal debajo
de Receptor. Si se emplea ResponseWare, abra TurningPoint y haga clic en ID de sesión debajo de
ResponseWare.
Se abrirá la ventana Preferencias.
Ventana Preferencias de TurningPoint
2
Haga clic en Probar.
turningtechnologies.com/user-guides
TurningPoint 5.3
18
Se abrirá la ventana Prueba de sondeo.
Prueba de sondeo
En la ventana de prueba de sondo, hay tres columnas.
• ID del dispositivo: muestra el ID del dispositivo del dispositivo de contestación. También junto al encabezado de
la columna ID de dispositivo, aparecerá un recuento de los dispositivos que contestaron.
• Origen: muestra el número de serie del receptor.
• Contestación: muestra la contestación enviada desde el dispositivo de contestación.
3
Presione un botón en el dispositivo de contestación.
En el caso de los usuarios de ResponseCard, si el receptor y el dispositivo de contestación están establecidos en el
mismo canal, la contestación aparecerá en la prueba de sondeo.
Prueba de sondeo: contestaciones recibidas
4
Al finalizar la prueba de sondeo, haga clic en Cerrar.
5
Haga clic en Cerrar en la ventana Preferencias.
EMPAREJAMIENTO DE UNA PRESENTERCARD
Las PresenterCards se deben emparejar con TurningPoint antes de que se puedan usar como dispositivo de
presentación. Si no posee una PresenterCard, omita esta tarea.
Cómo emparejar una PresenterCard...
1
Conecte el receptor y abra TurningPoint.
2
Haga clic en el número de canal debajo del receptor.
turningtechnologies.com/user-guides
TurningPoint 5.3
19
Se abrirá la ventana Preferencias.
Ventana Preferencias de TurningPoint
3
Compruebe que la PresenterCard esté programada en el mismo canal que el receptor.
Para cambiar el canal en la PresenterCard...
a Presione el botón Canal en la PresenterCard.
b Use los botones Atrás o Adelante para seleccionar el número de canal correcto.
c Presione Canal para guardar el nuevo número de canal.
4
Desplácese hasta la sección PresenterCard y haga clic en Cambiar junto al ID de dispositivo de la PresenterCard.
Se abrirá la ventana Emparejar PresenterCard.
Emparejar PresenterCard
5
Presione cualquier botón en la PresenterCard.
El ID de dispositivo de la PresenterCard aparecerá junto al ID de dispositivo detectado.
6
Haga clic en Guardar.
A partir de ese momento, la PresenterCard se podrá usar con los entornos de Sondeo PowerPoint y Sondeo
Dondequiera.
Pasos siguientes
Para obtener información sobre cómo configurar los botones programables, consulte PresenterCard en la página 76.
turningtechnologies.com/user-guides
TurningPoint 5.3
20
Migración de archivos anteriores de Turning Technologies
Los archivos de listas de preguntas, listas de participantes y de sesiones creados con productos anteriores de Turning
Technologies se pueden importar a TurningPoint.
NOTA
Resulta recomendable realizar copias de los archivos de sesión, las listas
de participantes, las listas de preguntas las claves de respuestas, así
como también las presentaciones de TurningPoint 2008 antes de
migrarlos a TurningPoint. Una vez que los archivos se hayan convertido al
nuevo formato, no se podrán usar con versiones anteriores de productos
de Turning Technologies.
Esta sección cubre las siguientes tareas:
• Importación de listas de participantes
• Importación de archivos de sesión
• Importación de listas de preguntas o claves de respuestas
• Conversión de presentaciones de TurningPoint 2008
IMPORTACIÓN DE LISTAS DE PARTICIPANTES
Las listas de participantes creadas con productos anteriores de Turning Technologies se pueden importar a
TurningPoint. No es necesario volver a crear listas de participantes existentes.
Cómo importar listas de participantes...
1
Seleccione la ficha Gestionar.
2
Haga clic en Lista de participantes y seleccione Importar.
3
Haga clic en Elegir archivo... y examine hasta llegar a la ubicación de la lista de participantes que se importará.
4
Seleccione la Lista de participantes y haga clic en Abrir.
En el panel de la izquierda, aparecerá la lista de participantes.
5
Repita los pasos 2a 4para importar listas de participantes adicionales.
IMPORTACIÓN DE ARCHIVOS DE SESIÓN
Los archivos de sesión creados con otros productos de Turning Technologies se pueden copiar en una carpeta
Sesiones de TurningPoint. TurningPoint los convertirá automáticamente en el nuevo formato. Los archivos de sesión
también pueden convertirse mediante la función de importación de la ficha Gestionar.
Cómo importar sesiones desde otra ubicación...
1
Seleccione la ficha Gestionar.
2
Haga clic en Sesión y seleccione Importar.
turningtechnologies.com/user-guides
TurningPoint 5.3
21
3
Examine hasta llegar a la ubicación de la sesión.
4
Seleccione las sesiones y haga clic en Abrir.
5
Seleccione una de las opciones a continuación.
a Convertir y reemplazar: esta opción convierte el archivo de sesión al nuevo formato y elimina el archivo de sesión
original. El nuevo archivo de sesión se guarda en la carpeta Sesiones de TurningPoint.
b Convertir y conservar: esta opción añade la sesión a la lista de sesiones pero el archivo permanece en su
ubicación original. El archivo debe permanecer en su ubicación para ver informes y editar la sesión. Si se lo mueve,
debe reubicarse en la pantalla de descripción general de la sesión.
El resumen de importación muestra el estado de cada sesión que se seleccionó para la importación.
6
Haga clic en Aceptar.
En el panel de la izquierda, aparecerán las sesiones.
IMPORTACIÓN DE LISTAS DE PREGUNTAS O CLAVES DE RESPUESTAS
Las listas de preguntas y las claves de respuestas creadas en TurningPoint Dondequiera y TurningKey se pueden
importar a TurningPoint. No es necesario volver a crear el contenido existente.
Cómo importar listas de preguntas o claves de respuestas existentes...
1
Seleccione la ficha Contenido.
2
Haga clic en Lista de preguntas y seleccione Importar.
IMPORTANTE
En este caso, los archivos de claves de respuestas (TKY) se consideran
archivos de listas de preguntas.
3
Examine hasta llegar a la ubicación del archivo que se importará.
4
Seleccione la lista de preguntas y haga clic en Abrir.
Aparecerá un cuadro de diálogo. Haga clic en Sí para convertir el archivo seleccionado en el nuevo formato.
Pasos siguientes
Para obtener más información sobre las actualizaciones de las preferencias de las listas de preguntas, consulte
Actualización de las preferencias de preguntas dentro del Editor de listas de preguntas en la página 42.
CONVERSIÓN DE PRESENTACIONES DE TURNINGPOINT 2008
Las presentaciones creadas en TurningPoint 2008 se pueden convertir en el nuevo TurningPoint y usarse para los
sondeos.
Cómo convertir una presentación de TurningPoint 2008...
1
Abra TurningPoint.
2
Haga clic en Sondeo PowerPoint.
turningtechnologies.com/user-guides
TurningPoint 5.3
22
Se abrirá PowerPoint con la cinta de opciones o la barra de herramientas de TurningPoint.
3
Abra la presentación de TurningPoint 2008.
Aparecerá un mensaje de advertencia.
Advertencia de conversión
4
Haga clic en Aceptar para continuar con la conversión.
La presentación de TurningPoint 2008 se convertirá en el nuevo formato.
5
Guarde la presentación.
SUGERENCIA
Guarde la presentación de PowerPoint en la carpeta de contenido de
TurningPoint. La presentación aparecerá en la sección Contenido de la
ficha Sondeo para disponer de un acceso rápido.
turningtechnologies.com/user-guides
TurningPoint 5.3
23
CONTENIDO
Este capítulo cubre las siguientes secciones:
• Gestión de contenido
• Listas de preguntas
• Patrones
Gestión de contenido
La ficha Contenido de TurningPoint permite que los usuarios organicen contenido en carpetas para los tres entornos de
sondeo. El contenido puede tener el formato de listas de preguntas o bien presentaciones de PowerPoint.
Esta sección cubre los siguientes temas:
• Organización del contenido en carpetas
• Exportación de contenido
• Importación de contenido
• Eliminación de contenido
• Actualización del contenido de la carpeta
ORGANIZACIÓN DEL CONTENIDO EN CARPETAS
Se pueden crear carpetas para organizar contenido. Una vez creada la carpeta, los elementos de contenido se pueden
colocar en la carpeta.
Cómo organizar contenido en carpetas...
1
Seleccione la ficha Contenido.
2
Haga clic en Carpeta y seleccione Nueva.
Se abrirá la ventana Nueva carpeta.
Nueva carpeta
3
Introduzca un nombre para la carpeta en el cuadro proporcionado y haga clic en Guardar.
Las carpetas se añaden a la parte superior de la lista del panel de la izquierda y se clasifican alfabéticamente.
turningtechnologies.com/user-guides
TurningPoint 5.3
4
24
De manera opcional, puede crear una subcarpeta.
a Seleccione una carpeta.
b Haga clic en Carpeta y seleccione Nueva.
c Introduzca un nombre para la subcarpeta en el cuadro proporcionado y haga clic en Guardar.
5
Repita los pasos 2a 4para crear carpetas y subcarpetas adicionales.
6
Para eliminar una carpeta, seleccione la carpeta, haga clic en Carpeta y seleccione Eliminar.
ADVERTENCIA
La eliminación de una carpeta quitará todos los archivos y las
subcarpetas, incluidos los que no aparecen en TurningPoint. Haga clic en
Eliminar para continuar.
Pasos siguientes
Para colocar contenido en una carpeta, seleccione el contenido y arrástrelo hasta la carpeta deseada.
EXPORTACIÓN DE CONTENIDO
Las listas de preguntas y las presentaciones de PowerPoint se pueden exportar desde TurningPoint. La exportación de
contenido crea una copia del archivo en la ubicación especificada. El archivo no se eliminará de su ubicación actual.
Cómo exportar contenido...
1
Seleccione la ficha Contenido.
2
Haga clic en Contenido y seleccione Exportar.
Aparecerá la ventana Exportar listas de preguntas.
Exportar listas de preguntas
3
Marque el contenido que se exportará.
turningtechnologies.com/user-guides
TurningPoint 5.3
25
Para exportar todo el contenido desde TurningPoint, haga clic en Seleccionar todo.
NOTA
Al exportar contenido, resulta importante recordar que también se
exportará la estructura de carpetas. Por ejemplo, una carpeta denominada
"Práctica" contiene tres listas de preguntas. Si se exporta una lista de
preguntas de "Práctica", se creará una carpeta "Práctica" y la lista de
preguntas exportada se incluirá dentro de la carpeta en cuestión.
4
Haga clic en ... y desplácese hasta la ubicación deseada.
5
Haga clic en Aceptar.
6
Haga clic en Guardar.
IMPORTACIÓN DE CONTENIDO
Los siguientes tipos de archivos se pueden importar a TurningPoint: archivos de listas de preguntas (TPQX y TPQ),
archivos de claves de respuesta de TurningKey (TKY), archivos de QuestionPoint (TQZ) y presentaciones de
PowerPoint (PPTX y PPT). Cuando se importa un archivo, se copia de su ubicación actual a la carpeta Contenido de
TurningPoint.
SUGERENCIA
Arrastre y coloque archivos y carpetas directamente en la ficha
Contenido.
Cómo importar listas de preguntas existentes a TurningPoint...
1
Seleccione la ficha Contenido.
2
Haga clic en Contenido y seleccione Importar.
3
Seleccione los archivos y haga clic en Abrir.
SUGERENCIA
Seleccione más de un archivo manteniendo presionadas las teclas Mayús
o Control.
Pasos siguientes
Para colocar contenido en una carpeta, seleccione el contenido y arrástrelo hasta la carpeta deseada. Para obtener
más información sobre carpetas, consulte Organización del contenido en carpetas en la página 23.
ELIMINACIÓN DE CONTENIDO
Para eliminar contenido de TurningPoint, siga los pasos a continuación.
Cómo eliminar contenido de TurningPoint...
1
Seleccione la ficha Contenido.
turningtechnologies.com/user-guides
TurningPoint 5.3
26
2
Seleccione un elemento de contenido.
3
Haga clic en Contenido y seleccione Eliminar.
Aparecerá una ventana de confirmación.
4
Haga clic en Eliminar.
5
De manera alternativa, puede seleccionar un elemento de contenido y presionar la tecla Eliminar en el teclado o
hacer clic con el botón derecho para eliminar.
ACTUALIZACIÓN DEL CONTENIDO DE LA CARPETA
La opción Actualizar permite que el usuario actualice la visualización de contenido si se realizaron cambios a las
carpetas de contenido fuera de TurningPoint en el equipo local.
Cómo actualizar contenido de las carpetas...
1
Seleccione la ficha Contenido.
2
Haga clic en Carpeta y seleccione Actualizar.
Todo cambio efectuado en la estructura de carpetas del contenido fuera de TurningPoint aparecerá en pantalla.
Listas de preguntas
Una lista de preguntas es un archivo que contiene preguntas y respuestas. En el caso de Sondeo Dondequiera y
Sondeo Autorregulado , el contenido se crea mediante listas de preguntas. Sondeo PowerPoint también puede emplear
listas de preguntas. No obstante, la forma tradicional para crear contenido en una presentación de PowerPoint sigue
siendo la misma. Se puede usar una única lista de preguntas para realizar sondeos en todos los entornos, tanto en PC
como Mac.
NOTA
Para obtener más información sobre cómo crear una presentación de
PowerPoint como contenido, consulte Contenido en la página 90.
Las listas de preguntas y las claves de respuesta creadas con versiones anteriores de los productos de Turning
Technologies se pueden importar a TurningPoint. Para obtener más información, consulte Importación de contenido
en la página 25.
turningtechnologies.com/user-guides
TurningPoint 5.3
27
Esta sección cubre los siguientes temas:
• Creación de una nueva lista de preguntas
• Opciones y tipos de preguntas
• Edición del contenido de la lista de preguntas
• Actualización de las preferencias de preguntas dentro del Editor de listas de preguntas
• Importación de preguntas a una lista de preguntas
• Aplicación de preferencias de nuevas listas de preguntas a preguntas existentes
• Impresión de una lista de preguntas
• Versiones de Sondeo Autorregulado
CREACIÓN DE UNA NUEVA LISTA DE PREGUNTAS
Una lista de preguntas se puede usar para Sondeo PowerPoint, Sondeo Dondequiera y Sondeo Autorregulado . Al
crear una lista de preguntas, las preferencias se pueden guardar y usar como plantilla para futuras listas de preguntas.
Cómo crear una nueva lista de preguntas...
1
Seleccione la ficha Contenido.
2
Haga clic en Contenido, pase el ratón sobre Nueva y seleccione Lista de preguntas.
Se abrirá la ventana Lista de preguntas.
Ventana Lista de preguntas
3
Introduzca un nombre y una breve descripción para la lista de preguntas.
turningtechnologies.com/user-guides
TurningPoint 5.3
4
28
Haga clic en la flecha que se encuentra junto a Preferencias para expandir la ventana y ajustar las opciones según
resulte necesario en las secciones Contenido y Sondeo.
SUGERENCIA
Guarde las preferencias como valor preestablecido para otras listas de
preguntas. Haga clic en Guardar como valor preestablecido,
proporcione un nombre, haga clic en Añadir y luego, en Guardar. La
próxima vez que se cree una lista de preguntas, seleccione el nombre del
menú desplegable Usar valor preestablecido.
5
Haga clic en Guardar.
Aparecerá el Editor de listas de preguntas.
Editor de listas de preguntas
Pasos siguientes
Una vez creada la nueva lista de preguntas, se puede introducir el contenido, por ejemplo, el texto de la pregunta, el
texto de la respuesta y las respuestas correctas.
turningtechnologies.com/user-guides
TurningPoint 5.3
29
Opciones y tipos de preguntas
Las siguientes secciones explican cada tipo de pregunta, cómo establecer respuestas correctas y las opciones de
preguntas disponibles.
Se encuentran disponibles varios tipos de preguntas:
• Opciones múltiples
• Respuesta breve
• Contestación numérica
• Verdadero/Falso
• Coincidencia
• Ensayo
• Asignación demográfica
• Clasificación de prioridades
OPCIONES MÚLTIPLES
Una pregunta de opción múltiple puede tener hasta un máximo de 10 opciones de respuesta.
Requisitos previos
Se debe crear o abrir para edición una nueva lista de preguntas. Para abrir una lista de preguntas para edición,
seleccione la ficha Contenido, seleccione una lista de preguntas y haga clic en Editar lista de preguntas en la pantalla
Descripción general de lista de preguntas.
Cómo asignar opciones de preguntas de opción múltiple...
1
Seleccione una pregunta de la lista de preguntas.
2
Seleccione Opción múltiple en el menú desplegable Tipo de pregunta.
3
Seleccione el número de posibles opciones de respuestas del menú desplegable de opciones.
4
Introduzca la respuesta correcta en el cuadro proporcionado.
NOTA
Cada opción de respuesta correcta debe separarse por un punto y coma.
Por ejemplo, "a; c; d".
También se pueden asignar respuestas correctas seleccionando
Correcta en el menú desplegable que se encuentra junto a la viñeta de
opción de respuesta de las opciones de puntuación.
5
Ajuste las opciones de preguntas, sondeos y puntuación, según resulte necesario.
Opciones de pregunta
turningtechnologies.com/user-guides
TurningPoint 5.3
30
• Anónima: una diapositiva marcada como anónima no realiza un seguimiento de la información de la lista de
participantes durante el sondeo.
• Formato de viñetas: el formato de viñetas para las opciones de respuesta se puede cambiar desde el menú
desplegable.
• Contestaciones múltiples: las contestaciones múltiples permiten que los participantes envíen más de una
contestación de una pregunta. Cuando esta casilla está marcada, se pueden configurar las siguientes opciones:
Límite de contestaciones, Permitir duplicados y Puntuación todo o nada.
Opciones de sondeo
• Mostrar resultados: cuando esté marcada la opción, se visualizará el gráfico después del sondeo.
• Primera contestación únicamente: cuando esté marcada la opción, TurningPoint solo aceptará la primera
contestación enviada por cada participante.
• Indicador de respuesta correcta: un indicador de respuesta correcta permite que los participantes vean las
respuestas correctas después de que se haya cerrado el sondeo.
• Temporizador de cuenta regresiva: un temporizador de cuenta regresiva proporciona a los participantes una
indicación visual de que el sondeo está a punto de cerrarse a medida que cuenta de forma regresiva a cero.
Cuando vence la cuenta regresiva, el temporizador desaparecerá y el sondeo se cerrará automáticamente.
• Cuadrícula de contestaciones: una cuadrícula de contestaciones muestra nombres de participantes de forma
predeterminada. A medida que contesten los participantes, el cuadro correspondiente cambiará de color. Si se
realiza un sondeo con una lista automática, se recomienda cambiar el texto de la cuadrícula de contestaciones a
Solo ID de dispositivo. A medida que contesten los participantes, el ID de dispositivo aparecerá en el cuadro.
Opciones de puntuación
• Valor de punto correcto: el valor de punto de las respuestas correctas se puede establecer introduciendo un valor
en el cuadro proporcionado.
• Valor de punto incorrecto: el valor de punto de las respuestas incorrectas se puede establecer introduciendo un
valor en el cuadro proporcionado.
• Puntuación de velocidad: cuando esté marcada la opción, los valores de puntos disminuirán respecto del tiempo
en que se mantenga abierto el sondeo.
• Mostrar puntuación avanzada: cuando esté marcada la opción, aparecerán el valor de la respuesta y el valor de
punto. El valor de punto se puede cambiar introduciendo un nuevo valor en el cuadro proporcionado.
Pasos siguientes
Una vez definidas las opciones y el tipo de pregunta, se puede editar el texto de la pregunta y la respuesta. Para
obtener más información, consulte Edición del contenido de la lista de preguntas en la página 39.
turningtechnologies.com/user-guides
TurningPoint 5.3
31
RESPUESTA BREVE
Una pregunta de respuesta breve requiere que los participantes contesten con una frase. Solo los participantes que
usen una ResponseCard XR, una ResponseCard NXT o un ResponseWare pueden contestar a una pregunta de
respuesta breve.
NOTA
Una contestación de respuesta breve puede tener hasta 160 caracteres
en los entornos PowerPoint y Sondeo Dondequiera. En el entorno Sondeo
Autorregulado , una contestación de respuesta breve puede tener hasta
16 caracteres.
Requisitos previos
Se debe crear o abrir para edición una nueva lista de preguntas. Para abrir una lista de preguntas para edición,
seleccione la ficha Contenido, seleccione una lista de preguntas y haga clic en Editar lista de preguntas en la pantalla
Descripción general de lista de preguntas.
Cómo asignar opciones de preguntas de respuesta breve...
1
Seleccione una pregunta de la lista de preguntas.
2
Seleccione Respuesta breve en el menú desplegable Tipo de pregunta.
3
Introduzca una palabra clave correspondiente a la respuesta correcta en el cuadro proporcionado.
Se deben separar varias palabras clave mediante un punto y coma.
NOTA
Se admiten los siguientes símbolos:
ResponseCard NXT a partir de la versión de firmware 1.0.1
.,‘“?@#$%^&*()_+-=/<>[]{}Ҁ£€E
ResponseCard XR a partir de la versión de firmware 1.2.1
.,+-*/%()^@!&EҀ€
4
Ajuste las opciones de preguntas, sondeos y puntuación, según resulte necesario.
Opciones de pregunta
• Anónima: una pregunta marcada como anónima no realiza un seguimiento de la información de la lista de
participantes durante el sondeo.
Opciones de sondeo
• Mostrar resultados: cuando esté marcada la opción, se visualizará el gráfico después de que se cierre el sondeo.
• Primera contestación únicamente: cuando esté marcada la opción, TurningPoint solo aceptará la primera
contestación enviada por cada participante.
• Mostrar palabra clave correcta: después de que se cierre el sondeo, en la diapositiva aparecerán las palabras
clave correctas.
turningtechnologies.com/user-guides
TurningPoint 5.3
32
• Temporizador de cuenta regresiva: un temporizador de cuenta regresiva proporciona a los participantes una
indicación visual de que el sondeo está a punto de cerrarse a medida que cuenta de forma regresiva a cero.
Cuando vence la cuenta regresiva, el temporizador desaparecerá y el sondeo se cerrará automáticamente.
• Cuadrícula de contestaciones: una cuadrícula de contestaciones muestra nombres de participantes de forma
predeterminada. A medida que contesten los participantes, el cuadro correspondiente cambiará de color. Si se
realiza un sondeo con una lista automática, se recomienda cambiar el texto de la cuadrícula de contestaciones a
Solo ID de dispositivo. A medida que contesten los participantes, el ID de dispositivo aparecerá en el cuadro.
Opciones de puntuación
• Valor de punto correcto: el valor de punto de las respuestas correctas se puede establecer introduciendo un valor
en el cuadro proporcionado.
• Valor de punto incorrecto: el valor de punto de las respuestas incorrectas se puede establecer introduciendo un
valor en el cuadro proporcionado.
• Puntuación de velocidad: cuando esté marcada la opción, los valores de puntos disminuirán respecto del tiempo
en que se mantenga abierto el sondeo.
• Valor de respuesta: el valor de respuesta se puede establecer seleccionado "Correcta" o "Ningún valor" desde el
menú desplegable.
• Palabras clave correctas: se deben separar varias palabras clave mediante un punto y coma.
• Cumplimiento de mayúsculas: cuando esté marcada la opción, la contestación del participante debe incluir un
uso correcto de mayúsculas para recibir créditos.
CONTESTACIÓN NUMÉRICA
Una pregunta de contestación numérica requiere que los participantes contesten con un valor numérico. Solo los
participantes que usen una ResponseCard XR, una ResponseCard NXT o un ResponseWare pueden contestar a una
pregunta de contestación numérica.
NOTA
Una contestación numérica puede tener hasta 16 caracteres en los tres
entornos.
Requisitos previos
Se debe crear o abrir para edición una nueva lista de preguntas. Para abrir una lista de preguntas para edición,
seleccione la ficha Contenido, seleccione una lista de preguntas y haga clic en Editar lista de preguntas en la pantalla
Descripción general de lista de preguntas.
Cómo asignar opciones de preguntas de contestación numérica...
1
Seleccione una pregunta de la lista de preguntas.
2
Seleccione Contestación numérica en el menú desplegable Tipo de pregunta.
3
Introduzca un valor correspondiente a la respuesta correcta en el cuadro proporcionado.
4
De manera opcional, puede introducir un valor mínimo y máximo en los cuadros proporcionados. Todas las
contestaciones dentro de este rango se marcarán como correctas.
turningtechnologies.com/user-guides
TurningPoint 5.3
5
33
Ajuste las opciones de preguntas, sondeos y puntuación, según resulte necesario.
Opciones de pregunta
• Anónima: una pregunta marcada como anónima no realiza un seguimiento de la información de la lista de
participantes durante el sondeo.
Opciones de sondeo
• Mostrar resultados: cuando esté marcada la opción, se visualizará el gráfico después de que se cierre cualquiera
de los sondeos.
• Primera contestación únicamente: cuando esté marcada la opción, TurningPoint solo aceptará la primera
contestación enviada por cada participante.
• Mostrar respuesta correcta: después de que se cierre el sondeo, en la diapositiva aparecerá la respuesta
correcta.
• Temporizador de cuenta regresiva: un temporizador de cuenta regresiva proporciona a los participantes una
indicación visual de que el sondeo está a punto de cerrarse a medida que cuenta de forma regresiva a cero.
Cuando vence la cuenta regresiva, el temporizador desaparecerá y el sondeo se cerrará automáticamente.
• Cuadrícula de contestaciones: una cuadrícula de contestaciones muestra nombres de participantes de forma
predeterminada. A medida que contesten los participantes, el cuadro correspondiente cambiará de color. Si se
realiza un sondeo con una lista automática, se recomienda cambiar el texto de la cuadrícula de contestaciones a
Solo ID de dispositivo. A medida que contesten los participantes, el ID de dispositivo aparecerá en el cuadro.
Opciones de puntuación
• Valor de punto correcto: el valor de punto de las respuestas correctas se puede establecer introduciendo un valor
en el cuadro proporcionado.
• Valor de punto incorrecto: el valor de punto de las respuestas incorrectas se puede establecer introduciendo un
valor en el cuadro proporcionado.
• Puntuación de velocidad: cuando esté marcada la opción, los valores de puntos disminuirán respecto del tiempo
en que se mantenga abierto el sondeo.
• Valor de respuesta: el valor de respuesta se puede establecer seleccionado "Correcta" o "Ningún valor" desde el
menú desplegable.
• Valor aceptable: introduzca un valor específico en el cuadro proporcionado.
• Rango aceptable: si no se requiere un valor específico para una respuesta correcta, se puede establecer un
rango. Introduzca un valor mínimo y uno máximo en los cuadros proporcionados.
Pasos siguientes
Una vez definidos los valores del tipo de pregunta, se puede editar el texto de la pregunta. Para obtener más
información, consulte Edición del contenido de la lista de preguntas en la página 39.
turningtechnologies.com/user-guides
TurningPoint 5.3
34
VERDADERO/FALSO
Una pregunta de verdadero/falso requiere que los participantes contesten con 1/A para verdadero o bien 2/B para falso.
Requisitos previos
Se debe crear o abrir para edición una nueva lista de preguntas. Para abrir una lista de preguntas para edición,
seleccione la ficha Contenido, seleccione una lista de preguntas y haga clic en Editar lista de preguntas en la pantalla
Descripción general de lista de preguntas.
Cómo asignar opciones de preguntas de verdadero/falso...
1
Seleccione una pregunta de la lista de preguntas.
2
Seleccione Verdadero/Falso en el menú desplegable Tipo de pregunta.
3
Seleccione Verdadero, Falso o No es correcto como la respuesta correcta.
4
Ajuste las opciones de preguntas, sondeos y puntuación, según resulte necesario.
Opciones de pregunta
• Anónima: una pregunta marcada como anónima no realiza un seguimiento de la información de la lista de
participantes durante el sondeo.
• Formato de viñetas: el formato de viñetas para las opciones de respuesta se puede cambiar desde el menú
desplegable.
Opciones de sondeo
• Mostrar resultados: cuando esté marcada la opción, se visualizará el gráfico después de que se cierre el sondeo.
• Primera contestación únicamente: cuando esté marcada la opción, TurningPoint solo aceptará la primera
contestación enviada por cada participante.
• Indicador de respuesta correcta: un indicador de respuesta correcta permite que los participantes vean las
respuestas correctas después de que se haya cerrado el sondeo.
• Temporizador de cuenta regresiva: un temporizador de cuenta regresiva proporciona a los participantes una
indicación visual de que el sondeo está a punto de cerrarse a medida que cuenta de forma regresiva a cero.
Cuando vence la cuenta regresiva, el temporizador desaparecerá y el sondeo se cerrará automáticamente.
• Cuadrícula de contestaciones: una cuadrícula de contestaciones muestra nombres de participantes de forma
predeterminada. A medida que contesten los participantes, el cuadro correspondiente cambiará de color. Si se
realiza un sondeo con una lista automática, se recomienda cambiar el texto de la cuadrícula de contestaciones a
Solo ID de dispositivo. A medida que contesten los participantes, el ID de dispositivo aparecerá en el cuadro.
Opciones de puntuación
• Valor de punto correcto: el valor de punto de las respuestas correctas se puede establecer introduciendo un valor
en el cuadro proporcionado.
• Valor de punto incorrecto: el valor de punto de las respuestas incorrectas se puede establecer introduciendo un
valor en el cuadro proporcionado.
• Puntuación de velocidad: cuando esté marcada la opción, los valores de puntos disminuirán respecto del tiempo
en que se mantenga abierto el sondeo.
turningtechnologies.com/user-guides
TurningPoint 5.3
35
• Seleccione Verdadero o Falso como la respuesta correcta. Si no hay una respuesta correcta, también se puede
seleccionar un valor de No es correcto.
Pasos siguientes
Una vez definidas las opciones y el tipo de pregunta, se puede editar el texto de la pregunta y la respuesta. Para
obtener más información, consulte Edición del contenido de la lista de preguntas en la página 39.
COINCIDENCIA
Las preguntas con coincidencia pueden tener hasta un máximo de 10 opciones de respuesta. Para establecer una
pregunta con coincidencia, se empareja una lista de coincidencias con una lista de opciones. Los participantes envían
las opciones en el orden con el que se corresponden con las coincidencias.
NOTA
Las preguntas con coincidencias no se admiten en el entorno de Sondeo
PowerPoint.
Requisitos previos
Se debe crear o abrir para edición una nueva lista de preguntas. Para abrir una lista de preguntas para edición,
seleccione la ficha Contenido, seleccione una lista de preguntas y haga clic en Editar lista de preguntas en la pantalla
Descripción general de lista de preguntas.
Cómo asignar opciones de preguntas con coincidencias...
1
Seleccione una pregunta de la lista de preguntas.
2
Seleccione Coincidencia en el menú desplegable Tipo de pregunta.
3
Seleccione el número de coincidencias del menú desplegable de coincidencias.
4
Seleccione el número de opciones del menú desplegable de opciones.
5
Introduzca las respuestas correctas en el cuadro proporcionado.
NOTA
Cada opción de respuesta correcta debe separarse por un punto y coma.
Por ejemplo, "a; c; d".
También se pueden asignar respuestas correctas seleccionando las
opciones de respuestas correctas que se correspondan con el elemento
con coincidencia.
6
Ajuste las opciones de preguntas, sondeos y puntuación, según resulte necesario.
Opciones de pregunta
• Anónima: una pregunta marcada como anónima no realiza un seguimiento de la información de la lista de
participantes durante el sondeo.
• Formato de viñetas: el formato de viñetas para las opciones de respuesta se puede cambiar desde el menú
desplegable.
turningtechnologies.com/user-guides
TurningPoint 5.3
36
• Puntuación todo o nada: cuando esté marcada la opción, el participante deberá elegir cada respuesta correcta
para recibir puntos.
Opciones de sondeo
• Mostrar resultados: cuando esté marcada la opción, se visualizará el gráfico después de que se cierre el sondeo.
• Temporizador de cuenta regresiva: un temporizador de cuenta regresiva proporciona a los participantes una
indicación visual de que el sondeo está a punto de cerrarse a medida que cuenta de forma regresiva a cero.
Cuando vence la cuenta regresiva, el temporizador desaparecerá y el sondeo se cerrará automáticamente.
• Cuadrícula de contestaciones: una cuadrícula de contestaciones muestra nombres de participantes de forma
predeterminada. A medida que contesten los participantes, el cuadro correspondiente cambiará de color. Si se
realiza un sondeo con una lista automática, se recomienda cambiar el texto de la cuadrícula de contestaciones a
Solo ID de dispositivo. A medida que contesten los participantes, el ID de dispositivo aparecerá en el cuadro.
Opciones de puntuación
• Valor de punto correcto: el valor de punto de las respuestas correctas se puede establecer introduciendo un valor
en el cuadro proporcionado.
• Valor de punto incorrecto: el valor de punto de las respuestas incorrectas se puede establecer introduciendo un
valor en el cuadro proporcionado.
• Puntuación de velocidad: cuando esté marcada la opción, los valores de puntos disminuirán respecto del tiempo
en que se mantenga abierto el sondeo.
• Mostrar puntuación avanzada: cuando esté marcada la opción, aparecerán el valor de la respuesta y el valor de
punto. El valor de punto se puede cambiar introduciendo un nuevo valor en el cuadro proporcionado.
Pasos siguientes
Una vez definidas las opciones y el tipo de pregunta, se puede editar el texto de la pregunta y la respuesta. Para
obtener más información, consulte Edición del contenido de la lista de preguntas en la página 39.
ENSAYO
Solo los participantes que usen una ResponseCard XR, una ResponseCard NXT o un ResponseWare pueden
contestar a una pregunta de ensayo.
NOTA
Una contestación de ensayo puede tener hasta 160 caracteres en los tres
entornos.
Requisitos previos
Se debe crear o abrir para edición una nueva lista de preguntas. Para abrir una lista de preguntas para edición,
seleccione la ficha Contenido, seleccione una lista de preguntas y haga clic en Editar lista de preguntas en la pantalla
Descripción general de lista de preguntas.
Cómo asignar opciones de preguntas de ensayo...
1
Seleccione una pregunta de la lista de preguntas.
2
Seleccione Ensayo en el menú desplegable Tipo de pregunta.
turningtechnologies.com/user-guides
TurningPoint 5.3
3
37
Ajuste las opciones de preguntas y sondeos, según resulte necesario.
Opciones de pregunta
• Anónima: una pregunta marcada como anónima no realiza un seguimiento de la información de la lista de
participantes durante el sondeo.
Opciones de sondeo
• Primera contestación únicamente: cuando esté marcada la opción, TurningPoint solo aceptará la primera
contestación enviada por cada participante.
• Temporizador de cuenta regresiva: un temporizador de cuenta regresiva proporciona a los participantes una
indicación visual de que el sondeo está a punto de cerrarse a medida que cuenta de forma regresiva a cero.
Cuando vence la cuenta regresiva, el temporizador desaparecerá y el sondeo se cerrará automáticamente.
• Cuadrícula de contestaciones: una cuadrícula de contestaciones muestra nombres de participantes de forma
predeterminada. A medida que contesten los participantes, el cuadro correspondiente cambiará de color. Si se
realiza un sondeo con una lista automática, se recomienda cambiar el texto de la cuadrícula de contestaciones a
Solo ID de dispositivo. A medida que contesten los participantes, el ID de dispositivo aparecerá en el cuadro.
Opciones de puntuación
• TurningPoint no puntúa diapositivas de ensayo. En Administrador de resultados, se pueden efectuar los ajustes
de puntuación manual.
Pasos siguientes
Una vez definido el tipo de pregunta, se puede editar el texto de la pregunta. Para obtener más información, consulte
Edición del contenido de la lista de preguntas en la página 39.
ASIGNACIÓN DEMOGRÁFICA
Una pregunta de asignación demográfica puede tener hasta un máximo de 10 opciones de respuesta. También se
puede usar una pregunta de asignación demográfica para asignar participantes a equipos para competencias.
Requisitos previos
Se debe crear o abrir para edición una nueva lista de preguntas. Para abrir una lista de preguntas para edición,
seleccione la ficha Contenido, seleccione una lista de preguntas y haga clic en Editar lista de preguntas en la pantalla
Descripción general de lista de preguntas.
Cómo asignar opciones de preguntas de asignación demográfica...
1
Seleccione una pregunta de la lista de preguntas.
2
Seleccione Asignación demográfica en el menú desplegable Tipo de pregunta.
3
Seleccione el número de posibles opciones de respuestas del menú desplegable de opciones.
4
Ajuste las opciones de preguntas y sondeos, según resulte necesario.
Opciones demográficas
• Agrupamiento demográfico: categorice las opciones demográficas para generar informes con mayor facilidad.
• Usar en competencia: las opciones de respuesta se transforman en equipos y se pueden usar en competencias
de equipos. Cuando no esté marcada la opción, la diapositiva ya no se considerará una diapositiva de asignación
de equipo.
turningtechnologies.com/user-guides
TurningPoint 5.3
38
• Guardar en lista de participantes: la información de competencia se guarda en la lista de participantes actual.
Opciones de pregunta
• Formato de viñetas: el formato de viñetas para las opciones de respuesta se puede cambiar desde el menú
desplegable.
Opciones de sondeo
• Mostrar resultados: cuando esté marcada la opción, se visualizará el gráfico después de que se cierre el sondeo.
• Primera contestación únicamente: cuando esté marcada la opción, TurningPoint solo aceptará la primera
contestación enviada por cada participante.
• Temporizador de cuenta regresiva: un temporizador de cuenta regresiva proporciona a los participantes una
indicación visual de que el sondeo está a punto de cerrarse a medida que cuenta de forma regresiva a cero.
Cuando vence la cuenta regresiva, el temporizador desaparecerá y el sondeo se cerrará automáticamente.
• Cuadrícula de contestaciones: una cuadrícula de contestaciones muestra nombres de participantes de forma
predeterminada. A medida que contesten los participantes, el cuadro correspondiente cambiará de color. Si se
realiza un sondeo con una lista automática, se recomienda cambiar el texto de la cuadrícula de contestaciones a
Solo ID de dispositivo. A medida que contesten los participantes, el ID de dispositivo aparecerá en el cuadro.
Pasos siguientes
Una vez definido el tipo de pregunta, se puede editar el texto de la pregunta y la respuesta. Para obtener más
información, consulte Edición del contenido de la lista de preguntas en la página 39.
CLASIFICACIÓN DE PRIORIDADES
Las preguntas de clasificación de prioridades pueden tener hasta un máximo de 10 opciones de respuesta. Los
participantes clasifican los elementos y luego, estos se puntúan en función de las ponderaciones de contestación.
Requisitos previos
Se debe crear o abrir para edición una nueva lista de preguntas. Para abrir una lista de preguntas para edición,
seleccione la ficha Contenido, seleccione una lista de preguntas y haga clic en Editar lista de preguntas en la pantalla
Descripción general de lista de preguntas.
Cómo asignar opciones de preguntas de clasificación de prioridades...
1
Seleccione una pregunta de la lista de preguntas.
2
Seleccione Clasificación de prioridades en el menú desplegable Tipo de pregunta.
3
Seleccione el número de opciones y el número de contestaciones desde el menú desplegable.
4
Ajuste las opciones de preguntas, sondeos y puntuación, según resulte necesario.
Opciones de pregunta
• Anónima: una pregunta marcada como anónima no realiza un seguimiento de la información de la lista de
participantes durante el sondeo.
• Formato de viñetas: el formato de viñetas para las opciones de respuesta se puede cambiar desde el menú
desplegable.
turningtechnologies.com/user-guides
TurningPoint 5.3
39
• Límite de contestación: el límite de contestación indica el número de opciones de respuestas que un participante
puede seleccionar para una pregunta específica.
• Permitir respuestas duplicadas: cuando esté marcada la opción, los participantes podrán seleccionar la misma
opción de respuesta más de una vez.
• Ponderaciones de contestación: establezca el valor para cada contestación seleccionando un valor del menú
desplegable o bien introduzca un valor de entre 0 y 99999. Repita el procedimiento para las respuestas restantes.
Opciones de sondeo
• Mostrar resultados: cuando esté marcada la opción, se visualizará el gráfico después de que se cierre el sondeo.
• Temporizador de cuenta regresiva: un temporizador de cuenta regresiva proporciona a los participantes una
indicación visual de que el sondeo está a punto de cerrarse a medida que cuenta de forma regresiva a cero.
Cuando vence la cuenta regresiva, el temporizador desaparecerá y el sondeo se cerrará automáticamente.
• Cuadrícula de contestaciones: una cuadrícula de contestaciones muestra nombres de participantes de forma
predeterminada. A medida que contesten los participantes, el cuadro correspondiente cambiará de color. Si se
realiza un sondeo con una lista automática, se recomienda cambiar el texto de la cuadrícula de contestaciones a
Solo ID de dispositivo. A medida que contesten los participantes, el ID de dispositivo aparecerá en el cuadro.
Pasos siguientes
Una vez definidas las opciones y el tipo de pregunta, se puede editar el texto de la pregunta y la respuesta. Para
obtener más información, consulte Edición del contenido de la lista de preguntas en la página 39.
EDICIÓN DEL CONTENIDO DE LA LISTA DE PREGUNTAS
Una vez creada la lista de preguntas, se pueden asignar el texto de la pregunta y la respuesta, las opciones de
preguntas, las opciones de puntuación y las opciones de sondeo. El Editor de HTML permite la asignación avanzada de
formato a imágenes, caracteres especiales, subíndices, superíndices e hipervínculos. Las preguntas también se
pueden añadir, eliminar o duplicar para efectuar acciones de autor rápidas.
NOTA
En el caso de las listas de preguntas que se usarán como claves de
respuesta, simplemente seleccione un tipo de pregunta y asigne una
respuesta correcta para cada pregunta. No es necesario el texto de la
pregunta y la respuesta.
Requisitos previos
Se debe crear o abrir para edición una nueva lista de preguntas. Para abrir una lista de preguntas para edición,
seleccione la ficha Contenido, seleccione una lista de preguntas y haga clic en Editar lista de preguntas en la pantalla
Descripción general de lista de preguntas.
Cómo editar el contenido de la lista de preguntas...
1
Seleccione una pregunta.
2
Seleccione un tipo de pregunta y las correspondientes opciones de pregunta de los menús desplegables. Para
obtener más información sobre los tipos de preguntas disponibles, consulte Opciones y tipos de preguntas en la
página 29.
turningtechnologies.com/user-guides
TurningPoint 5.3
3
40
De manera opcional, puede establecer las Opciones de sondeo, la Pregunta y la Puntuación en el panel de la
derecha. Haga clic en la flecha junto a la categoría para ver las opciones disponibles. Para obtener más información,
consulte Opciones y tipos de preguntas en la página 29.
NOTA
Las opciones de sondeo no se aplican a Sondeo Autorregulado .
4
Haga clic en el icono de lápiz situado a la derecha de la pregunta.
Se abrirá el Editor de HTML.
Editor de HTML de listas de preguntas
5
Seleccione el texto de la pregunta o de la respuesta e introduzca el nuevo texto.
Emplee la barra de herramientas del Editor de HTML para mejorar el texto de la pregunta o la respuesta.
Barra de herramientas del Editor de HTML
a Los botones y los menús desplegable de la primera fila de la barra de herramientas están diseñados para editar
texto. Se pueden realizar ajustes a la alineación, la fuente, el tamaño, el color, el resaltado, los subíndices, los
superíndices y las opciones de viñetas correspondientes al texto.
b Los botones de la segunda fila de la barra de herramientas incluyen las funciones deshacer, rehacer, cortar, copiar,
pegar, incluir guión e incluir hipervínculos.
c Haga clic en el icono Insertar imagen para incluir una imagen en las opciones de la pregunta o la respuesta.
turningtechnologies.com/user-guides
TurningPoint 5.3
41
d Haga clic en Insertar carácter personalizado para seleccionar un carácter especial.
Ventana Seleccionar carácter especial
e Haga clic en el icono Insertar regla horizontal para incluir un separador de línea en las opciones de la pregunta
o la respuesta.
f Haga clic en el icono Insertar ecuación para incluir una ecuación en las opciones de la pregunta o la respuesta.
El Editor WIRIS se abre en Internet Explorer. Puede resultar necesario hacer clic en Permitir contenido
bloqueado para ver el editor de ecuaciones. Después de que se haya creado la ecuación, haga clic en Aceptar
para colocar la ecuación en el texto de la pregunta o la respuesta.
Editor WIRIS
SUGERENCIA
La configuración de seguridad de Internet Explorer se puede ajustar para
permitir que se ejecute contenido activo en el equipo. Esto evitará la
solicitud de seguridad en el futuro.
6
Repita paso 5para las opciones de respuestas restantes.
SUGERENCIA
Haga clic en la lupa para ver cómo aparecerá la pregunta en pantalla
durante el sondeo.
7
Haga clic en las flechas hacia la izquierda o la derecha en la parte inferior de la ventana para desplazarse a otra
pregunta para editarla.
turningtechnologies.com/user-guides
TurningPoint 5.3
42
8
Repita los pasos 2a 7para las preguntas restantes.
9
Haga clic en Cerrar para volver a la lista de preguntas.
10
De manera opcional, las preguntas se pueden añadir, eliminar, duplicar o reordenar dentro de la lista de preguntas.
a Para añadir una pregunta, seleccione una pregunta, haga clic en la opción Pregunta situada en la barra de
herramientas y seleccione Añadir. (O bien, seleccione una pregunta y presione Ctrl + N en el teclado). La nueva
pregunta se añadirá directamente debajo de la pregunta seleccionada.
b Para eliminar una pregunta, seleccione una pregunta, haga clic en la opción Pregunta situada en la barra de
herramientas y seleccione Eliminar. (O bien, seleccione la pregunta y presione la tecla Supr del teclado).
c Para duplicar una pregunta, seleccione una pregunta, haga clic en la opción Pregunta situada en la barra de
herramientas y seleccione Duplicar. (O bien, seleccione una pregunta y presione Ctrl + D en el teclado).
SUGERENCIA
Duplicar preguntas puede acelerar el proceso de creación de listas de
preguntas si hay gran cantidad de preguntas con un formato similar.
Cuando se duplica una pregunta, la puntuación de la pregunta y las
opciones de sondeo se duplican también.
d Para reordenar las preguntas, haga clic en el área hacia la izquierda del número de la pregunta y arrastre la
pregunta hasta la nueva ubicación.
11
Haga clic en Guardar y cerrar para guardar la lista de preguntas.
Pasos siguientes
La lista de preguntas está lista para usarse para Sondeo PowerPoint, Sondeo Dondequiera o Sondeo
Autorregulado.
ACTUALIZACIÓN DE LAS PREFERENCIAS DE PREGUNTAS DENTRO DEL EDITOR DE
LISTAS DE PREGUNTAS
Un usuario puede actualizar las preferencias de la lista de preguntas después de que una lista de preguntas se haya
guardado o importado de versiones anteriores del software.
Requisitos previos
Es necesaria una lista de preguntas guardada.
Cómo actualizar las preferencias de preguntas dentro del Editor de listas de preguntas...
1
Seleccione la ficha Contenido.
2
Seleccione una lista de preguntas y haga clic en Editar lista de preguntas.
3
Haga clic en Pregunta y seleccione Actualizar preferencias de lista de preguntas.
turningtechnologies.com/user-guides
TurningPoint 5.3
43
Aparecerá la ventana Actualizar preferencias de lista de preguntas.
Actualizar preferencias de lista de preguntas
4
Edite las preferencias según resulte necesario.
NOTA
Las fuentes de la pregunta y la respuesta se deben cambiar una pregunta
por vez en el Editor de listas de preguntas.
5
Haga clic en Guardar.
6
Haga clic en Guardar y cerrar para guardar la lista de preguntas editada.
IMPORTACIÓN DE PREGUNTAS A UNA LISTA DE PREGUNTAS
Las preguntas existentes se pueden importar a una lista de preguntas. Los tipos de preguntas admitidos incluyen otras
listas de preguntas, archivos de sesión, archivos de QuestionPoint, archivos RTF o archivos QTI. Para importar
documentos RTF, DOC, DOCX y QTI es necesario contar con Java Runtime Environment.
El formato del texto de las preguntas de un documento de Word debe ser Encabezado 1 y el formato del texto de las
respuestas debe ser Encabezado 2. Solo se pueden importar las preguntas de opción múltiple. Luego de la
importación, se puede cambiar el tipo de pregunta.
Los documentos QTI se pueden importar desde Respondus® (3.5 - 4.0) (archivo comprimido XML de QTI) o
Examview® (5.1 - 7.0) (archivo HTML sin ninguna fuente).
Los documentos RTF se pueden importar de Examview® (7.0 - 8.0) (galería de estilos: predeterminado).
turningtechnologies.com/user-guides
TurningPoint 5.3
44
Requisitos previos
Se debe crear o abrir para edición una nueva lista de preguntas. Para abrir una lista de preguntas para edición,
seleccione la ficha Contenido, seleccione una lista de preguntas y haga clic en Editar lista de preguntas en la pantalla
Descripción general de lista de preguntas.
NOTA
Las preguntas importadas tomarán las preferencias establecidas para la
lista de preguntas, lo cual incluye las fuentes.
Cómo importar preguntas a una lista de preguntas...
1
Haga clic en Pregunta y seleccione Importar.
2
Seleccione el archivo deseado y haga clic en Abrir.
Aparecerá la ventana Importar preguntas.
Importar preguntas
3
Marque las preguntas que se importarán.
4
De manera opcional, puede seleccionar Aplicar a todas las versiones para importar las nuevas preguntas a todas
las versiones correspondientes de la lista de preguntas.
5
Haga clic en Importar.
Las preguntas importadas se añadirán al final de la lista de preguntas.
SUGERENCIA
Para reordenar las preguntas, haga clic en el área hacia la izquierda del
número de la pregunta y arrastre la pregunta hasta la nueva ubicación.
6
De forma opcional, puede repetir los pasos 1a 5para importar preguntas adicionales.
turningtechnologies.com/user-guides
TurningPoint 5.3
7
45
Haga clic en Guardar y cerrar para guardar los cambios y volver a la pantalla Descripción general de la lista de
preguntas.
SUGERENCIA
Los archivos de sesión guardados de una versión anterior del software de
Turning Technologies se pueden importar y convertir en una lista de
preguntas. Para obtener más información, consulte Importación de
archivos de sesión en la página 20.
APLICACIÓN DE PREFERENCIAS DE NUEVAS LISTAS DE PREGUNTAS A PREGUNTAS
EXISTENTES
Los cambios de preferencias se pueden aplicar a una lista de preguntas guardada existente.
Requisitos previos
Se necesita una lista de preguntas guardada de una versión heredada de TurningPoint o una lista de preguntas creada
por otro usuario.
Cómo aplicar preferencias de nuevas listas de preguntas a preguntas existentes...
1
Haga clic en Contenido, pase el ratón sobre Nueva y seleccione Lista de preguntas.
2
Asigne un nombre a la lista de preguntas.
3
Ajuste las secciones Preferencias y Sondeo, según resulte necesario.
4
Haga clic en Guardar.
5
Haga clic en Pregunta y seleccione Importar.
6
Seleccione el archivo deseado y haga clic en Abrir.
7
Marque las preguntas que se importarán.
8
Haga clic en Importar.
9
Haga clic en Guardar y cerrar para guardar los cambios y volver a la pantalla Descripción general de la lista de
preguntas.
IMPRESIÓN DE UNA LISTA DE PREGUNTAS
Se encuentran disponibles tres opciones de impresión al imprimir una lista de preguntas:
• Copia del estudiante: la copia del estudiante contiene la pregunta y las opciones de respuesta.
• Copia del maestro: la copia del maestro contiene todas las opciones de preguntas y respuestas, junto con las
respuestas correctas y los patrones (si corresponde).
• Clave de respuesta: la clave de respuesta contiene las respuestas correctas.
turningtechnologies.com/user-guides
TurningPoint 5.3
46
Requisitos previos
Se debe abrir una lista de preguntas. Si no se abre una lista de preguntas, seleccione la ficha Contenido, seleccione
una lista de preguntas y haga clic en Editar lista de preguntas en la pantalla Descripción general de la lista de
preguntas.
Cómo imprimir una lista de preguntas...
1
En la barra de herramientas Editor de listas de preguntas, haga clic en Imprimir.
Aparecerá la ventana Opciones de impresión de la lista de preguntas.
Opciones de impresión de la lista de preguntas
2
De manera opcional, puede seleccionar una versión del menú desplegable Versiones.
NOTA
Solo se puede imprimir una copia del maestro de la versión principal.
3
Seleccione Copia del estudiante, Copia del maestro o Clave de respuesta.
4
Haga clic en Imprimir.
SUGERENCIA
Haga clic en Vista previa para ver el archivo antes de imprimirlo o
guardarlo como PDF.
5
Haga clic en Guardar y cerrar para volver a la pantalla Descripción general de la lista de preguntas.
Versiones de Sondeo Autorregulado
El entorno de Sondeo Autorregulado puede admitir varias versiones de una lista de preguntas. Se genera una lista
principal, que permite una edición rápida que se reflejará en todas las versiones de la lista de preguntas.
NOTA
Una lista principal NO es una versión independiente y que se pueda
probar de la lista de preguntas.
turningtechnologies.com/user-guides
TurningPoint 5.3
47
En esta sección, se abordan los siguientes temas:
• Adición de una versión
• Edición de una versión
• Cambiar nombre de una versión
• Eliminación de una versión
ADICIÓN DE UNA VERSIÓN
Las listas de preguntas se pueden generar en distintas versiones de Sondeo Autorregulado . Una lista principal de la
lista de preguntas se genera para permitir la edición rápida de las opciones de la pregunta y la respuesta.
NOTA
Las versiones que contengan más de 250 preguntas no se pueden usar
en Sondeo Autorregulado .
Requisitos previos
Se debe abrir una lista de preguntas. Si no se abre una lista de preguntas, seleccione la ficha Contenido, seleccione
una lista de preguntas y haga clic en Editar lista de preguntas en la pantalla Descripción general de la lista de
preguntas.
Cómo añadir una versión a una lista de preguntas...
1
Haga clic en Versión y seleccione Añadir.
Se abrirá la ventana Añadir versión.
Añadir versión
2
Introduzca un Nuevo código de versión. El código de versión debe ser un valor numérico.
Cuando los participantes lleven a cabo la prueba de Sondeo Autorregulado , se les solicitará un código de versión.
El código de versión corresponde a la versión de la lista de preguntas que recibieron.
3
Seleccione una de las opciones a continuación.
• Añadir con nuevas preguntas: se crea una nueva versión de la lista de preguntas y las nuevas preguntas se
añaden a la lista principal.
a Introduzca el número de preguntas en el cuadro proporcionado.
b Seleccione el Tipo de pregunta predeterminado desde el menú desplegable.
turningtechnologies.com/user-guides
TurningPoint 5.3
48
• Añadir con preguntas existentes: se crea una nueva versión de la lista de preguntas con la pregunta de la lista
principal.
a Seleccione las preguntas que se incluirán en la nueva versión.
b De forma opcional, puede marcar la casilla para Aleatorizar preguntas.
c De forma opcional, puede marcar la casilla para Aleatorizar respuestas.
4
Haga clic en Añadir versión.
Aparecerá el cuadro de diálogo Advertencia de versión.
Advertencia de versión
5
Haga clic en Aceptar para crear la nueva versión.
6
De forma opcional, puede repetir los pasos 1a 5para crear versiones adicionales.
7
Haga clic en Guardar y cerrar para guardar los cambios y volver a la pantalla Descripción general de la lista de
preguntas.
EDICIÓN DE UNA VERSIÓN
Las preguntas se pueden reordenar o eliminar a partir de una versión específica.
Requisitos previos
Se debe abrir una lista principal. Si no se abre una lista principal, seleccione la ficha Contenido, seleccione una lista
principal y haga clic en Editar lista de preguntas en la pantalla Descripción general de la lista de preguntas.
Cómo editar una versión...
1
Seleccione la versión que se editará desde el menú desplegable en la esquina superior derecha del editor de listas
de preguntas.
2
En la barra de herramientas Editor de listas de preguntas, haga clic en Versión y seleccione Editar.
turningtechnologies.com/user-guides
TurningPoint 5.3
49
Aparecerá la ventana Editar versión.
Ventana Editar versión
• El panel de la izquierda muestra preguntas de la lista principal que ya no se usan en la versión actual.
• El panel de la derecha muestra las preguntas que se están usando en la versión actual.
3
Para eliminar una pregunta de la versión actual:
a Seleccione una pregunta desde el panel de la versión actual de la derecha.
b Haga clic en la flecha de la parte inferior entre los paneles.
4
Para añadir una pregunta de la lista principal:
a Seleccione una pregunta desde el panel de preguntas disponibles de la izquierda.
b Haga clic en la flecha de la parte superior entre los paneles.
5
Para reordenar las preguntas de la versión actual:
a Seleccione la pregunta que se moverá desde el panel de la derecha.
b Haga clic en la flecha hacia arriba o la flecha hacia abajo, situadas a la derecha del panel para mover la pregunta
al lugar deseado de la lista.
6
Haga clic en Guardar Modificaciones para cerrar la ventana y guardar los cambios.
7
De forma opcional, puede repetir los pasos 1a 6para editar versiones adicionales.
8
Haga clic en Guardar y cerrar para guardar los cambios y volver a la pantalla Descripción general de la lista de
preguntas.
turningtechnologies.com/user-guides
TurningPoint 5.3
50
CAMBIAR NOMBRE DE UNA VERSIÓN
Para cambiar el nombre de una versión, siga los pasos a continuación.
Requisitos previos
Se debe abrir una lista de preguntas con versiones. Si no se abre una lista de preguntas, seleccione la ficha Contenido,
seleccione una lista principal y haga clic en Editar lista de preguntas en la pantalla Descripción general de la lista de
preguntas.
Cómo cambiar el nombre de una versión...
1
En la barra de herramientas Editor de listas de preguntas, haga clic en Versión y seleccione Cambiar nombre.
Aparecerá la ventana Cambiar nombre de versiones. Todas las versiones relacionadas con la lista de preguntas
aparecerán en la ventana.
Cambiar nombre de las versiones
2
Haga doble clic en el nombre de la versión que se editará.
3
Introduzca el nuevo nombre de la versión y haga clic en Aceptar.
4
Haga clic en Guardar y cerrar para guardar los cambios y volver a la pantalla Descripción general de la lista de
preguntas.
ELIMINACIÓN DE UNA VERSIÓN
Para eliminar una versión de lista de preguntas, siga los pasos a continuación. Las listas principales no se pueden
eliminar.
Requisitos previos
Se debe abrir una lista de preguntas con versiones. Si no se abre una lista de preguntas, seleccione la ficha Contenido,
seleccione una lista principal y haga clic en Editar lista de preguntas en la pantalla Descripción general de la lista de
preguntas.
Cómo eliminar una versión de lista de preguntas...
1
Seleccione la versión que se editará desde el menú desplegable en la esquina superior derecha del editor de listas
de preguntas.
2
En la barra de herramientas Editor de listas de preguntas, haga clic en Versión y seleccione Eliminar.
Aparecerá el cuadro de confirmación Eliminar versión.
3
Haga clic en Sí para eliminar la versión de la lista de preguntas.
4
Repita los pasos 1a 3 para eliminar versiones de listas de preguntas adicionales.
5
Haga clic en Guardar y cerrar para volver a la pantalla Descripción general de la lista de preguntas.
turningtechnologies.com/user-guides
TurningPoint 5.3
51
Patrones
La herramienta de patrones de TurningPoint permite a los usuarios descargar patrones K-12 (según el estado o el país,
el tema, la materia o el nivel de grado) o bien crear una lista de patrones personalizados en función de la cual se puede
evaluar a los participantes. En el caso de las capacitaciones, la enseñanza o las pruebas, los patrones ayudan a
organizar el material de la lista de preguntas o las presentaciones en áreas temáticas, competencias u otros patrones
con los que los participantes deben cumplir.
Esta sección cubre los siguientes temas:
• Descarga de patrones
• Asignación de patrones mediante una lista de patrones descargada
• Creación de una lista de patrones personalizados
• Asignación de patrones mediante una lista de patrones personalizados
DESCARGA DE PATRONES
Los patrones que se pueden descargar se encuentran disponibles para Estados Unidos, Australia, Canadá, Irlanda y el
Reino Unido. También se dispone de Patrones comunes centrales. Los patrones descargados se guardan en el equipo
local y no se pueden guardar en una unidad Flash.
NOTA
Para descargar patrones es necesaria una conexión activa a Internet.
Requisitos previos
Se debe abrir una lista de preguntas. Si no se abre una lista de preguntas, seleccione la ficha Contenido, seleccione
una lista de preguntas y haga clic en Editar lista de preguntas en la pantalla Descripción general de la lista de
preguntas.
Cómo descargar patrones...
1
Haga clic en Patrones en la parte inferior izquierda de la pantalla Editor de listas de preguntas.
turningtechnologies.com/user-guides
TurningPoint 5.3
52
Aparecerá la pantalla Patrones.
Patrones de TurningPoint
2
Haga clic en Añadir/eliminar/actualizar.
Aparecerá la ventana Selección de patrones.
Selección de patrones
3
Marque los patrones que se descargarán.
NOTA
Para eliminar patrones, desmarque la casilla.
4
Haga clic en Guardar.
Los patrones seleccionados se descargarán o eliminarán. Según la conexión a Internet, puede demorar unos
minutos. Una vez finalizado, aparecerá un cuadro de confirmación.
5
Haga clic en Aceptar.
Pasos siguientes
Para asociar los patrones descargados con preguntas, siga las instrucciones de la siguiente sección, Asignación de
patrones mediante una lista de patrones descargada.
turningtechnologies.com/user-guides
TurningPoint 5.3
53
ASIGNACIÓN DE PATRONES MEDIANTE UNA LISTA DE PATRONES DESCARGADA
Una vez que se hayan descargado los patrones, se pueden asignar a preguntas en una lista de preguntas. En el editor
de sesiones, también se pueden añadir patrones. Para obtener más información, consulte Edición de una sesión en la
página 168.
Requisitos previos
Se debe abrir una lista de preguntas. Si no se abre una lista de preguntas, seleccione la ficha Contenido, seleccione
una lista de preguntas y haga clic en Editar lista de preguntas en la pantalla Descripción general de la lista de
preguntas. Se debe descargar al menos un grupo de patrones.
Cómo asignar patrones mediante una lista de patrones descargada...
1
Haga clic en Patrones en la parte inferior izquierda de la pantalla Editor de listas de preguntas.
Aparecerá la pantalla Patrones.
Patrones descargados
2
Seleccione un estado o un país desde el menú desplegable Seleccionar un estado o un país.
3
Seleccione un tema desde el menú desplegable Seleccionar un tema.
4
Seleccione una materia desde el menú desplegable Seleccionar una materia.
5
Seleccione un grado desde el menú desplegable Seleccionar un grado.
Aparecerán todos los patrones para el estado o país, tema, materia y grado seleccionados.
NOTA
TurningPoint recordará estas opciones para usarlas en el futuro.
6
Seleccione una pregunta desde el panel de la izquierda.
7
Seleccione un patrón de la lista. Haga doble clic en el patrón para aplicarlo a la pregunta seleccionada.
8
Repita los pasos seis y siete para asignar patrones a las preguntas restantes.
turningtechnologies.com/user-guides
TurningPoint 5.3
9
54
Para eliminar un patrón de una pregunta:
• Seleccione la pregunta y haga doble clic en el patrón asignado.
• Haga clic en Borrar todos para eliminar todos los patrones relacionados con la pregunta.
10
11
Al finalizar, haga clic en Cerrar.
Haga clic en Guardar y cerrar para guardar los cambios y volver a la pantalla Descripción general de la lista de
preguntas.
CREACIÓN DE UNA LISTA DE PATRONES PERSONALIZADOS
Los patrones personalizados se pueden crear para adaptarlos a necesidades específicas de un usuario.
Requisitos previos
Se debe abrir una lista de preguntas. Si no se abre una lista de preguntas, seleccione la ficha Contenido, seleccione
una lista de preguntas y haga clic en Editar lista de preguntas en la pantalla Descripción general de la lista de
preguntas.
Cómo crear una lista de patrones personalizados...
1
Haga clic en Patrones en la parte inferior izquierda de la pantalla Editor de listas de preguntas.
Aparecerá la pantalla Patrones.
2
Seleccione la ficha Patrones personalizados.
Patrones personalizados
• El menú desplegable mostrará la lista de patrones actuales relacionados con la lista de preguntas.
• El botón Nuevo permite que los usuarios creen una lista de patrones personalizados.
• El botón Importar permite que los usuarios importen una lista de patrones de otra ubicación del equipo o la red.
• El botón Exportar permite que los usuarios exporten una lista de patrones a otra ubicación del equipo o la red.
turningtechnologies.com/user-guides
TurningPoint 5.3
55
• El botón Eliminar permite que los usuarios eliminen una lista de patrones. Un archivo de patrones también se
puede eliminar quitándolo de la carpeta de patrones.
3
Haga clic en Nuevo.
4
Introduzca un nombre para la nueva lista de patrones en el cuadro proporcionado y haga clic en Guardar.
TurningPoint creará la lista de patrones en la carpeta de patrones.
La nueva lista de patrones cuenta con una categoría de nivel superior (principal) con el mismo nombre que la lista.
Las categorías ordenan los patrones en una jerarquía.
5
Para añadir una categoría o un patrón:
a Haga clic en Añadir categoría o Añadir patrón.
b Introduzca un nombre en el cuadro proporcionado y haga clic en Guardar.
c Repita los pasos a y b para añadir categorías o patrones adicionales.
6
De forma opcional, para eliminar una categoría o un patrón, seleccione la categoría o el patrón y haga clic en
Eliminar.
7
Para editar el nombre de un patrón o una categoría, seleccione la categoría o el patrón y haga clic en Editar.
Introduzca un nombre en el cuadro proporcionado y haga clic en Guardar.
8
Al finalizar, haga clic en Cerrar.
Aparecerá un cuadro de confirmación.
9
Haga clic en Sí para guardar la nueva lista de patrones.
Pasos siguientes
Para asociar patrones con preguntas, siga las instrucciones de la siguiente sección, Asignación de patrones
mediante una lista de patrones personalizados.
ASIGNACIÓN DE PATRONES MEDIANTE UNA LISTA DE PATRONES PERSONALIZADOS
Una vez creados los patrones personalizados, se pueden asignar a las preguntas de una lista de preguntas. En el editor
de sesiones, también se pueden añadir patrones. Para obtener más información, consulte Edición de una sesión en la
página 168.
Requisitos previos
Se debe abrir una lista de preguntas. Si no se abre una lista de preguntas, seleccione la ficha Contenido, seleccione
una lista de preguntas y haga clic en Editar lista de preguntas en la pantalla Descripción general de la lista de
preguntas. También es necesaria una lista de patrones personalizados. Para obtener más información sobre listas de
patrones personalizados, consulte Creación de una lista de patrones personalizados en la página 54.
Cómo asignar patrones mediante una lista de patrones personalizados...
1
Haga clic en Patrones.
Aparecerá la pantalla Patrones.
2
Seleccione la ficha Patrones personalizados.
turningtechnologies.com/user-guides
TurningPoint 5.3
3
56
Seleccione una lista de patrones de cualquiera de las siguientes formas:
a Seleccione una lista de patrones desde el menú desplegable.
b Haga clic en Importar y seleccione una lista de patrones de otra ubicación.
4
Seleccione una pregunta desde el panel de la izquierda.
5
Seleccione un patrón de la lista. Haga doble clic en el patrón para aplicarlo a la pregunta seleccionada.
6
Repita los pasos cuarto y cinco para asignar patrones a las preguntas restantes.
7
Para eliminar un patrón de una pregunta:
• Seleccione la pregunta y haga doble clic en el patrón asignado.
• Haga clic en Borrar todos para eliminar todos los patrones relacionados con la lista de preguntas.
8
Al finalizar, haga clic en Cerrar.
9
Haga clic en Guardar y cerrar para guardar los cambios y volver a la pantalla Descripción general de la lista de
preguntas.
turningtechnologies.com/user-guides
TurningPoint 5.3
57
LISTAS DE PARTICIPANTES
Una lista de participantes es una lista de nombres de participantes, ID de usuario, ID de dispositivo y otras categorías
personalizadas. Usar una lista de participantes permite generar informes detallados de cada participante de una sesión.
Las sesiones de TurningPoint se agrupan en función de la lista de participantes con la cual se encuentran relacionadas.
Para obtener más información sobre gestión de sesiones en función de listas de participantes, consulte Administrador
de resultados en la página 171.
Este capítulo cubre las siguientes secciones:
• Creación de listas de participantes
• Modificación de listas de participantes
• Datos demográficos
• Gestión de listas de participantes
Creación de listas de participantes
Las listas de participantes se pueden crear introduciendo la información del participante en TurningPoint o bien
descargándola desde un sistema de gestión de aprendizaje (LMS).
Esta sección abarca ambos métodos de creación de listas de participantes.
• Creación manual de una lista de participantes
• Descarga de una lista de participantes desde una integración
CREACIÓN MANUAL DE UNA LISTA DE PARTICIPANTES
Las listas de participantes creadas en TurningPoint se pueden usar para Sondeo PowerPoint, Sondeo Dondequiera y
Sondeo Autorregulado.
Cómo crear una nueva lista de participantes...
1
Seleccione la ficha Gestionar.
2
Haga clic en Lista de participantes y seleccione Nueva.
Se abrirá la ventana Crear lista de participantes.
Crear lista de participantes
turningtechnologies.com/user-guides
TurningPoint 5.3
3
58
Asigne un nombre a la lista de participantes, seleccione Crear manualmente y haga clic en Crear lista.
Aparecerá la pantalla Editor de lista de participantes.
Editor de lista de participantes
4
Seleccione en una celda e introduzca la información del participante.
SUGERENCIA
Si se dispone de un archivo CSV o TXT que ya contiene la información del
participante, arrastre y coloque el archivo en esta ventana. Para obtener
más información, consulte Importación de un archivo CSV o TXT en la
página 61.
También resulta posible copiar y pegar texto desde un archivo Excel
directamente en el Editor de lista de participantes.
5
Presione Intro en el teclado para añadir a otro participante.
6
Una vez que haya finalizado, haga clic en Guardar y cerrar para guardar la lista de participantes y volver a la pantalla
Descripción general de la lista de participantes.
Pasos siguientes
Para editar información existente de una lista de participantes, consulte Modificación de listas de participantes en la
página 60.
turningtechnologies.com/user-guides
TurningPoint 5.3
59
DESCARGA DE UNA LISTA DE PARTICIPANTES DESDE UNA INTEGRACIÓN
La información de los participantes se puede importar desde una lista de nombres de estudiantes en un sistema de
gestión de aprendizaje (LMS).
NOTA
La importación desde un LMS solo se puede emplear si la integración se
instaló en el servidor del LMS. Comuníquese con su departamento de TI
para confirmar que la integración de LMS se encuentre instalada.
Para importar una lista de participantes con un archivo exportado desde una integración, consulte Importación de
listas de participantes en la página 67.
Cómo descargar una lista de participantes desde una integración...
1
Seleccione la ficha Gestionar.
2
Haga clic en Lista de participantes y seleccione Nueva.
Se abrirá la ventana Crear lista de participantes.
Crear lista de participantes
3
Seleccione Descargar desde integración y haga clic en Crear lista.
Se abrirá la ventana Conectar a integración.
Conectar a integración
4
Seleccione la integración desde el menú desplegable.
5
Introduzca la dirección de servidor, el nombre de usuario y la contraseña.
6
Si corresponde, seleccione una institución desde el menú desplegable.
7
Haga clic en Conectar.
turningtechnologies.com/user-guides
TurningPoint 5.3
60
De manera opcional, puede hacer clic en Recordar esta información para que la integración, la dirección de
servidor y el nombre de usuario queden almacenados para usar en el futuro.
8
Seleccione los cursos para importar.
9
Haga clic en Importar.
Aparecerá un cuadro de confirmación de la importación.
10
Haga clic en Aceptar.
La lista de participantes se añadirá al panel de la izquierda de la pantalla Descripción general de la lista de
participantes.
11
Seleccione la lista de participantes para ver la información del participante.
Pasos siguientes
Para editar la información de la lista de participantes, consulte Modificación de listas de participantes en la
página 60.
ADVERTENCIA
No altere el ID de usuario al editar una lista de participantes desde un
LMS. La edición del ID de usuario puede generar problemas al cargar los
resultados al LMS.
Modificación de listas de participantes
Después de creada una lista de participantes, se pueden implementar cambios para satisfacer las necesidades
específicas del usuario.
ADVERTENCIA
Modificar una lista de participantes ALTERARÁ datos o puntuación en
todos los archivos de sesión relacionados.
Esta sección cubre los siguientes temas:
• Edición de la información de la lista de participantes
• Importación de un archivo CSV o TXT
• Exportación de un archivo CSV, HTML o de plantilla
• Importación de un archivo de plantilla
EDICIÓN DE LA INFORMACIÓN DE LA LISTA DE PARTICIPANTES
Siga estos pasos para realizar cambios en una lista de participantes existentes.
Cómo editar la información de una lista de participantes...
1
Seleccione la ficha Gestionar.
turningtechnologies.com/user-guides
TurningPoint 5.3
2
61
Seleccione una lista de participantes y haga clic en Editar participantes.
Aparecerá la pantalla Editor de lista de participantes.
3
Seleccione una celda y edite la información del participante.
4
Para añadir un participante, haga clic en Participante y seleccione Añadir.
5
Para eliminar un participante, seleccione al participante y haga clic en Participante y seleccione Eliminar.
6
Para añadir una columna, haga clic en Columna y seleccione Añadir.
Seleccione un tipo de encabezado.
• Personalizado: introduzca un nombre para el encabezado de la columna en el cuadro proporcionado y haga clic
en Aceptar.
• Ponderación de votos: el voto de un participante es igual a uno. Una ponderación de votos permite que el voto
de un participante se pondere con mayor relevancia que un voto único. Una ponderación de votos de "2" sería
igual a dos votos.
7
Para eliminar o editar una columna, seleccione una celda dentro de la columna, haga clic en Columna y seleccione
Eliminar o bien Editar.
8
Para usar la característica de buscar o reemplazar, haga clic en Editar y seleccione Buscar.
9
Haga clic en Guardar y cerrar para guardar los cambios y volver a la pantalla Descripción general de la lista de
participantes.
IMPORTACIÓN DE UN ARCHIVO CSV O TXT
Si la información del participante se almacena en un archivo CSV o TXT, se puede importar directamente al editor de
listas de participantes.
Cómo importar la información de listas de participantes desde un archivo CSV o TXT...
1
Seleccione la ficha Gestionar.
2
Seleccione una lista de participantes y haga clic en Editar participantes.
Aparecerá la pantalla Editor de lista de participantes.
3
Haga clic en Participante, pase el ratón sobre Importar y seleccione una de las siguientes opciones:
• CSV: un archivo de valores separados por comas (CSV) contiene datos tabulares (números y texto) en texto sin
formato. La hoja de cálculo de Excel se puede guardar como archivo CSV.
• TXT: un archivo TXT es un archivo de computadora que almacena un documento escrito como una serie de
caracteres alfanuméricos y no contiene formato especial.
4
Desplácese hasta el archivo deseado y haga clic en Abrir.
turningtechnologies.com/user-guides
TurningPoint 5.3
62
Se abrirá la ventana Importar archivo.
Importar archivo
En la mitad inferior de la ventana Importar archivo, aparecerá una vista previa de la importación.
5
Seleccione el tipo de delimitador.
6
Marque la casilla situada a la izquierda de Contiene encabezados si el archivo que se importará posee
encabezados. Los encabezados se excluirán de la importación.
7
De ser necesario, ajuste la Fila inicial o la Columna inicial.
8
Si el ID de dispositivo o el ID de usuario se encuentran en una columna con un nombre de encabezado diferente,
seleccione el encabezado de la columna en el menú desplegable correspondiente.
9
Haga clic en Importar.
ADVERTENCIA
La importación de datos sobrescribirá todos los datos que se encuentren
actualmente en la cuadrícula.
10
Haga clic en Sí para continuar.
La información de los participantes se importa a la lista de participantes.
11
Haga clic en Guardar y cerrar para guardar los cambios y volver a la pantalla Descripción general de la lista de
participantes.
EXPORTACIÓN DE UN ARCHIVO CSV, HTML O DE PLANTILLA
Para exportar un archivo CSV, HTML o de plantilla, siga los pasos a continuación.
Cómo exportar la información de listas de participantes a un archivo CSV, TXT o de plantilla...
1
Seleccione la ficha Gestionar.
turningtechnologies.com/user-guides
TurningPoint 5.3
2
63
Seleccione una lista de participantes y haga clic en Editar participantes.
Aparecerá la pantalla Editor de lista de participantes.
3
Haga clic en Participante, pase el ratón sobre Exportar y seleccione una de las siguientes opciones:
• CSV: un archivo de valores separados por comas (CSV) contiene datos tabulares (números y texto) en texto sin
formato. La hoja de cálculo de Excel se puede guardar como archivo CSV.
• HTML: un archivo HTML se puede abrir con un navegador de Internet.
• Plantilla: el archivo de plantilla contiene todos los campos de la lista de participantes. Importar una plantilla en una
lista de participantes facilita la creación de nuevas listas de participantes con los mismos campos. Para obtener
más información sobre cómo importar una plantilla, consulte Importación de un archivo de plantilla en la
siguiente sección.
4
Asigne un nombre al archivo y haga clic en Guardar.
5
Haga clic en Guardar y cerrar para cerrar la lista de participantes y volver a la pantalla Descripción general de la lista
de participantes.
Pasos siguientes
Una vez que la lista de participantes se haya exportado como archivo CSV o HTML, puede importarse en otro
programa, por ejemplo, un libro de calificaciones.
IMPORTACIÓN DE UN ARCHIVO DE PLANTILLA
Importar un archivo de plantilla sobrescribirá las columnas existentes.
Cómo importar un archivo de plantilla...
1
Seleccione la ficha Gestionar.
2
Seleccione una lista de participantes y haga clic en Editar participantes.
Aparecerá la pantalla Editor de lista de participantes.
3
Haga clic en Participante, pase el ratón sobre Importar y seleccione Plantilla.
4
Seleccione el archivo de plantilla (extensión TPTX) y haga clic en Abrir.
La plantilla se aplicará a la lista de participantes actual.
5
Haga clic en Guardar y cerrar para guardar los cambios y volver a la pantalla Descripción general de la lista de
participantes.
turningtechnologies.com/user-guides
TurningPoint 5.3
64
Datos demográficos
Los datos demográficos se pueden asignar en una lista de participantes para competencias de equipos e informes
detallados sobre los datos de sesión.
Esta sección cubre los siguientes temas:
• Adición de datos demográficos a la lista de participantes
• Edición de datos demográficos en una lista de participantes
• Eliminación de datos demográficos desde una lista de participantes
ADICIÓN DE DATOS DEMOGRÁFICOS A LA LISTA DE PARTICIPANTES
Los datos demográficos de los participantes permiten que un usuario asigne participantes a equipos u otros datos
demográficos. Esta información se puede usar para visualizar resultados demográficos durante una presentación o en
el informe Resultados por datos demográficos. Los datos demográficos se aplicarán a todas las sesiones relacionadas
con la lista de participantes.
Cómo añadir datos demográficos a una lista de participantes...
1
Seleccione la ficha Gestionar.
2
Seleccione una lista de participantes y haga clic en Editar participantes.
Aparecerá la pantalla Editor de lista de participantes.
3
Haga clic en Dato demográfico y seleccione Añadir.
4
Introduzca el nombre del agrupamiento demográfico.
El nombre de un agrupamiento demográfico permite la organización de información demográfica. (Por ejemplo, sexo)
5
Introduzca texto para Opciones de agrupamiento demográficas individuales. (Por ejemplo: hombre, mujer)
6
Haga clic en Añadir.
7
Repita los pasos del cinco al seis hasta que se hayan añadido todas las opciones de grupo.
SUGERENCIA
Establezca diferentes grupos para distintos tipos de datos demográficos,
con el fin de aplicar varios filtros demográficos en el informe de datos
demográficos.
8
De manera opcional, puede marcar Usar para competencias si los datos demográficos se usarán para tablas de
líderes de equipos durante la presentación.
9
Haga clic en Aceptar.
turningtechnologies.com/user-guides
TurningPoint 5.3
10
65
Asigne un dato demográfico para cada participante desde el menú desplegable en la columna Datos demográficos.
Asigne un dato demográfico
11
Haga clic en Guardar y cerrar para guardar los cambios y volver a la pantalla Descripción general de la lista de
participantes.
EDICIÓN DE DATOS DEMOGRÁFICOS EN UNA LISTA DE PARTICIPANTES
Editar un dato demográfico permite que el nombre de este se cambie junto con las opciones demográficas disponibles.
Cómo editar datos demográficos en una lista de participantes...
1
Seleccione la ficha Gestionar.
2
Seleccione una lista de participantes y haga clic en Editar participantes.
Aparecerá la pantalla Editor de lista de participantes.
3
Seleccione una celda en la columna demográfica.
4
Haga clic en Dato demográfico y seleccione Editar.
5
Cambie el nombre del dato demográfico o las opciones demográficas, o bien establezca la configuración de
competencia según resulte necesario.
6
Haga clic en Aceptar.
7
Haga clic en Guardar y cerrar para guardar los cambios y volver a la pantalla Descripción general de la lista de
participantes.
ELIMINACIÓN DE DATOS DEMOGRÁFICOS DESDE UNA LISTA DE PARTICIPANTES
Para eliminar un dato demográfico de una lista de participantes, siga los pasos a continuación.
Cómo eliminar un dato demográfico de una lista de participantes...
1
Seleccione la ficha Gestionar.
2
Seleccione una lista de participantes y haga clic en Editar participantes.
Aparecerá la pantalla Editor de lista de participantes.
3
Seleccione una celda en la columna demográfica.
4
Haga clic en Dato demográfico y seleccione Eliminar.
turningtechnologies.com/user-guides
TurningPoint 5.3
66
Gestión de listas de participantes
Esta sección cubre los siguientes temas:
• Cambio de nombre de una lista de participantes
• Exportación de listas de participantes
• Importación de listas de participantes
• Duplicado de una lista de participantes
• Impresión de una lista de participantes
• Eliminación de una lista de participantes
CAMBIO DE NOMBRE DE UNA LISTA DE PARTICIPANTES
El nombre de la lista de participantes se puede cambiar en cualquier momento. Los nombres de las listas de
participantes aparecen en la ficha Sondeo, de modo que se puedan identificar con facilidad para sesiones de sondeo.
Cómo cambiar el nombre de una lista de participantes...
1
Seleccione la ficha Gestionar.
2
Seleccione una lista de participantes y haga clic en el icono de lápiz en la parte superior izquierda de la pantalla
Descripción general de la lista de participantes.
Se abrirá la ventana Editar lista de participantes.
Editar lista de participantes
3
Introduzca un nombre para la lista de participantes en el cuadro proporcionado y haga clic en Guardar.
En el panel de la izquierda, aparecerá el nuevo nombre de la lista de participantes.
EXPORTACIÓN DE LISTAS DE PARTICIPANTES
Se puede exportar una lista de participantes desde TurningPoint en un equipo para usarse en otro.
Cómo exportar una lista de participantes...
1
Seleccione la ficha Gestionar.
2
Haga clic en Lista de participantes y seleccione Exportar.
3
Seleccione la lista de participantes que se exportará.
4
Haga clic en ..., desplácese hasta la ubicación de almacenamiento y haga clic en Aceptar.
5
Haga clic en Guardar.
turningtechnologies.com/user-guides
TurningPoint 5.3
67
Las listas de participantes seleccionadas se guardarán en la ubicación elegida.
Pasos siguientes
Una vez exportada la lista de participantes, se puede importar a TurningPoint en otro equipo. Para importar una lista de
participantes, consulte la siguiente sección, Importación de listas de participantes.
IMPORTACIÓN DE LISTAS DE PARTICIPANTES
Las listas de participantes exportadas se pueden importar a TurningPoint en otro equipo. La información exportada de
participantes proveniente de una integración también se puede importar como lista de participantes.
NOTA
Las listas de participantes usadas en productos anteriores de Turning
Technologies se pueden importar a TurningPoint.
Cómo importar una lista de participantes...
1
Seleccione la ficha Gestionar.
2
Haga clic en Lista de participantes y seleccione Importar.
Se abrirá la ventana Importar lista de participantes.
Importar listas de participantes
3
Seleccione una de las opciones a continuación.
• Lista de participantes de TurningPoint
• Archivo de integración: seleccione el formato de archivo del menú desplegable.
4
Haga clic en Elegir archivo...
5
Seleccione el archivo y haga clic en Abrir.
En el panel de la izquierda, aparecerá la lista de participantes.
Pasos siguientes
Para editar la información de la lista de participantes, consulte Modificación de listas de participantes en la
página 60.
turningtechnologies.com/user-guides
TurningPoint 5.3
68
DUPLICADO DE UNA LISTA DE PARTICIPANTES
Las listas de participantes existentes se pueden duplicar, lo cual permite la replicación rápida de la lista y los datos.
Cómo duplicar una lista de participantes...
1
Seleccione la ficha Gestionar.
2
Seleccione una lista de participantes y haga clic en Editar participantes.
Aparecerá la pantalla Editor de lista de participantes.
3
Haga clic en Participante y seleccione Duplicar lista.
4
Introduzca un nombre para la lista duplicada y haga clic en Aceptar.
La nueva lista de participantes aparecerá en el Editor de listas de participantes.
Pasos siguientes
Para editar la información de la lista de participantes, consulte Modificación de listas de participantes en la
página 60.
IMPRESIÓN DE UNA LISTA DE PARTICIPANTES
Para imprimir una lista de participantes, siga los pasos a continuación.
Cómo imprimir una lista de participantes...
1
Seleccione la ficha Gestionar.
2
Seleccione una lista de participantes y haga clic en Editar participantes.
Aparecerá la pantalla Editor de lista de participantes.
3
Haga clic en Imprimir.
Se abrirá la ventana Imprimir lista de participantes.
Imprimir lista de participantes
4
Seleccione los campos que se imprimirán.
5
Seleccione la orientación de la impresión en el menú desplegable.
turningtechnologies.com/user-guides
TurningPoint 5.3
6
69
Haga clic en Imprimir.
• De manera opcional, si hace clic en Vista previa puede obtener una vista previa de impresión. La lista de
participantes también se puede imprimir desde la ventana de vista previa.
7
Haga clic en Guardar y cerrar para cerrar la lista de participantes y volver a la pantalla Descripción general de la lista
de participantes.
ELIMINACIÓN DE UNA LISTA DE PARTICIPANTES
Las listas de participantes que ya no se usen se podrán eliminar de TurningPoint.
ADVERTENCIA
Las sesiones de TurningPoint se agrupan en función de la lista de
participantes con la cual se encuentran relacionadas. Si elimina una lista
de participantes, eliminará toda la información del archivo de sesión
relacionada.
Cómo eliminar una lista de participantes...
1
Seleccione la ficha Gestionar.
2
Seleccione la lista de participantes que se eliminará.
3
Haga clic en Lista de participantes y seleccione Eliminar.
Si una lista de participantes no contiene datos de sesión relacionados, haga clic en Eliminar.
Si una lista de participantes tiene datos de sesión relacionados con ella, aparece una solicitud con opciones para los
datos de sesión.
Eliminar lista de participantes
a Seleccione una de las opciones a continuación.
• Mover sesiones a automático: elimine la lista de participantes y mueva todas las sesiones a "Automático".
• Eliminar sesiones de TurningPoint: elimine las sesiones de la lista, pero deje los archivos asociados en su
ubicación actual en el equipo.
turningtechnologies.com/user-guides
TurningPoint 5.3
70
• Eliminar sesiones: elimine las sesiones de la lista y mueva los archivos asociados a la Papelera de reciclaje.
ADVERTENCIA
Si se seleccionó Eliminar sesiones, todos los archivos de sesión se
enviarán a la Papelera de reciclaje y se eliminarán de forma permanente
del sistema si se vacía la Papelera de reciclaje.
b Haga clic en Aceptar.
turningtechnologies.com/user-guides
TurningPoint 5.3
71
PREFERENCIAS
El presente capítulo explica cómo obtener acceso a la ventana Preferencias en el contexto de TurningPoint y dentro de
los tres entornos de sondeo.
Las preferencias de TurningPoint se organizan en cinco categorías:
• Software
• Conexiones
• PowerPoint
• Dondequiera
• Autorregulado
APERTURA DE LAS PREFERENCIAS DE TURNINGPOINT
La ventana de preferencias se abre en una ventana independiente, situada en la parte superior del panel de control de
TurningPoint. También se puede obtener acceso a las preferencias a través de cualquiera de los entornos de sondeo.
Al abrir las preferencias mediante un entorno de sondeo, la ventana se abrirá y mostrará esa categoría en particular.
Cómo abrir la ventana de preferencias en TurningPoint...
1
Abra TurningPoint.
2
Haga clic en Preferencias en la esquina inferior derecha del panel de control de TurningPoint.
Se abrirá la ventana Preferencias.
Ventana Preferencias de TurningPoint
turningtechnologies.com/user-guides
TurningPoint 5.3
3
72
De manera opcional, puede obtener acceso a la ventana de preferencias a través de cualquiera de los entornos de
sondeo.
• Para abrir la ventana de preferencias del entorno de Sondeo PowerPoint, haga clic en el icono Preferencias en
la cinta de opciones o la barra de herramientas de TurningPoint.
• Para abrir la ventana de preferencias del entorno de Sondeo Dondequiera, haga clic en el botón Opciones y
seleccione Preferencias.
• Para abrir la ventana de preferencias del entorno de Sondeo Autorregulado, haga clic en Herramientas en la barra
de menús y seleccione Preferencias.
4
Ajuste las preferencias según resulte necesario.
NOTA
Los cambios realizados dentro de las preferencias se guardarán
automáticamente.
Haga clic en Restablecer todas para revertir todas las preferencias a su
estado original. Haga clic en el botón Restablecer para revertir todas las
preferencias de categorías individuales a su estado original.
5
Haga clic en Cerrar para cerrar la ventana Preferencias.
Software
Las preferencias de software se aplican a todo el software de TurningPoint y se agrupan en dos secciones:
• Administración
• Teclas de acceso directo
Preferencias de software de TurningPoint
turningtechnologies.com/user-guides
TurningPoint 5.3
73
Administración
La configuración de administración hace referencia a las preferencias que se aplican a la totalidad de la aplicación de
TurningPoint.
Complemento siempre cargado
Determina si el entorno de Sondeo PowerPoint se cargará automáticamente cuando se abra PowerPoint.
Permitir mensajes de usuarios
Permite que los participantes envíen comentarios al moderador.
Buscar actualizaciones automáticamente
Cuando esté marcada la opción, TurningPoint notificará al usuario que una versión actualizada se encuentra disponible
para la descarga.
Guardar sesiones automáticamente
Las sesiones se guardan automáticamente en la ubicación de almacenamiento predeterminada cuando se restablecen
las sesiones o cuando se cierra el entorno de sondeo.
Copias de seguridad de sesiones
Una sesión de copia de seguridad se guarda automáticamente cuando un usuario decide no guardar un archivo de
sesión.
• Depuración de sesión de copia de seguridad: la sesión de copia de seguridad se elimina automáticamente después
de la cantidad especificada de días.
Ubicación predeterminada de elementos guardados
Determina una ubicación personalizada para guardar los archivos de sesión.
Idioma
Cambios al idioma de TurningPoint. En la actualidad, el único idioma admitido es inglés estadounidense.
Restablecer opciones de software al cerrar
Cuando esté marcada la opción, todas las opciones de preferencias y software (todo elemento guardado en la
memoria) se revertirán a su estado original cuando se cierre TurningPoint. No se ven afectadas las preferencias de los
dispositivos de contestación y administración.
Comportamiento de importación de sesión
Determina de qué forma TurningPoint gestiona los archivos de sesión cuando se detectan.
• Mover archivos al directorio: esta opción mueve los archivos de sesión desde su ubicación original al directorio de
sesión predeterminado.
• Dejar archivos en la ubicación anterior: esta opción añade el archivo de sesión a la ficha Gestionar, pero no mueve
el archivo de sesión. Si posteriormente, el archivo se mueve de esa ubicación, deberá encontrarse para ver informes
o editar la sesión.
turningtechnologies.com/user-guides
TurningPoint 5.3
74
• Siempre solicitar: cada vez que se detectan nuevos archivos de sesión, TurningPoint solicita que el usuario mueva
los archivos o que los deje en la ubicación anterior.
Teclas de acceso directo
TurningPoint permite teclas de acceso directo especificadas por el usuario en Sondeo PowerPoint y Sondeo
Dondequiera.
Para cambiar la tecla de acceso directo, haga clic en Cambiar, presione una tecla del teclado, seleccione Ctrl, Mayús o
Alt . Las teclas de acceso directo se encuentran disponibles para las siguientes funciones de software:
• Volver a sondear diapositiva (PP): la función de nuevo sondeo del entorno de Sondeo PowerPoint.
• Mostrar/ocultar temporizador de cuenta regresiva (Dondequiera): este acceso directo se aplica al temporizador de
cuenta regresiva del entorno de Sondeo Dondequiera.
• Reproducir/pausar el temporizador de cuenta regresiva: este acceso directo se aplica al temporizador de cuenta
regresiva en los tres entornos de sondeo.
• Mostrar/ocultar cuadrícula de contestaciones: este acceso directo se aplica a la cuadrícula de contestaciones de los
entornos de PowerPoint y Sondeo Dondequiera.
• Mostrar/ocultar información de conexión: este acceso directo se aplica a los entornos de PowerPoint y Sondeo
Dondequiera.
• Mostrar/ocultar gráfico (Dondequiera): este acceso directo se aplica a la ventana de gráfico del entorno de Sondeo
Dondequiera.
• Mostrar/ocultar ventana de presentación: este acceso directo se aplica a los entornos de PowerPoint y Sondeo
Dondequiera. En el entorno de Sondeo PowerPoint, la pantalla se muestra en negro.
• Mostrar/ocultar barra de presentación (PP): este acceso directo se aplica al entorno de Sondeo PowerPoint.
• Iniciar/detener sondeo: este acceso directo se aplica al entorno de Sondeo Dondequiera.
• Alternar contestaciones: el acceso directo alterna entre el recuento de contestaciones y los porcentajes en los
entornos de PowerPoint y Sondeo Dondequiera.
turningtechnologies.com/user-guides
TurningPoint 5.3
75
Conexiones
Las preferencias de conexión se aplican a los dispositivos de contestación y se agrupan en cinco secciones:
• Dispositivos de contestación
• PresenterCard
• PresenterWare
• RemotePoll
• Monitor de RemotePoll
Configuración de conexiones de TurningPoint
Dispositivos de contestación
Esta sección contiene preferencias para los dispositivos de contestación compatibles con TurningPoint.
Canales de ResponseCard
Muestra el ID del receptor y los canales de los receptores conectados al equipo. Para cambiar el canal en el receptor,
seleccione el número de canal del menú desplegable.
Conexiones de sondeo
La prueba de sondeo se usa para garantizar que cada dispositivo de contestación se pueda comunicar con
TurningPoint. Para obtener instrucciones sobre cómo probar las conexiones de sondeo, consulte Prueba de las
conexiones de sondeo en la página 17.
Forzar cambio de canal
Determina si TurningPoint permitirá que el canal receptor se mantenga una vez conectado. Cuando esté marcada la
opción, TurningPoint obligará al receptor a cambiar a la primera ranura de canal disponible.
turningtechnologies.com/user-guides
TurningPoint 5.3
76
Cumplimiento de la lista de participantes
Cuando esté marcada la opción, las contestaciones de los participantes que no se encuentren en la lista de
participantes cargada quedarán excluidas. El valor predeterminado aceptará las contestaciones de todos los
participantes y las anexará al final de la lista de participantes.
Notificaciones de contestaciones no válidas
Cuando esté marcada la opción, ResponseCard notificará al participante que se eligió una contestación que no es
válida. Esta notificación de contestación no válida no se aplica a ResponseCard IR.
PresenterCard
Esta sección contiene las preferencias para emparejar la PresenterCard con TurningPoint y programar los botones
personalizables.
ID de dispositivo de PresenterCard
Haga clic en Cambiar para abrir la ventana de emparejamiento de PresenterCard. PresenterCard se debe emparejar
para que sea compatible con TurningPoint. Para obtener instrucciones de emparejamiento, consulte Emparejamiento
de una PresenterCard en la página 18.
Botón programable de PowerPoint 1
Seleccione una opción desde el menú desplegable para el primer botón programable.
Botón programable de PowerPoint 2
Seleccione una opción desde el menú desplegable para el segundo botón programable.
Botón programable de PowerPoint 3
Seleccione una opción desde el menú desplegable para el tercer botón programable.
PresenterWare
Esta sección contiene las preferencias para habilitar la Asistencia de PresenterWare. La configuración de
PresenterWare se debe completar mediante las preferencias de Sondeo PowerPoint o Sondeo Dondequiera.
Activar la Asistencia de PresenterWare
Marque esta opción para activar la Asistencia de PresenterWare a través de TurningPoint.
Conexión de PresenterWare
Haga clic en Confirmar. Para habilitar este botón, PresenterWare se debe ejecutar en una tableta o un teléfono
inteligente.
Dirección IP actual
Muestra la dirección IP del equipo que realiza la presentación para establecer la comunicación entre el software de
PresenterWare y TurningPoint.
turningtechnologies.com/user-guides
TurningPoint 5.3
77
Puerto de PresenterWare
Introduzca el número de puerto de red del equipo que realiza la presentación. El valor predeterminado es 6090.
Nombre de Bonjour
De manera opcional, puede introducir el número de Bonjour de su equipo.
SUGERENCIA
Para obtener más información sobre PresenterWare, lo que incluye la
configuración de un dispositivo, consulte PresenterWare para AnyWhere
Polling o PresenterWare para Sondeo PowerPoint:
www.turningtechnologies.com/user-guides.
RemotePoll
Esta sección contiene las preferencias para habilitar RemotePoll.
Activar la Asistencia de RemotePoll
Marque esta opción para habilitar la Asistencia de RemotePoll mediante TurningPoint.
Dirección IP actual
Muestra la dirección IP del equipo que realiza la presentación para establecer la comunicación entre el software de
RemotePoll y TurningPoint.
Puerto de RemotePoll
Introduzca el número de puerto de red del equipo que realiza la presentación. El valor predeterminado es 1025.
SUGERENCIA
Para obtener más información sobre RemotePoll, consulte la Guía del
usuario de RemotePoll: www.turningtechnologies.com/user-guides.
Monitor de RemotePoll
Esta sección contiene las preferencias para habilitar el Monitor de RemotePoll.
Activar la Asistencia del Monitor de RemotePoll
Marque esta opción para habilitar la Asistencia del Monitor de RemotePoll mediante TurningPoint.
Dirección IP actual
Muestra la dirección IP del equipo que realiza la presentación para establecer la comunicación entre el software del
Monitor de RemotePoll y TurningPoint.
Puerto de RemotePoll
Introduzca el número de puerto de red del equipo que realiza la presentación. El valor predeterminado es 2010.
turningtechnologies.com/user-guides
TurningPoint 5.3
78
PowerPoint
Las preferencias de PowerPoint solo se aplican al entorno de Sondeo PowerPoint y se agrupan en cuatro secciones:
• Gráficos
• Preguntas
• Competencias
• Presentación
Preferencias de TurningPoint PowerPoint
NOTA
El botón Aplicar todas aplicará la configuración a las diapositivas de
preguntas en la presentación actual y a todas las diapositivas futuras.
Gráficos
Esta sección permite al usuario ver y cambiar las preferencias de gráficos.
Asignar automáticamente formato a gráficos
Si está marcada la opción, los gráficos retendrán sus propiedades predeterminadas. Si no está marcada, el usuario
cuenta con la opción de editar las propiedades de los gráficos haciendo doble clic en el gráfico y editando según resulte
necesario. Cada gráfico se debe editar de forma independiente. No obstante, se puede aplicar la configuración general
mediante Preferencias.
Colores de gráfico
Seleccione un esquema de colores del menú desplegable para determinar qué colores se usarán durante la
presentación. Se encuentran disponibles tres opciones.
turningtechnologies.com/user-guides
TurningPoint 5.3
79
• Esquema de PowerPoint: emplea el esquema de colores seleccionado de PowerPoint.
• Definido: emplea colores de gráfico definidos por el usuario.
• Correcto/incorrecto: aplica verde para las respuestas correctas y rojo para las incorrectas.
Colores de gráfico definidos
Estos son los colores que se visualizarán cuando la opción Definido sea el color de gráfico seleccionado. Haga clic en
un color para abrir la paleta de colores y seleccionar un nuevo color.
Color de etiqueta definido
Determina el color del texto de la etiqueta del gráfico. Haga clic en el color para abrir la paleta de colores y seleccionar
un nuevo color.
Etiquetas de gráfico
Determina si aparecerán viñetas o texto de respuesta en las etiquetas y las leyendas del gráfico.
Valores de gráfico
Determina si se visualizará un recuento de contestaciones (cantidad de participantes) o un porcentaje. Hay tres
formatos para visualizar el porcentaje: 0 %, 0,0 % y 0,00 %.
Tipo de gráfico predeterminado
Determina el gráfico predeterminado que se usará cuando una diapositiva se inserte en una presentación. Para cambiar
el tipo de gráfico, simplemente seleccione otra opción del menú desplegable.
Divisor de contestaciones
Determina si el divisor usado para calcular los porcentajes de una pregunta de contestaciones múltiples será:
• el número total de contestaciones recibidas (contestaciones);
• el número total de participantes de la lista de participantes de la sesión;
• el número total de dispositivos que contestaron.
Mostrar resultados
Cuando esté marcada la opción, aparecerá un gráfico cuando se cierre el sondeo.
Visualización de resultados
Determina si los resultados aparecerán después del sondeo o durante este. La opción "durante el sondeo" solo está
disponible para los usuarios de Office 2003 u Office 2010.
Preguntas
Esta sección permite al usuario ver y cambiar las preferencias de preguntas.
turningtechnologies.com/user-guides
TurningPoint 5.3
80
Aceptar primera contestación únicamente
Cuando esté marcada la opción, TurningPoint solo aceptará la primera contestación enviada por cada participante.
Formato de viñetas
Determina el tipo de viñetas de respuesta para las diapositivas de sondeo. Las opciones disponibles incluyen:
mayúsculas alfabéticas [A, B, C, D], minúsculas alfabéticas [a, b, c, d], numérico a partir de 1 [1, 2, 3, 4] o numérico a
partir de 0 [0, 1, 2, 3].
Avance automático después de los objetos
Cuando esté marcada la opción, los resultados del gráfico se visualizarán automáticamente al finalizar el temporizador
de cuenta regresiva o el contador de contestaciones.
Abrir sondeo automáticamente
Cuando esté marcada la opción, el sondeo se abrirá automáticamente cuando se muestre la diapositiva. Cuando no
esté marcada la opción, la diapositiva se deberá avanzar para abrir el sondeo.
Temporizador de cuenta regresiva
Determina si un objeto de cuenta regresiva se insertará de manera automática en nuevas diapositivas.
• Segundos de cuenta regresiva: establezca el número de segundos que mostrará un objeto de cuenta regresiva. El
rango aceptable es de 1 a 999. El valor predeterminado está establecido en 30 segundos.
• Sonido de cuenta regresiva: se puede añadir un archivo de sonido a un temporizador de cuenta regresiva. Para
añadir un sonido de cuenta regresiva, haga clic en ..., examine hasta llegar a la ubicación del archivo de sonido y
haga clic en Abrir.
Cuadrícula de contestaciones
Cuando esté marcada la opción, se insertará automáticamente una cuadrícula de contestaciones dentro de cada nueva
diapositiva de sondeo. La siguiente configuración se encuentra disponible para cuadrículas de contestaciones.
• Tipo de cuadrícula de contestaciones: determina el tipo de cuadrícula de contestaciones predeterminado. Se
encuentran disponibles tres cuadrículas de contestaciones:
• La cuadrícula de tablas muestra cuadros numerados que representan a cada participante de la lista de
participantes. Si se realiza un sondeo con una lista automática, la cantidad de cuadros que aparecen queda
determinada por la cantidad de participantes que contestan.
• La cuadrícula de contestaciones muestra el nombre del participante de forma predeterminada. A medida que
contesten los participantes, el cuadro correspondiente cambiará de color. Si se realiza un sondeo con una lista
automática, se recomienda cambiar el texto de la cuadrícula de contestaciones a Solo ID de dispositivo en las
preferencias. A medida que contesten los participantes, el ID de dispositivo aparecerá en el cuadro.
• La cuadrícula sin contestaciones muestra el nombre del participante de forma predeterminada. A medida que
contesten los participantes, el cuadro correspondiente será eliminado. Si se realiza un sondeo con una lista
automática, se recomienda cambiar el texto de la cuadrícula de contestaciones a Solo ID de dispositivo en las
preferencias.
• Texto de cuadrícula de contestaciones: determina qué tipo de información del participante se visualizará.
turningtechnologies.com/user-guides
TurningPoint 5.3
81
• Intervalo de rotación: determina el número de segundos durante el cual se pausará una cuadrícula de
contestación/sin contestación entre intervalos. El rango aceptable es de dos a diez segundos. El valor
predeterminado está establecido en cuatro.
• Tamaño de la fuente: determina el tamaño de la fuente para el texto que aparece en las cuadrículas de
contestaciones.
• Color de celda inicial: determina el color de inicio de la cuadrícula de contestación/sin contestación.
• Color de la primera contestación: determina el color de la celda cuando un participante envía una contestación.
• Color de la segunda contestación: determina el color de la celda cuando un participante envía otra contestación.
• Color de la tercera contestación: determina el color de la celda cuando un participante envía una contestación por
tercera vez.
Contestaciones múltiples
Las contestaciones múltiples permiten que los participantes envíen más de una contestación de una pregunta. Cuando
esta casilla está marcada, se pueden configurar las siguientes opciones:
• Número de contestaciones: seleccione el número de contestaciones permitido para cada participante desde el menú
desplegable.
• Permitir respuestas duplicadas: cuando esté marcada la opción, los participantes podrán seleccionar la misma opción
de respuesta más de una vez.
• Puntuación todo o nada: cuando esté marcada la opción, el participante deberá elegir cada respuesta correcta para
recibir puntos.
Valores de puntos
Determina los valores de puntos correctos e incorrectos. Haga clic en Aplicar todos para cambiar todos los valores de
puntos correctos o incorrectos.
• Correcto: el valor de punto de la respuesta correcta se puede establecer introduciendo un valor en el cuadro
proporcionado.
• Incorrecto: el valor de punto de la respuesta incorrecta se puede establecer introduciendo un valor en el cuadro
proporcionado.
Pedir datos
Seleccionar un tipo de solicitud desde el menú desplegable automáticamente insertará el objeto de solicitud en la
diapositiva de sondeo durante la creación de la diapositiva.
• Texto de solicitud: la frase que aparecerá en el objeto de solicitud.
Competencias
Esta sección permite al usuario ver y cambiar las preferencias correspondientes a la competencia.
Usuarios que contestan más rápido
La configuración Usuarios que contestan más rápido determina qué tipo de información aparece en pantalla y cómo se
visualizarán muchos participantes.
turningtechnologies.com/user-guides
TurningPoint 5.3
82
• Mostrar únicamente usuarios que contestan correctamente: solo se mostrarán los participantes que contestaron
correctamente a la diapositiva de preguntas anterior.
• Información del participante: seleccione el tipo de información del participante que se visualizará desde el menú
desplegable.
• Recuento de participantes: seleccione el número de participantes que se visualizará desde el menú desplegable.
Puntuaciones de participantes
Las preferencias de puntuaciones de participantes determinan qué tipo de información se visualizará, cuántos
participantes aparecen en pantalla y de qué forma se calculan las puntuaciones.
• Información del participante: seleccione el tipo de información del participante que se visualizará desde el menú
desplegable.
• Recuento de participantes: seleccione el número de participantes que se visualizará desde el menú desplegable.
• Cálculo de puntuación: desde el menú desplegable, seleccione si los puntos visualizados son acumulativos o
simples. Los puntos acumulativos son los puntos totales obtenidos hasta ese momento de la presentación. Los
puntos simples son solo los puntos obtenidos en la diapositiva de la pregunta anterior.
Puntuaciones de equipos
La configuración de puntuaciones del equipo determina de qué forma se visualizan muchos equipos y de qué forma se
calculan las puntuaciones.
• Incluir equipos con menos de 1 punto: cuando esté marcada la opción, los equipos que tengan cero puntos o bien
puntos negativos aparecerán en la diapositiva.
• Recuento de visualización de equipos: seleccione el número de equipos que se visualizará desde el menú
desplegable.
• Cálculo de puntuación: desde el menú desplegable, seleccione si los puntos visualizados son acumulativos o
simples. Los puntos acumulativos son los puntos totales obtenidos hasta ese momento de la presentación. Los
puntos simples son solo los puntos obtenidos en la diapositiva de la pregunta anterior.
• Incluir usuarios que no contestan: cuando esté marcada la opción, los participantes que estuvieron activos en la
sesión pero no contestaron preguntas específicas se contarán como contestación para su equipo y obtendrán una
puntuación de "cero".
Configuración general de carreras
Las preferencias generales de carreras determinan qué imagen se usará para representar a los equipos, si aparecerá la
tabla de ganadores o no, y cuál será el mínimo de puntos para ganar la carrera.
• Imagen animada: seleccione la imagen que representará a los equipos. Para todos los equipos se usa una sola
imagen.
• Mostrar tabla de ganadores: cuando esté marcada la opción, aparecerá una diapositiva que mostrará el equipo
ganador cuando se llegue al mínimo de puntos.
• Mínimo de puntos para ganar: cuando se haya alcanzado el nivel de puntos, aparecerá la tabla de ganadores.
turningtechnologies.com/user-guides
TurningPoint 5.3
83
Presentación
Esta sección permite al usuario ver y cambiar distintas preferencias de presentación.
Contraer barra de presentación
Cuando esté marcada la opción, aparecerá la barra de presentación en formato reducido.
Mostrar barra de presentación
Cuando esté marcada la opción, la barra de presentación será visible cuando se visualice una diapositiva de sondeo.
Incluir presentación de PowerPoint
Cuando esté marcada la opción, se guardará automáticamente una copia de la presentación de PowerPoint dentro de
cada sesión. Para obtener más información sobre cómo extraer una presentación de PowerPoint, consulte Extracción
de información de la sesión en la página 164.
Utilizar monitor secundario
Cuando esté marcada la opción, la barra de presentación aparecerá en un monitor secundario, de estar disponible.
turningtechnologies.com/user-guides
TurningPoint 5.3
84
Dondequiera
Las preferencias de Dondequiera solo se aplican al entorno de Sondeo Dondequiera y se agrupan en tres secciones:
• Gráficos
• Competencias
• Presentación
Preferencias de TurningPoint Dondequiera
Gráficos
Esta sección permite al usuario ver y cambiar las preferencias de gráficos.
Colores de gráfico
Determina los colores que se visualizan en cada gráfico. Haga clic en un color para abrir la paleta de colores y
seleccionar un nuevo color.
Etiquetas de gráfico
Determina si aparecerán viñetas o texto de respuesta en las etiquetas y las leyendas del gráfico.
Valores de gráfico
Determina si se visualizará un recuento de contestaciones (cantidad de participantes) o un porcentaje. Hay tres
formatos para visualizar el porcentaje: 0 %, 0,0 % y 0,00 %.
Tipo de gráfico predeterminado
Determina el gráfico predeterminado que se usará para la presentación.
turningtechnologies.com/user-guides
TurningPoint 5.3
85
Divisor de contestaciones
Determina si el divisor usado para calcular los porcentajes de una pregunta de contestaciones múltiples será:
• el número total de contestaciones recibidas (contestaciones);
• el número total de participantes de la lista de participantes de la sesión;
• el número total de dispositivos que contestaron.
Mostrar resultados
Cuando esté marcada la opción, aparecerá un gráfico cuando se cierre el sondeo.
Competencias
Esta sección permite al usuario ver y cambiar las preferencias correspondientes a la competencia.
Usuarios que contestan más rápido
Las preferencias de Usuarios que contestan más rápido determinan qué tipo de información aparece en pantalla y
cómo se visualizarán muchos participantes.
• Mostrar únicamente usuarios que contestan correctamente: solo se mostrarán los participantes que contestaron
correctamente a la diapositiva de preguntas anterior.
• Información del participante: seleccione el tipo de información del participante que se visualizará desde el menú
desplegable.
• Recuento de participantes: seleccione el número de participantes que se visualizará desde el menú desplegable.
Puntuaciones de participantes
Las preferencias de puntuaciones de participantes determinan qué tipo de información se visualizará, cuántos
participantes aparecen en pantalla y de qué forma se calculan las puntuaciones.
• Información del participante: seleccione el tipo de información del participante que se visualizará desde el menú
desplegable.
• Recuento de participantes: seleccione el número de participantes que se visualizará desde el menú desplegable.
• Cálculo de puntuación: desde el menú desplegable, seleccione si los puntos visualizados son acumulativos o
simples. Los puntos acumulativos son los puntos totales obtenidos hasta ese momento de la presentación. Los
puntos simples son solo los puntos obtenidos en la diapositiva de la pregunta anterior.
Puntuaciones de equipos
Las preferencias de puntuaciones del equipo determinan de qué forma se visualizan muchos equipos y de qué forma se
calculan las puntuaciones.
• Incluir equipos con menos de 1 punto: cuando esté marcada la opción, los equipos que tengan cero puntos o bien
puntos negativos aparecerán en la diapositiva.
• Recuento de visualización de equipos: seleccione el número de equipos que se visualizará desde el menú
desplegable.
turningtechnologies.com/user-guides
TurningPoint 5.3
86
• Cálculo de puntuación: desde el menú desplegable, seleccione si los puntos visualizados son acumulativos o
simples. Los puntos acumulativos son los puntos totales obtenidos hasta ese momento de la presentación. Los
puntos simples son solo los puntos obtenidos en la diapositiva de la pregunta anterior.
• Incluir usuarios que no contestan: cuando esté marcada la opción, los participantes que estuvieron activos en la
sesión pero no contestaron preguntas específicas se contarán como contestación para su equipo y obtendrán una
puntuación de "cero".
Presentación
Esta sección permite al usuario ver y cambiar distintas preferencias de presentación.
Aceptar primera contestación únicamente
Cuando esté marcada la opción, TurningPoint solo aceptará la primera contestación enviada por cada participante.
Temporizador de cuenta regresiva
Determina si se mostrará un temporizador de cuenta regresiva.
• Segundos de cuenta regresiva: establezca el número de segundos que mostrará un temporizador de cuenta
regresiva. El rango aceptable es de 1 a 999. El valor predeterminado está establecido en 30 segundos.
Incluir capturas de pantalla
Cuando esté marcada la opción, las capturas de pantalla se guardarán automáticamente con cada sesión para realizar
informes y ediciones de sesión. Para obtener más información sobre cómo extraer capturas de pantalla, consulte
Extracción de información de la sesión en la página 164.
Valores de puntos
Determina los valores de puntos correctos e incorrectos.
• Correcto: el valor de punto de las respuestas correctas se puede establecer introduciendo un valor en el cuadro
proporcionado.
• Incorrecto: el valor de punto de la respuesta incorrecta se puede establecer introduciendo un valor en el cuadro
proporcionado.
Respuestas de sondeo rápido
Determina el número predeterminado de opciones de respuesta para una pregunta de sondeo rápido.
Fuente de sondeo rápido
Determina la fuente de visualización de las preguntas de sondeo rápido.
Formato de viñetas
Determina el tipo de viñetas de respuesta. Las opciones disponibles incluyen: mayúsculas alfabéticas [A, B, C, D],
minúsculas alfabéticas [a, b, c, d], numérico a partir de 1 [1, 2, 3, 4] o numérico a partir de 0 [0, 1, 2, 3].
turningtechnologies.com/user-guides
TurningPoint 5.3
87
Contestaciones múltiples de sondeo rápido
Las contestaciones múltiples permiten que los participantes envíen más de una contestación de una pregunta. Cuando
esta casilla está marcada, se pueden configurar las siguientes opciones: Número de contestaciones, Permitir
respuestas duplicadas y Puntuación todo o nada.
• Número de contestaciones: seleccione el número de contestaciones permitido para cada participante desde el menú
desplegable.
• Permitir respuestas duplicadas: cuando esté marcada la opción, los participantes podrán seleccionar la misma opción
de respuesta más de una vez.
• Puntuación todo o nada: cuando esté marcada la opción, el participante deberá elegir cada respuesta correcta para
recibir puntos.
Cuadrícula de contestaciones
Cuando esté marcada la opción, el tipo de cuadrícula de contestaciones seleccionado aparecerá cada vez que se abra
el sondeo en el entorno de Sondeo PowerPoint. La siguiente configuración se encuentra disponible para cuadrículas de
contestaciones.
• Tipo de cuadrícula de contestaciones: determina el tipo de cuadrícula de contestaciones predeterminado. Se
encuentran disponibles tres cuadrículas de contestaciones:
• La cuadrícula de tablas muestra cuadros numerados que representan a cada participante de la lista de
participantes. Si se realiza un sondeo con una lista automática, la cantidad de cuadros que aparecen queda
determinada por la cantidad de participantes que contestan.
• La cuadrícula de contestaciones muestra el nombre del participante de forma predeterminada. A medida que
contesten los participantes, el cuadro correspondiente cambiará de color. Si se realiza un sondeo con una lista
automática, se recomienda cambiar el texto de la cuadrícula de contestaciones a Solo ID de dispositivo en las
preferencias. A medida que contesten los participantes, el ID de dispositivo aparecerá en el cuadro.
• La cuadrícula sin contestaciones muestra el nombre del participante de forma predeterminada. A medida que
contesten los participantes, el cuadro correspondiente será eliminado. Si se realiza un sondeo con una lista
automática, se recomienda cambiar el texto de la cuadrícula de contestaciones a Solo ID de dispositivo en las
preferencias.
• Texto de cuadrícula de contestaciones: determina qué tipo de información del participante se visualizará.
• Intervalo de rotación: determina el número de segundos durante el cual se pausará una cuadrícula de
contestación/sin contestación entre intervalos. El rango aceptable es de dos a diez segundos. El valor
predeterminado está establecido en cuatro.
• Tamaño de la fuente: determina el tamaño de la fuente para el texto que aparece en las cuadrículas de
contestaciones.
• Color de celda inicial: determina el color de inicio de la cuadrícula de contestación/sin contestación.
• Color de la primera contestación: determina el color de la celda cuando un participante envía una contestación.
• Color de la segunda contestación: determina el color de la celda cuando un participante envía otra contestación.
• Color de la tercera contestación: determina el color de la celda cuando un participante envía una contestación por
tercera vez.
turningtechnologies.com/user-guides
TurningPoint 5.3
88
Mostrar lista de preguntas
La lista de preguntas aparece en una ventana debajo de la barra de presentación de Sondeo Dondequiera.
Mostrar ventana de presentación
Muestra las respuestas de sondeo en una ventaja de tamaño ajustable. La ventana Mostrar presentación solo se aplica
si se carga una lista de preguntas.
Autorregulado
Las preferencias de Autorregulado solo se aplican al entorno de Sondeo Autorregulado.
• Iniciar sesión
Preferencias de TurningPoint Autorregulado
Iniciar sesión
Esta sección permite al usuario ver y cambiar las preferencias de Sondeo Autorregulado.
Inicio de sesión de participante
Determine si los participantes deberán iniciar sesión en la prueba. Se encuentran disponibles tres opciones de inicio de
sesión en el menú desplegable.
• Desactivado: no requiere que los participantes inicien sesión en la prueba.
• Obligatorio (asumir como valor predeterminado el ID de usuario anterior en la tarjeta): el participante inicia sesión con
el ID de usuario actual almacenado en la tarjeta.
• Obligatorio (borrar ID de usuario anterior en la tarjeta): los participantes deben introducir su ID de usuario antes de
iniciar sesión.
turningtechnologies.com/user-guides
TurningPoint 5.3
89
Límite de tiempo de prueba
Se encuentran disponibles tres opciones de límite de tiempo en el menú desplegable.
• Ninguno: la prueba no tendrá ningún temporizador y el sondeo se deberá cerrar manualmente.
• Establecer duración: introduzca las horas y/o los minutos para lo que dure la prueba. A esta hora, el sondeo se
cerrará automáticamente.
• Hora de finalización: establezca la hora de finalización específica para la prueba. A esta hora, el sondeo se cerrará
automáticamente.
Mensaje de prueba completada
Los participantes pueden recibir un mensaje de prueba completada. Desde el menú desplegable, se encuentran
disponibles distintas opciones de calificación junto con una opción de personalización.
• Mensaje de texto personalizado: si se seleccionó Personalizado como mensaje de prueba completada, introduzca el
texto correspondiente al mensaje en el cuadro proporcionado.
• Solicitar antes de mostrar el mensaje: permite que los participantes determinen si aparecerá en pantalla el mensaje
de prueba completada.
Mostrar ventana de inicio de sesión
Muestra la ventana Inicio de sesión cuando se hace clic en Aceptar inicios de sesión. De lo contrario, se observarán las
preferencias de inicio de sesión del participante, límite de tiempo de prueba y mensaje de prueba completada.
turningtechnologies.com/user-guides
TurningPoint 5.3
90
SONDEO POWERPOINT
Este capítulo cubre las siguientes secciones del entorno de Sondeo PowerPoint:
• Contenido
• Herramientas
• Sondeo
APERTURA DEL ENTORNO DE SONDEO POWERPOINT
El entorno de Sondeo PowerPoint se encuentra incorporado directamente en PowerPoint.
Cómo abrir el entorno de Sondeo PowerPoint...
1
Abra TurningPoint.
2
De forma opcional, puede seleccionar una lista de participantes y/o una lista de preguntas o bien una
presentación de PowerPoint desde los paneles de la izquierda.
Si se seleccionó una lista de preguntas, TurningPoint automáticamente analizará el contenido y lo incorporará en
diapositivas. Puede demorar un momento si en la lista de preguntas hay una gran cantidad de preguntas. Para
obtener más información sobre las listas de participantes, consulte Listas de participantes. Para obtener más
información sobre las listas de preguntas, consulte Listas de preguntas en la página 26.
3
Haga clic en Sondeo PowerPoint.
PowerPoint se abrirá con TurningPoint.
Cinta de opciones de TurningPoint (Office 2007/2010/2013)
Pasos siguientes
Las diapositivas de sondeo se pueden crear directamente en PowerPoint. También se encuentran disponibles varias
herramientas para mejorar la presentación. Para obtener más información, consulte Contenido en la página 90.
Contenido
El contenido de Sondeo PowerPoint es simplemente una diapositiva de PowerPoint con la capacidad para mostrar de
forma dinámica información en función de las contestaciones de los participantes.
Esta sección explica lo siguiente:
• Tipos y preferencias de diapositivas
• Objetos
turningtechnologies.com/user-guides
TurningPoint 5.3
91
• Competencia
• Importar
• Herramientas
Esta sección también explica las distintas formas para crear contenido de sondeo:
• Inserción de una diapositiva de sondeo
• Conversión de una diapositiva de PowerPoint en una diapositiva de sondeo de opción múltiple
• Listas de preguntas
INSERCIÓN DE UNA DIAPOSITIVA DE SONDEO
Crear contenido en PowerPoint resulta similar a la forma en que se creaba el contenido en versiones anteriores del
software de TurningPoint.
Cómo crear una diapositiva de sondeo en PowerPoint...
1
Desde la cinta de opciones/barra de herramientas de TurningPoint, haga clic en Nuevo y seleccione un tipo de
diapositiva.
Nuevo menú de diapositivas (Office 2007/2010/2013)
Se encuentran disponibles 10 tipos de diapositivas. Para obtener más información, consulte Tipos y preferencias
de diapositivas en la página 94. Para obtener información sobre cómo cambiar el tipo de gráfico, consulte Inserción
de un gráfico/cambio del tipo de gráfico en la página 107.
2
Introduzca el texto de la pregunta y el texto de la respuesta, si se encuentran disponibles.
a Repita este procedimiento tantas veces como sea necesario para crear la presentación de Sondeo PowerPoint.
3
Cuando haya terminado, guarde la presentación de PowerPoint.
Pasos siguientes
Mejore la presentación añadiendo Objetos o diapositivas Competencia para ayudar a aumentar la participación.
Además, pruebe usar el Herramientas disponible en la cinta de opciones/la barra de herramientas de TurningPoint.
turningtechnologies.com/user-guides
TurningPoint 5.3
92
CONVERSIÓN DE UNA DIAPOSITIVA DE POWERPOINT EN UNA DIAPOSITIVA DE SONDEO
DE OPCIÓN MÚLTIPLE
Una diapositiva común de PowerPoint se puede convertir en una diapositiva de sondeo de opciones múltiples
añadiendo un gráfico a una diapositiva que tenga el formato de Título y Texto o Título y Contenido. En la lista de
respuestas, puede haber hasta 10 elementos. La pregunta/el título y la lista de respuestas/la lista numerada deben
ubicarse en dos cuadros separados, a fin de que la conversión se realice correctamente.
Cómo convertir una diapositiva de PowerPoint en una diapositiva de sondeo...
1
Seleccione las diapositivas de PowerPoint en la presentación que se convertirán en diapositivas de sondeo.
2
Desde la cinta de opciones/barra de herramientas de TurningPoint, haga clic en Objetos, pase el ratón sobre
Gráficos o Gráficos animados y seleccione el tipo deseado de gráfico.
Aparecerá un cuadro de diálogo de información.
3
Haga clic en Sí para convertir la diapositiva.
NOTA
La lista de respuestas se vuelve a numerar de acuerdo con las
preferencias de TurningPoint. El formato de viñetas se puede modificar en
las preferencias. Para obtener más información, consulte Preguntas en la
página 79.
4
Repita este procedimiento para convertir diapositivas adicionales de PowerPoint.
5
Cuando haya terminado, guarde la presentación de PowerPoint.
Pasos siguientes
Mejore la presentación añadiendo Objetos o diapositivas Competencia para ayudar a aumentar la participación.
Además, pruebe usar el Herramientas disponible en la cinta de opciones/la barra de herramientas de TurningPoint.
CONVERSIÓN DE UNA DIAPOSITIVA DE OPCIÓN MÚLTIPLE EN UNA DIAPOSITIVA
DEMOGRÁFICA
Una diapositiva de sondeo de opción múltiple se puede convertir fácilmente en una diapositiva de sondeo demográfica
dentro del panel Preferencias de diapositivas.
Cómo convertir una diapositiva de opción múltiple en una diapositiva demográfica...
1
Seleccione las diapositivas de opción múltiple en la presentación que se convertirán en diapositivas demográficas.
turningtechnologies.com/user-guides
TurningPoint 5.3
2
93
Haga clic en Convertir a demográfica en la parte inferior del panel Preferencias de diapositivas.
Panel Preferencias de diapositivas
Aparecerá el siguiente mensaje.
Convertir a demográfica
3
Haga clic en Convertir para continuar.
4
Las Opciones demográficas aparecerán como una sección dentro del panel Preferencias de diapositivas. Haga clic
en la flecha para expandirla. Para obtener más información sobre las diapositivas de sondeo demográficas, consulte
Tipos y preferencias de diapositivas en la página 94.
turningtechnologies.com/user-guides
TurningPoint 5.3
94
Tipos y preferencias de diapositivas
Para Sondeo PowerPoint, se encuentran disponibles varios tipos de diapositivas:
Nuevo menú de diapositivas (Office 2007/2010/2013)
• Opciones múltiples
• Respuesta breve
• Contestación numérica
• Verdadero/Falso
• Ensayo
• Asignación demográfica
• Clasificación de prioridades
• Likert
• Rompehielos
• Momento a momento
Cada tipo de diapositiva cuenta con preferencias que son específicas del tipo de diapositiva que se está empleando. En
el caso de las diapositivas de competencia, consulte Competencia en la página 115. Para obtener información sobre
cómo establecer preferencias predeterminadas, consulte Preferencias en la página 71.
Preferencias de gráficos
Si hace clic en un gráfico dentro de una diapositiva de sondeo, aparecerán las preferencias de gráfico en el panel
Preferencias de diapositivas. Los colores, las etiquetas y los valores del gráfico se pueden ajustar sin tener que abrir la
ventana Preferencias de TurningPoint. Las preferencias del gráfico solo aparecerán en los gráficos para las siguientes
diapositivas: Opción múltiple, Respuesta breve, Contestación numérica, Verdadero/Falso, Asignación demográfica,
Clasificación prioritaria, Likert y Rompehielos.
Seleccione un esquema de colores del menú desplegable para determinar qué colores se usarán durante la
presentación. Se encuentran disponibles tres opciones.
• Esquema de PowerPoint: emplea el esquema de colores seleccionado de PowerPoint.
turningtechnologies.com/user-guides
TurningPoint 5.3
95
• Definido: emplea colores de gráfico definidos por el usuario.
• Correcto/incorrecto: aplica verde para las respuestas correctas y rojo para las incorrectas.
Preferencias de gráficos
Opciones múltiples
Una diapositiva de opción múltiple contiene un cuadro de texto de pregunta, un cuadro de texto de respuesta que
permite hasta un máximo de 10 opciones de respuesta y un gráfico.
Opciones múltiples
Preferencias de diapositivas de opciones múltiples:
Opciones de pregunta
• Anónima: una diapositiva marcada como anónima no realiza un seguimiento de la información de la lista de
participantes durante el sondeo.
• Formato de viñetas: el formato de viñetas para las opciones de respuesta se puede cambiar desde el menú
desplegable.
turningtechnologies.com/user-guides
TurningPoint 5.3
96
• Contestaciones múltiples: las contestaciones múltiples permiten que los participantes envíen más de una
contestación de una pregunta. Cuando esta casilla está marcada, se pueden configurar las siguientes opciones:
Número de contestaciones, Permitir duplicados y Puntuación todo o nada.
Opciones de sondeo
• Abrir sondeo automáticamente: cuando esta opción está marcada, el sondeo se abre automáticamente durante la
presentación. Cuando no esté marcada la opción, la diapositiva se deberá avanzar para abrir el sondeo.
• Mostrar resultados: cuando esté marcada la opción, se visualizará el gráfico después de que se cierre el sondeo.
En Office 2007, no se encuentra disponible la opción Mostrar resultados durante el sondeo.
• Primera contestación únicamente: cuando esté marcada la opción, TurningPoint solo aceptará la primera
contestación enviada por cada participante.
Opciones de puntuación
• Valor de punto correcto: el valor de punto de las respuestas correctas se puede establecer introduciendo un valor
en el cuadro proporcionado.
• Valor de punto incorrecto: el valor de punto de las respuestas incorrectas se puede establecer introduciendo un
valor en el cuadro proporcionado.
• Puntuación de velocidad: cuando esté marcada la opción, los valores de puntos disminuirán respecto del tiempo
en que se mantenga abierto el sondeo.
• Mostrar puntuación avanzada: cuando esté marcada la opción, aparecerán el valor de la respuesta y el valor de
punto. El valor de punto se puede cambiar introduciendo un nuevo valor en el cuadro proporcionado.
• Convertir a dato demográfico: cuando se selecciona, la diapositiva se transforma en demográfica. En el panel
Preferencias, se debe asignar un agrupamiento demográfico.
turningtechnologies.com/user-guides
TurningPoint 5.3
97
Respuesta breve
Una diapositiva de respuesta breve contiene un cuadro de texto de pregunta, un gráfico y una lista de las seis
contestaciones más comunes.
NOTA
Se admiten los siguientes símbolos:
ResponseCard NXT a partir de la versión de firmware 1.0.1
.,‘“?@#$%^&*()_+-=/<>[]{}Ҁ£€E
ResponseCard XR a partir de la versión de firmware 1.2.1
.,+-*/%()^@!&EҀ€
Respuesta breve
Preferencias de diapositivas de respuesta breve:
Opciones de pregunta
• Anónima: una diapositiva marcada como anónima no realiza un seguimiento de la información de la lista de
participantes durante el sondeo.
Opciones de sondeo
• Abrir sondeo automáticamente: cuando esta opción está marcada, el sondeo se abre automáticamente durante la
presentación. Cuando no esté marcada la opción, la diapositiva se deberá avanzar para abrir el sondeo.
• Mostrar resultados: cuando esté marcada la opción, se visualizará el gráfico después de que se cierre el sondeo.
• Primera contestación únicamente: cuando esté marcada la opción, TurningPoint solo aceptará la primera
contestación enviada por cada participante.
• Mostrar palabra clave correcta: después de que se cierre el sondeo, en la diapositiva aparecerán las palabras clave
correctas.
Opciones de puntuación
• Valor de punto correcto: el valor de punto de las respuestas correctas se puede establecer introduciendo un valor
en el cuadro proporcionado.
• Valor de punto incorrecto: el valor de punto de las respuestas incorrectas se puede establecer introduciendo un
valor en el cuadro proporcionado.
• Puntuación de velocidad: cuando esté marcada la opción, los valores de puntos disminuirán respecto del tiempo
en que se mantenga abierto el sondeo.
turningtechnologies.com/user-guides
TurningPoint 5.3
98
• Valor de respuesta: el valor de respuesta se puede establecer seleccionado "Correcta" o "Ningún valor" desde el
menú desplegable.
• Palabras clave correctas: introduzca palabras clave en el cuadro proporcionado. Se deben separar varias palabras
clave mediante un punto y coma.
• Cumplimiento de mayúsculas: si en una contestación no se usan correctamente las mayúsculas, se considerará
incorrecta.
Contestación numérica
Una diapositiva de contestación numérica contiene un cuadro de texto de pregunta, un gráfico y una lista de las cinco
contestaciones más comunes.
Contestación numérica
Preferencias de diapositivas de contestación numérica:
Opciones de pregunta
• Anónima: una diapositiva marcada como anónima no realiza un seguimiento de la información de la lista de
participantes durante el sondeo.
Opciones de sondeo
• Abrir sondeo automáticamente: cuando esta opción está marcada, el sondeo se abre automáticamente durante la
presentación. Cuando no esté marcada la opción, la diapositiva se deberá avanzar para abrir el sondeo.
• Mostrar resultados: cuando esté marcada la opción, se visualizará el gráfico durante o después del sondeo. En
Office 2007, no se encuentra disponible la opción Mostrar resultados durante el sondeo.
• Primera contestación únicamente: cuando esté marcada la opción, TurningPoint solo aceptará la primera
contestación enviada por cada participante.
• Mostrar respuesta correcta: después de que se cierre el sondeo, en la diapositiva aparecerá la respuesta correcta.
Opciones de puntuación
• Valor de punto correcto: el valor de punto de las respuestas correctas se puede establecer introduciendo un valor
en el cuadro proporcionado.
• Valor de punto incorrecto: el valor de punto de las respuestas incorrectas se puede establecer introduciendo un
valor en el cuadro proporcionado.
• Puntuación de velocidad: cuando esté marcada la opción, los valores de puntos disminuirán respecto del tiempo
en que se mantenga abierto el sondeo.
turningtechnologies.com/user-guides
TurningPoint 5.3
99
• Valor de respuesta: el valor de respuesta se puede establecer seleccionado "Correcta" o "Ningún valor" desde el
menú desplegable.
• Valor aceptable: introduzca un valor específico en el cuadro proporcionado.
• Rango aceptable: si no se requiere un valor específico para una respuesta correcta, se puede establecer un rango.
Introduzca un valor mínimo y uno máximo en los cuadros proporcionados.
Verdadero/Falso
Una diapositiva de verdadero/falso se usa para una pregunta que requiere una contestación de este tipo. La diapositiva
incluye una pregunta redactada de forma general y las respuestas. El texto de la pregunta se puede editar.
Verdadero/Falso
Preferencias de diapositivas de verdadero/falso:
Opciones de pregunta
• Anónima: una diapositiva marcada como anónima no realiza un seguimiento de la información de la lista de
participantes durante el sondeo.
• Formato de viñetas: el formato de viñetas para las opciones de respuesta se puede cambiar desde el menú
desplegable.
Opciones de sondeo
• Abrir sondeo automáticamente: cuando esta opción está marcada, el sondeo se abre automáticamente durante la
presentación. Cuando no esté marcada la opción, la diapositiva se deberá avanzar para abrir el sondeo.
• Mostrar resultados: cuando esté marcada la opción, se visualizará el gráfico durante o después del sondeo. En
Office 2007, no se encuentra disponible la opción Mostrar resultados durante el sondeo.
• Primera contestación únicamente: cuando esté marcada la opción, TurningPoint solo aceptará la primera
contestación enviada por cada participante.
Opciones de puntuación
• Valor de punto correcto: el valor de punto de las respuestas correctas se puede establecer introduciendo un valor
en el cuadro proporcionado.
• Valor de punto incorrecto: el valor de punto de las respuestas incorrectas se puede establecer introduciendo un
valor en el cuadro proporcionado.
• Puntuación de velocidad: cuando esté marcada la opción, los valores de puntos disminuirán respecto del tiempo
en que se mantenga abierto el sondeo.
turningtechnologies.com/user-guides
TurningPoint 5.3
100
• Seleccione Verdadero o Falso como la respuesta correcta. Si no hay una respuesta correcta, también se puede
seleccionar un valor de No es correcto.
Ensayo
La diapositiva de ensayo contiene una zona para formular preguntas.
Ensayo
Preferencias de diapositivas de ensayo:
Opciones de pregunta
• Anónima: una diapositiva marcada como anónima no realiza un seguimiento de la información de la lista de
participantes durante el sondeo.
Opciones de puntuación
• TurningPoint no puntúa diapositivas de ensayo. En Administrador de resultados, se pueden efectuar los ajustes de
puntuación manual.
Opciones de sondeo
• Abrir sondeo automáticamente: cuando esta opción está marcada, el sondeo se abre automáticamente durante la
presentación. Cuando no esté marcada la opción, la diapositiva se deberá avanzar para abrir el sondeo.
• Primera contestación únicamente: cuando esté marcada la opción, TurningPoint solo aceptará la primera
contestación enviada por cada participante.
Opciones de puntuación
• TurningPoint no puntúa diapositivas de ensayo. En Administrador de resultados, se pueden efectuar los ajustes de
puntuación manual.
turningtechnologies.com/user-guides
TurningPoint 5.3
101
Asignación demográfica
Una diapositiva de asignación demográfica contiene un cuadro de texto de pregunta, un cuadro de texto de respuesta
que permite hasta un máximo de 10 opciones de respuesta y un gráfico. Las diapositivas de asignación demográfica
asignan participantes a grupos demográficos/de competencia.
Asignación demográfica
Preferencias de diapositivas de asignación demográfica:
Opciones demográficas
• Agrupamiento demográfico: categorice las opciones demográficas para generar informes con mayor facilidad.
• Usar en competencia: las opciones de respuesta se transforman en equipos y se pueden usar en competencias de
equipos. Cuando no esté marcada la opción, la diapositiva ya no se considerará una diapositiva de asignación de
equipo.
• Guardar en lista de participantes: la información de competencia se guarda en la lista de participantes actual.
Opciones de pregunta
• Formato de viñetas: el formato de viñetas para las opciones de respuesta se puede cambiar desde el menú
desplegable.
Opciones de sondeo
• Abrir sondeo automáticamente: cuando esta opción está marcada, el sondeo se abre automáticamente durante la
presentación. Cuando no esté marcada la opción, la diapositiva se deberá avanzar para abrir el sondeo.
• Mostrar resultados: cuando esté marcada la opción, se visualizará el gráfico durante o después del sondeo. En
Office 2007, no se encuentra disponible la opción Mostrar resultados durante el sondeo.
• Primera contestación únicamente: cuando esté marcada la opción, TurningPoint solo aceptará la primera
contestación enviada por cada participante.
turningtechnologies.com/user-guides
TurningPoint 5.3
102
Clasificación de prioridades
Las diapositivas de clasificación de prioridades contienen un cuadro de texto de pregunta, un cuadro de texto de
respuesta que permite hasta un máximo de 10 opciones de respuesta y un gráfico. La diapositiva pondera las opciones
de los participantes y las clasifica según corresponda.
Clasificación de prioridades
Preferencias de diapositivas de clasificación de prioridades:
Opciones de pregunta
• Anónima: una pregunta marcada como anónima no realiza un seguimiento de la información de la lista de
participantes durante el sondeo.
• Formato de viñetas: el formato de viñetas para las opciones de respuesta se puede cambiar desde el menú
desplegable.
• Límite de contestación: el límite de contestación indica el número de opciones de respuestas que un participante
puede seleccionar para una pregunta específica.
• Permitir respuestas duplicadas: cuando esté marcada la opción, los participantes podrán seleccionar la misma
opción de respuesta más de una vez.
• Ponderaciones de contestación: establezca el valor para cada contestación seleccionando un valor del menú
desplegable o bien introduzca un valor de entre 0 y 99999. Repita el procedimiento para las respuestas restantes.
Opciones de sondeo
• Abrir sondeo automáticamente: cuando esta opción está marcada, el sondeo se abre automáticamente durante la
presentación. Cuando no esté marcada la opción, la diapositiva se deberá avanzar para abrir el sondeo.
• Mostrar resultados: cuando esté marcada la opción, se visualizará el gráfico durante o después del sondeo. En
Office 2007, no se encuentra disponible la opción Mostrar resultados durante el sondeo.
• Convertir a dato demográfico: cuando se selecciona, la diapositiva se transforma en demográfica. En el panel
Preferencias, se debe asignar un agrupamiento demográfico.
turningtechnologies.com/user-guides
TurningPoint 5.3
103
Likert
Una diapositiva likert se usa para determinar los diferentes niveles de opiniones de acuerdo o desacuerdo. La
diapositiva incluye una pregunta redactada de forma general y las respuestas. El texto se puede editar.
Likert
Preferencias de diapositivas likert:
Opciones de pregunta
• Anónima: una diapositiva marcada como anónima no realiza un seguimiento de la información de la lista de
participantes durante el sondeo.
• Formato de viñetas: el formato de viñetas para las opciones de respuesta se puede cambiar desde el menú
desplegable.
• Contestaciones múltiples: las contestaciones múltiples permiten que los participantes envíen más de una
contestación de una pregunta. Cuando esta casilla está marcada, se pueden configurar las siguientes opciones:
Límite de contestaciones, Permitir duplicados y Puntuación todo o nada.
Opciones de sondeo
• Abrir sondeo automáticamente: cuando esta opción está marcada, el sondeo se abre automáticamente durante la
presentación. Cuando no esté marcada la opción, la diapositiva se deberá avanzar para abrir el sondeo.
• Mostrar resultados: cuando esté marcada la opción, se visualizará el gráfico durante o después del sondeo. En
Office 2007, no se encuentra disponible la opción Mostrar resultados durante el sondeo.
• Primera contestación únicamente: cuando esté marcada la opción, TurningPoint solo aceptará la primera
contestación enviada por cada participante.
Opciones de puntuación
• Valor de punto correcto: el valor de punto de las respuestas correctas se puede establecer introduciendo un valor
en el cuadro proporcionado.
• Valor de punto incorrecto: el valor de punto de las respuestas incorrectas se puede establecer introduciendo un
valor en el cuadro proporcionado.
• Puntuación de velocidad: cuando esté marcada la opción, los valores de puntos disminuirán respecto del tiempo
en que se mantenga abierto el sondeo.
• Mostrar puntuación avanzada: cuando esté marcada la opción, aparecerán el valor de la respuesta y el valor de
punto. El valor de punto se puede cambiar introduciendo un nuevo valor en el cuadro proporcionado.
turningtechnologies.com/user-guides
TurningPoint 5.3
104
Rompehielos
Una diapositiva de rompehielos es aquella que brinda una pregunta de analogía o bien sopa de letras para que los
participantes se involucren en la presentación del sondeo. Las analogías se generan automáticamente, pero se debe
proporcionar una palabra para la sopa de letras.
Analogía y sopa de letras
Preferencias de diapositivas de rompehielos:
Opciones de pregunta
• Anónima: una diapositiva marcada como anónima no realiza un seguimiento de la información de la lista de
participantes durante el sondeo.
• Formato de viñetas: el formato de viñetas para las opciones de respuesta se puede cambiar desde el menú
desplegable.
• Contestaciones múltiples: las contestaciones múltiples permiten que los participantes envíen más de una
contestación de una pregunta. Cuando esta casilla está marcada, se pueden configurar las siguientes opciones:
Límite de contestaciones, Permitir duplicados y Puntuación todo o nada.
Opciones de sondeo
• Abrir sondeo automáticamente: cuando esta opción está marcada, el sondeo se abre automáticamente durante la
presentación. Cuando no esté marcada la opción, la diapositiva se deberá avanzar para abrir el sondeo.
• Mostrar resultados: cuando esté marcada la opción, se visualizará el gráfico durante o después del sondeo. En
Office 2007, no se encuentra disponible la opción Mostrar resultados durante el sondeo.
• Primera contestación únicamente: cuando esté marcada la opción, TurningPoint solo aceptará la primera
contestación enviada por cada participante.
Opciones de puntuación
• Valor de punto correcto: el valor de punto de las respuestas correctas se puede establecer introduciendo un valor
en el cuadro proporcionado.
• Valor de punto incorrecto: el valor de punto de las respuestas incorrectas se puede establecer introduciendo un
valor en el cuadro proporcionado.
• Puntuación de velocidad: cuando esté marcada la opción, los valores de puntos disminuirán respecto del tiempo
en que se mantenga abierto el sondeo.
• Mostrar puntuación avanzada: cuando esté marcada la opción, aparecerán el valor de la respuesta y el valor de
punto. El valor de punto se puede cambiar introduciendo un nuevo valor en el cuadro proporcionado.
turningtechnologies.com/user-guides
TurningPoint 5.3
105
Momento a momento
La diapositiva Momento a momento se puede usar para que los participantes califiquen algo en una escala de 1 a 5 en
un período de tiempo. La diapositiva contiene un cuadro de texto de pregunta y un gráfico que muestra la contestación
promedio en cada intervalo de sondeo. El cuadro muestra las contestaciones promedio durante un período en un
gráfico de líneas.
Momento a momento
Preferencias de las diapositivas Momento a momento:
• Ciclo de sondeo: seleccione el intervalo de sondeo (en segundos) desde el menú desplegable. El valor
predeterminado es un segundo. El gráfico se actualizará en función del intervalo de sondeo.
Objetos
Se pueden añadir objetos a las diapositivas de muchas formas. Esta sección cubre cómo añadir objetos a una
diapositiva mediante la cinta de opciones/barra de herramientas de TurningPoint.
• Los objetos, tales como gráficos, temporizadores de cuenta regresiva, cuadrículas de contestación y solicitudes se
pueden configurar como objetos predeterminados que se insertan automáticamente en cada diapositiva. Para
establecer objetos predeterminados, consulte PowerPoint en la página 78para obtener más información.
• Los objetos también se pueden establecer durante la creación de la lista de preguntas. Para obtener más
información, consulte Contenido.
• Los objetos se pueden añadir a una diapositiva mediante la cinta de opciones/barra de herramientas de TurningPoint.
Se encuentran disponibles varios tipos de objetos. Esta sección cubre lo siguiente.
• Inserción de un indicador de respuesta correcta
• Inserción de un gráfico/cambio del tipo de gráfico
• Inserción de un gráfico animado
• Inserción de un temporizador de cuenta regresiva
• Inserción de una cuadrícula
• Inserción de una solicitud
• Inserción de un contador de contestaciones
• Inserción de estadísticas
turningtechnologies.com/user-guides
TurningPoint 5.3
106
INSERCIÓN DE UN INDICADOR DE RESPUESTA CORRECTA
Un Indicador de respuesta correcta permite que los participantes vean las respuestas correctas después de que se
cierre el sondeo. El indicador aparecerá durante una presentación cuando se avance la diapositiva después de mostrar
el gráfico.
Requisitos previos
Se debe establecer una respuesta correcta antes de que se pueda insertar un indicador de respuesta correcta en una
diapositiva de sondeo.
Cómo añadir un indicador de respuesta correcta a una diapositiva de Sondeo PowerPoint...
1
Seleccione la diapositiva de sondeo.
SUGERENCIA
Seleccione más de una diapositiva manteniendo presionada la tecla Ctrl o
la tecla Mayús en el teclado.
2
Desde la cinta de opciones/barra de herramientas de TurningPoint, haga clic en Objetos, pase el ratón sobre
Indicador de respuesta correcta y seleccione el indicador deseado.
Menú Indicador de respuesta correcta (Office 2007/2010/2013)
Se encuentran disponibles siete tipos de indicadores de respuesta correcta.
Rectángulo
Marca de
verificación
Emoticono
Flecha
Personalizar
Rectángulo
intermitente
Estrella
• Un indicador de respuesta personalizado puede ser un archivo BMP, JPG, GIF, PNG o JPEG. La imagen se coloca
en la misma ubicación que los indicadores de respuesta correcta de marca de verificación, emoticono, estrella y
flecha.
turningtechnologies.com/user-guides
TurningPoint 5.3
107
• Seleccione un indicador de respuesta correcta diferente en el menú Objetos para cambiar el indicador de
respuesta correcta actual de la diapositiva.
• Para eliminar el indicador de respuesta correcta, simplemente elimine el objeto de la diapositiva.
SUGERENCIA
A los indicadores de respuesta correcta se les puede asignar formato al
igual que a objetos comunes de PowerPoint. Haga clic con el botón
derecho en el objeto y seleccione una opción de formato en el menú.
INSERCIÓN DE UN GRÁFICO/CAMBIO DEL TIPO DE GRÁFICO
Un gráfico muestra los resultados de las contestaciones de los participantes. Las opciones de visualización y tipos de
gráficos predeterminados, como colores, etiquetas y valores, se pueden definir en Preferencias. Para obtener más
información sobre cómo establecer un tipo de gráfico predeterminado consulte PowerPoint en la página 78.
Para que una diapositiva de PowerPoint sea interactiva, se debe añadir a ella un gráfico de TurningPoint. Suponiendo
que el formato de la diapositiva de PowerPoint es Título y Contenido, se puede añadir un gráfico siguiendo los pasos a
continuación.
Cómo añadir un gráfico o cambiar el tipo de gráfico actual en una diapositiva de Sondeo PowerPoint...
1
Seleccione la diapositiva de sondeo.
SUGERENCIA
Seleccione más de una diapositiva manteniendo presionada la tecla Ctrl o
la tecla Mayús en el teclado.
2
Desde la cinta de opciones/barra de herramientas de TurningPoint, haga clic en Objetos, pase el ratón sobre
Gráficos y seleccione el gráfico.
Menú Gráficos (Office 2007/2010/2013)
turningtechnologies.com/user-guides
TurningPoint 5.3
108
Se encuentran disponibles siete tipos de gráficos.
Vertical
Horizontal
Circular 3D
Desviación
Anillo
Solo
contestaciones
Circular
distribuido
• Seleccione un gráfico diferente en el menú Objetos para cambiar el gráfico actual de la diapositiva.
• Para eliminar el gráfico, simplemente elimine el objeto de la diapositiva.
SUGERENCIA
Eliminar un gráfico de TurningPoint de una diapositiva hace que esta se
considere no interactiva. Para ocultar el gráfico de la audiencia,
simplemente desmarque la opción Mostrar resultados del panel
Preferencias de la diapositiva o bien para aplicar la opción a todas las
diapositivas, haga clic en el icono de preferencias de la barra de
herramientas de TurningPoint, seleccione PowerPoint, desmarque
Mostrar resultados y haga clic en Aplicar a todas.
INSERCIÓN DE UN GRÁFICO ANIMADO
Un gráfico animado es un objeto Flash que aparece sobre la presentación de diapositivas en pantalla completa.
Requisitos previos
Debe estar instalado Adobe Flash Player para usar los gráficos animados. Visite http://get.adobe.com/flashplayer
para descargar la versión más reciente de Adobe Flash Player.
turningtechnologies.com/user-guides
TurningPoint 5.3
109
Cómo añadir un gráfico animado a una diapositiva de Sondeo PowerPoint...
1
Seleccione la diapositiva de sondeo.
SUGERENCIA
Seleccione más de una diapositiva manteniendo presionada la tecla Ctrl o
la tecla Mayús en el teclado.
2
Desde la cinta de opciones/barra de herramientas de TurningPoint, haga clic en Objetos, pase el ratón sobre
Gráficos animados y seleccione el gráfico deseado.
Menú Gráficos animados (Office 2007/2010/2013)
Para el gráfico animado, se inserta un marcador de posición.
Se encuentran disponibles siete tipos de gráficos animados.
Columna 3D
Columna 2D
Circular 3D
Anillo 3D
Anillo 2D
Barras 2D
Circular 2D
• Seleccione un gráfico diferente en el menú Objetos para cambiar el gráfico actual de la diapositiva. El gráfico
también se puede cambiar durante la presentación de diapositivas seleccionando un tipo de gráfico diferente
desde el menú desplegable en la ventana del gráfico.
• Para eliminar el gráfico animado, simplemente elimine el marcador de posición de la diapositiva.
turningtechnologies.com/user-guides
TurningPoint 5.3
110
INSERCIÓN DE UN TEMPORIZADOR DE CUENTA REGRESIVA
Un temporizador de cuenta regresiva proporciona a los participantes una indicación visual de que el sondeo está a
punto de cerrarse a medida que cuenta de forma regresiva a cero. Cuando vence la cuenta regresiva, el temporizador
desaparecerá y el sondeo se cerrará automáticamente. Se puede hacer aparecer un temporizador de cuenta regresiva
en cada diapositiva de sondeo que se cree. Para obtener más información sobre cómo incluir automáticamente un
temporizador de cuenta regresiva en cada diapositiva de sondeo, consulte PowerPoint en la página 78.
Cómo añadir un temporizador de cuenta regresiva a una diapositiva de Sondeo PowerPoint...
1
Seleccione la diapositiva de sondeo.
SUGERENCIA
Seleccione más de una diapositiva manteniendo presionada la tecla Ctrl o
la tecla Mayús en el teclado.
2
Desde la cinta de opciones/barra de herramientas de TurningPoint, haga clic en Objetos, pase el ratón sobre Cuenta
regresiva y seleccione el temporizador de cuenta regresiva deseado.
Menú Cuenta regresiva (Office 2007/2010/2013)
Se encuentran disponibles cuatro temporizadores de cuenta regresiva.
Cuadrado
Letra
Reloj
Piedra preciosa
• Seleccione una cuenta regresiva diferente en el menú Objetos para cambiar la cuenta regresiva actual de la
diapositiva.
• Para eliminar la cuenta regresiva, simplemente elimine el objeto de la diapositiva.
3
Para ajustar la hora y añadir un sonido al temporizador de cuenta regresiva, haga clic en el temporizador de cuenta
regresiva.
turningtechnologies.com/user-guides
TurningPoint 5.3
111
Se abrirá el cuadro de propiedades de cuenta regresiva.
Propiedades de cuenta regresiva
a Para ajustar la hora, introduzca un valor en el cuadro Segundos de cuenta regresiva. Una entrada válida es de 1
a 999.
b Para añadir un sonido, haga clic en ..., examine hasta llegar a la ubicación del archivo de sonido y haga clic en
Abrir.
SUGERENCIA
A los temporizadores de cuenta regresiva se les puede asignar formato al
igual que a objetos comunes de PowerPoint. Haga clic con el botón
derecho en el objeto y seleccione una opción de formato en el menú.
c El temporizador de cuenta regresiva se iniciará cuando se abra el sondeo.
INSERCIÓN DE UNA CUADRÍCULA
Una cuadrícula es un objeto que se superpone sobre una diapositiva durante la presentación y que indica qué
participantes contestaron. Se puede hacer aparecer una cuadrícula en cada diapositiva de sondeo que se cree. Para
obtener más información sobre cómo incluir automáticamente una cuadrícula en cada diapositiva de sondeo o para
personalizar la cuadrícula, consulte PowerPoint en la página 78.
Cómo añadir una cuadrícula a una diapositiva de Sondeo PowerPoint...
1
Seleccione la diapositiva de sondeo.
2
Desde la cinta de opciones/barra de herramientas de TurningPoint, haga clic en Objetos, pase el ratón sobre
Cuadrículas y seleccione la cuadrícula deseada.
Menú Cuadrícula (Office 2007/2010/2013)
Para la cuadrícula, se inserta un marcador de posición.
turningtechnologies.com/user-guides
TurningPoint 5.3
112
Se encuentran disponibles tres cuadrículas:
Tabla
Contestación
Sin contestación
• La cuadrícula de tablas muestra cuadros numerados que representan a cada participante de la lista de
participantes. Si se realiza un sondeo con una lista automática, la cantidad de cuadros que aparecen queda
determinada por la cantidad de participantes que contestan.
• La cuadrícula de contestaciones muestra el nombre del participante de forma predeterminada. A medida que
contesten los participantes, el cuadro correspondiente cambiará de color. Si se realiza un sondeo con una lista
automática, se recomienda cambiar el texto de la cuadrícula de contestaciones a Solo ID de dispositivo en las
preferencias. A medida que contesten los participantes, el ID de dispositivo aparecerá en el cuadro.
• La cuadrícula sin contestaciones muestra el nombre del participante de forma predeterminada. A medida que
contesten los participantes, el cuadro correspondiente será eliminado. Si se realiza un sondeo con una lista
automática, se recomienda cambiar el texto de la cuadrícula de contestaciones a Solo ID de dispositivo en las
preferencias.
• Seleccione una cuadrícula diferente en el menú Objetos para cambiar la cuadrícula actual de la diapositiva.
• Para eliminar la cuadrícula, simplemente elimine el objeto de la diapositiva.
3
Mientras se encuentre abierto el sondeo, mantenga el ratón sobre la cuadrícula para acceder a los controles de
cuadrícula.
Controles de cuadrícula
a Haga clic en las flechas hacia la izquierda o la derecha en Rotar para ver más participantes.
b Haga clic en la "A" de la izquierda o la derecha para aumentar o disminuir el tamaño de la fuente. Con cada clic,
el tamaño de la fuente aumentará o disminuirá un tamaño. El tamaño de fuente mínimo es 12 y el máximo es 48.
INSERCIÓN DE UNA SOLICITUD
Una solicitud brinda a los participantes una indicación visual de que la diapositiva es una de sondeo en la que pueden
contestar. Se puede hacer aparecer una solicitud en cada diapositiva de sondeo que se cree. Para obtener más
información sobre cómo incluir automáticamente una solicitud en cada diapositiva de sondeo, consulte PowerPoint en
la página 78.
Cómo añadir una solicitud a una diapositiva de Sondeo PowerPoint...
1
Seleccione la diapositiva de sondeo.
turningtechnologies.com/user-guides
TurningPoint 5.3
2
113
Desde la cinta de opciones/barra de herramientas de TurningPoint, haga clic en Objetos, pase el ratón sobre
Solicitud y seleccione la solicitud deseada.
Menú Solicitud (Office 2007/2010/2013)
Se encuentran disponibles cuatro solicitudes.
Bisel
Explosión
Voz
Elipse
• Seleccione una solicitud diferente en el menú Objetos para cambiar la solicitud actual de la diapositiva.
• Para eliminar la solicitud, simplemente elimine el objeto de la diapositiva.
SUGERENCIA
A las solicitudes se les puede asignar formato al igual que a objetos
comunes de PowerPoint. Haga clic con el botón derecho en el objeto y
seleccione una opción de formato en el menú. El texto de la solicitud se
puede modificar en las preferencias.
INSERCIÓN DE UN CONTADOR DE CONTESTACIONES
Durante la presentación de diapositivas, el contador de contestaciones mostrará la cantidad de estas. Si en la lista de
participantes hay 32 participantes, el contador de contestaciones mostrará "0 de 32" y seguirá contando a medida que
se reciban las contestaciones.
Cómo añadir un contador de contestaciones a una diapositiva de Sondeo PowerPoint...
1
Seleccione la diapositiva de sondeo.
turningtechnologies.com/user-guides
TurningPoint 5.3
2
114
Desde la cinta de opciones/barra de herramientas de TurningPoint, haga clic en Objetos y seleccione Contador de
contestaciones.
Menú Objeto (Office 2007/2010/2013)
Para el contador de contestaciones, se inserta un marcador de posición.
Contador de contestaciones
• Para eliminar el contador de contestaciones, simplemente elimine el objeto de la diapositiva.
SUGERENCIA
A los contadores de contestaciones se les puede asignar formato al igual
que a objetos comunes de PowerPoint. Haga clic con el botón derecho en
el objeto y seleccione una opción de formato en el menú.
INSERCIÓN DE ESTADÍSTICAS
Los objetos de estadísticas revelan estadísticas acerca de las contestaciones luego de que se cierra el sondeo. El valor
de la estadística aparece en el objeto de estadística durante una presentación luego de que se haya cerrado el sondeo.
Cómo añadir un objeto de estadísticas a una diapositiva de Sondeo PowerPoint...
1
Seleccione la diapositiva de sondeo.
turningtechnologies.com/user-guides
TurningPoint 5.3
2
115
Desde la cinta de opciones/barra de herramientas de TurningPoint, haga clic en Objetos, pase el ratón sobre
Estadísticas y seleccione la estadística deseada.
Menú Estadísticas (Office 2007/2010/2013)
Se encuentran disponibles cuatro estadísticas.
Media
Mediana
Varianza
Desviación estándar
• Seleccione una estadística diferente en el menú Objetos para cambiar la estadística actual de la diapositiva.
SUGERENCIA
En una única diapositiva se pueden colocar varias estadísticas.
• Para eliminar una estadística, simplemente elimine el objeto de la diapositiva.
SUGERENCIA
A las estadísticas se les puede asignar formato al igual que a objetos
comunes de PowerPoint. Haga clic con el botón derecho en el objeto y
seleccione una opción de formato en el menú.
Competencia
Las diapositivas de competencia realizan un seguimiento de los participantes o los equipos con la mayor cantidad de
puntos y los usuarios que contestan más rápido. Para las competencias, se encuentran disponibles varios tipos de
diapositivas.
• Asignación de equipos
• Tabla de participantes líderes
turningtechnologies.com/user-guides
TurningPoint 5.3
116
• Tabla de líderes de equipos
• Tabla de mejores jugadores de equipos
• Usuarios que contestan más rápido
• Tabla de líderes en carreras
• Apuesta
NOTA
Los valores de puntos o las respuestas correctas se deben asignar a
opciones de respuestas para que los participantes o los equipos acumulen
puntos para la competencia.
Asignación de equipos
Una diapositiva de asignación de equipos contiene un cuadro de texto de pregunta, un cuadro de texto de respuesta
que permite hasta un máximo de 10 opciones de respuesta y un gráfico. La diapositiva de asignación de equipos asigna
participantes a equipos para realizar competencias y también se considera una diapositiva demográfica.
Asignación de equipos
Preferencias de las diapositivas de asignación de equipos:
Opciones demográficas
• Agrupamiento demográfico: categorice las opciones demográficas para generar informes con mayor facilidad.
• Usar en competencia: las opciones de respuesta se transforman en equipos y se pueden usar en competencias de
equipos. Cuando no esté marcada la opción, la diapositiva ya no se considerará una diapositiva de asignación de
equipo.
• Guardar en lista de participantes: la información de competencia se guarda en la lista de participantes actual.
Opciones de pregunta
• Formato de viñetas: el formato de viñetas para las opciones de respuesta se puede cambiar desde el menú
desplegable.
Opciones de sondeo
• Abrir sondeo automáticamente: cuando esta opción esté marcada, el sondeo se abrirá automáticamente cuando
aparezca la diapositiva. Cuando no esté marcada la opción, la diapositiva se deberá avanzar para abrir el sondeo.
• Mostrar resultados: cuando esté marcada la opción, se visualizará el gráfico después de que se cierre el sondeo.
turningtechnologies.com/user-guides
TurningPoint 5.3
117
• Primera contestación únicamente: cuando esté marcada la opción, TurningPoint solo aceptará la primera
contestación enviada por cada participante.
Tabla de participantes líderes
Una tabla de líderes del participante muestra los participantes individuales más importantes, clasificados según su
cantidad total de puntos. Esta diapositiva se actualiza de forma dinámica después de cada pregunta. Presione la tecla
Tab del teclado para ver más participantes de la lista de participantes.
Tabla de participantes líderes
Preferencias de la diapositiva de tabla de líderes de participantes:
• Mostrar participante: seleccione el tipo de información del participante que se visualizará desde el menú
desplegable.
• Número que se visualizará: seleccione el número de participantes que se visualizará desde el menú desplegable.
• Cálculos de puntuación: desde el menú desplegable, seleccione si los puntos visualizados son acumulativos o
simples. Los puntos acumulativos son los puntos totales obtenidos hasta ese momento de la presentación. Los
puntos simples son solo los puntos obtenidos en la diapositiva de la pregunta anterior.
Tabla de líderes de equipos
Una tabla de líderes de equipos muestra los equipos, clasificados según su cantidad total de puntos. La puntuación de
los equipos se obtiene calculando el total de puntos de todos los participantes de un equipo y luego, dividiendo el
resultado por la cantidad de participantes. La diapositiva se actualiza de forma dinámica después de cada pregunta.
Presione la tecla Tab del teclado para ver más puntuaciones de equipos.
Tabla de líderes de equipos
Preferencias de la diapositiva de tabla de líderes de equipos:
• Número que se visualizará: seleccione el número de equipos que se visualizará desde el menú desplegable.
turningtechnologies.com/user-guides
TurningPoint 5.3
118
• Cálculos de puntuación: desde el menú desplegable, seleccione si los puntos visualizados son acumulativos o
simples. Los puntos acumulativos son los puntos totales obtenidos hasta ese momento de la presentación. Los
puntos simples son solo los puntos obtenidos en la diapositiva de la pregunta anterior.
• Incluir equipos con menos de 1 punto: cuando esté marcada la opción, los equipos que tengan cero puntos o bien
puntos negativos aparecerán en la diapositiva.
Tabla de mejores jugadores de equipos
La diapositiva Tabla de mejores jugadores de equipos muestra los participantes individuales de cada equipo que tienen
la mayor cantidad de puntos. Esta característica requiere el uso de una lista de participantes, equipos y respuestas
correctas. La diapositiva se actualiza de forma dinámica después de cada pregunta.
Tabla de mejores jugadores de equipos
Preferencias de la diapositiva de tabla de mejores jugadores de equipos:
• Mostrar participante: seleccione el tipo de información del participante que se visualizará desde el menú
desplegable.
• Número que se visualizará: seleccione el número de participantes que se visualizará desde el menú desplegable.
• Cálculos de puntuación: desde el menú desplegable, seleccione si los puntos visualizados son acumulativos o
simples. Los puntos acumulativos son los puntos totales obtenidos hasta ese momento de la presentación. Los
puntos simples son solo los puntos obtenidos en la diapositiva de la pregunta anterior.
• Incluir equipos con menos de 1 punto: cuando esté marcada la opción, los equipos que tengan cero puntos o bien
puntos negativos aparecerán en la diapositiva.
Usuarios que contestan más rápido
La diapositiva Usuarios que contestan más rápido muestra los participantes individuales que contestaron correctamente
y con mayor velocidad la pregunta más reciente. Esta característica requiere una contestación correcta o un valor de
turningtechnologies.com/user-guides
TurningPoint 5.3
119
punto, y se actualiza de forma dinámica después de cada pregunta. Presione la tecla Tab del teclado para ver a los
usuarios que contestan más rápido.
Usuarios que contestan más rápido
Preferencias de las diapositivas de usuarios que contestan más rápido:
• Mostrar únicamente usuarios que contestan correctamente: solo se mostrarán los participantes que contestaron
correctamente a la diapositiva de preguntas anterior.
• Mostrar participante: seleccione el tipo de información del participante que se visualizará desde el menú
desplegable.
• Número que se visualizará: seleccione el número de participantes que se visualizará desde el menú desplegable.
Tabla de líderes en carreras
La diapositiva Tabla de líderes en carreras ofrece una representación visual de las puntuaciones del equipo. En el panel
Preferencias de diapositiva, se selecciona una imagen que representará a los equipos. Cuando se avanza la
diapositiva, las imágenes se mueven respecto de la cantidad de puntos obtenidos.
Tabla de líderes en carreras
Preferencias de la diapositiva de tabla de líderes en carreras:
• Número que se visualizará: seleccione el número de equipos que se visualizará desde el menú desplegable.
• Cálculos de puntuación: desde el menú desplegable, seleccione si los puntos visualizados son acumulativos o
simples. Los puntos acumulativos son los puntos totales obtenidos hasta ese momento de la presentación. Los
puntos simples son solo los puntos obtenidos en la diapositiva de la pregunta anterior.
• Imagen animada: seleccione la imagen que representará a los equipos. Para todos los equipos se usa una sola
imagen.
• Velocidad de animación: seleccione la velocidad de las imágenes.
• Animación (dirección): seleccione la dirección, horizontal o vertical, para la carrera que realicen las imágenes.
turningtechnologies.com/user-guides
TurningPoint 5.3
120
Apuesta
La diapositiva de apuestas permite a los participantes apostar un porcentaje de sus puntos en la siguiente diapositiva
de pregunta. Si los participantes no responden correctamente la diapositiva, la cantidad de puntos apostados se
perderá. Si los participantes responden correctamente la diapositiva, se les otorgará ese porcentaje de puntos. Si para
la pregunta hay un valor de respuesta correcta, los participantes también recibirán dichos puntos además de los puntos
apostados.
Apuesta
Preferencias de diapositivas de apuestas:
• Abrir sondeo automáticamente: cuando esta opción esté marcada, el sondeo se abrirá automáticamente cuando
aparezca la diapositiva. Cuando no esté marcada la opción, la diapositiva se deberá avanzar para abrir el sondeo.
• Formato de viñetas: el formato de viñetas para las opciones de respuesta se puede cambiar desde el menú
desplegable.
Importar
El icono Importar lista de preguntas que se encuentra en la cinta de opciones/barra de herramientas de TurningPoint se
usa para importar un archivo de lista de preguntas desde cualquier ubicación, por ejemplo, la carpeta Contenido de
TurningPoint, una unidad Flash o una unidad de red.
IMPORTACIÓN DE UN ARCHIVO DE LISTA DE PREGUNTAS
Las preguntas del archivo de la lista de preguntas se convertirán en diapositivas de sondeo.
Cómo importar un archivo de lista de preguntas a una presentación de sondeo...
1
Haga clic en Importar en la cinta de opciones/barra de herramientas de TurningPoint.
2
Examine hasta llegar a la ubicación del archivo de lista de preguntas.
3
Seleccione el archivo de lista de preguntas y haga clic en Abrir.
NOTA
Por vez, solo se puede seleccionar un único archivo de lista de preguntas.
Un cuadro mostrará el estado de la importación del archivo de lista de preguntas.
turningtechnologies.com/user-guides
TurningPoint 5.3
121
Pasos siguientes
En el panel Preferencias de diapositivas, se pueden ajustar las opciones de respuestas correctas y otras opciones de
configuración de diapositivas. Para obtener más información sobre las Preferencias de diapositivas, consulte Tipos y
preferencias de diapositivas en la página 94.
Herramientas
Las herramientas de Sondeo PowerPoint son características avanzadas que se pueden emplear para mejorar la
presentación.
Se encuentran disponibles seis herramientas:
• Vínculos comparativos
• Convertir a imagen
• Comparación demográfica
• Asistente de clasificación
• Patrones
Vínculos comparativos
Para visualizar los resultados de dos diapositivas independientes en una misma diapositiva, se pueden emplear
vínculos comparativos. Si se formula una pregunta al comienzo de la presentación y luego, nuevamente hacia el final,
una diapositiva comparativa vinculada mostrará los resultados de cada pregunta en la misma diapositiva.
INSERCIÓN DE UN VÍNCULO COMPARATIVO
Normalmente, cada una de las diapositivas que se compara debe tener el mismo número de respuestas. La diapositiva
en la que aparece la comparación debe visualizarse después de la segunda diapositiva que se está comparando, de
modo que los resultados de dichas diapositivas puedan visualizarse.
NOTA
No es necesario que haya una diapositiva comparativa vinculada para
generar un Informe Resultados comparativos.
Requisitos previos
Una presentación debe contener al menos dos diapositivas de sondeo de opción múltiple para establecer un vínculo
comparativo.
Cómo insertar un vínculo comparativo...
1
Seleccione un punto de inserción en la presentación de PowerPoint para la diapositiva comparativa vinculada.
turningtechnologies.com/user-guides
TurningPoint 5.3
2
122
Desde la cinta de opciones/barra de herramientas de TurningPoint, haga clic en Herramientas y seleccione Vínculos
comparativos.
Menú Herramientas > Vínculos comparativos (Office 2007/2010/2013)
Se abrirá la ventana Añadir diapositiva comparativa vinculada.
Añadir diapositiva comparativa vinculada
3
Seleccione la Primera diapositiva desde el menú desplegable.
4
Seleccione la Segunda diapositiva desde el menú desplegable.
5
Haga clic en Insertar.
La diapositiva comparativa vinculada se insertará en la presentación.
Diapositiva comparativa vinculada
• Para eliminar un vínculo comparativo, simplemente elimine la diapositiva.
NOTA
Los colores del gráfico solo se pueden personalizar ajustando el esquema
de colores de PowerPoint.
6
Repita los pasos 1a 5para añadir vínculos comparativos adicionales.
turningtechnologies.com/user-guides
TurningPoint 5.3
123
Convertir a imagen
Las opciones de respuesta basadas en texto se pueden convertir en imágenes cuando las ayudas visuales resulten de
utilidad para la audiencia.
CONVERSIÓN DE UNA DIAPOSITIVA BASADA EN TEXTO EN UNA DIAPOSITIVA DE
IMÁGENES
Dado que las imágenes se emplean como respuestas, los gráficos horizontales y de desviación no se alinearán
correctamente con las respuestas. Se recomienda que se use un gráfico vertical, circular 3D, circular distribuido o de
anillo.
Cómo convertir una diapositiva basada en texto en una diapositiva de imágenes...
1
Cree una diapositiva de sondeo.
El texto de la zona de respuesta será reemplazado por imágenes. Por lo tanto, se recomienda usar palabras o frases
descriptivas en la zona de la respuesta, ya que este texto se usará en las etiquetas del gráfico, los informes, las listas
de preguntas extraídas y el editor de sesión. Los indicadores de respuesta correcta se deben insertar en la diapositiva
antes de convertirla en una diapositiva de imágenes.
NOTA
Las diapositivas de respuesta breve, de ensayo y de momento a momento
no admiten la herramienta Convertir a imagen.
2
Use el menú Insertar > Imagen de PowerPoint para insertar una sola imagen por cada opción de respuesta.
Insertar > Imagen de PowerPoint (Office 2007/2010/2013)
En la ayuda en línea de PowerPoint, podrá encontrar más información sobre cómo insertar imágenes.
3
Cambie tamaño y ordene las imágenes de modo que aparezcan correctamente en la diapositiva.
4
Para asignar a las imágenes la opción de respuesta adecuada, siga los pasos a continuación:
a Asegúrese de que no haya ningún objeto seleccionado en la diapositiva haciendo clic fuera de ella.
b Haga clic en la imagen que se corresponda con la primera opción de respuesta.
c Mantenga presionada la tecla Control del teclado y haga clic en la segunda imagen.
Quedarán seleccionadas la primera y la segunda imagen.
turningtechnologies.com/user-guides
TurningPoint 5.3
124
d Repita el paso c para cada imagen adicional hasta que se hayan seleccionado todas las imágenes.
NOTA
En la diapositiva, se pueden incluir imágenes que no están relacionadas
con una de las respuestas (con fines decorativos o de ilustración). No
haga clic en estas imágenes.
5
Haga clic en Herramientas en la cinta de opciones/barra de herramientas de TurningPoint y seleccione Convertir a
imagen.
Menú Herramientas > Convertir a imagen (Office 2007/2010/2013)
Las imágenes reciben una etiqueta y las opciones de respuesta basadas en texto quedan ocultas. El tamaño de las
imágenes, así como su orden, se pueden cambiar según resulte necesario.
Pasos siguientes
En el panel Preferencias de diapositivas, se pueden ajustar las opciones de respuestas correctas y otras opciones de
configuración de diapositivas. Para obtener más información sobre las Preferencias de diapositivas, consulte Tipos y
preferencias de diapositivas en la página 94.
Comparación demográfica
Se puede usar una diapositiva de comparación demográfica para visualizar los resultados de una diapositiva de
pregunta en términos de determinada información demográfica obtenida de los participantes.
INSERCIÓN DE UNA COMPARACIÓN DEMOGRÁFICA
Una diapositiva de comparación demográfica puede usar la información de una diapositiva de asignación demográfica o
de una diapositiva demográfica definida en la lista de participantes. Posteriormente esta diapositiva se vincula con una
diapositiva de sondeo de opción múltiple, de clasificación de prioridades o de verdadero/falso.
Requisitos previos
Una presentación debe contener al menos una diapositiva demográfica y una diapositiva de sondeo o datos
demográficos en la lista de participantes seleccionada para establecer una comparación demográfica.
Cómo insertar una comparación demográfica...
1
Seleccione un punto de inserción en la presentación de PowerPoint para la diapositiva de comparación
demográfica.
turningtechnologies.com/user-guides
TurningPoint 5.3
2
125
Desde la cinta de opciones/barra de herramientas de TurningPoint, haga clic en Herramientas y seleccione
Comparación demográfica.
Menú Herramientas > Comparación demográfica (Office
2007/2010/2013)
Se abrirá la ventana Añadir diapositiva de comparación demográfica.
Añadir diapositiva comparativa demográfica
3
Seleccione el Dato demográfico desde el menú desplegable.
4
Seleccione la Pregunta desde el menú desplegable.
5
Haga clic en Aceptar.
La diapositiva de comparación demográfica se insertará en la presentación.
Diapositiva de comparación demográfica
• Para eliminar una comparación demográfica, simplemente elimine la diapositiva.
NOTA
Si durante la creación de la diapositiva se seleccionó un dato demográfico
de una lista de participantes, dicha lista se debe cargar con la
presentación de diapositivas, a fin de que la diapositiva funcione
correctamente.
6
Repita los pasos 1a 5para añadir comparaciones demográficas adicionales.
turningtechnologies.com/user-guides
TurningPoint 5.3
126
Asistente de clasificación
Cree rápida y fácilmente diapositivas que admitan la toma de decisiones, el establecimiento de prioridades y otros tipos
de clasificaciones con el Asistente de clasificación. El Asistente de clasificación automáticamente crea diapositivas para
comparar elementos en función de uno a tres criterios, y luego, resume los resultados en un gráfico.
CREACIÓN DE DIAPOSITIVAS DE SONDEO CON EL ASISTENTE DE CLASIFICACIÓN
El Asistente de clasificación orienta al usuario en la creación de un conjunto de diapositivas de clasificación.
Cómo crear diapositivas de sondeo con el Asistente de clasificación...
1
Seleccione un punto de inserción en la presentación de PowerPoint para las diapositivas de clasificación.
Las diapositivas de la clasificación se añadirán a la presentación después del punto de inserción.
2
Haga clic en Herramientas en la cinta de opciones/barra de herramientas de TurningPoint y seleccione Asistente
de clasificación.
Menú Herramientas > Asistente de clasificación (Office
2007/2010/2013)
Se abrirá el Asistente de clasificación.
Asistente de clasificación
3
Introduzca un nombre para un elemento que se clasificará en el cuadro proporcionado y haga clic en Añadir o bien
presione Intro en el teclado.
El elemento se añadirá a la lista. Se necesitan al menos dos elementos para la clasificación.
turningtechnologies.com/user-guides
TurningPoint 5.3
127
Repita este paso hasta que todos los elementos de clasificación se hayan añadido a la lista.
SUGERENCIA
La lista de elementos de clasificación se puede guardar y usar
nuevamente en otro momento.
Haga clic en el botón Guardar (que tiene la forma de un disco) para
guardar el archivo de texto con la lista de elementos. Para abrir la lista,
haga clic en el botón Cargar (que tiene la forma de una carpeta) para abrir
una lista de clasificación guardada.
4
Introduzca un nombre para el primer criterio y, de forma opcional, para el segundo y el tercer criterio en los cuadros
proporcionados.
Se debe introducir al menos un criterio para la clasificación. Si los elementos se clasificarán según un único criterio,
deje el segundo y el tercer criterio en blanco.
El primero y el segundo de los criterios aparecen en los ejes horizontal y vertical del gráfico, respectivamente. El
tercer criterio se representa en el gráfico por el tamaño de la burbuja de cada elemento.
5
Desmarque las casillas junto al número para limitar la escala a menos que 1 - 10.
Desmarcar un número más pequeño también desmarca todos los números mayores. Haga clic en Restablecer escala
para restaurar la escala de clasificación original.
Para editar el texto de la escala, haga doble clic en el texto existente.
SUGERENCIA
La escala de clasificación se puede guardar y usar nuevamente en un
momento posterior.
Haga clic en el botón Guardar (que tiene la forma de un disco) para
guardar la escala de clasificación. Para abrir la escala de clasificación,
haga clic en el botón Cargar (que tiene la forma de una carpeta) para abrir
una escala de clasificación guardada.
6
Haga clic en Siguiente.
turningtechnologies.com/user-guides
TurningPoint 5.3
128
El Asistente de clasificación avanza y se pueden especificar las opciones de visualización. Un ejemplo de la forma
en que las diapositivas aparecerán según las opciones de visualización seleccionadas se muestra en la parte inferior
de la ventana.
Opciones de visualización del Asistente de clasificación
7
Seleccione una opción para Presentar elementos. Solo se puede seleccionar un elemento.
• Seleccione Patrón X/XY/XYZ para clasificar los elementos en una escala numérica correspondiente al criterio.
• Seleccione Comparación emparejada para comparar los elementos en pares según los criterios. Si se seleccionó
la comparación emparejada, se puede marcar la casilla para una contestación "Sin preferencias".
8
Seleccione una opción para el Orden de las diapositivas. Solo se puede seleccionar un elemento.
• Seleccione Agrupados por criterios para agrupar las diapositivas de cada elemento por el primer criterio, luego las
diapositivas de cada elemento por el segundo criterio y así sucesivamente.
• Seleccione Agrupados por elementos de lista para agrupar las diapositivas de cada criterio en torno al primer
elemento de la lista, luego las diapositivas de cada criterio en torno al segundo elemento de la lista, y así
sucesivamente.
9
Seleccione las Opciones de sondeo. Se pueden seleccionar varios elementos.
• Abrir sondeo automáticamente abrirá el sondeo cuando aparezca cada diapositiva.
• Avance automático hace avanzar automáticamente la diapositiva después de que todos los participantes hayan
contestado una pregunta si no aparece ningún gráfico.
• Mostrar resultados mostrará un gráfico de cada diapositiva de sondeo creado por el Asistente de clasificación.
• Primera contestación únicamente solo aceptará la primera contestación enviada por cada participante.
10
Haga clic en Crear para las diapositivas de clasificación.
turningtechnologies.com/user-guides
TurningPoint 5.3
129
Las diapositivas de clasificación y el gráfico de clasificación se insertarán en la presentación. (Esto puede demorar
un momento si hay una gran cantidad de elementos).
ADVERTENCIA
Las diapositivas creadas por el Asistente de clasificación no se deben
alterar porque dicho asistente emplea los resultados de las diapositivas
creadas para generar el gráfico final.
Pasos siguientes
Cuando se ejecuta la presentación que contiene las diapositivas de clasificación, los resultados se compilarán para
generar el gráfico de clasificación, que aparece en una diapositiva después de las preguntas de clasificación.
Patrones
La herramienta de patrones permite usar patrones descargados K-12 (según el estado o el país, el tema, la materia o el
nivel de grado) o bien crear una lista de patrones personalizados en función de la cual se puede evaluar a los
participantes. Los patrones de capacitación, enseñanza y pruebas ayudan a organizar el material de las presentaciones
en áreas temáticas, competencias u otros patrones con los que los participantes deben cumplir.
Para abrir la ventana de patrones, haga clic en Herramientas en la cinta de opciones/barra de herramientas de
TurningPoint y seleccione Patrones.
En Patrones en la página 51, puede encontrar instrucciones detalladas correspondientes a la herramienta de patrones.
NOTA
No es necesario volver a asignar los patrones asignados en una lista de
preguntas e importados a PowerPoint.
Sondeo
La función de sondeo en PowerPoint permite que un usuario realice un sondeo a la audiencia con preguntas
incorporadas directamente en la presentación de PowerPoint.
La sección Sondeo cubre los siguientes temas:
• Restablecimiento de una sesión de Sondeo PowerPoint o de gráficos
• Continuación de una sesión anterior de Sondeo PowerPoint
• Uso de la Herramienta de registro en tiempo real
• Ejecución de una presentación de diapositivas
• La Barra de presentación de Sondeo PowerPoint
• Visualización de una cuadrícula de contestaciones
• Uso del Monitor de participantes
• Mensajería
turningtechnologies.com/user-guides
TurningPoint 5.3
130
• Inserción de nuevas diapositivas durante la presentación
• Uso de la fragmentación de datos
• Guardado de una sesión de Sondeo PowerPoint
RESTABLECIMIENTO DE UNA SESIÓN DE SONDEO POWERPOINT O DE GRÁFICOS
La opción de restablecimiento de la cinta de opciones/barra de herramientas de TurningPoint brinda al usuario la opción
de eliminar datos de una sesión, de modo que se pueda volver a sondear o la opción de restablecer los gráficos.
ADVERTENCIA
Una vez efectuada la acción de restablecimiento, no se puede deshacer.
Cómo restablecer una sesión de Sondeo PowerPoint...
1
Haga clic en Restablecer en la cinta de opciones/barra de herramientas de TurningPoint.
2
Seleccione una de las opciones a continuación.
• Sesión: todos los resultados del archivo de sesión se restablecerán y todos los datos de los participantes se
eliminarán.
• Gráficos seleccionados (diapositivas): todo gráfico seleccionado se restablecerá, pero los datos de la sesión y
la información del participante NO se eliminarán. Cuando se ejecute la presentación, los datos de la sesión anterior
también se almacenarán en el archivo de sesión.
3
Si se seleccionó la Sesión en el paso anterior, haga clic en Guardar o No guardar para guardar los datos de la
sesión actual.
Pasos siguientes
Una vez restablecidos los gráficos o la sesión, se puede ejecutar una nueva sesión. Para obtener más información
sobre cómo ejecutar una sesión, consulte Ejecución de una presentación de diapositivas en la página 132.
CONTINUACIÓN DE UNA SESIÓN ANTERIOR DE SONDEO POWERPOINT
TurningPoint puede reanudar una presentación desde un archivo de sesión guardado. La información nueva de la
sesión se anexa al archivo de sesión abierto. Cuando se guarden los datos, los resultados del sondeo se guardarán en
un único archivo de sesión.
Cómo continuar una sesión anterior de Sondeo PowerPoint...
1
Haga clic en Continuar sesión anterior en la cinta de opciones/barra de herramientas de TurningPoint.
2
Seleccione el archivo de sesión que se continuará y haga clic en Abrir.
TurningPoint abrirá el archivo de sesión previamente guardado.
Pasos siguientes
Una vez abierta la sesión anterior, se podrá continuar. Para obtener más información sobre cómo ejecutar una sesión,
consulte Ejecución de una presentación de diapositivas en la página 132.
turningtechnologies.com/user-guides
TurningPoint 5.3
131
USO DE LA HERRAMIENTA DE REGISTRO EN TIEMPO REAL
La Herramienta de registro en tiempo real brinda una forma rápida y sencilla de utilizar una lista de participantes para
audiencias más pequeñas (idealmente menos de 50 participantes). El registro solo demora unos minutos y, de esta
forma, se eliminará la necesidad de una lista de participantes permanente. Los pasos a continuación se pueden llevar a
cabo antes de cada presentación, a fin de garantizar que cada participante posea el dispositivo de contestación
correspondiente.
Requisitos previos
Se requiere una lista de participantes que contenga nombres (los ID de dispositivo son opcionales). Para obtener
instrucciones sobre cómo crear una lista de participantes, consulte Listas de participantes.
Cómo usar la Herramienta de registro en tiempo real...
1
Si no se cargó la lista de participantes deseada, haga clic en Cargar, seleccione la lista de participantes y haga clic
en Abrir.
2
Haga clic en el icono Registro en tiempo real en la cinta de opciones/barra de herramientas de TurningPoint.
Se abrirá la Herramienta de registro en tiempo real.
Herramienta de registro en tiempo real
3
Haga clic en el botón Reproducir para abrir el registro.
4
Cada participante deberá presionar un número en su dispositivo de contestación que se corresponda con el número
situado a la izquierda de su nombre o ID de usuario.
El ID de dispositivo del participante aparecerá en la columna ID de dispositivo.
Si en la lista de participantes hay más de 10 participantes, haga clic en los botones Adelante o Atrás para desplazarse
de una página a otra, a fin de ver a los participantes restantes.
5
Haga clic en el botón Pausar para cerrar el registro una vez que hayan contestado todos los participantes.
6
Cierre la Herramienta de registro en tiempo real haciendo clic en la X en la esquina superior derecha de la ventana.
La lista de participantes se guarda temporalmente. Si se restablece la sesión o bien si Sondeo PowerPoint se cierra,
no se guardarán los ID de dispositivo. Para obtener información sobre cómo guardar los ID de dispositivo, consulte
turningtechnologies.com/user-guides
TurningPoint 5.3
132
Guardado de ID de dispositivo desde la Herramienta de registro en tiempo real en la página 186.
EJECUCIÓN DE UNA PRESENTACIÓN DE DIAPOSITIVAS
Use la función de presentación de diapositivas de PowerPoint para ejecutar la presentación de sondeo.
Requisitos previos
Para realizar un sondeo en PowerPoint, se necesita una presentación con diapositivas de sondeo o una lista de
preguntas. Para realizar un seguimiento de los resultados en función de los participantes, también se requiere una lista
de participantes. Para obtener más información sobre cómo crear una presentación de Sondeo PowerPoint, consulte
Contenido en la página 90.
Cómo ejecutar una presentación de diapositivas de Sondeo PowerPoint...
1
Conecte un receptor o establezca una sesión de ResponseWare.
NOTA
Para obtener información sobre cómo establecer una sesión de
ResponseWare, consulte Configuración de ResponseWare en la
página 14.
2
Abra TurningPoint, seleccione una lista de participantes y una lista de preguntas, o bien una presentación de
PowerPoint, si corresponde.
3
Haga clic en Sondeo PowerPoint.
El panel de control de TurningPoint se cerrará y se abrirá PowerPoint. Si se seleccionó una lista de preguntas,
TurningPoint automáticamente analizará el contenido y lo incorporará en diapositivas de sondeo. Puede demorar un
momento si en la lista de preguntas hay una gran cantidad de preguntas.
4
Seleccione la cinta de opciones/barra de herramientas de TurningPoint.
5
Abra la presentación de PowerPoint que contenga las diapositivas de preguntas si no se seleccionó una lista de
preguntas antes de que se abriera PowerPoint.
6
Verifique que se haya cargado la lista de participantes correcta y se haya seleccionado Sondeo en directo en el
cuadro desplegable Sondeo.
7
Inicie la presentación de diapositivas.
8
De acuerdo con las opciones de sondeo que se hayan seleccionado durante la creación de contenido, es posible que
la diapositiva se deba avanzar para abrir el sondeo.
9
Continúe hasta que haya finalizado la presentación de diapositivas.
Pasos siguientes
Una vez finalizada la presentación de diapositivas y que se hayan recopilado los resultados, se deben guardar los datos
de la sesión a fin de generar informes y gestionar resultados.
Para obtener más información sobre cómo guardar archivos de sesión, consulte Guardado de una sesión de Sondeo
PowerPoint en la página 140.
turningtechnologies.com/user-guides
TurningPoint 5.3
133
La Barra de presentación de Sondeo PowerPoint
La barra de presentación aparece cuando se visualiza una diapositiva de sondeo durante una presentación de
diapositivas. La barra de presentación es una barra de herramientas que proporciona iconos para realizar sondeos,
supervisar, ver contestaciones y otras herramientas de sondeo durante la presentación de diapositivas. Esta barra se
puede mover según resulte necesario.
Barra de presentación de Sondeo PowerPoint
A continuación, se incluye una descripción de cada botón de la barra de presentación:
Minimizar barra de
presentación
Cuando se minimiza la barra de presentación, aparecen los botones
de contestaciones, de estado de sondeo y de maximización de la
barra de presentación.
Alternar recuento de
contestaciones
Alternar recuento de contestaciones cambia los valores que se
visualizan en cada gráfico. Los valores se pueden representar como
recuentos de contestaciones o porcentaje de votos.
Volver a sondear pregunta
Volver a sondear pregunta borra las contestaciones y acepta las
nuevas contestaciones de los participantes para la pregunta que
aparezca en ese momento. Tanto las contestaciones originales
como las nuevas se almacenarán en el archivo de sesión.
Mostrar/ocultar cuadrícula
de contestaciones
Mostrar/ocultar cuadrícula de contestaciones alterna la visualización
de una cuadrícula de contestaciones en la pantalla para indicar qué
participantes contestaron.
La visualización y el contenido de la cuadrícula de contestaciones se
controlan en las preferencias de PowerPoint. Para obtener más
información sobre estas preferencias, consulte Preguntas en la
página 79.
Insertar nueva pregunta
Seleccione un tipo de diapositiva desde el menú desplegable que se
insertará en la presentación.
Establecer anónimo
Hace que la diapositiva actual se vuelva anónima. La información
del participante no se relacionará con los resultados.
turningtechnologies.com/user-guides
TurningPoint 5.3
134
Fragmento de datos
Fragmento de datos permite que el gráfico muestre únicamente la
sección de contestaciones que se correspondan con las
contestaciones elegidas de diapositivas anteriores.
Ver gráfico original
Use este comando después de usar los comandos Alternar recuento
de contestaciones o Fragmento de datos para regresar el gráfico a
su apariencia original.
Mostrar monitor de
participantes
La opción Mostrar monitor de participantes abre el monitor de
participantes.
Mostrar/ocultar información
de conexión
Mostrar/ocultar información de conexión muestra el número de canal
de la ResponseCard. La información de inicio de sesión de
ResponseWare también aparecerá si resulta adecuado.
Mostrar ventana de
mensajería
Mostrar ventana de mensajería abre el monitor de comentarios.
Contestaciones
Contestaciones muestra la cantidad de participantes que
contestaron la pregunta formulada.
Estado de sondeo
Estado de sondeo muestra el estado del sondeo actual.
VISUALIZACIÓN DE UNA CUADRÍCULA DE CONTESTACIONES
Si en una diapositiva de sondeo no se colocó un objeto de cuadrícula de contestaciones durante la creación de
diapositivas, se puede visualizar uno haciendo clic en el icono de cuadrícula de contestaciones en la barra de
presentación de TurningPoint.
Cómo ver una cuadrícula de contestaciones...
1
Mientras se encuentre en el modo de presentación en una diapositiva de sondeo de PowerPoint, haga clic en el icono
Mostrar/ocultar cuadrícula de contestaciones en la barra de presentación de TurningPoint.
turningtechnologies.com/user-guides
TurningPoint 5.3
135
La cuadrícula de contestaciones se muestra en la diapositiva actual.
NOTA
Cuando se cierra el sondeo y se hace avanzar la diapositiva, la cuadrícula
de contestaciones no aparecerá en la siguiente diapositiva de sondeo.
Para incluir una cuadrícula de contestaciones en cada diapositiva de
sondeo, consulte Inserción de una cuadrícula en la página 111 para
obtener más información.
2
De manera opcional, puede hacer clic en el icono Mostrar/ocultar cuadrícula de contestaciones nuevamente para
ocultar la cuadrícula de contestaciones.
USO DEL MONITOR DE PARTICIPANTES
El Monitor de participantes muestra información de las preguntas, información de los participantes y detalles de las
preguntas de los participantes.
El uso del monitor de participantes es opcional, pero resulta útil para realizar un seguimiento de la forma en que los
participantes contestan durante una presentación. Se puede acceder al monitor de participantes desde la barra de
presentación o bien desde la cinta de opciones/barra de herramientas de TurningPoint después de finalizada la
presentación de diapositivas.
SUGERENCIA
Para limitar el monitor de participantes únicamente a la vista del
moderador, se recomienda configurar un segundo monitor. En la Ayuda de
Windows, puede encontrar más información sobre la configuración de un
segundo monitor.
Cómo usar el Monitor de participantes...
1
Al ejecutar la presentación de diapositivas, haga clic en el icono Mostrar monitor de participantes en la barra de
presentación.
turningtechnologies.com/user-guides
TurningPoint 5.3
136
Se abrirá la ventana Monitor de participantes y mostrará información de las preguntas, información de los
participantes y detalles de las preguntas de los participantes.
Monitor de participantes
• La sección de información de preguntas incluye el texto de la pregunta, el porcentaje total de respuestas correctas
y los puntos totales posibles para cada pregunta.
• La sección de información del participante muestra el primer nombre, el apellido, el ID de dispositivo, el ID de
usuario, los puntos totales recibidos y el porcentaje general de respuestas correctas para cada participante.
• La sección de detalles de preguntas de participantes muestra el texto de la pregunta, la contestación y los puntos
recibidos del participante seleccionado en la sección de información de participantes.
2
Haga clic en un participante de la sección de información de participantes para ver los detalles de las preguntas de
este.
Pasos siguientes
El monitor de participantes puede estar abierto durante la ejecución de la presentación de diapositivas.
MENSAJERÍA
Los participantes pueden enviar sus comentarios al moderador mediante la función Nota al líder de ResponseCard NXT
o a través de la aplicación de ResponseWare mientras el sondeo se encuentre abierto.
Antes de ver la ventana de mensajes, habilite la función de mensajería haciendo clic en el icono Preferencias de la
barra de herramientas de TurningPoint. Seleccione Software en el panel de la izquierda. Marque "Permitir mensajes de
usuarios" en el panel Administración.
Cómo ver la ventana de mensajería...
1
Haga clic en el icono Mostrar mensajería desde la barra de presentación.
turningtechnologies.com/user-guides
TurningPoint 5.3
137
Se abrirá la ventana Mensajería.
Ventana de mensajería
En el panel superior, aparecerá el historial de mensajes.
NOTA
Las respuestas solo se pueden enviar a los participantes que utilicen la
aplicación de ResponseWare como dispositivo de contestación. Es
necesario que se haya establecido una conexión de ResponseWare.
2
Escriba la contestación del mensaje en el panel inferior.
3
Desde el menú desplegable Enviar mensaje a, seleccione Todos los dispositivos o un Dispositivo específico.
• Si se envía una contestación a un dispositivo específico, se debe introducir en el cuadro de texto el ID de
dispositivo, situado a la derecha del menú desplegable.
4
Haga clic en Enviar mensaje.
• De manera opcional, haga clic en Borrar historial para eliminar todos los mensajes.
INSERCIÓN DE NUEVAS DIAPOSITIVAS DURANTE LA PRESENTACIÓN
TurningPoint ofrece al usuario la flexibilidad de poder añadir una plantilla o una diapositiva personalizada mientras se
ejecuta una presentación. La opción para insertar una nueva diapositiva se encuentra disponible desde la barra de
presentación.
Cómo añadir una nueva diapositiva durante la presentación...
1
Haga clic en el icono Insertar nueva diapositiva en la barra de presentación.
turningtechnologies.com/user-guides
TurningPoint 5.3
138
Se abrirá el menú Insertar nueva diapositiva en la barra de presentación.
Menú Insertar nueva diapositiva
2
Seleccione el tipo de diapositiva que se insertará en la presentación.
Las diapositivas de plantillas se insertan automáticamente en la presentación con opciones genéricas de preguntas
y respuestas.
Las diapositivas personalizadas requieren que el usuario introduzca el texto de la pregunta y de la respuesta.
Personalizar diapositiva
a Introduzca el texto de la pregunta en el campo proporcionado.
b Introduzca el texto de la respuesta en el campo proporcionado. Cada opción de respuesta debe estar en su
propia línea.
c Haga clic en Insertar.
3
Realice el sondeo de la nueva diapositiva.
NOTA
Para reutilizar la presentación con las diapositivas recientemente
añadidas, guarde el archivo. Desde el menú de PowerPoint, seleccione
Archivo > Guardar como después de que se complete la presentación
de diapositivas.
USO DE LA FRAGMENTACIÓN DE DATOS
Después de recibir los datos de las contestaciones, TurningPoint puede cotejar las contestaciones de una pregunta con
otro conjunto de contestaciones.
turningtechnologies.com/user-guides
TurningPoint 5.3
139
Cómo usar la característica de fragmentación de datos...
1
Mientras se encuentre en la pregunta que contenga los datos que se fragmentarán, haga clic en el icono
Fragmentación de datos desde la barra de presentación.
Se abrirá la ventana Configuración de fragmentación de datos.
Configuración de fragmentación de datos
2
Para fragmentar por datos de pregunta:
a Seleccione la ficha Datos de pregunta.
b Expanda la pregunta que contenga la información según la cual se fragmentarán los datos.
Fragmentación de datos: datos de sesión
c Seleccione la opción de respuesta y haga clic en Seleccionar.
d El gráfico mostrará los resultados de los participantes que contestaron a la opción de respuesta del paso c.
En la parte central superior de la pantalla, se encuentra un menú desplegable de fragmentación de datos que
permite la selección de una opción de respuesta diferente. También se dispone de una opción para visualizar los
resultados de los participantes que respondieron la pregunta seleccionada en paso bde manera correcta o
incorrecta.
Menú desplegable Fragmentación de datos
turningtechnologies.com/user-guides
TurningPoint 5.3
3
140
Para fragmentar por grupos de participantes:
a Seleccione la ficha Grupos de participantes.
b Expanda el grupo que contenga la información según la cual se fragmentarán los datos.
Configuración de Fragmentación de datos: grupos de participantes
c Seleccione el grupo deseado y haga clic en Seleccionar.
d El gráfico mostrará los resultados de la pregunta actual para los participantes del grupo seleccionado.
En la parte central superior de la pantalla, se encuentra un menú desplegable de fragmentación de datos que
permite la selección de un grupo diferente.
Menú desplegable Fragmentación de datos
4
Haga avanzar la diapositiva para continuar la presentación.
SUGERENCIA
Haga clic en el icono Ver el gráfico original para restablecer el gráfico.
GUARDADO DE UNA SESIÓN DE SONDEO POWERPOINT
Guardar los datos de la sesión permite al usuario generar informes y gestionar resultados.
Requisitos previos
Una audiencia se debe sondear con una presentación de PowerPoint que contenga diapositivas de sondeo.
Cómo guardar una sesión de Sondeo PowerPoint...
1
Haga clic en Guardar en la sección Sesiones de la barra de herramientas de TurningPoint.
ADVERTENCIA
Guardar la presentación de PowerPoint no guarda los datos de la sesión.
Los archivos de sesión se deben almacenar en la ubicación predeterminada para tal fin. Si la sesión se guarda en
otra ubicación, se deberá colocar en la carpeta de sesiones de TurningPoint o importar a TurningPoint.
turningtechnologies.com/user-guides
TurningPoint 5.3
2
Asigne un nombre al archivo de sesión y haga clic en Guardar.
3
Cierre PowerPoint para volver al panel de control de TurningPoint.
141
Pasos siguientes
Una vez guardada la sesión, se podrán generar informes y gestionar los resultados. Para obtener más información
sobre cómo gestionar resultados, consulte Gestión de sesiones individuales en la página 162 o Administrador de
resultados en la página 171. Para obtener más información sobre cómo generar informes, consulte Informes en la
página 198.
turningtechnologies.com/user-guides
TurningPoint 5.3
142
SONDEO DONDEQUIERA
Sondeo Dondequiera permite al usuario realizar sondeos sobre cualquier aplicación, lo cual incluye páginas web,
videos y documentos, por medio de una barra de herramientas flotante interactiva.
Este capítulo cubre las siguientes secciones:
• Sondeo
• Sesiones
Sondeo
La función de sondeo en Anywhere permite que un usuario realice un sondeo a la audiencia con cualquier aplicación.
Esta sección cubre los siguientes temas:
• Ejecución de una sesión
• Acerca de la barra de presentación de Sondeo Dondequiera
• Acerca de la ventana de gráfico
• Tipos de preguntas de sondeo rápido
• Marcado de una pregunta como anónima
• Uso de la Herramienta de registro en tiempo real
• Mensajería
EJECUCIÓN DE UNA SESIÓN
Sondeo Dondequiera permite que se efectúen sondeos sobre cualquier aplicación.
Cómo ejecutar una sesión de Sondeo Dondequiera...
1
Conecte un receptor o establezca una sesión de ResponseWare.
NOTA
Para obtener información sobre cómo establecer una sesión de
ResponseWare, consulte Configuración de ResponseWare en la
página 14.
2
Abra TurningPoint, seleccione una lista de participantes y una lista de preguntas, si corresponde.
3
Haga clic en Sondeo Dondequiera.
turningtechnologies.com/user-guides
TurningPoint 5.3
143
El panel de control de TurningPoint se cerrará y se abrirá Sondeo Dondequiera. Para obtener más información sobre
la barra de presentación de Sondeo Dondequiera, consulte Acerca de la barra de presentación de Sondeo
Dondequiera en la página 144.
Barra de presentación de Sondeo Dondequiera
NOTA
Si se seleccionó una lista de preguntas, aparecerá en la barra de
presentación de Anywhere.
4
Haga clic en Abrir sondeo.
Luego de esto, los participantes pueden contestar la pregunta.
SUGERENCIA
Para acercarse o alejarse en una ventana de presentación de Anywhere,
haga clic con el botón derecho en el fondo de la ventana de
presentación y seleccione Acercar o Alejar.
5
Haga clic en Cerrar sondeo una vez que se hayan recibido todas las contestaciones.
La ventana de gráfico aparecerá si la opción "mostrar resultados" está habilitada para la pregunta. Para obtener más
información sobre la ventana de gráfico, consulte Acerca de la ventana de gráfico en la página 146.
Ventana de gráfico
6
Repita los pasos 4y 5para las preguntas restantes.
7
Cuando haya terminado, cierre la aplicación Sondeo Dondequiera.
Aparecerá un mensaje que indicará que la sesión actual contiene datos de contestaciones sin guardar.
8
Haga clic en Guardar.
turningtechnologies.com/user-guides
TurningPoint 5.3
9
144
Asigne un nombre a la sesión y haga clic en Guardar.
La aplicación Sondeo Dondequiera se cerrará y se abrirá el panel de control de TurningPoint en la ficha Gestionar.
Pasos siguientes
Para editar datos de sesión o gestionar resultados, consulte Gestión de sesiones individuales en la página 162 para
obtener más información.
Acerca de la barra de presentación de Sondeo Dondequiera
La barra de presentación de Sondeo Dondequiera proporciona acceso a varias características que se pueden emplear
durante el sondeo.
Barra de presentación de Sondeo Dondequiera
Abrir/cerrar sondeo
El botón Abrir sondeo permite a los participantes contestar una
pregunta. El botón Cerrar sondeo cierra el sondeo y abre la ventana
de gráfico.
Menú de sondeo rápido
El menú de sondeo rápido contiene una lista de preguntas genéricas
que se pueden usar para sondear a los participantes. La opción de
preguntas personalizadas permite al usuario introducir su propio
texto de pregunta y de respuesta.
Contestaciones
Contestaciones muestra la cantidad de dispositivos que contestaron
la pregunta formulada.
Lista de preguntas
Cuando se selecciona una lista de preguntas para realizar un
sondeo, las preguntas pueden visualizarse desde el menú
desplegable. Haga clic en X para cerrar la vista de la lista de
preguntas.
turningtechnologies.com/user-guides
TurningPoint 5.3
Opciones
145
Desde el menú de opciones, los usuarios pueden llevar a cabo las
siguientes tareas:
• Marcar una pregunta como anónima.
• Acceder a opciones de sesión, tales como guardar, restablecer y
continuar.
• Acceder a la Herramienta de registro en tiempo real.
• Acceder a opciones de listas de preguntas, tales como ver y
cerrar.
•
•
•
•
Conectarse a ResponseWare.
Abrir las preferencias.
Ver el archivo de ayuda.
Cerrar la aplicación.
Mostrar/ocultar gráfico
El botón Mostrar/ocultar gráfico alterna la visualización de la ventana
de gráfico.
Mostrar/ocultar presentación
El botón Mostrar/ocultar presentación alterna la visualización de la
ventana de presentaciones. Las preguntas y las respuestas de la
lista de preguntas aparecen en la ventana de presentación. Si no se
cargó una lista de preguntas, aparecerán el número de la pregunta y
las opciones de contestaciones.
Mostrar/ocultar cuadrícula de
contestaciones
El botón Mostrar/ocultar cuadrícula de contestaciones alterna la
visualización de una cuadrícula de contestaciones en la pantalla
para indicar qué participantes contestaron. Para establecer el tipo de
cuadrícula predeterminado, consulte Dondequiera en la página 84.
Temporizador de cuenta
regresiva
El botón Temporizador de cuenta regresiva muestra un
temporizador de cuenta regresiva. Cuando la cuenta regresiva
llegue a cero, se cerrará el sondeo. Para establecer el tiempo
predeterminado de un temporizador de cuenta regresiva, consulte
Dondequiera en la página 84.
Mostrar/ocultar información de
conexión
El botón Mostrar/ocultar información de conexión alterna la
visualización de la información de conexión para los receptores IR,
los canales de RF y los ID de sesión de ResponseWare.
Mostrar/ocultar mensajería
El botón Mostrar/ocultar mensajería abre y cierra la ventana de
mensajería. Para obtener más información sobre mensajería,
consulte Mensajería en la página 152.
Minimizar/maximizar barra de
presentación
La opción Minimizar/maximizar barra de presentación alterna la
visualización para que aparezcan en pantalla solo el botón
Abrir/cerrar sondeo, las contestaciones y el botón Maximizar.
turningtechnologies.com/user-guides
TurningPoint 5.3
146
Acerca de la ventana de gráfico
La ventana de gráfico muestra los resultados de los participantes. La ventana se puede mover, expandir y contraer, y su
tamaño se puede modificar. De acuerdo con los datos de la pregunta de ese momento, cabe la posibilidad de que
algunos botones no sean visibles o no se puedan usar.
SUGERENCIA
Haga clic con el botón derecho en una barra del gráfico para marcar la
respuesta como correcta.
Ventana de gráfico
Mostrar/ocultar opciones de
gráfico
El botón Mostrar/ocultar opciones de gráfico alterna la visualización
de las opciones de gráfico.
Competir
El botón Competir ofrece al moderador la opción de ver los
siguientes elementos:
• Tabla de líderes de equipo: la tabla de líderes de equipo muestra
los equipos más importantes, clasificados según su cantidad total
de puntos. Los puntos del equipo son el promedio de los puntos
de los participantes del equipo.
• Tabla de líderes del participante: una tabla de líderes del
participante muestra los participantes individuales más
importantes, clasificados según su cantidad total de puntos.
• Usuarios que contestan más rápido: la opción Usuarios que
contestan más rápido muestra los participantes individuales que
contestaron correctamente y con mayor velocidad la pregunta
más reciente. Esta característica requiere una contestación
correcta o un valor de punto.
turningtechnologies.com/user-guides
TurningPoint 5.3
147
Vista de los datos de
contestación
El botón Vista de los datos de contestación permite que el
moderador cambie los valores de los datos que aparecen en la
ventana de gráfico. Entre las opciones se incluye: 0 % (Porcentaje:
sin decimales); 0,0 % (Porcentaje: un espacio decimal); 0,00 %
(Porcentaje: dos espacios decimales) y 0 (Recuento de
contestaciones).
Comparación de correctas e
incorrectas
El botón Comparación de correctas e incorrectas alterna los colores
del gráfico de modo que reflejen en rojo las respuestas incorrectas y
en verde, las respuestas correctas. Volver a hacer clic en este botón
regresa el gráfico a su vista original.
Las respuestas correctas se pueden establecer haciendo clic en las
opciones de preguntas que sean correctas. De ser necesario, se
pueden cambiar a incorrectas.
Menú desplegable Comparar
con la pregunta
El menú desplegable Comparar con la pregunta permite al
moderador comparar los resultados de la pregunta actual con
aquellos de una pregunta de opción múltiple respondida con
anterioridad.
Botón Gráfico
Al mostrar resultados de contestaciones numéricas o respuestas
breves, aparecerá un botón que permitirá alternar entre gráficos y
tablas. El gráfico mostrará una representación gráfica de las
contestaciones obtenidas.
Botón Tabla
La opción Tabla mostrará una tabla de contestaciones y el número
de participantes que contestaron con esa respuesta.
turningtechnologies.com/user-guides
TurningPoint 5.3
148
Tipos de preguntas de sondeo rápido
En Sondeo Dondequiera, se encuentran disponibles varios tipos de preguntas de sondeo rápido. Para usar una
pregunta de sondeo rápido, haga clic en el menú Sondeo rápido y seleccione el tipo de pregunta deseado.
Tipos de preguntas
• Personalizar
• Contestación múltiple
• 2 - 10 Respuestas
• Respuesta breve
• Contestación numérica
• Ensayo
• Asignación demográfica
• Asignación demográfica (competencia)
turningtechnologies.com/user-guides
TurningPoint 5.3
149
Personalizar
Una pregunta de opción múltiple personalizada contiene una pregunta y un cuadro de respuesta que permite hasta un
máximo de 10 opciones de respuesta. Una pregunta de opción múltiple personalizada se puede marcar como anónima.
Pregunta personalizada
Para establecer una pregunta personalizada como anónima, seleccione Opciones y haga clic en Marcar pregunta como
anónima. Aparecerá una marca de verificación a la izquierda del parámetro de configuración.
Marcar pregunta como anónima
Contestación múltiple
Una pregunta con más de una respuesta puede añadirse sin reiniciar. Para cambiar el límite de contestaciones,
simplemente elija el límite de contestaciones que corresponda en el menú desplegable.
Pregunta de contestaciones múltiples
2 - 10 Respuestas
Abre el sondeo de una pregunta de opciones múltiples y entre 2 y 10 opciones de respuesta.
turningtechnologies.com/user-guides
TurningPoint 5.3
150
Respuesta breve
Abre un sondeo de una pregunta que permite que los participantes contesten con una respuesta breve de texto. Los
dispositivos de contestación admitidos son ResponseWare, ResponseCard NXT y ResponseCard XR.
NOTA
Se admiten los siguientes símbolos:
ResponseCard NXT a partir de la versión de firmware 1.0.1
.,‘“?@#$%^&*()_+-=/<>[]{}Ҁ£€E
ResponseCard XR a partir de la versión de firmware 1.2.1
.,+-*/%()^@!&EҀ€
Contestación numérica
Abre el sondeo de una pregunta de contestación numérica. Se puede enviar cualquier valor numérico. Los dispositivos
de contestación admitidos son ResponseWare, ResponseCard NXT y ResponseCard XR.
Ensayo
Abre el sondeo para que se acepten contestaciones de ensayo. Los dispositivos de contestación admitidos son
ResponseWare, ResponseCard NXT y ResponseCard XR. TurningPoint no califica las contestaciones de ensayo.
Asignación demográfica
Las preguntas de asignación demográfica asignan participantes a grupos demográficos. Cada participante puede elegir
un grupo de entre diez opciones.
Asignación demográfica (competencia)
Esta opción asigna los datos demográficos para las competencias (equipos, puntuaciones, etc.).
MARCADO DE UNA PREGUNTA COMO ANÓNIMA
Si se empleará una lista de participantes, todas las contestaciones se relacionarán con un participante a medida que
conteste durante una sesión. Siga los pasos a continuación si se desean contestaciones anónimas. Las preguntas
creadas en la lista de preguntas en la que se encuentra marcada la opción Anónima no requieren que se vuelvan a
seleccionar.
ADVERTENCIA
Una vez habilitada, esta característica no se puede deshacer para el
sondeo de preguntas actual. Si se habilita por error, cierre el sondeo y
vuelva a abrir la misma pregunta.
Cómo marcar una pregunta como anónima...
1
Haga clic en Opciones.
2
Seleccione Marcar pregunta como anónima.
3
Repita los pasos anteriores cuando necesite un sondeo anónimo.
turningtechnologies.com/user-guides
TurningPoint 5.3
151
USO DE LA HERRAMIENTA DE REGISTRO EN TIEMPO REAL
La Herramienta de registro en tiempo real brinda una forma rápida y sencilla de crear una lista de participantes para
audiencias más pequeñas (idealmente menos de 50 participantes). El registro solo demora unos minutos y, de esta
forma, se eliminará la necesidad de una lista de participantes permanente. Los pasos a continuación se pueden llevar a
cabo antes de cada presentación, a fin de garantizar que cada participante posea el dispositivo de contestación
correspondiente.
Requisitos previos
Se requiere una lista de participantes que contenga nombres (los ID de dispositivo son opcionales). Para obtener más
información sobre cómo crear una lista de participantes, consulte Listas de participantes.
Cómo usar la Herramienta de registro en tiempo real...
1
Seleccione una lista de la sección Participantes del panel de control.
2
Haga clic en Sondeo Dondequiera.
3
Haga clic en Opciones.
4
Pase el ratón sobre las listas de participantes y luego, seleccione Registro en tiempo real.
Se abrirá la Herramienta de registro en tiempo real.
El canal del receptor y/o el ID de sesión de ResponseWare aparecerán debajo del nombre de la lista de participantes.
Herramienta de registro en tiempo real
5
Haga clic en Reproducir para abrir el registro.
6
Cada participante deberá presionar un número en su dispositivo de contestación que se corresponda con el número
situado a la izquierda de su nombre.
El ID de dispositivo del participante aparecerá en la columna ID de dispositivo.
Si en la lista de participantes hay más de 10 participantes, haga clic en los botones Adelante o Atrás para desplazarse
de una página a otra, a fin de ver a los participantes restantes.
7
Haga clic en el botón Pausar para cerrar el registro una vez que hayan contestado todos los participantes.
8
Cierre la Herramienta de registro en tiempo real haciendo clic en la ( X ) en la esquina superior derecha de la ventana.
turningtechnologies.com/user-guides
TurningPoint 5.3
152
La lista de participantes se guarda temporalmente. Si se restablece la sesión o bien si Sondeo Dondequiera se cierra,
no se guardarán los ID de dispositivo. Para obtener información sobre cómo guardar los ID de dispositivo, consulte
Guardado de ID de dispositivo desde la Herramienta de registro en tiempo real en la página 186.
MENSAJERÍA
Los participantes pueden enviar sus comentarios al moderador mediante la función Nota al líder de ResponseCard NXT
o a través de la aplicación de ResponseWare. Cuando se haya recibido un mensaje, aparecerá un signo de
exclamación (!).
Cómo ver la ventana de mensajería...
1
Haga clic en el icono Mostrar mensajería desde la barra de presentación.
Se abrirá la ventana Mensajería.
Ventana de mensajería
En el panel superior, aparecerá el historial de mensajes.
NOTA
Las respuestas solo se pueden enviar a los participantes que utilicen
ResponseWare como dispositivo de contestación. Es necesario que se
haya establecido una conexión de ResponseWare.
2
Escriba la contestación del mensaje en el panel inferior.
3
Desde el menú desplegable Enviar mensaje a, seleccione Todos los dispositivos o un Dispositivo específico.
• Si se envía una contestación a un dispositivo específico, se debe introducir en el cuadro de texto el ID de
dispositivo, situado a la derecha del menú desplegable.
4
Haga clic en Enviar mensaje.
• De manera opcional, haga clic en Borrar historial para eliminar todos los mensajes.
turningtechnologies.com/user-guides
TurningPoint 5.3
153
Sesiones
Las sesiones de Sondeo Dondequiera contienen todos los datos de respuestas y las capturas de pantalla obtenidos
durante una presentación.
Esta sección cubre los siguientes temas:
• Guardado de una sesión de Sondeo Dondequiera
• Restablecimiento de una sesión de Sondeo Dondequiera
• Continuación de una sesión anterior de Sondeo Dondequiera
GUARDADO DE UNA SESIÓN DE SONDEO DONDEQUIERA
Guardar los datos de la sesión permite al usuario generar informes y gestionar resultados desde la ficha Gestionar de
TurningPoint.
Requisitos previos
Una audiencia se debe sondear con Sondeo Dondequiera.
Cómo guardar una sesión de Sondeo Dondequiera...
1
Haga clic en Opciones.
2
Pase el ratón sobre Sesión y seleccione Guardar sesión.
Los archivos de sesión se deben almacenar en la ubicación predeterminada para tal fin. Si la sesión se guarda en
otra ubicación, se deberá colocar en la carpeta de sesiones de TurningPoint o importar a TurningPoint.
3
Asigne un nombre al archivo de sesión y haga clic en Guardar.
4
Cierre Sondeo Dondequiera para volver al panel de control de TurningPoint.
RESTABLECIMIENTO DE UNA SESIÓN DE SONDEO DONDEQUIERA
La función de restablecimiento de sesión brinda al usuario la opción de eliminar resultados de preguntas, con el fin de
volver a sondear la sesión.
ADVERTENCIA
Una vez efectuada la acción de restablecimiento, no se puede deshacer.
Cómo restablecer una sesión de Sondeo Dondequiera...
1
Haga clic en Opciones.
2
Pase el ratón sobre Sesión y seleccione Restablecer sesión.
Si se detectan datos de sesión, se le solicitará al usuario que guarde la sesión.
3
De manera opcional, puede guardar el archivo de sesión.
turningtechnologies.com/user-guides
TurningPoint 5.3
154
CONTINUACIÓN DE UNA SESIÓN ANTERIOR DE SONDEO DONDEQUIERA
Sondeo Dondequiera puede reanudar una sesión desde un archivo de sesión guardado. La información nueva de la
sesión se anexa al archivo de sesión abierto. Cuando se guarden los datos, los resultados del sondeo se guardarán en
un único archivo de sesión.
Cómo continuar una sesión anterior de Sondeo Dondequiera...
1
Haga clic en Opciones.
2
Pase el ratón sobre Sesión y seleccione Continuar sesión anterior...
3
Seleccione el archivo de sesión que se continuará y haga clic en Abrir.
Se abrirá el archivo de sesión guardado previamente.
Pasos siguientes
Una vez que se haya continuado la sesión, se podrá sondear. Para obtener más información, consulte Ejecución de
una sesión en la página 142.
turningtechnologies.com/user-guides
TurningPoint 5.3
155
SONDEO AUTORREGULADO
El entorno de Sondeo Autorregulado permite que los participantes realicen una prueba por escrito en una
ResponseCard XR o NXT.
Este capítulo cubre lo siguiente:
• Configuración de Sondeo Autorregulado
• Visualización del modo compacto
• Configuración manual de un temporizador
• Sondeo
• Sesiones
CONFIGURACIÓN DE SONDEO AUTORREGULADO
Las siguientes instrucciones explican cómo abrir el entorno de Sondeo Autorregulado, cómo seleccionar el contenido y
la lista de participantes, y cómo configurar la prueba de modo que los participantes puedan iniciar sesión.
Cómo configurar Sondeo Autorregulado...
1
Conecte el receptor.
2
Abra TurningPoint, seleccione una lista de participantes y una lista de preguntas.
NOTA
Para obtener información sobre las listas de participantes, consulte Listas
de participantes. Y para obtener más información sobre las listas de
preguntas, consulte Contenido.
3
Haga clic en Sondeo Autorregulado.
El panel de control de TurningPoint se cerrará y se abrirá la aplicación de sondeo.
Sondeo Autorregulado
turningtechnologies.com/user-guides
TurningPoint 5.3
4
156
Haga clic en Aceptar inicios de sesión.
Aceptar inicios de sesión
a Seleccione la opción Inicio de sesión del participante desde el menú desplegable.
b Seleccione el Límite de tiempo de prueba desde el menú desplegable.
c Seleccione el Mensaje de prueba completada desde el menú desplegable.
SUGERENCIA
Las opciones de inicio de sesión predeterminadas se pueden establecer
en las preferencias. Para obtener más información, consulte
Autorregulado en la página 88.
5
Haga clic en Aceptar.
En este momento, los participantes podrán iniciar sesión en la prueba.
Pasos siguientes
Una vez que los participantes hayan iniciado sesión en la prueba, es momento de comenzar Sondeo Autorregulado.
VISUALIZACIÓN DEL MODO COMPACTO
Para los usuarios que no desean ver la totalidad de la ventana de la aplicación de Sondeo Autorregulado, se cuenta con
una vista compacta. El modo compacto muestra la barra de menús, el botón de sondeo y el temporizador.
Cómo ver el modo compacto...
1
Desde la barra de menús, haga clic en Herramientas y seleccione Vista compacta.
Modo compacto de Sondeo Autorregulado
2
Para regresar al modo completo, haga clic en Herramientas y seleccione Vista completa.
turningtechnologies.com/user-guides
TurningPoint 5.3
157
CONFIGURACIÓN MANUAL DE UN TEMPORIZADOR
Los límites de tiempo de las pruebas se pueden establecer manualmente o se pueden cambiar si el límite de tiempo se
estableció de forma incorrecta.
Cómo configurar un temporizador de prueba...
1
Haga clic en Herramientas desde la barra de menús Pruebas de Autorregulado y seleccione Temporizador.
Se abrirá la ventana Opciones de temporizador.
Opciones de temporizador
2
Seleccione una de las opciones a continuación.
• Duración: introduzca las horas y/o los minutos para lo que dure la prueba.
• Hora de finalización: establezca la hora de finalización específica para la prueba.
• Ningún temporizador: la prueba no tendrá ningún temporizador y el sondeo se deberá cerrar manualmente.
3
Haga clic en Establecer.
Sondeo
El entorno de Sondeo Autorregulado permite que los participantes realicen una prueba por escrito en un dispositivo de
contestación.
La sección de sondeo cubre lo siguiente:
• Sondeo Autorregulado
• Visualización del monitor de resultados en directo
SONDEO AUTORREGULADO
Si las instrucciones de Configuración de Sondeo Autorreguladoya se llevaron a cabo, pase a paso 6.
Cómo sondear con Sondeo Autorregulado...
1
Conecte el receptor.
2
Abra TurningPoint, seleccione una lista de participantes y una lista de preguntas.
3
Haga clic en Sondeo Autorregulado.
turningtechnologies.com/user-guides
TurningPoint 5.3
158
El panel de control de TurningPoint se cerrará y se abrirá la aplicación de sondeo.
Sondeo Autorregulado
4
Haga clic en Aceptar inicios de sesión.
NOTA
Si en las preferencias, está desmarcada la opción Mostrar ventana de
inicio de sesión, pase a paso 6.
a Seleccione la opción Inicio de sesión del participante desde el menú desplegable.
b Seleccione el Límite de tiempo desde el menú desplegable.
c Seleccione el Mensaje de prueba completada desde el menú desplegable.
5
Haga clic en Aceptar.
En este momento, los participantes podrán iniciar sesión en la prueba.
6
Haga clic en Iniciar sondeo.
Luego de esto, los participantes podrán comenzar la prueba. Una vez que hayan finalizado la prueba, podrán enviar
sus resultados desde el dispositivo de contestación.
7
Haga clic en Detener sondeo una vez que se hayan recibido todos los resultados.
8
Haga clic en Guardar para guardar los resultados de la sesión.
9
Asigne un nombre a la sesión y haga clic en Guardar.
Los archivos de sesión se deben almacenar en la ubicación predeterminada para tal fin. Si la sesión se guarda en
otra ubicación, se deberá colocar en la carpeta de Turning o importar a TurningPoint.
10
Cierre la aplicación para volver al panel de control de TurningPoint.
Pasos siguientes
Posteriormente, el archivo de sesión se podrá usar para gestionar resultados o bien generar informes. Para obtener
más información, consulte Gestión de sesiones individuales en la página 162 o Administrador de resultados en la
página 171.
turningtechnologies.com/user-guides
TurningPoint 5.3
159
VISUALIZACIÓN DEL MONITOR DE RESULTADOS EN DIRECTO
El monitor de resultados en directo brinda información en tiempo real sobre la prueba. El monitor muestra qué
preguntas contestó cada participante y si lo hicieron correctamente o no. También se dispone de una opción para ver el
progreso general de toda la prueba. Además, los mensajes se pueden supervisar en esta ventana.
Cómo ver el monitor de resultados en directo...
1
Cuando se administra una prueba, haga clic en Resultados en directo en la barra de herramientas de Sondeo
Autorregulado.
Se abrirá la ventana Monitor de resultados en directo.
Monitor de resultados en directo
2
Haga clic en Progreso individual para ver el progreso por participante.
Aparecerá la versión de la prueba, la puntuación y el progreso general de cada participante. Una marca de
verificación verde indica que el participante respondió la pregunta correctamente y las equis en rojo indican que el
participante lo hizo de forma incorrecta. Un guión representa una pregunta sin responder, mientras que un círculo
atravesado por una línea indica que la pregunta no tuvo un valor de respuesta ni correcto ni incorrecto. Pase el ratón
sobre las marcas de verificación, la equis o el círculo para ver la contestación del participante.
3
Haga clic en Progreso general para ver el progreso según la versión de prueba.
Los números de la versión de prueba figuran en una lista, así como también el número promedio de preguntas
respondidas y la puntuación promedio. En la parte inferior de la ventana, aparecen las estadísticas de toda la prueba.
Progreso general
4
Haga clic en Mensajería para ver los comentarios enviados por los participantes.
turningtechnologies.com/user-guides
TurningPoint 5.3
160
Los participantes pueden enviar sus comentarios al moderador en cualquier momento usando la función Nota al líder
que aparece en la ResponseCard NXT.
NOTA
No se pueden enviar respuestas a los participantes.
Haga clic en Borrar historial para eliminar todos los mensajes de los
participantes.
Mensajería
Sesiones
El menú Sesión, que se encuentra en la barra de menús de Sondeo Autorregulado, brinda las siguientes opciones:
• Guardado de una sesión de Sondeo Autorregulado
• Restablecimiento de una sesión de Sondeo Autorregulado
• Continuación de una sesión de Sondeo Autorregulado
GUARDADO DE UNA SESIÓN DE SONDEO AUTORREGULADO
Guardar los datos de la sesión permite al usuario generar informes y gestionar resultados.
Cómo guardar una sesión de Sondeo Autorregulado...
1
Haga clic en Guardar en la barra de herramientas de Sondeo Autorregulado.
NOTA
Las sesiones también se pueden guardar haciendo clic en Sesión en la
barra de menús y seleccionando Guardar sesión o Guardar como
nueva sesión.
2
Asigne un nombre al archivo de sesión y haga clic en Guardar.
Los archivos de sesión se deben almacenar en la ubicación predeterminada para tal fin. Si la sesión se guarda en
otra ubicación, se deberá colocar en la carpeta de TurningPoint o importar a TurningPoint.
turningtechnologies.com/user-guides
TurningPoint 5.3
3
161
Cierre Sondeo Autorregulado para volver al panel de control de TurningPoint.
Pasos siguientes
Una vez guardada la sesión, se podrán generar informes y gestionar los resultados. Para obtener más información
sobre cómo gestionar resultados, consulte Gestión de sesiones individuales en la página 162 o Administrador de
resultados en la página 171. Para obtener más información sobre cómo generar informes, consulte Informes en la
página 198.
RESTABLECIMIENTO DE UNA SESIÓN DE SONDEO AUTORREGULADO
Restablecer una sesión de Sondeo Autorregulado elimina de manera permanente las contestaciones de la sesión
actual.
Cómo restablecer una sesión de Sondeo Autorregulado...
1
Desde la barra de menús, haga clic en Sesión y seleccione Restablecer sesión.
Pasos siguientes
Una vez restablecida la sesión, la prueba estará lista para su sondeo.
CONTINUACIÓN DE UNA SESIÓN DE SONDEO AUTORREGULADO
Continuar una sesión permite al usuario recopilar contestaciones de participantes adicionales después de la prueba
inicial. Esta característica puede resultar útil cuando un participante necesite recuperar una prueba que no haya
realizado.
Cómo continuar una sesión de Sondeo Autorregulado...
1
Desde la barra de menús, haga clic en Sesión y seleccione Continuar sesión anterior.
2
Seleccione un archivo de sesión y haga clic en Abrir.
Se cargarán la lista de participantes y la lista de preguntas relacionadas con el archivo de sesión.
3
Aparecerá la ventana Inicio de sesión.
• Seleccione el Inicio de sesión del participante, el Límite de tiempo y los Mensajes de prueba completada
desde los menús desplegables.
4
Haga clic en Iniciar sondeo.
Luego de esto, los participantes podrán comenzar la prueba. Una vez que hayan finalizado, los participantes podrán
enviar sus resultados desde el dispositivo de contestación.
5
Haga clic en Detener sondeo una vez que se hayan recibido todos los resultados.
6
Haga clic en Guardar para guardar los resultados de la sesión.
7
Asigne un nombre a la sesión y haga clic en Guardar.
8
Cierre la aplicación para volver al panel de control de TurningPoint.
turningtechnologies.com/user-guides
TurningPoint 5.3
162
GESTIÓN DE SESIONES INDIVIDUALES
Este capítulo cubre los siguientes temas:
• Importación de sesiones
• Importación de una sesión de ResponseCard Dondequiera
• Exportación de sesiones
• Extracción de información de la sesión
• Creación de una lista de participantes a partir de una sesión automática
• Fusión de sesiones
• Eliminación de sesiones
• Cambio del nombre de una sesión
• Edición de una sesión
IMPORTACIÓN DE SESIONES
Cada vez que se abre el software, automáticamente detecta las sesiones que se guardaron en la carpeta Sesiones de
TurningPoint. Si se encuentran nuevos archivos, aparece una solicitud con la opción para importar los archivos. Si los
archivos no se importan mediante la solicitud, se deben importar manualmente.
Cómo importar manualmente una sesión...
1
En la ficha Gestionar, haga clic en Sesión y seleccione Importar.
2
Examine hasta llegar a la ubicación de la sesión o de las sesiones.
3
Seleccione la sesión o las sesiones y haga clic en Abrir.
4
Haga clic en Aceptar.
El resumen de importación muestra el estado de cada sesión o sesiones seleccionadas para la importación.
5
Haga clic en Aceptar.
Pasos siguientes
La sesión o las sesiones aparecerán en el panel de la izquierda. Seleccione la sesión para ver la ubicación del archivo,
las fechas y una descripción general del contenido de la sesión.
SUGERENCIA
El icono situado a la izquierda de la información de la sesión muestra el
entorno de sondeo que generó el archivo de sesión.
turningtechnologies.com/user-guides
TurningPoint 5.3
163
IMPORTACIÓN DE UNA SESIÓN DE RESPONSECARD DONDEQUIERA
Los archivos de sesión de ResponseCard Dondequiera pueden importarse en las versiones 5.2 y superiores de
TurningPoint.
Cómo importar un archivo de sesión de ResponseCard Dondequiera...
1
Conecte ResponseCard Dondequiera con el equipo mediante un cable de mini USB.
2
En la ficha Gestionar, haga clic en Sesión y seleccione ResponseCard Dondequiera.
Aparecerá en pantalla la siguiente solicitud.
ResponseCard Dondequiera
3
Haga clic en Sí.
4
La sesión aparece en Automática en el panel de la izquierda.
Pasos siguientes
Una vez que se haya cargado la sesión de ResponseCard Dondequiera, se podrá editar. Para obtener más información
sobre cómo editar una sesión, consulte Edición de una sesión en la página 168.
EXPORTACIÓN DE SESIONES
Exportar un archivo de sesión coloca una copia de la sesión en un directorio especificado por el usuario.
NOTA
Si exportará una sesión a un Sistema de gestión de aprendizaje (LMS),
consulte Exportación de sesiones a una integración de LMS en la
página 195.
Cómo exportar una sesión...
1
En la ficha Gestionar, haga clic en Sesión y seleccione Exportar.
turningtechnologies.com/user-guides
TurningPoint 5.3
164
Se abrirá la ventana Exportar sesión.
Exportar sesión
2
Coloque una marca de verificación junto a la sesión o las sesiones que se exportarán.
NOTA
Haga clic en Seleccionar todos para seleccionar todos los archivos de
sesión para exportar. Las sesiones se guardarán en una carpeta con el
mismo nombre que la lista de participantes.
3
Haga clic en ... para seleccionar la ubicación para guardar una copia del archivo de sesión.
4
Haga clic en Exportar.
Se guardará una copia del archivo de sesión en el nuevo directorio.
EXTRACCIÓN DE INFORMACIÓN DE LA SESIÓN
Información tal como las presentaciones de PowerPoint, las capturas de pantalla y las listas de preguntas se pueden
extraer desde un archivo de sesión. Esta característica resulta útil si se eliminan los archivos originales.
Cómo extraer información de la sesión...
1
En la ficha Gestionar, seleccione una sesión desde el panel de la izquierda.
2
Haga clic en Sesión y seleccione Extraer.
Se abrirá la ventana Extraer.
Extraer
3
Seleccione el tipo de archivo que se extraerá a partir de la sesión. Se puede seleccionar más de una opción según
el archivo de sesión.
turningtechnologies.com/user-guides
TurningPoint 5.3
165
• Extraer presentaciones de PowerPoint: a partir del archivo de sesión se extraerá una presentación de
PowerPoint. Esta opción solo se puede usar para sesiones creadas mediante el entorno de Sondeo PowerPoint.
NOTA
Se debe marcar Incluir presentación de PowerPoint en las preferencias
de PowerPoint al momento en que se ejecute la presentación.
• Extraer capturas de pantalla: a partir del archivo de sesión se extraerán capturas de pantalla. Esta opción solo
se puede usar para sesiones creadas mediante el entorno de Sondeo Dondequiera.
NOTA
Se debe marcar Incluir capturas de pantalla en las preferencias de
Dondequiera al momento en que se ejecute la presentación.
• Extraer lista de preguntas: a partir del archivo de sesión se extraerá una lista de preguntas. Esta opción se aplica
a todos los entornos de sondeo.
4
Haga clic en ... para seleccionar una ubicación para guardar los archivos extraídos.
5
Haga clic en Aceptar.
CREACIÓN DE UNA LISTA DE PARTICIPANTES A PARTIR DE UNA SESIÓN AUTOMÁTICA
Se puede crear una lista de participantes a partir de una sesión que se ejecutó en Automática.
Cómo crear una lista de participantes a partir de una sesión automática...
1
En la ficha Gestionar, expanda Automática.
2
Haga clic con el botón derecho la sesión correspondiente y seleccione Mover a nueva lista de participantes.
Aparecerá la siguiente ventana.
Crear lista de participantes
3
Asigne un Nombre a la nueva lista de participantes y haga clic en Crear lista.
La sesión se mueve junto con la nueva lista de participantes en la ficha Gestionar.
4
Seleccione la nueva lista de participantes y haga clic en Editar participantes. Para obtener más información sobre
cómo editar listas de participantes, consulte Edición de la información de la lista de participantesen la página 76.
turningtechnologies.com/user-guides
TurningPoint 5.3
166
FUSIÓN DE SESIONES
Se pueden fusionar varios archivos de sesión en un único archivo de sesión. Las sesiones se pueden fusionar por
preguntas, participantes o por ambas opciones.
NOTA
Las capturas de pantallas y las presentaciones de PowerPoint no se
pueden extraer del archivo de la sesión fusionada y los tiempos de
contestación no aparecerán en los informes.
Cómo fusionar sesiones...
1
En la ficha Gestionar, haga clic en Sesión y seleccione Fusionar.
Se abrirá la ventana Fusionar sesiones.
Ventana Fusionar sesiones
2
Seleccione las sesiones que se fusionarán.
NOTA
No se pueden fusionar sesiones anónimas.
3
Seleccione una de las opciones a continuación.
• Fusionar por pregunta: cuando las sesiones tengan una lista de preguntas o bien una presentación de
PowerPoint en común. Esto generará resultados acumulativos para cada pregunta. Las preguntas anónimas
dentro de una sesión se omitirán en el archivo fusionado.
• Fusionar por participante: cuando las sesiones incluyan una lista de participantes o dispositivos en común. Esto
generará resultados acumulativos para cada participante.
• Fusionar por participantes y preguntas: cuando las sesiones tengan una lista de preguntas o bien una
presentación de PowerPoint en común. Los participantes se fusionarán en una única lista.
4
Haga clic en Fusionar.
5
Asigne un nombre al archivo fusionado y haga clic en Guardar.
Todos los archivos de sesión fusionados se incluirán en una nueva categoría en el panel de la izquierda denominada
"Fusionados". Si se seleccionó la opción Fusionar por participante, la sesión fusionada se puede añadir a la
categoría de lista de participantes o la carpeta fusionada. Cuando el archivo se encuentra en la carpeta fusionada,
no se puede mover.
turningtechnologies.com/user-guides
TurningPoint 5.3
167
ELIMINACIÓN DE SESIONES
Una sesión se puede eliminar del equipo o de la lista de sesiones en la ficha Gestionar.
Cómo eliminar una sesión...
1
En la ficha Gestionar, seleccione una sesión desde el panel de la izquierda.
2
Haga clic en Sesión y seleccione Eliminar.
Se abrirá la ventana Eliminar sesión.
Ventana Eliminar sesión
3
Seleccione una de las opciones a continuación.
• Eliminar sesión de TurningPoint: elimine la sesión de la lista, pero deje el archivo asociado en su ubicación
actual en el equipo.
• Eliminar sesión: elimine la sesión de la lista y mueva el archivo a la Papelera de reciclaje.
4
Haga clic en Aceptar.
ADVERTENCIA
Las sesiones que se eliminen manualmente de su ubicación, pero no
desde la ficha Gestionar, aún aparecerán en la lista de sesiones. No
obstante, las opciones de generación de informes o de edición de
sesiones ya no estarán disponibles para esa sesión.
CAMBIO DEL NOMBRE DE UNA SESIÓN
El nombre de la sesión se puede cambiar desde la pantalla Descripción general de la sesión. Cambiar el nombre de
sesión solo cambia el nombre en la ficha Gestionar. No cambia el nombre del archivo.
Cómo cambiar el nombre de la sesión...
1
En la ficha Gestionar, seleccione una sesión desde el panel de la izquierda.
Aparecerá la pantalla Descripción general de la sesión.
2
Haga clic en el icono de lápiz, situado en la parte superior izquierda de la pantalla Descripción general de la sesión.
3
Introduzca un nuevo nombre de sesión en el cuadro proporcionado.
4
Haga clic en Guardar.
turningtechnologies.com/user-guides
TurningPoint 5.3
168
EDICIÓN DE UNA SESIÓN
Editar una sesión permite al usuario excluir preguntas para que no sean calificadas, eliminar preguntas, ver los gráficos
de preguntas (o capturas de pantalla si se encuentran disponibles), ajustar opciones de puntuación, editar texto de
preguntas y respuestas, y aplicar patrones.
NOTA
Editar una pregunta dentro de una sesión que contiene versiones
efectuará el ajuste correspondiente en todas las preguntas conectadas en
todas las versiones.
Cómo editar una sesión...
1
En la ficha Gestionar, seleccione una sesión desde el panel de la izquierda.
Aparecerá la pantalla Descripción general de la sesión.
Descripción general de la sesión
• La pantalla Descripción general de la sesión muestra el nombre de la sesión, la ubicación del archivo de sesión,
el número de participantes que contestan, el número de preguntas, la puntuación promedio, la fecha de creación
y la fecha de modificación.
NOTA
El cálculo de la puntuación promedio es la suma de los puntos totales de
cada participante activo, dividido por el número de participantes activos.
2
Haga clic en Editar sesión en la parte inferior de la pantalla Descripción general de la sesión.
turningtechnologies.com/user-guides
TurningPoint 5.3
169
Aparecerá la pantalla Editor de sesión.
Pantalla Editor de sesión
a Para excluir una pregunta para que no sea calificada, seleccione una pregunta y haga clic en la opción Excluir
de calificación, situada en el panel de la derecha. Las puntuaciones de la pregunta aparecerán como ceros y los
valores de respuesta cambiarán a ningún valor.
b Para cambiar una pregunta de opción múltiple en una demográfica, seleccione la pregunta correspondiente y haga
clic en Convertir a demográfica en el panel de la derecha. Aparecerá una solicitud. Introduzca un agrupamiento
demográfico y haga clic en Convertir.
ADVERTENCIA
El nombre de un agrupamiento demográfico permite la organización de
información demográfica. (Por ejemplo, sexo)
c Para eliminar una pregunta, seleccione una pregunta y haga clic en la opción Pregunta, situada en la barra de
herramientas y seleccione Eliminar.
NOTA
Las preguntas no se pueden eliminar de las sesiones de Sondeo
Autorregulado.
d Para ver el gráfico de preguntas o la captura de pantalla, seleccione una pregunta y haga clic en Gráfico o
Captura de pantalla en la barra de herramientas.
NOTA
Las capturas de pantalla solo se encuentran disponibles para sesiones del
entorno Sondeo Dondequiera si se marcó la opción Incluir capturas de
pantalla en las preferencias.
turningtechnologies.com/user-guides
TurningPoint 5.3
170
e Para ajustar los valores de respuesta, seleccione una pregunta y expanda las Opciones de puntuación al panel
de la derecha. Ajuste los valores de puntos correctos o incorrectos y los valores de respuesta, según resulte
necesario.
f Para editar la pregunta o el texto de respuesta, seleccione una pregunta y haga clic en el icono de lápiz a la
derecha. Escriba el nuevo texto en el cuadro proporcionado. Haga clic en Cerrar para volver a la lista de
preguntas.
g Para ajustar patrones para la pregunta, haga clic en Patrones. Asigne los patrones según resulte necesario. Para
obtener más información sobre cómo aplicar patrones, consulte Patrones.
3
Haga clic en Guardar y cerrar para guardar los cambios realizados a un archivo de sesión.
Pasos siguientes
Las listas de preguntas se pueden extraer de una sesión editada. La lista de preguntas extraída contiene todos los
cambios de la sesión editada. Para obtener más información sobre cómo extraer una lista de preguntas, consulte
Extracción de información de la sesión en la página 164.
turningtechnologies.com/user-guides
TurningPoint 5.3
171
ADMINISTRADOR DE RESULTADOS
En Administrador de resultados, todas las sesiones se relacionan con una lista de participantes, que se asemeja a un
libro de calificaciones.
Esta sección cubre los siguientes temas:
• Descripción general
• Sesiones
• Participantes
• Dispositivos
• Exportar
• Integraciones
• Archivado
Descripción general
La pantalla Descripción general de Administrador de resultados muestra todas las sesiones relacionadas con una lista
de participantes. La parte superior derecha de la pantalla muestra el nombre de la lista de participantes, el número de
columnas, el número de participantes, los puntos máximos y la puntuación promedio.
Los nombres de los participantes (apellido y primer nombre) aparecen en la primera columna. El ID de usuario aparece
si la lista de participantes no contiene nombres ni apellidos. El ID de dispositivo aparece si la lista de participantes no
contiene nombres ni ID de usuario.
Las columnas con un fondo blanco representan sesiones individuales o columnas manuales. Las columnas con un
fondo sombreado son compiladas por TurningPoint y pueden ocultarse. Las columnas de sesiones se organizan según
el orden en el cual se añadieron a la carpeta Sesiones de TurningPoint. Las sesiones se organizan alfabéticamente si
se añadieron varias sesiones a la carpeta Sesiones de una sola vez. En Administrador de resultados, las columnas se
pueden reordenar manualmente, de ser necesario.
El panel Descripción general de la derecha cambia según el área seleccionada en la Descripción general de
Administrador de resultados. Cada categoría se puede ampliar para mostrar opciones adicionales.
TurningPoint guarda automáticamente todos los cambios realizados en Administrador de resultados.
Esta sección cubre los siguientes temas:
• Apertura de la descripción general de Administrador de resultados
• Adición de una columna manual de calificación
• Reordenamiento de las columnas de sesión
• Sobrescritura de puntuaciones de sesiones
turningtechnologies.com/user-guides
TurningPoint 5.3
172
APERTURA DE LA DESCRIPCIÓN GENERAL DE ADMINISTRADOR DE RESULTADOS
La pantalla Descripción general muestra opciones que se pueden cambiar para reflejar conjuntos de datos diferentes.
TurningPoint recuerda las opciones de visualización de Administrador de resultados.
Cómo abrir la descripción general de Administrador de resultados...
1
En la ficha Gestionar, seleccione una lista de participantes y haga clic en Administrador de resultados.
Aparecerá la pantalla Administrador de resultados.
Administrador de resultados
2
Expanda la categoría Ver opciones en el panel Descripción general de la derecha y ajuste las opciones según resulte
necesario.
Ver opciones
• Mostrar todas las columnas: haga clic en el botón para visualizar todas las posibles columnas de la pantalla
Administrador de resultados.
• Puntos de rendimiento: marque o desmarque las casillas para ver u ocultar los puntos de rendimiento por sesión,
totales o posibles columnas.
turningtechnologies.com/user-guides
TurningPoint 5.3
173
• Puntos de asistencia: marque o desmarque las casillas para ver u ocultar los puntos de asistencia por sesión,
totales o posibles columnas.
• Puntos totales posibles: marque o desmarque la casilla para ver u ocultar la columna Puntos totales posibles.
• Referencia: marque o desmarque la casilla para ver u ocultar la columna Referencia.
• Escala de rendimiento: marque o desmarque la casilla para ver u ocultar la columna Escala de rendimiento. Para
obtener instrucciones sobre cómo establecer la escala de rendimiento, consulte paso 4.
3
Expanda la categoría Asistencia.
Asistencia
IMPORTANTE
Los puntos de asistencia no se aplicarán a una sesión a menos que esta
se haya visualizado en Administrador de resultados.
• Puntos de asistencia: los puntos de asistencia se otorgan a los participantes por responder a un porcentaje
determinado de preguntas en una sesión. Los puntos se añadirán a la puntuación total del participante. Introduzca
los puntos de asistencia en el cuadro proporcionado.
• Mínimo de sesión: el mínimo de sesión es el porcentaje de preguntas que un participante debe responder para
obtener puntos de asistencia. Introduzca el mínimo de sesión en el cuadro proporcionado.
turningtechnologies.com/user-guides
TurningPoint 5.3
4
174
Expanda la categoría Referencia en el panel de la derecha.
Referencias
• Referencia: una referencia constituye un estándar en función del cual se puede medir una calificación. Las
referencias se pueden establecer para todas las sesiones en la Descripción general. Un participante que se
encuentre por debajo de la referencia verá el porcentaje en rojo y un participante que se encuentre en el nivel de
la referencia o por encima de él, verá el porcentaje en verde.
• Escala de rendimiento: una escala de rendimiento se puede establecer para mostrar un texto o un valor numérico
que sea igual al rendimiento que haya tenido el participante en todas las sesiones. El valor predeterminado está
configurado para visualizarse como una escala de puntuación educativa, pero se puede ajustar para adaptarlo a
otros fines. Los valores predeterminados se pueden restaurar en cualquier momento haciendo clic en Valores
predeterminados. Se perderán todos los cambios y se reemplazarán por los valores predeterminados.
Escala de rendimiento
NOTA
Si se ajusta el valor inferior de un rango, el valor superior del siguiente
rango se ajustará automáticamente. Se pueden añadir rangos adicionales
introduciendo un número superior a cero para el valor de rango inferior.
turningtechnologies.com/user-guides
TurningPoint 5.3
175
ADICIÓN DE UNA COLUMNA MANUAL DE CALIFICACIÓN
Las columnas manuales de calificación se pueden añadir para las asignaciones que no se realizaron en uno de los tres
entornos de sondeo. Estos valores se añadirán a las puntuaciones promedio generales y se incluirán en las opciones
de exportación.
Cómo añadir una columna manual de calificación...
1
En la ficha Gestionar, seleccione una lista de participantes y haga clic en Administrador de resultados.
2
Seleccione una columna y haga clic en Columna.
Después de la columna seleccionada se añade la nueva columna de calificación.
3
Introduzca el nombre de la columna, la fecha, el valor de puntos de rendimiento y el valor de puntos de
asistencia.
Adición de una columna manual de calificación
4
Haga clic en Añadir.
5
Haga doble clic en una celda en la nueva columna para introducir manualmente la calificación del participante.
REORDENAMIENTO DE LAS COLUMNAS DE SESIÓN
Un usuario puede reordenar las columnas de sesión de Administrador de resultados para adaptarlas a necesidades
específicas. El curso debe contener más de una sesión.
Cómo reordenar las columnas de sesión...
1
En la ficha Gestionar, seleccione una lista de participantes y haga clic en Administrador de resultados.
2
Haga clic en Columnas y seleccione Reordenar columnas de calificación.
turningtechnologies.com/user-guides
TurningPoint 5.3
176
Aparecerá la ventana Reordenar columnas de calificación.
Reordenar columnas de calificación
3
Use las flechas hacia arriba y hacia abajo para reordenar las sesiones. De manera alternativa, las sesiones se
pueden arrastrar y colocar, o bien clasificar haciendo clic en los encabezados de las columnas.
4
Haga clic en Guardar para aplicar los cambios.
Las sesiones ahora aparecen en un orden definido por el usuario.
SUGERENCIA
Las sesiones también reflejarán el nuevo orden en la ficha Gestionar en la
lista de participantes relacionada.
SOBRESCRITURA DE PUNTUACIONES DE SESIONES
Administrador de resultados permite que los usuarios manipulen las puntuaciones cuando resulte necesario. Esto
resulta útil si se califica en una curva o bien si se debe introducir una nueva puntuación para un participante en
particular.
Cómo sobrescribir puntuaciones de sesiones...
1
En la ficha Gestionar, seleccione una lista de participantes y haga clic en Administrador de resultados.
2
Busque el participante y la columna de sesión.
3
Haga doble clic en la celda e introduzca la nueva calificación.
La esquina superior izquierda de la celda se volverá negra para indicar valores de calificación modificados. Los
valores de calificación modificados se actualizarán en todos los promedios y las puntuaciones en la totalidad del
software.
turningtechnologies.com/user-guides
TurningPoint 5.3
177
Sesiones
Las sesiones de Administrador de resultados están configuradas en formato de libro de calificaciones. Las sesiones
pueden tener puntos de rendimiento, puntos de asistencia y calificaciones que se pueden editar manualmente. Las
sesiones también se pueden excluir de la puntuación general y los cálculos promedio. Toda sesión relacionada con una
lista de participantes se genera automáticamente en Administrador de resultados.
Esta sección cubre los siguientes temas:
• Exclusión de una sesión
• Configuración de puntos de rendimiento de sesiones
• Configuración de puntos de asistencia
EXCLUSIÓN DE UNA SESIÓN
Las sesiones que se excluyan de la Descripción general no se calcularán en los puntos de rendimiento total, los puntos
totales ni el porcentaje total para ese participante.
Cómo excluir una sesión...
1
En la ficha Gestionar, seleccione una lista de participantes y haga clic en Administrador de resultados.
2
Seleccione un encabezado de sesión.
3
Marque Excluir sesión en el panel de la derecha.
Las sesiones se pueden incluir de nuevo desmarcando la casilla de exclusión en cualquier momento. Las columnas
de sesiones se atenuarán para denotar la exclusión.
Exclusión de una sesión
turningtechnologies.com/user-guides
TurningPoint 5.3
178
CONFIGURACIÓN DE PUNTOS DE RENDIMIENTO DE SESIONES
Los puntos de rendimiento de sesión son la cantidad total de puntos posibles para la sesión seleccionada.
Cómo establecer los puntos de rendimiento de la sesión...
1
En la ficha Gestionar, seleccione una lista de participantes y haga clic en Administrador de resultados.
2
Seleccione un encabezado de sesión.
3
Expanda la categoría Rendimiento en el panel de la derecha.
4
Introduzca el número máximo de puntos de rendimiento posibles para la sesión.
Este valor se usa para calcular puntuaciones y promedios en la ficha Gestionar.
Configuración de puntos de rendimiento de sesiones
CONFIGURACIÓN DE PUNTOS DE ASISTENCIA
El número de puntos de asistencia se puede establecer o ajustar para cada sesión. Para establecer los puntos de
asistencia predeterminados para todas las sesiones, consulte Apertura de la descripción general de Administrador
de resultados en la página 172.
Cómo establecer puntos de asistencia...
1
En la ficha Gestionar, seleccione una lista de participantes y haga clic en Administrador de resultados.
2
Seleccione un encabezado de sesión.
3
Expanda la categoría Asistencia en el panel de la derecha.
4
Introduzca los puntos de asistencia y el mínimo de sesión en los cuadros proporcionados.
turningtechnologies.com/user-guides
TurningPoint 5.3
179
El mínimo de sesión es el porcentaje de preguntas que un participante debe responder para obtener puntos de
asistencia. De manera predeterminada, el mínimo de sesión es 50 %. Este valor debe establecerse entre 0 y 100 %.
Estos valores se aplican automáticamente a la sesión individual.
Configuración de puntos de asistencia
Participantes
A los datos de las listas de participantes se pueden efectuar ajustes menores desde Administrador de resultados. Para
obtener información completa sobre gestión de listas de participantes, consulte Listas de participantes en la
página 57. Los ajustes a los datos de los participantes se aplicarán a todos los archivos de sesión relacionados. Si una
gran cantidad de sesiones se ve afectada, cerrar la pantalla Administrador de resultados puede demorar un poco más
que lo normal.
Esta sección cubre los siguientes temas:
• Edición de información de los participantes
• Visualización de información de descripción general de calificaciones
• Eliminación de un participante de una sesión única
• Eliminación de un participante de Administrador de resultados
• Eliminación de un participante borrado
• Visualización de participantes eliminados
• Readmisión de un participante
turningtechnologies.com/user-guides
TurningPoint 5.3
180
EDICIÓN DE INFORMACIÓN DE LOS PARTICIPANTES
Los nombres de participante y los ID de usuario se pueden editar desde Administrador de resultados.
ADVERTENCIA
Los ID de usuario NO se deben modificar si la lista se importó desde una
integración de LMS, dado que esto afectará la capacidad para exportar
sesiones correctamente.
Cómo editar información de participantes...
1
En la ficha Gestionar, seleccione una lista de participantes y haga clic en Administrador de resultados.
2
Seleccione una fila de participantes.
3
Expanda la categoría Información del participante en la Vista del participante en el panel de la derecha.
4
Efectúe las modificaciones que desee al primer nombre, apellido o ID de usuario del participante.
Edición de información de los participantes
VISUALIZACIÓN DE INFORMACIÓN DE DESCRIPCIÓN GENERAL DE CALIFICACIONES
La descripción general de calificación muestra el número de sesiones a las que asistió el participante, los puntos de
rendimiento, los puntos de asistencia y los puntos totales obtenidos. La información demográfica también aparecerá si
resulta adecuado.
Cómo ver la descripción general de la calificación...
1
En la ficha Gestionar, seleccione una lista de participantes y haga clic en Administrador de resultados.
turningtechnologies.com/user-guides
TurningPoint 5.3
2
181
Seleccione la fila de participantes y expanda la categoría Descripción general de calificación en el panel de la
derecha.
Visualización de información de descripción general de calificaciones
ELIMINACIÓN DE UN PARTICIPANTE DE UNA SESIÓN ÚNICA
Un dispositivo y las contestaciones relacionadas se pueden eliminar de un participante para una única sesión.
Posteriormente, el dispositivo se puede asignar a otro participante.
Cómo eliminar un participante de una sesión única...
1
En la ficha Gestionar, seleccione una lista de participantes y haga clic en Administrador de resultados.
2
Busque el participante y la columna de sesión, y seleccione la puntuación del participante.
turningtechnologies.com/user-guides
TurningPoint 5.3
3
182
Expanda la categoría Información de la sesión en el panel de la derecha.
Eliminación de un participante de una sesión única
4
Haga clic en Eliminar de la sesión.
5
Haga clic en Sí en el cuadro de confirmación para eliminar al participante de la sesión.
El dispositivo relacionado con el participante se moverá a la categoría Dispositivos no asignados en la Descripción
general de Administrador de resultados. La puntuación relacionada con el dispositivo permanecerá intacta.
Pasos siguientes
Para asignar el dispositivo a un participante, consulte Asignación de una sesión única a un participante en la
página 189.
ELIMINACIÓN DE UN PARTICIPANTE DE ADMINISTRADOR DE RESULTADOS
Los participantes se pueden eliminar desde la Descripción general de Administrador de resultados. Eliminar un
participante de Administrador de resultados no lo quitará de los informes de sesión. No obstante, no se generarán en
informes de participantes o se cargarán en una integración desde Administrador de resultados.
Cómo eliminar un participante de Administrador de resultados...
1
En la ficha Gestionar, seleccione una lista de participantes y haga clic en Administrador de resultados.
2
Seleccione una fila de participantes.
turningtechnologies.com/user-guides
TurningPoint 5.3
3
183
Haga clic en Eliminar participante en el panel de la derecha.
Eliminación de un participante
Pasos siguientes
Para readmitir a un participante, consulte Readmisión de un participante en la página 185.
ELIMINACIÓN DE UN PARTICIPANTE BORRADO
Después de ser borrado de Administrador de resultados, un participante puede ser eliminado de manera permanente.
Cómo eliminar un participante borrado...
1
En la ficha Gestionar, seleccione una lista de participantes y haga clic en Administrador de resultados.
2
Haga clic en Mostrar participantes eliminados en la parte inferior de la pantalla.
Mostrar participantes eliminados
3
Seleccione el participante que corresponde en la sección Participantes eliminados.
turningtechnologies.com/user-guides
TurningPoint 5.3
4
184
Haga clic en Eliminar participante en el panel de la derecha.
Eliminar participantes borrados
NOTA
El ID de dispositivo y las puntuaciones relacionadas permanecerán
almacenados en Dispositivos no asignados después de que el
participante borrado se haya eliminado permanentemente de
Administrador de resultados.
VISUALIZACIÓN DE PARTICIPANTES ELIMINADOS
Los participantes que fueron borrados de la lista de participantes se pueden ver y readmitir en la lista en cualquier
momento. Los datos de la sesión anterior también se recuperarán.
Cómo ver participantes borrados...
1
En la ficha Gestionar, seleccione una lista de participantes y haga clic en Administrador de resultados.
turningtechnologies.com/user-guides
TurningPoint 5.3
2
185
Haga clic en Mostrar participantes eliminados en la parte inferior de la pantalla.
Visualización de participantes eliminados
READMISIÓN DE UN PARTICIPANTE
Un participante que fue eliminado puede ser readmitido en la lista de participantes.
Cómo readmitir a un participante...
1
En la ficha Gestionar, seleccione una lista de participantes y haga clic en Administrador de resultados.
2
Haga clic en Mostrar participantes eliminados en la parte inferior de la pantalla.
3
Seleccione la fila de participantes eliminados y haga clic en Readmitir al participante en el panel de la derecha.
Readmisión de un participante
turningtechnologies.com/user-guides
TurningPoint 5.3
186
Dispositivos
En la Descripción general de Administrador de resultados, puede haber una lista de dispositivos no asignados. Los
dispositivos no asignados son dispositivos que contestaron durante una sesión, pero no se asignaron a una persona en
la lista de participantes.
Esta sección cubre los siguientes temas:
• Guardado de ID de dispositivo desde la Herramienta de registro en tiempo real
• Adición o eliminación de dispositivos
• Asignación de un dispositivo no asignado
• Visualización de la descripción general de la calificación correspondiente a los dispositivos no asignados
• Asignación de una sesión única a un participante
GUARDADO DE ID DE DISPOSITIVO DESDE LA HERRAMIENTA DE REGISTRO EN TIEMPO
REAL
La Herramienta de registro en tiempo real debe haberse usado antes del sondeo en el entorno de PowerPoint o de
Sondeo Dondequiera. Los resultados de sesión se deben guardar en Administrador de resultados, desde donde se
podrá acceder a ellos.
Cómo guardar ID de dispositivo desde la Herramienta de registro en tiempo real...
1
En la ficha Gestionar, seleccione una lista de participantes y haga clic en Administrador de resultados.
2
Seleccione el encabezado de sesión que contenga los resultados de la sesión de registro en tiempo real.
3
Haga clic en Guardar ID de dispositivo en el panel de la derecha.
4
Haga clic en Sí para guardar los ID de dispositivo.
5
Haga clic en Aceptar en el cuadro de confirmación.
ADICIÓN O ELIMINACIÓN DE DISPOSITIVOS
Los ID de dispositivo se pueden añadir a un participante desde Administrador de resultados.
Cómo añadir o eliminar un dispositivo para un participante...
1
En la ficha Gestionar, seleccione una lista de participantes y haga clic en Administrador de resultados.
2
Seleccione una fila de participantes.
turningtechnologies.com/user-guides
TurningPoint 5.3
3
187
Expanda la categoría Dispositivos en el panel de la derecha.
Adición o eliminación de dispositivos
4
Para añadir un dispositivo, haga clic en el botón ( + ) , introduzca el ID de dispositivo y haga clic en Aceptar.
5
Para eliminar un dispositivo, seleccione el ID de dispositivo y haga clic en ( - ).
Seleccione una de las opciones a continuación.
• Sí: el dispositivo se elimina del participante, así como también de todas las entradas de calificación asignadas con
dicho dispositivo.
• Eliminar el dispositivo únicamente: el dispositivo no se registrará para sesiones futuras, pero las puntuaciones
actuales relacionadas con el dispositivo se mantienen.
ASIGNACIÓN DE UN DISPOSITIVO NO ASIGNADO
Un dispositivo no asignado se puede asignar a un participante en la lista de participantes. Las puntuaciones
relacionadas con el dispositivo no asignado se transferirán al participante seleccionado.
Cómo asignar un dispositivo no asignado...
1
En la ficha Gestionar, seleccione una lista de participantes y haga clic en Administrador de resultados.
2
Seleccione el dispositivo no asignado en la Descripción general de Administrador de resultados.
3
Expanda la categoría Asignar dispositivo en el panel de la derecha.
turningtechnologies.com/user-guides
TurningPoint 5.3
4
188
Seleccione el participante que corresponda del menú desplegable Elegir participante y haga clic en Asignar a
participante.
Asignación de un dispositivo no asignado
5
Si el participante no se encuentra en la lista de participantes, se puede crear un nuevo participante.
NOTA
Es posible que el participante no aparezca en el menú desplegable si no
es elegible para que se le asigne un dispositivo. Un participante no es
elegible si ya cuenta con datos de sesión de un dispositivo asignado a él
para cualquiera de las sesiones en las que contestó el dispositivo no
asignado.
a Haga clic en Crear participante en el panel de la izquierda.
Creación de un participante
turningtechnologies.com/user-guides
TurningPoint 5.3
189
b Introduzca la información del participante.
c Haga clic en Guardar.
VISUALIZACIÓN DE LA DESCRIPCIÓN GENERAL DE LA CALIFICACIÓN
CORRESPONDIENTE A LOS DISPOSITIVOS NO ASIGNADOS
La descripción general de la calificación muestra el número de sesiones en las que se usó el dispositivo, así como
también los puntos de rendimiento, los puntos de asistencia y los puntos totales obtenidos por el participante.
Cómo ver la descripción general de la calificación...
1
En la ficha Gestionar, seleccione una lista de participantes y haga clic en Administrador de resultados.
2
Seleccione el dispositivo no asignado y expanda la categoría Descripción general de la calificación en el panel
de la derecha.
Visualización de la descripción general de la calificación
ASIGNACIÓN DE UNA SESIÓN ÚNICA A UN PARTICIPANTE
Un dispositivo de los dispositivos no asignados se puede asignar a un participante para una sesión única.
Cómo asignar una sesión única a un participante...
1
En la ficha Gestionar, seleccione una lista de participantes y haga clic en Administrador de resultados.
2
Busque el dispositivo no asignado y la columna de sesión.
turningtechnologies.com/user-guides
TurningPoint 5.3
3
190
Seleccione la puntuación.
NOTA
Si un participante contestó y no se encontraba en la lista de participantes,
información tal como primer nombre, apellido o ID de usuario aparecerá
en la categoría Información enviada en el panel de la derecha. Esta
información solamente aparecerá si la información se introdujo en una
ResponseCard NXT, una ResponseCard XR o un ResponseWare.
4
Expanda la categoría Información de la sesión en el panel de la derecha.
Asignación de una sesión única a un participante
5
Seleccione el estudiante que corresponda en el menú desplegable Elegir participante y haga clic en Asignar sesión
al participante.
Exportar
Los informes de participantes, la información de sesión y la Descripción general de Administrador de resultados se
pueden exportar desde TurningPoint.
Esta sección cubre los siguientes temas:
• Exportación de un informe de participante
• Exportación de una sesión a un esquema de exportación
• Exportación de la descripción general de Administrador de resultados
turningtechnologies.com/user-guides
TurningPoint 5.3
191
EXPORTACIÓN DE UN INFORME DE PARTICIPANTE
El informe de participante contiene datos de sesión detallados desglosados por participante.
Cómo exportar un informe de participante...
1
En la ficha Gestionar, seleccione una lista de participantes y haga clic en Administrador de resultados.
2
Haga clic en Exportar y seleccione Participante.
Se abrirá la ventana Informe de participante.
Informe de participantes
3
Indique la Información del participante que se incluirá en el informe seleccionando una opción en el menú
desplegable Información del participante.
• Solo nombre: solo se visualizará el nombre del participante.
• Incluir todo: se visualizarán el nombre del participante, los dispositivos, los datos demográficos y el ID de usuario.
4
Indique los Detalles de sesión que se incluirán en el informe seleccionando una opción en el menú desplegable
Detalles de sesión.
• Fecha y nombre: muestra la fecha y el nombre de la sesión.
• Solo fecha: muestra solo la fecha de la sesión.
• Solo nombre: muestra solo el nombre de la sesión.
5
Marque las opciones que se incluirán. Entre las opciones disponibles se incluyen Puntos de rendimiento, Puntos de
asistencia, Referencia y Escala de rendimiento.
• Puntos de rendimiento: añade una columna de puntos de rendimiento al informe del participante. Esto muestra
el número de puntos de rendimiento obtenidos para cada sesión.
• Puntos de asistencia: añade una columna de puntos de asistencia al informe del participante. Esto muestra el
número de puntos de asistencia obtenidos para cada sesión.
• Referencia: muestra la referencia para el participante correspondiente a todas las sesiones del informe.
• Escala de rendimiento: muestra la calificación en letras del participante en función de la escala de rendimiento
establecida para la lista de participantes.
6
Seleccione qué participantes se incluirán en el informe. Todos los participantes o los participantes individuales se
pueden seleccionar desde el menú desplegable Imprimir opciones.
turningtechnologies.com/user-guides
TurningPoint 5.3
7
192
El informe estará listo para que se imprima o se guarde. También se encuentra disponible una opción de vista previa
de impresión.
a Haga clic en Guardar para guardar el informe como archivo CSV.
b Haga clic en Vista previa para mostrar una vista previa de impresión del informe o para guardar el informe como
archivo PDF. Se encuentra disponible una opción de impresión en la pantalla de vista previa.
c Haga clic en Imprimir para imprimir el informe.
EXPORTACIÓN DE UNA SESIÓN A UN ESQUEMA DE EXPORTACIÓN
Las sesiones se pueden exportar a un esquema de exportación.
Cómo exportar una sesión a un esquema de exportación...
1
En la ficha Gestionar, seleccione una lista de participantes y haga clic en Administrador de resultados.
2
Haga clic en el encabezado de una sesión.
3
Haga clic en Exportar y seleccione Sesión.
Se abrirá la ventana Exportar sesión a esquema de datos.
Exportar sesión a esquema de datos
4
Elija un esquema de exportación desde el menú desplegable Seleccionar un esquema.
5
Haga clic en Guardar.
6
Introduzca un nombre de archivo para el archivo de exportación y haga clic en Guardar.
NOTA
De acuerdo con el esquema seleccionado en el paso 4anterior, es posible
que se necesiten criterios específicos para que la exportación funcione
correctamente.
Pasos siguientes
El archivo se ha guardado y se puede importar en el sistema seleccionado en el paso 4anterior.
turningtechnologies.com/user-guides
TurningPoint 5.3
193
EXPORTACIÓN DE LA DESCRIPCIÓN GENERAL DE ADMINISTRADOR DE RESULTADOS
La descripción general de la sesión se puede exportar a un archivo CSV.
Cómo exportar la descripción general de Administrador de resultados...
1
En la ficha Gestionar, seleccione una lista de participantes y haga clic en Administrador de resultados.
2
Haga clic en Exportar y seleccione Descripción general.
Se abrirá la ventana Exportar a CSV.
Exportar a CSV
3
Seleccione una de las opciones a continuación.
• Exportar vista actual: exporta la vista actual de la Descripción general. Esta vista se puede personalizar en
función de las opciones establecidas en Apertura de la descripción general de Administrador de resultados
en la página 172.
• Exportar todas las columnas: exporta la vista actual y todas las otras columnas, aun si no están seleccionadas
en Opciones de visualización. Las columnas incluyen: columnas de sesión, puntos de asistencia por sesión,
puntos totales de rendimiento, puntos posibles de rendimiento, puntos totales de asistencia, puntos totales, puntos
totales posibles, porcentaje, rendimiento de referencia, escala de rendimiento y participantes eliminados.
4
Haga clic en Guardar.
5
Asigne un nombre al archivo CSV y haga clic en Guardar.
Pasos siguientes
Una vez exportada la descripción general de la sesión, el archivo se puede abrir mediante Microsoft Excel.
turningtechnologies.com/user-guides
TurningPoint 5.3
194
Integraciones
Las integraciones permiten que se compartan datos entre las herramientas de registro web de Turning Technologies o
sistemas de gestión de aprendizaje (LMS) y TurningPoint.
Esta sección cubre los siguientes temas:
• Actualización de listas de participantes a partir de un LMS
• Exportación de sesiones a una integración de LMS
ACTUALIZACIÓN DE LISTAS DE PARTICIPANTES A PARTIR DE UN LMS
TurningPoint puede actualizar información de listas de participantes desde la integración de LMS.
Requisitos previos
En un servidor de LMS, se debe configurar una integración de LMS. Confirme con su departamento de TI que la
integración esté correctamente configurada antes de intentar usar la integración de TurningPoint.
Cómo actualizar listas de participantes a partir de un LMS...
1
En la ficha Gestionar, seleccione una lista de participantes y haga clic en Administrador de resultados.
2
Haga clic en Integraciones.
Se abrirá la ventana Conectar a integración.
Conectar a integración
3
Seleccione la integración desde el menú desplegable.
4
Introduzca la dirección de servidor, el nombre de usuario y la contraseña.
5
Seleccione una institución desde el menú desplegable, si corresponde.
6
Haga clic en Conectar.
7
Seleccione Actualizar lista de participantes y haga clic en Actualizar lista.
8
Haga clic en Aceptar cuando se le solicite.
turningtechnologies.com/user-guides
TurningPoint 5.3
195
EXPORTACIÓN DE SESIONES A UNA INTEGRACIÓN DE LMS
Las integraciones de LMS permiten compartir datos entre TurningPoint y el LMS. Las sesiones se pueden exportar a un
libro de calificaciones de LMS directamente desde TurningPoint.
Requisitos previos
En un servidor de LMS, se debe configurar una integración de LMS. Confirme con su departamento de TI que la
integración esté correctamente configurada antes de intentar usar la integración en TurningPoint.
Cómo exportar sesiones a una integración de LMS...
1
En la ficha Gestionar, seleccione una lista de participantes y haga clic en Administrador de resultados.
2
Haga clic en Integraciones.
Se abrirá la ventana Conectar a integración.
Conectar a integración
3
Seleccione la integración desde el menú desplegable.
4
Introduzca la dirección de servidor, el nombre de usuario y la contraseña.
5
Seleccione una institución desde el menú desplegable, si corresponde.
6
Haga clic en Conectar.
7
Seleccione Exportar sesiones.
8
Marque las sesiones que se exportarán.
• Marque Seleccionar todas para exportar todas las sesiones relacionadas con la lista de participantes.
• Marque la opción Solo participantes activos para incluir solo los participantes que tengan un dispositivo activo
en la sesión o bien que tengan sobrescrituras de calificaciones en una columna.
9
Haga clic en Exportar.
Aparecerá una solicitud que mostrará el número de columnas que se exportarán al LMS.
10
11
Haga clic en Exportar.
Haga clic en Aceptar en el cuadro de confirmación.
Pasos siguientes
Inicie sesión en el LMS para verificar que las sesiones se carguen correctamente.
turningtechnologies.com/user-guides
TurningPoint 5.3
196
Archivado
Una lista de participantes y sus sesiones relacionadas se pueden archivar cuando ya no resulten necesarias. Archivar
una lista de participantes resulta útil cuando un usuario ya no desea verla ni ver sus sesiones relacionadas, pero desea
almacenarla en una ubicación especificada.
Esta sección cubre lo siguiente:
• Archivado de una lista de participantes
• Restauración de una lista de participantes archivada
ARCHIVADO DE UNA LISTA DE PARTICIPANTES
Una lista de participantes archivada se puede guardar en cualquier ubicación, por ejemplo, una unidad de red
compartida o una unidad flash.
Cómo archivar una lista de participantes...
1
Desde la ficha Gestionar, seleccione la lista de participantes que corresponda, haga clic en el menú desplegable
Lista de participantes y seleccione Crear fichero.
Crear fichero
2
Examine hasta llegar a la ubicación de almacenamiento deseada y haga clic en Guardar.
La lista de participantes se guarda como un archivo TPRX. Aparecerá el siguiente mensaje.
Archivar mensaje
3
Haga clic en Conservar para que la lista de participantes quede visible en la ficha Gestionar o haga clic en Eliminar
para eliminar la lista de participantes.
NOTA
Conservar la lista de participantes y los archivos de sesión les permitirá
permanecer activos. Esto permite que el fichero funcione como un archivo
de copia de seguridad para que se restaure posteriormente de ser
necesario.
turningtechnologies.com/user-guides
TurningPoint 5.3
RESTAURACIÓN DE UNA LISTA DE PARTICIPANTES ARCHIVADA
Una lista de participantes archivada se puede restaurar fácilmente importando el archivo TPRX.
Cómo restaurar una lista de participantes archivada...
1
En la ficha Gestionar, seleccione Lista de participantes.
2
Haga clic en Restaurar fichero.
3
Examine hasta llegar a la ubicación del archivo TPRX almacenado y haga clic en Abrir.
La lista de participantes aparecerá en la ficha Gestionar.
turningtechnologies.com/user-guides
197
TurningPoint 5.3
198
INFORMES
Se encuentran disponibles seis tipos de informes:
• Resultados por pregunta
• Resultados por participante
• Detalle de resultados
• Resultados por datos demográficos
• Resultados comparativos
• Informe Registro de sesión
Cada informe se puede personalizar seleccionando las opciones de datos del lado derecho de la ventana de informes.
GENERACIÓN DE INFORMES
Existen seis tipos de informes de sesión (Resultados por pregunta, Resultados por participante, Detalle de resultados,
Resultados por datos demográficos, Resultados comparativos e Informe de registro de sesión). Cada informe se puede
personalizar seleccionando las opciones de datos del lado derecho de la ventana de informes.
Cómo generar informes...
1
En la ficha Gestionar, seleccione una sesión desde el panel de la izquierda.
Aparecerá la pantalla Descripción general de la sesión.
Descripción general de la sesión
turningtechnologies.com/user-guides
TurningPoint 5.3
2
199
Haga clic en Informes en la parte inferior de la pantalla Descripción general de la sesión.
SUGERENCIA
Si hace doble clic en el nombre de la sesión, también se abrirá la ventana
de informes.
3
Seleccione el tipo de informe desde el menú desplegable, situado en la esquina superior derecha.
Seleccionar tipo de informe
• El encabezado de la sesión de informe aparece en todos los informes. El encabezado de la sesión incluye el
nombre de la sesión, la fecha de creación, el recuento de participantes activos, la puntuación promedio y el
recuento de preguntas.
NOTA
El cálculo de la puntuación promedio es la suma de los puntos totales de
cada participante activo, dividido por el número de participantes activos.
Pasos siguientes
Para obtener más información sobre los tipos de informes disponibles, consulte Informes.
turningtechnologies.com/user-guides
TurningPoint 5.3
200
EXPORTACIÓN DE UN INFORME
Los informes se pueden exportar como archivo CSV, Excel o HTML.
NOTA
Debe tener Java instalado para exportar un informe como archivo CSV o
Excel.
Cómo exportar un informe...
1
Cuando se encuentre en la ventana de informes, haga clic en Exportar y seleccione una de las siguientes opciones:
• CSV: los archivos CSV son archivos de texto sin formato que se pueden abrir con distintos programas.
• Excel: guarda el archivo como hoja de cálculo de Microsoft Excel con gráficos nativos de Excel para efectuar una
modificación manual.
• HTML: los archivos HTML se pueden abrir con un navegador de Internet.
2
Asigne un nombre al archivo y haga clic en Guardar.
GUARDADO E IMPRESIÓN DE INFORMES PDF
TurningPoint permite que el usuario imprima una copia en papel de los informes. Los informes se imprimen como
archivos PDF.
Cómo imprimir un informe...
1
Cuando se encuentre en la ventana de informes, haga clic en Imprimir y seleccione Imprimir.
SUGERENCIA
Haga clic en Imprimir y seleccione Vista previa para ver el informe antes
de imprimir o para guardar el informe como PDF.
2
En la ventana Imprimir, efectúe los ajustes necesarios.
3
Haga clic en Imprimir.
turningtechnologies.com/user-guides
TurningPoint 5.3
201
Resultados por pregunta
El informe predeterminado Resultados por pregunta muestra los siguientes elementos:
• Texto de pregunta
• Tipo de pregunta
• Opciones de respuesta
• Contestaciones (porcentaje y recuento)
• Gráfico
Informe Resultados por pregunta
Marcar los cuadros del panel de la derecha ajusta los detalles del informe. Las selecciones se recordarán para usar en
el futuro.
• Estadísticas de preguntas: añade una tabla al informe debajo de cada pregunta y muestra la media, la mediana, la
varianza y la desviación estándar para cada pregunta.
• Índices de distinción y dificultad: muestra el índice de distinción y dificultad por cada pregunta.
El Índice de dificultad1es una medida de qué tan difícil fue la pregunta para responderla correctamente. Muestra el
porcentaje de participantes que respondieron la pregunta correctamente en función del grupo completo de
participantes activos. El índice de dificultad se calcula usando la siguiente fórmula: D = c / n
• D = Índice de dificultad
• c = número de participantes que respondieron la pregunta correctamente
• n = número total de participantes activos
1. Kenneth D. Hopkins, Educational and Psychological Measurement and Evaluation (Medición y evaluación
educativa y psicológica), VIII edición (Needham Heights, MA: Allyn y Bacon, 1998), 256 - 260.
turningtechnologies.com/user-guides
TurningPoint 5.3
202
El Índice de distinción1 para una pregunta en particular tiene como base el coeficiente de correlación de puntobiserial, que mide la correlación entre la respuesta correcta para una pregunta y las puntuaciones de prueba totales
de los participantes activos.
Para calcular esta estadística, primero debe determinar lo siguiente:
• El número total de participantes que respondieron la pregunta correctamente.
• El número total de participantes que respondieron la pregunta incorrectamente.
Un participante que no haya contestado una pregunta se considera que la respondió incorrectamente.
• La puntuación total media del grupo de participantes que respondieron la pregunta correctamente*
• La puntuación total media del grupo de participantes que respondieron la pregunta incorrectamente*
• La puntuación total media de todos los participantes activos*
• Desviación estándar
standard deviation (Ȫ) = Ҁ ( ѷ ((x - ȣ)²) / n)
• x = la puntuación de un participante
• ȣ = puntuación total media
• n = número total de participantes
En consecuencia, el índice de distinción se puede calcular con la siguiente fórmula:
discrimination index = ((Mp-Mq) / Ȫ) * Ҁ ((Np*Nq)/((Np+Nq) * (Np+Nq-1))
• Mp: puntuación total media del grupo de participantes que respondieron la pregunta correctamente*
• Mq: puntuación total media del grupo de participantes que respondieron la pregunta incorrectamente*
• Np: número total de participantes que respondieron la pregunta correctamente
• Nq: número total de participantes que respondieron la pregunta incorrectamente
• Ȫ = desviación estándar de puntuaciones para la totalidad del conjunto
• Capturas de pantalla: muestra la captura de pantalla con cada pregunta.
NOTA
Se debe marcar Incluir capturas de pantalla en las preferencias de
Anywhere.
• Patrones generales: muestra el porcentaje de comprensión general para cada patrón.
1. Hopkins, 256 - 260.
turningtechnologies.com/user-guides
TurningPoint 5.3
203
Resultados por participante
El informe predeterminado Resultados por participante muestra los siguientes elementos:
• Información de participantes
• Imprimir este informe generará un salto de página entre cada participante.
• Texto de pregunta
• Contestación del participante
Informe Resultados por participante
Marcar los cuadros del panel de la derecha ajusta los detalles del informe.
• Respuestas correctas: muestra las respuestas correctas de cada pregunta.
• Opciones de respuesta: muestra todas las opciones de respuesta de cada pregunta.
• Historial de contestaciones: muestra cada contestación enviada por el participante para cada pregunta, lo cual incluye
las contestaciones no válidas.
• Tiempo de contestación: muestra la cantidad de tiempo (en segundos) que se demoró con las contestaciones
registradas finales. Los tiempos de contestación no aparecerán en las sesiones fusionadas.
• Patrones generales: muestra el porcentaje de comprensión general para cada patrón.
• Solo participantes activos: muestra los resultados de los participantes que contestaron al menos una pregunta en la
sesión. También se muestran los participantes que enviaron sus comentarios o una contestación no válida.
turningtechnologies.com/user-guides
TurningPoint 5.3
204
Detalle de resultados
El informe predeterminado Detalle de resultados muestra los siguientes elementos:
• Información de participantes
• Contestación del participante
• Puntos obtenidos del participante
• Puntuación (porcentaje general)
• Promedios de listas de participantes (puntos y porcentaje)
• Clave de respuesta
• Promedios de listas de participantes
Informe Detalle de resultados
Marcar los cuadros del panel de la derecha ajusta los detalles del informe.
• Participantes: seleccione el tipo de información del participante que se visualizará.
• Solo participantes activos: muestra los resultados de los participantes que contestaron al menos una pregunta en la
sesión. También se muestran los participantes que enviaron sus comentarios o una contestación no válida.
• Resultados de preguntas: la respuesta muestra las columnas pregunta/respuesta y la fila de claves de respuesta.
Puntuaciones muestra las columnas pregunta/respuesta y la fila de puntos máximos.
• Expandir: amplía las columnas de pregunta/respuesta para mostrar valores superiores a tres caracteres.
• Total de Puntos: muestra la columna Total de Puntos.
• Puntuación: muestra la columna Puntuación.
turningtechnologies.com/user-guides
TurningPoint 5.3
205
Resultados por datos demográficos
El informe predeterminado Resultados por datos demográficos filtra los siguientes elementos por datos demográficos
seleccionados:
• Texto de pregunta
• Tipo de pregunta
• Opciones de respuesta
• Contestaciones (porcentaje y recuento)
• Gráfico
Informe Resultados por datos demográficos
Marcar los cuadros del panel de la derecha ajusta los detalles del informe.
• Estadísticas de preguntas: añade una tabla al informe debajo de cada pregunta y muestra la media, la mediana, la
varianza y la desviación estándar para cada pregunta.
• Capturas de pantalla: muestra la captura de pantalla con cada pregunta.
NOTA
Se debe marcar Incluir capturas de pantalla en las preferencias de
Anywhere.
• Patrones generales: muestra el porcentaje de comprensión general para cada patrón.
• Datos demográficos: marque la casilla junto al dato demográfico que se visualizará.
NOTA
Aparecerá todo dato demográfico que se asigne a partir de una diapositiva
o una lista de participantes. Si seleccionó una diapositiva para que "se
guarde en la lista de participantes" y se encuentra presente en la sesión,
se mostrará dos veces.
turningtechnologies.com/user-guides
TurningPoint 5.3
206
Resultados comparativos
El informe Resultados comparativos permite al usuario seleccionar dos preguntas de la sesión y compararlas en
paralelo.
Informe Resultados comparativos
Seleccione las preguntas que se compararán desde los menús desplegables en el panel de la derecha.
Marque las casillas Mostrar preguntas para visualizar el texto de la pregunta de cada selección.
Informe Registro de sesión
El informe Registro de sesión muestra un registro de los eventos y/o los mensajes de la sesión en orden cronológico.
Informe Registro de sesión
Marcar los cuadros del panel de la derecha ajusta los detalles del informe.
• Eventos de sesión: muestra los eventos de la sesión a partir del informe.
• Mensajería: muestra todas las instancias de eventos de mensajes a partir del informe.
• Información del participante: seleccione el tipo de información del participante que se visualizará.
turningtechnologies.com/user-guides
TurningPoint 5.3
207
CONTÁCTENOS
Si tiene preguntas o inquietudes, se encuentran disponibles recursos adicionales en Internet o puede llamar a un
representante de Turning Technologies.
Asistencia en línea
Turning Technologies ofrece asistencia en línea mediante su sitio web en www.turningtechnologies.com.
En el sitio web, vaya a la ficha Asistencia técnica para encontrar más información sobre cómo usar TurningPoint, por
ejemplo, guías y manuales de asistencia técnica, tutorías en línea y capacitación sobre productos.
Asistencia al cliente
El Departamento de Servicio al cliente de Turning Technologies ofrece asistencia técnica inigualable y de primera
calidad.
La Asistencia técnica se encuentra disponible de lunes a viernes, de 7:00 a. m. a 9:00 p. m., hora del Este.
Para su comodidad, ofrecemos varios métodos de comunicación para asistencia técnica. Desde los Estados Unidos
continentales, puede comunicarse con el Servicio al cliente de manera gratuita llamando al 1-866-746-3015.
Si llama fuera de los Estados Unidos, llame al +1-330-746-3015.
También, puede comunicarse con el Servicio al cliente por correo electrónico [email protected]. Si se
comunica por correo electrónico, tenga en cuenta que la respuesta puede demorar dos días hábiles.
Dirección de correo:
Turning Technologies
255 West Federal Street
Youngstown, Ohio 44503
turningtechnologies.com/user-guides
TurningPoint 5.3
208
GLOSARIO
La siguiente es una lista de términos normalmente empleados en el contexto de TurningPoint.
A
Actualizar
En la ficha Contenido, la opción Actualizar permite que el usuario actualice la visualización de contenido si se realizaron
cambios a las carpetas de contenido fuera de TurningPoint en el equipo local. Para obtener más información, consulte
Actualización del contenido de la carpeta en la página 26.
Administrador de resultados
Es una compilación de todas las sesiones relacionadas con una única lista de participantes. Las puntuaciones
acumulativas de varias sesiones y otras herramientas también se encuentran disponibles en Administrador de
resultados. Para obtener más información, consulte Administrador de resultados en la página 171.
Agrupamiento demográfico
El Agrupamiento demográfico es la categorización general de un grupo de datos demográficos. Por ejemplo, el
agrupamiento demográfico "sexo" agrupa los datos demográficos "hombre" y "mujer".
Anónima (lista de participantes)
Una lista de participantes anónima permite el sondeo de contestaciones sin asociar contestaciones con dispositivos de
contestación.
Automática (lista de participantes)
Opción de lista de participantes que permite el sondeo de contestaciones, el seguimiento de contestaciones con ID de
dispositivo y toda información de usuario que se haya enviado desde el dispositivo de contestación.
B
Barra de presentación de PowerPoint
La barra de presentación de PowerPoint aparece automáticamente cuando se visualiza una diapositiva de sondeo
durante una presentación de diapositivas. La barra de presentación es una barra de herramientas que brinda botones
para realizar sondeos, supervisar, ver contestaciones y otras herramientas de sondeo durante la presentación de
diapositivas. Para obtener más información, consulte La Barra de presentación de Sondeo PowerPoint en la
página 133.
turningtechnologies.com/user-guides
TurningPoint 5.3
209
Barra de presentación de Sondeo Dondequiera
La barra de presentación de Sondeo Dondequiera proporciona acceso a varias características que se pueden emplear
durante el sondeo en el entorno de Sondeo Dondequiera. Para obtener más información, consulte Acerca de la barra
de presentación de Sondeo Dondequiera en la página 144.
C
Captura de pantalla
Una captura de la imagen del contenido de la pantalla del equipo al momento en que se cierra el sondeo en Sondeo
Dondequiera.
Clasificación de prioridades
Es un tipo de pregunta que permite que los participantes voten varias veces y clasifiquen elementos por ponderaciones
de contestación. Para obtener más información, consulte Clasificación de prioridades en la página 38.
Clave de respuesta
Esta preferencia, que se encuentra dentro del Editor de listas de preguntas, imprime la información de encabezado de
prueba seleccionada, los números de preguntas y las respuestas correctas.
Coincidencia
Es un tipo de pregunta que permite establecer coincidencias entre dos columnas de información. Contestar a una
pregunta con coincidencia funciona de la misma forma que con todas las otras preguntas de contestaciones múltiples.
Todos los dispositivos de contestación pueden contestar una pregunta con coincidencia. Sin embargo, una pregunta
con coincidencia solo se admite en los entornos de Anywhere y Self-Paced.
Comparación demográfica
En el entorno de Sondeo PowerPoint, la diapositiva Comparación demográfica muestra las contestaciones de acuerdo
con los datos demográficos especificados.
Competir
El botón Competir de la ventana de gráficos de Sondeo Dondequiera y la barra de herramientas de Sondeo PowerPoint
permite que los usuarios inserten una tabla de líderes de equipos, una tabla de líderes de mejores jugadores de
equipos, una tabla de líderes de carreras, una tabla de líderes del participante y una diapositiva de usuarios que
contestan más rápido.
Contenido
El contenido está compuesto por listas de preguntas y presentaciones de PowerPoint que se pueden crear, editar y
organizar en carpetas en la ficha Contenido. Para obtener más información, consulte Contenido.
turningtechnologies.com/user-guides
TurningPoint 5.3
210
Contestaciones múltiples
Las contestaciones múltiples permiten que los participantes envíen más de una contestación de una pregunta de
opciones múltiples.
Contestación numérica
Una pregunta de contestación numérica requiere que los participantes contesten con un valor numérico. Solo los
participantes que usen una ResponseCard XR, una ResponseCard NXT o un ResponseWare pueden contestar a una
pregunta de contestación numérica.
Continuar sesión anterior
Se puede continuar una sesión ejecutada con anterioridad, lo cual permite que se añadan a los datos existentes nuevos
datos de contestaciones.
Convertir a imagen
En el entorno de Sondeo PowerPoint, las opciones de respuesta basadas en texto se pueden convertir en imágenes
cuando las ayudas visuales resulten de utilidad para la audiencia. Para obtener más información, consulte Convertir a
imagen en la página 123.
Cuadrícula de contestaciones
En los entornos de PowerPoint y Sondeo Dondequiera, una cuadrícula de contestaciones muestra qué participantes
contestaron o no una pregunta.
Cumplimiento de mayúsculas
Es una opción que requiere que los participantes contesten preguntas de respuestas breves con la puntuación
adecuada.
D
Datos demográficos
Los datos demográficos agrupan a los participantes según criterios específicos, por ejemplo, hombre o mujer. Los datos
demográficos se pueden asignar en una lista de participantes o bien desde una pregunta de sondeo.
Descripción general
En Administrador de resultados, la Descripción general muestra los detalles y las opciones de las sesiones y la lista de
participantes. Esto se puede ver haciendo clic en el botón Descripción general o cualquiera de las columnas
sombreadas.
turningtechnologies.com/user-guides
TurningPoint 5.3
211
Descripción general de la lista de participantes
Esta información aparece cuando se selecciona una lista de participantes desde la ficha Gestionar. La información
incluye detalles sobre la lista, así como también una vista previa del contenido.
Descripción general de lista de preguntas
La Descripción general de lista de preguntas muestra detalles de la lista, así como también una vista previa del
contenido.
Diapositiva Usuarios que contestan más rápido
La diapositiva Usuarios que contestan más rápido muestra los participantes individuales que contestaron correctamente
y con mayor velocidad la pregunta más reciente. Esta característica requiere una contestación correcta o un valor de
punto.
Dispositivos no asignados
En Administrador de resultados, todo dispositivo que no se asigne de forma permanente a un participante se puede
encontrar debajo de la lista de participantes como Dispositivo no asignado. Estos dispositivos se pueden asociar a un
participante en cualquier momento.
Duplicar (lista de preguntas y lista de participantes)
Es una opción que se encuentra en el Editor de listas de preguntas y el Editor de lista de participantes que duplica la
lista de preguntas o la lista de participantes actual como nueva lista, con el fin de facilitar la creación de varias listas con
los mismos datos o formato.
E
Ensayo
Es un tipo de pregunta que permite contestaciones abiertas. TurningPoint no puntúa las contestaciones de ensayo.
Solo los dispositivos XR, NXT y ResponseWare pueden contestar preguntas de ensayo.
Escala de rendimiento
Es una escala que se puede establecer para mostrar un texto o un valor numérico que sea igual al rendimiento que
haya tenido el participante en todas las sesiones.
Eventos de sesión
Los eventos que se producen y se registran durante una sesión, por ejemplo, las horas de inicio y finalización de un
sondeo y los mensajes recibidos o enviados, se denominan eventos de sesión. Estos elementos se pueden visualizar
desde el informe Registro de sesiones.
turningtechnologies.com/user-guides
TurningPoint 5.3
212
Excluir de la calificación
En el Editor de sesiones, si se selecciona esta opción, las preguntas que se excluyen de ser calificadas no se incluirán
en los porcentajes de sesiones generales, los puntos posibles ni los puntos obtenidos. Si una sesión se excluye de ser
calificada, no se puede incluir nuevamente.
Excluir sesión
En Administrador de resultados, si se selecciona esta opción, las sesiones que se excluyen de ser calificadas no se
incluirán en los porcentajes generales, los puntos posibles ni los puntos obtenidos.
Exportar descripción general
Exportar descripción general es una opción de Administrador de resultados que permite la exportación de la
Descripción general de la lista de participantes a un archivo CSV.
Exportar participantes
Exportar participantes es una opción de Administrador de resultados que permite la exportación de información de
varias sesiones para cada participante a un archivo CSV o PDF.
Exportar sesión
Exportar sesión es una opción de Administrador de resultados que permite la exportación de los resultados de la
columna de la sesión seleccionada a un archivo CSV en un formato predefinido.
Extraer sesión
Las sesiones se pueden seleccionar y sus datos se pueden extraer a partir de ese archivo. Las opciones de extracción
incluyen la presentación de PowerPoint, las capturas de pantalla y la lista de preguntas de la sesión.
F
Formato de viñetas
Determina el tipo de viñetas de respuesta que se visualizará. Las opciones disponibles incluyen: mayúsculas
alfabéticas [A, B, C, D], minúsculas alfabéticas [a, b, c, d], numérico a partir de 1 [1, 2, 3, 4] o numérico a partir de 0 [0,
1, 2, 3].
Fusionados (gestor de sesiones)
Después de la fusión, se crea una nueva categoría en el panel de la izquierda con el nombre "Fusionados". Las
sesiones fusionadas que no se añadan a una lista de participantes se encuentran en esta categoría. Una vez que se
encuentren en esta categoría, las sesiones no se pueden mover a la lista de participantes.
turningtechnologies.com/user-guides
TurningPoint 5.3
213
Fusionar sesión
Se pueden fusionar varios archivos de sesión en un único archivo de sesión. Las sesiones se pueden fusionar por
preguntas o participantes. Para obtener más información, consulte Fusión de sesiones en la página 166.
G
Gráfico animado
Un gráfico animado es un objeto Flash que aparece sobre la presentación de diapositivas en pantalla completa.
Guardar sesión
Es una opción que aparece en cada entorno de sondeo y que resulta necesaria si se desea contar con datos de
contestaciones guardados para generar informes o para exportar.
H
Herramienta de registro en tiempo real
La Herramienta de registro en tiempo real, que se encuentra en Sondeo PowerPoint y Sondeo Dondequiera, brinda una
forma rápida y sencilla de utilizar una lista de participantes para audiencias más pequeñas (idealmente menos de 50
participantes). Permite que los participantes contesten mediante su propio dispositivo y asigna temporalmente el
dispositivo a su nombre durante toda la sesión. Las asignaciones se pueden guardar de forma permanente en
Administrador de resultados. Para obtener más información, consulte Uso de la Herramienta de registro en tiempo
real en la página 131o Uso de la Herramienta de registro en tiempo real en la página 151.
Herramientas
El menú de características adicionales disponible para mejorar la presentación en Sondeo PowerPoint se denomina
Herramientas. Dichas características incluyen: Convertir a imagen, Asistente de clasificación y Vínculos comparativos.
Historial de contestaciones
Es una opción de informe de Resultados por participante que muestra las últimas 10 contestaciones de un participante
para una pregunta dada.
I
ID de dispositivo
Un ID de dispositivo es un conjunto exclusivo de caracteres hexadecimales de entre seis y ocho dígitos que distingue
cada dispositivo de contestación. En las ResponseCards, el ID de dispositivo se encuentra en la parte posterior, debajo
turningtechnologies.com/user-guides
TurningPoint 5.3
214
del código de barras. En ResponseWare, el ID de dispositivo aparece cuando un participante crea una cuenta o se
registra en el ResponseWare.
ID de sesión
Es un código que se genera en ResponseWare y lo usan todos los participantes con el fin de obtener acceso a la
sesión.
ID de sesión reservado
Un ID de sesión exclusivo de ResponseWare creado por el moderador. El ID de sesión reservado se debe establecer
desde la cuenta del moderador en www.rwpoll.com.
ID de usuario
Un ID de usuario es un identificador exclusivo que corresponde a un participante. No se trata de un campo de lista de
participantes obligatorio. No obstante, cuando se encuentra presente en una lista de participantes y se envía desde un
dispositivo, se puede usar para establecer coincidencias con un dispositivo no asignado respecto del participante que
corresponda para esa sesión.
Indicador de respuesta correcta
Un Indicador de respuesta correcta permite que los participantes vean las respuestas correctas después de que se
cierre el sondeo.
Informes
Existen seis tipos de informes de sesión (Resultados por pregunta, Resultados por participante, Detalle de resultados,
Resultados por datos demográficos, Resultados comparativos e Informe de registro de sesión). Cada informe se puede
personalizar seleccionando las opciones de datos del lado derecho de la ventana de informes. Para obtener más
información, consulte Informes.
Integración
Las integraciones permiten que se compartan datos entre las herramientas de registro web de Turning Technologies o
sistemas de gestión de aprendizaje (LMS) y TurningPoint. Para obtener más información, consulte Integraciones en la
página 194.
IR
IR es la abreviatura que corresponde a "infrarrojo". Hace referencia a todos los dispositivos de contestación y los
receptores IR de Turning Technologies.
turningtechnologies.com/user-guides
TurningPoint 5.3
215
L
Lista de participantes
Una lista de participantes que se espera que formen parte de una sesión. La información de los participantes se puede
introducir para lograr un seguimiento y una generación de informes precisos.
Lista de preguntas
Una lista de preguntas constituye una lista de preguntas creada desde la ficha Contenido. Una lista de preguntas se
puede usar para sondear preguntas en Sondeo Dondequiera y Sondeo Autorregulado, o bien para crear diapositivas en
Sondeo PowerPoint.
M
Mensajería
Los participantes pueden enviar sus comentarios/mensajes al moderador mediante la función Nota al líder de
ResponseCard NXT o a través de la aplicación de ResponseWare durante una sesión. Para obtener más información,
consulte Mensajería en el <CiteSection>Capítulo : Sondeo PowerPoint en la página/ 136, Mensajería en la
página 152o Visualización del monitor de resultados en directo en la página 159.
Mejor jugador del equipo
En el entorno de Sondeo PowerPoint, la tabla de líderes de mejores jugadores de equipos muestra el participante con la
puntuación más elevada de cada equipo.
Momento a momento
En Sondeo PowerPoint, la diapositiva Momento a momento se puede usar para que los participantes califiquen algo en
una escala de 1 a 5 en un período de tiempo. La diapositiva contiene un cuadro de texto de pregunta y un gráfico que
muestra la contestación promedio en cada intervalo de sondeo.
Monitor de participantes
El Monitor de participantes muestra información de las preguntas, información de los participantes y detalles de las
preguntas de los participantes. Para obtener más información, consulte Uso del Monitor de participantes en la
página 135.
N
Ningún valor
Cuando la opción de una respuesta no es correcta ni incorrecta, se considera que la respuesta no tiene valor alguno.
turningtechnologies.com/user-guides
TurningPoint 5.3
216
NXT
Una ResponseCard que posibilita todas las funciones de las ResponseCards IR y RF, pero también ofrece
contestaciones numéricas, respuestas breves y contestaciones de ensayo, así como también capacidades de
mensajería y Sondeo Autorregulado.
O
Opciones de grupo
Las opciones de grupo indican la designación demográfica individual que se asignará a los grupos, por ejemplo,
"hombre" y "mujer" son opciones de grupo asignadas al agrupamiento demográfico "Sexo".
Opciones múltiples
Es un tipo de pregunta que permite varias respuestas a partir de las cuales el participante puede seleccionar la
correcta.
P
Palabra clave
Cuando se establece para una pregunta de respuesta breve, la contestación del participante debe ser igual a la palabra
clave para que se considere correcta. Se pueden establecer varias palabras clave.
Panel Preferencias de diapositivas
El panel Preferencias de diapositivas es un panel flotante que se puede desplazar y que se encuentra en el entorno de
Sondeo PowerPoint. Además, aparece cuando se selecciona una diapositiva de TurningPoint. Brinda la capacidad de
personalizar las opciones de las diapositivas.
Participante
Toda persona que puede contestar preguntas durante una sesión.
Participantes activos
Los participantes que contestaron al menos una pregunta de la sesión, o bien enviaron sus comentarios y/o
contestaciones no válidas se consideran participantes activos.
Participantes eliminados
Los participantes con datos de sesiones relacionados con ellos pero que fueron eliminados de una lista de participantes
se consideran participantes eliminados.
turningtechnologies.com/user-guides
TurningPoint 5.3
217
Patrones
Establecen referencias de aprendizaje que se pueden adjuntar a preguntas o diapositivas individuales. En Informes, se
pueden revisar los niveles de logros de patrones. Para obtener más información sobre los patrones, consulte Patrones
en la página 51.
• Patrones personalizados: todo patrón creado para que se adapte a necesidades específicas de los usuarios. Los
patrones personalizados se pueden crear manualmente o se pueden importar desde otra ubicación.
• Patrones descargados: estos patrones se encuentran disponibles mediante QuestionPoint, el software de Turning
Technologies.
Pedir datos
Un objeto que se puede añadir a una diapositiva de Sondeo PowerPoint y que alerta a los participantes de que la
diapositiva actual es una diapositiva de sondeo.
Permitir respuestas duplicadas
Permitir respuestas duplicadas permite a los participantes contestar con la misma opción de respuesta más de una vez.
Ponderaciones de contestaciones
En el caso de las preguntas con clasificación de prioridades, la ponderación de la contestación designa la cantidad de
votos que puede recibir la primera, la segunda, la tercera contestación, y así sucesivamente, de cada participante. Por
ejemplo, una ponderación de contestación de 10 para una primera opción (contestación) equivale a 10 votos para la
primera opción (contestación) de todos los participantes.
Ponderación de votos
Una ponderación de votos permite que se ajuste el voto de un participante, de modo que equivalga a la misma
ponderación que una cantidad especificada de votos. Por ejemplo, una ponderación de votos de "4" sería igual a cuatro
votos.
Preferencias
Las distintas configuraciones de las características de TurningPoint que controlan el comportamiento del software y
cada entorno de sondeo. Para obtener más información, consulte Capítulo : Preferencias.
Preguntas anónimas
Una pregunta marcada como anónima no realiza un seguimiento de la información de la lista de participantes durante el
sondeo.
PresenterCard
Un dispositivo RF (frecuencia de radio) que permite el control de presentaciones de sondeo en directo mediante
TurningPoint.
turningtechnologies.com/user-guides
TurningPoint 5.3
218
PresenterWare
PresenterWare es una aplicación para dispositivos móviles independiente que permite el control de presentaciones de
sondeo en directo mediante TurningPoint. PresenterWare se encuentra disponible para dispositivos Android e iOS.
Puntos de asistencia
Los puntos de asistencia se pueden delegar para realizar un seguimiento de la asistencia en Administrador de
resultados. Estos puntos se añaden a los puntos generales de la sesión, que fueron obtenidos por cada participante.
Los puntos de asistencia se pueden ocultar o visualizar marcando la opción Descripción general de Administrador de
resultados.
Puntos de rendimiento
Los puntos de rendimiento se asignan a un participante en Administrador de resultados respecto del rendimiento en una
sesión específica. Para obtener más información, consulte Configuración de puntos de rendimiento de sesiones en
la página 178.
Puntuación avanzada
Una opción de preguntas con coincidencias y opciones múltiples que permite que los valores de puntos se establezcan
para cada respuesta. Esta preferencia no resulta válida cuando está marcada la puntuación todo o nada.
Puntuación todo o nada
Una opción de respuestas con coincidencia y contestación múltiple que, cuando se marca, requiere que un participante
responda correctamente una pregunta que tenga más de una respuesta correcta para recibir la cantidad total de
puntos.
R
Rango aceptable
Se aplica a una pregunta de contestación numérica. Si no se requiere un valor específico para una respuesta correcta,
la contestación de un participante debe incluirse entre los valores mínimos y máximos establecidos para que se cuente
como correcta.
Receptor
Es un dispositivo USB que recibe señales de RF (frecuencia de radio) o IR (infrarrojas) de los dispositivos de
contestación y las comunica a TurningPoint. Con todas las ResponseCards y PresenterCards, se debe usar un
receptor.
turningtechnologies.com/user-guides
TurningPoint 5.3
219
Referencia
Las referencias se pueden establecer para todas las sesiones en la Descripción general de Administrador de
resultados. Un participante que se encuentre por debajo de la referencia verá el porcentaje en rojo y un participante que
se encuentre en el nivel de la referencia o por encima de él, verá el porcentaje en verde.
ResponseWare
Es una alternativa de una ResponseCard que funciona desde un dispositivo con Internet habilitado. ResponseWare
ofrece la misma función que las ResponseCards IR y RF, pero también brinda contestaciones numéricas, respuestas
breves y contestaciones de ensayo, así como también mensajería entre el participante y el moderador.
Respuesta breve
Un tipo de pregunta que requiere que los participantes contesten con una respuesta breve de texto. Solo los
participantes que usen una ResponseCard XR, una NXT o un ResponseWare pueden contestar a una pregunta de
respuesta breve.
Restablecer diapositivas
Es una característica de Sondeo PowerPoint que permite que se restablezcan diapositivas seleccionadas y, al mismo
tiempo, se conserven los datos de la sesión.
Restablecer sesión
Es una característica que restablece los gráficos a cero por ciento y borra todos los datos de la sesión.
Resultados comparativos
El informe Resultados comparativos permite al usuario seleccionar dos preguntas de la sesión y compararlas en
paralelo. Para obtener más información, consulte Resultados comparativos en la página 206.
RF
RF es la abreviatura que corresponde a "frecuencia de radio". Hace referencia a todos los dispositivos de contestación
y los receptores de RF de Turning Technologies.
S
Servidor proxy
En las redes informáticas, un servidor proxy es un servidor (un sistema informático o un programa de aplicación) que
funciona como intermediario para solicitudes de clientes que buscan recursos de otros servidores.
turningtechnologies.com/user-guides
TurningPoint 5.3
220
Sesión
Una sesión es el conjunto de datos de contestaciones de una sesión de sondeo. Si se guardan los datos, se generará
un archivo de sesión.
Simulados (gestor de sesiones)
Las sesiones que se ejecuten en Sondeo PowerPoint con Sondeo simulado se agruparán bajo el mismo encabezado
para generar informes y editar sesiones.
Sondeo Autorregulado
El entorno de sondeo que permite que los participantes lleven a cabo una sesión de sondeo a su propio ritmo.
Normalmente, se imprimen y distribuyen listas de preguntas/pruebas a medida que los participantes responden
preguntas en sus propias ResponseCards XR o NXT.
Sondeo Dondequiera
El entorno de sondeo que permite realizar el sondeo de forma independiente de otras aplicaciones. Una barra de
herramientas flotante e interactiva muestra el sondeo con o sin listas de preguntas en la parte superior de cualquier
aplicación. Para obtener más información, consulte Sondeo Dondequiera.
Sondeo en directo
Sondeo PowerPoint brinda la opción de sondear la presentación con contestaciones de participantes en directo o
contestaciones por computadora simuladas. De manera predeterminada, se encuentra seleccionado el sondeo en
directo.
Sondeo PowerPoint
El entorno de Sondeo PowerPoint permite realizar sondeos como una parte integrada de una presentación de
PowerPoint. Las diapositivas de sondeo se crean desde una que se encuentra incorporada en PowerPoint. Para
obtener más información, consulte Sondeo PowerPoint.
Sondeo simulado
Sondeo PowerPoint brinda la opción de sondear la presentación con contestaciones por computadora simuladas. Al
seleccionar Sondeo simulado, TurningPoint completará automáticamente los gráficos con los datos de las
contestaciones.
T
Tabla de líderes de carreras
En el entorno de Sondeo PowerPoint, la diapositiva Tabla de líderes de carreras ofrece una representación visual de las
puntuaciones del equipo. En el panel Preferencias de diapositiva, se selecciona una imagen que representará a los
equipos. Cuando se avanza la diapositiva, las imágenes se mueven respecto de la cantidad de puntos obtenidos.
turningtechnologies.com/user-guides
TurningPoint 5.3
221
Tabla de líderes de equipo
Una tabla de líderes de equipo muestra los equipos más importantes, clasificados según su cantidad total de puntos.
Los puntos del equipo son el promedio de los puntos de los participantes del equipo.
Tabla de líderes del participante
Una tabla de líderes del participante muestra los participantes individuales más importantes, clasificados según su
cantidad total de puntos.
Tiempos de contestación
En el informe Resultados por participante, los tiempos de contestación muestran la cantidad de segundos que demoró
cada participante en contestar una pregunta con su contestación válida final.
Total de puntos posibles
En Administrador de resultados, es la columna que muestra el número total de puntos (rendimiento más asistencia) que
son posibles para cada participante en todas las sesiones.
TurningTalk
TurningTalk es la comunidad de usuarios de Turning Technologies, que se encuentra disponible en
turningtalk.turningtechnologies.com. TurningTalk contiene contenido compartido, foros y QuestionPoint.
U
Ubicación esperada del archivo
Es la ubicación en la que TurningPoint prevé encontrar la sesión seleccionada. Si la sesión no se encuentra en esa
ubicación, aparecerá el botón "localizar" para que se pueda redireccionar al usuario a la ubicación de la sesión.
Usar en competencia
Esta casilla de verificación se encuentra en la sección Opciones demográficas del Editor de lista de preguntas. Usar en
competencia permite que los datos demográficos también se usen como equipos en competencias.
V
Valor aceptable
Se aplica a una pregunta de contestación numérica. La contestación de un participante debe ser igual al valor para que
se cuente como correcta.
turningtechnologies.com/user-guides
TurningPoint 5.3
222
Valor de punto incorrecto
El Valor de punto incorrecto indica el número de puntos otorgados a un participante por contestar una pregunta
incorrectamente.
Valor de puntos correctos
El valor de puntos correctos indica el número de puntos otorgados a un participante por contestar una pregunta
correctamente.
Verdadero/Falso
Es un tipo de pregunta que requiere una contestación de verdadero o falso.
Versión
En las listas de preguntas, se pueden crear varias versiones, lo cual posibilita que diferentes versiones de pruebas se
administren de forma simultánea en el entorno de Sondeo Autorregulado.
Ventana de gráfico
La ventana de gráfico muestra los resultados de los participantes en el entorno de Sondeo Dondequiera. La ventana se
puede mover, expandir y contraer, y su tamaño se puede modificar. De acuerdo con el tipo de pregunta de ese
momento, cabe la posibilidad de que algunos botones no sean visibles o no se puedan usar.
Ventana de presentación
Esta ventana muestra el texto de la pregunta y la respuesta de la pregunta sondeada en ese momento en el entorno de
Anywhere.
Vínculos comparativos
Para visualizar los resultados de dos preguntas independientes en un mismo gráfico, se pueden emplear vínculos
comparativos. Si se formula una pregunta al comienzo de la presentación y luego, nuevamente hacia el final, un gráfico
comparativo mostrará los resultados de cada pregunta. Para obtener más información, consulte Vínculos
comparativos en la página 121.
Vista de participante
En Administrador de resultados, la Vista de participante muestra la vista y las opciones de un participante individual.
Vista de sesión del participante
En Administrador de resultados, la vista de sesión del participante muestra la vista y las opciones de una entrada de
sesión de un participante individual.
turningtechnologies.com/user-guides
TurningPoint 5.3
Vista de sesión no asignada
En Administrador de resultados, un dispositivo no asignado también puede tener sesiones no asignadas. En
consecuencia, toda sesión seleccionada individualmente se puede asignar a un participante por cada sesión.
X
XR
Una ResponseCard que posibilita todas las funciones de las ResponseCards IR y RF, pero también ofrece
contestaciones numéricas, respuestas breves y contestaciones de ensayo, así como también capacidades de
mensajería y Sondeo Autorregulado. La ResponseCard XR es una generación anterior de la ResponseCard NXT.
turningtechnologies.com/user-guides
223