Manual Usuario Swotti Premium
Anuncio

Manual Usuario Swotti Premium Febrero 2013 0|Página Contenido OBJETIVO PRINCIPAL .........................................................................................................4 SECCIONES de SWOTTI PREMIUM ....................................................................................4 CABECERA .............................................................................................................................5 ONTOLOGY ADMIN .............................................................................................................7 Main Configuration ..............................................................................................................9 Adjetivos...........................................................................................................................9 Modificadores .................................................................................................................10 .CAT ...............................................................................................................................11 Queries ............................................................................................................................12 Filtros ..............................................................................................................................15 Alias ................................................................................................................................15 Parameters ......................................................................................................................16 Media Types ...................................................................................................................17 Media Sites .....................................................................................................................17 Sites White List ..............................................................................................................18 DATA .....................................................................................................................................19 CARACTERÍSTICAS GENERALES DE DATA .............................................................19 Re-Score Selected ...........................................................................................................20 Re-Score Selected Without Miner ..................................................................................20 Update Weekly ...............................................................................................................20 Update Objects ...............................................................................................................20 Premium .........................................................................................................................20 Export Opinions..............................................................................................................20 Delete ..............................................................................................................................20 CARACTERÍSTICAS DE LOS OBJETOS .......................................................................21 Checkbox ........................................................................................................................21 Id .....................................................................................................................................21 Foto .................................................................................................................................21 Renombrar Objeto ..........................................................................................................22 Nombre del Objeto .........................................................................................................22 Query String [qstr] ..........................................................................................................23 Botón Launch .................................................................................................................23 Alias (Alias de Objeto) ...................................................................................................23 QL (query less) ...............................................................................................................24 1|Página Tg (Alias de TAGS) .......................................................................................................24 Upload custom search files .............................................................................................24 URLs (URLs verticales) .................................................................................................25 Social ..............................................................................................................................25 Groups ............................................................................................................................26 Positivity .........................................................................................................................26 Posts ................................................................................................................................26 Cache Dir ........................................................................................................................27 Retrospective ..................................................................................................................27 FICHA DEL OBJETO .......................................................................................................28 Descripción General .......................................................................................................28 Selección de Posts por grupos ........................................................................................30 Marcar los Posts manualmente .......................................................................................31 Marcar los Posts que elijamos. (To Review List) ...........................................................31 Marcar los Posts por página. (Check Page) ....................................................................32 Marcar todos los Posts. (Select All) ...............................................................................33 Cambio de Puntuación. (Change Score) .........................................................................34 Edición de Posts .............................................................................................................34 SECCIÓN PREMIUM ...........................................................................................................36 DASHBOARD ...................................................................................................................37 Áreas ...............................................................................................................................37 Temas .............................................................................................................................37 Estadísticas .....................................................................................................................38 RESUMEN: ........................................................................................................................38 CLIPPING ..........................................................................................................................39 1. Total Sitios de Menciones ....................................................................................39 2. Top Sitios de Conversaciones ..............................................................................39 NUBE .................................................................................................................................41 TENDENCIAS ...................................................................................................................41 CHART EDIT ................................................................................................................42 MAPAS ..............................................................................................................................45 FILTROS ............................................................................................................................45 SECCIÓN CONSOLA DE ALERTAS ..................................................................................46 DASHBOARD ...................................................................................................................46 Objetos/Marcas ...............................................................................................................47 Twitter En Tiempo Real .................................................................................................47 2|Página Facebook En Tiempo Real .............................................................................................47 Estadísticas .....................................................................................................................48 CLIPPING ..........................................................................................................................49 TENDENCIAS ...................................................................................................................50 MAPAS ..............................................................................................................................51 3|Página OBJETIVO PRINCIPAL El Objetivo de este Manual de Usuario es que las personas que van a utilizar Swotti Premium conozcan cuáles son las características y el funcionamiento básico de la herramienta, para entender los resultados que se obtienen, analizar las conclusiones y poder aprovechar al máximo las facilidades que ofrece Swotti Premium. Para poder trabajar con Swotti Premium debemos en primer lugar tener acceso a la herramienta con nuestro usuario y contraseña. SECCIONES de SWOTTI PREMIUM Se compone de distintas partes que están integradas en lo que denominamos BackOffice. Este está compuesto por las siguientes secciones: CABECERA: parte de la herramienta que utilizamos para crear nuevos proyectos o duplicarlos. Muestra el nombre del usuario. DATA: sección en la cual se crean los Objetos o Marcas que van a ser objeto de nuestro estudio. ONTOLOGY ADMIN: sección que contiene los ficheros que van a caracterizar a nuestro proyecto. SECCIÓN PREMIUM: sección que muestra los resultados finales de nuestro estudio a través de gráficos y estadísticas. SECCIÓN CONSOLA DE ALERTAS: sección que muestra los resultados de nuestras consultas a las redes sociales de Twitter y Facebook a través de gráficos y estadísticas. 4|Página CABECERA En ella encontramos los iconos que van a ayudarnos a crear nuevos proyectos y configurar algunos aspectos de nuestra cuenta de usuario. Imagen 1.0 - Cabecera En la parte superior podemos observar el apartado Ontology. Este apartado es el que va a contener cada uno de los proyectos que nosotros creemos, mostrados en el desplegable. Cada proyecto va a ser independiente. Los cambios que hagamos en uno no tendrán efecto en los demás proyectos. En principio ese campo estará vacío por defecto. Justo más a la derecha observamos una serie de iconos que afectan al proyecto sobre el que estamos trabajando. Estos iconos son: Delete: sirve para eliminar un todo proyecto seleccionado. Rename Ontology: sirve para modificar el nombre del proyecto. Collection Pass: sirve para cambiar el External Client Access. Sólo se utiliza una vez creada la Sección Premium. Upload Photo: sirve para poder adjuntar una imagen que caracterice al proyecto. Upload Header: situado en la esquina superior derecha, junto a Logged as... sirve para adjuntar la imagen corporativa del usuario. Más abajo podemos observar el apartado New. Este apartado es el que va a contener cada una de las Categorías o Sectores, en los cuales los proyectos deben ser encuadrados. La herramienta tiene cargada estas Categorías que tienen características propias de Adjetivos, Atributos, Consultas, etc. Debemos de seleccionar la que más se aproxime al sector al que pertenecen nuestras marcas de estudio. Para crear un nuevo proyecto seguimos los siguientes pasos: 1. Seleccionar el tipo de Categoría a la que pertenezca nuestro proyecto en el apartado New. 2. Introducir el nombre del proyecto en el cuadro Collection Name. 3. Pulsar en Create. Más a la derecha el icono Clonate From (nombre del proyecto) que sirve para clonar un proyecto seleccionado, en otro nuevo con las mismas condiciones, por si queremos hacer cambios en el nuevo proyecto, y así mantengo las características del original. 5|Página Para clonar un proyecto seguimos los siguientes pasos: 1. 2. 3. 4. Seleccionar el proyecto a clonar en Ontology Seleccionar la Categoría del nuevo proyecto. Nombrar el nuevo proyecto en Collection Name. Pulsar en Clonate From (nombre del proyecto) A la derecha del todo podemos salir de nuestro usuario pulsando en Logout. 6|Página ONTOLOGY ADMIN En esta sección se encuentran todos los ficheros de configuración del proyecto. Todas las modificaciones que hagamos en ellos repercuten tanto en la búsqueda como en el análisis de la información. Hay dos tipos de ficheros para todos los usuarios, el fichero GENERAL y el PROYECTO. Imagen 2.0 - Ficheros de Configuración Los cambios que hagamos sobre el GENERAL afectarán a todos los proyectos que tengamos en nuestro usuaro. Los cambios que hagamos sobre el PROYECTO, sólo afectarán a éste. Los ficheros que podemos modificar en GENERAL son menos que los que podemos modificar en el PROYECTO. Los ficheros se encuentran en MAIN CONFIGURATION. Imagen 3.0 - Main Configuration Para poder abrir estos ficheros se ha de pulsar en el desplegable, seleccionar el fichero que queremos abrir y se pulsar en Edit justo a la derecha. Así se mostrará un cuadro en el centro donde se encuentra introducida la información que compone cada fichero. Al introducir cualquier cambio simplemente abrimos un espacio dentro del cuadro, introducimos el texto o borramos el texto que deseemos y pulsamos en Modify justo debajo del cuadro del fichero. Podemos realizar cambios tanto en inglés como en español. Para ello seleccionamos en la pestaña de Language, situada arriba del cuadro y elegimos el idioma deseado. En todos los ficheros lo que hay detrás del carácter # se considera comentario y si aparece al principio de la línea, dicha línea se ignorará Fichero de TAGS: los TAGS son los Atributos, que son aquellos campos o palabras clave que caracterizan a los Objetos del proyecto, de los cuales buscamos información en los Posts. Consta de dos ficheros: DEFINITION: fichero en el cual introducimos los Atributos. Precio:es=Precio|caro|barato|costoso|... Sabor:es= Sabor|textura|paladar|sabe|gusto.... Calidad:es=Calidad|excelente|extraordinario|fabuloso|.... Los TAGS se componen de 2 partes, el nombre del TAG y sus ALIAS. La primera palabra que escribes es el nombre TAG, que debe siempre de escribirse como en el ejemplo de más arriba, donde el signo:es= , corresponde al fichero de español. Por tanto todos estos Posts que contengan ALIAS DE PRECIO irán al fichero de español. PRECIO:es=precio|precios|caro.... Si queremos hacerlo el fichero de Inglés, deberemos poner el nombre en Inglés seguido de:en= 7|Página PRICE:en=price|expensive|cheap..... Los ALIAS de los TAGS son palabras sinónimas que han de introducirse seguidamente después del nombre del TAG, siempre seguidos de la barra vertical de separación. precio|caro|barato|costoso|carísmo|carísima|...... Estos sinónimos nos ayudan a buscar dentro de los Posts la información que estamos buscando. Con ello se pretende que cuando en una opinión se encuentre un ALIAS, esta opinión se clasifique directamente para el TAG. Así encontramos más fácilmente la información referente a éste campo. Cuantos más ALIAS introduzcamos, nos ahorraremos trabajo para clasificar los Posts. Estos Alias se encontrarán en los Posts tal y como los escribamos. Habrá que escribir plurales, masculino y femenino. Si la herramienta no encuentra ningún ALIAS relacionado con un TAG, éste no aparecerá en el listado de opiniones. WEIGHTS: son los pesos que se les atribuyen a los TAGS. Si un TAG específico tiene una cantidad de opiniones considerable pero la calidad de las mismas no es muy alta, se le puede atribuir un peso específico que modificará puntuación de ese TAG. Si nos parece más importante un TAG en particular le atribuiremos un peso mayor. PRECIO:2 CALIDAD:1.5 Simplemente escribimos el nombre del TAG, seguido de dos puntos más el peso específico. El peso multiplicará la puntuación global de todo el TAG. CHART EDIT: es el icono que nos permite abrir un Edito de Gráficos para poder cambiar el formato de los gráficos que salen en los apartados de DASHBOARD y TENDENCIAS en la sección PREMIUM. Más adelante describimos cómo se utiliza el Editor de Gráficos. QUERY DATE RANGE: es el intervalo de fechas que fijamos para cosechar información en ese periodo de tiempo. Para ello seleccionamos una fecha “FROM” y otra “TO” y pulsamos en “SAVE”. Si queremos que se aplique seleccionamos el checkbox de “Apply date range for new objects”. Si queremos vaciar los campos FROM o TO, pulsamos en el icono . Después pulsamos en SAVE. Imagen 4.0 - Query Date Range AUTO-UPDATES: La herramienta permite actualizaciones automáticas. Estas pueden ser semanal (Weekly), diaria (Daily) o que nunca se haga (Never). Si tenemos un rango de fechas activo de nada servirá tener actualización diaria o semanal, puesto que la herramienta tendrá en cuenta antes el intervalo de tiempo frente a las actualizaciones. Imagen 5.0 - Auto-Updates 8|Página Main Configuration Adjetivos Este fichero sirve para contener los Adjetivos o expresiones que queremos puntuar dentro de toda la información que hemos cosechado. Estas expresiones o Adjetivos se valorarán de -10 a 10 según el criterio establecido por la persona encargada del proyecto o por la tendencia general que existe dentro del fichero, que por defecto tiene cargada para cada Categoría. Para introducir un Adjetivo, abrimos un espacio en el cuadro de Adjetivos, lo escribimos, le damos puntuación y pulsamos en Modify: bueno:4 el mejor:7 Para cada adjetivo, se detectará automáticamente su plural. En caso de que el Adjetivo estuviera compuesto de varias palabras, el plural habrá de ser introducido también. el mejor:7 los mejores:7 Los Adjetivos sólo se detectarán si se encuentran a una distancia máxima de 5 palabras o caracteres, a la izquierda o derecha, del Objeto Principal y los ALIAS de TAG. Los adjetivos con valor positivo se colorean de azul y los negativos de rojo. Un adjetivo que no figure en el este fichero no se tendrá en cuenta, es decir, la herramienta no lo identificará. Podemos también puntuar un adjetivo con valor cero. Se verá de color gris. Imagen 6.0 - Fichero Adjetivos 9|Página Modificadores Son una lista de aquellas palabras o adverbios que podemos encontrar delante de cada Adjetivo y que modifican su valor o puntuación. Lo que hacen estos Modificadores es multiplicar el valor del Adjetivo por el suyo propio, variando así la puntuación del Adjetivo. Imagen 7.0 - Fichero Modifiers muy:1.5 => multiplica por 1.5 el valor del Adjetivo encontrado detrás. no es:-1 => multiplica por -1 el valor del Adjetivo encontrado detrás. buena=5 muy buena=7.5 no es buena=-5 Algunos Modificadores tienen 2 valores separados por dos puntos. El primer valor afecta si el Modificador encuentra a un Adjetivo: no es:-1:0.5 no es buena= -5 => no es (-1) (1º Modif.) * buena (5) = -5 El segundo valor afecta si hay un Modificador anterior junto al Adjetivo: no es:-1:0.5 no es muy buena=3.0 => no es (0.5) (2º Modif.) * muy (1.5) (1º Modif.) + buena (5) = 3.75 El cómputo global es positivo, porque si se analiza la expresión “no es muy buena”, se dice que algo no es bueno pero tampoco que sea malo, estaría por debajo del valor del adjetivo bueno=5. 10 | P á g i n a .CAT Este fichero sirve para poder clasificar los Posts directamente a un TAG determinado. Para ello utilizamos los Adjetivos que se encuentran en los Posts y los designamos a un TAG específico. El objetivo de este fichero es la clasificación de los Posts que tienen el mismo adjetivo para un TAG en concreto. El texto que hay que introducir para este fichero es: Adjetivo:MODO:CATEGORÍA=TAG Si por ejemplo, cada vez que se encuentre el Adjetivo buena, quiero clasificar esos Posts para el TAG Calidad, porque considero que se Adjetivo habla de este TAG, entonces escribiré: buena:MODO:Food=Calidad Existen 3 Modos que podemos utilizar en este fichero para designar a los Adjetivos: FORCE cada vez que se encuentre el Adjetivo en un Post, éste se clasificará siempre a ese TAG. Obligamos la clasificación. Excelente:FORCE:Food=Calidad Si encontramos el Adjetivo Excelente y lo forzamos siempre al TAG Calidad, el sistema asigna directamente el Post al TAG Calidad. TAG se aplica si previamente hay un modo FORCE para el mismo Adjetivo. Entonces el sistema asigna el Posts al TAG que realmente está puntuando el Adjetivo. Si aplicamos FORCE a Excelente para el TAG CALIDAD, el Post siempre se clasificará a CALIDAD. Pero qué pasa si Excelente está hablando de otro TAG, por ejemplo PRECIO: Su precio es excelente....... CALIDAD Usando este modo el sistema interpreta que realmente Excelente habla de PRECIO y no de CALIDAD, y asigna el Post al TAG del cual se opina realmente. Se ha de escribir el TAG que habíamos designado en el modo FORCE. Excelente:TAG:Food=Calidad Su precio es excelente....... PRECIO ADD añade un Adjetivo que está puntuando a un sólo TAG, a otro TAG más que nosotros indiquemos. Por ejemplo si vemos que un mismo Adjetivo se refiere a dos TAGS, pero sólo puntúa a uno, podemos hacer que puntúe al otro usando este modo. Tenía un magnífico precio y sabor........ PRECIO Magnífico:ADD:Food=Sabor Tenía un magnífico precio y sabor........ PRECIO / SABOR 11 | P á g i n a Queries Es el fichero de Consultas que el sistema hace a los distintos motores de búsqueda para poder encontrar la información referente a los Objetos o Marcas de nuestro estudio. De estas consultas se obtendrá mejor o peor información según los resultados que nos den los motores de búsqueda. Podemos realizar las consultas del modo que nosotros deseemos, pero siempre deberemos ir a cualquier motor de búsqueda (Google, Yahoo, Bing,...) antes de introducir nuevas consultas, y comprobar qué resultados nos da. Si la consulta es buena, será porque lo que me muestra es de mi agrado, si no, deberemos de cambiarla. Cada Quickquery debe tener asignado una numeración distinta, y separada por un margen 10 entre cada una. quickquery10, quickquery20, quickquery30, quickquery40, quickquery50, quickquery60..... Esta numeración viene definida así porque al final de cada Quickquery se piden a los buscadores una serie de páginas, que por cada una de ellas nos puede dar 100 resultados, como máximo. Lo máximo que podemos asignar a cada una son 10 páginas. Por eso se introduce la numeración de 10 en 10. Si pedimos 10 páginas, cosecharemos 1000 entradas como máximo. Imagen 7.0 - Fichero Queries Cómo realizar Quickquerys Las Quickquerys han de tener siempre en común la palabra principal OBJECT. Esta palabra es el Objeto o Marca de la cual sacamos información. Después el sistema la sustituye al hacer la consulta por el Objeto o Marca que nosotros creamos. También han de tener al final de cada una de ellas el número de páginas que cosechamos de los buscadores. Si no existe este número, la consulta no tendrá efecto. Para realizarlas lo primero que hacemos es irnos a un buscador, por ejemplo Google, e introducir el nombre del Objeto o Marca, seguido de la consulta de la que yo quiero sacar información. 12 | P á g i n a Si por ejemplo quiero buscar información acerca del sabor o precio de un Objeto o Marca, haré consultas para ello: Hay modos de encontrar palabras ligadas al Objeto o Marca. Una de ellas es el asterisco * , y otra las dobles comillas "". Con el asterisco logramos que los dos términos de la búsqueda se hallen siempre ligados, es decir que no se nos muestren resultados de los dos términos por separado, sino que estén relacionados. Las dos comillas lo que hacen es acota la búsqueda, de modo que se nos muestren los resultados de lo que estrictamente estoy buscando. Con estos métodos reducimos el ruido en las búsquedas. Por regla general hay un número de Quickquerys que vienen por defecto para cualquier tipo de Categoría, que son: quickquery10:"OBJECT * mierda" OR "odio * OBJECT" OR OBJECT * problemas:4 quickquery20:"me gusta * OBJECT" OR "me encanta * OBJECT":4 quickquery30:"OBJECT tiene" OR "OBJECT me parece" OR "OBJECT ha sido":4 quickquery40:"lo bueno * OBJECT" OR "lo malo * OBJECT":4 quickquery50:"OBJECT * buena" OR "OBJECT * mala":4 quickquery60:"OBJECT es una" OR "OBJECT es la":4 quickquery70:"OBJECT * está muy":4 quickquery80:"OBJECT * es conocida":4 quickquery90:"OBJECT * cara" OR "precio * OBJECT" OR "OBJECT * barata":4 quickquery100:"OBJECT" OR "OBJECT es":5 quickquery110:"prefiero * OBJECT" OR "OBJECT * preferida" OR "OBJECT * preferido":4 # quickquery400:"OBJECT" OR "OBJECT es" ##facebook.com:1 quickquery410:"OBJECT" OR "OBJECT es" ##twitter.com:1 quickquery420:"OBJECT" OR "OBJECT es" ##myspace.com:1 quickquery430:"OBJECT" OR "OBJECT es" $$News:5 quickquery440:"OBJECT" OR "OBJECT es" $$Blogs:5 quickquery450:"OBJECT" OR "OBJECT es" $$Forums:5 De ellas se saca información en general que es muy útil. A partir de éstas deberemos introducir otras más específicas que nos den información del para la nueva colección. Mantengámoslas siempre, al menos que haya alguna que no interese para la colección. También podemos centrar las búsquedas a una web determinada. Como vemos las últimas Quickquerys están centradas a webs, como Facebook y Twitter a través del símbolo ##. Si escribimos una consulta y al final añadimos una web específica, precedida del ##, sólo se nos reportarán resultados de esa web. Las tres últimas Quickqueries están centradas para News, Blogs y Foros. Siempre han de ir acompañadas del símbolo $$. 13 | P á g i n a Queries Country Codes Si queremos centrar la búsqueda de nuestras consultas a un país en concreto, para que se nos devuelva información de ese país, se han diseñado un parámetro que realiza esta función. Este parámetro es: %%country El parámetro se ha de adjuntar a cada consulta que hagamos (Quickquery) para que tenga efecto en nuestras búsquedas. Pero además ha de llevar consigo el código del país a cual queremos realizar las consultas. Si por ejemplo queremos que nuestras consultas se hagan para Colombia, deberemos de escribir al final de la Quickquery el parámetro %%country y el código del país, en este caso como es Colombia escribiremos CO. %%countryCO Entonces nuestras Quickquerys que estaban escritas para hacer consultas en español para cualquier país, que son las que aparecen por defecto: quickquery110:"OBJECT" OR "OBJECT es":5 quickquery120:"prefiero * OBJECT" OR "OBJECT * preferida":4 ...... cuando le añadamos el parámetro, hará consultas para Colombia: quickquery110:"OBJECT" OR "OBJECT es" %%countryCO:5 quickquery120:"prefiero * OBJECT" OR "OBJECT * preferida" %%countryCO:4 Lo mismo ocurre para nuestras consultas en inglés. Si queremos que nuestras búsquedas se hagan para algún país un concreto que hable inglés, como EEUU o Reino Unido, añadiremos el parámetro con el código para hacer las búsquedas en estos países: quickquery20:"I like * OBJECT" OR "I love * OBJECT" %%countryUS:4 quickquery30:"OBJECT" OR "OBJECT is" %%countryUS:5 País Bahamas Belice Bermudas Bolivia Brasil Cabo Verde Canadá Chile China Colombia Código BS BZ BM BO BR CV CA CL CN CO País EEUU Francia Gibraltar Guatemala Haití Honduras Hong Kong India Irlanda Islas Caimán Costa Rica CR Israel Cuba Dominica Ecuador El Salvador España CU DM EC SV ES Italia Jamaica Japón Kuwait Código US FR GI GT HT HN HK IN IE KY IL IT JM JP KW País México Mónaco Nicaragua Nueva Zelanda Panamá Paraguay Perú Portugal Puerto Rico Reino Unido Republica Dominicana Sudáfrica Unión Europea Uruguay Venezuela Código MX MC NI NZ PA PY PE PT PR GB DO ZA EU UY VE Imagen 8.0 - Queries Country Codes 14 | P á g i n a Filtros En este fichero podemos incluir expresiones ó URLS que contienen información que no deseamos que aparezca. Hay dos tipos de filtros que podemos añadir: Sobre el Post: Clusterswotti:/ Compara el Post completo con el texto introducido y lo filtra. Cualquier Post que contenga el término escrito en el filtro o lo contenga, será filtrado. Imagen 9.1 - Fichero Filters Sobre una URL: Urlswotti:/ Compara con toda la URL con el texto introducido y la filtra. Todo Post que contenga en su URL de procedencia el término escrito en el filtro o lo contenga, será filtrado. Imagen 9.2 - Fichero Filters Cada palabra que escribimos en los filtros ha de ir separada por la barra vertical |. Pueden escribirse varias palabras dentro del mismo filtro. Alias En este fichero podemos incluir expresiones o palabras que consideremos como ALIAS de todos los Objetos o Marcas de estudio en el proyecto. Tendrán efecto sobre todos los Objetos o Marcas del proyecto. Serían las distintas maneras que pueden existir para denominar a los Objetos de la Colección. Si estamos realizando un estudio para marcas de cerveza, por ejemplo escribiríamos: Botellín, Quinto, Cerveza.... Hay que tener en cuenta que estas palabras serán interpretadas como si fueran el propio Objeto Principal, por lo que hay que ser cuidadoso al escribir un ALIAS, porque cualquier Post que se encuentre que tenga estos términos ,se añadirá al volumen de información. Imagen 10.0 - Fichero Aliases 15 | P á g i n a Parameters En este fichero podemos cambiar los distintos parámetros que sirven para modificar las características de la herramienta. Por ejemplo: Cargar Querys Generales, número de adjetivos de la nube de palabras, color de las gráficas, rango de Tags, rango de adjetivos. Los parámetros más importantes que podemos modificar son: DefTagThreshold: es número mínimo de opiniones que debe de haber para que aparezca un TAG. Tagrange, Allrange, Irange, Opinionrange: son los parámetros que sirven para calcular el indicador luminoso de las opiniones y los TAGS. Se aconseja no modificar estos valores. Series Color: aplican el color que elijamos a los Objeto que se crea en un proyecto en los gráficos finales. El tipo de color que elijamos debe pertenecer al código de color hexadecimal. Font_percentages: sirve para configurar el tamaño de letra de los términos o expresiones que aparecen en la nube de palabras, teniendo en cuenta el número de ocurrencias que tienen los distintos términos o expresiones. Por defecto aparecen los siguientes 11 valores: 100, 125, 150, 175, 200, 225, 250, 275, 300, 325, 350. El sistema hace una división de 11 grupos, y en ellos clasifica los términos según el número de ocurrencias que tienen. En función de esta clasificación va otorgando proporcionalmente un valor mayor de fuente. Las palabras con menos ocurrencias toman el valor 100, que corresponde al tamaño de letra Arial 12. Podemos introducir los intervalos que queramos de fuente. Ej.: (100, 140, 190, 230, 310,…) Según el número de intervalos que introduzcamos la herramienta hará la clasificación. Max_cloud_words: es el número máximo de términos que aparecen en la nube de palabras y que podemos modificar. Min_cloud_count: es el número mínimo de ocurrencias (apariciones) que tienen los términos o expresiones de la nube de palabras. Max_cloud_count: es el número máximo de ocurrencias (apariciones) que tienen los términos o expresiones de la nube de palabras. Search_news:yes: este parámetro hace búsquedas del Objeto en las Noticias de Google. No_latest_news:yes permite eliminar opiniones procedentes de anuncios o cuadros del tipo "últimas noticias", "novedades", "Lo más leído". Delete_repeat: Este parámetro permite mantener o eliminar los comentarios repetidos teniendo en cuenta los siguientes modos: 0, 1 y 2 Delete_repeat:0 este modo permite posts iguales o repetidos, siempre y cuando sean de URL completa distinta. Delete_repeat:1 es el modo que aparece por defecto. Permite opiniones repetidas siempre que provengan de distinto Site. Con esta opción no se eliminarán frases repetidas si son de distinta web. Delete_repeat:2 este modo permitie las opiniones repetidas procedentes de cualquier URL. Con este parámetro permitimos opiniones de la misma URL y contenidas unas en otras. 16 | P á g i n a Media Types En este fichero vamos a crear los distintos grupos en los que se clasificarán las URLS de las cuales se obtienen las opiniones. Dependiendo del origen de la URL, está se puede pertenecer a un grupo distinto. Por defecto existen 7 grupos de clasificación pero nosotros podemos añadir o quitar cualquier grupo. Para crear un nuevo grupo, simplemente abrimos un espacio e introducimos su nombre como en el ejemplo. El grupo se llamará como lo escribamos después de los dos puntos. Ej.: blogs:Blogs, cerveza:Beers, foros:Forums Imagen 11.0 - Fichero Media Types Media Sites En este fichero vamos a clasificar las distintas URLs de las que hemos cosechado información, según su procedencia, ya sean foros, blogs, noticias, redes sociales. Por defecto hay una serie de webs ya introducidas para cada Media Type. Pero tendremos que seguir introduciendo URLs para hacer una clasificación más exhaustiva de nuestra información. Imagen 12.0 - Fichero Media Sites 17 | P á g i n a Sites White List Este fichero sirve para poder asignar a las URLs un valor específico que modificará la puntuación de cada opinión que provenga de esa URL, porque consideramos que la información que nos aporta es tanto de buena calidad (pondremos un valor >1), como de mala calidad (pondremos un valor < 1). Ej.: facebook.com:2, twitter.com:0.5 Imagen 13.0 - Fichero Site White List 18 | P á g i n a DATA La sección DATA es aquella en la que nosotros vamos a poder crear, modificar, borrar y visualizar todos los Objetos o Marcas que forman parte de nuestro estudio. Una vez creado el proyecto, a la hora de insertar los Objetos o Marcas nos iremos a esta sección. Por defecto siempre aparecerá vacía. CÓMO INSERTAR OBJETOS Pulsamos la pestaña DATA. Introducimos el nombre del Objeto en el recuadro Create <Ontology> Object. Pulsamos Insert. Imagen 14.0 - Insert Object Posteriormente se generarán los datos que configurarán a cada uno de los Objetos o Marcas. NO DEBEMOS insertar otro Objeto nuevo hasta que no termine el proceso de cosechado del Objeto introducido anteriormente. Una vez que acabamos de insertar todos los Objetos del estudio, podemos recargar la página, pulsando en la misma pestaña DATA o en icono SEARCH que se encuentra a la derecha. Imagen 15.0 - Search Object Igualmente podemos usar este recuadro para buscar algún Objeto o Marca que no encontremos en pantalla. CARACTERÍSTICAS GENERALES DE DATA Una vez creados los nuevos Objetos, la pestaña DATA los muestra en pantalla. Cada uno de ellos tiene una serie de iconos que son editable, comunes a todos los demás Objetos, pero que sólo afectan al propio Objeto o Marca. En la parte superior del contenido de la pestaña DATA aparecen una serie de iconos que se pueden aplicar para a uno o varios Objetos al mismo tiempo: Imagen 16.0 - Iconos Generales 19 | P á g i n a Re-Score Selected Este icono realiza de nuevo las consultas y recosecha información, comprobando qué consultas no se habían realizado anteriormente y si encuentra nueva información, la incorpora. Aplica los cambios que hayamos sobre los iconos propios de cada Objeto o sobre el Ontology Admin. Re-Score Selected Without Miner Este icono lanza los Objetos aplicando los cambios que hayamos sobre los iconos propios de cada Objeto o sobre el Ontology Admin. Es recomendable utilizar este icono en vez del anterior. Update Weekly Sirve para activar las actualizaciones periódicas de los Objetos. El Objeto con este icono activado se actualizará por el sistema automáticamente. Update Objects Este icono sirve para actualizar la información Objetos en el mismo instante. El sistema lanza consultas con fechas desde el día que se aplica, hasta la fecha más actual de los Posts. Es recomendable aplicarlo cuando no hemos activado actualizaciones automáticas y llevamos tiempo sin datos recientes. Premium Sirve para activar la Sección Premium de los Objetos. Si queremos activarlo, se selecciona el checkbox del o los Objetos que elijamos, y se pulsamos en el icono. Export Opinions Sirve para exportar en un documento CSV todos los Posts cosechados en total de cada Objeto. Para ello se selecciona el o los Objetos que queramos marcando el checkbox y pulsamos el icono. Delete Si queremos eliminar uno o varios Objetos, seleccionamos el o los checkboxs correspondientes y pulsamos en el icono. 20 | P á g i n a CARACTERÍSTICAS DE LOS OBJETOS Checkbox Lo marcamos o desmarcamos si queremos aplicar algún icono de efecto general. Id Número identificador del objeto. Viene asignado por el orden de introducción en la base de datos. Foto Este icono sirve para poder adjuntar una fotografía para el Objeto o Marca. Si pulsamos en el icono de la foto se abrirá una pestaña en la cual podemos buscar una foto en la web del objeto, la cual podremos subir a su ficha. Imagen 17.0 - Insertar Foto La fotografía principal del objeto puede encontrarse en la web. Para ello pulsamos en images.google o SEARCH imgs y nos aparecerán las distintas fotos del producto buscado. Elegiremos la que mejor se adapte a las dimensiones que tiene el marco de la foto principal que es de 150 x 150 pixeles. Elegiremos por tanto una foto que no sea inferior a ese tamaño. Una vez elegida la imagen, en la cual se debe distinguir bien el nombre del objeto y no ha de aparecer cortado ni distorsionado, seguimos los siguientes pasos: 1. Seleccionamos una imagen, pulsamos el botón derecho y copiamos su ruta de enlace. Imagen 18.0 - Buscar Foto 21 | P á g i n a 2. Pulsar Add from URL en la parte superior. Se abrirá un espacio a la derecha para pegar la URL. 3. Pulsamos ADD que se encuentra debajo. Imagen 19.0 - Añadir Foto A continuación la imagen aparecerá encuadrada en un marco. Pulsamos y la imagen se abre más abajo para ser recortada. Ensanchamos el marco que aparece para seleccionar el espacio de foto que deseamos. Una vez hecho pulsamos en CROP & RESIZE. La imagen recortada se visualiza a la derecha en 3 tamaños distintos. Si nos gusta el resultado pulsaremos PRE-COPY and SET. Renombrar Objeto Si pulsamos el lápiz que se encuentra al lado del nombre, saldrá una ventana que nos permitirá modificarlo. Consta de 2 partes, query e iquery. Imagen 20.0 - Rename Objetc La Query es el nombre principal del Objeto y la iquery es el nombre del Objeto que se consulta realmente. De modo que en DATA puedo nombrar los Objetos como quiera, pero realmente se estarán haciendo las consultas sin variación en el nombre. Nombre del Objeto Es el nombre que le damos a los Objetos o Marcas. Si pulsamos en el nombre del Objeto, se nos abrirá la pestaña donde aparecerá la ficha del mismo. 22 | P á g i n a Query String [qstr] Su principal función es centrar la búsqueda de las consultas. Por defecto siempre viene vacío. Cuando el nombre de nuestro Objeto o Marca es muy común, este icono lo que realiza es centrar los resultados que los motores de búsqueda nos ofrecen, para poder evitar la entrada de ruido. No es efectivo al 100%, pero nos ayudará a filtrar el ruido posible. Imagen 21.0 - Query String Para ello se nos ofrece un recuadro tanto para inglés como español, en el cual nosotros debernos escribir en primer lugar a lo que estamos intentando centrar la búsqueda, y en segundo lugar, el nombre del Objeto o Marca. Por ejemplo: beer:heineken cerveza:Heineken Con esto lo que se pretende es obtener sólo aquellos resultados que hablen de Heineken como cerveza. Ha de escribirse seguido y sin espacios, solo separado por dos puntos. Botón Launch Este botón azul sirve para actualizar a los Objetos. Cuando se hagan cambios en la configuración de la ontología, se deben relanzar todos los objetos para aplicar dichos cambios. Alias (Alias de Objeto) Son las posibles maneras que tengan los Objetos o Marcas de llamarse. Por ejemplo Aguila Amstel, Buckler Sin, Shandy Cruzcampo,.... Nos ayudarán a encontrar más información donde se encuentre el Objeto si existen diferentes formas de llamarlo. Imagen 22.0 - Alias de Objeto 23 | P á g i n a QL (query less) Sirve para eliminar de las búsquedas, Posts que no se refieren estrictamente al objeto que se consulta. Ejemplo: -“Heineken S.A”, -“Heineken Festival”, -“Sala Heineken”, etc.,…. Con esto se consigue filtrar en las búsquedas aquello que tenga que ver con Heineken S.A o Heineken Festival. Se deben introducir por separado, uno a uno. Admite varios idiomas, por lo que se introducirá el nombre y se selecciona idioma español para las opiniones en español y en inglés para las opiniones en inglés. Si es el mismo nombre para ambos idiomas, no se elige ninguno (opción 'all'). SIEMPRE SE HA DE PONER EL SIGNO MENOS (-) al principio de cada término como en el ejemplo. Si no la Query Less NO TENDRÁ EFECTO. Imagen 23.0 - Query Less Tg (Alias de TAGS) Son los Alias de los TAGS, es decir, los Atributos que se puntúan del Objeto que se consulta. Sólo se aplican al Objeto al que pertenece, y no a toda la colección. Si encontramos un adjetivo o expresión que podemos asociar con un TAG, y ponerlo como Alias de TAG, y que solo tenga efecto para un Objeto específico utilizaremos este icono. Se pueden añadir varios alias separados por la barra vertical '|'. Imagen 17.0 - Alias de Tags El Objeto Heineken de la Colección Beer podría tener Increíble como Alias del TAG Sabor y Refrescante como Alias del TAG Frescura. Upload custom search files Este elemento sirve para agregar un fichero externo que contenga información útil del Objeto. El formato que debe tener es el siguiente: file format: opinions text####url##0##uQQuery##date (YYYYMMDD) ejemplo: me gusta...####www.ejemplo.es##0##uQQuery##20110122 24 | P á g i n a URLs (URLs verticales) Podemos adjuntar URLs en las que encontremos información relacionada con el Objeto o Marca. No vale cualquier solo web en la que se hable del Objeto. Ha de introducirse la o las URLs completas que queramos analizar. Si esta URL tiene varias páginas, deberemos de introducir cada URL que pertenezca a cada página, separadamente. Para ello pulsamos en el icono del lápiz y nos saldrá otra ventana con el siguiente cuadro: Imagen 25.1 - URL vertical A continuación pegamos la URL, seleccionamos el idioma en el cual está la información de la misma y pulsamos en ADD. Imagen 25.2 - URL vertical Después si queremos que el sistema recolecte las opiniones encontradas en la URL pulsamos Get Opinions. Aparecerán justo a su lado el número de frases encontradas dentro de esa URL y ya estarán incorporadas a la ficha del Objeto. Podemos insertar cuantas URLs sean necesarias. Social Este icono nos sirve para introducir distintos términos o expresiones que serán buscados en las redes sociales Twitter y Facebook. Este icono activa la CONSOLA DE ALERTAS. Imagen 26.1 - Social Sólo hace falta introducir el o los términos en la casilla en blanco, elegir la red social, el modo de actualización, idioma y pulsar en ADD. 25 | P á g i n a Imagen 26.2 - Social Para realizar la búsqueda pulsaremos en Get Opinions, si sólo una consulta, o Get all Opinions now, si tenemos varias consultas. En el apartado Phrases Found muestra el número de entradas que han dado como resultado nuestras consultas. Si queremos que estás consultas aparezcan en la ficha del objeto, pulsaremos el checkbox Premium. Si no, no aparecerán en la ficha. Groups Sirve para asociar o enlazar, a un Objeto determinado, uno o más Objetos distintos. Si queremos agrupar varios Objetos en uno solo, para que éste contenga los Posts de los demás, utilizaremos este icono. Se completa del siguiente modo: 1. Pulsamos el icono de Groups del Objeto principal. Se abrirá una nueva ventana. Imagen 27.0 - Groups 2. 3. 4. 5. Seleccionamos el o los Objetos que queremos enlazar al Objeto Principal. Pulsamos en ADD para añadir Objetos. Añadimos en Alias del Objeto principal el Nombre de cada Objeto enlazado. Pulsamos el Botón Launch del Objeto principal para que muestre todas las opiniones adquiridas. Positivity Indica la cantidad de Posts positivos frente a las negativos en %. Posts Indica la cantidad total de menciones cosechado. Imagen 28.0- Retrospective 26 | P á g i n a Cache Dir Directorio de caché. Aquí el usuario tiene la posibilidad de explorar el directorio real en el que se almacenan los datos de las consultas del Objeto. Retrospective En este apartado se realizan búsquedas retrospectivas. Puede realizarse hasta un periodo máximo de 24 meses. El sistema realiza consultas semanales en el periodo de tiempo que se marque. Lo que se pretende con esta funcionalidad es buscar información en un periodo anterior al obtenido en un principio. Si tenemos analizado un periodo de 3 meses solamente, podemos realizar búsquedas anteriores a esos 3 meses. También se puede utilizar para aumentar los resultados de los mismos meses en los que se hacen las consultas, ya que se consulta por semana y aumenta el volumen de información. Imagen 29.0- Retrospective 27 | P á g i n a FICHA DEL OBJETO Descripción General Una vez creado el Objeto si pulsamos el Botón Launch se abrirá la ficha donde se muestra toda la información cosechada. También se puede lanzar pinchando sobre el nombre del Objeto a diferencia que de este modo no se realizan los cambios aplicados en DATA u Ontology Admin. Imagen 30.0 - Ficha del Objeto Se pueden conocer todas las opiniones que no han sido revisadas o que son nuevas ya que éstas se marcarán en otro color (naranja claro) para que puedan ser identificadas, tal y como se muestra en la imagen. Cuando se crean Objetos o Marcas nuevos, todas aparecerán de este color. El efecto será parecido al de cualquier cuenta de correo que identifica aquellos correos sin leer. La página está estructurada en varias partes: A la izquierda aparecen los TAG que forman que contienen a todos los Posts del Objeto. Cada TAG tiene una Valoración que muestra la puntuación media de todos los Posts. Cuanto más verde es su color, la puntuación será más positiva. Cuanto más rojo, las opiniones serán más negativas. El color amarillo representa valores intermedios de puntuación. Imagen 31.0 - TAGS 28 | P á g i n a En la parte superior aparecen los siguientes iconos: Si pulsamos este icono, se nos mostrarán los Posts clasificados de mayor a menor puntuación. Si pulsamos este icono, se nos mostrarán los Posts clasificados de menor a mayor puntuación. Si pulsamos este icono, se nos mostrarán los Posts más relevantes que hayamos marcado. Si pulsamos este icono, se nos seleccionarán sólo los Posts que hayan entrado como nuevos y no hayan sido revisados. Si pulsamos este icono, ordenaremos todos los Posts por sus URLs, en orden alfabético. A la derecha tenemos un buscador de términos en la ficha. Con él podemos encontrar los Posts que contengan el texto que introduzcamos. Por ejemplo, si introducimos la palabra “encanta” saldrán todas las opiniones que contengan esa palabra. En la propia sección donde se muestran los Posts aparecen los siguientes iconos: Este botón sirve para marcar la página actual de Posts en la casilla To Review List. 29 | P á g i n a Este botón sirve para marcar todas las páginas de Posts en la casilla To Review List. Indica el estado de carga de los Posts. Cuando se completa al 100% indica que todos los Posts están completados en la ficha. To Black List. Se marca para eliminar cualquier Post que no nos interese. To White List. Se marca para seleccionar como más relevante un Post. Se marca para dar como revisado un Post. EDIT OPINION. Este icono permite abrir una ventana que nos deja editar un Post. Este icono se pulsa cuando queremos enviar a Black List o White List cualquier Post. Se pulsa para marcar como revisados los Post marcados en la casilla The Review List. Se pulsa para cambiar la Puntuación de los Posts. Selección de Posts por grupos La forma más rápida de revisar los Posts es por grupos. Existen dos grupos en la ficha: - En total (todos los Posts) - News (Posts no revisados) Estos grupos son accesibles a través del desplegable que se encuentra en la parte superior derecha de la ficha. 30 | P á g i n a Los Posts pueden ser revisados o marcados como leídos formas: Manualmente, pinchando uno por uno. Marcando To Review List en los Post que elijamos. Después pulsaremos el icono Send Reviewed. Por página, pulsando en Check Page. Después pulsaremos el icono Send Reviewed El total de los Posts. A través del Select All. Después pulsaremos el icono Send Reviewed Marcar los Posts manualmente Para realizar una revisión manual basta con pulsar en el texto del Post (si marcamos fuera del texto, no se marca como revisado) y éste se marcará como revisado, es decir, lo volveremos a ver con el color original (gris). Si editamos un Post y lo guardamos también se marcará como revisado automáticamente. El proceso inverso también puede efectuarse, un Post revisado puede marcarse como no leído pulsando sobre el texto. Imagen 32.0 - Revisar Posts Marcar los Posts que elijamos. (To Review List) Se pueden revisar Posts de forma manual de una forma más rápida, para ello se marcarán cada una de las casillas To Review List de los Posts que deseamos y a continuación es necesario pulsar el botón Send Reviewed que se encuentra en la parte inferior de la página. De este modo se marcarán como revisados, de una sola vez, todos los Posts que hayamos seleccionado. El proceso inverso (marcar Posts como no revisados) también puede efectuarse utilizando esta técnica. 31 | P á g i n a Imagen 33.1 - Marcar The Review List Marcar los Posts por página. (Check Page) Para realizar la revisión de una página, simplemente hay que pulsar el botón Check Page (Situado en la parte superior de la ficha) para marcar todas las opiniones de la página actual (No se marcarán opiniones de otras páginas) y a continuación pulsar el botón Send Reviewed (situado en la parte inferior de la ficha) para efectuar la operación, tal y como se muestra en la siguiente imagen. Imagen 33.2- Check Page Al igual que ocurre con la revisión manual, una vez marcadas las opiniones de una página como revisadas se pueden deshacer los cambios (marcar como no revisadas), para ello basta con realizar la misma operación descrita anteriormente. 32 | P á g i n a Marcar todos los Posts. (Select All) magen 33.3 - Select All Para realizar la revisión del grupo actual hay que pulsar el botón Select All y a continuación pulsar el botón Send Reviewed de este modo se marcarán como revisadas todas las opiniones del grupo actual, por tanto si seleccionamos el grupo de las opiniones clasificadas y realizamos el proceso anterior se marcarán como revisadas todas las opiniones clasificadas. Cuando pulsamos el botón Select All aparece un mensaje de confirmación como el que se muestra en la imagen. Imagen 34.0 - Review All Clusters Una vez revisados los Posts que cosechamos, si nuestro estudio dispone de actualizaciones, cada vez que se efectúen, entrarán Posts nuevos. Si queremos ver solamente estos Posts no revisados o nuevos podemos hacerlo a través este icono que se encuentra en la parte superior. Imagen 35.0 - New Opinions 33 | P á g i n a Cambio de Puntuación. (Change Score) Podemos cambiar la puntuación o sentimiento de aquello Posts que queramos. Con este método nos ahorramos tiempo en puntuar la información, sin necesidad de utilizar el fichero de Adjetivos. El inconveniente es que no se destacarán los términos que son negativos o positivos. Para ello elegimos el sentimiento que queremos asignar al Post en el apartado Puntuación. Imagen 36.0 - Puntuación La puntuación de los Posts quedará asignada de la siguiente manera: - Positivos: + 10 - Negativos: -10 - Neutros: 0 Una vez cambiada la Puntuación de los Posts que elijamos, pulsaremos en el icono de CHANGE SCORE que se encuentra abajo en la ficha. Este icono aplicará el cambio de Puntuación y el Posts quedará Editado. Imagen 37.0 - Change Score Edición de Posts Este apartado sirve para poder editar un Post siempre que deseemos. Si pulsamos en el icono de la barita de un Post se nos abrirá la siguiente ventana: Imagen 38.0 - Cuadro Edit Opinion 34 | P á g i n a Con esta herramienta podemos modificar el contenido de la opinión. Para aplicar los cambios que desee que de arrastrar el ratón sobre los términos y aplicar las distintas opciones que me permite esta funcionalidad. Podemos seleccionar un Adjetivo o expresión en cuestión podemos aplicar las funciones de la parte superior: B: sirve para colorear en negrita cualquier término. AA: colorea en rojo los términos a los que queremos darle indicación negativa. AA: colorea en azul los términos a los que queremos darle indicación positiva. Los Adjetivos que señalemos en la opinión no se incluirán en el fichero de Adjetivos. X: deshace todo lo que esté marcado y lo devuelve a su estado inicial. Podemos cambiar la opinión de TAG. Seleccionamos el TAG al que queremos enviar la opinión y deseleccionamos el TAG en el que se encontraba la opinión. Imagen 39.0 - Tags Para salvar los cambios pulsamos en Save Opinion. Para cerrar la ventana pulsamos Close en la esquina superior derecha. En la parte inferior se encuentra Score que es la puntuación total de todos los Adjetivos de la opinión. También podemos modificarlo una vez agregados los Adjetivos o expresiones positivas o negativas. También podemos modificar la fecha de los Posts. Imagen 40.0 - Score y Date Si queremos deshacer todos los cambios aplicados una vez salvados, pulsaremos en Clean Modifications. Devolveremos al Post editado a su estado inicial. Imagen 41.0 - Save Opinion / Clean Modifications 35 | P á g i n a SECCIÓN PREMIUM En este apartado podemos los resultados finales de nuestro estudio que hace el sistema. Premium muestra al usuario una serie de gráficas y estadísticas, para comparar rápidamente e interpretar los resultados que hemos obtenido sobre los Objetos y Marcas de nuestro proyecto. El procedimiento para crear la sección Premium es el siguiente: Activar el Premium del o los Objetos que queramos que aparezcan en Premium. Para ello los seleccionamos y pulsamos el icono Premium. Pulsamos la pestaña Premium de la parte superior derecha. Se nos abrirá una ventana en la que debemos introducir una contraseña, la que nosotros queramos. Imagen 42.0 - New Pass de Premium Esperar a que termine el proceso de generación de datos. A continuación aparecerán en la pestaña los resultados. Una vez creada la Sección Premium, se genera automáticamente en la pestaña Ontology Admin un Acceso Externo para el Cliente, con un código que es generado a partir de la contraseña que hemos introducido anteriormente. Imagen 43.0 - External Client Access Este acceso, si se copia y se pega directamente a la dirección web https://test.buzztrend.com/ hace que el cliente o nosotros mismos podamos acceder la Sección Premium desde cualquier sitio, sin poder acceder a cambiar la configuración del proyecto. Sólo podremos ver los resultados finales. Este enlace completo es el que nosotros entregaremos a nuestro cliente. Si queremos que nuestro cliente ya no pueda tener acceso nunca más a este enlace, necesitamos cambiar la contraseña para que genere otro código de acceso diferente. Para ello: Nos dirigimos a la CABECERA de la herramienta. Pulsamos el icono y se nos abrirá un cuadro de texto. Introducimos una nueva contraseña. Pulsamos en SAVE Automáticamente este código cambiará y nuestro cliente no tendrá más acceso los resultados. 36 | P á g i n a DASHBOARD: es la sección donde se encuentran reflejadas todas las estadísticas a través de gráficas. Imagen 44.0 - Dashboard Consta de: Áreas muestra todos los Objetos que forman la colección ordenados alfabéticamente. Si pulsamos en cualquiera de ellos se podrán ver las estadísticas propias de cada uno. Si después quiero volver al estado inicial pulso en la esquina superior derecha para deshacer los filtros. Temas muestra todos los TAGS que caracterizan a los Objetos de la colección ordenados por su Score. Si pulsamos en cualquiera de ellos se podrán ver las estadísticas propias de cada uno. Podemos seleccionar un Objeto y un TAG al mismo tiempo. Si después quiero volver al estado inicial pulso en la esquina superior derecha para deshacer los filtros. 37 | P á g i n a Podemos editar filtros más específicos si pulsamos el icono de la izquierda, en la esquina superior derecha. Para deshacerlos, pulsamos en el icono de la derecha. Están aplicados los filtros cuando la raya horizontal está en color rojo. Estadísticas 1. Distribución De Medios muestra la distribución y cantidad de Posts y Conversaciones en función del Media Type del que provienen. Cada columna vertical está compuesta de la cantidad de Posts y Conversaciones que se han captado de los mismos. Si arrastramos el ratón hasta esta columna y pinchamos en cualquiera de las dos partes, se nos mostrarán todos los Posts que procedan de ese Media Type. Adicionalmente podremos ordenarlas por Objeto y por TAG. 2. Volumen De Actividad(Menciones + Conversaciones) muestra en % la cantidad de información total que hay de cada Objeto. Si pulsamos sobre cualquiera de los OBJETOS aparecerá y desaparecerá el trozo de la tarta al que pertenece. 3. Reputación muestra la puntuación media de los TAGS de cada Objeto. Se calcula dividiendo el Score Total entre en número total de Opiniones de cada TAG. Podemos seleccionar y deseleccionar los OBJETOS que queramos para que se muestren en el gráfico pulsando sobre ellos. Si señalamos el vértice de cada gráfico con el cursor, se verá la puntuación exacta de cada TAG. 4. Positividad muestra la cantidad en % de Posts positivos, negativos y neutros de cada Objeto. 5. Menciones vs Conversaciones muestra la cantidad de Posts cosechados de cada Objeto, y el volumen de Comentarios que se han encontrado en todos los Posts. Si pinchamos en la barra de cada Objeto, en la parte Posts, se nos mostrarán en la pestaña Clipping para ese Objeto. Si pinchamos en Comentarios, se nos mostrará los Posts que contienen sólo Comentarios. Si después quiero volver al estado inicial pulso en la esquina superior derecha para deshacer los filtros. RESUMEN: nos muestra detalladamente el número de Menciones vs Comentarios y el número de Posts positivos y negativos. Los gráficos de barras muestran el porcentaje de Positividad de los Posts y el Volumen de Menciones vs Comentarios. Si pulsamos en la barra de Positividad o Volumen, nos dirigirá al Clipping mostrando esa parte específica. Imagen 45.0 - Resumen 38 | P á g i n a CLIPPING muestra una lista de todos los POSTS que hemos cosechado de todos los Objetos. Los POSTS en esta lista pueden ordenarse por Percepción o Fecha. Si queremos aplicar algún criterio para que se nos muestren los POSTS, puede ser por Objeto, Tema, Fuente, Fecha, etc. Podemos aplicar los filtros de búsqueda en la parte superior derecha. Podemos exportar todos los POSTS a un fichero CSV o XTML pulsando en los iconos que existen en la barra gris. Podemos aplicarles los filtros de búsqueda en la parte superior derecha. Imagen 46.0 - Clipping Total 1. Total Sitios de Menciones muestra todas las Opiniones y Menciones que se han cosechado en una sola lista. Podemos aplicarles los filtros de búsqueda en la parte superior derecha. 2. Top Sitios de Conversaciones: muestra la lista de URLs, de donde se han cosechado las Opiniones, ordenadas por la cantidad de Ocurrencias que tienen cada una de ellas. Pueden ordenarse por Ocurrencias, PageRank o AlexaRank. Si pulsamos en el icono de la cruz azul de la izquierda, podemos ver las 15 URLs que más Opiniones abarcan dentro de la misma Dirección. 39 | P á g i n a Imagen 47.0 - Top sitios de Opiniones Imagen 48.0 - Top Sitios de Menciones 40 | P á g i n a NUBE es la nube de términos. Permite hacer análisis cualitativo sobre la Colección. Muestra todas las palabras que han ido apareciendo en las diferentes menciones y opiniones sobre los objetos y permite ver la frecuencia, así como acceder a la fuente donde aparecen dichas palabras. Imagen 49.0 - Nube Total TENDENCIAS son los gráficos que muestran la evolución de los datos obtenidos de los Objetos y de los Atributos con respecto al tiempo. Podemos aplicarles los filtros de búsqueda en la parte superior derecha. Podemos seleccionar el modo en el que se nos muestren los datos en las gráficas. Selección de Tiempo: Agrupar por: Meses, Semanas y Días. Intervalo de Tiempo: se modifica en función de la Selección de Tiempo. Ultima Fecha: se modifica en función del Intervalo de Tiempo. Mostrar Datos: los gráficos se pueden mostrar de tres modos: Puntuación Real: donde se tiene en cuenta la valoración total, positiva o negativa de las opiniones. Se muestra la puntuación por cada intervalo de tiempo que seleccionemos. Número de Posts: muestra el número total de opiniones en un intervalo de tiempo. Número de Comentarios: muestra el número total de menciones en un intervalo de tiempo. Si señalamos con el ratón sobre las líneas de los gráficos, se pueden ver los valores de estos periodos y, si se pulsamos sobre ellos, se obtiene el Clipping correspondiente al Objeto para dicho periodo. 41 | P á g i n a Imagen 50.0 - Tendencias CHART EDIT Esta funcionalidad nos permite poder cambiar los gráficos que se muestran en las TENDENCIAS, las veces que nosotros queramos. Para poder cambiarlos, debemos ir a la sección ONTOLOGY ADMIN y pulsar el icono de Char Edit. Imagen 51.0 - Chart Edit 42 | P á g i n a Cuando pulsemos este icono se nos abrirá una ventana en la que podremos observar los gráficos que integran a la sección PREMIUM y que nosotros podemos editar. Imagen 52.0 - Editor de Gráficos En el desplegable de Gráfico de, podemos seleccionar cuál de ellos queremos cambiar de aspecto. Pulsamos y elegimos uno de ellos. Después en el desplegable de Librería de Gráficos, elegimos la opción Google, y nos aparecerá un Editor de Gráficos. Imagen 53.0 - Editor de Gráficos Para abrir el Editor pulsaremos en el icono Open Editor. Imagen 54.0 - Editor de Gráficos 43 | P á g i n a Entonces nos aparecerá el Editor. Con él podemos cambiar el tipo de gráfica, orientación de las barras, personalizar las fuente, cambiar los colores, etc. Imagen 55.0 - Editor de Gráficos Una vez que elijamos qué tipo de gráfico más adecuado, pulsaremos en Aceptar. Para guardar los cambios pulsaremos en Save Options. Una vez salvados los cambios podemos cerrar la ventada del Editor de Gráficos. Imagen 56.0 - Editor de Gráficos 44 | P á g i n a MAPAS En él se muestran en un Mapamundi la geolocalización de las IPs de las Opiniones encontradas. Algunas IPs pueden no geolocalizarse, por lo que se muestran más abajo el número de aquellas que no lo están. Si señalamos los países que se encuentran en color, se nos mostrará la suma de las puntuaciones de las Opiniones que han sido geolocalizadas por su IP, para ese país. Imagen 57.0 - Mapas FILTROS se muestran en la esquina superior derecha. Si pulsamos se nos abrirá la siguiente ventana: Imagen 58.1 -Editar Filtros Sirven para poder clasificar la información de los Objetos en función de una serie de criterios: Por Objeto, Media Type, Atributos, Palabra Clave, Fecha e Idioma. Si queremos guardar los criterios seleccionados, pulsamos en Guardar Filtros. Si queremos borrarlos, pulsamos Borrar Filtros. Una vez editado el filtro, el icono de la derecha aparecerá con la línea horizontal de color rojo. Imagen 58.2 - Filtros Esto indica que se está aplicando algún filtro. Para deshacerlo simplemente pulsamos el icono derecho y el filtro se deshará. También se editan estos filtros simplemente pulsando en algún Objeto, Atributo, Estadística, Nube o Tendencias. 45 | P á g i n a SECCIÓN CONSOLA DE ALERTAS DASHBOARD es la sección donde se encuentran reflejadas todas las estadísticas a través de gráficas, de todas las consultas a Twitter y Facebook. Se accede a ella pulsado en el icono de CONSOLA DE ALERTAS que aparece en la barra superior. Este icono aparece siempre que haya consultas a Twitter o Facebook, previamente hechas en DATA sobre el icono SOCIAL. Si no hay consultas, este icono no aparecerá en la barra superior. Imagen 59.0- Icono Consola de Alertas Para volver al apartado PREMIUM, pulsamos en icono PREMIUN que sale en su lugar. Imagen 60.0- Icono Premium Imagen 61.0- Consola de Alertas - Dashboard 46 | P á g i n a Consta de: Objetos/Marcas muestra todos los OBJETOS que forman la colección ordenados alfabéticamente. Si pulsamos en cualquiera de ellos se podrán ver las estadísticas propias de cada uno. Si después quiero volver al estado inicial pulso en la esquina superior derecha para deshacer los filtros. Imagen 62.0- Consola de Alertas - Objetos/Marcas Twitter En Tiempo Real muestra los tweets en tiempo real, que corresponden a las consultas hechas en la Pestaña DATA. Estos tweets no se almacenan en la Consola de Alertas. Podemos en un instante pulsar sobre cualquier usuario de Twitter. Se nos abrirá una nueva ventana que no dirigirá al tweet. Imagen 63.0- Consola de Alertas -Twitter en tiempo real Facebook En Tiempo Real muestra los Posts de Facebook en tiempo real, que corresponden a las consultas hechas en la Pestaña DATA sobre el icono SOCIAL. Estos Posts no se almacenan en la Consola de Alertas. Podemos en un instante pulsar sobre cualquier usuario de Facebook. Se nos abrirá una nueva ventana que nos dirigirá al post en Facebook. Podemos seleccionar en el desplegable de qué Objeto podemos observar sus comentarios en Facebook en tiempo real. Imagen 64.0- Consola de Alertas- Facebook en tiempo real 47 | P á g i n a Estadísticas 1. Distribución de Medios muestra la distribución y cantidad de Posts que se han cosechado, distribuidos en función de la plataforma de la que provienen. Si arrastramos el ratón hasta cualquier columna y pinchamos en ella, se nos mostrará el CLIPPING de todos los Posts que se han recogido desde esa plataforma. Imagen 65.0- Consola de Alertas - Estadísticas 2. Menciones muestra la cantidad de Posts en % cosechados para cada Objeto. Si pinchamos en la leyenda de cada OBJETO, nos desaparecerá su porcentaje en el gráfico. 3. Tendencias en el Tiempo muestran en el gráfico superior la cantidad de Posts cosechados en total, para los días de la semana, para todos los Objetos. En el gráfico inferior se muestra las horas del día en las cuales se han registrado la entrada de todos los Posts que se han cosechado en general. Imagen 66.0- Consola de Alertas - Estadísticas 4. Comentarios más Influyentes de Twitter muestra los comentarios de los usuarios más influyentes de Twitter, con información detallada acerca del mismo: foto, comentario, fecha y hora del tweet. Si pulsamos en Ver en Twitter se nos abrirá una ventana donde podremos ver el tweet. Esta clasificación se realiza en función de los usuarios que mayor número de followers tienen en Twitter. Imagen 67.0- Consola de Alertas - Comentarios más influyentes de Twitter 48 | P á g i n a 5. Comentarios más Influyentes de Facebook muestra los comentarios de los usuarios más influyentes de Facebook, con información detallada acerca del mismo: foto, comentario, fecha y hora del post. Si pulsamos en Ver en Facebook se nos abrirá una ventana donde podremos ver el post en la página de Facebook.com. Esta clasificación se realiza en función los usuarios que mayor número de amigos tienen en Facebook. Imagen 68.0- Consola de Alertas - Comentarios mas influyentes CLIPPING muestra una lista de todos los Posts de Twitter y Facebook que hemos cosechado de todos los OBJETOS. En el CLIPPING se nos muestra la información ordenada por Objeto, Comentario, Origen del Post por su plataforma, la foto del usuario y la fecha. Por defecto aparecen ordenados por fecha de publicación del post. Podemos aplicar los filtros de búsqueda en la parte superior derecha. Podemos extraer todos los Posts en un fichero CSV pulsando sobre Social Clipping, por cada Objeto o en total. Imagen 69.0- Consola de Alertas - CLIPPING 49 | P á g i n a TENDENCIAS son los gráficos que muestran la evolución de los datos obtenidos de los Posts de los Objetos en el tiempo. Podemos aplicarles los filtros de búsqueda en la parte superior derecha. Imagen 70.0- Consola de Alertas - Tendencias Tenemos dos gráficos en las Tendencias: -Tendencias para Twitter: muestran los datos para todos los tweets cosechados por fechas. -Tendencias para Facebook: muestran los datos para todos los posts cosechados por fechas. Podemos seleccionar el modo en el que se nos muestren los datos en las gráficas. Selección de Tiempo: Agrupar por: Meses, Semanas y Días. Intervalo de Tiempo: se modifica en función de la Selección de Tiempo. Ultima Fecha: se modifica en función del Intervalo de Tiempo. Si señalamos con el ratón sobre las líneas de los gráficos, se pueden ver los valores de estos periodos y, si pulsamos sobre ellos, se obtiene el CLIPPING correspondiente al Objeto para dicho periodo. 50 | P á g i n a MAPAS en ellos se muestran en un Mapamundi la localización de todos los tweets de Twitter y comentarios de Facebook. Se mostrarán sobre el mapa aquellos que se puedan localizar al analizar la información del perfil de los usuarios de Twitter y Facebook. Se utiliza la localización propia de cada usuario. Si la localización del usuario no se puede encontrar, estos posts no se mostrarán en el mapa. En el desplegable de la esquina superior derecha podemos seleccionar que se muestren los comentarios de Twitter, Facebook o ambos. Imagen 71.0- Consola de Alertas - Mapas 51 | P á g i n a

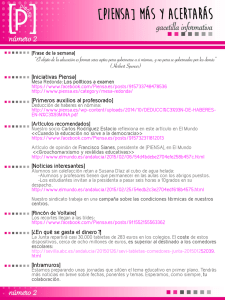

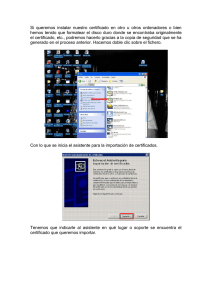


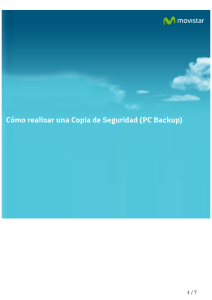

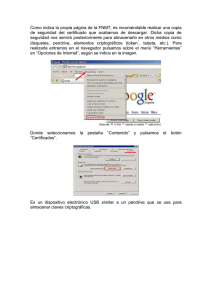
![Curacion de contenidos Presentacion [Modo de compatibilidad]](http://s2.studylib.es/store/data/001279956_1-8b80b47053cd615d247ef5c6a0a40333-300x300.png)