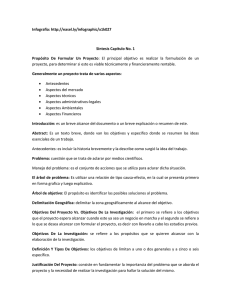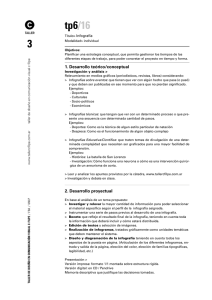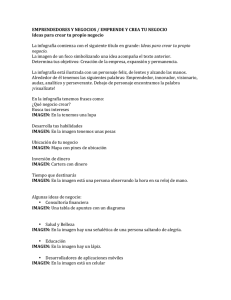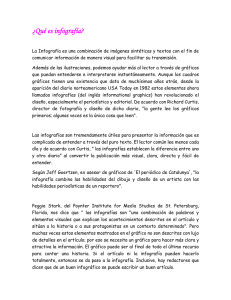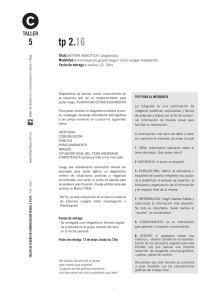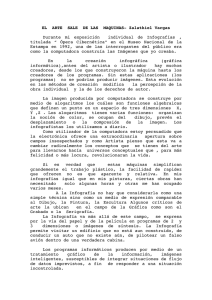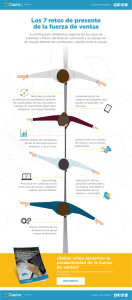Así de fácil. Crear infografías con Easel.ly
Anuncio

Así de fácil crear infografías con Easel.ly Una infografía es una sencilla forma de mostrar información para hacer más fácil su comprensión y aprendizaje. Es por ello que cada vez se utilizan más por la comunidad educativa. Existen muchas herramientas on-line para crear infografías pero en este manual nos vamos a centrar en Easel.ly pues permite realizarlas de manera gratuita, clara, sencilla y lo mejor de todo, no exige grandes conocimientos en diseño gráfico. Easel.ly pone a nuestra disposición diferentes elementos como formas, textos, gráficos e imágenes, ya sea para comenzar desde cero o bien desde algunos de los temas ya predefinidos. Una vez completada la infografía podremos compartirla con nuestros amigos, así como exportarla como archivo de imagen o pdf. Easel.ly permite trabajar sin registrarnos aunque hemos de hacerlo si deseamos guardar nuestros trabajos. Para empezar accedemos a http://www.easel.ly/ y en la parte superior derecha veremos: Si ya estamos registrados pulsamos sobre Iniciar sesión e introducimos nuestro e-mail y contraseña. Si no estamos registrados pulsamos sobre Registrarse gratis y aparecerá un formulario para que lo completemos con nuestros datos. Llegaremos a una pantalla con miniaturas de trabajos ya creados por otros usuarios: © disanedu.com 2 Así de fácil crear infografías con Easel.ly Podemos optar por hacer click en una miniatura para modificar uno de esos más de dos millones de trabajos compartidos, o por pulsar en Start fresh para empezar desde cero. Con esto tenemos nuestro lienzo preparado para comenzar a trabajar, verás que es muy intuitivo, por ejemplo si deseamos modificar un cuadro de texto no hay más que hacer doble click sobre él, cualquier elemento podremos arrastrarlo hasta otra posición y para eliminarlo lo seleccionamos y pulsamos la tecla Supr. La barra de menú. En la parte superior tenemos una barra de menú con las siguientes opciones: • Casero (Home). • Ahorrar (Save). Sale de la pantalla de edición y nos lleva a la página de inicio. Para asignar un nombre a nuestra infografía y guardarla. Si vamos a la página de inicio veremos una miniatura con esta infografía. • Abierto (Open). Permite abrir una de las infografías que nosotros hemos creado y guardado. • Claro (Clear). Elimina todos los objetos y nos deja el lienzo en blanco para empezar desde cero. No debemos olvidar guardar antes los cambios para no perder la infografía. • Descargar (Download). Permite bajarnos el trabajo como fichero de imagen o como pdf. • Compartir (Share). Nos ofrece la posibilidad de enviar nuestro trabajo por correo electrónico, también nos da la URL para visualizarlo en una página web y nos facilita el código embed para insertarlo en una web, blog o wiki. La opción Ver en el explorador permite compartir nuestro trabajo en Facebook y Twitter. © disanedu.com 3 Así de fácil crear infografías con Easel.ly La barra de herramientas. Debajo de la barra de menú está la barra de herramientas. Muestra una miniatura con temas prediseñados. Para aplicar un tema a nuestro lienzo lo arrastramos hasta el área de trabajo. Muestra un listado de objetos que se pueden arrastrar hasta nuestra infografía para insertarlos en la posición deseada. En la columna de la izquierda tenemos un desplegable que nos muestra los objetos clasificados por categorías. Permite aplicar un fondo, tan solo hay que seleccionarlo y arrastrarlo hasta el lienzo. También podemos seleccionar un color y configurar nuestra infografía en vertical, horizontal o para el tamaño del móvil. Con esta herramienta podemos dibujar líneas, flechas y curvas, solo hay que seleccionarla, hacer click en el punto inicial y arrastrar hasta el punto final. Una vez dibujada la forma podemos modificarla haciendo click sobre ella para seleccionarla. Podemos mover los objetos tanto arrastrándolos con el ratón como pulsando sobre los cursores. Para modificar el tamaño arrastraremos uno de los nueve tiradores que la rodean. Con el que está en la parte superior podemos girarla. © disanedu.com 4 Así de fácil crear infografías con Easel.ly Al seleccionar un objeto o forma aparece debajo de la barra de herramientas una barra de propiedades. Botón Descripción Pulsando sobre la papelera eliminaremos el objeto seleccionado. También presionando la tecla Supr. Bloquea un objeto para evitar que se pueda mover o eliminar. Pulsando de nuevo el candado, se desbloquea. Nos genera un duplicado del objeto seleccionado. Los objetos se van ubicando en la pantalla en el mismo orden en el que se van creando. Estos botones permiten respectivamente: enviar adelante, enviar atrás, traer al frente y enviar al fondo. Esta barra deslizadora establece el grado de transparencia de un objeto, cuanto más a la izquierda más transparente. Aquí se define el estilo de línea. Grosor de la línea. Color. Desde este botón podemos insertar al objeto un vínculo a una página web. © disanedu.com 5 Así de fácil crear infografías con Easel.ly Muestra una barra de formas que se pueden arrastrar hasta nuestra infografía. Seleccionando una forma veremos una barra de propiedades similar a la que hemos visto en la tabla anterior. Permite incorporar cuadros de textos a nuestro lienzo. Haciendo doble click sobre un cuadro de texto podemos modificar su contenido. La barra de herramientas de los textos tiene elementos diferentes a la de los objetos pues permite además modificar el estilo, alineación, fuente y tamaño. Con esta opción podemos insertar gráficos en nuestra infografía. Una vez que lo hemos colocado en el lienzo haremos doble clic sobre él para introducir o modificar los datos y adaptarlo a la información que deseamos mostrar. Con upload podemos subir imágenes que tengamos en nuestro ordenador. Una vez insertada la arrastraremos hasta el lugar deseado. © disanedu.com 6 Así de fácil crear infografías con Easel.ly Realiza un zoom de nuestra infografía. Muestra una cuadrícula en la pantalla que nos va a ayudar a alinear y situar los objetos en las posiciones deseadas. Para deshacer o rehacer. Hace una presentación preliminar de nuestra infografía, para volver al modo de edición pulsaremos en Salida. El último pasos sería guardar nuestra infografía para poderla usar o modificar posteriormente. Todos nuestros trabajos aparecerán en la pantalla de entrada a http://www.easel.ly/ . Si en la pantalla de inicio colocamos el cursor sobre una de nuestras infografías aparecerán unos botones para eliminarla, obtener un duplicado de la misma o compartirla. Con el fin de seguir mejorando puedes enviarnos propuestas, sugerencias, aportaciones y críticas a: [email protected] © disanedu.com [email protected] 7