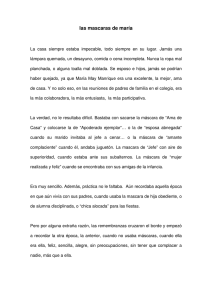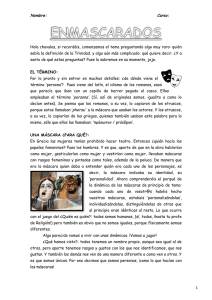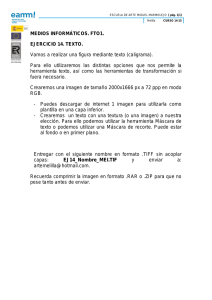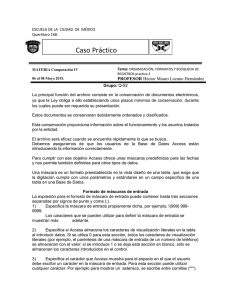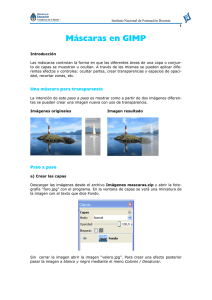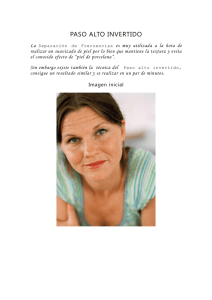Untitled
Anuncio
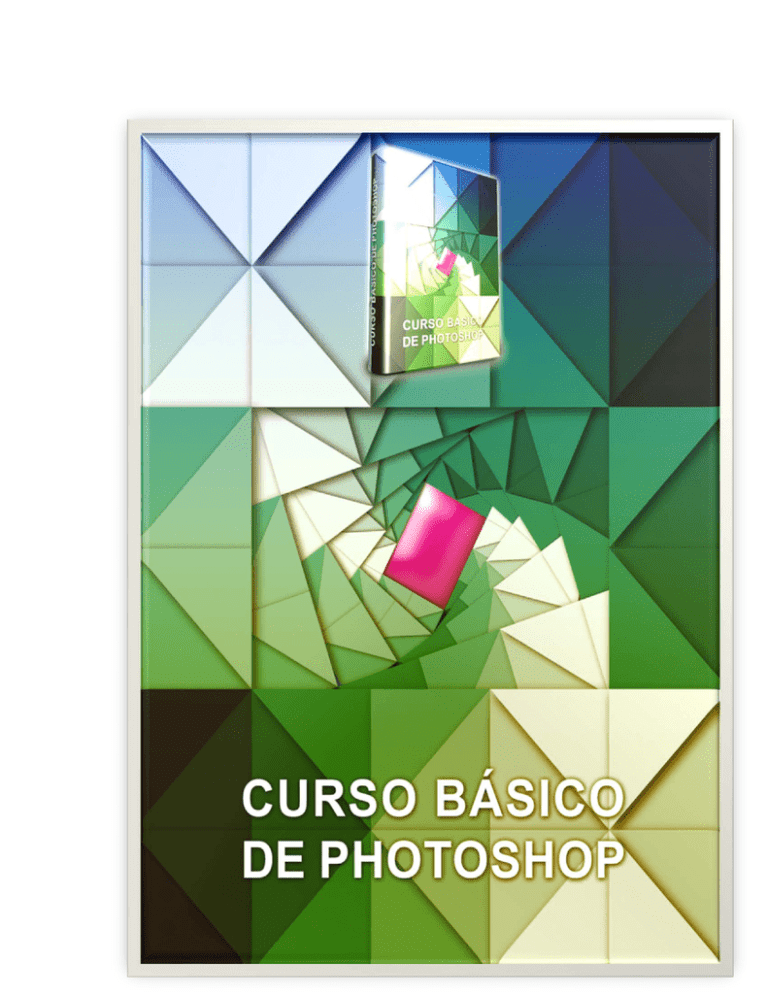
Ahora empezaremos a ver más en profundidad las características que nos ofrece Photoshop. Ya hemos aprendido qué son las capas, a modificarlas, añadirles pintura y retocarlas, a seleccionar partes de una imagen y recortarlas para añadirlas a nuestra composición. Bien, ahora veremos formas de editar las capas de formas más avanzadas: las transformaciones y las máscaras. 7.1. Transformar capas Transformar una capa te va a permitir modificarla de muchas formas, podrás hacerla más pequeña, voltearla, rotarla, darle perspectiva, etc. Para ello veremos el submenú Edición → Transformar: Como puedes observar tienes diferentes modos de transformación, si haces clic en alguna de ellas un marco de transformación aparecerá sobre el área con pintura de la capa. Esto significa que has entrado en el modo de transformación. Página 2 A continuación explicaremos cuáles son sus opciones: Escala te permite redimensionar la capa reduciendo o aumentando su altura y anchura. Recuerda que, manteniendo pulsada la tecla Shift las proporciones se mantendrán y la imagen no se deformará. Rotar gira la capa respecto al punto de referencia representado como. Puedes desplazarlo donde quieras haciendo clic sobre él y arrastrándolo a una nueva posición o escoger un punto predefinido desde la barra de opciones . Los comandos Sesgar, Distorsionar y Perspectiva actúan dándole el aspecto de sesgo, distorsión y perspectiva a la capa. El comando Deformar, te permite modelar la capa para que tome una forma determinada. Esta opción es muy útil cuando quieres ajustar la capa a una imagen existente. Página 3 Todos estos comandos funcionan del mismo modo: 1. Selecciona el comando en el submenú. 2. Acerca el puntero del ratón a una de las guías cambia. . Veras que la forma del puntero 3. Haz clic y arrastra el ratón aplicando la transformación. 4. Cuando estés satisfecho suelta el botón del ratón. 5. Puedes repetir estos pasos tantas veces como quieras. Cuando hayas acabado haz doble clic sobre la imagen o pulsa el botón en la barra de opciones. Página 4 Puedes cambiar de modo de transformación haciendo clic derecho sobre la capa para que aparezca el menú contextual de transformación. Página 5 Este método te permite realizar diferentes efectos antes de aplicar la transformación a la imagen. La Transformación libre te permite entrar en modo de transformación total, donde se pueden aplicar todos los efectos al mismo tiempo o bien reconociendo la forma que adopta el puntero del ratón en las diferentes opciones o mediante combinación de teclas: Escala sin combinación Sesgar Rotar sin combinación Distorsionar Perspectiva + / / + + Los comandos Rotar 180º, 90º AC y 90º ACD realizan un giro de la capa de manera más precisa. (AC gira hacia la derecha; ACD gira hacia la izquierda). Puedes conseguir la imagen reflejada de la capa con los comandos Voltear horizontal y Voltear vertical. Nota: Photoshop incluye la posibilidad de transformar más de una capa a la vez con solo crear una selección múltiple de capas en la ventana Capas. Si creas una selección múltiple y utilizas el comando Transformación, todos los cambios que realices se aplicarán sobre las capas seleccionadas. 7.2. Las máscaras de capa Las máscaras son una solución muy buena a muchos de los retoques que queremos realizar. Página 6 Una máscara, en principio, no es más que un delimitador que colocaremos sobre una capa. Este delimitador determinará el nivel de opacidad de la capa sobre la que actúa. Las máscaras sólo permiten colores pertenecientes a la gama de escala de grises. El color negro en una máscara indica que la capa sobre la que actúa en esa zona será totalmente transparente. Al contrario, una zona blanca en una máscara indicará que la capa afectada mantendrá su opacidad al 100% en esa zona. De ahí que los diferentes niveles de grises equivalgan a diferentes niveles de opacidad. Veamos un ejemplo: Partiendo de dos capas diferentes (Fig. 1) las solapamos (Fig. 2). Aplicamos la máscara con la herramienta Degradado (Fig. 3) para obtener el resultado de la Fig. 4. Página 7 7.3. Crear máscaras de capa Ya sabemos para qué sirven y cómo actúan las máscaras. Aprendamos, ahora, a crear nuestras máscaras personalizadas. Crear una máscara es muy sencillo, sólo hay que seguir unos pocos pasos: 1. Selecciona en la ventana Capas la capa sobre la que quieres que actúe la máscara. 2. Pulsa el botón Añadir máscara vectorial en la misma ventana. La imagen arriba muestra el resultado de seguir estos pasos en la ventana Capas. Expliquemos el significado de todos los nuevos símbolos: Aparece una nueva miniatura a la derecha de la miniatura de la capa. Ésta es la miniatura de la nueva máscara . En principio la máscara se muestra en blanco, por lo que la capa sobre la que actúa no se ve afectada en su opacidad por ningún cambio. El recuadro que rodea a la miniatura de la máscara indica sobre dónde estamos aplicando la pintura. Observa que haciendo clic en una de las miniaturas cambiamos su estado, activándolas y permitiendo el uso de pintura sobre ella. Página 8 Podemos alternar entre verter pintura o realizar cambios sobre la capa o la máscara haciendo activa cada vez la que nos interese haciendo clic en su miniatura. Por último, el icono de enlazado bloquea la capa y la máscara uniéndolas. Si movemos una, la otra se moverá con ella. Si las desenlazamos haciendo clic sobre el icono, podremos moverlas independientemente. A veces es aconsejable el uso de pinceles por su suavizado, esto nos permite crear transiciones de opacidad más fácilmente en los bordes. Para ayudarnos a crear la capa podemos activar su visibilidad desde la pestaña de Canales, al lado de la pestaña Capas, o desde el menú Ventana → Canales. Aquí, además de los tres canales de color, encontraremos los canales Alfa y las máscaras de selección y de capa. Activando el icono de visibilidad podemos ver nuestra máscara de capa sobre el lienzo. Página 9 Está predefinido que las máscaras se muestren de color rojo y con una opacidad del 50%, pero podríamos cambiar estas propiedades haciendo doble clic sobre su miniatura. También podemos hacer clic derecho en su miniatura para ver sus opciones: Las últimas sirven para crear diversas selecciones a partir de la forma de la máscara. Eliminar máscara de capa elimina la máscara de capa restaurando la capa a su estado original. Aplicar máscara de capa fusiona la capa y la máscara dando como resultado una sola capa con los efectos obtenidos. También es posible Deshabilitar la máscara de capa para no eliminarla, pero manteniendo sus efectos inactivos. Página 10 Puedes ver que también aparece la opción Perfeccionar máscara. Esto nos lleva al mismo diálogo para perfeccionar los bordes de las selecciones. 7.4. Los recortes de capa Otra de las opciones que nos permite Photoshop son los recortes de capa. El objetivo de esta función es crear una intersección entre dos capas para mostrar la resta resultante. Así, por ejemplo, a partir de estas dos capas (el fondo y el texto): que es similar a cómo meter una imagen dentro de un texto. Página 11 Seleccionamos la capa texto y en el menú "Capa", seleccionamos la opción "Crear máscara de recorte" y la imagen quedará enmascarada, dentro del texto. Se Consigue esto como resultado: El procedimiento es muy sencillo. Sólo basta con mantener la tecla Alt pulsada mientras colocamos el puntero del ratón entre dos capas en la ventana de Capas hasta que tome la forma. Entonces haz clic y se creará la máscara de recorte. Página 12 Otra forma de hacerlo sería a través del menú Capa → Crear máscara de recorte o pulsando la combinación de teclas Ctrl + G. Ten siempre en cuenta que lo que estás haciendo es una sustracción, a la capa superior le restaremos la inferior, y ésa será la capa resultante. 7.5. Los objetos inteligentes Los objetos inteligentes almacenan en una sola capa un objeto independiente a nuestro documento. Veamos un ejemplo: Página 13 Podemos reservar esta composición como objeto inteligente para agrupar las capas que lo forman en una sola. Para ello deberás seleccionarlas todas y hacer clic derecho en cualquiera de ellas. En el menú contextual deberás seleccionar Agrupar en objeto inteligente nuevo. Página 14 El resultado de esta acción es la creación de un objeto inteligente que contendrá las capas y las hará independientes del documento con el que estamos trabajando. Página 15 De esta forma podemos escalar, rotar, deformar o transformar la capa de una forma no destructiva. Es decir, aunque en nuestro documento la capa cambie de forma, color, etc. siempre mantendremos el original intacto en un archivo independiente con extensión PSB que se almacenará en el archivo PSD: Para acceder a este archivo sólo tendrás que hacer doble clic en la miniatura del objeto inteligente en el documento principal. Página 16 Cualquier cambio que realices sobre el archivo PSB afectará al objeto inteligente representado en el archivo PSD. Esta función es muy útil para crear diferentes copias de un elemento y modificarlas a través del PSB para actualizarlas en una sola acción. Página 17 Una de las características de los objetos inteligentes es que son compatibles con las composiciones creadas en Adobe Illustrator, el programa de gráficos vectoriales que se encuentra en la misma suite que Photoshop. Al contrario que las imágenes basadas en píxeles, la ventaja de este tipo de gráficos es que podrás cambiar su tamaño sin ningún tipo de problemas manteniendo siempre la resolución original del objeto. Página 18