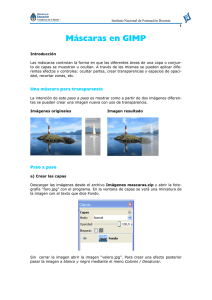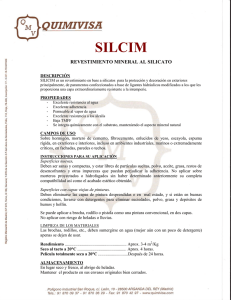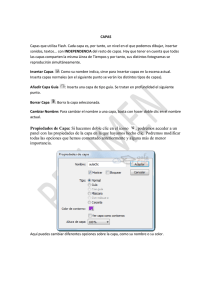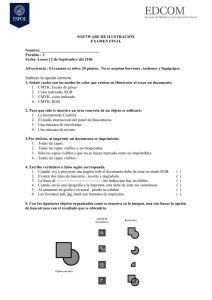Ficha 3 - Las Capas
Anuncio

Curso Programa Tratamiento Fotográfico GIMP en Windows Ficha 3. Las Capas El concepto de Capa Como su nombre indica, las capas son simples superficies que se van superponiendo unas sobre otras, como ocurre con un grupo de folios o papeles situados uno encima del otro sobre una mesa. Como estamos hablando de tratamiento de imágenes, cada capa corresponderá a una fotografía o cualquier otro elemento gráfico adicional que vayamos incorporando (texto, dibujo, otra fotografía, etc.). Las capas resultan ser un recurso realmente útil y potente para el retoque fotográfico y el diseño gráfico. Para trabajar adecuadamente con las capas debemos tener visible el panel correspondiente a estas, lo cual se hace mediante menú Ventanas / Diálogos empotrables / Capas o el atajo de teclado (Ctrl + L). Cuando abrimos una imagen por primera vez, está sólo contiene una capa como vemos en el panel de capas de la imagen siguiente: En el panel de capas, cada una de ellas se identifica por su miniatura. Dependiendo de las necesidades de edición cualquier capa puede ser ocultada o visualizada pulsando el icono de ojo situado a su izquierda. A partir de que vayamos incorporando elementos, vamos generando capas que se van colocando sobre las anteriores y que, dependiendo de su tamaño y de la invisibilidad o no de sus partes, pueden ir tapando todo o parte de las inferiores. Las capas nuevas se irán situando encima, pero siempre podemos recolocarlas seleccionándolas en el panel (al hacer clic sobre ellas identifican en azul) y arrastrándolas hacía arriba o abajo hasta una nueva ubicación (o usando las flechas verdes correspondientes de la barra de estado del panel). Trabajando con capas es necesario ser consciente en todo momento de cual es la capa seleccionada o la capa en la que estamos en cada momento. Las operaciones necesarias para el trabajo con capas se encuentran en el menú Capas, pero también podemos usar como modos más rápidos el menú contextual correspondiente (botón derecho del ratón) y los botones de acceso rápido en la barra de estado (parte inferior) del panel de capas: Eliminar Capa Crear Capa Nueva Anclar Capa Crea Grupo de Capas Subir/Bajar Capa Duplicar Capa (Ctrl + May + D) Incorporando Capas Una forma bastante habitual de crear una capa es añadir otra imagen sobre una imagen inicial. Para ello podemos actuar del modo habitual en Windows: 1. Abrimos la imagen de origen y la seleccionamos (completa, o sólo una parte de ella mediante las herramientas de selección que hemos aprendido). 2. Pulsamos Ctrl + C o menú Edición / Copiar para llevarla al portapapeles de Windows. 3. Vamos a la imagen de destino y pulsamos Ctrl + V o menú Edición / Pegar. Hecho esto obtenemos una capa temporal o flotante que se identifica con un icono especial y un nombre que la identifica, como vemos en la imagen de la página siguiente, en la cual hemos pegado otra fotografía sobre la de nuestro ejemplo inicial. Toño Antón (www.rder.es) – GIMP Ficha 3 - Página 1 Siendo todavía una capa flotante sí podemos realizar ciertas operaciones con ella, como reubicarla o redimensionarla, pero posteriormente debemos decidirnos entre dos posibilidades: Convertirla en Capa Pulsando el botón Capa Nueva o la opción correspondiente del menú Capa la convertimos en una capa nueva que se sitúa encima de la anterior. Si es de un tamaño menor, un ajedrezado identifica su zona transparente, como vemos en la imagen superior. Anclar a una Capa Pulsando el botón Anclar Capa la fusionamos o incrustamos en la capa previa, sin convertirla en una capa diferenciada. Según vamos editando las capas, siempre podemos bloquear (impedir que sea cambiada) o desbloquear cualquier de ellas, tanto la capa como sus zonas transparentes (canal alfa), con los botones siguientes: También en la parte superior del panel de capas disponemos de dos importantes parámetros relacionados con ellas: 1. Opacidad: Determina el grado de opacidad (100 %) o transparencia de cada capa, de modo que si se hace necesario puede ir difuminándose como nos interese para dejar ver la inferior. 2. Modo: Indica el modo de fusión de cada capa con las demás, de manera que la combinación de tonalidades y efecto entre ellas crea un resultado diferente. El modo por defecto es el normal, que oculta la capa inferior, de no ser que modifiquemos la opacidad o tenga áreas transparentes. Entre el resto de modos algunos son realmente útiles y recurridos y otros son mucho más especiales y apenas se utilizan. El mejor modo de conocer el resultado efectivo de cada modo concreto lo da el apartado al respecto en la propia página oficial de Gimp: http://docs.gimp.org/es/gimp-concepts-layer-modes.html Toño Antón (www.rder.es) – GIMP Ficha 3 - Página 2 En la página siguiente hemos probado nuestro ejemplo con dos modos de fusión diferentes en la capa superior: Clarear sólo (ejemplo de la izquierda) y Oscurecer sólo (ejemplo de la derecha), observándose como afecta en cada caso a la combinación. En el primer caso la capa de la vegetación aclara las zonas oscuras de la capa inferior, mientras que en el segundo oscurece las zonas claras de la misma, sin afectar prácticamente a las oscuras. Añadiendo Capas Nuevas También podemos incorporar capas totalmente nuevas y vacías sobre las que trabajar libremente. Para ello pulsamos sobre el botón de capa nueva en el panel de capas o con cualquiera de sus formas alternativas (menú contextual, menú Capas o Mayus + Ctrl + N). Podemos decidir si la deseamos transparente o de color, así como sus dimensiones (por defecto será del tamaño de la capa previa): Como vemos en este caso, hemos incorporado la nueva capa con un relleno blanco. Esta se ha colocado encima de la capa de fondo porque teníamos seleccionada esta. Posteriormente hemos ido cambiado el nombre de las capas para que den más información sobre su contenido, llamando a la nueva “Capa Vacía”. Para cambiar el nombre simplemente podemos hacer clic sobre él y nos deja editarlo. Por otra parte, siempre podremos subir o bajar cualquier capa o grupo de estas sin más que seleccionarla y arrastrarla en una u otra dirección o utilizar las flechas verdes. Otras operaciones, como por ejemplo incorporar un texto con la herramienta correspondiente, también crean por sí mismas una capa nueva. Canal Alfa En cuanto al uso de las capas en Gimp es importante tener en cuenta el canal alfa, que determina que una capa pueda tener transparencia o no. En definitiva, si borramos algo en una capa y queremos que nos deje ver la inferior, debemos asegurarnos que contiene canal alfa. Para ello podemos seleccionar la capa concreta y recurrir al menú contextual (botón derecho del ratón) o al menú Capa / Transparencia, donde existen los comandos Añadir y Eliminar canal alfa, según el caso. Toño Antón (www.rder.es) – GIMP Ficha 3 - Página 3 Notas importantes sobre el uso de Capas: • Una costumbre habitual y especialmente útil antes de empezar a retocar cualquier imagen es duplicar la capa inicial. De este modo siempre conservamos intacta la imagen original y vamos actuando sobre copias, pudiendo además comparar fácilmente en todo momento la imagen retocada con la original sin más que ocultar la primera de ellas. Para duplicar una capa debemos seleccionarla y ejecutar el comando correspondiente en el menú contextual, menú Capas o icono correspondiente de la barra de estado del panel. • A veces es conveniente realizar una selección en una capa (mediante la herramienta de selección libre, difusa, o cualquier otra) para aplicarla después en otra diferente. Por ejemplo, podemos utilizar la selección de parte de una capa (un cielo, una persona…) para eliminar ésta parte (o la contraria invirtiendo) en otra capa diferente. • El uso de capas constituye el modo más potente y versátil de trabajar en Gimp, y se hace totalmente imprescindible ante retoques más delicados o complejos, por lo que es indispensable que lo conozcamos y nos familiaricemos con él, desde sus usos más sencillos hasta la utilización de máscaras de capa. La Máscara de Capa El mayor potencial de las capas estriba en el uso de máscaras de capa, que consisten en una especie de plantilla que podemos recortar para decidir en que zonas se aplica o no un efecto concreto. Lo más habitual es que una imagen no sea homogénea y para retocarla necesitemos actuar de modo diferenciado por zonas. El método ideal de realizar esta tarea es creando capas diferenciadas para cada área, cada una de ellas con su máscara de capa específica. Por ejemplo, en la imagen inferior la luminosidad de la mujer que vemos de espaldas fuera del edificio, recibiendo el sol, es mucho mayor que la de las dos chicas que observamos dentro, a la sombra: La imagen mejorará notablemente si corregimos esta diferencia lumínica. Para ello la mejor opción es utilizar una máscara de capa (la máscara de capa se añade desde menú Capa / Máscara / Añadir máscara de capa o desde el menú contextual). Tras crearla, la máscara aparece en el panel como una miniatura (en este caso hemos elegido una máscara blanca) a la derecha de la miniatura de la imagen: 1. Duplicamos la Capa 2. Añadimos una máscara a la capa nueva Toño Antón (www.rder.es) – GIMP Ficha 3 - Página 4 A partir de aquí podemos seleccionar la miniatura de la máscara y pintar sobre ella en la imagen con la herramienta de pincel: En este caso hemos pintado de negro toda la zona exterior a la persona del primer plano. A partir de aquí, cualquier cambio que hagamos sobre esta capa de imagen (luminosidad, color, enfoque…) sólo afectara a las zonas de ésta que sean blancas en la máscara. Evidentemente, si la máscara es completamente blanca, los cambios son para toda la imagen. En nuestro ejemplo de arriba, tras preparar la máscara de la derecha, hemos ido a Niveles y oscurecido la capa, pero esta modificación lumínica sólo afecta a la mujer, como podemos observar claramente en la comparación con la imagen original si ocultamos la capa de la máscara: En definitiva la máscara de capa es una plantilla blanca que nos permite aplicar ajustes zonales, que son inocuos a las zonas negras (realmente estas hacen el efecto de ser transparentes): • • • Pintamos de blanco en la máscara las zonas de la imagen sobre las que vamos a aplicar un efecto. Pintamos de negro en la máscara las zonas de la imagen que no deben sufrir el efecto. Adicionalmente hay un término intermedio, que aplica los efectos sólo en un tanto por ciento si pintamos en tonalidades intermedias. Trabajando con máscaras de capa es importante fijarse en que parte de la capa tenemos seleccionada en cada momento (si la imagen o la máscara): • • Hacemos clic en la miniatura de la máscara para pintar de blanco o negro y modificar su diseño. Hacemos clic en la miniatura de la imagen (izda) para aplicar cualquier efecto de Gimp a esta. En el ejemplo siguiente hemos creado una máscara para aplicar un tono rosáceo al rascacielos excluyendo el cielo, que además hemos convertido a blanco y negro en la capa inferior: Toño Antón (www.rder.es) – GIMP Ficha 3 - Página 5 Gestión final de las Capas Grupos de capas Una vez que vamos creando capas para cualquier trabajo, sobre todo cuando empiezan a ser más de cuatro o cinco, es importante organizarlas adecuadamente. Para ello, como ya adelantamos, es una buena costumbre dar a cada capa un nombre que informe sobre su contenido y/o efectos. Según el caso también puede ser interesante crear grupos de capas. Para crear un grupo de capas pulsamos el icono correspondiente y obtenemos una con el típico símbolo de carpeta, a la que podemos empujar otras: Combinar y Guardar Capas Es importante tener en cuenta que depende del formato en que guardemos una imagen tras nuestro trabajo, las capas pueden conservarse o no. Gimp abre imágenes en la mayoría de los formatos gráficos, entre ellos JPG, TIFF e incluso los PSD (Photoshop), pero tras editarlas y elegir Guardar (menú Archivo), por defecto lo hará en su propio formato: XCF. Si durante nuestro proceso de trabajo hemos creado o utilizado capas (Gimp incluso abre los ficheros originales de Adobe Photoshop conservando éstas), el fichero XCF las conservará. Por el contrario, si utilizamos la opción Exportar y lo guardamos en un formato más convencional, como por ejemplo JPG, las capas se pierden como elementos diferenciados y la imagen se aplana o combina, es decir, tenemos sólo una imagen de una capa que es una fusión o combinación de las originales. En definitiva, cuando estamos trabajando en la edición de una imagen mediante capas la lógica aconseja guardar todo nuestro trabajo de modo que siempre podamos reeditar cada capa original. No obstante, también es lógico guardar nuestro trabajo en una versión más estándar, como JPG, para que cualquier que persona con la que deseemos compartirla pueda verla con total comodidad y facilidad. Resumiendo, el proceso ideal es guardar siempre el documento original y al mismo tiempo una copia combinada o aplanada (sin capas) para compartir o utilizar como trabajo final. Junto a lo anterior, durante nuestra edición puede ser que usemos capas para una edición menor, o temporales, o que sea conveniente agruparlas de modo definitivo. En estos casos siempre podemos combinar libremente las capas mediante varios comandos del menú contextual del panel de capas, que vemos a la derecha. Así, Aplanar la imagen combina todas las capas de la imagen, mientras que Combinar las capas visibles hace lo mismo pero excluyendo las que estén ocultas. También tenemos un comando adicional para Combinar hacia abajo, que fusiona la capa actual con la primera capa inferior que esté visible. Toño Antón (www.rder.es) – GIMP Ficha 3 - Página 6