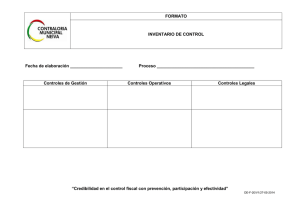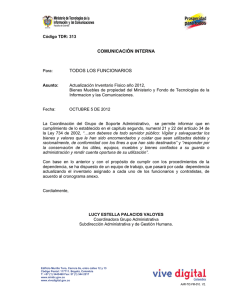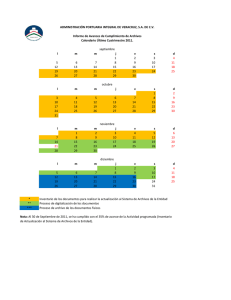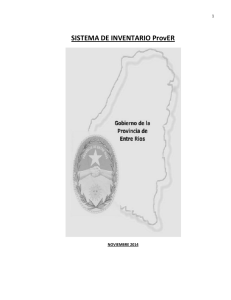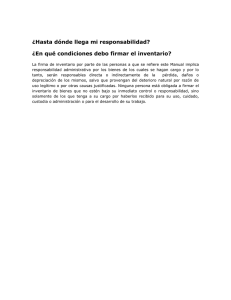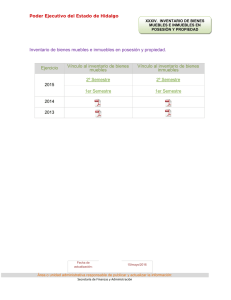SISTEMA DE INVENTARIO ProvER
Anuncio

1 SISTEMA DE INVENTARIO ProvER Junio 2016 2 Nueva Versión de Sistema de Inventarios de Bienes del Estado La actualización de este Sistema unifica los dos Sistemas anteriores, el Sistema Muebles v5.02 y el Sistema de Vehículos y Medios de Transporte v5.02. Bajo esta nueva versión, Inventario ProvER, se continúan realizando todas las altas de Bienes del Estado como así también las respectivas modificaciones y bajas tanto para muebles como vehículos. El Sistema Inventario ProvER viene con un instalador al que se accede con usuario y clave: Organismo Registrado: “Nombre Organismo” (Indique el nombre de su organismo) Clave del Producto: Inventario_2016 Comunicarse con el Dpto. Bienes y Acreencias de la Contaduría Gral. De La Pcia. (0343) 4-208100 Int. 1430 Novedades presentes: 1. Mejora la experiencia del usuario. 2. Deja el funcionamiento antiguo sobre DOS. 3. Visualización e interacción en Ventanas de Windows, de fácil y cómodo uso. 4. Posee un módulo especial para detectar y corregir errores ya generados en el sistema anterior: datos mal cargados, datos basura, cargas incompletas. 5. Listado automático de altas, bajas, inventario y errores en formato PDF, Excel o Word. Como así también la impresión automática desde el sistema con un clic sobre icono de impresión (Reemplaza al Archivo LIGRAL). 6. Posibilidad de respaldo (Backup) en PC. 7. Recordatorio para realizar respaldos. 8. Historial de respaldos. 9. Historial de acontecimientos: Envíos y Recepción de información, actualizaciones, etc. 10. Posibilidad de actualizar tablas Generales (Previa intervención de la Contaduría General). 11. Obligación de cargar datos en ciertos campos a completar, imposibilitando datos parciales. 12. Reemplaza el uso de archivos dentro de las carpetas de instalación. 13. Detecta bienes duplicados para ser corregidos por accesos directos dentro del Programa. 14. Multi-ventanas. Permite trabajar con varios módulos a la vez Ejemplo: el modulo de MueblesActualización con el Mantenimiento-Editar Errores. Datos básicos para iniciar con el Sistema Inventario ProvER ATENCIÓN: Antes de instalar, respaldar toda la Información de los sistemas anteriores, tanto Muebles como Vehículos. Realice un enviomue y un envioaut y guárdelos en CD o Pendrive, esto servirá como protección de los datos y posteriormente poder cargar la información en el Sistema Inventario ProvER Instalar Drivers necesarios para el uso del Inventario ProvER [Ver Instalación] Instalar con el aplicativo Inventario ProvER [Ver Instalación] Agregar TABLAS_BASE [Ver Instalación] Una vez instalado, ejecutar normalmente. Para uso inicial ver Manual de Usuarios. Para consultas, soporte y asistencia puede contactarse vía Skype o correo a los siguientes contactos: [email protected] [email protected] O comunicarse con la Contaduría General de la Provincia Departamento Bienes y Acreencias vía telefónica al número 4-208000 Int. 1430 3 INSTALACIÓN Versión para sistema operativo Windows. El sistema se diseñó para actualizar la anterior versión que funcionaba en sistema D.O.S. de Microsoft y que el avance de la tecnología informática tanto en hardware como en software había dejado al límite de la obsolescencia. Esta actualización integra la registración de bienes muebles y de vehículos en un solo aplicativo, esto se traduce en una ventaja para su administración. 1. INSTALACIÓN DE DRIVERS a) Descargue de los Driver necesarios para el correcto funcionamiento del sistema. Si su PC es de 32 bits descargue –Para Windows de 32 bits; Ó si es de 64 bits –Para Windows de 64 bits. b) Descomprima el archivo descargado. c) Instale los componentes descomprimidos detallados a continuación haciendo doble clic en cada uno y siguiendo los pasos. FrameWork 4.0 SSCERuntime SQLSysCLrTypes ReportViewer VFPOLEDBSetup 2. INSTALACION DEL SISTEMA INVENTARIO PROVER Componentes necesarios: ARCHIVO INSTALADOR Setup_Inventario.msi (instalador para Windows) CARPETA CON TABLAS Tablas_Base (Archivos con datos para ser incorporados luego de la instalación) Distrito.dbf Marcas.dbf Muebles.dbf Nomencla.dbf Organi.dbf Presu.dbf Presu.dbt Usos.dbf NOTA: ambos archivos se encuentran disponibles para descargar en la página de la Contaduría General de la Provincia en Aplicativos. El Archivo TABLA_BASE se encuentra comprimido por lo que será necesario Descomprimirlo. Para ello haga clic derecho con el mouse sobre el archivo (TABLA_BASE) y presione en “Extract Here” o Extraer Aquí. 4 Una vez hecho quedará una carpeta también llamada TABLA_BASE. Consérvela, la necesitará luego de instalar el sistema. Teniendo estos elementos podemos proceder a la instalación. En primer lugar utilizar el instalador para Windows “Setup_Inventario.msi” y seguir las indicaciones del instalador. 5 LEER ESTA PANTALLA y aceptar los términos antes de continuar con la instalación, lo que implica una NOTIFICACION. Si es necesario cambie aquí la ubicación del sistema. 6 Organismo Registrado: Nombre de su Organismo Clave del Producto: Inventario_2016 7 Al finalizar, si se marca Ejecutar Inventario cuando finalice la instalación, se procede con la ejecución automática del mismo. La instalación genera un acceso directo en el escritorio del usuario que la realiza y otro en la lista de programas instalados, al que tienen acceso todos los usuarios del equipo. ATENCIÓN: En caso de falla inesperada que impida su correcta instalación, verifique si en su equipo se encuentra instalado el cliente Net Framework 4.0, de no ser así, debe instalarlo, descargándolo de la página de la Contaduría General de la Provincia – Aplicativos o desde la pagina del fabricante Microsoft. DESINSTALACION Si desea desinstalarlo, este sistema se quita desde el panel de control: - Desinstalar un programa Aquí también se puede reparar la instalación sin perder los datos, volviéndola al estado original. 8 Al ejecutar el aplicativo “WFInventario.exe” muestra la siguiente pantalla Inicial: INCORPORAR LOS DATOS DE TABLAS BASE A través del menú MANTENIMIENTODATOSCARGAR TABLAS BASE 1. En primer lugar seleccionar Marcar Todo 2. Luego seleccionar Cargar Datos, se abre una ventana donde debe buscar la carpeta TABLAS_BASE y luego Aceptar. 3. Una vez cargadas las Tablas pulse Salir. ACTUALIZAR TABLA ORGANICA ANTE FUTUROS CAMBIOS Para actualizar la tabla Orgánica, usted en MANTENIMIENTODATOSCARGAR TABLAS BASE debe seleccionar la casilla Organismos, luego presione CARGAR Datos y busque la carpeta TABLA_BASE nueva que descargó desde la pagina de la Contaduría General de la Provincia – Aplicativos. Una vez cargadas las Tablas pulse Salir. 9 Este aplicativo permite registrar la información correspondiente a los bienes muebles y vehículos del patrimonio de la provincia realizado por cada Organismo responsable. Los datos requeridos son los mismos que en el aplicativo anterior, pero adaptado a una tecnología de tipo Windows mono usuario para ser ejecutado en computadoras personales independiente. Si es instalado en servidor de archivos tener en cuenta que no tiene las características de control para trabajo multiusuario y se producirán errores debido a ello. Se continúa con la filosofía anterior de trabajo, posee las características de envío y recepción de datos para realizar la concentración de información que se enviará a la Contaduría General, y la opción de respaldo del sistema, (opción que se recomienda realizar al menos una vez por mes). Para mantener los datos de un sistema previamente instalado, se recomienda realizar un envío de información desde el sistema anterior y recepcionarlo en el nuevo. Tener en cuenta que esta versión debe ser actualizada primero con las tablas de datos comunes (Tablas Base) Árbol del menú de tareas: - 1 - Muebles o a) Actualización o b) Listado o c) Transmisión - 2 - Vehículos o a) Actualización o b) Listado o c) Transmisión - 3 - Clasificador y Tablas o a) Ubicación Geográfica o b) Reparticiones o c) Códigos Presupuestarios o d) Muebles I) Clasificador o E) Vehículos I) Usos II) Marcas - 4 - Mantenimiento o a) Administración I) Respaldos II) Usuarios o b) Muebles I) Editar Errores II) Eliminar TODOS o c) Vehículos I) Editar Errores II) Eliminar TODOS o d) Datos I) Reimputar Organismo II) Cargar Datos Base. - 5 - Sistema o Salir 10 MANUAL DE USUARIOS NUEVA VERSIÓN SISTEMA DE INVENTARIO ProvER Para operar con bienes muebles se utiliza el módulo Muebles y para operar con vehículos y medios de transporte el módulo Vehículos. Si su repartición llevaba anteriormente el Sistema de Muebles “Sismue” y el de Vehículos “Sisauto”, le corresponde incorporar los bienes de dichos sistemas a la nueva versión Sistema Inventario ProvER. Para ello va a utilizar el enviomue y el envioaut con el que hizo el último respaldo antes de instalar este nuevo sistema. RECEPCIÓN de información Para cargar un enviomue: En la pantalla inicial de la nueva versión Sistema Inventario ProvER proceda a lo siguiente: 1. Haga clic en MueblesTransmisiónRecepción 2. Se abre una ventana donde debe indicar la ubicación específica del archivo enviomue 3. Presione Aceptar. Comenzará automáticamente una lectura de datos y luego saldrá la siguiente ventana: 11 4. Presione CARGAR Envío. (si tiene inventario ya cargado en el sistema seleccione el tilde de “Cargar Registros Dupliados”) Aparecerá nuevamente la ventana con el total de los registros cargados y el total de los registros que no ingresaron por ser Errores, estos deben corregirse para ingresar al Sistema, caso contrario, no formarán parte del inventario del Organismo. Ver corrección de Errores. 5. Presione Salir. Para cargar un envioaut: En la pantalla inicial de la nueva versión Sistema Inventario ProvER proceda a lo siguiente: 1. Haga clic en VehículosTransmisiónRecepción 2. Se abre una ventana donde debe indicar la ubicación específica del archivo envioaut 3. Presione Aceptar. Comenzará automáticamente una lectura de datos y luego saldrá la siguiente ventana: 4. Presione CARGAR Envío. Aparecerá nuevamente la ventana con el total de los registros cargados y el total de los registros que no ingresaron por ser Errores, estos deben corregirse para ingresar al Sistema, caso contrario, no formarán parte del inventario del Organismo. Ver corrección de Errores. 12 5. Presione Salir. ENVIO de información Para Muebles: 1. MueblesTransmisiónEnvío 2. Se abre una ventana donde hay que seleccionar el Organismo/Dependencia de los datos a enviar. Si es un Organismo completo, seleccione el número del Organismo y luego clic en la casilla Enviar Organismo. Si es una Dependencia completa, seleccione el número de la Dependencia y luego clic en la casilla Enviar Dependencia. Si es una Repartición completa, seleccione el casillero verde de la columna Enviar Repartición. 3. A continuación el sistema le pedirá que seleccione la ubicación del ENVIO. Puede guardarlo en una carpeta creada, en el Disco C o en un Disco Extraíble (Pen Drive). Este archivo puede ser grabado en CD/DVD si cuenta con algún programa específico para ello o bien con el grabador convencional de Windows. Se recuerda que el Sistema Inventario ProvER NO CUENTA CON UN PROGRAMA PARA GRABAR CD O DVD. Para Vehículos: 1. VehículosTransmisiónEnvío 2. Misma metodología utilizada para muebles. 13 DETECCIÓN Y CORRECIÓN DE ERRORES Al migrar los datos enviomue o envioaut a esta nueva versión, pueden aparecer errores los cuales deben ser subsanados para formar parte del Inventario. Para ello se debe proceder: A) Para Muebles: 1. MantenimientoMueblesEditar Errores. Se abre la siguiente ventana: 2. Presione BUSCAR y se desplegará la lista completa de bienes a corregir. 3. Si desea borrarlos por ser un registro erróneo (por ejemplo un dato basura o error de tipeo), presione el casillero rojo (Remover) del bien seleccionado. Si desea corregirlo, presione el botón verde (Editar) que abrirá una ventana, con los datos específicos del bien donde podrá editar los errores. 4. Si del listado, varios registros tienen el mismo error y la misma solución, podrá seleccionarlos y corregir todos al mismo tiempo con la opción CORRECCIONES remarcada en azul. 5. Una vez corregido, presionar Cargar Errores a la Base, a efectos de ser incorporados los bienes al Inventario del Organismo. A continuación se presenta detalle de errores más frecuentes a ser solucionados y forma de realizarlo: 0-Tipo de Movimiento Erróneo: Indique el tipo de movimiento de dicho bien A=alta I=Inventario o B=baja. 1-No Existe en NOMENCLADOR: Indicar Cuenta y Subcuenta 2-No Existe en REPARTICION: Indique repartición. 3-No Existe en LOCALIDAD: Indique localidad. 14 4-No Existe en PARCIAL: Indique la cuenta presupuestaria. 5-Longitud de fecha de compra incorrecta (dd/mm/aaaa) 6-Longitud de fecha de movimiento incorrecta (dd/mm/aaaa) 7-Longitud de fecha de baja incorrecta (dd/mm/aaaa) 8-Registro Duplicado: Verifique que bienes están duplicado y Elimine el sobrante. 9-Registro Sin Codificar: Falta nº de Inventario. Codifique el bien y su registro. B) Para Vehículos: 1. MantenimientoVehículosEditar Errores. Se abre una ventana. 2. Presione BUSCAR y se desplegara la lista completa de bienes a corregir. 3. Si desea borrarlos por ser un registro erróneo (por ejemplo un dato basura o error de tipeo), presione el casillero rojo (Remover) del bien seleccionado. Si desea corregirlo, presione el botón verde (Editar) que abrirá en una ventana, los datos específicos del bien donde podrá editar los errores. 4. Una vez corregido, presionar Cargar Errores a la Base, a efectos de ser incorporados los bienes al Inventario del Organismo. No esta habilitada la opción de CORRECIONES (globales) en sistema de Vehículos, es decir que cada vehículo se corrige de forma individual.A continuación se presenta detalle de errores más frecuentes a ser solucionados y forma de realizarlo: 0-Tipo de Movimiento Erróneo: Indique el tipo de movimiento de dicho bien A=alta I=Inventario o B=baja. 1-No Existe en REPA-Poseedora: Indica Organismo que está utilizando el vehículo automotor. 2-No Existe en REPA-Titular: Indica Organismo registrado en el título de propiedad del vehículo. 3-No Existe en LOCALIDAD: Indique localidad donde se encuentra el vehículo afectado. 4-No Existe en MARCAS: Indique la Marca específica del vehículo. 5-Registro Duplicado: Verifique que bienes están duplicado y Elimine el sobrante. 6-Registro Sin Codificar: Falta nº de Inventario. Codifique el bien y su registro. 15 Actualización de Datos (Alta-Inventario-Baja) 1. Desplegar la solapa correspondiente al módulo Muebles o Vehículos. 2. Seleccionar Actualización. Se abre una ventana que tiene un buscador reducido que permite ver los bienes de acuerdo a los parámetros que se le solicite. 3. Dentro de la ventana mencionada, hacer clic en Agregar. 4. Completar el formulario con TODOS LOS DATOS QUE SOLICITA. Sea responsable a la hora de cargar los datos requeridos. Ver: datos solicitados para Muebles/ Datos solicitados para Vehículos. RECUERDE: en Cód. Mueble se asigna el código identificatorio, que permite relacionar el bien registrado con el bien físico. Datos a completar para Actualización Muebles 16 Cód. Mueble Tipo de Movimiento Organismo, Dependencia y Repartición Departamento, Distrito y Localidad Cuenta y Subcuenta Origen Código identificación del Bien. Dos campos. Indicar si la carga es por Alta, Inventario o si es una Baja (A, I o B respectivamente) Completar los códigos donde se ubica el bien. Use el botón “Buscar Rep.” para seleccionar la ubicación física del bien. Completar los códigos donde se ubica el bien. Use el botón “Buscar Loc.” para seleccionar la ubicación geográfica del bien. Completar los códigos que identifiquen el nombre del Bien. Use el botón “Buscar Cta.” para identificar el tipo de bien. Seleccione el Origen del bien. Si es Compra (C), Transferencia (T), Donación (D), Préstamo (P) o Ajeno (A). Fecha de Indique la fecha en que fue adquirido el bien registrado en la factura de Compra compra. Para el resto de las opciones de Origen (T, D, P, A), es la fecha indicada en el Instrumento legal que autoriza el acto. Resolución, Decreto, etc. Estado Estado del bien: Muy Bueno, Bueno, Regular o Malo (condición en que se encuentra el bien). Inciso, Principal y Completar los códigos con la cuenta presupuestaria del Bien. Use el botón Parcial “Buscar Presu.” para seleccionar la misma. Cantidad Campo automático solo ilustrativo, la carga siempre es individual. Precio Indique si el precio es de Factura (F) o Estimado (E). Precio Unidad Complete el campo con el valor monetario del Bien. VER VALUACIÓN DE BIENES. Ind. Deval. Sin función. Detalle Características necesarias de destacar: Marca, modelo, color, accesorios incluidos, etc. Observaciones Datos que resulten de interés: Nº de Factura, Proveedor, Responsable del Bien, etc. Fecha de Baja Solo habilitado para dar baja de un bien. Ver Baja Destino Solo habilitado para dar baja de un bien. Ver Baja Campo “Datos del Formulario” Permite agilizar la carga de datos de tipo repetitivo, ya sea por pertenecer a una misma repartición y se trate de bienes con las mismas características o sea solo la misma repartición. Se debe seleccionar: Mantener Todo: deja todos los datos que se cargaron en la primera alta, completando únicamente campo Cód. Mueble. Mantener Loc. Y Rep.: Si se cargan varios bienes de distintas características para una misma repartición, con esta opción se conservan los campos de Localidad y Repartición. Una vez completado todo, presione Agregar. El bien queda agregado en el inventario. 17 Datos a completar para Actualización Vehículos Cód. Vehículo Tipo de Movimiento POSEEDOR Organismo, Dependencia y Repartición POSEEDOR Departamento, Distrito y Localidad Año Cod. M., Marca, Modelo y Grupo Uso Código identificación del Bien. Dos campos. Indicar si la carga es por Alta, Inventario o si es una Baja (A, I o B respectivamente) Completar los códigos del Poseedor de vehículo. Use el botón “Buscar Rep.” para seleccionar quien tiene el uso del vehículo. Completar los códigos del Poseedor de vehículo. Use el botón “Buscar Loc.” para establecer la ubicación física de vehículo. Completar el año de fabricación. Use el botón “Buscar Marca” para seleccionar los códigos correspondientes. Para seleccionar los códigos adecuados, use el botón “Buscar Uso”. Let. Y Numero Son solo para aquellos vehículos que posean patente pendiente de regularización. Ejemplo E123456 Pat./Identif. Completar con la patente vigente del Vehículo. Separada con un espacio entre letras y números. Ejemplo BLK 182 Nº Int. Numero interno para identificar los vehículos de cada repartición. Fecha de Compra Indique la fecha en la que fue adquirido el bien. La cual surge de la Factura de compra. Para el resto de las opciones de Origen, es la fecha indicada en el Instrumento legal que autoriza el acto. Resolución, Decreto, etc. Nro. Motor y Complete las casillas con el número de Motor y el número de Chasis identificatorios Nro. Chasis del vehículo. Precio Indique si el precio es de Factura (F) o Estimado (E). Importe Titular Complete el campo con el valor del Vehículo. VER VALUACIÓN. Seleccione la situación por la que posee el vehículo. A: alquiler, C: comodato, G: Gobierno o P: préstamo. 18 TITULAR: Org. Datos del propietario registrados en el Titulo de Propiedad Automotor. Completar Dep. Rep. los códigos del Titular de vehículo. Use el botón “Buscar Rep.” para seleccionarlo. Observaciones Detallar específicamente si el origen del movimiento corresponde a una compra, transferencia, donación u otro motivo establecido. Campo “Datos del Formulario” Usar este campo cuando haya que cargar varios bienes iguales. Opciones: Mantener Todo: deja todos los datos que se cargaron en la primera alta. Complete únicamente campo Cód. Mueble. Mantener Loc. Y Rep.: Si son varios bienes para una misma repartición, seleccione este campo y al cargar el primer bien, el siguiente conservará los campos de Localidad y Repartición. Una vez completado todo, presione Agregar. El bien queda agregado en el inventario. Soluciones de posibles errores de carga en ambos Módulos: Al presionar Agregar pueden aparecer como errores los siguientes carteles: Este error es por falta de Campos completos. Complete los campos que le indica el cartel. La parte subrayada indica el Error. Este cartel aparece cuando los caracteres usados son incorrectos. En la imagen que se muestra como ejemplo, se observa un error en los caracteres separadores de la fecha de compra. 31*12*2013 en vez de usar barras (/) o guiones medios (-), lo correcto sería 31-12-2013 o 31/12/2013. 19 BAJAS y/o MODIFICACIONES 1. Desplegar la solapa correspondiente a módulo Muebles o Vehículos según corresponda. 2. Seleccionar Actualización. Se abre una ventana que tiene un buscador reducido que permite ver que bienes de acuerdo a los parámetros que se le solicite. 3. Dentro de la ventana mencionada, complete los campos de búsqueda con los datos del bien que quiere dar de baja o desea modificar (1). 4. Presione Buscar (2). 5. Una vez encontrado el bien (3), haga clic en el icono verde que tiene un signo de exclamación [!] en la columna Editar (4), se abrirá una ventana con todos los datos que tiene registrado el bien seleccionado. 20 6. Para dar de baja cambie el Tipo Mov. (1) a B (baja) y presione TAB en el teclado. Esto habilita los campos de Fecha de Baja (2) y Destino (3). Fecha de Baja Fecha de baja tomada del Instrumento Legal que respalda la baja. Destino Motivo especifico de la baja (Desuso, transferencia, donación u otros motivos) responsable, otros datos de importancia. 7. Completado los campos de la Baja del Bien, presione Actualizar 8. Para Modificación de datos, cumpla los pasos establecidos en los puntos 1 a 5 y modifique aquellos campos que necesite. Se recuerda que los Códigos de Identificación del bien, no pueden ser modificados una vez que fueron asignados. 9. Completado los campos modificados, presione Actualizar. Nota: El ejemplo de Baja y Modificación hace referencia a Bienes Muebles, pero para vehículos, el procedimiento de Baja y Modificación es el mismo, solo que en el módulo Vehículos. 21 EMISION DE LISTADOS Para emitir un listado y visualizarlo en pantalla usted debe: 1. Desplegar la solapa correspondiente a módulo Muebles o Vehículos según corresponda. 2. Seleccionar Listados. Se abre una ventana que tiene un buscador, donde completando los campos que desee, realizará una búsqueda sobre los bienes (muebles o vehículos) que tiene cargados en el sistema. Cod Mueble Tipo Mov Org, Dep y Repartición Dpto, Dep, Localidad Cuenta / Scta. Inciso, Pcpal. Parcial Origen Fecha de Desde/Hasta Listado Campo para completar con el código del bien a buscar. Campo para filtrar por el estado del bien Alta, Inventario o Baja Para filtrar por Organismo, Dependencia o repartición según lo desee. Para filtrar por Departamento, Dependencia o Localidad según desee. Para filtrar por Cuenta y/o Subcuenta. Para filtrar por Cuentas Presupuestarias. Para filtrar por el Origen del bien (Compra Transferencia Donación Préstamo o Ajeno). Para filtrar si desea, por fecha de Compra, Baja o Movimiento Para filtrar por periodos de tiempo. Tipo de listado: DetalladoMuestra la mayor amplitud de información de cada bien en cada Repartición. ParcialMuestra información reducida de cada bien en cada repartición. ReducidoMuestra a niveles totales la cantidad de bienes y montos de cada Repartición. Agrupado por Organismos Agrupado por Dependencia Ordenado por Seleccione para agrupar los bienes por el orden que desee. Salida en Seleccione para visualizar el listado en modo de Impresión o en Archivo Excel 3. Una vez establecidos los parámetros, presione Listar. Si no Cancelar y cancela la emisión. 22 4. Presionando listar “Salida en.. Impresora” se abre una ventana con el listado de acuerdo a los parámetros que estableció. Referencia de la Imagen correspondiente a la Vista Previa a la impresión del Reporte: 1 Volver al Principio 2 Retroceder una pagina 3 Adelantar una pagina 4 Ir al final 5 Imprimir Listado 6 Diseño de Impresión (editar parámetros de impresión) 7 Guardar en: Excel, PDF o Word 8 Zoom 23 VALUACION DE BIENES Las inversiones en bienes de uso se deben valuar por su costo de adquisición, de construcción o en su caso, por un valor equivalente cuando se reciban bienes de uso sin contraprestación. El costo de adquisición incluye el precio neto pagado por los bienes, representado por el monto de efectivo o su equivalente, más todos los gastos necesarios para colocar el bien en lugar y condiciones de uso, tales como fletes, seguros, derechos y gastos de instalación hasta su respectiva puesta en marcha. Ante la imposibilidad o dificultad de obtener el costo de adquisición antes mencionado, su valuación estará dada por el valor actual de reposición, considerando además su estado de conservación.- Los bienes recibidos en donación, comodato o como depositario judicial, deberán ser registrados a un valor estimado que represente el desembolso que hubiera sido necesario efectuar para adquirirlos en las condiciones en que se encuentren, dejando constancia de la fuente de información utilizada. Para el caso de la fabricación o construcción de bienes su valor estará dado por su costo de construcción el cual incluye los costos directos e indirectos, tales como materiales, mano de obra, planificación, administración de obra, etc., incurridos o que se devenguen durante el período efectivo de la construcción. Este período finaliza en el momento en el que el bien está en condiciones de uso.- Cuando se realicen transferencias internas entre reparticiones del Estado Provincial deberá tenerse en cuenta no solo registrar las altas y bajas correspondientes sino también mantener la valuación del bien ya inventariado por el organismo que lo cede.-