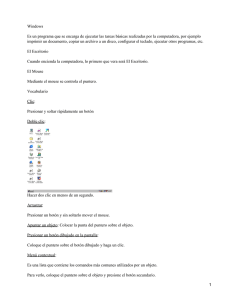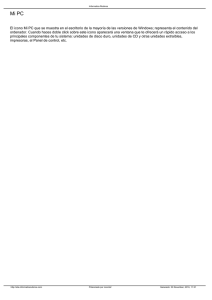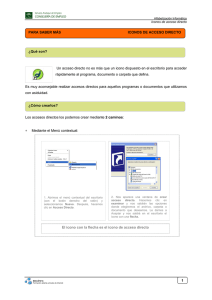COMPUTADORA PORTATIL MARCA: MITSUI MODELO
Anuncio

COMPUTADORA PORTATIL MARCA: MITSUI MODELO: MID7105SC IMPORTADOR: COMERCIALIZADORA MILENIO S.A. DE C.V. AV. VASCO DE QUIROGA No. 3900 OFICINA 704A COL. LOMAS DE SANTA FE C.P. 05300 MEXICO D.F. DELEG. CUAJIMALMA R.F.C. CMI9402168Y3 HECHO EN CHINA Especificaciones Eléctricas: 5,0 V cc 2,0 A max. INCLUYE: Adaptador de ca/cc, SIN MARCA, MODELO: A02S050200U Entrada: 100-240 V ~ 50/60 Hz 0,3 A max Salida: 5,0 V cc 2000 mA VEA EL INSTRUCTIVO ANTES DE UTILIZAR EL PRODUCTO Atención: El presente manual contiene información de seguridad importante par el uso correcto de su unidad y así evitar accidentes. Por favor lea cuidadosamente este manual antes de utilizar su unidad. Por favor no exponga la unidad a altas temperaturas, humedad o polvo Por favor evite altas temperaturas, especialmente en verano no deje a la unidad dentro de vehículos cerrados. No deje caer la unidad, y evite golpear la pantalla TFT, esto puede causar daños o mal funcionamiento. Por favor elija el nivel de volumen apropiado, No utilice los audífonos a un volumen alto, si escucha un zumbido, baje el volumen o no los utilice. Por favor recargue la batería de la siguiente manera. A、 El ICONO de la batería indica que no hay carga. B、 El sistema se apaga automáticamente al terminar la carga de la batería. C、 Los botones no responden. D、 El icono en la parte superior se muestra de color rojo. Mientras la unidad este en modo de transferencia de información, por favor no desconecte la unidad repentinamente, Esto puede causar errores de sistema. Si su unidad se daña por esta causa, reparaciones, o otras causas de perdida de memoria El fabricante no se hace responsable, por favor siga el manual para la óptima operación de su producto. No desarme su unidad y no use alcohol, tiner o benzina para limpiar su producto. No use su unidad en entornos restringidos a equipos electrónicos in regional (como en la cabina de aviones) Por favor no use su Tableta PC mientras maneje o camine por la calle, Use el puerto USB solamente para la transferencia de información. 1 El fabricante se reserva el derecho de modificar el producto, sus especificaciones y diseño. La información provista puede sufrir cambios sin previo aviso. (Esta Tableta no esta diseñada para trabajar bajo el agua) 【NOTA】Todas las imágenes contenidas en este manual son sólo de referencia. La información provista en especificaciones y diseño puede sufrir cambios sin previo aviso. 2 1. Apariencia y función de los botones: 1.1 Pantalla sensible al tacto Pantalla sensible al tacto de 7”: En Operación, de click, o arrastre el dedo 3 en la pantalla sensible al tacto. 1.2 ENCENDIDO Encendido: Presione y sostenga el botón de encendido, el sistema ingresa a la pantalla principal. Apagando: En el menú de la pantalla principal, Presione el botón de encendido por 5 segundos para apagar, el sistema le ofrece la opción de “Apagar” de click en “OK” para apagar el sistema con seguridad. Bloqueo de pantalla: Presione el botón de encendido un instante para bloquear. Nota 1.Cuando se agota al batería, el sistema se apagará automáticamente. 2. Al apagar mal la unidad, al reiniciar el sistema se escaneará y se restaurará el disco, esto ocasionará que el sistema demore en estar listo. 1.3 Inicio Presione el botón de encendido un instante para regresar a la ventana anterior; presione y sostenga el botón para regresar al menú principal. 1.4 Volumen +, Volumen Use los botones de Volumen +, Volumen para ajustar el nivel de volumen deseado. 1.5 Entrada para los audífonos Use la entrada para los audífonos de 3.5 mm 1.6 Tarjeta TF Puerto de entrada de Tarjeta TF: Tarjeta externa T-FLASH 1.7 Micro USB Puerto de Micro USB: Lo puede utilizar para conectar a la computadora para transmisión de información, recargar la batería y conectar externamente la tarjeta Flash. 4 2. Usando su Tableta por primera vez 2.1 Uso apropiado y recarga de la batería Antes de usar, recargue la batería completamente Solo conecte el adaptador o el cable USB, entonces la batería será recargada. Las primeras 2 veces que recargue la batería de su unidad por lo menos durante 6 horas después solo tomará 4 horas. 【NOTA】: Esta tableta utiliza una batería integrada de polímero, La carga deberá provenir del adaptador estándar (Entrada: 100-240 V~ 50/60Hz 300mA Max. Salida: 5,0-5,5 V cc / 2,0 A), Para usar el cable USB deberá cambiar la opción en la interfase. Durante la recarga, el icono de la batería gira para indicarlo. Al final la recarga, El icono se tornará de color verde y deja de girar. Para prolongar el tiempo de vida de la batería, se sugiere consumir la carga de la batería totalmente antes de recargarla. 【NOTA】: 1. Si no usa su unidad en un periodo largo de tiempo y evitar daños a la batería, por favor cargue y use su tableta una vez al mes. 2、Al consumir la carga de la batería, conecte el adaptador, la unidad la cual retiene una carga minima, cargando, espere unos momentos antes que tenga la carga suficiente para ingresar al menú principal. 3. Mientras se este cargando la batería la unidad estará en modo de espera hasta conseguir la carga suficiente. La pantalla táctil consume una cantidad considerable de energía, lo cual causa un tiempo mas amplio de recarga. 5 2.2 Conexión a la PC Use el cable USB para conectar a la PC, aparece la ventana de la tableta, de en click para activar el dispositivo de memoria USB conectado a la PC En el modo de carga de información, usted podrá copiar; eliminar los archivos en la unidad y la tarjeta de memoria. 6 3. Interfase de operación 3.1 Desbloqueo de la Interfase Después de ingresar, la interfase se encuentra bloqueada, como se muestra: Y solo será posible utilizar la tableta al desbloquear la interfase. Método de desbloqueo: toque el candado a su derecha, y deslícelo hacia la derecha para desbloquear, y suéltelo. El sistema ahora esta desbloqueado, ahora puede ingresar a la interfase. Deslizando a la derecha, el sistema entra al modo de cámara. 3.2 Descripción de la interfase principal La interfase principal de tabletas táctiles incluye 2 estilos: Las herramientas en el escritorio y los iconos de las aplicaciones, los 2 se pueden intercambiar por 7 medio del botón superior en la esquina derecha. El estilo de los iconos en el escritorio es de la siguiente manera: Toque el botón en la barra de tareas para ingresar al modo de iconos de aplicaciones, que es como se indica a continuación: 8 Toque el botón para regresar al escritorio. 3.3 Modo de atajo En la interfase de herramientas en el escritorio, después de tocar el menú de información, el menú de atajos aparece en pantalla, como se indica a continuación: 9 3.4 Uso de las herramientas en el escritorio Usted puede instalar o eliminar herramientas al escritorio, así como iconos de la aplicaciones o programas y acomodar sus iconos en pantalla; los iconos pueden ser desplazados por el área de trabajo, o entre la zona de trabajo y la barra de tareas. Incluso usted puede agregar o eliminar iconos. Dentro del modo de herramientas en el escritorio, presione y sostenga los iconos de las herramientas, un cuadro de dialogo aparecerá en la interfase, a continuación la imagen de un bote de basura. En cualquier momento, es posible arrastrar un icono a cualquier posición en el escritorio o a la basura directamente para eliminarlo. 10 4. Navegar una página en la internet El usuario puede conectarse a la Internet vía el navegador: Toque el icono del navegador en el escritorio, en ese momento la interfase aparece en pantalla, como se muestra a continuación: 11 5. Introducción a una Aplicación Típica 5.1 Correo electrónico Toque icono de E-mail para revisar su correo electrónico. Haga lo siguiente: 1. Ingrese las cuentas de correo 2. Juste los datos de las nuevas cuentas. 3. Reciba/envíe correos electrónicos. 4. Descargue o abra archivos adjuntos. Nota: El atajo del menú se muestra en pantalla tocando el botón de menú. 5.2 Navegar entre archivos Toque el icono de Mi Pad para ingresar a la interfase de navegación de archivos. 12 Después de ingresar a la interfase de navegación, es posible copiar, cortar, pegar, nuevo, renombrar, o eliminar información, SD1 o disco U. Instalar Archivos Para instalar archivos en el navegador, toque los archivos a instalar con extensión APK, a continuación la ventana de instalación. Elija “Instalación” para instalar el software en la tableta. 13 5.3 Música Toque el icono para entrar en la interfase de Música. Toque el menú para lanzar el atajo de menús, incluyendo archivos de Música, Mi lista de canciones favorita. Toque Música para ingresar a la interfase correspondiente. 1. Toque el icono 2. Toque el icono para ingresar al modo aleatorio de reproducción. para cambiar entre el modo de reproducción de 14 canciones repetitivamente. 6.4 Calendar Toque el icono para ver la fecha y la hora, así como memorándum. Por favor ajuste el calendario antes de usarlo. Como se indica: 1. Primero, por favor conéctese a la red, abra la aplicación del Calendario para agregar el cambio de cuentas, direcciones de correo electrónico Exchange, y contraseña use la ventana de dialogo siguiente. Entonces toque en: “siguiente”. 15 2. Después de contactar al servidor, siga los pasos a continuación. Nota: al momento de contactar al servidor, puede que no reciba comunicación la primera vez. De ser así, intente varias veces hasta lograrlo. 3. Después de hacer contacto, el sistema saldrá de dicha interfase automáticamente. Regrese a la interfase principal, y entre al Calendario ajuste la fecha, tiempo y memorándum. (Nota: el correo recibido por primera vez no puede ser eliminado; la segunda ocasión si podrá ser eliminado. Se puede agregar una nueva cuenta de correo electrónico. Elimine la cuenta de correo, restaurando los valores de fabricación. 4. Toque el botón de menú para ingresar a las siguientes opciones, 1 día, 7 semanas, 31 meses, itinerario, hoy, más, etc. Para las operaciones 16 correspondientes. 5.5 Calculadora Toque el icono para ingresar a ala calculadora, como se muestra: 5.6 Grabación de sonido 17 Toque el icono 1. Toque el icono para ingresar a la interfase de grabación. de comenzar la grabación. 2. Durante la grabación, toque el icono 18 para detener la grabación, aparece un cuadro de dialogo, indicando “Use este cuadro para terminar ”. 3. Toque el icono para escuchar la grabación. 5.7 Reloj Toque el icono para ingresar a la interfase del reloj, provee, una alarma, show de imágenes, música, como se muestra a continuación: 19 5.8 Búsqueda Toque el icono para ingresar a la interfase de búsqueda en Google mediante voz o texto, como se muestra a continuación: 5.9. Cámara Toque el icono para ingresar a la interfase de cámara 20 Haga lo siguiente: 1. Toque el icono de la esquina inferior derecha para tomar fotos. Es posible guardar las imágenes en la raíz del directorio — DCIM/CAMERA en la memoria de la tarjeta. 2. Deslice el bloque sobre el icono a la derecha para cambiar del modo de foto a la de grabación de video. 3. Toque el icono de la esquina superior derecha para revisar la foto anterior, y siga las instrucciones para las fotos: reproducir show de imágenes, eliminar, compartir, cortar, rotar a la izquierda o derecha ubicar como papel tapiz o iconos de contactos. Toque el botón de completar para regresar a la interfase de toma de fotografías. 6. Descargas Toque el icono para revisar el contenido que está descargando. 7. Comentarios y Consejos 7.1 Modos convenientes de operación Regresar a la interfase de inicio, y toque el icono 21 . Para ajustar el volumen, toque el icono o el icono. 7.2 Ajustes convenientes 7.2.1 Conexión inalámbrica: Toque el icono para ingresar a la interfase de conexión de redes inalámbricas, como se menciona a continuación: 22 Ingrese nombre y contraseña, y luego toque “conectar” para ingresar a la red inalámbrica. 7.2 Recomendaciones acerca de la batería La pantalla panorámica de la tableta consume una gran cantidad de energía. Para prolongar la vida de la batería, trate de reducir las siguientes operaciones: 1. Reproducir Películas, música o tomar fotografías. 2. Brillo del display: presione Menú preferencias de sonido y pantalla (preferencias de pantalla)-Brillo (reducir Brillo) 3. Búsqueda en la red: presione Menú preferencias de red conexión inalámbrica -WIFI 8. Ajustes de Usuario Toque el icono de ajustes en el escritorio y ajuste sus preferencias. 8.1 Redes y conexión inalámbrica 1. Para abrir la red WIFI, presione Menú preferencias redes inalámbricas y Redes, entonces active la casilla detrás de WIFI. 2. Para gestionar la conexión inalámbrica AP, presione Menú ajustes de redes inalámbricas y ajustes de redes. 23 8.2 Sonido Ajustar tonos, anuncios y brillantez de pantalla Modo en silencio Al elegir el modo en silencio para todo el sistema menos la alarma, presione Menú (ajustes de sonido) – modo en silencio. Volumen para medios Ajuste el volumen para música y video, presione Menú (ajustes de sonido) – Volumen para medios. Tonos de alerta Para ajustar los tonos, presione Menú (ajustar los tonos) – Tonos de alerta. 24 Elija el sonido al tocar Para elegir el sonido de pantalla, presione Menú preferencias de sonido respuesta sonora al toque. Para usar el teclado interactivo con vibración, presione Menú Ajustes de Sonido Respuesta al tacto. 8.3 Pantalla Auto rotación de la pantalla Ingrese al menú de pantalla (Ajustes de pantalla) rotación automática de pantalla, elija la opción de rotar pantalla automáticamente. Si la casilla es elegida, la pantalla girará según la posición de la tableta. Brillo Para ajustar el brillo de pantalla, presione Menú ajustes de pantalla (ajuste del brillo en pantalla) Ajuste de pantalla Para poder asegurar la medida de la pantalla, presione Menú ajustes de pantalla Adaptación del tamaño de pantalla. 8.4 Tarjeta de almacenamiento de memoria SD Revise el espacio disponible de almacenamiento. 25 26 8.5 Ingreso de lenguaje Elija la zona de idioma para la unidad (lenguaje y zona), para capturar textos con autocorreciones. Elija zona de lenguaje Para elegir la zona de cada lenguaje, presione Menú ajustes de lenguaje y teclado según la zona de su idioma correspondiente. Teclado Android Para elegir el teclado de Android, presione Menú ajustes del idioma para el teclado y teclado Android. Uso de diccionario 27 Para agregar/eliminar palabras use el diccionario, presione Menú Ajustes de lenguaje. 8.6 Fecha y Hora Para fijar la fecha y hora en el sistema, línea de tiempo, y formato de tiempo, presione Menú Ajustes de hora y fecha. 28 8.7 Acerca de su Tableta Revise la información legal, el estado y la versión actual. Estado Revise el estado de la batería, tiempo de arranque, dirección de WIFI de red, presione Menú Ajustes de acerca de su tableta. Información Legal Para revisar la información legal, presione Menú Ajustes acerca de la información legal de la tableta. Modelo 29 Para revisar el modelo, presione Menú Ajustes de modelo de tableta 9. Seguro en pantalla de la tableta Desbloquear pantalla/tableta: Mientras el sistema se encuentra en reposo, presione y suelte al botón de Poder para ingresar a la pantalla de bloqueo; deslice el hacia arriba el icono del candado para desbloquear el sistema, y así ingresar a la interfase para antes de poner en reposo el sistema. 10. Solución a problemas 10.1 Cerrar un programa Cualquier programa dispone de memoria central, y afectará el desempeño de la unidad. De ser posible, cierre programas que no utilice, para mantener velocidad de operación normal. Para cerrar programas, toque el icono en la barra de tareas en el escritorio del sistema. Elija la aplicación activa, como se indica: 30 Toque la aplicación que desea cerrar, se abre una ventana para confirmar la desactivación, como se muestra la a continuación: 31 Toque el botón para cerrar la aplicación a continuación la ventana desaparece de pantalla. 10.2 Apagado Forzado Presione y sostenga el botón de poder por 7segundos para realizar el apagado forzado. 10.3 Restaurar los valores de fabricación. Para restaurar los valores de fabricación y borrar todos los datos ingresados, presione Menú ajustes de sistema, Derechos privados, restaurar valores de fabrica. PRECAUCION: Después de reiniciar los valores de su unidad, el sistema eliminara los datos de cuentas de Google, y los ajustes de la información de los 32 programas, así como las descargas de aplicaciones. Por favor use esta opción con mucha precaución. 11. Solución a Problemas La unidad no arranca 1. Revise la carga de la batería 2. Conecte el adaptador y revise otra vez 3. Después de recargar no arranca, por favor contacte a su distribuidor. Después de haber arrancado y mostrado la imagen de inicio, la unidad se apaga 1. La carga de la batería no es suficiente, por favor recargue No se escucha audio en los audífonos 1. Por favor revise que el volumen no este en 0 2. Revise el archivo de audio puede estar dañado. Si el archivo dañado pudiese escuchar ruidos o distorsión. No se puede copiar archivos o reproducir música 1. Por favor revise si las conexiones son correctas 2. Revise si la memoria esta agotada 3. Revise si el cable USB no esta dañado 4. Se ha desconectado el USB 33 esta 12. Funciones Básicas Configuración del Hardware Tamaño: (Largo* ancho*espesor) 190*120*7mm Velocidad el procesador CPU: Allwinner A13, 1.3GHZ Memoria: 4G-32G RAM: 512 MB-1G Tarjeta TF: 128M-16G Pantalla: 7”(con capacidad táctil) TFT capacidad táctil Resolución: 800*480 Capacidad de la batería: batería integrada recargable de polímero, 2300Mah G-censor 3D Grabación: micrófono integrado Sistema Operativo: Android 4.0 34