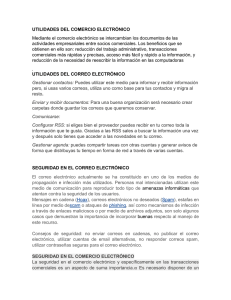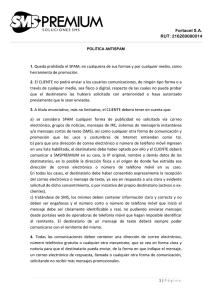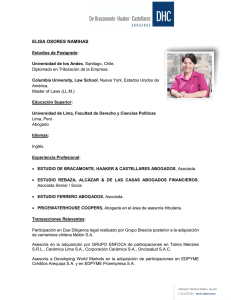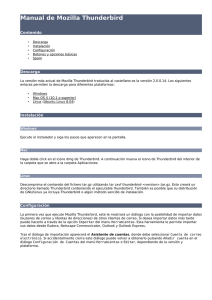Guía del estudiante
Anuncio
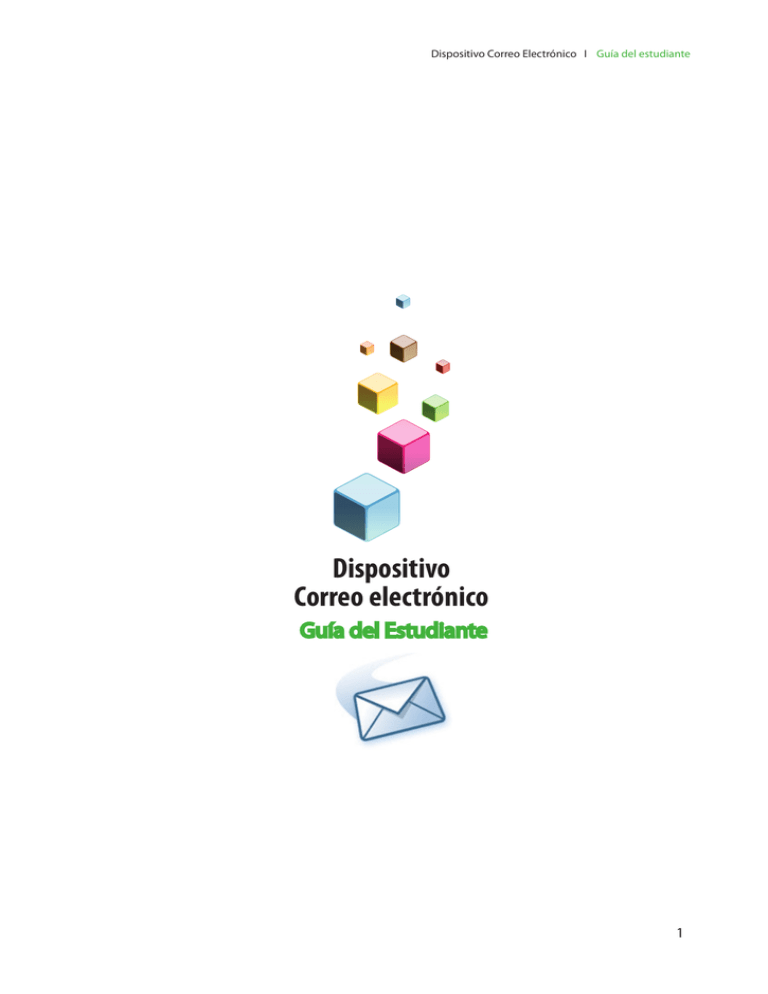
Dispositivo Correo Electrónico I Guía del estudiante Dispositivo Correo electrónico Guía del Estudiante 1 Unidad de Capacitación I Universidad de la República UNIVERSIDAD DE LA REPÚBLICA I PRO RECTORADO DE GESTIÓN ADMINISTRATIVA Pro Rector de Gestión Administrativa I Dr. Ricardo Roca COMISIÓN COORDINADORA DE CAPACITACIÓN Ing. Carlos Anido (A) I Presidente Prof. Ag. Mag. Dalton Rodríguez I Coordinador del Área Docente TA Luisa Salgado (T) I Fabiana Bello (A) I Dirección General de Personal Walter Acevedo (T) I Luis Campoy (A) I Representante de AFFUR Hugo Masi (T) I Mariel López (A) I Representante de UTHC UNIDAD DE CAPACITACIÓN Área Docente Prof. Ag. Mag. Dalton Rodríguez Doc. Adj. Lic. Silvana Herou Doc. Adj. Lic. Alberto Blanco Doc. Asist. Lic. Leticia Folgar Doc. Asist. Lic. Analía Camargo Doc. Asist. Inf. Osvaldo Courdin Doc. Asist. Lic. Lía Moreira Doc. Ay. Lic. Ximena Ureta Doc. Ay. Mtra. Mariela Addiego Doc. Ay. Dra. Patricia Díaz Doc. Ay. Lic. Analía Correa Área Técnico-Administrativa Director de División: TA Carlos Fernández Jefe de Sección Bedelía: Mariela Martínez Administrativo Sección Bedelía: Paola Mina Administrativo Sección Bedelía: Paula Gonnet Administrativo Sección Bedelía: Santiago Rial Jefe de Sección Gestión: María del Carmen Sáa Administrativo Sección Gestión: Sergio Mendoza Servicios Auxiliares y Apoyo Logístico: Karina Solari PROGRAMA DE CAPACITACIÓN EN INFORMÁTICA Orientadores de Capacitación del Área de Informática: Carlos Alberto Andrade Cortez Pablo Adrián Castro Ferreira Carlos Nery Clavijo Sierra Leonardo Luján González Martínez Mariela Martínez Calderón Alejandra Beatriz Osano Pensotti Miguel Angel Pertusatti Vece Gabriela Zednicek Grilli Raquel Pereyra Kostiuk Equipo de elaboración de la Guía: Contenidos: Daniel Diana Identidad gráfica: Equipo de Comunicación Organizacional de la Unidad de Capacitación 2 Dispositivo Correo Electrónico I Guía del estudiante INDICE PROGRAMA DEL CURSO PRESENTACIÓN | 05 CAPÍTULO I – INTRODUCCIÓN Conceptos de correo electrónico y dirección electrónica. Componentes de una cuenta de correo electrónico. | 07 | 09 | 09 CAPÍTULO II – CUENTA DE CORREO Sistemas de administración de correos. Cuenta de Correo. Utilizando el cliente de correo Mozilla Thunderbird. Configuración automática de cuentas. Barra de herramientas. Lectura y redacción de correos. Escritura y envío de correos. | | | | | | | | CAPÍTULO III – ARCHIVOS ADJUNTOS Archivos Adjuntos. Firma de un correo. | 29 | 31 | 31 CAPÍTULO IV – LISTAS DE DISTRIBUCIÓN Listas. CAPÍTULO V – ALIAS Alias. CAPÍTULO VI – CABEZALES O ENCABEZADOS Cabezales o Encabezados. Formato de encabezados. Desplegar cabezal completo: listas de destinatarios y resto de cabe- zal completo. Reenviar e imprimir mensajes con cabezal completo. CAPÍTULO VII – CARPETAS Concepto y uso de folders. | 33 | 35 CAPÍTULO VIII – UTILITARIOS Filtros. Correo no deseado o basura. Interpretar los rebotes de mensajes de correo electrónico. Webmail. | | | | | CAPÍTULO IX – APÉNDICE Apéndice. | 63 | 65 | 06 11 13 14 15 18 24 25 26 | 37 | 39 | | | | 41 43 43 44 | 46 | 47 | 49 51 53 55 57 61 3 Unidad de Capacitación I Universidad de la República 4 Dispositivo Correo Electrónico I Guía del estudiante Programa del Curso CURSO: Dispositivo Comunicacional para la Gestión - Correo Electrónico. OBJETIVOS: Conocer el uso de la herramienta de correo electrónico y conceptos relacionados, así como presentar buenas prácticas asociadas al envío y recepción de mensajes y adjuntos, haciendo especial énfasis en las ventajas e importancia de su aplicación. IINTRODUCCIÓN Conceptos de correo electrónico y dirección electrónica. CUENTA DE CORREO Sistemas de administración de correos. Concepto de cuentas Pop3 e IMAP. Diferencias entre ambas. Concepto de servidor de entrada y servidor de salida. Webmail, Mozilla Thunderbird. Redactar, leer, responder y reenviar correos. Enviar mensajes con copia oculta. Importancia de esta utilidad. ARCHIVOS ADJUNTOS Enviar archivos adjuntos. Advertir sobre tamaño de los adjuntos. Descargar archivos adjuntos. LISTAS DE DISTRIBUCIÓN Listas de distribución de correo: creación, uso, mantenimiento. ALIAS Alias. Uso de distintas identidades. CABEZALES Desplegar cabezal completo: lista de destinatarios y resto del cabezal completo. Detenerse en partes comprensibles de la información que aparece en el cabezal completo, con el fin de que se vea que hay información útil para los in- formáticos. Reenviar mensaje con cabezal completo desplegado. Imprimir mensaje con cabezal completo desplegado. CARPETAS Concepto y uso de folders o carpetas. Carpetas que define el propio cliente de correo: bandeja de entrada o inbox, otras. UTILITARIOS Concepto y uso de filtros. Cómo buscar mensajes recibidos en el cliente de correo electrónico. Interpretar los rebotes de mensajes de correo electrónico: casilla llena, servidor desconocido (server unknown), usuario desconocido (user unknown), “no se pudo completar la entrega, se reintentará en X horas”, mensaje de rebote por tamaño grande en el envío, extensión del nombre del adjunto no aceptada, etc. Seguridad en el uso de correo electrónico: no proporcionar usuario, contraseña ni datos personales en respuesta a un mail que lo requiera; no reenviar mensajes con alertas de virus, etc. Uso de webmail. Uso de Mozilla Thunderbird. BIBLIOGRAFÍA Unidad de Capacitación (2013), Guía del Estudiante “Dispositivo Comunicacional para la Gestión - Correo Electrónico”. Montevideo: Universidad de la República. 5 Unidad de Capacitación I Universidad de la República Presentación Día a día el aprendizaje de la informática se ha tornado indispensable, por lo que se pretende en un principio que los funcionarios de la Universidad de la República puedan adquirir eficazmente las destrezas para utilizar una computadora de manera productiva. El objetivo de la guía Dispositivo para la Gestión Comunicacional Correo Electrónico es conocer el uso de la herramienta de correo electrónico y los conceptos relacionados a ella, así como presentar buenas prácticas asociadas al envío y recepción de mensajes y adjuntos, haciendo especial énfasis en las ventajas e en la importancia de su aplicación. En la guía se incluyen los objetivos del curso, el programa y los contenidos del mismo divididos en capítulos, así como la información necesaria para integrar los conocimentos teóricos a las prácticas realizadas dentro y fuera de clase. Los conceptos adquiridos son aplicables a los distintos servidores de correos electrónicos. 6 Dispositivo Correo Electrónico I Guía del estudiante CAPÍTULO I Introducción 7 Unidad de Capacitación I Universidad de la República 8 Dispositivo Correo Electrónico I Guía del estudiante Dispositivo para la Gestión Comunicacional – Correo Electrónico Conceptos de correo electrónico y dirección electrónica El e-mail (abreviatura de Electronic Mail o correo electrónico) es el servicio que permite enviar mensajes privados a otros usuarios de Internet, situados en cualquier parte del mundo o de cualquier otra red. Para ello, los usuarios de este servicio tienen una “dirección electrónica”, por ejemplo: [email protected] que cumple el mismo objetivo que la dirección postal, es decir, poder enviar y recibir correspondencia. Componentes de una cuenta de correo Una dirección electrónica es una dirección de correo en Internet, igual a una casilla de correos postal pero en distinto soporte. Existen varias compañías que otorgan el servicio de casillas de correos electrónicos a los usuarios. Si se desea abrir una cuenta, se debe escoger la compañía y un número de apartado (o un nombre de apartado si existe la posibilidad). A continuación se presenta un ejemplo dedirección de correo electrónica: Las direcciones de correo cuentan con dos partes diferenciadas por el símbolo @ (arroba). La primera parte indica el nombre de usuario, en este caso juan y la segunda parte es el dominio (udelar.edu.uy) que hace referencia a la dirección de Internet en la que está el servidor de correo. Otro ejemplo, la dirección [email protected] hace referencia a la dirección de correo de un usuario llamado pepe y que se encuentra en terra.br. El usuario pepe sólo puede tener una cuenta de correo con ese nombre en Terra, no puede haber dos cuentas de correo con el mismo nombre pero Pepe puede tener más cuentas de correo en otros servidores como [email protected], pepe@hotmail. com. Un usuario puede tener tantas cuentas como quiera y destinar algunas a sus asuntos particulares y otras a los asuntos profesionales de igual forma, varios usuarios puede compartir un mismo ordenador y tener cada uno de ellos cuentas de correo distintas y privadas. 9 Unidad de Capacitación I Universidad de la República 10 Dispositivo Correo Electrónico I Guía del estudiante CAPÍTULO II Cuenta de Correo 11 Unidad de Capacitación I Universidad de la República 12 Dispositivo Correo Electrónico I Guía del estudiante Sistemas de administración de correos A continuación se presenta brevemente el funcionamiento de un sistema de correo: Los servidores de correo son quienes verdaderamente envían y reciben los correos electrónicos. Los clientes de correo se comunican o conectan a un servidor con el fin de recuperar los mensajes. Un sistema de correo está formado por tres componentes: Mail Tranfer Agent (MTA): Maneja la transferencia de emails entre ordenadores. Utiliza el SMTP (Simple Mail Transfer Protocol). Ejemplo: Microsoft Exchange, Sendmail, Posfix, Qmail, Exim. Mail Delivery Agent (MDA): Agente para la entrega de emails. Es quien entrega los emails recibidos por el MTA en los buzones personales. También realiza otros pre-procesamientos como filtrado de spam, antivirus, autorespuestas. Soporta protocolos como: Post Office Protocol (POP y POP3) e Internet Message Access Protocol (IMAP). Ejemplos: Procmail, Qppoper, Cyrus, Pop3d, Courier IMAP, /bin/mail. Pueden estar integrados directamente el MTA. Mail User Agent (MUA): Permite leer, escribir y enviar correos. Utiliza los protocolos POP, POP3, e IMAP. Ejemplo: Outlook, Kmail, Thunderbird, Pine, Evolution. 13 Unidad de Capacitación I Universidad de la República Cuenta de correo ¿Qué es el protocolo SMTP? SMTP (Simple Mail Transfer Protocol). Es el protocolo para la entrega de mensajes entre sistemas (servidores) de Internet. El significado de las siglas de SMTP es: Protocolo Simple de Transmisión de Correo (Simple Mail Transfer Protocol). Este protocolo es el estándar de Internet para el intercambio de correo electrónico entre servidores y envío entre usuario y servidor. ¿Qué es el protocolo POP? El significado de las siglas POP es Protocolo de Oficina de Correos (Post Office Protocol). Este modelo de comunicaciones se basa en el concepto de buzón. Al igual que ocurre en una oficina de correos local de una ciudad, tiene un espacio para almacenar el correo hasta que se recoja. De igual manera el servidor POP almacena el correo electrónico en buzones hasta que un programa de cliente lo recupera. El cliente POP se conecta con el servidor. Una vez que se entró en el sistema el cliente POP puede dialogar con el servidor para conocer si tiene correo, cuantos mensajes tiene, que se los envíe (bajar el correo o descargar los mensajes), que los borre, etc. Hoy en día se utiliza el protocolo SMTP para el envío de correo y para la recepción de correo se utiliza el protocolo POP, pero en su tercera versión, el protocolo POP3. ¿Qué es el protocolo IMAP? Internet Message Access Protocol o su acrónimo IMAP: es un protocolo de red de acceso a mensajes electrónicos almacenados en un servidor. Mediante IMAP se puede tener acceso al correo electrónico desde cualquier equipo que tenga una conexión a Internet. IMAP tiene varias ventajas sobre POP, que es el otro protocolo empleado para obtener correo desde un servidor. Por ejemplo, es posible especificar en IMAP las carpetas del lado del servidor. Por otro lado, es más complejo que el protocolo POP ya que permite visualizar los mensajes de manera remota y no descargando los mensajes como lo hace el anterior. Concepto de cuentas Pop3 e Imap POP3 - El principal tipo de cuenta de correo electrónico en Internet es el protocolo de oficina de correos versión 3 (POP3). Con una cuenta POP3 los mensajes de correo electrónico se descargan en el equipo y después normalmente se eliminan del servidor de correo. La principal desventaja de las cuentas POP3 radica en la dificultad para guardar y ver los mensajes en varios equipos. Además, los mensajes enviados desde un equipo no se copian en la carpeta “Elementos Enviados” de otros equipos. IMAP Con una cuenta Protocolo de acceso a mensajes de Internet (IMAP) se tiene acceso a las carpetas de correo del servidor de correo y se puede almacenar y procesar el correo sin necesidad de descargarlo en el equipo en el que se trabaja. De esta forma se puede utilizar distintos equipos para leer los mensajes donde se esté. Con IMAP se ahorra tiempo ya que se puede ver los encabezados de los mensajes de correo electrónico, el remitente y el contenido del mensaje y a continuación, descargar sólo aquellos mensajes que se interese leer. El correo se guarda en el servidor de correo, algo que suele ser seguro y las copias de seguridad las realiza el administrador de correo o proveedor de servicios de Internet. 14 Dispositivo Correo Electrónico I Guía del estudiante Utilizando el cliente de correos Mozilla Thunderbird Thunderbird es un programa de Google que compite con MS Outlook Express, no sólo porque tiene similar funcionalidad, sino también porque es “amigable” y gratuito. Thunderbird es un programa “open source” (traducción: de código fuente abierto, es decir, es el término con el que se conoce al software distribuido y desarrollado libremente). ¿Por qué elegir Thunderbird? • Es amigable, fácil de instalar y fácil de usar. • Es gratis, es decir, puede descargarse de Internet sin abonar una licencia. • Es apto para Multiplataforma: puede usarse en Windows y en GNU/Linux. ¿Cómo descargarlo? Ingresando al siguiente links y siguiendo las instrucciones de descarga: http://www.mozilla.org/projects/thunderbird Por otra parte también se puede encontrar en la página la última versión de Thunderbird, información adicional, actualizaciones y extensiones. ¿Cómo instalarlo? A continuación se muestra el proceso de instalación: 15 Unidad de Capacitación I Universidad de la República 16 Dispositivo Correo Electrónico I Guía del estudiante 17 Unidad de Capacitación I Universidad de la República Se debe ejecutar el archivo de extensión .exe descargado, por ej. Thunderbird Setup 11.0.exe. Luego el proceso de instalación es muy sencillo y se detalla en las imágenes ilustradas a continuación: Una vez instalado Thunderbird se debe configurar la cuenta de correo. Configuración automática de cuentas Configurar una nueva cuenta de correo con Thunderbird es sencillo. Todo lo que se necesita hacer es proporcionar el nombre de usuario y la dirección de correo electrónico. A partir de esa información, Thundebird intentará determinar los detalles de la dirección de correo y los datos de conexión (los puertos, nombres de los servidores, protocolos de seguridad,etc.). Estos datos los buscará en una base de datos de proveedores de correo (ISPs) preestablecida. Después de que Thunderbird determine cual es el proveedor de la cuenta (la información que utiliza para esto es el texto especificado después del “@” en la dirección de correo) mostrará los detalles de la cuenta. Para que Thunderbird pueda configurar una cuenta automáticamente el ordenador debe estar conectado a Internet. La primera vez que se ejecuta una versión de Thunderbird recién instalada, se solicita la información acerca de la cuenta de correo, en el cuadro de diálogo que se muestra a continuación se observan los datos solicitados. 18 Dispositivo Correo Electrónico I Guía del estudiante También se podrá ver el mismo cuadro de dialogo si se añade una nueva cuenta de correo electrónico a través del siguiente menú: Archivo -> Nuevo -> Cuenta de correo o a través del cuadro de diálogo Configuración de cuentas. 19 Unidad de Capacitación I Universidad de la República Cuando se presiona el botón Continuar, Thunderbird buscará la información del proveedor de servicios e intentará determinar la configuración de la cuenta automáticamente. De no lograr resolverlo entonces se abre una nueva ventana que permite la configuración manual de la cuenta. A tener en cuenta en Thunderbird: Se puede configurar una cuenta mediante el cuadro de dialogo Configuración de las cuentas al que se accede desde el menú Herramientas. 20 Dispositivo Correo Electrónico I Guía del estudiante 21 Unidad de Capacitación I Universidad de la República 22 Dispositivo Correo Electrónico I Guía del estudiante El proveedor de correo electrónico proporcionará todos los detalles de configuración de la cuenta: Una vez configurada la cuenta se mostrará una pantalla similar a la siguiente: 23 Unidad de Capacitación I Universidad de la República Barra de herramientas Según la acción que se realice se debe optar por alguno de los siguientes botones disponibles: Recibir mensajes : El botón “Recibir mensajes” conecta el cliente Thunderbird al servidor de correo y busca nuevos mensajes. En la esquina inferior izquierda de la ventana se muestra un mensaje si se tiene correo electrónico nuevo. Redactar: El botón “Redactar” abre una nueva ventana en la que se puede escribir el correo electrónico, editar adjuntos y enviar todo. Direcciones: El botón “Direcciones” abre una nueva ventana en la que se puede ver qué direcciones hay archivadas actualmente, y en la que también se puede añadir nuevas tarjetas de direcciones, enviar mensajes instantáneos o chatear con alguien que está en la libreta de direcciones. Responder: El botón “Responder” abre una nueva ventana en la que aparece el texto del correo seleccionado en la bandeja de entrada con la posibilidad de dar respuesta al mismo. Responder a todos: Permite enviar la respuesta a todos los receptores del e-mail al que se está respondiendo. Es decir, todos aquellos que están listados en los campos “Para:” o “Copia:” recibirán la respuesta. Enviar: El botón “Enviar” realiza la acción de enviar el correo que se redactó. Reenviar: El botón “Reenviar” abre una nueva ventana en la que el mensaje seleccionado va como adjunto o embebido (incluido como texto) en el nuevo mensaje. Eliminar o Borrar: El botón “Borrar” elimina el correo electrónico seleccionado. Si se es aficionado al teclado, pulsar la tecla Borrar tiene el mismo efecto. Correo No Desado o Correo Basura: El botón “Basura” marca el mensaje seleccionado como basura (también conocido como “spam”). Imprimir: El botón “Imprimir” imprime el mensaje seleccionado. Detener: El botón “Detener” aborta el evento en curso. Es útil por ejemplo si se quiere detener el envío de un mensaje grande o para dejar de descargar varios mensajes de los grupos de noticias. 24 Dispositivo Correo Electrónico I Guía del estudiante Ortografía: Permite revisar la ortografía del correo que se está redactando. Adjuntar: Abre un cuadro de diálogo que nos permite seleccionar un archivo para adjuntarlo al mensaje que se esté redactando. Seguridad: Posee las opciones de cifrar el mensaje o de firmarlo digitalmente y también ver la información de seguridad. Guardar: Opción para guardar el correo como borrador, archivo o plantilla. Este es un buen lugar para dejar sentado que algunos íconos pueden variar su aspecto y su ubicación , lo mismo que opciones en el menú y todo esto depende de qué versión de Thunderbird estemos usando. Lectura y Redacción de correo ¿Cómo está compuesto un correo? Un mensaje de correo electrónico está compuesto como mínimo por los siguientes datos: · La dirección electrónica del destinatario: es fundamental conocerla para poder escribir el mensaje. Se completa en el campo A (To ). · El Tema o Asunto (Subject ) o tema del que trata el mensaje: en esta línea es posible completar el motivo o título del mensaje. · El cuerpo del mensaje: aquí se escribe el texto con el contenido del mensaje. · La firma del autor: el nombre y dirección de su estudio o consultorio, su teléfono, etcétera. Esta sección es opcional y permite adjuntar un texto final de pocas líneas para despedirse. 25 Unidad de Capacitación I Universidad de la República Escritura y envío de un correo Hay dos maneras de escribir y enviar un correo: 1. Pulsar el botón REDACTAR en la barra de herramientas de correo. 2. Pulsar el botón “Redactar un nuevo mensaje”. A continuación se abre la siguiente ventana: Dirección de correo remitente Dirección de correo destinataria Sobre qué trata el mensaje Cuerpo del mensaje A continuación se explica cada una de las partes de la ventana: Para: Es donde se introduce la dirección de correo electrónico del destinatario. Se pueden introducir todas las direcciones que se desean pero deben separarse mediante una coma. Si se accedió a esta pantalla respondiendo a un mensaje, en este campo aparecerá automáticamente la dirección del destinatario. CC: Aquí se podrá introducir direcciones de correo de destinatarios a los que se desea hacer llegar una copia (las dos C son las iniciales de Copia de Carbón, haciendo referencia al papel que se usaba en las máquinas de escribir para obtener copias). CCO: Copia de Carbón Oculta, aquí se podrá introducir nuevos destinatarios que no serán visibles para los incluidos en Para y CC. La importancia del uso de esta opción es la de preservar la privacidad de las direcciones. También se logra el mismo cometido cuando al reenviar mensajes, borramos las direcciones de correo que aparecen en el mensaje recibido. Asunto: En asunto se debería introducir un breve resumen del contenido del mensaje. Si se está respondiendo a un mensaje, en este campo aparecerá el mismo asunto que tenía el mensaje al que se está respon- 26 Dispositivo Correo Electrónico I Guía del estudiante diendo antecedido por Re: (de respuesta). Si se desea se puede modificar el asunto. Cuerpo del Mensaje: Aquí es donde se escribe el mensaje propiamente dicho. Si se está respondiendo a un mensaje, en el cuerpo aparecerá el texto del mensaje al que se responde para que pueda seguirse el “hilo” de la respuesta. De todas formas, si desea puede borrar dicho texto y agregar el texto que se desee. Finalmente Thunderbird abre una nueva ventana para escribir el mensaje y enviarlo. Libreta de direcciones: Nueva tarjeta Este botón permite crear una nueva tarjeta en la libreta de direcciones. Una nueva tarjeta puede ser una persona de contacto, una empresa, relaciones de trabajo, etc. Nueva lista: Este botón abre una nueva ventana en la que se puede crear y/o editar una lista de correo ya existente. Propiedades: Permite editar la tarjeta marcada en su dirección. Redactar: Abre una ventana nueva para escribir un mensaje a la persona marcada en la libreta de direcciones. Borrar: Borra de su libreta de direcciones la tarjeta marcada. 27 Unidad de Capacitación I Universidad de la República 28 Dispositivo Correo Electrónico I Guía del estudiante CAPÍTULO III Archivos Adjuntos 29 Unidad de Capacitación I Universidad de la República 30 Dispositivo Correo Electrónico I Guía del estudiante Archivos Adjuntos Para adjuntar un archivo a un mensaje de correo se debe pulsar el botón “Adjuntar”. Se observa que al lado del botón “Adjuntar” se encuentra una flecha que permite elegir entre tres opciones: - adjuntar un archivo, - adjunta una dirección o página web. - adjuntar una tarjeta de nuestros contactos. Al elegir el botón “Adjuntar” inmediatamente aparecerá una ventana para navegar por las carpetas del disco duro del ordenador., luego se debe localizar el fichero que se quiere adjuntar y pulsar “Abrir”. El mensaje cuenta ahora con un fichero adjunto. Si se quiere añadir más archivos adjuntos al mismo mensaje, simplemente se tiene que repetir el proceso. En caso de querer adjuntar una página web basta con elegir “Adjuntar página Web” y rellenar el llamado URL (uniform resource locator) que es simplemente el hiperenlace de la Web. Cuando se envían archivos adjuntos debe cuidarse en particular el tamaño de los archivos, ya que los de gran tamaño suelen ser filtrados por algunos servidores de correos porque pueden causar problemas en las líneas de comunicación. Firma de un Correo ¿Cómo crear una firma de correo? Para crear una firma de correo se debe abrir el Bloc de Notas o u otro programa de edición de textos y agregar el texto que se desee presentar como firma. Aunque es decisión de la persona el texto de la firma se recomienda poner el nombre y un contacto. También se puede añadir un enlace a la página web personal o de la empresa. Luego se deberá grabar la firma como un fichero de texto en el directorio de la computadora. ¿Cómo adjuntar una firma? Se debe abrir Thunderbird y elegir Menú -> Herramientas -> Configuración de cuentas. Aparecerá la siguiente ventana en donde se podrá adjuntar la firma preestrablecida: 31 Unidad de Capacitación I Universidad de la República 32 Dispositivo Correo Electrónico I Guía del estudiante CAPÍTULO IV Listas de Distribución 33 Unidad de Capacitación I Universidad de la República 34 Dispositivo Correo Electrónico I Guía del estudiante Listas de distribución Creación - Uso - Mantenimiento Mozilla Thunderbird permite crear fácilmente una lista de correos y le posibilita al usuario agrupar diferentes contactos para una mejor organización de la Libreta de Direcciones y una mayor facilidad a la hora de enviar información a determinados contactos. Para crear la lista se debe cliquear en el menú Archivo -> Nuevo -> Lista de Correo. Aparecerá la siguiente ventana: En la ventana emergente se debe introducir el nombre que se le dará a la lista así como la libreta de direcciones en la que se añade (en el caso de que haya más de una). Opcionalmente puede indicarse un apodo y una descripción para la nueva lista. Una vez culminado se deberá hacer clic en Aceptar y la lista aparecerá en el panel de la izquierda debajo de la libreta a la cual pertenece. 35 Unidad de Capacitación I Universidad de la República Para añadir contactos en la lista se debe hacer clic en la libreta de direcciones para visualizar la lista de contactos. Presionando la tecla CTRL sin soltarla y pulsando todos los contactos que se desea incluir se podrá agregar a la lista de una sola vez. Después se deberá arrastrar la selección al icono de la lista y automáticamente todos los contactos seleccionados habrán sido añadidos (si al arrastrarlos no se añadieron, se debe presionar la tecla CTRL al mismo tiempo). 36 Dispositivo Correo Electrónico I Guía del estudiante CAPÍTULO VI Alias 37 Unidad de Capacitación I Universidad de la República 38 Dispositivo Correo Electrónico I Guía del estudiante Alias Concepto Un alias de correo es una dirección especial en el dominio que redirige todos los mensajes que recibe a otra cuenta. Un ejemplo muy común de implementanción de alias son las direcciones corporativas más usadas. Si una empresa quiere crear una dirección POP3: [email protected]. En vez de tener una cuenta adicional POP3/IMAP puede crear un alias ventas@ que redireccione todos los mensajes que recibe al buzón POP3/IMAP de la persona encargada de atender las ventas. Los Alias también pueden apuntar a buzones fuera del dominio hospedado en nuestros servidores. ¿Cómo agrego un alias? Dirigirse a: Menú -> Herramientas -> Configuración de las cuentas En la cuenta que se desea agregar un alias, la persona que administra el correo deberá dirigirse al apartado principal y elegir el botón Administrar identidades localizado sobre el final de las opciones presentadas. Dentro de administrar identidades se podrán agregar los alias que se necesiten y validarlos haciendo clic en Aceptar. A continuación se muestra el detalle del proceso en la figura: 39 Unidad de Capacitación I Universidad de la República Luego hacer clic en Añadir y rellenar los datos solicitados como se muestra a continuación: 40 Dispositivo Correo Electrónico I Guía del estudiante CAPÍTULO VI Cabezales 41 Unidad de Capacitación I Universidad de la República 42 Dispositivo Correo Electrónico I Guía del estudiante Cabezales o encabezados Concepto El encabezado o cabezal es un conjunto de líneas que contiene información sobre la transmisión del mensaje, la dirección del remitente, la dirección del destinatario, fechas y horas que muestran cuándo los servidores intermediarios enviaron el mensaje a los agentes de transporte (MTA) y que actúan como una oficina de clasificación de correo. El encabezado comienza con una De y cambia cada vez que atraviesa un servidor intermediario. Usando los encabezados se puede ver el camino o ruta exacta que recorrió el correo electrónico y cuánto tiempo lo procesó un servidor. Es importante advertir que los datos del encabezado no son garantía puesto que a veces surgen errores en los servidores que invalidan emisores y remitentes. Los encabezados personalizados adicionales (llamados encabezados X) se pueden configurar para brindar la información apropiada, se los llama encabezados X porque su nombre debe comenzar con una X. Algunos programas de software anti-spam marcan mensajes como no deseados cuando aparece el siguiente encabezado: X-Spam-Status: Sí Formatos de encabezados Un correo electrónico incluye por lo menos los siguientes tres encabezados. • De: la dirección de correo electrónico del remitente. • A: la dirección de correo electrónico del destinatario. • Fecha: la fecha cuando se envió el mail. Puede contener los siguientes campos opcionales: • Recibido: información diversa sobre los servidores intermediarios y la fecha cuando se procesó el mensaje. • Responder a: un dirección para responder. • Tema: el tema del mensaje. • ID del mensaje: una identificación única para el mensaje. • El cuerpo del mensaje, que contiene el mensaje separado del encabezado por un salto de línea. El correo electrónico está compuesto por líneas de caracteres de 7 bits US-ASCII visualizables. Cada línea tiene como máximo 76 caracteres por razones de compatibilidad y termina con caracteres CRLF (\r\n). 43 Unidad de Capacitación I Universidad de la República Desplegar cabezal completo: lista de destinatarios y resto del cabezal completo Habitualmente se recibe los correos electrónicos de dos formas: 1- Mediante un cliente web, es decir accediendo a través de un navegador web a la dirección que nos proporciona el suministrador de email. Por ejemplo Google Mail, Yahoo, Hotmail, etc. 2- Mediante un software cliente de correo electrónico, programa que instalamos en nuestra PC y que descarga los mensajes automáticamente cuando nos conectamos a Internet y nos permite leerlos y editarlos aunque estemos desconectados. Ejemplos de ellos son: Mozilla Thunderbird, Microsoft Outlook, Fedora, etc. En todos los casos la forma de ver el header (cabezal) del mensaje varía de acuerdo al cliente que se utilice. ¿Cómo ver el header o encabezado del mensaje en Mozilla Thunderbird? Si recibe correos electrónicos mediante el software Cliente de Correo Electrónico Mozilla Thunderbird, la visualización del cabezal será de la siguiente forma: En Mozilla Thunderbird se selecciona el mensaje, se hace clic en el menú: Ver -> Formato Original delMensaje o utilizando las teclas CTRL+U y aparecerá la imagen que se muestra anteriormente. Por ejemplo si se quiere conocer la dirección IP de donde ha llegado el email, entonces es necesario buscar en la última línea que presenta el encabezado Received: from. Este dato es exacto e imposible de falsear. En el siguiente ejemplo de un correo que se poresenta a continuación aparecen los datos: Received: from [127.0.0.1] ([200.55.181.247]) donde 200.55.181.247 es la dirección IP. 44 Dispositivo Correo Electrónico I Guía del estudiante ¿De dónde proviene un correo? Esta sección consta de algunos análisis de lo que ocurre en el envío de un correo. La información general es necesaria para entender el encabezado de un correo y lo que nos puede decir acerca del origen del mismo. Para el usuario final un correo parece que se envía de la PC directamente a la PC del destinatario y así se lo puede interpretar. Esto es falso, la trayectoria de un correo pasa al menos por cuatro computadoras durante la ruta hacia el destinatario. La mayoría de organizaciones y proveedores constan de un servidor dedicado a los correos (ej. mail.miproveedor.com). Este servidor se encarga de mandar el correo una vez que la PC del usuario emisor se lo hace llegar. Para que este servidor de correo pueda hacer llegar el mensaje, primero necesita encontrar el servidor de correo del destinatario, una vez que lo encuentra, lo envía. El correo permanece en la bandeja del servidor hasta que el destinatario pida leer su correo y que este sea extraído del servidor. Durante el proceso el encabezado del correo será creado y después alterado mínimo dos veces. A la hora de la composición del correo los encabezados se generan según el programa de correos que use el remitente, al llegar al servidor de su proveedor (por ejemplo: mail.proveedor.com) y al transferirlo al servidor de correo del destinatario (por ejemplo: mail.proveedor2.com). Ejemplo de evolución del encabezado: 45 Unidad de Capacitación I Universidad de la República Reenviar e imprimir mensaje con cabezal completo desplegado Para lograr que en el correo se despliegue en forma completa el encabezado en Thunderbird, se debe cliquear en el menú: Ver -> Encabezados -> Todo. En estas condiciones se puede tanto reenviar como imprimir el correo mostrando el cabezal en su totalidad. A continuación se muestra un ejemplo de cabezal: 46 Dispositivo Correo Electrónico I Guía del estudiante CAPÍTULO VII Carpetas 47 Unidad de Capacitación I Universidad de la República 48 Dispositivo Correo Electrónico I Guía del estudiante Concepto y uso de folders o carpetas Carpetas: Ayudan a organizar el correo que se recibe y se envía y almacenar ciertos mensajes en las carpetas que se crean. Para crear una carpeta en Thunderbird el usuario se dirige a: - Sección Carpetas, botón derecho, clic en la Bandeja de Entrada y a continuación se selecciona Nueva Carpeta del menú desplegable. - Aparece la ventana Nueva carpeta. 49 Unidad de Capacitación I Universidad de la República A continuación se describe cada una de las partes: - Nombre: Nombre la carpeta. - Crear como subcarpeta de: Crea la carpeta nueva como una subcarpeta de la “Bandeja de entrada”, finalmente se debe oprimir Aceptar para guardar la nueva carpeta. 50 Dispositivo Correo Electrónico I Guía del estudiante CAPÍTULO VII Utilitarios 51 Unidad de Capacitación I Universidad de la República 52 Dispositivo Correo Electrónico I Guía del estudiante Filtros Recibir una gran cantidad de mensajes puede implicar dedicar mucho tiempo para leerlos. Como alternativa para ahorrar tiempo y poder dedicarse a leer los e-mails más prioritarios se pueden añadir los llamados filtros. Con el uso de filtros Thunderbird colocará los distintos correos en diferentes carpetas preestablecidas. ¿Cómo crear filtros según el mensaje recibido? Lo primero es crear una nueva carpeta. En el siguiente ejemplo se creará la carpeta “linux” como carpeta de destino de los correos. Luego se debe seleccionar “Carpetas locales” haciendo clic con el botón derecho del mouse en el menú “Carpetas” y escoger “Nueva carpeta”. A continuación debe darse un nombre a la carpeta y pulsar Aceptar. De ahora en más se cuenta con una nueva subcarpeta debajo de “Carpetas locales”. Otra posibilidad es crear una nueva carpeta durante la configuración del filtro. Por último debe dirigirse al menú Herramientas -> Filtros de mensajes. Se desplegará la siguiente ventana: Para crear un nuevo filtro pulsar en “Nuevo” y eligir a qué cuenta se aplicará el filtro. Lo primero que debe hacerse es poner un nuevo nombre al filtro creado y configurar las reglas del 53 Unidad de Capacitación I Universidad de la República filtrado según las necesidades de filtrado. Lo mejor es que previamente se explore los parámetros de configuración que se desea. En el ejemplo de la página anterior se ha configurado un filtro que discrimina el correo que llega con la dirección “[email protected]” y se coloca automáticamente 54 Dispositivo Correo Electrónico I Guía del estudiante en la carpeta “linux”. Cabe destacar que se puede cambiar la configuración, añadir, quitar, desactivar y activar filtros asegún se desee. Correo no deseado o basura Concepto Se llama spam (término anglosajón), correo basura o correo no deseado a los mensajes no solicitados, no deseados o de remitente no conocido (correo anónimo). Habitualmente de tipo publicitario generalmente enviados en grandes cantidades (incluso masivas) que perjudican de alguna o varias maneras al receptor. Una de las mejores características de Thunderbird es el filtro de correo basura (spam). Thunderbird tiene un filtro integrado que se puede configurar previamente y que en un proceso posterior informa de qué es spam y qué no lo es. Lo primero que se necesita es localizar el panel de opciones del filtro de correo basura y dirigirse a Menú: Editar -->Opciones, con lo que aparecerá la siguiente ventana: En la parte izquierda de la ventana se puede elegir a qué cuenta se aplicará esta configuración. En la pantalla de la derecha se puede ver que los controles de correo basura vienen desactivados por defecto, así que lo primero que se debe hacer es marcar la casilla que reza “Activar los controles adaptativos de correo no deseado para esta cuenta “. 55 Unidad de Capacitación I Universidad de la República Existe una serie de opciones de configuración de correo spam que permiten: • Determinar excepciones al filtro de spam. • Habilitar confianza con filtros automáticos como Spamassin, Bogofilter, DSPAM, POPFile, SpamPal como muestra el cuadro desplegable. • Mover nuevos mensajes a la carpeta que se establezca. Como segunda parte de la configuración en el menú: Herramientas se debe optar por Opciones -> Seguridad y elegir las opciones que se ajusten al filtrado. A continuación se muestran las opciones que se desplegan: El botón “Basura” Actualmente Thunderbird usa un sistema de filtrado llamado “filtrado bayesiano” (Apéndice A), en otras palabras es necesario que el usuario especifique al cliente de correo lo qué es un correo spam y lo que no es un correo spam. Se puede marcar un mensaje y después pulsar el botón “Basura” o se puede hacer clic con el botón derecho del mouse en un mensaje y marcarse como “Basura” o “No basura”. Al marcar y desmarcar los correos usted le está informando a Thunderbird qué mensajes son spam. Después de varias semanas, el programa debería eliminar el 99% del spam que llega a su bandeja de entrada. 56 Dispositivo Correo Electrónico I Guía del estudiante Interpretar los rebotes de mensajes de correo electrónico Tipos de Rebotes de Emails Un Rebote se produce cuando un Email no llega a la bandeja de entrada de una determinada dirección de correo por que algún problema se ocasionó al momento de la entrega. Los motivos por los que estos problemas se producen se clasifican como Rebotes Soft y Rebotes Hard. Rebotes Soft Suceden cuando el email no puede llegar a destino por algún problema momentáneo. Por ejemplo que el suscriptor tenga la casilla completa sin capacidad para seguir recibiendo correos. El servidor de destino existe y se reconoce la cuenta de correo, sin embargo al detectar el problema devuelve un rebote. Los Rebotes Soft son: • General (SB): Servidor no disponible para recibir su email. • DNS Failure (SBDF): Servidor no disponible debido a un problema de DNS. • Mailbox Full (SBMF): El servidor se encuentra con la casilla de correo llena. • Message Size Too Large (SBMS): Tamaño máximo de email permitido excedido. • Transient Bounce (TB): El servidor no pudo entregar tu mensaje temporalmente pero aún está intentándolo. 57 Unidad de Capacitación I Universidad de la República • Respuesta automática (AR): Se trata de rebotes leves causados por una respuesta automática del destinatario, por ejemplo mensajes “Fuera de la oficina”. El correo electrónico está siendo efectivamente entregado a la bandeja de entrada, y una vez que el suscriptor abra el correo electrónico (y esté registrado), el rebote se borrará de sus informes. • Tamaño del mensaje demasiado grande (SBMS). El servidor de correo electrónico no pudo entregar el mensaje al destinatario, porque el tamaño del mensaje es demasiado grande. Ejemplo “Ha superado el tamaño máximo de mensaje entrante.” Rebotes Hard Estos son permanentes. Se presentan cuando el servidor o la casilla de correo no existen. Por lo tanto aunque se siga intentando enviar el email el resultado será siempre el mismo. Los Rebotes Hard son: • Attachment Detected (MBAD): Indica que el servidor está bloqueando tu email porque contiene un adjunto. • Relay Denied (MBRD): El servidor receptor está bloqueando los emails de nuestro servidor. • Non Bounce (NB): Puede deberse a una respuesta de la cuenta de correo o un formato de rebote no reconocido. • General (MB): La cuenta de correo receptora está bloqueando emails de nuestro servidor • Known Spammer (MBKS): El servidor receptor te considera un spammer. • Spam Detected (MBSD): El servidor considera que el contenido del mensaje aparenta ser un spam. El examen de un rebote A continuación se dan dos ejemplos de mensajes de devolución. Mailbox Not Found, invalid mailbox, User unknown, not our customer, “No Such User Here” o “Unknow User”: significan que el servidor de correo “example.com” no tiene una cuenta para la persona con el nombre de correo “xxxx”. Algunas razones de este rebote: • Escribió la dirección de correo electrónico incorrecta. La razón más común de este error que ocurre es simplemente que usted cometió un error tipográfico en el nombre de correo electrónico. Compruebe nuevamente la dirección de correo electrónico que escribió. • Se trata de una dirección de correo electrónico antigua que ya no está en uso. Tal vez la persona a la que está tratando de enviar el correo electrónico ha cambiado la dirección de correo y usted está usando un correo que ya no es válido. Asegúrese de que el correo que está usando esté actualizado. Mailbox unavailable: significa “buzón no encontrado” o podría significar que hay un problema no reconocido con la cuenta de correo electrónico del destinatario. Asegúrese de que tiene la dirección de correo electrónico correcta, espere un momento y vuelva a intentarlo, si aún rebota asegurese de actualizar el correo. Mailbox full, o Quote Exceeded: A veces este mensaje se mostrará como parte de un mensaje “buzón no disponible” . Es bastante claro el mensaje sin embargo: puede ser que el destinatario de correo electrónico tenga muchos correos y su servidor no está aceptando más entradas. Esto es muy 58 Dispositivo Correo Electrónico I Guía del estudiante común con servicios de correo electrónico basados en webs como Hotmail o Yahoo, que tienen límites en la cantidad de correo que se pueden acumular. Esto también puede ser un signo de una cuenta abandonada, es decir alguien dejó de utilizar y limpiar el correo electrónico. En cualquier caso, tendrá que ponerse en contacto con el destinatario para actualizar la cuenta. Host unknown, Domain Lookup Failed: Significa que el servidor de correo está tratando de reconocer la cuenta, el llamado “example.com”. Puede que el email no exista o aya caducado por inactividad. Asegúrese de que la dirección esté escrita correctamente o vigente. Otra razón para este mensaje son los ISP (In System Programming). Unable to Relay: Se trata de un mensaje de error terriblemente oscuro, pero también cada vez es más y más común. El correo se envía o retransmite de un servidor a otro. Podría haber muchos servidores involucrados pero por lo general es el servidor de correo de su ISP. La causa más común es que esté tratando de enviar un correo desde otro servidor que no sea el mismo donde está su Hosting y cuenta de correo. Un ejemplo es intentar enviar un correo desde @hotmail.com haciéndose pasar por @google.com. En general, un servidor de correo debe “conocer” el remitente de un correo electrónico o de sus beneficiarios, con el fin de transmitir de manera segura los correos. Los servidores de correo que no hacen cumplir este requisito se llaman “enlaces abiertos” y pueden se explorados por spammers para enviar toneladas de spam. No todos los ISP se ponen de acuerdo sobre lo que significa “conocer” el remitente de un correo electrónico. Todos estos pueden dar lugar a un “no se puede transmitir” dependiendo por completo de los servidores y proveedores de servicios comprometidos: • La dirección “De” puede no coincidir con una cuenta en el servidor de correo electrónico. • El ISP puede requerir que el correo electrónico llegue a través de una conexión (acceso telefónico o DSL) o de un hosting en particular. El envío de otra conexión no puede ser permitido. • El ISP es posible que tenga que se autenticado antes de enviarse el correo electrónico. • Un servidor de correo puede estar mal configurado. En general no hay una respuesta general al “unable to relay” pero sólo ocurre de vez en cuando. en este caso compruebe la dirección de correo electrónico a la que envía el mensaje. Errores Temporales: Son errores como “no adequate servers”, “Connection Timed Out”, “Resources temporarily unavailable”, “Out of memory”, todos ellos suelen indicar un problema con un servidor de correo donde probablemente el emisor no tiene ningún control. Estos errores son en general de carácter temporal y deben resolverse por sí solos con el tiempo. En este caso observe cuidadosamente el mensaje de devolución, el servidor de correo electrónico involucrado pueden seguir intentando de forma automática la entrega del correo electrónico sin ningún tipo de acción necesaria de su parte. Filtros y Lista negra: Si aparecen mensajes que indican que su correo electrónico fue “bloqueado” o en “lista negra”, en Ingles “blocked” o “listed in” y hacen referencias a sitios que tienen inscripto “SpamCop”, “dynablock”, “blackhole”, “Spamhaus” y similares, significa que el correo electrónico fue probablemente bloqueado por el sistema de recepción, es decir el servidor cree que su servidor de correo ó ISP es una fuente de spam. Varios servicios de “listas negras” tratan de identificar a los servidores que son fuentes de spam y colocan esa lista a disposición de los ISP para que bloqueen el correo electrónico de la misma procedencia. El problema aquí es que los criterios para la adición y la eliminación de estas listas negras es vaga y conseguir que un servidor sea retirado de listas negras puede ser muy difícil. Si esto sucede puede ser porque se ha enviado un spam, correo ma59 Unidad de Capacitación I Universidad de la República sivo o publicitario. Dado este hecho póngase en contacto con su ISP para a un cambio de IP u otra solución. Se aconseja que por el momento se trate de utilizar una dirección de correo electrónico diferente. Filtros de contenido: Al igual que las listas negras, los filtros de contenido son una forma de detener la “ola” de spam a sus clientes. La mayoría simplemente descartarán el correo electrónico que parece spam, pero algunos servidores permiten enviar un mensaje de rebote. Son comunes las frases en el mensaje de rebote como “mensaje look like spam”, “palabras clave rechazadas por el contenido de filtro antispam”, “anotó demasiado alto en la escala de spam “y otros medios similares que su correo electrónico, por cualquier razón, haya disparado los filtros de spam. ¿Qué significa “verse como spam”? Esta definición puede variar en gran medida sobre la base de cómo el servidor de correo electrónico del destinatario se ha configurado, posibilidades obvias son el uso de palabras o frases pornográficas, el correo electrónico con formato HTML, las drogas populares de la actualidad o incluso con algo que se parece demasiado a una carta de ventas de mercadeo electrónico o una estafa. El mejor enfoque es analizar el rebote por alguna pista que haya y luego verificar si el destinatario puede recibir cualquier correo electrónico mediante el envío de un mensaje simple. Suponiendo que esto funcione se deberá volver a elaborar el mensaje lo mejor que se pueda para que no parezca spam. Una de las soluciones más comunes para casi cualquier problema de correo de rebote es, después de comprobar que se está enviando a la dirección correcta, “esperar un poco y volver a intentar nuevamente”. El sistema de correo electrónico es un poco al azar y también un poco de “autosanación”. Sí hay un servidor de correo electrónico con problemas lo más probable es que vaya a funcionar con el tiempo, especialmente si pertenece a un proveedor de Internet reconocido. ¿Cuándo un rebote no es realmente un rebote? Existe una clase de virus que se propaga con el aspecto de ” mensajes de rebote” con instrucciones para abrir un archivo adjunto con más información. En realidad no es especialmente un rebote. Si no reconoce el correo no abra ningún archivo adjunto, especialmente aquellos archivos que son similares a una despedida de correo electrónico. Sólo abra el correo cuando esté absolutamente seguro de que es correo legítimo. Hay otra clase de virus que se llama “spoofs” o “falsifica” en donde se adultera la dirección de un correo electrónico y el usuario termina recibiendo los correos electrónicos y sus consecuencias. Dos de los mensajes más comunes que son spoofs: • Mensaje de rebote por tamaño grande en el envío. • Extensión del nombre del adjunto no aceptada. 60 Dispositivo Correo Electrónico I Guía del estudiante Webmail Un correo web o un webmail es un cliente de correo electrónico que provee una interfaz web por la que acceder al correo electrónico. El webmail permite listar, desplegar y borrar vía un navegador web los correos almacenados en el servidor remoto. Los correos pueden ser consultados posteriormente desde otro computador conectado a la misma red (por ejemplo Internet) y que disponga de un navegador web. Generalmente permite la redacción y envío de correos mediante esta modalidad y no está limitado solo a la lectura de correos. Un ejemplo de webmail y su pantalla de inicio se visualizan en las siguientes imágenes: 61 Unidad de Capacitación I Universidad de la República 62 Dispositivo Correo Electrónico I Guía del estudiante CAPÍTULO IX Apéndice 63 Unidad de Capacitación I Universidad de la República 64 Dispositivo Correo Electrónico I Guía del estudiante Apéndice A) Filtros bayesianos. Son un sistema usado para discernir si un mensaje es SPAM o no. Estos filtros son lo último en la lucha contra el SPAM, pero se basan en un método estadístico descubierto en el siglo XVIII por el clérigo y matemático Thomas Bayes (1701-1761). La estadística bayesiana sigue siendo la herramienta más eficaz para ponderar la probabilidad de que ocurra un acontecimiento, cuando necesitamos matizar la pura probabilidad estadística con la experiencia de lo ocurrido anteriormente en casos semejantes. B) Códigos de errores en los rebotes de correo 451 timeout (#4.4.2) Este error se genera cuando la comunicación entre el servidor del remitente y el servidor del destinatario ha tardado demasiado. 421 out of memory (#4.3.0) Este error significa que el servidor del destinatario se ha quedado sin memoria para poder procesar el mensaje enviado. 452 4.4.5 Insufficient disk space; try again later Este error significa que el servidor del destinatario se ha quedado sin espacio de almacenamiento en disco duro para poder procesar el mensaje enviado. Suele ser un error temporal, ya que el espacio en disco duro es un recurso variable. 553 sorry, your envelope sender is in my badmailfrom list (#5.7.1) Este error significa que la casilla o el dominio del remitente ha sido bloqueado en el servidor del destinatario. Esta configuración se realiza manualmente, lo cual implica que el bloqueo se realizó por alguna razón específica. 553 sorry, that domain isn’t in my list of allowed rcpthosts (#5.7.1) Este error significa que el remitente no está autenticando contra su servidor para poder enviar su mensaje. Normalmente se soluciona chequeando la casilla “Mi servidor requiere autenticación” en el programa de correo y reiniciando el mismo. 550 5.7.1 Relaying denied. Proper authentication required. Este error es similar al anterior y tiene la misma solución. 553 Requested action not taken: address blocked Este error significa que la casilla del remitente está siendo bloqueada. Las razones pueden ser varias, pero normalmente se debe a que el servidor del remitente está en una “lista negra”, y por lo tanto, todo mensaje proveniente del mismo será rechazado por el servidor del destinatario. 550 Mailbox is full 50 Este error indica que la casilla del destinatario está llena. 451 qqt failure (#4.3.0). 451 qq temporary problem (#4.3.0) 451 Temporary local problem (#4.3.0) Estos son errores generados en el servidor, los cuales indican que hay un problema en el sistema de manejo de la cola de mensajes o en el procesamiento de los mismos a la entrada. Normalmente suele suceder a causa de un error en la configuración, una falla de software o un problema de falta de recursos. 65 Unidad de Capacitación I Universidad de la República Sorry, no mailbox here by that name. vpopmail (#5.1.1) Este error puede generarse tanto en el servidor del remitente como en el servidor del destinatario. CNAME lookup failed temporarily. (#4.4.3) 51 Este error significa que la casilla de correo del destinatario no existe. Si ha enviado correo a esa dirección anteriormente, revise el último mensaje que envió, ya que seguramente fué un error de tipeo. 66