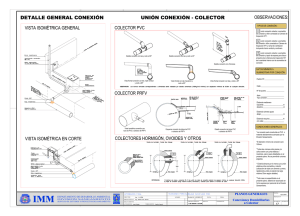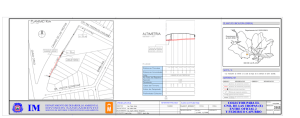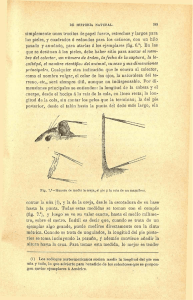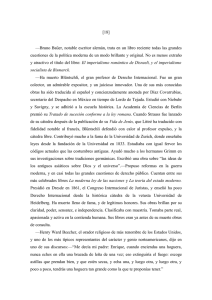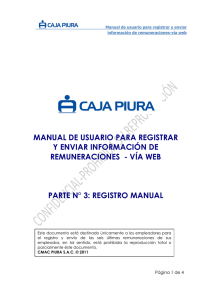Ingresar en el ícono de Instructivos. Instr
Anuncio

Bienvenido. Para visualizar los Instructivos del Sistema de Gestión usted deberá: Ingresar en el ícono de Instructivos. Instructivo para COLECTOR DE DATOS HASAR PT10: PASSWORD DEL COLECTOR: 0000 CAPACIDAD UNIDAD <C:> 760 K CAPCIDAD UNIDAD <D:> 3756 K * Atención: Asegúrese que su colector sea el Hasar PT10, de otra manera este instructivo No le Servirá de forma completa. Primer Paso: Tomar el inventario con el colector. Segundo Paso: Pasar el archivo a la PC. Tercer Paso: Pasar el archivo de la PC al sistema PROGES. Primer Paso: Recolección mediante el escaneo de todos los datos con el Colector. (Toma de Inventario). * Para esto ENCIENDA su colector mediante el botón Rojo (el último botón inferior derecho) y siga estos pasos: Ahora le aparecerán diferentes opciones en la pantalla del colector tales como: Applications, Remote Links, System Tools, Setting. 1) Ir a APPLICATIONS y presionar la tecla ENT. 2) Seleccionar: SSH y presionar la tecla ENT. 3) Ahora en el USUARIO poner 1 y presionar la tecla ENT. 4) Ahora aparece la fecha, presionar solo la tecla ENT. 5) El menú principal esta conformado por: INVENTARIO | AGREGAR | DESCONTAR | CONSULTA | EDITAR DATOS | SALIR. 6) Presione la opción deseada y la tecla ENT. (de estas 6 opciones solo vamos a utilizar 3 de ellas). * OPCION AGREGAR: Si usted desea realizar un inventario desde el colector entonces presione: AGREGAR, ENT, y REALICE EL ESCANEO DE LOS CÓDIGOS DE BARRAS CORRESPONDIENTES y Presione ENT para guardarlo. (Repítalo sucesivamente con todos los artículos que desea inventariar). Una vez finalizado el proceso del escaneo entonces usted deberá seguir con el Segundo Paso y luego con el Tercer Paso. Para continuar deberá seguir los siguientes pasos: Segundo Paso: Pasar el archivo obtenido con el Colector al disco rígido de su PC. 1) Asegúrese de tener el Colector en su base correspondiente y que haga produzca un sonido al conectarlo en su base, además que esté conectado al USB de su PC o Notebook, y enchufado a la corriente. 2) Ejecute el programa ArgoLink en su PC. 3) Presione la pestaña: SETUP / SELECT CONNECT PORT ahí marque USB con el tilde. 4) Presione la pestaña: SETUP / SETTING. 5) En la ventana que le aparece le va a mostrar el USB SELECT (ahí debe aparecer el número de su colector) (por Ej.: CRD -1080321019), si aparece presione CONNECT. 6) Para verificar si el Colector está conectado, en la ventana del programa en la barra de estado debe decir: READY - USB. 7) Ahora pasaremos el archivo AGREGAR.DAT del colector a nuestra PC para luego tomarla desde el PROGES. 8) Ir a la ventana derecha a donde dice: PDT, presionar el signo + para ver su contenido, presionar el signo + del disco C: , presionar el signo + de la carpeta Data, ahí nos va a mostrar como primera carpeta el archivo : AGREGAR.DAT 9) Luego ir a la ventana izquierda a donde dice: PC, presionar el signo + para ver su contenido. 10) Ahora pasaremos desde la ventana derecha a la izquierda el archivo AGREGAR.DAT arrastrándolo al disco en donde lo queremos guardar. 11) Si lo hace en el disco C: de su PC entonces al finalizar el traspaso le aparecerá la leyenda: Copy C:\ Data\ AGREGAR.DAT Ok, esto indica que el archivo pasó de manera Ok. 12) Una vez realizado esto entonces cerraremos el programa ArgoLink dejando el colector en su base correspondiente. Tercer Paso: Pasar el archivo bajado anteriormente en la PC al sistema PROGES. Ahora tomaremos el archivo AGREGAR.DAT desde el sistema y lo importaremos desde el Sistema PROGES. Para esto siga los siguientes pasos: 1) Ingresar al sistema PROGES. 2) Ir al botón: 2.1 Inventario de Artículos. 3) Ir al botón: 4. Actualizar Maestro de Inventario 4) Ir al botón: Importar Información del colector de datos. 5) Ir al botón: HASAR PT12. 6) Ingresar el password correspondiente y presione Aceptar. 7) Ir al botón: Importar el archivo txt del colector. 8) Buscar con el botón de los 3 puntos (…) la ubicación del archivo y presione el botón: Importar archivo del colector Hasar PT12 desde le disco. AGREGAR.DAT Una vez importado entonces presionará Cancelar para salir de esa pantalla y podrá acceder a Consultarlo mediante el botón del menú anterior: Consultar el archivo txt importado del colector. Luego también tendrá la posibilidad de pasarlo en la pantalla del menú anterior al Maestro de Inventario solo haciendo un clic Muchas Gracias por utilizar PROGES