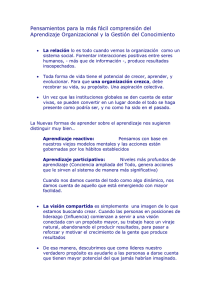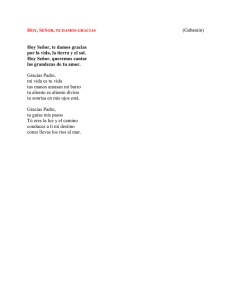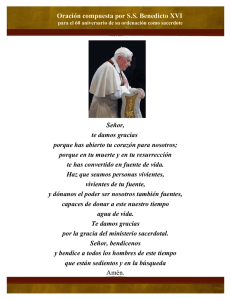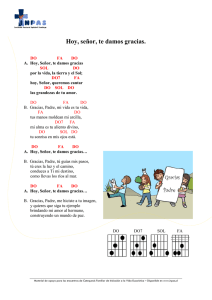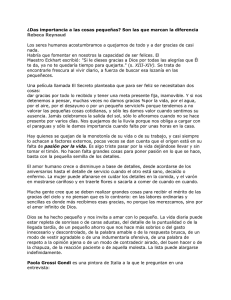PEQUEÑO TUTORIAL PARA MONTAR UNA WEB EN
Anuncio

PEQUEÑO TUTORIAL PARA MONTAR UNA WEB EN EVERYONEWEB José Antonio Fernández Ruiz Diseño Asistido 1. He comprobado que hay cosas que no funcionan en Mozilla que si que funcionan en Internet Explorer 2. Antes que nada, considero que es conveniente que todo el material se tenga en un único directorio en el ordenador local y periódicamente lo guardéis en algún sitio de seguridad, disco duro o pendrive. 3. Entra en http://www.everyoneweb.es/ Sale: 4. En la página que se abre 5. 6. 7. 8. 9. Introduce un Correo electrónico válido Introduce un nombre de usuario y una contraseña Introduce una palabra en el sitio Web Dale un título a tu sitio Web: Ejemplo: Javier Perez Lopez (Diseño Asistido por Ordenador) Acepta las condiciones Se abre la página siguiente Estimado navegante: ¡Tu sitio Web GRATIS está activo! Ir a http://www.EveryOneWeb.es/loquehayaspuesto Pulsa en el botón derecho del ratón e introduce tus datos para ir al modo "Edición". Para poder utilizar el modo Edición necesitas tener MS Internet Explorer 5.5 o superior. No dudes en contactarnos si tienes algún comentario o pregunta. Un cordial saludo, Peter www.EveryOneWeb.es Consultar el manual: http://www.everyoneweb.com/handleiding_sp Se abre la página siguiente y le das al botón derecho del ratón Se abre la página siguiente 10. 11. Debes rellenar: y le das a “Entrar” 12. Si damos al botón derecho en mitad de la pantalla, nos aparece el manual en español, pero parece que no está traducido. Lo intentamos en inglés dándole a la bandera 13. Ahora nos aparece en el editor lo siguiente: y ese manual si que funciona. 14. Vamos a diseñar un encabezado. Para ello damos al botón de la erecha en cualquier sitio y damos a cambiar contenido 15. Entonces nos aparece: 16. 17. Es ahí donde vamos a dar un título a nuestro trabajo. 18. Debemos poner lo siguiente: José Pérez López / Diseño Asistido por Ordenador /Escuela Técnica Superior de Arquitectura de Granada /Profesor: José Antonio Fernández Ruiz y le damos a “Guardar y Cerrar” 19. Ahora vamos a poner un fondo de color negro: Boton derecho/Encabezado/Configuraciones/Color de fondo/ Señalamos negro y aceptar: Tenemos: 20. Ahora vamos a poner lo botones de navegación. Al primero le llamaremos : Presentación; Hacemos: y aparece: Ponemos: y damos a OK 21. Diseñemos ahora la careta de presentación: Página Web/Confguraciones/Fondo/Imagen como fondo y debemos añadir previamente la imagen a la lista de imágenes disponibles para su uso: la buscamos y hacemos Ahora pulsamos encima del icono de la Hacemos imagen y luego le damos a “insertar”. Ponemos la Alineación en “Centro” y le damos a Podemos optar porque la imagen se repita o no . Ya tenemos el fondo. 22. Introducción de texto. Y ponemos el texto que queramos. Sin embargo, para estructurar mejor la Web es mejor que utilicemos tablas; si no queremos que se vean los bordes, éstos serán invisibles. Introduzcamos una tabla: 23. Pag Web/Cambiar contenido/Tabla/Insertar Nueva Tabla/2 columnas/1 filas/Ancho 0 24. Pongamos ahora un botón relativo a la Fase 01: Hacemos: y le llamamos fase 01: Aquí pondremos un texto y dos iconos de imágenes que llaman a otras dos. 25. Usaremos un fondo liso: En “Config/Color de fondo. 26. Ahora insertaremos una imagen pequeña que llama a otras grandes. Para ello tenemos que hacer las versiones reducidas y las grandes. Veamos el ejemplo de una de ellas. Dentro de una tabla introduciremos la reducida. Y llamaremos a la grande. Veamos: Ponemos el curso dentro de la celda: y hacemos : Insertar/Hipervículo: Aparece 27. 28. Podemos poner texto o imagen: Hemos decidido imagen. Pinchamos en los puntos y seleccionamos la imagen de la lista de las imágenes ya cargadas. 29. Le damos a: Archivo y seleccionamos el archivo pinchamos y le damos a “Insertar”/Guardar y Cerrar y lo añadimos a la lista de archivos, lo