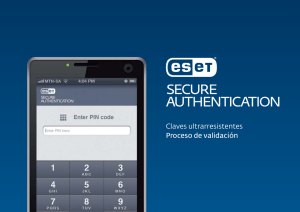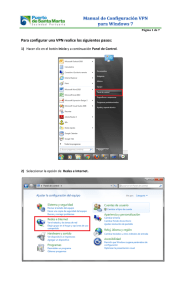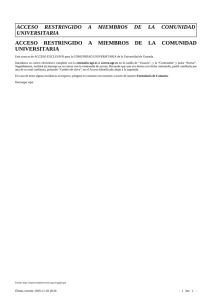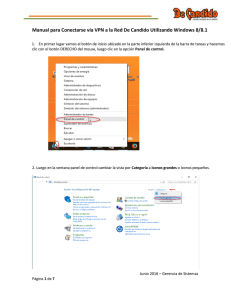PDF – Conexión VPN a la red de UGR
Anuncio

¿Cómo conectar vía VPN la red UGR con GNU/Linux? NetworkManager es una sencilla aplicación que nos permite gestionar nuestras conexiones de red. Por defecto, esta incluida en varias distribuciones GNU/Linux. Usaremos el applet que aparece en nuestro panel, para realizar de forma sencilla la configuración de la conexión. Situamos el cursor sobre el applet de NetworkManager y pulsamos el botón derecho del ratón. Aparecerá el menú contextual. En primer lugar, es importante, comprobar que esta activa nuestra interfaz de red. Ahora repetimos el paso anterior pero pulsando el botón izquierdo del ratón. En el caso de que no aparezca el submenu “Conexiones VPN...” lo activaremos de la siguiente forma: Desde el gestor de paquetes Synaptic o el correspondiente a la distribución que usamos habitualmente, buscamos los paquetes: pptp-linux network-manager-pptp 1 Situando el puntero del ratón sobre el paquete y pulsando el botón derecho aparece el menú contextual donde seleccionaremos la opción marcar para instalar. Pulsando el botón aplicar se instalaran los paquetes, y ya estará disponible el submenu “Conexiones VPN...” en el applet de NetworkManager. A continuación en el submenu “Conexiones VPN...” clikamos sobre “Configurar VPN...”, y veremos la ventana Conexiones de Red donde esta marcada la pestaña VPN. 2 El siguiente paso es añadir un conexión VPN, clikamos sobre el botón añadir. Seguidamente veremos un cuadro de dialogo como el siguente: Dejaremos seleccionada la opción por defecto “Protocolo de túnel punto a punto (PPTP)” y pulsamos con el ratón sobre el botón “Crear...” En la nueva ventana, en la pestaña VPN escribiremos nuestra configuración: Pasarela: vpn.ugr.es Usuario: [email protected] El resto de campos no se modifican. La configuración quedaría así: 3 Para seguir configurando nuestra conexión hacemos click sobre el botón “Avanzado...” que podemos ver en la imagen anterior. En esta venta marcaremos 3 casillas de verificación aparte de las que ya aparecen por defecto: Usar cifrado punto a punto (MPPE) Permitir cifrado de estado completo Mandar paquetes eco PPP En la siguiente imagen se muestra el resultado de esta configuración. Aceptamos la configuración y le damos al botón “Aplicar...” para que los cambios tengan efecto. El siguiente paso es obtener una contraseña para acceder a la red de la UGR. En nuestro navegador tecleamos la dirección https://vpn.ugr.es/ 4 Rellenamos este formulario con nuestros datos de acceso, proporcionados por la UGR: Usuario: [email protected] Contraseña: mi_contraseña Esta contraseña es la misma que usamos por ejemplo para acceder al correo electrónico de la UGR. Al hacer click sobre el botón “OK” del formulario, se generara una contraseña especifica para conectarnos a la red via VPN. Esta contraseña es temporal, si al día siguiente necesitamos conectarnos de nuevo a la VPN necesitaremos una nueva contraseña. Aparecerá una nueva ventana con la Clave Temporal de Acceso : Es posible que la configuración de nuestro navegador no permita que aparezcan ventanas emergentes. Lo mas probable es que nos avise de que esta bloqueando dicha ventana. En este momento le indicaremos que muestre la ventana bloqueada. 5 Volvemos a trabajar sobre el applet de NetworkManager, en el submenu “Conexiones VPN...” ya aparece nuestra nueva conexión, clikamos sobre su nombre, en la imagen siguiente Conexión VPN UGR 1. Antes de conectarnos esperaremos dos o tres minutos para que la contraseña se active correctamente. En la siguiente ventana escribiremos la clave de acceso temporal, que nos fue proporcionado mediante nuestro navegador, y hacemos clik sobre el botón aceptar. 6 Nuevamente a través del applet podemos ver que la conexión se ha establecido: Además se ha activado la opción “Desconectar VPN...”. Otra forma de comprobar que nuestra conexión esta activa es mediante el comando ifconfig, lo ejecutamos en el interprete de ordenes y nos aparece una nueva interfaz de red ppp0. Este tutorial tiene licencia GFDL, cuyo texto puedes obtener en http://gugs.sindominio.net/licencias/gfdl-1.2-es.html Copyright (c) 2010 Fco Javier Lucena Lucena. Se otorga permiso para copiar, distribuir y/o modificar este documento bajo los términos de la Licencia de Documentación Libre de GNU, Versión 1.2 o cualquier otra versión posterior publicada por la Free Software Foundation; sin Secciones Invariantes ni Textos de Cubierta Delantera ni Textos de Cubierta . 7