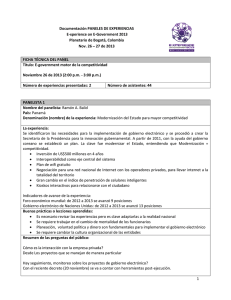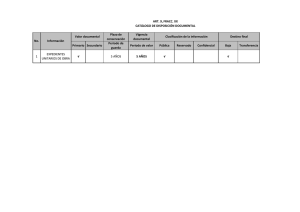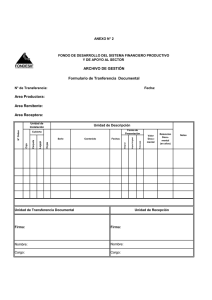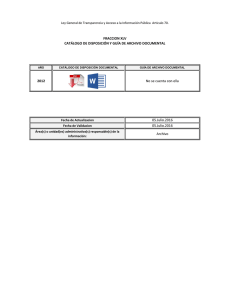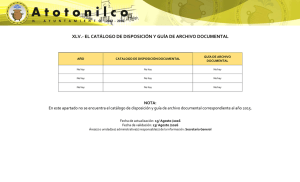manual de administración sistema de gestión
Anuncio
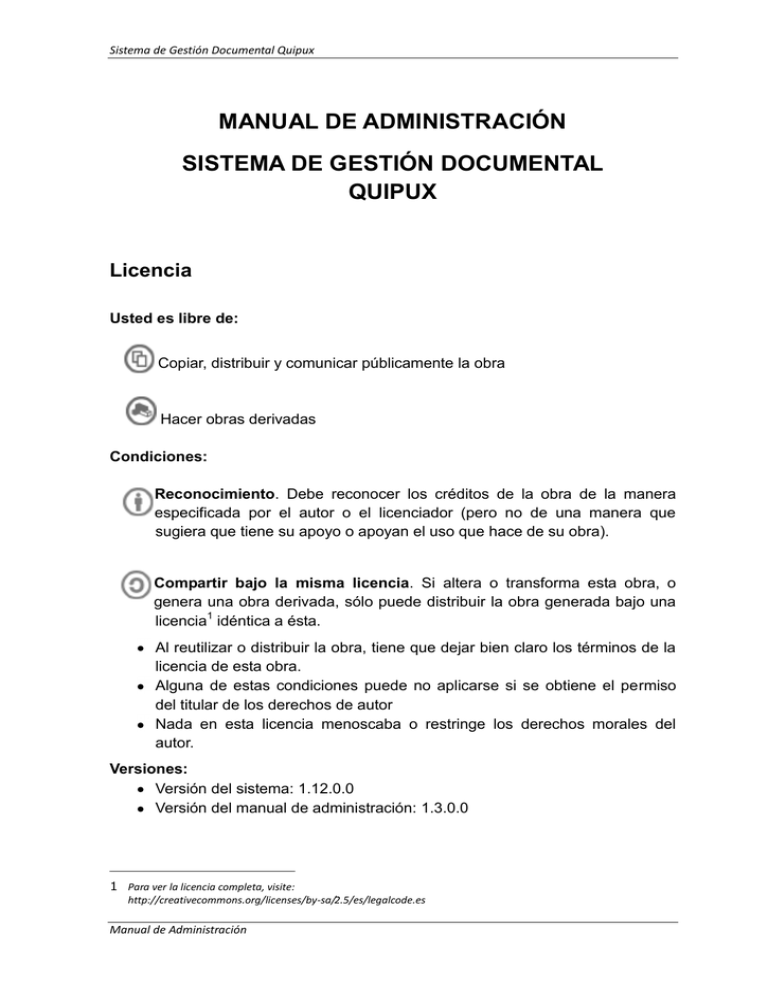
Sistema de Gestión Documental Quipux MANUAL DE ADMINISTRACIÓN SISTEMA DE GESTIÓN DOCUMENTAL QUIPUX Licencia Usted es libre de: Copiar, distribuir y comunicar públicamente la obra Hacer obras derivadas Condiciones: Reconocimiento. Debe reconocer los créditos de la obra de la manera especificada por el autor o el licenciador (pero no de una manera que sugiera que tiene su apoyo o apoyan el uso que hace de su obra). Compartir bajo la misma licencia. Si altera o transforma esta obra, o genera una obra derivada, sólo puede distribuir la obra generada bajo una licencia1 idéntica a ésta. Al reutilizar o distribuir la obra, tiene que dejar bien claro los términos de la licencia de esta obra. Alguna de estas condiciones puede no aplicarse si se obtiene el permiso del titular de los derechos de autor Nada en esta licencia menoscaba o restringe los derechos morales del autor. Versiones: Versión del sistema: 1.12.0.0 Versión del manual de administración: 1.3.0.0 1 Para ver la licencia completa, visite: http://creativecommons.org/licenses/by-sa/2.5/es/legalcode.es Manual de Administración Sistema de Gestión Documental Quipux ÍNDICE MANUAL DE ADMINISTRACIÓN ..................................................................................... 1 INTRODUCCIÓN .............................................................................................................. 1 ALCANCE......................................................................................................................... 1 GLOSARIO DE TÉRMINOS ............................................................................................. 1 1. INGRESO AL SISTEMA ............................................................................................ 3 2. ESTRUCTURA DEL SISTEMA ................................................................................. 3 3. INGRESO A ADMINISTRACIÓN ............................................................................... 4 3.1 ADMINISTRACIÓN .................................................................................................... 5 3.1.1 Cambio de contraseña................................................................................... 5 3.1.2 Listas de envío .............................................................................................. 6 3.1.2.1. Crear lista de envío ................................................................................ 6 3.1.2.2. Editar lista de envío ............................................................................... 8 3.1.2.3. Consultar lista de envío .......................................................................... 9 3.1.3 Usuarios internos..........................................................................................10 3.1.3.1. Crear usuario ........................................................................................10 3.1.3.2. Editar usuario........................................................................................15 3.1.3.3. Consultar usuario ..................................................................................16 3.1.3.4. Usuarios sin área ..................................................................................17 3.1.3.5. Reporte usuarios ..................................................................................18 3.1.4 Ciudadanos ..................................................................................................18 3.1.4.1. Crear ciudadano ...................................................................................18 3.1.4.2. Editar ciudadano ...................................................................................21 3.1.4.3. Consultar ciudadano .............................................................................22 3.1.5 Áreas ............................................................................................................23 3.1.5.1. Crear Área ............................................................................................23 3.1.5.2. Editar Área ............................................................................................24 3.1.5.3. Bandeja Compartida .............................................................................24 3.1.5.4. Lista de Área.........................................................................................25 3.1.6 Instituciones .................................................................................................26 3.1.7 Numeración de documentos .........................................................................26 3.2 CARPETAS VIRTUALES ..........................................................................................27 3.2.1 Organización de los niveles de Carpetas Virtuales .......................................27 3.2.2 Administración de Carpetas Virtuales ...........................................................28 3.2.3 Consultar Carpetas Virtuales ........................................................................29 3.3 ARCHIVO FÍSICO.....................................................................................................30 3.3.1 Organización Física del Archivo ....................................................................30 3.3.2 Nueva ubicación Física.................................................................................31 3.3.3 Consultar Estructura del Archivo Físico ........................................................31 3.3.4 Ubicación Física de Documentos .................................................................32 3.3.5 Consultar Ubicación del Documento en el Archivo Físico .............................32 Manual de Administración Sistema de Gestión Documental Quipux MANUAL DE ADMINISTRACIÓN INTRODUCCIÓN El presente documento es el manual de administración del Sistema de Gestión Documental Quipux 1.3, herramienta informática que le apoyará en la gestión documental realizada por los funcionarios de las Instituciones. El documento está dirigido a los administradores Quipux de cada Institución, quienes podrán guiarse de ese manual para realizar las parametrizaciones del Sistema y admiración de información institucional. ALCANCE El presente documento abarca la guía necesaria para que el Administrador Quipux realice la parametrización del sistema, que implica creación de áreas, usuarios, numeración de documentos, carpetas virtuales, archivo físico y mantenimiento de la información general del sistema, necesaria para gestionar la documentación de toda la Institución y los usuarios que la utilizan. GLOSARIO DE TÉRMINOS Súper Administrador Es el usuario que brinda capacitación y soporte a los administradores Quipux de cada Institución, usuarios focales y ciudadanos que utilizan el sistema. Administrador Quipux Es un usuario designado en cada Institución quien se va encargar de administrar el sistema Quipux, capacitar y brindar el soporte a los usuarios de su Institución. Deberá trabajar en conjunto con la Dirección de Documentación y Archivo, Dirección de Recursos Humanos y Dirección de Sistemas. Funcionario Es el usuario perteneciente a alguna de las Instituciones registradas en el sistema. Ciudadano Es el usuario externo a la Institución y que no está asociado a ninguna Institución registrada en el sistema. Manual de Administración 1 Sistema de Gestión Documental Quipux Documentación del sistema Son los documentos que se generan en el sistema: Oficios, memorandos, acuerdos y circulares. Bandeja de Entrada Se refiere a la recepción de documentación externa que se va a registrar en el sistema. Bandeja de Salida Se refiere a la generación y emisión de documentación hacia otras instituciones o ciudadanos o funcionarios de la propia institución. Manual de Administración 2 Sistema de Gestión Documental Quipux 1. Ingreso al sistema Para ingresar al Sistema de Gestión Documental Quipux, se debe digitar la siguiente dirección en el navegador de internet2: www.gestiondocumental.gov.ec. El sistema QUIPUX funciona adecuadamente en el navegador Mozilla Firefox hasta la versión 3.5.9. En otros navegadores no se certifica un adecuado funcionamiento. Al realizar esto se desplegará la página web donde se debe ingresar la cédula y la contraseña, figura 1. Figura 1. Ingreso al sistema 2. Estructura del Sistema Al ingresar al sistema, se puede visualizar que las funcionalidades se encuentras distribuidas en tres regiones, lo que permite una navegación fácil para el usuario. Las regiones son: Región Superior.- En esta región se encuentran los datos generales del sistema, los datos del usuario que ha ingresado, la funcionalidad de “Firma Digital”, “Ayuda” sobre el sistema y la opción para “Salir” del mismo. Región Izquierda.- Se encuentra el menú vertical con las opciones que le permitirán al usuario acceder a las funcionalidades del sistema, según los permisos que tenga asociados. Región Central.- Esta región es el área de trabajo, donde se van a desplegar las funcionalidades que el usuario haya seleccionado en el menú vertical. 2 Se recomienda utilizar el navegador de Internet gratuito Mozilla Firefox versión 3.5.9 o inferior, para el correcto funcionamiento del sistema. Manual de Administración 3 Sistema de Gestión Documental Quipux Figura 2. Estructura del Sistema 3. Ingreso a administración En la región lateral izquierda, se encuentra el menú vertical con las funcionalidades del sistema. En la sección “Administración” hay 3 opciones, figura 3: Administración Carpetas Virtuales Archivo físico Figura 3. Sección de Administración Manual de Administración 4 Sistema de Gestión Documental Quipux 3.1 Administración Al seleccionar esta opción se despliega el siguiente listado de funcionalidades para administrar el sistema, figura 4: 1. Cambio de contraseña 2. Listas de envío 3. Usuarios internos 4. Ciudadanos 5. Áreas 5. Instituciones 6. Numeración de documentos Figura 4. Administración del sistema 3.1.1 Cambio de contraseña En esta opción el usuario administrador puede cambiar su contraseña, para lo cual debe digitar la contraseña anterior, luego la nueva contraseña y volver confirmar la misma. La contraseña debe ser mínimo 6 caracteres entre números y letras. Al finalizar debe “Aceptar” los cambios, figura 5. Manual de Administración 5 Sistema de Gestión Documental Quipux Figura 5. Cambio de contraseña 3.1.2 Listas de envío Al ingresar a esta opción se presentará una pantalla en la cual se podrá Crear una Lista, Editar una lista de envío, figura 6: Figura 6. Administración de Listas de Envío 3.1.2.1. Crear lista de envío Esta funcionalidad permite al usuario crear varias listas de envío, cada una de ellas con varios funcionarios: de su Institución, de otra institución, de ciudadanos y compartida. De esta manera se facilita el envío de documentos a varios usuarios del sistema. Al ingresar a usuario debe: - - - - esta opción se despliega la siguiente pantalla donde el Seleccionar la opción.- Es un combo que permite seleccionar la opción de “Crear Nueva Lista”, o el nombre de una lista existente para editarla. Nombre.- Se debe ingresar el nombre con el cual se identificará la lista. Descripción.- Se ingresa una descripción general de la lista, que permite identificar brevemente que usuarios están asociados a esta lista. Tipo de lista.- Existen el tipo de lista “Personal” y “Pública”. Cuando se trata de una lista “Personal” sólo el usuario que crea la lista la puede utilizar y editar; si se trata de una lista “Pública” todos los usuarios de la institución a la cual está asociada el usuario pueden utilizarla. Seleccionar el “Orden en el que se mostrarán los usuarios en el documento”.- al seleccionar esta lista para enviar un documento se visualizará los usuarios destinatarios de esta lista, en el orden que se seleccionó que serán “Alfabético”: en el documento se visualizarán los Manual de Administración 6 Sistema de Gestión Documental Quipux usuarios de la lista en orden alfabético; “En orden de selección”: al seleccionar los usuarios que pertenecen a la lista se está creando el orden en el cual se desea que se visualice en el documento a enviar. Luego de ello debe ingresar los filtros para buscar a los usuarios que desea incluir en la nueva lista, figura 7. Para buscar a los usuarios debe: - - - Seleccionar el tipo de usuario que desea buscar, para ello podrá seleccionar entre “Funcionario Público”, “Ciudadano” o “Todos los usuarios”. Digitar el nombre o parte del nombre o cédula del usuario que se desea buscar. Digitar el puesto que ocupa, es opcional en caso que se seleccione “Funcionario Público”. Seleccionar la institución a la que pertenece el “Funcionario Público”. También puede seleccionar el área de una institución para filtrar un poco más. Esto solo si el “Tipo de Usuario” es “Funcionario Público” y seleccionó una “Institución”. Dar clic en el botón “Buscar”. Figura 7. Búsqueda de usuarios para lista de envío Manual de Administración 7 Sistema de Gestión Documental Quipux Una vez que se despliega la lista de usuarios según los filtros ingresados, se elige los usuarios y se da clic en “Seleccionar” para agregar los mismos a la lista. Si desea agregar a todos los usuarios que se listan como resultado de la búsqueda, debe dar clic en el botón “Seleccionar Todos”. Los usuarios que se seleccionan para la lista se visualizarán en la parte inferior “Datos a colocar en la lista”. En esta sección podrá borrar algún usuario que no desea incluir en la lista, dando clic en el botón “Borrar”. Al finalizar la selección de los usuarios que desea incluir en la lista, de clic en “Aceptar” para guardar los cambios, figura 8. Figura 8. Creación de Lista de Envío 3.1.2.2. Editar lista de envío Esta opción se presenta en la misma pantalla de Creación de Lista, tan solo en lugar de seleccionar “Crear nueva lista” se seleccionará el nombre de la lista que se desea editar. Esta opción permite seleccionar una lista ya creada para editar datos como “Nombre” de la lista, la “Descripción” y agregar o borrar los usuarios pertenecientes a la misma. Para agregar un usuario a la lista se realizará igual “Crear una lista de envío”, buscar los usuarios que desea agregar a la lista y seleccionarlos. Para borrar los usuarios de la lista debe dar clic en el botón “Borrar” que se encuentra a lado derecho de cada uno de los usuarios que pertenecen o Manual de Administración 8 Sistema de Gestión Documental Quipux son parte de la lista. Al terminar de modificar se debe dar clic en “Aceptar” para guardar los cambios, figura 9. Figura 9. Edición de Lista de Envío 3.1.2.3. Consultar lista de envío Esta opción permite consultar los datos de las listas de envío ya creadas. Para ello se debe seleccionar la lista y se desplegarán los usuarios pertenecientes a la misma. Está pantalla es la misma de “Editar Lista”. Figura 10 Manual de Administración 9 Sistema de Gestión Documental Quipux Figura 10. Consulta de Lista de Envío 3.1.3 Usuarios internos La opción de “Usuarios internos” permite realizar las siguientes funciones: 1. Crear usuario 2. Editar usuario 3. Consultar usuario 4. Usuarios sin área 5. Reporte usuarios Figura 11. Administración de usuarios y permisos 3.1.3.1. Crear usuario Esta funcionalidad permite al administrador, crear los usuarios (funcionarios) pertenecientes a la Institución. Al ingresar a esta funcionalidad, se despliega la pantalla para registrar los datos del funcionario y sus permisos. Datos de usuario.- En la región superior se deben ingresar los datos Manual de Administración 10 Sistema de Gestión Documental Quipux personales: cédula, nombres, apellidos, ciudad, título académico, dirección, teléfono, correo electrónico y demás, figura 12. Adicionalmente se debe ingresar información sobre el cargo o función que realiza, los datos son: - - - Área.- Se debe seleccionar el área de la Institución a la que pertenece el funcionario. Perfil.- Hay 3 tipos: normal, jefe o asistente. En el caso de perfil “Jefe” solo se puede elegir uno por área. Cargo.- El cargo del funcionario debe ser seleccionado de acuerdo a la LOSCA. Puesto.- Es la función que desempeña dentro de la Institución, este campo va a aparecer en el pie de firma. Puesto cabecera.- Es la función que desempeña dentro de la Institución y es el campo que va a aparecer en la cabecera de los documentos de tipo Oficio, cuando el usuario sea destinatario de un documento. Generalmente este campo va a ser igual al de Puesto, pero es posible cambiarlo en caso de requerirlo. Iniciales de la sumilla.- Son las iniciales del funcionario, las cuales se van a visualizar en la parte inferior de un documento cuando participa en la elaboración del contenido del documento. Elegir si es responsable del área.- Se elige esta opción para indicar la persona responsable de los documentos que se realizan dentro del área y está asociado al campo “Iniciales de la sumilla”. Este campo es utilizando cuando los documentos que son emitidos por un área se desea que siempre tengan las iniciales de la sumilla de la persona responsable del área no es necesario que el usuario tenga el perfil de jefe. Cuando se activa esta opción, en el pie del documento aparecerá siempre en primer lugar y con mayúsculas las iniciales del responsable y luego de la(s) persona(s) que han participado en la elaboración del contenido del documento. Por ejemplo: MA/lamp. Donde “MA” son las iniciales del responsable de área y “lamp” las iniciales de la persona que ha modificado el mismo. Figura 12. Registro de datos de usuario Manual de Administración 11 Sistema de Gestión Documental Quipux Permisos de usuario.- En la parte inferior se tiene los diferentes permisos que el administrador institucional deberá otorgar a cada uno de los usuarios, dependiendo del perfil y de las funciones que realiza, figura 13. Los permisos se encuentran asociados según sus características o uso. Figura 13. Permisos de usuario Los permisos se encuentran clasificados de la siguiente manera: Generales - Cambio de contraseña.- Permite resetear la contraseña del usuario. Al seleccionar esta opción y grabar los cambios, el sistema envía al correo electrónico al mail que tiene almacenado el usuario, un link para que pueda cambiar su contraseña. - Usuario Activo.- Activa o desactiva el usuario. Se debe desactivar un Manual de Administración 12 Sistema de Gestión Documental Quipux usuario cuando el funcionario sale definitivamente de la Institución, lo que permite quitar el permiso para acceder al sistema. Al momento de desactivar el usuario, el sistema muestra un listado de los usuarios existentes dentro del área a la que pertenece el funcionario que se está desactivando, para poder reasignar los documentos del mismo a un funcionario activo de la institución. - Activar Acciones sobre Documentos.- Visualiza el combo de Acciones al momento de reasignar un documento, siempre y cuando la institución tenga parametrizado las acciones (también son conocidas estas acciones como sumillas) para reasignar. - Enviar notificaciones al correo.- Se puede habilitar o deshabilitar la opción de notificar al usuario a su correo electrónico, que ha recibido un documento en el sistema y alertas de documentos vencidos. - Creación de documentos de salida.- Habilita la opción de creación de documento que el usuario u otro usuario es firmante. Se habilita la opción “Nuevo” del menú del sistema. Los documentos de salida son: oficios, memorandos, circulares, acuerdos, pueden ser emitidos a usuarios de la misma institución, de otra institución o a ciudadanos. Asistentes o Secretarias - Manejar Archivo.- Permite a los usuarios del archivo buscar y ubicar documentos en el archivo físico de la institución. - Consultar documentos.- Permite al usuario consultar documentos que pertenecen a otros usuarios de la misma área o de áreas con menor jerarquía. - Impresión de Documentos.- Muestra en el menú la opción “Por Imprimir”, para imprimir los documentos que deberán ser enviados manualmente. Estos documentos serán impresos, firmados y enviados manualmente. - Redireccionar a edición al ingresar a un documento.- Cuando el usuario accede a un documento en elaboración el sistema le presentará directamente la pantalla de edición. Esta funcionalidad permite saltar el paso de ir a la pantalla de “Información del Doc.” para luego seleccionar la opción “Editar”. - Mostrar documento automáticamente en la información general.Muestra el documento en la parte inferior de la pantalla de “Información del Doc.”, sin necesidad de hacer clic en la opción "Ver Documento". Manual de Administración 13 Sistema de Gestión Documental Quipux - Usuario público.- Permite al usuario ser visto desde otras áreas de una misma institución y poder ver a usuarios jefes y públicos de otra área, se utiliza para la funcionalidad de reasignación de documentos. Jefes - Recibir documentos externos dirigidos.- Permite al usuario recibir directamente documentos externos dirigidos a otro usuario. Esta funcionalidad se utiliza en bandeja de entrada o registro de documentos. - Reportes.- Permite visualizar reportes estadísticos de documentos recibidos por los usuarios de la institución. - Firma Digital.- Define si el usuario puede firmar digitalmente los documentos. Esta opción muestra al firmar un documento, el control ¿Firmar Digitalmente el documento? - Omitir estructura orgánica funcional (Un usuario por institución).Permite reasignar documentos hasta segundo nivel jerárquico, saltándose la estructura orgánica funcional de la institución. Bandeja de Entrada - Bandeja de Entrada.- Visualiza todos los documentos de la institución, sin verificar en qué nivel se encuentre y se activan las opciones dentro de Búsqueda Avanzada "Ver Documentos del Área" y "Ver Documentos del Usuario”. - Digitalizar Documentos.- Muestra en el menú la opción para asociar documento digital (imágenes), a los documentos registrados en la mesa de entrada. - Creación de Ciudadanos.- Permite a un usuario ingresar nuevos ciudadanos en el sistema, para el definirlos como destinatarios en sus documentos. - Creación de documentos de entrada.- Permite al usuario registrar documentos externos, Documentos que llegan a la institución de manera física, se registran y se digitalizan para que fluya internamente en la institución. Administrador - Administrar Archivo.- Muestra en el menú la opción para administración de archivos físicos: creación de organización física y ubicaciones físicas. Manual de Administración 14 Sistema de Gestión Documental Quipux - Administración del Sistema.- Muestra en el menú la opción de administrar el sistema: áreas, usuarios, lista de usuarios, numeración de documentos. - Administración de carpetas virtuales.- Muestra en el menú la opción de administración de Carpetas Virtuales y tipificación documental. R.R.H.H - Administración de viajes.- Habilita las opciones para dar permisos únicamente a los usuarios de RRHH y utilizar el sistema de viajes3. Figura 14. Figura 14. Permisos de usuario para el sistema de viajes 3.1.3.2. Editar usuario La funcionalidad de editar usuario permite modificar los datos de un funcionario de la institución. Esta pantalla muestra filtros de búsqueda para buscar por nombre o parte del nombre, número de cédula, área a la que pertenece, permiso y estado. Al dar clic en el botón “Buscar” se desplegará en la misma ventana el listado de los usuarios que coincidan con los filtros establecidos, figura 15. Figura 15. Búsqueda de usuario para edición Cuando se encuentra al usuario, seleccionar dando clic sobre el nombre, se desplegará la ventana con los datos del funcionario y sus permisos, para modificar los datos requeridos, figura 16. 3 http://viajes.informatica.gov.ec Manual de Administración 15 Sistema de Gestión Documental Quipux Figura 16. Edición de datos de usuario Luego de modificar los datos del usuario se debe “Grabar” los cambios, para cancelar se puede dar clic en “Regresar”. En la parte inferior aparece el nombre, institución y correo electrónico de la persona que realizó la última modificación del usuario que se está editando, la fecha y hora del cambio y detalle de los datos modificados. 3.1.3.3. Consultar usuario La funcionalidad de consultar usuario permite visualizar los datos de algún funcionario de la institución. Esta pantalla muestra filtros de búsqueda por nombre o parte del nombre, número de cédula, área a la que pertenece, permiso y estado. Al dar clic en el botón “Buscar” se desplegará en la misma ventana el listado de los usuarios que coincidan con los filtros establecidos. Si se desea ver en detalle los datos del usuario se debe dar clic sobre el nombre, se desplegará la pantalla con los datos del usuario y sus permisos, pero no se podrá modificar ninguno de esos campos, figura 17. Manual de Administración 16 Sistema de Gestión Documental Quipux Figura 17. Consulta de datos de usuario 3.1.3.4. Usuarios sin área Permite asignar a un grupo de usuarios a un área determinada. Esto se utiliza cuando se ha realizado carga masiva de usuarios y no se ha asignado el área a la que pertenecen. Para seleccionar todos los usuarios de la lista se lo puede realizar marcando desde el primer usuario hasta el último con el puntero (ratón) y manteniendo presionada la tecla Shift. Para seleccionar un grupo de usuarios de manera alternada, se debe marcar con el puntero (ratón) a cada usuario presionando a la vez la tecla Ctrl, figura 19. Luego de ello se debe seleccionar el área a la cual se va a asignar los usuarios y por último dar clic en el botón “Asignar Área”. En la parte inferior se mostrarán los usuarios con su respectiva área, si se desea eliminar la asignación, se debe dar clic en el botón que dice “Quitar área” al usuario, para luego volver a asignar la que corresponda. Manual de Administración 17 Sistema de Gestión Documental Quipux Figura 18. Asignación de usuarios a área 3.1.3.5. Reporte usuarios Esta funcionalidad sirve para visualizar los usuarios de cada área de la Institución. Se puede filtrar por estados de usuario (Activos, Inactivos o Todos). En esta opción también se puede exportar usuarios a un archivo PDF, figura 19. Figura 19. Reporte de usuarios 3.1.4 Ciudadanos Esta funcionalidad permite: 1. Crear ciudadano 2. Editar ciudadano 3. Consultar ciudadano Figura 20. Administración de ciudadanos 3.1.4.1. Crear ciudadano Esta funcionalidad permite crear a un ciudadano4, registrando los datos 4 Se le da también el tratamiento de ciudadano a aquellos usuarios que no pertenecen a una Institución Pública registrada en el sistema Quipux. Manual de Administración 18 Sistema de Gestión Documental Quipux personales del mismo. Los datos deben estar escritos sin faltas de ortografía, sin abreviaturas ni caracteres especiales en los campos, al terminar de registrar los datos se debe dar clic en el botón “Aceptar” para guardar los cambios, figura 22. Los campos que se deben registrar son los siguientes: - Cédula/RUC.- Se debe solicitar al ciudadano y registrar el número de cédula de identidad de la persona o el número de RUC de la empresa o institución, sin espacios y sin guión. De esta manera se evita duplicar ciudadanos ya registrados en el sistema. Solo en casos excepcionales se crearán ciudadanos sin cédula. - Otro Documento.- En este campo se deberá registrar el número de pasaporte en caso de que la persona sea extranjera. - Nombre y Apellido.- Se debe registrar sólo la primera letra con mayúsculas, sin faltas de ortografía y en lo posible nombres y apellidos completos. Por ejemplo en los casos de María de los Ángeles, (de los) va con minúsculas. Las mayúsculas también, deben ser tildadas (Ángeles). - Título.- Se debe registrar el título académico en español, anteponiendo siempre la palabra Señor, Señora o Señorita. Ejemplo: Señor Ingeniero, Señora Licenciada, Señor Magíster, etc. Si es Phd debe ser Señor Doctor. Si tiene más de dos títulos debe ir el de más alto nivel. Si no tiene título o se desconoce sólo se debe poner Señor, Señora, etc. No se debe ingresar la especialización, por ejemplo Ingeniero en Minas, Licenciado en Sicología Infantil. Solo debe decir Señor Ingeniero, Señora Licenciada, etc. - Abreviatura de título.- Debe ser la primera con mayúscula y se debe poner la abreviatura perteneciente al título. Por ejemplo: Ing. / Lic. Si no tiene título la abreviatura es: Sr. / Sra. Este campo no es editable y se cargará según el título que se seleccionó anteriormente. - Institución.- No debe haber siglas, se debe digitar el nombre de la institución completa. Pueden ir comillas dobles, por ejemplo Asociación "24 de Mayo". No se debe escribir abreviaturas, por ejemplo “Coop.”, debe ser “Cooperativa”. - Puesto.- Debe ir en mayúscula sólo la primera letra, se debe poner la Manual de Administración 19 Sistema de Gestión Documental Quipux función que realiza en la institución o empresa. Este campo no debe ser igual al campo cargo, por ejemplo “Servidor Público 1”, si está de esta forma se debe corregir. Si tiene (E) se debe poner el puesto coma Encargado (sólo la primera letra en mayúscula). Ejemplo: Director Financiero, Encargado. En este campo tampoco debe haber abreviaturas, ni las siglas de la institución. Por ejemplo es incorrecto: Director Provincial FUT (Zamora), la forma correcta es: Director Provincial de Zamora. No se debe poner la institución luego del puesto, por ejemplo es incorrecto Director de la Escuela Montevideo, ya que en el campo “Institución” debe decir: Escuela Montevideo y en el campo “Puesto” sólo deberá decir Director. En los puestos no debe ir palabras como: Estudiante de 3er. Año de Derecho, Particular, Trámite personal, etc. - Dirección.- Debe estar en mayúscula sólo la primera letra, quitar “-” y otros caracteres especiales. No debe haber abreviaturas, por ejemplo “Rec”. debe ser “Recinto”. En el caso de Avenidas se puede poner Av. - Teléfono.- No debe ir la palabra celular, ni tampoco ninguna palabra, ni caracteres especiales. Sólo deben ir números y si hay varios teléfonos separarlos con “/”. Ejemplo: 2456879 / 2974546 - Email.- Se debe digitar correctamente, sin espacios en blanco y si hay más de un correo separar por comas. - Contraseña.- Existe un checkbok el cual si se encuentra marcado, remitirá un correo al ciudadano para que pueda inicializar la contraseña. Nota.- Todos los artículos "de", "del", "los", "la", "las" que se encuentren en cualquier texto debe ir en minúsculas, excepto los nombres de "Los Ríos", "El Oro", que son provincias. Tampoco se debe crear funcionarios públicos como ciudadanos. Manual de Administración 20 Sistema de Gestión Documental Quipux Figura 21. Registro de datos de ciudadano 3.1.4.2. Editar ciudadano Esta funcionalidad permite modificar los datos de un ciudadano ya registrado anteriormente. Para esto se debe realizar la búsqueda del ciudadano utilizando el filtro “Nombre/C.I.”, ingresando el número de cédula o parte del nombre del ciudadano y dar clic en “Buscar”. En la parte inferior se lista todas las coincidencias según el filtro que utilizamos, una vez que se lo encuentra se selecciona dando clic sobre el nombre de la persona, figura 22: Figura 22. Búsqueda y selección de ciudadano Al seleccionar al ciudadano se despliega los mismos campos que en la funcionalidad de creación de ciudadano y se debe seguir las mismas recomendaciones para el correcto ingreso de la información, figura 23. Figura 23. Edición de datos de ciudadano Manual de Administración 21 Sistema de Gestión Documental Quipux 3.1.4.3. Consultar ciudadano Se debe realizar la búsqueda del ciudadano utilizando el filtro “Nombre/C.I.”, ingresando el número de cédula o parte del nombre del ciudadano y dar clic en “Buscar”. En la parte inferior se lista todas las coincidencias según el filtro que utilizamos, una vez que se lo encuentra se selecciona dando clic sobre el nombre de la persona. Si desplegará la ventana con los datos del usuario seleccionado con la información detallada del mismo. En este caso los campos aparecerán bloqueados, ya que sólo se trata de la visualización de los datos, figura 24. Figura 24. Consulta de datos de ciudadano Tanto en la pantalla de edición como en la de consulta, en la parte inferior aparece el nombre, institución y correo electrónico de la persona que realizó la última modificación de ese ciudadano, la fecha y hora del cambio y detalle de los datos modificados, figura 25. Figura 25. Datos de última actualización En la imagen de color amarillo, ubicada en la parte superior derecha de los datos de la persona que realizó la última modificación, se puede dar clic Manual de Administración 22 Sistema de Gestión Documental Quipux para ver el detalle de los cambios realizados, figura 26. Figura 26. Detalle de datos modificados en la última actualización 3.1.5 Áreas Esta funcionalidad permite: 1. Crear área 2. Editar área 3. Lista de área Figura 27. Administración de Áreas 3.1.5.1. Crear Área La creación de áreas se debe realizar según la estructura orgánica de la institución, figura 28. Los datos que se deben registrar son: - - - Nombre.- Se debe ingresar el nombre del área, sin abreviaturas, ni caracteres especiales. Sigla.- Se debe poner una sigla al área. Ciudad.- Se debe identificar en qué ciudad se encuentra el área. Área Padre.- Es el área a la cual pertenece el área actual que se está ingresando. Por esta razón siempre se deberá crear en orden jerárquico. Ubicación del archivo físico.- Se debe seleccionar el área en la cual se almacenan físicamente los archivos. Área de la que se copiará la plantilla del documento.- Se puede establecer el área que ya tiene cargada una plantilla para, en el caso de que se vaya a compartir la misma plantilla. Si se va a utilizar una plantilla para cada área se deberá dejar la opción por defecto “Área Actual”. Cargar Plantilla.- Permite seleccionar el archivo .pdf con el diseño de la plantilla que el área va a utilizar. El tamaño máximo del archivo debe ser de 100 Kb. La Plantilla se recomienda generar con Open Office. Manual de Administración 23 Sistema de Gestión Documental Quipux Figura 28. Creación de Área 3.1.5.2. Editar Área Para editar un área de debe seleccionar el área que se desea modificar, del árbol con la estructura de las áreas, ubicado en el lado izquierdo. En el lado derecho aparecen los datos del área seleccionada, para editarlos. Cuando en la parte de administración de usuarios se haya establecido el perfil “Jefe” a un funcionario, los datos de ese usuario van a aparecer en esta misma región. Se podrá editar todos los datos del área. 3.1.5.3. Bandeja Compartida La bandeja Compartida se configura desde la edición del área, como prerrequisito el área debe tener un jefe. Una vez definido el jefe de área, se podrá visualizar la región para compartir bandeja de documentos recibidos. El jefe puede compartir su bandeja con una o más personas de su propia área. De esta manera los usuarios podrán ver desde su cuenta de usuario, los documentos de la bandeja de recibidos del usuario con perfil “Jefe”. Si se desea quitar el permiso para que un usuario vea los documentos recibidos del jefe, se debe dar clic en el botón de “Eliminar” junto al nombre del usuario. Manual de Administración 24 Sistema de Gestión Documental Quipux Figura 29. Edición de Área 3.1.5.4. Lista de Área Permite consultar los datos del área seleccionada. El listado de áreas se puede exportar a un archivo PDF. Figura 30. Listado de Áreas Manual de Administración 25 Sistema de Gestión Documental Quipux 3.1.6 Instituciones En esta funcionalidad solamente el súper administrador podrá crear una nueva institución. Para el caso de los administradores podrán visualizar los datos de la Institución a la que pertenecen, aquí podrán editar los campos: Ruc, Sigla, Teléfono, Frase de despedida para oficios y logo de la institución (Este logo es el que se desplegará en el comprobante a ciudadano), figura 31. Figura 31. Administración de Institución 3.1.7 Numeración de documentos Se define la numeración para cada clase de documento que se genera en Quipux. Esta parametrización se lo debe hacer para cada una de las áreas que existen en la institución, figura 32. Copiar Formato del área.- En caso de que más de un área vaya a utilizar la misma numeración y formato de otra área, se puede copiar esta información para las áreas y clases de documentos determinados. Formato.- Se deberá establecer el orden en que se desplegará los campos que conforman la numeración de documentos. Los campos son: Institución, área, año, secuencial y abreviatura de documento. Abreviatura del documento.- Es la letra o varias letras que abrevian a la clase de documento. Por ejemplo para Oficio puede ser “OF”. Separador.- Es el carácter que va a separar cada campo del formato. Número de dígitos Año.- Es el número de dígitos que se van a desplegar para el año del documento. Manual de Administración 26 Sistema de Gestión Documental Quipux Por ejemplo si es 4 será año 2010, si es 2 dígitos el año será 10. Número de dígitos Secuencial.- Es el número de dígitos que va a tener el secuencial del documento. Por ejemplo si es 3 dígitos, la secuencia será 001, 002, 003, etc. Secuencial actual.- Es el número a partir del cual se va a generar los secuenciales posteriores para cada clase de documento. Figura 32. Numeración de Documentos 3.2 Carpetas Virtuales La configuración de carpetas virtuales se lo debe realizar para cada área de la Institución y les permite organizar en ubicaciones de carpetas virtuales los documentos de las mismas, figura 33. 1. Organización de los niveles de Carpetas Virtuales 2. Administración de Carpetas Virtuales 3. Consultar Carpetas Virtuales Figura 33. Administración de Carpetas Virtuales 3.2.1 Organización de los niveles de Carpetas Virtuales En esta sección se debe establecer los niveles de profundidad que van a tener las carpetas virtuales por área, por ello se debe seleccionar primero el área en la cual se desea parametrizar. Ejemplo se puede crear los siguientes niveles: Manual de Administración 27 Sistema de Gestión Documental Quipux Serie -> Subserie -> Expediente –> Folder Hay que tomar en cuenta que entre más niveles se tenga, aumenta el grado de dificultad para administrar los mismos y para guardar los documentos en dichas ubicaciones. Para definir los niveles se debe seleccionar el área, ingresar el nombre para cada nivel y su descripción. Al finalizar se guarda los cambios dando clic en el botón “Aceptar”, figura 34. Figura 34. Organización de Niveles de Carpetas Virtuales 3.2.2 Administración de Carpetas Virtuales En esta sección se va a crear las carpetas virtuales del área, según los niveles creados. Para ello se debe: - Seleccionar el área. Realizar la creación del primer nivel, para lo cual se da clic en el link que dice “Crear [Nombre dado al primer nivel]”, que se encuentra en la columna “Acción” a lado derecho de la pantalla, se registra el nombre de la carpeta virtual y se da clic en “Guardar”, figura 35. Figura 35. Creación de carpeta virtual - Se sigue el mismo procedimiento para crear las carpetas para los siguientes niveles figura 36. Manual de Administración 28 Sistema de Gestión Documental Quipux Figura 36. Administración de carpetas virtuales 3.2.3 Consultar Carpetas Virtuales En esta funcionalidad se puede consultar las carpetas virtuales que ya están creadas y también imprimir las mismas. Se visualiza en forma jerárquica y en árbol figura 37. Figura 37. Consulta de carpetas virtuales Manual de Administración 29 Sistema de Gestión Documental Quipux 3.3 Archivo Físico Archivo físico se lo debe realizar para cada una de las áreas y se debe configurar de acuerdo a los archiveros físicos que se tenga en ellas, figura 38. Para esto se tiene las siguientes opciones: 1. 2. 3. 4. 5. Ubicación Física de Documentos Consultar Ubicación del Documento en el Archivo Físico Nueva Ubicación Física Consultar Estructura del Archivo Físico Organización Física del Archivo Figura 38. Menú de Archivo Físico 3.3.1 Organización Física del Archivo En esta sección se debe seleccionar el área y especificar los niveles que va a tener el archivo físico. El nombre de los niveles de organización física del archivo está definido por la normativa del Sistema Nacional de Archivos (SINAR). Por ejemplo: si deseamos crear el área los nombres de los niveles serían: Archivo, Estantería, Bandeja, Cajón, Folder, una vez creados se guarda los cambios dando clic en “Aceptar”, figura 39. Figura 39. Organización Física del Archivo Manual de Administración 30 Sistema de Gestión Documental Quipux 3.3.2 Nueva ubicación Física En esta funcionalidad se debe crear las carpetas que representan al archivo físico, para ello se deberá empezar creando la carpeta para cada uno de los niveles. Los nombres deberán establecerse de acuerdo a cómo se tiene codificado cada uno de los archivadores físicos del área. Para crear la carpeta del primer nivel se deberá dar clic en el link que dice “Crear [nombre dado al primer nivel]”, establecer el nombre, la sigla y guardar los cambios, figura 41. Figura 40. Administración de Archivo Físico Una vez creada la carpeta correspondiente al primer nivel, se debe ir creando las carpetas de los niveles siguientes. 3.3.3 Consultar Estructura del Archivo Físico Para consultar se debe seleccionar el área, se desplegarán a manera de árbol las carpetas de archivo físico. El nombre, estado y tipo, figura 42. Figura 41. Administración de Archivo Físico Manual de Administración 31 Sistema de Gestión Documental Quipux 3.3.4 Ubicación Física de Documentos Esta funcionalidad sirve para archivar un documento en una ubicación física determinada. Para esto se debe buscar el documento o los archivos que se desea archivar, se presentará una lista de documentos que cumplan con la condición de búsqueda, luego se debe seleccionar y dar clic en “Archivar”, figura 43. Figura 42. Ubicación de documentos en Archivo Físico Se desplegará una pantalla donde se debe seleccionar en donde se desea archivar, haciendo clic en la opción “Seleccionar” para elegir la ubicación física en la cual se archivará el o los documentos, luego se debe hacer clic en “Archivar”. Figura 43 Selección de ubicación física de documento. 3.3.5 Consultar Ubicación del Documento en el Archivo Físico Esta funcionalidad permite consultar la ubicación física de un documento, para esto se debe ingresar el número o parte del número de documento en la caja de texto para realizar el filtro, luego se pone “Buscar”. Cuando se Manual de Administración 32 Sistema de Gestión Documental Quipux encuentra al documento, se da clic en la opción “Ver” para visualizar la ubicación física del mismo, tal como se muestra en la figura 45. Figura 44. Consulta de Ubicación Física de Documento Manual de Administración 33