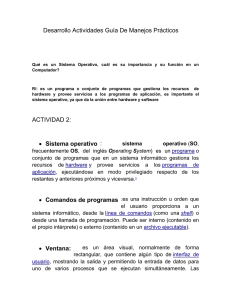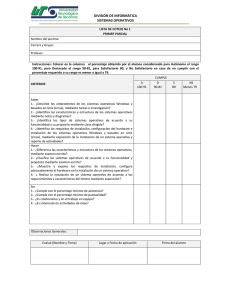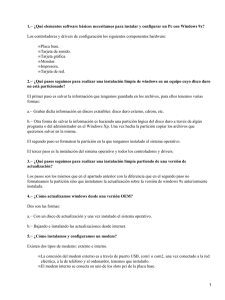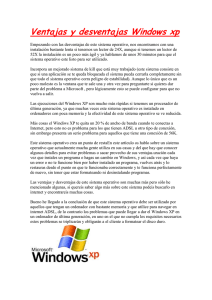Capitulo 5 PC Hardware and Software Version 4.0 Spanish - IT-DOCS
Anuncio

IT Essentials: PC Hardware and Software Version 4.0 Spanish Capítulo 5 IT Essentials: PC Hardware and Software Version 4.0 Spanish Capítulo 5 5.0 Introducción El sistema operativo (OS, operating system) controla casi todas las funciones de una computadora. En este capítulo, aprenderá sobre los componentes, y las funciones de los sistemas operativos Windows 2000 y Windows XP, y sobre la terminología relacionada con ellos. Al completar este capítulo, alcanzará los siguientes objetivos: * Explicar el propósito de un sistema operativo. * Describir y comparar los sistemas operativos para incluir el propósito, las limitaciones y las compatibilidades. * Determinar el sistema operativo según las necesidades del cliente. * Instalar un sistema operativo. 1 IT Essentials: PC Hardware and Software Version 4.0 Spanish Capítulo 5 * Navegar por una GUI. * Identificar y aplicar las técnicas comunes de mantenimiento preventivo utilizadas para sistemas operativos. * Resolver problemas de sistemas operativos. 5.1 Explicación del propósito de un sistema operativo Todas las computadoras cuentan con un sistema operativo (OS, Operating System) que brinda la interfaz para la interacción entre usuarios, aplicaciones y hardware. El sistema operativo inicia la computadora y administra el sistema de archivos. Casi todos los sistemas operativos modernos pueden admitir más de un usuario, tarea o CPU. Al completar esta sección, alcanzará los siguientes objetivos: * Describir las características de los sistemas operativos modernos. * Explicar los conceptos del sistema operativo. 5.1 Explicación del propósito de un sistema operativo Descripción de las características de los 5.1.1 sistemas operativos modernos Independientemente del tamaño y la complejidad de la computadora y del 2 IT Essentials: PC Hardware and Software Version 4.0 Spanish Capítulo 5 sistema operativo, todos los sistemas operativos realizan las mismas cuatro funciones básicas. Los sistemas operativos controlan el acceso al hardware, administran los archivos y las carpetas, proporcionan una interfaz de usuario y administran las aplicaciones. Control de acceso al hardware El sistema operativo administra la interacción entre las aplicaciones y el hardware. Para acceder y comunicarse con el hardware, el sistema operativo instala un controlador de dispositivo para cada componente del hardware. Un controlador de dispositivo es un programa pequeño escrito, por el fabricante del hardware y suministrado con el componente del hardware. Cuando el dispositivo del hardware está instalado, el controlador de dispositivo también lo está y permite que el SO se comunique con el componente del hardware. El proceso de asignar recursos del sistema e instalar controladores puede ejecutarse con Plug and Play (PnP). En Windows 95, se introdujo un proceso PnP para simplificar la instalación de un hardware nuevo. Todos los sistemas operativos modernos son compatibles con PnP. Con PnP, el sistema operativo automáticamente detecta el hardware compatible con PnP e instala el controlador para ese componente. El sistema operativo, luego, configura el dispositivo y actualiza el registro, que es una base de datos que contiene toda la información sobre la computadora. NOTA: El registro contiene información sobre las aplicaciones, los usuarios, el hardware, las configuraciones de red y los tipos de archivos. Administración de archivos y carpetas El sistema operativo crea una estructura de archivo en el controlador del disco duro para permitir que se almacenen los datos. Un archivo es un bloque de datos relacionados, a los cuales se les proporciona un solo nombre y que son tratados como una sola unidad. Los archivos de programa y de datos están agrupados juntos en un directorio. Los archivos y los directorios están organizados para que sean fáciles de recuperar y usar. Los directorios pueden mantenerse dentro de otros directorios. Estos directorios anidados se denominan subdirectorios. Los directorios se llaman carpetas en los sistemas operativos Windows, y los subdirectorios se llaman subcarpetas. Interfaz de usuario El sistema operativo permite al usuario interactuar con el software y el hardware. Hay dos tipos de interfaz de usuario: • • Interfaz de línea de comandos (CLI): el usuario escribe los comandos en un indicador, como muestra la Figura 1. Interfaz gráfica del usuario (GUI): el usuario interactúa con los menús y los íconos, como muestra la Figura 2. La mayoría de los sistemas operativos, como Windows 2000 y Windows XP, incluyen tanto la GUI como la CLI. 3 IT Essentials: PC Hardware and Software Version 4.0 Spanish Capítulo 5 Aplicación de administración El sistema operativo localiza una aplicación y la carga en la RAM de la computadora. Las aplicaciones son programas de software, como los procesadores de texto, las bases de datos, las hojas de cálculo, los juegos y muchas otras aplicaciones. El sistema operativo asegura que cada aplicación cuente con los recursos de sistema adecuados. La interfaz de programación de aplicaciones (API) es un conjunto de pautas utilizado por los programadores para asegurar que la aplicación que se está desarrollando sea compatible con un sistema de operación. A continuación, se presentan dos ejemplos de API: • • Librería de gráficos abierta (OpenGL): especificación estándar interplataforma para gráficos multimedia. DirectX: colección de API relacionadas con tareas multimedias para Microsoft Windows. 4 IT Essentials: PC Hardware and Software Version 4.0 Spanish Capítulo 5 5.1 Explicación del propósito de un sistema operativo Explicación de los conceptos del sistema operativo 5.1.2 Para entender las capacidades de un sistema operativo, es importante comprender algunos términos básicos. A menudo se usan los siguientes términos al comparar sistemas operativos: • • • • Multiusuario: dos o más usuarios pueden trabajar con programas y compartir dispositivos periféricos, como impresoras, al mismo tiempo. Multitarea: la computadora es capaz de utilizar múltiples aplicaciones al mismo tiempo. Multiproceso: la computadora puede tener dos o más unidades centrales de proceso (CPU) que compartan programas. Multithreading: un programa puede dividirse en partes más pequeñas, que el sistema operativo puede cargar según sea necesario. El multithreading permite que los programas individuales realicen tareas múltiples. Casi todos los sistemas operativos modernos son compatibles con las funciones de multiusuario y multitarea, y, así mismo, admiten multiproceso y multithreading. Modos de operación Todas las CPU modernas pueden ejecutar diferentes modos de operación. El modo de operación se refiere a la capacidad de la CPU y del entorno operativo. El modo de operación determina la manera en que la CPU administra las aplicaciones y la memoria. La Figura 1 muestra un ejemplo de la ubicación de la memoria lógica. Los cuatros modos de operación comunes son el modo real, el modo protegido, el modo real virtual y el modo compatible. Modo real Una CPU que opera en modo real sólo puede ejecutar un programa a la vez y, del mismo modo, sólo puede direccionar 1 MB de la memoria del sistema a la vez. Aunque todos los procesadores modernos cuentan con el modo real, sólo lo usan DOS y las aplicaciones de DOS o los sistemas operativos de 16 bits, como Windows 3.x. En el modo real, cuando una aplicación genera un error, toda la computadora puede verse afectada, dado que el programa tiene acceso directo a la memoria. Esto puede provocar que la computadora deje de responder, se reinicie o se apague por motivos de corrupción del espacio de la memoria. La Figura 2 es una tabla con algunos comandos comunes de DOS que todavía pueden usarse en los sistemas operativos modernos, como Windows XP. Modo protegido 5 IT Essentials: PC Hardware and Software Version 4.0 Spanish Capítulo 5 Una CPU que opera en modo protegido tiene acceso a toda la memoria de la computadora, incluida la memoria virtual. La memoria virtual es un espacio del disco rígido que se utiliza para simular la memoria RAM. Los sistemas operativos que usan el modo protegido pueden administrar programas múltiples simultáneamente. El modo protegido proporciona un acceso de 32 bits a la memoria, los controladores y las transferencias entre los dispositivos de entrada y salida (E/S). El modo protegido es usado por los sistemas operativos de 32 bits, como Windows 2000 o Windows XP. En el modo protegido, las aplicaciones tienen una protección que impide el uso de la memoria reservada para otra aplicación que se esté ejecutando. Modo real virtual Una CPU que opera en modo real virtual permite que una aplicación de modo real se ejecute en un sistema operativo de modo protegido. Esto ocurre cuando una aplicación de DOS se ejecuta en un sistema operativo de 32 bits, como Windows XP. Modo de compatibilidad El modo de compatibilidad crea el entorno de un sistema operativo anterior para las aplicaciones incompatibles con el sistema operativo existente. Como ejemplo, una aplicación que verifica la versión del sistema operativo puede estar escrita para Windows NT y requerir un paquete de servicios en particular. El modo de compatibilidad puede crear el entorno o la versión apropiados del sistema operativo para permitir que la aplicación se ejecute como si estuviese en el entorno pretendido. 6 IT Essentials: PC Hardware and Software Version 4.0 Spanish Capítulo 5 Descripción y comparación de sistemas operativos, incluidos sus propósitos, limitaciones y compatibilidades Se le puede solicitar a un técnico que elija e instale un sistema operativo (SO) para un cliente. El tipo de OS elegido depende de los requisitos del cliente para el uso de la computadora. Existen dos tipos distintos de sistemas operativos: sistemas operativos de escritorio y sistemas operativos de red. Un sistema operativo de escritorio está diseñado para el uso en una oficina pequeña/oficina doméstica (SOHO) con un número limitado de usuarios. Un sistema operativo de red (NOS) está diseñado para un entorno corporativo que sirve a múltiples usuarios con una amplia gama de necesidades. Al completar esta sección, alcanzará los siguientes objetivos: * Describir sistemas operativos de escritorio. * Describir sistemas operativos de red. 7 IT Essentials: PC Hardware and Software Version 4.0 Spanish Capítulo 5 Descripción y comparación de sistemas operativos, incluidos sus propósitos, limitaciones y compatibilidades 5.2 Descripción de sistemas operativos de escritorio 5.2.1 Un SO de escritorio tiene las siguientes características: • • • Admite un solo usuario. Ejecuta aplicaciones de un solo usuario. Comparte archivos y carpetas en una red pequeña con seguridad limitada. En el mercado de software actual, los sistemas operativos de escritorio más comúnmente usados se dividen en tres grupos: Microsoft Windows, Apple Mac OS y UNIX/Linux. Microsoft Windows Windows es uno de los sistemas operativos más populares de la actualidad. Los siguientes productos son versiones de escritorio de los sistemas operativos de Microsoft Windows: • Windows XP Professional: usado en la mayoría de las computadoras 8 IT Essentials: PC Hardware and Software Version 4.0 Spanish Capítulo 5 • • • • • • que se conectarán con un servidor de Windows en una red Windows XP Home Edition: usado en las computadoras domésticas y posee una seguridad muy limitada Windows XP Media Center: usado en las computadoras para entretenimiento, para ver películas y escuchar música Windows XP Tablet PC Edition: usado para Tablet PC Windows XP Edition de 64 bits: usado para computadoras con procesadores de 64 bits Windows 2000 Professional: sistemas operativos antiguos de Windows que fueron reemplazados por Windows XP Professional Windows Vista: versión más nueva de Windows Apple Mac OS Las computadoras Apple son de propiedad exclusiva o arquitectura propietaria y utilizan un sistema operativo llamado Mac OS. El Mac OS está diseñado para un sistema operativo GUI de uso familiar. Las versiones actuales de Mac OS están basadas en una versión adaptada de UNIX. UNIX/Linux UNIX, que fue presentado a fines de 1960, es uno de los sistemas operativos más antiguos. En la actualidad, existen muchas versiones diferentes de UNIX. Una de las más recientes es la sumamente popular sistema Linux. Linux fue desarrollado por Linus Torvalds en 1991 y fue diseñado como un sistema operativo de código abierto. Los programas de código abierto permiten que el código fuente sea distribuido y cambiado por cualquier persona como una descarga gratuita o de los diseñadores a un costo mucho más bajo que el de los sistemas operativos. 9 IT Essentials: PC Hardware and Software Version 4.0 Spanish Capítulo 5 5.2 Descripción y comparación de sistemas operativos, incluidos sus propósitos, limitaciones y compatibilidades 5.2.2 Descripción de sistemas operativos de redes Un SO de red tiene las siguientes características: * Admite usuarios múltiples. * Ejecuta aplicaciones de usuarios múltiples. * Es sólido y redundante. * Proporciona mayor seguridad comparado con los sistemas operativos de escritorio. Éstos son los sistemas operativos de red más comunes: * Microsoft Windows: los sistemas operativos de red ofrecidos por Microsoft son Windows 2000 Server y Windows Server 2003. Los sistemas operativos de Windows Server usan una base de datos central, llamada Active Directory, para administrar los recursos de red. * Novell Netware: Novell NetWare fue el primer OS en cumplir los requisitos de OS de red y contar con una implementación ampliamente generalizada para LAN basadas en PC en la década de los ochenta. * Linux: los sistemas operativos de Linux incluyen Red Hat, Caldera, SuSE, Debian y Slackware. * UNIX: varias empresas ofrecieron sistemas operativos de propiedad exclusiva, basados en UNIX. 10 IT Essentials: PC Hardware and Software Version 4.0 Spanish Capítulo 5 5.3 Determinación de un sistema operativo según las necesidades del cliente Para elegir un sistema operativo que cumpla los requisitos del cliente, necesita entender la manera en que el cliente desea usar la computadora. El sistema operativo que recomiende debe ser compatible con cualquier aplicación que se pretenda usar y debe admitir todo el hardware que se instale en la computadora. Si la computadora se va a acoplar a una red, el nuevo sistema operativo también debe ser compatible con otros sistemas operativos de la red. Al completar esta sección, alcanzará los siguientes objetivos: * Identificar aplicaciones y entornos compatibles con un sistema operativo. * Determinar los requisitos mínimos de hardware y la compatibilidad con la plataforma del SO. Determinación de un sistema operativo según las necesidades del cliente 5.3 5.3.1 Identificación de aplicaciones y entornos compatibles 11 IT Essentials: PC Hardware and Software Version 4.0 Spanish Capítulo 5 con un sistema operativo Un sistema operativo debe ser compatible con todas las aplicaciones que se instalen en una computadora. Antes de recomendar un OS al cliente, investigue los tipos de aplicaciones que éste usará: si la computadora formará parte de una red, el sistema operativo también debe ser compatible con los sistemas operativos de las demás computadoras de la red. El tipo de red determina qué sistemas operativos son compatibles. Las redes de Microsoft Windows pueden admitir computadoras múltiples con diferentes versiones de los sistemas operativos de Microsoft. Éstas son algunas pautas que lo ayudarán a determinar el mejor sistema operativo para el cliente: • • • ¿La computadora cuenta con aplicaciones "estandarizadas" o personalizadas que fueron programadas especialmente para esta computadora? Si el cliente va a usar una aplicación personalizada, el programador de la aplicación especificará cuál es el sistema operativo compatible. La mayoría de las aplicaciones estandarizadas especifican una lista de sistemas operativos compatibles en el exterior del embalaje de la aplicación. ¿Las aplicaciones están programadas para un solo usuario o para usuarios múltiples? Esta información lo ayudará a decidir si recomendar un OS de escritorio o un OS de red. Si la computadora va a estar conectada a una red, asegúrese de recomendar la misma plataforma de OS que usan las demás computadoras de la red. ¿Existen archivos de datos compartidos con otras computadoras, como una computadora portátil o una computadora doméstica? Para asegurar la compatibilidad de los formatos de archivos, recomiende la misma plataforma de OS que usan las demás computadoras que comparten los archivos de datos. A modo de ejemplo, es posible que el cliente tenga una red de Windows instalada y quiera agregar más computadoras a la red. En este caso, debe recomendar un OS de Windows para las nuevas computadoras. Si el cliente no tiene ninguna computadora, tendrá más opciones de plataformas de OS. Para recomendar un OS, necesitará analizar las limitaciones de presupuesto, conocer cómo se usará la computadora y determinar qué tipos de aplicaciones se instalarán. 12 IT Essentials: PC Hardware and Software Version 4.0 Spanish Capítulo 5 5.3 Determinación de un sistema operativo según las necesidades del cliente 5.3.2 Determinación de los requisitos mínimos de hardware y compatibilidad con la plataforma del OS Los sistemas operativos cuentan con requisitos mínimos de hardware que deben cumplirse para que el SO pueda instalarse y funcione correctamente. La Figura 1 es un gráfico de los requisitos mínimos de hardware para los sistemas operativos de Windows 2000, Windows XP Pro y Windows XP Home. Identifique los equipos que el cliente tiene instalados. Si se necesitan actualizaciones de hardware para cumplir con los requisitos mínimos de un OS, realice un análisis de costos para determinar la mejor estrategia. En algunos casos, es posible que sea menos costoso para el cliente comprar una nueva computadora que actualizar el sistema existente. En otros, quizás resulte rentable actualizar uno o más de los siguientes componentes: * Memoria RAM * Unidad de disco duro * CPU * Tarjeta adaptadora de vídeo 13 IT Essentials: PC Hardware and Software Version 4.0 Spanish Capítulo 5 NOTA: En algunos casos, es posible que los requisitos de las aplicaciones excedan los requisitos de hardware del sistema operativo. Para que la aplicación funcione adecuadamente, será necesario cumplir con los requisitos adicionales. Una vez que haya determinado los requisitos mínimos de hardware para un OS, debe asegurarse de que todo el hardware de la computadora sea compatible con el sistema operativo que seleccionó para el cliente. Lista de compatibilidad de hardware La mayoría de los sistemas operativos incluyen una lista de compatibilidad de hardware (HCL) que puede encontrarse en el sitio Web del fabricante, como se muestra en la Figura 2. Estas listas proporcionan un inventario detallado del hardware que fue verificado y del cual se sabe que funciona con el sistema operativo. Si alguna herramienta de hardware existente del cliente no se menciona en la lista, es posible que los componentes requieran una actualización para igualar los componentes de la HCL. NOTA: Es posible que una HCL no esté en constante actualización y, por lo tanto, no constituya una referencia completa. 14 IT Essentials: PC Hardware and Software Version 4.0 Spanish Capítulo 5 5.4 Instalación de un sistema operativo Como técnico, debe realizar una instalación correcta de un sistema operativo. Realice una instalación correcta en las siguientes situaciones: * Cuando una computadora se transfiere de un empleado a otro. * Cuando el sistema operativo está corrupto. * Cuando se instala un nuevo disco duro en una computadora. Al completar esta sección, alcanzará los siguientes objetivos: * Identificar los procedimientos de instalación del disco duro. * Preparar el disco duro. * Instalar el sistema operativo con la configuración por defecto. * Crear cuentas de usuario. * Finalizar la instalación. * Describir las opciones de instalación personalizadas. * Identificar los archivos de secuencia de inicio y los archivos de registro. * Describir la manipulación de archivos del sistema operativo. * Describir las estructuras del directorio. 15 IT Essentials: PC Hardware and Software Version 4.0 Spanish Capítulo 5 5.4 Instalación de un sistema operativo 5.4.1 Identificación de los procedimientos de instalación de la unidad de disco duro El proceso de instalación y arranque inicial del sistema operativo se denomina instalación del sistema operativo. Aunque es posible instalar un sistema operativo en una red desde un servidor o una unidad de disco duro local, el método más común de instalación es con CD o DVD. Para instalar un SO desde un CD o DVD, primero defina la configuración del BIOS para iniciar el sistema desde un CD o DVD. Partición y formateo Antes de instalar un sistema operativo en una unidad de disco duro, el disco duro debe estar particionado y formateado. Cuando se particiona una unidad de disco duro, ésta se divide lógicamente en una o más áreas. Cuando se formatea una unidad de disco duro, se preparan las particiones para contener los archivos y las aplicaciones. Durante la fase de instalación, la mayoría de los sistemas operativos particionan y formatean automáticamente la unidad de disco duro. Un técnico debe entender el proceso relacionado con la instalación de la unidad de disco duro. Los siguientes términos se usan cuando se hace referencia a la instalación de la unidad de disco duro: * Partición principal: por lo general, ésta es la primera partición. Una partición principal no puede subdividirse en secciones más pequeñas. Puede haber hasta cuatro particiones por unidad de disco duro. * Partición activa: ésta es la partición que usa el sistema operativo para iniciar la computadora. Sólo una partición principal puede estar identificada como activa. 16 IT Essentials: PC Hardware and Software Version 4.0 Spanish Capítulo 5 * Partición extendida: esta partición normalmente usa el espacio libre restante de una unidad de disco duro o toma el lugar de una partición principal. Puede haber sólo una partición extendida por unidad de disco duro y se puede subdividir en secciones más pequeñas, llamadas unidades lógicas. * Unidad lógica: esta unidad es una sección de una partición extendida que puede usarse para separar información con fines administrativos. * Formateo: este proceso prepara un sistema de archivos de una partición para que se puedan almacenar los archivos. * Clúster: también se denomina unidad de asignación de archivos a un clúster. Es la unidad más pequeña de espacio usado para el almacenamiento de datos. * Pista: una pista es un círculo completo de datos en un lado de un plato de disco duro. Una pista se divide en grupos de 512 bytes, llamados sectores. * Cilindro: un cilindro es un conjunto de pistas alineadas una encima de otra para constituir una forma cilíndrica. * Asignación de la unidad: la asignación de la unidad es una letra asignada a una unidad física o lógica. 5.4 Instalación de un sistema operativo 5.4.2 Preparación del disco duro Una instalación correcta de un sistema operativo procede como si el disco fuera nuevo; no existe un intento de preservar ninguna información almacenada en el disco duro. La primera fase del proceso de instalación implica la partición y el formateo de la unidad 17 IT Essentials: PC Hardware and Software Version 4.0 Spanish Capítulo 5 de disco duro. Este proceso prepara el disco para aceptar el sistema de archivos. El sistema de archivos proporciona la estructura de directorio que organiza el sistema operativo, la aplicación, la configuración y los archivos de datos del usuario. El sistema operativo de Windows XP puede usar uno de los dos siguientes sistemas de archivos: * Tabla de asignación de archivos, 32 bits (FAT32): sistema de archivos que puede admitir tamaños de particiones de hasta 2 TB o 2048 GB. El sistema de archivos FAT32 es compatible con Windows 9.x, Windows Me, Windows 2000 y Windows XP. * Sistema de archivos de nueva tecnología (NTFS): sistema de archivos que puede admitir tamaños de hasta 16 exabytes, en teoría. NTFS incorpora más funciones de seguridad del sistema de archivos y atributos extendidos que el sistema de archivos FAT. La Figura 1 muestra los pasos necesarios para particionar y formatear una unidad en Windows XP. Haga clic en el botón Inicio, ubicado en el extremo inferior derecho, para ver los pasos para la instalación del disco duro. 18 IT Essentials: PC Hardware and Software Version 4.0 Spanish Capítulo 5 19 IT Essentials: PC Hardware and Software Version 4.0 Spanish Capítulo 5 5.4 Instalación de un sistema operativo 5.4.3 Instalación del sistema operativo con la configuración por defecto Cuando instala Windows XP, el asistente de instalación le da la opción de instalar con parámetros de configuración típicos (por defecto) o personalizados. Usar los parámetros de configuración típicos aumenta la probabilidad de una instalación sin errores. Sin embargo, durante la instalación, el usuario igualmente debe suministrar la siguiente información: * Estándares y formatos que definen la moneda y el sistema numérico 20 IT Essentials: PC Hardware and Software Version 4.0 Spanish Capítulo 5 * Idioma de entrada del texto * Nombre del usuario y de la empresa * Clave del producto * Nombre de la computadora * Contraseña del administrador * Parámetros de configuración de fecha y hora * Configuración de red * Información del dominio o grupo de trabajo Cuando una computadora se inicia con un CD de instalación de Windows, la instalación de Windows XP comienza con tres opciones: * Instalar XP: para ejecutar la instalación e instalar el sistema operativo XP, presione INTRO. * Reparar XP: para reparar una instalación, presione R para abrir la consola de recuperación. * Salir: para salir de la configuración sin instalar Windows XP, presione F3. En esta sección, seleccione la opción Instalar XP. 5.4 5.4.4 Instalación de un sistema operativo Creación de cuentas Al instalar Windows XP, se crea automáticamente una cuenta de administrador. La cuenta de administrador por defecto se denomina "cuenta de administrador". Por razones de seguridad, cambie este nombre tan pronto como sea posible. Esta cuenta privilegiada debe usarse solamente para administrar la computadora. No debe usarse como cuenta diaria. Muchas veces, se efectúan cambios drásticos por accidente al usar la cuenta de administrador en lugar de una cuenta de usuario normal. Los atacantes buscan la cuenta de administrador por su gran funcionalidad. 21 IT Essentials: PC Hardware and Software Version 4.0 Spanish Capítulo 5 Cree una cuenta de usuario cuando el sistema así lo indique durante el proceso de instalación. A diferencia de la cuenta de administrador, las cuentas de usuario pueden crearse en cualquier momento. Una cuenta de usuario tiene menos permisos que la cuenta de administrador de la computadora. Por ejemplo, es posible que los usuarios tengan derecho a leer un archivo, pero no a modificarlo. 5.4 Instalación de un sistema operativo 5.4.5 Finalización de la instalación Después de que la instalación de Windows copie todos los archivos necesarios del sistema operativo al disco duro, la computadora se reiniciará y le solicitará que inicie sesión por primera vez. Debe registrar Windows XP. Como muestra la Figura 1, también debe completar la verificación que asegura que está usando una copia legítima del SO. De esta manera, podrá descargar los parches y paquetes de servicios necesarios. Para realizar estos pasos, debe contar con una conexión a Internet. Según la antigüedad del medio en el momento de la instalación, es posible que existan actualizaciones para instalar. Como muestra la Figura 2, puede utilizar el Administrador de actualizaciones de Microsoft del menú Inicio para buscar nuevo software y hacer lo siguiente: 22 IT Essentials: PC Hardware and Software Version 4.0 Spanish Capítulo 5 • • Instalar todos los paquetes de servicios. Instalar todos los parches. Inicio > Todos los programas > Accesorios > Herramientas del sistema > Windows Update También debe verificar que todo el hardware se instale correctamente. Como muestra la Figura 3, puede usar el Administrador de dispositivos para localizar problemas e instalar los controladores correctos o actualizados usando la siguiente ruta: Inicio > Panel de control > Sistema > Hardware > Administrador de dispositivos En el Administrador de dispositivos, los íconos de advertencia están representados por un signo de exclamación amarillo o una "X" de color rojo. Un signo de exclamación amarillo representa un problema con el dispositivo. Para ver la descripción del problema, haga clic con el botón secundario sobre el dispositivo y seleccione Propiedades. Una "X" de color rojo representa un dispositivo que ha sido desactivado. Para habilitar el dispositivo, haga clic con el botón secundario en el dispositivo deshabilitado y seleccione Habilitar. Para abrir una categoría que todavía no ha sido ampliada, haga clic en el signo (+). NOTA: Cuando Windows detecta un error en el sistema, el indicador de errores de Windows muestra un cuadro de diálogo. Si elige enviar el informe, entonces el informe de errores de Windows (WER, Windows error reporting) de Microsoft reúne información sobre la aplicación y el módulo involucrados en el error y, posteriormente, envía la información a Microsoft. 23 IT Essentials: PC Hardware and Software Version 4.0 Spanish Capítulo 5 24 IT Essentials: PC Hardware and Software Version 4.0 Spanish Capítulo 5 5.4 5.4.6 Instalación de un sistema operativo Descripción de las opciones de instalación personalizadas La instalación de un sistema operativo en una sola computadora es lenta. Imagine cuánto tiempo tomaría instalar sistemas operativos en múltiples computadoras, una por vez, en una organización grande. Para simplificar esta actividad, puede usar la herramienta de preparación del sistema de Microsoft (Sysprep) para instalar y configurar el mismo sistema operativo en múltiples computadoras. Sysprep prepara un sistema operativo que se usará en computadoras con diferentes configuraciones de hardware. Con Sysprep y una aplicación de clonación de discos, los técnicos pueden instalar rápidamente un sistema operativo, completar los últimos pasos de configuración para la instalación del OS e instalar aplicaciones. Clonación de discos La clonación de discos permite crear una imagen de un disco duro en una computadora. Siga estos pasos para clonar un disco: 1. Cree una instalación principal en una computadora. La instalación principal incluye el sistema operativo; las aplicaciones de software y los parámetros de configuración usarán las demás computadoras de la organización. 2. Ejecute el Sysprep. 3. Cree una imagen del disco de la computadora configurada con un programa de clonación de discos de otro fabricante. 25 IT Essentials: PC Hardware and Software Version 4.0 Spanish Capítulo 5 4. Copie la imagen del disco en el servidor. Cuando se inicie la computadora de destino, se ejecutará una versión acortada del programa de instalación de Windows. La instalación creará un nuevo identificador de seguridad del sistema (SID, system security identifier), instalará los controladores para el hardware, creará cuentas de usuarios y configurará los parámetros de red para finalizar la instalación del OS. 5.4 Instalación de un sistema operativo Identificación de los archivos de 5.4.7 secuencia de inicio y los archivos de registro Debe conocer el proceso que usa Windows XP cuando arranca. Comprender estos pasos lo ayudará a solucionar problemas en el inicio. La Figura 1 muestra la secuencia de inicio de Windows XP. El proceso de inicio de Windows XP Para comenzar el proceso de inicio, primero se debe encender la computadora, lo cual se denomina inicio en frío. La computadora realiza la prueba automática de encendido (POST). Debido a que el adaptador de vídeo no se ha sido inicializado aún, cualquier error que ocurra en esta etapa del proceso de inicio se informará mediante una serie de tonos audibles, llamados códigos de bip. 26 IT Essentials: PC Hardware and Software Version 4.0 Spanish Capítulo 5 Después de la POST, el BIOS localiza y lee los parámetros de configuración almacenados en el CMOS. Este parámetro de configuración es el orden en el cual se prueban los dispositivos para determinar si cuentan con sistema operativo. El BIOS inicia la computadora con el primer controlador que contiene un sistema operativo. Una vez localizado el controlador que contiene el sistema operativo, el BIOS localiza el Registro de inicio maestro (MBR, Master Boot Record). El MBR localiza el cargador de inicio del sistema operativo. Para Windows XP, el cargador de inicio se llama Cargador NT (NTLDR). NTLDR y menú de inicio de Windows En esta etapa, el NTLDR controla varios pasos de instalación. Por ejemplo, si existe más de un SO en el disco, BOOT.INI le da al usuario la posibilidad de seleccionar cuál usar. Si no existen otros sistemas operativos o si el usuario no hace una selección antes de que expire el temporizador, se suceden los siguientes pasos: • • • • NTLDR ejecuta NTDETECT.COM para obtener información sobre el hardware instalado. NTLDR luego usa la ruta especificada en el BOOT.INI para encontrar la partición de inicio. NTLDR carga dos archivos que constituyen el núcleo de XP: NTOSKRNL.EXE y HAL.DLL. NTLDR lee los archivos de registro, elige un perfil de hardware y carga los controladores de los dispositivos. El registro de Windows Los archivos de registro de Windows son una parte importante del proceso de inicio de Windows XP. Estos archivos se reconocen por el nombre, que siempre comienza con HKEY_, como muestra la Figura 2, seguido por el nombre de la porción del sistema operativo que controlan. Cada parámetro de configuración en Windows, desde el papel tapiz del escritorio y el color de los botones que aparecen en pantalla hasta los registros de licencia de las aplicaciones, se almacena en el registro. Cuando un usuario realiza cambios en los parámetros de configuración del Panel de control, de las Asociaciones de archivos, de las Políticas del sistema o del software instalado, dichos cambios se almacenan en el registro. Cada usuario posee una sección exclusiva del registro. El proceso de inicio de sesión de Windows obtiene los parámetros de configuración del sistema desde el registro para volver a configurar el sistema en el estado en el que se encontraba la última vez que el usuario encendió la computadora. El núcleo NT En esta estapa, el núcleo de NT, que constituye el componente principal del sistema operativo de Windows, asume el control. Este archivo se llama NTOSKRNL.EXE. Ejecuta el archivo de inicio de sesión llamado WINLOGON.EXE y muestra la pantalla de bienvenida de XP. 27 IT Essentials: PC Hardware and Software Version 4.0 Spanish Capítulo 5 NOTA: Si la computadora se inicia con un controlador SCSI, Windows copia el archivo NTBOOTDD.SYS durante la instalación. Este archivo no se copia si los controladores SCSI no están en uso. 28 IT Essentials: PC Hardware and Software Version 4.0 Spanish Capítulo 5 5.4 Instalación de un sistema operativo 5.4.8 Descripción de la manipulación de archivos del sistema operativo Una vez que haya instalado Windows XP, es posible que desee hacer cambios en la configuración. Las siguientes aplicaciones se usan frecuentemente para realizar modificaciones posteriores a la instalación: • • Msconfig: esta utilidad de configuración de inicio le permite configurar los programas que se ejecutarán en el inicio y, asimismo, editar los archivos de configuración. También brinda un control simplificado para los servicios de Windows, como muestra la Figura 1. Regedit: esta aplicación le permite editar el registro, como muestra la Figura 2. NOTA: REGEDT32 se usó con Windows NT. En Windows XP y Windows Server 2003, el archivo REGEDT32 es nada más que un acceso directo al comando REGEDIT.EXE. En Windows XP, puede escribir REGEDT32.EXE o REGEDIT.EXE; ambos comandos ejecutan el mismo programa. PRECAUCIÓN: El uso incorrecto del comando REGEDT32.EXE o REGEDIT.EXE puede ocasionar problemas en la configuración que podrían requerir la reinstalación del sistema operativo. Modos de inicio Existen diversos modos de inicio de Windows. Al presionar la tecla F8 durante el proceso de inicio, se abre el menú Opciones avanzadas de inicio de Windows, que le permite seleccionar la manera de iniciar Windows. Comúnmente, se usan las siguientes opciones de inicio: • • • • Modo seguro: inicia Windows, pero sólo carga los controladores de los componentes básicos, como el teclado y la pantalla. Modo seguro con soporte de red: inicia Windows igual que el Modo seguro, pero, además, carga los controladores de los componentes de red. Modo seguro con indicador de comandos: inicia Windows y carga el indicador de comandos en lugar de la interfaz GUI. Última configuración adecuada conocida: permite que el usuario cargue los parámetros de configuración de Windows que se usaron la última vez que Windows se inició correctamente. Para esto, accede a una copia del registro que se crea para este propósito. NOTA: El modo Última configuración adecuada conocida no es útil, a menos que se aplique inmediatamente después de que ocurra una falla. Si la computadora se reinicia y, a pesar de las dificultades, logra abrir Windows, 29 IT Essentials: PC Hardware and Software Version 4.0 Spanish Capítulo 5 la clave de registro para el modo Última configuración adecuada conocida probablemente se actualizará con información defectuosa. 30 IT Essentials: PC Hardware and Software Version 4.0 Spanish Capítulo 5 5.4 Instalación de un sistema operativo Descripción de las estructuras del directorio 5.4.9 Extensiones y atributos de archivos En Windows, los archivos se organizan en una estructura de directorio. Por lo general, el nivel de raíz de la partición de Windows se identifica como unidad C:\. También existe un conjunto inicial de directorios estandarizados, llamados carpetas, para el sistema operativo, las aplicaciones, la información de configuración y los archivos de datos. Después de la instalación inicial, el usuario puede instalar la mayoría de las aplicaciones y los datos en cualquier directorio que desee. Los archivos de la estructura de directorio se rigen por una convención de asignación de nombres de Windows: • • • • Puede usarse un máximo de 255 caracteres. No se permiten caracteres como un punto (.) o una barra diagonal (\ o /). Se agrega al nombre del archivo una extensión de tres o cuatro letras para identificar el tipo de archivo. Los nombres de los archivos no distinguen entre mayúsculas y minúsculas. Las siguientes son extensiones de nombres de archivos comúnmente usadas: • • • • • .doc: Microsoft Word .txt: sólo texto ASCII .jpg: formatos de gráficos .ppt: Microsoft PowerPoint .zip: formato de compresión La estructura de directorio mantiene un conjunto de atributos para cada archivo que controla la manera en que puede visualizarse o modificarse el archivo. Éstos son los atributos de archivos más comunes: • • • • R: el archivo es de sólo lectura. A: el elemento se archivará la próxima vez que se haga una copia de seguridad del disco. S: el archivo se identifica como un archivo del sistema, y se muestra una advertencia al intentar eliminarlo o modificarlo. H: el archivo se oculta en la visualización del directorio. Para visualizar los nombres de archivo, las extensiones y los atributos, ingrese a la ventana DOS y use el comando ATTRIB, como muestra la Figura 1. Use la siguiente ruta: 31 IT Essentials: PC Hardware and Software Version 4.0 Spanish Capítulo 5 Inicio > Ejecutar > cmd Navegue por la carpeta que contenga el archivo que desee. Escriba ATTRIB seguido del nombre del archivo. Use un carácter wildcard como *.* para visualizar muchas carpetas de una sola vez. Los atributos de cada archivo aparecen en la columna izquierda de la pantalla. Para obtener información sobre el comando ATTRIB en el indicador de comandos, escriba: ATTRIB/? Para acceder al equivalente de Windows del comando ATTRIB, haga clic con el botón secundario del mouse sobre un archivo desde el Explorador de Windows y seleccione Propiedades. NOTA: Para ver las propiedades de un archivo en el Explorador de Windows, primero debe activar la opción "Mostrar elementos ocultos" desde el Explorador de Windows. Use esta ruta: Haga clic con el botón secundario del mouse en Inicio > Explorar > Herramientas > Opciones de carpeta > Ver NTFS y FAT32 Windows XP y Windows 2000 usan sistemas de archivos FAT32 y NTFS. La seguridad es una de las diferencias más importantes entre estos sistemas de archivos. El NTFS puede soportar archivos más grandes y en mayor cantidad que los FAT32 y proporciona funciones de seguridad más flexibles para archivos y carpetas. Las figuras 2 y 3 muestran las propiedades de permisos para archivos de FAT32 y NTFS. Las particiones pueden convertirse de FAT32 a NTFS mediante la utilidad CONVERT.EXE. Esto permite aprovechar las ventajas adicionales del NTFS. Para restaurar una partición NTFS y convertirla nuevamente en una partición FAT32, vuelva a formatear la partición y restaure los datos desde una copia de seguridad. PRECAUCIÓN: Antes de convertir un sistema de archivos, recuerde realizar una copia de seguridad de los datos. 32 IT Essentials: PC Hardware and Software Version 4.0 Spanish Capítulo 5 33 IT Essentials: PC Hardware and Software Version 4.0 Spanish Capítulo 5 5.5 Navegación por una GUI (Windows) El sistema operativo provee una interfaz de usuario que le permite interactuar con la computadora. Existen dos métodos que puede usar para navegar por el sistema de archivos y ejecutar las aplicaciones de un sistema operativo: • • Una interfaz gráfica de usuario (GUI) proporciona representaciones gráficas (íconos) de todos los archivos, las carpetas y los programas en una computadora. Estos íconos pueden manipularse con un cursor que se controla por medio de un mouse o un dispositivo similar. El cursor le permite mover los íconos arrastrándolos y soltándolos y, asimismo, ejecutar programas haciendo clic. Una interfaz de línea de comandos (CLI, Command Line Interface) se basa en texto. Debe escribir los comandos para manipular los archivos y ejecutar los programas. Al completar esta sección, alcanzará los siguientes objetivos: • • • • • Manipular elementos en el escritorio. Explorar los applets del panel de control. Explorar las herramientas administrativas. Instalar, navegar y desinstalar una aplicación. Describir la actualización de los sistemas operativos. 34 IT Essentials: PC Hardware and Software Version 4.0 Spanish Capítulo 5 .5 Navegación por una GUI (Windows) Manipulación de elementos 5.5.1 en el escritorio Una vez que el sistema operativo ha sido instalado, el escritorio puede personalizarse para satisfacer las necesidades individuales. El escritorio de una computadora es una representación gráfica de un espacio de trabajo. El escritorio posee íconos, barras de herramientas y menús para manipular archivos. Puede personalizarse con imágenes, sonidos y colores para obtener una apariencia y una configuración más acordes a las necesidades del usuario. Propiedades del escritorio Para personalizar la interfaz GUI del escritorio, haga clic con el botón secundario del mouse en el escritorio y seleccione Propiedades, como se muestra en la Figura 1. El menú Ver propiedades tiene cinco fichas: Temas, Escritorio, Protector de pantalla, Apariencia y Configuración. Haga clic en cualquiera de esas fichas para personalizar los parámetros de visualización. Elementos del escritorio Existen varios elementos en el escritorio que pueden personalizarse, como la Barra de tareas y la Papelera de reciclaje. Para personalizar cualquier 35 IT Essentials: PC Hardware and Software Version 4.0 Spanish Capítulo 5 elemento, haga clic sobre el elemento con el botón secundario del mouse y luego seleccione Propiedades. Menú Inicio En el escritorio, para acceder al menú Inicio, haga clic en el botón Inicio . El menú Inicio, que se muestra en la Figura 2, exhibe todas las aplicaciones instaladas en la computadora, una lista de los documentos abiertos recientemente y una lista de otros elementos, como la función de búsqueda, la función de ayuda y soporte técnico, y la configuración del sistema. También puede personalizarse el menú Inicio. Existen dos estilos del menú Inicio: XP y clásico. A lo largo de este curso, se utilizará el estilo XP del menú Inicio para demostrar las secuencias de comandos. MI PC Para acceder a los distintos controladores en la computadora, haga doble clic en el ícono Mi PC que aparece en el escritorio. Para personalizar algunos parámetros de configuración, haga clic con el botón secundario del mouse en Mi PC y seleccione Propiedades. Entre los parámetros de configuración que pueden personalizarse, se incluyen: • • • • • Nombre de la computadora Configuración del hardware Memoria virtual Actualizaciones automáticas Acceso remoto Inicio de las aplicaciones Las aplicaciones pueden iniciarse de diferentes maneras: • • • • Haga clic en la aplicación desde el menú Inicio. Haga doble clic en el acceso directo de la aplicación desde el escritorio. Haga doble clic en el archivo ejecutable de la aplicación desde Mi PC. Inicie la aplicación desde la ventana o la línea de comando Ejecutar. Mis sitios de red Para ver y configurar las conexiones de red, haga clic con el botón secundario del mouse en el ícono Mis sitios de red desde el escritorio. En Mis sitios de red, puede conectarse a una unidad de red o desconectarse de ella. Haga clic en Propiedades para configurar las conexiones de red existentes, como una conexión LAN por cable o una inalámbrica. 36 IT Essentials: PC Hardware and Software Version 4.0 Spanish Capítulo 5 5.5 5.5.2 Navegación por una GUI (Windows) Exploración de los applets del panel de control 37 IT Essentials: PC Hardware and Software Version 4.0 Spanish Capítulo 5 Windows centraliza los parámetros de configuración de muchas funciones que controlan el comportamiento y la apariencia de la computadora. Estos parámetros se categorizan en applets, o programas pequeños, que se encuentran en el Panel de control, como muestra la Figura1. Agregar o quitar programas, cambiar los parámetros de configuración de red y cambiar la configuración de seguridad son algunas de las opciones de configuración disponibles en el Panel de control. Applets del Panel de control Los nombres de los distintos applets del Panel de control difieren levemente según la versión de Windows instalada. En Windows XP, los íconos se agrupan en categorías: * Apariencia y temas: applets que controlan la apariencia de las ventanas: o Pantalla o Barra de tareas y menú Inicio o Opciones de carpetas * Conexiones de red e Internet: applets que configuran todos los tipos de conexiones: o Opciones de Internet o Conexiones de red * Agregar o quitar programas: applet que permite agregar o quitar programas y componentes de Windows de manera segura * Dispositivos de sonido, voz y audio: applets que controlan todos los parámetros de configuración de sonido: o Dispositivos de sonido y audio o Voz o Dispositivos de medios portátiles * Rendimiento y mantenimiento: applets que permiten buscar información sobre la computadora o realizar mantenimiento: o Herramientas administrativas o Opciones de energía o Tareas programadas o Sistema * Impresoras y otro hardware: applets que permiten configurar los dispositivos conectados a la computadora: o Dispositivos de juegos o Teclado o Mouse o Opciones de teléfono y módem o Impresoras y faxes o Escáneres y cámaras * Cuentas de usuario: applets que permiten configurar las opciones de los usuarios y su correo electrónico: o Correo electrónico o Cuentas de usuario * Opciones de fecha, hora, idioma y regionales: applets que permiten cambiar los parámetros basados en la ubicación y el idioma: o Fecha y hora o Opciones regionales y de idioma 38 IT Essentials: PC Hardware and Software Version 4.0 Spanish Capítulo 5 * Opciones de accesibilidad: asistente que se usa para configurar las ventanas para las distintas necesidades de vista, audición y movilidad * Centro de seguridad: applet que se usa para configurar los parámetros de seguridad de: o Opciones de Internet o Actualizaciones automáticas o Firewall de Windows Parámetros de visualización Puede cambiar los parámetros de visualización con el applet Parámetros de visualización. Cambie la apariencia del escritorio modificando la resolución y la calidad del color, como muestra la Figura 2. Puede cambiar más parámetros de visualización avanzados, como el papel tapiz, el protector de pantalla, los parámetros de energía y otras opciones, con la siguiente ruta: Inicio > Panel de control > Pantalla > Configuración > Opciones avanzadas 39 IT Essentials: PC Hardware and Software Version 4.0 Spanish Capítulo 5 Navegación por una GUI (Windows) 5.5 5.5.3 Exploración de las herramientas administrativas Administrador de dispositivos El Administrador de dispositivos, que se muestra en la Figura 1, le permite ver todos los parámetros de configuración de los dispositivos de la computadora. Una tarea que se asigna habitualmente a los técnicos es ver los valores asignados para la IRQ, la dirección de E/S y la configuración del DMA de todos los dispositivos en la computadora. Para ver los recursos del sistema en el Administrador de dispositivos, use la siguiente ruta: Inicio > Panel de control > Sistema > Hardware > Administrador de dispositivos > Ver > Recursos Administrador de tareas El Administrador de tareas, que se muestra en la Figura 2, le permite ver todas las aplicaciones que se estén ejecutando y cerrar cualquier aplicación que haya dejado de responder. El Administrador de tareas le permite supervisar el rendimiento de la CPU y la memoria virtual, ver todos los procesos que se estén ejecutando y la información sobre las conexiones de red. Para ver la información del Administrador de tareas, use la siguiente 40 IT Essentials: PC Hardware and Software Version 4.0 Spanish Capítulo 5 ruta: CTRL-ALT-SUPR > Administrador de tareas Visor de sucesos El Visor de sucesos, como muestra la Figura 3, registra un historial de sucesos en relación con las aplicaciones, la seguridad y el sistema. Estos archivos de registro son una valiosa herramienta de resolución de problemas. Para acceder al Visor de sucesos, use la siguiente ruta: Inicio > Panel de control > Herramientas administrativas > Visor de sucesos Escritorio remoto El Escritorio remoto permite que una computadora controle otra computadora de manera remota. Esta función de resolución de problemas sólo está disponible en Windows XP Professional. Para acceder al Escritorio remoto, use la siguiente ruta: Inicio > Todos los programas > Accesorios > Comunicaciones > Conexión de Escritorio remoto Parámetros configuración de rendimiento Para mejorar el rendimiento del sistema operativo, puede cambiar algunos de los parámetros que usa la computadora, como los parámetros de configuración de la memoria virtual, que se muestran en la Figura 4. Para cambiar la configuración de la memoria virtual, use la siguiente ruta: Inicio > Panel de control > Sistema > Opciones avanzadas > Área de rendimiento > Configuración 41 IT Essentials: PC Hardware and Software Version 4.0 Spanish Capítulo 5 42 IT Essentials: PC Hardware and Software Version 4.0 Spanish Capítulo 5 5.5 Navegación por una GUI (Windows) 43 IT Essentials: PC Hardware and Software Version 4.0 Spanish Capítulo 5 5.5.4 Instalación, navegación y desinstalación de una aplicación Como técnico, usted será responsable de agregar y quitar software de las computadoras de los clientes. La mayoría de las aplicaciones usan un proceso de instalación automático cuando se inserta un CD de aplicación en la unidad óptica. El proceso de instalación actualiza la utilidad Agregar o quitar programas. El usuario debe hacer clic en los distintos pasos del asistente de instalación y proporcionar la información que el sistema le solicita. Applet Agregar o quitar programas Microsoft recomienda a los usuarios que siempre usen la utilidad Agregar o quitar programas, como se muestra en la Figura 1, cuando instalen o quiten aplicaciones. Al usar la utilidad Agregar o quitar programas para instalar una aplicación, la utilidad rastrea los archivos de instalación de modo que la aplicación pueda instalarse completamente, si así lo desea el usuario. Para abrir el applet Agregar o quitar programas, use la siguiente ruta: Inicio > Panel de control > Agregar o quitar programas Agregar una aplicación Si un programa o una aplicación no se instala automáticamente al insertar el CD, puede usar el applet Agregar o quitar programas para instalar la aplicación, como muestra la Figura 2. Haga clic en el botón Agregar nuevos programas y seleccione la ubicación donde se encuentra la aplicación. Windows instalará la aplicación. Una vez instalada, la aplicación puede iniciarse desde el menú Inicio o desde un ícono de acceso directo que la aplicación instala en el escritorio. Controle la aplicación para asegurarse de que funcione correctamente. Si hay problemas con la aplicación, realice la reparación o desinstale la aplicación. Algunas aplicaciones, como Microsoft Office, cuentan con una opción de reparación en el proceso de instalación. Puede usar esta función para intentar corregir un programa que no funcione adecuadamente. Desinstalar una aplicación Si una aplicación no se desinstala adecuadamente, es posible que deje archivos en el disco duro y parámetros de configuración innecesarios en el registro. Si bien es posible que esto no ocasione problemas, reduce considerablemente el espacio disponible en el disco duro, los recursos del sistema y la velocidad con la que se lee el registro. La Figura 3 muestra el applet Agregar o quitar programas para su uso en la desinstalación de programas que ya no necesita. El asistente lo guiará a través del proceso de eliminación de software y eliminará todos los archivos que se hayan instalado. 44 IT Essentials: PC Hardware and Software Version 4.0 Spanish Capítulo 5 45 IT Essentials: PC Hardware and Software Version 4.0 Spanish Capítulo 5 5.5 Navegación por una GUI (Windows) 5.5.5 Descripción de la actualización de un sistema operativo Es posible que a veces sea necesario actualizar un sistema operativo. Antes de actualizar un sistema operativo, verifique los requisitos mínimos del nuevo sistema operativo para asegurarse de que la computadora reúna las especificaciones mínimas requeridas. Verifique la HCL para asegurarse de que el hardware sea compatible con el nuevo sistema operativo. Realice copias de seguridad de todos los datos antes de actualizar el sistema operativo por si se produce un problema con la instalación. El proceso de actualización de un sistema de computación de Windows 2000 a Windows XP es más rápido que realizar una nueva instalación de Windows XP. La utilidad de instalación de Windows XP reemplaza los archivos existentes de Windows 2000 con los archivos de Windows XP durante el proceso de actualización. Sin embargo, se guardan las aplicaciones y configuraciones existentes. Actualización del sistema operativo 1. Inserte el CD de Windows XP en la unidad de CD-ROM para comenzar el proceso de actualización. Seleccione Inicio > Ejecutar. 2. En el cuadro Ejecutar, donde D corresponde a la de la unidad de CD-ROM, escriba D:\i386\winnt32 y presione Intro. Se visualiza el mensaje de bienvenida al asistente de instalación de Windows XP. 3. Elija Actualización a Windows XP y haga clic en Siguiente. Se visualiza la página Acuerdo de Licencia. 46 IT Essentials: PC Hardware and Software Version 4.0 Spanish Capítulo 5 4. Lea el acuerdo de licencia y haga clic en el botón para aceptar las condiciones. 5. Haga clic en Siguiente. Se visualiza la página Actualización al sistema de archivos NFTS de Windows XP. 6. Sigas las indicaciones y complete la actualización. Cuando finalice el proceso de actualización, la computadora se reiniciará. NOTA: Es posible que el Asistente de instalación de Windows XP se inicie de manera automática cuando se inserte el CD en la unidad óptica. 5.6 Identificación y aplicación de las técnicas comunes de mantenimiento preventivo utilizadas para sistemas operativos El mantenimiento preventivo de un sistema operativo incluye organizar el sistema, desfragmentar el disco duro, mantener actualizadas las aplicaciones, eliminar las aplicaciones en desuso y verificar los errores del sistema. Al completar esta sección, alcanzará los siguientes objetivos: * Crear un plan de mantenimiento preventivo. * Programar una tarea. * Crear una copia de seguridad del disco duro. 47 IT Essentials: PC Hardware and Software Version 4.0 Spanish Capítulo 5 Identificación y aplicación de las técnicas comunes de mantenimiento preventivo utilizadas para sistemas operativos 5.6 Creación de un plan de 5.6.1 mantenimiento preventivo El objetivo de un plan de mantenimiento preventivo del sistema operativo es evitar problemas en el futuro. Debe realizar un mantenimiento preventivo periódicamente y, asimismo, registrar todas las medidas tomadas y las observaciones realizadas. Las tareas de mantenimiento preventivo deben llevarse a cabo cuando ocasionen la menor cantidad de perturbaciones a las personas que usan las computadoras. Esto a menudo significa programar tareas de noche, temprano en la mañana o durante el fin de semana. También existen herramientas y técnicas que pueden automatizar muchas tareas de mantenimiento preventivo. Planeamiento del mantenimiento preventivo Los planes de mantenimiento preventivo deben incluir información detallada sobre el mantenimiento de todos los equipos incluidos los equipos de red, con especial atención en los equipos que podrían tener más impacto en la organización. El mantenimiento preventivo incluye las siguientes tareas importantes: • Actualización del sistema operativo y de las aplicaciones. 48 IT Essentials: PC Hardware and Software Version 4.0 Spanish Capítulo 5 • • • • Actualización del antivirus y de otras herramientas de software de protección. Verificación de errores en el disco duro. Copias de seguridad del disco duro. Desfragmentación del disco duro. Un programa de mantenimiento preventivo diseñado para solucionar los problemas antes de que ocurran y afecten la productividad puede proporcionar los siguientes beneficios para los usuarios y las organizaciones: • • • • Menor tiempo de inactividad Mejor rendimiento Mayor fiabilidad Menores costos de reparación Una factor adicional del mantenimiento preventivo consiste en la documentación. Un registro de reparaciones lo ayudará a averiguar cuáles son los equipos más o menos confiables. También le proporcionará un historial de cuándo se efectuó la última reparación de una computadora, cómo se reparó y cuál fue el problema. 5.6 Identificación y aplicación de las técnicas comunes de mantenimiento preventivo utilizadas para sistemas operativos 49 IT Essentials: PC Hardware and Software Version 4.0 Spanish Capítulo 5 5.6.2 Programación de una tarea Algunas tareas de mantenimiento preventivo consisten en limpiar, inspeccionar y hacer reparaciones menores. Parte del mantenimiento preventivo usa las herramientas de aplicación que ya están en el sistema operativo o que pueden descargarse en el disco duro del usuario. La mayoría de las aplicaciones del mantenimiento preventivo pueden configurarse para que se ejecuten automáticamente de acuerdo con una programación. Windows cuenta con las siguientes utilidades que inician las tareas cuando el usuario las programa: • • El comando AT de DOS inicia las tareas en un momento especificado mediante la interfaz de línea de comandos. El Programador de tareas de Windows inicia las tareas en un momento especificado mediante una interfaz gráfica de usuario. La información sobre el comando AT se encuentra en esta ruta: Inicio > Ejecutar > cmd Luego, escriba AT /? en la línea de comando. Puede acceder al Programador de tareas de Windows siguiendo esta ruta: Inicio > Todos los programas > Accesorios > Herramientas del sistema > Tareas programadas Ambas herramientas permiten al usuario configurar comandos para que se ejecuten sólo una vez en un momento determinado o para que se repitan en los días u horarios seleccionados. El Programador de tareas de Windows, como muestra la Figura 1, es más fácil de aprender y usar que el comando AT, especialmente para tareas recurrentes y eliminación de tareas ya programadas. Utilidades del sistema Existen varias utilidades incluidas con DOS y Windows que ayudan a mantener la integridad del sistema. Dos utilidades que son herramientas importantes para el mantenimiento preventivo son: • • ScanDisk o CHKDSK: ScanDisk (Windows 2000) y CHKDSK (Windows XP) verifican la integridad de los archivos y las carpetas y exploran la superficie del disco duro en busca de errores físicos. Considere su uso al menos una vez al mes y también cada vez que una pérdida repentina de energía ocasione la desconexión del sistema. Defrag: a medida que los archivos aumentan de tamaño, algunos datos se escriben en el siguiente espacio disponible en el disco. Con el tiempo, los datos se fragmentan o se dispersan por todo el disco duro. Buscar cada sección de los datos toma tiempo. Defrag reúne 50 IT Essentials: PC Hardware and Software Version 4.0 Spanish Capítulo 5 los datos no contiguos en un lugar, lo cual hace que los archivos se ejecuten más rápido. Puede acceder a ambas utilidades mediante esta ruta: Inicio > Todos los programas > Accesorios > Herramientas del sistema > Desfragmentador de disco Actualizaciones automáticas Si cada tarea de mantenimiento tuviera que programarse cada vez que se ejecutara, la reparación de computadoras sería mucho más difícil de lo que es hoy. Afortunadamente, las herramientas como el Asistente de tareas programadas permiten que se automaticen muchas funciones, pero ¿cómo puede automatizar la actualización de software que no se ha escrito? Por razones de seguridad y para mayor funcionalidad, los sistemas operativos y las aplicaciones están en constante actualización. Es importante que Microsoft y otros fabricantes ofrezcan un servicio de actualización, como muestra la Figura 2. El servicio de actualización puede explorar el sistema en busca de actualizaciones necesarias y luego recomendar los elementos que deben descargarse e instalarse. El servicio de actualización puede descargar e instalar actualizaciones tan pronto como estén disponibles, o bien, descargarlas según sea necesario e instalarlas la próxima vez que se reinicie la computadora. Puede encontrar el Asistente de actualizaciones de Microsoft en esta ruta: Inicio > Panel de control > Sistema > Actualizaciones automáticas La mayoría de las herramientas de software antivirus cuentan con su propio recurso de actualización. Éste puede actualizar automáticamente tanto el software de la aplicación como los archivos de la base de datos. Esta función le permite brindar protección inmediata a medida que se desarrollan nuevas amenazas. Punto de restauración Una actualización, a veces, puede ocasionar serios problemas. Quizás se instaló un programa antiguo que no es compatible con el sistema operativo existente. Es posible que una actualización automática instale un código que funcione para la mayoría de los usuarios, pero que no funcione con el sistema. El Punto de restauración de Windows, como muestra la Figura 3, es la solución para este problema. Windows XP puede crear una imagen de los parámetros de configuración de la computadora en un momento dado, lo cual se conoce como punto de restauración. Luego, si la computadora colapsa, o si una actualización ocasiona problemas en el sistema, puede restablecerse una configuración previa de la computadora. Un técnico siempre debe crear un punto de restauración antes de actualizar o reemplazar el sistema operativo. También deben crearse puntos de 51 IT Essentials: PC Hardware and Software Version 4.0 Spanish Capítulo 5 restauración en las siguientes situaciones: • • Cuando se instala una aplicación. Cuando se instala un controlador. NOTA: Un punto de restauración crea una copia de seguridad de los controladores, los archivos del sistema y los valores del registro, pero no de los datos de las aplicaciones. Para restaurar o crear un punto de restauración, use la siguiente ruta: Inicio > Todos los programas > Accesorios > Herramientas del sistema > Restauración del sistema ERD y ASR Windows 2000 ofrece la capacidad de crear un disco de reparación de emergencia (ERD, emergency repair disk) que guarda los archivos de inicio importantes y la información de configuración necesaria para solucionar problemas en Windows. Windows XP ofrece las mismas funciones con el asistente de Recuperación automática del sistema (ASR, Automated System Recovery). Aunque tanto la función ERD como la ASR son herramientas potentes para la resolución de problemas, nunca deben reemplazar una buena copia de seguridad. Un CD de recuperación contiene los archivos esenciales usados para reparar el sistema después de un problema grave, como un colapso de la unidad de disco duro. El CD de recuperación puede contener la versión original de Windows, los controladores de hardware y el software de aplicación. Cuando se usa el CD de recuperación, se restaura la configuración original por defecto de la computadora. 52 IT Essentials: PC Hardware and Software Version 4.0 Spanish Capítulo 5 53 IT Essentials: PC Hardware and Software Version 4.0 Spanish Capítulo 5 Identificación y aplicación de las técnicas comunes de mantenimiento preventivo utilizadas para sistemas operativos 5.6 5.6.3 Creación de una copia de seguridad del disco duro Del mismo modo que los puntos de restauración del sistema permiten la restauración de los archivos de configuración del SO, las herramientas de copia de seguridad permiten la recuperación de los datos. Puede usar la Herramienta de copia de seguridad de Microsoft, como se muestra en la Figura 1, para hacer copias de seguridad según sea necesario. Es importante establecer una estrategia de copias de seguridad que incluya la recuperación de los datos. Los requisitos de la organización determinan la frecuencia con que deben crearse copias de seguridad de los datos y el tipo de copia de seguridad que se debe realizar. Es posible que ejecutar una copia de seguridad tarde mucho. Si se cumple cuidadosamente la estrategia de creación de copias de seguridad, no será necesario realizar copias de seguridad de cada archivo en cada copia de seguridad. Sólo se necesita hacer copias de seguridad de los archivos que cambiaron desde la última copia de seguridad. Por esta razón, existen varios tipos de copias de seguridad. 54 IT Essentials: PC Hardware and Software Version 4.0 Spanish Capítulo 5 Copia de seguridad normal La copia de seguridad normal también se llama copia de seguridad completa. Durante una copia de seguridad normal, se archivan en un medio de copia de seguridad todos los archivos seleccionados en el disco. Estos archivos se identifican como archivados borrando el bit de archivo. Copia de seguridad Una copia de seguridad copia todos los archivos seleccionados. No identifica los elementos como archivados. Copia de seguridad diferencial Una copia de seguridad diferencial crea una copia de seguridad de todos los archivos y las carpetas que se crearon o modificaron desde la última copia de seguridad normal o la última copia de seguridad incremental (véase a continuación). La copia de seguridad diferencial no identifica los archivos como archivados. Las copias se crean desde el mismo punto de partida hasta que se realice la próxima copia de seguridad incremental o completa. Crear copias de seguridad diferenciales es importante porque sólo son necesarias las últimas copias de seguridad diferenciales y completas para restaurar todos los datos. Copia de seguridad incremental Un procedimiento de copia de seguridad incremental crea una copia de seguridad de todos los archivos y las carpetas que se crearon o modificaron desde la última copia de seguridad normal o incremental. Este procedimiento identifica los archivos como archivados borrando el bit de archivo. Esto tiene el efecto de adelantar el punto de partida de las copias de seguridad diferenciales sin tener que volver a archivar todo el contenido de la unidad. Si tiene que realizar una restauración del sistema, primero deberá restaurar la última copia de seguridad completa; luego,deberá restaurar cada copia de seguridad incremental en orden y, finalmente, deberá restaurar todas las copias de seguridad diferenciales realizadas desde la última copia de seguridad incremental. Copia de seguridad diaria Las copias de seguridad diarias sólo realizan una copia de seguridad de los archivos que se modificaron el día de la copia de seguridad. Las copias de seguridad diarias no modifican el bit de archivo. Para acceder a la utilidad de copia de seguridad diaria en un sistema Windows XP Professional, use la siguiente ruta: Inicio > Todos los programas > Accesorios > Herramientas del sistema > Copia de seguridad Medio de copia de seguridad Existen muchos tipos de medios de copia de seguridad disponibles para computadoras: • Las unidades de cinta son dispositivos que se usan para crear copias 55 IT Essentials: PC Hardware and Software Version 4.0 Spanish Capítulo 5 • • • 5.7 de seguridad de los datos almacenados en un disco de servidor de red. Las unidades de cinta son una manera económica de almacenar muchos datos. La cinta de audio digital (DAT, Digital Audio Tape) estándar usa cintas de audio digitales de 4 mm para almacenar datos en el formato de Almacenamiento de datos digital (DSS, Digital Data Storage). La tecnología de la cinta lineal digital (DLT, Digital Linear Tape) proporciona funciones de creación de copias de seguridad de alta velocidad y alta capacidad. La memoria flash USB cuenta con una capacidad de almacenamiento cientos de veces mayor que la de una unidad de disquete. Existen dispositivos de memoria flash USB de diversas capacidades, los cuales ofrecen mayores velocidades de transferencia que los dispositivos de cinta. Resolución de problemas de sistemas operativos La mayoría de los sistemas operativos contienen utilidades para ayudar en el proceso de resolución de problemas. Estas utilidades ayudan a los técnicos a determinar por qué la computadora colapsa o no arranca adecuadamente. Las utilidades también ayudan a identificar el problema y la manera de resolverlo. Siga los pasos descritos en esta sección para definir, reparar y documentar el problema correctamente. En la Figura 1, se muestra el proceso de resolución de problemas. 56 IT Essentials: PC Hardware and Software Version 4.0 Spanish Capítulo 5 Al completar esta sección, alcanzará los siguientes objetivos: * Revisar el proceso de resolución de problemas. * Identificar problemas y soluciones comunes. 5.7 Resolución de problemas de sistemas operativos 5.7.1 Revisión del proceso de resolución de problemas Los problemas del sistema operativo pueden surgir de la combinación de problemas de hardware, software y red. Los técnicos en computación deben ser capaces de analizar el problema y determinar la causa del error para poder reparar un sistema operativo. Este proceso se denomina resolución de problemas. El primer paso en el proceso de resolución de problemas es reunir los datos del cliente. Las figuras 1 y 2 enumeran las preguntas abiertas y cerradas para formular al cliente. Una vez que haya hablado con el cliente, deberá verificar las cuestiones 57 IT Essentials: PC Hardware and Software Version 4.0 Spanish Capítulo 5 obvias. En la Figura 3, se enumeran algunas cuestiones relacionadas con los sistemas operativos. Una vez que las cuestiones obvias se hayan verificado, pruebe con algunas soluciones rápidas. En la Figura 4, se enumeran soluciones rápidas para los sistemas operativos. Si las soluciones rápidas no solucionan el problema, siga con el Paso 4 del proceso de resolución de problemas, para reunir datos de la computadora. La Figura 5 muestra diferentes formas de reunir información sobre el problema de la computadora. En este momento, tendrá la información necesaria para evaluar el problema, buscar e implementar las soluciones posibles. En la Figura 6, se muestran recursos para soluciones posibles. Una vez solucionado el problema del sistema operativo, concluirá con el cliente. La Figura 7 muestra una lista de las tareas requeridas para completar este paso. 58 IT Essentials: PC Hardware and Software Version 4.0 Spanish Capítulo 5 59 IT Essentials: PC Hardware and Software Version 4.0 Spanish Capítulo 5 60 IT Essentials: PC Hardware and Software Version 4.0 Spanish Capítulo 5 61 IT Essentials: PC Hardware and Software Version 4.0 Spanish Capítulo 5 5.7 5.7.2 Resolución de problemas de sistemas operativos Identificación de problemas y soluciones comunes Los problemas del sistema operativo pueden atribuirse a problemas en el hardware, las aplicaciones, o bien la configuración; o bien, a una combinación de los tres. Algunos problemas del sistema operativo pueden resolverse con más frecuencia que otros. La Figura 1 presenta una tabla de los problemas comunes de sistemas operativos y las soluciones. 5.8 Resumen Este capítulo presentó los sistemas operativos de la computadora. Como técnico, debe tener la capacidad de instalar y configurar un sistema operativo, y también de resolver problemas en él. Es importante recordar los siguientes conceptos de este capítulo: * Existen varios sistemas operativos diferentes, y debe considerar las necesidades y el entorno del cliente al elegir uno. * Los pasos principales en la instalación de la computadora de un cliente incluyen preparar el disco duro, instalar un sistema operativo, crear cuentas de usuarios y configurar las opciones de instalación. 62 IT Essentials: PC Hardware and Software Version 4.0 Spanish Capítulo 5 * Una GUI muestra los íconos de todos los archivos, las carpetas y las aplicaciones de la computadora. Un dispositivo de puntero, como un mouse, se usa para navegar por un escritorio GUI. * Debe establecer una estrategia de creación de copias de seguridad que permita recuperar datos. Las copias de seguridad normales, diferenciales, incrementales, diarias y simples son todas herramientas de copia de seguridad disponibles en los sistemas operativos de Windows. * Las técnicas de mantenimiento preventivo ayudan a asegurar el funcionamiento óptimo del sistema operativo. * Algunas de las herramientas disponibles para resolver problemas en un sistema operativo incluyen el menú Opciones avanzadas de Windows, los registros de eventos, el Administrador de dispositivos y los archivos del sistema. 63