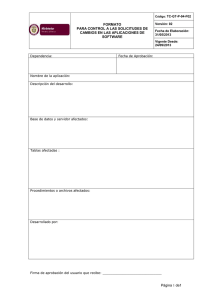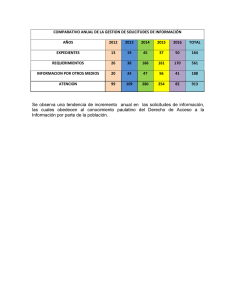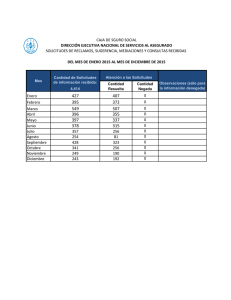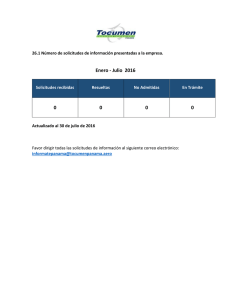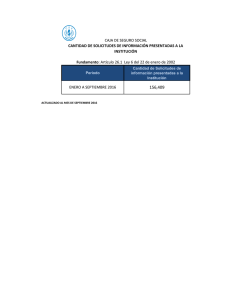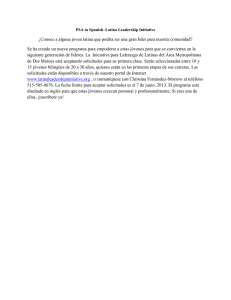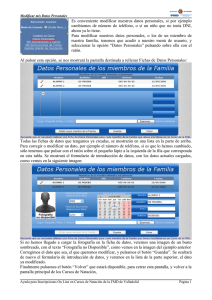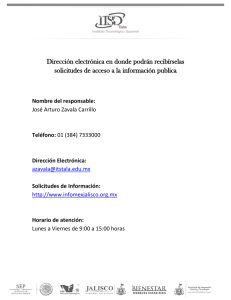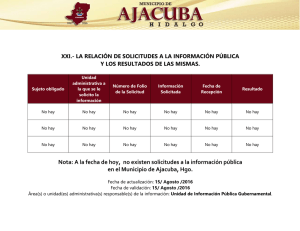Detalles técnicos e incidencias más comunes de la aplicación
Anuncio

APLICACIÓN INFORMÁTICA SICEP DETALLES TÉCNICOS A TENER EN CUENTA MUY IMPORTANTE. Antes de informar solicitudes debe asegurarse de lo siguiente: La aplicación ha sido probada con las últimas versiones de Internet Explorer, Mozilla Fire Fox y Opera. En todos los casos asegurase de estén permitidas las ventanas emergentes ‘popups’. Está demostrado que el uso excesivo del ratón cuando se completa un formulario ralentiza el proceso. Es conveniente intentar minimizar el uso del ratón cuando se completa los campos del formulario de solicitud y utilizar la tecla tabulado para saltar al campo siguiente. INCIDENCIAS MÁS COMUNES Hemos recopilado la solución a las incidencias más comunes producidas. En muchos casos el desconocimiento del usuario hace creer que la aplicación no funciona y sin embargo la solución es simple. • Par todas las incidencias del tipo “Ha grabado y no aparecen datos”: La solicitud si se pulsa enviar se graba en el 99,9% de las veces. Pudiera ser que en momentos muy puntuales la aplicación dejase de funcionar por sobrecarga o por fallo en alguno de los servidores pero tenemos que pensar que se ha minimizado al máximo este posible problema. • El problema es que una vez que ha grabado los campos (tras pulsar Enviar), los valores se reconsultan en la base de datos y se vuelven a escribir en la pantalla de solicitud. Dado que el entorno es Internet y el volumen de datos, en ocasiones el proceso de recarga tarda. Hasta que el puntero del ratón no deje de tener el símbolo del reloj de arena (en espera) la solicitud puede mostrar valores vacíos o campos sin chequear. Esto no quiere decir que no se han grabado sino que no se han recargado aun los datos. La solución es hacer una espera prudente hasta que el ratón obtenga su cursor habitual (la flecha). Una manera de ver el estado exacto de la transacción es colocar el ratón, sin hacer clic, sobre la barra de título de la aplicación y esperar a que este tenga su forma habitual de flecha. Otra manera de comprobar que la solicitud se ha guardado es consultar la opción de menú RESOLUCIÓN en la que se pueden ver de un vistazo todas las solicitudes guardadas y los puntos totales que tiene. • Téngase en cuenta que una solicitud se puede consultar, modificar y eliminar en cualquier momento. No hace falta guardar todos los datos a la vez, pero sí es conveniente que los datos se completen en orden, es decir de arriba a abajo y de izquierda a derecha ya que campos posteriores pueden depender de otros anteriores. • Para todas las incidencias referidas a la proximidad: Compruebe si al informar el portal le ha salido el mensaje “El portal informado no existe”. Si fuera así, el usuario puede determinar si el domicilio está fuera de zona, zona limítrofe o influencia. Además esto también se puede modificar para las opciones de otros centros. Se hace pulsando sobre el cuadrado azul claro delante del nombre del centro modificamos el campo de selección de la proximidad y pulsamos sobre el botón que está a la izquierda con una flecha arriba y abajo. Además podemos forzar a recalcule la proximidad y los puntos asociados a la misma basta con cambiar el número de portal a otro cualquiera por ejemplo uno mas del que informo en la solicitud a continuación pulsamos la tecla tabulador y dejamos que recalcule. Volvemos a informar el portal correcto y pulsamos de nuevo el tabulador y veremos como recalcula todo el proceso referente a la proximidad. Es muy importante que deje terminar las barras de progreso de las pequeñas ventanas que se abren así como esas ventanas se cierren por si solas. • La aplicación ha sido probada con las últimas versiones de Internet Explorer, Mozilla Fire Fox y Opera. Es muy importante que en todos los casos estén permitidas las ventanas emergentes “pop-ups”. • Si se envía a la AEAT se debe indicar el tipo de documento de alguno de los padres. Además debe ser un NIF o un NIE. Si no se autoriza a la AEAT no es obligatorio el documento. • Si indica un documento ya sea del alumno o de sus padres/tutores siempre debe indicar el tipo de documento. • Para hermanos que también solicitan plaza. Introducir todos los datos de la nueva solicitud para el hermano. Grabar los datos. Entrar en cualquiera de los dos hermanos y asociar al otro mediante el botón más. La ventana mostrara al posible hermano, sino es así, pulsar Filtrar. En la ventana saldrán todas la solicitudes ya dadas de alta para asociarlas como hermanos. • Cuando se bareman solicitudes en estado recibidas y correctas, si tiene algún problema con alguna de las solicitudes aparece un link con la etiqueta ver estado de las solicitudes baremadas. Al pulsar aparecen los mensajes personalizados para cada solicitud de los posibles problemas encontrados. El problema más común es que no han informado de los miembros de la unidad familiar con lo cual no pueda hacer cálculos. La solución es entrar primero en las solicitudes e indicar el número de miembros y guardar, volver a la pantalla de baremación AEAT marcar y volver a baremar.