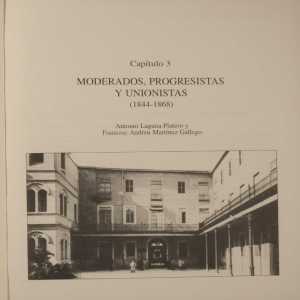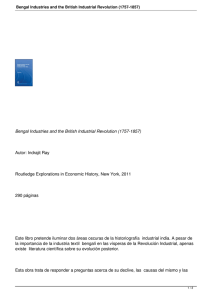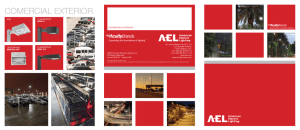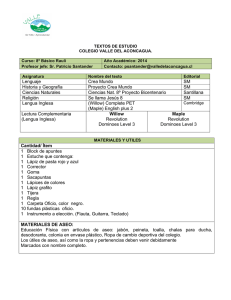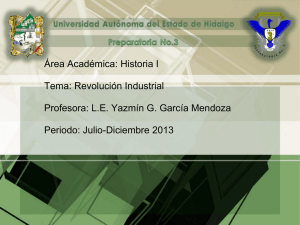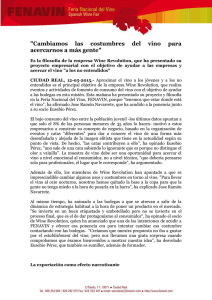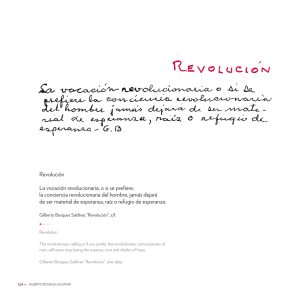Revolution 5.1 • M
Anuncio

REVOLUTION 5.1
Manual del usuario
Español
Índice
Introducción
Características de la Revolution 5.1
Requisitos mínimos del sistema
Windows® PC®:
Apple Macintosh®:
Contenido del embalaje
Instalación del software
Instalación en Windows XP
Instalación en Windows 2000
Instalación en Windows Me
Windows 98SE Installation
Mac OS 9
Mac OS X
Instalación del hardware
Conexiones físicas
Utilización de las entradas y salidas de Revolution 5.1
Entradas de línea
Entrada de micro
Entrada CD/Aux
Salida de auriculares
Salidas de monitores
Salida digital
Explicación de los formatos surround
El Panel de control de Revolution 5.1
Pestaña Speaker Setup (Configuración de monitores)
Pestaña Output Mixer (Mezclador de salida)
Pestaña Surround (Sonido surround)
Pestaña Input/Other (Entrada/Otros)
Pestaña About (Acerca de)
Aplicaciones de Revolution 5.1
Reproducción de DVD
Reproducción de música
Juegos
Grabación
Resolución de problemas
Warranty Information
Apéndice A: Instalación de WinDVD v5
Apéndice B: Características técnicas
2
2
2
2
3
4
4
4
6
8
10
12
13
15
16
18
18
18
18
19
19
20
20
21
22
25
26
28
30
30
30
31
31
32
33
33
34
35
Introducción
Gracias por haber adquirido la tarjeta Revolution 5.1 de M-Audio. Revolution 5.1 es la
actualización de audio ideal para agregar sonido surround de la máxima calidad a
cualquier sistema PC o Macintosh. Revolution 5.1 proporciona audio de hasta 24 bits/
192 kHz y la máxima calidad disponible actualmente en el ámbito del sonido estéreo,
el surround virtual y el surround multicanal.
Por favor, dedique algún tiempo a la lectura de este manual. En él hallará información
acerca de la instalación de la Revolution 5.1 en su computadora, así como
instrucciones para obtener el máximo rendimiento de su interfaz de audio.
*Debe cumplir unos requisitos mínimos del sistema.
Características de la Revolution 5.1
Reproducción de calidad profesional a 24 bits/192kHz sobre seis salidas
analógicas, grabación estéreo a 24 bits/96kHz tanto en las entradas de micro,
línea, o CD/Aux interno con control de nivel de grabación L/R
El galardonado Panel de control de la Revolution 5.1, dotado de control de nivel de
monitor para todas las entradas/salidas de línea y para la salida de auriculares
permite personalizar los ajustes de sonido estéreo o surround de su tarjeta.
Reproducción Pro audio —Rango Dinámico: 109dB (ponderado A); relación
señal/ruido: -109dB (ponderado A); THD+N: <0,00185% (-95dB)
Compatible con Dolby Digital 5.1 (AC-3)®, y DTS®
Revolution utiliza la tecnología SRS TruSurround XT™ (sonido surround 5.1 virtual a
través de monitores estéreo), así como los sistemas Deep Bass Enhancement
(optimización de bajos) y Dialog Enhancement™ (optimización de diálogos).
La tecnología Advanced SRS CircleSurround II™ permite reproducir sus MP3s, CDs
y otras fuentes de audio en verdadero sonido surround multicanal.
El modo Sensaura™ permite disfrutar de una sensacional experiencia espacial
con los juegos codificados EAX.
Revolution es compatible con las siguientes frecuencias de muestreo, con
controladores MME (kHz): 32, 44.1, 48, 88.2, 96, 176.4 y 192
Revolution es compatible con los siguientes formatos de salida: PCM lineal de 24
bits, PCM lineal de 16 bits, Dolby Digital (AC-3), Dolby Pro Logic, o DTS
Salida S/PDIF coaxial (RCA)
Garantía de un año
Requisitos mínimos del sistema
Windows PC®:
®
Requiere una ranura PCI disponible
Mínimo requerido (para operar en estéreo):
Intel Celeron 350MHz o AMD K6II 500MHz
128 MB de memoria RAM
Lector de CD-ROM
2
Windows 98SE, Me, 2000 (SP4) o XP (SP1)
DirectX 9.0b (incluido)
Mínimo (para operar con SRS Circle Surround II en Windows 98SE):
Intel Pentium 1GHz o AMD Athlon 1GHz
256 MB de RAM
Lector de CD-ROM
DirectX 9.0b (incluido)
Sistema recomendado:
Intel Pentium III 800MHz o AMD 800MHz
256 MB de RAM
Unidad DVD-ROM y software reproductor (incluido)
Windows XP (SP1)
DirectX 9.0b (incluido)
Apple Macintosh®:
Requiere una ranura PCI disponible
Mínimo requerido (para operar en estéreo):
Apple Macintosh® G4*
Lector de CD-ROM
Mac OS 9.2.2 o superior; Mac OS X versión 10.2.6 o superior
256 MB de memoria RAM
Mínimo requerido (para operar en modo multicanal):
Apple Macintosh® G4* 733MHz QS
Lector de CD-ROM
Mac OS 9.2.2 o superior; Mac OS X versión 10.2.6 o superior
256 MB de memoria RAM
Sistema recomendado:
Apple Macintosh® G4* 800MHz QS o superior
Unidad DVD-ROM
Versión Mac OS X 10.3 o superior (requiere Apple DVD Player, AC-3 o DTS)
512 MB de memoria RAM
* Revolution no es compatible con tarjetas aceleradoras de CPU
3
Contenido del embalaje
La Revolution 5.1 ha sido cuidadosamente empaquetada en fábrica. Su embalaje ha
sido diseñado para proteger la unidad durante el transporte. Por favor, conserve este
embalaje. En el caso improbable de que necesite enviar Revolution 5.1 para su
reparación le será de gran utilidad.
Revolution 5.1 se suministra con los siguientes elementos:
Tarjeta audio PCI Revolution 5.1
CD-ROM con el software de M-Audio (incluye este manual en formato .pdf,
controladores y WinDVD 5)
Guía de inicio rápido
Instalación del software
Revolution 5.1 se suministra con un software controlador que permite la comunicación entre
la interfaz y su sistema operativo y plataforma (Windows o Mac OS). Busque la sección
correspondiente al sistema operativo instalado en su equipo y siga las instrucciones.
El software controlador de Revolution 5.1, que incluye el software SRS Circle Surround II
y TruSurround XT se cargará durante la instalación. Si lo desea, también puede instalar
el software reproductor de DVD incluido en el CD-ROM. Véase el apéndice A para
instrucciones acerca de la instalación de WinDVD.
Instalación en Windows XP
1.
Inicie su equipo e introduzca el CD-ROM de controladores de Revolution 5.1 en
su unidad de CD-ROM. Si todavía no ha instalado la tarjeta PCI Revolution 5.1,
instale los controladores antes de hacerlo. En este caso, aparecerá en la
pantalla la siguiente ventana. Si ya ha instalado la tarjeta, pase directamente
al paso 6. Pulse el botón "Siguiente" para proseguir.
4
2. Si ha leído y acepta las condiciones del contrato de licencia, pulse el botón
"Aceptar". Pulse "Siguiente" para continuar y,
3. A continuación, pulse el botón "Instalar".
4. Por defecto, las opciones para habilitar los controladores de CD de audio
digital para CD/DVD y los controladores de modo DMA para CD/DVD
aparecen seleccionadas. Es aconsejable dejar estas opciones tal como
aparecen, ya que pueden mejorar el rendimiento de los dispositivos
compatibles. Sin embargo, si está seguro de que sus unidades no soportan los
modos Digital CD audio o DMA, deshabilite estas opciones. Cuando termine,
pulse sobre el botón “Siguiente” para poder continuar la instalación.
5
5. Pulse “Finalizar” y apague la computadora para instalar la tarjeta Revolution 5.1
(no olvide desconectar la computadora de la toma de corriente antes de
instalar el hardware).
6. Una vez finalizada la instalación del hardware, reinicie su sistema.
Revolution 5.1 y el sistema de sonido de Windows (XP)
Los controladores Windows Multimedia de Revolution 5.1 permiten utilizar Revolution
como su dispositivo de sonido del sistema. Si la Revolution 5.1 es el único dispositivo
de audio instalado en su computadora, Windows lo seleccionará automáticamente. Si
no es así, puede que necesite configurar Revolution para que actúe como tal. Para
comprobar la configuración de audio de Windows y seleccionar Revolution 5.1 de MAudio como dispositivo audio del sistema:
1. Vaya al menú Inicio y seleccione Panel de control.
2. Abra "Dispositivos de sonido y audio" y pulse la pestaña Audio.
3. Compruebe que Revolution está seleccionada como dispositivo por defecto en
la sección "Reproducción de sonido". Si no es así, despliegue la lista de
dispositivos y seleccione Revolution.
4. Pulse "Aplicar" y, a continuación, "Aceptar". Cierre el Panel de control y ¡listo!
Instalación en Windows 2000
1.
Inicie su equipo e introduzca el CD-ROM de controladores de Revolution 5.1 en
su unidad de CD-ROM. Si todavía no ha instalado la tarjeta PCI Revolution 5.1,
instale los controladores antes de hacerlo. Aparecerá la siguiente pantalla.
Pulse el botón "Siguiente" para proseguir.
6
2. Pulse el botón "Instalar" para proseguir.
3. Por defecto, las opciones para habilitar los controladores de CD de audio
digital para CD/DVD y los controladores de modo DMA para CD/DVD
aparecen seleccionadas. Es aconsejable dejar estas opciones tal como
aparecen, ya que pueden mejorar el rendimiento de los dispositivos
compatibles. Sin embargo, si está seguro de que sus unidades no soportan los
modos Digital CD audio o DMA, deshabilite estas opciones. Cuando termine,
pulse sobre el botón "Siguiente" para poder continuar con la instalación.
4. Pulse "Finalizar" para concluir la instalación de los controladores.
7
Instalación en Windows Me
1.
Inicie su equipo e introduzca el CD-ROM de controladores de Revolution 5.1 en
su unidad de CD-ROM. Si todavía no ha instalado la tarjeta PCI Revolution 5.1,
instale los controladores antes de hacerlo. Aparecerá la siguiente pantalla.
Pulse el botón "Siguiente" para proseguir.
2. Si ha leído y acepta las condiciones del contrato de licencia, pulse el botón
"Aceptar". Pulse "Siguiente" para continuar y,
3. Pulse el botón "Instalar" para proseguir.
8
4. Por defecto, las opciones para habilitar los controladores de CD de audio
digital para CD/DVD y los controladores de modo DMA para CD/DVD
aparecen seleccionadas. Es aconsejable dejar estas opciones tal como
aparecen, ya que pueden mejorar el rendimiento de los dispositivos
compatibles. Sin embargo, si está seguro de que sus unidades no soportan los
modos Digital CD audio o DMA, deshabilite estas opciones. Cuando termine,
pulse sobre el botón “Siguiente” para poder continuar la instalación.
5. Pulse "Finalizar" para concluir la instalación de los controladores.
Nota: Una vez finalizada la instalación del hardware y reiniciado el sistema,
es posible que le aparezcan una o más ventanas informándole que uno de
los archivos que está copiando es más antiguo que otro ya presente en su
sistema. Si el sistema le pregunta si desea guardar el archivo existente, le
recomendamos que seleccione "No".
9
Windows 98SE Installation
1.
Inicie su equipo e introduzca el CD-ROM de controladores de Revolution 5.1 en
su unidad de CD-ROM. Si todavía no ha instalado la tarjeta PCI Revolution 5.1,
instale los controladores antes de hacerlo. Aparecerá la siguiente pantalla.
Pulse el botón "Siguiente" para proseguir.
2. Si ha leído y acepta las condiciones del contrato de licencia, pulse el botón
"Aceptar". Pulse "Siguiente" para continuar y,
3. Pulse el botón "Instalar". El proceso de instalación continuará.
4. Por defecto, las opciones para habilitar los controladores de CD de audio
digital para CD/DVD y los controladores de modo DMA para CD/DVD
aparecen seleccionadas. Es aconsejable dejar estas opciones tal como
10
aparecen, ya que pueden mejorar el rendimiento de los dispositivos
compatibles. Sin embargo, si está seguro de que sus unidades no soportan los
modos Digital CD audio o DMA, deshabilite estas opciones. Cuando termine,
pulse sobre el botón “Siguiente” para poder continuar la instalación.
5. Una vez completada la instalación, deberá elegir una de estas opciones:
-
-
Elija "Reiniciar" si la tarjeta Revolution 5.1 está ya instalada en su computadora.
Elija "Apagar" si todavía no ha instalado la tarjeta. De este modo podrá
instalarla de forma segura con el sistema completamente apagado
(recomendamos usar esta opción cuando esté instalando el controlador, antes
de instalar el hardware).
Elija "No reiniciar o apagar" si desea completar la instalación de Revolution más
adelante (recuerde que la tarjeta Revolution 5.1 no funcionará correctamente
hasta que no reinicie la computadora).
Pulse "Finalizar" para concluir la instalación.
6. El Asistente para nuevo hardware extraerá automáticamente los controladores
desde el CD de instalación. Pulse "Finalizar" para concluir la instalación.
Revolution 5.1 y el sistema de sonido de Windows (2000, Me y 98SE)
Los controladores Windows Multimedia de Revolution 5.1 le permitirán utilizar
Revolution 5.1 como dispositivo de sonido del sistema. Si la Revolution 5.1 es el único
dispositivo de audio instalado en su computadora, Windows lo seleccionará
automáticamente. Si no es así, puede que necesite indicar a Windows que use
Revolution 5.1 como tal. Para comprobar la configuración de audio de Windows y
seleccionar Revolution 5.1 de M-Audio como dispositivo audio del sistema:
11
1. Vaya al menú Inicio y seleccione Panel de control.
2. Abra "Sonidos y Multimedia" (en Windows Me y 2000) o "Multimedia" (en
Windows 98SE) y luego seleccione la pestaña "Audio".
3. Compruebe que Revolution está seleccionada como dispositivo por defecto en
la sección "Reproducción de sonido". Si no es así, despliegue la lista de
dispositivos y seleccione Revolution.
4. Pulse "Aplicar" y a continuación "Aceptar". Para completar el proceso, cierre la
ventana del panel de control.
Mac OS 9
1.
Para instalar el hardware, siga las instrucciones de la sección "Instalación del
hardware". Una vez instalado el hardware, introduzca el CD de instalación de
la Revolution 5.1 en la unidad de CD-ROM. Haga doble clic sobre el icono del
CD para ver su contenido.
2. Haga doble clic sobre el instalador "Revo 5.1 Installer".
3 Pulse "Continuar" cuando el sistema se lo pida.
4. Puede "Guardar" o "Abrir" el archivo ReadMe. A continuación, pulse "Continuar".
5. Para seleccionar "Instalación estándar"(recomendada) o "Instalación
personalizada" pulse la casilla correspondiente. Pulse el botón "Instalar".
12
6. La siguiente ventana le informará de la necesidad de reiniciar el sistema una vez
completado el proceso de instalación. Pulse "Sí" para proseguir.
7. Pulse el botón "Reiniciar" para continuar.
8. Una vez reiniciada la computadora, seleccione el menú Apple, Paneles de control y,
a continuación, seleccione la pestaña "Sonido". Seleccione la pestaña "Salida". Haga
clic sobre "M-Audio Revolution" para seleccionar Revolution 5.1 como dispositivo de
salida predeterminado. Observará que, dentro del menú Apple, existe un nuevo Panel
de control llamado "M-Audio Revolution 5.1", desde el cual podrá configurar su nueva
tarjeta. Para más información consulte la sección "Configuración del panel de control.”
La instalación en Mac OS 9.2.2 ha finalizado.
Mac OS X
1.
RPara instalar el hardware, siga las instrucciones de la sección "Instalación del
hardware". Una vez instalado el hardware, introduzca el CD de instalación de
la Revolution 5.1 en la unidad de CD-ROM. Haga doble clic sobre el icono del
CD para ver su contenido.
2. Haga doble clic sobre el archivo "M-Audio Revolution Installer.dmg". Aparecerá
un icono en su escritorio llamado "Revolution".
3. Haga doble clic sobre dicho icono.
4. Haga doble clic sobre "M-Audio Revolution Installer.mpkg".
5. Si está usando OS X 10.1.5, necesitará su contraseña de administrador para el
siguiente paso. Para continuar, haga clic sobre el icono del candado en la
esquina inferior izquierda, junto a la frase "Edición desactivada".
6. Introduzca la contraseña y pulse "OK".
13
7. La ventana siguiente muestra el mensaje "Bienvenido al Instalador de...".
Pulse "Continuar".
8. Si lo desea, puede "Imprimir" o "Guardar" las notas de instalación. De lo contrario,
pulse "Continuar".
9. Pulse "Continuar" si acepta las condiciones del contrato de licencia.
10. Seleccione la unidad de disco duro que contiene OS X. Pulse "Continuar".
14
11. Cuando el sistema se lo solicite, pulse "Instalar" para continuar.
12. Si el sistema se lo solicita, introduzca la contraseña y pulse "Aceptar" para continuar.
13. Cuando el sistema se lo solicite, pulse "Continuar instalación".
14. Cuando el sistema se lo solicite, pulse "Reiniciar" para finalizar la instalación.
15. Una vez reiniciado el sistema, vaya al menú Apple y seleccione "Preferencias
del Sistema". Seleccione el panel de preferencias Sonido y pulse la pestaña
Salida. Haga clic sobre "Revolution 5.1 Analog 5.1 Out" para seleccionar
Revolution 5.1 como dispositivo de salida predeterminado.
16. Dentro del menú "Go" está la carpeta de Aplicaciones. En ella encontrará una
aplicación llamada "M-Audio Revolution 5.1". Utilícela para configurar su nueva
tarjeta Revolution 5.1. Para más información consulte la sección "Configuración
del panel de control".
Instalación del hardware
Revolution 5.1 es una tarjeta PCI que debe instalarse en una de las ranuras de
expansión PCI de su computadora. La instalación de la tarjeta varía en función del
modelo de computadora utilizado. Sin embargo, existen algunas instrucciones de
instalación básicas que describimos a continuación:
15
Nota: La tarjeta de audio Revolution 5.1 es conforme al estándar PCI 2.2 y
ofrece soporte para entornos de señalización PCI de 3,3V y 5V. Esto garantiza
la compatibilidad con sistemas basados en las normas PCI-X, 64 bits y PCI
estándar 32 bits PCI, incluidos los sistemas Apple G5.
1. Apague su computadora y desenchúfela de la toma de corriente.
2. Abra la caja de la computadora para poder acceder a las ranuras PCI.
3. Toque con la mano la carcasa metálica de la fuente de alimentación. Esto hará
que su cuerpo quede conectado a tierra y evitará cualquier daño accidental a
su equipo.
4. Desatornille la cubierta metálica adyacente a la ranura PCI libre en la cual
desea instalar la tarjeta. Si dicha ranura está siendo utilizada por otra tarjeta,
retírela e instale Revolution 5.1 en su lugar.
En los sistemas Windows, por razones de optimización de las IRQ e intercambio de
datos, recomendamos que comience eligiendo una ranura PCI situada en el medio
(dentro) puesto que las ranuras PCI de los extremos se suman a menudo en pares, lo
cual limita el ancho de banda. Por ejemplo, si su computadora dispone de cinco
ranuras PCI, coloque la tarjeta Revolution 5.1 en la ranura 2 o 3 (si están disponibles),
antes que en la 1, 4 o 5.
5. Introduzca la tarjeta Revolution 5.1 en la ranura PCI. Si la tarjeta ha sido
correctamente instalada en la ranura, el soporte metálico de la tarjeta no debe
sobresalir más de 1,5 mm.
6. Coloque de nuevo la cubierta, conecte la computadora a la toma de corriente
e inicie el equipo.
Es posible que la documentación de su computadora incluya instrucciones más
detalladas acerca de la instalación de tarjetas PCI. Para evitar posible daños, lea
dichas instrucciones antes de proceder a la instalación de la tarjeta
Una vez instalada la tarjeta PCI en su equipo, siga las instrucciones de instalación del
software que detallaremos a continuación.
Conexiones físicas
16
El panel trasero de Revolution 5.1 cuenta con los siguientes conectores:
1.
2.
3.
4.
5.
6.
7.
Line In (Entrada de línea) (azul) - Se trata de una entrada estéreo de nivel
de línea que puede usarse para grabar una fuente de audio con un programa
de grabación digital. También puede monitorizar una fuente de audio
conectada a esta entrada. El jack es del tipo 1/8” (mini-jack) TRS estéreo y
acepta una fuente de audio estéreo.
Mic In (Entrada de micro) (rosa) - Esta entrada de micro permite la
conexión de un micrófono mono para su uso con cualquier aplicación de
grabación y monitorización, videoconferencia o reconocimiento de voz. Se trata
de un mini-jack 1/8” TRS de tres patillas y utiliza cables de dos o tres
conductores para conectar micrófonos dinámicos o electret que requieran
alimentación externa.
Headphones (plata) - Conecte un par de auriculares estéreo a este mini-jack
1/8” estéreo. La salida de auriculares proporciona una señal estéreoy posee un
control de volumen independiente del frontal L/R.
L/R Front (verde) - Esta toma se destina a la conexión de los monitores
activos izquierdo y derecho (situados a izquierda y derecha de la pantalla de
su computadora). Si su sistema sólo dispone de dos monitores estéreo, ésta es
la salida donde deberá conectarlos.
Center/Subwoofer (naranja) - Esta salida de línea permite la conexión de
los monitores activos Central y Subwoofer. El monitor Central debería situarse
justo encima o debajo de la pantalla de la computadora, mientras que el
subwoofer puede situarse en cualquier lugar de la sala. Use el conector
izquierdo para el monitor Central, y el conector derecho para el Subwoofer.
L/R Surround (negro) - Esta salida de línea se conecta a los monitores
activos Surround Izquierdo y Derecho. Coloque dichos monitores justo detrás
de su cabeza, a izquierda y derecha.
Digital Out (Salida digital) - Se trata de un puerto de salida digital en formato
S/PDIF coaxial. Utilice un cable coaxial digital de 75 Ohmios (tipo RCA) (no
incluido) para conectar un grabador, mezclador o receptor surround digital. No
confunda este cable con un cable de audio RCA estándar (que es de 50 Ohmios).
Nota: También puede conectar las salidas de nivel de línea de los monitores
a un receptor estéreo o sistema de audio, o a un receptor de sonido 5.1
surround con entradas analógicas. Algunos receptores surround poseen
una salida independiente para el subwoofer, aunque la mayoría se basan
en subwoofers alimentados desde externamente. Siempre podrá conectar la
salida de subwoofer de la Revolution 5.1 a la entrada de línea de un
subwoofer activo.
Además de los jacks del panel posterior, la Revolution también dispone de las siguientes
conexiones internas:
8. Entrada CD/Aux - Mientras que la mayoría de reproductores de CD o DVD
reproducen a través del software del sistema operativo, la Revolution dispone
si lo desea de un conector interno para la unidad de CD- ROM. Este puerto
utiliza un cable de audio analógico estándar de computadora. Desde esta
entrada puede grabar y monitorizar.
17
Utilización de las entradas y salidas de Revolution 5.1
A continuación describiremos con mayor detalle las entradas y salidas enumeradas
anteriormente. Podrá aprender mucho más acerca de la configuración y utilización de
estas conexiones en la sección "Panel de Control" de este manual.
A continuación describiremos los tres conectores de entrada disponibles. Sólo uno de
ellos puede utilizarse para grabar en un momento dado, aunque los tres pueden
monitorizarse simultáneamente. Use la página “Input/Other” del Panel de control para
seleccionar la entrada que desea utilizar para la grabación (consulte la sección
correspondiente del manual).
Entradas de línea
Revolution 5.1 cuenta con una entrada de línea estéreo. Esta entrada permite grabar
CDs, audio procedente de un vídeo, instrumentos y otras fuentes de sonido capaces
de proporcionar salidas de audio de nivel de línea, con una calidad de muestreo de
hasta 96 kHz/24 bits.
Puede ajustar el nivel de grabación de la entrada de línea a través de la pestaña
"Input/Other" del Panel de control de Revolution 5.1. En ella también puede ajustar el
nivel de monitorización de manera independiente para la entrada de línea. Para más
información consulte la sección dedicada al Panel de control.
Entrada de micro
Revolution 5.1 cuenta con una entrada de micrófono. Se trata de una entrada es mono
(un solo canal) y se ha diseñado para adaptarse a las características eléctricas —
factores de ganancia e impedancia— de un micrófono típico. Esta entrada admite
pequeños micrófonos dinámicos o de condensador e incluso puede proporcionar
corriente a los micrófonos de condensador o electret multimedia comunes. Conecte un
pequeño micrófono para grabar efectos de sonido o para utilizarlo en el contexto de
aplicaciones de reconocimiento de voz o videoconferencia. Esta entrada permite
grabar con una calidad de muestreo de hasta 96 kHz / 24 bits.
El nivel de la entrada de micro se puede ajustar a través de la pestaña Input/Other del
Panel de control de Revolution 5.1. Desde allí podrá también ajustar el nivel de
monitorización de la entrada de micro de manera independiente. Para más
información consulte la sección dedicada al Panel de control.
Entrada CD/Aux
La Revolution 5.1 dispone de un conector analógico interno para una unidad de CDROM, por si usted decide utilizar este tipo de conexión. Si está sustituyendo una
antigua interfaz de audio por la Revolution 5.1 y la antigua interfaz disponía de un
cable de audio analógico conectado internamente a la unidad de CD-ROM, retire el
cable y conéctelo en la entrada CD/Aux de la Revolution 5.1.
El nivel de la entrada CD/Aux se puede ajustar a través de la pestaña Input/Other del
Panel de control de Revolution 5.1. Desde allí podrá también ajustar el nivel de
monitorización de la entrada CD/Aux de manera independiente. Para más
información consulte la sección dedicada al Panel de control.
18
Salida de auriculares
El panel posterior de Revolution 5.1 dispone de un mini-jack 1/8” estéreo de salida de
auriculares. El nivel de la salida de los auriculares puede ajustarse a través de la
pestaña Speaker Setup del Panel de Control, o desde la pestaña Output Mixer.
Salidas de monitores
El panel trasero de Revolution 5.1 dispone de 3 salidas en formato mini-jack 1/8"
estéreo que permiten la conexión con las entradas de sus monitores activos o receptor
surround. Estas salidas agrupan dos canales de en una sola toma, lo cual permite
ahorrar espacio y simplificar la instalación (por ejemplo, la salida de monitores
Center/Subwoofer agrupa las salidas de ambos monitores en una sola toma). La
mayoría de los monitores multimedia disponen de entradas estéreo en formato minijack. Si sus monitores o su receptor disponen de conectores RCA, adquiera un
adaptador como el que aparece en la ilustración en cualquier establecimiento de
componentes electrónicos.
El conector RCA blanco transporta el primer canal de la lista, mientras que el rojo
transporta el segundo. Por ejemplo, en la salida Front L/R, el conector blanco envía
señal al monitor izquierdo y el conector rojo envía señal al monitor derecho.
Recuerde que las salidas de Revolution 5.1 envían señal de línea y, por tanto, se
pueden conectar directamente a las entradas de los monitores activos Sin embargo, si
sus monitores no disponen de amplificación propia, deberá conectar las salidas de
Revolution 5.1 a las entradas de un amplificador de potencia (o receptor surround) y las
salidas de éste a las entradas de los monitores.
Consulte el siguiente diagrama para colocar los monitores alrededor de su
computadora y realice las conexiones necesarias:
Conecte las salidas Front L/R a los monitores izquierdo y derecho.
Conecte las salidas Center/Subwoofer a los monitores Central y Subwoofer
(Conector izquierdo/negro para el Central, conector derecho/naranja para el
Subwoofer).
Conecte las salidas Surround L/R a los monitores Surround izquierdo y derecho.
Puede ajustar el nivel de las salidas de los monitores desde la pestaña Speaker Setup
del Panel de Control, o desde la pestaña Output Mixer. Si coloca los monitores cerca
19
de la pantalla de la computadora, asegúrese de que estos disponen de blindaje
magnético. Los monitores no blindados situados cerca de su pantalla pueden
provocar coloraciones extrañas en las esquinas de la misma o hacer que la imagen
aparezca deformada. Si ello ocurre, aleje los monitores de la pantalla para evitar
posibles daños.
Salida digital
El panel posterior de la Revolution dispone de un conector de salida digital S/PDIF
coaxial. Esta salida puede transmitir una señal de audio digital PCM estéreo, o señales
de sonido surround codificadas del tipo Dolby Digital o DTS.
Conecte esta salida a la entrada digital de un sistema receptor de sonido estéreo o
surround. Algunos monitores activos disponen de entradas digitales, y por lo tanto
también pueden conectarse a esta salida.
Explicación de los formatos surround
El “formato surround” generalmente hace referencia al número de monitores necesarios
para poder reproducir adecuadamente todos los canales de audio asignados.
Existen diversos formatos de reproducción surround de DVD: 2.0, 4.1, 5.1, 6.1 y 7.1 (no
soportado). En esta sección explicar brevemente los diversos formatos soportados.
2.0 - Se trata de una banda sonora estéreo. Se reproducirá sin decodificar a través de
los monitores izquierdo y derecho. Normalmente, los auriculares son dispositivos
estéreo o 2.0.
2.1 - Se trata de una banda sonora estéreo con canal de subwoofer separado
(indicado mediante el “.1”). Generalmente, la señal estéreo (procedente del jack de
salida verde) se conecta al subwoofer, que se encarga de reproducir las frecuencias
bajas de la banda sonora estéreo. Los monitores izquierdo y derecho se conectan al
subwoofer (casi todos los sistemas de monitores 2.1 tipo computadora funcionan así)
para reproducir el resto de la señal. Usando el Bass Management System de la
Revolution 5.1, puede crearse un canal de subwoofer separado, o “discreto”,
conectando un sub directamente al jack de salida de color naranja.
4.0 - Esta señal es idéntica a la 4.1 (ver descripción), aunque sin el canal separado
de subwoofer.
4.1 - Se trata de una banda sonora codificada en Dolby Pro Logic®, es decir una señal
de 2 canales que puede reproducirse con un decodificador Dolby Pro Logic® o SRS Circle
Surround II. La señal se reproduce a través de los monitores izquierdo, central y derecho.
Los monitores surround L/R reciben una señal mono. Una señal “.1” adicional se envía al
subwoofer (a través de la salida de color naranja).
5.0 - Esta señal es idéntica a la 5.1 (ver descripción), aunque sin el canal separado
de subwoofer.
20
5.1 - Formato utilizado por la mayoría de los DVDs actuales. Las bandas sonoras en
formato Dolby Digital® y DTS® pueden ofrecer hasta 5.1 canales. La señal se
reproduce a través de los monitores izquierdo, central y derecho, además de dos
surrounds (izquierdo y derecho) y un canal de subwoofer (o LFE) .
Para reproducir formatos de audio surround de más de dos canales deberá disponer
de software especial. Casi todos los programas que necesita están incluidos en los
propios controladores o en el paquete de software suministrado con Revolution 5.1.
Para más información, consulte el CD de instalación suministrado con Revolution 5.1 o
visite la página web de M-Audio.
El Panel de control de Revolution 5.1
Una vez finalizada la instalación, podrá configurar la mayoría de las funciones de la
tarjeta desde el Panel de control de Revolution 5.1. Para ejecutarlo, proceda del
siguiente modo:
Windows -Una vez instalado el controlador en Windows Me, 2000 y XP aparece un
logotipo "M" en la parte derecha de la Barra de tareas de Windows. Haga doble clic sobre
dicho logotipo para acceder al Panel de control de Revolution 5.1.
Mac OS 9 - Al término del proceso de instalación del controlador para Mac OS 9 y
tras reiniciar el sistema, el panel de control de su nueva tarjeta se ubicará en la carpeta
de Paneles de control de Apple.. Para ejecutar el Panel de preferencias de Revolution,
abra su carpeta de Aplicaciones y haga doble clic en "M-Audio Revolution 5.1".
Mac OS X -Ejecute la instalación del controlador para Mac OS X y reinicie el sistema.
Para ejecutar el Panel de preferencias de Revolution 5.1, abra su carpeta de
Aplicaciones y haga doble clic en "M-Audio Revolution".
En la parte superior de la ventana del panel de control observará un menú
desplegable llamado Speaker Set (Configuración de monitores) compuesto por cinco
pestañas. He aquí una breve descripción de las opciones de cada una de ellas:
El menú desplegable Current Speaker Set incluye presets para los modelos de monitores
más populares. Mantenga pulsado botón izquierdo del ratón y compruebe si su modelo
de monitores aparece en la lista de configuraciones recomendadas para monitores.
El menú desplegable Current Speaker Set (Conjunto de monitores actual) también
permite configurar el número de canales de salida (es decir, estéreo, 5.1, etc.). Es
importante que este control refleje el número real de monitores que esté usando en
ese momento. De este modo evitará que los controladores envíen audio a monitores
inexistentes. Por ejemplo, si lo ajusta a 5.1 y sólo dispone de dos monitores, no podrá
escuchar los diálogos al reproducir una película en DVD. También puede realizar esta
configuración usando los botones "Quick Set" (Ajuste rápido) situados en la parte
superior del panel.
El deslizador Master Volume (Volumen maestro) de la parte inferior del panel controla
el volumen general de las salidas de Revolution 5.1. El botón Mute silencia todas las
salidas (una función sin duda muy útil si suena el teléfono o cuando quiera hacer creer
21
a los demás que está trabajando muy duro...).
De izquierda a derecha, las pestañas del Panel de Control son: “Speaker Setup”
(Configuración de monitores), “Output Mixer” (Mezclador), “Surround Sound” (Sonido
Surround), “Input/Other” (Otras entradas) y “About” (Acerca de). Use la pestaña
Speaker Setup para configurar el tamaño y distancia de sus monitores y la pestaña
Output Mixer para balancear los volúmenes de las salidas de cada monitor. La
pestaña Surround Sound controla la configuración de SRS Circle Surround II y de
TruSurround XT (en función de la configuración de monitores seleccionada, estéreo o
multicanal). Desde Input/Other dispone de selector de entradas, controles de nivel de
grabación y monitorización, una lectura de la frecuencia de muestreo seleccionada y
configuraciones de búfer. Por último, la pestaña About ofrece información acerca de la
versión del software de los controladores de Revolution 5.1.
En las secciones siguientes explicaremos detalladamente los ajustes de cada pestaña.
Pestaña Speaker Setup (Configuración de monitores)
Permite ajustar el tamaño y el volumen de los monitores principales. Abra en primer
lugar el menú Speaker Set y compruebe si sus monitores están incluidos en la lista de
presets de fábrica. Si no aparecen en ella, configure los parámetros de esta pestaña
para obtener el máximo rendimiento de su sistema de monitores.
Puede elegir una configuración de monitores desde el menú Current Speaker Set o
bien desde los iconos Quick Switch Settings de la parte superior de la pestaña. Si
modifica su configuración, puede guardar los nuevos valores y guardarlos con otro
nombre pulsando sobre el botón “Save As”.
Los botones Quick Switch Settings son simplemente un acceso rápido a las opciones
del menú Current Set. Puede eliminar un icono Quick Switch simplemente pulsando
con el botón derecho del ratón sobre él y seleccionando “Remove Quick Switch Setting
Button”. También es posible sustituir o reorganizar los iconos Quick Switch pulsando el
icono situado junto a Current Set, y arrastrándolo hasta Quick Switch Settings.
22
Cuando se selecciona un "Current Set", aparece una representación gráfica de dicha
configuración de monitores en las pestañas Speaker Setup y Surround). Cuando pulsa
sobre un monitor en particular, aparecen a la derecha las configuraciones de ese
monitor o grupo de monitores, permitiéndole realizar ajustes de nivel y otras
modificaciones desde la propia pestaña Speaker Setup.
Speaker Bass Management - Esta función permite el control de bajos a través del
sistema Bass Management de la Revolution 5.1. El Panel de control de Revolution 5.1
usa este sistema para optimizar el sonido de sus monitores.
Bass Management es una función común en los sistemas "home theater" y se usa en
combinación con un sistema de monitores dotado de subwoofer. En sonido surround,
el subwoofer se encarga del canal LFE (efectos de frecuencias graves o “realce de
bajos”). A través de él se suelen canalizar sonidos como explosiones o pisadas de
monstruos enormes que los monitores principales o satélites no podrían reproducir
correctamente debido a sus características de frecuencia.
El sistema Bass Management permite redireccionar las frecuencias bajas de sus
monitores principales hacia el subwoofer. Estas frecuencia se denominan "graves de
crossover", y son distintas del canal LFE (canal “.1”). Puesto que la mayoría de los
monitores pequeños y satélites no pueden manejar las frecuencias bajas de los
monitores principales como lo hace un subwoofer, Bass Management filtra las
frecuencias graves de los monitores L/R Front, Center y L/R Surround (según los ajustes
de crossover seleccionados) y las combina con las del canal LFE, que ya está
encaminado al subwoofer. El resultado es una experiencia sonora incomparable.
Algunas selecciones del menú Current Set activan automáticamente el sistema Bass
Management (“Stereo w/ Discrete Subwoofer,” “4.1 Surround” y “5.1 Surround”). Bass
Management también puede activarse a través de la casilla de verificación situada
bajo la imagen de Speaker Setup.
Nota: Si usa una configuración de monitores satélite (o monitores surround
de pequeño tamaño) con un subwoofer, es aconsejable activar esta opción
y utilizar la configuración de Bass Management junto con los ajustes
adecuados de Speaker Size (tamaño de monitor) y Crossover. No obstante,
Bass Management requiere algunos (pocos) recursos de la CPU de su
computadora, por lo que es posible que deba desactivarlo si está utilizando
otros programas al mismo tiempo o utilizando juegos que requieren toda la
potencia de su CPU.
Speaker Size - Esta configuración indica al software controlador cuál es el tamaño de
sus monitores. Seleccione el tamaño de monitor que mejor describa sus monitores L/R
Front, Center, y L/R Surround: Large (woofer de 12” pulgadas o mayor), Medium (woofer
de 5”-8”), o Small (woofer de 5” o más pequeño). También dispone de ajustes para
monitores cúbicos o planos.
La configuración por defecto es “Any” (Cualquiera). Esta configuración dará buenos
resultados en la mayoría de situaciones. Sin embargo, no dude en seleccionar un
tamaño de monitor que no sea “Large” si tiene activado Bass Management, o ajuste
manualmente la configuración de Crossover.
23
Crossover - El ajuste de Crossover afecta al Speaker Bass Management. Cuando abra
por primera vez el Panel de Control, la configuración de Crossover predeterminada
será “Off”. Bass Management también aparecerá desactivado. Cuando activa el
Speaker Bass Management, el parámetro Crossover se ajusta automáticamente en
80Hz. Esto significa que todas las frecuencias por debajo de 80Hz se redireccionarán
desde los monitores Principales y Surround seleccionados hacia el Subwoofer externo.
Se trata de un valor estándar comúnmente aceptado. No obstante, puede modificarlo
pulsando sobre el menú desplegable Crossover y seleccionando un valor distinto.
Link Stereo Output Levels - Enlaza los controles de nivel de salida izquierdo y derecho,
de manera que si modifica cualquiera de ellos, el otro adoptará el mismo valor.
Left and Right Levels - Estos controles cambian el volumen de salida de los
monitores izquierdo y derecho con independencia de las demás salidas. Desplácelos
hacia la derecha (hacia 0dB) para aumentar el volumen o hacia la izquierda (hacia 60dB) para reducirlo. Pulse sobre el icono de un monitor en la imagen de su Speaker
Setup para acceder a otros controles de nivel.
Distance - Este control permite definir la distancia que hay entre su cabeza (en la posición
de escucha óptima) y cada uno de los monitores de su sistema (entre 30 cm y 9 m) .
El software de Revolution 5.1 puede compensar de manera inteligente las diferencias
causadas por la ubicación de los monitores y optimizar de este modo el sonido de sus
monitores. Pulse sobre los distintos iconos para acceder a este control en cada uno de
sus monitores.
Mute - Use este botón para anular el envío de señal de audio hacia este monitor.
Solo - Pulsando este botón, Revolution sólo enviará señal de audio a través del canal
seleccionado. La función Solo Puede ser útil si, por ejemplo, sospecha que los canales
izquierdo y derecho están invertidos y necesita una manera de comprobarlo. Puede
activar, si lo desea, el modo solo en más de un canal a la vez.
Test - Este botón envía un tono de test hacia el monitor seleccionado. Esta función
permite ubicar un monitor determinado y establecer su volumen en función de los
demás monitores.
Nota: Para que la función de tono de prueba funcione en cualquier sistema
operativo Windows necesitará tener instalado DirectX 8.1 (o superior). El CD
de aplicaciones suministrado con la tarjeta incluye DirectX 8.1. Para instalar
DirectX 8.1, abra el CD de aplicaciones, seleccione la carpeta DirectX y haga
doble clic sobre dxsetup.exe.
24
Pestaña Output Mixer (Mezclador de salida)
Esta pestaña dispone de controles de nivel para todas las salidas de monitor de
Revolution 5.1. Use estos controles para cambiar el balance entre los monitores de su
sistema; a continuación, utilice el deslizador Master Volume de la parte inferior del
Panel de control para controlar el nivel de escucha general.
Observe que los canales que aparecen en la pestaña Output Mixer están enlazados
con el Current Set seleccionado en la pestaña Speaker Setup. Si utiliza una
configuración es estéreo, por ejemplo, sólo aparecerán los canales L/R Front y de
auriculares. Si ha elegido “Headphones” como su Current Set), sólo aparecerán los
canales de auriculares, ya que la configuración de auriculares desactiva todas las
salidas de monitores.
Level (Nivel) - Desplace los deslizadores de nivel hacia arriba o hacia abajo para
cambiar el volumen de cualquiera de las seis salidas de monitor, además de las
salidas izquierda y derecha de los auriculares. Para la correcta reproducción de un
DVD, todos los monitores surround deberían reproducir al mismo volumen. No
obstante, es posible que necesite ajustarlos individualmente en función de la distancia
o de sus preferencias personales. Cada control dispone de un indicador de nivel que
refleja la cantidad de señal que el sistema envía a cada salida.
Mute - Use este botón para anular el envío de señal de audio hacia este monitor.
Solo - Pulsando este botón, Revolution sólo enviará señal de audio a través del canal
seleccionado. La función Solo Puede ser útil si, por ejemplo, sospecha que los canales
izquierdo y derecho están invertidos. Puede activar, si lo desea, el modo solo en más
de un canal a la vez.
25
Pestaña Surround (Sonido surround)
Esta pestaña controla las funciones de sonido surround de la tarjeta Revolution 5.1. El
Panel de control de Revolution 5.1 ofrece dos tecnologías de SRS Labs: TruSurround XT y
Circle Surround II. TruSurround XT toma una fuente multicanal y la reproduce a través de
dos monitores, haciéndola sonar como si se estuviera reproduciendo a través de un
sistema multi-monitor. Circle Surround II toma una fuente estéreo y la procesa de manera
que pueda reproducirse a través de varios monitores.
También hemos incluido el modo de juego Sensaura (sólo en Windows), así como
configuraciones X2 y X3 para “estéreo en todos los canales”. La configuración Sensaura
procesa los efectos de los juegos en tiempo real. Sensaura sólo puede usarse con juegos
compatibles con EAX. La configuración X2 expande el audio estéreo hacia los monitores
L/R Surround, mientras que X3 expande el audio estéreo hacia los monitores L/R
Surround, sumando el monitor central en configuraciones 5.0 o 5.1.
He aquí algunas sugerencias para reproducir fuentes surround con Revolution 5.1:
Si desea reproducir un DVD 5.1 con WinDVD (sólo en Windows), y dispone de un
sistema multi-monitor, seleccione “None” (ninguno) en la lista desplegable (la
opción Circle Surround II deberá estar desactivada).
Si desea reproducir (y descodificar) un DVD 5.1 surround y sólo dispone de dos
monitores, seleccione "TruSurround XT".
Si desea reproducir MP3, CD o DVD estéreo y desea escucharlos a través de
múltiples canales surround, seleccione "Circle Surround II".
Si desea reproducir una banda sonora estéreo y quiere escucharla a través de
múltiples canales sin consumir muchos recursos de la CPU, seleccione “Stereo X2”
o “Stereo X3.”
Si desea utilizar un juego compatible con EAX y quiere disfrutar de una experiencia
surround totalmente interactiva, seleccione el modo “Sensaura Game”.
La opción TruSurround XT sólo aparece si su Current Speaker Set es “Stereo”, “Stereo
with Subwoofer” o “Headphones.” La opción Circle Surround II sólo aparece si su
26
Current Speaker Set está configurado para tres o más canales.
SRS TruSurround XT Enable (Habilitar SRS TruSurround XT) - Este control activa
la función TruSurround XT. TruSurround XT sitúa virtualmente los canales surround
individuales donde se supone que deberían estar, es decir alrededor del
espectador/oyente. Use esta función para convertir fuentes multicanal 5.1 (por
ejemplo, DVDs codificados con Dolby Digital o DTS) en surround virtual para
reproducirlas a través de sus monitores estéreo. Para usar esta función, vaya al menú
de salida de su programa reproductor de DVD y seleccione la opción "6 canales".
SRS Circle Surround II Enable (Habilitar SRS Circle Surround II) - Este control
activa la función Circle Surround II. Circle Surround II es una tecnología SRS patentada
que soluciona el problema de la reproducción de contenido multicanal 5.1 a través de
un sistema de dos canales. Esta tecnología ofrece un convincente sonido surround
virtual a través de cualquier sistema de reproducción multicanal. Use esta función para
convertir fuentes estéreo como CDs, MP3s o DVDs codificados con Dolby Pro Logic en
surround multicanal 5.1. Deshabilite esta función si está escuchando una fuente que se
reproduce en 5.1 surround, por ejemplo Windows Media o una película en DVD.
Modos SRS TruSurround XT/Circle Surround II - Las funciones Circle Surround II y SRS
TruSurround XT disponen de tres modos de funcionamiento. Use "Cinema" para visionar
películas o programas de televisión. Seleccione "Music" para escuchar música estéreo en
modo surround. Seleccione "Mono" para distribuir una fuente mono a través de varios
canales (por ejemplo, una película antigua o algunas estaciones de radio de Internet).
SRS Dialogue Enhancement™ (Optimización de diálogos SRS) - Esta función
hace más inteligibles los diálogos de las películas. Pulse la casilla Enable (Habilitar)
para activar esta función y use el deslizador Level (Nivel) para determinar el nivel de
optimización que se aplicará a los diálogos.
SRS TruBass® - Esta función toma las frecuencias más bajas de las bandas sonoras
de las películas y las convierte en frecuencias que puedan reproducir los monitores
domésticos. Gracias a esta función podrá por fin oír a través de sus pequeños
monitores de computadora los espectaculares lanzamientos de misiles submarinos o
las naves espaciales que pasan junto a usted en algunas bandas sonoras. Seleccione
la casilla Enable para activar la función TruBass y use el deslizador Level para agregar
más bajos.
y
son marcas registradas de SRS Labs, Inc. Circle Surround II y
TruSurround XT se utilizan bajo licencia de SRS Labs, Inc.
27
Pestaña Input/Other (Entrada/Otros)
La pestaña Input/Other controla los niveles de entrada de grabación y de
monitorización. También proporciona una lectura de la frecuencia de muestreo activa
en ese momento y permite ajustar el búfer de latencia (Latency buffer). Estos ajustes
son completamente irrelevantes, a menos que desee utilizar Revolution 5.1 para
grabar audio.
No obstante, si está usando un micrófono o desea monitorizar la entrada de línea o la
entrada CD/Aux, los deslizadores Monitor Level permiten ajustar su nivel de escucha
de las tres entradas mencionadas.
Inputs - Tres botones tipo radio le permiten seleccionar la Entrada Activa ('Active Input') de
la Revolution 5.1. La Revolution 5.1 dispone de tres entradas: micrófono, línea y CD/Aux.
Sólo una de estas puede estar activa. La señal conectada a la entrada seleccionada es la
que podrá grabar. Sin embargo, todas las entradas pueden monitorizarse
simultáneamente (véase “Niveles de monitorización” en la siguiente página).
Nota: Aunque la entrada Microphone es mono, la señal se envía tanto al
canal izquierdo como al derecho para grabación y monitorización. Por esta
razón observará que hay deslizadores de nivel de grabación L/R y
deslizadores de nivel de monitorización L/R.
Stereo Link Record Levels (Enlace de niveles de grabación estéreo) - Cuando
se activa esta casilla, los deslizadores de nivel de grabación izquierdo y derecho se
ajustan simultáneamente al desplazar cualquiera de ellos.
Left/Right Record Level - Estos controles ajustan el nivel de grabación de la entrada
seleccionada. Las entradas de Revolution 5.1 pueden agregar hasta 12dB de ganancia
al nivel de la señal entrante.
Observe los indicadores de nivel situados sobre estos controles para ajustar el nivel de
entrada. Para obtener una calidad de sonido óptima, intente utilizar el máximo nivel
posible sin que se produzca distorsión (sin superar 0dB).
28
En el extremo de cada uno de los medidores hay un indicador de saturación. Si la
señal entrante es demasiado fuerte y existe riesgo de que se produzca distorsión, este
indicador le advertirá de ello iluminándose de color rojo. Reduzca el nivel de entrada
de su fuente de sonido para que los indicadores permanezcan en la zona azul, sin
entrar en la roja. Para restablecer los indicadores de saturación a su estado normal,
púlselos con el ratón.
Sample Settings - Esta sección proporciona una lectura de la frecuencia de muestreo
actualmente recibida por la Revolution 5.1. La frecuencia de muestreo indicada está
determinada por la aplicación que usa para grabar y/o reproducir audio. En ocasiones, el
audio en reproducción está controlado por la fuente, como en el caso de un CD o DVD, que
siempre se reproduce a una frecuencia de muestreo específica.
Se trata de un concepto similar al control “SP/EP” de los VCR. A mayor frecuencia de
muestreo, mejor es el sonido y mayor es el espacio requerido para su almacenamiento.La
frecuencia de muestreo estándar del CD es 44100 Hz y, en general, se trata del ajuste más
recomendable. Frecuencias de muestreo superiores, como 96000, deshabilitarán
automáticamente ciertas funciones como por ejemplo Circle Surround II.
La configuración de la latencia se expresa mediante el número de Muestras (“Samples”) que
se almacenan en un búfer. Cuanto mayor sea el número de muestras contenidas en el
búfer, mayor será la latencia. El instalador ajustará automáticamente este parámetro con el
fin de compensar la velocidad del procesador. Para que la señal de audio se reproduzca
adecuadamente, el sistema genera un retardo de procesamiento de la señal normalmente
inferior a 1/60 seg.
Este ajuste puede cobrar importancia si está grabando y monitorizando a través de su
software. Si no es así, es muy posible que nunca necesite cambiar este ajuste. Si surgen
problemas durante la reproducción y/o la grabación de audio, pruebe a aumentar este valor.
(Para más información, consulte la sección de grabación en "Aplicaciones de Revolution").
Monitor Levels (Niveles de Monitorización) - Estos deslizadores controlan los
niveles de monitorización de todas las entradas de la Revolution —Microphone, Line
Input, y CD/Aux. Todas estas señales de entrada pueden monitorizarse
simultáneamente, aunque sólo podrá grabarse a través de la entrada seleccionada
en “Active Inputs”. Moviendo estos deslizadores no alterará el nivel de grabación
seleccionado. Ello sólo afectará al nivel de lo que esté escuchando desde las entradas.
Stereo Link Monitor Levels - Si selecciona esta casilla, los deslizadores de niveles
de entrada izquierdo y derecho estarán enlazados y se ajustarán simultáneamente
moviendo cualquiera de ellos.
Mute y Mute All - Las entrada que esté monitorizando pueden silenciarse individualmente.
Pulsando sobre el botón Mute situado sobre el deslizador Microphone silenciará la entrada
de micrófono mono. Pulsando sobre el botón Mute situado sobre los deslizadores Line Input
o CD/Aux silenciará las correspondientes entradas estéreo.
El botón Mute All desactiva la monitorización de los tres. Si está grabando y usando
monitorización por software (esto es, monitorizando a través de la aplicación musical, como
sistemas como ASIO o WDM, o CoreAudio en Mac OS X), seleccione “Mute All”. Véase
“Grabación”, en la sección “Aplicaciones de Revolution 5.1” para más información al respecto.
29
Pestaña About (Acerca de)
Esta pestaña proporciona información acerca de la versión del software del Panel de
Control y del software controlador. Esta información puede ser útil para el personal de
asistencia en la resolución de problemas con su Revolution 5.1. También encontrará un
enlace hacia el sitio web de M-Audio.
Aplicaciones de Revolution 5.1
Una vez concluida la conexión de los monitores y el ajuste de los niveles ya podrá
comenzar a usar su nueva Revolution. En este capítulo describiremos algunas de las
aplicaciones más comunes de Revolution 5.1.
Reproducción de DVD
El CD de aplicaciones suministrado con la tarjeta Revolution 5.1 incluye el programa
WinDVD 5. WinDVD 5 reproduce una señal de audio codificada con Dolby Digital,
enviando las señales surround 5.1 decodificadas hacia las seis salidas de línea de la
Revolution 5.1. Si es usted usuario de Windows, utilice esta versión de WinDVD para
aprovechar al máximo las posibilidades de sonido surround de la tarjeta Revolution
5.1. (Es posible que el software de lectura de DVD de Macintosh anterior a OS X 10.3 no
sea compatible con Dolby Digital. Para más información al respecto consulte la
documentación del reproductor de DVD).
Instale el programa WinDVD 5 en su sistema haciendo doble clic sobre el icono de
aplicación de la carpeta WinDVD del CD "Applications" (consulte el Apéndice B de este
manual para instrucciones de instalación detalladas).
Para configurar Win DVD 5 para Windows, seleccione el botón "Subpanel". Dicho botón
tiene la forma de una flecha apuntando hacia la derecha. A continuación, seleccione
"Audio Mode" y pulse el botón "Setup" (que tiene la forma de una llave inglesa). Haga
clic en "Audio" y seleccione el formato de salida deseado (6-channel, etc.). Para más
información, consulte el Apéndice B.
Revolution 5.1 funciona con cualquier programa reproductor de DVD. El tipo de señal
de audio que el programa reproductor de DVD enviará a la Revolution 5.1 depende de
la configuración seleccionada en el software. Generalmente, su programa reproductor
de DVD le ofrecerá varias opciones de configuración de audio o preferencias. La
ubicación exacta de dichas opciones de audio puede variar. Consulte la
documentación de su software reproductor para más información. A través de estas
opciones de configuración podrá seleccionar y dirigir la salida de audio del software
reproductor de DVD.
Stereo - Cuando Revolution 5.1 se configura como dispositivo de audio
predeterminado del equipo (consulte la sección anterior "Instalación del software"), el
sistema enviará señal de audio estéreo a través de las salidas de Revolution 5.1. Si
reproduce una película estéreo puede activar si lo desea la función Circle Surround II.
Consulte la sección anterior para más información al respecto.
Digital Out - Cuando la salida digital de la Revolution 5.1 está conectada a la entrada
digital de un receptor surround, seleccione esta opción para enviar la señal surround
30
codificada (Dolby Digital) al receptor. En WinDVD 5, esta opción se denomina "Use S/PDIF".
A continuación, su receptor surround se encargará de decodificar la señal Dolby Digital.
Puede también usar la salida digital para reproducir señales S/PDIF en estéreo.
Nota para usuarios de Macintosh: Actualmente no existe ningún reproductor de
DVD para Mac OS 9 o una versión anterior a OS X 10.3 compatible con la
descodificación de señales Dolby Digital o DTS mediante software. No obstante, la
tecnología CircleSurround II de Revolution 5.1 proporciona excelentes resultados a la
hora de generar una banda sonora surround con la aplicación DVD Player de Apple.
5.1 - Seleccione esta opción si su reproductor de DVD (por ejemplo WinDVD 5) puede
descodificar señales de sonido surround como Dolby Digital o DTS. Si sólo dispone de
un par de monitores estéreo, puede activar TruSurround XT para obtener una
excelente simulación de sonido surround a partir de un sistema de monitores estéreo.
Asegúrese de desactivar la función Circle Surround si dispone de monitores multicanal.
Reproducción de música
Revolution 5.1 puede convertir la reproducción de música en CD y MP3 en una
auténtica experiencia de sonido surround. Para activar la reproducción surround de
juegos estéreo, abra el panel de control de Revolution5.1, seleccione la pestaña
Surround Sound y active la función SRS Circle Surround II. Seleccione el modo Music
para una óptima reproducción de música (para más información consulte la sección
anterior. Con un programa de reproducción adecuado, la tarjeta Revolution 5.1 es
incluso capaz de reproducir discos DVD-Audio.
Configuración de Windows Media Player
La aplicación Windows Media Player 9 (y versiones posteriores) de Microsoft permite
reproducir música y películas surround 5.1 a través de Revolution 5.1. Si Revolution 5.1
está seleccionada como dispositivo de audio predeterminado del sistema, Media
Player reproducirá sus grabaciones surround a través de las salidas de Revolution 5.1.
Juegos
Revolution 5.1 da vida a los juegos gracias a la reproducción de sonido surround
Sensaura. La tecnología Sensaura es un exclusivo conjunto de algoritmos (conocidos
como EAX), basados en la física de la audición espacial, capaces de emular los
procesos acústicos naturales y reproducirlos en 3D mediante software. El resultado es
una simulación extraordinariamente fidedigna del efecto auditivo producido por un
sonido determinado, en un punto determinado del campo auditivo del oyente.
Si su juego soporta la tecnología EAX (sólo en Windows), abra el Panel de Control de
Revolution 5.1, seleccione la pestaña Input/Other y elija “Sensaura/Game Mode”. Este
modo desactiva Circle Surround II, y la frecuencia de muestreo cambia
automáticamente a 48kHz.
Si observa que su juego se ralentiza al habilitar Sensaura, quizá deberá desactivar
algunos detalles gráficos o reducir la resolución de la pantalla para corregir el problema.
31
Grabación
Las entradas de la Revolution 5.1 pueden usarse para grabar audio. Para seleccionar
el nivel de grabación de una entrada, abra el Panel de Control de Revolution 5.1, pulse
sobre la pestaña Input/Other, seleccione un “Active Input” para la grabación y ajuste
los deslizadores de nivel de grabación de dicha sección. Si su programa de grabación
de audio no detecta la señal presente en las entradas de Revolution 5.1, compruebe
las preferencias de audio del programa o las conexiones. Si tiene dudas, consulte la
sección "Instalación del software". Abra el Panel de control de Windows y, a
continuación, "Sonidos y multimedia (en Windows XP, "Dispositivos de sonido y audio").
Para obtener grabaciones óptimas de su fuente de sonido use las entradas
Microphone, Line, o CD/Aux de la Revolution 5.1. Revolution 5.1 graba a frecuencias de
muestreo de hasta 96kHz.
La nueva Revolution 5.1 se suministra con controladores ASIO de M-Audio para la
grabación y reproducción multipista en programas de audio compatibles con el
estándar ASIO. El búfer de los controladores ASIO (Mac OS 9 y Windows) o ASIO/WDM
(sólo Windows) puede configurarse en la lista de selección de latencias de la pestaña
Input/Other del Panel de Control de la Revolution 5.1 (no hay una configuración de
búfer en Mac OS X). Cuando instala la tarjeta y los controladores Revolution 5.1, el
programa de instalación elige un valor compatible con su sistema. No obstante puede
seleccionar un valor menor si desea reducir la latencia al grabar y monitorizar a través
de su software. Si la grabación o reproducción es irregular o presenta ruidos, aumente
el valor de la latencia hasta que desaparezca el problema.
La monitorización por software es una forma habitual de monitorizar las entradas
mientras durante la grabación y, aunque este procedimiento añade un poco de
latencia, permite agregar y monitorizar efectos desde su software. También puede
monitorizar las entradas de hardware con una latencia cero utilizando los
deslizadores de nivel Monitor, de la pestaña Input/Other, aunque en este caso no
tendrá la posibilidad de agregar efectos. No obstante, si está utilizando software de
monitorización, será conveniente desactivar las entradas hardware en la pestaña
Input/Other. Para hacer esto, marque la casilla “Mute All” en la parte inferior del panel
Monitor Levels. Y al revés, si está utilizando los deslizadores de nivel de Monitor de la
pestaña Input/Other y no está utilizando la monitorización por software, es
conveniente desactivar la monitorización de entrada en su software de audio.
Consulte la documentación de su software para obtener más información
acerca de la monitorización por software.
32
Resolución de problemas
La web de M-Audio (www.m-audio.com) dispone de una sección actualizada para la
resolución de problemas. Se trata de una importante fuente de información en la que
encontrará las últimas versiones de nuestros controladores, secciones de preguntas
frecuentes, guías detalladas e información acerca del servicio de asistencia técnica
de M-Audio.
Si tiene problemas con Revolution 5.1, pruebe lo siguiente:
Si el funcionamiento no es del todo correcto, pruebe a reiniciar el equipo. Esto suele
resolver la mayoría de los problemas ocasionados por la computadora.
Si no ha conseguido hacer funcionar su Revolution 5.1 o si funcionó y dejó de
hacerlo, desinstale el controlador e instálelo de nuevo.
Siempre que abra un programa ASIO, asegúrese de que el modo "Game" (Juego)
está desactivado en la pestaña Input/Other del Panel de control de Revolution 5.1.
Si la interfaz dejó de funcionar tras la instalación de un nuevo programa o la
actualización del software del sistema, visite la web de M-Audio y descargue los
controladores más recientes. Si ha instalado recientemente una actualización
importante del software del sistema, compruebe si existen controladores "beta"
que ofrezcan un mejor soporte para el nuevo software.
Algunas opciones no funcionan cuando la frecuencia de muestreo seleccionada
es 192 kHz o 96 kHz. Si una función determinada no funciona correctamente,
seleccione la pestaña Input/Other del Panel de control de Revolution y ajuste la
frecuencia de muestreo en 48 kHz
Si su sistema operativo es Windows 2000 o Windows ME, la función de generación
de tonos de prueba no funcionará, sea cual sea la configuración de monitores
seleccionada. Windows mostrará un mensaje de error advirtiéndole que el tono de
prueba no ha podido crearse. Para resolver este problema, instale DirectX 8.1 o
WinDVD 5. Ambos se encuentran en el CD de aplicaciones suministrado con
Revolution 5.1. (Si todavía no está instalado, DirectX 8.1 se instalará
automáticamente en su sistema al instalar WinDVD 5).
Si necesita más información, llame al Servicio de asistencia técnica de M-Audio al
(626-445-7556, 9-5 PST M-F), fax (626-445-8407) o e-mail ([email protected]).
Warranty Information
Condiciones de la garantía
M-Audio garantiza este producto contra defectos de materiales y mano de obra, en
condiciones de uso normales y siempre que su propietario sea el comprador original y
haya registrado el producto. Consulte www.m-audio.com/warrantypara más información
acerca de las condiciones y limitaciones específicas aplicables a su producto.
Registro de la garantía
Gracias por registrar su nuevo producto de M-Audio. Registrándose disfrutará
inmediatamente de la cobertura de garantía y ayudará a M-Audio a desarrollar y
fabricar productos de la máxima calidad posible. Registre su producto en línea en
www.m-audio.com/register para recibir actualizaciones de producto GRATIS y
participar en el sorteo de equipos M-Audio.
33
Apéndice A: Instalación de WinDVD v5
La versión 5 del programa WinDVD dispone de funciones de reproducción multicanal para
la lectura de contenidos surround codificados como Dolby Digital 5.1. Una vez ajustados sus
parámetros correctamente, WinDVD descodificará el material y lo enviará a las salidas
multicanal de la Revolution 5.1.
Es necesario tener DirectX 8.1 instalado en el sistema para poder usar WinDVD. Si dispone
de una versión anterior de DirectX, WinDVD le indicará que ha detectado una versión
antigua de Microsoft DirectX. Pulse "Sí" para instalar la versión 8.1 de DirectX. Reinicie su
equipo si Windows se lo pide. De lo contrario, continúe con la instalación de WinDVD.
Para instalar WinDVD v5:
1.
2.
3.
4.
5.
6.
7.
8.
9.
10.
Introduzca el CD "Applications" en la unidad de CD-ROM y abra la carpeta
"WinDVD". Ejecute el programa de instalación haciendo doble clic sobre el
icono "Setup".
Aparecerá la ventana de bienvenida a la instalación de WinDVD. Pulse el
botón "Siguiente".
Aparecerá a continuación el diálogo del Contrato de licencia. Si acepta las
condiciones del contrato de licencia pulse el botón "Sí", situado en la esquina
inferior derecha del diálogo.
WinDVD le pedirá que introduzca su nombre, el de su compañía (opcional) y el
número de serie. El número de serie se encuentra en la funda del CD de
aplicaciones. Una vez introducida esta información, pulse "Siguiente".
Aparecerá el cuadro de diálogo "Especificar una ubicación" pidiéndole que
especifique el lugar en que desea instalar WinDVD. Las ubicaciones sugeridas
por el programa suelen ser una buena elección. No obstante, si desea usar otra
ubicación, pulse "Examinar" y seleccione la carpeta deseada. Pulse "Siguiente".
Aparecerá el cuadro "Seleccionar carpeta de programa". WinDVD creará una
nueva carpeta con el nombre "InterVideo WinDVD 5". Pulse "Siguiente".
El cuadro "Estado de la instalación" le indicará el progreso de la instalación del
programa en su disco duro.
Aparecerá la ventana de selección de tipos de archivo. Si desea que la
reproducción de discos DVD se inicie de manera automática y que Win DVD
reproduzca archivos de vídeo en formato MPEG (extensión .mpg), deje las
casillas seleccionadas y pulse "Siguiente".
Aparecerá una ventana acerca de la configuración de aplicaciones de
terceros. Si desea que su WinDVD use el sistema de ayuda HTML de Microsoft,
marque la casilla correspondiente y pulse "Siguiente".
La instalación ha finalizado. Seleccione "Reiniciar ahora", retire el CD de
aplicaciones de la unidad de CD y pulse "Finalizar".
Configuración de la tarjeta Revolution 5.1 en el programa WinDVD:
1. Haga doble clic sobre el icono Intervideo WinDVD 5 situado en el Escritorio.
2. En la barra de transporte del programa, haga clic sobre la opción SubPanel
que viene representada por una flecha situada a la derecha del logo de
InterVideo. Seleccione "Audio Mode" (Modo audio).
3. Haga clic sobre el botón de herramientas. Este botón tiene la apariencia de
34
una llave inglesa y está situado en la esquina inferior derecha. Junto a la barra
de transporte aparecerá la página de configuración de audio.
4. Seleccione la salida de audio. Si va a realizar la escucha a través de monitores
conectados a las salidas de línea de la Revolution 5.1, seleccione “Analog”. Si
la salida digital está conectada a la entrada digital de un sistema home
theater, seleccione “S/PDIF.”
5. La configuración deberá hacerse en función del número de monitores
conectados a las salidas de Revolution 5.1. Pulse 'Aceptar'.
6. La instalación ha finalizado. Inserte un DVD en su unidad de DVD y pulse Play.
Apéndice B: Características técnicas
Características del hardware:
<
<
<
<
<
Ocho salidas de línea analógica (en 4conectores minijack estéreo)
Salida Coaxial Digital S/PDIF (usa un cable coaxial tipo RCA de 75 Ohmios)
La salida S/PDIF puede transmitir señales PCM lineal, DTS o AC-3 (Dolby Digital).
Entrada de línea analógica estéreo en conector minijack
Entrada de micro analógica mono en conector minijack con alimentación de
micro electret.
< Entrada interna CD/Aux
Características audio:
Salidas de línea:
Rango dinámico:
Relación señal/ruido:
THD+N:
109dB (ponderado A)*
-109dB (ponderado A)*
<0.00185% (-95 dB)*
Nivel máx. de salida de línea: +5.96dBV
Respuesta en frecuencia:
Diafonía:
Entrada de micro:
Rango dinámico:
-0.31/+0.04dB, 20Hz to 80kHz
@ 192kHz frecuencia de muestreo
-100dB
101dB (ponderado A)
Relación señal/ruido:
-101dB (ponderado A)
Respuesta en frecuencia:
+/- 1.8dB, 100Hz to 18kHz
THD+N:
<0,00284% (-91dB) izquierdo,
0,00245% (-92dB) derecho**
35
Entrada de línea:
Rango dinámico:
102dB (ponderado A)
Relación señal/ruido:
-102dB (ponderado A)
Nivel de entrada máximo:
+5.9dBV
THD+N:
0,00268% (-91dB) izquierdo,
0,00250% (-92dB) derecho
Frecuencias de muestreo (Hz):
- Sin conversión de frecuencia de muestreo: 32000, 44100, 48000, 88200,
96000, 172400, 192000
- Con conversión MME:
Cualquier frecuencia de muestreo hasta 200kHz
* Para conseguir un rendimiento óptimo de su salida de audio estéreo, use la
configuración de monitores “X2” y envíe la señal estéreo a través de las salidas de
línea 3 y 4. Estas salidas no añaden la ínfima cantidad de ruido de fondo que
presentan las salidas de línea 1 y 2.
** La entrada MIC es MONO, pero alimenta a la vez el canal izquierdo y el derecho del
A/D, de forma que aparece como un dispositivo estéreo en sus aplicaciones.
Características del controlador:
Reproducción de audio USB con los siguientes formatos de entrada/salida:
<
<
<
<
<
<
PCM lineal 24 bits
PCM lineal 16 bits
Salida Dolby Digital (AC-3) y DTS a través de S/PDIF (no disponible en Mac OS 9)
Procesamiento SRS Circle Surround II (PC y Macintosh)
Procesamiento SRS TruSurround XT (PC y Macintosh)
Sensaura, para juegos 3D (PC, sólo)
36
1%YHMS 97%
1%YHMS +IVQER]
1EVXMR 6H -V[MRHEPI '% /YLEPPQERH ( 3LVMRKIR +IVQER]
8IGLRMGEP 7YTTSVX
8IGLRMGEP 7YTTSVX
[IF
[[[QEYHMSGSQXIGL
IQEMP
WYTTSVX$QEYHMSHI
XIP TVS TVSHYGXW
XIP
XIP GSRWYQIV TVSHYGXW
JE\
JE\ WLMTTMRK
7EPIW
7EPIW
IQEMP
MRJS$QEYHMSHI
IQEMP
WEPIW$QEYHMSGSQ
XIP
XIP
JE\
JE\
;IF
[[[QEYHMSHI
;IF
[[[QEYHMSGSQ
1%YHMS 9/
*PSSV +VIWLEQ ,SYWI 'PEVIRHIR 6SEH;EXJSVH
;( 0% 9RMXIH /MRKHSQ
8IGLRMGEP 7YTTSVX
1%YHMS 'EREHE
7X.IER &ETXMWXI %ZI 5YIFIG 'MX]
5YIFIG +) & 'EREHE
8IGLRMGEP 7YTTSVX
IQEMP
XIGLGEREHE$QEYHMSGSQ
IQEMP
WYTTSVX$QEYHMSGSYO
TLSRI
XIP1EG WYTTSVX
JE\
XIP 4' WYTTSVX
7EPIW
7EPIW
IQEMP
MRJSGEREHE$QEYHMSGSQ
XIP
TLSRI
JE\
JE\
;IF
[[[QEYHMSGSYO
;IF
[[[QEYHMSGE
1%YHMS .ETER
1%YHMS *VERGI
*PSSV +VIWLEQ ,SYWI 'PEVIRHIR 6SEH;EXJSVH
;( 0% 9RMXIH /MRKHSQ
アビッドテクノロジー株式会社 ` エムオーディオ事業部
〒 愛知県名古屋市中区丸の内 6IRWIMKRIQIRXW 'SQQIVGMEY\
%ZMH 8IGLRSPSK] //
1EVYRSYGLM 2EOE/Y 2EKS]E .ETER XIP カスタマーサポート(8IGLRMGEP 7YTTSVX)
IQEMP MRJS$QEYHMSJV
IQEMP [MRWYTTSVX$QEYHMSNT
IQEMP 1EGMRXSWL 環境専用 QEGWYTTSVX$QEYHMSNT
XIP bb
%WWMWXERGI 8IGLRMUYI
4' 1%' %WWMWXERGI 8IGLRMUYI
IQEMP WYTTSVX$QEYHMSJV
QEG$QEYHMSJV
JE\ 7MXI ;IF
[[[QEYHMSJV
セールスにするおいわせ
(7EPIW)
IQEMP
MRJS$QEYHMSNT
XIP
JE\
;IF
[[[QEYHMSNT
060407_Rev51_UG_ES01