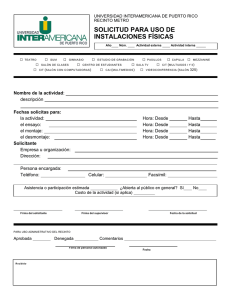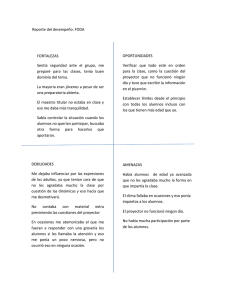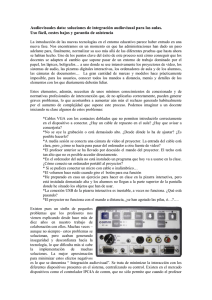WT615/WT610
Anuncio

Proyector WT615/WT610 Manual del usuario El proyector WT615 no se distribuye en EEUU o Canadá. Información Importante Precauciónes Precaución Lea con cuidado este manual antes de utilizar el Proyector NEC WT615/WT610 y tenga el manual a mano para poder consultarlo más adelante. Su número de serie está situado en el lado derecho de su proyector. Anótelo aquí: PRECAUCIÓN Para desactivar la alimentación asegúrese de extraer el enchufe de la toma de red eléctrica. La toma de red debe estar lo más cerca posible del equipo, y además debe ser fácilmente accesible. PRECAUCIÓN PARA EVITAR DESCARGAS ELÉCTRICAS, NO ABRA LA CAJA. EN EL INTERIOR NO HAY PARTES QUE PUEDA REPARAR EL USUARIO. ACUDA A PERSONAL DE SERVICIO CUALIFICADO DE NEC. Este símbolo advierte al usuario de la presencia de tensión sin aislamiento dentro del equipo suficiente como para causar descargas eléctricas. Por lo tanto, es peligroso realizar cualquier tipo de contacto con cualquier pieza del interior del equipo. Este símbolo alerta al usuario de la presencia de información importante concerniente al funcionamiento y mantenimiento del equipo. Debe leerse atentamente la información para evitar problemas. ADVERTENCIA: PARA EVITAR FUEGO O DESCARGAS ELÉCTRICAS, NO EXPONGA ESTE EQUIPO A LA LLUVIA NI A LA HUMEDAD. NO UTILICE EL ENCHUFE DE ESTE EQUIPO CON UN CABLE ALARGADOR O EN UNA TOMA DE PARED A MENOS QUE LOS CONTACTOS SE PUEDAN INSERTAR COMPLETAMENTE. NO ABRA LA CAJA. EN EL INTERIOR HAY COMPONENTES CON ALTA TENSIÓN. EL SERVICIO DEBE SER LLEVADO A CABO POR PERSONAL CUALIFICADO DE NEC. Ordenanza de la información sobre ruidos acústicos GSGV (sólo para Alemania): El nivel de presión acústica es inferior a 70 dB (A) de acuerdo con ISO 3744 o ISO 7779. PRECAUCIÓN No mire directamente el apuntador láser cuando este se encuentre encendido, ni tampoco lo apunte a otra persona. Esto podría ocasionar lesiones severas. Esta etiqueta se encuentra debajo del mando a distancia. © NEC Display Solutions, Ltd. 2005-2007 i Información Importante Importante para su seguridad Estas instrucciones de seguridad son para garantizar una larga vida de su proyector y para evitar incendios y descargas eléctricas. Léalas detenidamente y respete todas las advertencias. Instalación 1. Para mejores resultados, use su proyector en una habitación oscura. 2. Instale el proyector sobre una superficie plana y a nivel, en un lugar seco alejado del polvo y de la humedad. 3. No instale su proyector en un lugar donde quede expuesto a la luz directa del sol, ni cerca de calefactores o de aparatos que irradien calor. 4. La exposición a la luz directa del sol, humo o vapor puede dañar los componentes internos. 5. Manipule su proyector con cuidado. Las caídas o descargas eléctricas pueden dañar los componentes internos. 6. No ponga objetos pesados encima del proyector. 7. Si desea instalar el proyector en el techo: a. No intente instalar el proyector usted mismo. b. El proyector debe de ser instalado por técnicos cualificados para asegurar un funcionamiento adecuado y reducir el riesgo de lesiones corporales. c. Además, el techo debe de ser lo suficientemente fuerte como para soportar el proyector y la instalación debe de realizarse de acuerdo con las normas de edificios locales. d. Por favor consulte a su distribuidor para mayor información. Ponga el proyector en posición horizontal El ángulo de inclinación del proyector no debe exceder de 10 grados. Tampoco se debe instalar el proyector de ninguna forma diferente a la instalación de sobremesa o techo, ya que de lo contrario la vida útil de la lámpara puede reducirse considerablemente. 10° 10° 10° 10° 10° 10° ii Información Importante Precauciones ante fuegos y descargas eléctricas 1. Asegúrese de que existe una ventilación suficiente que los ventiladores no presentan obstrucciones para evitar la acumulación de calor en el interior del proyector. Deje un mínimo de 4 pulgadas (10 cm) de espacio entre su proyector y las paredes que lo rodean. 2. Evite que objetos extraños, como clips y trozos de papel, caigan sobre el proyector. No intente recuperar ningún objeto que pueda haber caído en el proyector. No inserte ningún objeto metálico, como un cable o un destornillador, en el proyector. Si algún objeto cayese en el interior de su proyector, desconéctelo inmediatamente y deje que un miembro del personal de servicio técnico retire el objeto de su proyector. 3. No coloque ningún líquido sobre su proyector. 4. No mire directamente al espejo o la fuente de luz mientras el proyector esté encendido. De lo contrario podría causar daños a sus ojos. 5. Mantenga alejados de la trayectoria de la luz del proyector objetos tales como vidrios de aumento. La luz que se proyecta desde el espejo tiene un gran alcance, por lo tanto cualquier objeto anormal que pueda redireccionar la luz que proviene del espejo, puede ocasionar resultados impredecibles tales como incendios o lesiones en los ojos. 6. No bloquee la trayectoria de la luz entre la fuente y el espejo final con ningún objeto. De lo contrario podría incendiarse el objeto. 7. El proyector está diseñado para funcionar con una fuente de alimentación de 100-240V CA, 50/60 Hz. Asegúrese de que su fuente de alimentación cumple estos requisitos antes de utilizar el proyector. 8. Manipule con cuidado el cable eléctrico y evite doblarlo en exceso. Un cable dañado puede causar una descarga eléctrica o fuego. 9. Si no va a utilizar el proyector durante un largo periodo de tiempo, desconecte el enchufe de la toma de corriente. 10. No toque el enchufe de alimentación durante una tormenta. De lo contrario, podria recibir una descarga eléctrica o podria producirse un incendio. 11. No manipule la clavija de alimentación con las manos mojadas. 12. Cuando utilice un cable LAN: Por seguridad, no realice la conexión del conector para cableado de dispositivos periféricos que pueda tener un voltaje excesivo. PRECAUCIÓN • No trate de tocar la salida de ventilación que está a ambos lados, esta se puede calentar mientras el proyector esta encendido. • No intente mover o trasladar el proyector utilizando la cubierta del espejo. Si lo hace, el proyector podría venirse abajo y lesionarle. La manera más adecuada para cargar el proyector es mediante el uso de las dos asas laterales. Cuando lleve o traslade el proyector, cierre y bloquee la cubierta del espejo mediante la llave de bloqueo del espejo. • Las asas se han diseñado con el fin de transportar el proyector. No cuelgue el proyector de las asas en una instalación montada en el techo, pues las asas podrían separarse de la unidad o el proyector podría desprenderse de la montura y causar alguna lesión. • Seleccione el modo de ventilador [Alto] si utiliza el proyector de forma continuada durante más de un día. (En el menú, seleccione [Configuración] → [Opciones] → [Modo de ventilador] → [Alto]). • No desenchufe el cable de alimentación de la toma de corriente mural bajo ninguna de las circunstancias siguientes. De lo contrario, el proyector podrá sufrir daños: * Mientras la lámpara del proyector está encendida. * Mientras los ventiladores de refrigeración están funcionando. (Los ventiladores de refrigeración siguen funcionando durante 90 segundos después de que se apaga el proyector). * Mientras el indicador de acceso PC CARD se encuentre iluminado. De lo contrario la tarjeta de memoria PC se puede dañar. iii Información Importante Sustitución de la lámpara • Para sustituir la lámpara, siga todas las instrucciones que aparecen en la página 134. • Asegúrese de reemplazar la lámpara cuando aparezca el mensaje “La lámpara ha alcanzado el fin de su vida útil. Por favor cámbiela.”. Si continúa utilizando la lámpara después de que ésta haya alcanzado el final de su vida útil, la bombilla de la lámpara podría estallar y las piezas de cristal podrían esparcirse por la caja de la lámpara. No toque los trozos de vidrio, pues podría cortarse. Si esto sucediera, póngase en contacto con su distribuidor NEC para el recambio de la lámpara. • Espere 90 segundos como mínimo después de apagar el proyector. Luego, desactive el interruptor de alimentación principal, desconecte el cable de alimentación y permita que el proyector se enfríe durante 60 minutos antes de reemplazar la lámpara. iv Índice Información importante ...................................................................... i 1. Introducción ..................................................................................... 1 ¿Cuál es el contenido de la caja? ................................................................................ 2 Introducción al proyector .............................................................................................. 3 Denominación de las partes del proyector ................................................................... 5 Abrir y cerrar la cubierta del espejo ........................................................................ 6 Características de la parte superior ........................................................................ 7 Descripción del panel de terminales ....................................................................... 8 Denominación de las partes del mando a distancia ................................................... 10 Instalación de pilas ............................................................................................... 12 Alcance de mando a distancia inalámbrico .......................................................... 12 Precauciones con el mando a distancia ............................................................... 12 Utilización del mando a distancia en funcionamiento con cables ......................... 12 Denominación de las partes y funciones de la pluma Electrónica suministrada (sólo WT615) ................................................................ 13 Instalación de pilas ............................................................................................... 13 Precauciones al utilizar la pluma electrónica ........................................................ 13 2. Instalación y conexiones .............................................................. 14 Configuración de la pantalla y del proyector ............................................................... 16 Cómo hacer las conexiones ....................................................................................... 19 Cuando se visualice una señal digital DVI ............................................................ 19 Conexión de un ordenador PC o Macintosh ......................................................... 19 Cómo conectar la salida SCART (RGB) ............................................................... 20 Utilización de dos entradas analógico COMPUTER simultáneamente ................ 21 Conexión a un monitor externo ............................................................................. 22 Conexión del reproductor de DVD ........................................................................ 23 Conexión de una videograbadora o reproductor de discos láser .......................... 24 Conexión a una red ............................................................................................... 25 Inserción y extracción de una tarjeta PC .............................................................. 27 Conexión del cable de alimentación suministrado ................................................ 29 3. Proyección de una imagen (Funcionamiento básico) ............ 30 Para encender el proyector ......................................................................................... 31 Ajuste de la posición y tamaño de la imagen proyectada (Ajustes de enfoque) ........ 33 Selección de una fuente ............................................................................................. 40 Optimización automática de la imagen RGB .............................................................. 41 Aumento o disminución del volumen .......................................................................... 41 Ajuste de la distorsión esferoide o Almohadilla para alfileres (Almohadilla para alfileres) ....... 42 Uso del apuntador láser ............................................................................................. 44 Utilización de la pluma electrónica (sólo WT615) ....................................................... 45 Para apagar el proyector ............................................................................................ 48 Cuando termine de usar el proyector ......................................................................... 49 v Índice 4. Funciones convenientes ............................................................... 50 Interrupción de la imagen y del sonido ....................................................................... 51 Congelación de una imagen ....................................................................................... 51 Uso del apuntador ...................................................................................................... 51 Ampliación y movimiento de la imagen ...................................................................... 52 Para obtener ayuda en línea ...................................................................................... 52 Uso de un ratón USB .................................................................................................. 53 Uso de la función de ratón remoto ............................................................................. 54 Dibujo a mano alzada sobre una imagen proyectada (Pizarra) .................................. 55 Para guardar imágenes proyectadas con el proyector en la tarjeta PC o memoria USB (Capturar) ........ 56 Para evitar el uso no autorizado del proyector ........................................................... 57 Uso de un dispositivo de memoria USB ................................................................................... 62 Funcionamiento utilizando el explorador HTTP .......................................................... 63 Uso del proyector para controlar un ordenador conectado a una red (Desktop Control Utility 1.0) .................................................................................. 66 5. Uso del visor .................................................................................... 71 Cómo aprovechar todas las ventajas de la función Visor ........................................... 72 Control de la función Visor desde el proyector (reproducción) ................................... 73 Para cambiar el logotipo de fondo .............................................................................. 79 6. Uso de los menús en pantalla ..................................................... 80 Uso de los menús ....................................................................................................... 81 Árbol de menús .......................................................................................................... 82 Elementos de los menús ............................................................................................ 84 Descripciones y funciones del menú [Fuente] ............................................................ 85 Descripción de los menús y funciones [Ajuste] .......................................................... 88 Descripción de los menús y funciones [Configuración] .............................................. 98 Descripción de los menús y funciones [Información] ............................................... 126 Descripción de los menús y funciones [Reajuste] .................................................... 129 7. Mantenimiento .............................................................................. 131 Manipulación y cuidados de la superficie del espejo................................................ 132 Limpieza de la cubierta ............................................................................................ 133 Reemplazo de la lámpara ......................................................................................... 134 8. Apéndice ......................................................................................... 137 Detección de fallos ................................................................................................... 138 Especificaciones ....................................................................................................... 142 Dimensiones de la cubierta ...................................................................................... 144 Asignación de los contactos del conector de entrada D-Sub COMPUTER ............. 145 Lista de señales de entrada compatibles ................................................................. 146 Códigos de control de PC y conexión de cables ...................................................... 147 Uso del teclado del software .................................................................................... 148 Lista de comprobación para solucionar problemas .................................................. 149 vi 1 Introducción ○ ○ ○ ○ ○ ○ ○ ○ ○ ○ ○ ○ ○ ○ ○ ○ ○ ○ ○ ○ ○ ○ ○ ○ ○ ○ ○ ○ ○ ○ ○ ○ ○ ○ ○ ○ ○ ○ ○ ○ ¿Cuál es el contenido de la caja? ............................... 2 Introducción al proyector ............................................. 3 Denominación de las partes del proyector .................. 5 Abrir y cerrar la cubierta del espejo ....................................................................... 6 Características de la parte superior ....................................................................... 7 Descripción del panel de terminales ...................................................................... 8 Denominación de las partes del mando a distancia .. 10 Instalación de pilas ............................................................................................... 12 Alcance de mando a distancia inalámbrico .......................................................... 12 Precauciones con el mando a distancia ............................................................... 12 Utilización del mando a distancia en funcionamiento con cables ........................ 12 Denominación de las partes y funciones de la pluma electrónica suministrada (sólo WT615) ................. 13 Instalación de pilas ............................................................................................... 13 Precauciones al utilizar la pluma electrónica ....................................................... 13 1 1. Introducción ¿Cuál es el contenido de la caja? Asegúrese de que la caja contiene todos los elementos que aparecen en la lista. Si falta alguna pieza, póngase en contacto con su distribuidor. Conserve la caja y los materiales de embalaje originales por si tiene que transportar el proyector. UN MIR LO CK RO R LO CK Mando a distancia (7N900501) Proyector Cable de alimentación (7N080204) US (7N080008) EU Cable del mando a distancia (7N520019) Cable de señal RGB/VGA (7N520032) Cable USB (7N520045) p tu Se ide Gu • Etiqueta Adhesiva de seguridad nt rta ion po at Im orm f In C NE ork e tw uid Ne p G tu Se Sólo para Norteamérica Tarjeta de registro Garantía limitada Pilas (AAA ⳯ 2) CD-ROM Manual del usuario y Supportware de usuario 2 Sólo WT615 • Pluma electrónica y pila Sólo para Europa Póliza de garantía (AA⳯1) (7N900611) • CD-ROM Supportware 2 Plus del usuario (Software interactivo eBeam) 2 • Trapo para limpieza del espejo (24BS7251) • Cubierta de protección contra el polvo (24BS7272) • Dispositivo de memoria de USB (7N960221) Voir page 62. • Guía de configuración del software interactivo eBeam 1. Introducción Introducción al proyector Esta sección presenta una introducción al proyector WT615/WT610 y describe las características principales y los controles. Felicitaciones por haber adquirido el proyector WT615/WT610 El WT615/WT610 es un proyector XGA con un sofisticado espejo esférico que produce una imagen mejorada. Con el WT615/WT610 podrá proyectar imágenes de hasta 100 pulgadas (medida diagonal). Disfrute de una visualización en pantalla amplia y clara desde su PC, estación de trabajo u ordenador Macintosh, reproductor de DVD, videograbadora, conexión de satélite, fuente HDTV, y de imágenes de la tarjeta PC de su cámara digital, memoria CompactFlash o dispositivo de almacenamiento USB. El WT615/WT610 incorpora opciones de seguridad que incrementan la seguridad y que ayudan a evitar el robo del aparato, y su compatibilidad con el puerto de control PC (mini DIN de 8 contactos) y con LAN ofrece control total del proyector. Gracias a su flexibilidad de entrada y salida, larga vida útil de la lámpara y completo mando a distancia, el WT615/WT610 es un proyector compacto y fácil de configurar que le permite disfrutar de las mejores imágenes que pueda imaginar. Características que apreciará en el WT615/WT610: • • • • • • • • • • • • • • • • Distancia focal extremadamente pequeña A una distancia de 26 pulgadas (66 cm) o menos de la pantalla puede obtener una imagen de pantalla de 40" a 100" La pluma electrónica y el proyector se pueden utilizar para convertir su tablero en blanco en una pantalla táctil. (Sólo WT615) Preajustes de corrección de color de pared incorporados que permiten corregir los colores de la imagen al proyectar en materiales de pantalla que no son blancos (o sobre una pared). Las interfaces de memoria USB o tarjeta PC permiten hacer presentaciones sin necesidad de usar un ordenador. Excelentes ajustes de seguridad para protección de contraseña, bloqueo del panel de control del proyector, bloqueo del menú y clave de protección de la tarjeta PC que ayuda a prevenir el uso y ajuste del equipo por parte de personal no autorizado y el robo del mismo. Pantalla de alta resolución - compatible hasta UXGA, resolución natural XGA. Control de salida de audio variable de altavoces con amplificación externa a través del mando a distancia del proyector. Completas funciones de ajuste de imagen y administración de color configurables por el usuario. Formato de pantalla 16:9 o 4:3 fuentes de relación de aspecto pantalla completa. Compatibilidad con HDTV (1080i, 720p) y SDTV (480/576p, 480i/576i). Visor de fotos digitales que permite visualizar imágenes de cámaras digitales, tarjetas PC, tarjetas CompactFlash o dispositivos de almacenamiento USB. Capacidad de conexión en red. Presentación desde cualquier parte de la habitación cuando se utilice como proyector LAN inalámbrico, para lo cual no se requiere de conexiones físicas de cables a un PC. * Es necesaria la tarjeta LAN inalámbrica opcional NEC (NWL-100A o NWL-100E Consulte la página 25.). Se incluye un CD-ROM del Supportware de usuario 2 que contiene cinco programas que le permiten sacar el máximo provecho de su proyector NEC. Tecnología de lámpara de modo Eco que incrementa la vida útil de la lámpara, reduce el consumo de energía e incrementa el nivel de ahorro general. Apuntador láser incorporado en el mando a distancia suministrado, el cual le permite atraer la atención de las personas durante una presentación. 3 1. Introducción Acerca de este manual La manera más rápida de comenzar es tomarse un tiempo y hacer todo bien desde el principio. Tómese unos minutos para revisar el manual del usuario. Esto le ahorrará tiempo más adelante. Al principio de cada sección encontrará una descripción general. Si una sección no es aplicable‚ simplemente pásela por alto. • IBM es una marca comercial o marca comercial registrada de International Business Machines Corporation. • Mac, Macintosh y PowerBook son marcas comerciales de Apple, Inc., registradas en EE.UU. y otros países. • Microsoft, Windows y PowerPoint son marcas comerciales o marcas comerciales registradas de Microsoft Corporation. • Digital Light Processing y DLP son marcas comerciales de Texas Instruments. • Ulead es una marca comercial y/o marca comercial registrada de Ulead Systems, Inc. • eBeam y el logotipo de eBeam son marcas comerciales o marcas comerciales registradas de Luidia, Inc. • Otros nombres de productos y compañías mencionados en este manual de usuario pueden ser marcas comerciales o marcas comerciales registradas de sus respectivos propietarios. 4 1. Introducción Denominación de las partes del proyector Indicador frontal Se enciende en azul para indicar que el proyector está encendido o en modo inactivo. NOTA: Cuando [Modo de espera] se ajusta a “Ahorro de energía”, este indicador se enciende de color azul con solamente encender el equipo. Cubierta del espejo MIR LO UN RO LO CK R CK Llave de bloqueo de la cubierta del espejo Altavoz Ventilación (salida) Pie Pie Sensor del mando a distancia Cubierta de la lámpara Tornillo de la cubierta de la lámpara Slot de seguridad incorporado ( Altavoz Este slot de seguridad es compatible con el sistema de seguridad MicroSaver®. MicroSaver® es una marca registrada de Kensington Microware Inc. El logotipo es una marca registrada propiedad de Kensington Microware Inc. Asa de transporte UN MIR LO CK RO R LO CK Controles EN TE ER EX IT R TO ST AU JU AD 3D R O EF M ST PO / N Y O B D AN W ER ST AT U LA S M P Sensor para la pluma electrónica (sólo WT615) SE LE C T IN DIO PU AU COM I-I C E DV MON B AU TER ITOR DIO OU OU T T Panel del terminal C AR U D S M EN SO U U R US C FO PC * )* Pie Ventilación (salida) CO PC CA DV MOT RE IN E PC DIO R-AU CO IN-L NT RO /MON L S-VI O VIDE DE MPU TER IN RD I-I IN O IN Ventilación (entrada) O IN Interruptor de alimentación principal CA Sensor del mando a distancia 5 1. Introducción Abrir y cerrar la cubierta del espejo Para cerrar la cubierta del espejo: 1. Cierre despacio la cubierta del espejo mientras sostiene los dos extremos. Para abrir la cubierta del espejo: 1. Coloque el interruptor de bloqueo de la cubierta del espejo en la posición de desbloqueo. UN LOC K MIR RO R UN LOC K MIR 1 LOC K RO R LOC K 1 2. Abra despacio la cubierta del espejo sosteniéndola por los dos extremos. UN MIR RO LOC R NOTA: • No suelte la cubierta del espejo hasta que no esté del todo cerrada. • No presione con demasiada fuerza la cubierta del espejo o la superficie del espejo mientras la esté cerrando. • No deje huellas en la superficie del espejo. Eso podría dar lugar a sombras y una calidad fotográfica deficiente. LOC K K 2 2. Coloque el interruptor de bloqueo de la cubierta del espejo en la posición de bloqueo. NOTA: • No suelte la cubierta del espejo hasta que esté totalmente abierta. • No presione con demasiada fuerza la cubierta del espejo o la superficie del espejo mientras la esté abriendo. • No deje huellas en la superficie de espejo. Eso podría dar lugar a sombras o una calidad fotográfica deficiente. UN MIR RO LOC R LOC K K 2 NOTA: • El proyector no puede encenderse cuando la cubierta del espejo está cerrada. • Mantenga cualquier objeto fuera de la trayectoria de la luz o del espejo, De lo contrario es posible provocar el incendio de objetos en lugares inesperados. • El proyector tiene un sensor que detecta cualquier objeto en frente del espejo más grande o en la trayectoria de luz. Si el sensor detecta cualquier objeto, el proyector no se encenderá. Si lo detecta mientras el proyector está encendido, la imagen se silenciará. En cualquiera de los casos, el indicador STATUS se ilumina de color rojo. • El proyector tiene un sensor de temperatura que detecta el calor. Si el sensor detecta un calor excesivo en la parte inferior del espejo o en la trayectoria de luz, el proyector no se encenderá. Si esto sucede mientras el proyector está encendido, el proyector se apagará (Modo de espera). En cualquiera de los dos casos el indicador STATUS parpadeará en rojo. 6 1. Introducción 5. Botón SOURCE Utilice este botón para seleccionar una fuente de vídeo como, por ejemplo, un ordenador, videograbadora, reproductor de DVD o visor (tarjeta PC). Pulse el botón y libérelo rápidamente para visualizar la lista de fuentes. Cada vez que pulse el botón durante al menos UN segundo, la fuente de entrada cambiará de la siguiente forma: Ordenador → DVI (DIGITAL) → DVI (ANALOG) → Video → S-Video → Visor → Ordenador → ... Si no hay ninguna señal de entrada disponible, la entrada será omitida. Características de la parte superior 13 8 PC CARD FOCUS SOURCE 5 MENU 9 10 SELECT 6. Botón AUTO ADJUST Utilice este botón para ajustar una fuente RGB y obtener una buena calidad de imagen. Consulte la página 41. 12 11 ENTER 6 EXIT 3D REFORM AUTO ADJUST 1 POWER ON/ STAND BY STATUS LAMP 7 2 3 4 7. Botón 3D REFORM Pulse este botón para entrar al modo 3D Reform para corregir la distorsión, y ponga la imagen en forma cuadrada. Cada vez que pulse este botón, el ítem cambiará de la siguiente manera: Almohadilla para alfileres → Piedra angular → Keystone → ... (los tres ítems están disponibles solo cuando no se ha realizado ningún ajuste) 1. Botón POWER (ON/STAND BY) Use este botón para encender/apagar el proyector cuando la alimentación principal está conectada y el proyector se encuentra en modo de espera. NOTA: Para encender el proyector, mantenga pulsado este botón durante al menos dos segundos. Para apagar el proyector, pulse dos veces este botón. 8. Botónes FOCUS (+) (–) Ajusta el enfoque. 9. Botón MENU Para visualizar el menú en pantalla. 2. Indicador POWER ( ) Cuando este indicador está de color verde, significa que el proyector está encendido; cuando el indicador está de color naranja, el proyector se encuentra en modo de espera. Para más detalles, consulte la sección “Indicador de alimentación” en la página 138. 10. Botones SELECT (+) (–) / Botones de volumen : Utilice estos botones para seleccionar el menú del ítem que desee ajustar. : Utilice estos botones para cambiar el nivel del menú seleccionado del ítem. Cuando no aparece ningún menú, estos botones funcionan como control de volumen. Cuando se visualiza el apuntador, estos botones mueven dicho apuntador. 3. Indicador STATUS Si esta luz parpadea de color rojo rápidamente, indica que ha ocurrido un error, que la cubierta de la lámpara no está debidamente instalada o que el proyector se ha recalentado. Si esta luz permanece de color naranja, esto indicará que ha pulsado una tecla del proyector mientras el bloqueo de los botones estaba activo. Para más detalles, consulte la sección “Indicador de estado” en la página 138. 11. Botón ENTER Ejecuta la opción seleccionada en el menú y activa los ítems seleccionados en el menú. 12. Botón EXIT Al pulsar este botón se regresará al menú anterior y se guardarán los cambios realizados. Si pulsa este botón mientras se encuentra el menú principal, el menú se cerrará. 4. Indicador LAMP Si este indicador parpadea de color rojo rápidamente, se le está advirtiendo que la lámpara de proyección ha sobrepasado las 2000 horas de servicio(hasta 4000 horas en el modo Eco). Cuando este indicador se encienda, sustituya la lámpara lo antes posible. (consulte la página 134) Si se enciende de color verde de manera constante, indica que el modo de lámpara está ajustado a Eco. Para más detalles, consulte la sección “Indicador de lámpara” en la página 138. 13. Indicador de acceso PC CARD Se ilumina mientras se accede a una tarjeta PC. 7 1. Introducción Descripción del panel de terminales 10 11 14 REMOTE PCCONTROL IN AUDIO IN 15 PC CARD VIDEO IN 12 4 13 USB 2 6 AUDIO IN AUDIO OUT DVI-I COMPUTER S-VIDEO IN DVI-I IN COMPUTER IN MONITOR OUT 7 3 1 5 L /MONO R 9 8 6. Miniconector de salida AUDIO OUT (miniclavija estéreo) 1. Conector de entrada COMPUTER IN/ Componente (mini D-Sub de 15 contactos) Conecte aquí un equipo de audio adicional para escuchar sonido proveniente de la entrada de su COMPUTER, DVI-I, VIDEO o S- VIDEO. Conecte un ordenador u otros equipos RGB analógicos, tales como ordenadores compatibles con IBM o Macintosh. Utilice el cable de señal RGB/VGA suministrado para conectar el ordenador. Este conector también cumple la función de conector de entrada de componente que permite conectar una salida de vídeo de componente de un equipo tal como un reproductor de DVD. Este conector también admite señales de salida SCART. Consulte la página 20 para más detalles. 7. Conector de entrada S-VIDEO IN (mini DIN de 4 contactos) Aquí es donde se conecta la entrada S-Vídeo de una fuente externa tal como una videograbadora. NOTA: S-Video ofrece colores más reales y mayor resolución que el formato tradicional de vídeo compuesto. 2. Miniconector de entrada COMPUTER AUDIO IN (miniclavija estéreo) 8. Conector de entrada VIDEO IN (RCA) Conecte una videograbadora, reproductor de DVD, reproductor de discos láser, o cámara de documentos aquí para proyectar el vídeo. Aquí es donde se conecta la salida de audio del ordenador o del reproductor de DVD. Se necesita un cable de audio (disponible en comercios). 9. Conectores de entrada VIDEO AUDIO IN (RCA) 3. Conector de entrada DVI-I IN (DVI-I de 29 contactos) L: Esta es su entrada de audio del canal izquierdo para sonido estéreo proveniente de la fuente VIDEO. R: Esta es su entrada de audio del canal derecho para sonido estéreo proveniente de la fuente VIDEO. Conecte un ordenador con una salida DVI utilizando el cable DVI-D comercialmente disponible. Este conector se puede utilizar para aceptar salidas digitales y analógicas desde un ordenador con un conector DVI. 4. Miniconector de entrada DVI-I AUDIO IN (miniclavija estéreo) 10. Conector de entrada REMOTE IN (miniclavija) Aquí es donde se conecta la salida de audio desde su ordenador cuando se encuentra conectado a la entrada DVI. Se necesita un cable de audio (disponible en comercios). Conecte aquí el cable del mando a distancia para un funcionamiento con el uso de cable. 11. Puerto PC CONTROL (mini DIN de 8 contactos) Utilice este puerto para conectar su PC o sistema de control y así controlar el proyector por medio de un cable serial. Esto le permite controlar el proyector utilizando el protocolo de comunicación serial. Se requiere para este puerto de un cable serial opcional (CA03D: D-Sub de 9 contactos a Mini DIN de 8 contactos). También puede controlar el proyector utilizando el software PC Control Utility 3.0 incluido en el CD-ROM del Supportware de usuario 2. Para ello, primero debe instalar el PC Control Utility 3.0 en su PC. Si va a escribir su propio programa, los códigos de control de PC típicos se encuentran en la página 147. 5. Conector MONITOR OUT (mini D-Sub de 15 contactos) Puede utilizar este conector para conectar en bucle la imagen de su ordenador a un monitor externo desde la fuente de entrada COMPUTER o DVI-I. El ajuste de la señal analógica RGB en “OUT Terminal” se emite durante el modo de espera. Consulte las páginas 22 y 122. 8 1. Introducción Descripción del panel de terminales 10 11 14 REMOTE PCCONTROL IN AUDIO IN 15 PC CARD VIDEO IN 12 4 13 USB 2 6 AUDIO IN AUDIO OUT DVI-I COMPUTER S-VIDEO IN DVI-I IN COMPUTER IN MONITOR OUT 7 3 1 5 L /MONO R 9 8 14. Slot PC CARD 12. Puerto USB (Tipo B) Inserte aquí una tarjeta PC, una tarjeta LAN (disponible en el comercio) o una tarjeta LAN inalámbrica opcional de NEC. NOTA: Se inserta una tarjeta virtual en cada ranura en el momento del transporte. Retire las tarjetas virtuales antes de utilizar la unidad. Conecte este puerto al puerto USB (tipo A) de su ordenador utilizando el cable USB suministrado. Puede controlar las funciones del ratón del ordenador desde el mando a distancia. 13. Puerto USB (Tipo A) Conecte un dispositivo de memoria USB comercialmente disponible o un ratón que sea compatible con USB. Puede controlar el menú o visor con el ratón USB a través de este puerto. Tenga presente que este puerto no debe conectarse a un ordenador y que puede haber ciertas marcas de ratón USB no compatibles con el proyector. 15. Botón de expulsión de la PC CARD Pulse este botón para expulsar la PC Card. 9 1. Introducción Denominación de las partes del mando a distancia 2 3 1 5 5. Botón POWER OFF Puede usar este botón para apagar el proyector. NOTA: Para apagar el proyector, pulse dos veces el botón POWER OFF. OFF ON POWER MAGNIFY LASER PAGE 4 7 6. Botones MAGNIFY (+) (–) Utilice estos botones para ajustar el tamaño de la imagen. La imagen puede ampliarse en el centro de la pantalla hasta un 400%. Consulte la página 52. UP 6 DOWN 9 8 EN T E R MEN U E XI T 10 11 12 POINTER 13 14 R-C LIC K VIDEO COMPUTER VIEWER ASPECT AUTO ADJ. SLIDE PIC-MUTE HELP VOLUME FOCUS FREEZE 7. Botón LASER Mantenga pulsado este botón para activar el apuntador láser. Cuando está iluminado, puede usar el láser para atraer la atención de las personas a punto rojo que puede situar sobre cualquier objeto. Consulte la página 44. 8. Botón POINTER Pulse este botón para visualizar el apuntador del proyector. Es posible mover el icono del apuntador al área deseada de la pantalla con el botón SELECT o . Consulte la página 51. ZOOM 3D REFORM 9. Botones PAGE (UP) (DOWN) Utilice estos botones para desplazar el área de visualización en la ventana o para ir a la diapositiva anterior o siguiente al usar PowerPoint en el ordenador cuando se conecta el cable USB suministrado con el ordenador. 1. Transmisor infrarrojo/apuntador láser Transmite una señal infrarroja cuando se pulsa cualquier botón excepto el botón LASER. Dirija el mando a distancia hacia el sensor de mando a distancia situado en la cubierta del proyector. Emite una luz láser cuando se pulsa el botón LASER. 10. Botón MENU Muestra el menú para diversas configuraciones y ajustes. 11. Botón SELECT Este botón se utiliza para operar el menú del proyector y para mover la imagen ampliada. Este botón también funciona como ratón del ordenador cuando se conecta el cable USB suministrado con el ordenador. PRECAUCIÓN: * No mire directamente al apuntador láser mientras éste está encendido. * No apunte con el apuntador láser a ninguna persona. 2. Conector del mando a distancia Conecte aquí su cable de mando a distancia para su funcionamiento con cables. 12. Botón ENTER Ejecuta la opción seleccionada en el menú y activa los ítems seleccionados en el menú. 3. LED Destella cuando se pulsa cualquier botón. 13. Botón EXIT Para volver al menú anterior. Si pulsa este botón mientras se encuentra el menú principal, el menú se cerrará. 4. Botón POWER ON Si la alimentación principal está conectada, puede utilizar este botón para encender o apagar el proyector. NOTA: Para encender el proyector, mantenga pulsado el botón POWER ON durante al menos dos segundos. 14. Botón R-CLICK Funciona como el botón derecho del ratón cuando se conecta el cable USB suministrado con el ordenador. 10 1. Introducción 20. Botones SLIDE (+) (–) Pulse el botón (+) para seleccionar la siguiente carpeta o diapositiva y pulse el botón (–) para seleccionar la carpeta o diapositiva anterior. 15 21. Botón ASPECT Pulse este botón para visualizar el menú selector de relación de aspecto. Consulte la página 90. 22. Botón PIC-MUTE Este botón apaga la imagen y el sonido durante un período de tiempo breve. Vuelva a pulsar el botón para restaurar la imagen y el sonidon. Consulte la página 51. 15. Botón L-CLICK Funciona como el botón izquierdo del ratón cuando se conecta el cable USB suministrado con el ordenador. OFF 23. Botón HELP Muestra la pantalla de información. Consulte la página 52. ON POWER MAGNIFY LASER 24. Botones VOLUME (+) (–) Pulse el botón (+) para aumentar el nivel de volumen, y el botón (–) para disminuirlo. Consulte la página 41. PAGE UP POINTER DOWN 25. Botones FOCUS (+) (–) Pulse este botón para ajustar el enfoque. 17 R-C LIC K 16 21 22 23 24 VIDEO COMPUTER VIEWER ASPECT AUTO ADJ. SLIDE PIC-MUTE HELP VOLUME FOCUS 27. Botón FREEZE Este botón congela las imágenes. Púlselo de nuevo para reanudar el movimiento. Consulte la página 51. 19 18 20 28. Botón 3D REFORM Pulse este botón para entrar en 3D Reform y corregir la distorsión en corsé, cornerstone o distorsión trapezoidal y obtener una imagen cuadrada. Consulte las páginas 42 y 99-102. ZOOM 26 FREEZE 27 25 26. Botones ZOOM (+) (–) Pulse este botón para reducir el tamaño de la imagen entre 80% y 100%. E XI T EN T E R MEN U 3D REFORM 28 16. Botón VIDEO Pulse este botón para cambiar entre las entradas de Vídeo y S-Vídeo. 17. Botón COMPUTER Pulse este botón para seleccionar la entrada COMPUTER, DVI (DIGITAL) o DVI (ANALÓGICO). 18. Botón AUTO ADJ. Utilice este botón para ajustar una fuente RGB (COMPUTER) y obtener una imagen óptima. Consulte la página 41. 19. Botón VIEWER Pulse este botón para seleccionar la fuente del visor. Consulte la página 71. 11 1. Introducción Instalación de pilas 1 Quite la tapa del compartimiento 2 Retire las dos pilas antiguas e 3 Deslice la cubierta sobre las de las pilas. NOTA: No tire de la cubierta de la pila con mucha fuerza.De lo contrario puede hacer que esta se desprenda. instale pilas nuevas (AAA). Asegúrese de que la polaridad (+/–) de las pilas sea correcta. pilas hasta que encaje en posición. NOTA: No mezcle tipos de pilas diferentes ni pilas nuevas con usadas. 2 1 1 2 Alcance de mando a distancia inalámbrico 7m/22 pies Sensor de mando a distancia en la cubierta del proyector 7m/22 pies Mando a distancia 30° 30° 30° 30° Mando a distancia • La señal infrarroja tiene un alcance en línea recta a nivel de la vista de aproximadamente 22 pies/7 m, dentro de un ángulo de 60 grados respecto del sensor de mando a distancia situado en la cubierta del proyector. • El proyector no responderá si hay objetos entre el mando a distancia y el sensor o si el sensor está expuesto a alguna luz fuerte. Las pilas débiles también pueden impedir que el mando a distancia controle correctamente el proyector. Precauciones con el mando a distancia • • • • • • • Manipule el mando a distancia con cuidado. Si se moja el mando a distancia, límpielo y séquelo inmediatamente. Evite el calor y humedad excesivos. Cuando no vaya a usar el mando a distancia por un período prolongado de tiempo, retire las pilas. No instale las pilas al revés. No utilice pilas nuevas y usadas al mismo tiempo y no mezcle pilas de distinto tipo. Deseche las pilas utilizadas según las regulaciones locales. Utilización del mando a distancia en funcionamiento con cables. Conecte un extremo del cable remoto suministrado al conector REMOTE y el otro extremo al conector remoto del mando a distancia. REMOTE IN REMOTE PCCONTROL IN AUDIO IN R VIDEO IN PC CARD S-VIDEO IN USB DVI-I IN COMPUTER IN AUDIO IN AUDIO OUT DVI-I COMPUTER MONITOR OUT NOTA: Al insertar el cable del mando en el conector de entrada REMOTE IN se cambiará automáticamente el modo de espera del proyector al modo normal aunque haya sido seleccionado el modo de ahorro de energía. L /MONO 12 1. Introducción Denominación de las partes y funciones de la pluma electrónica suministrada (sólo WT615) El WT615 viene con una pluma electrónica. La pluma electrónica funciona como si fuera un ratón USB conectado al proyector. Consulte la página 53 para obtener información sobre la conexión del ratón USB. Los sensores de la pluma electrónica y del proyector se pueden utilizar para convertir su tablero en blanco en una pantalla táctil virtual, la cual le permitirá controlar el menú del proyector o utilizar la función de pizarra. Consulte “ Uso de la pluma electrónica” en la página 45. Importante Antes de utilizar la pluma electrónica o cuando haya cambiado la posición del proyector o el tamaño de la pantalla, asegúrese de utilizar [Calibration] para calibrar la pluma electrónica y la pantalla. Botón B Punta de la pluma Botón A NOTA: No sujete por esta parte. De lo contrario, puede que la pluma electrónica no funcione correctamente. Los botones funcionan en forma similar a los botones del ratón del ordenador. Punta de la pluma . Funciona como el botón izquierdo Botón A ................. Funciona como el botón derecho Botón B ................. Con este botón se enciende o apaga la barra de herramientas Pizarra NOTA: • Se debe de mantener pulsado el botón A o B durante por lo menos 0,5 segundos. • Si se mantienen pulsados el botón A y B al mismo tiempo durante por lo menos 0,5 segundos se cambiará al modo “Calibración de pluma”. Vea también la página 47. Requisitos para la función de pluma electrónica • Tamaño de pantalla: De 40” a 80” • Orientación del proyector: • “Escritorio frontal” y “Techo frontal” • [Tipo de pantalla] : “4:3” • [Relación de aspecto] : “4:3” • Zoom digital: 100% • [Piedra angular] y [Keystone] : No ejecutado • Temperatura de funcionamiento: 59 a 95°F (15 a 35°C) • [Résolución]: "Auto" Instalación de pilas 1 2 3 Precauciones al utilizar la pluma electrónica • Manipule la pluma electrónica con cuidado. • Si la pluma electrónica se moja, séquela inmediatamente. • Evite el calor y humedad excesivos. • Si no va a utilizar la pluma electrónica durante un período prolongado de tiempo, retire la pila. • El desecho de las pilas usadas debe realizarse de acuerdo a los reglamentos locales. 13 2 Instalación y conexiones ○ ○ ○ ○ ○ ○ ○ ○ ○ ○ ○ ○ ○ ○ ○ ○ ○ ○ ○ ○ ○ ○ ○ ○ ○ ○ ○ ○ ○ ○ ○ ○ ○ ○ ○ ○ ○ ○ ○ ○ Configuración de la pantalla y del proyector .............. 16 Cómo hacer las conexiones ...................................... 19 Cuando se visualice una señal digital DVI ........................................................... 19 Conexión de un ordenador PC o Macintosh ........................................................ 19 Cómo conectar la salida SCART (RGB) ............................................................... 20 Utilización de dos entradas analógico COMPUTER simultáneamente ................ 21 Conexión a un monitor externo ............................................................................ 22 Conexión del reproductor de DVD ........................................................................ 23 Conexión de una videograbadora o reproductor de discos láser ......................... 24 Conexión a una red .............................................................................................. 25 Inserción y extracción de una tarjeta PC .............................................................. 27 Conexión del cable de alimentación suministrado ............................................... 29 14 2. Instalación y conexiones Esta sección describe como montar su proyector y como conectar el vídeo y las fuentes de audio. Al instalar el proyector por primera vez, lea con atención la GUÍA DE INSTALACIÓN DE LA UNIDAD WT615/WT610. Su proyector resulta muy sencillo de configurar y de utilizar. No obstante, antes de comenzar primero deberá: 1. Instalar una pantalla y el proyector. NOTA: Es posible que la imagen se vea distorsionada si utiliza una pantalla alabeada. 2. Conectar el ordenador o equipo de vídeo al proyector. Consulte la página 19 a 28. NOTA: Para realizar la conexión a una red, consulte la página 25. 3. Conecte el cable de alimentación suministrado. Consulte la página 29. NOTA: Compruebe que el cable de conexión y el resto de los cables estén desconectados antes de mover el proyector. Cuando lo mueva o cuando no lo esté utilizando, cierre la cubierta del espejo de la parte superior. 15 2. Instalación y conexiones Configuración de la pantalla y del proyector 1. Consulte la “Distancia de proyección (C)” en el diagrama y utilice la distancia entre la pantalla y el proyector que corresponda según el tamaño de la pantalla. Por ejemplo, para proyectar sobre una pantalla de 60”, coloque el proyector a una distancia aproximada de 26,3 cm de la pantalla. 2. Consulte las medidas que se facilitan en la columna "Altura (D)" del cuadro y ajuste la altura de la pantalla o la del pie del proyector. Por ejemplo, para proyectar sobre una pantalla de 60”, ajuste la altura de los pies del proyector a una distancia aproximada de 48,2 cm del extremo inferior de la pantalla. Tamaño de la pantalla (pulgadas) 40 45 50 55 60 65 67 70 72 75 78 80 84 85 90 95 96 100 Altura (B) mm 659 729 799 869 939 1010 1037 1080 1107 1149 1191 1219 1275 1289 1359 1428 1443 1499 Distancia de proyección (C) pulgadas 25,9 28,7 31,5 34,2 37,0 39,7 40,8 42,5 43,6 45,2 46,9 48,0 50,2 50,7 53,5 56,2 56,8 59,0 mm 64 114 164 214 263 313 332 362 381 412 441 461 500 510 559 609 619 659 Altura (D) pulgadas 2,5 4,5 6,4 8,4 10,4 12,3 13,1 14,3 15,0 16,2 17,4 18,1 19,7 20,1 22,0 24,0 24,4 25,9 mm 354 386 418 450 482 514 526 546 558 577 596 609 635 641 673 704 711 737 pulgadas 13,9 15,2 16,5 17,7 19,0 20,2 20,7 21,5 22,0 22,7 23,5 24,0 25,0 25,2 26,5 27,7 28,0 29,0 Tamaño de la pantalla (pulgadas) 120 Centro de la pantalla 100 80 60 40 20 0 0 100 200 300 400 500 600 700 Distancia de proyección C (mm) 120 Tamaño de la pantalla (pulgadas) B D Parte trasera del proyector C Pie 100 80 60 40 20 0 0 NOTA • Existe una tolerancia de +/–5% a causa de los valores de diseño. • La distancia de proyección y el borde inferior de la pantalla se calculan utilizando la proporción de aspecto 4:3. 16 5 10 15 20 25 30 Distancia de proyección C (pulgadas) 2. Instalación y conexiones Pantallas adecuadas • Los tamaños de las pantallas pueden acomodarse a la proyección de los límites de esta unidad, desde 40 pulgadas (81,3 cm de ancho ⳯ 61,0 cm de alto) hasta 100 pulgadas (203,2 cm ⳯ 152,4 cm). • Utilice una pantalla tipo panel o de las que se tensan, con una superficie plana. No utilice pantallas que se enrollan y otras pantallas que se doble o que formen ondulaciones con facilidad. Si no, podrían producirse distorsiones en la imagen proyectada. • Viendo la pantalla directamente desde un lado, ajústela para que quede perfectamente vertical. Una pantalla inclinada provocará un aumento de la distorsión trapezoidal. 40"-100" Recomendado No recomendado Recomendado No recomendado 90˚ • Al utilizar esta unidad, si se incrementa el tamaño de la pantalla, la proyección se moverá hacia arriba. Para acomodarla, utilice una pantalla que se pueda subir o bajar de acuerdo a la posición de pantalla dada. Para obtener información acerca de las relaciones de posición entre la pantalla y esta unidad, consulte la página 16. Recomendado • Las pantallas de ganancia alta no son adecuadas para su uso con esta unidad. Cuando menor sea la ganancia de la pantalla (es decir, una ganancia de pantalla aproximadamente de 1), mejor calidad tendrá la imagen proyectada. Para obtener mayor información acerca de la ganancia de la pantalla, consulte los catálogos de los fabricantes de la pantalla. No recomendado • Si los marcos de la pantalla sobresalen mucho en la parte delantera de la superficie de la misma, pueden llegar a bloquear parte de la luz que llega desde el proyector. No recomendado • Dado el ángulo de proyección de la unidad, muchas pantallas estándares de retroproyección pueden producir un brillo desigual, manchas por luz excesiva o no producir el nivel máximo de brillo para el espectador. Para más detalles sobre el uso de las pantallas de retroproyección, póngase por favor en contacto con su distribuidor NEC. No óptimo • Los entornos con luz ambiental controlada permitirán visualizar una imagen de mayor contraste y profundidad. • Las pantallas con un área sucia, rayada, decolorada no producirán una imagen limpia. Debe tenerse cuidado al manejar la pantalla. No recomendado No recomendado Soportes adecuados Recomendado • Al utilizar esta unidad, un aumento del tamaño de la pantalla desplazará la posición de la proyección hacia arriba. Para solucionar esto, utilice un soporte que tenga la posibilidad de ajustar la posición de altura. Consulte la página 16 para obtener información acerca de las relaciones de posición entre la pantalla y esta unidad. • Utilice un soporte que le permita instalar esta unidad en forma nivelada. Ajuste el pie del soporte para asegurarse de que se encuentra nivelado. 17 Recomendado Level 2. Instalación y conexiones Condición del entorno ambiental • No coloque la pantalla cerca de rejillas de ventilación. El viento, al soplar, golpea la pantalla y causa ondulaciones en la pantalla. • No ilumine el proyector con una fuente de luz fuerte como una lámpara halógena. De lo contrario el sensor de detección de objetos podría funcionar incorrectamente y no encenderse el proyector. Precauciones al utilizar la pluma electrónica (solo WT615) • Utilice una pantalla de superficie dura apropiada para el uso de la pluma electrónica. Los tamaños de pantalla soportados son de 101,6 a 203,2 cm. • Tenga en cuenta que la punta de la pluma electrónica puede provocar rayones en la superficie de la pantalla debido a que está hecha de un material duro. • No utilice la pluma electrónica bajo las siguientes condiciones. De lo contrario, puede que la pluma electrónica no funcione correctamente. - Cerca de un dispositivo, tal como un monitor CRT o un equipo de TV. - En una habitación con el techo y las paredes de metal, el cual es propenso a reflectar las ondas de sonido. - En un lugar ruidoso o un lugar donde se pueden oír sonidos fuertes. - Bajo la luz solar directa o cerca de una lámpara fluorescente inversora. - Cerca de un acondicionador de aire o un soplador de aire. • No sujete por ninguna parte situada delante del aro negro de la pluma electrónica. De lo contrario, puede que la pluma electrónica no funcione correctamente. • No utilice dos o más plumas electrónicas y proyectores al mismo tiempo en la misma habitación. Asegúrese de utilizar la pluma electrónica y el proyector en base uno a uno. • La temperatura de funcionamiento para la pluma electrónica es de 15ºC a 35ºC. 18 2. Instalación y conexiones Cómo hacer las conexiones NOTA: Si utiliza un PC portátil, asegúrese de realizar la conexión entre el proyector y el PC portátil antes de encender el ordenador portátil. En la mayoría de los casos la señal no podrá ser emitida desde la salida RGB a menos que se encienda el PC portátil después de haber sido conectado al proyector. * Si la pantalla se pone en blanco mientras esta utilizando su ordenador portátil, esto puede ser ocasionado por el protector de pantalla o el software de administración de energía del ordenador. Cuando se visualice una señal digital DVI: Para proyectar una señal digital DVI, asegúrese de conectar el PC y el proyector con un cable DVI (no suministrado) antes de encender el PC o proyector. Encienda primero el proyector y seleccione DVI (DIGITAL) en el menú fuente antes de encender el PC. Si no lo hace quizá no se activará la salida digital de la tarjeta de gráficos y ello dará lugar a que no se visualice la imagen. Si ocurriera esto, reinicie el PC. No desconecte el cable DVI mientras el proyector esté en marcha. Si se desconecta el cable de señal y se vuelve a conectar, puede que la imagen no se visualice correctamente. Si se diera este caso, reinicie el PC. NOTA: • Utilice un cable DVI o uno que cumpla con el estándar 1.0 revisión DVI (Digital Visual Interface) DDWG (Digital Display Working Group). El cable DVI debe tener como mínimo 5 m (196") de longitud. Se pueden utilizar ambos tipos de cable DVI el simple y el dual. • El conector DVI (DIGITAL) es compatible con VGA (640 x 480), SVGA (800 x 600), 1152 x 864, XGA (1024 x 768) y SXGA (1280 x 1024 a hasta 60 Hz). Conexión de un ordenador PC o Macintosh AUDIO IN DVI-I COMPUTER IN DVI-I IN REMOTE PCCONTROL IN AUDIO IN R VIDEO IN PC CARD S-VIDEO IN AUDIO IN COMPUTER USB DVI-I IN COMPUTER IN AUDIO IN AUDIO OUT DVI-I COMPUTER MONITOR OUT Cable audio (no suministrado) L /MONO IBM VGA o compatibles (sobremesa) o Macintosh (escritorio) Cable DVI (no suministrado) PHONE PHONE Del cable de señal RGB/ VGA (suministrado) al mini conector de 15 contactos D-Sub del proyector. Se recomienda utilizar un amplificador de distribución, disponible en comercios, en caso de conectar un cable de señal más largo que el suministrado. Cable audio (no suministrado) IBM VGA o compatibles (portátil) o Macintosh (portátil) NOTA: Para modelos Macintosh más antiguos, utilice un adaptador de contactos disponible en el comercio (no suministrado) para realizar la conexión al puerto de vídeo del Mac. NOTA: El WT615/WT610 no es compatible con salidas descodificadas de vídeo NEC ISS-6020 y ISS-6010. 19 2. Instalación y conexiones Cómo conectar la salida SCART (RGB) Antes de hacer las conexiones: Para esta conexión se necesita un adaptador SCART exclusivo (ADP-SC1) y un cable SCART (disponible en el comercio). NOTA: La señal de audio no está disponible para esta conexión. Proyector Equipo de vídeo como un reproductor de DVD REMOTE PCCONTROL IN AUDIO IN R VIDEO IN COMPUTER IN PC CARD S-VIDEO IN USB DVI-I IN COMPUTER IN AUDIO IN AUDIO OUT DVI-I COMPUTER MONITOR OUT L /MONO A conector de entrada COMPUTER IN Cable SCART disponible en el mercado. Hembra ADP-SC1 1. Desconecte la alimentación del proyector y del equipo de vídeo. 2. Use el adaptador ADP-SC1 SCART de NEC y un cable SCART (disponible en el comercio) para conectar la entrada COMPUTER del proyector y la salida SCART (RGB) del equipo de vídeo. 3. Conecte la alimentación del proyector y del equipo de vídeo. 4. Use el botón COMPUTER del mando a distancia para seleccionar la entrada COMPUTER. 5. Pulse el botón MENU del mando a distancia para visualizar el menú. 6. En el menú avanzado, seleccione [Configración] → [Opciones] → [Seleccionar señal] → [Ordenador] → [Scart]. SCART es un conector audiovisual europeo estándar para televisores, videograbadoras y reproductores de DVD. También se le conoce como conector Euro. NOTA: Puede obtener el adaptador ADP-SC1 SCART de un distribuidor NEC en Europa. Para más información, póngase en contacto con un distribuidor NEC en Europa. 20 2. Instalación y conexiones Utilización de dos entradas analógico COMPUTER simultáneamente Si necesita utilizar simultáneamente dos entradas analógico COMPUTER, conecte un cable DVI-A a VGA como se muestra a continuación. DVI-I IN REMOTE PCCONTROL IN AUDIO IN PC IBM o compatibles (de sobremesa) o Macintosh (de sobremesa) R VIDEO IN COMPUTER IN PC CARD S-VIDEO IN USB DVI-I IN COMPUTER IN AUDIO IN AUDIO OUT DVI-I COMPUTER MONITOR OUT L /MONO Cable de señal RGB/VGA (suministrado) Cable de conexión de DVI-A y VGA (no suministrado) PC IBM o compatibles (portátil) o Macintosh (portátil) 21 2. Instalación y conexiones Conexión a un monitor externo REMOTE PCCONTROL IN AUDIO IN R VIDEO IN MONITOR OUT PC CARD S-VIDEO IN USB DVI-I IN AUDIO IN AUDIO OUT DVI-I COMPUTER COMPUTER IN MONITOR OUT L /MONO Del cable de señal RGB/VGA (disponibles en el comercio o suministrados con un monitor externo) Cable de señal RGB/ VGA (suministrado) al mini conector de 15 contactos D-Sub del proyector. Se recomienda utilizar un amplificador de distribución, disponible en comercios, en caso de conectar un cable de señal más largo que el suministrado. Puede conectar un monitor externo separado al proyector para ver simultáneamente en el monitor la imagen RGB analógica que está proyectando. Para ello: 1. Desconecte la alimentación del proyector, del monitor y del ordenador. 2. Utilice un cable de 15 contactos para conectar el monitor al conector de salida MONITOR OUT (mini DSub 15 contactos) del proyector. 3. Encienda el proyector, el monitor y el ordenador. NOTA: • Cuando el proyector esté en el modo de régimen mínimo es posible que la imagen no se visualice de forma correcta cuando los ventiladores de refrigeración estén en funcionamiento inmediatamente después de encender o apagar la alimentación de corriente. Tenga presente que el conector de salida MONITOR OUT no emitirá la señal RGB durante el modo de espera. (Consulte la página 119 para obtener información de como habilitar el modo de inactividad) • La conexión tipo cadena de margarita no es posible. 22 2. Instalación y conexiones Conexión del reproductor de DVD AUDIO IN COMPUTER COMPUTER IN REMOTE PCCONTROL IN AUDIO IN R VIDEO IN PC CARD S-VIDEO IN USB DVI-I IN COMPUTER IN AUDIO IN AUDIO OUT DVI-I COMPUTER MONITOR OUT L /MONO cable RCA de 15 contactos opcional (hembra)⳯3 (ADP-CV1) Cable audio (no suministrado) Cable RCA⳯3 de vídeo de componente (no suministrado) Equipo Audio Reproductor de DVD AUDIO IN L R Y Cb Cr Component L R AUDIO OUT Cable audio (no suministrado) Puede conectar el proyector a un reproductor de DVD con la salida de componente o con la salida de vídeo. Para realizar esto simplemente deberá: 1. Desconectar la alimentación del proyector y del reproductor de DVD. 2. Si su reproductor de DVD está equipado con una salida de vídeo de componente (Y,Cb,Cr), utilice un cable de vídeo de componente disponible en el mercado (RCA⳯3) y el cable opcional de 15 conectores a RCA (hembra) 3 para conectar el reproductor de DVD al conector COMPUTER IN1 o IN2 del proyector. Para un reproductor de DVD que no tiene una salida de vídeo de componente (Y,Cb,Cr), utilice cable SVídeo (no suministrados) para conectar la salida de S-Vídeo compuesto del reproductor de DVD a la entrada de S-Vídeo del proyector. 3. Encienda el proyector y el reproductor de DVD. NOTA: Consulte el manual del fabricante del reproductor de DVD para obtener más información sobre los requisitos de la salida de vídeo del reproductor de DVD. NOTA: Normalmente, el cambio entre las señales RGB y componente se llevará a cabo automáticamente, pero si este falla, en el menú, seleccione [Configuración] → [Opciones] → [Seleccionar señal] → [Componente] para la señal RGB. 23 2. Instalación y conexiones Conexión de una videograbadora o reproductor de discos láser S-VIDEO IN VIDEO IN AUDIO IN REMOTE PCCONTROL IN VIDEO IN AUDIO IN R PC CARD S-VIDEO IN USB DVI-I IN COMPUTER IN AUDIO IN AUDIO OUT DVI-I COMPUTER MONITOR OUT L /MONO Cable de vídeo (no suministrado) Cable de audio (no suministrado) Cable de S-video cable (no suministrado) Equipo de audio Videograbadora/ reproductor de discos láser L R AUDIO OUT VIDEO S-VIDEO AUDIO IN VIDEO OUT L R Cable de audio (no suministrado) Use cables RCA comunes (no suministrados) para conectar su videograbadora, reproductor de discos láser o cámara de documentos al proyector. Para realizar estas conexiones sólo tiene que: 1. Desconecte la alimentación del proyector y de la videograbadora, reproductor de discos láser o cámara de documentos. 2. Conecte un extremo del cable RCA al conector de salida de vídeo situado en la parte posterior de la videograbadora o reproductor de discos láser, y luego conectar el otro extremo del cable a la entrada de vídeo del proyector. Use un cable de audio (no suministrado) para conectar el audio de la videograbadora o reproductor de discos láser al equipo de audio (si su videograbadora o reproductor de discos láser tienen esta capacidad). Procure que las conexiones del canal derecho e izquierdo sean las correctas si desea un sonido estéreo. 3. Encienda el proyector y la videograbadora o reproductor de discos láser. NOTA: Remítase al manual de la videograbadora o del reproductor de discos láser si desea más información acerca de los requisitos de salida de vídeo de su equipo. NOTA: La imagen puede no visualizarse correctamente cuando se reproduce una fuente de vídeo o S-vídeo en modo de avance rápido o retroceso rápido a través de un convertidor de barrido. 24 2. Instalación y conexiones Conexión a una red El WT615/WT610 viene estándar con una ranura de tarjeta PC la cual acepta una tarjeta de LAN alámbrica e inalámbrica. También se puede obtener una conexión LAN inalámbrica al colocar la tarjeta LAN inalámbrica opcional (NWL-100A/ E) en el slot de la tarjeta PC del proyector. Para utilizar una conexión LAN, es necesario que asigne una Dirección IP al proyector. Para realizar el ajuste del modo LAN, consulte la página 111 (Desde el menú, seleccione [Configuración] → [Instalación] → [Modo LAN]). * Están disponibles dos tarjetas LAN inalámbricas opcionales (NWL-100A y NWL-100E). Para obtener una lista de los países donde está disponible la tarjeta LAN inalámbrica opcional NEC (serie NWL-100), consulte la página de servicio para los proyectores NEC (http://www.nec-pj.com). * Para obtener más información acerca de las tarjetas LAN alámbrica compatibles con los proyectores NEC, consulte la "Página de servicio para proyectores NEC" (http://www.nec-pj.com). Con la conexión LAN, está disponibles dos funciones: Control del proyector y transmisión de imagen. Función de control del proyector Con la conexión cableada o inalámbrica, es posible controlar (activar/desactivar, seleccionar entrada, etc.) y recibir información del proyector sobre la red utilizando un ordenador. Los dos métodos siguientes están disponibles: * Uso de la función de servidor HTTP en el proyector. Consulte la página 63. * Uso del PC Control Utility 3.0 en el CD-ROM del Supportware de usuario 2 suministrado. Función de transmisión de imagen Con la conexión LAN cableada o inalámbrica, es posible enviar imágenes y diapositivas desde un ordenador personal al proyector, el cual puede entonces proyectarlas sobre la pantalla. Los dos métodos siguientes están disponibles: * Uso de Image Express Utility 2.0 en el CD-ROM del Supportware de usuario 2 suministrado. * Uso de Ulead Photo Explore 8.0 en el CD-ROM del Supportware de usuario 2 suministrado. Con el ratón USB conectado al proyector, puede usted también operar la pantalla del escritorio en su PC con windows conectado a la LAN o LAN inalámbrica. * Utilizando Desktop Control Utility 1.0 en el CD-ROM del Supportware de usuario 2 suministrado. NOTA: Utilice una tarjeta LAN inalámbrica certificada Wi-Fi para su ordenador. NOTA: Para obtener información acerca de los cinco software (Image Express Utility 2.0, Desktop Control Utility 1.0, Ulead Photo Explorer 8.0, Viewer PPT Converter y PC Control Utility 3.0) contenidos en el CD-ROM del Supportware de usuario 2.0 del proyector suministrado, consulte la “Wired and Wireless Network Setup Guide” Guía de Network Setup suministrada. Consulte también cada ayuda en línea de los programas utilitarios para obtener información acerca de sus funciones y operaciones. Ejemplo de conexión LAN Servidor (A) Ejemplo de conexión LAN cableada Hub Cable LAN (no suministrado) REMOTE PCCONTROL IN AUDIO IN R Tarjeta LAN alámbrica (no suministrada) 25 L /MONO VIDEO IN PC CARD S-VIDEO IN USB DVI-I IN COMPUTER IN AUDIO IN AUDIO OUT DVI-I COMPUTER MONITOR OUT 2. Instalación y conexiones (B) Ejemplo de conexión LAN inalámbrica (Tipo de red → Modo: Infraestructura) Tarjeta LAN inalámbrica Función de LAN inalámbrica incorporada Tarjeta LAN inalámbrica (opcional) Punto de acceso LAN cableada Para realizar la conexión con una LAN cableada por un punto de acceso, es necesario seleccionar el modo de infraestructura. Desde el menú, seleccione [Configuración] → [Instalación] → [Modo LAN] → “Profile” → “Avanzado” → “Tipo de red” →“Modo” → “Infraestructura”. (C) Ejemplo de conexión LAN inalámbrica (Tipo de red → Modo:802.11 Ad Hoc) Tarjeta LAN inalámbrica (opcional) Tarjeta LAN inalámbrica Función de LAN inalámbrica incorporada Para habilitar la comunicación directa (es decir, al mismo nivel) entre ordenadores personales y proyectores, es necesario seleccionar el modo 802.11 Ad Hoc. Desde el menú, seleccione [Configuración] → [Instalación] → [Modo LAN] → “Profile” → “Avanzado” → “Tipo de red” →“Modo” → “802.11 Ad Hoc”. El modo 802.11 Ad hoc cumple con el estándar IEEE802.11. Cuando se está en el modo Ad Hoc, sólo estarán disponibles 802,11 b para el método de comunicación. Cuando utilice el modo Ad Hoc, la velocidad de transmisión de datos se verá limitada a un máximo de 11 Mbps. 26 2. Instalación y conexiones Inserción y extracción de una tarjeta PC Para insertar la tarjeta LAN inalámbrica opcional de NEC o una tarjeta de memoria PC (la cual se menciona en este manual como Tarjeta PC), siga los pasos que se mencionan a continuación. PRECAUCIÓN: * Dirección de inserción de la tarjeta PC La tarjeta PC tiene una parte superior e inferior y debe introducirse en el slot de tarjeta PC en una dirección específica. No puede introducirse en dirección inversa ni al revés. Si intenta introducirla en el slot forzándola en la dirección equivocada, el pasador interno podrá romperse y dañar el slot de la tarjeta. Para obtener información sobre la dirección correcta de inserción, consulte las instrucciones de uso de la tarjeta PC. * Haga una copia de seguridad de los datos de la tarjeta PC en caso de que sea necesario restablecerlos. * Para prevenir daños debidos a descargas electrostáticas en la tarjeta LAN inalámbrica, utilice una correa para la muñeca antiestática. Si no hubiera ninguna correa antiestática disponible, haga usted mismo conexión a tierra tocando algún objeto metálico, como por ejemplo el tirador de una puerta. Inserción de la tarjeta PC AR C PC R U SO S U OL CA R R 3 EF D O R M EX IT RD W ER IN U S PO ST M I-I IN AN ON D / BY DV US B CO M ST El botón de expulsión se desplaza hacia afuera una vez que la tarjeta PC queda completamente introducida. Compruebe que la tarjeta PC quede completamente. AT EO A D AU J U TO ST IN S-V ID TE EO /M L ON O P PC VID R LA IN EN IO SE LE C T NTR U CO EN PC AU D M MO IN TE C E RE C Tarjeta PC (no suministrada) FO 2. Sostenga la tarjeta PC horizontalmente e insértela lentamente en el slot de la tarjeta PC con la parte superior de cara hacia arriba. D 1. Desactive el interruptor de alimentación principal antes de insertar la tarjeta PC. (Este paso solamente es necesario cuando se introduce la tarjeta LAN en la ranura PC CARD del proyector) DVAUDIO I-I IN PU TER RG IN MO B AUD IO OU T NIT OR OU T NOTA: No trate de introducir la tarjeta PC en el slot forzándola, de lo contrario podría doblar los contactos que se encuentran en el interior. Extracción de la tarjeta 1. Asegúrese de que el indicador de acceso PC CARD no esté encendido. (Este paso es necesario solamente cuando se ha insertado la tarjeta de memoria PC en el slot PC CARD del proyector.) Botón de expulsión L CA RD IN DV I-I IN US CO 3. Pulse el botón de expulsión. La tarjeta PC saldrá un poco del slot. Tome la tarjeta PC por los bordes y tire de ella hacia fuera. 27 PO W ER ST AT U S IDE O B MP LA M P IN S-V EX IT EO R 3 EF D O R M PC VID /M L ON O AD AU JU TO ST RO IN R ST AN ON D / BY NT SE LE C T CO DIO EN TE R EP C AU M EN U 2. Desactive la alimentación principal para extraer la tarjeta LAN. (Este paso solamente es necesario cuando se introduce la tarjeta LAN en la ranura PC CARD del proyector) MO IN T FO C U S RE SO U R C E PC C AR D NOTA: El indicador de acceso PC CARD se ilumina mientras se accede a los datos. UT DVAUDIO I-I IN ER IN RG MO B AUD NIT OR IO OU T OU T 2. Instalación y conexiones Tipo de tarjeta PC El slot de la tarjeta PC sólo admite tarjetas PCMCIA tipo II. NOTA: El proyector no es compatible con tarjetas de memoria flash formateadas con NTFS. Asegúrese de utilizar una tarjeta de memoria flash formateada con el sistema de ficheros FAT32, FAT16 o FAT. Para formatear la tarjeta de memoria flash en su ordenador, consulte el documento o fichero de ayuda que viene incluido con su sistema operativo de Windows. 28 2. Instalación y conexiones Conexión del cable de alimentación suministrado Conecte el cable de alimentación suministrado al proyector. Primero conecte a la entrada AC IN del proyector la clavija de tres contactos del cable de alimentación suministrado, y luego conecte la otra clavija de este cable en la toma de corriente mural. AR C PC E C R U S U SO C FO C T CO NT RO L U PC EN RE MO IN TE M Asegúrese de introducir completamente los enchufes en la toma AC IN y en la toma de corriente mural. D CK LO UN OR CK RR LO MI SE IT CA RD W ER EN TE R S-VI DE O IN R 3D EFO R M EX US B CO MP UT ER S PO TU STA P LA M IN O N N/ D BY DV I-I STA PC VIDE O IN A D AU JU TO ST /M L ON O LE AU DIO IN R IN DVAUDI I-I O IN CO MP AU UT DI ER O OU T MO NITO R OU T ← A la toma de corriente mural PRECAUCIÓN: No desenchufe el cable de alimentación de la toma de corriente mural en ninguno de los casos siguientes. De lo contrario puede causar daños al proyector o a la tarjeta PC: • Mientras la lámpara del proyector esté encendida. • Mientras los ventiladores de refrigeración están funcionando. Los ventiladores de refrigeración siguen funcionando durante 90 segundos después de que se apaga el proyector. • Mientras el indicador de acceso PC CARD se encuentre iluminado. De lo contrario la tarjeta de memoria PC se puede dañar. 29 3 Proyección de una imagen (Funcionamiento básico) ○ ○ ○ ○ ○ ○ ○ ○ ○ ○ ○ ○ ○ ○ ○ ○ ○ ○ ○ ○ ○ ○ ○ ○ ○ ○ ○ ○ ○ ○ ○ ○ ○ ○ ○ ○ ○ ○ ○ ○ Para encender el proyector........................................ 31 Ajuste de la posición y tamaño de la imagen proyectada (Ajustes de enfoque) .............................................. 33 Selección de una fuente ............................................ 40 Optimización automática de la imagen RGB ............. 41 Aumento o disminución del volumen ......................... 41 Ajuste de la distorsión esferoide o Almohadilla para alfileres (Almohadilla para alfileres) .................................... 42 Uso del apuntador láser ............................................ 44 Utilización de la pluma electrónica (sólo WT615) ...... 45 Para apagar el proyector ........................................... 48 Cuando termine de usar el proyector ........................ 49 30 3. Proyección de una imagen (funcionamiento básico) En esta sección se describe la forma de encender el proyector y proyectar una imagen en la pantalla. Para encender el proyector NOTA: • El proyector tiene dos interruptores de alimentación: el interruptor de alimentación principal y el botón POWER (ON/STAND BY) (POWER ON y OFF en el mando a distancia). • Cuando enchufe o desenchufe el cable de alimentación suministrado, asegúrese de que el interruptor de alimentación principal esté en la posición de desactivado (䡬) . Si no lo hace, puede dañar el proyector. • El proyector cuenta con una función que previene su uso por parte de personas no autorizadas. Para utilizar esta función, registre una palabra clave. Para obtener más información al respecto, consulte “Seguridad” en la sección “Configuración” de la página 57. 1. Abra la cubierta del espejo. Consulte la página 6 para más detalles. POWER 2. Para conectar la alimentación principal del proyector, pulse el interruptor de alimentación principal de modo que quede en la posición de activado ( I ). LAMP El indicador POWER se iluminará de color naranja. Para más detalles, consulte la sección “Indicador de alimentación” en la página 138. Controles de la carcasa 3. Pulse el botón POWER (ON/STAND BY) de la cubierta del proyector o el botón POWER ON del mando a distancia durante mínimo 2 segundos, el indicador POWER se iluminará en verde y el proyector estára listo para funcionar. OFF LASER PAGE UP ENTER EXIT POINTER DOWN 3D REFORM AUTO ADJUST MEN U POWER ON/ STAND BY Después de encender el proyector, asegúrese de que el ordenador o la fuente de vídeo estén encendidos. NOTA: Si enciende el proyector inmediatamente después de haber apagado la lámpara o mientras la temperatura es alta, los ventiladores funcionarán durante algún tiempo sin mostrar ninguna imagen; luego, una vez transcurrido este período, el proyector mostrará la imagen. ON POWER MAGNIFY STATUS E XI T • Mando a distancia EN T E R • STATUS LAMP R -C L I C K Parpadeando durante un minuto Modo de espera Encendido LAMP LAMP LAMP STATUS STATUS STATUS POWER POWER POWER ON/ STAND BY Luz naranja fija Luz intermitente verde Pulse este botón durante mínimo 2 segundos. Consulte la página 138 para más detalles. NOTA: Si no hay ninguna señal disponible, se visualizará una pantalla azul o negra o un logotipo. 31 Luz verde fija 3. Proyección de una imagen (funcionamiento básico) Nota acerca de la pantalla inicial (pantalla de selección de idioma de menú) Cuando encienda el proyector por primera vez, accederá al menú inicial. Este menú le da la oportunidad de seleccionar uno de los 21 idiomas del menú. Para seleccionar un idioma de menú siga los pasos que se indican a continuación: 1. Utilice el botón SELECT o para seleccionar uno de los 21 idiomas disponibles para el menú. Controles de la carcasa Mando a distancia OFF ON POWER SELECT MAGNIFY LASER PAGE UP POINTER DOWN ENTER EXIT MEN U 3D REFORM E XI T EN T E R AUTO ADJUST POWER ON/ STAND BY STATUS R -C L I C K LAMP OFF SELECT ON POWER MAGNIFY LASER PAGE UP 2. Pulse el botón ENTER para ejecutar la selección. POINTER ENTER El menú se visualizará en el idioma que seleccionó. DOWN EXIT 3D REFORM MEN U STATUS R -C L I C K LAMP 3. Para cerrar el menú, pulse el botón EXIT. E XI T POWER ON/ STAND BY EN T E R AUTO ADJUST SELECT OFF ON POWER MAGNIFY LASER PAGE UP POINTER ENTER DOWN EXIT 3D REFORM MEN U POWER ON/ STAND BY EN T E R AUTO ADJUST E XI T Después de hacer lo anterior, puede continuar con las operaciones del menú. Si lo desea, puede seleccionar el idioma del menú más adelante. Consulte “Idioma” en la página 103. STATUS LAMP R -C L I C K NOTA: Inmediatamente después de encender el proyector, la pantalla puede parpadear. Esto no indica mal funcionamiento. Espere entre 3 y 5 minutos hasta que la luz de la lámpara se estabilice. • Cuando el modo de lámpara está ajustado a Eco, el indicador de lámpara se ilumina de color verde. • En los siguientes casos, el proyector no se encenderá. - Si la temperatura interna del proyector es demasiado alta, el proyector detecta la condición de temperatura excesivamente alta. En esta condición, el proyector no se enciende para proteger el sistema interno. Si esto sucediera, espere hasta que los componentes internos del proyector se enfríen. - El proyector no se enciende si la lámpara ha llegado al término de su vida útil. Si esto sucediera, sustituya la lámpara. Consulte la página 134. - Si la lámpara no se enciende y si el indicador STATUS se enciende intermitentemente en un ciclo de seis, espere un minuto completo antes de conectar alimentación. - Cuando la cubierta del espejo esté cerrada. - Si el sensor de temperatura detecta calor excesivo en la parte inferior del espejo o en la trayectoria de la luz, el proyector no se encenderá. Retire el polvo o cualquier objeto de la parte inferior del espejo. - El proyector tiene un sensor, que detecta cualquier objeto enfrente del espejo más grande o en la trayectoria de la luz. Si el sensor detecta algún objeto, el proyector no se encenderá. Retire el objeto. - No ilumine el proyector con fuentes de luz fuertes, como por ejemplo lámparas halógenas. De lo contrario puede ocurrir un malfuncionamiento del sensor detector de objetos, ocasionando que el proyector no se encienda. • Inmediatamente después de encender el proyector y visualizar una imagen no será posible apagar el proyector, deberá esperar aproximadamente 60 segundos para hacerlo. 32 3. Proyección de una imagen (funcionamiento básico) Ajuste de la posición y tamaño de la imagen proyectada (Ajustes de enfoque) • Después de haber activado la alimentación, es posible que las imágenes proyectadas parpadeen durante 3 a 5 minutos hasta que la luz de la lámpara se estabilice. Después de activar el proyector, es posible también que la posición de la imagen cambien un poco. Espere 10 minutos hasta que el estado de la lámpara y las imágenes proyectadas se vuelvan estables. • Si la pantalla está inclinada verticalmente u horizontalmente, la distorsión trapezoidal aumenta. Siga los pasos siguientes para configurar correctamente el proyector y la pantalla. Operaciones comunes tanto para el WT615 como para el WT610 1. Compruebe si la pantalla se encuentra en posición vertical viéndola desde un lado. 90˚ 2. Verifique que el proyector esté paralelo a la pantalla. Vista superior Vista lateral Superficie de la pantalla Superficie de la pantalla Paralelo Alinee el centro del proyector con el centro de la pantalla 90° Parte inferior del proyector 33 3. Proyección de una imagen (funcionamiento básico) 3. Pulse el botón MENU. Se visualizará el menú. 4. Pulse los botones FOCUS +/– y alinee el enfoque de la imagen proyectada. Controles del proyector Mando a distancia R -C L I C K PC CARD VIDEO COMPUTER VIEWER ASPECT AUTO ADJ. SLIDE PIC-MUTE HELP VOLUME FOCUS FOCUS SOURCE MENU SELECT FREEZE ZOOM 3D REFORM 5. Utilice el botón SELECT para seleccionar [Configuración] y luego pulse el botón ENTER. Sólo WT615 6. Utilice el botón SELECT o para seleccionar [Indicador de inclinación] y luego pulse el botón ENTER. El modelo de prueba aparecerá para cubrir la pantalla. Al mismo tiempo la pantalla [Indicador de inclinación] aparecerá en la parte inferior de la pantalla. WT615 WT610 34 3. Proyección de una imagen (funcionamiento básico) 7. Ajuste la altura para mantener el proyector nivelado girando los pies en la parte frontal y trasera. Al inclinar el proyector se moverá la guía deslizante de Tilt Indicator hacia la derecha o hacia la izquierda respectivamente. Incline el proyector de tal forma que ambas guías deslizantes “Trasera/ Frontal” e “Izquierda/Derecha” se muestren en el centro. Cuando la guía deslizante alcanza el centro, ésta se ilumina de color verde. Arriba 8. Pulse los botones FOCUS (+) (–) y alinee el enfoque de la imagen proyectada. Al pulsar los botones de enfoque FOCUS (+) (–), el enfoque y el ajuste de la distorsión trapezoidal vertical se producen simultáneamente. Consulte la página 102. Controles del gabinete Mando a distancia R -C L I C K PC CARD VIDEO COMPUTER VIEWER ASPECT AUTO ADJ. SLIDE PIC-MUTE HELP VOLUME FOCUS FOCUS SOURCE MENU SELECT FREEZE ZOOM 3D REFORM 9. Aleje el proyector de la pantalla o de las proximidades de ésta y colóquelo de modo que los lados izquierdo y derecho de la imagen proyectada queden alineados con la anchura de la pantalla. 10. Ajuste la altura de la pantalla y del soporte, alineando el extremo inferior de la imagen proyectada con el extremo inferior de la pantalla. 35 Abajo 3. Proyección de una imagen (funcionamiento básico) 11. Pulse de nuevo los botones FOCUS (+) (–) y alinee el enfoque de la imagen proyectada. • Repita los pasos que van del 9 al 11 si la imagen mostrada no está alineada con la pantalla. • En el WT615 puede utilizar la pluma electrónica como ayuda para instalar el proyector paralelo a la pantalla. Para más información, vea “Instalación del proyector paralelo a la pantalla” de a continuación. 12. Para completar el ajuste, pulse tres veces el botón EXIT. Desparecerá el menú. Instalación del proyector paralelo a la pantalla (sólo WT615) Puede utilizar la pluma electrónica para ajustar de forma que el proyector y la pantalla queden paralelos el uno con el otro. 1. Pulse el botón ENTER mientras se visualiza la pantalla [Indicador de inclinación]. Se mostrará una marca en la pantalla con un mensaje: Pulse el centro de la marca con la pluma electrónica. Para cancelar, pulse el botón A. 2. Toque ligeramente el centro de una marca con la pluma electrónica hasta que desaparezca la marca. NOTA: Sujete la pluma electrónica de forma vertical contra la pantalla para utilizarla. De lo contrario, puede que no se reflecte en la pantalla el trazo de la pluma. Se mostrará otra marca con un mensaje: Pulse el centro de la marca con la pluma electrónica. Para cancelar, pulse el botón A. Toque 36 3. Proyección de una imagen (funcionamiento básico) 3. Toque ligeramente el centro de la marca con la pluma electrónica. Toque Se visualizará la pantalla [Detección paralela]. Cuando el marcador se encuentre en el centro del indicador, vaya al paso 6. Cuando el marcador no se encuentre en el centro del indicador, significa que el proyector y la pantalla no están paralelos el uno con el otro. Vaya al paso 4. 4. Gire el proyector hacia la derecha o hacia la izquierda de forma que el proyector quede paralelo a la pantalla. Pantalla Pantalla Vista superior [El marcador se encuentra en la parte izquierda] Gire el proyector hacia la derecha. [El marcador se encuentra en la parte derecha] Gire el proyector hacia la izquierda. 5. Toque el botón [Procesar] con la pluma electrónica. Repita los pasos del 2 al 4. 6. Cuando el marcador alcanza el centro del indicador, pulse el botón “A” en la pluma electrónica. Se visualizará de nuevo la pantalla [Indicador de inclinación]. Botón “A” 7. Pulse tres veces el botón EXIT. Se cerrará el menú. 37 3. Proyección de una imagen (funcionamiento básico) NOTA: • En cuanto a las características ópticas de este proyector, además de la distorsión trapezoidal (página 102), pueden darse casos de distorsión esferoide o Almohadilla para alfileres. Para ajustar la imagen proyectada con la pantalla, primero siga los pasos del 9 al 11 de las páginas 35 a la 36 (Ajuste de la distancia de proyección → Ajuste de altura de la imagen proyectada → Ajuste de enfoque), después alinee las 4 esquinas de la imagen proyectada con las 4 esquinas de la pantalla. A continuación, si la distorsión tipo almohadilla para alfileres o tipo barril es visible, lleve a cabo el procedimiento de " Ajuste de la distorsión almohadilla para alfileres o barril (Almohadilla para alfileres)" después de seleccionar la fuente que desea proyectar. • Si la distorsión trapezoidal no mejora después de pulsar los botones FOCUS (+) (–) y ajustar el enfoque o la proporción de aspecto no concuerda, asegúrese de que la pantalla o el proyector no están encendidos. [Síntoma 1] En el caso de distorsión trapezoidal (tal como se ilustra), o la pantalla se oriente ligeramente hacia arriba o el proyector se orienta ligeramente hacia arriba. [Acción] Incline el extremo superior de la pantalla hacia la parte delantera o gire las patas delanteras del proyector para corregir la distorsión trapezoidal. Arriba [Síntoma 2] En el caso de distorsión trapezoidal (tal como se ilustra), o la pantalla está orientada ligeramente hacia abajo o el proyector está orientado ligeramente hacia abajo. [Acción] Incline el extremo inferior de la pantalla hacia la parte delantera y gire las patas traseras (lado de la pantalla) del proyector para corregir la distorsión trapezoidal. ROR LOC K LA AT R ST WE / ON BY D AN PO 3D RM FO R EX IT RE TO ST AU JU AD ST OCK UNL US MP MIR EN TE AUD SE LE CT IN ER IO PUT AUD COM -I DVI IO OUT OUT PC FO CA CU RD S ME SO NU UR CE ITOR PUT CAR DIO IN-L ONT /MO ROL VID IN -I IN IN S-V NO ER D DVI PCC OTE REM IN MON USB COM PC EO IDEO IN R-AU Arriba Abajo Como se muestra en el diagrama en la parte inferior derecha, cuando los bordes superior e inferior de la imagen no están parelelos el uno con el otro, puede sospecharse que la pantalla y el proyector no están paralelos. 38 Abajo 3. Proyección de una imagen (funcionamiento básico) [Síntoma 3] Como se muestra en el diagrama de la derecha, cuando el borde izquierdo de la imagen está ensanchado verticalmente, esto significa, que el proyector no está colocado justo en frente de la pantalla o el proyector está dirigido ligeramente hacia la izquierda. Al contrario, cuando el borde derecho de la imagen se ancha verticalmente, o el proyector no está colocado justo delante de la pantalla o el proyector está orientado ligeramente hacia la derecha. [Acción] Coloque el proyector justo delante de la pantalla. Asegúrese de que la pantalla y el proyector están paralelos el uno del otro. 39 3. Proyección de una imagen (funcionamiento básico) Selección de una fuente Para seleccionar la fuente de ordenador o vídeo Utilizando el mando a distancia Pulse alguno de los botones siguientes, COMPUTER, VIDEO o VIEWER. R -C L I C K VIDEO COMPUTER VIEWER ASPECT AUTO ADJ. SLIDE PIC-MUTE HELP VOLUME FOCUS 3D REFORM FREEZE Selección desde la lista de fuentes ZOOM PC CARD Pulse y suelte rápidamente el botón SOURCE en la cubierta del proyector para visualizar la lista de fuentes. Cada vez que pulse el botón SOURCE, la fuente de entrada cambiará de la siguiente forma: “Computer”, “DVI (DIGITAL/ANALOG)”, “Video” (videograbadora o reproductor de discos láser), “S-Video”, “Visor” (diapositivas en una tarjeta PC) o “LAN” (tarjeta LAN). Para visualizar la fuente seleccionada, pulse el botón ENTER. FOCUS SOURCE MENU SELECT Detección automática de la señal Pulse el botón SOURCE durante al menos 1 segundo; el proyector buscará la siguiente fuente de entrada disponible. Cada vez que pulse el botón SOURCE durante al menos 1 segundo, la fuente de entrada cambiará de la siguiente forma: PC CARD FOCUS SOURCE MENU Ordenador → DVI (DIGITAL) → DVI (ANALOG) → Video → S-Video → Visor → Ordenador → ... Si no hay ninguna señal de entrada disponible, la entrada será omitida. Cuando visualice la fuente de entrada que desea proyectar, suelte el botón SOURCE. 40 SELECT 3. Proyección de una imagen (funcionamiento básico) Optimización automática de la imagen RGB Ajuste de la imagen utilizando la función de ajuste automático Optimización automática de una imagen RGB Pulse el botón de AUTO ADJ. para optimizar una imagen RGB automáticamente. [Imagen de baja calidad] SELECT ENTER EXIT 3D REFORM R -C L I C K VIDEO COMPUTER VIEWER ASPECT AUTO ADJ. SLIDE PIC-MUTE HELP VOLUME FOCUS ZOOM AUTO ADJUST [Imagen normal] POWER ON/ STAND BY FREEZE 3D REFORM STATUS LAMP Pulse el botón de AUTO ADJ. para realizar el ajuste fino de la imagen de ordenador o para eliminar eventuales franjas verticales y para reducir el ruido de vídeo, interferencias de puntos e interferencias de reflejos (esto resulta evidente cuando parte de la imagen parece tener reflejos). Esta función ajusta las frecuencias del reloj que eliminan las bandas horizontales que aparecen en la imagen. Esta función también ajusta la fase del reloj para disminuir el ruido de vídeo, interferencias de puntos o interferencias de reflejos. Este ajuste puede ser necesario al conectar el ordenador por primera vez. NOTA: • Algunas señales pueden no visualizarse correctamente o pueden tardar en aparecer. • La función de ajuste automático no puede utilizarse con señales de componente y vídeo. • Si la operación de ajuste automático no puede optimizar la señal RGB, intente ajustar el Reloj y la Fase de forma manual. Consulte la página 95. Aumento o disminución del volumen Se puede ajustar el nivel de sonido del altavoz y del conector AUDIO OUT (miniclavija estéreo) del proyector R -C L I C K NOTA: Cuando no aparezca ningún menú, los botones SELECT o en el proyector servirán para controlar el volumen. Aumente el volumen VIDEO COMPUTER VIEWER ASPECT AUTO ADJ. SLIDE PIC-MUTE HELP VOLUME FOCUS FREEZE Disminuya el volumen 41 ZOOM 3D REFORM 3. Proyección de una imagen (funcionamiento básico) Ajuste de la distorsión esferoide o Almohadilla para alfileres (Almohadilla para alfileres) Si la distorsión de tipo esferoide o almohadilla para alfileres se hace notoria, ajuste con [Almohadilla para alfileres]. Referencia • Distorsión esferoide o almohadilla para alfileres en este proyector La cantidad de distorsión esferoide y almohadilla para alfileres de este proyector es igual o inferior al 2% (distorsión de la TV) en cada una de las direcciones vertical y horizontal (en pantallas de 40 a 100 pulgadas). Por ejemplo, la cantidad de distorsión con una pantalla de 60 pulgadas (121,9 cm ancho x 91,4 cm alto) es de unos 12 mm aproximadamente en dirección horizontal y de 9 cm en dirección vertical. Cuando se utiliza este proyector con un tamaño de pantalla de 60 pulgadas, la cantidad de distorsión esferoide y almohadilla para alfileres es mínima. a a b b b a b a: 1% o menos de la altura de la pantalla (2% o menos de distorsión de TV) b: 1% o menos del ancho de la pantalla (2% o menos de distorsión de TV) a Si la cantidad de distorsión esferoide o almohadilla para alfileres supera el 2% (distorsión de TV), compruebe si las condiciones de instalación del proyector y de la pantalla son las adecuadas. 1 Pulse el botón 3D REFORM del proyector o del mando a distancia. Aparecerá la pantalla [Almohadilla para alfileres]. • Pulse el botón SELECT o y alinee el cursor con [Izquierda/ Derecha], a continuación, pulse el botón SELECT o para permitir el ajuste de las hendiduras y protuberancias a izquierda y derecha de la imagen proyectada. 42 Pantalla (línea sólida) Área proyectada (línea de puntos) 3. Proyección de una imagen (funcionamiento básico) • Pulse el botón SELECT o y alinee el cursor con [Arriba], a continuación, pulse el botón SELECT o para permitir el ajuste de las hendiduras y protuberancias del extremo superior de la imagen proyectada. Pantalla (línea sólida) Área proyectada (línea de puntos) • Pulse el botón SELECT or y alinee el cursor con [Abajo], a continuación, pulse el botón SELECT or para permitir el ajuste de las hendiduras y protuberancias del extremo inferior de la imagen proyectada. Pantalla (línea sólida) Área proyectada (línea de puntos) 2. Pulse el botón ENTER una vez finalizados los ajustes en la pantalla [Almohadilla para alfileres]. Volver al menú. 3. Pulse el botón EXIT unas cuantas veces para que desaparezca el menú. NOTA: • En la pantalla [Almohadilla para alfileres], cuando el valor de ajuste [Arriba] sea “0”, no será posible el ajuste del valor [Abajo]*. Tenga también en cuenta que cuando el valor de ajuste de [Arriba] sea pequeño (aproximadamente +5), apenas habrá cambios en la imagen, incluso cuando se haya ajustado el valor [Abajo]. • En la pantalla [Almohadilla para alfileres], cuando el valor de ajuste [Abajo] es inferior a “0”, puede perderse una pequeña parte en área inferior de la imagen. Para mostrar la parte perdida, utilice la función [Zoom digital] para reducir el tamaño de la imagen proyectada*. • Cuando ya se ha ajustado [Piedra angular] o [Keystone], la selección de [Almohadilla para alfileres] no será posible. Para mostrar [Almohadilla para alfileres], vuelva a establecer los valores de ajuste [Piedra angular] o [Keystone] como los originales de fábrica. * Todas las notas para [Arriba] y [Abajo] se invierten cuando se selecciona [Techo posterior] o [Techo frontal] en [Orientación]. Referencia La pantalla [Almohadilla para alfileres] también puede mostrarse desde el menú avanzado, seleccionado [Configuración] → [Básico]. 43 3. Proyección de una imagen (funcionamiento básico) Uso del apuntador láser Puede usar el láser para atraer la atención de las personas a un punto rojo que puede situar sobre cualquier objeto. PRECAUCIÓN: • No mire directamente al apuntador láser mientras éste está encendido. • No apunte con el apuntador láser a ninguna persona. • No permita que los niños utilicen el apuntador láser. Mantenga pulsado el botón LASER para activar el apuntador láser. UNLO MIRRO LOCK CK R R SE LA Para inhabilitar el apuntador láser, ajuste el interruptor de función a “Off.”. Decida si desea habilitar o inhabilitar el láser, luego ajuste el interruptor en la posición deseada utilizando para ello la punta de un bolígrafo con punta fina redondeada. En este modelo, no se utiliza el otro interruptor selector. ON OFF Interruptor para habilitar/ inhabilitar el láser No se utiliza On: Habilitado (el láser se ilumina cuando se pulsa el botón LASER) [Ajuste de fábrica] Off: Inhabilitado (el láser no se ilumina cuando se pulsa el botón LASER) Inhabilite el láser cuando utilice el equipo en un lugar donde quede fácilmente accesible para los niños. 44 3. Proyección de una imagen (funcionamiento básico) Utilización de la pluma electrónica (sólo WT615) Los sensores de la pluma electrónica y del proyector se pueden utilizar para convertir su tablero en blanco en una pantalla táctil virtual, la cual le permitirá controlar el menú del proyector o utilizar la función de pizarra. Importante • Asegúrese de instalar el proyector paralelo a la pantalla. De lo contrario, puede que no se reflecte en la pantalla el trazo de la pluma. • Antes de utilizar la pluma electrónica o cuando haya cambiado la posición del proyector o el tamaño de la pantalla, asegúrese de utilizar [Calibración de pluma] para calibrar la pluma electrónica y la pantalla. • Asegúrese de efectuar la corrección [Almohadilla para alfileres] antes de realizar [Calibración de pluma]. De lo contrario, puede que no se reflecte en la pantalla el trazo de la pluma. Calibración de la pluma Calíbrelo de tal forma que los contactos de la pluma sean detectados de forma apropiada por el sensor en el WT615. 1. Pulse el botón MENU del mando a distancia o del proyector. Se visualizará el menú. 2. Pulse dos veces el botón SELECT para seleccionar [Configuración] y pulse el botón ENTER. La ficha [Básico] se visualizará. 45 3. Proyección de una imagen (funcionamiento básico) 3. Pulse el botón SELECT o para seleccionar [Calibración de pluma] y pulse el botón ENTER. Se visualizará una marca “O ”en la pantalla. 4. Toque ligeramente la marca de círculo “O” con la pluma electrónica. Se visualizará otra marca “O ”en la pantalla. Toque Utilice el mismo procedimiento cada vez que aparezca una marca en forma de círculo “O” hasta que toque todas las marcas. Sus ajustes de calibración se han guardado. Esto completa “Calibración de pluma”. NOTA: Al utilizar la pluma electrónica, sosténgala perpendicularmente a la pantalla. De lo contrario, el movimiento de la pluma electrónica puede no se visualizarse en la pantalla. 46 3. Proyección de una imagen (funcionamiento básico) Función Pizarra Puede utilizar la pluma electrónica para operar la función Pizarra. Consulte la página 55. NOTA: Sujete la pluma electrónica de forma vertical contra la pantalla para utilizarla. De lo contrario, puede que no se reflecte en la pantalla el trazo de la pluma. La pluma electrónica debe de utilizarse a un ángulo inferior a 20 grados desde la posición en forma vertical. • Inicio de la pizarra Mantenga pulsado el botón B en la pluma electrónica durante un mínimo de 0,5 segundos. Botón B La barra de herramientas Pizarra aparecerá en la parte inferior derecha de la pantalla. • Dibujo de líneas [1] Toque suavemente el icono de la paleta de herramientas de dibujo y luego en el icono de la pluma. [2] Toque suavemente el icono preferencia. de la paleta de grosor de línea y luego en el icono de grosor de línea de su de la paleta de color y luego en el icono del color de su preferencia. [3] Toque suavemente el icono [4] Mantenga suavemente la punta de la pluma sobre la pantalla para escribir caracteres o para dibujar. • Borrado de líneas [1] Toque suavemente el icono de la paleta de herramientas de dibujo y luego en el icono del borrador. [2] Toque suavemente el icono de la paleta de grosor de línea y luego en el icono de grosor de línea de su preferencia. [3] Mantenga suavemente la punta de la pluma sobre la pantalla para borrar líneas. • Borrado de la pantalla de borrado. Toque el icono • Salir de Pizarra de salida. Toque el icono Referencia • En el WT610 es posible utilizar la función Pizarra cuando se conecta un ratón USB al proyector. Para obtener más detalles al respecto, consulte la página 53. • Las notas y dibujos que trace en la pantalla pueden capturarse y guardarse en el dispositivo de memoria de USB suministrado. Vea la página 56. Acerca del software interactivo eBeam suministrado El CD-ROM suministrado, incluido con el proyector contiene el software interactivo eBeam (Supportware 2 Plus del usuario). Se puede utilizar este software para convertir su pantalla en: - Un tablero blanco digital con capacidades de participación de unión fuerte (utilizando la aplicación de unión del software eBeam); o - Una pantalla táctil virtual que le permite controlar por completo su ordenador y todas sus aplicaciones directamente desde la pantalla utilizando la pluma electrónica. • TM 47 3. Proyección de una imagen (funcionamiento básico) Para apagar el proyector Controles de la carcasa Para apagar el proyector: 1. Pulse el botón POWER (ON/STAND BY) en el proyector o el botón POWER OFF en el mando a distancia. Aparecerá el mensaje “Apagar / ¿Está seguro?”. Mando a distancia SELECT OFF ON POWER MAGNIFY LASER PAGE UP POINTER ENTER EXIT DOWN 3D REFORM MEN U E XI T POWER ON/ STAND BY EN T E R AUTO ADJUST STATUS LAMP R -C L I C K 3. Desactive el interruptor de alimentación principal. El indicador POWER se apagará. PRECAUCIÓN No desenchufe el cable de alimentación de la toma de corriente mural ni desconecte la alimentación principal en ninguno de los casos siguientes. De lo contrario puede causar daños al proyector o a la tarjeta PC: • Mientras la lámpara del proyector esté encendida. • Mientras los ventiladores de refrigeración están funcionando. (Los ventiladores de refrigeración siguen funcionando durante 90 segundos después de que se apaga el proyector.) • Mientras el indicador de acceso PC CARD se encuentre iluminado. De lo contrario la tarjeta de memoria PC se puede dañar. 48 SELECT OFF ON POWER MAGNIFY LASER PAGE UP POINTER ENTER EXIT DOWN 3D REFORM MEN U POWER ON/ STAND BY EN T E R AUTO ADJUST E XI T 2. Pulse el botón ENTER o el botón POWER (ON/STAND BY) o el botón POWER OFF de nuevo. El indicador POWER se iluminará de color naranja. Una vez que el proyector se apaga, los ventiladores de refrigeración siguen funcionando durante 90 segundos (período de enfriamiento) NOTA: Inmediatamente después de encender el proyector y visualizar una imagen no será posible apagar el proyector, deberá esperar aproximadamente 60 segundos para hacerlo. STATUS LAMP R -C L I C K 3. Proyección de una imagen (funcionamiento básico) Cuando termine de usar el proyector Preparativos: Asegúrese de que la alimentación está desactivada. UN MIR 1 1. Cierre la cubierta del espejo. RO LOC R K Después de cerrar la cubierta del espejo, bloquéela deslizando el interruptor de bloqueo de la cubierta del espejo a la posición de bloqueo. UN LOC MIR RO LOC K 2 2. Desenchufe el cable de alimentación. 3. Desconecte todos los demás cables. 4. Retraiga las patas de inclinación ajustables si están extendidas. 5. Coloque la cubierta de protección contra el polvo sobre el proyector. 49 R K LOC K 4 Funciones convenientes ○ ○ ○ ○ ○ ○ ○ ○ ○ ○ ○ ○ ○ ○ ○ ○ ○ ○ ○ ○ ○ ○ ○ ○ ○ ○ ○ ○ ○ ○ ○ ○ ○ ○ ○ ○ ○ ○ ○ ○ Interrupción de la imagen y del sonido ...................... 51 Congelación de una imagen ...................................... 51 Uso del apuntador ..................................................... 51 Ampliación y movimiento de la imagen ..................... 52 Para obtener ayuda en línea ..................................... 52 Uso de un ratón USB ................................................. 53 Uso de la función de ratón remoto ............................ 54 Dibujo a mano alzada sobre una imagen proyectada (Pizarra) ................................................................. 55 Para guardar imágenes proyectadas con el proyector en la tarjeta PC o memoria USB (Capturar) ................................... 56 Para evitar el uso no autorizado del proyector .......... 57 Uso de un dispositivo de memoria USB .................... 62 Funcionamiento utilizando el explorador HTTP ......... 63 Uso del proyector para controlar un ordenador conectado a una red (Desktop Control Utility 1.0) .................. 66 50 4. Funciones convenientes Interrupción de la imagen y del sonido Pulse el botón PIC-MUTE para interrumpir brevemente la reproducción de la imagen y del sonido. Vuelva a pulsar el botón para restaurar la imagen y el sonido NOTA: El menú permanecerá todavía visible aún cuando la imagen se haya apagado. R -C L I C K VIDEO COMPUTER VIEWER ASPECT AUTO ADJ. SLIDE PIC-MUTE HELP VOLUME FOCUS FREEZE Congelación de una imagen ZOOM 3D REFORM R -C L I C K Pulse el botón FREEZE para congelar una imagen. Púlselo de nuevo para reanudar el movimiento. NOTA: Al pulsar el botón MENU se visualizará el menú Captura, el cual le permite capturar una imagen congelada. Consulte la página 56 para obtener más información. VIDEO COMPUTER VIEWER ASPECT AUTO ADJ. SLIDE PIC-MUTE HELP VOLUME FOCUS FREEZE ZOOM 3D REFORM Uso del apuntador Puede usar uno de los nueve apuntadores disponibles para dirigir la atención de la audiencia hacia la parte de la imagen proyectada que desea. OFF ON POWER MAGNIFY LASER PAGE UP POINTER DOWN NOTA: Es posible seleccionar del menú un apuntador.Consulte la página 125. Pulse el botón Pointer para visualizar el apuntador. E XI T EN T E R MEN U Pulse el botón Pointer para visualizar el apuntador. Utilice el botón SELECT o para mover el apuntador. Pulse el botón POINTER nuevamente. El apuntador desaparecerá de la pantalla. OFF ON POWER MAGNIFY LASER PAGE UP POINTER DOWN E XI T EN T E R MEN U R -C L I C K Utilice el botón SELECT para mover el apuntador. 51 4. Funciones convenientes Ampliación y movimiento de la imagen Puede ampliar el área que desea en hasta un 400 por ciento. Para ello: OFF ON POWER MAGNIFY LASER PAGE UP 1. Pulse el botón Pointer para visualizar el apuntador. POINTER DOWN 2. Mueva el apuntador al área que desea ampliar. E XI T EN T E R MEN U OFF ON POWER MAGNIFY LASER PAGE UP POINTER DOWN E XI T EN T E R MEN U R -C L I C K 3. Amplíe el área seleccionada. OFF ON POWER Cuando se pulsa el botón MAGNIFY (+), la imagen se amplía y se visualiza el icono de ampliación. Para ampliar el área seleccionada, utilice el botón SELECT o para mover el icono de ampliación y, a continuación, pulse el botón MAGNIFY (+). MAGNIFY LASER PAGE UP POINTER DOWN E XI T EN T E R MEN U R -C L I C K OFF 4. Restablezca la imagen a su tamaño original Pulse el botón MAGNIFY (-) hasta que el icono de ampliación sea reemplazado por el apuntador. ON POWER MAGNIFY LASER PAGE UP POINTER DOWN E XI T EN T E R MEN U R -C L I C K Para obtener ayuda en línea Puede obtener los contenidos de ayuda en inglés, alemán y japonés. R -C L I C K OFF ON POWER VIDEO COMPUTER VIEWER SLIDE MAGNIFY PIC-MUTE HELP VOLUME FOCUS PAGE UP POINTER DOWN ZOOM 3D REFORM MEN U E XI T FREEZE LASER EN T E R ASPECT AUTO ADJ. R -C L I C K Visualizar la ayuda 52 Salir de la ayuda 4. Funciones convenientes Uso de un ratón USB Un ratón USB ofrece gran flexibilidad de uso. Se puede usar un ratón USB disponible en el comercio. USB NOTA: Puede haber ciertas marcas de ratón USB que no son compatibles con el proyector. REMOTE PCCONTROL IN AUDIO IN R VIDEO IN PC CARD S-VIDEO IN USB DVI-I IN COMPUTER IN AUDIO IN AUDIO OUT DVI-I COMPUTER MONITOR OUT L /MONO Puerto USB (tipo A) Para realizar operaciones de menú utilizando el ratón USB Cursor de ratón Cuando conecte un ratón USB al puerto USB (tipo A) del proyector, obtendrá un cursor de ratón en la pantalla. Si transcurren más de 10 segundos sin que se realice ninguna operación con el ratón, el cursor de ratón desaparece. NOTA: Es posible cambiar la forma del cursor del ratón. Para esto, seleccione el menú → [Configuración] → [Herramientas] → [Ratón] → “Apuntador del ratón”. Visualización del menú Al hacer clic con el botón derecho del ratón se visualizará el menú. Para cerrar el menú, haga clic en cualquier parte del fondo. Visualización de ajustes Es posible seleccionar un elemento del menú y hacer clic con el botón izquierdo del ratón para realizar los ajustes y la configuración. Uso del botón del medio del ratón El proyector es compatible con el botón del medio del ratón. Con el botón del medio se puede realizar lo siguiente: • Puede utilizar una barra de desplazamiento en el menú o en la ayuda. • Puede hacer clic en el botón del medio para visualizar u ocultar la barra de herramientas Pizarra. Ejemplos: Haga clic (o mantenga pulsado) el botón izquierdo del ratón en SELECT o para ajustar el brillo. o haga clic y arrastre horizontalmente el botón izquierdo del ratón sobre la barra deslizante para ajustarlo. Para guardar los ajustes, haga clic en . La pantalla se cerrará. • Haga clic en con el botón izquierdo del ratón para visualizar una descripción del elemento del menú seleccionado. • Haga clic y arrastre la barra de título con el botón izquierdo del ratón para cambiar el ajuste o para mover el cuadro de dialogo de ajuste. Funcionamiento del ratón de su ordenador utilizando el ratón USB conectado al proyector 1. Conecte un ratón USB de los disponibles en el comercio al puerto USB (tipo A) del proyector. 2. Utilice el cable USB suministrado para conectar el puerto USB (tipo B) del proyector y el puerto USB (tipo A) de su ordenador. NOTA: • El funcionamiento puede cambiarse dependiendo de las condiciones de conexión con el puerto USB (tipo B) del proyector. • Cuando se visualiza el menú, el ratón USB controla el proyector. Cuando no se visualiza el menú, el ratón USB controla su ordenador. • Esta función sólo está disponible en Windows 98, Windows Me, Windows 2000 y Windows XP. 53 4. Funciones convenientes Uso de la función de ratón remoto La función de ratón remoto incorporada le permite controlar las funciones de ratón de su ordenador mediante el mando a distancia. Esta función resulta de gran utilidad para desplazarse haciendo clic por las presentaciones generadas en su ordenadors. Conexión del ordenador para usar la función de “ratón remoto” Si desea usar la función de ratón remoto, use el cable USB suministrado para conectar el puerto USB (PC) del proyector al puerto USB (tipo A) del ordenador. NOTA: Dependiendo del tipo de conexión o del sistema operativo de su ordenador, puede ser necesario reiniciar el ordenador o cambiar la configuración del mismo. Al realizar la utilizando el puerto USB Para el ordenador, la función de ratón remoto sólo se puede utilizar con un sistema operativo Windows 98, Windows ME, Windows XP o Windows 2000. USB REMOTE PCCONTROL IN AUDIO IN R VIDEO IN PC CARD S-VIDEO IN USB DVI-I IN AUDIO IN AUDIO OUT DVI-I COMPUTER COMPUTER IN MONITOR OUT L /MONO Puerto USB (Tipo B) Cable USB (suministrado) NOTA: En Windows XP, si el cursor del ratón no se mueve bien, haga lo siguiente: Quite la marca de la casilla de aumento de precisión del apuntador situada bajo el control deslizante de velocidad del ratón en el cuadro de dialogo Propiedades del ratón [ficha Opciones de apuntador]. NOTA: Después de desconectar el cable USB, espere al menos 5 segundos antes de volver a conectarlo y viceversa. El ordenador puede no identificar el receptor de ratón incorporado si éste es conectado y desconectado repetidamente a cortos intervalos. Para controlar el ratón del ordenador desde el mando a distancia Puede controlar el ratón del ordenador desde el mando a distancia. Botón PAGE (UP) (DOWN) ......... Para desplazar el área de visualización en la ventana o para ir a la diapositiva anterior o siguiente al usar PowerPoint en el ordenador. Botón SELECT () ............ Para mover el cursor en el ordenador. Botón L-CLICK ............................ Funciona de la misma forma que el botón izquierdo del ratón. Botón R-CLICK ........................... Funciona de la misma forma que el botón derecho del ratón. NOTA: • Cuando se visualice el menú, utilizando el botón SELECT o para controlar el ratón de su ordenador afectará el funcionamiento del menú y del ratón al mismo tiempo. Para evitar esto, desactive el menú y controle el ratón. • Con el menú, la barra de herramientas Visor o Pizarra visualizados, es posible utilizar el ratón para controlar el proyector mientras se agranda una imagen con el botón MAGNIFY (+) o (–). • Para visualizar el menú, pulse el botón MENU en el mando a distancia o en el proyector. NOTA: Es posible modificar la velocidad del apuntador en el cuadro de dialogo Propiedades del ratón en Windows. Para obtener más información, consulte la documentación o ayuda en línea suministrada con su ordenador. 54 4. Funciones convenientes Dibujo a mano alzada sobre una imagen proyectada (Pizarra) La función Pizarra permite hacer anotaciones y dibujar en una imagen proyectada. NOTA: La función Pizarra está disponible sólo cuando se utiliza la pluma electrónica suministrada (WT615) o un ratón USB. Para visualizar la barra de herramientas Pizarra, haga clic en el botón del medio del ratón, mantenga pulsado el botón B de la pluma electrónica durante un mínimo de 0,5 segundos, o seleccione [Configuración] → [Herramientas] → [Pizarra] en el menú. Selección del color del tablero [Board Color] Esta opción le permite seleccionar el color del tablero de la pizarra. La barra de herramientas contiene los siguientes iconos. Arrastrar ............................. Arrastra para mover la barra de herramientas. Paleta de herramienta de dibujo ... Visualiza una paleta de herramientas de dibujo. Pluma ................................. Visualiza la herramienta de pluma con la que puede dibujar o pintar. Borrador ............................. Borra parte del dibujo. Marco de cuadro ................ Dibuja el marco de un cuadro. Pintura de cuadro ............... Pinta la forma de un cuadro. Paleta de grosor de líneas .. Visualiza la paleta de la pluma o del borrador que contiene cuatro líneas de diferente grosor entre las cuales puede seleccionar el de su preferencia. Paleta de colores ................ Visualiza la paleta de colores, en la cual puede seleccionar el color de su preferencia para “marco del cuadro” o “pintura de cuadro”. Borrar ................................. Borra el dibujo completamente de la pantalla Pizarra. Capturar ............................. Captura un dibujo en la pantalla Pizarra y la guarda en formato PNG en la tarjeta PC insertada en la ranura de Tarjeta PC del proyector. Unidad ................................ Cambia de unidad entre la ranura de la tarjeta PC o la memoria USB. Los dispositivos de memoria USB sólo (no visualizada en el WT610) están disponibles para el WT615. Deshacer ............................ Deshace la última acción. Rehacer .............................. Rehace la última acción que se había deshecho. Número de página .............. Utilice o para seleccionar un número de página de la pizarra entre 1 y 4. Esconder ............................ Esconde la barra de herramientas. Al hacer clic en cualquier parte de la pantalla se visualizará nuevamente la barra de herramientas Pizarra. Salir .................................... Borra el dibujo completo y se sale de la pizarra. NOTA: • Sus dibujos serán almacenados en la memoria después de un periodo de tiempo determinado. Sin embargo, cuando se cambia una resolución al cambiar una señal o el tipo de señal, es posible que se pierda parte de la información. • Si cambia el [Color del tablero], el dibujo actual se borrará. 55 4. Funciones convenientes Para guardar imágenes proyectadas con el proyector en la tarjeta PC o memoria USB (Capturar) La función Captura permite capturar una imagen desde la fuente que actualmente se está visualizando. La imagen se guarda en formato JPEG en la tarjeta PC o memoria USB. [Importante] • Los dispositivos de memoria USB no están disponibles para la función Capturar en el WT610. • Al guardar imágenes capturadas a un dispositivo de memoria de USB en el WT615, asegúrese de utilizar el dispositivo de memoria de USB incluido con el WT615. Un dispositivo de memoria de USB comercialmente disponible podría dañarse. NOTA: • La función Captura no estará disponible a menos que se inserte una tarjeta PC o memoria USB en el slot de tarjeta PC o puerto USB del proyector. • El mensaje “Card Error” significa que el espacio disponible en la tarjeta PC o memoria USB es insuficiente para guardar imágenes. En este caso, libere espacio en la tarjeta borrando las imágenes que no necesite (utilizando su PC). El número de imágenes que se puede capturar depende del tamaño de la tarjeta PC. • Asegúrese de no desconectar la alimentación ni retirar la tarjeta PC o memoria USB mientras captura una imagen. De lo contrario, los datos de la tarjeta PC o memoria USB podrán perderse o la tarjeta podrá resultar dañada. • La función Capturar no está disponible para señales digitales DVI. Preparativos: Inserte la tarjeta PC en el slot de tarjeta PC o la memoria USB en el puerto USB del proyector. Inserte la tarjeta PC asegurándose de introducir primero el extremo que tiene la flecha que indica la dirección de inserción. * Pulse el botón de expulsión para expulsar la tarjeta. 1. Proyecte la imagen que desea guardar en el proyector. 2. Pulse el botón FREEZE en el mando a distancia. 3. Pulse el botón MENU para visualizar el menú Capture. 4. Pulse el botón FREEZE para reanudar el movimiento. Captura .................. Captura una imagen y la guarda como un fichero JPEG en la tarjeta PC o en la memoria USB. Unidad ................... Se selecciona la tarjeta PC o memoria USB. Puede capturar una imagen y guardarla en la tarjeta PC o en la memoria USB. Salir ....................... Sale de la función Captura. Otra forma de salir de la función Captura es pulsar el botón MENU o EXIT en el mando a distancia o en la cubierta del proyector. NOTA: Las imágenes capturadas que tienen una resolución mayor que la resolución nativa del proyector no pueden visualizarse correctamente. • El tamaño del fichero de la imagen capturada varía según la resolución de la señal de entrada. • En la pantalla de visualización del proyector aparece un reloj de arena indicando que se está capturando una imagen. No expulse la tarjeta PC ni desconecte la alimentación del proyector mientras visualiza este icono. De lo contrario, los datos de la tarjeta PC se dañarán. Si se dañan los datos de la tarjeta PC, utilice un ordenador para repararlos. • El icono “Unidad” no se visualiza en el WT610. 56 4. Funciones convenientes Para evitar el uso no autorizado del proyector Asignando una palabra clave al proyector, se puede evitar que éste sea usado por personas no autorizadas. Cómo asignar una palabra clave por primera vez 1. Pulse el botón MENU. Se visualizará el menú. 2. Pulse el botón SELECT para seleccionar el submenú Configuración y pulse el botón ENTER. La ficha de la página "Básico" aparecerá resaltada. Sólo WT615 3. Pulse dos veces el botón SELECT para seleccionar la ficha de la página “Seguridad”. 57 4. Funciones convenientes 4. Pulse cuatro veces el botón SELECT para seleccionar “Seguridad”. 5. Pulse el botón ENTER para visualizar la pantalla Seguridad. 6. Pulse una vez el botón SELECT para seleccionar el cuadro de entrada de palabra clave y pulse el botón ENTER. Aparecerá el teclado del software. 58 4. Funciones convenientes 7. Introduzca una palabra clave alfanumérica utilizando el teclado del software. Por ejemplo, para introducir “1234”, siga los pasos 7-1 a 7-4 a continuación. NOTA: • Asegúrese de anotar su palabra clave. • No utilice espacios (SP) en la palabra clave. 7-1. Seleccione del número “1” y pulse el botón ENTER. El asterisco “” se visualizará en el cuadro de introducción Palabra clave. 7-2. Pulse una vez el botón SELECT para seleccionar “2” y pulse el botón ENTER. El asterisco “” se visualizará en el cuadro de introducción Palabra clave. 7-3. Para introducir los números "3" y "4", siga el mismo procedimiento del paso 7-2. El asterisco “” se visualizará en el cuadro de introducción Palabra clave. 7-4. Pulse el botón SELECT para seleccionar "OK" y, a continuación, pulse el botón ENTER. El teclado del software desaparecerá de la pantalla. 8. Pulse una vez el botón SELECT para seleccionar “Inhabilitar” y pulse el botón SELECT para seleccionar “Habilitar”. 9. Pulse el botón SELECT para seleccionar “OK” y, a continuación, pulse el botón ENTER. Se visualizará la pantalla de confirmación. 10.Pulse el botón ENTER. La función Seguridad quedará habilitada. NOTA: Se puede usar una tarjeta PC como código de protección. Puede omitir la introducción de la palabra clave insertando una tarjeta PC registrada al encender el proyector. Consulte la página 107. 59 4. Funciones convenientes Cómo comprobar si la función Seguridad está habilitada Para comprobar si la función Seguridad está habilitada, apague el proyector y vuelva a encenderlo. 1. Pulse el botón POWER (ON/STAND BY). Aparecerá el mensaje “Alimentación Desact. /¿Está seguro?”. Pulse el botón ENTER o el botón POWER (ON/STAND BY) o el botón POWER OFF de nuevo. La lámpara se apagará y el indicador POWER parpadeará de color naranja. Espere hasta que el indicador POWER deje de parpadear y permanezca encendido. 2. Cuando el indicador POWER se encienda de color naranja, pulse el interruptor POWER principal para ponerlo en la posición de desactivado (O). El proyector se apagará. 3. Pulse el interruptor de alimentación principal POWER para ponerlo en la posición de activado (I). El indicador POWER se iluminará de color naranja. Esto significa que el proyector se encuentra en modo de espera. 4. Mantenga pulsado el botón POWER (ON/STAND BY) durante al menos dos segundos. El proyector se encenderá. El mensaje “Proyector bloqueado! Introduzca la palabra clave.” aparecerá en la parte inferior de la pantalla. 5. Pulse el botón MENU. Aparecerá la pantalla de introducción Palabra clave. 6. Pulse el botón ENTER. Aparecerá el teclado del software. 7. Siga el mismo procedimiento de los pasos 1 a 7, descrito en la sección “Cómo asignar una palabra clave por primera vez”, para introducir “1234”. Cada vez que introduzca un número, aparecerá un asterisco “”. La palabra clave se visualiza como asteriscos para evitar que pueda ser conocida por otras personas. 8. Después de que haya introducido la palabra clave, seleccione “OK” y luego pulse el botón ENTER. El teclado del software desaparecerá de la pantalla. Ahora podrá utilizar el proyector. 60 4. Funciones convenientes Para inhabilitar la función Seguridad 1. Pulse el botón MENU. Aparecerá el menú en la pantalla. NOTA: !Inmediatamente después de encender el proyector, y si el proyector está bloqueado!Introduzca la palabra clave. Se visualizará un mensaje en la parte inferior de la pantalla, al pulsar el botón MENU se visualizará el campo de introducción de palabra clave. En este momento, al pulsar el botón MENU se visualizará el menú en pantalla. 2. Pulse el botón SELECT para seleccionar “Configuración” y, a continuación, pulse el botón ENTER. La ficha de la página "Básico" aparecerá resaltada. 3. Pulse dos veces el botón SELECT para seleccionar la ficha de la página “Seguridad”. 4. Pulse cuatro veces el botón SELECT para seleccionar "Seguridad" y pulse el botón ENTER. Aparecerá la pantalla de introducción Keyword. 5. Pulse el botón ENTER. Aparecerá el teclado del software. 6. Siga el mismo procedimiento de los pasos 1 a 7, descrito en la sección “Cómo asignar una palabra clave por primera vez”, para introducir “1234”. Cada vez que introduzca un número, aparecerá un asterisco “”. La palabra clave se visualiza como asteriscos para evitar que pueda ser conocida por otras personas. 7. Después de que haya introducido la palabra clave, seleccione “OK” y luego pulse el botón ENTER. El teclado del software desaparecerá de la pantalla. Aparecerá la pantalla de Seguridad. 8. Resalte “Habilitar” y pulse el botón SELECT para seleccionar “Inhabilitar”. 9. Pulse el botón SELECT para seleccionar “OK” y, a continuación, pulse el botón ENTER. La función Seguridad quedará inhabilitada. NOTA: No olvide su palabra clave. Sin embargo, si olvida la palabra clave, NEC o su distribuidor le proporcionarán el código de liberación. 61 4. Funciones convenientes Uso de un dispositivo de memoria USB El proyector puede utilizarse con un dispositivo de memoria USB (Se suministra un dispositivo de memoria de USB con el WT615) compatible con las funciones de visor y seguridad. [Importante] Al guardar imágenes capturadas a un dispositivo de memoria de USB en el WT615, asegúrese de utilizar el dispositivo de memoria de USB incluido con el WT615. Un dispositivo de memoria de USB comercialmente disponible podría dañarse. • Para utilizar un dispositivo de memoria USB, conecte el dispositivo al puerto USB (tipo A). • Seleccione uno de los iconos de unidad para su memoria USB en un panel ubicado en el lado izquierdo de la ventana Visor. • Para utilizar un dispositivo de memoria USB como código de protección para la función Seguridad, seleccione uno de los iconos de unidad en la pantalla de ajuste Seguridad. Consulte la página 107. • El icono de unidad no se visualiza en el WT615. REMOTE PCCONTROL IN AUDIO IN R L /MONO VIDEO IN PC CARD S-VIDEO IN AUDIO IN AUDIO OUT DVI-I COMPUTER USB DVI-I IN COMPUTER IN MONITOR OUT USB NOTA: • Algunos dispositivos de memoria USB (marcas) pueden no funcionar. Consulte nuestra página web para obtener información sobre los dispositivos de memoria USB disponibles: http://www.nec-pj.com • El proyector no es compatible con tarjetas de memoria flash formateadas con NTFS o con dispositivos de memoria USB. Asegúrese de utilizar una tarjeta de memoria flash o un dispositivo USB formateado con el sistema de ficheros FAT32, FAT16 o FAT. Para formatear la tarjeta de memoria flash o el dispositivo de memoria USB en su ordenador, consulte el documento o fichero de ayuda que viene incluido con el Windows. • No es posible utilizar un dispositivo de memoria USB cuando hay un ratón USB conectado al proyector. • No realice las siguientes acciones mientras el indicador de acceso del dispositivo de memoria USB está encendido o parpadeando (mientras se leen datos). De lo contrario podría dañar el dispositivo de memoria USB en el lector. Haga una copia de seguridad de los datos en caso de que sea necesario restablecerlos. * Desconectar el dispositivo de memoria USB del puerto USB del proyector. * Activar el interruptor de alimentación principal o desenchufar el cable de alimentación. • La unidad para “USB 1-4” se visualiza únicamente cuando el dispositivo de memoria USB está conectado al proyector. • Algunos dispositivos de memoria USB (marcas) no pueden emplearse como código de protección para la función Seguridad del proyector. 62 4. Funciones convenientes Funcionamiento utilizando el explorador HTTP Generalidades El uso de las funciones de servidor HTTP permite controlar el proyector en un navegador de web sin necesidad instalar un software especial. Asegúrese de utilizar “Microsoft Internet Explorer 4.x” o una versión superior del navegador de web. (Este dispositivo utiliza “JavaScript” y “Cookies” y el navegador debe ajustarse de tal forma que acepte estas funciones. El método de ajuste varía dependiendo de la versión de navegador que se tenga. Consulte por favor los ficheros de ayuda y el resto de la información suministrada en su software.) NOTA: * Es posible que las respuestas de las pantallas o los botones se vuelvan lentas o que su funcionamiento no sea aceptado dependiendo de los ajustes de la red. Si esto sucede, consulte a su administrador de red. * Es posible que el proyector no responda si se pulsan repetidamente los botones en intervalos rápidos.Si esto sucede, espere un momento y vuelva a repetir la operación.Si todavía no obtiene ninguna respuesta, apague y vuelva a encender el proyector. El acceso a las funciones del servidor HTTP se obtiene al especificar http:// <la dirección IP del proyector> /index.html en la columna de entrada del URL. PRECAUCIÓN: No utilice las funciones del servidor HTTP y del PC Control Utility 3.0 incluidas en el CD-ROM suministrado. Si se utilizan ambas funciones al mismo tiempo, se puede ocasionar un fallo en la conexión o una respuesta lenta. Preparativos antes del uso Realice las conexiones a la red, configure el proyector y confirme que esto se he realizado en su totalidad antes de realizar alguna operación con el navegador. (consulte “Ajuste del modo LAN” en la página 111.) El funcionamiento de un navegador que utiliza un servidor proxy puede no ser posible, dependiendo del tipo de servidor proxy y del método de configuración. A pesar de que el tipo de servidor proxy será un factor importante, es posible que los elementos que se han ajustado no se visualicen dependiendo de la efectividad del caché, y el ajuste de los contenidos del navegador puede que no se refleje en el funcionamiento. Se recomienda no utilizar un servidor proxy a menos que sea inevitable. Manejo de dirección para funcionamiento vía navegador Con relación a la dirección actual, que se introduce como dirección o en la columna URL cuando se opera el proyector por medio de un navegador, el host Name se puede utilizar tal cual como está cuando dicho host name correspondiente a la dirección IP del proyector ha sido registrado en el servidor de nombre de dominio por un administrador de red, o el host name correspondiente a la dirección IP del proyector ha sido ajustado en el fichero “HOSTS” del ordenador que se está utilizando. Ejemplo 1: Ejemplo 2: Cuando el host name del proyector ha sido ajustado como “pj.nec.co.jp”, http://pj.nec.co.jp/index.html se especifica para la dirección o la columna de entrada del URL. Cuando la dirección IP del proyector es “192.168.73.1”, el acceso a las funciones del servidor HTTP se obtiene al especificar http://192.168.73.1/index.html para la dirección o columna de entrada del URL. 63 4. Funciones convenientes Estructura del servidor HTTP Alimentación: Este controla la alimentación del proyector. Act. ........................ Activa la alimentación. Desact. .................. Desactiva la alimentación. Imagen: Controla el ajuste de vídeo del proyector. Brillo .................. Aumenta el valor de ajuste del brillo. Brillo .................. Disminuye el valor de ajuste del brillo. Contraste .......... Aumenta el valor de ajuste del contraste. Contraste .......... Disminuye el valor de ajuste del contraste. Color ................. Aumenta el valor de ajuste del color. Color ................. Disminuye el valor de ajuste del color. Tinte .................. Aumenta el valor de ajuste del tinte. Tinte .................. Disminuye el valor de ajuste del tinte. Definición .......... Aumenta el valor de ajuste de la definición. Definición .......... Disminuye el valor de ajuste de la definición. • Las funciones que se pueden controlar varía dependiendo de la señal de entrada en el proyector. Volumen: Controla el volumen del proyector. ........................... Aumenta el valor de ajuste del volumen. ........................... Disminuye el valor de ajuste del volumen. Seleccionar fuente: Esta cambia el conector de entrada del proyector. Computer ........ Switches to the COMPUTER IN connector. Ordenador ....... Cambia al conector COMPUTER IN. DVI (ANALOG/ DIGITAL) ....... Cambia al conector DVI-I IN. Video ............... Cambia al conector VIDEO IN. S-Video ........... Cambia al conector S-VIDEO IN. Visor ................ Cambia al visor. LAN ................. Cambia a la señal LAN. 64 4. Funciones convenientes Mute: Controla la función de desactivación del proyector. Imagen Act. ........... Desactiva el vídeo. Imagen Desact. ..... Cancela la desactivación del vídeo. Sonido Act. ........... Desactiva el audio. Sonido Desact. ..... Cancela la desactivación del audio. OSD Act. ............... Desactiva la visualización en pantalla. OSD Desact. ......... Cancela la desactivación de la visualización en pantalla. All On .................... Desactiva cada una de las funciones de vídeo, audio, y visualización en pantalla. All Off .................... Cancela la desactivación de cada una de las funciones de vídeo, audio, y visualización en pantalla. Estado del proyector: Este visualiza la condición del proyector. Actualizar ..................................... Actualiza la pantalla de las condiciones siguientes. Restante de la lámpara ................ Visualiza la vida útil restante de la lámpara en forma de porcentaje. Uso del proyector ......................... Visualiza la cantidad de horas de uso del proyector. Cont. de hora de lámpara ............ Visualiza la cantidad de horas de uso de la lámpara. Estado de error ............................ Visualiza el estado de los errores ocurridos en el proyector. 65 4. Funciones convenientes Uso del proyector para controlar un ordenador conectado a una red (Desktop Control Utility 1.0) Cuando se instala en un ordenador el software Desktop Control Utility 1.0 incluido en el CD-ROM del supportware de usuario 2, dicho ordenador se puede operar utilizando el proyector sobre una red. Por ejemplo, supongamos que tiene un archivo en PowerPoint en el ordenador de su oficina, y desea utilizar ese archivo para una presentación en una reunión. Si el ordenador de la oficina está conectado por medio de una LAN al proyector en la sala de juntas, el proyector puede ajustarse para proyectar la imagen del escritorio del ordenador (Windows 2000 o XP) de la oficina y visualizar el archivo en PowerPoint durante la reunión. Esto elimina la necesidad de llevar el ordenador de la oficina a la sala de juntas. Sala de juntas Oficina Limitación de responsabilidad Es posible utilizar el Desktop Control Utility 1.0 para controlar un ordenador ubicado en una habitación separada del proyector perteneciente a una red. Esto significa que pueden existir riesgos potenciales de seguridad, por lo cual se podrían causar daños al proyector por el uso o acceso ilegal a este. Le recomendamos tomar medidas de seguridad para prevenir el acceso no autorizado a sus datos o información por parte de terceros. No nos hacemos responsables de ninguna perdida o daños por filtración de información o caídas de tensión sin notificación previa. NOTA: Estando en el sistema operativo de Windows, haga clic en “Control Panel” (Panel de control) → “Power Options” (Opciones de alimentación) → ”System Standby” (Sistema en espera) → ”Never” (Nunca) . Esto desconectará la conexión LAN cuando el ordenador entre en modo de espera. NOTA: Para utilizar el Desktop Control Utility 1.0, es necesario tener un ratón USB insertado dentro del puerto USB del proyector. El WT615 no requiere de conexión con un ratón USB porque la pluma electrónica se puede utilizar como un ratón USB. Esta sección explica el funcionamiento al utilizar un ratón USB. 66 4. Funciones convenientes Operations on the Computer 1. Conecte el ordenador a la red LAN y realice los ajustes necesarios. 2. Instale en el ordenador el Desktop Control Utility 1.0. • Para obtener las instrucciones de dicha instalación, consulte la “Guía de Wired and Wireless Network Setup”. • Para obtener instrucciones sobre el funcionamiento del software, consulte el archivo de ayuda del Desktop Control Utility 1.0. 3. Prepare los documentos que va a presentar en la reunión y guárdelos en el ordenador. 4. Inicie el Desktop Control Utility 1.0. Aparecerá la ventana de introducción contraseña para el inicio. Primera ventana al inicio Ventana siguiente a la introducción de la contraseña Importante: • Será necesaria su contraseña de inicio cada vez que inicie el programa "Desktop Control Utility 1.0". • Si olvida o pierde su contraseña de inicio, instale el programa nuevamente. 5. Introduzca la contraseña de inicio y haga clic en “OK”. Aparecerá la ventana de introducción “Current password” (Contraseña actuales). NOTA: La "Current password" se modificará cada vez que se inicie el programa Desktop Control Utility 1.0. 6. Anote la contraseña. 7. Haga clic en “OK”. Se iniciará el programa Desktop Control Utility 1.0. Vaya a la habitación donde está instalado el proyector, lleve consigo la contraseña que anotó en el paso anterior 6. 67 4. Funciones convenientes Operaciones en el proyector – Conexión al ordenador 1. 2. Realice los ajustes LAN en el proyector. Realice los ajustes LAN en [Configuración] → [Instalación] → [Modo LAN] en el menú. (consulte la página 111) Conecte al proyector un ratón USB de los disponibles en el comercio. (consulte la página 53) 3. Haga clic en cualquier parte de la pantalla con el ratón USB. Aparecerá el menú. 4. Haga clic en “Fuente”, luego haga clic en “LAN”. Se visualizará el mensaje de ayuda. El mensaje se visualizará sólo cuando no se haya asignado una contraseña para el programa Desktop Control Utility 1.0. 5. Siga el mensaje para pulsar el botón MENU en el proyector o en el mando a distancia. La barra de conexiones aparecerá en la parte inferior izquierda de la pantalla. 6. Haga clic en el icono de introducción de la contraseña 7. Haga clic en “Inmatning” . . Aparecerá la ventana de introducción de contraseña. 8. Haga clic en . Aparecerá la ventana de introducción de caracteres. (consulte la página 148) 68 4. Funciones convenientes 9. Introduzca la contraseña que anotó en el paso anterior [6] en “Operaciones en el ordenador”. 10. Introduzca la contraseña y haga clic en “OK”. La ventana de introducción de la contraseña se apagará. 11. Haga clic en el icono de búsqueda de PC . Aparecerá la ventana PC Search (Búsqueda de PC). 12. Haga clic en “OK”. Aparecerá la ventana de selección de conexión. • Para realizar la búsqueda introduciendo la dirección IP del ordenador conectado, haga clic en en la ventana PC Search (búsqueda de PC), haga clic en “Input IP Address” (introducir dirección IP), luego haga clic en “OK”. 13. Haga clic en el ordenador que desea conectar, luego haga clic en “OK”. Aparecerá el escritorio del ordenador conectado. NOTA: Una vez que aparezca el escritorio, el menú no volverá a aparecer cuando se haga clic en el ratón USB. Para visualizar el menú mientras se visualiza el escritorio, pulse el botón en el proyector o en el mando a distancia. Operaciones en el proyector –Funcionamiento del escritorio Es posible controlar el escritorio visualizado mediante el uso de un ratón USB conectado al proyector. Si se pulsa el botón MENU en el proyector o en el mando a distancia mientras se visualiza el escritorio, aparecerá una barra de operaciones adicional en la parte inferior izquierda de la pantalla. 69 4. Funciones convenientes Las operaciones siguientes sólo están disponibles con los botones en el proyector o en el mando a distancia. Icono de desconexión ........ Utilice este icono para cortar la comunicación con el ordenador. Icono de cambio ................ Seleccione este icono y pulse el botón ENTER para ajustar el modo de bloqueo de cambio. Seleccione este icono y pulse el botón ENTER nuevamente para cancelar el modo de bloqueo de cambio. Icono Ctrl ........................... Seleccione este icono y pulse el botón ENTER para ajustar el modo de bloqueo de control. Seleccione este icono y pulse el botón ENTER nuevamente para cancelar el modo de bloqueo de control. Icono Esc ........................... Utilice este icono para realizar la misma operación que al pulsar el botón “Esc” en el ordenador. Utilícelo por ejemplo para detener la presentación de diapositivas en PowerPoint. Operaciones en el proyector – Desconexión de la comunicación 1. Pulse el botón MENU mientas visualiza el escritorio. La barra de operaciones adicional aparecerá en la parte inferior izquierda de la pantalla. 2. Seleccione el icono de desconexión y pulse el botón ENTER. La barra de conexiones aparecerá en la parte inferior izquierda de la pantalla. Para restablecer la comunicación, haga clic en el icono de búsqueda de PC y repita los pasos 12 y 13 en la página anterior. NOTA: Es posible la desconexión haciendo clic en el icono del proyector y luego en “Disconnect” en la barra de tareas. Operaciones en el proyector – Salida del Desktop Control Utility 1.0 Salida del control de operaciones del escritorio utilizando la barra de tareas en Windows. 1. Haga clic en el icono del proyector Aparecerá el menú desplegable. en la barra de tareas mientras se visualiza el escritorio. 2. Haga clic en “Exit” (Salir). Desktop Control Utility 1.0 se cerrar. 3. Haga clic en cualquier parte de la pantalla. Aparecerá el menú. 4. Haga clic en "Fuente" y luego haga clic en cualquier otra fuente diferente de “LAN”. Se desactivará el menú 70 5 Uso del visor ○ ○ ○ ○ ○ ○ ○ ○ ○ ○ ○ ○ ○ ○ ○ ○ ○ ○ ○ ○ ○ ○ ○ ○ ○ ○ ○ ○ ○ ○ ○ ○ ○ ○ ○ ○ ○ ○ ○ ○ Cómo aprovechar todas las ventajas de la función Visor ... 72 Control de la función Visor desde el proyector (reproducción) ....................................................... 73 Para cambiar el logotipo de fondo ............................. 79 71 5. Uso del visor Cómo aprovechar todas las ventajas de la función Visor. Características Puede ver datos de presentación y capturar y reproducir imágenes en el proyector. Una tarjeta PC sirve para ver datos de presentación preparados en un ordenador y para capturar y reproducir imágenes proyectadas con el proyector. La función Visor permite reproducir diapositivas guardadas en una tarjeta de memoria PC (denominada tarjeta PC en este manual) o memoria USB en el proyector. Incluso si no hay un ordenador disponible, las presentaciones se pueden llevar a cabo de manera simple con el proyector. Esta función sirve para hacer presentaciones en reuniones u oficinas y para reproducir imágenes grabadas con cámaras digitales. NOTA: • Los dispositivos de memoria USB sólo están disponibles para el WT615. • Los dispositivos de memoria USB no están disponibles para la función Capturar en el WT610. • Para utilizar el visor, es necesario primero crear materiales de presentación en su PC (ficheros JPEG, BMP, GIF*1, PNG*1, índice*2). Para crear materiales de presentación utilizando el programa Ulead Photo Explore 8.0, consulte la “Wired and Wireless Network Setup Guide” (Guía de instalación) o la ayuda en línea de Ulead Photo Explorer 8.0. suministrada. *1 Los formatos PNG y GIF son compatibles solamente con imágenes no-entrelazadas. *2 El fichero “Index” es un fichero creado utilizando el Ulead Photo Explore 8.0 contenido en CD-ROM del Supportware 2 de usuario NEC suministrado. Consulte la “Guía del usuario NEC User Supportware 2” incluida en el CD-ROM de NEC User Supportware 2 para la instalación del Ulead Photo Explore 8.0 en su ordenador. Fácil de usar • Las presentaciones pueden iniciarse inmediatamente con sólo insertar una tarjeta PC o memoria USB (no suministradas). • Fácil cambio de diapositivas. • Control con el mando a distancia. • Salto a la lista de diapositivas o a cualquier diapositiva específica. Software utilitario simple (para ordenador) • Ulead Photo Explore 8.0SE se puede utilizar en Windows XP/Windows 2000. • Es posible crear Diapositivas al capturar la imagen visualizada actualmente. • Pantalla de control para visualización de listas de diapositivas y edición. * Microsoft, Windows y PowerPoint son marcas comerciales registradas de Microsoft Corporation. 72 5. Uso del visor Control de la función Visor desde el proyector (reproducción) En esta sección se describe la forma de reproducir diapositivas creadas utilizando la función Visor del proyector. También es posible crear diapositivas directamente a partir de las imágenes proyectadas con el proyector. Proyección de diapositivas (Visor) Preparativos: Utilice la función Captura para guardar ficheros gráficos (ficheros JPEG, BMP, GIF no-entrelazados o PNG no-entrelazados) en una tarjeta PC o en una memoria USB insertada en el slot del proyector. Alternativamente, guarde ficheros JPEG o BMP en una tarjeta PC o memoria USB insertada en su PC. NOTA: Los dispositivos de memoria USB no están disponibles para la función Capturar en el WT610. 1. Inserte una tarjeta PC en el slot para dicha tarjeta o una memoria USB en el puerto USB del proyector. 2. Pulse el botón VISOR en el mando a distancia o seleccione “Visor” en la lista de fuentes. Se visualizará una imagen guardada en la tarjeta PC o en la memoria USB. 3. Pulse el botón MENU para visualizar el menú Visor. El menú Visor aparecerá cuando pulse el botón MENU en el mando a distancia o en la cubierta del proyector. El menú Visor incluye los siguientes comandos: Reproducción .................... Se reproduce automáticamente o manualmente dependiendo de los ajustes realizados en Opciones. Esto permite avanzar a la siguiente diapositiva cuando se selecciona “Reproducción manual” en “Modo de reproducción”. Parada ............................... Cuando se selecciona “Reproducción automática” en “Modo de reproducción”, este comando permite detener la reproducción automática y reanudar la reproducción desde la diapositiva o carpeta seleccionada. Imágenes en miniatura ...... Visualiza una lista de imágenes en miniatura de ficheros gráficos guardados en la tarjeta PC en el proyector. Borrar ................................ Borra una(s) diapositiva(s) capturada(s) o todas las diapositivas capturadas en la carpeta especificada -Captura. Logotipo ............................ Reemplaza el logotipo del fondo con otro logotipo en formato JPEG, BMP, GIF no-entrelazado o PNG no-entrelazado. Opciones ........................... Visualiza las opciones de ajuste de Visor. Consulte la página 75 para más detalles. 4. Seleccione “Reproducción” y pulse el botón ENTER para visualizar la primera diapositiva o para iniciar la presentación de diapositivas automáticamente. 73 5. Uso del visor Elementos de la ventana del visor Número de ficheros Carpeta “_ _CAP_ _ ” Lista de carpetas Slot 1 _CAP_ _RESTORE RECYCLED Miniatura/nombre de fichero ? 3 Ficheros 0000.jpg 0001.jpg 0002.jpg Barra de desplazamiento Cursor (naranja) Información 1/3 0000.jpg 60KB seleccionar : ENTER Cursor ............................................................... Indica la diapositiva, carpeta o unidad seleccionada. Lista de carpetas ............................................... Indica las carpetas contenidas en una tarjeta PC o en una memoria USB. Información ....................................................... Muestra información del fichero o carpeta seleccionados. Carpeta: nombre de carpeta, fecha de creación (mes/día/año), hora de creación (hora/minutos). Fichero: número de diapositiva/número de diapositivas que se pueden visualizar en una carpeta, nombre de fichero, fecha de creación (mes/día/año), hora de creación (hora/minutos), tamaño del fichero. Número de archivos .......................................... Muestra el número de diapositivas visualizables en la carpeta seleccionada. El número máximo de imágenes reconocidas como diapositivas dentro de un directorio es aproximadamente 1000. Nombre de imagen en miniatura/fichero ........... Muestra las imágenes en miniatura y los nombres contenidos en una carpeta. Barra de desplazamiento ................................... Se utiliza para visualizar las carpetas o ficheros que no están visibles en la ventana. Carpeta “__CAP__” ........................................... se creará cuando se lleve a cabo la captura. 74 5. Uso del visor Ajuste de opciones para el visor Modo de reproducción: Manual .................. Con este ajuste se visualiza una diapositiva manualmente cuando se ha seleccionado la fuente Visor. Auto ...................... Con este ajuste se reproducen diapositivas automáticamente cuando se ha seleccionado la fuente Visor. Intervalo: Especifica el tiempo del intervalo entre 5 y 300 segundos. Inicio: Especifica la pantalla de inicio cuando se ha seleccionado la fuente Visor. Mostrar imágenes en miniatura: Al seleccionar la fuente Visor se visualizará una lista de imágenes en miniatura de ficheros gráficos guardados en la tarjeta PC o en la memoria USB cuando se ha seleccionado “Act.”. “Act.” “Desact.” Slot 1 _CAP_ _RESTORE RECYCLED 0000.jpg 1/3 0000.jpg Slot 1 _CAP_ _RESTORE RECYCLED ? 3 Ficheros 0001.bmp 0000.jpg 0002.jpg 1/3 0000.jpg 60KB seleccionar : ENTER carpeta : ? 3 Ficheros 0002.jpg 60KB seleccionar : ENTER EXIT 0001.jpg carpeta : EXIT Clasificar: Ordena las diapositivas o imágenes en miniatura por nombre, extensión, fecha o tamaño. NOTA: Este ajuste no está disponible para las carpetas siguientes: • La carpeta "__CAP__" para imágenes capturadas • Las carpetas creadas con la función "Output Viewer" de Ulead Photo Explorer 8.0 o con Viewer PPT Converter 3.0 OK/Cancelar: Para cerrar el menú Opciones guardando los cambios realizados, seleccione “OK” y pulse el botón ENTER. Para cerrar el menú Opciones sin guardar los cambios realizados, seleccione “Cancelar” y pulse el botón ENTER. 75 5. Uso del visor Salir de Visor Para salir de Visor, realice el cambio a otra entrada como por ejemplo a Computer, DVI (DIGITAL/ANALOG), Video, S-Video o LAN. * Para cambiar la entrada, hay dos maneras de hacerlo: * Pulse el botón COMPUTER o VIDEO en el mando a distancia. * Pulse el botón MENU del mando a distancia para visualizar el menú Visor. Pulse nuevamente el botón MENU para visualizar el menú principal y seleccionar la entrada en el menú secundario [Fuente]. Esta función permite cambiar directamente a una diapositiva cuando se proyecta la imagen de una videograbadora u ordenador. Ejemplo: Al hacer presentaciones utilizando una combinación de diapositivas e imágenes en movimiento de una videograbadora, etc., se puede cambiar desde la diapositiva del visor a la imagen de vídeo y luego de nuevo a la diapositiva del visor con sólo pulsar el botón Viewer. NOTA: Incluso si cambia la fuente actual del visor a otra fuente, se retiene la diapositiva actual. Luego, cuando vuelva al visor, aparecerá la diapositiva que ha sido retenida. Visualización de imágenes digitales Se puede reproducir imágenes digitales con el visor si se cumplen las siguientes condiciones: • Si la imagen puede guardarse en una tarjeta PC de formato MS-DOS • Si la imagen puede guardarse en un formato compatible con el visor. Con el Visor, las imágenes en la tarjeta se buscan en directorios y las imágenes en formatos JPEG, BMP, GIF no-entrelazadas o PNG no-entrelazadas son reconocidas como diapositivas. NOTA: El número máximo de imágenes reconocidas como diapositivas dentro de un directorio es aproximadamente 1000. 76 5. Uso del visor Borrar imágenes capturadas Puede usar el comando Borrar del menú Visor para borrar imágenes capturadas. Para borrar imágenes capturadas: Preparativos: Asegúrese de que la tarjeta PC está insertada en el slot de tarjeta PC o que la memoria USB está insertada en el puerto USB del proyector. 1. Pulse el botón VIEWER en el mando a distancia para visualizar una imagen. 2. Pulse el botón MENU para visualizar el menú Visor. 3. Utilice el botón para seleccionar la opción “Imágenes en miniatura” y, a continuación, pulse el botón ENTER. Aparecerá la pantalla de imágenes en miniatura. Slot 1 _CAP_ _RESTORE RECYCLED ? 3 Ficheros 0000.jpg 1/3 0000.jpg 0001.jpg 0002.jpg 60KB seleccionar : ENTER carpeta : EXIT NOTA: Para cambiar la marca de resaltado desde la pantalla de imágenes en miniatura (panel de la derecha) al árbol de directorios (panel de la izquierda), pulse el botón EXIT. Para devolver la marca de resaltado a la pantalla de imágenes en miniatura, pulse el botón ENTER. 4. Utilice los botones SELECT o para seleccionar la imagen que desea borrar. 5. Pulse el botón MENU para visualizar el menú Visor. 6. Utilice el botón SELECT para seleccionar la opción “Borrar” y, a continuación, pulse el botón ENTER. Se visualizará un mensaje de confirmación. 7. Utilice el botón SELECT para seleccionar la opción “Sí” y, a continuación, pulse el botón ENTER. Esto completa la operación de borrado. 77 5. Uso del visor Para borrar todas las imágenes capturadas: 1. Repita los pasos 1 a 3 del procedimiento descrito anteriormente. 2. Pulse el botón EXIT para seleccionar la carpeta “__CAP__” en el directorio (panel de la izquierda). Slot 1 __CAP__ _RESTORE RECYCLED 0000.jpg 1/3 0000.jpg ? 3 Ficheros 0001.jpg 0002.jpg 60KB seleccionar : ENTER carpeta : EXIT 3. Pulse el botón MENU para visualizar el menú Visor. 4. Utilice el botón para seleccionar la opción “Borrar” y, a continuación, pulse el botón ENTER. Se visualizará un mensaje de confirmación. 5. Utilice el botón para seleccionar la opción “Sí” y, a continuación, pulse el botón ENTER. Esto completa la operación de borrado. NOTA: La carpeta vacía "__CAP__" permanece aunque se borren todas las imágenes capturadas. 78 5. Uso del visor Para cambiar el logotipo de fondo Puede utilizar la función Visor para cambiar el logotipo de fondo predeterminado. NOTA: El tamaño de fichero debe ser de 256 KB o menos. Los formatos de fichero diferentes a JPEG, BMP, GIF no-entrelazados o PNG no-entrelazado no están disponibles. Preparativos: Utilice la función Captura para guardar ficheros JPEG o BMP en una tarjeta PC que se haya insertado en el slot del proyector o en una memoria USB* conectada en el puerto USB del proyector. O guarde ficheros JPEG, BMP, GIF no-entrelazados o PNG no-entrelazados en una tarjeta PC o en una memoria USB insertada en el slot del PC o en el puerto USB del ordenador. *NOTA: Los dispositivos de memoria USB no están disponibles para la función Capturar en el WT610. 1. Pulse el botón VIEWER en el mando a distancia para visualizar una imagen. 2. Pulse el botón MENU para visualizar el menú Visor. 3. Utilice el botón SELECT para seleccionar la opción “Imágenes en miniatura” y, a continuación, pulse el botón ENTER. Aparecerá la pantalla de imágenes en miniatura. Slot 1 _CAP_ _RESTORE RECYCLED ? 3 Ficheros 0000.jpg 1/3 0000.jpg 0001.jpg 0002.jpg 60KB seleccionar : ENTER carpeta : EXIT NOTA: Para cambiar la marca de resaltado desde la pantalla de imágenes en miniatura (panel de la derecha) al árbol de directorios (panel de la izquierda), pulse el botón EXIT. Para devolver la marca de resaltado a la pantalla de imágenes en miniatura, pulse el botón ENTER. 4. Utilice el botón SELECT o para seleccionar un fichero (diapositiva) para su logotipo de fondo. 5. Pulse el botón MENU para visualizar el menú Visor. 6. Utilice el botón SELECT para seleccionar la opción “Logotipo” y, a continuación, pulse el botón ENTER. Aparecerá un cuadro de diálogo de confirmación. 7. Utilice el botón SELECT para seleccionar “Sí” y pulse el botón ENTER. Esto completa el cambio de logotipo de fondo. * Tenga presente que si cambia el logotipo de fondo NEC por otro, no podrá restablecer el logotipo de fondo original, aun cuando utilice “Reajuste”. Para colocar el logotipo NEC nuevamente como logotipo de fondo, repita los pasos mencionados anteriormente. El fichero del logotipo NEC está incluido en el CD-ROM del Supportware de usuario 2 (/Logo/nec_b_x.jpg). 79 6 Uso de los menús en pantalla ○ ○ ○ ○ ○ ○ ○ ○ ○ ○ ○ ○ ○ ○ ○ ○ ○ ○ ○ ○ ○ ○ ○ ○ ○ ○ ○ ○ ○ ○ ○ ○ ○ ○ ○ ○ ○ ○ ○ ○ Uso de los menús ...................................................... 81 Árbol de menús ......................................................... 82 Elementos de los menús ........................................... 84 Descripciones y funciones del menú [Fuente] ........... 85 Descripción de los menús y funciones [Ajuste] ......... 88 Descripción de los menús y funciones [Configuración] ...... 98 Descripción de los menús y funciones [Información] ....... 126 Descripción de los menús y funciones [Reajuste] ... 129 80 6. Uso de los menús en pantalla Uso de los menús 1. Pulse el botón MENU en el mando a distancia o en la cubierta del proyector para visualizar el Menú. Ventana de submenú Submenú Menú principal Botones disponibles NOTA: Los comandos tales como ENTER y EXIT que aparecen en la barra gris indican los botones que están disponibles. 2. Pulse los botones SELECT o en el mando a distancia o en el proyector para visualizar el submenú. 3. Pulse el botón ENTER en el mando a distancia o en la cubierta del proyector para seleccionar el elemento superior o la primera ficha. 4. Utilice los botón SELECT o del mando a distancia o de la cubierta del proyector para seleccionar el elemento que desea ajustar o configurar. Puede utilizar los botón SELECT o del mando a distancia o de la cubierta del proyector para seleccionar la ficha deseada. NOTA: Sólo se puede seleccionar una ficha cuando ésta aparece de color naranja. 5. Pulse el botón ENTER en el mando a distancia o en la cubierta del proyector para visualizar la ventana del submenú. 6. Ajuste el nivel o desactive o active el elemento seleccionado mediante el uso de los botón SELECT o del mando a distancia o del proyector. Los cambios se guardan hasta que se realiza un nuevo ajuste. 7. Repita los pasos 2 - 6 para ajustar un elemento adicional, o pulse el botón EXIT en la cubierta del proyector o en el mando a distancia para salir de la visualización de menú. NOTA: Cuando se visualice un menú o mensaje, es posible que se pierdan algunas líneas de información, dependiendo de la señal o los ajustes. 81 6. Uso de los menús en pantalla Árbol de menús Menú Fuente Ajuste Básico Imagen Management Los elementos de menú básico se muestran en el área sombreada. Elemento Ordenador, DVI (DIGITAL), DVI (ANALÓGICO), Video, S-Video, Visor, LAN, Modelo de prueba, Lista de entradas Brillo Contraste Color Tinte Definición Color de pared Desact., Pizarra, Tablero (gris), Amarillo claro, Verde claro, Azul claro, Azul cielo, Rosado claro, Rosado Relación de aspecto 4:3 4:3, Buzón, Pantalla ancha, Recortar 16:9 4:3 Ventana, Buzón, Pantalla ancha, 4:3 Lleno Volumen Reajuste Preajustar 1a5 Detallar ajustes Referencia Corrección Gamma Temperatura del color Nivel de blanco Balance de blancos Corrección de color Configuración Presentación, Video, Cine, Graphic, sRGB Dinámico, Natural, Detalle de negro 5000, 6500, 7800, 8500, 9300, 10500 Brillo RGB, Contraste RGB Rojo, Verde, Azul, Amarillo, Magenta, Aguamarina, Ganancia de color Tipo de señal RGB, Componente Filtro de vídeo Desact., Menos, Más Opciones de imagen Reloj Fase Posición horizontal Posición vertical Borrado Arriba, Abajo, Izquierda, Derecha Resolución Auto, Natural Sobredesviación 0%, 5%, 10% Video Reducción de ruido Desact., Bajo, Medio, Alto Matriz del color HDTV, SDTV Convertidor I/P Deinterlace(Auto/Fijo), Entrelazo Básico Calibración de pluma (Sólo WT615) Indicador de inclinación Almohadilla para alfileres Izquierda/Derecha, Arriba, Abajo Piedra angular Keystone Horizontal, Vertical Modo lámpara Normal, Eco Modo Menú Menú Básico, Menú Avanzado Idioma English, Deutsch, Français, Italiano, Español, Svenska, Suomi, Norsk, Nederlands, Türkçe, Polski, , , Magyar, Português, , Dansk, , , Cestina , Menú Selección de color de menú Color 1 a 5, Monocromo Selecciónar visualización Fuente: Act., Desact. / Mensaje: Act., Desact. Tiempo visual. menú Manual, Auto 5 seg, Auto 15 seg, Auto 45 seg Fondo Azul, Negro, Logo Seguridad Botón del gabinete Desbloquear, Bloquear Contraseña (Menú) Entrada, Borrar Contraseña (Logotipo) Entrada, Borrar Seguridad Habilitar, Inhabilitar, Palabra clave, Usar clave de protección, Unidad, Leer, Registrar, Borrar 82 6. Uso de los menús en pantalla Menú Configuración Instalación Elemento Orientación Pantalla Modo LAN Escritorio frontal, Techo posterior, Escritorio posterior, Techo frontal Tipo de pantalla: 4:3, 16:9 / Posición Perfil Perfiles, DHCP, Dirección IP, Máscara de subred, Puerta de acceso, Configuración DNS, Avanzado: Tipo de red, Wep Dominio Correo Información Reajuste Host Name, Nombre de dominio Notificación por correo, Dirección del remitente, Nombre de servidor SMTP, Dirección del destinatario 1-3 Nombre de proyector Velocidad de Comunicación 4800, 9600, 19200, 38400 bps Modo de espera Normal, Ahorro de energía Opciones Ajuste automático Desact., Normal, Fino Encendido automático Desact., Act. Gestión de energía Desact., 0:05, 0:10, 0:20, 0:30 Modo de ventilador Auto, Alto Selección de Fuente predeterminada Última, Auto, Seleccionar (Ordenador, DVI (DIGITAL/ANALÓGICO), Video, S-Video, Visor, LAN) Seleccionar señal Ordenador RGB/Componente, RGB, Componente, Scart DVI (ANALÓGICO) RGB/Componente, RGB, Componente Vídeo Auto, 3.58NTSC, 4.43NTSC, PAL, PAL-M, PAL-N, PAL60, SECAM S-Vídeo Auto, 3.58NTSC, 4.43NTSC, PAL, PAL-M, PAL-N, PAL60, SECAM Terminal OUT Última, Ordenador, DVI (ANALÓGICO) Herramientas Pizarra Color del tablero Transparente, Gris oscuro, Gris claro, Cian oscuro, Azul, Negro Zoom digital Zoom, Posición horizontal, Posición vertical Off Timer Desactivado, 0:30, 1:00, 2:00, 4:00, 8:00, 12:00, 16:00 Ratón Apuntador del ratón: Apuntador 1 a 9 / Botón: Mano derecha, Izquierda / Sensibilidad: Rápido, Medio, Lento Apuntador Apuntador 1 a 9 Leyenda cerrada Desact., Leyenda 1-4, Texto 1-4 Tiempo de uso Restante de la lámpara, Cont. de hora de lámpara, Uso del proyector Fuente Página1 Terminal de entrada, Tipo de señal, Tipo de vídeo, Nombre de fuente, Entrada Nº. Fuente Página2 Frecuencia horizontal, Frecuencia vertical, Tipo de sincronización, Polaridad sincronizada, Entrelazo LAN Perfil Dirección IP, Máscara de subred, Puerta de acceso, Dirección MAC LAN Inalámbrica SSID, Modo, WEP, Canal, Nivel de señal Version Firmware, Data Señal actual, Todos los datos, Todos los datos (Incluyendo lista entrada), Borrar cont. de hora de lámpara 83 6. Uso de los menús en pantalla Elementos de los menús Ficha Botón de opción Triángulo Botón Cerrar Botón Ayuda Barra deslizante Casilla de verificación Marca de verificación Botón OK Botón Cancelar Las ventanas o cuadros de diálogo de menú normalmente tienen los siguientes elementos: Resaltar ....................... Indica el menú o ítem seleccionado. Triángulo ..................... Indica que hay opciones adicionales disponibles. Un triángulo resaltado indica que el ítem está activo. Ficha ............................ Indica un grupo de características en un cuadro de diálogo. Cuando se selecciona cualquiera de las fichas, la página correspondiente pasa a primer plano. Botón de opción .......... Use este botón redondo para seleccionar una opción en un cuadro de diálogo. Casilla de verificación .. Coloque una marca de verificación en la casilla cuadrada para activar la opción. Barra deslizante ........... Indica ajustes o la dirección de ajuste. Botón OK ..................... Pulse este botón para confirmar los ajustes. Volverá al menú anterior. Botón Cancelar ............ Pulse este botón para cancelar los ajustes. Volverá al menú anterior. Botón Cerrar ................ Haga clic en este botón para cerrar la ventana guardando los cambios realizados. (sólo ratón USB) Botón Ayuda ................ Indica que la ayuda acerca de la función está disponible. (sólo ratón USB) 84 6. Uso de los menús en pantalla Descripciones y funciones del menú [Fuente] Ordenador Selecciona el ordenador que esté conectado al conector de entrada de señal Ordenador. NOTA: Se requiere de un cable componente opcional (Cable componente V o ADP-CV1) para una señal componente. DVI (DIGITAL/ANALOG) Selecciona el ordenador conectado al conector de entrada DVI. Video Selecciona que dispositivo va a estar conectado a su entrada de vídeo - una videograbadora, un reproductor de discos láser, un reproductor de DVD o una cámara de documentos. S-Video Selecciona que dispositivo va a estar conectado a su entrada S-Video - una videograbadora, un reproductor de DVD o un reproductor de discos láser. NOTA: Es posible que un cuadro se congele durante un período de tiempo breve cuando se reproduce un vídeo en modo de avance rápido o retroceso rápido con una fuente de vídeo o S-Video. Visor Esta función le permite realizar presentaciones por medio de la tarjeta PC que contiene imágenes capturadas y diapositivas creadas con el exclusivo software Photo Explore 8.0 para NEC, el cual está contenido en el CD-ROM. Consulte la Guía de instalación (“Wired and Wireless Network Setup Guide”) para realizar la instalación del Photo Explore 8.0 para NEC. Consulte la página 71 para obtener información sobre la visualización de diapositivas. LAN Selecciona una señal de la tarjeta LAN inalámbrica opcional de NEC o de una tarjeta LAN alámbrica conectada en la ranura de tarjeta del proyector. Modelo de prueba Visualiza un modelo de prueba para verificar sus ajustes o la posición de la imagen. NOTA: • Seleccione “Ordenador” como señal de fuente aún cuando el conector de entrada COMPUTER IN esté conectado a una señal componente. • Cuando seleccione “Visor” o “LAN” como señal de fuente, el sonido del miniconector de entrada DVI-I AUDIO IN vendrá del altavoz. 85 6. Uso de los menús en pantalla Lista entradas Utilice los botones SELECT o del mando a distancia o del proyector para seleccionar la señal y pulse el botón ENTER en el mando a distancia o en el proyector para visualizar la pantalla Control de edición de entradas. Cómo registrar la señal proyectada en la lista de entradas 1. Visualice la lista de entradas. 2. Utilice el botón SELECT o del mando a distancia o de la cubierta del proyector para seleccionar un número; luego, pulse el botón ENTER del mando a distancia o del proyector para visualizar la pantalla Control de edición de entradas. 3. Utilice el botón SELECT o para seleccionar [Guardar] y pulse el botón ENTER. Uso de la lista de entradas Si hace ajustes en la imagen actual, éstos se registrarán automáticamente en la lista de entradas. La señal registrada puede cargarse en cualquier momento desde la lista de entradas. NOTA: Se puede registrar hasta 100 preajustes, excepto los ajustes de Imagen. 86 6. Uso de los menús en pantalla Comandos de edición de entrada Puede editar señales en la lista de entradas. Cargar ................... Esta opción le permite seleccionar una señal de la lista. Guardar ................. Esta opción le permite guardar la señal actual proyectada. Cortar .................... Esta opción le permite cortar una señal seleccionada de la lista y colocarla en el “portapapeles” en el proyector. Copiar .................... Esta opción le permite copiar una señal seleccionada de la lista y colocarla en el “portapapeles” en el proyector. Pegar ..................... Esta opción le permite pegar la señal colocada en el “portapapeles” en cualquier otra línea de la lista. Editar ..................... Esta opción le permite cambiar los nombres de fuente. Nombre de fuente: Introduzca un nombre de señal. Se pueden usar máximo 18 caracteres alfanuméricos. Terminal de entrada: Cambie el terminal de entrada. Bloquear: Ajuste esta opción de modo que la señal seleccionada no pueda borrarse al ejecutar “All Delete” Después de ejecutar “Bloquear”, los cambios no se guardarán. Omitir: Ajuste esta opción de modo que la señal seleccionada sea omitida durante la búsqueda automática. Cuando termine, seleccione OK y luego pulse ENTER. Para salir sin guardar el ajuste, seleccione Cancel. Seleccione “Nombre de fuente” y pulse ENTER para visualizar la ventana de edición Nombre de fuente. En esta ventana puede cambiar el nombre de la fuente. Pulse para visualizar el teclado del software, donde podrá introducir caracteres alfanuméricos. Para obtener información sobre las funciones de las teclas del teclado del software, consulte la página 148. Borrar todo ............ Esta función le permite borrar todas las señales registradas en la lista de entrada. Los siguientes botones no están disponibles para las señales proyectadas. 1) Los botones Cortar y Pegar de la pantalla Comandos de edición de entrada 2) El botón Terminal de entrada en la pantalla Edición de entradas NOTA: Si se borran todas las señales de la lista de entradas, la señal que se esté proyectando también se borrará (excepto en el caso de señales bloqueadas). 87 6. Uso de los menús en pantalla Descripción de los menús y funciones [Ajuste] Básico [Brillo] Ajuste el nivel de brillo o la intensidad de la trama de fondo. [Contraste] Ajusta la intensidad de la imagen de acuerdo con la señal entrante. [Color] Aumenta o disminuye el nivel de saturación del color (no es válido para RGB y DVI digital). 88 6. Uso de los menús en pantalla [Tinte] Varía el nivel de color de +/- verde a +/-azul. El nivel de rojo se usa como referencia. Este ajuste sólo es válido para entradas de vídeo, componente y TV estándar (no es válido para RGB y DVI digital). [Definición] Controla el grado de detalle de la imagen para vídeo (no es válido para RGB y DVI digital). Uso de la función de corrección de color de pared [Color de pared] Esta función permite corregir rápidamente los colores al utilizar un material de pantalla que no es blanco. Las siguientes nueve opciones están disponibles. • Desact. • Pizarra • Tablero (gris) • Amarillo claro • Verde claro • Azul claro • Azul cielo • Rosado claro • Rosado 89 6. Uso de los menús en pantalla Selección de formato de pantalla [Relación de aspecto Ratio] (no disponible para Visor) Tipo de pantalla 4:3 Tipo de pantalla 16:9 La opción “Relación de aspecto” le permite seleccionar el formato más apropiado para visualizar la imagen fuente. Cuando se selecciona el tipo de pantalla 4:3 como fuente, se visualizan las siguientes opciones: 4:3 ......................... estándar 4:3 aspecto Buzón .................... Reducido para visualizar el aspecto real con bordes negros en la parte superior e inferior Pantalla ancha ....... Alargada a la Izquierda & Derecha con bordes negros en la parte superior e inferior Recortar ................ Alargada a la Izquierda & Derecha. Los lados izquierdo y derecho se recortan. Disponible solamente para 4:3. Cuando se selecciona el tipo de pantalla 16:9 como fuente, se visualizan las siguientes opciones: 4:3 Ventana ........... Reducida para visualizar el aspecto real con bordes negros en el lado derecho e izquierdo Buzón .................... Estándar aspecto 16:9 Pantalla ancha ....... Alargada a la izquierda y a la derecha para visualizar el aspecto real 4:3 Lleno ............... Alargada para visualizar una relación de aspecto de 16:9 NOTA: Puede ajustar la imagen verticalmente para fuentes con bordes negros. Para obtener información sobre cómo ajustar la posición de la imagen, consulte la página 110. Derechos de reproducción Tenga presente que el uso de este proyector con el fin de obtener utilidades comerciales o para llamar la atención del público en lugares de reunión tales como cafeterías u hoteles, así como el uso de la opción "Relación de aspecto" o "Pantalla" para comprimir o expandir la imagen proyectada en la pantalla, puede tener implicancias en lo que respecta a la violación de derechos protegidos por las leyes de propiedad intelectual. NOTA: Durante el ajuste 3D Reform, la opción "Relación de aspecto Ratio" puede no estar disponible. Si esto sucediera, primero cancele los datos 3D Reform y luego vuelva a realizar el ajuste. A continuación, repita el ajuste 3D Reform. El cambio de formato de pantalla puede limitar el margen de ajuste de 3D Reform. Señal de entrada Pantalla Tipo 4:3 Buzón Pantalla 4:3 4:3 Buzón 16:9 Pantalla 4:3 Ventana 4:3 Lleno Comprimida Pantalla ancha Recortar Pantalla ancha Buzón 90 6. Uso de los menús en pantalla Control del volumen [Volumen] Es posible ajustar el nivel de volumen de los altavoces del proyector y AUDIO OUT (conector miniestéreo). Reajuste Para restablecer los ajustes para “Básico”, seleccione “Reajuste” y pulse el botón ENTER. Aparecerá el mensaje “Los valores de ajuste en la página se restablecerán.¿Está seguro?”. Seleccione “Sí” y pulse el botón ENTER. Para regresar sin guardar los ajustes, seleccione “No” y pulse el botón ENTER. Administración de la imagen [Preajustar] Esta opción le permite ajustar un matiz neutral para el color amarillo, cian o magenta. Hay 5 preajustes de fábrica optimizados para distintos tipos de imagen; también es posible establecer ajustes programables por el usuario. 91 6. Uso de los menús en pantalla [Detallar ajustes] Este le proporcionará tres páginas de menús que ofrecen ajustes más detallados. [Página 1] Selección del ajuste de referencia [Referencia] Esta función le permite utilizar valores de corrección de color o gama como datos de referencia para optimizar distintos tipos de imágenes. Puede seleccionar uno de los cinco ajustes siguientes. Presentación ...... Recomendado para hacer presentaciones con ficheros de PowerPoint Vídeo ................. Recomendado para imágenes estándar tales como programas de TV. Cine ................... Recomendado para películas. Gráficos ............. Recomendado para gráficos. sRGB ................. Valores de color estándar. Selección de modo de corrección del gamma [Corrección Gamma] Se recomienda usar cada modo para : Dinámico ........... Crea una imagen con alto contraste. Natural ............... Reproducción natural de la imagen. Detalle de negro Enfátiza los detalles en las áreas oscuras de la imagen. 92 6. Uso de los menús en pantalla Ajuste de temperatura del color [Temperatura del color] Con esta función se ajusta la temperatura del color mediante el uso de la barra deslizante. NOTA: * Cuando se selecciona “Presentación” en “Referencia”, esta función no estará disponible. * Si se cambian los ajustes de "Balance de blancos", el valor de temperatura de color indicado en la pantalla no reflejará la temperatura de color real. Ajuste de brillo del área blanca [Nivel de blanco] Con esta función se ajusta el brillo de las áreas blancas mediante el uso de la barra deslizante. A medida que la imagen se atenua, se verá más natural [Página 2] Ajuste del balance de blancos [Balance de blancos] Esta función le permite ajustar el balance de blancos. El brillo de cada color (RGB) se utiliza para ajustar el nivel de negro de la pantalla; el contraste de cada color (RGB) se utiliza para ajustar el nivel de blanco de la pantalla. [Página 3] Selección de la corrección de color [Corrección de color] Ajusta independientemente los colores rojo, verde, azul, amarillo, magenta y cian para corregir el tinte o matiz de toda la pantalla. NOTA: Cuando se selecciona “Presentación” en “Referencia”, esta función no estará disponible. 93 6. Uso de los menús en pantalla Selección del tipo de señal [Tipo de señal] Seleccione entre señal de ordenador y señal de componente. RGB ....................... Señal del ordenador Componente .......... Señales componentes tales como Y/Cb/Cr, Y/Pb/Pr NOTA: Esta función sólo está disponible para la señal del ordenador. Si no obtiene una imagen de mejor calidad al ajustar "Seleccionar señal" a "Componente" en [Configuración], ajuste esta opción a "Componente". Selección del nivel del filtro de vídeo [Filtro de vídeo] Esta función reduce el ruido en el vídeo. Desact. .................. Se retira el filtro. Menos ................... Se aplica el filtro de paso bajo parcialmente. Más ....................... Se aplica el filtro de paso bajo en forma total. 94 6. Uso de los menús en pantalla Opciones de imagen Ajuste del reloj y de la fase [Reloj/Fase] Esta función le permite ajustar manualmente el reloj y la fase. Reloj ...................... Utilice esta opción para ajustar con precisión la imagen del ordenador o para eliminar eventuales franjas verticales. Esta función ajusta las frecuencias del reloj que eliminan las bandas horizontales que aparecen en la imagen. Este ajuste puede ser necesario al conectar el ordenador por primera vez. Fase ....................... Utilice esta opción para ajustar la fase del reloj o para reducir el ruido de vídeo, interferencias de puntos o interferencias de reflejos. (Esto resulta evidente cuando parte de la imagen parece tener reflejos) Utilice “Fase” sólo después de completar el ajuste de “Reloj”. Ajuste de la posición horizontal/vertical [Posición horizontal/vertical] Ajusta la posición horizontal y vertical de la imagen. Enmascaramiento de áreas no deseadas [Borrado] Esta función le permite enmascarar cualquier área no deseada de la imagen en pantalla. Ajuste el borrado de la parte de arriba, abajo, izquierda o derecha con el botón SELECT o . 95 6. Uso de los menús en pantalla Selección de la resolución [Resolución] Esta función le permite activar o desactivar la función Advanced AccuBlend. Auto ...................... Activa la función Advanced AccuBlend. El proyector reduce o amplia automáticamente la imagen para ajustarla al tamaño completo de la pantalla. Natural .................. Desactiva la función Advanced AccuBlend. El proyector muestra la imagen actual con su resolución verdadera. NOTA: * Cuando se ajusta [Resolución] a [Natural], [Sobredesviación], [Almohadilla para alfileres], [Piedra angular], [Keystone], [Relación de aspecto] y [Pantalla] no estarán disponibles. * Mientras visualiza una imagen con la resolución natural del proyector o con una resolución superior,“Resolución” no estará disponible. Selección del porcentaje de sobredesviación [Sobredesviación] Permite seleccionar el porcentaje de sobredesviación (0%, 5% y 10%) para la señal. NOTA: Es posible que la opción “0%” no esté disponible dependiendo de la señal de entrada. 96 6. Uso de los menús en pantalla Video Selección del nivel de reducción de ruido [Reducción de ruido] (no está disponible para las entradas RGB, DVI digital, Visor y LAN; está disponible para entradas estándar de TV) Seleccione uno de los tres niveles de reducción de ruido de vídeo: Bajo, Medio o Alto. NOTA: Mientras más bajo sea el nivel de reducción de ruido, mejor será la calidad de la imagen debido a que en este caso el ancho de banda de vídeo es mayor. Selección de matriz de color [Matriz de color] (no está disponible para las entradas RGB, DVI digital, Visor y LAN; está disponible para entradas estándar de TV) Seleccione la matriz de color apropiada para la señal de entrada, HDTV o SDTV. Selección de Entrelazado o Desentrelazado [Convertidor I/P] Esta función le permite seleccionar entre “Entrelazo” y “Desentrelazado”. Desentrelazado (Auto) .......................... Con esta opción el proyector determina automáticamente una imagen congelada o en movimiento para visualizar una imagen más clara. Si se selecciona “Desentrelazado (Auto)” se produce un exceso de temblor o movimiento de la imagen, seleccione “Entrelazo”. Desentrelazado (Imagen Congelada) .... Seleccione esta opción cuando se visualice una imagen congelada. Cuando se selecciona esta opción para una imagen en movimiento, puede producirse inestabilidad u otras perturbaciones en la imagen. Entrelazo .............................................. Seleccione esta opción cuando se visualice una imagen en movimiento. Esto eliminará la inestabilidad y otras perturbaciones de la imagen en movimiento. 97 6. Uso de los menús en pantalla Descripción de los menús y funciones [Configuración] Sólo WT615 Básico Calibración de pluma (sólo WT615) Calíbrelo de tal forma que los contactos de la pluma sean detectados de forma apropiada por el sensor en el WT615. Importante Antes de utilizar la pluma electrónica o cuando haya cambiado la posición del proyector o el tamaño de la pantalla, asegúrese de utilizar [Calibración de pluma] para calibrar la pluma electrónica y la pantalla. Para más detalles, consulte “ Uso de la pluma electrónica (sólo WT615)” en la página 45. Uso de la Indicador de inclinación [Indicador de inclinación] WT615 WT610 Esta opción le proporciona información acerca de la posición horizontal del proyector. Esto es conveniente cuando coloca el proyector nivelado. Utilice [Indicador de inclinación] para colocar el proyector nivelado. Para obtener más información al respecto, consulte “ Ajuste de la posición y tamaño de la imagen proyectada (Focus Adjustment) en la página 33. El WT615 le proporciona la característica de detección paralela, la cual le ayuda a instalar el proyector paralelo a la pantalla. Al pulsar dos puntos de la pantalla con la pluma electrónica se visualizará la pantalla [Detección paralela]. Vea la página 36. 98 6. Uso de los menús en pantalla Corrección del modo almohadilla para alfileres [Almohadilla para alfileres] Si los lados horizontal y vertical se doblan hacia afuera, utilice [Almohadilla para alfileres] para corregir la distorsión. Para obtener más información al respecto, consulte “ Ajuste de la distorsión almohadilla para alfileres o barril [Almohadilla para alfileres]” en la página 42. Selección del modo de piedra angular [Piedra angular] Esta opción le permite corregir la distorsión trapezoidal. Al seleccionar este elemento se visualizará la pantalla de ajuste Piedra angular. Use la función 3D Reform para corregir la distorsión trapezoidal; esta función le permite alargar o acortar la parte superior o inferior y el lado izquierdo o derecho de la pantalla a fin de que la imagen proyectada sea rectangular. 1. Mantenga pulsado el botón e 3D REFORM durante mínimo 2 segundos para restablecer los ajustes actuales. Los ajustes actuales para “Almohadilla para alfileres”, “Piedra angular” o “Keystone” se borrarán. 2. Proyecte una imagen de modo que la pantalla sea más pequeña que el área de trama. 3. Seleccione una de las esquinas y alinee la esquina de la imagen con una esquina de la pantalla. Imagen proyectada La ilustración muestra la esquina superior derecha. Pantalla 99 6. Uso de los menús en pantalla 4. Pulse dos veces el botón 3D REFORM en el mando a distancia. Se visualiza la pantalla de ajuste Piedra angular. 5. Utilice el botón SELECT o para seleccionar el icono que apunta en la dirección en que desea mover el cuadro de imagen proyectado. 6. Pulse el botón ENTER. 7. Utilice el botón SELECT o para mover el cuadro de imagen proyectado como se muestra en el ejemplo. Pantalla 8. Pulse el botón ENTER. Pantalla 9. Utilice el botón SELECT o para seleccionar otro icono que señale la dirección. En la pantalla de ajuste Piedra angular, seleccione “Salir” o pulse el botón EXIT en el mando a distancia. Screen Aparece la pantalla de confirmación. 100 6. Uso de los menús en pantalla 10.Pulse el botón SELECT o para seleccionar “OK” y pulse el botón ENTER. Esto completa la corrección de la distorsión Piedra angular. Seleccione “Cancelar” para volver a la pantalla de ajuste sin guardar los cambios. Seleccione “Reajuste” para restablecer los ajustes predeterminados de fábrica. Seleccione “Deshacer” para salir sin guardar los cambios. NOTA: Para restablecer los valores de ajuste de la corrección 3D Reform, mantenga pulsado el botón 3D REFORM durante mínimo 2 segundos. NOTA: Durante el ajuste 3D Reform, las opciones "Relación de aspecto" y "Pantalla" pueden no estar disponibles. Si esto sucediera, primero cancele los datos 3D Reform y luego realice cada ajuste. A continuación, repita el ajuste 3D Reform. El cambio del ajuste de Formato y/o Pantalla puede limitar el margen de ajuste de 3D Reform. Los márgenes de ajuste para 3D Reform son los siguientes: Horizontal Máx. +/– 5° aprox. Vertical Máx. –5° to 0° aprox. * El ángulo máximo se obtiene cuando se cumplen las siguientes condiciones: • Cuando la resolución es XGA Una resolución superior a la XGA reduce el margen ajustable. • Los elementos de menú deben estar ajustados de la siguiente forma: Relación de aspecto4:3 Tipo de pantalla 4:3 • La posición horizontal y la posición vertical se ajustan por separado. Una combinación de ambos ajustes reduce el margen ajustable. • Cuando se selecciona “4:3 Lleno” en Relación de aspecto, las opciones "Almohadilla para alfileres", “Piedra angular” y “Keystone horizontal” no están disponibles. NOTA: Si la pantalla Piedra angular no está disponible (gris), mantenga pulsado el botón 3D REFORM durante mínimo 2 segundos para restablecer los datos de correción actuales. La función Piedra angular no estará disponible. NOTA: La función 3D Reform puede ocasionar que la imagen se vea ligeramente borrosa debido a que la correción se realiza electrónicamente. 101 6. Uso de los menús en pantalla Selección del modo de corrección keystone [Keystone] Esta opción le permite corregir manualmente la distorsión trapezoidal. Al seleccionar este elemento se visualizará la pantalla de ajuste Keystone. 1. Pulse el botón SELECT para ajustar la distorsión trapezoidal en dirección horizontal. 2. Pulse el botón SELECT para seleccionar “Vertical”. 3. Pulse el botón SELECT para ajustar la distorsión trapezoidal en dirección vertical. 4. Cuando termine, pulse el botón ENTER. Volverá a la pantalla de menú. NOTA: • Cuando “Resolución“ está ajustada en “Natural”, “Piedra angulars”, “Keystone” y “Almohadilla para alfileres” no están disponibles. • Cuando se realice cualquier ajuste a la opción Zoom Digital o Distorsión en corsé, las opciones de Distorsión cornerstone y Distorsión trapezoidal no estarán disponibles. • Para restablecer los valores de ajuste de la corrección 3D Reform, mantenga pulsado el botón 3D REFORM durante mínimo 2 segundos. • Cada vez que pulse el botón 3D REFORM, el modo de ajuste cambiará de la siguiente forma: Almohadilla para alfileres → Piedra angular → Keystone → Almohadilla para alfileres → ... Para obtener más información acerca de "Piedra angular", consulte "Selección del modo de piedra angular [Piedra angular]" en la página 99. 102 6. Uso de los menús en pantalla Selección del modo de lámpara Normal o Eco [Modo lámpara] Esta función le permite seleccionar dos modos de brillo para la lámpara: Normal y Eco. La vida útil de la lámpara puede prolongarse en hasta 4000 horas si se utiliza el modo Eco. Al seleccionar el modo Eco disminuye el ruido del ventilador en comparación al modo Normal. Normal .................. Éste es el ajuste predeterminado (100% de luminosidad). Eco ........................ Seleccione este modo para prolongar la vida útil de la lámpara (75% de brillo). Selección del modo de menú [Modo Menú] Esta función le permite seleccionar dos modos de menú: Menú Básico y Menú Avanzado. Menú Básico ......... Este es el menú básico que contiene los menús y comandos esenciales. Menú Avanzado ..... Este es el menú que contiene todos los menús y comandos disponibles. Selección de idioma para los menús [Idioma] Puede elegir uno de entre 21 idiomas para las instrucciones que aparecen en pantalla. 103 6. Uso de los menús en pantalla Menú Selección de color para el menú [Selección de color de menú] Es posible elegir un color para el menú. Activación/desactivación de visualización de fuente y mensajes [Seleccionar visualización] Fuente ................... Esta opción activa o desactiva la visualización de nombre de entrada (por ejemplo, Computer, DVI (DIGITAL/ ANALOG), Vídeo y No hay entrada) que aparece en la esquina superior derecha de la pantalla. Mensaje ................. Esta opción activa y desactiva los mensajes. Aunque se seleccione “Desact.”, aparecerá el mensaje siguiente. * “La lámpara ha alcanzado el final de su vida útil. Por favor reemplace la lámpara. Pulse el botón EXIT y el mensaje desaparecerá. * “El proyector está bloqueado” Al desbloquear la seguridad del proyector, el mensaje desaparecerá. 104 6. Uso de los menús en pantalla Selección del tiempo de visualización del menú [Tiempo visual. menú] Esta opción le permite seleccionar el tiempo que debe transcurrir para que el menú se apague automáticamente si no se pulsa ningún botón. Las opciones de preajuste son “Manual”, “Auto 5 seg”, Auto 15 seg”,y Auto 45 seg”. El preajuste de fábrica es “Auto 5 seg”. NOTA: • Para visualizar nuevamente el último menú mostrado inmediatamente después de que este se cierre, pulse uno de los siguientes botones, MENU, ENTER, EXIT o el botón SELECT o . • Las pantallas [Modelo de prueba] y [Indicador de inclinación] se visualizarán independientemente del ajuste [Tiempo visual. Menú] Selección de un color o logotipo para el fondo [Fondo] Utilice esta función para visualizar una pantalla negra/azul o un logotipo cuando no hay ninguna señal disponible. El fondo predeterminado es azul. Puede cambiar la pantalla de logotipo utilizando la función Visor. Consulte las páginas 79. Seguridad Inhabilitar los botones del gabinete [Botón del gabinete] Esta opción activa o desactiva la función de bloqueo de los botones del gabinete del proyector. NOTA: • La función Botón del gabinete no afecta las funciones del mando a distancia ni a las funciones de control del PC. • Cuando los botones de la gabinete del proyector estén bloqueados, pulse el botón EXIT durante aproximadamente 10 segundos para desbloquearlos. 105 6. Uso de los menús en pantalla Ajuste de una contraseña [Contraseña (Menú)] / [Contraseña (Logotipo)] Puede establecer una contraseña para el proyector y evitar de esta forma el uso no autorizado del mismo. Cuando se ajusta [Contraseña (Menú)], al cambiar el menú de Básico a Avanzado se visualizará la pantalla de entrada [Contraseña (Menú)]. Cuando se ajusta [Contraseña (Logotipo)], se visualizará la pantalla de entrada de la contraseña al realizar cualquiera de las siguientes operaciones. • Cambiar el fondo • Cambiar los datos de logotipo en una tarjeta PC Introducción: Para asignar una contraseña: NOTA: Puede usar hasta 15 caracteres alfanuméricos. 1. Escriba una contraseña. Resalte la opción “Entrada” y pulse el botón ENTER. Aparecerá la pantalla “Introduzca la contraseña”. Asegúrese de que la opción esté resaltada y, a continuación, pulse el botón ENTER. Aparecerá el teclado del software. Utilice el teclado del software para escribir una contraseña; luego, resalte la opción “OK” en la pantalla “Introduzca la contraseña” y pulse el botón ENTER. Aparecerá la pantalla [Confirme la contraseña]. 2. Vuelva a escribir la misma contraseña. Resalte la opción “OK” en la pantalla “Introduzca la contraseña” y pulse el botón ENTER. La contraseña quedará asignada. Borrado: Para borrar la contraseña: 1. Resalte la opción [Borrar] y pulse el botón ENTER. Aparecerá la pantalla “Contraseña actual”. 2. Utilice el teclado del software para escribir la contraseña. Resalte la opción “OK” en la pantalla “Contraseña actual” y, a continuación, pulse el botón ENTER. La contraseña se borrará. 106 6. Uso de los menús en pantalla Seguridad La función Seguridad le permite proteger el proyector de modo que éste no proyecte una señal si no se introduce una palabra clave. También hay una opción que permite bloquear el proyector mediante el uso de una tarjeta PC registrada como clave de protección. Una vez que haya registrado la tarjeta PC como clave de protección, deberá insertar la tarjeta PC registrada en el slot de tarjeta PC del proyector cada vez que encienda el proyector. Puede habilitar la función Seguridad utilizando solamente una palabra clave. * El proyector no es compatible con tarjetas de memoria flash formateada con NTFS o con el dispositivo de memoria USB. Asegúrese de utilizar una tarjeta de memoria flash o un dispositivo de memoria USB formateado con el sistema de ficheros FAT32, FAT16 o FAT. Para formatear la tarjeta de memoria flash o el dispositivo de memoria USB en su ordenador, consulte el documento o fichero de ayuda que viene incluido con el Windows. Habilitar/Inhabilitar Esta opción activa o desactiva la función Seguridad. Palabra clave ......... Introduzca una palabra clave cuando utilice la función Seguridad. (puede usar hasta 10 caracteres). La función Seguridad sólo está disponible cuando se introduce una palabra clave. Usar clave de protección . Marque esta casilla para bloquear el proyector cuando utilice una tarjeta PC. Para usar una palabra clave sin utilizar una tarjeta PC, no active esta casilla. Unidad ................... Cambie entre el slot de la tarjeta PC y el puerto USB (tipo A). Leer ....................... Lee datos desde una tarjeta PC. Registrar ............... Registre datos desde la tarjeta PC. La función Seguridad no está disponible a no ser que por lo menos una tarjeta PC esté registrada. (si se selecciona la casilla de verificación “Usar clave de protección”) Se puede registrar un máximo de 5 tarjetas PC. Borrar .................... Borre los datos de una tarjeta PC registrada. Para establecer una palabra clave para habilitar la función Seguridad sin utilizar una tarjeta PC registrada. 1. Use el botón SELECT o para seleccionar “Palabra clave” y, a continuación, use el teclado del software para introducir una palabra clave. NOTA: Asegúrese de anotar su palabra clave. 2. Utilice el botón SELECT o para seleccionar “Habilitar” y utilice el botón SELECT o para seleccionar “OK”; esto habilitará la función Seguridad. Aparecerá el mensaje “¿Está seguro?”Utilice el botón SELECT o para seleccionar la opción “Sí” y, a continuación, pulse el botón ENTER. 107 6. Uso de los menús en pantalla La función Seguridad queda habilitada. Para registrar una tarjeta PC como una clave de protección 1. Inserte una tarjeta PC en el slot de tarjeta PC del proyector. 2. Utilice el botón SELECT o para seleccionar “Usar clave de protección” y, a continuación, pulse el botón ENTER. 3. Utilice el botón SELECT o para seleccionar la opción “Leer” y, a continuación, pulse el botón ENTER. Los datos de la tarjeta PC se descargarán al proyector. 4. Utilice el botón SELECT o para seleccionar la opción “Registrar” y, a continuación, pulse el botón ENTER. Los datos descargados se registran y aparecen en la ventana de lista. 5. Use el botón SELECT o para seleccionar “Palabra clave” y, a continuación, use el teclado del software para introducir una palabra clave. NOTA: Para poder usar una tarjeta PC como clave de protección, también debe establecer una palabra clave. Asegúrese de anotar su palabra clave. Esto completa el registro de la tarjeta PC. Para habilitar la función Seguridad, utilice el botón SELECT o para seleccionar “Habilitar” y utilice el botón SELECT o para seleccionar “OK”; se habilitará la función Seguridad. Aparecerá el mensaje “¿Está seguro?” Utilice el botón SELECT o y pulse el botón ENTER. La función Seguridad queda habilitada. Para encender el proyector cuando la función Seguridad está habilitada (utilizando la palabra clave solamente) 1. Mantenga pulsado el botón POWER durante al menos dos segundos. El proyector se encenderá y mostrará un mensaje indicando que está protegido mediante una función de seguridad. 2. Pulse el botón MENU. Aparecerá la pantalla Introducción de código de liberación. 3. Introduzca la palabra clave en la pantalla Introducción de código de desbloqueo. Podrá ver la imagen proyectada. NOTA: No olvide su palabra clave. Sin embargo, si olvida la palabra clave, NEC o su distribuidor le proporcionarán el código de desbloqueo. Para más información, consulte el final de esta sección. 108 6. Uso de los menús en pantalla Para encender el proyector cuando la función Seguridad está habilitada (utilizando una tarjeta PC como clave de protección) 1. Inserte la tarjeta PC registrada en el slot de tarjeta PC del proyector. 2. Mantenga pulsado el botón POWER durante al menos dos segundos. El proyector se encenderá y reconocerá la tarjeta PC. Una vez que se haya proyectado la imagen, el proyector podrá seguir funcionando sin la tarjeta PC. • El modo de desactivación de seguridad se mantiene hasta que se desconecta la alimentación principal (ajustando el interruptor de alimentación principal a la posición “O” o desenchufando el cable de alimentación). En los siguientes casos, se le pedirá que compruebe la clave de protección o que introduzca la palabra clave: (1) Cuando se selecciona la opción “OK” en una imagen protegida con parámetros de seguridad y se desconecta y se vuelve a conectar la alimentación (2) Cuando la alimentación principal se desconecta y se vuelve a conectar mientras la función de seguridad está activada (3) Cuando se intenta mostrar una imagen protegida con parámetros de seguridad mientras la función de seguridad está activada • No se pueden utilizar espacios en blanco en la sección de palabra clave. Para borrar los datos de tarjeta PC que ha registrado 1. Utilice el botón SELECT o para seleccionar “Borrar” y utilice el botón SELECT para seleccionar la ventana de la lista. 2. Utilice él botón SELECT o para seleccionar los datos de tarjeta PC que desea eliminar. 3. Pulse el botón SELECT para seleccionar “Borrar” y, a continuación, pulse el botón ENTER. Se borran los datos de la tarjeta PC registrada. Si extravía la tarjeta PC que ha registrado, proceda de la siguiente forma: NOTA: NEC o su distribuidor le proporcionarán el código de liberación a cambio de la contraseña registrada y el código de solicitud. Para más información, consulte el final de esta sección. 1. Mantenga pulsado el botón POWER durante al menos dos segundos. El proyector se encenderá y mostrará un mensaje indicando que está protegido mediante una función de seguridad. 2. Pulse el botón MENU. Aparecerá la pantalla Introducción de código de liberación, así como el código de solicitud (24 caracteres alfanuméricos). 3. Introduzca el código de liberación en la pantalla Introducción de código de liberación. El proyector se encenderá. * Si enciende el proyector introduciendo el código de liberación, la función Seguridad quedará inhabilitada. NOTA: • Algunos tipos de tarjeta PC no pueden registrarse como clave de protección. • Le recomendamos registrar dos o más tarjetas PC para el caso de que una de las tarjetas PC registradas se extravíe o dañe. • Si da formato a la tarjeta PC registrada, la función de clave de protección quedará inhabilitada. NOTA: Para más información, visite: EE.UU.: http://www.necdisplay.com Europa : http://www.nec-display-solutions.com Global : http://www.nec-pj.com 109 6. Uso de los menús en pantalla Instalación Selección de la orientación del proyector [Orientación] Esta función reorienta la imagen de acuerdo con el tipo de proyección. Las opciones disponibles son: Escritorio frontal, Techo posterior, Escritorio posterior y Techo frontal. Selección de formato de pantalla y posición de pantalla [Pantalla] Tipo de pantalla ..... Seleccione una de las tres opciones disponibles: Pantalla 4:3 o Pantalla 16:9 para la pantalla que va a usar. Consulte también “Relación de aspecto” en las página 90. Posición ................ Esta función ajusta la posición vertical de la imagen al reproducir vídeos en un formato de pantalla determinado. Cuando se selecciona el formato 16:9, se visualizará un área negra en la parte superior e inferior de la imagen. Es posible ajustar la posición vertical de la imagen en esas áreas. Puede ajustar la posición vertical entre las partes superior e inferior. NOTA: Esta opción sólo está disponible cuando se selecciona “16:9” en “Tipo de pantalla”. NOTA: Durante el ajuste 3D Reform, las opciones "Tipo de pantalla" y "Posición de pantalla" pueden no estar disponibles. Para hacer que estén disponibles, primero cancele los datos 3D Reform y luego vuelva a realizar los ajustes. A continuación, repita el ajuste 3D Reform. El cambio de los ajustes de las opciones "Tipo de pantalla" y "Posición de pantalla" puede limitar el margen de ajuste de 3D Reform. 110 6. Uso de los menús en pantalla [Modo LAN] Configuración del modo LAN Esta función le permite ajustar varios elementos cuando se utiliza el proyector en su red. PRECAUCIÓN • Consulte a su administrador de red para obtener más información sobre estos ajustes. • Para la conexión LAN alámbrica, utilice una tarjeta LAN alámbrica y un cable de LAN (Cable Ethernet). Para obtener más información acerca de las tarjetas LAN alámbrica compatibles con los proyectores NEC, consulte la "Página de servicio para proyectores NEC" (http://www.nec-pj.com). • Para utilizar la LAN alámbrica, inserte la tarjeta LAN alámbrica dentro de la ranura de tarjeta PC. Consulte "Inserción y extracción de una tarjeta PC" en la página 27. • Para la conexión LAN inalámbrica, utilice la tarjeta LAN inalámbrica opcional NEC (NWL-100*). * El último dígito del código del modelo varía dependiendo del país donde vive. Para obtener más información al respecto, visite nuestra página web. EE.UU : http://www.necdisplay.com Europa : http://www.nec-display-solutions.com Global : http://www.nec-pj.com • Para utilizar la LAN inalámbrica, inserte la tarjeta LAN inalámbrica opcional NEC (NWL-100E) dentro de la ranura de la tarjeta PC. Consulte "Inserción y extracción de una tarjeta PC” en la página 27. • Inserte o extraiga siempre la tarjeta LAN cuando la alimentación principal esté desactivada. Si no lo hace puede ocasionar malfuncionamiento del proyector o daños a la tarjeta LAN. Si el proyector no funciona correctamente, apáguelo, espere durante 90 segundos, y vuelva a encenderlo. Consejos útiles sobre cómo configurar la conexión LAN Para configurar el proyector de tal forma que se comunique en una red utilizando la tarjeta LAN inalámbrica opcional: 1. Seleccione la ficha "Perfiles" para la tarjeta LAN inalámbrica. 2. En la ficha "Perfiles", seleccione un número de la lista "Perfil" para sus ajustes LAN. Es posible almacenar dos ajustes en la memoria para cada tarjeta LAN inalámbrica respectivamente. 3. En la ficha "Perfiles", active o desactive "DHCP", especifique dirección IP, máscara de subred, puerta de acceso y configuración DNS. Seleccione “OK” y pulse el botón ENTER. Consulte la página 113. Para recuperar los ajustes guardados en la memoria. Después de seleccionar la ficha "Perfiles", seleccione el número de la lista "Perfil". Seleccione “OK” y pulse el botón ENTER. Consulte la página 113. Para realizar la conexión a un servidor DHCP: En la ficha "Perfiles", seleccione "DHCP" y luego pulse el botón ENTER. Se colocará una marca de verificación. Seleccione y pulse de nuevo el botón ENTER. Se borrará la marca en la casilla de verificación. Cuando se ajuste una dirección IP sin utilizar el servidor DHCP, borre la marca de la casilla de verificación para "DHCP". Consulte la página 113. Para realizar el ajuste solo para LAN inalámbrica LAN (Tipo de red y WEP): 1. En la ficha “Perfiles”, seleccione “Perfiles” y luego seleccione “Perfil 1” o “Perfil 2”. 2. En la ficha “Perfiles”, seleccione “Avanzado” y luego pulse el botón ENTER. Se visualizará el menú “Avanzado”. Consulte la página 114. 111 6. Uso de los menús en pantalla Para ajustar un punto de acceso LAN inalámbrico: 1. En la ficha “Perfiles”, seleccione “Perfiles” y luego seleccione “Perfil 1” o “Perfil 2”. 2. En la ficha “Perfiles”, seleccione “Avanzado” y luego pulse el botón ENTER. 3. En el menú Avanzado, seleccione “Tipo de red” → “Estudio del sitio” y pulse el botón ENTER. 4. Seleccione “Modo” y luego seleccione “Infraestructura”. Consulte la páginas 113 y 114. Para recibir mensajes de error o información sobre el tiempo de vida útil restante de la lámpara por correo electrónico: 1. En la ficha “Correo”, seleccione “Notificación por correo” y luego pulse el botón ENTER. Se colocará una marca de verificación. 2. Ajuste “Dirección del remitente”, “Nombre del servidor SMTP” y “Dirección del destinatario”. Seleccione “Ok” y pulse el botón ENTER.\ Consulte la página 117. Para ejecutar la “Conexión fácil” utilizando Image Express Utility 2.0: “Conexión fácil” es un modo mediante el cual se pueden abreviar los complicados ajustes LAN cuando se utiliza el Image Express Utility 2.0 y se conecta el ordenador y el proyector por medio de una LAN inalámbrica. El Image Express Utility 2.0 está incluido en el CD-ROM del Supportware de usuario 2 suministrado. Para utilizar “Conexión fácil”, seleccione “Perfiles”→ “Perfiles” → “Conexión fácil”. Consulte la página 113. 112 6. Uso de los menús en pantalla Perfiles Perfiles (para tarjeta PC): Para ejecutar fácilmente una LAN inalámbrica utilizando Image Express Utility 2.0, seleccione “Conexión fácil”. Es posible almacenar como máximo dos ajustes para la tarjeta LAN inalámbrica opcional en la memoria del proyector. Seleccione “Perfil 1” o “Perfil 2” y luego realice los ajustes para “DHCP” y para las otras opciones. Después de realizar lo anterior, seleccione “OK” y pulse el botón ENTER. Esto con el fin de guardar los ajustes en la memoria. DHCP: Al habilitar esta opción, se asigna automáticamente una dirección IP al proyector desde el servidor DHCP. Quite la marca en esta casilla de verificación para registrar el número de la dirección IP o máscara de subred obtenida por medio del administrador de red. Dirección IP ........... Ajusta la dirección IP. Pulse numéricos correspondientes. para visualizar el teclado del software y luego escriba los 12 caracteres Máscara de subred Ajuste el número de la máscara de subred. Pulse 12 caracteres numéricos correspondientes. para visualizar el teclado del software y luego escriba los Puerta de acceso ... Ajuste la puerta de acceso predeterminada de la red conectada al proyector. Pulse teclado del software y luego escriba los 12 caracteres numéricos correspondientes. para visualizar el Configuración DNS Escriba la dirección IP del servidor DNS en la red conectada al proyector. Se utilizan doce caracteres numéricos. Avanzado ............... Visualiza el menú Avanzado, el cual incluye varios ajustes para la conexión LAN inalámbrica (tipo de red y WEP). Consulte el menú Avanzado más adelante. Reconectar ............ Utilice este botón para conectar el proyector a una red. 113 6. Uso de los menús en pantalla Menú Avanzado Tipo de red (sólo se requiere para inálambricas) Estudio del sitio: Visualiza una lista de SSID disponibles en el lugar para la LAN inalámbrica. Seleccione un SSID al cual le sea posible acceder. Para seleccionar un SSID, resalte el SSID y utilice SELECT para seleccionar “OK” y luego pulse el botónENTER. : punto de acceso : PC Ad Hoc : WEP habilitada NOTA: No es posible realizar la conexión a un dispositivo con el SSID para el canal 14, debido a que este no se visualiza en la lista. SSID (nombre de red): Introduzca un identificador (SSID) para LAN inalámbrica cuando seleccione [Infraestructura] o [802.11 Ad Hoc] en [Modo]. La comunicación solo se puede llevar a cabo con equipo cuyos SSID coincidan con los SSID de su LAN inalámbrica. Se pueden usar máximo 32 caracteres alfanuméricos. NOTA: Para desactivar el SSID, seleccione un espacio (vacío) o "ANY"(todo en mayúsculas). Modo: Seleccione el método de comunicación cuando utilice la LAN inalámbrica. Infraestructura ...... Seleccione esta opción cuando se establezca comunicación entre uno o más equipos conectados a la red LAN inalámbrica o cableada por un punto de acceso. 802.11 Ad Hoc ...... Seleccione esta opción cuando utilice la LAN inalámbrica para establecer comunicación directamente con un ordenador en el modo peer-to-peer (al mismo nivel). Este es un método que cumple con el estándar IEEE802.11. NOTA: Cuando se está en el modo Ad Hoc, sólo estarán disponibles 802,11 b para el método de comunicación. Cuando utilice el modo Ad Hoc, la velocidad de transmisión de datos se verá limitada a un máximo de 11 Mbps. 114 6. Uso de los menús en pantalla WEP (sólo se requiere para sistemas inalámbricos) Seleccione esta opción si utiliza la clave WEP (Wired Equivalent Privacy) para encriptación o no. Para utilizar encriptación, especifique la clave WEP. Inhabilitar .............. Con esta opción no se activará la función de encriptación. Es posible que sus comunicaciones sean monitoreadas por terceros. 64 bits ................... Utiliza un datalength de 64 bits para realizar una transmisión segura. 128 bits ................. Utiliza datalength de 128 bits para realizar una transmisión segura. Esta opción aumentará la privacidad y seguridad si se compara con la encriptación con datalength de 64 bits. 152 bits ................. Utiliza datalength de 152 bits para realizar una transmisión segura. Esta opción aumentará la privacidad y seguridad si se compara con la encriptación con datalength de 128 bits. NOTA: • Los ajustes WEP deben ser los mismos que en los dispositivos de comunicación tales como ordenadores o puntos de acceso en su red inalámbrica. • Cuando utilice WEP, la velocidad de transmisión de la imagen se verá reducida. Selección de clave: Seleccione una clave de las cuatro claves que aparecen abajo al escoger [64 bits], [128 bits] o [152 bits] en [WEP]. Clave 1-4: Introduzca la clave de encriptación al seleccionar [64 bits], [128 bits] o [152 bits] en [WEP]. Se puede ajustar un máximo de 5 caracteres en 64 bits, 13 caracteres en 128 bits y 16 caracteres en 152 bits. Pulse el botón “HEX” para cambiar al código “ASCII” con el fin de ajustar la clave en dígitos ASCII. Puede conmutar este botón entre “ASCII” y “HEXC”. Es posible también ajustar la clave en dígitos hexadecimales. * Introduzca 0X(numéricos y alfabéticos respectivamente) justo en frente de su código clave. * En Hexadecimal se utiliza de 0 a 9 a y de A a F. * Cuando se ajusta en un dígito hexadecimal, se pueden ajustar un máximo de 10 caracteres en 64 bits, 26 caracteres en 128 bits y 32 caracteres en 152 bits. 115 6. Uso de los menús en pantalla Uso del teclado del software para introducir una clave de encriptación. 1. Seleccione una de las claves, Clave 1, Clave 2, Clave 3 y Clave 4 y luego pulse el botón ENTER. Aparecerá el teclado del software. 2. Utilice el botón SELECT o para seleccionar una clave y pulse el botón ENTER. 3. Después de terminar de introducir la clave WEP, utilice el botón SELECT o para seleccionar [OK] y pulse el botón ENTER. El teclado del software desaparecerá de la pantalla. Dominio Host Name ............ Escriba el hostname. Se pueden usar máximo 60 caracteres alfanuméricos. Nombre de dominio ............. Escriba el nombre del dominio de la red conectada al proyector. Se pueden usar máximo 60 caracteres alfanuméricos. 116 6. Uso de los menús en pantalla Correo Notificación por correo: Al marcar esta casilla se habilitará la función Habilitar notificación por correo. Esta opción le notifica a su ordenador en caso de mensajes de error por correo electrónico cuando utilice LAN inalámbrica o cableada. El mensaje de error será notificado cuando la lámpara del proyector haya finalizado su vida útil o cuando ocurra un error en el proyector. Muestra de un mensaje enviado desde el proyector: La lámpara ha llegado al final de su vida útil. Por favor reemplace la lámpara. Nombre de proyector: X X X X Cont. de hora de lámpara: xxxx [H] Uso del proyector: xxxxxx [H] Dirección del remitente: Especifíque la dirección del remitente. Utilice el teclado del software. Se pueden usar máximo 60 caracteres alfanuméricos y símbolos. Para más detalles, consulte “Uso del teclado del software” en el apéndice. Nombre de servidor SMTP: Escriba el nombre de servidor SMTP que va a conectar al proyector. Se pueden usar máximo 60 caracteres alfanuméricos. Dirección del destinatario 1 a 3: Escriba la dirección del destinatario. Se pueden usar máximo 60 caracteres alfanuméricos y símbolos. Mensaje de prueba: Envíe un mensaje de prueba para verificar que los ajustes sean correctos. NOTA: • Si introdujó una dirección incorrecta en una prueba, es posible que no reciba una notificación por correo. Si esto sucede, verifique que la dirección de destinatario se haya colocado correctamente. • A menos que se seleccione ya sea “Direcciones de remitente”, “Nombre de servidor SMTP” o “Dirección del destinatario 1-3”, “Mensaje de prueba” no estará disponible. • Asegúrese de resaltar “OK” y luego pulse el botón ENTER antes de ejectuar el “Mensaje de prueba”. NOTA: Para utilizar la función Notificación por correo en la conexión LAN inalámbrica, seleccione "Infraestructura" para "Modo" en "Tipo de red." 117 6. Uso de los menús en pantalla Especificación de un nombre para su proyector [Nombre de proyector] Especifique un nombre de proyector único. Pulse para visualizar el teclado del software y escriba en este. Se pueden usar hasta 16 caracteres alfanuméricos. Después de introducir un nombre, seleccione “OK” y pulse el botón ENTER. Uso del teclado del software Del 1 al 0 y Caracteres .................... Utilícelos para escribir la contraseña o palabra clave. MODO ............................................ Selecciona uno de los tres modos para caracteres alfabéticos y especiales. SP .................................................. Inserta un espacio BS .................................................. Borra el caracter anterior ................................................... Vuelve a la posición del caracter anterior ................................................... Avanza hacia el próximo caracter OK .................................................. Ejecuta la selección Cancelar ......................................... Cancela la selección Selección de velocidad de comunicación [Velocidad de Comunicación] Esta función ajusta la velocidad de línea en baudios del puerto PC Control (Mini DIN de 8 contactos). Admite velocidades de transferencia de datos de 4800 a 38400 bps. El ajuste por defecto es 38400 bps. Seleccione la velocidad de transmisión en baudios apropiada para el equipo a conectar (dependiendo del equipo, puede ser preferible elegir una velocidad en baudios menor en caso de que se utilicen cables largos). 118 6. Uso de los menús en pantalla Selección del modo de ahorro de energía y de espera El proyector cuenta con dos modos de espera: Normal y de ahorro de energía. El modo de ahorro de energía es el modo que le permite poner el proyector en la condición de ahorro energía, en la cual se consume menos energía que en el modo normal. El proyector viene preajustado de fabrica en el modo normal. NOTA: • La función MONITOR OUT no está disponible durante el modo de ahorro de energía. • El control a través del conector de control de PC y el modo LAN no está disponible durante el modo de ahorro de energía. Para el control de PC y el modo LAN del proyector, se recomienda dejar el proyector en el modo normal. • Modo normal .................. Indicador de alimentación: Luz de estado/indicador anaranjado: Luz verde Modo de ahorro de energía........ Indicador de alimentación: Luz de estado/indicador anaranjado: Desact. Para ver la tabla completa de mensajes del indicador consulte la página posterior. 119 6. Uso de los menús en pantalla Opciones Selección de ajuste automático [Ajuste automático] Esta función activa el modo Ajuste automático, en el cual la imagen RGB se puede ajustar de forma automática o manual (ajuste del ruido y la estabilidad de la imagen). Puede realizar el ajuste automático de dos formas: Normal y Fino Desact. .................. La imagen RGB no se ajusta automáticamente. En este caso, puede ajustar manualmente la imagen RGB. Normal .................. Ajuste por defecto. La imagen RGB se ajusta automáticamente. Normalmente, seleccione esta opción. Fine ....................... Seleccione esta opción si es necesario hacer un ajuste fino. En este caso, el cambio de fuente tarda más tiempo que cuando se selecciona Normal. Habilitación de la función de encendido automático [Encendido automático] El proyector se enciende automáticamente cuando se enchufa el cable de alimentación en una toma de corriente y se activa el interruptor de alimentación principal. Esto elimina la necesidad de usar siempre el botón “Power” del mando a distancia o del proyector. Habilitación de la función de gestión de energía [Gestión de energía] Cuando se selecciona esta opción, es posible habilitar el proyector para que se apague automáticamente (a una hora seleccionada) si no se recibe ninguna señal en ninguna entrada. 120 6. Uso de los menús en pantalla Habilitación del modo de alta velocidad de ventilador [Modo de ventilador] Esta opción le permite seleccionar entre dos modos de velocidad de ventilador: el modo Auto y el modo Alta velocidad. Auto ...................... Los ventiladores incorporados funcionan automáticamente a una velocidad variable según la temperatura interna. Alto ........................ Los ventiladores incorporados funcionan a alta velocidad. Si desea reducir la temperatura en el interior del proyector rápidamente, seleccione “Alto”. NOTA: Seleccione modo Alto si continua utilizando el proyector durante días consecutivos. Selección de fuente predeterminada [Selección de Fuente predeterminada]: Es posible ajustar en forma predeterminada el proyector para alguna de sus entradas cada vez que este se encienda. Última .................... Ajusta el proyector en forma predeterminada para la última entrada o entrada anterior activa cada vez que este se encienda. Auto ...................... Realiza la búsqueda de una fuente activa en el orden de Ordenador → DVI (DIGITAL) → DVI (ANALOG) → Video → S-Video → Visor → LAN → Ordenador y visualiza la primera fuente encontrada. Seleccionar ............ Visualiza la entrada de la fuente seleccionada cada vez que se encienda el proyector. Selección de una entrada en el menú desplegable. 121 6. Uso de los menús en pantalla Selección de formato de señal [Seleccionar señal] Computer Le permite ajustar “Ordenador” para detectar automáticamente la fuente entrante RGB o componente tal como un ordenador o reproductor de DVD. Sin embargo puede haber algunas señales RGB y componentes que el proyector no puede detectar. En este caso, seleccione “RGB” o “Componente” Seleccione “Scart” en Ordenador para la señal Scart europea. DVI (ANALÓGICO) Le permite escoger “DVI (ANALOG)" para una fuente RGB como por ejemplo un ordenador, o "Componente" para una fuente de vídeo componente tal como un reproductor de DVD. Seleccione normalmente "RGB/ Componente" y el proyector detectará automáticamente el ingreso de cualquier señal. Sin embargo puede haber algunas señales componentes que el proyector no puede detectar. Si este es el caso, seleccione "Componente". Vídeo y S-Video Esta función le permite seleccionar manualmente distintos sistemas de vídeo. Normalmente, seleccione “Auto”. Seleccione el estándar de vídeo en el menú desplegable.Esto debe realizarse en forma separada para Video y S-Video. Ajuste del conector MONITOR OUT [Terminal OUT] Esta opción le permite determinar que fuente RGB o componente se emite en el conector MONITOR OUT durante el modo de espera. Última .................... La señal de la última entrada en ORDENADOR o DVI-I se emitirá en el conector MONITOR OUT. Ordenador ............. La señal de entrada ORDENADOR se emitirá en el conector MONITOR OUT. DVI(ANALÖGICO) .. La señal de la entrada DVI-I se emitirá en el conector MONITOR OUT. 122 6. Uso de los menús en pantalla Herramientas Selección de la pizarra [Pizarra] Con esta opción se visualiza la barra de herramientas Pizarra. La función Pizarra se puede utilizar también con la pluma electrónica en el WT615. Consulte la página 47. Selección del color del tablero [Color del tablero] Esta opción le permite seleccionar el color del tablero de la pizarra. 123 6. Uso de los menús en pantalla Uso de la función de zoom digital [Zoom digital] Esta opción le permite reducir y mover la imagen proyectada. Al seleccionar este elemento se visualizará la pantalla de ajuste Zoom digital. Pulse el botón ZOOM del mando a distancia para ver el menú Digital Zoom. Utilice los símbolos o para seleccionar Reduction Ratio, Horizontal Position o Vertical Position. Zoom Es posible reducir el tamaño de la imagen entre un 80% y un 100% utilizando el botón ZOOM (+/–). Horizontal Position Utilice o para mover la imagen a la derecha o a la izquierda. Vertical Position Utilice o para ajustar la imagen hacia arriba o abajo. NOTA: • La opción “Horizontal/Vertical Position” se puede ajustar dentro de un margen del 100%. 100% 100% 80% 100% 80% Área ajustable para zoom 100% Área móvil de la imagen visualizada • Cuando se realice cualquier ajuste en la opción “Piedra angular” o “Keystone”, la opción “Zoom digital” no estará disponiblec. * La opción Zoom Digital puede poner borrosa una imagen debido a que la imagen está comprimida electrónicamente. * La opción Zoom Digital puede reducir la imagen hasta un 80% por debajo de su tamaño original mientras mantiene la misma relación de aspecto que la imagen original. 124 6. Uso de los menús en pantalla Uso del temporizador Desactivado [Tempor. Desactivado] 1. 2. 3. 4. Seleccione un tiempo de desconexión entre 30 minutos y 16 horas: Desact., 0:30, 1:00, 2:00, 4:00, 8:00, 12:00, 16:00. Seleccione “OK” y pulse el botón ENTER del mando a distancia. Comienza la cuenta atrás del tiempo restante. El proyector se apagará cuando la cuenta atrás finalice. NOTA: • Para cancelar el tiempo preajustado, seleccione “Desact.” o desconecte la alimentación. • Cuando falten 3 minutos para que el proyector se apague, aparecerá el mensaje "El proyector se apagará en 3 minutos" en la parte inferior de la pantalla. Selección de apuntador, botón y sensibilidad del ratón [Ratón] Esta opción le permite cambiar los ajustes del ratón USB. La función de ajustes de ratón sólo está disponible para ratones USB. Elija los ajustes que desea: Apuntador del ratón ................. Apuntador 1 - 9 Botón del ratón ......................... “Mano derecha” o “Izquierda” Sensibilidad del ratón ............... “Rápido”, “Medio” o “Lento” Selección del icono del apuntador de proyección [Apuntador] Esta opción le permite seleccionar uno de los nueve iconos de apuntador disponibles para el botón “POINTER” del mando a distancia. Después de mover el icono de apuntador al lugar deseado de la pantalla, pulse el botón Ampliar del mando a distancia para ampliar el área seleccionada de la pantalla. Consulte la página 52 para más detalles. NOTA: Puede haber casos en que la función apuntador no esté disponible (p. ej. al usar una señal no entrelazada a 15 kHz, como un juego de vídeo). 125 6. Uso de los menús en pantalla Ajuste de los subtítulos ocultos [Leyenda cerrada] Esta opción ajusta varios modos de subtítulos ocultos que permiten superponer texto sobre la imagen proyectada. Leyenda 1-4 .......... El texto se superpone. Texto 1-4 ............... El texto se visualiza en pantalla completa. Desact. .................. Se sale del modo de subtítulos ocultos. Descripción de los menús y funciones [Información] Visualiza las horas de uso de la lámpara, el estado de la señal actual y de los ajustes, y del proyector y los ajustes LAN. Esta casilla de dialogo tiene seis páginas. El cuadro de diálogo contiene la información siguiente: 126 6. Uso de los menús en pantalla Tiempo de uso Restante de la lámpara (%) Cont. de hora de lámpara (H) Uso del proyector (H) NOTA: El indicador de progreso indica el porcentaje de vida útil restante de la lámpara. Este valor le informa de las horas de uso de la lámpara y del proyector, respectivamente. Fuente Página1 Terminal de entrada Tipo de vídeo Entrada Nº. Tipo de señal Nombre de fuente Fuente Página2 Frecuencia horizontal Tipo de sincronización Entrelazo Frecuencia vertical Polaridad sincronizada 127 6. Uso de los menús en pantalla LAN Perfil Esta página muestra información sobre los ajustes para la tarjeta LAN. Dirección IP ....................... Indica la dirección IP del proyector cuando se utiliza una tarjeta LAN. Máscara de subred ............ Indica la máscara de subred del proyector cuando se utiliza una tarjeta LAN. Puerta de acceso ............... Indica la puerta de acceso de la red conectada al proyector cuando se utiliza una tarjeta LAN. Dirección MAC .................. Indica la dirección MAC de la tarjeta LAN. LAN Inalámbrica Esta página muestra información sobre los ajustes de la clave WEP para encriptación. SSID ...................... Muestra el identifier (SSID) para su LAN inalámbrica. Modo ..................... Muestra que se ha seleccionado “Infraestructura” o “802.11 Ad Hoc” como método de comunicación WEP ...................... Muestra que ha seleccionado la encriptación datalength como: Act. o Desact. Canal ..................... Muestra el canal que se ha seleccionado en el estudio del sitio. El canal debe coincidir para todos los dispositivos inalámbricos que se comunican en su red LAN inalámbrica. Nivel de señal ........ Muestra las condiciones de recepción del nivel de señal de radio, mientras está utilizando una conexión LAN inalámbrica (sólo cuando se utiliza una tarjeta PC) 128 6. Uso de los menús en pantalla Version Firmware Data Descripción de los menús y funciones [Reajuste] Restablecer los ajustes de fábrica La función Reajuste le permite recuperar los ajustes y configuraciones predeterminadas de fábrica para las fuentes por medio de los métodos siguientes: [Señal actual] Reajuste de todas las configuraciones para la señal actual a los niveles preajustados de fábrica. Se pueden reestablecer todos los elementos en “Ajuste (excepto “Color de pared”). [Todos los datos] Reajuste de todas las configuraciones para todas las señales a los valores preajustados de fábrica excepto para Lista de entradas, Calibración de pluma (sólo WT615), Idioma, Fondo, Bloquear botón del gabinete, Contraseña (Menú), Contraseña (Logotipo), Seguridad, Modo LAN, Nombre de proyector, Velocidad de Comunicación, Modo de espera, Restante de la lámpara, Cont. de hora de lámpara y Uso del proyector. [Todos los datos (incluyendo lista entrada)] Reajuste de todas las configuraciones para todas las señales a los valores preajustados de fábrica excepto para Calibración de pluma (sólo WT615), Idioma, Fondo, Bloquear botón del gabinete, Contraseña (Menú), Contraseña (Logotipo), Seguridad, Modo LAN, Nombre de proyector, Velocidad de Comunicación, Modo de espera, Restante de la lámpara, Cont. de hora de lámpara y Uso del proyector. También elimina todas las señales de la lista de entradas y restablece los valores predeterminados de fábrica. NOTA: No es posible reajustar las señales bloqueadas en Lista de entradas. 129 6. Uso de los menús en pantalla Borrado del contador de la lámpara [Borrar cont. de hora de lámpara] Reajusta el reloj de la lámpara a cero. NOTA: El proyector se apagará y entrará en el modo de espera tras 2100 horas (4100 horas : Modo Eco) de servicio. En esta condición no es posible borrar el contador de la lámpara en el menú. Si esto sucediera, pulse el botón HELP en el mando a distancia durante diez segundos para reajustar el reloj de la lámpara a cero. Haga esto sólo después de cambiar la lámpara. 130 7 Mantenimiento ○ ○ ○ ○ ○ ○ ○ ○ ○ ○ ○ ○ ○ ○ ○ ○ ○ ○ ○ ○ ○ ○ ○ ○ ○ ○ ○ ○ ○ ○ ○ ○ ○ ○ ○ ○ ○ ○ ○ ○ Manipulación y cuidados de la superficie del espejo ...... 132 Limpieza de la cubierta .......................................... 133 Reemplazo de la lámpara ....................................... 134 131 7. Mantenimiento En esta sección se describe los procedimientos de mantenimiento básicos que debe seguir para reemplazar la lámpara y para limpiar el gabinete y el objetivo. Manipulación y cuidados de la superficie del espejo Si no va a utilizar el proyector durante un largo período de tiempo, cierre la cubierta del espejo. Así, protegerá el proyector de cualquier objeto que se le pueda caer encima y evitará que se acumule el polvo. Consulte a su distribuidor cuando utilice el proyector y lo exponga a humo o polvo. Si lo expone durante mucho tiempo a sulfuros, la superficie del espejo puede corroerse. Limpieza de la superficie del espejo LO CK RO R UN LO CK US AT ST ER W PO N/ O BY D AN ST EN TE ER EX IT RE TO ST AU JU AD 3D RM FO LA M P MIR No deje ninguna huella en la superficie del espejo. No la arañe con un objeto pesado ni puntiagudo. Si se deja algún defecto en la superficie del espejo, obtendrá una sombra no deseada en la imagen o la calidad de la misma será pobre. SE LE CT IN DIO AU COMP I-I UT B MO NIT AU ER OR DIO OU OU T T PC FO CA CU RD S M EN SO U UR CE DV US CO PC CA TE PC CO NT RO L S-V O VID EO IDE MP ER IN RD DV MO RE IN UT I-I IN O IN IN ON IO L/M IN- UD R-A Si la superficie del espejo está cubierta de huellas o polvo, elimínelos con la bayeta que se incluye. Cuando retire polvo arenoso, utilice un soplador para remover el polvo o cepíllelo suavemente y limpie la superficie del espejo con el trapo de limpieza suministrado. • • • • • MI UN RR LO OR LO CK CK No dirija su respiración hacia la superficie del espejo, pues esto puede hacer que caiga saliva accidentalmente sobre la superficie de este. Si deja manchas de grasa, huellas digitales grasosas o sal en la superficie del espejo, puede provocar daños a la capa reflectora de la superficie del espejo. Utilice solamente el trapo de limpieza suministrado para limpiar la superficie del espejo. De lo contrario se puede dañar la superficie del espejo. No ejerza fuerza con el trapo sobre la superficie del espejo, ni aplique una presión excesiva sobre esta. No raye la superficie con sus uñas mientras limpia. No utilice nunca detergentes fuertes ni disolventes tales como quitapintura o benceno. De lo contrario puede corroerse la superficie reflectora en la superficie del espejo. Si la superficie del espejo está demasiado sucia y la limpieza con el trapo no funciona, utilice alcohol etílico al cien porciento. Después de que se seque la superficie del espejo, límpiela nuevamente con el trapo de limpieza. Lave el trapo de limpieza suministrado en caso de que esté se ensucie. Se recomienda que lo lave después de dos o tres usos. No permita el contacto cercano y prolongado con productos de caucho o vinilo debido a que esto puede hacer que la capa reflectora de la superficie del espejo se deteriore. No rocíe sobre la superficie del espejo sustancias volátiles tales como insecticidas. 132 7. Mantenimiento Limpieza de la cubierta 1. Apague el proyector antes de limpiarlo. 2. Limpie la cubierta periódicamente con un paño húmedo. Si está muy sucia, utilice un detergente suave. No utilice nunca detergentes o disolventes fuertes tales como alcohol o diluyente. * El proyector tiene un sensor que detecta un objeto enfrente del espejo más grande o en la trayectoria de luz. Si el sensor detecta algún objeto, el proyector no se encenderá. Si esto sucede mientras el proyector está encendido, la imagen se silenciará. En cualquier caso el indicador STATUS parpadeará de color rojo. * El proyector tiene un sensor de temperatura que detecta el calor excesivo. Si el sensor detecta calor en la parte inferior del espejo o en la trayectoria de luz, el proyector no se encenderá. Si esto sucede mientras el proyector está encendido, el proyector se apagará (el modo de inactividad). En cualquier caso el indicador STATUS parpadeará de color rojo. 133 7. Mantenimiento Reemplazo de la lámpara Cuando se cumplan 2000 horas (hasta 4000 horas en el modo Eco) de uso de la lámpara, el indicador LAMP de la cubierta del proyector comenzará a parpadear de color rojo y se visualizará un mensaje. Aun cuando la lámpara siga funcionando, reemplácela después de 2000 horas (hasta 4000 horas en el modo Eco) de uso para mantener el proyector en condiciones óptimas. PRECAUCIÓN • • • • NO TOQUE LA LÁMPARA inmediatamente después de que haya estado en uso. La lámpara estará extremadamente caliente. Apague el proyector, espere 90 segundos, desactive el interruptor de alimentación principal y desconecte el cable de alimentación. Antes de manipular la lámpara espere por lo menos una hora hasta que se enfríe. NO QUITE NINGÚN TORNILLO excepto el tornillo de la cubierta de la lámpara y los dos tornillos de la caja de la lámpara. De lo contrario, podría recibir una descarga eléctrica. No rompa el cristal del bastidor de la lámpara. Asegúrese de no dejar huellas digitales en la superficie de cristal del bastidor de la lámpara. La presencia de huellas digitales en la superficie de cristal puede causar sombras no deseadas y mala calidad de imagen. El proyector se apagará y entrará en el modo de espera tras 2100 horas (hasta 4100 horas en el modo Eco) de servicio.Si esto sucediera, asegúrese de reemplazar la lámpara. Si continua utilizando la lámpara después de las 2000 horas (máximo 4000 horas: modo Eco) de uso, la bombilla de la lámpara se puede romper, y los trozos de vidrio pueden esparcirse sobre el bastidor de la lámpara.No toque los trozos de vidrio, pues podría cortarse. Si esto sucediera, póngase en contacto con su distribuidor NEC para el recambio de la lámpara. Para reemplazar la lámpara: 1. Afloje el tornillo de la cubierta de la lámpara hasta que el destornillador gire libremente y retire la cubierta de la lámpara. El tornillo de la cubierta de la lámpara no es extraible. 2. Afloje los dos tornillos que aseguran el bastidor de la lámpara hasta que el destornillador gire libremente. Los dos tornillos no son extraibles. 134 7. Mantenimiento 3. Retire el bastidor de la lámpara tirando del mango. Interbloqueo NOTA: Esta caja tiene un dispositivo de interbloqueo que reduce el riesgo de descargas eléctricas. No intente burlar el dispositivo de interbloqueo. 4. Introduzca un nuevo bastidor de lámpara hasta que el bastidor quede enchufado en el conector. PRECAUCIÓN Utilice solamente la lámpara de repuesto NEC (WT61LP). 5. Asegure el bastidor con los dos tornillos. Asegúrese de apretar bien los tornillos. 135 7. Mantenimiento 6. Instale la cubierta de la lámpara. 7. Apriete el tornillo de la cubierta de la lámpara. Asegúrese de apretar bien el tornillo. 8. Después de instalar una lámpara nueva, seleccione el menú [Reajuste] → [Borrar cont. de hora de lámpara] para borrar el tiempo restante de la lámpara y el cont. de hora de lámpara. NOTA: Cuando la lámpara excede las 2100 horas (hasta 4100 horas en el modo Eco) de servicio, el proyector no se puede encender y no se muestra el menú. Si esto sucediera, pulse el botón Help del mando a distancia durante al menos 10 segundos mientras el proyector se encuentra en modo de espera. Cuando el reloj de tiempo de uso de la lámpara se ajusta a cero, el indicador LAMP se apaga. 136 8 Apéndice ○ ○ ○ ○ ○ ○ ○ ○ ○ ○ ○ ○ ○ ○ ○ ○ ○ ○ ○ ○ ○ ○ ○ ○ ○ ○ ○ ○ ○ ○ ○ ○ ○ ○ ○ ○ ○ ○ ○ ○ Detección de fallos ................................................. 138 Especificaciones ..................................................... 142 Dimensiones de la cubierta .................................... 144 Asignación de los contactos del conector de entrada D-Sub COMPUTER ............................................. 145 Lista de señales de entrada compatibles ............... 146 Códigos de control de PC y conexión de cables .... 147 Uso del teclado del software .................................. 148 Lista de comprobación para solucionar problemas 149 137 8. Apéndice Detección de fallos Esta sección le ayuda a resolver eventuales problemas que puede tener al ajustar o utilizar el proyector. Mensajes de los indicadores Indicador de alimentación [POWER] Condición del indicador Apagado Luz intermitente Verde 0,5 seg. Encendido, 0,5 seg. Apagado, 2,5 seg. Encendido, 0,5 seg. Apagado, 0,5 seg. Encendido, 0,5 seg. Apagado, Naranja Luz fija Verde Naranja Condición del proyector Nota La alimentación principal está desconectada. – El proyector se está preparando para Espere unos instantes. encenderse. El Tempor. Desactivado está desactivado. – El proyector se está enfriando. Espere unos instantes. El proyector está encendido. – El proyector se encuentra en el modo de – espera normal o de ahorro de energía. Indicador de estado [STATUS] Condición del indicador Apagado Luz intermitente Rojo 3 ciclos (0,5 seg. Encendido, 0,5 seg. Apagado) 4 ciclos (0,5 seg. Encendido, 0,5 seg. Apagado) 6 ciclos (0,5 seg. Encendido, 0,5 seg. Apagado) Verde Naranja Luz fija Condición del proyector Nota Normal 1 ciclo (0,5 seg. Encendido, Error de la cubierta de la lámpara 2,5 seg. Apagado) 2 ciclos (0,5 seg. Encendido, Error de temperatura 0,5 seg. Apagado) Error de temperatura debido al polvo 1 ciclo (0,5 seg. Encendido, 2,5 seg. Apagado) – Asegúrese de instalar correctamente la cubierta de la lámpara. (página 136) El proyector se ha recalentado. Traslade el proyector a un lugar más fresco. Elimine el polvo de la trayectoria de la luz. La unidad de alimentación no funciona Error de alimentación correctamente. Error de ventilador Los ventiladores no funcionan correctamente. La lámpara no se enciende. Espere un minuto Error de la lámpara completo y luego vuelva a encenderla. Reencendido de la lámpara (El proyector El proyector se vuelve a encender. Espere unos instantes. se está enfriando.) La red no funcionará correctamente. Conflicto de red Ha pulsado un botón de la cubierta del proyector mientras la función Cabinet Button está activada. (página 105) Una mano o un objeto bloquean la Elimínelo de la trayectoria de la luz. trayectoria de la luz. El proyector se encuentra en el modo de – espera normal. La función Cabinet Button está activada Naranja Rojo Verde Indicador de lámpara [LAMP] Condición del indicador Apagado Luz intermitente Rojo Luz fija Rojo Verde Condición del proyector Normal La lámpara ha llegado al término de su vida útil. Se visualiza el mensaje de reemplazo de la lámpara. Se ha sobrepasado el límite de uso de la lámpara. El proyector no se encenderá hasta que la lámpara sea reemplazada. La lámpara se encuentra en el modo Eco. 138 Nota – Reemplace la lámpara. (página 134) Reemplace la lámpara. (página 134) – 8. Apéndice Problemas comunes y sus soluciones (Consulte también la sección “Indicador de Alimentación/Estado/Lámpara” en la página 138) Problema El proyector no se enciende Compruebe los siguientes puntos • Compruebe que el cable de alimentación está conectado y que el botón de alimentación del proyector o del mando a distancia está activado. Consulte la página 29 y 31. • Asegúrese de que la cubierta de la lámpara está instalada correctamente. Consulte la página 136. • Compruebe si el proyector se ha recalentado o si el tiempo de uso de la lámpara excede las 2100 horas (hasta 4100 horas: modo Eco). Si no hay suficiente ventilación alrededor del proyector o si la habitación en que está realizando la presentación es particularmente calurosa, traslade el proyector a un lugar más fresco. • Si enciende el proyector inmediatamente después de haber apagado la lámpara o mientras la temperatura es alta, los ventiladores funcionarán durante algún tiempo sin mostrar ninguna imagen; luego, una vez transcurrido este período, el proyector mostrará la imagen. Espere unos instantes. • Puede que la lámpara no se encienda. Espere un minuto y vuelva a activar la alimentación. • La lámpara ha alcanzado el final de su vida útil. Sustituya la lámpara. Consulte la página 134. Después de reemplazar la lámpara, mantenga pulsado el botón HELP en el mando a distancia durante como mínimo 10 segundos para borrar el tiempo de uso de la lámpara. Esto le permitirá encender el proyector. Se apagará • Asegúrese de que la función Administración de energía esté desactivada. Consulte la página 120. No hay imagen • Utilice el botón SOURCE de la cubierta del proyector o el botón COMPUTER, VIDEO o VIEWER del mando a distancia para seleccionar la fuente. Consulte la página 40. • Asegúrese de que los cables están conectados correctamente. • Use los menús para ajustar el brillo y el contraste. Consulte la página 88. • Abra la cubierta del espejo. Consulte la página 6. • Reinicie la configuración o los ajustes a los niveles predeterminados en fábrica utilizando la opción Reinicio en el menú. Consulte la página 129. • Si la función Seguridad está habilitada, introduzca la palabra clave registrada. Consulte la página 60. • Si utiliza un PC portátil, asegúrese de realizar la conexión entre el proyector y el PC portátil antes de encender el ordenador portátil. En la mayoría de los casos la señal no podrá ser emitida desde la salida RGB a menos que se encienda el PC portátil después de haber sido conectado al proyector. * Si la pantalla queda en blanco mientras usa el mando a distancia, es probable que se deba a la acción del protector de pantalla o a la función de ahorro de energía del ordenador. * Si accidentalmente pulsa el botón POWER del mando a distancia, espere 90 segundos y luego pulse el botón POWER nuevamente para reanudar la operación. • Consulte también la página siguiente. La tonalidad o el tinte de los colores no es normal • Compruebe si se ha seleccionado un color apropiado en "Color de pared". Si no es así, seleccione una opción apropiada. Consulte la página 89. • Ajuste la opción "Tinte" en "Ajuste". Consulte la página 89. La imagen no aparece rectangular en la pantalla • Mueva el proyector para mejorar el ángulo de éste respecto de la pantalla. Consulte la página 33. • Use la función 3D Reform para corregir la distorsión trapezoidal. Consulte la página 99. La imagen se ve borrosa • Ajuste el enfoque. Consulte la página 35. • Mueva el proyector para mejorar el ángulo de éste respecto de la pantalla. Consulte la página 33. • Asegúrese de que la distancia entre el proyector y la pantalla está dentro del margen de ajuste del objetivo. Consulte la página 16. • Es posible que se forme condensación en el espejo si la temperatura es muy fría, traslade el proyector a un sitio más caliente y luego enciéndalo. Si esto sucede, espere hasta que la condensación en el espejo desaparezca. La imagen se desplaza verticalmente, horizontalmente o en ambas direcciones • Utilice el botón SOURCE situado en la cubierta del proyector o los botones COMPUTER, VIDEO o VIEWER en el mando a distancia para seleccionar la señal de origen (Video, S-Video, Ordenador , Visor o LAN). Consulte la página 40. • Ajuste manualmente la imagen proveniente del ordenador con la opción “Reloj”/“Fase” en la “Ajuste” → “Opciones de imagen”. Consulte la página 95. El mando a distancia no funciona • Instale pilas nuevas. Consulte la página 12. • Compruebe que no hay obstáculos entre usted y el proyector. • Párese a una distancia de máximo 22 pies (7 m) del proyector. Consulte la página 12. El indicador de estado está encendido o parpadea • Vea los mensajes del indicador de estado más arriba. Consulte la página 138. 139 8. Apéndice Problema Compruebe los siguientes puntos Rayas verticales en el modo RGB • Pulse el botón AUTO ADJUST en la cubierta del proyector o el botón AUTO ADJ. en el mando a distancia. Consulte la página 41. • Ajuste manualmente la imagen proveniente del ordenador con la opción “Reloj”/“Fase” en la “Ajuste” → “Opciones de imagen”. Consulte la página 95. El ratón USB no funciona • Asegúrese de que el ratón USB esté conectado correctamente al proyector. Puede haber ciertas marcas de ratón USB que no son compatibles con el proyector. La pluma electrónica no funciona (sólo para el WT615) • Determine si cumple con los requisitos que se indican en la página 13. • Compruebe si ha realizado la calibración de la pluma. Debe calibrar la pluma al utilizarla por primera vez. Consulte la página 45. • No utilice la pluma electrónica en los siguientes casos. Vea la página 18. - Cerca de un dispositivo, tal como un monitor CRT o un equipo de TV. - En una habitación con el techo y las paredes de metal, el cual es propenso a reflectar las ondas de sonido. - En un lugar ruidoso o un lugar donde se pueden oír sonidos fuertes. - Bajo la luz solar directa o cerca de una lámpara fluorescente inversora. - Cerca de un acondicionador de aire o un soplador de aire. • No utilice dos o más plumas electrónicas al mismo tiempo en la misma habitación. Vea la página 18. • No utilice las plumas electrónicas con dos o más proyectores al mismo tiempo en la misma habitación. Vea la página 18. • Compruebe si ha efectuado la corrección almohadilla para alfileres, corrección piedra angular o corrección trapezoidal. Cuando lleve a cabo la corrección piedra angular o corrección trapezoidal la pluma electrónica no funcionará. Vea la página 18. • Compruebe si se ha gastado la pila. En tal caso, cámbiela por una nueva. Para más información, consulte a su distribuidor. 140 8. Apéndice Si no hay imagen o si la imagen no se visualiza correctamente. • Proceso de conexión de la alimentación para el proyector y el PC. Asegúrese de conectar el cable RGB entre el proyector y el ordenador antes de encender el ordenador. Algunos PCs portátiles no emiten la señal a menos que el proyector o monitor se conecte primero. NOTA: Puede comprobar la frecuencia horizontal de la señal actual en el menú del proyector, bajo Information. Si la lectura de frecuencia es “0kHz”, significará que el ordenador no está emitiendo ninguna señal. Consulte la página 127 o vaya al paso siguiente. • Habilitación del modo de visualización externa en el ordenador. La visualización de una imagen en la pantalla del PC portátil no significa necesariamente que el ordenador está enviando una señal al proyector. Al utilizar un ordenador compatible con PC, el modo de visualización externa puede habilitarse/inhabilitarse con una combinación de teclas de función. Generalmente, la pulsación de la tecla "Fn" junto con una de las 12 teclas de función permite activar o desactivar el modo de visualización externa. Por ejemplo, en los ordenadores portátiles NEC se utiliza la combinación de teclas Fn + F3 (en los ordenadores portátiles Dell se utiliza Fn + F8) para alternar entre las opciones de visualización externa. • Emisión de una señal no estándar desde el ordenador Si la señal de salida de un PC portátil no cumple con las normas de la industria, la imagen proyectada no se visualizará correctamente. Si esto sucediera, desactive la pantalla LCD del PC portátil cuando utilice el proyector. La forma de desactivar/activar la pantalla LCD varía en cada PC portátil. Para obtener información detallada, consulte la documentación suministrada con su ordenador. • Se visualiza una imagen incorrecta al utilizar un ordenador Macintosh Si utiliza un ordenador Macintosh con el proyector, ajuste el interruptor DIP del adaptador Mac (no suministrado con el proyector) de acuerdo con la resolución del ordenador. Después de realizar el ajuste, reinicie el ordenador Macintosh para que los cambios se hagan efectivos. Si se selecciona un modo de visualización distinto de los admitidos por el ordenador Macintosh y el proyector y se cambia la posición del interruptor DIP del adaptador Mac, podrá producirse una ligera inestabilidad en la imagen o ésta podrá no visualizarse. Si esto sucediera, ajuste el interruptor DIP al modo fijo de 13” y reinicie el ordenador Macintosh. Luego, ajuste los interruptores DIP a un modo que permita la visualización y vuelva a reiniciar el ordenador Macintosh. NOTA: En el caso de un ordenador PowerBook que no tiene un conector mini D-Sub de 15 contactos, se necesita un cable adaptador de vídeo fabricado por Apple Computer. • Función "espejo" en un ordenador PowerBook * Al utilizar el proyector con un ordenador PowerBook de Macintosh, es posible que la salida no se ajuste a 1024 x 768 a menos que la opción “espejo” esté desactivada en el ordenador PowerBook. Para más detalles sobre la función "espejo", consulte el manual de uso suministrado con su ordenador Macintosh. • Las carpetas o iconos están ocultos en la pantalla del ordenador Macintosh Las carpetas o iconos pueden no visualizarse en la pantalla. Si esto sucediera, seleccione [View] → [Arrange] en el menú Apple y organice los iconos. 141 8. Apéndice Especificaciones Esta sección proporciona información técnica acerca del funcionamiento del DLP™ proyector WT615/WT610. Número de modelo Sección óptica DMD™ Resolución Espejo Lámpara Tamaño de la imagen Distancia de proyección Ángulo de proyección WT615/WT610 0,7” Dispositivo de microespejo digital de chip único (Single Chip Digital Micromirror Device [DMD™]), Relación de aspecto 4:3 1024 ⳯ 768 pixeles* hasta UXGA con Advanced AccuBlend Espejo esférico ⳯ 4 275W CC, estándar (210W en el modo de lámpara Eco) 40 - 100 pulgadas (1,0 - 2,5 m), diagonal, 40 - 80 pulgadas (1,0 - 2,0 m) con la pluma electrónica 2,52 - 25,94 pulgadas / 64 - 659 mm (2,52 - 18,15 pulgadas / 64 - 461 mm con la pluma electrónica) 55° Sección eléctrica Entradas 1 RGB (Mini D-Sub de 15 contactos), 1 DVI-I (HDCP** soportado), 1 S-vídeo (Mini DIN de 4 contactos), 1 vídeo, 1 tarjeta PC, 2 miniconectores de audio estéreo, 1 control de PC (Mini DIN de 8 contactos), 1 Mando a distancia Salidas 1 RGB (Mini D-Sub de 15 contactos), 1 miniconector de audio estéreo Puerto USB 1 tipo A, 1 tipo B Compatibilidad de vídeo NTSC, NTSC4.43, PAL, PAL-60, PAL-N, PAL-M, SECAM, 1080i, 720p, 576p, 576i, 480p, 480i (con cable opcional) Velocidad de exploración Horizontal: 15 a 100 kHz (RGB: 24 kHz o superior) Vertical: 48 a 120 Hz Ancho de banda de vídeo RGB: 100 MHz (-3 dB) Frecuencia del reloj de pixeles Menos de 135 MHz Reproducción de colores 16,7 millones de colores, color total Resolución horizontal NTSC/NTSC4.43/PAL/YCbCr: 540 líneas de TV SECAM: 300 TV líneas RGB: 1024 puntos (H) ⳯ 768 puntos (V) Control externo PC CONTROL (Mini DIN de 8 contactos), IR, LAN (opcional), USB Compatibilidad de sincronización Sincronización separada/sincronización compuesta/sincronización en verde Altavoces incorporados 1 W ⳯ 2 (stereo) Alimentación 100 – 240 V CA, 50/60 Hz Corriente de entrada 3,9 – 1,7A Consumo 370W en el modo de lámpara Normal 300W en el modo de lámpara Eco 12W en el Normal (modo de espera) 0,6W en el Ahorro de energía (modo de espera) * Los píxeles efectivos son más del 99,99%. ** ¿Qué es la tecnología HDCP/HDCP? HDCP es un acrónimo para protección de contenido digital de alto ancho de banda. HDCP es un sistema que previene la copia ilegal de datos de vídeo enviados a una interfaz visual digital (DVI). Si no puede visualizar materiales vía entrada DVI, esto no significa necesariamente que el proyector no está funcionando correctamente. Con la implementación de HDCP, puede haber casos en los que ciertos contenidos están protegidos con HDCP y pueden no visualizarse debido a la decisión/intención de la comunidad HDCP (Protección de contenido digital, LLC). 142 8. Apéndice Sección mecánica Instalación Dimensiones Peso neto Consideraciones ambientales Temperaturas de funcionamiento: Temperaturas de almacenamiento: Normas Orientación: escritorio/frontal, escritorio/retroproyección, techo/frontal, techo/retroproyección 15,0" (ancho) ⳯ 12,5" (alto) ⳯ 12,3" (prof.) (con la cubierta del espejo abierta) 15,0" (ancho) ⳯ 8,9" (alto) ⳯ 11,7" (prof.) (con la cubierta del espejo cerrada) 380 mm (ancho) ⳯ 318 mm (alto) ⳯ 313 mm (prof.) (con la cubierta del espejo abierta) 380 mm (ancho) ⳯ 227 mm (alto) ⳯ 296 mm (prof.) (con la cubierta del espejo cerrada) 14,1lbs/6,4kg 41°F a 95°F (5°C a 35°C), 20 a 80% de humedad (sin condensación) (La temperatura de funcionamiento para la pluma electrónica es de 15ºC a 35ºC) 14°F a 122°F (–10°C a 50°C), 20 a 80% de humedad (sin condensación) Aprobado por UL/C-UL (UL 60950, CSA 60950) Cumple con los requisitos DOC de clase B de Canadá Cumple con los requisitos de clase B de la FCC Cumple con AS/NZS CISPR.22, clase B Cumple con las directrices de la EMC (EN55022, EN55024, EN61000-32, EN61000-3-3) Cumple con la directriz sobre baja tensión (EN60950, aprobado por TUV GS) Para más información, visite: EE.UU.: http://www.necdisplay.com Europa : http://www.nec-display-solutions.com Global : http://www.nec-pj.com Digital Light Processing, DLP y DMD son marcas comerciales registradas de Texas Instruments. Las especificaciones están sujetas a cambios sin previo aviso. 143 8. Apéndice Dimensiones de la cubierta PC CARD UNLOCK FOCUS MIRROR SOURCE 296 (11,7) LOCK MENU SELECT ENTER EXIT 3D REFORM AUTO ADJUST POWER ON/ STAND BY STATUS LAMP 313 (12,3) With mirror cover open AUDIO IN R L /MONO VIDEO IN USB PC CARD S-VIDEO IN DVI-I IN COMPUTER IN AUDIO IN AUDIO OUT DVI-I RGB MONITOR OUT 10,6 (0,42) REMOTE PCCONTROL IN 227 (8,9) 318 (12,5) 380 (15,0) Unidad = mm (pulgadas) 144 8. Apéndice Asignación de los contactos del conector de entrada D-Sub COMPUTER Conector mini D-Sub de 15 contactos 11 12 13 14 15 6 7 8 9 10 1 2 3 4 5 Contacto No. Nivel de señal Señal de vídeo: 0,7 Vp-p (analógica) Señal de sincronización: Nivel TTL Señal RGB (analógica) Señal YCbCr 1 Rojo Cr 2 Verde o sincronización en verde Y 3 Azul Cb 4 Tierra 5 Tierra 6 Rojo, tierra Cr Tierra 7 Verde, tierra Y Tierra 8 Azul, tierra Cb Tierra 9 No se conecta 10 Señal de sincronización, tierra 11 Sincronización SCART 12 DATOS bidireccionales (SDA)* 13 Sincronización horizontal o sincronización compuesta 14 Sincronización vertical 15 Reloj de datos* * Compatible con DDC2 145 8. Apéndice Lista de señales de entrada compatibles Señal D D D D D D D D D D D D D D #D # # # #D #D # # # # # # # # # # # # # # NTSC PAL SECAM VESA IBM MAC MAC MAC VESA VESA IBM VESA IBM VESA IBM IBM VESA VESA VESA VESA VESA MAC VESA VESA VESA MAC VESA VESA VESA MAC SUN SGI VESA VESA MAC HP SUN VESA VESA VESA VESA HDTV (1080i)(1125i) HDTV (1080i)(1125i) HDTV (720p)(750p) SDTV (480p)(525p) VESA VESA VESA VESA DVD YCbCr DVD YCbCr Resolución (puntos) 640 640 640 640 640 640 640 640 640 720 720 720 720 800 800 800 800 800 832 1024 1024 1024 1024 1024 1024 1152 1152 1152 1152 1280 1280 1280 1280 1280 1280 1280 1400 1600 1920 1920 1280 1600 1600 1600 1600 – – – ⳯ ⳯ ⳯ ⳯ ⳯ ⳯ ⳯ ⳯ ⳯ ⳯ ⳯ ⳯ ⳯ ⳯ ⳯ ⳯ ⳯ ⳯ ⳯ ⳯ ⳯ ⳯ ⳯ ⳯ ⳯ ⳯ ⳯ ⳯ ⳯ ⳯ ⳯ ⳯ ⳯ ⳯ ⳯ ⳯ ⳯ ⳯ ⳯ ⳯ ⳯ – ⳯ ⳯ ⳯ ⳯ – – 480 480 480 480 480 480 480 480 480 350 400 350 400 600 600 600 600 600 624 768 768 768 768 768 768 864 870 900 900 960 1024 1024 1024 1024 1024 1024 1050 1200 1080 1080 720 1200 1200 1200 1200 Frecuencia hor. (kHz) Frecuencia de actualización (Hz) Reloj de puntos (MHz) 15,734 15,625 15,625 31,47 31,47 31,47 34,97 35 37,86 37,5 39,375 43,269 31,469 37,927 39,44 39,44 35,16 37,879 48,077 46,88 53,674 49,725 35,5 48,363 56,476 60,241 60,023 68,677 67,5 68,681 61,796 71,736 60 63,981 69,89 78,125 81,13 79,976 91,146 60 50 50 59,94 60 60 66,67 66,67 72,81 75 75 85,01 70,09 85,04 87,85 87,85 56,25 60,32 72,19 75 85,06 74,55 43 entrelazada 60 70,07 74,93 75,03 85 75 75,06 65,95 76,05 60 60,02 65,2 72,01 76,11 75,03 85,02 60,00 60,00 60 entrelazada 50 entrelazada 60 progresiva 59,94 progresiva 60 65 70 75 59,94 entrelazada 50 entrelazada – – – 25,175 25,175 25,175 31,334 30,24 31,5 31,5 31,49 36 28,322 35,5 35,5 35,5 36 40 50 49,5 56,25 57,283 44,9 65 75 80 78,75 94,5 108 100 92,94 105,6 108 108 118,5 135 135 135 157,5 75,00 33,75 28,13 45 31,47 75,0 81,3 87,5 93,75 15,734 15,625 162,00 74,25 74,25 74,25 27 162 175,5 189 202,5 – – #: Las imágenes marcadas arriba con # están comprimidas con Advanced AccuBlend. D: Las imágenes arriba marcadas con una “D” son compatibles con señal digital. NOTA: Algunas señales de sincronización compuesta pueden no visualizarse correctamente. Las señales distintas a las especificadas en la tabla anterior pueden no visualizarse correctamente. Si esto sucediera, cambie la frecuencia de actualización o la resolución en su PC. Consulte la sección de ayuda de las propiedades de pantalla de su PC. UXGA (1600 ⳯ 1200) sólo es compatible con la señal de sincronización separada. 146 8. Apéndice Códigos de control de PC y conexión de cables Códigos de control de PC Función Datos de código POWER ON 02H 00H 00H 00H 00H 02H POWER OFF 02H 01H 00H 00H 00H 03H INPUT SELECT COMPUTER 02H 03H 00H 00H 02H 01H 01H 09H INPUT SELECT DVI (ANALOG) 02H 03H 00H 00H 02H 01H 02H 0AH INPUT SELECT DVI (DIGITAL) 02H 03H 00H 00H 02H 01H 1AH 22H INPUT SELECT VIDEO 02H 03H 00H 00H 02H 01H 06H 0EH INPUT SELECT S-VIDEO 02H 03H 00H 00H 02H 01H 0BH 13H INPUT SELECT VIEWER 02H 03H 00H 00H 02H 01H 1FH 27H PICTURE MUTE ON 02H 10H 00H 00H 00H 12H PICTURE MUTE OFF 02H 11H 00H 00H 00H 13H SOUND MUTE ON 02H 12H 00H 00H 00H 14H SOUND MUTE OFF 02H 13H 00H 00H 00H 15H ON SCREEN MUTE ON 02H 14H 00H 00H 00H 16H ON SCREEN MUTE OFF 02H 15H 00H 00H 00H 17H ASPECT RATIO (4:3 Screen) 4:3 03H 10H 00H 00H 05H 18H 00H 00H 00H 00H 30H Letterbox 03H 10H 00H 00H 05H 18H 00H 00H 01H 00H 31H Widescreen 03H 10H 00H 00H 05H 18H 00H 00H 02H 00H 32H Crop 03H 10H 00H 00H 05H 18H 00H 00H 03H 00H 33H 4:3 Window 03H 10H 00H 00H 05H 18H 00H 00H 00H 00H 30H Letterbox 03H 10H 00H 00H 05H 18H 00H 00H 01H 00H 31H Widescreen 03H 10H 00H 00H 05H 18H 00H 00H 02H 00H 32H 4:3 Fill 03H 10H 00H 00H 05H 18H 00H 00H 04H 00H 34H AUTO ADJUST 02H 0FH 00H 00H 02H 05H 00H 18H ASPECT RATIO (16:9 Screen) NOTA: Si necesita una lista completa de los códigos de control de PC, póngase en contacto con su distribuidor local. Conexión de cables Protocolo de comunicaciones Velocidad en baudios ..................... 38400 bps Longitud de datos .......................... 8 bits Paridad ........................................... Sin paridad Bit de parada .................................. Un bit X on/off .......................................... Ninguno Procedimiento de comunicación .... Dúplex completo NOTA: Dependiendo del equipo, puede ser preferible elegir una velocidad en baudios menor en caso de que se utilicen cables largos. 147 8. Apéndice Conector de control de PC (DIN-8P) A GND del PC A TxD del PC 1 3 2 4 6 7 5 8 A RxD del PC NOTA 1: Los contactos 2, 3, 5, 6 y 8 se utilizan en el interior del proyector. NOTA 2: Para recorridos largos de cable, se recomienda ajustar la velocidad de comunicación en los menús del proyector a 9600 bps. Uso del teclado del software 1 a 0 y caracteres .. Para escribir una contraseña o palabra clave. MODO ................... Selecciona uno de los tres modos para caracteres alfabéticos y especiales. SP ......................... Inserta un espacio BS ......................... Borra un carácter hacia atrás .......................... Vuelve al elemento anterior .......................... Avanza al elemento siguiente OK ......................... Ejecuta la selección Cancelar ................ Cancela la selección NOTA: Puede arrastrar el teclado del software en la pantalla haciendo clic en cualquier parte del teclado (excepto los botones). 148 8. Apéndice Lista de comprobación para solucionar problemas Antes de ponerse en contacto con su distribuidor o con un servicio técnico, compruebe la lista siguiente para asegurarse de que es necesario realizar reparaciones; consulte también la sección “Detección de fallos” en el manual del usuario. La lista de comprobación que se presenta a continuación nos ayudará a resolver sus problemas con mayor eficiencia. * Imprima las páginas siguientes. Frecuencia del problema 䡺 siempre 䡺 a veces (¿Con qué frecuencia?_____________________) 䡺 otros (__________________) Alimentación El proyector no se enciende (el indicador POWER no se ilumina de color verde) Consulte también “Indicador de estado (STATUS)”. El enchufe del cable de alimentación ha sido introducido completamente en la toma de corriente de la pared. El interruptor de alimentación principal ha sido pulsado y se encuentra en la posición ON. La cubierta de la lámpara ha sido instalada de forma correcta. El medidor de horas de la lámpara (horas de funcionamiento de la lámpara) fue puesto en cero después de cambiar la lámpara. No hay alimentación de energía incluso al pulsar el botón POWER durante al menos 2 segundos. El proyector se apaga mientras esta en funcionamiento. El enchufe del cable de alimentación ha sido introducido completamente en la toma de corriente de la pared. La cubierta de la lámpara ha sido instalada de forma correcta. La función Administración de energía está desactivada (sólo en los modelos equipados con la función Administración de energía). El temporizador de desconexión está desactivado (sólo en los modelos equipados con la función Temporizador de desconexión ). Vídeo y audio No se visualiza la imagen del PC o equipo de vídeo en el proyector. Se pierden partes de la imagen. La imagen no aparece, incluso al conectar primero el proyector al PC y luego encender el PC. El problema no se soluciona a pesar de que ha pulsado el botón AUTO ADJUST. Habilitación de la salida de señales desde el PC portátil al proyector. El problema no se soluciona a pesar de que ha seleccionado “Reset” en el menú de proyector. • Una combinación de teclas de función habilita/inhabilita el modo de a visualización externa. Generalmente, la pulsación de la tecla “Fn” junto con una de las 12 teclas de función activa o desactiva el modo de visualización externa. Ausencia de imagen (fondo azul, logotipo, ninguna imagen). No se visualiza ninguna imagen a pesar de que ha pulsado el botón AUTO ADJUST. No se visualiza ninguna imagen a pesar de que ha seleccionado “Reset” en el menú de proyector. El conector del cable de señal ha sido introducido completamente en el conector de entrada. Las posiciones horizontal y vertical han sido ajustadas correctamente utilizando la señal del ordenador. La resolución y la frecuencia de la fuente de entrada son compatibles con el proyector. Se pierden algunos píxeles. La imagen parpadea. El problema no se soluciona a pesar de que ha pulsado el botón AUTO ADJUST. El problema no se soluciona a pesar de que ha seleccionado “Reset” en el menú de proyector. Aparece un mensaje en la pantalla. ( _____________________________________________ ) La imagen parpadea o presenta perturbaciones de color al utilizar la señal de un ordenador. La fuente conectada al proyector está activa y disponible. No se visualiza ninguna imagen a pesar de que ha ajustado el brillo y/ o el contraste. La resolución y la frecuencia de la fuente de entrada son compatibles con el proyector. La imagen es demasiado oscura. El problema no se soluciona a pesar de que ha ajustado el brillo y/o el contraste. La imagen aparece distorsionada. Otros La imagen aparece desplazada en sentido vertical u horizontal. La imagen tiene forma trapezoidal (el problema no se soluciona a pesar de que ha realizado el ajuste “Focus”, “Keystone” o “3D Reform”). El mando a distancia no funciona No hay obstáculos entre el sensor del proyector y el mando a distancia. El proyector ha sido instalado cerca de una luz fluorescente que puede causar perturbaciones en los mandos a distancia infrarrojos. Hay uno o más sensores de mando a distancia habilitados (sólo en los modelos equipados con la función de selección de sensor de mando a distancia). Las pilas son nuevas y están instaladas correctamente (no están invertidas). En caso de estar presente en el mando a distancia, no se ha utilizado el interruptor selector de proyector. 149 La imagen aparece borrosa o desenfocada. El problema no se soluciona a pesar de que ha comprobado la resolución de la señal en el PC y la ha cambiado a la resolución nativa del proyector. El problema no se soluciona a pesar de que ha ajustado el enfoque. Ausencia de sonido. El cable de audio está conectado correctamente a la entrada de audio del proyector. El problema no se soluciona a pesar de que ha ajustado el nivel de volumen. El conector AUDIO OUT está conectado al equipo de audio (sólo en modelos que tienen conector AUDIO OUT). Los botones de la cubierta del proyector no funcionan (sólo en los modelos equipados con la función de bloqueo de teclas). La función de bloqueo de teclas no ha sido activada o está inhabilitada en el menú. El problema no se soluciona a pesar de que ha pulsado el botón EXIT durante al menos 10 segundos. 8. Apéndice En el espacio que se proporciona a continuación, describa el problema en detalle. Información sobre la aplicación y el lugar de instalación del proyector Proyector Lugar de instalación Número de modelo: Tamaño de la pantalla Núm. de serie: Tipo de pantalla: 䡺 Blanco mate Fecha de compra: 䡺 Polarización Tiempo de funcionamiento de la lámpara (horas): 䡺 Alto contraste Modo de lámpara: 䡺 Normal 䡺 Eco Distancia de proyección: Información sobre la señal de entrada: Orientación: Frecuencia de sincr. horizontal [ ] kHz Frecuencia de sincr. vertical ] Hz Polaridad de sincronización [ 䡺 Gran ángulo pies/pulgadas/m 䡺 Instalación en el techo 䡺 De sobremesa Conexión de la toma de alimentación: 䡺 Conectada directamente a una toma de corriente H 䡺 (+) 䡺 (–) 䡺 Conectada a un alargador de cable de alimentación u otro accesorio similar (número de equipos conectados______________) V 䡺 (+) 䡺 (–) Tipo de sincronización pulgadas 䡺 Cristalizada 䡺 Separada 䡺 Compuesta 䡺 Conectada a un carrete de cable de alimentación u otro accesorio similar (número de equipos conectados______________) 䡺 Sincronización en verde Indicador STATUS: Luz fija 䡺 Naranja 䡺 Verde Luz intermitente [ ] ciclos Ordenador Número de modelo del mando a distancia: Fabricante: Número de modelo: PC portátil 䡺 / De sobremesa 䡺 Resolución nativa: Frecuencia de actualización Adaptador de vídeo: PC Otros: Proyector Reproductor DVD Equipo de vídeo Cable de señal Videograbadora, reproductor DVD, cámara de vídeo, videojuego o similar ¿Cable NEC o de otra marca? Número de modelo: Largo: pulgadas/m Fabricante: Amplificador de distribución Número de modelo: Número de modelo: Conmutador Número de modelo: Adaptador Número de modelo: Ver. 4 04/07 150