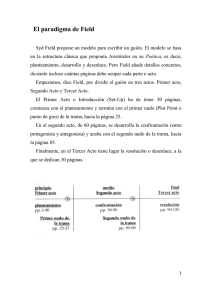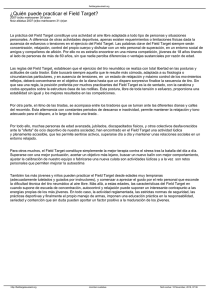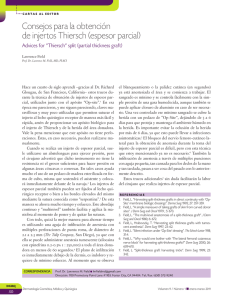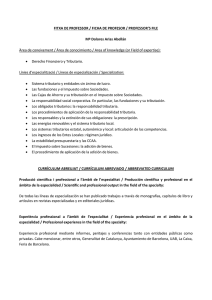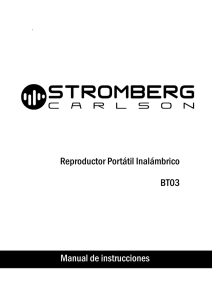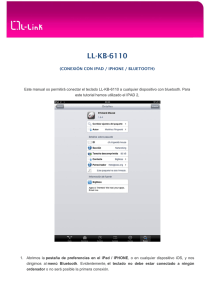19557-03 Archer Ref Guide.indb
Anuncio
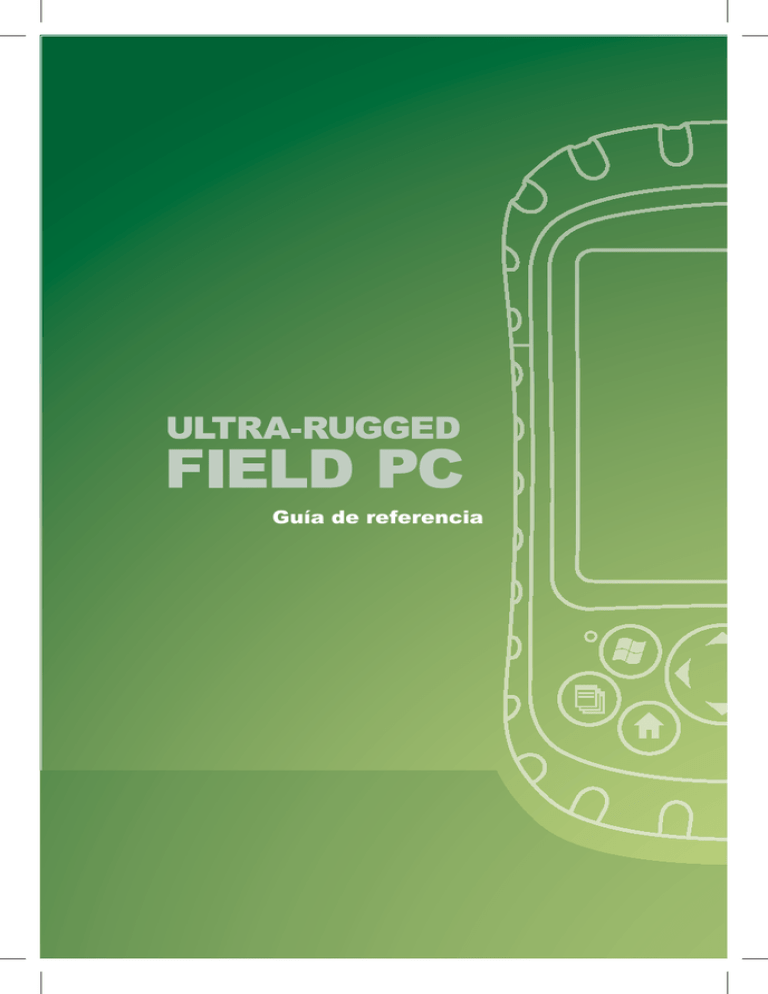
Guía de referencia ULTRA-RUGGED FIELD PC Guía de referencia ActiveSync, Excel, Hotmail, Internet Explorer, Microsoft, MSN, Outlook, PowerPoint, Visual Studio, Windows, Windows Media, Windows Mobile, Windows Mobile Device Center, Windows Vista y el logotipo de Windows son marcas comerciales o marcas comerciales registradas de Microsoft Corporation en Estados Unidos y/o en otros países. La palabra Bluetooth® es una marca propiedad de Bluetooth SIG, Inc. y el uso de esta marca por parte de Juniper Systems, Inc. se realiza bajo licencia. Acrobat y Reader son marcas comerciales registradas de Adobe Systems Incorporated en Estados Unidos y/o en otros países. Los nombres de las empresas y productos mencionados en este Manual pueden ser marcas registradas de sus respectivos propietarios. © Copyright 03-2013 Juniper Systems, Inc. Todos los derechos reservados. P/N 19557-03. ! AVISO: el texto que se resalta de esta manera indica que si no se siguen las indicaciones, se pueden provocar lesiones graves. ! PRECAUCIÓN: el texto que se resalta de esta manera indica que si no se siguen las indicaciones, se pueden provocar daños en el equipo o la pérdida de información. Contenido 1 Introducción 2 ® Descripción general de Windows Mobile 6 ................ 2 Cómo utilizar la documentación ...................................... 3 La estructura del dispositivo Field PC .............................. 4 2 Iniciación 8 Paso 1: Instalación de la batería ....................................... 8 Paso 2: Carga de la batería ................................................. 9 Paso 3: Establecimiento de valores de configuración básicos del dispositivo .......................10 Paso 4: Conexión a un ordenador de sobremesa.........................................................................12 Paso 5: Creación de una conexión a un ordenador de sobremesa .............................................13 3 Cómo utilizar el hardware 16 Identificar las funciones de los botones .......................16 Personalizar funciones de los botones .........................17 Suspender, apagar, restablecer y restaurar los valores predeterminados en fábrica ..................19 Utilizar el lápiz .......................................................................22 Uso de la pantalla táctil......................................................23 Entender lo que indican los LED .....................................25 Sustituir la batería ................................................................25 Utilizar los dispositivos periféricos como las tarjetas CF, SD y las unidades flash USB .................28 4 Uso del dispositivo Field PC 34 Entender la pantalla Hoy ..................................................34 Utilizar el menú Inicio.........................................................35 Cómo introducir información ...........................................36 Reconocer los iconos de estado .....................................37 Reconocer las teclas de función programables ........38 iii Girar la pantalla ....................................................................39 Atenuar o apagar la retroiluminación ............................40 Ajustar el cronómetro de la retroiluminación .............41 5 Cómo realizar tareas generales en el dispositivo PC Field 44 Suspender el dispositivo ....................................................44 Apagar el dispositivo Field PC ..........................................45 Restablecer el dispositivo ..................................................46 Explorar archivos ..................................................................46 Cerrar los programas en funcionamiento ....................47 Cambiar entre programas en ejecución .......................48 Visualizar la asignación de memoria para los programas .........................................................................48 Cambiar la configuración...................................................49 Utilizar la ayuda en el dispositivo ...................................49 Realizar una copia de seguridad de los datos ...........50 Copiar datos de un dispositivo periférico.....................53 6 Comunicación con un ordenador de sobremesa 56 Instalar ActiveSync® en un ordenador de sobremesa (Windows® 2000 y Windows® XP) ..................................................................56 Crear una conexión ActiveSync®......................................57 Instale el Centro de dispositivos Windows Mobile® en un ordenador de sobremesa (Windows Vista™) ...........................................................57 Creación de una conexión del Centro de dispositivos Windows Mobile® ...................................58 7 Aprendizaje de programas y configuraciones 60 Entender los programas y utilidades del menú Inicio .......................................................................60 iv Entender las aplicaciones en el menú Programas .........................................................................62 Encontrar la configuración ................................................65 8 Uso de la opción Bluetooth® integrada 68 Perfiles y controladores Bluetooth .................................69 Identificar el estado de alimentación del dispositivo Bluetooth con el Administrador inalámbrico .......................................................................69 Crear una asociación de Bluetooth ................................72 Puertos COM virtuales Bluetooth ...................................75 Configurar un puerto COM Bluetooth de salida ........76 Configurar un puerto COM Bluetooth de entrada .....79 9 Perfiles de Bluetooth® compatibles 82 Perfil de puerto serie (SPP) ..............................................83 Perfil de acceso telefónico a redes (Dial-Up Networking - DUN) ........................................................88 Perfil de dispositivo de interfaz humana (HID) ...................................................................................92 Perfil de emision de objeto (OPP) o transferencia .....................................................................93 10 Cuidado del dispositivo Field PC 96 Guardar el dispositivo Field PC y las baterías .............96 Protección de la pantalla táctil.........................................99 Protección del dispositivo Field PC contra golpes mecánicos ........................................................ 100 Avisos sobre la batería ................................................... 100 Avisos sobre el equipo .....................................................101 Uso del dispositivo Field PC a temperaturas extremas ......................................................................... 102 v Limpiar el dispositivo Field PC ...................................... 103 Arreglo del dispositivo Field PC ................................... 105 Cómo desechar el dispositivo Field PC y las baterías .......................................................................... 106 11 Consejos para la resolución de problemas y servicio técnico 108 Consejos para la resolución de problemas .............. 108 Prepararse para llamar al centro de servicio técnico ..............................................................................111 12 Información para desarrolladores de software 114 Documentación de programación ................................114 Kit de desarrollo de software (Software Development Kit - SDK) .............................................114 Herramientas de desarrollo de software ....................115 Apéndice A Especificaciones del producto 118 Clavijas del puerto serie de 9 patas ............................ 121 Apéndice B Certificaciones e información sobre normativas 124 Información sobre normativas ...................................... 124 Marca CE .............................................................................. 126 Apéndice C Términos y condiciones de garantía estándar 130 Garantía limitada del producto ..................................... 130 Índice vi 136 1 Introducción Descripción general de Windows Mobile® 6 Documentación Estructura del dispositivo Field PC Capítulo 1 Introducción El dispositivo Field PC ultraresistente, robusto y preparado para el campo en los entornos más extremos, es su fiel compañero de campo. Diseñado para Microsoft® Windows Mobile® 6, el dispositivo Field PC incluye una amplia gama de opciones de software de aplicación y accesorios variados. Utilícelo para navegar, investigar, documentar y comunicar. Confíe en él para la tecnología de la información de su campo. Es todo suyo. Descripción general de Windows Mobile® 6 Su dispositivo Field PC se ejecuta en Microsoft® Windows Mobile® 6. Este sistema operativo, diseñado para dispositivos móviles, le ofrece programas Microsoft conocidos que le ayudarán a aumentar su productividad y administrar la información de manera más efectiva. Por ejemplo, Microsoft® Office Outlook® Mobile, parecido a Microsoft® Outlook®, le permite enviar y recibir correo electrónico, realizar un seguimiento de los contactos, administrar tareas y tomar notas sencillas. Muchas aplicaciones de Windows® ya son compatibles con Windows Mobile®. Puede usar Windows Mobile para obtener acceso a archivos Word, Excel® y PowerPoint® de su dispositivo móvil, o bien puede utilizar Windows Mobile® para obtener acceso a los mensajes de correo electrónico y contactos desde una cuenta de Microsoft® Outlook. Si necesita ayuda, el dispositivo Field PC ofrece una variedad de información a través de su completo sistema de ayuda incorporada en el dispositivo. Se puede encontrar más información sobre Windows Mobile® 6 en: http://www.microsoft.com/windowsmobile/6-1/default.mspx 2 Capítulo 1: Introducción Cómo utilizar la documentación El dispositivo Field PC incluye varias herramientas de referencia. Estas herramientas incluyen: • Guía de inicio rápido • Disco de introducción de Microsoft® • Manual del usuario • CD de documentación para el usuario (contiene la Guía de inicio rápido, la Guía de referencia y el Contrato de licencia) • Archivos de ayuda en el dispositivo Utilice la tabla siguiente para encontrar la información que necesite. Lo que quiere Dónde encontrarlo Instrucciones para instalar el dispositivo Field PC Guía de inicio rápido, Manual del usuario, esta guía Para utilizar dispositivos externos con el dispositivo Field PC Esta guía Instrucciones para realizar tareas básicas como sustitución de baterías, restablecimiento del dispositivo, ajuste de la retroiluminación, o introducción de tarjetas de memoria Guía de inicio rápido, esta guía Instrucciones para utilizar programas instalados en el dispositivo Field PC Archivos de ayuda ubicados en programas individuales del dispositivo Field PC Nota: para obtener una lista más completa de los temas que se tratan en esta guía, consulte el índice. 3 La estructura del dispositivo Field PC En este apartado se muestran los distintos componentes del dispositivo Field PC. Para obtener instrucciones sobre cómo utilizar el hardware, consulte el Capítulo 3. Para obtener instrucciones sobre el cuidado y la limpieza de los diferentes componentes, consulte el Capítulo 10. 1 2 3 4 5 6 7 8 9 10 Moldura de protección de elastómero Parte frontal de la carcasa de magnesio Bisel de la pantalla LED de carga Botón del menú Inicio Botón Administrador de aplicaciones Micrófono Botón de la pantalla Hoy Altavoz Botón de cuatro direcciones 11 12 13 14 15 16 17 18 19 20 Botón de alimentación Botón del menú Contexto Botón Intro LED de notificación Pantalla táctil/pantalla Puntos de fijación de accesorios (rosca UNC 8-32 centro a centro de 5 cm) Seguro de la tapa de la batería Correa de mano Tapa de la batería Moldura de la carcasa 16 1 2 17 3 15 4 14 5 13 6 7 4 12 8 9 10 11 18 19 20 Capítulo 1: Introducción 21 22 23 Vista superior con la tapa estándar 24 25 Vista superior sin la tapa 21 26 27 Vista inferior mostrando el módulo de comunicaciones 28 29 21 22 23 24 25 26 27 28 29 30 31 32 33 30 31 32 33 Lápiz Tornillos del moldeo del cuerpo Tornillos de cabeza estándar (cautivos) Cubierta para antena Bluetooth® opcional Ranura para tarjeta Compact Flash Ranura para tarjetas Secure Digital I/O Ranura para el lápiz Puntos de fijación de accesorios (rosca UNC 4-40 centro a centro de 5,3 cm.) Cliente USB (mini B) Enchufe CC de 12V Puerto serie de 9 patas Host USB (mini A) Canal de enrutamiento de cables 5 6 2 Iniciación Instalar la batería Cargar la batería Establecer los valores de configuración básicos del dispositivo Conectar a un ordenador de sobremesa Crear conexión a un ordenador de sobremesa Capítulo 2 Iniciación En este capítulo se repiten con más detalles las instrucciones de instalación incluidas en la Guía de inicio rápido y en el Manual del usuario. Paso 1: Instalación de la batería 1. Desenganche cuidadosamente y levante el gancho inferior de la correa de mano, tal como se indica en la primera imagen. ! AVISO: si suelta el gancho de la correa de mano demasiado rápido puede provocar lesiones o daños a la pantalla. Tenga cuidado al liberar el gancho o al sostener el dispositivo Field PC por la correa de mano. 2. Presione la puerta de la batería y deslice el seguro de la tapa hacia la derecha para desbloquearla, tal como se muestra en el segundo dibujo. 3. Retire la tapa de la batería. 4. Introduzca la batería de modo que los polos coincidan. 5. Inserte las lengüetas situadas en la parte inferior de la tapa de la batería en las ranuras de la carcasa. Cierre la tapa de la batería. 6. Presione la tapa de la batería. Deslice el seguro a la izquierda para bloquearlo. 7. Vuelva a colocar la correa de mano. 8 Capítulo 2: Iniciación Paso 2: Carga de la batería 1. Introduzca el enchufe en el cargador de pared (si todavía no lo está). 2. Conecte el cargador de pared a una toma de corriente. 3. Introduzca el otro extremo del cargador de pared en el enchufe CC del dispositivo Field PC. Transcurridos unos segundos, se encenderá el dispositivo y una luz roja parpadeante indicará que el dispositivo se está cargando. 4. Una carga del dispositivo Field PC de 4 horas y media alcanza el 95% de carga. Deje que el dispositivo se cargue durante 6 horas hasta conseguir el nivel máximo de carga. Nota: si el dispositivo Field PC se suspende y se apagan los indicadores LED de parpadeo en rojo, el dispositivo sigue cargándose. Temperaturas de carga Cargue sólo la batería a temperaturas comprendidas entre 0°C y 40°C (32°F y 104°F). Para obtener resultados óptimos, cargue la batería a una temperatura ambiente (20°C o 68°F). 9 Paso 3: Establecimiento de valores de configuración básicos del dispositivo Con el lápiz, siga las instrucciones que aparezcan en la pantalla para calibrar el dispositivo y establecer los valores de configuración básicos. Se recomienda crear un nombre para el dispositivo Field PC de manera que los dispositivos externos, como los ordenadores de sobremesa o dispositivos que utilicen la tecnología Bluetooth® puedan diferenciar el dispositivo Field PC de otros dispositivos más fácilmente. Para crear un nombre, siga los pasos siguientes: 1. Puntee en Inicio > Configuración. 2. En la pestaña Sistema, puntee en Acerca de. 3. Seleccione la pestaña Id. del dispositivo en la parte inferior de la pantalla. 4. Escriba un nombre para el dispositivo. Recomendamos utilizar “NS” (número de serie) y el número de serie del dispositivo, el cual se puede encontrar punteando en Inicio > Configuración > Sistema y seleccionando Configuración del sistema. A continuación, se muestra un ejemplo de un nombre de dispositivo. 10 Capítulo 2: Iniciación Field PC ya está preparado. Importante: antes de dirigirse al paso 4, lea el párrafo siguiente. Si utiliza Microsoft Windows® Vista™, ya dispone de una capacidad básica de sincronización de archivos en el ordenador de sobremesa, sin tener que instalar software adicional. Puede omitir los pasos 4 y 5. Para acceder a estas opciones básicas de sincronización, conecte el dispositivo Field PC al ordenador de sobremesa mediante un cable USB. Para obtener un soporte de sincronización completo, como los contactos, correo electrónico, calendario, notas y tareas de Microsoft Outlook®, descárguese e instale Windows Mobile Device Center mediante Windows Update en el menú Inicio del ordenador de sobremesa. Si utiliza Windows® 2000 o Windows® XP, siga los siguientes pasos para instalar Microsoft® ActiveSync®, que le permite instalar programas en el dispositivo mediante un ordenador de sobremesa. 11 Paso 4: Conexión a un ordenador de sobremesa Importante: si utiliza Microsoft Windows Vista™, lea la sección anterior antes de comenzar. Si utiliza Windows® 2000 o Windows® XP, Windows Mobile® 6 requiere Microsoft ActiveSync 4.1 o posterior para conectarse al ordenador de sobremesa. El disco de Introducción instala ActiveSync 4.5 en el ordenador de sobremesa. 1. Inserte el disco de Introducción en el ordenador de sobremesa. Aparecerá una ventana en la pantalla. 2. Seleccione el idioma. 3. Si ActiveSync 4.5 o superior no está instalado en su ordenador de sobremesa, siga las instrucciones que aparecen en pantalla para instalarlo. Nota: Instale ActiveSync antes de conectar el cable USB al ordenador de sobremesa o dispositivo Field PC. 12 Capítulo 2: Iniciación Paso 5: Creación de una conexión a un ordenador de sobremesa 1. Conecte el extremo del cliente USB (mini B) del cable de comunicaciones USB al dispositivo Field PC. 2. Conecte el extremo del host USB (tamaño completo A) del cable de comunicaciones USB al ordenador de sobremesa. 3. Siga las indicaciones en pantalla del ordenador de sobremesa para establecer una asociación ActiveSync. Ahora ya está preparado para utilizar el dispositivo Field PC. Consulte el Capítulo 6 para obtener detalles sobre cómo utilizar ActiveSync y Windows Mobile® Device Center. 13 14 3 Cómo usar la opción de Hardware Identificar funciones de los botones Personalizar funciones de los botones Suspender, apagar, restablecer el dispositivo y restaurar los valores predeterminados Utilizar el lápiz Utilizar la pantalla táctil Entender lo que indican los LED Sustituir la batería Utilizar dispositivos periféricos como tarjetas CF, SD y unidades flash USB Capítulo 3 Cómo utilizar el hardware Este capítulo le enseña cómo utilizar los componentes de hardware de su dispositivo Field PC. En concreto, se explica cómo: • Identificar las funciones de los botones • Personalizar las funciones de los botones • Utilizar botones para suspender, apagar y restablecer el dispositivo • Utilizar el lápiz • Utilizar la pantalla táctil • Cambiar la batería • Entender lo que indican los LED • Utilizar los dispositivos periféricos (tarjetas CF y SD y unidades USB) con el dispositivo Identificar las funciones de los botones En el gráfico siguiente se muestran los nombres y las funciones de cada botón del teclado. Botón Nombre Función Botón del menú Proporciona un menú de Inicio aplicaciones. Botón Administrador de aplicaciones 16 Le permite cambiar de una aplicación a otra o cerrar aplicaciones en ejecución. Capítulo 3: Uso del hardware Botón Inicio Regresa a la pantalla Hoy. Botón del menú Muestra el menú contexto Contexto del elemento seleccionado (parecido a hacer clic con el botón derecho del ratón en un ordenador de sobremesa). Botón Intro Introduce la tecla u opción seleccionada. Botón de alimentación Apaga o enciende el dispositivo Field PC, restablece, suspende. (Véanse más detalles en la sección sobre funciones del botón de alimentación de este capítulo) Botón de 4 direcciones Le permite navegar. Personalizar funciones de los botones Cada botón realiza una función específica. Es posible personalizar la función de los cuatro botones siguientes para abrir programas o realizar accesos directos: • Botón del menú Inicio • Botón Administrador de aplicaciones 17 • • Botón Inicio Botón del menú Contexto Nota: las funciones asignadas al botón Intro, al botón de alimentación y al botón de cuatro direcciones no se pueden personalizar. Para reasignar un programa o acceso directo a un botón, siga estos pasos: 1. Puntee en Inicio > Configuración > pestaña Personal > Botones. Aparecerá una lista de los botones y las asignaciones actuales en la pestaña Botones de programa. 2. Puntee en el botón que desee reasignar, tal como se muestra en el gráfico. 3. En el cuadro Asigne un programa, puntee en el programa o acceso directo que desee asignar al botón. En el ejemplo que se visualiza, el usuario ha seleccionado el menú Inicio. 4. Puntee en Aceptar. 18 Capítulo 3: Uso del hardware Suspender, apagar, restablecer y restaurar los valores predeterminados en fábrica El botón de alimentación permite suspender, apagar o restablecer el dispositivo. Asimismo, una serie de acciones del teclado permite restaurar el disco duro, la configuración y los iconos en sus valores predeterminados originales de fábrica. A continuación, verá las instrucciones para cada acción. Suspender el dispositivo. Suspender el dispositivo Field PC es diferente a apagarlo. • La suspensión del dispositivo lo desactiva y cuando se vuelve a encender, el dispositivo recuerda dónde estaba. El consumo de la alimentación de la batería es bajo. • Al apagarse el dispositivo, se cerrarán todos los programas y se desactivará la alimentación. No se utiliza la alimentación de la batería. Se recomienda suspender el dispositivo si no va a utilizarlo durante menos de dos semanas. Para suspender el dispositivo, presione el botón de encendido brevemente y suéltelo. Para reanudar el funcionamiento del dispositivo cuando está en modo de suspensión, vuelva a presionar el botón de alimentación. Nota: si suspende el dispositivo mientras se está cargando, se apagará la luz roja parpadeante. Sin embargo, el dispositivo seguirá cargándose. 19 Apagar el dispositivo Field PC. Apagar el dispositivo es poner fin a todos los programas y dejar de alimentar a todos los componentes del sistema excepto al reloj de control de tiempo real. A diferencia del modo de suspensión, el dispositivo se restablece cuando se vuelve a encender. Para conservar la batería, es recomendable apagar el dispositivo si no piensa utilizarlo durante más de dos semanas. Para apagar el dispositivo Field PC, 1. Guarde los archivos abiertos y cierre cualquier programa en ejecución. (Para obtener instrucciones sobre la creación de copias de seguridad de archivos, consulte el apartado Creación de copias de seguridad de datos en el Capítulo 5). 2. Presione el botón de alimentación hasta que aparezca el menú del botón de alimentación, tal como se muestra aquí. Nota: el dispositivo no se puede apagar mientras está enchufado al cargador de pared. 3. Puntee en Apagar. Aparecerá un n cuadro de diálogo de advertencia, tal como se indica en la segunda imagen. Puntee en Aceptar. Nota: la retroiluminación del teclado permanece encendida durante unos segundos después de haber apagado el dispositivo. Hasta que la retroiluminación del teclado no se haya apagado, no se podrá volver a encender el dispositivo. 20 Capítulo 3: Uso del hardware Para encender el dispositivo Field PC, mantenga presionado el botón de alimentación hasta que se encienda la luz verde de notificación. Restablecer el dispositivo. Algunos programas obligan a restablecer el dispositivo durante el proceso de instalación. Siga los pasos siguientes para restablecer el dispositivo Field PC: 1. Guarde los archivos abiertos y cierre cualquier programa en ejecución. (Para obtener instrucciones sobre la creación de copias de seguridad de archivos, consulte el apartado Creación de copias de seguridad de datos en el Capítulo 5). 2. Presione el botón de alimentación hasta que el menú botón de alimentación aparezca. 3. Seleccione Restablecer. Si el dispositivo se bloquea, puede restablecerlo presionando el botón de alimentación durante 10 segundos o hasta que se oscurezca la pantalla. Tras unos segundos, el dispositivo se encenderá de nuevo. Restaurar el dispositivo al estado predeterminado de fábrica. Siga los pasos siguientes para restaurar el almacenamiento de usuario, la configuración y los iconos del dispositivo Field PC a sus valores predeterminados de fábrica. ! AVISO: la restauración del dispositivo Field PC a su estado original borrará definitivamente los datos guardados en él, el software instalado y cualquier cambio realizado en el dispositivo Field PC, incluidos los cambios en la configuración. 1. Restablezca el dispositivo desde el menú del botón de alimentación o manteniendo presionado el botón de alimentación hasta que la pantalla se oscurezca. 21 2. Cuando el LED verde de notificación se ilumine en la parte frontal del dispositivo Field PC, presione y mantenga presionados los botones siguientes simultáneamente: Inicio en limpio: Inicio, flecha arriba, Contexto Almacenamiento en limpio: Tarea, flecha arriba, Volver Registro en limpio: Iniciar, Contexto Limpiar todo: Volver, flecha izquierda, Contexto 3. Mantenga pulsados los botones hasta que la barra de progreso haya alcanzado la segunda marca de tic desapareciendo seguidamente. La configuración de fábrica se restaurará automáticamente. Utilizar el lápiz El lápiz está guardado en una ranura abierta situada en la parte superior del dispositivo. Un orificio en el extremo del lápiz permite unirlo a un cordón de sujeción. Al igual que el botón izquierdo de un ratón de ordenador de sobremesa, el lápiz es una herramienta que permite seleccionar o deseleccionar elementos e introducir datos. Del mismo modo que el botón secundario del ratón, el lápiz permite realizar accesos directos como cortar y pegar. Las instrucciones para estas tareas aparecen en la tabla siguiente. Para hacer esto... Siga estos pasos Seleccione un elemento 22 Puntee una sola vez. Capítulo 3: Uso del hardware Para hacer esto... Siga estos pasos Introduzca datos Consulte Introducción de información, una sección del capítulo siguiente sobre las opciones de entrada de datos. Abra un elemento o archivo Puntee en el elemento o archivo. Corte o copie 1. Puntee y mantenga hasta que aparezca el menú de contexto. 2. Seleccione Cortar o Copiar. Pegar 1. Puntee y manténgase en el área donde desea pegar. 2. Seleccione Pegar del menú de contexto que aparece. Abra un menú de contexto de un elemento Puntee y manténgase en el elemento. Aparece el menú de contexto. Arrastre y suelte 1. Puntee y arrastre el elemento al destino. 2. Saque el lápiz. Seleccione varios elementos Arrastre el lápiz sobre los elementos. Para obtener instrucciones sobre el uso del programa de transcripción del dispositivo Field PC, consulte Introducción de información del Capítulo 4. Uso de la pantalla táctil En este apartado se explica cómo proteger, limpiar y calibrar la pantalla táctil. 23 Protección y limpieza de la pantalla táctil. La pantalla táctil está sellada para proteger el dispositivo del agua y el polvo. Si desea proteger la pantalla táctil, recomendamos colocar un protector de pantalla táctil en la pantalla. Para obtener instrucciones acerca de cómo aplicar un protector de pantalla táctil o limpiar la pantalla, consulte el Capítulo 10: Cuidado del dispositivo Field PC. ! PRECAUCIÓN: asegúrese de cambiar el protector de pantalla según la frecuencia indicada en el embalaje correspondiente. Calibrar la pantalla táctil. Si la pantalla táctil no responde correctamente a los apuntes del lápiz, intente calibrarla manualmente según los pasos siguientes: 1. Puntee en Inicio > Configuración. Aparecerá la ventana Configuración, según aparece aquí. 2. Seleccione la pestaña Sistema en la parte inferior de la pantalla. 3. Desplácese hacia abajo y puntee en el icono Pantalla, mostrado a la derecha. 4. Cuando aparezca la ventana Pantalla, puntee en Alinear pantalla. 24 Capítulo 3: Uso del hardware 5. Siga las instrucciones de la pantalla para calibrar la pantalla táctil. 6. Después de calibrar la pantalla táctil, volverá a aparecer la ventana Pantalla. Puntee en OK para salir de la pantalla. Entender lo que indican los LED El dispositivo Field PC indica los eventos y procesos con un LED de carga y un LED de notificación. LED de carga. Esta luz roja aparece a la izquierda del botón del menú Inicio. Una luz parpadeante indica que la batería se está cargando; una luz fija indica que el cargador de pared está conectado pero que la batería está completamente cargada. Nota: cuando el dispositivo está suspendido o apagado, no aparece el indicador LED de carga. LED de notificación. El LED verde de notificación se enciende brevemente a la derecha del botón Intro cuando se enciende la unidad después de haber restablecido o restaurado los valores predeterminados de fábrica. Sustituir la batería Para sustituir la batería, siga estos pasos: 1. Cierre todos los programas en ejecución. 2. Suspenda el dispositivo. 25 ! PRECAUCIÓN: el dispositivo sólo permanece encendido durante unos cinco segundos sin una fuente de alimentación. Suspenda siempre el dispositivo antes de sustituir la batería. 3. Desenganche cuidadosamente el gatillo inferior de la correa de mano y levántelo. ! ADVERTENCIA: si suelta el gancho de la correa de mano demasiado rápido podría provocar lesiones o daños a la pantalla. Tenga cuidado al liberar el gancho o al sostener el dispositivo Field PC por la correa de mano. 4. Presione la tapa de la batería a unos 0,6 cm por debajo del seguro de la tapa y deslice el seguro hacia la derecha. 5. Retire la tapa de la batería. Nota: la tapa puede hacer ruido mientras se quita, debido al roce de ésta con la batería. El sonido es normal; no se produce ningún daño cuando oye este sonido. 26 Capítulo 3: Uso del hardware 6. Retire la batería antigua. 7. Asegúrese de que los contactos de la batería cargada estén limpios y secos. 8. Inserte la batería cargada, alineando los contactos de la batería con los contactos del dispositivo Field PC. 9. Introduzca las lengüetas en la parte inferior de la tapa de la batería en las ranuras de la carcasa. 10. Cierre la tapa de la batería, sin olvidarse de colocar el seguro de la tapa en la posición de desbloqueo cuando la tapa toque la carcasa. 11. Con el seguro de la tapa en la posición de desbloqueo, presione en la tapa de la batería justo debajo del seguro de la tapa y deslice el seguro hacia la izquierda para bloquearlo. 12. Vuelva a colocar la correa de mano. 27 Nota: si quita la batería del dispositivo y el dispositivo está conectado al cargador de pared, aún aparece el icono de batería en la pantalla. Cuando la batería se haya sustituido, la carga se reanudará. Para obtener instrucciones sobre la instalación o carga de una batería, consulte el Capítulo 2: Inicio. Para obtener instrucciones sobre el mantenimiento y cuidado de la batería, consulte el Capítulo 8: Cuidado del dispositivo Field PC. Utilizar los dispositivos periféricos como las tarjetas CF, SD y las unidades flash USB El dispositivo Field PC acepta varios dispositivos periféricos. El host USB (mini A) acepta dispositivos como, por ejemplo, unidades Flash USB y teclados; las ranuras de tarjeta Compact Flash (CF) y Secure Digital (SD) aceptan tarjetas de memoria y tarjetas E/S (entrada/salida) como, por ejemplo, módem GPS, y tarjetas Bluetooth. Nota: si el dispositivo Field PC tiene integrada la tecnología Bluetooth®, consulte los capítulos 8 y 9 para obtener información más detallada acerca del uso de dispositivos periféricos con Field PC. Si va a utilizar una tapa más amplia para dispositivos periféricos más grandes, consulte las instrucciones sobre la instalación de tapas ampliadas al final de esta guía. 28 Capítulo 3: Uso del hardware En este apartado se explica cómo: • Instalar y utilizar accesorios USB en el dispositivo Field PC • Retirar la tapa estándar para acceder a las ranuras para tarjetas CF y SDIO • Instalar tarjetas CF y SD • Sustituir tarjetas CF y SD • Copiar archivos desde una tarjeta CF o SD o una unidad USB • Volver a colocar la tapa estándar Instalar y operar dispositivos USB en el Field PC. El host USB acepta varios dispositivos USB, incluidos los teclados y las unidades flashUSB. Nota: para poder ser compatible con Windows Mobile® 6, algunos dispositivos serie USB requieren controladores. Consulte el manual del dispositivo USB o póngase en contacto con el fabricante para determinar la compatibilidad. Para instalar un dispositivo USB, conecte el extremo en miniatura de un cable de comunicaciones USB al host USB (marcado como A en el dispositivo). Es posible que sea necesario utilizar un adaptador USB de tamaño mini a tamaño completo. Retirar la tapa estándar para acceder a las ranuras de tarjeta CF y SDIO. La tapa estándar extraíble del dispositivo Field PC está diseñada para proteger los dispositivos periféricos (por ejemplo, las tarjetas CF) cuando se introducen en el dispositivo Field PC y para proteger el dispositivo Field PC cuando no hay ningún dispositivo periférico introducido. 29 Para retirar la tapa estándar, siga los pasos siguientes: 1. Retire el lápiz. 2. Desatornille los tornillos de la parte superior hasta que pueda deslizar la tapa estándar. Los tornillos están diseñados para seguir estando sujetos a la tapa estándar. 3. Retire la tapa estándar. 4. Inserte la tarjeta CF o SD. Nota: para obtener instrucciones sobre la sustitución de la tapa estándar, consulte el apartado de este capítulo Volver a acoplar la tapa estándar. Instalar una tarjeta CF o SD. Para poner una tarjeta en funcionamiento, introduzca la tarjeta en la ranura adecuada, ubicada debajo de la tapa estándar del dispositivo Field PC. (Consulte las instrucciones de la sección anterior para retirar la tapa estándar). El sistema debería detectar y utilizar la tarjeta automáticamente. No obstante, si la tarjeta no se reconoce, intente realizar lo siguiente: 1. Instale un controlador adecuado siguiendo las direcciones en la pantalla del dispositivo. 2. Utilice la tarjeta consultando la guía del usuario suministrada con ella. Volver a introducir o cambiar una tarjeta CF o SD. En cualquier momento que extraiga o cambie una tarjeta CF o SD del dispositivo Field PC, espere al menos 6 segundos antes de introducir otra tarjeta en la ranura. 30 Capítulo 3: Uso del hardware El dispositivo Field PC necesita este breve espacio de tiempo para identificar y utilizar adecuadamente la tarjeta que acaba de insertar. Si una tarjeta se vuelve a insertar demasiado rápido, es posible que el dispositivo Field PC se tenga que restablecer. Para evitar que surja este problema, cierre todos los programas antes de cambiar o volver a insertar una tarjeta. Copiar datos de una tarjeta CF, SD o unidad USB. Puede ejecutar o copiar datos de un dispositivo periférico a su dispositivo Field PC siguiendo estos pasos: 1. En el dispositivo Field PC, puntee en Inicio > Programas > Explorador de archivos. 2. Puntee y mantenga el archivo que desee copiar al dispositivo Field PC. Aparece un menú emergente, según se muestra. Nota: si desea copiar varios archivos, puntee y arrastre el lápiz sobre los archivos. Cuando los archivos estén seleccionados, puntee con el lápiz sobre los archivos y manténgalo en esa posición hasta que aparezca el menú emergente. 31 3. Seleccione Copiar. 4. Abra la carpeta de destino en la que desee colocar el archivo copiado. 5. Puntee y mantenga el lápiz sobre un espacio blanco debajo de los archivos existentes hasta que vuelva a aparecer el menú emergente. 6. Seleccione Pegar. El archivo se copiará y su nombre aparecerá en la pantalla. Volver a acoplar la tapa estándar. Para volver a acoplar la tapa estándar, siga estos pasos: 1. Asegúrese de que la correa de mano esté sujeta al seguro de la parte superior. 2. Coloque la tapa estándar sobre la carcasa. 3. Utilice un destornillador para girar los tornillos de la tapa estándar hasta que estén firmemente colocados en su sitio. ! PRECAUCIÓN: no fuerce los tornillos. Apretar los tornillos sobrepasando 1,36 N-m (12 pulgadas-libra) podría producir un fallo. Las especificaciones de torsión de la tapa estándar son 0,23 N-m (2 pulgadas-libra). ! PRECAUCIÓN: cuando la tapa estándar se retire, el dispositivo Field PC no estará sellado. Evite exponer el dispositivo Field PC a la humedad cuando la tapa estándar se retire y apriete los tornillos de la tapa estándar firmemente después de haber vuelto a colocar en su sitio la tapa estándar. Si no la coloca de nuevo en su sitio de forma apropiada, su garantía puede quedar anulada. 32 4 Uso del dispositivo Field PC Pantalla Hoy Utilizar el menú Inicio Cómo introducir información Reconocer los iconos de estado Reconocer las teclas de función programables Girar la pantalla Atenuar o apagar la retroiluminación Ajustar el temporizador de la retroiluminación Capítulo 4 Uso del dispositivo Field PC En este capítulo, centrado en los elementos de la interfaz del dispositivo Field PC, se muestra cómo: • Entender la pantalla Hoy (la pantalla de visualización predeterminada) • Utilizar el menú Inicio • Introducir información con el lápiz • Reconocer los iconos de estado • Reconocer las teclas de función programables • Cambiar la configuración • Girar la pantalla • Atenuar o apagar la retroiluminación para ahorrar la batería • Ajustar el cronómetro de la retroiluminación Entender la pantalla Hoy La pantalla Hoy es la pantalla predeterminada que se ve cuando el dispositivo se enciende. Desde la pantalla Hoy puede ver o seleccionar • La fecha de hoy • La información del propietario • Mensajes • Tareas • Compromisos previstos 34 Capítulo 4: Uso del dispositivo Field PC La pantalla Hoy también le permite bloquear o desbloquear el dispositivo. El bloqueo del dispositivo desactiva la pantalla para poder limpiarla fácilmente. Vaya a la pestaña Inicio > Configuración > Hoy > Elementos y seleccione Bloqueo del dispositivo para que aparezca la opción en la pantalla Hoy. Para bloquear el dispositivo, sólo tiene que puntear en las palabras “Dispositivo desbloqueado”. Para desbloquear el dispositivo, puntee en la palabra “Desbloquear” en las dos pantallas que aparecen. Utilizar el menú Inicio El menú Inicio es el punto de acceso principal a todos los programas de Windows Mobile®. Permite acceder a archivos, programas o a la configuración del sistema. Para obtener acceso al menú Inicio, puntee en el icono Inicio situado en la esquina superior izquierda de la pantalla o presione el botón del menú Inicio del teclado numérico. El menú Inicio aparecerá, con enlaces a programas, a la configuración y a menús. Nota: para obtener una descripción de cada elemento del menú Inicio, consulte el Capítulo 7: Aprendizaje de programas y configuraciones. 35 Cómo introducir información En la parte inferior de la pantalla se encuentra un icono de entrada de datos. Puntear en el icono le permite introducir información utilizando el lápiz. En particular, puede elegir: Seleccionar caracteres alfanuméricos desde la utilidad Teclado en pantalla (el método de entrada predeterminado). Utilizar los Trazos naturales. Este método de entrada reconoce los gestos y movimientos de carácter. Introducir texto utilizando los Trazos aprendidos. Esta utilidad reconoce las letras de gestos singulares. Utilizar el Transcriptor, un programa que le permite introducir información utilizando escritura en cursiva, de imprenta o combinada. Nota: para obtener más información acerca de cada método de entrada, vaya a Inicio > Configuración > Entrada y elija el método de entrada desde la ventana Entrada. Para obtener ideas acerca de cómo usar el programa de transcripción con mayor eficacia, es recomendable consultar el libro de Frank McPherson, How to Do Everything with Windows Mobile (Cómo hacer todo con Windows Mobile), publicado por McGraw-Hill Osborne Media. 36 Capítulo 4: Uso del dispositivo Field PC Cuando está preparado para introducir texto, puede cambiar el método de entrada predeterminado (teclado) siguiendo los pasos siguientes: 1. En la parte central inferior de la pantalla, puntee en la flecha próxima al icono del método de entrada. Si no se muestra la flecha del selector de entrada, puntee en el icono del método de entrada. 2. Se mostrará el menú del método de entrada, tal como aquí se muestra. Puntee en el método de entrada que desee de la lista de opciones. 3. Con el método de entrada seleccionado, introduzca el texto. Reconocer los iconos de estado Los iconos de estado muestran el estado de las operaciones del dispositivo Field PC. Los iconos de estado y sus funciones figuran en la tabla siguiente. Icono Nombre Función Indicador de carga Le indica cuando se está cargando el dispositivo. Altavoz Puntee para controlar el volumen. Capacidad restante de la batería Puntee para ver cuanta batería queda. Administrador de aplicaciones Puntee para cambiar o cerrar programas en ejecución. 37 Para obtener una lista adicional de iconos y sus funciones, siga estos pasos: 1. Puntee en Inicio > Ayuda > Contenido. 2. Seleccione Empezar a utilizar su dispositivo de pantalla. 3. Puntee en ¿Qué significan esos iconos? Reconocer las teclas de función programables Estas teclas sensibles al contexto aparecen como palabras, botones o pestañas en la barra de menús. Puntee en estas teclas para realizar acciones o abrir menús. En el siguiente gráfico puede ver teclas de función programables en la pantalla Hoy. 38 Capítulo 4: Uso del dispositivo Field PC Girar la pantalla El dispositivo Field PC puede mostrar información en formato vertical u horizontal. Cambie la orientación siguiendo los pasos siguientes: 1. Seleccione Inicio > Configuración > pestaña Sistema > Pantalla. 2. Elija entre tres orientaciones de pantalla: vertical, horizontal (a la derecha), o horizontal (a la izquierda). El botón de cuatro direcciones ajustará automáticamente la orientación de la pantalla. 39 Atenuar o apagar la retroiluminación El hecho de que la retroiluminación de la pantalla se atenúe o se apague permite ahorrar alimentación de batería cuando el dispositivo se ejecuta con una batería. Para atenuar o apagar la retroiluminación, siga los pasos siguientes: 1. Puntee en Inicio > Configuración > pestaña Sistema > Retroiluminación. 2. Seleccione la pestaña Brillo. Aparece la ventana Brillo para alimentación por batería. 3. Mueva el control deslizante hacia abajo para atenuar la retroiluminación. Mueva el control deslizante completamente hacia abajo para apagar la retroiluminación. 40 Capítulo 4: Uso del dispositivo Field PC Ajustar el cronómetro de la retroiluminación De forma predeterminada, está establecido que la pantalla y las retroiluminaciones del teclado se apaguen tras un minuto de inactividad. Para ajustar el tiempo en el que se apagará la retroiluminación, realice los pasos siguientes: 1. Puntee en Inicio > Configuración > pestaña Sistema > Retroiluminación. La ventana Retroiluminación aparecerá. Para cambiar el cronómetro de alimentación externa, puntee en la pestaña Corriente externa. 2. Seleccione o deseleccione las dos opciones. 3. Si seleccionó la primera casilla de verificación, escoja la duración de tiempo antes de que la retroiluminación se apague. 41 42 5 Realización de tareas generales en el dispositivo Field PC Suspender el dispositivo Apagar el dispositivo Field PC Restablecer el dispositivo Explorar archivos Cerrar los programas en funcionamiento Cambiar entre programas en ejecución Cambiar la configuración Utilizar la ayuda en el dispositivo Realizar una copia de seguridad de los datos Copiar datos de un dispositivo periférico Capítulo 5 Cómo realizar tareas generales en el dispositivo PC Field En este capítulo se muestra cómo realizar las siguientes tareas comunes: • Suspender el dispositivo • Apagar el dispositivo • Restablecer el dispositivo • Explorar los archivos • Cerrar los programas en ejecución • Cambiar entre programas en ejecución • Cambiar la configuración • Usar la ayuda del dispositivo • Realizar una copia de seguridad de los datos • Copiar archivos desde dispositivos periféricos Suspender el dispositivo La acción de suspender Field PC es diferente a la de apagarlo. Durante el modo de suspensión, el dispositivo duerme pero recuerda donde estaba cuando se enciende de nuevo; cuando apaga Field PC, se realiza un restablecimiento básico. Se recomienda suspender el dispositivo si desea reanudar la tarea o si pretende utilizarlo diariamente. Para suspender el dispositivo, presione el botón de encendido brevemente y suéltelo. Para reanudar el dispositivo, presione el botón de alimentación de nuevo brevemente. 44 Capítulo 5: Como realizar tareas generales en el dispositivo Field PC Nota: si suspende el dispositivo mientras se está cargando, se apagará la luz parpadeante del LED de carga. Sin embargo, el dispositivo seguirá cargándose. Apagar el dispositivo Field PC Si se apaga el dispositivo se cierran todos los programas y se interrumpe el acceso de alimentación a todos los componentes del sistema, excepto al reloj de tiempo real. La acción de apagar el dispositivo ahorra energía sin agotar la batería. Recomendamos que apague el dispositivo móvil si va a estar inactivo durante más de una semana. Para apagar el dispositivo Field PC, siga estos pasos: 1. Guarde y cierre todas las aplicaciones. (Para obtener instrucciones sobre cómo realizar copias de seguridad de los archivos, consulte la sección de este capítulo denominada Copias de seguridad de los datos). 2. Presione el botón de alimentación hasta que aparezca el menú Botón de alimentación tal como aquí se muestra. 3. Puntee en Apagar y, a continuación, en Aceptar. Nota: la retroiluminación del teclado permanece encendida durante unos segundos después asta as ta q ue lla a de haber apagado el dispositivo. Hasta que retroiluminación del teclado no se haya apagado, no se podrá volver a encender el dispositivo. Para encender el dispositivo, mantenga presionado el botón de alimentación hasta que aparezca el LED verde de notificación. El dispositivo se iniciará. Este proceso tarda alrededor de un minuto. 45 Restablecer el dispositivo Algunos programas requieren el restablecimiento del dispositivo cuando se instalan. Siga los pasos siguientes para restablecer el dispositivo Field PC: 1. Realice copias de seguridad de los archivos y cierre las aplicaciones que tenga abiertas. (Para obtener instrucciones sobre cómo realizar copias de seguridad de archivos, consulte el apartado Copia de seguridad de los datos de este capítulo). 2. Presione el botón de alimentación hasta que aparezca el menú del botón de alimentación. 3. Seleccione Restablecer. Nota: si el dispositivo se bloquea, puede restablecerlo presionando el botón de alimentación durante 10 segundos o hasta que se oscurezca la pantalla. El dispositivo se restablece automáticamente tras unos segundos. Explorar archivos Para explorar archivos almacenados en el dispositivo Field PC, siga los pasos siguientes: 1. Puntee en Inicio > Programas > Explorador de archivos. Aparecerá la ventana del explorador de archivos. 2. Si la unidad deseada no aparece, puntee en la flecha del menú desplegable para seleccionarla, tal como se indica aquí. 3. Navegue por el directorio de archivos punteando en las carpetas y los archivos deseados. Para subir un nivel, puntee en la tecla de función programable Arriba situada en la parte inferior de la pantalla. 46 Capítulo 5: Como realizar tareas generales en el dispositivo Field PC 4. Utilice la tecla de función programable Menú situada en la parte inferior de la pantalla para manipular los archivos. Cerrar los programas en funcionamiento El cierre de los programas que no se utilizan deja libre más memoria y permite que el dispositivo funcione con mayor rapidez. Se recomienda cerrar cualquier programa que no se esté utilizando. Nota: al puntear en la “X” situada en la esquina superior derecha de un programa sólo minimiza dicho programa, éste seguirá en ejecución en segundo plano. Para cerrar uno o más programas en ejecución, realice los pasos siguientes: 1. Pulse el botón Administrador de aplicaciones. Aparecerá la pantalla de la derecha. 2. Seleccione el programa o los programas que desee cerrar. 3. Puntee en Finalizar tarea. 47 Cambiar entre programas en ejecución Para cambiar entre programas en ejecución en el dispositivo Field PC, siga los pasos siguientes: 1. Pulse el botón Administrador de aplicaciones. 2. Puntee y manténgase en el programa al que desea cambiar. 3. Puntee en Cambiar a del menú emergente. El programa pasará al frente de la pantalla. Visualizar la asignación de memoria para los programas Para ver cuánta memoria está disponible para los programas y para el almacenamiento en el dispositivo Field PC, siga los pasos siguientes: 1. Puntee en Inicio > Configuración > Memoria. Aparecerá una nueva ventana. 2. Seleccione la pestaña Principal si no está seleccionada. Aparecerá la memoria disponible para los programas y el almacenamiento. 48 Capítulo 5: Como realizar tareas generales en el dispositivo Field PC Cambiar la configuración Para cambiar la configuración del dispositivo, siga los pasos siguientes: 1. Puntee en Inicio > Configuración. Aparecerá la ventana Configuración. 2. Escoja una de las pestañas de la parte inferior de la pantalla. Nota: consulte el Capítulo 7 para obtener una lista completa de los valores de configuración y sus ubicaciones. 3. Puntee en el valor que desee cambiar. 4. Ajuste los controles del valor. Utilizar la ayuda en el dispositivo Puede acceder a los archivos de ayuda electrónica en Field PC en todas las pantallas. Windows Mobile® proporciona información de ayuda contextual; la información de ayuda que aparece en la pantalla de ayuda está directamente relacionada con lo que está haciendo en el dispositivo. Para acceder a los archivos de ayuda, siga estos pasos: 1. Puntee en Inicio > Ayuda. 2. Seleccione una opción del menú de ayuda que aparezca. Nota: si el tema que desea no aparece en la lista, inténtelo con una de estas opciones: • Opción 1: Seleccione Contenido en la parte inferior de la pantalla. Aparecerá una tabla de contenido. Puntee en el elemento deseado. • Opción 2: Seleccione Buscar en la parte inferior de la pantalla. La opción de búsqueda permite buscar temas específicos dentro de los límites especificados. 49 • Opción 3: Si desea obtener ayuda acerca de un programa en particular del dispositivo móvil, primero abra el programa y, a continuación, puntee en Inicio > Ayuda. Los elementos del menú de ayuda que aparecen están relacionados directamente con el programa de aplicación. Realizar una copia de seguridad de los datos El dispositivo Field PC está diseñado para proteger los datos. Sin embargo, sigue siendo una buena idea realizar una copia de seguridad de los datos de forma regular guardando la información en un ordenador de sobremesa o en una tarjeta Compact Flash (CF) o Secure Digital (SD). Realizar copias de seguridad en un ordenador de sobremesa. Para copiar archivos desde el dispositivo Field PC a un ordenador de sobremesa, realice los pasos siguientes: 1. Si utiliza Windows® 2000 o Windows® XP, reestablezca una conexión ActiveSync® (consulte el Capítulo 6 para obtener instrucciones) y continúe con los pasos 2-6. Nota: si utiliza Microsoft® Windows Vista™, es recomendable instalar el Centro de dispositivos Windows Mobile™ en el ordenador de sobremesa desde el sitio Web de Microsoft o seleccionado Inicio > Programas > Actualización de Microsoft en el ordenador de sobremesa. A continuación, podrá sincronizar el dispositivo Field PC con el ordenador. Para obtener instrucciones sobre el uso de Windows Vista, visite el sitio Web de Microsoft. 2. En la ventana ActiveSync del ordenador, haga clic en Herramientas > Explorar Pocket PC, tal como se indica aquí. 50 Capítulo 5: Como realizar tareas generales en el dispositivo Field PC 3. Se abrirá una ventana nueva en n la que se mostrará el directorio de archivos de Field PC. 4. Seleccione los archivos de Field PC que desee copiar. 5. Seleccione Edición > Copiar o o haga clic con el botón derecho del ratón en Copiar para copiar los archivos. 6. Pegue los archivos en el ordenador de sobremesa. Realizar copias de seguridad en una tarjeta CF o SD. Para guardar información en un tarjeta, siga estos pasos: 1. Seleccione Explorador de archivos del menú Inicio. Aparecerá la ventana Explorador de archivos. 2. Si la opción Mi dispositivo no figura como el directorio actual, puntee en la flecha junto al directorio que se muestra, tal como se indica en esta imagen. Cuando aparezca un menú desplegable, seleccione Mi dispositivo. 3. Aparecerá una lista de archivos. Resalte los archivos en los que desea realizar copias de seguridad y puntee en Menú en la parte inferior de la pantalla. Aparecerá un menú de opciones. 51 4. Puntee el lápiz y manténgalo en la opción Editar, tal como se indica aquí. 5. Seleccione Copiar del menú que aparece. 6. Seleccione la tarjeta CF o SD del directorio de archivos. 7. Para pegar los archivos del dispositivo Field PC a la tarjeta CF o SD, puntee en la tecla de función programable Menú y seleccione Editar > Pegar. 8. Ahora puede quitar la tarjeta. 52 Capítulo 5: Como realizar tareas generales en el dispositivo Field PC Copiar datos de un dispositivo periférico Puede copiar datos desde una tarjeta CF o SD o desde una unidad Flash USB al dispositivo Field PC. Para ello, realice los pasos siguientes: 1. En el dispositivo Field PC, puntee en Inicio > Programas > Explorador de archivos. 2. Puntee y mantenga el archivo que desee copiar al dispositivo Field PC. Aparece un menú emergente, según se muestra. Nota: si desea copiar varios archivos, puntee y arrastre el lápiz sobre los archivos. Cuando los archivos estén seleccionados, puntee con el lápiz sobre los archivos y manténgalo en esa posición hasta que aparezca el menú emergente. 3. Seleccione Copiar p del menú emergente. g 4. Abra la carpeta destino donde quiere guardar el archivo. (Para copiar el archivo en la unidad del dispositivo, seleccione Mi dispositivo.) 53 5. Puntee sobre un espacio en blanco debajo de la lista de archivos existentes y mantenga el lápiz en esa posición hasta que aparezca un menú emergente. 6. Seleccione Pegar. El archivo que ha sido copiado aparecerá en la carpeta. 54 6 Comunicación con un ordenador de sobremesa Instalar ActiveSync® en un ordenador de sobremesa Crear una conexión ActiveSync® Instalar el Centro de dispositivos Windows Mobile® en un ordenador de sobremesa Crear una conexión con el Centro de dispositivos® Windows Mobile Capítulo 6 Comunicación con un ordenador de sobremesa En el Capítulo 2, aprendió a crear una asociación ActiveSync entre el dispositivo Field PC y el ordenador de sobremesa. En este capítulo, aprenderá • Instalar ActiveSync® en un ordenador de sobremesa • Crear una conexión con ActiveSync® • Instalar el Centro de dispositivos Windows Mobile® en un ordenador de sobremesa • Crear una conexión con el Centro de dispositivos® Windows Mobile Instalar ActiveSync® en un ordenador de sobremesa (Windows® 2000 y Windows® XP) Nota: si utiliza Windows Vista™, consulte Instalar el Centro de dispositivos Windows Mobile®. 1. Inserte el CD de Introducción en el ordenador de sobremesa. Aparecerá una ventana en la pantalla. 2. Seleccione su idioma. 3. Siga las indicaciones de la pantalla para instalar Windows® ActiveSync® 4.5. Nota: instale ActiveSync® antes de conectar el cable USB al ordenador de sobremesa o al dispositivo Field PC. 56 Capítulo 6: Comunicación con un ordenador de sobremesa Crear una conexión ActiveSync® 1. Conecte el extremo del cliente USB (mini B) del cable de comunicaciones USB al dispositivo Field PC. 2. Enchufe el extremo del host USB (tamaño A completo) del cable de comunicaciones USB al ordenador de sobremesa. 3. Siga las indicaciones en la pantalla del ordenador de sobremesa para establecer una asociación y ®. ActiveSync Instale el Centro de dispositivos Windows Mobile® en un ordenador de sobremesa (Windows Vista™) Para instalar el Centro de dispositivos Windows Mobile® en un ordenador de sobremesa con Windows Vista™ realice los siguientes pasos: 1. Conecte el dispositivo al ordenador de sobremesa. 2. Haga clic en el vínculo de descarga que aparece en la ventana emergente para descargar el programa de instalación del Centro de dispositivos® Windows Mobile. 57 3. Seleccione “Run this program from its current location” (Ejecutar este programa desde su ubicación actual) y haga clic en OK (Aceptar). 4. Siga las instrucciones de la pantalla. Creación ac ción de de una una conexión conexi del Centro de dispositivos Windows Mobile® Una vez instalado Windows Mobile®, para crear una conexión en cualquier momento, enchufe un extremo del cable USB en el ordenador y el otro extremo en el dispositivo Field PC. Se abre automáticamente el Centro de dispositivos® Windows Mobile. Siga los pasos que se indican en la pantalla. Nota: para obtener más información acerca de la conexión a un ordenador mediante ActiveSync® o el Centro de dispositivos Windows Mobile®, visite el sitio web de Microsoft Windows Mobile®. 58 7 Aprendizaje de programas y configuraciones Entender los programas y utilidades del menú Inicio Entender las aplicaciones en el menú Programas Acceder a los programas del disco de Introducción Buscar los valores de configuración Capítulo 7 Aprendizaje de programas y configuraciones En este capítulo se describen • Programas y utilidades del menú Inicio • Aplicaciones del menú Programas • Programas disponibles en el disco de Introducción • Cómo encontrar la configuración en el dispositivo Field PC Entender los programas y utilidades del menú Inicio El menú Inicio es el punto de acceso principal a todos los programas de Windows Mobile®. Permite acceder a archivos, programas o a la configuración del sistema. Para acceder al menú Inicio, puntee en el indicador Inicio o presione el botón del menú Inicio del teclado. El menú Inicio aparecerá, tal como se indica a la derecha. A continuación, podrá ver una descripción de cada uno de los menús Inicio. • Pantalla Hoy. La pantalla predeterminada del dispositivo Field PC. Para obtener una descripción detallada de esta pantalla, consulte el Capítulo 4. 60 Capítulo 7: Aprendizaje de programas y configuraciones • • • • • • • Calendario. La herramienta Calendario muestra la fecha y cualquier compromiso programado para esa fecha, semana o mes. Utilice el Calendario para introducir las citas y notificar los próximos eventos. Contactos. Utilice este programa para almacenar la información de contacto de sus socios. Microsoft Internet Explorer®. Explorador de internet. Mensajería. Este cliente de correo electrónico permite enviar y recibir mensajes desde Microsoft® Outlook® mediante ActiveSync® en el ordenador de escritorio. Si tiene una conexión directa a Internet en el dispositivo Field PC, podrá ajustar la Mensajería para enviar mensajes de correo electrónico directamente desde el dispositivo Field PC. Ejecución de programas. Si un programa está en funcionamiento, aparecerá en el menú Inicio. Por ejemplo, en la imagen del menú Inicio que se muestra, Notes y Microsoft® Office PowerPoint® Mobile están en ejecución en el dispositivo Field PC, de modo que figuran en el menú Inicio. Puntee en el nombre del programa para abrir la aplicación. Programas. Al puntear en Programas, se abrirá la ventana del menú Programas. El menú Programas permite ver y acceder a los programas instalados. Para obtener más información acerca del menú Programas, consulte el apartado siguiente de Opciones del menú Programas. Configuración. Las opciones de configuración se dividen entre tres menús principales: • Configuración personal • Configuración del sistema • Configuración de las conexiones 61 • Nota: para obtener más información acerca de la configuración, consulte la sección denominada Encontrar la configuración de este capítulo. Para cambiar la configuración, consulte el Capítulo 4: Uso del dispositivo Field PC. Ayuda. Los archivos de ayuda en el dispositivo son contextuales; la información de ayuda que aparece en la pantalla de ayuda está directamente relacionada con lo que está haciendo en el dispositivo. Nota: para obtener más instrucciones sobre el uso de la ayuda, consulte el Capítulo 5: Realización de tareas generales. Entender las aplicaciones en el menú Programas El menú Programas proporciona una lista de las aplicaciones instaladas en el dispositivo Field PC. Para obtener acceso al menú Programas, puntee en Inicio > Programas. Las aplicaciones del menú Programas se describen a continuación en el orden de aparición. Para obtener instrucciones de ayuda en el dispositivo sobre cómo utilizar un programa o para obtener una descripción más detallada de un programa, siga los pasos siguientes: 1. Abra el programa. 2. Puntee en Inicio > Ayuda. Para obtener instrucciones más detalladas sobre el uso de la ayuda en el dispositivo, consulte el apartado Utilizar la ayuda en el dispositivo del Capítulo 5. Las aplicaciones incluyen: • Juegos. Elija entre Bubble Breaker o el Solitario. • ActiveSync®. Utilice este programa para sincronizar 62 Capítulo 7: Aprendizaje de programas y configuraciones • • • • • Field PC con un ordenador de sobremesa o portátil. También puede utilizar ActiveSync para explorar el dispositivo Field PC y sincronizar la información de contacto y del calendario, los mensajes de correo electrónico y mucho más. Calculadora. Este programa simula una calculadora. Agente de descargas. El Agente de descargas automatiza el proceso de descarga de actualizaciones de software de Field PC directamente al dispositivo Field PC. Si está conectado a través de ActiveSync a un PC conectado a Internet o si está conectado a Internet a través de una tarjeta de módem como, por ejemplo una tarjeta de acceso telefónico, Ethernet, Wi-Fi, teléfono móvil o Bluetooth, el Agente de descargas mostrará automáticamente las actualizaciones disponibles para el dispositivo Field PC. Debe disponer de Microsoft Exchange Server configurado para enviar descargas de software al Agente de descargas de un dispositivo Field PC. Microsoft® Office Excel® Mobile. Vea y cree gráficos utilizando este programa. Microsoft Excel y Excel Mobile están diseñados para ser compatibles entre sí. Por ejemplo, puede abrir y modificar un gráfico creado en el ordenador de sobremesa mediante Microsoft Excel en Microsoft® Excel® Mobile en el dispositivo Field PC. Explorador de archivos. Este programa de utilidad permite ver, expandir y comprimir las carpetas de directorios del dispositivo Field PC, de modo que pueda localizar los archivos. Notas. Utilice este programa para introducir notas personales en el sistema o utilice la opción Reproductor de voz para grabar clips de voz. Cree grabaciones de voz por separado o adjúntelas a notas. 63 • • • • • • • 64 Fotos y vídeos. Este visor le permite ver una imagen o vídeo previamente antes de abrirse. Pocket MSN®. Este programa personalizable ofrece acceso rápido a la bandeja de entrada de MSN Hotmail® y a la cuenta de MSN Messenger. Microsoft® Office PowerPoint® Mobile. Este visor le permite ver o practicar con presentaciones PowerPoint integradas en un ordenador de sobremesa. Búsqueda. La función de búsqueda ayuda a encontrar archivos o programas. Tareas. Utilice esta aplicación para introducir nuevas tareas o ver y modificar las tareas existentes. Alternar PT. Puntee en este icono para activar o desactivar la pantalla táctil. Cuando la pantalla táctil está apagada, navegue utilizando los botones de dirección y de acceso directo. La acción de Alternar PT se puede aplicar a un botón para facilitar el acceso. Microsoft® Office Word Mobile. bil Utilice Uti tilili este t programa para crear y editar documentos con gráficos y mantener el formato del documento. Microsoft Word y Word Mobile son compatibles. Por ejemplo, puede abrir y modificar un archivo creado en el ordenador de sobremesa mediante Microsoft Word en Word Mobile del Field PC. Capítulo 7: Aprendizaje de programas y configuraciones Encontrar la configuración Para encontrar la configuración, puntee en Inicio > Configuración. Aparecerá la ventana Configuración, mostrando tres pestañas de menú: Personal, Sistema y Conexiones. Utilice el gráfico siguiente para identificar la ubicación de determinadas configuraciones. Configuración Configuración Configuración Configuración de personal del sistema las conexiones Acerca de X Retroiluminación X Haz X Bluetooth X Botones X Retroiluminación X Certificados X Reloj y alarmas X Conexiones X Creación de informes de error X Entrada X Bloqueo X Memoria Menús X X Tarjetas de red Información del propietario X X Alimentación X Configuración regional X 65 Configuración Configuración Configuración Configuración de personal del sistema las conexiones Quitar programas X Pantalla X Sonidos y notificaciones X Hoy X Para obtener instrucciones sobre el cambio de la configuración, consulte la ayuda integrada en el dispositivo. 66 8 Uso de la opción Bluetooth integrada ® Controladores® y perfiles Bluetooth Identificar el estado de alimentación Bluetooth Crear una asociación de Bluetooth Puertos COM virtuales Bluetooth Configurar un puerto COM Bluetooth de salida Configurar un puerto COM Bluetooth entrante Capítulo 8 Uso de la opción Bluetooth integrada ® En este apartado se explica todo lo que necesita saber sobre la utilización de la tecnología inalámbrica Bluetooth integrada con el dispositivo Field PC. Aprenda a: • Identificar el estado de alimentación de la aplicación Bluetooth • Hacer que otros dispositivos que utilizan Bluetooth puedan reconocer el dispositivo Field PC • Determinar el estado del dispositivo Bluetooth • Crear una asociación de Bluetooth • Configurar un puerto COM virtual Bluetooth de salida • Especificar un puerto COM dentro de una aplicación • Configurar un puerto COM virtual Bluetooth de entrada Si el dispositivo Field PC no tiene la aplicación Bluetooth integrada, necesita una tarjeta Bluetooth externa para usar la aplicación Bluetooth. Consulte las instrucciones asociadas a la tarjeta para obtener más detalles. Nota: si tiene un dispositivo con el dispositivo Bluetooth integrado, el dispositivo Field PC no reconoce una tarjeta Bluetooth. 68 Capítulo 8: Uso de la opción Bluetooth integrada Perfiles y controladores Bluetooth Los controladores Bluetooth de Microsoft se cargan en el dispositivo Field PC en la fábrica. Estos controladores admiten los siguientes perfiles: dispositivos en serie, ActiveSync, object exchange (OBEX), sistema de red por conexión telefónica y dispositivos de interfaz para humanos (por ejemplo, el teclado o el ratón). Entre los perfiles no compatibles se incluyen el audio y el punto de acceso a la red. Los perfiles compatibles se describen en el siguiente capítulo. Identificar el estado de alimentación del dispositivo Bluetooth con el Administrador inalámbrico Una línea en la pantalla Hoy indica si el dispositivo Bluetooth está encendido o apagado, tal como se muestra aquí. 69 Al puntear en esta línea, se abre el Administrador inalámbrico, una utilidad que controla el dispositivo Bluetooth. La pantalla predeterminada del Administrador inalámbrico muestra el estado de la alimentación, la tecla de función programable Listo y la tecla de función programable Menú (consulte la siguiente ilustración). La barra Bluetooth funciona como un interruptor y le permite encender o apagar el dispositivo fácilmente. Si hace que el dispositivo sea reconocible, el interruptor pasará de Desactivado a Reconocible y viceversa. Al puntear en la tecla de función programable Listo, se cierra la pantalla del administrador inalambrico. Al puntear en la tecla de función programable Menú, aparecerá la ventana de configuración del dispositivo Bluetooth, tal como se muestra en la imagen siguiente. Aquí puede ajustar la configuración de opciones de la aplicación Bluetooth como, por ejemplo, activar o desactivar el dispositivo Bluetooth y crear una asociación de Bluetooth. Consulte los siguientes apartados para obtener más información. 70 Capítulo 8: Uso de la opción Bluetooth integrada Encienda y apague el dispositivo Bluetooth 1. Puntee en Inicio > Configuración > pestaña Conexiones. 2. Puntee en Bluetooth. 3. Seleccione o deseleccione la casilla de verificación Activar Bluetooth. Si se selecciona, Bluetooth se activa y si se deselecciona se desactiva. Nota: Bluetooth está apagado de manera predeterminada. Si activa Bluetooth y después suspende el dispositivo, Bluetooth se desactivará mientras Field PC esté suspendido para ahorrar alimentación de la batería. Cuando reanude (encienda) el dispositivo Field PC, Bluetooth se activará automáticamente. 71 Hacer que el dispositivo Field PC sea detectable por otro dispositivo Para permitir que otros dispositivos que utilizan la tecnología inalámbrica Bluetooth reconozcan el dispositivo Field PC y se comuniquen con él, debe hacer que su dispositivo sea reconocible o establecer una asociación con otro dispositivo. Siga estos pasos para hacer que el dispositivo sea reconocible: 1. Puntee en Inicio > Configuración > pestaña Conexiones. 2. Puntee en Bluetooth. 3. Seleccione la casilla de verificación Activar Bluetooth y, a continuación, la casilla Permitir que este dispositivo sea detectable para otros dispositivos. Consejo: si no desea que Field PC sea reconocido por otros dispositivos, deseleccione (despeje) la casilla de verificación Permitir que este dispositivo sea detectable para otros dispositivos. Crear una asociación de Bluetooth Una asociación es una relación que se crea entre Field PC y otro dispositivo que utiliza la tecnología inalámbrica Bluetooth para ayudarle a intercambiar información de manera segura. 72 Capítulo 8: Uso de la opción Bluetooth integrada Realice los pasos siguientes para crear una asociación entre Field PC y otro dispositivo que utilice tecnología Bluetooth: 1. Asegúrese de que los dos dispositivos estén activados, sean reconocibles y se encuentren como mínimo a 9 metros (30 pies) el uno del otro. 2. Puntee en Inicio > Configuración y, a continuación, en la pestaña Conexiones. 3. Puntee en Bluetooth > pestaña Dispositivos > Agregar nuevo dispositivo. Su dispositivo busca otros dispositivos con capacidad Bluetooth y los muestra en una lista, tal y como aquí aparece. 4. Aparece el nombre del dispositivo Bluetooth. Puntee en el nombre y, a continuación, en Siguiente. 73 5. Si el dispositivo Bluetooth tiene una clave de paso asignada, introduzca el número. Si el dispositivo todavía no tiene ninguna clave de paso asignada pero necesita una, introduzca una clave de paso alfanumérica en el dispositivo Field PC que tenga entre 1 y 16 caracteres en la opción Clave de paso. Puntee en Siguiente. guiente Nota: si no está seguro de si el dispositivo requiere una clave de paso y si ya se ha asignado una al dispositivo, consulte la documentación para el usuario suministrada con el dispositivo Bluetooth. Importante: Si el dispositivo Bluetooth no utiliza una clave de paso, deje este campo vacío y puntee en Siguiente, tal como se muestra en la primera imagen a continuación. Aparece un mensaje en el que se le pregunta si desea agregar gregar el dispositivo a la lista de dispositivos. Seleccione No y vaya directamente al paso 7. Nota: es importante seleccionar No cuando se le solicita si desea agregar el dispositivo a la lista de dispositivos. Si selecciona Sí, volverá a la pantalla de clave de paso. 74 Capítulo 8: Uso de la opción Bluetooth integrada 6. Introduzca la misma clave de paso en el otro dispositivo. 7. En la pantalla Partnership Settings (Configuración de asociaciones) del dispositivo Field PC, puede asignar un nuevo nombre al dispositivo mediante la opción Display Name (Nombre para mostrar). 8. Seleccione el servicio que desea usar en el cuadro Servicios y, a continuación, puntee en Finalizar. Puertos COM virtuales Bluetooth Algunos programas de aplicación se conectan mediante un puerto COM virtual (puerto serie) cuando realizan una conexión Bluetooth. Para permitir la conexión de dichos programas, primero debe configurar un puerto COM virtual en el dispositivo Field PC. Después de crear este puerto virtual, podrá utilizarlo como cualquier otro puerto COM. Por ejemplo, puede utilizar un puerto COM virtual para los programas que se conectan a un receptor GPS. También puede utilizarlo para conectarse a una impresora que esté habilitada con tecnología Bluetooth. Al configurar un puerto COM virtual, debe especificar si éste es un puerto COM de salida o un puerto COM de entrada. • Un puerto COM de salida significa que el dispositivo Field PC inicia la comunicación con el otro dispositivo. Por ejemplo, cuando se usa un receptor GPS Bluetooth, el dispositivo Field PC inicia la petición de datos, por lo que el puerto COM virtual que se conecta con el receptor sería un puerto COM de salida. • Un puerto COM de entrada significa que el otro 75 dispositivo inicia la comunicación con Field PC. Por ejemplo, un ordenador de sobremesa podría iniciar una conexión Bluetooth ActiveSync con el dispositivo a través del puerto COM virtual. Para obtener más datos acerca de la configuración de puertos COM de entrada y de salida, lea los siguientes apartados. Configurar un puerto COM Bluetooth de salida Utilice esta opción si desea asignar el puerto COM virtual como un puerto COM de salida (p. ej., desea utilizar el dispositivo Field PC para iniciar comunicaciones con otro dispositivo). Siga los pasos que aparecen a continuación para configurar un puerto COM Bluetooth de salida. 1. Asegúrese de acoplarse con el dispositivo de puerto serie con el que desea comunicarse. Para ello, realice los pasos descritos en el apartado Crear una asociación Bluetooth de este capítulo. 2. Seleccione la pestaña Puertos COM. 3. Puntee en Nuevo puerto saliente, la segunda opción mostrada. 76 Capítulo 8: Uso de la opción Bluetooth integrada 4. Aparecerá la pantalla Agregar dispositivo. Puntee en el nombre del dispositivo que desea configurar como puerto de salida, tal como se muestra en la imagen siguiente. 5. Seleccione un puerto COM numerado de la lista de puertos que aparece. Si no se puede crear el 77 puerto, es que está en uso. Seleccione un puerto con otro número. 6. Importante: Deseleccione la opción Conexión segura debajo de la lista de puertos COM, tal como se indica arriba. Si se anula la selección de esta opción, el dispositivo desconectará su conexión Bluetooth sólo cuando se lo indique. 7. Puntee en Finalizar. Después de asignar el puerto COM virtual mediante el puerto COM Bluetooth de salida, especifique la asignación de puerto en la aplicación tal como se explica en la documentación del usuario para la aplicación. A continuación se muestra un ejemplo. Imagine que utiliza un receptor GPS habilitado para Bluetooth con el dispositivo y un programa de navegación en Field PC. En este ejemplo, suponga que ha establecido un puerto COM virtual entre el dispositivo Field PC y el receptor GPS y ha asignado el puerto COM de salida como COM 6. 78 Capítulo 8: Uso de la opción Bluetooth integrada Para asignar el puerto COM en su programa de navegación, tendría que seguir estos pasos indicados a continuación. 1. Vaya donde se selecciona el puerto COM en el programa de navegación. 2. Seleccione Puerto COM 6 como el puerto COM para el receptor GPS Bluetooth. Configurar un puerto COM Bluetooth de entrada Utilice esta opción si desea asignar el puerto COM virtual como un puerto COM de entrada (es decir, si desea que otro dispositivo inicie comunicaciones con el dispositivo Field PC). Si está conectado con un dispositivo Bluetooth compatible con las comunicaciones serie, siga estos pasos para configurar el puerto COM Bluetooth de entrada: 1. Presione la pestaña Puertos COM. 2. Puntee en Nuevo puerto entrante. 3. Seleccione un puerto COM enumerado de la lista. Nota: si no se puede crear el puerto, es que está en uso. Seleccione un puerto con otro número. 4. Importante: Deseleccione (despeje) la casilla de verificación Conexión segura. Si se anula la selección de esta opción, el dispositivo desconectará su conexión Bluetooth sólo cuando se lo indique. 5. Puntee en Finalizar. Para obtener más información sobre cómo utilizar Bluetooth para conectar otros dispositivos, consulte el siguiente capítulo Perfiles de Bluetooth compatibles. 79 80 9 Perfiles de Bluetooth® compatibles Perfil de puerto serie Perfil de acceso telefónico a redes (DUN) Perfil de dispositivo de interfaz humana (HID) Perfil de emisión de objeto (OPP) Capítulo 9 Perfiles de Bluetooth® compatibles En este capítulo se describen los perfiles Bluetooth® que reconocen los controladores de Microsoft instalados en el dispositivo Field PC. Los controladores determinan con qué dispositivos puede comunicarse Field PC. Si utiliza una tarjeta CF o SDIO Bluetooth externa y ha instalado un nuevo controlador específico a dicha tarjeta (recomendado), consulte la documentación suministrada con el controlador para obtener instrucciones sobre sus perfiles. Nota: los módulos con Bluetooth integrado no reconocen las tarjetas Bluetooth. Para obtener instrucciones generales sobre el uso de un módulo Bluetooth integrado, consulte el capítulo 8. Este capítulo está organizado por perfil de Bluetooth, que se describen brevemente a continuación. A continuación se ofrecen las instrucciones para utilizar cada perfil con el fin de crear asociaciones de Bluetooth. • Perfil de puerto serie (SPP). Parecido a un cable serie, este perfil actúa como enlace entre dos dispositivos, como el dispositivo Field PC y el receptor GS, utilizando puertos virtuales. (Estos puertos se describen en el capítulo anterior). • Acceso telefónico a redes (DUN). Permite conectarse a un ordenador mediante un teléfono móvil o un módem habilitado para Bluetooth. 82 Capítulo 9: Perfiles Bluetooth compatibles • • Dispositivo de interfaz humana (HID). Permite comunicarse entre el dispositivo Field PC y un teclado o ratón Bluetooth. Perfil de emision de objeto (OPP). Este perfil permite intercambiar archivos como datos, audio, tarjetas de visita, citas y contactos. Este perfil es parecido al conocido perfil de intercambio de objetos (OBEX). Perfil de puerto serie (SPP) En este apartado se explica cómo: • Comunicarse con otro dispositivo mediante el perfil de Puerto serie • Configurar ActiveSync® para sincronizarse mediante el perfil de puerto serie • Conectarse a un ordenador de sobremesa que tiene una mochila Bluetooth • Imprimir desde el dispositivo Field PC en una impresora Bluetooth mediante el perfil de puerto serie Comunicarse con otro dispositivo utilizando el Perfil de puerto serie Siga las instrucciones que aparecen a continuación para comunicarse con un dispositivo usando el perfil de puerto serie. 1. En el dispositivo Field PC, puntee en el icono Administrador inalámbrico para asegurarse de que Bluetooth está encendido y que el dispositivo Field PC es detectable. (Para obtener instrucciones sobre cómo realizar esto, consulte el capítulo anterior). 83 2. En el Administrador inalambrico, puntee en Menú > Configuración Bluetooth > pestaña del Dispositivo > Nueva asociación. 3. Seleccione el dispositivo destino y puntee en Siguiente para crear una asociación Bluetooth con el dispositivo destino. Nota: una vez que ha creado una asociación con un dispositivo, el dispositivo aparece automáticamente en la lista de dispositivos Bluetooth. No es necesario volver a crear una asociación de dispositivo. 4. Introduzca la clave de paso en el Field PC y en el dispositivo. (Consulte la documentación del dispositivo para obtener más detalles). Si en la lista no figura ninguna clave de paso para el dispositivo, puntee en Siguiente y, a continuación, en No.) 5. En el dispositivo Field PC, seleccione Puerto serie y puntee en Finalizar. 6. El dispositivo aparece en la lista de asociaciones. 7. Seleccione la pestaña Puertos COM. Seleccione Nuevo puerto saliente y puntee en Siguiente. Seleccione un puerto COM que esté disponible. 8. Importante: Deseleccione (despeje) la casilla de verificación de Conexión segura. Si se anula la selección de esta opción, el dispositivo desconectará su conexión Bluetooth sólo cuando se lo indique. 9. Puntee en Finalizar para guardar la configuración. Puntee en Aceptar y en Listo para cerrar la aplicación Administrador inalámbrico. 84 Capítulo 9: Perfiles Bluetooth compatibles Configurar ActiveSync en un ordenador de sobremesa habilitado para Bluetooth para sincronizarlo mediante el perfil de puerto serie 1. Asegúrese de que ActiveSync está correctamente configurado en el ordenador de sobremesa. 2. Asegúrese de que su ordenador no tiene ninguna conexión ActiveSync. Nota: si hay otro dispositivo conectado al ordenador, los puertos serie no aparecen disponibles. Para corregir este problema, desconecte el dispositivo conectado y puntee en Actualizar en el dispositivo Field PC. 3. En la pantalla Hoy del dispositivo Field PC, puntee en el icono del Administrador inalambrico para asegurarse de que el dispositivo Bluetooth esté activado o sea reconocible. 4. Dentro del administrador inalambrico, seleccione Menú y puntee en Configuración Bluetooth. 5. Seleccione la pestaña Dispositivos. 6. Puntee en Nueva asociación. 7. Puntee en el nombre del ordenador de sobremesa y, a continuación, en Siguiente. 8. Introduzca una clave de paso en el dispositivo Field PC. 9. Introduzca la misma clave de paso en el ordenador de sobremesa. 10. Seleccione ActiveSync en el dispositivo Field PC. Si no aparece ninguna opción ActiveSync en la lista de servicios disponibles en el dispositivo Field PC, compruebe la configuración de ActiveSync en el ordenador de sobremesa. 85 11. Puntee en Finalizar para guardar la configuración. Puntee en Aceptar > Listo para cerrar el Administrador inalambrico. 12. En el dispositivo Field PC, puntee en Inicio > Programas > ActiveSync. Seleccione Conectar a través de Bluetooth. Conectarse a un ordenador de sobremesa con una mochila (dongle) Bluetooth 1. Asegúrese de que Field PC sea reconocible. 2. Seleccione la pestaña Puertos COM. 3. Seleccione Nuevo puerto saliente. 4. Seleccione el dispositivo y puntee en Siguiente. 5. Seleccione un puerto COM disponible. 6. Importante: deseleccione (despeje) la opción Conexión segura. Si se anula la selección de esta opción, el dispositivo desconectará su conexión Bluetooth sólo cuando se lo indique. 7. Puntee en Finalizar para guardar la configuración. 8. En el ordenador de sobremesa, haga clic con el botón derecho del ratón en el icono Bluetooth de la barra de menús. 9. Seleccione Agregar dispositivo Bluetooth. 10. Seleccione Permitir elegir clave de paso. 11. Escriba una clave de paso. 12. En el dispositivo Field PC, escriba la misma clave de paso. 13. Puntee en Siguiente, Aceptar y Listo. 86 Capítulo 9: Perfiles Bluetooth compatibles Imprimir desde el dispositivo Field PC en una impresora Bluetooth mediante el perfil de puerto serie Actualmente, ninguna aplicación Windows Mobile 6 integrada es compatible con las impresoras. No obstante, puede utilizar programas de otros fabricantes como, por ejemplo PrintBoy®, para imprimir datos desde Field PC mediante una impresora Bluetooth. Antes de configurar una aplicación de impresión de terceros, es necesario reconocer primero la impresora Bluetooth. Para hacerlo, realice los pasos siguientes: 1. En el dispositivo Field PC, asegúrese de que el dispositivo Bluetooth está activado y que el dispositivo Field PC es detectable. (Consulte el capítulo anterior para obtener instrucciones). 2. En el administrador de conexiones inalámbricas, puntee en Menú y seleccione Configuración Bluetooth. 3. En la pestaña Dispositivos, seleccione Nueva asociación. 4. Cuando la impresora aparezca en la lista de dispositivos, selecciónela. 5. Puntee en Siguiente. 6. Introduzca la clave de paso y puntee en Siguiente. 7. Seleccione Puerto serie. 8. En la pestaña Puertos COM, puntee en Nuevo puerto saliente. 9. Seleccione la impresora. 10. Puntee en Nuevo puerto COM. 11. Despejar la opción Conexión segura. 87 Ahora puede imprimir usando la aplicación de impresión de terceros que instale en el dispositivo Field PC. Para obtener datos sobre cómo utilizar la aplicación para imprimir, consulte la documentación que se incluye con la aplicación. Perfil de acceso telefónico a redes (Dial-Up Networking - DUN) Este perfil le permite conectarse a Internet usando una conexión de acceso telefónico móvil a redes o un módem inalámbrico. A continuación se describen las instrucciones para asociarse con los dos tipos de dispositivo. Conectarse a Internet mediante una conexión de teléfono móvil 1. Haga que su móvil pueda reconocerse. (Consulte la documentación del usuario que acompañaba a su móvil para obtener instrucciones). 2. En el dispositivo Field PC, puntee en el icono Administrador de conexiones inalambricas de la pantalla Hoy. (Para conseguir más información, consulte el capítulo anterior). 3. Puntee en Menú > Configuración Bluetooth. 4. Seleccione la casilla de verificación Activar Bluetooth y asegúrese de que la opción Permitir que este dispositivo sea detectable para otros dispositivos no esté seleccionada. 5. En la pestaña Dispositivos, seleccione Nueva asociación. 88 Capítulo 9: Perfiles Bluetooth compatibles 6. Seleccione el teléfono móvil de la lista de dispositivos y puntee en Siguiente. 7. Introduzca una clave de paso en Field PC. 8. Introduzca la misma clave de paso y cualquier otro tipo de información solicitada en el teléfono móvil. 9. En el dispositivo Field PC, seleccione Acceso telefónico a redes y puntee en Siguiente. 10. Puntee en Inicio > Configuración > Pestaña Conexiones > Conexiones. 11. Seleccione Agregar nueva conexión de módem. 12. Introduzca un nombre para la conexión y seleccione Bluetooth como módem. 13. Puntee en Siguiente. 14. Seleccione el nombre del teléfono móvil y puntee en Siguiente. 15. Introduzca el número de acceso telefónico según las especificaciones del portador del teléfono. Puntee en Siguiente. 16. Introduzca un nombre de usuario, contraseña y dominio tal como especifica el administrador de red. 17. Puntee en Opciones avanzadas. 18. Rellene los cuadros restantes según corresponda. Puntee en Aceptar cuando haya terminado. 19. Puntee en Finalizar. Ahora debería poder conectarse a Internet en el dispositivo Field PC a través de la conexión de acceso telefónico del teléfono. 89 Conectarse a Internet con un módem inalámbrico Para conectarse a Internet con un módem inalámbrico, siga los pasos siguientes: 1. Puntee en el icono Bluetooth de la pantalla Hoy para abrir el Administrador inalámbrico. Asegúrese de que Bluetooth está encendido. (Consulte el capítulo anterior para obtener más información). 2. Puntee en Menú > Configuración Bluetooth. 3. En la pestaña Modo asegúrese de seleccionar Activar Bluetooth y de deseleccionar Permitir que este dispositivo sea detectable para otros dispositivos. 4. Abra la pestaña Dispositivos y seleccione Nueva asociación. 5. Cuando encuentre el dispositivo de módem inalámbrico, puntee en él. 6. Introduzca la clave de paso. 7. En la pantalla Partnership Settings (Configuracion de asociaciones), asegúrese de que la opción Puerto serie no se encuentre seleccionada y que la opción Acceso telefónico a redes esté seleccionada. 8. Puntee en Guardar. 9. Puntee una vez en el nombre de dispositivo para seleccionarlo. 10. Puntee en Inicio > Configuración > pestaña Conexiones > Conexiones. 11. Seleccione Agregar nueva conexión de módem. 12. Introduzca un nombre. 13. Seleccione Bluetooth como módem. 14. Puntee en Siguiente. 15. Seleccione el nombre del módem y puntee en Siguiente. 90 Capítulo 9: Perfiles Bluetooth compatibles 16. Introduzca el número de ISP suministrado por el proveedor de ISP y puntee en Siguiente. 17. Escriba un nombre de usuario y una contraseña. 18. Seleccione Opciones avanzadas. 19. Cambie la velocidad en baudios a 115200. 20. Rellene los cuadros restantes según corresponda. Haga clic en Aceptar cuando haya terminado. 21. Puntee en Finalizar. Ahora que ha establecido una conexión de acceso telefónico a redes, puede comprobar el correo electrónico o mirar páginas web con uno de los dos métodos siguientes. El primer método es dejar que una aplicación haga su trabajo. (Esta opción es especialmente útil con los teléfonos móviles). El segundo método consiste en que usted haga el trabajo. A continuación se muestran las instrucciones para cada método. Método 1: Use una aplicación o navegador de Internet 1. Abra el Explorador de Internet®. 2. Rellene los cuadros de conexión de red. Método 2: Hágalo usted mismo 1. En la pantalla Hoy, puntee en Inicio > Configuración > pestaña Conexiones > Conexiones. 2. Seleccione Administrar conexiones existentes. 3. Puntee y permanezca en una conexión y seleccione Conectar del menú que aparece. 91 Perfil de dispositivo de interfaz humana (HID) Este perfil le permite conectarse con dispositivos de interfaz humana como teclados y ratones Bluetooth. Para realizar una conexión, siga estos pasos: 1. Asegúrese de que Bluetooth esté activado y sea reconocible. Cree una asociación Bluetooth con el dispositivo. (Consulte el capítulo anterior para obtener más instrucciones sobre cómo realizar estas tareas). 2. Asegúrese de que el dispositivo de interfaz humana (HID) está listo para el enlace y seleccione Nueva asociación para buscar un dispositivo Bluetooth. 3. Seleccione el nombre del HID y puntee en Siguiente. 4. Si el dispositivo tiene una clave de paso asignada o acepta la clave de paso que le da, introduzca la clave de paso en el dispositivo Field PC y puntee en Siguiente. Si el dispositivo no necesita ninguna clave de paso, deje en blanco el campo de la Clave de paso y puntee en Siguiente y seleccione No cuando se le solicite si desea que el dispositivo se agregue a la lista de dispositivos. Nota: si indica No cuando se le solicite si desea agregar el dispositivo a la lista de dispositivos, podrá pasar a la pantalla siguiente; si indica Si, volverá a la pantalla de clave de paso. 5. Si corresponde, introduzca la misma clave de paso en el dispositivo de interfaz humana (HID) para establecer una asociación. 92 Capítulo 9: Perfiles Bluetooth compatibles 6. Seleccione Dispositivo de entrada. 7. Puntee en Finalizar. Ahora cuenta con una asociación con HID. Nota: si no aparece asociación para HID en la pantalla de la pestaña Dispositivos, intente restablecer el dispositivo Field PC. Perfil de emision de objeto (OPP) o transferencia El dispositivo Field PC utiliza el protocolo Object Exchange File (OBEX) para transferir o enviar objetos electrónicos como tarjetas de visita de un dispositivo habilitado para Bluetooth a otro. Para obtener instrucciones, siga leyendo. Transferir datos de un dispositivo habilitado para Bluetooth Para enviar datos de un dispositivo habilitado para Bluetooth a Field PC, siga estos pasos: 1. Asegúrese de que el dispositivo Field PC se puede reconocer o detectar. (Consulte el capítulo anterior o la ayuda integrada en el dispositivo Field PC para obtener más instrucciones). 2. En el dispositivo habilitado para Bluetooth, puntee con el lápiz durante unos momentos el nombre de archivo que desea transferir. Aparecerá un menú. 3. Seleccione Transferir archivo. El dispositivo encuentra Field PC. 4. Envíe datos desde el dispositivo a Field PC. El dispositivo Field PC recibe los datos. 93 Para enviar datos desde Field PC a un dispositivo Bluetooth, siga estos pasos: 1. Asegúrese de que el dispositivo se puede reconocer o detectar. (Para obtener instrucciones, consulte la documentación del usuario que acompañaba al dispositivo). 2. En Field PC, asegúrese de que Bluetooth está activado. (Consulte el capítulo anterior para obtener instrucciones). 3. En el explorador de archivos, puntee y mantenga el nombre del archivo que desee transferir y seleccione Transferir archivo del menú que aparece. 4. Cuando el nombre del dispositivo sea visible, puntee en el nombre. 5. En el dispositivo Bluetooth, acepte el archivo. El archivo se transferirá. 94 10 Cuidado del dispositivo Field PC Almacenamiento del dispositivo Field PC y de las baterías Protección de la pantalla táctil Protección dell dispositivo Field PC contra golpes mecánicos Avisos de la batería Avisos sobre el equipo Uso del dispositivo Field PC a temperaturas extremas Limpieza del dispositivo Field PC Arreglo del dispositivo Field PC Cómo desechar el dispositivo Field PC y las baterías Capítulo 10 Cuidado del dispositivo Field PC En este capítulo se explica cómo almacenar, limpiar y proteger el dispositivo Field PC y las baterías. Sobre todo, se proporcionan instrucciones para: • guardar el dispositivo Field PC y las baterías • proteger la pantalla táctil • proteger el dispositivo Field PC contra golpes mecánicos • aviso de la batería • avisos sobre el ordenador • utilizar el dispositivo Field PC a temperaturas extremas • limpiar el dispositivo Field PC • reparar el dispositivo Field PC • desechar el dispositivo Field PC y las baterías Guardar el dispositivo Field PC y las baterías En este apartado se explica lo que se necesita saber para guardar el dispositivo y las baterías, incluyendo • el rango de la temperatura de almacenamiento del dispositivo Field PC • cómo guardar el dispositivo Field PC durante menos de dos semanas • cómo guardar el dispositivo durante más de dos semanas • cómo retirar el dispositivo Field PC de un almacenamiento prolongado 96 Capítulo 10: Cuidado del dispositivo Field PC Intervalo de temperatura de almacenamiento del dispositivo Field PC. El dispositivo Field PC se puede almacenar a temperaturas que oscilen entre los -30° C y los 60° C (-22° F y 140° F). Si es posible, guarde el dispositivo Field PC dentro de casa. De esta manera, protegerá el dispositivo de las temperaturas extremas y permitirá que el dispositivo funcione correctamente cuando lo encienda. Almacenamiento del dispositivo Field PC durante menos de dos semanas. Si tiene planeado almacenar el dispositivo durante un periodo inferior a las dos semanas, suspenda el dispositivo siguiendo estos pasos: 1. Como precaución, realice una copia de seguridad de los datos en el ordenador de sobremesa o en un dispositivo de almacenamiento externo, como por ejemplo una tarjeta CF o SD. (Consulte el Capítulo 3: Uso del hardware para obtener más instrucciones sobre las copias de seguridad de los datos). 2. Deje la batería en el dispositivo. 3. Si tiene la intención de guardar el dispositivo durante unos cuantos días, sería conveniente dejar el dispositivo conectado al cargador de pared o asegurarse de que la batería está totalmente cargada. 4. Suspenda el dispositivo. 97 Almacenamiento del dispositivo Field PC durante más de dos semanas. Para almacenar el dispositivo de manera segura durante un periodo superior a las dos semanas, siga estos pasos: 1. Realice una copia de seguridad de los datos. 2. Pulse el botón Administrador de aplicaciones para cerrar todos los programas de aplicación que estén en funcionamiento. 3. Cargue totalmente la batería (100%). 4. Desenchufe el cargador de pared. 5. Presione el botón de alimentación hasta que aparezca el menú del botón de alimentación. 6. Seleccione Apagar del menú y puntee en Aceptar: 7. Coloque el dispositivo Field PC en un lugar seguro y seco. Retirada del dispositivo Field PC de un almacenamiento prolongado. La batería sufre una ligera descarga durante periodos prolongados de almacenamiento. Cuando vaya a utilizar el dispositivo Field PC de nuevo, siga los pasos siguientes para que la batería funcione eficazmente: 1. Enchufe el dispositivo Field PC a un cargador. 2. Cargue la batería. (Para comprobar el estado de alimentación de la batería, puntee en el icono de la batería en la parte superior de la pantalla ). Cargue la batería solamente a temperaturas que oscilen entre los 0°C y los 40°C (32°F y 104°F). Para obtener mejores resultados, cargue la batería a temperatura ambiente (a 68°F o 20°C). 98 Capítulo 10: Cuidado del dispositivo Field PC Protección de la pantalla táctil Proteja la pantalla táctil de los golpes, de la presión o de sustancias corrosivas que puedan estropearla. Para mayor protección de la pantalla táctil, aplique uno de los protectores de pantalla suministrados con el dispositivo Field PC. ! PRECAUCIÓN: asegúrese de cambiar el protector de pantalla según la frecuencia indicada en el embalaje correspondiente. Para aplicar un protector de pantalla, siga los pasos siguientes: 1. Asegúrese de que la pantalla del dispositivo Field PC no tenga ni grasa ni suciedad. Puede humedecerla con un trapo de microfibra. 2. Alinee las esquinas de la parte inferior del protector de pantalla con la pantalla de Field PC. 3. Alise el protector de pantalla a medida que vaya retirando el recubrimiento de papel, eliminando las burbujas de aire. Continúe alisando el protector hasta que haya retirado el recubrimiento de papel por completo. Nota: es posible que algunas burbujas de aire sigan siendo visibles, pero desaparecerán en poco tiempo. Puede utilizar una tarjeta de crédito para eliminar con cuidado el aire que haya podido quedar debajo del protector. 99 Protección del dispositivo Field PC contra golpes mecánicos El dispositivo Field PC está diseñado para estar protegido de los golpes mecánicos. Se puede caer desde una altura de 1,5 metros al suelo de cemento. Se garantiza la protección de golpes sólo si la cubierta superior y la moldura de la estructura están colocadas firmemente en su sitio. Avisos sobre la batería ! AVISO: este dispositivo viene equipado con una batería recargable de iones de Litio. Para reducir el riesgo de incendios o quemaduras, no desmonte, aplaste, perfore la batería, ni la exponga al fuego o realice un cortocircuito de sus contactos externos. Siga las siguientes pautas de seguridad adicionales: • Utilice sólo baterías aprobadas para su uso con este dispositivo. • No guarde o deje el dispositivo o la batería cerca de una fuente de calor como un radiador, una chimenea, un horno, la calefacción eléctrica u otro aparato que genere calor, ni lo exponga a temperaturas que superen los 60° C (140° F). • No intente abrir la batería. • No lleve una batería en el bolsillo, monedero u otro contenedor en el que haya objetos metálicos (como las llaves del coche o clips de papel) que puedan provocar un cortocircuito en los bornes de la batería. 100 Capítulo 10: Cuidado del dispositivo Field PC • • • • • • • • Mantenga limpios los bornes de la batería. Si se ensucian, límpielos con un trapo suave. Deseche la batería adecuadamente. Consulte el apartado Cómo desechar el dispositivo Field PC y las baterías en este manual para seguir las instrucciones. No instale la batería al revés de modo que se invierta la polaridad. No conecte el terminal positivo con el negativo de la batería con un objeto metálico como, por ejemplo, un cable. No suelde directamente en la batería. No exponga la batería a la luz directa del sol. En el hipotético caso de que la batería tenga pérdidas y el fluido entre en contacto con los ojos, no se los frote. Aclare bien con agua y acuda inmediatamente al médico. Deseche la batería adecuadamente. Para obtener instrucciones, consulte a continuación el apartado Cómo desechar el dispositivo Field PC y las baterías. Avisos sobre el equipo ! AVISO: para reducir el riesgo de lesiones, descargas eléctricas, incendio o daños al equipo: • Conecte el cargador de pared a una toma de corriente eléctrica de fácil acceso en todo momento. • Desconecte la alimentación del equipo desenchufando el cargador de pared de la toma de corriente o desenchufando el cable de sincronización del ordenador host. • No coloque ningún objeto sobre el cable del cargador de pared ni sobre ningún otro cable. Colóquelos de modo que nadie los pise o se tropiece accidentalmente con ellos. 101 • • No tire del cable. Cuando desenchufe el cargador de pared de la toma de corriente, tire del enchufe, no del cable. Utilice solamente cargadores de pared destinados para Field PC. El uso de otras fuentes de alimentación externa podría dañar el producto y anular la garantía. Uso del dispositivo Field PC a temperaturas extremas El dispositivo Field PC funciona en intervalos de temperatura que oscilan entre los -30°C y los 50°C (-22°F y 122°F). Para que su dispositivo funcione adecuadamente, guárdelo dentro de casa cuando sea posible. Otros consejos: • Si el dispositivo Field PC se expone a temperaturas inferiores a -10°C (14°F), es posible que se ralentice o que la retroiluminación de la pantalla se atenúe para reducir la carga de la potencia de la batería. • Las temperaturas extremadamente bajas o altas pueden impedir que la batería se cargue. Cargue la batería a temperaturas comprendidas entre 0°C y 40°C (32°F y 104°F). Para resultados óptimos, cargue la batería a una temperatura ambiente (20°C o 68°F). 102 Capítulo 10: Cuidado del dispositivo Field PC Limpiar el dispositivo Field PC En este apartado se explica cómo limpiar • la pantalla táctil • el módulo de comunicaciones (área de alojamiento del puerto USB, enchufe CC y puerto serie) • el altavoz o micrófono • la ranura para lápiz • el bisel de la pantalla ! PRECAUCIÓN: asegúrese siempre de que la tapa superior esté colocada y de que los tornillos estén seguramente apretados antes de empezar a limpiar el dispositivo Field PC. Pantalla táctil. Para limpiar la pantalla táctil, siga estos pasos: 1. Presione el botón de alimentación brevemente para suspender el dispositivo. 2. Si ha aplicado un protector a la pantalla táctil, retírelo con cuidado. 3. Aplique agua o una solución ligera de limpieza como, por ejemplo, Windex® o 409® a un trapo de microfibra y limpie cuidadosamente la pantalla táctil. Entre los limpiadores que se pueden usar se incluyen Citrus Wonder® y Citrus All Purpose Cleaner®. 103 ! PRECAUCIÓN: no utilice pañuelos de papel, toallas de papel ni agentes limpiadores ásperos para limpiar la pantalla táctil. 4. Si ha utilizado una solución limpiadora, aclare la pantalla táctil con agua y séquela con un paño de microfibra. 5. Presione el botón de alimentación para reanudar el funcionamiento del dispositivo. ! PRECAUCIÓN: una exposición larga a las soluciones siguientes puede dañar el dispositivo: • aceite de pino • pinturas al óleo • limpiador de frenos para vehículos motorizados • alcohol isopropanol • limpiador de carburador En caso de que el dispositivo esté expuesto a una de estas soluciones, límpielo con una solución limpiadora no corrosiva. Moldura de protección de la carcasa. Limpie la moldura de protección de goma que envuelve la carcasa con un trapo y una solución limpiadora no abrasiva como, por ejemplo, 409 o Citrus Wonder. Cuando haya acabado de limpiarla, aclare el dispositivo con agua. Módulo de comunicaciones (área que alberga el puerto USB, el enchufe CC y el puerto serie). Para limpiar el módulo de comunicaciones, póngalo bajo el chorro de agua de un grifo. Utilice un cepillo de dientes suave o un palillo de dientes para limpiar cualquier resto de suciedad. 104 Capítulo 10: Cuidado del dispositivo Field PC Altavoz y micrófono. Si entra suciedad en el altavoz o el micrófono, utilice un cepillo de cerdas suaves para eliminarla. No introduzca ningún objeto en los orificios del altavoz o del micrófono. Ranura del lápiz. Aclare la ranura del lápiz con agua. Bisel de la pantalla. Si el reborde del bisel se ensucia, utilice un trapo de microfibra para eliminar la suciedad. No retire el bisel. Arreglo del dispositivo Field PC Si el dispositivo Field PC necesita repararse, llame al centro de servicio técnico para obtener un número de Autorización para devolución de material (RMA, por sus siglas en inglés). IMPORTANTE: no intente arreglar el dispositivo usted mismo. Si lo hace, anulará la garantía. 105 Cómo desechar el dispositivo Field PC y las baterías Este producto no se debe desechar con la basura municipal. Es su responsabilidad desechar el equipo llevándolo a un punto especial de recolección de equipos electrónicos y de material eléctrico para su posterior reciclaje. Si no encuentra ninguno, póngase en contacto con el fabricante para obtener información acerca de cómo o dónde desecharlo. Las baterías de iones de Litio para Field PC son reciclables. No las tire a la basura ni a los contenedores municipales de basura. Para saber dónde está el centro de reciclaje de baterías más cercano en EE.UU., visite el sitio web de Rechargeable Battery Recycling Corporation (Corporación de reciclaje de baterías recargables) en la dirección www.rbrc.org/call2recycle/index.html o llame al 1-800-8-battery. El dispositivo Field PC no contiene ni mercurio ni cadmio. 106 11 Consejos para la resolución de problemas y servicio técnico Consejos para la resolución de problemas Prepararse para llamar al centro de servicio técnico Capítulo 11 Consejos para la resolución de problemas y servicio técnico Este capítulo incluye algunos consejos para la resolución de problemas básicos. Éste también explica qué hay que hacer antes de llamar al centro de servicio técnico para solicitar una reparación. Las respuestas a las preguntas acerca de Windows Mobile® pueden estar disponibles a través de los archivos de ayuda del dispositivo o del sitio web de Windows Mobile de Microsoft®. Si no puede encontrar respuestas a sus preguntas por medio de estos métodos, póngase en contacto con el centro de servicio técnico. (Consulte la sección de este capítulo titulada Prepararse para una llamada al centro de servicio técnico). Consejos para la resolución de problemas En este apartado se proporcionan soluciones a los problemas siguientes: 1. La batería no se carga completamente. 2. La pantalla táctil responde de forma imprecisa a los punteos del lápiz. 3. La pantalla no se calibra correcta o completamente. 4. El dispositivo Field PC funciona lentamente. 5. El dispositivo Field PC pierde la conexión con ActiveSync®. 6. El dispositvo Field PC se bloquea. 108 Capítulo 11: Consejos para la resolución de problemas y servicio técnico Problema 1: La batería no se carga hasta un 100 % o hasta obtener el mensaje “0 mAh consumido”. Soluciones: Intente descargar la batería completamente. Puede desactivar todos los temporizadores de suspensión automática y retroiluminación automática para descargar la batería con mayor rapidez. Cuando la batería se haya descargado por completo, vuelva a cargarla. Si la batería no se carga por completo, intente repetir unas veces más el ciclo de descarga completa y recarga. Si la batería aún no se carga por completo, intente usar otra batería para confirmar que el problema es específico a la batería original. Sólo cargue la batería en temperaturas entre 0 °C y 40 °C (32 °F y 104 °F). Para obtener resultados óptimos, cargue la batería a una temperatura ambiente (20 °C o 68 °F). Problema 2: La pantalla táctil no responde correctamente a los apuntes del lápiz. Soluciones: Intente recalibrar la pantalla táctil. (Consulte la sección del Capítulo 3 denominada Uso de la pantalla táctil.) Si el dispositivo no responde en absoluto según los apuntes del lápiz y se encuentra en la pantalla Hoy, compruebe si el dispositivo está bloqueado. Para desbloquearlo, presione la tecla de función programable Desbloquear de la pantalla. Si el dispositivo esta desbloqueado pero el lápiz continúa respondiendo incorrectamente, cierre todos los programas abiertos y restablezca el dispositivo. (Consulte el capítulo 5 para obtener instrucciones). 109 Problema 3: Durante la calibración, la pantalla no responde a los gestos del lápiz ono realiza el proceso de calibración. Soluciones: Compruebe que no haya ningún elemento que está atascado debajo del bisel. Utilice un trapo de microfibra para eliminar cualquier resto de suciedad. Además, compruebe si hay alguna zona dañada o desgastada de la pantalla táctil. En el caso de que esté dañada, póngase en contacto con el centro de servicio técnico. Problema 4: El dispositivo Field PC se funciona lentamente. Soluciones: Es posible que haya demasiados programas en ejecución. Intente cerrar los programas que no utilice. Para ver y cerrar los programas que estén en ejecución, siga los pasos siguientes: 1. Pulse el botón Administrador de aplicaciones. Aparecerá la ventana Administrador de aplicaciones. 2. Seleccione el programa o los programas que desee cerrar. 3. Puntee en Finalizar tarea. El programa se cerrará. Problema 5: Mi dispositivo Field PC pierde rápidamente la conexión ActiveSync con el ordenador de sobremesa. Soluciones: A veces, los programas de cortafuegos provocan problemas de conexión ActiveSync. En estos casos, el cortafuegos ve el dispositivo Field PC como un ordenador extraño y posiblemente hostil, e impide que se conecte al ordenador de sobremesa. 110 Capítulo 11: Consejos para la resolución de problemas y servicio técnico Para permitir que el dispositivo móvil se conecte al ordenador de sobremesa, siga los pasos siguientes: 1. Utilice el cable serie para conectar el dispositivo al ordenador de sobremesa. Siga las indicaciones del asistente de ActiveSync. 2. Si la aplicación de cortafuegos muestra un mensaje de aviso solicitando si desea permitir la conexión, active la opción para permitir la conexión y haga clic en “Sí”. Nota: si el mensaje de aviso anterior no aparece al intentar conectarse al ordenador de sobremesa y la conexión con el dispositivo se sigue interrumpiendo, póngase en contacto con el centro de servicio técnico. Problema 6: El dispositivo Field PC se bloquea. Solución: para restablecer el dispositivo, mantenga presionado el botón de alimentación durante 10 segundos o hasta que se oscurezca la pantalla. El dispositivo se encenderá de nuevo tras unos segundos. Prepararse para llamar al centro de servicio técnico Cuando se ponga en contacto con un centro de servicio técnico, le pedirán que identifique el dispositivo. Siga los pasos siguientes para obtener el número de serie del dispositivo y otra información acerca de la identificación: 1. Puntee en Inicio > Configuración. Aparecerá la ventana Configuración. 2. Puntee en la pestaña Sistema. 111 3. Escoja Config. del sistema. Aparece la ventana Configuración del sistema, mostrando la información que necesita del centro de servicio técnico. 112 12 Información para los programadores de software Documentación para la programación Kit de desarrollo de software (SDK) Herramientas de desarrollo de software Capítulo 12 Información para desarrolladores de software Documentación de programación Puede encontrar la documentación para la programación de Microsoft Windows Mobile® en la dirección: http://msdn.microsoft.com/en-us/windowsmobile/ default.aspx. Este sitio web de Microsoft está diseñado para programadores de software. Kit de desarrollo de software (Software Development Kit - SDK) El dispositivo Field PC utiliza el SDK estándar que suministra Microsoft. Encontrará más información sobre el SDK 6 de Windows Mobile para dispositivos Pocket PC en la dirección: http://www.microsoft.com/downloads/details. aspx?familyid=06111A3A-A651-4745-88EF-3D48091A3 90B&displaylang=en 114 Capítulo 12: Información para programadores de software Herramientas de desarrollo de software Microsoft recomienda Visual Studio® para el desarrollo de Windows Mobile. Esta herramienta proporciona a los usuarios la capacidad de crear código “nativo” de modo que puedan llevar a cabo depuraciones y pruebas en estrecha relación con el dispositivo. Las herramientas de desarrollo antiguas le permiten compilar aplicaciones, pero no le ofrecen opciones de conectividad con el dispositivo para llevar a cabo tareas de desarrollo y verificación más completas. 115 116 A Apéndice Especificaciones del producto Especificaciones del producto Diagrama del puerto serie de 9 patas Apéndice A Especificaciones del producto Características Su Field PC Sistema operativo Microsoft Windows Mobile® 6 Procesador Intel® XScale® PXA270, 520 MHz Memoria 128 MB de RAM de bajo consumo Almacenamiento primario Memoria flash interna de estado sólido de 512 MB Almacenamiento secundario Memoria flash interna de estado sólido de 128 MB (porción reservada para SO) Pantalla LCD transflectiva TFT de color de matriz activa QVGA de 3,5 pulgadas (89 mm) con retroiluminación LED; 240 x 320 píxeles Pantalla táctil Sellada, resistente, sensible a la presión Ranuras para tarjetas CF y SD Compact Flash (Tipo I o Tipo II), Secure Digital (SD o SDIO); cada ranura de tarjeta proporciona 3,3 V; accesible por el usuario, sellada Teclado Botón de cuatro direcciones, funciones de teclado estándar, Teclas de retroiluminación LED Características físicas 165 x 89 x 43 mm (6,5 x 3,5 x 1,7 pulgadas), 482 g (17 onzas); carcasa de magnesio con moldura de protección de elastómero 118 ® Apéndice A: Especificaciones del producto y clavijas Características Su Field PC Temperatura de funcionamiento para dispositivos sin Bluetooth interno de -22° a 122°F (de -30° a 50°C) de -22° a 122°F (de -30° a 50°C) Temperatura de funcionamiento para dispositivos con Bluetooth interno -4° a 122°F (de -20° a 50°C) Temperatura de almacenamiento de-22° a 140°F (de -30° a 60°C) Temperatura de carga de la batería de 32° a 104°F (de 0° a 40°C) IP67 Clasificación sellada, a prueba de polvo y agua MIL-STD-810F Agua, humedad, tierra y polvo, vibración, altitud, impacto, altas temperaturas, bajas temperaturas, golpes de temperatura Absorción de impactos Múltiples gotas en cemento desde 1,5 m (5 pies) a través de temperaturas que oscilan entre los -30 a los 50° C (de -22 a 122° F) Baterías Batería inteligente, recargable de ion de litio de 14 W-hr (nom.) 119 Características Su Field PC Módulo de comunicaciones Conector secundario D de 9 patas de puerto serie, sistema host USB (Mini A), Cliente USB (Mini B), enchufe de 12 VCC para entrada de alimentación y carga de batería Puerto COM 1 Conector secundario D de 9 patas; señales de control de módem completo, 5 V @ 200 mA disponible en pata 4 DTR Límites de corriente ranura de tarjeta CF: 3,3 V; ranura de tarjeta SD: 3,3 V; sistema host USB: 5 V; conector secundario de 9 patas; corriente de salida combinada máxima recomendada Alimentación Voltaje +12 VCC; I +10 10-20 VCC; Corriente: Máx 12 V @ 850 mA; protección de polaridad revertida; protección contrasobrevoltaje Opciones de comunicación por conexión inalámbrica Bluetooth integrado o compatible con Bluetooth con tarjeta Bluetooth SD o CF; módem móvil inalámbrico Reloj interno Reloj de tiempo real respaldado por batería Enunciadores LED de carga/alimentación externa y LED de notificación; otros enunciadores en bandeja de sistema Certificaciones Clase B de FCC, Marcado CE europeo EMI Cumple los requisitos de clase B de FCC 120 Apéndice A: Especificaciones del producto y clavijas Clavijas del puerto serie de 9 patas Nº de patas Descripción 1 Entrada de detección de portador de datos (DCD) 2 Entrada de recepción de datos (RCD) 3 Salida de transmisión de datos (TXD) 4 Salida de terminal de datos preparado (DTR) 5 Conexión a tierra (GND) 6 Entrada de aparato de datos preparado (DSR) 7 Salida de solicitud de envío (RTS) 8 Entrada de Preparado para enviar (CTS) 9 Entrada de indicador de anillo (RI) J2-9 N/C RI J1-9 N/C RI J2-5 J1-5 GND GND J2-6 J2-1 DCD J1-1 DSR DCD Conector secundario D hembra de 9 patas TX J1-3 RX J1-2 RTS J1-7 CTS J1-8 DTR J1-4 DSR J1-6 Conector secundario D hembra de 9 patas TX J2-3 RX J2-2 RTS J2-7 CTS J2-8 DTR J2-4 A continuación se muestra un diagrama de cableado. 121 122 B Apéndice Certificaciones e información sobre normativas Información sobre normativas Marca CE Apéndice B Certificaciones e información sobre normativas Información sobre normativas Este equipo se ha probado y cumple los límites para dispositivos digitales de Clase B, conforme al apartado 15 de las Normas de la FCC. Estos límites están diseñados para proporcionar una protección razonable contra interferencias perjudiciales cuando el equipo se utiliza en un entorno comercial o residencial. Este equipo genera, utiliza y puede radiar energía de radiofrecuencia y, si no se utiliza conforme a lo estipulado en esta guía de referencia, puede producir graves interferencias en la comunicación por radio. Si este equipo no produce graves interferencias en la recepción de radio o televisión, las cuales pueden determinarse apagando o encendiendo el equipo, se anima al usuario a intentar corregir el problema de interferencia tomando una o más de las siguientes medidas: • Vuelva a orientar o a colocar la antena receptora. • Aumente la separación entre el equipo y el receptor. • Conecte el equipo a una toma de corriente situada en un circuito diferente al que está conectado el receptor. • Consulte al distribuidor o a un técnico experto en radio o TV para obtener ayuda. 124 Apéndice B: Certificaciones e información sobre normativas Este dispositivo cumple el apartado 15 de las Normas de la FCC. El funcionamiento de este equipo está sujeto a las dos condiciones siguientes: 1. Es posible que el dispositivo no provoque ninguna interferencia perjudicial. 2. Este dispositivo debe aceptar cualquier interferencia recibida, incluidas las interferencias que provocan operaciones no deseadas. ! PRECAUCIÓN: sólo los accesorios aprobados se pueden utilizar con este equipo. En general, todos los cables deben ser de alta calidad, estar blindados y correctamente terminados, y tener una longitud máxima de dos metros. Los cargadores de pared aprobados para este producto siguen normas especiales para evitar las interferencias de radio y no se deberían alterar ni sustituir. ! PRECAUCIÓN: los cambios o modificaciones del dispositivo Field PC que no estén explícitamente aprobados por el fabricante podrían anular la autoridad del usuario para utilizar el equipo. ! PRECAUCIÓN: aunque la potencia de salida radiada de este dispositivo se encuentra por debajo de los límites de exposición de la radiofrecuencia FCC, el dispositivo debe ser utilizado de tal manera que las probabilidades de contacto humano durante el funcionamiento normal sean mínimas. Este dispositivo no debe colocarse al lado de o funcionar con ninguna otra antena o transmisor. 125 Aviso de la industria de Canadá para aparatos digitales de clase B Este aparato digital de clase B cumple con la normativa ICES-003 canadiense. El funcionamiento del aparato está sujeto a las siguientes dos condiciones: (1) este dispositivo puede no causar interferencia, y (2) este dispositivo debe aceptar cualquier interferencia, incluida la interferencia que puede producir el funcionamiento no deseado del aparato. Marca CE Los productos que llevan el marcado CE cumplen la Directiva EMC (2004/108/EC), la Directiva R& la directiva TTE (1999/5/EC), y la Directiva de bajo voltaje (2006/95/EC) emitida por la Comisión de la Comunidad Europea. El cumplimiento CE de este dispositivo es válido solamente si se alimenta mediante un cargador mural que lleva la marca CE proporcionado por el fabricante. El cumplimiento de estas directivas implica la conformidad con las Normas europeas siguientes (los estándares y normativas internacionales equivalentes se indican entre paréntesis): • EN 55022 (CISPR 22): interferencia electromagnética • EN 55024 (IEC 61000-4-2, 3, 4, 5, 6, 8, 11): inmunidad electromagnética • EN 61000-3-2 (IEC 61000-3-2): armónicos de línea de energía • EN 61000-3-3 (IEC 61000-3-3): fluctuaciones rápidas de línea de energía • EN 60950 (IEC 60950): seguridad del producto 126 Apéndice B: Certificaciones e información sobre normativas • • ETSI EN 300 328: requisitos técnicos para equipos de radio de 2,4 GHz ETSI EN 301 489-1, -17: requisitos EMC generales para equipos de radio Las funciones de telecomunicación de este dispositivo pueden utilizarse en los siguientes paises de la UE y la EFTA: Austria, Bélgica, Bulgaria, Chipre, República checoslovaca, Dinamarca, Estonia, Finlandia, Francia, Alemania, Grecia, Hungria, Islandia, Irlanda, Italia, Latvia, Liechtenstein, Lituania, Luxemburgo, Malta, Países Bajos, Noruega, Polonia, Portugal, República eslovaca, Rumania, Eslovenia, España, Suecia, Suiza y Reino Unido. Aprobado FM Clase I Div 2 El dispositivo Field PC aprobado FM de Clase I Div. 2 debe utilizarse con precaución cuando el equipo esté funcionando en una ubicación de División 2. 127 128 Apéndice C Términos y condiciones de la garantía estándar Apéndice C Términos y condiciones de garantía estándar Garantía limitada del producto Juniper Systems, Inc. (“JS”) garantiza que los productos Field PC no contendrán defectos de material ni fabricación, bajo las condiciones normales de uso, durante un período de 12 meses a partir de la fecha del envío. El dispositivo Field PC puede tener una garantía de 5 años (incluido el período de garantía estándar) mediante la compra de una garantía ampliada. JS garantiza que los siguientes artículos no contendrán defectos de material ni mano de obra, bajo las condiciones normales de uso, durante un período de noventa (90) días a partir de la fecha de envío: • baterías, • soportes que contienen los programas Field PC, • programas para ordenadores de sobremesa, • documentación del usuario y • accesorios. Las garantías ampliadas sólo se aplican a Field PC, no a las baterías, soportes que contienen los programas Field PC, programas de ordenador de sobremesa, documentación del usuario, ni a los accesorios. Las piezas que están excesivamente desgastadas no se incluyen en el plan de garantía ampliada. Éstas pueden incluir, pero no están limitadas a, el elastómero del teclado y los botones de conmutación, las correas de mano, las pantallas táctiles y los módulos del conector. 130 Apéndice C: Términos y condiciones de la garantía estándar Exclusiones de la garantía Esta garantía no se aplicará si: (i) el producto se ha configurado de manera incorrecta o se ha instalado o calibrado de manera incorrecta, (ii) el producto se utiliza de manera que no conforma con la documentación del usuario, (iii) el producto se utiliza para un propósito distinto al de su diseño, (iv) el producto se ha utilizado en condiciones ambientales diferentes a las especificadas para el producto, (v) el producto ha estado sujeto a alguna modificación, alteración o cambio por parte del cliente o en nombre de éste (excepto y a no ser que haya sido modificado, cambiado o alterado por JS o bajo supervisión directa de JS), (vi) el defecto o funcionamiento erróneo es resultado de un uso inadecuado o accidente, (vii) el número de serie que figura en el producto se ha alterado o quitado, o (viii) el producto se ha abierto o modificado de alguna manera. Esta garantía es exclusiva y JS no asumirá y por la presente renuncia de manera explícita a cualquier otra garantía, explícita o implícita, incluidas, sin limitación, las garantías relativas a la comerciabilidad, adecuación a un propósito determinado, no infracción o a las garantías que surjan en el curso del rendimiento, negociación o prácticas comerciales. JS no garantiza de manera específica la idoneidad de sus productos para cualquier aplicación en particular. JS no garantiza que • sus productos satisfarán los requisitos del usuario o que funcionará en combinación con productos de hardware o de software de aplicación suministrados por otros fabricantes, 131 • • el funcionamiento de sus productos sea ininterrumpido o esté libre de errores o se corrijan todos los defectos del producto. JS no será responsable de los datos de memoria, información, firmware o software contenidos en, almacenados en, o integrados con los productos que se devuelvan a JS para su reparación, tanto si están bajo garantía como si no. Remedio Si se detecta algún defecto en el material o de fabricación y éste se informa a JS dentro del período de garantía especificado, JS, a su opción, reparará el defecto o sustituirá la pieza o producto defectuoso. Los productos podrán ser nuevos o reacondicionados. JS garantiza los productos sustituidos o reparados por un período de noventa (90) días desde la fecha de envío de la devolución o hasta el fin del período de garantía original, lo que sea más largo. Limitación de responsabilidad Hasta el máximo permitido por la ley, la obligación de JS se limitará a la reparación o sustitución del producto. En ningún caso JS será responsable de daños especiales, fortuitos ni de daños resultantes, indirectos, especiales o punitivos de ningún tipo, ni de la pérdida de ingresos o beneficios, pérdida empresarial, pérdida de información o datos, ni de ningún otro tipo de pérdida económica que surja de, o esté en relación con, la venta, instalación, mantenimiento, uso, rendimiento, fallo o interrupción de cualquier producto. La responsabilidad de JS, en relación con un producto garantizado, se limitará a la cantidad máxima del precio de compra original. 132 Apéndice C: Términos y condiciones de la garantía estándar Reparaciones en garantía Para obtener servicios de reparación o mantenimiento para el producto Field PC, póngase en contacto con el centro de reparaciones autorizado dentro del período de garantía correspondiente con el fin de obtener un número de autorización de devolución de material (RMA). Es posible que deba pagar una tarifa adicional por manipulación o que la reparación se retrase en el caso de las reparaciones devueltas sin una autorización correcta. El cliente es responsable del prepago de todos los costes de envío cuando envíe un equipo a un centro de reparación. JS devolverá el equipo reparado por el mismo método que lo recibió con los costes de envío prepagados. Ley vigente Esta garantía se rige por las leyes de Utah y excluye la Convención de las Naciones Unidas sobre los Contratos de Compraventa Internacional de Mercancías. Los tribunales de Utah tendrán jurisdicción personal exclusiva en caso de que se produzcan disputas derivadas de esta garantía o en relación con ella. Servicios y materiales proporcionados bajo esta garantía • Análisis del problema de parte de un técnico de servicio • Mano de obra y materiales necesarios para reparar las piezas defectuosas • Análisis funcional realizado tras la reparación • Entrega tras reparación dentro de los 10 días laborables a partir de la recepción, a menos que existan circunstancias especiales • Gastos de envío para devolver el dispositivo al cliente 133 134 Índice Índice A Abrir un elemento o archivo 23 AC adapter. Ver Cargador de pared Acceso telefónico a redes (DUN), perfil 82, 88 utilizar un teléfono móvil para conectarse a Internet 88 acerca de 65 ActiveSync como aplicación del menú Programas 62 configurar para utilizar con un dispositivo Bluetooth 85 crear una conexión 13, 57 establecer una asociación 13 instalar la versión más reciente 12 Adaptador USB de tamaño mini a tamaño completo 29 Administrador de aplicaciones, botón funciones 16 utilizar para cerrar programas en ejecución 47 Administrador de aplicaciones, icono de estado función 37 imagen 37 Agente de descargas 63 Ajuste de la retroiluminación 3 Alimentación, botón funciones 17 utilizar para restaurar valores predeterminados de fábrica 21 Alimentación, opción de configuración 65 Alimentación de la batería, conservar 20, 45 136 Índice Altavoz limpiar 105 Apagar el dispositivo acerca de 20, 45 instrucciones 20, 45 Apagar la retroiluminación. Ver Retroiluminación, apagar Aplicaciones. Ver Programas Apretar la tapa superior especificaciones de torsión 32 Archivos, explorar 46 Arrastrar y soltar 23 Asociación. Ver ActiveSync, borrar asociación; ActiveSync, establecer asociación conectar con otro dispositivo mediante Bluetooth 72 Atención al cliente. Ver centro de servicio técnico, prepararse para llamar Atenuar la retroiluminación.. Ver retroiluminación, atenuar Aviso, cuadro de diálogo para apagar 20 Ayuda. Ver Ayuda en el dispositivo Ayuda en el dispositivo acerca de 49, 62 buscar ayuda específica de un programa 50 como herramienta de referencias 2 Contenido, utilizar 49 Función de búsqueda, utilizar 49 137 B Batería cargar 9, 119 Especificaciones 119 quitar mientras el dispositivo está enchufado 28 sustituir 25 Bloqueado del dispositivo cómo reiniciar el dispositivo 21, 46 Bloqueo opción de configuración 65 Bluetooth activar o desactivar 71 Configuración de asociaciones, pantalla 75 configurar un puerto COM de entrada 79 configurar un puerto COM saliente 76 controladores 69 crear una asociación 72 Dispositivos periféricos comunicarse mediante una mochila Bluetooth 86 Emisión de objeto (OPP), perfil 83 hacer que Field PC sea detectable 71 introducir una clave de paso asignada 74 Listo, tecla de función programable 70 mochila 86 Perfil de acceso telefónico a redes 82, 88 utilizar un módem inalámbrico para conectarse a Internet 90 utilizar un teléfono móvil para conectarse a Internet 88 perfiles Acceso telefónico a redes (DUN) 82 compatibles con controladores de Microsoft 69 138 Índice Dispositivo de interfaz humana (HID), perfil 83, 92 Emisión de objeto (OPP), perfil 83 OBEX 93 Puerto serie, perfil 82 relación con los controladores 82 puertos COM virtuales 75 utilizar para conectarse a un receptor GPS 75 Puerto serie (SPP), perfil 82 Puerto serie, perfil configurar ActiveSync en un ordenador de sobremesa 85 utilizar para comunicarse con otro dispositivo 83 utilizar para imprimir 87 si no se necesita ninguna clave de paso 74 tarjetas no reconocidas por el modelo Bluetooth integrado 82 Tecla de función programable Menú 70 utilizar un dispositivo Field PC con Bluetooth integrado 68 Bluetooth, opción de configuración 65 Bluetooth integrado 68 Botón de alimentación, menú 45 Botones opción de configuración 65 personalizar funciones. Ver Botones personalizables Botones de programa, pestaña 18 Botones personalizables 17 Brillo, opción de configuración 65 Buscar, aplicación 64 139 C Cable de comunicaciones USB Utilizar para crear una conexión inicial ActiveSync 13 Calculadora, aplicación 63 Calendario 61 Calibración qué hacer si el dispositivo no se calibra completamente 110 Calibrar el dispositivo 10 Capacidad restante de la batería (icono de estado) función 37 imagen 37 Cargador de pared montar 9 utilizar para cargar la batería 9 Cargar la batería 9 Carpeta de destino 32 CD de documentación para el usuario 3 Centro de servicio técnico 111 Cerrar los programas en ejecución para restablecer el dispositivo 46 para sustituir la batería 25 Certificaciones lista 120 Certificados, opción de configuración 65 Clasificación del sellado 119 Clave de paso introducir una clave de paso asignada 74 si no se necesita ninguna clave de paso 74 140 Índice Clavija 12V CC 5 Clavijas 121 Clavijas del puerto serie 121 Clavijas del puerto serie de 9 patas 121 Cliente USB (mini B) ubicación en Field PC 5 Utilizar para crear una conexión ActiveSync 13 Cómo desechar las baterías. Ver Reciclar las baterías Compromisos previstos 34 conexión ActiveSync qué hacer si se pierde constantemente 110 Conexión a Internet utilizar el acceso telefónico a redes para crear una conexión 88 Conexión de acceso mediante teléfono móvil 88 Conexiones, opción de configuración 65 Configuración como opción en el menú Inicio 61 Conexiones, menú 65 Menú Personal. Ver Programas menús 61 opciones y ubicaciones 65 Sistema, menú 65 Configuración regional 65 Consejos para la solución de problemas 108 calibración incompleta 110 Field PC funciona lentamente 110 Field PC interrumpe la conexión ActiveSync 110 la pantalla táctil no responde correctamente 109 tarjeta CF o SD no se reconoce 30 141 Contactos, aplicación 61 Contactos de la batería 8, 27 controladores nuevos controladores Bluetooth instalados 82 Controladores, Bluetooth 69 Copia de seguridad de los datos. Ver Copiar a una tarjeta CF o SD 51 a un ordenador de sobremesa 50 Copiar a una tarjeta CF o SD 51 a un ordenador de sobremesa 50 desde un dispositivo periférico 31, 53 mediante el lápiz 23 Correa de mano desenganchar 8 reconectar 8, 27 Cortar 23 Cortar elementos para pegar 23 Crear una conexión ActiveSync 13 Crear un nombre para el dispositivo Field PC 10 Cuatro direcciones, botón funciones 17 Customer service. Ver service center, preparing for a call D Desbloquear el dispositivo 109 Detectable Bluetooth, modo 71 Directorio de archivos en el Explorador de archivos 46 142 Índice Disco de introducción 56 como herramienta de referencias 3 utilizar para instalar ActiveSync 12 Dispositivo. Ver Field PC Dispositivo de interfaz humana (HID) 83 Dispositivo de interfaz humana (HID), perfil 92 Dispositivos periféricos. Ver tarjeta CF, tarjeta SD, unidad flash USB copiar datos a Field PC desde un dispositivo periférico 31 dispositivos aceptables 28 Dispositivos USB 29 compatibilidad con Windows Mobile 5.0 29 instalar 29 E Emisión de objeto (OPP), perfil 83, 93 Encender el dispositivo Field PC 21 Enchufe del cargador de pared 9 Encontrar la configuración 65 Enrutamiento del canal de cables 5 Entrada, opción de configuración 65 Enunciadores 120 Especificaciones 118 Especificaciones de producto 118 Especificaciones de torsión de la tapa estándar 32 Establecer la configuración básica del dispositivo 10 Establecer una asociación ActiveSync 13 143 Estado, iconos acerca de 37 Administrador de aplicaciones 37 Altavoz. Ver Estado, iconos buscar iconos adicionales 38 capacidad restante de la batería 37 funciones 37 indicador de carga 37 Estado de altavoz, icono 37 Estructura del dispositivo Field PC 4 Excel 2 Excel Mobile 63 Explorador de archivos acerca de 63 utilizar para explorar el dispositivo Field PC 46 utilizar para realizar una copia de seguridad a una tarjeta CF o SD 51 Explorar los archivos en el dispositivo Field PC utilizar el Explorador de archivos 46 F Field PC acerca de 2 desbloquear 109 Especificaciones de absorción de impactos 119 estructura 2 guardar durante más de dos semanas 98 guardar durante menos de dos semanas 97 limpiar altavoz y micrófono 105 bisel de la pantalla 105 144 Índice Pantalla táctil 103 ranura para lápiz 105 procesador 118 proteger contra golpes mecánicos 100 proteger la pantalla táctil 99 qué hacer si funciona lentamente 110 qué hacer si se pierde la conexión Activesync 110 rango de la temperatura de almacenamiento 97 reparar 105 restablecer 46 sacar del almacenamiento prolongado 98 si se bloquea el dispositivo 21 sistema operativo 118 Temperatura de funcionamiento 119 flecha del selector de entrada 37 Fotos y Vídeos 64 Funciones del botón de alimentación 19 Funciones de los botones identificar 16 lista 16 personalizar 17 G Gestos del lápiz pantalla no responde durante la calibración 110 Girar la pantalla. Ver pantalla, girar Golpe mecánico 100 golpes, mecánicos 100 Guardar el dispositivo mediante apagado 20 145 H Herramientas de desarrollo de software 115 Herramientas de referencia para los usuarios 3 Horizontal, vista 39 Host USB (mini A) dispositivos aceptables 28 ubicación en Field PC 5 Utilizar para crear una conexión ActiveSync 13 Hoy, opción de configuración 66 Hoy, pantalla acerca de 34 bloquear el dispositivo 35 como parte del menú Inicio 60 Desbloquear el dispositivo 35 I Icono de batería 28 Iconos. Ver Estado, iconos Id. del dispositivo, pestaña 10 Imprimir desde Field PC 87 indicador de carga 37 Información del propietario, opción de configuración 65 Informes de error, opción de configuración 65 Inicio, botón acerca de 17 Inicio, menú acerca de 35, 60 funciones 35 obtener acceso a 35 146 Índice programas y utilidades 60 Inserción de tarjetas de memoria 3 Instalar ActiveSync. Ver ActiveSync, instalar instrucciones 12 Instalar la batería 8 Intro, botón funciones 17 Introducir datos 23. Ver también Métodos de entrada Invitado. Ver ActiveSync, conectarse como invitado IP67 119 J Juegos 62 L Lápiz acerca de 22 como botón derecho del ratón del ordenador 22 como botón izquierdo del ratón del ordenador 22 funciones 22 responde incorrectamente después de la recalibración 109 ubicación en Field PC 5 LED de carga acerca de 25 parpadeante 9 LED de notificación 25 LED verde de notificación 21 Lengüetas de la tapa de la batería 8 Límites de corriente 120 147 Limpiar Field PC 103 Luz. Ver retroiluminación, señales LED M Medidas del Field PC 118 Medidas físicas del Field PC 118 Memoria Especificaciones de producto 118 liberar memoria cerrando los programas en ejecución 47 opción de configuración 65 Mensajería 61 Menú Contexto, botón funciones 17 Menú contextual 23 Menú emergente 31 Menú Inicio, bótón función 16 utilizar para obtener acceso al menú Inicio 35 Menú Inicio, icono 35 Menús, opción de configuración 65 Método de entrada, icono 37 Método de entrada, menú 37 Métodos de entrada método de entrada predeterminado 37 métodos de cambio 37 Reconocedor de trazos 36 Reconocimiento de letras 36 Teclado 36 Transcriptor 36 148 Índice Micrófono limpiar 105 Microsoft Internet Explorer 61 Microsoft Outlook 2 Microsoft Windows 2000 pasos para instalar ActiveSync 11 Microsoft Windows Vista instrucciones para la sincronización básica de archivos 11 Microsoft Windows XP para usuarios de 11 Microsoft Word 2 MIL-STD-810F 119 Minimizar un programa 47 Módem inalámbrico utilizar con Bluetooth para conectarse a Internet 90 Módulo de comunicaciones Especificaciones 120 limpiar 104 ubicación en Field PC 5 Moldura de protección, limpiar 104 Moldura de protección de la tapa 104 N Nombre crear para el dispositivo Field PC 10 Nombre de la unidad de mi dispositivo 53 Nombre del dispositivo crear 10 149 Nombres de unidad para Field PC 51 Notas 63 Número de serie utilizar para crear un nombre de dispositivo 10 O OBEX (Perfil de intercambio de objetos) 69, 93 Opciones de comunicación por conexión inalámbrica 120 Orientación de la pantalla. Ver pantalla, girar Outlook Mobile 2 P Pantalla Especificaciones de producto 118 girar 38 no responde a los gestos del lápiz 110 opción de configuración 66 Pantalla bloqueada 109 Pantalla táctil calibrar 24 Especificaciones de producto 118 limpiar 24, 103 proteger 23 si el lápiz no responde correctamente 109 Pegar mediante el lápiz 23 para copiar archivos desde un dispositivo periférico 32 Personalizar las funciones de los botones 17 150 Índice Pocket MSN 64 posición de desbloqueo 27 Potencia Especificaciones 120 PowerPoint 2 Preguntas más frecuentes si el dispositivo se bloquea 21 Preparación para realizar una llamada al centro de servicio técnico 111 Programación de software documentos 114 SDK 114 Programas cambiar entre programas en ejecución 48 Cerrar los programas en ejecución 47 como opción en el menú Inicio 61 Programas, menú acerca de 62 aplicaciones. Ver Programas Programas en ejecución cerrar 47. Ver también Administrador de aplicaciones, programas en el menú Inicio 61 Protector de pantalla aplicar 99 Puerto COM 1 120 Puerto COM de entrada de Bluetooth 79 Puerto COM de salida de Bluetooth 76 Puertos COM virtuales para Bluetooth 75 Puerto serie (SPP), perfil 82 151 Puerto serie, perfil. Ver Bluetooth, Perfil de puerto serie Puerto serie de 9 patas 5 Puntos de fijación de accesorios 4 Q Quitar programas, opción de configuración 66 R Ranura de tarjeta SDIO. Ver Ranura de tarjetas Secure Digital I/O Ranura de tarjetas Secure Digital I/O dispositivos aceptables 28 obtener acceso a 29 ubicación en Field PC 5 ranura para lápiz limpiar 105 ubicación en Field PC 5 Ranura para tarjeta CF. Ver Ranuras de tarjetas Compact Flash Ranuras de tarjetas Compact Flash dispositivos compatibles 28 obtener acceso a 29 ubicación en Field PC 5 Reasignar un programa o acceso directo a un botón 18 Recalibrar la pantalla táctil 109 Receptor GPS utilizar con puertos COM virtuales 75 Reloj interno especificación 120 Reloj y alarmas 65 152 Índice Reparar Field PC 105 Restablecimiento del dispositivo 21, 46 Como tarea básica 3 restablecimiento manual 21 Restablecimiento manual del dispositivo 21 Restaurar valores predeterminados de fábrica 21 Retroiluminación apagar 40 atenuar 40 la retroiluminación del teclado permanece encendida después del apagado 45 opción de configuración 65 Retroiluminación del teclado 45 S Seguro de la tapa de la batería bloquear 8, 27 desbloquear 8 posición de desbloqueo 27 Seleccionar un elemento 22 señales de LED acerca de 25 LED de carga 25 LED de notificación 25 utilizar para apagar el dispostivo 21 utilizar para encender el dispositivo 45 utilizar para restaurar el estado predeterminado de fábrica 22 Sistema de ayuda 2 Sistema operativo de Field PC 118 Sonidos y notificaciones, opción de configuración 66 153 Suspender el dispositivo 19 durante la carga del dispositivo 19 en comparación con apagar el dispositivo 19, 44 instrucciones 19, 44 para sustituir la batería 25 si el dispositivo se suspende durante la carga 9 Sustitución de la batería 3, 25 T Tapa de la batería. Ver Seguro de la tapa de la batería desbloquear 8 extraer 8 Tapa estándar apretar 32 Tapa superior diseñada para proteger 29 especificaciones de torsión para apriete 32 extraer 29 Tareas 64 Tarjeta Bluetooth 28 nuevos controladores instalados 82 Tarjeta CF. Ver Tarjeta Compact Flash Tarjeta Compact Flash copiar datos de 31 instalar 30 reinsertar o cambiar 30 si no se reconoce la tarjeta 30 Tarjeta de módem 28 Tarjeta GPS 28 154 Índice Tarjeta SD. Ver tarjeta Secure Digital, Ranura de tarjetas Secure Digital I/O Tarjetas de memoria 3. Ver también Compact Flash card, Secure Digital card, USB flash drive Tarjetas de red opción de configuración 65 Tarjeta Secure Digital copiar datos de 31 instalar 30 reinsertar o cambiar una tarjeta 30 Tecla de función programable Subir 46 Teclado Especificaciones de producto 118 Teclas de función programables acerca de 38 Tecla de función programable Menú 47 Tecla de función programable Subir 46 Temperatura almacenamiento 119 especificaciones de carga de la batería 119 funcionamiento 119 Temperatura de almacenamiento 119 Temperatura de funcionamiento 119 Temporizador de la retroiluminación acerca de 41 ajustar 41 Toma CC 9. Ver también Clavija 12V CC Tornillos de la tapa superior apretar 32 extraer 30 ubicación en Field PC 5 155 Tornillos principales 5 Transferir. Ver OBEX (Perfil de intercambio de objetos) Transferir, opción de configuración 65 Transferir archivos. Ver Copiar; ActiveSync, transferir archivos a/de Field PC Tutorial de Field PC como herramienta de referencias 3 U Unidades 46 Unidad Flash USB Copiar datos a Field PC 31, 53 Uso de Field PC 3 Uso de los programas instalados en el Field PC 3 V Valores predeterminados de fábrica 21 Varios elementos Copiar 31 seleccionar 23 Vertical, vista 39 W Windows 2000 para usuarios de 11 Windows applications. Ver Windows Mobile 5.0 Windows Mobile compatibilidad con aplicaciones 2 Utilizar con Microsoft Outlook 2 156 Índice Windows Mobile 5.0 compatibilidad con aplicaciones de Windows 2 Especificaciones de producto 118 requisito de la versión de ActiveSync 2 Windows Mobile Device Center 11, 57 crear una conexión 58 Windows Vista opciones de sincronización 11 Windows XP para usuarios de 11 Word. Ver Microsoft Word 157 158