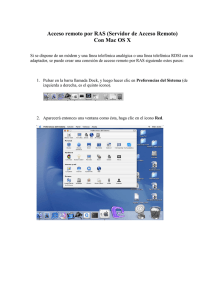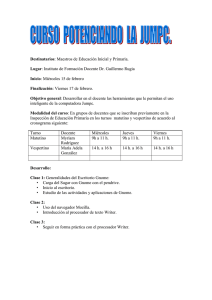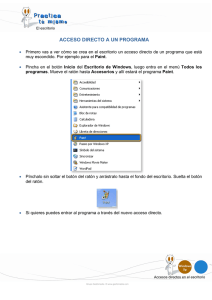Guía de usuario del Escritorio
Anuncio

Guía de usuario del Escritorio http://library.gnome.org/users/user-guide/2.32/user-guid... GNOME.ORG Acerca de Usuarios Desarrolladores Administradores Guía de usuario del Escritorio 1 de 116 Search Guía de usuario del Escritorio 1. Técnicas básicas 1.1. Técnicas del ratón 1.2. Técnicas del teclado 2. Vista general del Escritorio 2.1. Introducción 2.2. El Escritorio 2.3. Ventanas 2.4. Áreas de trabajo 2.5. Aplicaciones 3. Sesiones del escritorio 3.1. Iniciar una sesión 3.2. Bloquear la pantalla 3.3. Ajustar programas para que se inicien automáticamente al iniciar sesión 3.4. Terminar una sesión 4. Usar los paneles 4.1. Introducción 4.2. Gestión de paneles 4.3. Objetos del panel 4.4. Miniaplicaciones 4.5. Lanzadores 4.6. Botones 4.7. Menús 4.8. Cajones 4.9. Objetos predeterminados del panel 5. Personalizar la barra del menú del panel 5.1. Menú Aplicaciones 5.2. Menú Lugares 5.3. Menú del sistema 5.4. Personalizar la barra del menú del panel 6. Trabajar con archivos 6.1. Introducción 6.2. Modo espacial 6.3. Modo navegador 6.4. Abrir archivos 6.5. Buscar archivos 6.6. Gestión de sus archivos y carpetas 6.7. Propiedades del elemento 6.8. Modificar la apariencia de archivos y carpetas 6.9. Usar soportes extraíbles 6.10. Grabar CD o DVD 6.11. Navegar por servidores remotos 6.12. Preferencias de Nautilus 6.13. Extender Nautilus 7. Herramientas y utilidades 7.1. Ejecutar aplicaciones 21/04/12 19:59 Guía de usuario del Escritorio http://library.gnome.org/users/user-guide/2.32/user-guid... 7.2. Capturar pantallas 7.3. Visor de ayuda Yelp 8. Configurar su Escritorio 8.1. Personal 8.2. Visualización y comportamiento 8.3. Internet y red 8.4. Hardware 8.5. Sistema Glosario A. Comentarios A.1. Informar de errores A.2. Sugerencias y comentarios A.3. Comentarios acerca de la documentación A.4. Unirse al Proyecto GNOME 1. Técnicas básicas Este capítulo le mostrará las técnicas básicas que necesitará para trabajar con el escritorio GNOME. 1.1. Técnicas del ratón 1.2. Técnicas del teclado 1.1. Técnicas del ratón Esta sección describe lo que hacen los botones del ratón, y lo que significan los diferentes punteros. Un ratón es un dispositivo puntero que le permite mover el puntero del ratón en la pantalla. El puntero del ratón generalmente es una pequeña flecha con la que puede apuntar objetos en su pantalla. Pulsar un botón del ratón realizará una acción particular en el objeto sobre el cual el puntero de su ratón está situado, dependiendo de qué botón pulse. 1.1.1. Convenciones de los botones del ratón 1.1.2. Acciones del ratón 1.1.3. Punteros del ratón 1.1.1. Convenciones de los botones del ratón Las instrucciones de este manual son para ratones de tres botones para diestros, el tipo más común. Si usa otro tipo de ratón o dispositivo puntero, debería localizar los botones correspondientes en su ratón. Si usa un ratón para zurdos lea el párrafo de abajo sobre la orientación del ratón. Si invierte la orientación del ratón para zurdos, entonces deberá invertir las convenciones de botones del ratón utilizadas en este manual. Esto también implica normalmente el cambio en la mayoría de la documentación y aplicaciones. Algunos ratones no disponen de botón central, si tiene un dispositivo de dos botones, su sistema quizá pueda configurarse para permitirle pulsar ambos botones simultáneamente para simular el botón central. Si está activado, puede pulsar simultáneamente los botones izquierdo y derecho, para simular el botón central del ratón. Para usar GNOME no es necesario un ratón con botón central. Las convenciones de botones del ratón usados en este manual son las siguientes: 2 de 116 Botón izquierdo del ratón 21/04/12 19:59 Guía de usuario del Escritorio http://library.gnome.org/users/user-guide/2.32/user-guid... El botón en el lado izquierdo de un dispositivo de ratón. Éste es el botón principal de un ratón, usado para seleccionar, activar, pulsar botones, etc... Cuando se le dice que «pulse» implica que debe «pulsar» con el botón izquierdo, a no ser que se especifique lo contrario. Botón central del ratón El botón central de un ratón. En muchos ratones con una rueda, la rueda puede pulsarse directamente para una pulsación del botón central. Botón derecho del ratón El botón situado en el lado derecho del ratón. Generalmente este botón muestra un menú contextual para el objeto bajo el puntero. Use las Preferencias del ratón para invertir la orientación de su dispositivo de ratón. Si invierte la orientación, entonces deberá invertir las convenciones de botones del ratón utilizadas en este manual y otra documentación de GNOME. Vea la Sección 8.4.2: Preferencias del ratón para obtener más información acerca de establecer sus preferencias del ratón. 1.1.2. Acciones del ratón En este manual se usan las siguientes convenciones para describir las acciones que puede realizar con el ratón: Acción Pulsación Definición Pulse y suelte el botón izquierdo del ratón, sin moverlo. Pulsación- Igual que pulsación. El término «pulsación-izquierda» se usa donde quizá haya confusión con izquierda pulsación-derecha. Pulsación- Pulse y suelte el botón central del ratón, sin moverlo. central Pulsación- Pulse y suelte el botón derecho del ratón, sin moverlo. derecha Doble- Pulse y suelte el botón izquierdo del ratón dos veces en una rápida sucesión sin mover el ratón. pulsación Puede configurar la sensibilidad a las dobles pulsaciones cambiando el ajuste Tiempo de espera de la pulsación doble: vea la Sección 8.4.2: Preferencias del ratón para más información. Pulsar- Pulse y no suelte el botón izquierdo del ratón, después mueva el ratón con el botón todavía y-arrastrar pulsado, y finalmente suelte el botón. El arrastre con el ratón se usa en muchos contextos diferentes. Esto mueve un objeto por la pantalla con el ratón. El objeto se suelta en el lugar donde el botón del ratón se deja de mantener pulsado. Esta acción también se llama arrastrar-y-soltar. Pulsar en un elemento de la interfaz para moverlo se llama algunas veces un agarre. Por ejemplo, puede cambiar la posición de una ventana arrastrando en su barra de título, o moviendo un archivo arrastrando su icono desde una ventana y soltándolo en otra. El botón izquierdo del ratón se usa para realizar acciones de arrastre, aunque el botón central se usa a veces para una acción de arrastre alternativa. Pulsar- Pulse y no suelte el botón izquierdo del ratón. y-mantener Puede realizar las siguientes acciones con el ratón: 3 de 116 Botón izquierdo del ratón Seleccionar texto. Seleccionar elementos. Arrastrar elementos. 21/04/12 19:59 Guía de usuario del Escritorio http://library.gnome.org/users/user-guide/2.32/user-guid... Activar elementos. Botón central del ratón Pegar texto. Mover elementos. Mover ventanas al fondo. Botón derecho del ratón Use el botón derecho del ratón para abrir un menú contextual para un elemento, si lo tiene. Para la mayoría de los elementos, puede usar además la combinación de teclas Mayús+F10 para abrir el menú contextual una vez que el elemento ha sido seleccionado. Por ejemplo, cuando visualiza archivos en el gestor de archivos, usted selecciona un archivo pulsando con el botón izquierdo del ratón y abre un archivo con una pulsación doble con el botón izquierdo del ratón. Pulsando con el botón derecho del ratón aparecerá un menú contextual para ese archivo. En la mayoría de las aplicaciones, puede seleccionar texto con su botón izquierdo del ratón y pegarlo en otra aplicación usando el botón central del ratón. Esto se llama pegar la selección primaria, y funciona a parte de las operaciones del portapapeles normales. Para seleccionar más de un elemento, puede mantener pulsada la tecla Ctrl para seleccionar elementos múltiples, o mantener pulsada la tecla Mayús para seleccionar un rango contiguo de elementos. Puede además arrastrar una caja de selección para seleccionar varios elementos empezando a arrastrar en el espacio vacío alrededor de los elementos y arrastrando un rectángulo alrededor de los elementos. 1.1.3. Punteros del ratón Mientras usa el ratón, el aspecto de su puntero podrá cambiar. El aspecto del puntero puede darnos información acerca de una operación, lugar o estado en concreto. Los siguientes punteros del ratón se muestran cuando su ratón pasa sobre diferentes elementos de la pantalla: 4 de 116 Sus punteros del ratón quizás difieran de los que se muestran aquí si está usando un tema de punteros diferente. Su distribuidor o fabricante quizá haya establecido un tema predeterminado diferente. Puntero normal Este puntero aparece durante el uso normal del ratón. Puntero ocupado Este puntero aparece sobre una ventana que está ocupada realizando una tarea. No puede usar el ratón para darle a esta ventana ninguna entrada, pero puede moverse a otra ventana y trabajar con esa. Puntero de redimensionar Este puntero indica que puede agarrar el control para redimensionar partes del interfaz. Esto aparece sobre los lados de las ventanas y sobre los manipuladores de redimensionado entre los paneles de las ventanas. La dirección de las flechas indica en qué dirección puede redimensionar. 21/04/12 19:59 Guía de usuario del Escritorio http://library.gnome.org/users/user-guide/2.32/user-guid... Puntero mano El puntero aparece cuando se posa sobre un enlace de hipertexto. Este puntero indica que puede pulsar en el enlace para cargar un documento nuevo o efectuar una acción. Puntero de inserción Este puntero se muestra cuando el ratón está sobre texto que puede seleccionar o editar. Pulse para situar el cursor donde quiera teclear texto, o arrastre para seleccionar texto. Los siguientes punteros del ratón se muestran cuando se arrastra un elemento como un archivo o un trozo de texto. Indican el resultado de liberar el botón del ratón para soltar el objeto que se está moviendo. Puntero para mover Este puntero indica que cuando suelte el objeto, éste se moverá del lugar anterior al nuevo. Puntero de copia Este puntero indica que cuando suelte el objeto, se creará una copia de éste donde lo suelte. Puntero de enlace simbólico Este puntero indica que cuando suelte el objeto, se creará un enlace simbólico apuntando al objeto donde lo suelte. Un enlace simbólico es un tipo especial de archivo que apunta a otro archivo o carpeta. Para más acerca de esto, vea la Sección 6.6.13: Crear un enlace simbólico a un archivo o carpeta. Puntero de interrogación Este puntero indica que cuando suelte el objeto, se le dará una elección de qué hacer. Se abrirá un menú para permitirle elegir qué operación quiere realizar. Por ejemplo, puede mover, copiar, o crear un enlace simbólico. Puntero de no disponible Este puntero indica que no puede soltar el objeto en el lugar actual. Soltando el botón del ratón ahora no tendrá ningún efecto: El objeto arrastrado se devolverá a su ubicación de inicio. Puntero de movimiento de un objeto en el panel Este puntero aparece cuando arrastra un panel o un objeto del panel con el botón central del ratón. Vea el Capítulo 4: Usar los paneles para más información acerca de los paneles. Puntero de mover ventana Este puntero aparece cuando arrastra una ventana para moverla. Vea la Sección 2.3.2: Manipular ventanas para más información acerca de mover ventanas. 1.2. Técnicas del teclado Para prácticamente cada una de las tareas que puede realizar con el ratón, también puede utilizar el teclado. Las combinaciones de teclas son teclas que proporcionan un forma rápida de realizar una tarea. Puede utilizar las combinaciones de teclas para realizar tareas comunes del Escritorio GNOME y para trabajar con elementos de la interfaz como paneles y ventanas. También puede utilizar combinaciones de teclas en las aplicaciones. Utilice la herramienta de preferencias Combinaciones de teclas para personalizar sus 5 de 116 21/04/12 19:59 Guía de usuario del Escritorio http://library.gnome.org/users/user-guide/2.32/user-guid... combinaciones de teclas. Vea la Sección 8.1.2: Preferencias de accesos rápidos del teclado para más información acerca de configurar las combinaciones de teclas del teclado. Muchos teclados de PCs vienen con dos teclas especiales para el sistema operativo Windows: Una tecla con un logotipo de Microsoft Windows™ y una tecla para acceder a los menús contextuales. En GNOME, la tecla Windows se configura a menudo para actuar como una tecla modificadora adicional, llamada la tecla Super. La tecla del menú contextual puede usarse para acceder al menú contextual del elemento seleccionado, de la misma forma que la combinación de teclas Mayús+F10. También puede modificar las preferencias del Escritorio GNOME para utilizar las características de accesibilidad del teclado. Vea la Sección 8.4.1.4: Preferencias de accesibilidad del teclado para más información acerca de las características de accesibilidad del teclado. En las siguientes secciones se describen las combinaciones de teclas que puede utilizar a través del escritorio y las aplicaciones. 1.2.1. Combinaciones de teclas globales 1.2.2. Combinaciones de teclas de ventana 1.2.3. Teclas de aplicación 1.2.4. Teclas de acceso 1.2.1. Combinaciones de teclas globales Las combinaciones de teclas globales le permitirán utilizar el teclado para realizar tareas comunes del escritorio, en vez de tareas en la ventana seleccionada actualmente o la aplicación. La siguiente tabla muestra algunas de las combinaciones de teclas globales: Combinación de Función teclas Alt+F1 Abre el menú Aplicaciones. Alt+F2 Muestra el diálogo Ejecutar una aplicación. Vea la Sección 7.1: Ejecutar aplicaciones Imprimir pantalla Toma una captura de pantalla del escritorio entero. Vea la Sección 7.2: Capturar para más información. pantallas para más información. Alt+Imprimir Toma una captura de pantalla de la ventana que tiene el foco. pantalla Ctrl+Alt+Teclas de Cambia al área de trabajo en la dirección especificada del área de trabajo actual. Vea la flechas Sección 2.4: Áreas de trabajo para más información sobre trabajar con áreas de trabajo Ctrl+Alt+D Minimiza todas las ventanas y da el foco al escritorio. Alt+Tabulador Intercambia entre ventanas. Se le mostrará una lista de ventanas que puede seleccionar. múltiples. Puede pulsar la tecla Mayús para ciclar por las ventanas en orden inverso. Ctrl+Alt+Tabulador Intercambia el foco entre los paneles y el escritorio. Al usar esta combinación se le mostrará una lista de elementos que puede seleccionar. Suelte las teclas para seleccionar un elemento. Puede pulsar la tecla Mayús para ciclar por los elementos en orden inverso. 1.2.2. Combinaciones de teclas de ventana Las combinaciones de teclas de ventana le permitirán usar el teclado para realizar tareas en la ventana que tenga el foco. La siguiente tabla muestra algunas de las combinaciones de teclas de ventana: Combinación de teclas Alt+Tabulador 6 de 116 Función Intercambia entre ventanas. Se le mostrará una lista de ventanas que puede seleccionar. Puede pulsar la tecla Mayús para ciclar por las ventanas en orden inverso. 21/04/12 19:59 Guía de usuario del Escritorio http://library.gnome.org/users/user-guide/2.32/user-guid... Combinación de teclas Función Alt+F4 Cierra la ventana que tenga el foco. Alt+F5 Desmaximiza la ventana actual, si está maximizada. Alt+F7 Mueve la ventana que tiene el foco. Después de pulsar esta combinación, puede mover la ventana usando o el ratón o las teclas de flechas. Para terminar el movimientos, pulse el ratón o pulse cualquier tecla del teclado. Alt+F8 Redimensiona la ventana con el foco. Después de pulsar esta combinación de teclas, puede redimensionar la ventana usando el ratón o las teclas de flechas. Para terminar de redimensionar, pulse el ratón o pulse cualquier tecla del teclado. Alt+F9 Minimiza la ventana actual. Alt+F10 Maximiza la ventana actual. Alt+barra espaciadora Abre el menú de la ventana para la la ventana actualmente seleccionada. El menú de ventana permite realizar acciones en la ventana, como minimizar, mover entre espacios de trabajo, y cerrar. Mayús+Ctrl+Alt+Teclas de Mueve la ventana actual a otro área de trabajo en la dirección especificada. Vea la flechas Sección 2.4: Áreas de trabajo para más información acerca de trabajar con áreas de trabajo múltiples. 1.2.3. Teclas de aplicación Las combinaciones de teclas de aplicación le permiten realizar tareas de aplicación. Puede utilizar las combinaciones de teclas para realizar tareas de una aplicación más rápidamente que si utiliza un ratón. La siguiente tabla muestra algunas de las combinaciones de teclas de aplicación comunes: Combinación de teclas Acción Ctrl+N Crea un documento nuevo o ventana. Ctrl+X Corta el texto seleccionado o región y la coloca en el portapapeles. Ctrl+C Copia el texto seleccionado o región en el portapapeles. Ctrl+V Pega el contenido del portapapeles. Ctrl+Z Deshace la última acción. Ctrl+S Guarda el documento actual al disco. F1 Carga la ayuda en línea para la aplicación. Además de estas combinaciones de teclas, todas las aplicaciones soportan un conjunto de teclas para navegar y trabajar con el interfaz del usuario. Estas teclas le permiten realizar operaciones que quizá realizaría normalmente con un ratón. La tabla siguiente describe algunas teclas de control del interfaz: Teclas Teclas de flechas o tecla Acción Moverse entre los controles en el interfaz o los elementos en una lista. Tabulador Intro o Barra espaciadora Activar o elegir el elemento seleccionado. F10 Activar el menú más a la izquierda de la ventana de la aplicación. Mayús+F10 Activar el menú contextual para el elemento seleccionado. Esc Cerrar un menú sin seleccionar un elemento del menú, o cancelar una operación de arrastre. 1.2.4. Teclas de acceso Una barra de menú es una barra en la parte superior de una ventana que contiene los menús para la aplicación. Una tecla de acceso es una letra subrayada en una barra de menú, menú o diálogo que puede utilizar para realizar una acción. En una barra de menú está subrayada la tecla de acceso para cada menú. Para abrir un menú, mantenga pulsada la tecla Alt y después pulse la tecla de acceso. En el menú la tecla de acceso está subrayada para cada elemento del menú. Para seleccionar un elemento del menú, cuando se muestra un menú, pulse la tecla de acceso del elemento del menú. por ejemplo, para abrir una ventana nueva en la aplicación Ayuda, pulse Alt+A para abrir el menú Archivo, después pulse N para activar el elemento del menú Ventana nueva. 7 de 116 21/04/12 19:59 Guía de usuario del Escritorio http://library.gnome.org/users/user-guide/2.32/user-guid... También puede utilizar las teclas de acceso para acceder a elementos de un diálogo. En un diálogo encontrará que la mayoría de los elementos tienen una letra subrayada. Para acceder a un elemento en concreto de un diálogo, mantenga pulsada la tecla Alt y después pulse la tecla de acceso. 2. Vista general del Escritorio Este capítulo le introduce a algunos de los componentes más básicos del escritorio. Estos componentes incluyen Ventanas, Áreas de trabajo, y Aplicaciones. Casi todo el trabajo que haga en GNOME involucrará estos componentes tan básicos. Este capítulo describe la configuración predeterminada de GNOME. Su fabricante o administrador de sistema quizá haya configurado su escritorio para que tenga una apariencia diferente que la que se describe aquí. 2.1. Introducción 2.2. El Escritorio 2.3. Ventanas 2.4. Áreas de trabajo 2.5. Aplicaciones 2.1. Introducción Cuando inicia una sesión de escritorio por primera vez, debería ver una pantalla de inicio predeterminada con paneles, ventanas y varios iconos. Los principales componentes del Escritorio GNOME son los siguientes: 8 de 116 Escritorio El Escritorio mismo está detrás de todos los otros componentes en el Escritorio. Puede colocar objetos en el escritorio para acceder a sus archivos y directorios rápidamente, o para iniciar aplicaciones que use a menudo. Vea la Sección 2.2: El Escritorio para más información. Paneles Los paneles son las dos barras que están a lo largo de la parte superior e inferior de la pantalla. De forma predeterminada, el panel superior muestra la barra de menú principal de GNOME, la fecha y la hora, y un conjunto de iconos lanzadores de aplicaciones, y el panel inferior muestra la lista de ventanas abiertas y el cambiador de áreas de trabajo. Los paneles se pueden personalizar para contener una variedad de herramientas, como otros menús y lanzadores, y pequeñas aplicaciones de utilidades, llamadas miniaplicaciones del panel. Por ejemplo, puede configurar su panel para mostrar el clima actual de su lugar. Para más información acerca de los paneles, vea la Capítulo 4: Usar los paneles. Ventanas La mayoría de las aplicaciones se ejecutan dentro de una o más ventanas. Puede mostrar múltiples ventanas en su escritorio al mismo tiempo. Las ventanas se pueden redimensionar y mover alrededor para acomodar su flujo de trabajo. Cada ventana tiene una barra de título en la parte superior con botones que le permiten minimizar, maximizar y cerrar la ventana. Para más información acerca de trabajar con ventanas, vea la Sección 2.3: Ventanas. Áreas de trabajo Puede subdividir su escritorio en áreas de trabajo separadas. Cada área de trabajo puede contener varias ventanas, permitiéndole agrupar tareas relacionadas juntas. Para más 21/04/12 19:59 Guía de usuario del Escritorio http://library.gnome.org/users/user-guide/2.32/user-guid... información acerca de trabajar con áreas de trabajo, vea la Sección 2.4: Áreas de trabajo. Gestor de archivos El gestor de archivos Nautilus proporciona acceso a sus archivos, carpetas y aplicaciones. Puede gestionar el contenido de las carpetas en el gestor de archivos y abrir los archivos en las aplicaciones apropiadas. Vea la Capítulo 6: Trabajar con archivos para más información. Centro de control Puede personalizar su equipo usando el Centro de control, que se puede encontrar en el menú Sistema en la parte superior de la barra de menú del panel. Cada herramienta de preferencias en el Centro de control le permite cambiar una parte diferente del comportamiento de su equipo. Para obtener más información acerca del Centro de control consulte la Capítulo 8: Configurar su Escritorio. Su fabricante o administrador de sistema puede hacer cambios en la configuración para adaptarse a sus necesidades, así que su escritorio quizá no coincida exactamente con lo que se describe en este manual. Sin embargo, este manual proporciona una introducción útil para usar los distintos componentes de su escritorio. 2.2. El Escritorio El escritorio está detrás de todos los otros componentes en su pantalla. Cuando no hay ninguna ventana visible, el escritorio es esa parte de la pantalla entre los paneles superior e inferior. Puede colocar archivos y carpetas en el escritorio que quiera para tener fácil acceso a ellos. El escritorio también tiene varios objetos especiales en él: El icono Equipo le da acceso a los CD, soportes extraíbles como disquetes, y además el sistema de archivos completo (también conocido como el sistema de archivos raíz). Por omisión, no tiene los permisos de seguridad para leer los archivos de otros usuarios o editar los archivos del sistema, pero quizá los necesite para hacer algo como configurar un servidor web en el equipo. Su Carpeta Personal, etiquetada como Carpeta personal de usuario, es donde se almacenan todos sus archivos personales. También puede abrir esta carpeta desde el menú Lugares. La Papelera es una carpeta especial en la que colocar archivos y carpetas que no necesita más. Para más detalles acerca de esto, vea la Sección 6.6.19: Usar la papelera. Cuando inserta un CD, una unidad flash, u otro soporte extraíble, o un dispositivo que contiene archivos como un reproductor de música o una cámara digital, aparecerá un icono representando este dispositivo en el escritorio. A medida que trabaja con su equipo, el escritorio se oculta tras las ventanas en las que está trabajando. Para revelar rápidamente el escritorio minimizando todas las ventanas, puede hacer una de las siguientes cosas: Pulsar el botón Mostrar escritorio en la parte izquierda del panel inferior. Pulse Ctrl+Alt+D. Cualquier acción también restaurará sus ventanas a su estado previo. Alternativamente, puede cambiar a otro área de trabajo para ver el escritorio. Puede cambiar el color del fondo del escritorio o la imagen mostrada allí: Para más acerca de esto, vea la Sección 8.2.1.2: Preferencias del fondo del escritorio. Los archivos y carpetas que ponga en su escritorio se almacenan en una carpeta especial dentro de su Carpeta personal, llamada Escritorio. Como cualquier otra carpeta, puede poner archivos y otras carpetas directamente dentro de ella. La única diferencia es que cualquier cosa que introduzca dentro de la carpeta Escritorio también aparecerán en el mismo escritorio. 2.3. Ventanas 9 de 116 21/04/12 19:59 Guía de usuario del Escritorio http://library.gnome.org/users/user-guide/2.32/user-guid... Una ventana es un área rectangular de la pantalla, usualmente con un borde alrededor y una barra de título en la parte superior. Puede pensar en una ventana como una pantalla dentro de otra pantalla. Cada ventana muestra una aplicación, permitiéndole tener más de una aplicación visible, y trabajar en más de una tarea a la vez. Puede también pensar en las ventanas como trozos de panel en su escritorio: se pueden solapar, o poner lado a lado, por ejemplo. Puede controlar la posición de una ventana en la pantalla, así como su tamaño. Puede controlar qué ventanas solapan otras ventanas, para que en la que quiera trabajar esté completamente visible. Para más acerca de mover y redimensionar ventanas, vea la Sección 2.3.2: Manipular ventanas. Cada ventana no es necesariamente una aplicación diferente. Una aplicación usualmente tiene una ventana principal, y podría abrir ventanas adicionales a petición del usuario. El resto de esta sección describe los diferentes tipos de ventanas y cómo puede interactuar con ellas. 2.3.1. Tipos de ventanas 2.3.2. Manipular ventanas 2.3.3. Dar el foco a una Ventana 2.3.1. Tipos de ventanas Hay dos tipos principales de ventana: Ventanas de aplicación Las ventanas de aplicación permiten todas las operaciones de minimizar, maximizar y cerrar a través de botones en la barra de título. Cuando se abre una aplicación normalmente ve aparecer una ventana de este tipo. Ventanas de diálogo Las ventanas de diálogo aparecen a petición de una ventana de aplicación. Una ventana de diálogo puede alertarle de un problema, pedirle que confirme una acción, o pedirle que introduzca datos. Por ejemplo, si le dice a una aplicación que guarde un documento, un diálogo le preguntará dónde quiere guardar el archivo nuevo. Si le dice a una aplicación que salga mientras aún está ocupada, quizá le pregunte que confirme que quiere que abandone el trabajo en progreso. Algunos diálogos no permiten que interactúe con la ventana principal de la aplicación hasta que no los haya cerrado: éstos se llaman diálogos modales. Otros pueden dejarse abiertos mientras trabaja con la aplicación principal: éstos se llaman diálogos transientes. Puede seleccionar el texto en un diálogo con el ratón. Esto permite copiarlo al portapapeles (pulsando con el botón derecho del ratón y seleccionando Copiar), y pegarlo en otra aplicación. Es útil si quiere citar el texto que ve en un diálogo al pedir soporte en Internet. 2.3.2. Manipular ventanas Puede cambiar el tamaño y posición de las ventanas en la pantalla. Esto le permite ver más de una aplicación y hacer tareas diferentes al mismo tiempo. Por ejemplo, quizá quiera leer texto en una página web y escribir con un procesador de textos, o simplemente cambiar a otra aplicación para hacer una tarea diferente o ver el progreso. Puede minimizar una ventana si no está interesado actualmente en verla. Esto la oculta de la vista. Puede maximizar una ventana para llenar la pantalla completamente para que pueda darle toda su atención. La mayoría de estas acciones se realizan usando el ratón en partes diferentes del marco de la ventana (vea 10 de 116 21/04/12 19:59 Guía de usuario del Escritorio http://library.gnome.org/users/user-guide/2.32/user-guid... Sección 1.1.2: Acciones del ratón para una recapitulación acerca de usar el ratón). El borde superior del marco de la ventana, llamada la barra de título porque además muestra el título de la ventana, contiene varios botones que cambian la forma en que se muestra la ventana. La Figura 2-1 muestra la barra de título para una ventana de aplicación típica. De izquierda a derecha, contiene el botón de menú de la ventana, el título de la ventana, el botón de minimizar, el botón de maximizar, y el botón de cerrar. Figura 2-1 Barra de título para una ventana típica de aplicación Todas las acciones se pueden llevar a cabo desde el Menú de ventana. Para abrir éste, pulse el botón de Menú de ventana en el borde superior izquierdo de la barra de título. Las acciones comunes se pueden llevar a cabo también con combinaciones de teclas. para una lista simple de éstas consulte la Sección 1.2.2: Combinaciones de teclas de ventana. Lo siguiente lista las acciones que puede llevar a cabo en una ventana, con el ratón o el teclado: 11 de 116 Mover la ventana Arrastre la barra de título para mover la ventana. Puede pulsar en cualquier parte de la barra de título excepto en los botones a cualquiera de los extremos para empezar una acción de arrastre. La ventana se moverá en la pantalla a medida que arrastre el ratón. En equipos con menos potencia, el movimiento de la ventana se puede representar moviendo un contorno de su marco. Puede además elegir Mover desde el Menú de Ventana, o pulsar Alt+F7, y después mover el ratón o pulsar las teclas de flechas del teclado para mover la ventana. Puede además pulsar-y-mantener Alt y arrastrar cualquier parte de la ventana. A medida que mueve la ventana, algunas partes de la pantalla le ofrecerán una leve resistencia al movimiento. Esto es para ayudarle a alinear ventanas más fácilmente a los bordes del escritorio, los paneles y los bordes de otras ventanas. Puede además pulsar-y-mantener Mayús mientras mueve la ventana para hacer sólo se mueva entre las esquinas del escritorio y otras ventanas. Si la tecla BloqNum está desactivada, puede usar las flechas en el teclado numérico, así como las teclas 7, 9, 1, y 3 para mover diagonalmente. Redimensionar la ventana Arrastre uno de los bordes para expandir o contraer la ventana en ese lado. Arrastre una esquina para cambiar dos lados a la vez. El puntero de redimensión aparece cuando su ratón está en la posición correcta para comenzar una acción de arrastre. Puede además elegir Redimensionar desde el Menú de Ventana, o pulsar Alt+F8. El puntero de redimensionar aparece. Mueva el ratón en la dirección del borde que quiera redimensionar, o pulse una de las teclas de flecha del teclado. El puntero cambia para indicar el borde elegido. Ahora puede usar el ratón o las teclas de flechas para mover este borde de la ventana. Pulse en el ratón o pulse Intro para aceptar el cambio. Pulse Escape para cancelar la acción de redimensionado y devolver la ventana a su tamaño y forma original. Minimizar la ventana Pulse el botón Minimizar en la barra de título, el de más a la izquierda del grupo de tres botones a la derecha. Esto quita la ventana de la vista. La ventana puede ser restaurada a su posición anterior y tamaño en la pantalla desde la lista de ventanas en el panel del borde inferior o en el selector de ventanas en el panel superior. Puede además elegir Minimizar desde el Menú de Ventana o pulsar Alt+F9. 21/04/12 19:59 Guía de usuario del Escritorio http://library.gnome.org/users/user-guide/2.32/user-guid... Una ventana minimizada se muestra en la lista de ventanas y en el selector de ventanas con [] alrededor de su título. Maximizar la ventana Pulse el botón Maximizar en la barra de título, el del medio del grupo de tres a la derecha. Esto expande la ventana hasta que ocupa toda la pantalla (los paneles permanecen visibles). Puede también elegir Maximizar del Menú de Ventana, o pulsar Alt+F10, o pulsar dos veces cualquier parte de la barra de título excepto los botones a cada lado. Si lo prefiere, puede asignar la acción de doble pulsación a enrollar la ventana: vea la Sección 8.2.2: Preferencias de ventanas. Desmaximizar la ventana Cuando una ventana está maximizada, pulse otra vez el botón Maximizar para restaurarla a su posición y tamaño anteriores en la pantalla. Puede además elegir Desmaximizar desde el Menú de la Ventana, pulsar Alt+F5, o pulsar dos veces en cualquier parte de la barra de título excepto los botones a cada lado. Cerrar la ventana Pulse el botón Cerrar, el botón más a la derecha del grupo de tres botones a la derecha. Cerrar la ventana podría cerrar la aplicación también. La aplicación le pedirá que confirme el cierre de una ventana que contiene trabajo no guardado. 2.3.3. Dar el foco a una Ventana Para trabajar con una aplicación, necesita dar el foco a su ventana. Cuando una ventana tiene el foco, cualquier acción como las pulsaciones del ratón, teclear texto, o los atajos del teclado se dirigen a la aplicación en esa ventana. Sólo una ventana puede tener el foco a la vez. La ventana que tiene el foco aparecerá encima de otras ventanas, así que nada cubre ninguna parte de ella. También puede tener una apariencia diferente de las otras ventanas, dependiendo de su elección del tema. Puede dar el foco a una ventana de cualquiera de las siguientes maneras: 12 de 116 Con el ratón, pulse en cualquier para de la ventana, si la ventana está visible. En el panel inferior, pulse en el botón de la lista de ventanas que representa la ventana en la Lista de ventanas. En el panel superior, pulse el icono de lista de ventanas y elija la ventana a la que quiere cambiar desde la lista. El icono de lista de ventanas está en el extremo derecho del panel y su icono coincide con el de botón del menú de ventana de la ventana actual. Si la ventana que ha elegido está en un área de trabajo diferente, se le cambiará a ese área de trabajo. Para más acerca de las áreas de trabajo, vea la Sección 2.4: Áreas de trabajo. Con el teclado, mantenga pulsada la tecla Alt y pulse la tecla Tab. Una ventana emergente aparece con una lista de iconos representando cada ventana. Mientras mantiene pulsada la tecla Alt, pulse Tab para mover la selección a lo largo de la lista: un rectángulo negro enmarca el icono seleccionado y la posición de la ventana a la que se corresponde se resalta con un borde negro. Cuando la ventana que quiere ver esté seleccionada, suelte la tecla Alt. Usando Mayús+Tab en vez de sólo Tab rotará a través de los iconos en orden inverso. Puede personalizar la combinación de teclas usada para realizar esta acción con la herramienta de preferencias de Combinaciones de teclas. 21/04/12 19:59 Guía de usuario del Escritorio http://library.gnome.org/users/user-guide/2.32/user-guid... 2.4. Áreas de trabajo Las áreas de trabajo le permiten gestionar qué ventanas están abiertas en su pantalla. Puede imaginar las áreas de trabajo como si fueran pantallas virtuales, por las que puede cambiarse en cualquier momento. Cada área de trabajo contiene el mismo escritorio, los mismos paneles, y los mismos menús. Sin embargo puede ejecutar diferentes aplicaciones, y abrir diferentes ventanas en cada área de trabajo. Las aplicaciones en cada área de trabajo permanecerán allí cuando cambie a otra área de trabajo. Por omisión, hay disponibles cuatro áreas de trabajo. Puede cambiar entre ellas con la miniaplicación Selector de área de trabajo a la derecha del panel inferior. Éste muestra una representación de sus áreas de trabajo, por omisión una fila de cuatro rectángulos. Pulse en uno para cambiar a ese área de trabajo. En la Figura 2-2, el Selector de área de trabajo contiene cuatro áreas de trabajo. Las primeras tres áreas contienen ventanas abiertas. El área activa actualmente está resaltada. Figura 2-2 Áreas de trabajo mostradas en el Selector de Áreas de Trabajo Cada área de trabajo puede tener cualquier número de aplicaciones abiertas en ella. El número de áreas de trabajo se puede personalizar: vea la Sección 2.4.2: Añadir áreas de trabajo. Las áreas de trabajo le permiten organizar el Escritorio de GNOME cuando ejecuta muchas aplicaciones a la vez. Una forma de usar las áreas de trabajo es reservar una función específica para cada área de trabajo: una para correo, otra para navegar por la red, otra para diseño gráfico, etc. Sin embargo, cada uno tiene sus propias preferencias y no está restringido a usar las áreas de trabajo de esta forma. 2.4.1. Cambiar entre áreas de trabajo 2.4.2. Añadir áreas de trabajo 2.4.1. Cambiar entre áreas de trabajo Puede cambiar entre áreas de trabajo de cualquiera de las siguientes formas: En la miniaplicación del Selector de áreas de trabajo en el panel inferior, pulse en el área de trabajo donde quiere trabajar. Mueva el puntero del ratón sobre la miniaplicación Selector de áreas de trabajo en el panel inferior, y desplace la rueda del ratón. Pulse Ctrl+Alt+flecha derechapara cambiar al área de trabajo a la derecha de la actual. Pulse Ctrl+Alt+flecha izquierda para cambiar al área de trabajo a la izquierda de la actual. Las teclas de flechas funcionan de acuerdo con cómo se encuentran colocados las áreas de trabajo en la miniaplicación del Selector de áreas de trabajo. Si cambia su panel para que las áreas de trabajo se muestren verticalmente en lugar de horizontalmente, use Ctrl+Alt+flecha arriba y Ctrl+Alt+flecha abajo para cambiar de área. 2.4.2. Añadir áreas de trabajo Para añadir áreas de trabajo al escritorio GNOME, pulse con el botón derecho en la miniaplicación Selector de áreas de trabajo y seleccione en Preferencias. Se mostrará el diálogoPreferencias del selector de áreas de trabajo. Utilice el marcador incrementable Número de áreas de trabajo para indicar el número de áreas de trabajo que necesita. 2.5. Aplicaciones 13 de 116 21/04/12 19:59 Guía de usuario del Escritorio http://library.gnome.org/users/user-guide/2.32/user-guid... Una aplicación es un tipo de programa de computador que le permite realizar una tarea particular. Quizá use aplicaciones para crear documentos de texto como cartas o informes; para trabajar con hojas de cálculo; para escuchar su música favorita; para navegar por Internet; para crear, editar, o ver imágenes y vídeos. Para cada una de estas tareas, podría usar una aplicación diferente. Para lanzar una aplicación, abra el menú Aplicaciones y elija la aplicación que quiera desde los submenús. Para más acerca de esto, vea la Sección 5.1: Menú Aplicaciones. Las aplicaciones que son parte de GNOME incluyen las siguientes: El Editor de texto Gedit puede leer, crear o modificar cualquier clase de texto simple sin ningún formato. El Diccionario le permite buscar definiciones de una palabra. El Visor de imágenes puede mostrar archivos de imágenes simples, así como grandes colecciones de imágenes. La Calculadora realiza cálculos básicos, financieros y científicos. El Mapa de caracteres le permite elegir letras y símbolos desde el conjunto de caracteres Unicode y pegarlos en cualquier aplicación. Si está escribiendo en varios idiomas, no todos los caracteres que necesita estarán en su teclado. El Gestor de archivos Nautilus muestra sus carpetas y su contenido. Úselo para copiar, mover, clasificar sus archivos, acceder a CD, discos FUSB flash y cualquier soporte extraíble. Cuando elija un elemento desde el menú Lugares, se abre una ventana del Gestor de archivos Nautilus para mostrarla ese lugar. El Terminal le da acceso a la línea de comandos del sistema. Más aplicaciones estándar de GNOME incluyen juegos, reproductores de música y vídeo, un navegador web, herramientas de accesibilidad y utilidades para administrar su sistema. Su distribuidor o fabricante puede haber añadido otras aplicaciones GNOME, como un procesador de texto y un editor de gráficos. Quizá también le hayan proporcionado una forma de instalar más aplicaciones. Todas las aplicaciones de GNOME tienen muchas características en común, lo que hace más fácil aprender cómo funcionan con una aplicación de GNOME nueva. El resto de esta sección describe algunas de estas características. 2.5.1. Características comunes 2.5.2. Trabajar con archivos 2.5.3. Elegir un archivo para abrir 2.5.4. Guardar un archivo 2.5.1. Características comunes Las aplicaciones proporcionadas con el Escritorio GNOME comparten muchas características, tales como diálogos de abrir y guardar similares al igual que iconos parecidos. Esto es porque todas se han desarrollado usando la plataforma de desarrollo de GNOME. Una aplicación desarrollada usando esta plataforma se llama aplicación GNOME estándar. Por ejemplo, Nautilus y el editor de textos gedit son aplicaciones GNOME estándar. Algunas de las características de las aplicaciones GNOME estándar son las siguientes: 14 de 116 Aspecto consistente Las aplicaciones estándar de GNOME tienen una apariencia consistente. Puede usar la herramienta de preferencias Apariencia para cambiar la apariencia de todas las aplicaciones estándar de GNOME. Barras de menú, barras de herramientas y barras de estado La mayoría de las aplicaciones GNOME estándar tienen una barra de menús, una barra de herramientas y una barra de estado. Generalmente las barras de menú tienen la misma estructura; por ejemplo, el menú Ayuda siempre contiene el elemento de menú Acerca de. La barra de herramientas es una barra que aparece debajo de la barra de menús. Una barra de herramientas contiene botones para los comandos más utilizados. Una barra de estado es una barra que se encuentra en la parte inferior de una ventana y que proporciona información acerca del estado actual 21/04/12 19:59 Guía de usuario del Escritorio http://library.gnome.org/users/user-guide/2.32/user-guid... de lo que está viendo en la ventana. Las aplicaciones estándar de GNOME también pueden contener otras barras. Nautilus, por ejemplo, contiene una barra de lugar. Combinaciones de teclas predeterminadas Las aplicaciones que cumplen con el estándar de GNOME usan los mismos atajos de teclado para realizar las mismas acciones. Para obtener una lista de atajos de teclado comunes consulte la Sección 1.2: Técnicas del teclado. Arrastrar-y-soltar Al arrastrar y soltar algo en una aplicación estándar de GNOME, reconocerá el formato de los elementos que ha arrastrado y los de los elementos que arrastra. Cuando arrastra un archivo HTML desde una ventana de Nautilus a un navegador web, el archivo se muestra en formato HTML en el navegador. Sin embargo, cuando arrastra el archivo HTML a un editor de texto, el archivo se muestra en formato de texto plano en el editor de textos. 2.5.2. Trabajar con archivos El trabajo que realiza con una aplicación se almacena en archivos. Estos pueden estar en el disco duro de su equipo, o en un dispositivo extraíble como un disco USB. Puede abrir un archivo para examinarlo o trabajar con él, y puede guardar un archivo para almacenar su trabajo. Cuando termine de trabajar con un archivo, lo debe cerrar. Todas las aplicaciones de GNOME usan los mismos diálogos para abrir y guardar archivos, presentándole un interfaz consistente. Las secciones siguientes cubren el diálogo de apertura y guardado de archivos en detalle. 2.5.3. Elegir un archivo para abrir El diálogo Abrir archivo le permite elegir un archivo para abrir en una aplicación. El panel del lado derecho del diálogo lista archivos y carpetas en el lugar actual. Puede usar el ratón o las teclas de flechas de su teclado para seleccionar un archivo. Una vez que un archivo está seleccionado en la lista, realice una de las acciones siguientes para abrirlo: Pulse Abrir. Pulse Intro. Pulse la Barra espaciadora. Pulse dos veces en el archivo. Si abre una carpeta o un lugar en vez de un archivo, el diálogo Abrir archivo se actualiza para mostrar el contenido de esa carpeta o lugar. Para cambiar el lugar mostrado en el panel del lado derecho, haga uno de lo siguiente: Abra una carpeta que esté listada en el lugar actual. Abra un elemento en el panel del lado izquierdo. Este panel lista los lugares como su carpeta de Documentos, su Carpeta personal, soportes como CD o discos flash, lugares en su red y sus marcadores. Pulse en uno de los botones en la barra de ruta sobre el panel de listado de archivos. Ésta muestra la jerarquía de carpetas que contienen su lugar actual. Use los botones de flechas en cada lado de la barra de botones si la lista de carpetas es demasiado larga para que quepa. La parte inferior del diálogo Abrir archivo puede contener más opciones específicas a la aplicación actual. 15 de 116 2.5.3.1. Filtrar la lista de archivos 2.5.3.2. Buscar-al-teclear 2.5.3.3. Elegir una carpeta 2.5.3.4. Abrir lugar 2.5.3.5. Abrir lugares remotos 2.5.3.6. Añadir y quitar marcadores 21/04/12 19:59 Guía de usuario del Escritorio http://library.gnome.org/users/user-guide/2.32/user-guid... 2.5.3.7. Mostrar archivos ocultos 2.5.3.1. Filtrar la lista de archivos Puede restringir la lista de archivos para mostrar sólo archivos de ciertos tipos. Para hacer esto, elija un tipo de archivo desde la lista desplegable bajo el panel de la lista de archivos. La lista de tipos de archivos depende de la aplicación que está usando actualmente. Por ejemplo, una aplicación de gráficos listará diferentes formatos de imágenes, y un editor de texto listará diferentes tipos de archivos de texto. 2.5.3.2. Buscar-al-teclear Si sabe el nombre del archivo que quiere abrir, empiece a teclearlo: la lista de archivos saltará para mostrarle los archivos cuyos nombres comienzan por los caracteres que teclee. Las teclas de flechas seleccionarán ahora sólo desde esos archivos. Los caracteres que haya tecleado aparecerán en una ventana emergente en la base de la lista de archivos. Para cancelar buscar-al-teclear, pulse Esc. 2.5.3.3. Elegir una carpeta Quizá necesite algunas veces elegir una carpeta para trabajar en vez de abrir un archivo. Por ejemplo, si usa el Gestor de archivadores para extraer archivos de un archivador, necesita elegir una carpeta donde colocar los archivos. En este caso, los archivos en el lugar actual se ponen en gris, y pulsar Abrir cuando una carpeta está seleccionada elegirá esa carpeta. 2.5.3.4. Abrir lugar Puede escribir una ruta completa o relativa al archivo que quiere abrir. Pulse Ctrl+L o pulse el botón en la parte superior izquierda de la ventana para mostrar (u ocultar) el campo Lugar. Alternativamente, comience a escribir una ruta completa con / para mostrar el campo Lugar. Teclee una ruta desde el lugar actual, o una ruta absoluta comenzando con / o ~/. El campo Lugar tiene las siguientes características para simplificar el tecleo de un nombre de archivo completo: Se despliega un conjunto de nombres de archivo y carpetas posibles una vez que comienza a teclear. Use la flecha abajo y flecha arriba y Intro para elegir de esta lista. Si la parte del nombre tecleado únicamente identifica un archivo o carpeta, el nombre se autocompleta. Pulse la tecla Tab para aceptar el texto sugerido. Por ejemplo, si teclea "Do", y el único objeto de la carpeta que comienza por "Do" es Documentos, entonces el nombre completo aparece en el campo. 2.5.3.5. Abrir lugares remotos Puede abrir archivos en lugares remotos eligiendo el lugar desde el panel izquierdo o tecleando una ruta a un lugar remoto en el campo Abrir lugar. Si requiere una contraseña para acceder al lugar remoto, se le pedirá cuando lo abra. 2.5.3.6. Añadir y quitar marcadores Para añadir el lugar actual a la lista de marcadores, pulse Añadir, o pulse con el botón derecho del ratón en la lista de archivos y elija Añadir a marcadores. Puede añadir cualquier carpeta que esté listada en el lugar actual arrastrándola a la lista de marcadores. Para quitar un marcador de la lista, selecciónelo y pulse Quitar. 16 de 116 Los cambios que haga a la lista de marcadores también afectan al menú Lugares. Para más información acerca de los marcadores, vea la Sección 6.6.18: Usar marcadores para sus lugares favoritos. 21/04/12 19:59 Guía de usuario del Escritorio http://library.gnome.org/users/user-guide/2.32/user-guid... 2.5.3.7. Mostrar archivos ocultos Para mostrar los archivos ocultos en la lista de archivos, pulse con el botón derecho del ratón el la lista de archivos y elija Mostrar archivos ocultos. Para más información acerca de archivos ocultos, vea la Sección 6.6.20.1: Ocultar un archivo o carpeta. 2.5.4. Guardar un archivo La primera vez que guarda su trabajo en una aplicación, el diálogo Guardar archivo le pedirá un lugar y un nombre para el archivo nuevo. Cuando guarde el archivo en subsiguientes ocasiones, se actualizará inmediatamente y no se le pedirá que vuelva a introducir una ubicación o un nombre para el archivo. Para guardar a un archivo nuevo, elija Archivo ▸ Guardar como. Puede introducir un nombre de archivo y elegir un lugar para guardar desde la lista desplegable de marcadores y lugares usados comúnmente. 2.5.4.1. Guardar en otro lugar 2.5.4.2. Reemplazar un archivo existente 2.5.4.3. Teclear una ruta 2.5.4.4. Crear una carpeta nueva 2.5.4.1. Guardar en otro lugar Para guardar el archivo en un lugar no listado en la lista desplegable, pulse en la etiqueta de expansión Examinar otras carpetas. Esta muestra un examinador de archivos similar al del diálogo Abrir archivo. El diálogo expandido Guardar archivo tiene las mismas características que el diálogo Abrir archivo, como filtrado, encontrar-al-teclear, y añadir y quitar marcadores. 2.5.4.2. Reemplazar un archivo existente Si teclea el nombre de un archivo existente, se le preguntará si quiere reemplazar el archivo existente con su trabajo actual. Puede además hacer esto eligiendo el archivo que quiere sobreescribir en el explorador. 2.5.4.3. Teclear una ruta Para especificar una ruta donde guardar un archivo, tecleela en el campo Nombre. Se mostrará un desplegable de nombres de archivos y carpetas posibles una vez que empiece a teclear. Use la flecha abajo, la flecha arriba y Intro para elegir de la lista. Si sólo un archivo o carpeta coincide con el nombre parcial que ha escrito, pulse Tab para completar el nombre. 2.5.4.4. Crear una carpeta nueva Si quiere crear una carpeta nueva en la que guardar su archivo pulse el botón Crear carpeta. Escriba un nombre para la nueva carpeta y pulse Intro. Después puede elegir guardar su archivo en la carpeta nueva, como lo haría con cualquier otra carpeta. 3. Sesiones del escritorio Este capítulo proporciona la información que necesitas para entrar y apagar GNOME, y para iniciar, administrar y terminar una sesión de escritorio. 17 de 116 3.1. Iniciar una sesión 3.2. Bloquear la pantalla 3.3. Ajustar programas para que se inicien automáticamente al iniciar sesión 3.4. Terminar una sesión 21/04/12 19:59 Guía de usuario del Escritorio http://library.gnome.org/users/user-guide/2.32/user-guid... 3.1. Iniciar una sesión Una sesión es el periodo de tiempo que pasa usando GNOME, entre el inicio y la salida de la misma. Durante una sesión, puede usar sus aplicaciones, imprimir, navegar por la web y demás. Al entrar en GNOME comienza su sesión. La pantalla de entrada es su puerta al Escritorio GNOME: es donde introduce su usuario y contraseña y selecciona opciones como el idioma que quiere que GNOME use para su sesión. Generalmente al salir termina su sesión, pero puede elegir guardar el estado de su sesión y restaurarlo la próxima vez que use GNOME: consulte la Sección 3.3: Ajustar programas para que se inicien automáticamente al iniciar sesión. 3.1.1. Entrar en GNOME 3.1.2. Usar un idioma diferente 3.1.1. Entrar en GNOME Para entrar en una sesión, realice los pasos siguientes: 1. En la pantalla de entrada, pulse en el icono Sesión. Elija el Escritorio GNOME de la lista de entornos de escritorio disponibles. La mayoría de usuarios no necesitará realizar este paso ya que generalmente GNOME es el entorno de escritorio predeterminado. 2. Introduzca su nombre de usuario en el campo Usuario en la pantalla de entrada, después pulse Intro. 3. Introduzca su contraseña en el campo Contraseña en la pantalla de entrada, después pulse Intro. Cuando entre con éxito, verá una pantalla de bienvenida informándole de los pasos que GNOME está tomando para iniciarse. Cuando GNOME esté preparado, verá el Escritorio y podrá empezar a usar su equipo. La primera vez que entra, el gestor de sesiones inicia una sesión nueva. Si ha entrado antes y ha guardado los ajustes de una sesión anterior antes de salir, entonces el gestor de sesiones restaura su sesión anterior. Si quiere apagar o reiniciar el sistema antes de entrar, pulse en el icono del Sistema en la pantalla de entrada. Se muestra un diálogo. Seleccione la opción que requiere, después pulse Aceptar. El distribuidor o fabricante de su sistema puede haber alterado la pantalla de inicio y puede que ya no tenga un icono de Sistema. En ese caso, la opción de apagar el equipo puede encontrarse pulsando el botón Otro o pulsando el botón separado Apagar. 3.1.2. Usar un idioma diferente Para entrar en una sesión en un idioma diferente, realice las acciones siguientes: 1. En la pantalla de entrada, pulse en el icono Idioma. Elija el idioma que quiera de la lista de idiomas disponibles. 2. Introduzca su nombre de usuario en el campo Usuario en la pantalla de entrada, después pulse Intro. 3. Introduzca su contraseña en el campo Contraseña en la pantalla de entrada, después pulse Intro. 18 de 116 Cuando entre en una sesión en un idioma diferente, puede cambiar el idioma para la interfaz de teclado pero no se cambia la distribución de teclado. Para elegir una distribución de teclado, use la miniaplicación Indicador de teclado. El distribuidor o fabricante de su sistema puede haber alterado la pantalla de inicio y puede que ya no tenga un icono de Idioma. En ese caso, la opción de apagar el equipo puede encontrarse pulsando el botón Otro. 21/04/12 19:59 Guía de usuario del Escritorio http://library.gnome.org/users/user-guide/2.32/user-guid... 3.2. Bloquear la pantalla Bloquear su pantalla le permite dejar su equipo desatendido e impide el acceso a su información y aplicaciones. Mientras que su pantalla está bloqueada, se ejecuta el salvapantallas. Para bloquear la pantalla, realice una de las acciones siguientes: Elija Sistema ▸ Bloquear pantalla. Si el botón Bloquear pantalla está presente en un panel, pulse el botón Bloquear pantalla. De forma predeterminada el botón Bloquear pantalla no está presente en los paneles. Para añadirlo, consulte la Sección 4.3.2: Añadir un objeto a un panel. Para desbloquear la pantalla mueva su ratón o pulse cualquier tecla, introduzca su contraseña en el diálogo de pantalla bloqueada, después pulse Intro. Si otro usuario quiere usar el equipo mientras está bloqueado puede mover el ratón o pulsar una tecla y después pulsar Cambiar de usuario. Se mostrará la pantalla de inicio de sesión y el usuario podrá iniciar sesión con su propia cuenta. No podrán acceder a ninguna de sus aplicaciones o información. Cuando finalicen su sesión, la pantalla se bloqueará de nuevo y podrá volver a acceder a su sesión desbloqueando la pantalla. Puede dejar un mensaje para el usuario que ha bloqueado su pantalla. Mueva el ratón o pulse cualquier tecla y después pulse Dejar un mensaje. Escriba su mensaje en la caja de texto y pulse Guardar. Se mostrará el mensaje cuando el usuario desbloquee la pantalla. 3.3. Ajustar programas para que se inicien automáticamente al iniciar sesión Puede elegir que ciertos programas se inicien automáticamente al iniciar la sesión. Por ejemplo, puede querer que se inicie un navegador web tan pronto como inicie sesión. Los programas que se inician automáticamente al iniciar la sesión se llaman programas al inicio. Los programas al inicio se guardan y cierran automáticamente por el gestor de sesiones cuando sale de la sesión, y se reinician cuando inicia sesión. La herramienta de preferencia Sesiones le permite definir qué programas se inician automáticamente cuando inicia sesión. Contiene dos solapas, la solapa Programas al inicio y la solapa Opciones. 3.3.1. Solapa Programas al inicio 3.3.2. Solapa Opciones de sesión 3.3.1. Solapa Programas al inicio Puede usar la solapa Programas al inicio para añadir, modificar y quitar programas al inicio. En esta solapa se muestra una lista de programas. La lista muestra una descripción corta de cada programa, junto con una casilla de verificación que denota si el programa al inicio está activado o no. Los programas no activados no se iniciarán automáticamente cuando inicie sesión. 3.3.1.1. Activar y desactivar programas al inicio 3.3.1.2. Añadir un programa al inicio nuevo 3.3.1.3. Quitar un programa al inicio 3.3.1.4. Editar un programa al inicio 3.3.1.1. Activar y desactivar programas al inicio Para activar un programa al inicio para que se inicie automáticamente seleccione la casilla de verificación que corresponde al programa. 19 de 116 21/04/12 19:59 Guía de usuario del Escritorio http://library.gnome.org/users/user-guide/2.32/user-guid... Para desactivar un programa y que no se inicie automáticamente, deseleccione la casilla de verificación. 3.3.1.2. Añadir un programa al inicio nuevo Para añadir un programa al inicio nuevo realice los siguientes pasos: 1. Pulse Añadir. Esto abrirá el diálogo Añadir programa al inicio. 2. Use la caja de texto Nombre para especificar un nombre para el programa al inicio nuevo. 3. Use la caja de texto Comando para especificar el comando con el que se invocará a la aplicación. Por ejemplo, el comando gedit iniciará el Editor de textos. Si no conoce el comando, pulse Examinar para elegir la ruta del comando. 4. Introduzca una descripción para la aplicación en la caja de texto Comentarios. Verá esta descripción del programa en la lista de programas al inicio. 5. Pulse Añadir. La aplicación se añadirá a la lista de programas al inicio con su casilla de verificación marcada (activada). 3.3.1.3. Quitar un programa al inicio Para quitar un programa al inicio selecciónelo de la lista de programas al inicio y pulse Quitar. 3.3.1.4. Editar un programa al inicio Para editar un programa al inicio existente selecciónelo de la lista de programas al inicio y pulse Editar. Aparecerá un diálogo que le permitirá editar las propiedades del programa. Para obtener más información acerca de las opciones disponibles en este programa consulte la Sección 3.3.1.2: Añadir un programa al inicio nuevo. 3.3.2. Solapa Opciones de sesión El gestor de sesiones puede recordar qué aplicaciones se estaban ejecutando cuando salió de la sesión y reiniciarlas automáticamente cuando inicia sesión de nuevo. Si quiere que esto suceda cada vez que cierra la sesión, seleccione Recordar automáticamente las aplicaciones en ejecución al salir de la sesión. Si quiere que esto sólo pase una vez, pulse Recordar las aplicaciones ejecutándose actualmente antes de cerrar la sesión. 3.4. Terminar una sesión Cuando haya terminado de usar su equipo, puede elegir hacer una de las siguientes cosas: Terminar la sesión, dejando el equipo listo para que otro usuario comience a trabajar con él. Para salir de GNOME elija Sistema ▸ Terminar la sesión nombre de usuario . Apagar su equipo y cortar la corriente. Para apagar, elija Sistema ▸ Apagar... y pulse Apagar en el diálogo que aparece. Dependiendo de la configuración de su equipo, puede además Hibernar su equipo. Durante la hibernación, se usa menos energía, pero el estado de su equipo se preserva: todas las aplicaciones que tenga ejecutándose y los documentos abiertos. Puede resumir desde una hiberanción moviendo su ratón o pulsando una tecla. Algunos fabricantes y distribuidores le permiten hibernar su equipo de dos formas, generalmente llamadas Hibernar y Suspender. Ambas conservarán sus archivos y aplicaciones abiertas, pero una apagará el equipo mientras que la otra dejará el equipo en ejecución en un estado que usa menos energía. Cuando termine una sesión, las aplicaciones con trabajo no guardado le avisarán. Puede elegir guardar su trabajo, o cancelar el comandos para salir o apagar. 20 de 116 21/04/12 19:59 Guía de usuario del Escritorio http://library.gnome.org/users/user-guide/2.32/user-guid... Antes de que termine una sesión, quizá quiera guardar su configuración actual para que pueda restaurar la sesión más tarde. En la herramienta de preferencias Sesiones, puede seleccionar una opción para guardar automáticamente su configuración actual. 4. Usar los paneles Este capítulo describe cómo usar los paneles de la parte superior e inferior del escritorio GNOME, cómo personalizar los objetos que aparecen en ellos, y cómo añadir paneles nuevos al escritorio. 4.1. Introducción 4.2. Gestión de paneles 4.3. Objetos del panel 4.4. Miniaplicaciones 4.5. Lanzadores 4.6. Botones 4.7. Menús 4.8. Cajones 4.9. Objetos predeterminados del panel 4.1. Introducción Un panel es un área en el Escritorio GNOME donde tiene acceso a ciertas acciones e información, sin importar el estado de sus ventanas de aplicación. Por ejemplo, en los paneles predeterminados de GNOME, puede lanzar aplicaciones, ver la fecha y la hora, controlar el volumen de sonido del sistema y más. Puede personalizar los paneles a su gusto. Puede cambiar su comportamiento y apariencia, añadir y quitar objetos de sus paneles, crear paneles múltiples, y elegir diferentes propiedades, objetos y fondos para cada panel. También puede ocultar paneles. Por defecto, el escritorio de GNOME contiene un panel en la parte superior del borde de la pantalla, y un panel en el borde inferior de la pantalla. Las secciones siguientes describen estos paneles. 4.1.1. Panel del borde superior 4.1.2. Panel del borde inferior 4.1.1. Panel del borde superior Por omisión, el panel del borde superior contiene los siguientes objetos: 21 de 116 Su distribución de GNOME puede haber alterado esta configuración predeterminada. Miniaplicación Barra de menú La barra de menú del panel contiene los menús Aplicaciones, Lugares, y Sistema. Para obtener más información acerca de la barra de menú, vea la Capítulo 5: Personalizar la barra del menú del panel. Un conjunto de iconos de lanzamiento de aplicaciones El número exacto de iconos depende de su distribución de GNOME, pero en general encontrará al menos un lanzador para el Navegador Web, una Cleinte de correo-e y el Visor de ayuda. Pulse sobre cualquier icono lanzador para abrir la aplicación correspondiente. Miniaplicación Área de notificación Muestra los iconos de otras aplicaciones que pueden requerir su atención, o que quizá quiera 21/04/12 19:59 Guía de usuario del Escritorio http://library.gnome.org/users/user-guide/2.32/user-guid... acceder sin cambiar de su ventana de aplicación actual. Para más acerca de ésto, vea la Sección 4.9.2: Miniaplicación de área de notificación. Hasta que una aplicación añade un icono al área de notificación, sólo es visible una barra estrecha. Miniaplicación Reloj El Reloj muestra la hora actual. Pulse en la hora para abrir un pequeño calendario. También puede ver un mapa del mundo pulsando la etiqueta de expansión Ubicaciones. Para obtener más información acerca de esto consulte el Manual de la miniaplicación del Reloj. Miniaplicación Control del volumen El Control de volumen le permite controlar el volumen de los altavoces de su sistema. Para obtener más información acerca de esto consulte el Manual del Control del volumen. icono del Selector de ventanas El Selector de ventanas lista todas sus ventanas abiertas. Para darle el foco a una ventana, pulse en el icono del selector de ventanas en el extremo derecho del panel del borde superior, después seleccione la ventana. Para obtener más información acerca de ésto consulte la Sección 2.3.3: Dar el foco a una Ventana. 4.1.2. Panel del borde inferior Por omisión, el panel del borde inferior contiene los objetos siguientes: Su distribución de GNOME puede haber alterado esta configuración predeterminada. Botón Mostrar escritorio Pulse en este botón para minimizar todas las ventanas y mostrar el escritorio. Púlselo de nuevo para restaurar todas las ventanas a su estado anterior. Miniaplicación Lista de ventanas Muestra un botón para cada ventana que esté abierta. La Lista de ventanas le permite minimizar y restaurar ventanas. Para obtener más información acerca de esto, consulte la Sección 4.9.4: Lista de ventanas. La miniaplicación Selector de áreas de trabajo Le permite cambiar entre sus áreas de trabajo. Para más información acerca de las áreas de trabajo, vea la Sección 2.4: Áreas de trabajo. 4.2. Gestión de paneles En las siguientes secciones se describe cómo gestionar sus paneles. Para interactuar con un panel debe pulsar en el espacio vacío en el panel, en vez de en cualquiera de los objetos que contiene. Si los botones de ocultación no están visibles en un panel, también puede pulsar con el botón del medio o con el botón derecho sobre unan de ellas para seleccionar el panel. 22 de 116 4.2.1. Mover un panel 4.2.2. Propiedades del panel 21/04/12 19:59 Guía de usuario del Escritorio http://library.gnome.org/users/user-guide/2.32/user-guid... 4.2.3. Ocultar un panel 4.2.4. Añadir un panel nuevo 4.2.5. Borrar un panel 4.2.1. Mover un panel Para mover un panel a otra parte de la pantalla pulse y mantenga pulsada Alt y arrastre el panel a su nueva ubicación. Pulse en cualquier espacio vacío en el panel para comenzar a arrastrar. Un panel que no está establecido para expandirse al anchura total de la pantalla se puede arrastrar fuera del borde de la pantalla y colocarse en cualquier parte. Vea la Sección 4.2.2: Propiedades del panel para los detalles acerca de cómo establecer la propiedad de expansión de un panel. 4.2.2. Propiedades del panel Puede cambiar las propiedades de cada panel, como la posición del panel, el comportamiento de ocultación y la apariencia visual. Para modificar las propiedades de un panel, pulse con el botón derecho del ratón en un espacio vacío en el panel, después elija Propiedades. El diálogo de Propiedades del panel contiene dos solapas, General y Fondo. 4.2.2.1. Solapa de propiedades generales 4.2.2.2. Solapa de propiedades del fondo 4.2.2.1. Solapa de propiedades generales En la solapa General, puede modificar el tamaño del panel, la posición y las propiedades de ocultación. La siguiente tabla describe los elementos del diálogo en la sección de la solapa General: Elemento de Descripción diálogo Orientación Seleccione la posición del panel en su pantalla. Pulse en la posición requerida para el panel. Tamaño Use el marcador incrementable para especificar el tamaño máximo del panel. Expandir Por omisión, un panel se expande a la longitud total del borde de la pantalla donde está situado. Un panel que no se expande se puede mover fuera de los bordes de la pantalla a cualquier parte de la pantalla. Autoocultar Seleccione esta opción si quiere que el panel sólo sea completamente visible cuando el puntero del ratón esté sobre el. El panel se oculta de la pantalla junto con su borde principal, dejando una parte estrecha a lo largo del borde del escritorio. Mueva el puntero del ratón sobre la parte visible para hacer que aparezca totalmente en la pantalla. Mostrar botones Seleccione esta opción para mostrar los botones de ocultación en cada extremo del panel. de ocultación Al pulsar en un botón de ocultación el panel se mueve hacia ese lado, ocultándose fuera de la pantalla y dejando sólo el botón de ocultación del otro extremo visible. Pulse en este botón de ocultación para que el panel se vea completamente. Flechas en los Seleccione esta opción para mostrar flechas en los botones de ocultación, si el botón de botones de ocultación está activado. ocultación 4.2.2.2. Solapa de propiedades del fondo Puede elegir el tipo de fondo para el panel en la solapa Fondo. Las opciones son las siguientes: Elemento de Descripción diálogo Ninguno (usar el Seleccione esta opción para tener el panel usando los ajustes en la herramienta de tema del sistema) preferencias Apariencia. Esto conserva el fondo de su panel para que se parezca al resto 23 de 116 del escritorio y aplicaciones. 21/04/12 19:59 Guía de usuario del Escritorio Elemento de http://library.gnome.org/users/user-guide/2.32/user-guid... Descripción diálogo Color sólido Seleccione esta opción para especificar un solo color para el fondo del panel. Pulse el botón Color para mostrar el diálogo del selector del color. Elija el color que quiera desde el diálogo de selección del color. Use el deslizador Estilo para especificar el grado de transparencia u opacidad del color. Por ejemplo, para hacer el panel transparente, mueva el deslizador al lado Transparente. Imagen de fondo Seleccione esta opción para especificar una imagen para el fondo del panel. Pulse el botón para examinar para un archivo de imagen. Cuando haya seleccionado el archivo, pulse Aceptar. Puede arrastrar un color o imagen en un panel para establecer el color o imagen como el fondo del panel. Puede arrastrar un color o imagen desde muchas aplicaciones. Por ejemplo: Puede arrastrar un color desde cualquier diálogo de selección de color. Puede arrastrar un archivo de imagen desde el gestor de archivos Nautilus para establecerla como el fondo del panel. Puede arrastrar un color o un patrón desde el diálogo de Fondos y emblemas en el gestor de archivos Nautilus a un panel para establecerlo como fondo. Pulse Cerrar para cerrar el diálogo de Propiedades del panel. 4.2.3. Ocultar un panel Puede ocultar o mostrar un panel si tiene botones de ocultación. Si los botones de ocultación no están visibles en un panel, modifique las propiedades del panel para que los botones de ocultación estén visibles. Los botones de ocultación están a cada lado del panel. Los botones de ocultación contienes un icono de flecha opcional. La siguiente ilustración muestra los botones de ocultación. Para ocultar un panel pulse en uno de los botones de ocultación. El panel se reduce en la dirección de la flecha el botón de ocultación. El botón de ocultación al otro extremo del panel permanece visible. Para mostrar un panel oculto de nuevo, pulse el botón de ocultación visible. El panel se expande en la dirección de la flecha en el botón de ocultación. Ambos botones ahora son visibles. Puede establecer un panel para que se oculte automáticamente. Cuando active la ocultación automática, el panel se oculta automáticamente cuando el ratón no está apuntando al panel. El panel reaparece cuando apunta a la parte de la pantalla donde el panel reside. Para hacer que su panel se oculte automáticamente, modifique las propiedades del panel. 4.2.4. Añadir un panel nuevo Para añadir un panel, pulse con el botón derecho en un espacio vacío en cualquier panel, después elija Panel nuevo. El panel nuevo se añade al Escritorio GNOME. El panel nuevo no contiene ningún objeto. Puede personalizar el panel nuevo para que se adapte a sus preferencias. 4.2.5. Borrar un panel Para borrar un panel del Escritorio GNOME, pulse con el botón derecho del ratón en el panel que quiere borrar, después elija Borrar este panel. 24 de 116 Debe tener siempre al menos un panel en el Escritorio GNOME, Si tiene solo un panel en el 21/04/12 19:59 Guía de usuario del Escritorio http://library.gnome.org/users/user-guide/2.32/user-guid... Escritorio GNOME, no puede borrar ese panel. 4.3. Objetos del panel Esta sección describe los objetos que puede añadir a sus paneles y usar de sus paneles. 4.3.1. Interactuar con los objetos del panel 4.3.2. Añadir un objeto a un panel 4.3.3. Modificar las propiedades de un objeto 4.3.4. Mover un objeto del panel 4.3.5. Bloquear un objeto del panel 4.3.6. Quitar un objeto del panel 4.3.1. Interactuar con los objetos del panel Use los botones del ratón para interactuar con un objeto del panel de la siguientes formas: Pulsación-izquierda Lanza el objeto del panel. Pulsación-central Le permite agarrar un objeto, después arrastrar el objeto a un lugar nuevo. Pulsación-derecha Abre el menú emergente del objeto del panel. 4.3.1.1. Para seleccionar una miniaplicación 4.3.1.1. Para seleccionar una miniaplicación Se aplican algunas restricciones acerca de donde puede pulsar en una miniaplicación para mostrar el menú emergente del objeto del panel, o para mover la miniaplicación, tal como sigue: Algunas miniaplicaciones tienen menús emergentes para comandos específicos de la miniaplicación que se abren cuando pulsa con el botón derecho en partes particulares de la miniaplicación. Por ejemplo, la miniaplicación Lista de ventanas tiene un tirador vertical en la parte izquierda, y botones que representan sus ventanas en el lado derecho. Para abrir el menú emergente del objeto del panel para la miniaplicación Lista de ventanas, debe pulsar con el botón derecho del ratón sobre el tirador. Si pulsa con el botón derecho del ratón sobre un botón en el lado derecho, se abre un menú emergente para el botón. Algunas miniaplicaciones tienen áreas que no puede usar para seleccionar la miniaplicación. Por ejemplo, la miniaplicación Línea de comandos tiene un campo en el cual introducir comandos. No puede pulsar con el botón central o derecho en este campo para seleccionar la miniaplicación. En su lugar pulse con el botón central o derecho en otra parte de la miniaplicación. 4.3.2. Añadir un objeto a un panel Para añadir un objeto a un panel, realice los pasos siguientes: 1. Pulse con el botón derecho en un espacio vacío en un panel para abrir el menú emergente del panel. 2. Elija Añadir al panel. 25 de 116 Se abre el diálogo Añadir al panel. Los objetos del panel disponibles se listan alfabéticamente, con 21/04/12 19:59 Guía de usuario del Escritorio http://library.gnome.org/users/user-guide/2.32/user-guid... lanzadores en la parte superior. Puede teclear una parte del nombre o descripción de un objeto en la caja Buscar. Esto reducirá la lista de estos objetos que coinciden con lo que teclea. Para restaurar la lista completa, borre el texto en la caja Buscar. 3. O arrastre un objeto de la lista a un panel, o seleccione un objeto desde la lista y pulse Añadir para añadirlo al punto del panel donde pulsó por primera vez. Además puede añadir cualquier elemento en el menú Aplicaciones al panel: pulse con el botón derecho del ratón y elija Añadir este lanzador al panel. Cada lanzador se corresponde con un archivo .desktop. Puede arrastrar un archivo .desktop a sus paneles para añadir el lanzador al panel. 4.3.3. Modificar las propiedades de un objeto Algunos objetos del panel , como los lanzadores y cajones, tienen un conjunto de propiedades asociadas. Las propiedades son diferentes para cada tipo de objeto. Las propiedades especifican detalles como los siguientes: El comando que inicia una aplicación lanzadora. La ubicación de los archivos de origen para un menú. El icono que representa el objeto. Para modificar las propiedades de un objeto realice las pasos siguientes: 1. Pulse con el botón derecho del ratón en el objeto para abrir el menú emergente del objeto, tal como se muestra en la Figura 4-1. Figura 4-1 Menú emergente del objeto del panel 2. Elija Propiedades. Use el diálogo Propiedades para modificar las propiedades como se requieran. Las propiedades en el diálogo Propiedades dependen de qué objeto seleccione en el paso 1. 3. Cierre el diálogo Propiedades. 4.3.4. Mover un objeto del panel Puede mover los objetos del panel dentro de un panel, y desde un panel a otro panel. Puede mover objetos entre paneles y cajones. Para mover un objeto del panel, pulse con el botón central y mantenga pulsado en el objeto y arrastre el objeto a la posición nueva. Cuando suelte el botón central del ratón, el objeto se ancla en la posición nueva. Alternativamente, puede usar el menú emergente del objeto del panel para mover el objeto como sigue: 1. Pulse con el botón derecho en el objeto, después elija Mover. 2. Apunte a la nueva posición del objeto, después pulse cualquier botón del ratón para anclar el objeto a la nueva posición. Esta posición puede estar en cualquier panel que esté actualmente en el Escritorio GNOME. El movimiento de un objeto del panel afecta la posición de otros objetos en el panel. Para controlar cómo los objetos se mueven en un panel, puede especificar un modo de movimiento. Para especificar el modo de movimiento, pulse una de las teclas siguientes mientras mueve el objeto del panel: 26 de 116 21/04/12 19:59 Guía de usuario del Escritorio Tecla Modo de http://library.gnome.org/users/user-guide/2.32/user-guid... Descripción movimiento Sin tecla Movimiento conmutado El objeto intercambia el lugar con otros objetos del panel. El movimiento conmutado es el modo de movimiento predeterminado. Tecla Alt Movimiento libre El objeto salta sobre otros objetos del panel al siguiente espacio vacío en el Tecla Movimiento El objeto empuja a otros objetos del panel a lo largo de éste. Mayús empujando panel. 4.3.5. Bloquear un objeto del panel Puede bloquear objetos del panel para que los objetos permanezcan en la misma posición en el panel. Esta característica es útil si no quiere que algunos objetos del panel cambien de posición cuando mueva otros objetos del panel. Para bloquear un objeto en la posición actual en el panel, pulse con el botón derecho del ratón para abrir el menú de objeto del panel, después elija Bloquear al panel. Deseleccione esto para desbloquear el objeto. 4.3.6. Quitar un objeto del panel Para quitar un objeto de un panel pulse con el botón derecho del ratón en el objeto para abrir el menú emergente del objeto del panel, después elija Quitar del panel. 4.4. Miniaplicaciones Una miniaplicación es una aplicación pequeña cuyo interfaz de usuario reside con el panel. La siguiente figura muestra las siguientes miniaplicaciones, de izquierda a derecha: Lista de ventanas: Muestra las ventanas abiertas actualmente en su sistema. Control de volumen: Le permite controlar el volumen del altavoz en su sistema. Miniaplicación Reloj: Muestra la hora y fecha actuales. 4.5. Lanzadores Un lanzador es un objeto que realiza una acción específica cuando se abre. Puede encontrar lanzadores en los paneles, en la barra de menú del panel, y en el escritorio. Un lanzador se representa por un icono en todos estos lugares. Podría usar un lanzador para hacer cualquiera de lo siguiente: Iniciar una aplicación particular. Ejecutar un comando. Abrir una carpeta. Abrir un navegador web en una página particular de la web. Abrir Identificadores Uniformes de Recursos (URIs). El escritorio de GNOME contiene URIs especiales que le permiten acceder a funciones particulares desde el gestor de archivos. Puede modificar las propiedades de un lanzador. Por ejemplo, las propiedades de un lanzador incluyen el nombre del lanzador, el icono que representa el lanzador, y cómo se ejecuta el lanzador. Para más información acerca de esto, vea la Sección 4.5.2: Modificar un lanzador. 27 de 116 En ciertas situaciones, un lanzador en un menú quizá no muestre un icono. Por ejemplo, si no especifica ningún icono para que se muestre, o si el menú entero está configurado para que no muestre iconos. 21/04/12 19:59 Guía de usuario del Escritorio http://library.gnome.org/users/user-guide/2.32/user-guid... 4.5.1. Añadir un lanzador a un panel 4.5.2. Modificar un lanzador 4.5.3. Propiedades del lanzador 4.5.1. Añadir un lanzador a un panel Puede añadir un lanzador a un panel de una de las siguientes maneras: Desde el menú emergente del panel Pulse en con el botón derecho en cualquier espacio vacío en el panel, después elija Añadir al panel. El diálogo Añadir al panel se abre. Para crear un lanzador nuevo, seleccione Lanzador de aplicación personalizado de la lista. Se muestra un diálogo Crear lanzador. Para obtener más información acerca de las propiedades en este diálogo, consulte la Sección 4.5.3: Propiedades del lanzador. Alternativamente, para añadir un lanzador existente al panel, seleccione Lanzador de aplicación de la lista. Elija el lanzador que quiera añadir de la lista de elementos del menú. De cualquier menú Para añadir un lanzador a un panel desde un menú, realice uno de los siguientes pasos: Abra un menú que contenga el lanzador. Arrastre el lanzador al panel. Abra el menú que contiene el lanzador desde el panel donde quiere que resida el lanzador. Elija Añadir este lanzador al panel. Éste método sólo funcionará si el lanzador está en un submenú del menú que ha abierto. Desde el gestor de archivos Para añadir un lanzador a un panel desde el gestor de archivos, busque el archivo .desktop para el lanzador en su sistema de archivos, después arrastre el archivo .desktop al panel. 4.5.2. Modificar un lanzador Para modificar las propiedades de un lanzador en un panel, realice los siguientes pasos: 1. Pulse con el botón derecho en el lanzador para abrir el menú emergente del objeto del panel. 2. Elija Propiedades. Use el diálogo Propiedades del lanzador para modificar las propiedades como se requieran. Para más información acerca del diálogo Propiedades del lanzador, vea Sección 4.5.3: Propiedades del lanzador. 3. Pulse Cerrar para cerrar el diálogo de Propiedades del lanzador. 4.5.3. Propiedades del lanzador Cuando crea o edita un lanzador, se pueden establecer las siguientes propiedades: 28 de 116 Tipo Use la lista desplegable para especificar si este lanzador inicia una aplicación o abre un documento: Aplicaciones El lanzador inicia una aplicación. Aplicación en terminal El lanzador inicia una aplicación a través de una ventana del terminal. 21/04/12 19:59 Guía de usuario del Escritorio http://library.gnome.org/users/user-guide/2.32/user-guid... Lugar El lanzador abre un archivo, una página web u otra ubicación. Si está editando un lanzador de ubicación, no se mostrará esta lista desplegable. Si está editando el lanzador de una aplicación la opción Ubicación no estará disponible. Nombre Este es el nombre que se muestra si añade el lanzador al menú o al escritorio. Comando Para un lanzador de aplicaciones, especifique un comando para ejecutar cuando pulse en el lanzador. Para comandos de ejemplo, vea la Sección 4.5.3.1: Comandos del lanzador y de ubicaciones. Lugar Para un lanzador de ubicaciones, especifique la ubicación que se debe abrir. Pulse Examinar para seleccionar una ubicación en su equipo o escriba una dirección para lanzar una página web. Para ver ubicación de ejemplo consulte la Sección 4.5.3.1: Comandos del lanzador y de ubicaciones. Comentario Esto se muestra como un consejo cuando apunta al icono del lanzador en el panel. Para cambiar el icono para el lanzador, pulse el botón que muestra el icono actual. Se muestra un diálogo selector de iconos. Elija un icono del diálogo. 4.5.3.1. Comandos del lanzador y de ubicaciones 4.5.3.1. Comandos del lanzador y de ubicaciones Debajo puede encontrar ejemplos de comandos y lugares que puede usar en el diálogo Propiedades del lanzador. Si elige Aplicación o Aplicación en terminal de la caja desplegable de combinación Tipo, entonces se mostrará una caja de texto Comando. La siguiente tabla muestra algunos comandos de ejemplo y las acciones que los comandos realizan: Comando de ejemplo de aplicación Acción gedit Inicia la aplicación del editor de textos gedit. gedit /home/usuario Abre el archivo /home/usuario/loremipsum.txt en la aplicación /loremipsum.txt del editor de textos gedit. nautilus /home/user Abre la carpeta /home/usuario/Proyectos en una ventana del /Proyectos examinador de archivos. Si elije Lugar desde la caja de combinación Tipo, se mostrará una caja de texto Lugar La siguiente tabla muestra algunos ejemplos de comandos de enlace y las acciones que los comandos realizan: Ubicación de ejemplo file:///home/usuario Acción Abre el archivo /home/usuario/loremipsum.txt en el visor /loremipsum.txt predeterminado para este tipo de archivos. file:///home/user/Projects Abre la carpeta /home/usuario/Proyectos en una ventana del http://www.gnome.org Abre el sitio web de GNOME en su navegador predeterminado. examinador de archivos. 29 de 116 21/04/12 19:59 Guía de usuario del Escritorio http://library.gnome.org/users/user-guide/2.32/user-guid... Ubicación de ejemplo ftp://ftp.gnome.org Acción Abre el sitio FTP de GNOME en su navegador predeterminado. 4.6. Botones Puede añadir botones a sus paneles para proporcionar acceso rápido a acciones y funciones comunes. 4.6.1. Botón de Forzar salida 4.6.2. Botón bloquear pantalla 4.6.3. Botón de salida 4.6.4. Botón ejecutar 4.6.5. Botón de búsqueda 4.6.6. Botón de mostrar escritorio 4.6.1. Botón de Forzar salida El botón Forzar el cierre le permite seleccionar una ventana para terminar una aplicación. Este botón es útil si quiere terminar una aplicación que no responda a sus comandos, por ejemplo si la aplicación se ha congelado o colgado. Para añadir un botón Forzar el cierre a un panel, pulse con el botón derecho del ratón en cualquier espacio vacío del panel. Elija Añadir al panel, después elija Forzar el cierre desde el diálogo Añadir al panel. Para obtener más información acerca de esto consulte la Sección 4.3.2: Añadir un objeto a un panel. Para terminar una aplicación, pulse el botón Forzar el cierre, después pulse en una ventana de la aplicación que quiere terminar. Si no quiere terminar una aplicación tras pulsar en el botón Forzar el cierre, pulse Esc. 4.6.2. Botón bloquear pantalla El botón Bloquear pantalla bloquea su pantalla y activa su salvapantallas. Para acceder a su sesión otra vez, debe introducir su contraseña. Para añadir un botón Bloquear pantalla a un panel, pulse con el botón derecho del ratón en cualquier espacio vacío del panel. Elija Añadir al panel, después elija Bloquear pantalla desde el diálogo Añadir al panel. Vea la Sección 4.3.2: Añadir un objeto a un panel para más acerca de ésto. Pulse con el botón derecho del ratón el botón Bloquear pantalla para abrir un menú de comandos relacionados con el salvapantallas. La Tabla 4-1 describe los comandos que están disponibles en el menú. Tabla 4-1 Elementos del menú bloquear pantalla Elemento del Función Menú Activar el salvapantallas Activa el salvapantallas inmediatamente. Esto también bloqueará la pantalla si ha seleccionado Bloquear pantalla cuando el salvapantallas esté activo en la herramienta de preferencias del Salvapantallas. Bloquear pantalla Bloquea la pantalla inmediatamente. Este comando realiza la misma función que cuando pulsa el botón Bloquear pantalla. Propiedades Abre la herramienta de preferencias del Salvapantallas, con la que puede configurar el tipo de salvapantallas que se muestra cuando bloquea la pantalla. 4.6.3. Botón de salida 30 de 116 21/04/12 19:59 Guía de usuario del Escritorio http://library.gnome.org/users/user-guide/2.32/user-guid... El botón Salir le permite cerrar la sesión de GNOME o cambiar a una cuenta de usuario diferente. Para añadir un botón Salir a un panel, pulse con el botón derecho del ratón en cualquier espacio vacío del panel. Elija Añadir al panel, después elija Bloquear pantalla desde el diálogo Añadir al panel. Para obtener más información acerca de esto, consulte la Sección 4.3.2: Añadir un objeto a un panel. Para cerrar su sesión o cambiar de usuario pulse el botón Salir y después pulse el botón apropiado en el diálogo que aparece. 4.6.4. Botón ejecutar El botón Ejecutar abre el diálogo Ejecutar aplicación, que le permite iniciar aplicaciones eligiéndolas de una lista. Para añadir un botón Ejecutar a un panel, pulse con el botón derecho del ratón en cualquier espacio vacío del panel. Elija Añadir al panel, después elija Ejecutar desde el diálogo Añadir al panel. Para obtener más información acerca de esto, consulte la Sección 4.3.2: Añadir un objeto a un panel. Para abrir el diálogo Ejecutar aplicación pulse el botón Ejecutar. Para obtener más información acerca del diálogo Ejecutar aplicación, consulte la Guía de usuario del Escritorio. 4.6.5. Botón de búsqueda El botón Buscar abre la Herramienta de búsqueda que le permite buscar archivos en su equipo. Para añadir un botón Buscara a un panel, pulse con el botón derecho del ratón en cualquier espacio vacío del panel. Elija Añadir al panel, después elija Buscar archivos... desde el diálogo Añadir al panel. Para obtener más información acerca de esto, consulte la Sección 4.3.2: Añadir un objeto a un panel. Para abrir la Herramienta de búsqueda pulse el botón Buscar. Para más información acerca de la Herramienta de búsqueda, vea el Manual de la herramienta de búsqueda. 4.6.6. Botón de mostrar escritorio Puede usar el botón Mostrar escritorio para minimizar todas las ventanas abiertas y mostrar el escritorio. Para añadir un botón Mostrar el escritorio a un panel, pulse con el botón derecho del ratón en cualquier espacio vacío del panel. Elija Añadir al panel, después elija Mostrar el escritorio desde el diálogo Añadir al panel. Para obtener más información acerca de esto, consulte la Sección 4.3.2: Añadir un objeto a un panel. Para minimizar todas las ventanas y mostrar el escritorio, pulse el botón Mostrar el escritorio. Para restaurar todas las ventanas a sus estados anteriores, púlselo de nuevo. 4.7. Menús Puede añadir los siguientes tipos de menú a sus paneles: 31 de 116 Barra de menús: Puede acceder a casi todas las aplicaciones estándar, comandos y opciones de 21/04/12 19:59 Guía de usuario del Escritorio http://library.gnome.org/users/user-guide/2.32/user-guid... configuración desde la Barra de menús. Contiene los menús Aplicaciones, Lugares y Sistema. Para añadir una Barra de menús a un panel, pulse con el botón derecho del ratón en cualquier espacio vacío del panel. Elija Añadir al panel, después elija Barra de menús desde el diálogo Añadir al panel. Para obtener más información acerca de esto, consulte la Sección 4.3.2: Añadir un objeto a un panel. Menú principal: El Menú principal contiene los mismos elementos que la Barra de menú pero los organiza en menús en lugar de en un árbol. Como resultado ocupa menos espacio en los paneles. Para añadir un Menú principal a un panel, pulse con el botón derecho del ratón en cualquier espacio vacío del panel. Elija Añadir al panel, después elija Menú principal desde el diálogo Añadir al panel. Para obtener más información acerca de esto consulte la Sección 4.3.2: Añadir un objeto a un panel. Submenús: Puede añadir un submenú a la Barra de menú o al Menú principal directamente al panel. Por ejemplo, puede añadir al panel el submenú Juegos del menú Aplicaciones. Para añadir un submenú a un panel, abra el submenú, pulse con el botón derecho sobre un lanzador, después elija Menú completo ▸ Añadir esto como menú al panel. 4.8. Cajones Un cajón es una extensión de un panel. Puede abrir y cerrar un cajón de la misma manera que puede mostrar y ocultar un panel. Un cajón puede contener todos los objetos de un panel, incluyendo lanzadores, menús, miniaplicaciones y otros cajones. Cuando abre un cajón, puede usar los objetos de la misma forma que en un panel. La figura siguiente muestra un cajón abierto que contiene dos objetos del panel. La flecha en el icono indica que el icono representa un cajón o menú. Puede añadir, mover y quitar objetos de los cajones de la misma forma que puede añadir, mover y quitar objetos de los paneles. 4.8.1. Para abrir y cerrar un cajón 4.8.2. Para añadir un cajón al panel 4.8.3. Para añadir un objeto a un cajón 4.8.4. Para modificar las propiedades del cajón 4.8.1. Para abrir y cerrar un cajón Para abrir un cajón, pulse en el objeto del cajón en un panel. Puede cerrar un cajón de las siguientes formas: Pulse en el icono del cajón. Pulse el botón de ocultar cajón. 4.8.2. Para añadir un cajón al panel Puede añadir un cajón a un panel de las siguientes formas: 32 de 116 Desde el menú emergente del panel 21/04/12 19:59 Guía de usuario del Escritorio http://library.gnome.org/users/user-guide/2.32/user-guid... 1. Pulse con el botón derecho del ratón en cualquier espacio vacío en el panel, después elija Añadir al panel. 2. En el diálogo Añadir al panel seleccione Cajón. Pulse Añadir, después Cerrar. De cualquier menú Puede añadir un menú como un objeto cajón a un panel. Para añadir un menú como un cajón a un panel, abra el menú desde el panel. Pulse con el botón derecho en cualquier lanzador en el menú, después elija Menú entero ▸ Añadir esto como un cajón al panel. 4.8.3. Para añadir un objeto a un cajón Puede añadir un objeto a un cajón de la misma manera que puede añadir objetos a paneles. Para más información, vea la Sección 4.3.2: Añadir un objeto a un panel. 4.8.4. Para modificar las propiedades del cajón Puede modificar las propiedades de cada cajón individualmente. Por ejemplo, puede cambiar la apariencia visual del cajón y dónde tiene el cajón los botones de ocultación. Para modificar las propiedades de un cajón, realice los siguientes pasos: 1. Pulse con el botón derecho sobre el cajón, después elija Propiedades para mostrar el diálogo de Propiedades del cajón. El diálogo muestra la solapa General. 2. Seleccione las propiedades para el cajón en el diálogo. La tabla siguiente describe los elementos en la solapa General: Elemento de diálogo Descripción Tamaño Especifique la anchura del cajón al abrirse. Icono Elija un icono para representar el cajón. Pulse el botón Icono para mostrar un diálogo selector de iconos. Elija un icono desde el diálogo y pulse Aceptar para confirmar su elección. Mostrar botones de Seleccione esta opción para mostrar los botones de ocultación en su panel. ocultación Cuando pulse sobre uno de los botones se cerrará el cajón. Flechas en los Seleccione esta opción para mostrar flechas en los botones de ocultación, si el botones de botón de ocultación está activado. ocultación 3. Puede usar la solapa Fondo para establecer el fondo para un cajón. Para más información acerca de cómo completar la sección de la solapa Fondo, vea el paso acerca de este tema en la Sección 4.2.2: Propiedades del panel. Además puede arrastrar un color o imagen en un cajón para establecer el color o imagen como el fondo del cajón. Para obtener más información consulte la Sección 4.2.2.2: Solapa de propiedades del fondo. 4. Pulse Cerrar para cerrar el diálogo de Propiedades del cajón. 4.9. Objetos predeterminados del panel Esta sección cubre los objetos del panel que aparecen en el escritorio predeterminado de GNOME. 4.9.1. Miniaplicación del selector de ventanas 4.9.2. Miniaplicación de área de notificación 4.9.3. Barra de menú 4.9.4. Lista de ventanas 4.9.1. Miniaplicación del selector de ventanas 33 de 116 21/04/12 19:59 Guía de usuario del Escritorio http://library.gnome.org/users/user-guide/2.32/user-guid... Puede ver una lista de todas las ventanas que están actualmente abiertas. Puede además elegir una ventana para darle el foco. Para ver la lista de ventanas, pulse en la miniaplicación Selector de ventanas. La figura siguiente muestra un ejemplo de la miniaplicación Selector de ventanas: Para darle el foco a una ventana, seleccione la ventana desde la miniaplicación Selector de ventanas. El Selector de ventanas lista las ventanas en todas las áreas de trabajo. Las ventanas en todas las áreas de trabajo distintas del área actual se muestran bajo una línea separadora. 4.9.2. Miniaplicación de área de notificación La miniaplicación Área de notificación muestra iconos desde varias aplicaciones para indicar actividad en la aplicación. Por ejemplo, cuando usa la aplicación Reproductor de CDpara reproducir un CD, se muestra un icono de CD en la miniaplicación Área de notificación El gráfico de arriba ilustra el icono del CD en la miniaplicación Área de notificación. 4.9.3. Barra de menú La Barra de menú contiene los menús Aplicaciones, Lugares, y Sistema. Puede acceder a la mayoría de las aplicaciones estándar, comandos y opciones de configuración desde la Barra de menú. Para obtener información más acerca de cómo usar la barra de menú del panel consulte la Capítulo 5: Personalizar la barra del menú del panel. 4.9.4. Lista de ventanas La miniaplicación Lista de ventanas le permite administrar las ventanas que están abiertas en el escritorio GNOME. La Lista de ventanas usa un botón para representar cada una de las ventanas o grupo de ventanas que están abiertas. El estado de los botones en la miniaplicación varía dependiendo del estado de la ventana que el botón representa. La siguiente tabla explica los posibles estados de los botones de la Lista de ventanas. Estado Indica... El botón está pulsado. La ventana tiene el foco. El botón aparece desvanecido. El texto del botón está rodeado La ventana está minimizada. por corchetes cuadrados. El botón no está presionado y no está desvanecido. Se muestra la ventana en el escritorio y no Hay un número entre paréntesis al final del botón de título. El botón representa un grupo de botones. está minimizada. 4.9.4.1. Uso 4.9.4.2. Preferencias 4.9.4.1. Uso Puede usar Lista de ventanas para realizar las siguientes tareas: 34 de 116 21/04/12 19:59 Guía de usuario del Escritorio http://library.gnome.org/users/user-guide/2.32/user-guid... Dar el foco a una ventana Si pulsa sobre el botón Lista de ventanas que representa una ventana que está en el escritorio pero no tiene el foco, la miniaplicación le da el foco a esa ventana. Para minimizar una ventana Si pulsa el botón Lista de ventanas que representa la ventana que tiene el foco, la miniaplicación minimiza la ventana. Para restaurar una ventana minimizada Si pulsa el botón de la Lista de ventanas que representa una ventana minimizada, la miniaplicación restaura esa ventana. Puede cambiar el orden de los botones de la Lista de ventanas arrastrando un botón a otro lugar en la Lista de ventanas. 4.9.4.2. Preferencias Para configurar la Lista de ventanas, pulse con el botón derecho del ratón sobre el manejador a la izquierda de los botones, después elija Preferencias. Se pueden cambiar las siguientes preferencias: 35 de 116 Contenido de la lista de ventanas Para especificar qué ventanas se mostrarán en la Lista de ventanas, seleccione una de las siguientes opciones: Mostrar las ventanas del área de trabajo actual Seleccione esta opción para mostrar las ventanas que están abiertas en el área de trabajo actual. Mostrar las ventanas de todas las áreas de trabajo Seleccione esta opción para mostrar las ventanas que están abiertas en todas las áreas de trabajo. Agrupación de ventanas Para especificar cuándo la Lista de ventanas debería agrupará ventanas que pertenezcan al mismo proceso, seleccione una de las siguientes opciones: Nunca agrupar las ventanas Seleccione esta opción para no agrupar nunca ventanas del mismo proceso bajo un botón. Agrupar las ventanas cuando es espacio esté limitado Seleccione esta opción para agrupar ventanas del mismo proceso bajo un botón cuando el espacio en el panel esté restringido. Siempre agrupar las ventanas Seleccione esta opción para agrupar siempre las ventanas del mismo proceso bajo un botón. Restaurar ventanas minimizadas Para definir cómo se comporta la Lista de ventanas cuando restaure ventanas, seleccione una de las siguientes opciones: Restaurar al área de trabajo actual Seleccione esta opción para restaurar una ventana de la miniaplicación al área de trabajo actual, incluso si la ventana no está actualmente ne el área de trabajo actual. Restaurar al área de trabajo nativa Seleccione esta opción para cambiar al área de trabajo en el que la ventana estaba originalmente cuando restaure la ventana desde la miniaplicación. 21/04/12 19:59 Guía de usuario del Escritorio http://library.gnome.org/users/user-guide/2.32/user-guid... Estas opciones sólo están disponibles si Mostrar las ventanas de todas las áreas de trabajo está seleccionada en la sección Contenido de la lista de ventanas del diálogo. 5. Personalizar la barra del menú del panel Este capítulo describe cómo usar la barra del menú del panel de GNOME. La barra de menú del panel es su punto principal de acceso a GNOME. Use el menú Aplicaciones para lanzar aplicaciones, el menú Lugares para abrir sitios en su equipo o red, y el menú Sistema para personalizar su sistema, obtener ayuda con GNOME, y salir de GNOME o apagar su equipo. Las siguientes secciones describen estos tres menús. Por omisión, la barra de menú del panel está en el Panel del borde superior. Pero como cualquier otro objeto del panel, puede mover la barra de menú a otro panel o tener más de una instancia de la barra de menú en sus paneles. Para más acerca de esto, vea la Sección 4.7: Menús. 5.1. Menú Aplicaciones 5.2. Menú Lugares 5.3. Menú del sistema 5.4. Personalizar la barra del menú del panel 5.1. Menú Aplicaciones El menú Aplicaciones contiene una jerarquía de submenús, desde los cuales puede iniciar las aplicaciones que se están instaladas en su sistema. Cada submenú corresponde a una categoría. Por ejemplo, en el submenú Sonido y vídeo, encontrará aplicaciones para reproducir CD y grabar sonido. Para lanzar una aplicación, realice los pasos siguientes: 1. Abra el menú Aplicaciones pulsando en él. 2. Mueva el ratón bajando por el menú hasta la categoría de la aplicación que desee. Cada submenú se abre cuando su ratón pasa sobre la categoría. 3. Pulse el elemento del menú para la aplicación. Cuando instala una aplicación nueva, se añade automáticamente al menú Aplicaciones en una categoría apropiada. Por ejemplo, si instala una aplicación de mensajería instantánea, una aplicación de VoIP, o un cliente de FTP, los encontrará en el submenú Internet. 5.2. Menú Lugares El menú Lugares es una forma rápida de ir a varios sitios en su equipo y su red local. El menú Lugares le permite abrir los siguientes elementos: Su Carpeta personal La carpeta Desktop, que se corresponde con los elementos mostrados en el escritorio. Los elementos en los marcadores de Nautilus. Para más información, vea la Sección 6.6.18: Usar marcadores para sus lugares favoritos. Su equipo, que muestra todos sus discos. El creador de CD/DVD de Nautilus. Para más acerca de éste, vea la Sección 6.10: Grabar CD o DVD. La red local. Para más acerca de ésto, vea Sección 6.11.2: Para acceder a lugares de red. Los últimos tres elementos en el menú realizan acciones en vez de abrir lugares. 36 de 116 Conectar a un servidor le permite elegir un servidor en su red. Para más acerca de esto, vea Sección 21/04/12 19:59 Guía de usuario del Escritorio http://library.gnome.org/users/user-guide/2.32/user-guid... 6.11.1: Para acceder a un servidor remoto. Buscar archivos le permite buscar archivos en su equipo. Para más acerca de'ésto, vea el Manual de búsqueda de archivos. El submenú Documentos recientes lista los documentos que ha abierto recientemente. La última entrada en el submenú borra la lista. 5.3. Menú del sistema El menú Sistema le permite establecer sus preferencias para el Escritorio GNOME, obtener ayuda acerca del uso de GNOME, y cerrar la sesión o apagar. El elemento Centro de control contiene todas las herramientas de preferencias para configurar su equipo. Para obtener más información acerca de las herramientas de preferencias, vea Capítulo 8: Configurar su Escritorio. El elemento Ayuda lanza el navegador de ayuda. El elemento Acerca de GNOME tiene una breve introducción a GNOME, enlaces al sitio web de GNOME y créditos. El comando Bloquear pantalla inicia su salvapantallas, y requiere su contraseña para volver al escritorio. Para más acerca de ésto, vea la Sección 3.2: Bloquear la pantalla. Elija Salir para salir de GNOME o cambiar de usuario. Elija Apagar para terminar su sesión de GNOME y apagar su equipo, o reiniciarlo. Para más información acerca de salir de una sesión y apagar, vea la Sección 3.4: Terminar una sesión. 5.4. Personalizar la barra del menú del panel Puede modificar el contenido de los siguientes menús: Menú Aplicaciones El submenú Sistema ▸ Preferencias El submenú Sistema ▸ Administración Para editar los elementos en estos menús, pulse con el botón derecho en la barra del menú del panel, y elija Editar los menús. La ventana Distribución de menús se abre. La ventana Distribución de menús lista los menús en el panel izquierdo. Pulse en las flechas del expansor para mostrar u ocultar los submenús. Elija un menú en el panel izquierdo para ver sus elementos mostrados en el panel derecho. Para quitar un elemento de un menú, desmarque la casilla al lado del elemento en la lista. El elemento se puede volver a añadir al menú marcando la casilla de nuevo. La Guía de administración del sistema tiene más información acerca de cómo GNOME implementa los menús y cómo los administradores pueden personalizarlos. 6. Trabajar con archivos Este capítulo describe cómo usar el gestor de archivos Nautilus. 37 de 116 6.1. Introducción 6.2. Modo espacial 6.3. Modo navegador 6.4. Abrir archivos 6.5. Buscar archivos 6.6. Gestión de sus archivos y carpetas 6.7. Propiedades del elemento 6.8. Modificar la apariencia de archivos y carpetas 6.9. Usar soportes extraíbles 21/04/12 19:59 Guía de usuario del Escritorio http://library.gnome.org/users/user-guide/2.32/user-guid... 6.10. Grabar CD o DVD 6.11. Navegar por servidores remotos 6.12. Preferencias de Nautilus 6.13. Extender Nautilus 6.1. Introducción 6.1.1. Funcionalidad del gestor de archivos 6.1.2. Presentación del gestor de archivos 6.1.1. Funcionalidad del gestor de archivos El gestor de archivos Nautilus proporciona una forma simple e integrada para gestionar sus archivos y aplicaciones. Puede usar el gestor de archivos para hacer lo siguiente: Crear carpetas y documentos Mostrar sus archivos y carpetas Buscar y gestionar sus archivos Ejecutar scripts y lanzar aplicaciones Personalizar la apariencia de archivos y carpetas Abrir lugares especiales en su equipo Escribir datos a un CD o DVD Instalar o quitar tipografías El administrador de archivos le permite organizar sus archivos en carpetas. Las carpetas pueden contener archivos y otras carpetas. Usar carpetas puede ayudarle a encontrar archivos más fácilmente. Nautilus también gestiona el escritorio. El escritorio descansa tras todos los elementos visibles en su pantalla. El escritorio es un componente activo de la manera en que usa su equipo. Cada usuario tiene una Carpeta personal. La Carpeta Personal contiene todos los archivos del usuario. El escritorio es otra carpeta. El escritorio contiene iconos especiales que le permiten un acceso fácil a la carpeta personal del usuario, la papelera y también a los soportes extraíbles como los disquetes, CD y unidades flash USB. Nautilussiempre se está ejecutando cuando usa GNOME. Para abrir una ventana nueva de Nautilus pulse dos veces en un icono apropiado en el escritorio como Carpeta personal o Equipo, o elija un elemento del menú Lugares en el panel. En GNOME muchas cosas son archivos, como documentos de procesadores de textos, hojas de cálculo, fotos, películas y música. 6.1.2. Presentación del gestor de archivos Nautilus proporciona dos modos en los que puede interactuar con su sistema de archivos: el modo espacial y el modo navegador. Puede decidir qué método prefiere y hacer que Nautilus siempre lo use seleccionando (o deseleccionando) Siempre abrir en una ventana de navegador en la solapa Comportamiento deldiálogo de preferencias de Nautilus. El modo espacial es el predeterminado en GNOME, pero su distribuidor, fabricante o administrador de sistemas quizá haya configurado Nautilus para usar el modo navegador por omisión. Lo siguiente explica la diferencias entre los dos modos: 38 de 116 Modo navegador: navegue por sus archivos y carpetas La ventana del gestor de archivos representa un navegador, que puede mostrar cualquier lugar. Abrir una carpeta actualiza el gestor de archivos actual para mostrar el contenido de la carpeta nueva. 21/04/12 19:59 Guía de usuario del Escritorio 39 de 116 http://library.gnome.org/users/user-guide/2.32/user-guid... Así como el contenido de la carpeta, el visor de ventanas muestra una barra de herramientas con acciones y lugares comunes, una barra de lugares que muestra el lugar actual en la jerarquía de carpetas, y una barra lateral que puede contener diferentes clases de información. En modo Navegador, típicamente tiene menos ventanas del gestor de archivos abiertas a un tiempo. Para más información acerca de usar modo navegador vea la Sección 6.3: Modo navegador. Figura 6-1 Nautilus en modo navegador. Modo espacial: navegue por sus archivos y carpetas como objetos La ventana del gestor de archivos representa una carpeta particular. Abrir una carpeta abre la ventana nueva para esa carpeta. Cada vez que abre una carpeta particular, encontrará su ventana mostrada en el mismo lugar de la pantalla y con el mismo tamaño que la última vez que la vio (esta es la razón por la que se llama «modo espacial»). Usando modo espacial quizá conduzca a tener más ventanas del gestor de archivos abiertas en la pantalla. Por otro lado, algunos usuarios encuentran que representar archivos y carpetas como si fueran objetos reales físicos con ubicaciones particulares hace más fácil su trabajo con ellos. Para más información acerca de usar el modo espacial vea Sección 6.2: Modo espacial Figura 6-2 Tres carpetas abiertas en modo espacial. 21/04/12 19:59 Guía de usuario del Escritorio http://library.gnome.org/users/user-guide/2.32/user-guid... Dese cuenta, cómo en modo espacial, Nautilus indica una carpeta abierta con un icono diferente. 6.2. Modo espacial La siguiente sección describe cómo navegar por su sistema usando el gestor de archivos Nautilus cuando se configura en modo espacial. En modo espacial, cada ventana de Nautilus corresponde a una sola carpeta. Cuando abre una carpeta su ventana aparece en el mismo lugar en la pantalla que la última vez que miró en ella. Este es el comportamiento predeterminado en Nautilus. Para una comparación del modo navegador y el modo espacial, vea la Sección 6.1.2: Presentación del gestor de archivos. 6.2.1. Ventanas espaciales 6.2.2. Componentes de la ventana espacial 6.2.3. Mostrar su carpeta personal en una ventana espacial 6.2.4. Mostrar una carpeta antecesora 6.2.5. Cerrar carpetas 6.2.6. Mostrar una carpeta en una ventana del navegador 6.2.7. Abrir un lugar 6.2.1. Ventanas espaciales Una ventana espacial nueva se abre cada vez que abre una carpeta. Para abrir una carpeta, haga una de las siguientes acciones: 40 de 116 Pulse en el icono de la carpeta en el escritorio o en una ventana existente Seleccione la carpeta, y pulse Ctrl+O. Seleccione la carpeta, y pulse Alt+flecha abajo 21/04/12 19:59 Guía de usuario del Escritorio http://library.gnome.org/users/user-guide/2.32/user-guid... Elija un elemento desde el menú Lugares en el panel. Su carpeta personal y las carpetas que haya marcado se listan aquí. Para más acerca de los marcadores, vea la Sección 6.6.18: Usar marcadores para sus lugares favoritos. Para cerrar la carpeta actual mientras abre la nueva, mantenga pulsada la tecla Mayús cuando pulse dos veces, o pulse Mayús+Alt+flecha abajo. La Figura 6-3 muestra una ventana en modo espacial que muestra el contenido de la carpeta Equipo. Figura 6-3 Contenido de una carpeta en modo espacial. En el modo espacial cada ventana abierta de Nautilus muestra sólo un lugar. Al seleccionar un segundo lugar se abrirá una segunda ventana de Nautilus. Debido a que cada lugar recuerda la posición anterior en la pantalla en la que se abrió permite reconocer fácilmente carpetas cuando hay abiertas a la vez muchas. Alguna gente considera el modo espacial mejor, particularmente para mover archivos o carpetas a un lugar diferente, a otros les acobarda el número de ventanas abiertas. La Figura 6-4 muestra un ejemplo de la navegación espacial con muchos lugares abiertos. Figura 6-4 Tres carpetas abiertas en modo espacial. 41 de 116 21/04/12 19:59 Guía de usuario del Escritorio http://library.gnome.org/users/user-guide/2.32/user-guid... Debido a que el modo espacial llenará su pantalla con ventanas de Nautilus es importante ser capaz de reubicarlas de una forma efectiva. Manteniendo pulsada la tecla Alt y pulsando en cualquier lugar dentro de los límites de una ventana de Nautilus puede reubicar la ventana de manera sencilla, en vez de requerir que la reubique arrastrando su barra de título. 6.2.2. Componentes de la ventana espacial La Tabla 6-1 describe los componentes de las ventanas de objetos de archivos. Tabla 6-1 Los componentes de la ventana espacial Componente Descripción Barra de menú Contiene menús que puede usar para realizar tareas el gestor de archivos. También puede abrir un menú emergente desde las ventanas del gestor de archivos. Para abrir este menú emergente, pulse con el botón derecho en una ventana del gestor de archivos. Los elementos en este menú dependen de dónde pulse con el botón derecho. Por ejemplo, cuando cuando pulse con el botón derecho sobre un archivo o carpeta, puede elegir elementos relacionados con el el archivo o carpeta. Cuando pulse con el botón derecho en el fondo de un panel de visualización, podrá elegir elementos relacionados con la visualización de elementos en el panel de visualización. Panel de visualización Muestra el contenido de lo siguiente: Carpetas Sitios FTP Comparticiones Windows Servidores WebDAV Lugares que corresponden a URIs especiales Barra de estado Muestra la información de estado. 42 de 116 21/04/12 19:59 Guía de usuario del Escritorio Componente http://library.gnome.org/users/user-guide/2.32/user-guid... Descripción Selector de la Esta lista desplegable muestra la jerarquía de la carpeta. Elija una carpeta desde la lista para carpeta abrirla. antecesora Mantenga pulsada Mayús mientras elije de la lista para cerrar la ventana actual cuando abra la ventana nueva. 6.2.3. Mostrar su carpeta personal en una ventana espacial Para mostrar su carpeta personal, realice una de las siguientes acciones: Doble pulsación en el objeto Carpeta personal en el escritorio. Desde una barra de menú de la ventana de una carpeta, elija Lugares ▸ Carpeta personal. Desde la barra de menú del panel superior, elija Lugares ▸ Carpeta personal. La ventana espacial muestra el contenido de su «Carpeta personal». 6.2.4. Mostrar una carpeta antecesora Una carpeta antecesora es la carpeta que contiene la carpeta actual. Para mostrar el contenido de la carpeta antecesora de su carpeta actual, haga uno de lo siguiente: Elija Archivo ▸ Abrir antecesor. Pulse Alt+Arriba. Elija del selector de carpetas antecesoras en la parte inferior izquierda de la ventana. Para cerrar la carpeta actual al abrir la antecesora, mantenga pulsada la tecla Mayús mientras se elije del selector de carpetas antecesoras, o pulse Mayús+Alt+flecha arriba. 6.2.5. Cerrar carpetas Para cerrar las carpetas puede simplemente pulsar el botón de cierre de ventana, esto sin embargo quizá no sea la forma más eficiente de cerrar muchas ventanas. Si quiere ver sólo la carpeta actual, y no las carpetas que abrió hasta llegar a la carpeta actual, elija Archivo ▸ Cerrar carpetas antecesoras. Si quiere cerrar todas las carpetas en la pantalla, elija Archivo ▸ Cerrar todas las carpetas. 6.2.6. Mostrar una carpeta en una ventana del navegador Si quiere mostrar una sola carpeta en modo navegador, mientras continúa trabajando en modo espacial, realice los pasos siguientes: 1. Seleccione una carpeta cuando esté en modo espacial. 2. Elija Archivo ▸ Navegar carpeta. 6.2.7. Abrir un lugar Puede abrir una carpeta u otro lugar en modo espacial tecleando su nombre. Seleccione Archivo ▸ Abrir lugar (L), y teclee la ruta o URI del lugar que quiera abrir. 6.3. Modo navegador La siguiente sección describe cómo navegar por su sistema usando el gestor de archivos Nautilus cuando se configura en modo navegador. En modo navegador, abrir una carpeta actualiza el navegador de archivos actual para mostrar el contenido de la carpeta nueva. Para una comparación del modo navegador y el modo espacial, vea la Sección 6.1.2: Presentación del gestor de archivos. 43 de 116 21/04/12 19:59 Guía de usuario del Escritorio http://library.gnome.org/users/user-guide/2.32/user-guid... 6.3.1. La ventana del navegador de archivos 6.3.2. Mostrar y ocultar componentes de la ventana del navegador de archivos 6.3.3. Usar la barra de lugares 6.3.4. Mostrar su carpeta personal 6.3.5. Mostrar una carpeta 6.3.6. Mostrar una carpeta antecesora 6.3.7. Usar el árbol del panel lateral 6.3.8. Usando su histórico de navegación 6.3.1. La ventana del navegador de archivos Puede acceder al navegador de archivos de las siguientes maneras: Elija Aplicaciones ▸ Herramientas del sistema ▸ Administración de archivos. Mientras esté en modo espacial puede abrir una carpeta en modo navegador pulsando con el botón derecho en esa carpeta y seleccionando Navegar por la carpeta. Aparecerá una ventana de navegación de archivos nueva y mostrará el contenido de la carpeta seleccionada. Si Nautilus se establece para abrir ventanas de explorador siempre, pulsando dos veces en cualquier carpeta abrirá una ventana de explorador, vea la Sección 6.12.2: Preferencias de comportamiento. Figura 6-5 Contenido de una carpeta en una ventana del navegador de archivos En algunas distribuciones del Escritorio de GNOME, el botón Carpeta personal quizá tenga otra designación, por ejemplo, Documentos. 6.3.1.1. Los componentes de la ventana de navegación de archivos 6.3.1.1. Los componentes de la ventana de navegación de archivos La Tabla 6-2 describe los componentes de una ventana de navegador de archivos. 44 de 116 21/04/12 19:59 Guía de usuario del Escritorio http://library.gnome.org/users/user-guide/2.32/user-guid... Tabla 6-2 Componentes de una ventana del navegador de archivos Componente Descripción Barra de menúContiene menús que puede usar para realizar tareas el gestor de archivos. También puede abrir un menú emergente desde las ventanas del gestor de archivos. Para abrir este menú emergente, pulse con el botón derecho en una ventana del gestor de archivos. Los elementos en este menú dependen de dónde pulse con el botón derecho. Por ejemplo, cuando cuando pulse con el botón derecho sobre un archivo o carpeta, puede elegir elementos relacionados con el el archivo o carpeta. Cuando pulse con el botón derecho en el fondo de un panel de visualización, podrá elegir elementos relacionados con la visualización de elementos en el panel de visualización. Barra de herramientas Contiene botones que puedes usar para realizar tareas en el gestor de archivos. Atrás retorna al lugar visitado anteriormente. La lista desplegable adyacente también contiene una lista de los lugares visitados más recientemente para permitirle retornar a ellos más rápido. Adelante realiza la función opuesta al elemento Atrás de la barra de tareas. Si ha navegado anteriormente hacia atrás en el tiempo este botón le devuelve al presente. Subir sube un nivel a la carpeta madre de la actual. Recargar recarga el contenido de la carpeta actual. Carpeta personal abre su carpeta personal. Equipo abre su carpeta Equipo. Buscar abre la barra de búsqueda. Barra de lugar La barra de lugar es una herramienta muy potente para navegar por su equipo. Puede aparecer de tres maneras distintas dependiendo de su selección. Para más acerca de usar la barra de lugares vea la Sección 6.3.3: Usar la barra de lugares. En todas las tres configuraciones la barra de lugar siempre contiene los siguientes elementos. Botones de Ampliación: Le permiten cambiar el tamaño de los elementos en el panel de visualización. Lista desplegable Ver como: le permite elegir cómo mostrar los elementos en su panel de visualización. Panel lateral 45 de 116 Realiza las siguientes funciones: Muestra información acerca del archivo o carpeta actual. Le permite navegar a través de sus archivos. Para mostrar el panel lateral, elija Ver ▸ Panel lateral. El panel lateral contiene una lista desplegable que le permite elegir qué se muestra en el panel lateral. Puede elegir entre las siguientes opciones: Lugares Muestra lugares de interés particular. Información Muestra el icono e información acerca de la carpeta actual. Los botones quizá aparezcan en el panel lateral, estos botones le permiten realizar acciones en la carpeta actual, distintas de la acción predeterminada. Árbol Muestra una representación jerárquica de su sistema de archivos. Puede usar el Árbol para navegar a través de sus archivos. Histórico Contiene una lista histórica de archivos, carpetas, sitios FTP y URIs que ha visitado 21/04/12 19:59 Guía de usuario del Escritorio Componente http://library.gnome.org/users/user-guide/2.32/user-guid... Descripción recientemente. Notas Le permite añadir notas a sus archivos y carpetas. Emblemas Contiene emblemas que puede añadir a un archivo o carpeta. Para cerrar el panel lateral, pulse el botón X en la parte superior derecha del panel lateral. Panel de Muestra el contenido de lo siguiente: visualización Carpetas Sitios FTP Comparticiones Windows Servidores WebDAV Lugares que corresponden a URIs especiales Barra de Muestra la información de estado. estado 6.3.2. Mostrar y ocultar componentes de la ventana del navegador de archivos Para mostrar u ocultar cualquiera de los componentes del navegador de archivos descritos en la Tabla 6-2 seleccione cualquiera de los siguientes elementos desde el menú: Para ocultar el panel lateral, elija Ver ▸ Panel lateral. Para mostrar el panel lateral de nuevo, elija Ver ▸ Panel lateral, Alternativamente puede pulsar F9 para cambiar la visibilidad del panel lateral. Para ocultar las barras de herramientas, elija Ver ▸ Barra de principal. Para mostrar la barra de herramientas de nuevo, elija Ver ▸ Barra principal otra vez. Para ocultar la barra de lugar, elija Ver ▸ Barra de lugar. Para mostrar la barra de lugar de nuevo, elija Ver ▸ Barra de lugar otra vez. Para ocultar la barra de estado, elija Ver ▸ Barra de estado. Para mostrar la barra de estado de nuevo, elija Ver ▸ Barra de estado de nuevo. 6.3.3. Usar la barra de lugares La barra de lugares del examinador de archivos puede mostrar tanto un campo de lugar, como una barra de botón, o un campo de búsqueda. Cada uno es útil en diferentes situaciones. 46 de 116 Barra de botones La barra de botones se muestra de forma predeterminada. Esto muestra una fila de botones que representan la actual jerarquía de la ubicación, con un botón para cada carpeta. Pulse en botón para saltar entre carpetas de la jerarquía. Puede volver a la carpeta original, que se muestra como el último botón de la fila. También puede arrastrar botones, a otra ubicación por ejemplo, para copiar una carpeta. Figura 6-6 La barra de botones. Barra de lugar de texto La barra de lugar de texto muestra el lugar actual como una ruta en texto, por ejemplo: «/home/usuario /Documentos». El campo de la ubicación es particularmente útil para saltar a carpetas conocidas rápidamente. 21/04/12 19:59 Guía de usuario del Escritorio http://library.gnome.org/users/user-guide/2.32/user-guid... Para ir a un nuevo lugar, escriba la nueva ruta o edite la actual, después pulse Intro. El campo de la ruta completará automáticamente lo que esté escribiendo cuando sólo haya una posibilidad. Para aceptar la sugerencia presione el Tabulador. Para usar siempre la barra de lugar de texto, pulse el botón conmutador a la izquierda de la barra de lugar. Para cambiar rápidamente a la barra de lugar de texto mientras usa la barra de botones, presione Ctrl+L, elija Ir ▸ Lugar, o presione la barra inclinada (/) para escribir una ruta desde el directorio raíz. La barra de lugar muestra los botones de lugar de nuevo después de presionar Intro o cancelar con Escape. Figura 6-7 La barra de lugares. Barra de búsqueda Mediante la pulsación de Ctrl+F o seleccionando el botón Buscar de la barra de herramientas, la barra de búsqueda aparece. Para más información acerca de la búsqueda, vea la Sección 6.5: Buscar archivos. La barra de búsqueda es excelente para ubicar archivos o carpetas cuando no está seguro de su localización exacta. Figura 6-8 La barra de botones. 6.3.4. Mostrar su carpeta personal Para mostrar su carpeta personal rápidamente, realice una de las siguientes acciones desde una ventana del navegador de archivos: Elija Ir ▸ Carpeta personal. Pulse el botón Carpeta personal en la barra de herramientas. Pulse el botón Carpeta personal en el panel lateral Lugares. La ventana de navegación de archivos muestra el contenido de su «Carpeta personal». 6.3.5. Mostrar una carpeta El contenido de una carpeta puede mostrarse en una lista o una vista de icono seleccionando el elemento apropiado en el menú Ver como de la barra de lugar. Para más información acerca de las vista de lista e icono vea la Sección 6.6.2: Usar vistas para mostrar sus archivos y carpetas Doble pulsación en la carpeta en el panel de vista. Use el Árbol en el panel lateral. Para más información, vea la Sección 6.3.7: Usar el árbol del panel lateral. Pulse en los botones Lugar en la barra de lugares. Pulse Ctrl+L para mostrar el texto del campo Lugar, teclee la ruta de la carpeta que quiere mostrar, después pulse Intro. El campo Lugar incluye una característica de autocompletado. mientras teclea una ruta, el gestor de archivos lee su sistema de archivos. Cuando teclea suficientes caracteres para identificar únicamente a un directorio, el gestor de archivos completa el nombre del directorio en el campo Lugar . Use el botón Atrás de la barra de tareas y el botón Adelante de la barra de tareas para examinar su histórico de navegación. Para cambiar a la carpeta que está un nivel por encima de la carpeta actual, elija Ir ▸ Subir. Alternativamente, pulse el botón Subir de la barra de tareas. 6.3.6. Mostrar una carpeta antecesora 47 de 116 21/04/12 19:59 Guía de usuario del Escritorio http://library.gnome.org/users/user-guide/2.32/user-guid... La carpeta madre de la carpeta actual que está examinando es la que está , en una representación jerárquica, un nivel por encima de la actual. Para mostrar el contenido de la carpeta madre, realice los pasos siguientes: Pulse el botón Subir en la barra de tareas. Elija Ir ▸ Abrir antecesor en la barra de menú. Pulse la tecla Retroceso. 6.3.7. Usar el árbol del panel lateral La vista de Árbol es una de las características más útiles del panel lateral. Muestra una representación jerárquica de su sistema de archivos y proporciona una manera conveniente de examinar y navegar por el sistema de archivos. Para mostrar el Árbol en el panel lateral, elija Árbol desde la lista desplegable en la parte superior del panel. En la vista Árbol, las carpetas abiertas se representan como flechas apuntando hacia abajo. La Tabla 6-3 describe tareas que puede realizar con el Árbol, y cómo hacerlo. Tabla 6-3 Tareas del árbol Tarea Abra el Árbol. Acción Elija Árbol desde la lista desplegable en la parte superior del panel lateral. Cierre el Árbol. Elija otro elemento de la lista desplegable en la parte Expanda una carpeta en el Árbol. Pulse en la flecha al lado de la carpeta en el Árbol. Contraer una carpeta en el Árbol. Pulse en la flecha al lado de la carpeta en el Árbol. Mostrar el contenido de una carpeta en el panel Seleccione la carpeta en el Árbol. superior del panel lateral. de visualización. Abrir un archivo. Seleccione el archivo en el Árbol. Puede establecer sus preferencias para que el Árbol no muestra archivos. Para más información, vea la Sección 6.12.1: Preferencias de vistas. 6.3.8. Usando su histórico de navegación La ventana del visor de archivos mantiene un histórico de los archivos, carpetas, sitios FTP, y localizadores URI que ha visitado recientemente. Puede usar la lista del histórico para navegar y volver rápidamente a estos lugares. Su lista de histórico contiene los últimos diez elementos que ha visto. Para limpiar su lista de histórico elija Ir ▸ Limpiar histórico. 6.3.8.1. Navegar por su lista de histórico usando el menú Ir 6.3.8.2. Navegar por su lista de histórico usando la Barra de herramientas 6.3.8.3. Navegar por su lista de histórico usando histórico en el panel lateral 6.3.8.1. Navegar por su lista de histórico usando el menú Ir Para mostrar una lista de los elementos vistos con anterioridad, elija el menú Ir. Su lista de histórico se muestra en la parte más baja del menú Ir. Para abrir un elemento en su lista de histórico, simplemente pulse en el elemento. 6.3.8.2. Navegar por su lista de histórico usando la Barra de herramientas Para usar la barra de herramientas para navegar por su lista de histórico, realice una de las acciones siguientes: 48 de 116 Para abrir la carpeta o URI en su lista de histórico, pulse el botón de la Atrás de la barra de herramientas. Para abrir la carpeta o URI en su lista de histórico, pulse el botón de la Adelante de la barra de herramientas. 21/04/12 19:59 Guía de usuario del Escritorio http://library.gnome.org/users/user-guide/2.32/user-guid... Para mostrar una lista de los elementos anteriormente vistos, pulse en la flecha que apunta hacia abajo a la derecha del botón Atrás de la barra de herramientas. Para abrir un elemento desde esta lista, pulse en el elemento. Para mostrar una lista de elementos que ha visto después de haber visto el elemento actual, pulse en la flecha hacia abajo a la derecha del botón Adelante de la barra de tareas. Para abrir un elemento en esta lista, pulse en el elemento. 6.3.8.3. Navegar por su lista de histórico usando histórico en el panel lateral Para mostrar la lista Histórico en el panel lateral, elija Histórico de la lista desplegable en la parte superior del panel lateral. La lista Histórico en el panel lateral muestra una lista de sus elementos vistos con anterioridad. Para mostrar un elemento de su lista de histórico en el panel de vista, pulse dos veces en el elemento en la lista Histórico. 6.4. Abrir archivos Cuando abre un archivo, el gestor de archivos realiza la acción predeterminada para ese tipo de archivo. Por ejemplo, abrir un archivo de música lo reproducirá con la aplicación de reproducción de música predeterminada, abrir un archivo de texto le permitirá leerlo y editarlo en un editor de texto, y abrir un archivo de imagen mostrará la imagen. El gestor de archivos comprueba el contenido de un archivo para determinar el tipo de un archivo. Si las primeras líneas no determinan el tipo del archivo, entonces el gestor de archivos comprueba la extensión de archivo. Si abre un archivo de texto ejecutable, esto es, uno que Nautilus considera que puede ejecutarse como un programa, entonces se le preguntará qué quiere hacer: ejecutarlo, o mostrarlo en un editor de texto. Puede modificar este comportamiento en las preferencias del Gestor de archivos. 6.4.1. Ejecutar la acción predeterminada 6.4.2. Ejecutar acciones no predeterminadas 6.4.3. Añadir acciones 6.4.4. Modificar acciones 6.4.1. Ejecutar la acción predeterminada Para ejecutar la acción predeterminada para un archivo, pulse dos veces en el archivo. Por ejemplo, la acción predeterminada para documentos de texto plano es mostrar el archivo en un visor de texto. En este caso, puede pulsar dos veces en el archivo para mostrarlo en una visor de texto. Puede establecer las preferencias de su gestor de archivos para que al pulsar una vez en un archivo se ejecute la acción predeterminada. Para más información, vea la Sección 6.12.2: Preferencias de comportamiento. 6.4.2. Ejecutar acciones no predeterminadas Para ejecutar acciones distintas de la acción predeterminada para un archivo, seleccione el archivo en el que quiere ejecutar una acción. En el menú Archivo quizá tenga opciones «Abrir con» o un submenú Abrir con. Seleccione la opción deseada desde esta lista. 6.4.3. Añadir acciones Para añadir acciones asociadas con un tipo de archivo, realice los pasos siguientes: 1. En el panel de visualización, seleccione un archivo del tipo al que quiere añadir una acción. 2. Elija Archivo ▸ Abrir con otra aplicación. 3. O elija una aplicación en el diálogo de abrir con o navega hasta el programa con el que quiere abrir este 49 de 116 21/04/12 19:59 Guía de usuario del Escritorio http://library.gnome.org/users/user-guide/2.32/user-guid... tipo de archivo. La acción que haya elegido se añade a la lista de acciones para ese tipo de archivo particular. Si no había una acción anterior asociada con el tipo, la acción añadida nueva es la predeterminada. También puede añadir acciones en la solapa Abrir con bajo Archivo ▸ Propiedades. 6.4.4. Modificar acciones Para modificar las acciones asociadas con un archivo o tipo de archivo, realice los pasos siguientes: 1. En el panel de vista, seleccione un archivo del tipo al cual desea modificar la acción. 2. Elija Archivo ▸ Propiedades. 3. Elija la solapa Abrir con. 4. Use los botones Añadir o Quitar para modificar la lista de acciones. Seleccione la acción predeterminada con la opción a la izquierda de la lista. 6.5. Buscar archivos El gestor de archivos Nautilus incluye una forma simple y fácil de buscar archivos y carpetas. Para empezar una búsqueda pulse Ctrl+F o seleccione el botón Buscar. La barra de búsqueda debería aparecer como en la Figura 6-9 Figura 6-9 La barra de búsqueda. Introduzca caracteres presentes en el nombre o contenido del archivo o carpeta que quiere encontrar y pulse Intro. El resultado se su búsqueda debería aparecer en el panel de visualización tal como lo ilustra la Figura 6-10 Figura 6-10 El resultado de la búsqueda. 50 de 116 21/04/12 19:59 Guía de usuario del Escritorio http://library.gnome.org/users/user-guide/2.32/user-guid... Si no está conforme con su búsqueda puede redefinirla añadiendo condiciones adicionales. Esto permite restringir la búsqueda a un tipo de archivo o lugar específico. Para añadir condiciones de búsqueda pulse el icono +. La Figura 6-11 muestra una búsqueda que ha sido restringida a los directorios personales de los usuarios y para sólo buscar archivos de texto. Figura 6-11 Restringir la búsqueda. 6.5.1. Guardar búsquedas 6.5.1. Guardar búsquedas Las búsquedas de Nautilus se pueden guardar para usarlas en un futuro. Una vez guardadas, las búsquedas se pueden reabrir más tarde. La Figura 6-12 muestra un usuario con tras búsquedas guardadas, examinando una de ellas. Figura 6-12 Ver el resultado de una búsqueda guardada. 51 de 116 21/04/12 19:59 Guía de usuario del Escritorio http://library.gnome.org/users/user-guide/2.32/user-guid... Las búsquedas guardadas se comportan exactamente como las carpetas normales, por ejemplo puede abrir, mover o borrar archivos desde dentro de una búsqueda guardada. 6.6. Gestión de sus archivos y carpetas Esta sección describe cómo trabajar con sus archivos y carpetas. 52 de 116 6.6.1. Directorios y sistemas de archivos 6.6.2. Usar vistas para mostrar sus archivos y carpetas 6.6.3. Seleccionar archivos y carpetas 6.6.4. Arrastrar y soltar en el gestor de archivos 6.6.5. Mueve un archivo o carpeta 6.6.6. Copiar un archivo o carpeta 6.6.7. Duplicar un archivo o carpeta 6.6.8. Crear una carpeta 6.6.9. Plantillas y Documentos 6.6.10. Renombrar un archivo o carpeta 6.6.11. Mover un archivo o carpeta a la papelera 6.6.12. Borrar un archivo o carpeta 6.6.13. Crear un enlace simbólico a un archivo o carpeta 6.6.14. Ver las propiedades de un archivo o carpeta 6.6.15. Permisos de archivo 6.6.16. Cambiar permisos 6.6.17. Añadir notas a los archivos y carpetas 6.6.18. Usar marcadores para sus lugares favoritos 6.6.19. Usar la papelera 6.6.20. Archivos ocultos 21/04/12 19:59 Guía de usuario del Escritorio http://library.gnome.org/users/user-guide/2.32/user-guid... 6.6.1. Directorios y sistemas de archivos Los sistemas de archivos de Linux y Unix están organizados de forma jerárquica, en una estructura tipo árbol. El nivel más alto del sistema de archivos es el / o directorio raíz. En la filosofía de diseño de Unix y Linux, todo se considera un archivo, incluyendo discos duros, particiones y dispositivos extraíbles. Esto significa que todos los archivos y directorios (incluyendo otros discos y particiones) existen bajo el directorio raíz. Por ejemplo, /home/pedro/currículum.odt muestra la ruta correcta al archivo currículum.odt que existe en el directorio pedro y que está bajo el directorio home, que a su vez está bajo el directorio raíz (/). Bajo el directorio raíz (/) hay una serie de importantes directorios del sistema que son comunes en la mayoría de las distribuciones Linux. A continuación se muestra una lista de los directorios comunes que están directamente bajo el directorio raíz (/): /bin - importantes aplicaciones binarias /boot - archivos necesarios para arrancar el equipo /dev - los archivos de dispositivos /etc - archivos de configuración, scripts de inicio, etc... /home - directorios personales de los usuarios locales /lib - bibliotecas del sistema /lost+found - proporciona un sistema de perdidos+encontrados para archivos que existen bajo el directorio raíz (/) /media - dispositivos montados (cargados) extraíbles media tales como CD, cámaras digitales, etc... /mnt - sistemas de archivos monntados /opt - proporciona una ubicación para instalar aplicaciones opcionales /proc - directorio dinámico especial que mantiene información sobre el estado del sistema, incluyendo los procesos actualmente en ejecución /root - directorio personal del superusuario root, también llamado «barra-root» /sbin - binarios importantes del sistema /srv - proporciona una ubicación para los datos usados por servidores /sys - contiene información sobre el sistema /tmp - archivos temporales /usr - aplicaciones y archivos a los que puede acceder la mayoría de los usuarios /var - archivos variables tales como registros y bases de datos 6.6.2. Usar vistas para mostrar sus archivos y carpetas El gestor de archivos incluye vistas que permiten mostrar el contenido de sus carpetas de formas diferentes, vista de icono y vista de lista. 53 de 116 Vista de icono Figura 6-13 Muestra lis elementos en la carpeta como iconos. Figura 6-13 La carpeta personal mostrada en una vista de icono. 21/04/12 19:59 Guía de usuario del Escritorio http://library.gnome.org/users/user-guide/2.32/user-guid... Vista de lista Figura 6-14 Muestra los elementos en la carpeta como una lista. Figura 6-14 La carpeta personal mostrada en una vista de lista. Puede usar el menú Ver o la lista desplegable Ver como para elegir entre la vista de iconos o de lista. Puede especificar cómo quiere colocar u ordenar los elementos en la carpeta y modificar el tamaño de los elementos en el panel de visualización. Las secciones siguientes describen cómo trabajar con la vista de iconos y la vista de lista. 6.6.2.1. Para organizar sus archivos en la vista de icono 6.6.2.2. Para colocar su archivos en la vista de lista 6.6.2.3. Para cambiar el tamaño de los elementos en una vista 6.6.2.1. Para organizar sus archivos en la vista de icono Cuando muestra el contenido de una carpeta en na vista de icono, puede especificar cómo colocar los elementos en la carpeta. Para especificar cómo colocar los elementos en la vista de icono, elija Ver ▸ Ordenar 54 de 116 21/04/12 19:59 Guía de usuario del Escritorio http://library.gnome.org/users/user-guide/2.32/user-guid... elementos. El submenú Ordenar elementos contiene las secciones siguientes: En la parte superior está una opción que le permite colocar sus archivos manualmente. La sección del centro contiene opciones que le permiten ordenar sus archivos automáticamente. La sección inferior contiene opciones que le permiten modificar cómo se ordenan sus archivos. Elija las opciones apropiadas desde el submenú, tal como se describen en la tabla siguiente: Opción Descripción Manualmente Seleccione esta opción para colocar los elementos manualmente. Para colocar los elementos Por nombre Seleccione esta opción para ordenar los elementos alfabéticamente por nombre. El orden de manualmente, arrastre los elementos al lugar que requiera dentro del panel de vista. los elementos no es sensible a capitalización. Si el gestor de archivos está configurado para mostrar archivos ocultos, los archivos ocultos se muestran los últimos. Por tamaño Seleccione esta opción para ordenar los archivos por tamaño, con el elemento más grande primero. Cuando ordena elementos por tamaño, las carpetas se ordenan por el número de elementos en la carpeta. Las carpetas no se ordenan por el tamaño total de los elementos en la carpeta. Por tipo Seleccione esta opción para ordenar los elementos alfabéticamente por tipo de objeto. Los elementos se ordenan alfabéticamente por la descripción de su Tipo MIME. El tipo MIME identifica el formato de un archivo, y permite a las aplicaciones leer el archivo. Por ejemplo, una aplicación de correo-e puede usar el tipo MIME image/png para detectar que un archivo PNG está adjuntado a un correo electrónico. Por fecha de Seleccione esta opción para ordenar los elementos por la fecha en que se modificaron por modificación última vez. El elemento más recientemente modificado está el primero. Por emblemas Seleccione esta opción para ordenar los elementos por cualquier emblema que haya sido añadido a los elementos. Los elementos se ordenan alfabéticamente por nombre de emblema. Los elementos que no tienen emblema son los últimos. Distribución Seleccione esta opción para colocar los elementos para que estén más cerca unos de otros. compacta Orden inverso Seleccione esta opción para invertir el orden de la opción por la que se ordenan los elementos. Por ejemplo, si ordena los elementos por nombre, seleccionando la opción Orden inverso para ordenar los elementos en orden alfabético inverso. 6.6.2.2. Para colocar su archivos en la vista de lista Cuando muestra el contenido de una carpeta en la vista de lista, puede especificar cómo colocar los elementos en la carpeta. Para especificar cómo se colocan los elementos en la vista de lista, pulse en la cabecera de la columna especificando la propiedad por la que quiere colocar los elementos. Para invertir el orden de colocación pulse en la misma cabecera de columna otra vez. Para añadir o quitar columnas de la vista de lista elija Ver ▸ Columnas visibles El gestor de archivos recuerda cómo colocó los elementos en una carpeta particular. La próxima vez que muestre la carpeta, los elementos se colocan de la forma que seleccionó. En otras palabras, cuando especifica cómo colocar los elementos en una carpeta, puede personalizar la carpeta para mostrar los elementos de esa manera. Para volver a los ajustes de colocación de la carpeta a la configuración predeterminada especificada en sus preferencias, elija Ver ▸ Restablecer vista predeterminada. 6.6.2.3. Para cambiar el tamaño de los elementos en una vista Puede cambiar el tamaño de los elementos en una vista. Puede cambiar el tamaño si la vista muestra un archivo o carpeta. Puede cambiar el tamaño de los elementos en una vista de las formas siguientes: Para ampliar el tamaño de los elementos en una vista, elija Ver ▸ Ampliar. Para reducir el tamaño de los elementos en una vista, elija Ver ▸ Reducir. Para devolver los elementos en una vista a su tamaño normal elija Ver ▸ Tamaño normal. Puede además usar los botones de ampliación en la barra de lugar en una ventana de navegador para cambiar el tamaño de los elementos en una vista. La Tabla 6-4 describe cómo usar los botones de ampliación. 55 de 116 21/04/12 19:59 Guía de usuario del Escritorio http://library.gnome.org/users/user-guide/2.32/user-guid... Tabla 6-4 Botones de ampliación Botón Nombre del botón Descripción Botón Reducir Pulse en este botón para reducir el tamaño de los elementos en una vista. Botón Tamaño Pulse en este botón para devolver los elementos en una vista a su tamaño normal normal. Botón Ampliar Pulse en este botón para agrandar el tamaño de los elementos en una vista. El gestor de archivos recuerda el tamaño de los elementos en una carpeta particular. La siguiente vez que muestra la carpeta, los elementos se muestran en el tamaño que haya seleccionado. En otras palabras, cuando cambia el tamaño de los elementos en una carpeta, puede personalizar la carpeta para mostrar los elementos de ese tamaño. Para devolver el tamaño de los elementos al tamaño predeterminado especificado en sus preferencias, elija Ver ▸ Restaurar vista predeterminada. 6.6.3. Seleccionar archivos y carpetas Puede seleccionar archivos y carpetas de varias formas en el gestor de archivos. típicamente esto se consigue pulsando en los archivos usando el ratón, como se explica en Tabla 6-5. En adición Sección 6.6.3.1: Seleccionar archivos que coinciden con un patrón específico describe cómo seleccionar un grupo de archivos que coinciden con un patrón específico. Tabla 6-5 Seleccionar elementos en el Gestor de archivos Tarea Acción Seleccionar un elemento Pulsar en el elemento. Seleccione un grupo de En la vista de iconos, arrastre alrededor de los archivos que quiere seleccionar. elementos contiguos En la vista de lista, pulse en el primer elemento en el grupo. Pulse y mantenga pulsada Mayús, después en el último elemento en el grupo. Seleccionar varios elementos Pulse y mantenga pulsado Ctrl. Pulse en los elementos que quiere seleccionar. alternativamente, pulse y mantenga pulsado Ctrl, después arrastre alrededor de los archivos que quiere seleccionar. Seleccionar todos los Elija Editar ▸ Seleccionar todos los archivos. elementos en una carpeta Para realizar la acción predeterminada en un elemento, pulse dos veces en el elemento. Puede establecer sus preferencias del gestor de archivos para que sólo tenga que pulsar una vez para ejecutar la acción predeterminada. Para más información, vea la Sección 6.12.2: Preferencias de comportamiento. 6.6.3.1. Seleccionar archivos que coinciden con un patrón específico 6.6.3.1. Seleccionar archivos que coinciden con un patrón específico Nautilus le permite seleccionar todos los archivos que coinciden con un patrón basándose en su nombre de archivo y un número opcional de comodines. Esto puede ser útil si, por ejemplo, desea seleccionar todos los archivos que contienen la frase «memorándum» en su nombre de archivo. La Tabla 6-6 da algunos ejemplos de los patrones posibles y los archivos resultantes que podrían coincidir. Tabla 6-6 Seleccionar elementos en el Gestor de archivos Patrón Archivos que coinciden nota.* Este patrón haría coincidir los archivos llamados «nota», con cualquier extensión. *.ogg Este patrón coincidiría con todos los archivos con la extensión «.ogg» *memo*Este patrón coincidiría con todos los archivos que cuyo nombre contenga la palabra «memo». Para realizar el comando «Patrón de selección» elija Editar ▸ Patrones de selección del menú. Después de introducir el patrón deseado se le dejan con aquellos archivos o carpetas que coinciden con el patrón seleccionado. Puede hacer entonces con los archivos o carpetas seleccionados lo que elija. 56 de 116 21/04/12 19:59 Guía de usuario del Escritorio http://library.gnome.org/users/user-guide/2.32/user-guid... 6.6.4. Arrastrar y soltar en el gestor de archivos Puede usar arrastrar-y-soltar para realizar varias tareas en el gestor de archivos. Cuando arrastra y suelta, el puntero del ratón proporciona retroalimentación acerca de la tarea que realiza. La Tabla 6-7 describe las tareas que puede realizar con arrastrar-y-soltar. La tabla también muestra los punteros del ratón que aparecen cuando arrastra-y-suelta. Tabla 6-7 Arrastrar y soltar en el gestor de archivos Tarea Acción Puntero del ratón Mover un Arrastre el elemento al lugar nuevo. elemento Copiar un Arrastre el elemento, después pulse-y-suelte Ctrl. Arrastre el elemento a la elemento ubicación donde quiere que resida la copia. Crear un enlace Arrastre el elemento, después presione-y-mantenga Ctrl+Mayús. Arrastre el simbólico a un elemento a la ubicación donde quiere que el enlace simbólico resida. elemento Pregunte qué Arrastre el elemento, después pulse-y-mantenga Alt. Podría usar el botón central hacer con el del ratón para realizar la misma operación. Arrastre el elemento a la ubicación elemento que donde quiere que el elemento resida. Suelte el botón del ratón. Aparece un arrastra menú emergente. Elija uno de los elementos del menú emergente: Mover aquí Mueve el elemento al lugar. Copiar aquí Copia el elemento al lugar. Enlazar aquí Crea un enlace simbólico al elemento en el lugar. Establecer como fondo Si el elemento es una imagen, establece la imagen para que sea el fondo. Puede usar este comando para establecer el fondo del escritorio, el panel lateral o el panel de vista. Cancelar Cancela la operación de arrastrar y soltar. 6.6.5. Mueve un archivo o carpeta Puede mover un archivo o carpeta arrastrándolo con el ratón, o con los comandos de cortar y pegar. Las secciones siguientes describen éstos dos métodos. 6.6.5.1. Arrastrar al lugar nuevo 6.6.5.2. Cortar y pegar a la nueva ubicación 6.6.5.1. Arrastrar al lugar nuevo Para arrastrar un archivo o carpeta a un lugar nuevo, realice los pasos siguientes: 1. Abra dos ventanas del gestor de archivos: 57 de 116 La ventana conteniendo el elemento que quiere mover. La ventana a la que quiere moverlo, o la ventana que contiene la carpeta a la que lo quiere mover. 21/04/12 19:59 Guía de usuario del Escritorio http://library.gnome.org/users/user-guide/2.32/user-guid... 2. Arrastre el archivo o la carpeta que quiere mover a la ubicación nueva. Si la ubicación nueva es una ventana, suéltelo en cualquier lugar de la ventana. Si la ubicación nueva es un icono de carpeta, suelte el elemento que está arrastrando encima de la carpeta. Para mover el archivo o carpeta a una carpeta que está un nivel por debajo de la ubicación actual, no abra una ventana nueva. En su lugar arrastre el archivo o carpeta a la ubicación nueva en la misma ventana. Para más acerca de arrastrar elementos, vea la Sección 6.6.4: Arrastrar y soltar en el gestor de archivos. 6.6.5.2. Cortar y pegar a la nueva ubicación Puede cortar un archivo o carpeta y pegar el archivo o carpeta dentro de otra carpeta como sigue: 1. Seleccione el archivo o carpeta que quiera mover, después elija Editar ▸ Cortar. 2. Abra la carpeta a la que quiere mover el archivo o carpeta, después elija Editar ▸ Pegar. 6.6.6. Copiar un archivo o carpeta Puede copiar un archivo o carpeta arrastrándolo con el ratón, o con los comandos de copiar y pegar. Las siguientes secciones describen estos dos métodos. 6.6.6.1. Arrastrar al lugar nuevo 6.6.6.2. Copiar y pegar al lugar nuevo 6.6.6.1. Arrastrar al lugar nuevo Para copiar un archivo o carpeta, realice los pasos siguientes: 1. Abra dos ventanas del gestor de archivos: La ventana conteniendo el elemento que quiere mover. La ventana a la que quiere moverlo, o la ventana que contiene la carpeta a la que lo quiere mover. 2. Arrastre el archivo o carpeta que quiere mover al lugar nuevo. Pulse-y-mantenga Ctrl o antes o durante el arrastre. Si el lugar nuevo es una ventana, suéltelo en cualquier lugar de la ventana. Si el lugar nuevo es un icono de carpeta, suelte el elemento que está arrastrando encima de la carpeta. Para copiar el archivo o carpeta a una carpeta que está un nivel por debajo del lugar actual no abra una ventana nueva. En su lugar arrastre el archivo o carpeta, después pulse-y-mantenga pulsado Ctrl. Arrastre el archivo o carpeta al lugar nuevo en la misma ventana. Para más acerca de arrastrar elementos, vea la Sección 6.6.4: Arrastrar y soltar en el gestor de archivos. 6.6.6.2. Copiar y pegar al lugar nuevo Puede copiar un archivo o carpeta y pegar el archivo o carpeta en otra carpeta, tal como sigue: 1. Seleccione el archivo o carpeta que quiere copiar, después elija Editar ▸ Copiar. 2. Abra la carpeta a la que quiera copiar el archivo o carpeta, después elija Editar ▸ Pegar. 6.6.7. Duplicar un archivo o carpeta Para crear una copia de un archivo, o carpeta en la carpeta actual, realice los siguientes pasos: 1. Seleccione el archivo o carpeta que quiera duplicar. 2. Elija Editar ▸ Duplicar. 58 de 116 21/04/12 19:59 Guía de usuario del Escritorio http://library.gnome.org/users/user-guide/2.32/user-guid... Una copia del archivo o carpeta aparece en la carpeta actual. 6.6.8. Crear una carpeta Para crear una carpeta, realice los pasos siguientes: 1. Abra la carpeta donde quiere crear la carpeta nueva. 2. Elija Archivo ▸ Crear carpeta. Alternativamente, pulse con el botón derecho del ratón sobre el fondo de la ventana, después elija Crear carpeta. Una carpeta sin título se añade al lugar. El nombre de la carpeta se selecciona. 3. Teclee un nombre para la carpeta, después pulse Intro. 6.6.9. Plantillas y Documentos Puede crear plantillas desde los documentos que cree frecuentemente. Por ejemplo, si a menudo crea facturas, puede crear un documento vacío de facturas y guardarlo como factura.doc en la carpeta $HOME/Templates. Puede acceder a la carpeta de plantillas desde una ventana del navegador de archivos. Elija Ir ▸ Plantillas. El nombre de la plantilla se muestra como un elemento de submenú en el menú Crear documento. Puede además crear subcarpetas en la carpeta de plantillas. Las subcarpetas se muestran como submenús en el menú. Puede además compartir plantillas. Cree un enlace simbólico desde la carpeta de plantillas a la carpeta que contenga las plantillas compartidas. 6.6.9.1. Para crear un documento 6.6.9.1. Para crear un documento Si tiene plantillas de documentos, puede elegir crear un documento desde una de las plantillas instaladas. Puede crear un documento realice los pasos siguientes: 1. Seleccione la carpeta donde quiere crear el documento nuevo. 2. Elija Archivo ▸ Crear documento. Alternativamente, pulse el botón derecho del ratón sobre el fondo del panel de vista, después elija Crear documento. Los nombres de cualquier plantilla disponible se muestran como submenús del menú Crear documento. 3. Pulse dos veces en el nombre de la plantilla para el documento que quiere crear. 4. Renombre el documento antes de guardarlo en la carpeta apropiada. 6.6.10. Renombrar un archivo o carpeta Para renombrar un archivo carpeta realice los siguientes pasos: 1. Seleccione el archivo o carpeta que quiere renombrar. 2. Elija Archivo ▸ Renombrar. Alternativamente, pulse el botón derecho del ratón sobre el archivo o carpeta, después elija Renombrar. El nombre del archivo o carpeta se selecciona. 3. Teclee un nombre nuevo para el archivo o carpeta, después pulse Intro. 6.6.11. Mover un archivo o carpeta a la papelera 59 de 116 21/04/12 19:59 Guía de usuario del Escritorio http://library.gnome.org/users/user-guide/2.32/user-guid... Para mover un archivo o carpeta a la Papelera realice los pasos siguientes: 1. Seleccione el archivo o carpeta que quiera mover a la Papelera. 2. Elija Editar ▸ Mover a la papelera. Alternativamente, pulse con el botón derecho del ratón sobre el archivo o carpeta, después elija Mover a la papelera. Alternativamente, puede arrastrar el archivo o carpeta al objeto Papelera en el escritorio. Cuando mueve un archivo o carpeta de un medio extraíble a la Papelera, el archivo o carpeta se almacena en una ubicación de Papelera en el dispositivo extraíble. Para quitar el archivo o carpeta permanentemente del dispositivo extraíble, debe vaciar la Papelera. 6.6.12. Borrar un archivo o carpeta Cuando borra un archivo o carpeta, el archivo o carpeta no se mueve a la Papelera, sino que se borra de su sistema de archivos inmediatamente. El menú Borrar sólo está disponible si selecciona la opción Incluir un comando Borrar que no use la Papelera en el diálogo Preferencias de gestión de archivos. Para borrar un archivo o carpeta realiza los pasos: 1. Seleccione el marcador o tema que quiera. 2. Elija Editar ▸ Borrar. Alternativamente, pulse con el botón derecho del ratón sobre el archivo o carpeta, después elija Borrar. Alternativamente, seleccione el archivo o la carpeta que quiere borrar y pulse Shift+Del. Este atajo es independiente de la opción Incluir un comando de borrar que evite la papelera. 6.6.13. Crear un enlace simbólico a un archivo o carpeta Un enlace simbólico es un tipo especial de archivo que apunta a otro archivo o carpeta. Cuando realiza una acción en un enlace simbólico, la acción se realiza en el archivo o carpeta a la cual apunta el enlace simbólico. Sin embargo, cuando se borra un enlace simbólico, se borra el archivo enlace, no el archivo al que el enlace simbólico apunta. Para crear un enlace simbólico a un archivo o carpeta, seleccione el archivo o carpeta para el cual crear un enlace. Elija Editar ▸ Enlazar. Un enlace al archivo o carpeta se añade a la carpeta actual. Alternativamente, agarre el elemento al que quiere crear un enlace, después pulse-y-mantenga pulsado Ctrl+Mayús. Arrastre el elemento al lugar nuevo donde quiere colocar el enlace. Por omisión, el administrador de archivos añade un emblema a los enlaces simbólicos. Los permisos de un enlace simbólico están determinados por el archivo o carpeta a la que apunta un enlace simbólico. Para más acerca de arrastrar elementos, vea la Sección 6.6.4: Arrastrar y soltar en el gestor de archivos. 6.6.14. Ver las propiedades de un archivo o carpeta Para ver las propiedades de un archivo o carpeta, realice los pasos siguientes: 1. Seleccione el archivo o carpeta cuyas propiedades quiera ver. 2. Elija Archivo ▸ Propiedades. Se mostrará el diálogo de propiedades. 3. Use el diálogo propiedades para ver las propiedades del archivo o carpeta. 4. Pulse Cerrar para cerrar el diálogo de propiedades. 60 de 116 21/04/12 19:59 Guía de usuario del Escritorio http://library.gnome.org/users/user-guide/2.32/user-guid... La siguiente tabla lista las propiedades que puede ver o establecer para los archivos y carpetas, la información exacta mostrada depende en el tipo de objeto: Propiedad Descripción Nombre El nombre del archivo o carpeta. Puede cambiar el nombre aquí y el archivo o carpeta será Tipo El tipo del objeto, archivo o carpeta por ejemplo. Lugar La ruta del sistema para el objeto. Esto representa dónde el objeto se sitúa en su equipo, relativo a Volumen El volumen en el que una carpeta reside. Esta es la ubicación física de la carpeta, en el medio en el renombrado cuando pulse en Cerrar. la raíz del sistema. que reside, por ejemplo en qué disco duro o unidad de CD-ROM. Espacio La cantidad de espacio libre en el soporte en el que una carpeta resido. Esto representa la máxima libre cantidad de datos que puede copiar a esta carpeta. Tipo MIME El nombre oficial de tipo del archivo. Modificado La fecha y hora en la que el objeto se cambió por última vez. Accedido La fecha y hora en que el objeto se vio por última vez. 6.6.15. Permisos de archivo Los permisos son ajustes asignados a cada archivo y carpeta que determinan qué tipo de acceso pueden tener los usuarios al archivo o carpeta. Por ejemplo, puede determinar si otros usuarios pueden leer y editar un archivo que le pertenezca a usted, o sólo puedan tener acceso para leerlo, pero no para hacer cambios en él. Cada archivo pertenece a un usuario particular, y está asociado con un grupo al que el propietario pertenece. El superusuario «root» tiene la capacidad de acceder a cualquier archivo en el sistema. Puede establecer permisos para tres categorías de usuarios: Propietario El usuario que creó el archivo o carpeta. Grupo Un grupo de usuarios al que el propietario pertenece. Otros Todos los otros usuarios no incluidos ya. Para cada categoría de usuario se pueden establecer diferentes permisos. Éstos se comportan de una manera diferente para los archivos y carpetas, y tal como sigue: 61 de 116 leer Los archivos se pueden abrir El contenido de una carpeta se puede mostrar escribir Los archivos pueden ser editados o borrados El contenido de una carpeta puede ser modificado ejecutar Los archivos ejecutables se pueden ejecutar como programas Se puede acceder a las carpetas 21/04/12 19:59 Guía de usuario del Escritorio http://library.gnome.org/users/user-guide/2.32/user-guid... Para obtener más información a cerca de cambiar los permisos para un archivo o carpeta, vea Sección 6.6.16: Cambiar permisos. 6.6.16. Cambiar permisos 6.6.16.1. Cambiar permisos a un archivo 6.6.16.2. Cambiar permisos para una carpeta 6.6.16.1. Cambiar permisos a un archivo Para cambiar los permisos de un archivo, realice los pasos siguientes: 1. Seleccione el archivo que quiera cambiar. 2. Elija Archivo ▸ Propiedades. Se muestra la ventana de propiedades para el elemento. 3. Pulse en la solapa Permisos. 4. Para cambiar el grupo al que pertenece un archivo, seleccione en el selector desplegable de entre los grupos a los que pertenece el usuario. 5. Para cada uno de los permisos de propietario, grupo y otros, elija entre estos permisos para el archivo: Ninguno No es posible ningún acceso al archivo. (No puede establecer esto para el propietario.) Sólo lectura Los usuarios pueden abrir un archivo para ver su contenido, pero no pueden hacer cambios. Lectura y escritura Acceso normal a un archivo: se puede abrir y guardar. 6. Para permitir a un archivo que se ejecute como un programa, seleccione Ejecución 6.6.16.2. Cambiar permisos para una carpeta Para cambiar los permisos de una carpeta, realice los pasos siguientes: 1. Seleccione la carpeta que quiera cambiar. 2. Elija Archivo ▸ Propiedades. Se muestra la ventana de propiedades para el elemento. 3. Pulse en la solapa Permisos. 4. Para cambiar el grupo al que pertenece la carpeta, seleccione de entre los grupos a los que pertenece el usuario en el selector desplegable. 5. Para cada uno de los permisos propietario, grupo y otros, elija de entre estos permisos de acceso a la 62 de 116 carpeta: Ninguno Ningún acceso a la carpeta es posible. (No puede establecer esto para el propietario) Sólo listar archivos Los usuarios pueden ver los elementos en la carpeta, pero no abrir ninguno de ellos. 21/04/12 19:59 Guía de usuario del Escritorio http://library.gnome.org/users/user-guide/2.32/user-guid... Acceder a los archivos Los elementos en la carpeta se pueden abrir y modificar, supuesto que sus propios permisos lo permitan. Crear y borrar archivos El usuario puede crear archivos nuevos y borrar archivos en la carpeta, además de poder acceder a los archivos existentes. Para establecer permisos para todos los elementos contenidos en una carpeta, establezca las propiedades Acceso al archivo y Ejecutar y pulse en Aplicar permisos en los archivos contenidos. 6.6.17. Añadir notas a los archivos y carpetas Puede añadir notas a los archivos o carpetas de las siguientes formas: Desde el diálogo de propiedades Desde Notas en el panel lateral 6.6.17.1. Para añadir una nota usando el diálogo de propiedades 6.6.17.2. Para añadir una nota usando Notas en el panel lateral 6.6.17.1. Para añadir una nota usando el diálogo de propiedades Para añadir una nota a un archivo o carpeta, realice los pasos siguientes: 1. Seleccione el archivo o carpeta al que quiere añadir una nota. 2. Elija Archivo ▸ Propiedades. Se muestra la ventana de propiedades para el elemento. 3. Pulse en la solapa Notas. En la sección de la solapa Notas, teclee la nota. 4. Pulse Cerrar para cerrar el diálogo de propiedades. Una emblema de nota se añade al archivo o carpeta. Para borrar una nota, borre el texto de la nota desde la solapa Notas. 6.6.17.2. Para añadir una nota usando Notas en el panel lateral Para añadir una nota a un archivo o carpeta, realice los pasos siguientes: 1. Abra el archivo o carpeta a la cual quiere añadir una nota en el panel de visualización. 2. Elija Notas desde la lista desplegable en la parte superior del panel lateral. Para mostrar el panel lateral elija Ver ▸ Panel lateral. 3. Teclee la nota en el panel lateral. Se añade un emblema de nota al archivo o carpeta en el panel de visualización, y se añade un icono de nota al panel lateral. Puede pulsar en este icono para mostrar la nota. Para borrar una nota, borre el texto de la nota desde Notas en el panel lateral. 6.6.18. Usar marcadores para sus lugares favoritos Puede mantener una lista de marcadores en Nautilus: carpetas y otros lugares que puede necesitar abrir con frecuencia. Sus marcadores se listan en los lugares siguientes: 63 de 116 El menú Lugares en el panel superior. En el menú Lugares en una ventana de una carpeta. En el menú Marcadores en una ventana en modo navegador de Nautilus. El panel lateral en el diálogo Abrir archivo. Esto le permite abrir rápidamente un archivo que esté en uno de sus lugares marcados. 21/04/12 19:59 Guía de usuario del Escritorio http://library.gnome.org/users/user-guide/2.32/user-guid... La lista de lugares usados comúnmente en el diálogo Guardar archivo. Esto le permite guardar rápidamente un archivo a un lugar que tenga en sus marcadores. Para abrir un elemento que esté en sus marcadores, elija el elemento desde un menú. 6.6.18.1. Añadir un marcador 6.6.18.2. Para editar un marcador 6.6.18.1. Añadir un marcador Para añadir un marcador, abra la carpeta o ubicación que quiera marcar, después elija Lugares ▸ Añadir marcador. Si está usando una ventana en modo navegador de Nautilus, elija Marcadores ▸ Añadir marcador. 6.6.18.2. Para editar un marcador Para editar sus marcadores realice los pasos siguientes: 1. Elija Lugares ▸ Editar marcadores, o en una ventana en modo navegador, Marcadores ▸ Editar marcadores . Se muestra un diálogo Editar marcadores. 2. Seleccione el marcador en el lado izquierdo del diálogo Editar marcadores. Edite los detalles para el marcador en el lado derecho del diálogo Editar marcadores, tal como sigue: Elemento de Descripción diálogo Nombre Use esta caja de texto para especificar el nombre que identifica el marcador en los Lugar Use este campo para especificar la ubicación del marcador. menús. Las carpetas en su sistema usan el URI file:///. 3. Para borrar un marcador, seleccione el marcador en el lado izquierdo del diálogo. Pulse Borrar. 6.6.19. Usar la papelera La Papelera es una carpeta especial que mantiene los archivos que no quiere conservar por más tiempo. Los archivos en la Papelera no se borran permanentemente hasta que vacía la papelera. Este proceso de dos etapas está por si cambia de idea, o accidentalmente elimina el archivo equivocado. Puede mover loes siguientes elementos a la Papelera: Archivos Carpetas Objetos del Escritorio Si necesita obtener un archivo de la Papelera, puede mostrar la Papelera y mover el archivo fuera de la Papelera. Cuando vacía la Papelera, borra el contenido de la Papelera permanentemente. 6.6.19.1. Para mostrar la papelera 6.6.19.2. Para vaciar la papelera 6.6.19.1. Para mostrar la papelera Puede abrir una herramienta de preferencias de Accesibilidad de los siguientes modos: 64 de 116 21/04/12 19:59 Guía de usuario del Escritorio http://library.gnome.org/users/user-guide/2.32/user-guid... Desde una ventana en modo navegador Elija Ir ▸ Papelera. El contenido de la Papelera se muestra en la ventana. Desde una ventana espacial Elija Lugares ▸ Papelera. El contenido de la Papelera se muestra en la ventana. Desde el escritorio Pulse dos veces en el objeto Papelera en el escritorio. 6.6.19.2. Para vaciar la papelera Puede abrir una herramienta de preferencias de Accesibilidad de los siguientes modos: Desde una ventana en modo navegador Elija Archivo ▸ Vaciar papelera. Desde el escritorio Pulse con el botón derecho sobre el objeto Papelera, después escoja Vaciar papelera. Cuando vacía la papelera, destruye todos los archivos en la papelera. Asegúrese de que la papelera sólo contiene archivos que no necesitará por más tiempo. 6.6.20. Archivos ocultos Por omisión, Nautilus no muestra ciertos archivos de sistema y los archivos de respaldo en las carpetas. Esto impide la modificación accidental o el borrado de ellos, lo que puede perjudicar la operación de su equipo, y también reduce la confusión en lugares como su Carpeta Personal. Nautilus no muestra: Archivos ocultos, cuyo nombre empieza por un punto (.), Archivos de respaldo, cuyo nombre termina con una virgulilla (~) Archivos listados en el archivo .hidden de una carpeta particular. Puede ocultar o mostrar archivos ocultos en una carpeta particular seleccionando Ver ▸ Mostrar archivos ocultos. Para hacer que Nautilus siempre muestre los archivos ocultos, vea la Sección 6.12: Preferencias de Nautilus. 6.6.20.1. Ocultar un archivo o carpeta 6.6.20.1. Ocultar un archivo o carpeta Para ocultar un archivo o carpeta en Nautilus, o renombra el archivo para que su nombre comience por el carácter punto (.), o cree un archivo de texto llamado .hidden en la misma carpeta, y añada su nombre a él, como en el ejemplo de abajo: nombre de archivo nombre de carpeta Quizá necesite refrescar la ventana relevante de Nautilus para ver el cambio: pulse Ctrl+R. 6.7. Propiedades del elemento La ventana de Propiedades del elemento muestra más información acerca de cualquier archivo, carpeta u otro elemento en el gestor de archivos. Con esta ventana, puede además hacer lo siguiente: 65 de 116 21/04/12 19:59 Guía de usuario del Escritorio http://library.gnome.org/users/user-guide/2.32/user-guid... Cambiar el icono por un elemento: vea la Sección 6.8.2: Cambiar el icono para un archivo o carpeta. Añadir o quitar emblemas para un elemento: vea la Sección 6.8.3: Añadir un emblema a un archivo o carpeta. Cambiar los permisos de archivo UNIX para un elemento: vea la Sección 6.6.16: Cambiar permisos. Elegir qué aplicaciones se usan para abrir un elemento, y otros del mismo tipo. Añadir notas a un elemento: vea la Sección 6.6.17.1: Para añadir una nota usando el diálogo de propiedades. Para abrir la ventana de propiedades del elementos, realice los pasos siguientes: 1. Seleccionar el elemento cuyas propiedades quiere examinar o cambiar. Si selecciona más de un elemento, la ventana de propiedades mostrará las propiedades que estén en común en todos los elementos. 2. Hacer uno de lo siguiente: Elija Archivo ▸ Propiedades. Pulse con el botón derecho en el elemento seleccionado y elija Propiedades. Pulse Alt+Intro. 6.8. Modificar la apariencia de archivos y carpetas El gestor de archivos Nautilus le permite modificar la apariencia de sus archivos y carpetas de varias formas. Puede personalizar la apariencia de los archivos y carpetas adjuntando emblemas o fondos a ellos. Puede además cambiar el formato en el que Nautilus muestra estos elementos. Las secciones siguiente describen cómo hacer esto. 6.8.1. Iconos y emblemas 6.8.2. Cambiar el icono para un archivo o carpeta 6.8.3. Añadir un emblema a un archivo o carpeta 6.8.4. Crear un emblema nuevo 6.8.5. Cambiar fondos 6.8.1. Iconos y emblemas El gestor de archivos muestra sus archivos y carpetas como iconos. Dependiendo del tipo del archivo el icono puede ser una imagen representativa del tipo de archivo, una miniatura o una vista previa mostrando el contenido del archivo. Puede añadir además emblemas a sus iconos de archivos o carpetas. Dichos emblemas aparecen en adición al icono del archivo y proporcionan otros métodos para gestionar sus archivos. Por ejemplo puede marcar un archivo como importante añadiéndole un emblema Importante, creando el siguiente efecto visual: Dese cuenta cómo el archivo de la izquierda se distingue del archivo de la derecha mediante la adición del emblema Importante (!) a su icono. Vea la Sección 6.8.3: Añadir un emblema a un archivo o carpeta para más acerca de añadir emblemas. El gestor de archivos aplica emblemas automáticamente a los siguientes tipos de archivos: Enlaces simbólicos Elementos para los que tiene los siguientes permisos: Sin permiso de lectura Sin permiso de escritura La siguiente tabla muestra los emblemas predeterminados: 66 de 116 21/04/12 19:59 Guía de usuario del Escritorio Emblema predeterminado http://library.gnome.org/users/user-guide/2.32/user-guid... Descripción Enlace simbólico Sin permiso de escritura Sin permiso de lectura 6.8.2. Cambiar el icono para un archivo o carpeta Para cambiar el icono que representa un archivo o carpeta individual, realice los pasos siguientes: 1. Seleccione el archivo o carpeta que quiera cambiar. 2. Elija Archivo ▸ Propiedades. Se muestra la ventana de propiedades para el elemento. 3. En la solapa Básico, pulse en el Icono actual. Se muestra un diálogo Seleccionar icono personalizado. 4. Use el diálogo Seleccionar icono personalizado para elegir el icono que representará el archivo o carpeta. 5. Pulse Cerrar para cerrar el diálogo de propiedades. Para restablecer un icono desde un icono personalizado al icono predeterminado, seleccione el archivo o carpeta que quiere cambiar, elija Archivo ▸ Propiedades, pulse el botón Icono , en el diálogo Seleccionar icono personalizado pulse Revertir. 6.8.3. Añadir un emblema a un archivo o carpeta Para añadir un emblema a un elemento realice las pasos siguientes: 1. Seleccione el elemento al que quiere añadir un emblema. 2. Pulse con el botón derecho en el elemento, después elija Propiedades. La ventana de propiedades para el elemento se muestra. 3. Pulse en la solapa Emblemas para mostrar la sección de la solapa Emblemas. 4. Seleccione el emblema para añadir al elemento. 5. Pulse Cerrar para cerrar el diálogo de propiedades. En las ventanas de modo navegador también puede añadir emblemas a los elementos arrastrándolos desde el panel lateral de emblemas. 6.8.4. Crear un emblema nuevo Para crear un emblema nuevo, realice los pasos siguientes: 1. Elija Editar ▸ Fondos y emblemas. 2. Pulse el botón Emblema, después pulse en el botón Añadir un emblema nuevo. Se muestra un diálogo Crear un emblema nuevo. 3. Teclee un nombre para el emblema en la caja de texto Palabra clave. 4. Pulse el botón Imagen. Se muestra un diálogo, pulse en Examinar. Cuando elija un emblema, pulse Aceptar. 5. Pulse Aceptar en el diálogo Crear un emblema nuevo. 6.8.5. Cambiar fondos El gestor de archivos incluye patrones de fondos y emblemas que puede usar para cambiar la apariencia de sus carpetas. Los patrones de fondos y emblemas también se pueden usar en el fondo, en las carpetas y en ciertos paneles laterales del examinador de archivos, y en los paneles. Para cambiar el fondo de una ventana o panel, realice los siguientes pasos: 1. Elija Editar ▸ Fondos y emblemas en cualquier ventana del gestor de archivos. Se mostrará el diálogo Fondos y emblemas. 2. Pulse el botón Patrones o el botón Colores para ver una lista de los patrones de fondos o de colores de fondos que puede usar. 3. Para cambiar el fondo, arrastre un patrón o color a la ventana o panel deseado. Para restablecer el fondo, 67 de 116 arrastre la entrada Restablecer a la ventana o panel deseado. 21/04/12 19:59 Guía de usuario del Escritorio http://library.gnome.org/users/user-guide/2.32/user-guid... Puede establecer el fondo para todas las carpetas en el gestor de archivos arrastrando un patrón o color con el botón derecho o botón del medio del ratón. Cuando suelte lo que arrastra, verá un menú emergente con la opción de establecer el patrón o color como el fondo para todas las carpetas. Puede añadir un patrón nuevo a la lista pulsando el botón Añadir un patrón nuevo... cuando los patrones están seleccionados. Localice un archivo de imagen en el diálogo del selector y pulse Abrir. Aparecerá el archivo de imagen en la lista de patrones que puede usar. Puede añadir un color nuevo a la lista pulsando el botón Añadir un color nuevo... cuando los colores están seleccionados. Seleccione un color en el diálogo del selector y pulse Aceptar. El color aparecerá en la lista de colores que puede usar. 6.9. Usar soportes extraíbles El gestor de archivos puede iniciar varias acciones cuando aparecen dispositivos extraíbles, tales como montarlo, abrir una ventana del gestor de archivos mostrando su contenido, o ejecutar una aplicación que pueda gestionarlo (por ejemplo un reproductor de música para un CD de sonido). Consulte la Sección 6.12.6: Preferencias multimedia para conocer cómo configurar estas acciones para diferentes formatos multimedia. 6.9.1. Para montar soportes 6.9.2. Para mostrar el contenido del soporte 6.9.3. Para mostrar propiedades del soporte 6.9.4. Para expulsar soportes 6.9.1. Para montar soportes Montar un soporte es hacer el sistema de archivos del soporte disponible para acceder a él. Cuando monta un soporte, el sistema de archivos del soporte se adjunta como un subdirectorio a su sistema de archivos. Para montar el soporte, inserte el soporte en el dispositivo apropiado. Un icono que representa el soporte se añadirá al escritorio. El icono sólo se añade si su sistema está configurado para montar el dispositivo automáticamente cuando se detecta el soporte. Si su sistema no está configurado para montar el dispositivo automáticamente, debe montar el dispositivo manualmente. Pulse dos veces en el icono Equipo del escritorio. Se muestra el diálogo Equipo. Pulse dos veces en el icono que representa el soporte. Por ejemplo, para montar un disquete, pulse dos veces en el icono Disquete Se añade al escritorio un icono que representa el soporte. No puede cambiar el nombre de un icono de soporte extraíble. 6.9.2. Para mostrar el contenido del soporte Para mostrar el contenido del soporte en cualquiera de las siguientes formas: Pulse dos veces en el icono que representa el soporte en el escritorio. Pulse con el botón derecho en el icono que representa el soporte en el escritorio, después elija Abrir. Una ventana del gestor de archivos muestra el contenido del soporte. Para recargar la visualización, pulse el botón Recargar. 6.9.3. Para mostrar propiedades del soporte Para mostrar las propiedades del soporte extraíble, pulse con el botón derecho en el icono que representa el soporte en el escritorio, después elija Propiedades. Un diálogo muestra las propiedades del soporte. Para cerrar el diálogo de propiedades, pulse Cerrar. 6.9.4. Para expulsar soportes 68 de 116 21/04/12 19:59 Guía de usuario del Escritorio http://library.gnome.org/users/user-guide/2.32/user-guid... Para expulsar un soporte, pulse con el botón derecho del ratón en el icono del soporte en el escritorio, después elija Expulsar. Si la unidad del soporte está motorizada, el soporte se expulsará de la unidad. Si la unidad del soporte no tiene motor, espere hasta que el icono del escritorio desaparezca, después expulse el soporte manualmente. No puede expulsar el soporte desde una unidad motorizada cuando el soporte está montado. Para expulsar el soporte, primero desmonte el soporte. Por ejemplo, para expulsar una unidad USB flash realice los siguientes pasos: 1. Cierre todas las ventanas del gestor de archivos, ventanas del Terminal y cualquier otra ventana que acceda a la unidad USB. 2. Pulse con el botón derecho en el icono que representa la unidad en el escritorio, después elija Expulsar. El icono del escritorio para la unidad desaparece. 3. Extraiga la unidad flash USB. Debe desmontar los soportes extraíbles antes de expulsarlos. No expulse una unidad USB flash antes de desmontar el disquete. Si no desmonta el soporte antes puede perder datos. 6.10. Grabar CD o DVD Escribir a un CD o DVD quizá sea útil para hacer una copia de respaldo de sus documentos importantes. Para hacer esto, su equipo debe tener una grabadora de CD o DVD. Una forma sencilla de comprobar qué clase de unidad de CD o DVD tiene su equipo es elegir Lugares ▸ Equipo desde la barra de menú del panel superior. Si el icono para su unidad de CD tiene términos como «CD-RW» o «DVD(+-)R» en su etiqueta, entonces su equipo es capaz de grabar discos. Puede iniciar eligiendo archivos para grabar en un disco en cualquier momento. El gestor de archivos proporciona una carpeta especial para los archivos y carpetas que quiere grabar en un CD o DVD. Desde aquí puede grabar todo el contenido (el cual colocará en esta carpeta especial) a un CD o DVD. 6.10.1. Crear discos de datos 6.10.2. Copiar CD o DVD 6.10.3. Crear un disco desde un archivo de imagen 6.10.1. Crear discos de datos Para grabar un CD o DVD, realice los pasos siguientes: 1. Abra Aplicaciones ▸ Herramientas del sistema ▸ Creador de CD/DVD. El gestor de archivos abre la carpeta del Creador de CD/DVD. En una ventana del examinador de archivos, el elemento Creador de CD/DVD está disponible en menú Ir. 2. Arrastre los archivos y carpetas que quiere grabar en un CD o DVD a la carpeta del Creador de CD/DVD. 3. Inserte un CD o DVD escribible dentro de la grabadora de CD/DVD en su sistema. 4. Pulse el botón Grabar al disco, o elija Archivo ▸ Grabar al CD/DVD. Se muestra un diálogo de Grabación al disco. 5. Use el diálogo Grabar disco para especificar cómo quiere grabar el CD, tal como sigue: 69 de 116 Elemento de Descripción diálogo Grabar el Seleccione el dispositivo al cual quiere grabar el CD desde la lista desplegable. Para crear un disco archivo de imagen del CD, seleccione la opción Archivo de imagen. Un archivo de imagen 21/04/12 19:59 Guía de usuario del Escritorio Elemento de http://library.gnome.org/users/user-guide/2.32/user-guid... Descripción diálogo es en archivo normal que contiene todos los datos en el mismo formato que un CD, que puede grabarse en un CD más tarde. Nombre del Teclee un nombre para el CD en la caja de texto. disco Tamaño de Muestra el tamaño de los datos para grabar en el disco. El disco virgen debe ser al menos de datos este tamaño. Velocidad de Seleccione la velocidad a la que quiere grabar el CD desde la lista desplegable. escritura 6. Pulse el botón Grabar. Si seleccionó la opción Archivo de imagen desde la lista desplegable Destino de la grabación, se mostrará un diálogo Escoja un nombre de archivo para la imagen del disco. Use el diálogo para especificar la ubicación donde quiere guardar el archivo de la imagen del disco. Por omisión, los archivos de imágenes de disco tienen una extensión de archivo .iso. Se muestra un diálogo Grabando disco. Este proceso lleva algún tiempo. Cuando el disco está escrito o cuando el archivo de imagen está creado, un mensaje para indicar que el proceso está completo se muestra en el diálogo. Puede establecer la carpeta del Creador de CD/DVD para que se abra automáticamente cuando inserta un disco virgen. Consulte la Sección 6.12.6: Preferencias multimedia. El sistema de archivos escrito en el CD será leíble con nombres de archivo largos en todos los sistemas operativos recientes. Se usan tanto las extensiones de sistemas de archivos Joliet como Rock Ridge. 6.10.2. Copiar CD o DVD Puede crear una copia de un CD o DVD, o a otro disco o a un archivo de imagen almacenado en su equipo. Para crear una copia, realice los siguientes pasos: 1. Inserte el disco que quiere copiar. 2. Elija Lugares ▸ Equipo desde el panel superior de la barra del menú. 3. Pulse con el botón derecho en el icono del CD, y elija Copiar disco. 4. Se muestra el diálogo Grabar disco. Si sólo tiene una unidad con capacidad de escritura, el proceso primero creará una imagen de disco en su equipo. Expulsará entonces el disco original y le pedirá que lo cambie por un disco virgen en el que grabar la copia. Si quiere crear más de una copia, elija la opción Archivo de imagen en Grabar a disco y entonces graba la imagen del disco: vea la Sección 6.10.3: Crear un disco desde un archivo de imagen. 6.10.3. Crear un disco desde un archivo de imagen Puede escribir una imagen de disco a un CD o DVD. Por ejemplo, quizá haya descargado una imagen de disco desde Internet, o haya creado una anteriormente usted mismo. Las imágenes de disco usualmente tienen una extensión de archivo .iso y se llaman normalmente archivos iso. Para escribir una imagen de disco, pulse con el botón derecho del ratón en el archivo de imagen de disco, después elija Grabar a un disco desde el menú emergente. 6.11. Navegar por servidores remotos El gestor de archivos Nautilus le proporciona un punto de acceso integrado a sus archivos, aplicaciones, sitios 70 de 116 21/04/12 19:59 Guía de usuario del Escritorio http://library.gnome.org/users/user-guide/2.32/user-guid... FTP, comparticiones de Windows, servidores WebDAV y servidores SSH. 6.11.1. Para acceder a un servidor remoto 6.11.2. Para acceder a lugares de red 6.11.3. Acceder a URI de lugares especiales 6.11.1. Para acceder a un servidor remoto Puede usar el gestor de archivos para acceder a un servidor remoto, ya sea un sitio FTP, una compartición de Windows, un servidor WebDAV o un servidor SSH. Para acceder a un servidor remoto, elija Archivo ▸ Conectar con el servidor. Puede acceder también a este diálogo desde la barra de menú eligiendo Lugares ▸ Conectar al servidor. Para conectar con un servidor remoto, empiece eligiendo el tipo de servicio, después introduzca la dirección del servidor. Si se requiere por su servidor, debe proporcionar la siguiente información opcional: Elemento de diálogo Descripción Puerto Puerto al que conectar en el servidor. Esto debería usarse sólo si es necesario cambiar el Carpeta Carpeta que abrir al conectarse al servidor. puerto predeterminado, normalmente dejará este campo en blanco. Nombre de usuario El nombre del usuario de la cuenta usada para conectarse al servidor. Esto debería suministrarse con la información de conexión si se necesita. La información del nombre de usuario no es apropiada para una conexión a un FTP público. Nombre que usar La designación de la conexión tal como aparecerá en el gestor de archivos. para la conexión Compartición Nombre de la compartición de Windows deseada. Esto sólo es aplicable a las comparticiones Windows. Nombre de dominio Dominio de Windows. Esto es sólo aplicable a las comparticiones Windows. Si la información del servidor se proporcionó en la forma de una URI, o si requiere una conexión especializada, elija Lugar personalizado como tipo de servicio. Una vez que haya rellenado la información, pulse el botón Conectar. Cuando la conexión tiene éxito, el contenido del sitio se muestra y puede arrastrar y soltar archivos hacia y desde el servidor remoto. 6.11.2. Para acceder a lugares de red Si su sistema está configurado para acceder a lugares en una red, puede usar el gestor de archivos para acceder a los lugares de red. Para acceder a los lugares de red, abra el gestor de archivos y elija Lugares ▸ Servidores de red. Se abre una ventana que muestra los lugares de red a los que puede acceder. Pulse dos veces en la red a la que quiere acceder. Para acceder a comparticiones UNIX, pulse dos veces en el objeto Red Unix (NFS) . Se muestra una lista de comparticiones UNIX disponibles en la ventana del gestor de archivos. Para acceder a comparticiones Windows, pulse dos veces en el objeto Red Windows (SMB) . Una lista de las comparticiones Windows disponibles se muestra en la ventana del gestor de archivos. 6.11.3. Acceder a URI de lugares especiales Nautilus tiene ciertas ubicaciones URI especiales que le permiten acceder a funciones particulares desde el gestor de archivos. Estas están hechas para los usuarios avanzados: en la mayoría de los casos, existe un método más fácil para acceder a la función o lugar. 71 de 116 21/04/12 19:59 Guía de usuario del Escritorio http://library.gnome.org/users/user-guide/2.32/user-guid... La Tabla 6-8 lista los lugares URI especiales que puede usar con el gestor de archivos. Tabla 6-8 Lugares con URI especiales Lugar URI burn:/// Descripción Esto es un lugar especial donde se pueden copiar archivos y carpetas que quiere grabar a un CD. Desde aquí puede grabar el contenido del lugar a un CD fácilmente. Vea también la Sección 6.10: Grabar CD o DVD. network:/// Muestra lugares en la red a los que se puede conectar, si su sistema está configurado para acceder a lugares en una red. Para acceder a un lugar en la red, pulse dos veces en el lugar de red. Puede usar además este URI para añadir los lugares de red a su sistema. Vea también la Sección 6.11.2: Para acceder a lugares de red. 6.12. Preferencias de Nautilus Use el diálogo Preferencias del gestor de archivos para personalizar el gestor de archivos para que se adapte a sus necesidades y preferencias. Para mostrar el diálogo de Preferencias de gestión de archivos, elija Editar ▸ Preferencias. Puede además acceder a este diálogo directamente desde la barra de menú del panel superior eligiendo Sistema ▸ Preferencias ▸ Gestión de archivos. Puede establecer preferencias en las categorías siguientes: Los ajustes predeterminados para las vistas. El comportamiento de los archivos y carpetas, archivos de texto ejecutables, y la papelera. La información que se muestra en las descripciones de los iconos y el formato de fecha. Las columnas que aparecen en la vista de lista y su orden. Las opciones de vista previa para mejorar el rendimiento del gestor de archivos. Cómo se conectan y gestionan los dispositivos extraíbles. 6.12.1. Preferencias de vistas 6.12.2. Preferencias de comportamiento 6.12.3. Preferencias de visualización 6.12.4. Listar las preferencias de columnas 6.12.5. Preferencias de vista previa 6.12.6. Preferencias multimedia 6.12.1. Preferencias de vistas Puede especificar la vista predeterminada, y seleccionar las opciones de ordenación y visualización. Puede además especificar los ajustes predeterminados para las vistas de iconos y lista. Para especificar sus ajustes predeterminados de visualización, elija Editar ▸ Preferencias. Pulse en la solapa Vistas para mostrar la sección de la solapa Vistas. La Tabla 6-9 lista las preferencias de vistas que puede modificar. Tabla 6-9 Preferencias de vistas Elemento de diálogo Ver carpetas nuevas usando Descripción Seleccione la vista predeterminada para las carpetas. Cuando abra una carpeta, la carpeta se mostrará en la vista que seleccione. Esto puede ser la vista de iconos, la vista de lista o la vista compacta, que es una variante de la vista de iconos organizada en columnas en lugar de filas. Colocar elementos Seleccione la característica por la cual quiere ordenar los elementos en carpetas que se muestren en esta vista. Colocar carpetas antes que Seleccione esta opción para listar las carpetas antes que los archivos archivos cuando ordena una carpeta. 72 de 116 21/04/12 19:59 Guía de usuario del Escritorio http://library.gnome.org/users/user-guide/2.32/user-guid... Elemento de diálogo Descripción Mostrar archivos ocultos y de Seleccione esta opción para mostrar los archivos que no se muestren respaldo normalmente en las carpetas. Para más información acerca de los archivos Nivel de ampliación Seleccione el nivel predeterminado de ampliación para las carpetas que se ocultos, vea la Sección 6.6.20: Archivos ocultos. predeterminado en las secciones muestran en esta vista. El nivel de ampliación especifica el tamaño de los Vista de icono, Vista compacta o iconos en una vista. Vista de lista Usar distribución compacta Seleccione esta opción para colocar los elementos en la vista de iconos Texto junto a los iconos Seleccione esta opción para colocar las descripciones de los iconos de los para que los elementos en la carpeta están más cerca unos de otros. elementos al lado en vez de debajo del icono. Todas las columnas tienen la Seleccione esta opción para hacer que todas las columnas tengan la misma anchura misma anchura en la vista compacta. Sólo mostrar carpetas Seleccione esta opción para mostrar sólo las carpetas en el Árbol del panel lateral. 6.12.2. Preferencias de comportamiento Para establecer sus preferencias para los archivos y carpetas, elija Editar ▸ Preferencias. Pulse en la solapa Comportamiento para mostrar la sección de la solapa Comportamiento. Puede establecer las siguientes preferencias: 73 de 116 Una sola pulsación para abrir elementos Seleccione esta opción para realizar la acción predeterminada para un elemento cuando se pulse en él. Cuando esta opción está seleccionada, y usted apunta a un elemento, el título del elemento se subraya. Una doble pulsación para abrir elementos Seleccione esta opción para realizar la acción predeterminada para un elemento cuando pulsa dos veces en el elemento. Siempre abrir en ventanas de navegador Seleccione esta opción para usar Nautilus en modo navegador en vez de en modo espacial. Seleccionar esto le permite navegar por sus archivos y carpetas en la misma ventana, de otra forma, navegará por sus archivos y carpetas como objetos. Ejecutar los archivos de texto ejecutables al abrirlos Seleccione esta opción para ejecutar un archivo de texto ejecutable cuando elija el archivo. Un archivo de texto ejecutable es un archivo de texto que se puede ejecutar, esto es un script de shell. Ver los archivos de texto ejecutables al abrirlos Seleccione esta opción para mostrar el contenido de un archivo de texto ejecutable cuando elige el archivo de texto ejecutable. Preguntar cada vez Seleccione esta opción para mostrar un diálogo cuando elijas un archivo de texto ejecutable. El diálogo pregunta si quiere ejecutar el archivo o mostrar el archivo. Preguntar antes de vaciar la Papelera o borrar archivos Seleccione esta opción para mostrar un mensaje de confirmación antes de que se vacíe la 21/04/12 19:59 Guía de usuario del Escritorio http://library.gnome.org/users/user-guide/2.32/user-guid... Papelera, o se borren los archivos. Deje esto seleccionado a no ser que tenga una buena razón para no hacerlo. Incluir un comando Eliminar que no use la Papelera Seleccione esta opción para añadir un elemento del menú Borrar a los siguientes menús: El menú Editar. El menú emergente que se muestra cuando pulsa con el botón derecho en un archivo, carpeta u objeto del escritorio. Cuando seleccione un elemento entonces elija el elemento del menú Borrar, el elemento se borrará de su sistema de archivos inmediatamente. No hay forma de recuperar un archivo borrado. No seleccione esto a no ser que tenga una buena razón para hacerlo. 6.12.3. Preferencias de visualización Una descripción de un icono muestra el nombre de un archivo o carpeta en una vista de iconos. La descripción del icono también incluye tres elementos adicionales de información en el archivo o carpeta. La información adicional se muestra después del nombre del archivo. Normalmente sólo un elemento de información es visible, pero cuando amplía en un icono, se muestra más información. Puede modificar qué información adicional se muestra en las descripciones de los iconos. Para establecer las preferencias para las descripciones de los iconos, elija Editar ▸ Preferencias. Pulse en la solapa Mostrar para mostrar la solapa Mostrar. Seleccione los elementos de información que quiera mostrar en la descripción del icono de las tres listas desplegables. Seleccione el primer elemento de la primera lista desplegable, seleccione el segundo elemento de la segunda lista desplegable, y así. La tabla siguiente describe los elementos de información que puede seleccionar: Información Descripción Tamaño Elija esta opción para mostrar el tamaño del elemento. Tipo Elija esta opción para mostrar la descripción del tipo MIME del elemento. Fecha de Elija esta opción para mostrar la última fecha de modificación del elemento. modificación Fecha de acceso Elija esta opción para mostrar la fecha en que el elemento fue accedido por última vez. Propietario Elija esta opción para mostrar el propietario del elemento. Grupo Elija esta opción para mostrar el grupo al que pertenece el elemento. Permisos Elija esta opción para mostrar los permisos del elemento como tres conjuntos de tres Permisos octales Elija esta opción para mostrar los permisos del elemento en notación octal, por ejemplo Tipo MIME Elija esta opción para mostrar el tipo MIME del elemento. Ninguno Elija esta opción para no mostrar nada de información para el elemento. caracteres, por ejemplo-rwxrw-r--. 764. La opción de Formato de fecha le permite elegir cómo se muestra la fecha en Nautilus. 6.12.4. Listar las preferencias de columnas Puede especificar qué información se muestra en la vista de lista en las ventanas del gestor de archivos. Puede especificar qué columnas se muestran en la vista de lista, y el orden en el que las columnas se muestran. Para establecer sus preferencias para las columnas de la lista, elija Editar ▸ Preferencias. Pulse en la solapa Columnas de la lista para mostrar la solapa Columnas de la lista. Para especificar que se muestre una columna en la vista de listas, selecciona la opción que corresponde a la columna, después pulse el botón Mostrar. Para quitar una columna de la vista de lista, selecciona la opción que corresponde a la columna, después pulse en el botón Ocultar. 74 de 116 21/04/12 19:59 Guía de usuario del Escritorio http://library.gnome.org/users/user-guide/2.32/user-guid... Use los botones Subir y Bajar para especificar la posición de las columnas en la vista de lista. Para usar las columnas predeterminadas y las posiciones de columnas, pulse el botón Usar predeterminados. La tabla siguiente describe las columnas que puede mostrar: Información Descripción Nombre Elija esta opción para mostrar el nombre del elemento. Tamaño Elija esta opción para mostrar el tamaño del elemento. Tipo Elija esta opción para mostrar la descripción del tipo MIME del elemento de la herramienta de preferencias Tipos de archivo y programas. Fecha de Elija esta opción para mostrar la última fecha de modificación del elemento. modificación Fecha de acceso Elija esta opción para mostrar la fecha en que el elemento fue accedido por última vez. Grupo Elija esta opción para mostrar el grupo al que pertenece el elemento. Tipo MIME Elija esta opción para mostrar el tipo MIME del elemento. Permisos octales Elija esta opción para mostrar los permisos del elemento en notación octal, por ejemplo 764. Propietario Elija esta opción para mostrar el propietario del elemento. Permisos Elija esta opción para mostrar los permisos del elemento como tres conjuntos de tres caracteres, por ejemplo-rwxrw-r--. 6.12.5. Preferencias de vista previa El gestor de archivos incluye algunas características de vista previa de archivos. Las características de previsualización pueden afectar a la velocidad con la que el gestor de archivos responde a sus peticiones. Puede modificar el comportamiento de algunas de estas características para mejorar la velocidad del gestor de archivos. Para cada preferencia de previsualización, puede seleccionar una de las opciones descritas en la tabla siguiente: Opción Siempre Descripción Realiza la acción tanto para archivos locales como para archivos en otros sistemas de archivos. Sólo archivos Realiza la acción sólo para archivos locales. locales Nunca Nunca realiza la acción. Para establecer las preferencias de vista previa, elija Editar ▸ Preferencias. Pulse en el diálogo de la solapa Vista previa para mostrar la sección de la solapa Vista previa. La Tabla 6-10 lista las preferencias de vista previa que puede modificar. Tabla 6-10 Preferencias de vista previa Elemento de Descripción diálogo Mostrar texto en Seleccione una opción para especificar cuando ver una vista previa del contenido de los los iconos archivos de texto en el icono que representa el archivo. Mostrar Seleccione una opción para especificar cuándo mostrar miniaturas de los archivos de miniaturas imágenes. El gestor de archivos almacena los archivos de miniaturas para cada carpeta en un directorio .thumbnails en la Carpeta Personal del usuario. Sólo para archivos Especifica el tamaño máximo del archivo para los archivos para los que el gestor de menores de archivos crea una miniatura. Previsualizar Seleccione una opción para especificar cuándo escuchar una vista previa de los archivos archivos de sonido de sonido. Contar el número Seleccione una opción para especificar cuando mostrar el número de elementos en las de elementos carpetas. Cuando esté en la vista de iconos, quizá necesite incrementar su nivel de ampliación para ver el número de elementos en cada carpeta. 6.12.6. Preferencias multimedia 75 de 116 21/04/12 19:59 Guía de usuario del Escritorio http://library.gnome.org/users/user-guide/2.32/user-guid... Puede configurar cómo gestiona Nautilus los dispositivos multimedia y extraíbles que se conectan al equipo, tales como reproductores de música o cámaras. Para cada formato multimedia o tipo de dispositivo Nautilys ofrece ejecutar una de las aplicaciones que se sabe soportan el formato, así como las siguientes opciones: Opción Preguntar qué Descripción Hacer que Nautilus pregunte la acción deseada cuando aparece el dispositivo multimedia. hacer No hacer nada No hacer nada. Abrir carpeta Tratar el dispositivo multimedia como una carpeta ordinaria y abrirla en una ventana de Nautilus. Abrir con otra Seleccione una aplicación para ejecutar el diálogo de selección de Nautilus. Note que las aplicación... aplicaciones conocidas que saben gestionar el soporte o dispositivo se pueden seleccionar directamente de la lista desplegable. Los formatos de soporte más comunes se pueden configurar en la sección Gestión de soportes: CD de sonido, DVD de vídeo, reproductores de música, cámaras y CD de software. Para configurar cómo se gestionan los formatos de los soportes, seleccione el tipo de formato en la lista desplegable Tipo, después seleccione cómo quiere gestionar este formato en la lista desplegable Acción La Tabla 6-11 lista las preferencias de gestión de dispositivos que puede modificar. Tabla 6-11 Preferencias de vista previa Elemento de diálogo Descripción Nunca preguntar ni iniciar Seleccione esta opción para evitar que Nautilus muestre diálogos o ejecute programas al introducir programas cuando aparece un dispositivo o soporte. Cuando esta opción está soportes seleccionada se ignoran las preferencias para la gestión de soportes específicos. Examinar los soportes al Cuando esta opción está seleccionada, Nautilus abrirá automáticamente una introducirlos carpeta cuando se introduce el soporte. Esto sólo se aplica para formatos de soporte para los que no se haya configurado explícitamente la gestión. 6.13. Extender Nautilus Nautilus se puede extender de dos formas principalmente. A través de las extensiones de Nautilus, y a través de scripts. Esta sección explica la diferencia entre las dos y cómo instalarlas. 6.13.1. Scripts de Nautilus 6.13.2. Extensiones de Nautilus 6.13.1. Scripts de Nautilus Nautilus puede ejecutar scripts. Los Scripts son típicamente más simples en la operación que las extensiones completas de Nautilus y se pueden escribir en cualquier lenguaje de script capaz de ejecutarse en su equipo. Para ejecutar un script elija Archivo ▸ Scripts, después elija el script que quiere ejecutar desde el submenú. Para ejecutar un script en un archivo particular, seleccione el archivo en el panel de visualización. Elija Archivo ▸ Scripts, después elija el script que quiere ejecutar en el archivo desde el submenú. Puede además seleccionar archivos múltiples para ejecutar sus scripts en ellos. Puede además acceder a los scripts desde el menú contextual. Si no tiene ningún script instalado, el menú del script no aparecerá. 6.13.1.1. Instalar scripts del gestor de archivos 6.13.1.2. Escribir scripts para el gestor de archivos 6.13.1.1. Instalar scripts del gestor de archivos 76 de 116 21/04/12 19:59 Guía de usuario del Escritorio http://library.gnome.org/users/user-guide/2.32/user-guid... El gestor de archivos incluye una carpeta especial donde puede almacenar sus scripts. Todos los archivos ejecutables en esta carpeta aparecerán en el menú Scripts. La carpeta de scripts está situada en $HOME/.gnome2/nautilus-scripts. Para instalar un script, simplemente copie el script a la carpeta de scripts y dele permiso de ejecución para el usuario. Para ver el contenido de su carpeta de scripts, si ya tiene scripts instalados, elija Archivo ▸ Scripts ▸ Abrir carpeta de scripts. Tendrá que navegar hasta la carpeta de scripts con el gestor de archivos si no tiene ningún script aún. Quizá necesite mostrar los archivos ocultos para esto, use Ver ▸ Mostrar archivos ocultos Una buena fuente para descargar scripts de Nautilus es desde el sitio web de G-Scripts. 6.13.1.2. Escribir scripts para el gestor de archivos Cuando se ejecutan desde una carpeta local, a los scripts se les pasarán los nombres de archivos seleccionados. Cuando se ejecutan desde una carpeta remota (ej: una carpeta mostrando contenido web o ftp), a los scripts no se les pasará ningún parámetro. La tabla siguiente muestra las variables pasadas al script: Variable de entorno Descripción NAUTILUS_SCRIPT_SELECTED_FILE_PATHSrutas delimitadas por líneas nuevas para los archivos seleccionados (sólo si son locales) NAUTILUS_SCRIPT_SELECTED_URIS URIs delimitadas por líneas nuevas para los archivos seleccionados NAUTILUS_SCRIPT_CURRENT_URI URI para la ubicación actual NAUTILUS_SCRIPT_WINDOW_GEOMETRY posición y tamaño de la ventana actual 6.13.2. Extensiones de Nautilus Las extensiones de Nautilus son mucho más potentes que los scripts de Nautilus, permitiendo más libertad en donde y cómo extienden Nautilus. Las extensiones de Nautilus se instalan típicamente por su administrador de sistemas. Algunas extensiones populares de Nautilus incluyen: 1. nautilus-actions Esta extensión le permite asignar acciones fácilmente basándose en el tipo de archivo 2. nautilus-send-to Esta extensión le proporciona una forma simple de enviar un archivo o carpeta a otro usando correo-e, mensajería instantánea o Bluetooth. 3. nautilus-open-terminal. Esta extensión le proporciona una manera fácil de abrir un terminal en la ubicación de inicio seleccionada. Si está buscando el comando Abrir terminal que solía existir en el menú que aparecía en Nautilus al pulsar el botón derecho de forma predeterminada, entonces debería instalar la extensión nautilus-open-terminal. 7. Herramientas y utilidades Esta sección describe algunas de las herramientas y utilidades del escritorio GNOME. 77 de 116 7.1. Ejecutar aplicaciones 7.2. Capturar pantallas 7.3. Visor de ayuda Yelp 21/04/12 19:59 Guía de usuario del Escritorio http://library.gnome.org/users/user-guide/2.32/user-guid... 7.1. Ejecutar aplicaciones El diálogo Ejecutar aplicación le da acceso a la línea de comandos. Cuando ejecuta un comando en el diálogo Ejecutar aplicación, no puede recibir salida del comando. Para ejecutar un comando desde la línea de comandos realice los pasos siguientes: 1. Abre el diálogo Ejecutar aplicación en cualquiera de las siguientes formas: Desde un panel Puede añadir el botón Ejecutar aplicación a cualquier panel. Vea la Sección 4.3.2: Añadir un objeto a un panel. Pulse el botón Ejecutar aplicación del panel para abrir el diálogo Ejecutar aplicación. Usar combinaciones de teclas Pulse Alt+F2. Puede cambiar las teclas de acceso que muestran el diálogo Ejecutar aplicación en la herramienta de preferencias Combinaciones de teclas. Se muestra el diálogo Ejecutar una aplicación. 2. Introduzca el comando que quiere ejecutar en el campo vacío, o escoja de la lista de aplicaciones conocidas. Si sólo introduce la ubicación de un archivo, una aplicación apropiada se lanzará para abrirlo. Si introduce una dirección de una página web, su navegador predeterminado abrirá la página. Añada a la dirección de la página web http:// como en http://www.gnome.org. Para elegir un comando que ya haya ejecutado previamente, pulse el botón de la flecha hacia abajo junto al campo del comando, después elija el comando a ejecutar. Puede usar también el botón Ejecutar con archivo para elegir un archivo para añadir a la línea de comandos. Por ejemplo, puede introducir emacs como comando, después elegir un archivo para editar. Seleccione la opción Ejecutar en terminal para ejecutar la aplicación o comando en una ventana de terminal. Elija esta opción para una aplicación o comando que no cree una ventana en la cual ejecutarse. 3. Pulse el botón Ejecutar en el diálogo Ejecutar aplicación. 7.2. Capturar pantallas Puede capturar una pantalla de cualquiera de las siguientes maneras: 78 de 116 Desde cualquier panel Puede añadir un botón de Capturar pantalla a cualquier panel. Para instrucciones de cómo hacer esto, vea la Sección 4.3.2: Añadir un objeto a un panel. Pulse el botón Capturar pantalla para capturar la pantalla completa. Usar combinaciones de teclas Para tomar una captura, use las siguientes combinaciones de teclas: Combinaciones de teclas predeterminadas Función Imprimir pantalla Toma una captura de la pantalla completa. Alt+Imprimir pantalla Toma una captura de la ventana activa. Puede usar la herramienta de preferencias combinaciones de teclas para modificar las combinaciones de teclas predeterminadas. Desde la barra de menú 21/04/12 19:59 Guía de usuario del Escritorio http://library.gnome.org/users/user-guide/2.32/user-guid... Elija Aplicaciones ▸ Accesorios ▸ Tomar captura. Desde el terminal Puede usar el comando gnome-screenshot para tomar una captura de pantalla. El comando gnomescreenshot toma una captura de la pantalla completa, y muestra el diálogo Guardar captura. Use el diálogo Guardar captura para guardar la captura. Puede usar opciones en el comando gnome-screenshot como las siguientes: Opción Función --window Toma una captura de la ventana que tiene el foco. --delay=segundos Toma una captura de pantalla tras el número de segundos especificados, y muestra el diálogo Guardar captura de pantalla. Use el diálogo Guardar captura de pantalla para guardar la captura. --include-border Toma una captura incluyendo el borde de la pantalla. --remove-border Toma una captura sin el borde de la pantalla. --border- Toma una captura y añade un borde sombreado alrededor. effect=shadow --border- Toma una captura y añade un efecto de borde alrededor. effect=border --interactive Abre una ventana que le permite establecer las opciones antes de tomar la --help Muestra las opciones para el comando. captura. Cuando toma una captura, se abre el diálogo Guardar captura. Para guardar la captura como un archivo de imagen, introduzca el nombre de archivo para la captura y elija un lugar de la lista desplegable y pulse el botón Guardar. También puede usar el botón Copiar al portapapeles para copiar la imagen al portapapeles o transferirla a otra aplicación arrastrando y soltantándola. 7.3. Visor de ayuda Yelp 7.3.1. Introducción 7.3.2. Iniciar Yelp 7.3.3. Usar Yelp 7.3.4. Características avanzadas 7.3.5. Más información 7.3.6. Unirse al Proyecto de Documentación de GNOME 7.3.1. Introducción La aplicación Visor de ayuda Yelp le permite ver documentación concerniente a GNOME y otros componentes a través de una variedad de formatos. Estos formatos incluyen archivos DocBook, páginas de ayuda HTML, páginas de manual y páginas info (el soporte para las páginas man e info puede compilarse opcionalmente). A pesar de los diferentes formatos soportados, Yelp hace lo mejor para proporcionar una apariencia unificada a pesar del formato original del documento. El Visor de ayuda Yelp está internacionalizado, lo cual significa que tiene soporte para ver documentos en diferentes idiomas. Los documentos deben ser localizados o traducidos para cada idioma e instalados apropiadamente para que el Visor de ayuda Yelp pueda ser capaz de verlos. 7.3.2. Iniciar Yelp 7.3.2.1. Para iniciar el Visor de ayuda Yelp 7.3.2.2. Interfaz 7.3.2.1. Para iniciar el Visor de ayuda Yelp 79 de 116 21/04/12 19:59 Guía de usuario del Escritorio http://library.gnome.org/users/user-guide/2.32/user-guid... Puede iniciar el Visor de ayuda Yelp de las siguientes formas: Menú Sistema Elija Ayuda Línea de comandos Ejecute el siguiente comando: yelp 7.3.2.2. Interfaz Cuando inicie Visor de ayuda Yelp, verá aparecer la ventana siguiente. Figura 7-1 Ventana del Visor de ayuda Yelp ElVisor de ayuda Yelp, contiene los elementos siguientes en Figura 7-1 80 de 116 Barra de menú Archivo Use este menú para Abrir una Ventana nueva, ver los créditos de esta página de documentación, imprimir el documento actual o cerrar la ventana. Editar Use este menú para copiar, seleccionar todo, buscar, o para establecer sus preferencias. Ir Use este menú para navegar Atrás, Adelante, a la página de Temas de ayuda. 21/04/12 19:59 Guía de usuario del Escritorio http://library.gnome.org/users/user-guide/2.32/user-guid... Cuando vea un documento DocBook, use este menú para navegar a la Sección siguiente, Sección anterior, o al Contenido. Marcadores Use este menú para Añadir marcadore(s), o Editar marcadores(s). Ayuda Vea información acerca del Visor de ayuda Yelp y los contribuyentes al proyecto a través del elemento del menú Acerca de. Abra este documento con el elemento de menú Contenido o pulsando F1. Barra de herramientas Atrás Use este botón para navegar atrás en el histórico de su documento. Adelante Use este botón para navegar adelante en el histórico de su documento. Temas de ayuda Use este botón para volver a la tabla principal de contenidos (mostrado en Figura 7-1). Panel de visualización El panel del visor es donde se le presentará la tabla de contenidos o la documentación. Use la tabla de contenidos para navegar a la documentación que necesite. 7.3.3. Usar Yelp 7.3.3.1. Abrir un documento 7.3.3.2. Abrir una ventana nueva 7.3.3.3. Acerca de este documento 7.3.3.4. Imprimir una página 7.3.3.5. Imprimir un documento 7.3.3.6. Cerrar una ventana 7.3.3.7. Establecer preferencias 7.3.3.8. Atrás en el histórico de documentos 7.3.3.9. Adelantar en el histórico de documentos 7.3.3.10. Ir a los temas de ayuda 7.3.3.11. Ir a la sección anterior 7.3.3.12. Ir a la sección siguiente 7.3.3.13. Ir al contenido 7.3.3.14. Añadir un marcador 7.3.3.15. Editar marcadores 7.3.3.16. Obtener ayuda 7.3.3.1. Abrir un documento 81 de 116 21/04/12 19:59 Guía de usuario del Escritorio http://library.gnome.org/users/user-guide/2.32/user-guid... Para abrir un documento en el Visor de ayuda Yelp: En una aplicación pulse Ayuda ▸ Índice Use la Tabla de contenidos para navegar al documento deseado. Puede arrastrar un archivo Docbook XML desde Nautilus en la ventana o el lanzador de Yelp. Pulse la tecla F1. Alternativamente, puede ver un documento particular invocando el visor de ayuda Yelp desde la línea de comandos o arrastrando documentos a Yelp. Por favor vea la Using the Command Line to Open Documents para obtener más información sobre esto. 7.3.3.2. Abrir una ventana nueva Para abrir una ventana nueva: Pulse en Archivo ▸ Ventana nueva Usa la combinación de teclas Ctrl+N 7.3.3.3. Acerca de este documento Para ver información acerca del documento abierto actualmente: Pulse File ▸ Acerca de este documento Esta opción sólo está disponible para la documentación DocBook. Los avisos legales y los contribuidores de la documentación se listan usualmente en esta sección. 7.3.3.4. Imprimir una página Para imprimir cualquier página que sea capaz de ver en el Visor de ayuda Yelp: Pulse en Archivo ▸ Imprimir esta página 7.3.3.5. Imprimir un documento Para imprimir un documento entero: Pulse Archivo ▸ Imprimir este documento Esta opción sólo está disponible para la documentación DocBook. 7.3.3.6. Cerrar una ventana Para cerrar una ventana en el Visor de ayuda Yelp, haga lo siguiente: Pulse Archivo ▸ Cerrar ventana Use la combinación de teclas Ctrl+W 7.3.3.7. Establecer preferencias Para establecer sus preferencias en el Visor de ayuda Yelp: Pulse Editar ▸ Preferencias Aparecerá una ventana semejante a la Figura 7-2: Figura 7-2 Ventana de preferencias del Visor de ayuda Yelp 82 de 116 21/04/12 19:59 Guía de usuario del Escritorio http://library.gnome.org/users/user-guide/2.32/user-guid... Las opciones que están disponibles en este diálogo tienen las siguientes funciones: Usar tipografía del sistema Marque esta opción para mostrar la documentación usando la tipografía predeterminada usada por el Escritorio GNOME. Para elegir su propia tipografía para mostrar documentación, desmarque esta opción y pulse en los botones junto al texto Anchura variable o Anchura fija. Anchura variable Esta es la tipografía que usa cuando una tipografía estática o de anchura fija no se requiere. La mayoría del texto será de este tipo. Anchura fija Esta es la tipografía a usar cuando todos los caracteres de texto necesitan ser del mismo tamaño. Esta tipografía se usa normalmente para indicar comandos, bloques de programa, u otro texto que caiga bajo estas categorías. Navegar con el cursor Pulse en esta opción si quiere ver un cursor en el Yelp Browser Pane. Esto le permite examinar el documento más fácilmente al mostrar donde se encuentra el cursor en el documento. 7.3.3.8. Atrás en el histórico de documentos Para retroceder en el histórico de documentos: Pulse en Ir ▸ Atrás Usa la combinación de teclas Alt+Izquierda Use el botón Atrás en la Barra de herramientas 7.3.3.9. Adelantar en el histórico de documentos Para adelantar en el histórico de documentos: Pulse Ir ▸ Adelante Use la combinación de teclas Alt+Derecha Pulse el botón Adelante en la barra de herramientas 7.3.3.10. Ir a los temas de ayuda 83 de 116 21/04/12 19:59 Guía de usuario del Escritorio http://library.gnome.org/users/user-guide/2.32/user-guid... Para ir a los temas de la ayuda: Pulse Ir ▸ Temas de ayuda Use la combinación de teclas Alt+Inicio Use el botón Temas de ayuda en la Barra de herramientas 7.3.3.11. Ir a la sección anterior Para ir a la sección anterior: Pulse Ir ▸ Sección anterior Use la combinación de teclas Alt+Arriba Esta opción sólo está disponible para los documentos formatea dos en DocBook. 7.3.3.12. Ir a la sección siguiente Ir a la siguiente sección: Pulse Ir ▸ Sección siguiente Use la combinación de teclas Alt+Abajo Esta opción sólo está disponible para los documentos formatea dos en DocBook. 7.3.3.13. Ir al contenido Ir al contenido de un documento: Pulse Ir ▸ Contenido Esta opción sólo está disponible para los documentos formatea dos en DocBook. 7.3.3.14. Añadir un marcador Para añadir un marcador para un documento particular: Pulse Marcadores ▸ Añadir marcador Use la combinación de teclas Ctrl+D Aparecerá una ventana que se parecerá a la Figura 7-3. Figura 7-3 Ventana de añadir un marcador Introduzca el título de su marcador deseado en el campo de entrada Título. Después pulse Añadir para añadir el marcador, o pulse Cancelar para cancelar la petición. 7.3.3.15. Editar marcadores Para editar su colección de marcadores: 84 de 116 21/04/12 19:59 Guía de usuario del Escritorio http://library.gnome.org/users/user-guide/2.32/user-guid... Pulse Marcadores ▸ Editar marcadores... Use la combinación Ctrl+B Aparecerá una ventana que se parecerá a Figura 7-4. Figura 7-4 Ventana de edición de marcadores Puede gestionar sus marcadores usando esta ventana de las siguientes maneras: Abrir Use este botón para abrir el marcador seleccionado en una ventana nueva. Renombrar Use este botón para renombrar el título de su marcador. Quitar Use este botón para borrar el marcador de su colección. Una vez que haya finalizado de gestionar sus marcadores, pulse el botón Cerrar para salir de la Ventana de edición de marcadores. 7.3.3.16. Obtener ayuda Para obtener ayuda usando el Visor de ayuda Yelp (y ver este documento): Pulse Ayuda ▸ Contenido 7.3.4. Características avanzadas 7.3.4.1. Opening Specific Documents 7.3.4.2. Refrescar contenido bajo demanda 7.3.4.1. Abrir documentos específicos 85 de 116 7.3.4.1.1. Abrir documentos desde el Gestor de archivos 7.3.4.1.2. Using the Command Line to Open Documents 21/04/12 19:59 Guía de usuario del Escritorio http://library.gnome.org/users/user-guide/2.32/user-guid... 7.3.4.1.1. Abrir documentos desde el Gestor de archivos Para abrir un documento, tal como un archivo XML, desde el gestor de archivos, abra el documento en el Gestor de archivos Nautilus, o arrastre el icono desde Nautilus al panel de documentos de Yelp o al lanzador. 7.3.4.1.2. Usar la línea de comandos para abrir documentos El visor de ayuda Yelp soporta abrir documentos desde la línea de comandos. Hay varias URIs (Identificadores Uniformes de Recursos) que se pueden usar. Éstos incluyen: file: Use este URI cuando quiera acceder a un archivo con yelp, por ejemplo: yelp file:///usr/share/gnome/help/gcalctool/C/gcalctool.xml ghelp: o gnome-help: Use este URI cuando quiera acceder a los documentos de ayuda de GNOME, que están escritos típicamente en formato DocBook. yelp ghelp:gcalctool Si quiere abrir el documento de ayuda en una sección particular, agregue una interrogación al final del URI, seguido del id de sección. yelp ghelp:user-guide?yelp-advanced-cmdline man: Use este URI cuando quiera acceder a una página man particular. Puede agregar la sección de la página man que quiere ver si hay varias páginas man con el mismo nombre. El número de sección debería encerrarse entre paréntesis y por lo tanto puede ser necesario escapar el argumento para la shell no interprete el paréntesis. yelp man:gcalctool o yelp 'man:intro(1)' yelp 'man:intro(2)' info: Use este URI cuando quiera acceder a una página GNU indo particular. yelp info:make 7.3.4.2. Refrescar contenido bajo demanda El Visor de ayuda Yelp soporta la combinación de teclasCtrl+R, que recargarán el documento DocBook que esté abierto actualmente. Esto permite a los desarrolladores ver cambios en los documentos a medida que los 86 de 116 21/04/12 19:59 Guía de usuario del Escritorio http://library.gnome.org/users/user-guide/2.32/user-guid... hacen. 7.3.5. Más información Esta sección detalla algunas de las aplicaciones de ayuda que el Visor de ayuda Yelp usa, y proporciona recursos donde puede obtener más información acerca del Visor de ayuda Yelp. 7.3.5.1. Scrollkeeper 7.3.5.2. Utilidades de documentación de GNOME 7.3.5.3. Lista de correo y página web 7.3.5.1. Scrollkeeper El Visor de ayuda Yelp usa scrollkeeper para generar la tabla de contenido para la documentación DocBook y HTML, y también para hacer un seguimiento de las traducciones para cada documento. 7.3.5.2. Utilidades de documentación de GNOME La documentación distribuida con GNOME usa este conjunto de utilidades para varias cosas: Facilitar la traducción de documentos a diferentes idiomas. Proporcionar un conjunto de herramientas para ayudar empaquetar e instalar la documentación en el lugar correcto y registrar la documentación en scrollkeeper. Efectuar la conversión de formato DocBook a un formato apropiado para mostrarlo. El Visor de ayuda Yelp se basa en las hojas de estilo GNOME XSLT para realizar la conversión de DocBook a HTML. Las Utilidades de Construcción de Documentación de GNOME se basan en que por cada aplicación los autores instalan y registran documentación dentro del sistema de ayuda. 7.3.5.3. Lista de correo y página web Para más información acerca del Visor de ayuda Yelp visite la pagina web del Proyecto de Documentacion, http://live.gnome.org/Yelp, o suscríbase a la lista de correo, [email protected]. 7.3.6. Unirse al Proyecto de Documentación de GNOME Si está interesado en ayudar a producir y actualizar documentación para el Proyecto GNOME, por favor visite la pagina web del Proyecto de Documentacion: http://live.gnome.org/Documentation Project 8. Configurar su Escritorio Este capítulo describe cómo utilizar las herramientas de preferencias de preferencias para personalizar el Escritorio GNOME. Una herramienta de preferencias es una aplicación pequeña que le permite cambiar ajustes en el escritorio GNOME. Cada herramienta de preferencia cubre un aspecto particular de su equipo. Por ejemplo, con la herramienta de preferencias del Ratón puede poner su ratón en modo de uso para zurdos o para diestros o cambiar la velocidad del puntero en la pantalla. Con la herramienta de preferencias Ventanas puede establecer el comportamiento común de todas las ventanas como por ejemplo en la forma en que se seleccionan con el ratón. Para abrir una herramienta de preferencias, elija Sistema ▸ Preferencias en el panel superior. Seleccione la herramienta que necesite del submenú. Con unas pocas excepciones, los cambios que realice a los ajustes en una herramienta de preferencias, tendrán efecto inmediatamente, sin necesidad de cerrar la herramienta de preferencias. Puede conservar la herramienta de preferencias abierta mientras prueba los cambios, y hacer más cambios si lo desea. Algunas aplicaciones o componentes del sistema quizá añadan sus propias herramientas de preferencias al 87 de 116 21/04/12 19:59 Guía de usuario del Escritorio http://library.gnome.org/users/user-guide/2.32/user-guid... menú. Algunas herramientas de preferencias le permiten modificar partes esenciales de su sistema, y por ello requieren un acceso de administración. Cuando abra la herramienta de preferencias aparecerá una caja de diálogo para que introduzca su contraseña. Éstas están en el submenú Sistema ▸ Administración. Este menú también contiene aplicaciones más complejas para administrar y actualizar su sistema. 8.1. Personal 8.2. Visualización y comportamiento 8.3. Internet y red 8.4. Hardware 8.5. Sistema 8.1. Personal 8.1.1. Preferencias de tecnologías de asistencia 8.1.2. Preferencias de accesos rápidos del teclado 8.1.3. Aplicaciones preferidas 8.1.1. Preferencias de tecnologías de asistencia Use la herramienta de preferencias Tecnologías de asistencia para activar las tecnologías de asistencia en el Escritorio GNOME. También puede usar la herramienta de preferencias Tecnologías de asistencia para abrir otras herramientas de preferencias que contienen preferencias relacionadas con tecnologías de asistencia. Las Aplicaciones preferidas le permite especificar las aplicaciones de tecnologías de asistencia que iniciar automáticamente al iniciar sesión. Consulte la Sección 8.1.3: Aplicaciones preferidas. La Accesibilidad del teclado le permite configurar las características de accesibilidad del teclado tales como las telas persistentes, las teclas lentas o el rechazo de teclas. Consulte la Sección 8.4.1.4: Preferencias de accesibilidad del teclado. La Accesibilidad del ratón le permite configurar las características de accesibilidad del ratón tales como la pulsación de arrastre. Consulte la Sección 8.4.2.2: Preferencias de accesibilidad del ratón. La Tabla 8-1 lista los ajustes de herramientas de tecnologías de asistencia que puede modificar. Tabla 8-1 Preferencias de tecnologías de asistencia Elemento de diálogo Descripción Activar tecnologías de Seleccione esta opción para activar las tecnologías de asistencia en su escritorio asistencia GNOME. Note que por razones técnicas tiene que iniciar sesión de nuevo después de activara esta opción para que tome efecto completamente. 8.1.2. Preferencias de accesos rápidos del teclado Use la herramienta de preferencias de Combinaciones de teclas para adaptar las combinaciones de teclas predeterminadas a sus necesidades. Una combinación de teclas es una tecla o combinación de teclas que proporciona una alternativa a las formas estándar de realizar una acción. Para ver más acerca de las combinaciones de teclas, y una lista de las combinaciones de teclas predeterminadas en GNOME, vea Sección 1.2: Técnicas del teclado. Para editar un atajo del teclado, realice los pasos siguientes: 1. Pulse en la acción en la lista. Si está usando el teclado, use las teclas de flechas para seleccionar la 88 de 116 combinación de teclas y pulse Intro. 21/04/12 19:59 Guía de usuario del Escritorio http://library.gnome.org/users/user-guide/2.32/user-guid... 2. Pulse la tecla nueva o una combinación de teclas que quiera asignar a la acción. Para borrar una combinación de teclas, pulse Retroceso. La acción está ahora marcada como Desactivada. Para cancelar la asignación de una combinación de teclas, pulse en cualquier lugar de la ventana o pulse Escape. Las combinaciones de teclas que puede personalizar están agrupadas como sigue: Escritorio Éstas son las combinaciones de teclas generales para el escritorio entero, como salir de la sesión, bloquear la pantalla, abrir la barra de menús del panel, o lanzar un navegador web. Sonido Las combinaciones de teclas para controlar su reproductor de música y el volumen del sistema. Gestión de ventanas Combinaciones de teclas para trabajar con ventanas y áreas de trabajo, como maximizar o mover la ventana actual, y cambiar a otra área de trabajo. Para obtener más información acerca de estas clases de acciones, vea la Sección 2.3.2: Manipular ventanas y la Sección 2.4: Áreas de trabajo. Accesibilidad Combinaciones de teclas para iniciar tecnologías de asistencia, tales como un lector de pantalla, un magnificador o un teclado en pantalla. Combinaciones de teclas personalizadas Combinaciones de teclas que añadidas con el botón Añadir. Esta sección no se mostrará si no hay combinaciones de teclas personalizadas. Para añadir una combinación de teclas personalizada use el botón Añadir en el área de acción. Debe proporcionar un nombre y un comando para la nueva combinación de teclas. La combinación de teclas nueva aparecerá en la lista de combinaciones de teclas y se puede editar de la misma forma que las combinaciones de teclas predefinidas. Para quitar una combinación personalizada use el botón Quitar. 8.1.3. Aplicaciones preferidas Use la herramienta de preferencias Aplicaciones preferidas para especificar las aplicaciones que quiere que el Escritorio GNOME use cuando el Escritorio GNOME inicie una aplicación por usted. Por ejemplo, puede especificar la aplicación del navegador web (Epiphany, Mozilla Firefox, Opera ...) para lanzarla cuando pulse en un enlace en otras aplicaciones tales como clientes de correos electrónicos o visores de documentos. La herramienta Aplicaciones preferidas está en Sistema ▸ Preferencia ▸ Aplicaciones preferidas. Puede personalizar los ajustes de la herramienta de preferencias de accesibilidad de Teclado en las siguientes áreas funcionales. 89 de 116 Internet (web, correo) Multimedia (reproductor multimedia) Sistema (terminal) Accessibility (visual, movilidad) 21/04/12 19:59 Guía de usuario del Escritorio http://library.gnome.org/users/user-guide/2.32/user-guid... Para cada categoría de aplicación preferida, un menú desplegable contiene una lista de las posibles aplicaciones entre las que puede elegir. Esta lista depende de las aplicaciones instaladas en su equipo. En cada categoría, el último elemento del menú (Personalizado) le permite personalizar el comando que el sistema usará cuando la acción de lanzamiento específica suceda. 8.1.3.1. Opciones de los comandos personalizados 8.1.3.1. Opciones de los comandos personalizados La siguiente tabla resume las diversas opciones que puede elegir al seleccionar Personalizado en la caja desplegable del menú de la aplicación Tabla 8-2 Opciones de los comandos personalizados Elemento de Descripción diálogo Comando Introduzca el comando que ejecutar para iniciar la aplicación personalizada. Para las aplicaciones Navegador web y Lector de correo puede incluir un %s después del comando para decirle a la aplicación que use el URL o dirección de correo electrónico sobre la que pulsó. Los argumentos exactos del comando pueden depender de la aplicación específica. Ejecutar en un Seleccione esta opción para ejecutar el comando en una venta de terminal. Seleccione terminal esta opción para una aplicación que no crea una ventana en la que ejecutarse. Opción de La mayoría de aplicaciones de terminal tienen una opción que hace que traten el resto de ejecución (sólo para argumentos de la línea de comandos como comandos para ejecutar (-x para gnomeel terminal) terminal). Introduzca esta opción aquí. Por ejemplo, esto se usa cuando se ejecute un comando para un lanzador para el que el tipo elegido es Aplicación en terminal. Ejecutar al inicio Seleccione esta opción para ejecutar el comando tan pronto como inicie su sesión. Para (sólo para obtener más información acerca de la accesibilidad consulte la Guía de Accesibilidad del accesibilidad) Escritorio GNOME. 8.2. Visualización y comportamiento 8.2.1. Preferencias de apariencia 8.2.2. Preferencias de ventanas 8.2.3. Preferencias del salva-pantallas 8.2.1. Preferencias de apariencia La herramienta de preferencias Apariencia le permite configurar varios aspectos de la apariencia de su escritorio: Tema, fondo del escritorio, Tipografías, Interfaz de usuario. 8.2.1.1. Preferencias del tema 8.2.1.2. Preferencias del fondo del escritorio 8.2.1.3. Preferencias de tipografías 8.2.1.4. Preferencias de la interfaz 8.2.1.1. Preferencias del tema Un tema es un grupo de ajustes coordinados que especifican la apariencia visual de una parte del Escritorio GNOME. Puede elegir temas para cambiar la apariencia del Escritorio GNOME, Use la solapa Temas de la 90 de 116 21/04/12 19:59 Guía de usuario del Escritorio http://library.gnome.org/users/user-guide/2.32/user-guid... herramienta de preferencias para seleccionar un tema. Puede elegir de una lista de temas disponibles. La lista de temas disponibles incluye varios temas para usuarios con requisitos de accesibilidad. Un tema contiene ajustes que afectan partes diferentes del escritorio GNOME, como las siguientes: Controles El ajuste de controles para un tema determina la apariencia visual de las ventanas, paneles y miniaplicaciones. Los ajustes de controles además determinan la apariencia visual de los elementos de interfaz estándar de GNOME que aparecen en ventanas, paneles y miniaplicaciones. Algunas de las opciones de ajustes de controles que están disponibles se han diseñado para necesidades especiales de accesibilidad. Puede elegir una opción para el ajuste del control desde la solapa Controles en los Personalizar tema. Colores El ajuste de colores para un tema determina la apariencia de los colores de varios elementos de la interfaz de usuario. Puede elegir varios pares de colores desde la solapa Colores en la ventana Personalizar tema. Es importante elegir pares de colores con un buen contraste entre ellos, de otra forma puede que el texto sea difícil de leer. Marco de la ventana El ajuste del borde de la ventana para un tema únicamente determina la apariencia de los bordes alrededor de la ventana. Puede elegir una opción para el ajuste del marco de la ventana en la solapa Borde de la ventana de la ventana Personalizar tema. Iconos El ajuste de iconos para un tema determina la apariencia de los iconos en paneles y en el fondo del escritorio Puede elegir una opción para el ajuste del icono desde la solapa Iconos en la ventana Personalizar tema. Puntero El ajuste de puntero para un tema determina la apariencia y el tamaño del puntero del ratón Puede elegir una opción para el ajuste del puntero desde la solapa Puntero en la ventana Personalizar tema. 8.2.1.1.1. Para crear un tema personalizado 8.2.1.1.2. Para instalar un tema nuevo 8.2.1.1.3. Para borrar una opción del tema 8.2.1.1.1. Para crear un tema personalizado Los temas que se listan en la sección Temas son diferentes combinaciones de opciones de controles, opciones de marcos de ventanas, y opciones de iconos. Puede crear un tema personalizado que use diferentes combinaciones de opciones de controles, opciones del borde de las ventanas y opciones de iconos. Para crear un tema personalizado, realice los siguientes pasos: 1. Inicie la herramienta de preferencias Apariencia. Abra la sección Tema. 2. Seleccione un tema de la lista de temas. 3. Pulse el botón Personalizar. Se muestra un diálogo Detalles del tema. 4. Seleccione la opción de controles que quiera usar en el tema personalizado de la lista en la solapa 91 de 116 21/04/12 19:59 Guía de usuario del Escritorio http://library.gnome.org/users/user-guide/2.32/user-guid... Controles. La lista de opciones de controles disponibles incluye varias opciones para usuarios con requerimientos de accesibilidad. 5. Pulse en la solapa Borde de ventana para mostrar la solapa Borde de ventana. Seleccione la opción del marco de ventana que quiera usar en su tema personalizado de la lista de opciones disponibles. La lista de opciones de marcos de ventana disponibles incluye varias opciones para usuarios con requisitos de accesibilidad. 6. Pulse en la solapa Iconos para mostrar la solapa Iconos. Seleccione la opción de iconos que quiera usar en su tema personalizado de la lista de opciones disponibles. La lista de opciones de iconos disponibles incluye varias opciones para usuarios con requisitos de accesibilidad. 7. Pulse Cerrar para cerrar el diálogo Personalizar tema. 8. En la herramienta de preferencias Apariencia, pulse el botón Guardar como.... Se muestra un diálogo Guardar tema como. 9. Teclee un nombre y una pequeña descripción para el tema personalizado en el diálogo. después pulse Guardar. El tema personalizado ahora aparece en su lista de temas disponibles. 8.2.1.1.2. Para instalar un tema nuevo Puede añadir un tema a la lista de temas disponibles. El tema nuevo debe ser un archivador empaquetado y comprimido. Esto es, el tema nuevo debe estar en un archivo tar.gz.. Puede instalar un tema nuevo, realice los pasos siguientes: 1. Inicie la herramienta de preferencias Apariencia. Abra la sección Tema. 2. Pulse el botón Instalar.... Se mostrará un diálogo de selección. 3. Introduzca la ubicación del archivador del tema en la entrada de ubicación. Alternativamente, seleccione el archivador del tema en la lista de archivos. Cuando haya seleccionado el archivo, pulse Abrir. 4. Pulse en el botón Instalar... para instalar el tema nuevo. 8.2.1.1.3. Para borrar una opción del tema Puede borrar opciones de controles, marcos de ventana o iconos. Para borrar opciones de controles, marcos de ventana o iconos, realice los pasos siguientes: 1. Inicie la herramienta de preferencias Apariencia. Abra la sección Tema. 2. Pulse el botón Personalizar. Se muestra un diálogo Detalles del tema. 3. Pulse en la solapa para el tipo de opción que quiere borrar. 4. Seleccione la opción del tema que quiere borrar. 5. Use el botón Borrar para borrar la opción seleccionada. Note que no puede borrar opciones del tema que afecten al escritorio entero. 8.2.1.2. Preferencias del fondo del escritorio El fondo del escritorio es el color o la imagen que se aplica a su escritorio. Puede abrir la solapa Fondo en la herramienta de preferencias Apariencia pulsando con el botón derecho sobre el escritorio y eligiendo Cambiar el fondo del escritorio, así como desde el menú Sistema ▸ Preferencias. Puede personalizar el fondo del escritorio de las formas siguientes: Seleccione una imagen para el fondo del escritorio. La imagen se superpone sobre el color de fondo del escritorio. El color de fondo del escritorio es visible si selecciona una imagen transparente, o si la imagen no cubre el escritorio por completo. Seleccione un color para el fondo del escritorio. Puede seleccionar un color sólido, o crear un efecto de degradado con dos colores. Un efecto de degradado es un efecto visual donde un color se mezcla gradualmente en otro color. Puede además arrastrar un color o un patrón al escritorio desde el diálogo Fondos y emblemas en el gestor de archivos Nautilus. La Tabla 8-3 muestra las preferencias del fondo que puede modificar. 92 de 116 21/04/12 19:59 Guía de usuario del Escritorio http://library.gnome.org/users/user-guide/2.32/user-guid... Tabla 8-3 Preferencias del fondo del escritorio Elemento de Descripción diálogo Fondo del Elija una imagen de la lista. Alternativamente, puede usar el botón Añadir para elegir cualquier escritorio imagen en su equipo. Estilo Para especificar cómo mostrar la imagen, seleccione una de las opciones siguientes de la lista desplegable Estilo: Centrado: Muestra la imagen en el medio del escritorio, respecto del tamaño original de la imagen. Rellenar pantalla: Alarga la imagen para cubrir el escritorio, manteniendo las proporciones de la imagen si es necesario. Escalado: Alarga la imagen hasta que la imagen llega a los bordes de la pantalla, manteniendo la proporción de la imagen. Ampliación: Alarga la dimensión más pequeña de la imagen hasta que la imagen llega a los bordes de la pantalla; puede que se recorte la imagen en la otra dimensión. Mosaico: Duplica el tamaño original de la imagen tanto como sea necesario e imprime las imágenes unas junto a otras para que cubran el escritorio entero. Añadir Pulse en Añadir... para buscar una imagen en su equipo. Se le presentará un selector de archivos estándar. Elija la imagen que quiera y pulse Abrir. Quitar Elija la imagen que quiere quitar y después pulse Quitar. Esto quita la imagen de la lista de Colores Para especificar un esquema, use las opciones en la lista desplegable Estilo y los botones del tapices disponibles, sin embargo no borra la imagen de su equipo. selector de colores. Puede especificar un esquema de colores de las siguientes formas: Elija Color sólido de la lista desplegable Estilo del fondo para especificar un solo color para el fondo del escritorio. Para elegir el color que quiera, pulse en el botón Color. Se muestra el diálogo Escoger un color. Elija un color, después pulse en Aceptar. Elija Degradado horizontal de la lista desplegable Estilo de fondo. Esta opción crea un efecto de degradado desde el borde izquierdo de la pantalla al borde derecho de la pantalla. Pulse en el botón Color izquierdo para mostrar el diálogo Escoger un color. Elija el color que quiera que aparezca en el borde izquierdo. Pulse en el botón Color derecho. Elija el color que quiera que aparezca en el borde derecho. Elija Degradado vertical de la lista desplegable Estilo de fondo. Esto crea un efecto de degradado desde el borde superior de la pantalla al borde inferior de la pantalla. Pulse en el botón Color superior para mostrar el diálogo Escoja un color. Elija el color que quiera que aparezca en el borde superior. Pulse en el botón Color inferior. Elija el color que quiera que aparezca en el borde inferior. 8.2.1.3. Preferencias de tipografías Use la solapa Tipografías en la herramienta de preferencias Apariencia para elegir qué tipografías se usan en las distintas partes del escritorio, y la forma en se muestran las tipografías en la pantalla. 93 de 116 21/04/12 19:59 Guía de usuario del Escritorio http://library.gnome.org/users/user-guide/2.32/user-guid... 8.2.1.3.1. Elección de tipografías 8.2.1.3.2. Renderizado tipográfico 8.2.1.3.1. Elección de tipografías El botón de selección de tipografías muestra el nombre de la tipografía y su tamaño de punto. El nombre también se muestra en tipo negrita, cursiva o regular. Para cambiar la tipografía, pulse en el botón del selector de tipografía. El diálogo de selección de tipografía se abre. Seleccione la familia del tipo, el estilo, y el tamaño del punto de las listas. El área de previsualización muestra su selección actual. Pulse en el botón Aceptar para aceptar los cambios y actualizar el escritorio. Puede elegir tipografias para las siguientes partes del escritorio: Tipografía de aplicación Esta tipografía se usa en los menús, barras de herramientas y cajas de diálogo de las aplicaciones. Tipografía de documento Esta tipografía se usa para mostrar los documentos en las aplicaciones. En algunas aplucaciones, puede invalidar esta selección en el diálogo de preferencias de la propia aplicación. Tipografía de escritorio Esta tipografía se usa en las etiquetas de los iconos en el escritorio. Tipografía del título de la ventana Esta tipografía se usa en las barras de título de las ventanas. Tipografía de anchura fija Esta tipografía se usa en la aplicación Terminal y las aplicaciones que tienen algo que ver con la programación. 8.2.1.3.2. Renderizado tipográfico Puede establecer las siguientes opciones respecto a cómo se muestran las tipografías en la pantalla: 94 de 116 Renderizado Para especificar cómo renderizar tipografías en su pantalla, seleccione una de las opciones siguientes: Monocromo: Renderiza las tipografías sólo en blanco y negro. Los bordes de los caracteres quizá aparezcan aserrados en algunos casos debido a que los caracteres no son suavizados. Suavizar es un efecto que se aplica a los bordes de los caracteres para hacerlos parecer más suaves. Mejores formas: Suaviza las tipografías donde sea posible. Use esta opción para monitores estándar de tubo de rayos catódicos (CRT). Mejor contraste:Ajusta las tipografías para darles el contraste más afilado posible, y también suaviza las tipografías, para que los caracteres tengan bordes suaves. Esta opción quizá aumente la accesibilidad del escritorio GNOME para los usuarios que tengan 21/04/12 19:59 Guía de usuario del Escritorio http://library.gnome.org/users/user-guide/2.32/user-guid... deficiencias visuales. Suavizado se subpíxel (LCDs): Usa técnicas que explotan la forma de los píxeles de las pantallas de cristal líquido (LCD) para renderizar las tipografías más suavemente. Use esta opción para LCDs o pantallas planas. Detalles Pulse en este botón para especificar más detalles de cómo renderizar tipografías en su pantalla. Resolución (puntos por pulgada): Utilice esta caja incrementable para especificar la resolución a usar cuando su pantalla renderice tipografías. Suavizado: Seleccione una de las opciones para especificar cómo suavizar las tipografías. Hinting: Hinting es una técnica de renderizado de tipografías que mejora la calidad de las tipografía a pequeño tamaño y a bajas resoluciones de pantalla. Seleccione una de las opciones para especificar cómo aplicar el hinting a sus tipografías. Orden de subpíxel: Seleccione una de las opciones para especificar el orden de color del subpíxel para sus tipografías. Use esta opción para pantallas LCD o planas. 8.2.1.4. Preferencias de la interfaz Puede usar la sección Interfaz en la herramienta de preferencias Apariencia para personalizar la apariencia de los menús, barras de menú y barras de herramientas para las aplicaciones que son parte de GNOME. Al mismo tiempo que se hacen cambios a los ajustes, el visor de vista previa en la ventana se actualiza. Esto le permite ver los cambios si no hay ventanas de aplicaciones abiertas en ese momento. 95 de 116 Mostrar iconos en los menús Seleccione esta opción para mostrar un icono al lado de cada elemento en los menús de aplicaciones. No todos los elementos del menú tienen un icono. Aceleradores de menú editables Seleccionar esta opción le permite definir combinaciones de teclas nuevas para los elementos del menú. Para cambiar una tecla de acceso rapido de una aplicación, abra el menú y con el puntero del ratón en el elemento del menú que quiere cambiar, pulse la combinación de teclas nueva. Para quitar una combinación de teclas, pulse Retroceso o Suprimir. Cuando se usa esta característica, no se le avisará si al asignar una tecla rapida nueva a un comando también se quita de otro comando. No hay forma de restaurar la combinación de teclas original o predeterminada de un comando. Esta característica no mantiene combinaciones de teclas que son comunes normalmente a todas las aplicaciones, como Ctrl+C para Copiar. Esto podría conducir a inconsistencias en sus aplicaciones de GNOME. Etiquetas de los botones de la barra de herramientas Elija una de las opciones siguientes para especificar qué mostrar en las barras de herramientas en sus aplicaciones compatibles con GNOME: Texto bajo los iconos: Seleccione esta opción para mostrar las barras de herramientas con texto así como un icono para cada botón. Texto al lado de los iconos: Seleccione esta opción para mostrar las barras de herramientas con un icono solo en cada botón, y con texto en los botones más importantes. 21/04/12 19:59 Guía de usuario del Escritorio http://library.gnome.org/users/user-guide/2.32/user-guid... Sólo iconos: Seleccione esta opción para mostrar las barras de herramientas con sólo un icono en cada botón. Sólo texto: Seleccione esta opción para mostrar las barras de herramientas sólo con texto en cada botón. 8.2.2. Preferencias de ventanas Use la herramienta de preferencias Ventanas para personalizar el comportamiento de las ventanas en el Escritorio de GNOME. La Tabla 8-4 muestra los ajustes del ratón que puede modificar. Tabla 8-4 Preferencias de ventanas Elemento de diálogo Descripción Seleccionar ventanas cuando el ratón se Seleccione esta opción para darle el foco a una ventana cuando mueva por encima de ellas apunta a la ventana. La ventana retiene el foco hasta que apunta a otra ventana. Elevar las ventanas seleccionadas tras Seleccione esta opción para elevar ventanas un tiempo después de un intervalo que la ventana reciba el foco. Intervalo antes de elevar Especifica el intervalo a esperar antes de elevar una ventana que ha recibido el foco. Pulse dos veces en la barra de título para Seleccione el comportamiento que quiere que ocurra cuando pulse realizar la siguiente acción dos veces en un título de ventana. Seleccione una de las siguientes opciones: Maximizar: Maximiza la ventana. Maximizar verticalmente: Maximiza la ventana verticalmente si cambiar su anchura. Maximizar horizontalmente: Maximiza la ventana horizontalmente sin cambiar su altura. Minimizar: Minimiza la ventana. Enrollar: Enrolla la ventana. Ninguna: No hacer nada. Si una ventana ya está maximizada o enrollada, pulsar dos veces sobre la barra de título la devolverá a su estado normal. Para mover una ventana, pulse y Seleccione la tecla para pulsar-y-mantener cuando arrastra una mantenga pulsada esta tecla después ventana para mover la ventana. agarre la ventana La posición en el teclado de las teclas Control, Alt y Super se puede modificar en el diálogo Opciones de distribución del teclado, consulte la Sección 8.4.1.3: Opciones de distribución de teclado. 8.2.3. Preferencias del salva-pantallas Un salvapantallas muestra imágenes en movimiento en su pantalla cuando su equipo no se está usando. Los salvapantallas también ayudan a prevenir que los monitores antiguos se dañen por mostrar la misma imagen durante largos periodos de tiempo. Para detener el salvapantallas y volver al escritorio, mueva el ratón o pulse una tecla del teclado. Use la herramienta de preferencias Salvapantallas para establecer el tipo de salvapantallas, el tiempo antes de que el salvapantallas se inicie, y si se requiere una contraseña para volver al escritorio. Puede modificar los siguientes ajustes: 96 de 116 21/04/12 19:59 Guía de usuario del Escritorio http://library.gnome.org/users/user-guide/2.32/user-guid... Salvapantallas Seleccione el Tema del salvapantallas de la lista. Una versión reducida del tema del salvapantallas seleccionado se mostrará. Pulse Vista previa para mostrar el tema seleccionado a pantalla completa. Durante la vista previa, use las teclas de flecha en la parte superior de la pantalla para moverse a través de la lista de temas. El tema Ennegrecer pantalla no muestra ninguna imagen. Sólo muestra una pantalla en negro. El tema Aleatorio selecciona un salvapantallas a mostrar de la lista aleatoriamente. Qué salvapantallas se muestran en el resto de la lista depende de su distribuidor o fabricante. Considerar que el equipo está inactivo después de... Su equipo está inactivo después de transcurrir este tiempo sin recibir entradas, tales como mover el ratón o pulsar teclas. Esto quizá afecte a la gestión de energía (el monitor quizá se apague, por ejemplo) o la mensajería instantánea (las aplicaciones de chat pueden poner su estado como «ausente»). Use el deslizador para establecer el espacio de tiempo en minutos u horas. Activar el salvapantallas cuando la sesión está inactiva Seleccione esta opción para iniciar el salvapantallas después del tiempo establecido. Bloquear la pantalla cuando el salvapantallas esté activo Cuando esta opción esté seleccionada, el salvapantallas le pedirá su contraseña cuando intente volver al escritorio. Para más acerca de bloquear su pantalla, vea la Sección 3.2: Bloquear la pantalla. 8.3. Internet y red 8.3.1. Configuración de la red 8.3.2. Preferencias de proxy de la red 8.3.3. Preferencias de escritorio remoto 8.3.1. Configuración de la red La Configuración de la red le permite especificar la forma en la que su sistema se conecta con otros equipos y a Internet. Se le preguntará la contraseña de administrador al iniciar Configuración de la red. Esto es necesario porque los cambios realizados con esta herramienta afectarán a todo el sistema. 8.3.1.1. Cómo empezar 8.3.1.2. Uso 8.3.1.1. Cómo empezar La ventana principal de Configuración de la red contiene cuatro secciones solapadas: 97 de 116 Conexiones Muestra todos los interfaces de red, también le permite modificar sus configuraciones. 21/04/12 19:59 Guía de usuario del Escritorio http://library.gnome.org/users/user-guide/2.32/user-guid... General Le permite modificar el nombre de host de su sistema y el nombre de dominio. DNS Contiene dos secciones, los Servidores DNS son los que usa su equipo para resolver las direcciones IP de los nombres de dominio. Los Dominios de búsqueda son los dominios predeterminados en los que su sistema buscará cualquier host donde no se especifique el dominio. Hosts Muestra la lista de alias para acceder a otros equipos. 8.3.1.2. Uso 8.3.1.2.1. Cómo modificar los ajustes de una conexión 8.3.1.2.2. Cómo activar o desactivar un interfaz 8.3.1.2.3. Cómo cambiar el nombre de host y el nombre de dominio 8.3.1.2.4. Cómo añadir un servidor de nombres de dominio nuevo 8.3.1.2.5. Cómo borrar un servidor de nombres de dominio 8.3.1.2.6. Cómo añadir un nuevo dominio de búsqueda 8.3.1.2.7. Cómo borrar un dominio de búsqueda 8.3.1.2.8. Para añadir un alias de host nuevo 8.3.1.2.9. Cómo modificar un alias de host 8.3.1.2.10. Para borrar un alias de host 8.3.1.2.11. Para guardar su configuración de red actual como un «Lugar» 8.3.1.2.12. Cómo borrar un lugar 8.3.1.2.13. Cómo cambiar a un lugar 8.3.1.2.1. Cómo modificar los ajustes de una conexión En la sección Conexiones, seleccione la interfaz que desea modificar y pulse el botón Propiedades. Dependiendo del tipo de interfaz podrá modificar distintos datos. 98 de 116 Interfaces Ethernet e IRLAN Puede cambiar la forma en la que la interfaz se configura (DHCP, o manualmente). Si la interfaz se configura manualmente, puede además modificar la dirección IP de la interfaz, la máscara de red y la puerta de enlace. Interfaces inalámbricos Puede cambiar la forma en la que la interfaz se configura (DHCP, o manualmente). Si la interfaz se configura manualmente, puede además modificar su dirección IP, la máscara de red y la puerta de enlace. También puede especificar un nombre de red (ESSID) para esta interfaz. Interfaces de línea paralela Puede cambiar la dirección IP de la interfaz, así como la dirección IP remota. Interfaces PPP/Módem Puede modificar en el módem, si quiere llamar usando tonos o impulsos, el volumen del módem, el número de teléfono, el nombre de usuario y la contraseña que su proveedor le 21/04/12 19:59 Guía de usuario del Escritorio http://library.gnome.org/users/user-guide/2.32/user-guid... suministró, así como otras opciones avanzadas de PPP. 8.3.1.2.2. Cómo activar o desactivar un interfaz En la sección Conexiones, active o desactive la casilla junto al interfaz. 8.3.1.2.3. Cómo cambiar el nombre de host y el nombre de dominio En la sección General, cambie el nombre de host o el nombre de dominio en las cajas de texto. 8.3.1.2.4. Cómo añadir un servidor de nombres de dominio nuevo En la sección Servidores de DNS, pulse el botón Añadir y rellene la fila nueva de la lista con el nombre de dominio nuevo. 8.3.1.2.5. Cómo borrar un servidor de nombres de dominio En la sección Servidores DNS, seleccione una dirección IP de DNS de la lista y pulse el botón Borrar. 8.3.1.2.6. Cómo añadir un nuevo dominio de búsqueda En la sección Dominios de búsqueda, pulse el botón Añadir y rellene la fila nueva de la lista con el dominio de búsqueda nuevo. 8.3.1.2.7. Cómo borrar un dominio de búsqueda En la sección Dominios de búsqueda, seleccione un dominio de búsqueda de la lista y pulse el botón Borrar. 8.3.1.2.8. Para añadir un alias de host nuevo En la sección Hosts, pulse el botón Añadir y teclee una dirección IP y los alias que apuntarán allí en la ventana que aparecerá. 8.3.1.2.9. Cómo modificar un alias de host En la sección Hosts, seleccione un alias, pulse en el botón Propiedades de la lista y modifique los ajustes del alias en la ventana que aparece. 8.3.1.2.10. Para borrar un alias de host En la sección Hosts, seleccione un alias de la lista y pulse el botón Borrar. 8.3.1.2.11. Para guardar su configuración de red actual como un «Lugar» Pulse el botón Añadir junto al menú Lugares, especifique el nombre del lugar en la ventana emergente. 8.3.1.2.12. Cómo borrar un lugar Pulse el botón Quitar junto al menú Lugares, el perfil seleccionado se borrará. 8.3.1.2.13. Cómo cambiar a un lugar Seleccione un lugar del menú Lugares, toda la configuración se cambiará automáticamente a la del lugar elegido. 8.3.2. Preferencias de proxy de la red Las Preferencias del proxy de la red le permiten configurar cómo se conecta su sistema a Internet. 99 de 116 21/04/12 19:59 Guía de usuario del Escritorio http://library.gnome.org/users/user-guide/2.32/user-guid... Puede configurar el escritorio GNOME para conectarse a un servidor proxy, y especificar los detalles del servidor proxy. Un servidor proxy es un servidor que intercepta las peticiones a otro servidor y realiza la petición él mismo, si puede. Puede introducir el nombre del servicio de dominios o la dirección del Protocolo de Internet (IP) del servidor proxy. Un nombre de dominio es un identificador alfabético único para un equipo en una red. Una dirección IP es un identificador numérico único para un equipo en una red. Ya que es posible que necesite usar una configuración de proxy diferente en diferentes lugares, las Preferencias del proxy de la red le permiten definir configuraciones de proxy separadas y cambiar entre ellas usando la caja desplegable Lugar en la parte superior de la ventana. Elija Lugar nuevo para crear una configuración de proxy para un lugar nuevo. Los lugares se pueden quitar usando el botón Borrar lugar en la parte inferior de la ventana. 100 de 116 Conexión directa a Internet Seleccione esta opción si quiere conectarse a Internet sin un servidor proxy. Configuración manual del proxy Seleccione esta opción si quiere conectarse a Internet a través de un servidor proxy y quiere configurar el servidor proxy manualmente. Proxy HTTP Introduzca el nombre de dominio o la dirección IP del servidor proxy que usar cuando pida un servicio HTTP. Introduzca el número de puerto del servicio HTTP en el servidor proxy en el campo Puerto. Si el servidor proxy HTTP requiere autenticación, pulse en el botón Detalles para introducir su nombre de usuario y contraseña. Proxy HTTP seguro Introduzca el nombre de dominio o la dirección IP del servidor proxy que usar cuando pida un servicio HTTP seguro. Introduzca el número de puerto del servicio HTTP en el servidor proxy en el campo Puerto. Proxy FTP Introduzca el nombre de dominio o la dirección IP del servidor proxy que usar cuando pida un servicio FTP. Introduzca el número de puerto del servicio FTP en el servidor proxy en el campo Puerto. Host socks Introduzca el nombre de dominio o la dirección IP del anfitrión socks que usar. Introduzca el número del puerto para el protocolo socks en el servidor proxy en el campo Puerto. Configuración automática del proxy Seleccione esta opción si quiere conectarse a Internet a través de un servidor proxy, y quiere configurar el servidor proxy automáticamente. La configuración automática del proxy funciona a través del llamado archivo PAC, que su navegador descarga de un servidor web. Si no especifica el URL para el archivo PAC en la entrada URL de autoconfiguración, su navegador intentará localizar una automáticamente. URL de autoconfiguración 21/04/12 19:59 Guía de usuario del Escritorio http://library.gnome.org/users/user-guide/2.32/user-guid... Introduzca el URL que contiene la información necesaria para configurar el servidor proxy automáticamente. Establezca qué anfitriones no deberían usar el proxy en la Lista de anfitriones ignorados en la solapa Anfitriones ignorados. Cuando acceda a éstos anfitriones, se conectará a Internet directamente sin un proxy. 8.3.3. Preferencias de escritorio remoto La herramienta de preferencias Escritorio remoto le permite compartir una sesión del escritorio GNOME entre varios usuarios, y establecer las preferencias de sesión compartida. Tabla 8-5 lista las preferencias de compartición de sesión que puede establecer. Estas preferencias tienen un impacto directo en la seguridad de su sistema. Tabla 8-5 Preferencias de sesión compartida Elemento de diálogo Descripción Permitir a otros Seleccione esta opción para permitir a los usuarios remotos ver su sesión. Todos los usuarios ver su eventos de teclado, puntero y portapapeles provenientes del usuario remoto se ignoran. escritorio Permitir a otros Selecciones esta opción para permitir a otros acceder y controlar su sesión desda un usuarios controlar lugar remoto. su escritorio Cuando un usuario Seleccione las siguientes consideraciones de seguridad cuando un usuario intenta ver o intente ver o controlar su sesión: controlar su Pedir confirmación: Seleccione esta opción si quiere que los usuarios remotos le escritorio pidan confirmación a usted cuando quieran compartir tu sesión. Esta opción te permite estar advertido de otros usuarios que se conectan a tu sesión. Puedes además decidir qué hora es apropiada para que los usuarios remotos se conecten a tu sesión. Requerir que el usuario introduzca esta contraseña: Seleccione esta opción para autenticar al usuario remoto si se usa autenticación. Esta opción proporciona un nivel adicional de seguridad. Contraseña Introduzca la contraseña que el cliente que intenta ver o controla su sesión debe introducir. 8.4. Hardware 8.4.1. Preferencias del teclado 8.4.2. Preferencias del ratón 8.4.3. Monitores 8.4.4. Preferencias de sonido 8.4.1. Preferencias del teclado Use la herramienta de preferencias del Teclado para modificar las preferencias de auto-repetición para su teclado, y para configurar los ajustes de pausas de tecleo. Para abrir la herramienta de Accesibilidad del Teclado pulse en el botón Accesibilidad. 101 de 116 8.4.1.1. Preferencias del teclado 8.4.1.2. Preferencias de distribución del teclado 8.4.1.3. Opciones de distribución de teclado 8.4.1.4. Preferencias de accesibilidad del teclado 21/04/12 19:59 Guía de usuario del Escritorio http://library.gnome.org/users/user-guide/2.32/user-guid... 8.4.1.5. Comentarios sobre los sonidos de accesibilidad del teclado 8.4.1.6. Preferencias de las teclas del ratón 8.4.1.7. Preferencias del descanso de tecleo 8.4.1.1. Preferencias del teclado Use la solapa General para establecer sus preferencias generales de teclado. La Tabla 8-6 lista las preferencias del teclado que puede modificar. Tabla 8-6 Preferencias del teclado Elemento de diálogo Descripción Las pulsaciones de teclas Seleccione esta opción para activar la repetición del teclado. Si está activada la se repiten cuando la tecla repetición del teclado, cuando pulse y mantenga pulsada una tecla, la acción se mantiene pulsada asociada con la tecla se realizará repetidamente. Por ejemplo, si pulsa y mantiene Retardo Seleccione el retardo desde el tiempo en que pulsa una tecla hasta el tiempo en Velocidad Seleccione la velocidad a la cual la acción se repite. pulsada una tecla de carácter, el carácter se tecleará repetidamente. que la acción se repite. El cursor parpadea en las Seleccione esta opción para activar el parpadeo del cursor en los campos y cajas de cajas de texto y los texto. campos Velocidad Use el deslizador para especificar la velocidad a la que el cursor parpadea en los campos y cajas de texto. Teclee para probar los El área de prueba es una interfaz interactiva para que pueda comprobar cómo los ajustes ajustes del teclado afectan a lo que teclea. Teclee un texto en el área de prueba para comprobar los efectos de sus ajustes. 8.4.1.2. Preferencias de distribución del teclado Use la solapa Distribuciones para establecer el idioma de su teclado, y también para la marca y modelo del teclado que está usando. Esto permitirá a GNOME usar las teclas multimedia especiales en su teclado, y mostrar los caracteres correctos para el idioma de su teclado. 102 de 116 Modelo del teclado Use el botón de examinar (etiquetado con el modelo de teclado actualmente seleccionado) para elegir otra marca de teclado y modelo. Separar la distribución para cada ventana Cuando esta opción está seleccionada, cada ventana tiene su propia distribución de teclado. Cambiar a una distribución diferente sólo afecta a la ventana actual. Esto le permite teclear con una distribución de teclado en ruso una palabra en un procesador de textos, después cambiar al navegador web y teclear con una distribución de teclado en inglés, por ejemplo. Distribuciones seleccionadas Puede cambiar entre las distribuciones de teclas seleccionadas para cambiar los caracteres que produce su teclado cuando teclea. Para añadir una distribución, pulse en Añadir. Puede tener hasta cuatro distribuciones de teclas. Para quitar una distribución, selecciónela y pulse Quitar. Para cambiar entre distribuciones de teclas, use la miniaplicación del panel Indicador de teclado. Para añadir una distribución a la lista de distribuciones seleccionadas pulse el botón Añadir.... Abrirá un diálogo de selección de distribución que le permite seleccionar una distribución por 21/04/12 19:59 Guía de usuario del Escritorio http://library.gnome.org/users/user-guide/2.32/user-guid... país o por idioma. Pulse Restaurar predeterminados para restablecer los ajustes de distribución de teclado a su estado inicial para su sistema y configuración regional. Pulse el botón Opciones de distribución… para abrir el diálogo Opciones de distribución del teclado. 8.4.1.3. Opciones de distribución de teclado El diálogo Opciones de distribución del teclado tiene opciones para el comportamiento de las teclas modificadoras del teclado y ciertas opciones de atajos. Expanda cada etiqueta de grupo para mostrar las opciones disponibles. Una etiqueta en negrita le indica que las opciones en el grupo se han cambiado de los valores por omisión. 103 de 116 Las opciones mostradas en esta solapa dependen del sistema de ventanas X que esté usando. Quizá no todas las siguientes opciones estén listadas en su sistema, y puede que no todas las opciones mostradas funcionen en su sistema. Añadir el signo del Euro a ciertas teclas Use estas opciones para añadir el símbolo de divisa del Euro € a una tecla como carácter de tercer nivel. Para acceder a este símbolo debe asignar un selector de tercer nivel. Comportamiento de Alt/Win Este grupo de opciones permite asignar el comportamiento de las teclas Unix modificadoras Super, Meta, Hiper a las teclas Alt y Windows de su teclado. Comportamiento de la tecla BloqMayús Este grupo tiene varias opciones para la tecla BloqMayús. Posición de la tecla de Composición La tecla de composición le permite combinar dos pulsaciones de teclas para hacer un solo carácter. Esto se usa para crear un carácter acentuado que quizá no esté en su distribución de teclado. Por ejemplo, pulse la tecla Componer, después ', después e para obtener el carácter e-acute. Posición de la tecla Control Use este grupo de opciones para establecer la ubicación de la tecla Ctrl para que coincida con la distribución en los teclados más antiguos. Comportamiento del Cambio/Bloqueo de grupo Selecciona teclas o combinaciones de teclas para cambiar su distribución de teclado cuando se pulsan. Opciones misceláneas de compatibilidad Mayús con las teclas del teclado numérico funcionan como MS Windows. Con esta opción seleccionada, usando Mayús con claves en el teclado numérico cuando BloqNum está apagado, extiende la selección actual. 21/04/12 19:59 Guía de usuario del Escritorio http://library.gnome.org/users/user-guide/2.32/user-guid... Con esta opción no seleccionada, use Mayús con las teclas en el teclado numérico para obtener el inverso del comportamiento actual para esa tecla. Por ejemplo, cuando BloqNum está apagado, la tecla 8 actúa como una tecla de flecha hacia arriba. Pulsando Mayús+8 se escribe un «8». Teclas especiales (Ctrl+Alt+<tecla>) manipuladas en un servidor. Seleccione esta opción para tener ciertos atajos del teclado pasados al sistema de ventanas en vez de ser manipulados por GNOME. Selectores de tercer nivel Una tecla de tercer nivel le permite obtener un tercer carácter de una tecla de la misma forma que pulsar Mayús con una tecla produce un carácter diferente que pulsando la tecla sola. Use este grupo para seleccionar una tecla que quiere que actúe como tecla modificadora de tercer nivel. Pulsando la tecla de tercer nivel y Mayús produce un cuarto carácter de una tecla. Los caracteres de tercer y cuarto nivel para su distribución de teclado se muestran en el Indicador de teclado de la ventana de la vista de distribución. Use el LED del teclado para mostrar el grupo alternativo. Use esta opción para especificar que una de las luces de indicación en su teclado debería indicar cuando está en uso una distribución de teclado alternativa. La luz de teclado seleccionado no indicará por más tiempo su función estándar. Por ejemplo, la luz de bloqueo de mayúsculas no reaccionará a la tecla BloqMayús. 8.4.1.4. Preferencias de accesibilidad del teclado La solapa Accesibilidad le permite establecer opciones como filtrar las pulsaciones de teclas accidentales y usar teclas rápidas sin tener que mantener pulsadas varias teclas a la vez. Estas características también se conocen como AccessX. Esta sección describe cada una de las preferencias que puede establecer. Para una descripción más orientada a las tareas de l accesibilidad del teclado, vea la Guía de accesibilidad del escritorio GNOME . La Tabla 8-7 muestra las preferencias de accesibilidad que puede modificar. Tabla 8-7 Preferencias de accesibilidad Elemento de diálogo Descripción Las características de Seleccione esta opción para mostrar un icono en el área de notificación accesibilidad se pueden que ofrece acceso rápido a las características de accesibilidad. conmutar con combinaciones de teclas Simular pulsaciones de múltiples Seleccione esta opción para realizar operaciones simultáneas de teclas pulsaciones de teclas pulsando las teclas en secuencia. alternativamente, para activar la característica de teclas persistentes, pulse :Mayús cinco veces. Desactivar las teclas persistentes Seleccione esta opción para especificar que cuando pulse dos teclas si se pulsan dos teclas a la vez 104 de 116 simultáneamente, ya no podrá pulsar las teclas en secuencia para realizar múltiples pulsaciones simultáneas. 21/04/12 19:59 Guía de usuario del Escritorio http://library.gnome.org/users/user-guide/2.32/user-guid... Elemento de diálogo Descripción Sólo aceptar teclas pulsadas Seleccione esta opción para controlar el período de tiempo que debe durante cierto tiempo pulsar-y-mantener una tecla antes de su aceptación. Alternativamente, para activar la característica de teclas lentas, pulse-y-mantenga Mayús durante ocho segundos. Retardo Use este deslizador para especificar el período de tiempo que debe pulsary-mantener una tecla antes de que se acepte. Ignorar pulsaciones duplicadas Selecciones esta opción para aceptar la entrada de una tecla y controlar las rápidas características de la repetición de teclas del teclado. Retardo Use el deslizador para especificar el intervalo que esperar después de la Teclee para probar los ajustes El área de prueba es una interfaz interactiva para que pueda comprobar primera pulsación antes de la repetición automática de la tecla pulsada. cómo los ajustes del teclado afectan a lo que teclea. Teclee un texto en el área de prueba para comprobar los efectos de sus ajustes. Para configurar los comentarios sobre los sonidos para la característica de accesibilidad del teclado, pulse el botón Comentarios sobre el sonido.... Abre la ventana Comentarios sobre los sonidos de accesibilidad del teclado. 8.4.1.5. Comentarios sobre los sonidos de accesibilidad del teclado Configurar los comentarios sobre los sonidos para las características de accesibilidad del teclado. La Tabla 8-8 muestra las preferencias de los comentarios sobre los sonidos que puede configurar. Tabla 8-8 Preferencias de los comentarios sobre los sonidos Elemento de diálogo Descripción Pitar cuando se activen o Seleccione esta opción para producir una indicación sonora cuando se active desactiven las características o desactive una característica como teclas persistentes o teclas lentas. de accesibilidad Pitar al pulsar una tecla Seleccione esta opción para obtener una señal audible que indique la conmutable conmutación de una tecla. Oirá un pitido cuando se active una tecla de conmutación. Oirá dos pitidos cuando se desactive una tecla de conmutación. Pitar al pulsar un modificador Seleccione esta opción para producir una indicación sonora cuando pulse Pitar al pulsar una tecla Seleccione esta opción para producir una indicación sonora cuando se pulse una tecla modificadora. una tecla. Pitar cuando la tecla se acepte Seleccione esta opción para producir una indicación sonora cuando se acepte una tecla. Pitar si se rechaza la tecla Seleccione esta opción para producir una indicación sonora cuando se rechace una tecla. 8.4.1.6. Preferencias de las teclas del ratón Las opciones en la sección Teclas del ratón le permiten configurar el teclado como sustituto del ratón. La Tabla 8-9 muestra las preferencias de las teclas del ratón que puede modificar. Tabla 8-9 Preferencias del descanso de tecleo Elemento de diálogo Descripción El puntero se puede Seleccione esta opción para hacer que el teclado numérico emule las acciones del controlar usando el ratón. La lista de teclas y sus equivalencias está en la Guía de accesibilidad del teclado Escritorio GNOME bajo la cabecera Para activar el teclado para que emule el ratón . Aceleración Use el deslizador para especificar cuánto tiempo tarda el puntero en acelerar a su 105 de 116 máxima velocidad. 21/04/12 19:59 Guía de usuario del Escritorio http://library.gnome.org/users/user-guide/2.32/user-guid... Elemento de diálogo Descripción Velocidad Use el deslizador para especificar la velocidad máxima a la que el puntero se mueve Retardo Use el deslizador para especificar el periodo de tiempo que debe pasar después de por la pantalla. una pulsación de tecla y antes de que se mueva el puntero. 8.4.1.7. Preferencias del descanso de tecleo Configure las preferencias de descanso de tecleo para hacer que GNOME le recuerde descansar después de haber usado el teclado y el ratón durante mucho tiempo. Durante una pausa de tecleo, la pantalla se bloqueará. La Tabla 8-10 muestra las preferencias de descanso de tecleo que puede configurar. Tabla 8-10 Preferencias del descanso de tecleo Elemento de diálogo Descripción Bloquear pantalla para forzar Seleccione esta opción para bloquear la pantalla cuando haga un descanso de escritura descanso de tecleo. Duración del intervalo de trabajo Use la caja incrementable para especificar cuánto tiempo puede trabajar antes de que un descanso de tecleo ocurra. Duración del intervalo de Use la caja incrementable para especificar la duración de sus descansos descanso de tecleo. Permitir posponer descansos Seleccione esta opción si quiere ser capaz de posponer un descanso de tecleo. Si para de usar el teclado y el ratón durante un espacio de tiempo igual al ajuste Intervalo de descanso, el intervalo de trabajo actual será restablecido. 8.4.2. Preferencias del ratón Con la herramienta de preferencias del Ratón puede: configurar su ratón para uso diestro o zurdo, especificar la velocidad y sensibilidad del movimiento del ratón, configurar las características de accesibilidad del ratón. 8.4.2.1. Preferencias generales del ratón 8.4.2.2. Preferencias de accesibilidad del ratón 8.4.2.1. Preferencias generales del ratón Use la solapa General para especificar si los botones del ratón están configurados para un uso diestro o zurdo y configurar la velocidad y sensibilidad de su ratón. La Tabla 8-11 lista las preferencias generales del ratón que puede modificar. Tabla 8-11 Preferencias de botones del ratón Elemento de diálogo Diestro Descripción Seleccione esta opción para configurar su ratón para una persona diestra. Cuando configure su ratón para diestros, el botón izquierdo del ratón es el primario y el botón derecho del ratón es el botón secundario. Zurdo Seleccione esta opción para configurar su ratón para zurdos. Cuando configure su ratón para zurdos, las funciones del botón izquierdo del ratón y del botón derecho del ratón se intercambian. Mostrar la posición del Seleccione esta opción para activar una animación del puntero del ratón cuando pulse puntero al pulsar la y suelte la tecla Control. Esta característica puede ayudarle a encontrar el puntero del tecla Control ratón. 106 de 116 21/04/12 19:59 Guía de usuario del Escritorio http://library.gnome.org/users/user-guide/2.32/user-guid... Elemento de diálogo Descripción Se puede modificar la posición de la tecla Control en el teclado en el diálogo Opciones de distribución del teclado, consulte la Sección 8.4.1.3: Opciones de distribución de teclado. Aceleración Use el deslizador para especificar la velocidad a la que su puntero del ratón se mueve Sensibilidad Use el deslizador para especificar la sensibilidad del puntero del ratón a los Umbral Use el deslizador para especificar la distancia que debe mover un elementos antes de Tiempo agotado Use el deslizador para especificar la cantidad de tiempo que puede pasar entre las en su pantalla cuando mueve el ratón. movimientos de su ratón. que la acción de mover se interprete como una acción de arrastrar y soltar. pulsaciones cuando realice una doble pulsación. Si el intervalo entre la primera y segunda pulsación excede el tiempo que está especificado aquí, la acción no se interpreta como una doble pulsación. Use el icono de la bombilla para comprobar la sensibilidad de la doble pulsación: la luz se encenderá brevemente para una pulsación, pero permanecerá encendida para una doble pulsación. 8.4.2.2. Preferencias de accesibilidad del ratón Use la solapa Accesibilidad para configurar las características de accesibilidad que pueden ayudar a personas que tienen dificultades posicionando el puntero del ratón con precisión o pulsando los botones del ratón: Abrir un menú contextual pulsando y manteniendo el botón primario del ratón; esto es útil para usuarios que sólo pueden manipular un botón. Realizar diferentes pulsaciones del ratón a través de software; esto es útil para usuarios que no pueden manipular ningún botón. Los tipos de pulsación que se pueden realizar son: Pulsación simple Una pulsación simple del botón primario del ratón Pulsación doble Una pulsación doble del botón primario del ratón Pulsación de arrastre Una pulsación que comienza una operación de arrastre Pulsación secundaria Una simple pulsación del botón secundario del ratón La Tabla 8-12 lista los ajustes de accesibilidad del ratón que puede modificar: Tabla 8-12 Preferencias de movimiento del ratón Elemento de diálogo Disparar la pulsación Descripción Seleccione esta opción para activar la pulsación simulada secundaria pulsando el secundaria al mantener botón primario durante un largo tiempo. pulsado el botón primario Deslizador Retardo en la Use el deslizador para especificar cuánto tiempo debe estar pulsado el botón sección Pulsación 107 de 116 primario del ratón para simular una pulsación secundaria. 21/04/12 19:59 Guía de usuario del Escritorio http://library.gnome.org/users/user-guide/2.32/user-guid... Elemento de diálogo Descripción secundaria simulada Iniciar la pulsación Seleccione esta opción para activar pulsaciones automáticas cuando el ratón se cuando se pare el para. Use las preferencias adiciones en la sección Pulsación al posarse para movimiento del puntero configurar cómo se elige el tipo de pulsación. Deslizador Retardo en la Use el deslizador para especificar cuánto tiempo debe permanecer en reposo el sección Pulsación al puntero antes de que se dispare una pulsación automática. posarse Deslizador Umbral de Use el deslizador para especificar cuánto se debe mover puntero del ratón para que movimiento sea considerado. Elegir el tipo de Seleccione esta opción para seleccionar el tipo de pulsación que realizar desde una pulsación de antemano ventana o la miniaplicación del panel. Mostrar la ventana de Cuando esta opción está activada, se puede seleccionar en una ventana los tipo de pulsación diferentes tipos de pulsación (pulsación sencilla, pulsación doble, pulsación de arrastre o pulsación secundaria). Se puede usar la miniaplicación del panel Pulsación al posarse en lugar de la ventana. Elija el tipo de pulsación Seleccione esta opción para seleccionar el tipo de pulsación moviendo el ratón en con gestos del ratón una cierta dirección. Las cuatro cajas de combinación bajo esta opción permiten asignar direcciones a los diferentes tipos de pulsación. Note que cada dirección sólo se puede usar para un tipo de pulsación. Pulsación simple Elija la dirección para disparar una pulsación sencilla. Pulsación doble Elija la dirección para disparar una pulsación doble. Pulsación de arrastre Elija la dirección para disparar una pulsación de arrastre. Pulsación secundaria Elija la dirección para disparar una pulsación secundaria. 8.4.3. Monitores Use las Preferencias del monitor para configurar los monitores que usa su equipo. En la mayoría te teclados de portátiles puede usar la combinación de teclas Fn+F7 para cambiar entre las diferentes configuraciones de monitor típicas sin tener que iniciar la herramienta de preferencias Preferencias del monitor. Arrastre las representaciones gráficas de los monitores en la parte superior de la ventana para configurar cómo se ordenan sus monitores. Las Preferencias del monitor muestran pequeñas etiquetas en la esquina superior izquierda de cada monitor para ayudarle a identificar qué rectángulo corresponde con qué monitor. Los cambios que realice en la herramienta de preferencias Preferencias del monitor no surten efecto hasta que no pulsa el botón Aplicar, y se revertirán a los ajustes previos a no ser que confirme los cambios. Ésta es una precaución para prevenir ajustes de pantalla incorrectos que puedan hacer que su equipo no sea usable. 108 de 116 La misma imagen en todos los monitores Cuando esta opción está seleccionada su escritorio entero se ajustará a un solo monitor y cada monitor mostrará exactamente la misma copia de su escritorio. Cuando no está seleccionada, su escritorio se expande en varios monitores y cada monitor muestra sólo una parte de su escritorio completo. Detectar monitores Pulse este botón para buscar más monitores añadidos o conectados recientemente. Mostrar monitores en el panel Cuando esta opción está seleccionada, aparecerá un icono en su panel permitiéndole cambiar 21/04/12 19:59 Guía de usuario del Escritorio http://library.gnome.org/users/user-guide/2.32/user-guid... rápidamente ciertos ajustes sin abrir las Preferencias del monitor. La siguiente lista explica las opciones que puede configurar para cada monitor. El monitor actualmente seleccionado es el cuál cuya representación gráfica tiene un borde negro. También está indicado por el color de fondo en la etiqueta de sección. Encendido / Apagado Los monitores se pueden desactivar individualmente seleccionando Apagado. Resolución Seleccione la resolución que usar para el monitor actualmente seleccionado de la lista desplegable. La resolución se refiere a las dimensiones de píxeles de la pantalla. Una resolución mayor significa que caben más cosas en la pantalla, pero también que todo será más pequeño. Tasa de refresco Seleccione la tasa de refresco que usar para el monitor actualmente seleccionado de la lista desplegable. La tasa de refresco determina con qué frecuencia se redibuja la pantalla. Una tasa de refresco demasiado baja (inferior a 60) hace que el monitor parpadee y puede causar molestias a sus ojos. Este problema es inferior en pantallas LCD. Rotación Seleccione la rotación para el monitor actualmente seleccionado. Esta opción puede no estar soportada en todas las tarjetas gráficas. 8.4.4. Preferencias de sonido La herramienta de preferencias de Sonido le permite controlar dispositivos y el volumen de entrada y salida, Además puede especificar qué sonidos reproducir cuando ocurre un evento particular. Puede personalizar los ajustes de la herramienta de preferencia de Sonido en las siguientes áreas funcionales: Eventos de sonido Entrada Salida Puede cambiar el volumen general de salida usando el deslizador Volumen de salida en la parte superior de la ventana. La casilla de selección Silenciar le permite silenciar temporalmente toda la salida sin cambiar el volumen actual. 8.4.4.1. Preferencias de los efectos de sonido 8.4.4.2. Preferencias de la entrada de sonido 8.4.4.3. Preferencias de la salida de sonido 8.4.4.4. Preferencias de sonido de las aplicaciones 8.4.4.1. Preferencias de los efectos de sonido Un tema de sonidos es una colección de efectos de sonido asociados coin varios eventos, tales como la apertura de un diálogo, la pulsación de un botón o la selección de un elemento en un menú. Uno de los eventos de sonido más comunes es el sonido de la Campana del sistema reproducido a menudo para indicar un error de entrada de teclado. Use la solapa Efectos de sonido de la herramienta de preferencias Sonido para elegir un tema de sonido y modificar la campana del sistema. 109 de 116 21/04/12 19:59 Guía de usuario del Escritorio http://library.gnome.org/users/user-guide/2.32/user-guid... La Tabla 8-13 lista las preferencias de efectos de sonido que puede modificar. Tabla 8-13 Preferencias de los efectos de sonido Elemento de diálogo Descripción Deslizador Volumen de alerta Use el deslizador Volumen de alerta para controlar el volumen para los eventos de sonido. La casilla de selección Silenciar le permite silenciar temporalmente los eventos de sonido sin cambiar el volumen actual. Tema de sonido Use esta caja de combinación para seleccionar un tema de sonido diferente. Elija Sin sonidos para desactivar todos los eventos de sonido. Lista Elegir un sonido de alerta Elija un sonido alternativo de la lista para la Campana del sistema. Seleccionar un elemento de la lista reproduce el sonido Casilla de selección Activar Deseleccione esta opción si no quiere oír sonidos para eventos relacionados sonidos de ventanas y con las ventanas (tales como apariciones de diálogos o menús) y pulsaciones botones de botones. 8.4.4.2. Preferencias de la entrada de sonido Use la solapa Entrada para establecer sus preferencias de entrada de sonido. La Tabla 8-3 lista las preferencias de entrada del sonido que puede modificar. Tabla 8-14 Preferencias de la entrada de sonido Elemento de diálogo Descripción Deslizador Volumen de entrada Use el deslizador de volumen de entrada para controlar el volumen general de entrada. La casilla de selección Silenciar le permite silenciar temporalmente toda entrada sin cambiar el volumen actual. Nivel de entrada El visor Nivel de entrada proporciona una referencia visual que ayuda a seleccionar un volumen de entrada apropiado. Lista Elegir un dispositivo para la Elija el dispositivo del que quiere recibir entrada de sonido. entrada de sonido Note que el volumen de entrada también puede estar controlada con el icono del altavoz, mostrado en el área de notificación del panel. 8.4.4.3. Preferencias de la salida de sonido Use la solapa Salida para establecer sus preferencias de salida de sonido. La Tabla 8-3 lista las preferencias de salida del sonido que puede modificar. Tabla 8-15 Preferencias de la salida de sonido Elemento de diálogo Descripción Deslizador Volumen de salida Use el deslizador de volumen de salida para controlar el volumen general de 110 de 116 salida. La casilla de selección Silenciar le permite silenciar temporalmente toda salida sin cambiar el volumen actual. Note que el deslizador Volumen de salida está ubicado encima de la sección en solapas en la parte superior de la ventana. 21/04/12 19:59 Guía de usuario del Escritorio http://library.gnome.org/users/user-guide/2.32/user-guid... Elemento de diálogo Lista Elegir un dispositivo Descripción Elija el dispositivo del que quiere oír reproducción de sonido. para la salida de sonido Deslizador Balance Use el deslizador Balance para controlar el balance izquierdo/derecho de los dispositivos de salida que tienen más de un canal (ej. estéreo o 5.1). Note que el volumen de salida también puede estar controlada con el icono del altavoz, mostrado en el área de notificación del panel. 8.4.4.4. Preferencias de sonido de las aplicaciones Use la solapa Aplicaciones para controlar el volumen de sonido reproducido por aplicaciones individuales. Cada aplicación que actualmente está reproduciendo sonido se identifica por su nombre e icono. 8.5. Sistema 8.5.1. Selector de sistemas multimedia 8.5.2. Preferencias de sesión 8.5.1. Selector de sistemas multimedia Vea el Manual de propiedades de GStreamer. 8.5.2. Preferencias de sesión La herramienta de preferencias Sesiones le permite gestionar sus sesiones. Puede establecer preferencias de sesiones, y especificar qué aplicaciones iniciar cuando inicia una sesión. Puede configurar las sesiones para guarden el estado de las aplicaciones en el escritorio GNOME, y para restaurar el estado cuando inicie otra sesión. Puede además usar esta herramienta de preferencias para gestionar múltiples sesiones de GNOME. Puede personalizar los ajustes para las sesiones y las aplicaciones al inicio en las siguientes áreas funcionales: Opciones de sesión Programas al inicio 8.5.2.1. Configurar preferencias de sesión 8.5.2.2. Configurar las aplicaciones al inicio 8.5.2.1. Configurar preferencias de sesión Use la sección de solapas Opciones de sesión para gestionar sesiones múltiples, y para establecer preferencias para la sesión actual. La Tabla 8-16 lista las opciones de sesión que puedes modificar. Tabla 8-16 Opciones de sesión Elemento de diálogo Recordar automáticamente las aplicaciones en ejecución al salir de la sesión Descripción Seleccione esta opción si quiere que el gestor de sesiones guarde el estado actual de su sesión al salir. El gestor de sesiones guarda las aplicaciones gestionadas por la sesión que están abiertas y los ajustes asociados con las aplicaciones gestionadas por la sesión al cerrar la sesión. La siguiente vez que inicie una sesión, las aplicaciones se inician automáticamente con los ajustes guardados. Recordar las aplicaciones ejecutándose actualmente 111 de 116 Seleccione esta opción si quiere que el gestor de sesiones guarde el estado 21/04/12 19:59 Guía de usuario del Escritorio Elemento de diálogo http://library.gnome.org/users/user-guide/2.32/user-guid... Descripción actual de su sesión. El gestor de sesiones guarda las aplicaciones gestionadas por la sesión que están abiertas. La siguiente vez que inicie una sesión, las aplicaciones se inician automáticamente, con los ajustes guardados. 8.5.2.2. Configurar las aplicaciones al inicio Use la solapa Programas al inicio de la herramienta de preferencias de Sesiones para especificar las aplicaciones al inicio que no estén gestionadas por la sesión. Las aplicaciones al inicio son aplicaciones que se inician automáticamente cuando inicia una sesión. Especifica los comandos que ejecutan las aplicaciones no gestionadas por la sesión en la solapa Programas al inicio. Los comandos se ejecutan automáticamente cuando inicia una sesión. Puede además iniciar aplicaciones gestionadas por la sesión automáticamente. Para más información, vea la Sección 8.5.2.1: Configurar preferencias de sesión. La Tabla 8-17 muestra las preferencias de las aplicaciones de inicio que puede modificar. Tabla 8-17 Preferencias de programas de inicio Elemento de Descripción diálogo Programas Use esta tabla para gestionar las aplicaciones de inicio no gestionadas por la sesión como adicionales para sigue: iniciar Para añadir una aplicación al inicio pulse el botón Añadir. Se muestra el diálogo Añadir programa al inicio. Introduzca el nombre de la aplicación en el campo Nombre. Después introduzca el comando para iniciar la aplicación en el campo Comando. También puede especificar un comentario en el campo Comentario. Para editar una aplicación al inicio , seleccione la aplicación al inicio, pulse el botón Editar. El diálogo Editar programa al inicio se muestra. Use el diálogo para modificar el comando y el orden de inicio para la aplicación al inicio. Para borrar una aplicación al inicio, seleccione la aplicación al inicio, después pulse el botón Quitar. Glosario miniaplicación Una miniaplicación es una aplicación pequeña e interactiva que se encuentra en un panel, por ejemplo, el Control de volumen. Cada miniaplicación tiene una interfaz de usuario sencilla que puede manejar con el ratón o el teclado. escritorio La parte el Escritorio GNOME en la que no hay elementos de interfaz, como por ejemplo; paneles y ventanas. fondo del escritorio La imagen o el color que se ha aplicado a su escritorio. objeto de escritorio Un icono en su escritorio que puede utilizar para abrir sus archivos, carpetas o aplicaciones. Puede utilizar los objetos del escritorio para proporcionar un acceso adecuado a archivos, carpetas o aplicaciones que utiliza con frecuencia. nombre DNS 112 de 116 21/04/12 19:59 Guía de usuario del Escritorio http://library.gnome.org/users/user-guide/2.32/user-guid... Un identificador alfabético único para un ordenador en una red. cajón Un cajón es una extensión deslizante de un panel que puede abrir o cerrar desde un icono de cajón. extensión del archivo La porción final de un nombre de archivo, después del último punto (.) en el nombre. Por ejemplo, la extensión de archivo del archivo imagen.jpeg es jpeg. La extensión de archivo puede identificar el tipo de una sesión. El gestor de archivos Nautilus usa esta información cuando determina qué hacer cuando abre un archivo. Para más acerca de esto, vea la Sección 6.4: Abrir archivos. formatear Formatear un medio (disco u otro sistema de almacenamiento) es preparar ese medio para su uso con un sistema de archivos en concreto. Cuando formatea un medio, sobrescribe cualquier información que había en ese medio. aplicación GNOME estándar Un aplicación que utiliza las bibliotecas de programación estándares de GNOME se llama una aplicación GNOME estándar. Por ejemplo, el gestor de archivos Nautilus y el editor de textos gedit son aplicaciones GNOME estándar. dirección IP Un identificador numérico único para un ordenador en una red. combinación de teclas Una combinación de teclas es una tecla o combinación de teclas que proporciona una alternativa a las formas estándar de realizar una acción. lanzador Un lanzador inicia una aplicación en concreto, ejecuta un comando o abre un archivo. Un lanzador se puede encontrar en un panel o en un menú. barra de menús Una barra de menús es una barra que se encuentra en la parte superior de la ventana de una aplicación y que contiene los menús para ésta. Tipo MIME Una Extensión de Correo de Internet Multiusos (Multipurpose Internet Mail Extension = MIME) identifica el formato de un archivo. El tipo MIME permite a las aplicaciones leer el archivo. Por ejemplo, una aplicación de correo electrónico puede usar el tipo MIME image/png para detectar que hay un archivo de tipo Portable Networks Graphic (PNG) adjunto al mensaje. montar Montar es hacer que un sistema de archivos esté disponible para el acceso. Cuando monta un sistema de archivos, este se adjunta como un subdirectorio a su sistema de archivos. panel Un panel es una subdivisión de una ventana. Por ejemplo, la ventana de Nautilus contiene un panel lateral y un panel de visualización. 113 de 116 21/04/12 19:59 Guía de usuario del Escritorio http://library.gnome.org/users/user-guide/2.32/user-guid... herramienta de preferencias Una herramienta de software dedicada que controla una parte en concreto del comportamiento del Escritorio GNOME. combinaciones de teclas Las combinaciones de teclas son pulsaciones de tecla que proporciona una forma rápida de realizar una acción. orden de apilamiento El orden de apilamiento es el orden en el que se apilan las ventanas una encima de otra en su pantalla. barra de estado Una barra de estado es una barra que se encuentra en la parte inferior de una ventana y que proporciona información acerca del estado actual de lo que está viendo en la ventana. enlace simbólico Un tipo especial de archivo que apunta a otro archivo o carpeta. Cuando realiza una acción sobre un enlace simbólico, la acción se realiza sobre el archivo o carpeta al que apunta el enlace. barra de herramientas Una barra de herramientas es una barra que contiene botones para los comandos más usados de una aplicación. Normalmente la parra de herramientas está situada debajo de una barra de menús. Identificador uniforme de recursos Un identificador uniforme de recursos (Uniform Resource Identifier = URI) es una cadena que identifica una localización concreta en un sistema de archivos o en la Web. Por ejemplo, la dirección de una página web es un URI. Localizador uniforme de recursos Un Localizador uniforme de recursos (Uniform Resource Locator = URL) es la dirección de una localización concreta en la Web. vista Un componente de Nautilus que le permite mostrar una carpeta de un modo en concreto. Por ejemplo, Nautilus contiene una vista de icono que le permite mostrar el contenido de una carpeta como iconos. Nautilus también contiene una vista en lista que le permite mostrar el contenido de una carpeta como una lista. área de trabajo Un área de trabajo es un área discreta en el escritorio de GNOME en la cual se puede trabajar. A. Comentarios Esta sección contiene información acerca de cómo informar de errores en GNOME, hacer sugerencias y comentarios acerca de las aplicaciones de GNOME o la documentación y las formas en que puede ayudar a GNOME. 114 de 116 A.1. Informar de errores A.2. Sugerencias y comentarios A.3. Comentarios acerca de la documentación 21/04/12 19:59 Guía de usuario del Escritorio http://library.gnome.org/users/user-guide/2.32/user-guid... A.4. Unirse al Proyecto GNOME A.1. Informar de errores Si ha encontrado un error en una de las aplicaciones de GNOME, por favor infórmenos de él. Los desarrolladores leen todos los informes de errores e intentan repararlos. Intente ser tan específico como pueda al describir las circunstancias bajo las cuales se muestra el error (¿qué comandos ha introducido?, ¿qué botones pulsó?). Si hubiera algún mensaje de error, asegúrese de incluirlo también. La manera más fácil de informar de errores es usando Bug Buddy, la herramienta de informe de errores integrada de GNOME. Ésta se lanzará automáticamente en caso de que una aplicación se cuelgue. Los detalles que los desarrolladores de GNOME necesitan se recogen automáticamente, pero puede ayudar más dando información acerca de qué estaba haciendo cuando ocurrió el cuelgue. También puede enviar errores y examinar la lista de errores conocidos conectándose a la base de datos de seguimiento de errores de GNOME. Tendrá que registrarse antes de que pueda enviar un error de esta forma, y no olvide leer la Guía de escritura de informes de errores. Por favor, nóte que algunas aplicaciones de GNOME se desarrollan fuera de GNOME, o por compañías comerciales (estos productos también son software libre). Por ejemplo, Inkscape, una aplicación de gráficos vectoriales, se desarrolla en SourceForge. Los informes de error y comentarios sobre estos productos deben dirigirse a las compañías u organizaciones respectivas. Si está usando la Herramienta de informe de errores, ella se ocupará automáticamente de enviar los informes de error a la base de datos correcta. A.2. Sugerencias y comentarios Si tiene alguna sugerencia o quiere solicitar una característica nueva para una de las aplicaciones, pueda hacerlo usando la base de datos de seguimiento. Envíe sus sugerencias como un informe de errores tal como se describe en la Sección A.1: Informar de errores y en el paso apropiado seleccione Severity: Enhancement (Severidad: Mejora). A.3. Comentarios acerca de la documentación Si encontró alguna inexactitud o falta en uno de los documentos de GNOME, o tiene cualquier comentario o sugerencia acerca de la documentación, por favor, ¡háganoslo saber! La manera más fácil de hacer esto es enviar un informe de errores tal como se explicó antes y seleccionar Component: docs en los pasos apropiados (o general si no hay un componente docs). Si su comentario es sobre la documentación general de GNOME (como la Guía del usuario de GNOME) en vez de un manual de una aplicación específica, seleccione Product: gnome-user-docs Alternativamente puede enviar sus comentarios por correo-e a la lista de correo del Proyecto de documentación de GNOME; nuestra dirección es <[email protected]>. Y por otro lado, si usted no es un desarrollador pero quiere ayudar en GNOME únase al GDP y ayúdenos a mejorar la documentación de GNOME. A.4. Unirse al Proyecto GNOME Esperamos que disfrute usando GNOME y que pueda encontrar el trabajar con GNOME productivo. Sin embargo, siempre hay espacio para mejorar. GNOME le invita a unirse a la comunidad del software libre si tiene algo de tiempo libre. Hay muchos campos diferentes. GNOME necesita programadores, pero también necesita traductores, escritores de documentación, testeadores, artistas, escritores, y más. Para más información acerca de unirse a GNOME, visite http://live.gnome.org/JoinGNOME. Para más información acerca de dar comentarios acerca de GNOME, como informes de error, sugerencias y correcciones a la documentación, vea la Sección A.1: Informar de errores. 115 de 116 21/04/12 19:59 Guía de usuario del Escritorio The GNOME Project About Us Get Involved Teams The GNOME Foundation Support GNOME Contact Resources Documentation Wiki Mailing Lists IRC Channels Bug Tracker Development Code Build Tool http://library.gnome.org/users/user-guide/2.32/user-guid... News Latest Release Planet GNOME GNOME Journal Development News Identi.ca Twitter This website is available in many languages Switch Language Copyright © 2005‒2011 The GNOME Project Optimised for standards. Hosted by Red Hat. 116 de 116 21/04/12 19:59