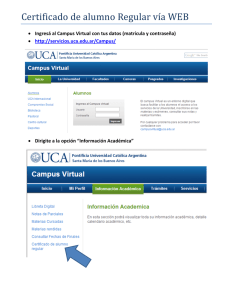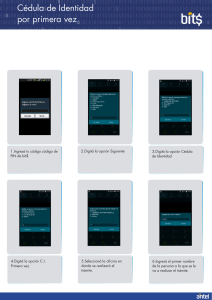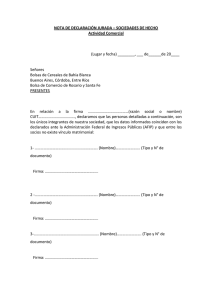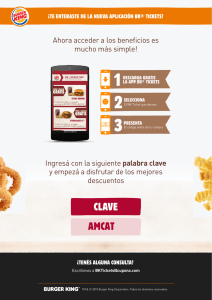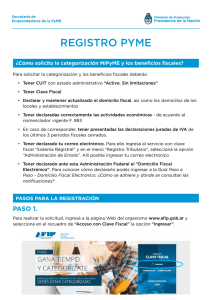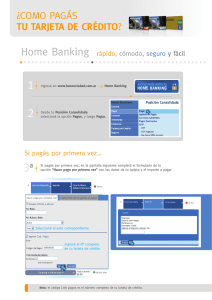Instructivo de alta de usuario y configuración de
Anuncio

Instructivo de alta de usuario y configuración de la cuenta. PASOS A EJECUTAR 1 Alta de usuario: Registrarse en HolaFactura.com 2 Configuración de la cuenta: elegir qué perfil vas a usar: 2.1 Si tenés que emitir Factura Electrónica por tu profesión, oficio o como representante de una empresa, elegí la opción USUARIO 2.2 Si sos Contador y tenés que administrar la información de tus clientes, elegí la opción CONTADOR 3 Configurar el punto de venta en HolaFactura.com 1 Alta de usuario: Registrarse en HolaFactura.com 1.1 Ingresar en HolaFactura.com a la sección “Registrate” 2 1.2 Ingresar los datos de la cuenta en la sección “Registrate” Nombre de Usuario: Selecciona un nombre con el que querés ingresar al sistema. Tiene que comenzar con una letra y solo puede contener letras (sin acentuar), números y/o guion medio. Por ejemplo, Matias123; matias_123 o Matias. Email: Ingresá tu dirección de email. Luego de regístrate, recibirás un correo electrónico para poder verificar que sea un email válido. Contraseña: Elegí una contraseña que tenga como mínimo 6 dígitos. Acepto los Términos y Condiciones: Aceptá los términos y condiciones de uso del servicio. 1.3 Presioná el botón “Registrar” 1.4 Te enviaremos un correo electrónico con un link para que valides tu dirección de email y confirmes el proceso de registración. 3 Si el mail de confirmación no llega a tu casilla de correo, por favor escribinos a [email protected] 1.5 Luego de validar tu dirección de email ingresarás automáticamente al sistema. LISTO! YA TENÉS EL ALTA DE TU USUARIO EN HOLAFACTURA.COM 2 Configuración de la cuenta Una vez finalizada la registración, el sistema te solicita que elijas el perfil según tus necesidades: 4 • • Si seleccionas Usuario continúa en el punto 2.1 Configuración de la cuenta para emitir facturas electrónicas. Si seleccionas Contador continúa en el punto 2.2 Configuración de los datos del estudio contable y asociación de clientes. 2.1 Usuarios: Configuración de la cuenta para emitir facturas electrónicas: Antes de comenzar la registración, te sugerimos que tengas a mano tu número de CUIT, Fecha de Inicio de Actividades y número de inscripción en Ingresos Brutos. Si no los sabes, los podés encontrar en alguna factura en papel que hayas generado, sobre el margen superior derecho! Si no tenés facturero en papel, consultale a tu contador. 2.1 A Al seleccionar “Usuario” se mostrará la siguiente pantalla para configurar los datos de tu cuenta de facturación. 2.1 B El primer paso es ingresar tu CUIT. 5 Al ingresar tu CUIT el sistema completará los datos en base al registro de AFIP. Por favor verificá que los datos obtenidos sean correctos. Al ingresar el CUIT el sistema completará los siguientes datos en forma automática: Nombre / Razón Social (Obligatorio y automático): Se completa con el nombre legal de la empresa o persona que aparecerá en la cabecera de tu factura. Fecha Inicio Actividades (Obligatorio y automático): Se completa con la fecha de inscripción de tu condición de IVA en AFIP. (Verificá que coincida con la que tienen tus facturas anteriores) Tratamiento Impositivo (Obligatorio y automático): Se completa con la condición de IVA según los registros de AFIP. Actividad Principal (Obligatorio y automático): Se completa con el nombre de la actividad principal registrada en AFIP. Dirección Fiscal (Obligatorio y automático): Se completa con la dirección que aparecerá en tu comprobante. Provincia (Obligatorio y automático): Se completa con la provincia correspondiente a la dirección fiscal. Código Postal (Obligatorio y automático): Se completa con el código postal correspondiente a la dirección fiscal. 2.1 C El primer paso es ingresar tu CUIT. Nombre de Fantasía (Opcional): Ingresá el nombre de fantasía que también aparecerá en la cabecera de tu comprobante junto con la razón social de la siguiente forma: “Nombre de Fantasía” de “Razón Social”. Por ejemplo: Nombre de fantasía: “HolaFactura.com”, que pertenece a la Razón social: “INFOSET S.A.” Tipo de Comprobante por Defecto (Obligatorio): Seleccioná el tipo de comprobante electrónico que tenés que emitir. • Para Monotributistas y Exentos: • Facturas C • Recibos C • Para Responsables Inscriptos: • Facturas A y B • Facturas A con leyenda “Pago en CBU Informada” y B • Facturas M y B • Recibos A y B • Recibos A con leyenda “Pago en CBU Informada” y B • Recibos M y B Localidad (Opcional): Seleccioná la localidad correspondiente a la dirección fiscal. Ingresos Brutos (Obligatorio): Ingresá el número de inscripción en Ingresos Brutos. Si tu condición es exento, además, selecciona “IIBB Exento”. Teléfono (Opcional): Ingresá el número de teléfono donde tus clientes pueden contactarte. Sitio Web (Opcional): Ingresá la Dirección de tu sitio web, aparecerá en la cabecera de tus comprobantes. Posteriormente podrás modificar cualquiera de los datos de tu cuenta excepto el CUIT y el Tratamiento Impositivo. 6 2.1 D Una vez verificados los datos, seleccioná “Continuar”. 2.1 E El próximo paso es crear el punto de venta, para lo cual antes tenés que realizar dos registros en la página de AFIP. 2.1 E.1 Delegación de servicio de Facturación Electrónica en AFIP. Ver Instructivo. 2.1 E.2 Configuración del punto de venta en AFIP. Ver Instructivo. En caso que tengas dudas, te recomendamos que consultes a tu contador de confianza o que nos escribas a [email protected] para que nosotros te ayudemos. UNA VEZ CONFIGURADO EL PUNTO DE VENTA, YA PODES COMENZAR A FACTURAR! Esto es todo amigos usuarios! Sólo continuar leyendo nuestros contadores amigos. 2.2 Contadores: Configuración de los datos del estudio contable y asociación de clientes. 2.2 A Configuración de los datos del estudio contable: 2.2 A.1 Al seleccionar “Contador”, aparecerá la siguiente pantalla donde podrás configurar los datos de tu estudio contable: 7 Nombre del Estudio (Obligatorio): Ingresá tu nombre o el nombre de tu estudio contable. Matrícula (Obligatorio): Ingresá el número de matrícula para ejercer el ejercicio profesional. Es necesario para poder habilitar tu cuenta gratuita y sin límite de tiempo. En caso de pertenecer a un estudio con muchos contadores, basta con asociarlo con un solo número de matrícula. Provincia (Opcional): Seleccioná la provincia donde se encuentra el estudio contable. Localidad (Opcional): Seleccioná la localidad donde se encuentra el estudio contable. Dirección (Opcional): Ingresá la dirección donde se encuentra el estudio contable. Teléfono (Opcional): Ingresá el teléfono donde te pueden contactar tus clientes. 2.2 A.2 Una vez ingresados los datos, haz click en “Continuar”. LISTO! CON ESTOS PASOS, YA CONFIGURASTE EL ESTUDIO CONTABLE! 2.2 B Asociación de Clientes. 2.2 B.1 El primer paso para asociar Clientes es hacer click en “Asociar Cliente”. Ingresá la dirección de Email de un cliente, y opcionalmente un mensaje para invitarlo a unirse a HolaFactura.com 8 Tu cliente recibirá un correo electrónico informándole que tiene una solicitud de asociación. • • Si tu cliente no tiene una cuenta de HolaFactura.com, le enviaremos una invitación para que se registre aceptando tu invitación. Si tu cliente tiene ya posee una cuenta de HolaFactura.com, le enviaremos una solicitud que deberá aceptar para que la asociación quede finalizada. 9 2.2 B.2 Así mismo, un usuario de HolaFactura.com puede enviarte una solicitud de asociación. Recibirás un Email informando que el cliente desea asociarse. 2.2 C Al ingresar al sistema verás la siguiente pantalla donde podrás aceptar o rechazar la asociación: 10 2.2 D Todos los clientes que hayas asociado aparecerán en el panel principal, donde podrás acceder fácilmente a los datos de facturación de cada uno. 2.2 E Por último, para que puedas emitir facturas electrónicas con tu CUIT, debes hacer click en el botón debajo de la sección “Mi Cuenta”. 2.2 E Sigue los pasos del punto “2.1. Usuarios: Configuración de la cuenta para emitir facturas electrónicas” del presente instructivo para activar tu cuenta. Recordá que por ser contador matriculado tu cuenta de emisión de facturas es GRATUITA! Por cualquier consulta nos podés escribir a [email protected]. 11