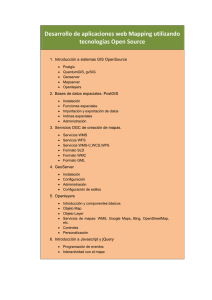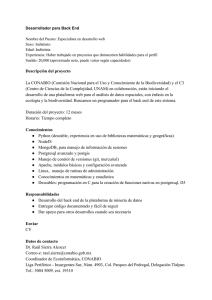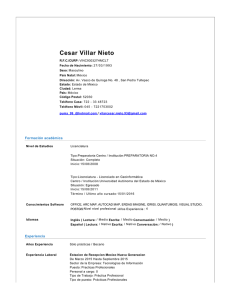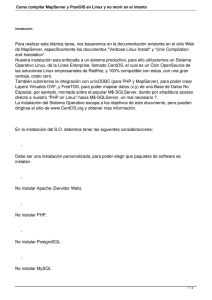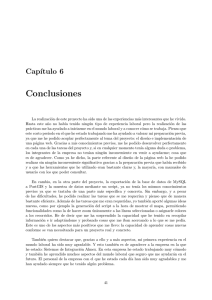Taller introducción base de datos geográfica
Anuncio
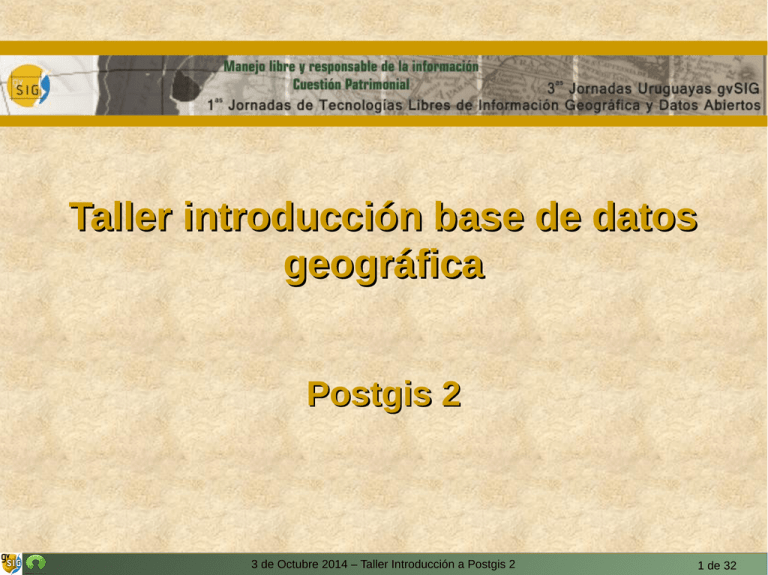
Taller introducción base de datos
geográfica
Postgis 2
3 de Octubre 2014 – Taller Introducción a Postgis 2
1 de 32
1 – Introducción - Definiciones
1.1) PostgreSQL
Es un Sistema de Gestión de Bases de Datos (SGBD) relacional orientado a objetos y
libre.
SGBD, es un conjunto de programas que permiten el almacenamiento, modificación y
extracción de información en una base de datos. Poseen métodos para mantener la
integridad de los datos, administrar el acceso de usuarios a los datos y para recuperar la
información en caso de fallo del sistema.
1.2) Postgis
Es un módulo que añade soporte de objetos geográficos a PostgreSQL, convirtiendo está
en una base de datos espacial (permite definir la localización y relación espacial entre
los objetos).
Los objetos deben estar referenciados en un determinado Sistema de Referencia
Espacial
(SRS) para definir las relaciones entre ellos.
Es posible utilizar datos y consultas espaciales compartiendo o utilizando información
almacenada de forma tradicional en la base de datos.
3 de Octubre 2014 – Taller Introducción a Postgis 2
2 de 32
2 – Shapefile vs Postgis
Shapefile, formato de archivo propietario desarrollado por la compañía
Esri.
Archivos locales almacenadas en el pc de usuario o red.
No permite edición de múltiples usuarios simultáneamente.
Difícil mantenimiento e integridad de datos.
Base de Datos PostgreSQL + Postgis, sofware libre.
Almacenamiento centralizado de información, geográfica o
de otro tipo.
Relaciones entre objetos y datos.
Permite consulta y edición simultáneamente a múltiples
usuarios.
Permite establecer distintos permisos para diferentes
usuarios o grupos.
Respaldos programables en forma automática.
Recuperación de datos (último, por fecha, totales, etc.).
3 de Octubre 2014 – Taller Introducción a Postgis 2
3 de 32
3 – Instalaciones
3.1) PostgreSQL
- Información y documentación: http://www.postgresql.org.es/
- Descargar archivo ejecutable desde:
http://www.enterprisedb.com/products-services-training/pgdownload#windows
(elegir Sistema Operativo y versión para descargar)
Elegimos el directorio donde guardar el archivo de instalación,
posteriormente procedemos a la instalación del mismo.
3 de Octubre 2014 – Taller Introducción a Postgis 2
4 de 32
3 – Instalaciones
3.2) Instalar PostgreSQL en Windows
- Ejecutar archivo “postgresql-9.5.5-1-windows-x64.exe” (nombre archivo
puede variar según sistema operativo o versión descargada, debemos tener
permisos de administrador para poder instalar programas):
1 - Iniciar instalación
4 – Elegir contraseña para
usuario postgres
2 -Elegir directorio de instalación
5 – Elegir puerto instalación,
por defecto 5432
3 de Octubre 2014 – Taller Introducción a Postgis 2
3 - Elegir directorio de datos
6 – Elegir configuración de
caracteres (dejar default sistema)
5 de 32
3 – Instalaciones
3.2) Instalar PostgreSQL en Windows
7 – Luego de presionar “Siguiente” comienza el
proceso de instalación
8 – Opcionalmente podemos instalar otras
herramientas, podemos desmarcar esta opción y
presionar “Terminar” para culminar la instalación
de PostgreSQL.
NOTA: por defecto la instalación en Windows instala la herramienta de administración
PgAdmin 3, en Linux puede ser necesario instalar PgAdmin 3 separado.
3 de Octubre 2014 – Taller Introducción a Postgis 2
6 de 32
3 – Instalaciones
3.3) Postgis
- Documentación: http://postgis.net/documentation
- Descargar archivo ejecutable desde:
http://download.osgeo.org/postgis/windows/pg93/
(elegir versión para descargar, ej: Windows 64 bits archivo
postgis-bundle-pg93x64-setup-2.1.3-1.exe )
Elegimos el directorio donde guardar el archivo de instalación,
posteriormente procedemos a la instalación del mismo.
3 de Octubre 2014 – Taller Introducción a Postgis 2
7 de 32
3 – Instalaciones
3.3) Postgis
- Ejecutar archivo “postgis-bundle-pg93x64-setup-2.1.3-1.exe” (nombre
archivo puede variar según Sistema Operativo o versión).
1 – Aceptar contrato de
licencia
4 – Ingresar la contraseña
administrador postgres ingresada
anteriormente
2 – Marcar la opción “Create
spatial database”, presionar “Next”
3 – Elegir el directorio para la
instalación
5 –Ingresar nombre nueva “Base de
Datos”, presionar “Install”.
3 de Octubre 2014 – Taller Introducción a Postgis 2
6 – Progreso de instalación
8 de 32
3 – Instalaciones
3.3) Postgis
7 – Presionar “Yes” para aceptar la
sugerencia de registrar la variable
GDAL_DATA
8 – Presionar “Yes” para instalar el soporte de
datos raster.
9 – Presionar “Yes” para instalar el soporte de
datos raster.
3 de Octubre 2014 – Taller Introducción a Postgis 2
9 de 32
4 – Crear una base de datos geográfica
4.1) conectarse a postgresql
Utilizando pgAdmin
File -> Add Server
Por línea de comandos
# psql -U postgres -d template1
3 de Octubre 2014 – Taller Introducción a Postgis 2
10 de 32
4 – Crear una base de datos geográfica
4.2) crear una nueva base para
almacenar los datos con geometrias:
Utilizando pgAdmin
Edit -> Create
Por línea de comandos
# CREATE DATABASE datosgis WITH
ENCODING='UTF8' OWNER=postgres
CONNECTION LIMIT=-1 ;
3 de Octubre 2014 – Taller Introducción a Postgis 2
11 de 32
4 – Crear una base de datos geográfica
4.3) crear extensión para
soporte Postgis, raster y
topología:
Utilizando pgAdmin
Tools -> Query Tool
Por línea de comandos
$ psql -U postgres -d datosgis ;
# CREATE EXTENSION postgis ;
# CREATE EXTENSION postgis_topology ;
3 de Octubre 2014 – Taller Introducción a Postgis 2
12 de 32
5 – Gestión de datos
5.1) Tipo de datos espaciales: almacenan formas (shapefile) como puntos,
lineas y polígonos en columnas de geometría.
5.2) Funciones espaciales: sirven para consultar las propiedades y relaciones
espaciales.
5.3) Índices espaciales: se utilizan para el procesamiento eficiente de las
operaciones espaciales.
5.4) Tipos de geometrías soportadas: POINT, LINESTRING,
GEOMETRYCOLLECTION, MULTIPOINT, MULTILENESTRING,
MULTIPOLYGON
3 de Octubre 2014 – Taller Introducción a Postgis 2
13 de 32
5 – Gestión de datos
5.5) Tabla spatial_ref_sys: contiene la definición de los distintos Sistemas de
Referencia existentes, ej: UTM Zona 21S Datum Sirgas 2000 (EPSG:31981)
5.6) Tabla (view) geometry_columns: almacena para cada tabla el nombre, de
cual es su columna geométrica, las dimensiones de la misma (2D, 3D, 4D), el
código correspondiente al Sistema de Referencia (se relaciona con la tabla
spatial_ref_sys) y el tipo de geometría.
3 de Octubre 2014 – Taller Introducción a Postgis 2
14 de 32
6 – Índice espaciales
6.1) Los índices espaciales son una de las funcionalidades más importantes de
una base de datos espacial, estos consiguen que las búsquedas espaciales en un
gran número de datos sean eficientes.
Los índices espaciales calculan y comparan básicamente el cuadro delimitador
(bounding box) de cada elemento, este es el rectángulo de tamaño más pequeño
capaz de contener un determinado elemento.
Crear un índice geométrico:
# CREATE INDEX index_gist_my_table ON my_table USING gist (geom) ;
3 de Octubre 2014 – Taller Introducción a Postgis 2
15 de 32
7 – Análisis espacial
7.1) Importar archivo shapefile a la base de datos:
PgAdmin -> Plugins -> Postgis Shapefile Import/Export Manager
- Presionar “Add File” y elegir archivo shapefile
- Seleccionar “Options...” para establecer opciones avanzadas
- Presionar “Import” para proceder a la importación
3 de Octubre 2014 – Taller Introducción a Postgis 2
16 de 32
7 – Análisis espacial
7.2) Importar archivos en formato shapefile a la base de datos:
Por línea de comandos:
$ shp2pgsql -s 31981 -S -W LATIN1 archivo.shp nombre_tabla >
nombre_tabla.sql
Notas:
-s para el Sistema de referencia
-S crea geometrías simples
-W para establecer la codificación de caracteres
$ psql -h localhost -U postgres -d datosgis -f nombre_tabla.sql
3 de Octubre 2014 – Taller Introducción a Postgis 2
17 de 32
7 – Análisis espacial
7.3) Importar archivos shapefile a la base de datos:
Ejercicios:
1 – Se cuenta con datos pertenecientes a la cartografía del departamento de
Montevideo, se pide cargar el siguiente listado de capas en se encuentran en
shapefile a nuestra base de datos geográfica “datosgis”.
- Límite departamental (depto_p.shp)
- Manzanas de Montevideo (v_mdg_manzanas.shp)
- Ejes de calles (v_mdg_vias.shp)
- Espacios libres de Montevideo (v_mdg_espacios_libres)
- Servicios Comerciales (serv_comerciales)
IMPORTANTE: las geometrías cargadas deberán ser del tipo “Single”, no multi
geometry, el Sistema de Referencia de las tablas importadas deberá estar
establecido en UTM Zona 21 Sur datum SIRGAS 2000 (EPSG:31981) y deberán
contar con su índice de tipo gist correspondiente.
3 de Octubre 2014 – Taller Introducción a Postgis 2
18 de 32
7 – Análisis espacial
7.4) Exportar tabla desde base de datos a shapefile:
PgAdmin -> Plugins -> Postgis Shapefile Import/Export Manager
- Seleccionar la pestaña “Export”
- Presionar sobre “Add Table” y elegir la tabla a exportar
- Seleccionar “Options...” para establecer opciones avanzadas (opcional)
- Presionar “Export” para proceder a la exportación
3 de Octubre 2014 – Taller Introducción a Postgis 2
19 de 32
7 – Análisis espacial
7.5) Exportar tabla desde base de datos a shapefile:
Por línea de comandos:
$ pgsql2shp -h localhost -u postgres -P password -f archivo.shp datosgis
nombre_tabla
Notas:
-h (indica nombre del servidor)
-u (usuario de conexión a la base de datos)
-P (password usuario de base de datos)
-f (nombre del archivo shapefile a guardar)
Datosgis (nombre base de datos)
nombre_tabla (nombre de la tabla almacenada en la base de datos)
3 de Octubre 2014 – Taller Introducción a Postgis 2
20 de 32
7 – Análisis espacial
7.6) Exportar tabla desde base de
datos a shapefile:
Ejercicio:
- Exportar nuevamente en shapefile
la tabla con la ubicación de los
Servicios Comerciales de Montevideo
cargada anteriormente.
3 de Octubre 2014 – Taller Introducción a Postgis 2
21 de 32
7 – Análisis espacial
7.7) Crear una tabla en la base de datos para agregar nuevas geometrías:
Desde PgAdmin
- Presionar sobre “Tables” , clíc con botón derecho del mouse, “New Object”
-> “New Table”
3 de Octubre 2014 – Taller Introducción a Postgis 2
22 de 32
7 – Análisis espacial
7.7) Crear una tabla en la base de datos para agregar nuevas geometrías:
Desde PgAdmin
- Asignamos nombre y propietario de tabla
- Presionamos “Aceptar” para terminar
- Definimos el nombre y tipo de
cada columna
3 de Octubre 2014 – Taller Introducción a Postgis 2
23 de 32
7 – Análisis espacial
7.7) Crear una tabla en la base de datos para agregar nuevas geometrías:
Desde PgAdmin
- Creamos la columna geométrica (geom) para guardar nuestros datos con
geometrías.
- Tools -> Query Tool
# SELECT AddGeometryColumn ('','nombre_tabla', 'geom','31981','POINT',2) ;
Notas:
geom: nombre de columna geométrica
31981: código EPSG del Sistema de Referencia
POINT: tipo de geometría (POINT, LINESTRING, POLYGON....)
2: dimensión del dato (ej: 2D, coordenadas X e Y)
3 de Octubre 2014 – Taller Introducción a Postgis 2
24 de 32
7 – Análisis espacial
7.8) Crear una tabla en la base de datos para agregar nuevas geometrías:
Utilizando línea de comandos:
# CREATE TABLE edu_escuelas
(
gid bigint NOT NULL,
nombre character varying(50),
numero integer,
ubicacion character varying(120)
);
ALTER TABLE public.edu_escuelas OWNER TO postgres;
# SELECT AddGeometryColumn ('','edu_escuelas', 'geom','31981','POINT',2) ;
Notas:
geom: nombre de columna geométrica
31981: código EPSG del Sistema de Referencia
POINT: tipo de geometría (POINT, LINESTRING, POLYGON....)
2: dimensión del dato (ej: 2D, coordenadas X e Y)
3 de Octubre 2014 – Taller Introducción a Postgis 2
25 de 32
7 – Análisis espacial
7.9) Conexión desde un sofware SIG de escritorio.
- Ejemplo de conexión con QGIS.
Menú Capa -> Añadir capa PostGis, presionar botón “Nueva”.
Ingresar los
datos:
- Servidor
- Puerto
- Base de datos
- Nombre de
usuario
- Contraseña
3 de Octubre 2014 – Taller Introducción a Postgis 2
26 de 32
7 – Análisis espacial
7.9) Conexión desde un sofware SIG de escritorio.
- Ejemplo de conexión con QGIS.
- Presionar “Conectar” para establecer la conexión y seleccionar las tablas.
- Luego presionar “Añadir” para cargar la tabla seleccionada.
3 de Octubre 2014 – Taller Introducción a Postgis 2
27 de 32
7 – Análisis espacial
7.10) Insertar, actualizar o eliminar elementos.
- Ejercicios:
1 – Cargar los datos importados en la base de datos desde el cliente SIG de
escritorio QGIS.
2 – Cargar la tabla edu_escuelas creada anteriormente.
3 – Agregar una nueva escuela en la intersección de 18 de Julio y Carlos Roxlo,
la misma deberá contar con los siguientes datos:
Nombre = Escuela Roxlo
Número = 100
Ubicación = 18 de Julio esq. Carlos Roxlo
4 – Guardar los cambios de la capa.
5 – Agregar1 nuevo campo “tipo” de tipo texto variable, ingresar el valor
'Escuela Pública'.
6 – Guardar los cambios y terminar la edición de la capa.
7 – Verificar en PgAdmin la creación de este nuevo campo y que contenga el
valor ingresado.
3 de Octubre 2014 – Taller Introducción a Postgis 2
28 de 32
7 – Análisis espacial
7.11) Geprocesos geográficos.
- Ejercicios:
8 – Establecer un área de influencia de 500 metros para la escuela creada,
guardar el resultado en shapefile (realizar proceso desde menú Vectorial ->
Herramientas de geoprocesos -> Buffer(s).
Ej. SQL - SELECT gid,ST_Buffer(geom,500) as geom FROM edu_escuelas ;
9 – Establecer cual es la carpeta catastral perteneciente a la ubicación de los
distintos locales correspondientes a los Servicios Comerciales.
- Crear un nuevo shapefile con el resultado (realizar geoproceso desde menú
QGIS)
Ej. SQL - SELECT a.gid,a.geom,a.tipo, b.carpeta_ca FROM serv_comerciales a JOIN
v_mdg_manzanas b ON ST_intersects(a.geom,b.geom) ;
10 – Agregar en tabla geométrica v_mdg_espacios_libres una columna para el
área y otra para el perímetro, llenar las filas con los valores correspondientes
(realizarlo desde las herramientas de QGIS).
Ej. SQL - SELECT gid, nom_parque, ST_perimeter(geom) as perimetro from
v_mdg_espacios_libres ;
Ej. SQL resultado en Km2 SELECT gid, nom_parque, (ST_perimeter(geom)*0.01) as perimetro from v_mdg_espacios_libres
3 de Octubre 2014 – Taller Introducción a Postgis 2
;
29 de 32
8 - RASTER
- Es posible cargar y manipular datos raster, el objetivo de PostGis Raster es
hacerlo lo más parecido posible el tipo Geometry, ofrecer un único conjunto de
funciones que operen de manera transparente ya se trate de datos vectoriales .
- Una columna de tipo RASTER es una cobertura completa, con metadatos y
geo referenciada.
- Permite la carga y teselado de coberturas completas, pero cada tesela por
separado contiene sus propios metadatos y puede ser tratada como un objeto
raster individual.
9 - TOPOLOGÍA
Proporciona métodos para
verificar el cumplimiento de
determinadas relaciones entre
geometrías distintas, indican si
cumplen o no una determinada
relación espacial.
3 de Octubre 2014 – Taller Introducción a Postgis 2
30 de 32
10 – COPIA DE SEGURIDAD
10.1) Respaldar una tabla.
- Desde pgAdmin:
- Clíc botón derecho sobre nombre de tabla -> “Backup...”
- Elegimos nombre de archivo, encoding, rolename
- Seleccionamos “Dump Options #2” y
marcamos las opciones “Use Column
inserts” y “Use insert commands”.
- Presionar
“Backup” para
guardar el
archivo de
respaldo.
3 de Octubre 2014 – Taller Introducción a Postgis 2
31 de 32
10 – COPIA DE SEGURIDAD
10.2) Restaurar un respaldo guardao.
- Desde pgAdmin:
- Tools -> Query Tools
- Seleccionamos File -> Open, elegimos el archivo guardado anteriormente
- Luego seleccionamos Query -> Execute...
De esta manera se restauran los datos respaldados.
3 de Octubre 2014 – Taller Introducción a Postgis 2
32 de 32