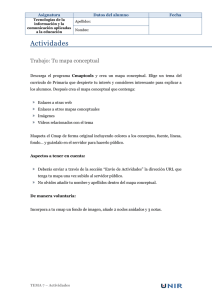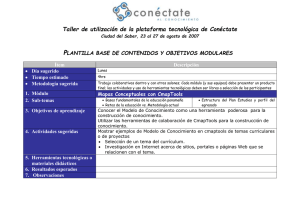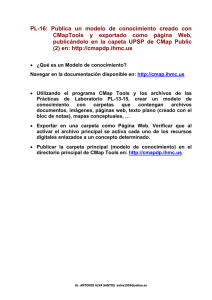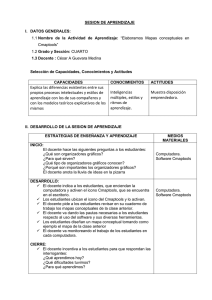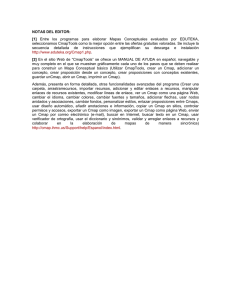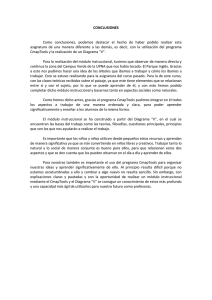Manual de usuario de CmapTools v.3.10
Anuncio
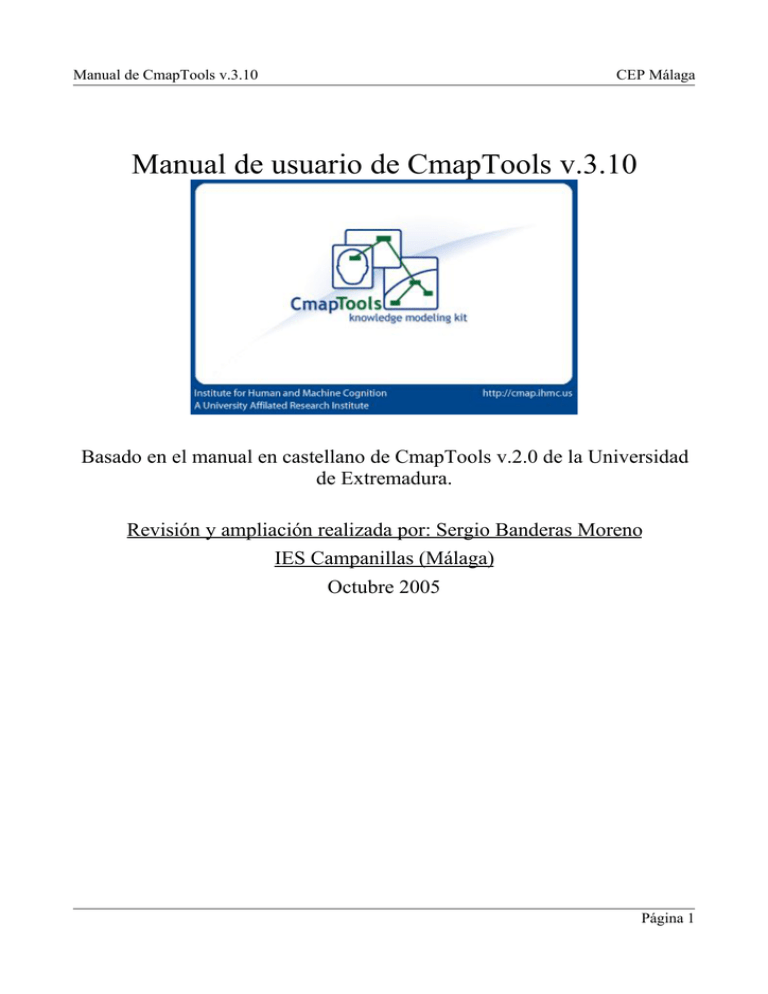
Manual de CmapTools v.3.10 CEP Málaga Manual de usuario de CmapTools v.3.10 Basado en el manual en castellano de CmapTools v.2.0 de la Universidad de Extremadura. Revisión y ampliación realizada por: Sergio Banderas Moreno IES Campanillas (Málaga) Octubre 2005 Página 1 Manual de CmapTools v.3.10 CEP Málaga Índice de contenido Instalación en Windows Xp............................................................................................................. 3 Instalación en Guadalinex 2004.......................................................................................................7 Crear un Cmap................................................................................................................................. 8 Añadir un concepto al Cmap......................................................................................................... 10 Crear una Nueva Proposición desde un Concepto......................................................................... 13 Crear una Proposición con Conceptos Existentes..........................................................................17 Guardar un Cmap...........................................................................................................................21 Abrir un Cmap............................................................................................................................... 25 Arrastrar Recursos......................................................................................................................... 27 Importar Recursos.......................................................................................................................... 33 Adicionar y Editar Enlaces a Recursos.......................................................................................... 41 Manipular Enlaces a Recursos Existentes..................................................................................... 45 Modificar Líneas de Enlace........................................................................................................... 49 Cambiar Colores............................................................................................................................ 60 Cambiar Fuente y Tamaño.............................................................................................................74 Añadir flechas................................................................................................................................ 89 Nodos Anidados y Asociaciones................................................................................................. 101 Cambiar fondos............................................................................................................................112 Personalizar estilos...................................................................................................................... 119 Enlazar proposiciones entre Cmaps............................................................................................. 123 Utilizando el diseño automático.................................................................................................. 127 Añadir anotaciones e información............................................................................................... 128 Copiar un Cmap en un Sitio.........................................................................................................134 Permisos y Control de Accesos ...................................................................................................141 Exportar un Cmap como imagen ................................................................................................ 146 Exportar un Cmap como página web...........................................................................................148 Enviar un Cmap en un Email ...................................................................................................... 151 Búsqueda en los mapas conceptuales.......................................................................................... 152 Búsqueda en Internet....................................................................................................................154 Búsqueda de texto en los mapas conceptuales.............................................................................155 Utilizando el corrector ortográfico...............................................................................................156 Utilizando el diccionario y sinónimos......................................................................................... 158 Validar y arreglar enlaces.............................................................................................................158 Sincronización de mapas............................................................................................................. 159 Atajos con el teclado....................................................................................................................159 Página 2 Manual de CmapTools v.3.10 CEP Málaga Instalación en Windows Xp Versión 3.10 Introducción Recomendado cerrar todos los programas. Botón ‘Next’ para pasar al siguiente paso. Botón ‘Previous’ para el paso anterior. Para cancelar la instalación pulsar sobre ‘Cancel’ Acuerdo de la Licencia Seleccionar ‘I accept …..’ Y pulsar ‘Next’ Página 3 Manual de CmapTools v.3.10 CEP Málaga Tipo de Instalación Página 4 Manual de CmapTools v.3.10 CEP Málaga Existen dos opciones: Instalación típica o Instalación avanzada. La más recomendada es la instalación típica. La instalación avanzada es sólo recomendada para administradores de sistema o red. Por defecto aparece seleccionada la configuración típica. Selección del lugar de Instalación Si no se tiene ninguna configuración especial en el equipo es recomendado dejar la ubicación por defecto. Selección de Accesos Directos Página 5 Manual de CmapTools v.3.10 CEP Málaga Da la opción de configurar las diferentes formas de acceso a la aplicación. Sumario Da la información de la configuración de la instalación. Página 6 Manual de CmapTools v.3.10 CEP Málaga Si todo esta correcto sólo habrá que pulsar sobre ‘Install’. Proceso de Instalación Durante un breve periodo de tiempo estará instalando la aplicación hasta que finalmente aparece el mensaje de instalación completada. Instalación en Guadalinex 2004 Los pasos de instalación son exáctamente igual que en Windows, la unica diferencia es a la hora de ejecutar la instalación, que se hace como de la manera habitual de linux con los ficheros binarios. 1. Ejecutar terminal 2. Escribir la secuencia de comandos sh fichero_de_instalacion_linux.bin 3. Elegir el lugar apropiado para la instalación. Página 7 Manual de CmapTools v.3.10 CEP Málaga Crear un Cmap En la ventana "Vistas - CmapTools", seleccionamos Archivo, y pinchamos en Nuevo Cmap o pulsamos las teclas Ctrl + N para crear un Cmap. Tras esta operación se abre un nuevo Cmap con el nombre inicial de "Sin título 1". Página 8 Manual de CmapTools v.3.10 CEP Málaga En un Cmap abierto podemos abrir un nuevo Cmap, para ello, seleccionamos Archivo , y pinchamos en Nuevo Cmap, se abrirá un nuevo Cmap. Página 9 Manual de CmapTools v.3.10 CEP Málaga Añadir un concepto al Cmap En un Cmap abierto: Usando el botón izquierdo del ratón y hacemos doble click en cualquier punto del Cmap. También se puede realizar usando el menú 'Editar' y seleccionando "Concepto Nuevo" Aparecerá una forma con signos de interrogación dentro. Página 10 Manual de CmapTools v.3.10 CEP Málaga Ahora solo tiene que hacer click con el botón izquierdo del ratón sobre la forma, y podrá modificar su contenido e introducir el nuevo concepto. Página 11 Manual de CmapTools v.3.10 CEP Málaga Página 12 Manual de CmapTools v.3.10 CEP Málaga Crear una Nueva Proposición desde un Concepto En un Cmap abierto : Pinchamos con el botón izquierdo sobre el concepto con el que queremos hacer la proposición. Con el botón izquierdo del ratón pinchamos sobre las flechas que aparecen sobre el concepto y arrastramos el ratón, aparecerá una flecha que se desplaza según el puntero. Cuando soltemos el ratón aparecerá una nueva caja en el lugar donde hemos soltado el ratón y en mitad de la línea de enlace tendremos la posibilidad de escribir el nexo de unión entre un concepto y otro. Página 13 Manual de CmapTools v.3.10 CEP Málaga Página 14 Manual de CmapTools v.3.10 CEP Málaga Podemos observar que sobre el recuadro en el que escribiremos el nexo también hay flechas por si queremos añadir conceptos a la proposición con el mismo nexo. Página 15 Manual de CmapTools v.3.10 CEP Málaga Página 16 Manual de CmapTools v.3.10 CEP Málaga Crear una Proposición con Conceptos Existentes En un Cmap abierto: Si tenemos dos o más conceptos, pinchamos con el botón izquierdo del ratón sobre el concepto que nos gusta para nuestra proposición. Con el botón izquierdo del ratón pinchamos sobre las flechas que están encima del concepto seleccionado, y arrastramos el puntero hasta otro concepto que queramos en nuestra proposición. Página 17 Manual de CmapTools v.3.10 CEP Málaga Una vez arrastrado el puntero hasta el concepto que queramos, soltamos el botón izquierdo del ratón y en mitad de la línea de unión nos aparecerá un rectángulo en el que escribiremos el nexo de unión de la proposición. Página 18 Manual de CmapTools v.3.10 CEP Málaga Por ejemplo: Página 19 Manual de CmapTools v.3.10 CEP Málaga Página 20 Manual de CmapTools v.3.10 CEP Málaga Guardar un Cmap En un Cmap abierto: Seleccione Archivo, y después Guardar Cmap si quiere guardar un Cmap ya existente, o Guardar Cmap Como para guardar un nuevo Cmap. Aparecerá la ventana "Guardar Cmap Como" . Aquí deberá completar los diferentes campos, aunque no todos son necesarios. Página 21 Manual de CmapTools v.3.10 CEP Málaga Una vez completado los distintos campos, pinche en el botón Guardar , para guardar el Cmap en la carpeta My Cmaps. Página 22 Manual de CmapTools v.3.10 CEP Málaga En la ventana "Guardando Cmap" podrá observar el progreso de la operación mientras que en la ventana "Vistas - CmapTools" el Cmap que ha guardado aparecerá bajo el recuadro My Cmaps. Página 23 Manual de CmapTools v.3.10 CEP Málaga Página 24 Manual de CmapTools v.3.10 CEP Málaga Abrir un Cmap En la ventana "Vistas - CmapTools" : Pinche sobre el Cmap que desea abrir. Selecciones Archivo y después Abrir y el Cmap se abrirá en otra ventana. También puede dar doble click sobre el mapa que desea abrir. Página 25 Manual de CmapTools v.3.10 CEP Málaga Página 26 Manual de CmapTools v.3.10 CEP Málaga Arrastrar Recursos Desde el escritorio hasta un Cmap abierto: Un recurso puede ser añadido a un concepto del Cmap arrastrándolo desde el escritorio o una carpeta abierta. Una vez que el recurso es situado encima del concepto y se suelta el ratón, aparecerá la ventana "Editar enlace al recurso". Si el recurso es una imagen que quiere como fondo para el Cmap, marque la opción Set as Background . Además, se dispone de la opción Descripción y Palabras claves que permiten añadir información extra sobre el recurso. Para terminar pinche en Aceptar. Página 27 Manual de CmapTools v.3.10 CEP Málaga Ahora al mirar el Cmap, un icono de enlace del grupo del recurso aparece junto al concepto. El icono de enlace del grupo del recurso aparece con una imagen representativa del tipo de recurso que es. Existen 13 tipos diferentes de iconos, y cada uno representa un tipo de recurso; imagen, texto, vídeo, sonido, etc. Página 28 Manual de CmapTools v.3.10 CEP Málaga Pinchando con el botón izquierdo del ratón sobre el icono del recurso, se despliega una caja con el nombre del recurso y aparece un recuadro con la descripción del recurso, si la hemos realizado. Página 29 Manual de CmapTools v.3.10 CEP Málaga Si pinchamos con el botón izquierdo del ratón sobre el nombre del recurso, el recurso se abrirá. Si es una imagen con un visor de imágenes. Página 30 Manual de CmapTools v.3.10 CEP Málaga En la ventana "Vistas - CmapTools" : Los recursos también pueden ser arrastrados hasta "My Cmaps" o "Sitios" si tiene permiso para añadirlos. Después de arrastrar el recurso hasta la ventana "Vistas - CmapTools" , aparecerá la ventana "Editar propiedades del recurso". Pinche en Aceptar cuando haya terminado de describir el recurso. En la ventana "Vistas - CmapTools": Los recurso a los que tiene acceso desde "My Cmaps" o "Sitios" pueden ser arrastrados dentro del Cmap. Página 31 Manual de CmapTools v.3.10 CEP Málaga Página 32 Manual de CmapTools v.3.10 CEP Málaga Importar Recursos En la ventana"Vistas - CmapTools": Para importar un recurso, selecciones Archivo y luego Adicionar Recursos En la ventana "Adicionar Recursos" puede navegar por sus carpetas para añadir los recursos que vaya a usar en sus Cmaps. Una vez encontrado el recurso que desea añadir, pinchar en él y luego en el botón Adicionar . Página 33 Manual de CmapTools v.3.10 CEP Málaga Después de pinchar en el botón Adicionar, aparecerá la ventana "Editar propiedades del recurso". Una vez haya terminado de describir el enlace al recurso, pinchando en el botón Aceptar, el recurso se copiara en la carpeta "My Cmaps". Página 34 Manual de CmapTools v.3.10 CEP Málaga El recurso añadido aparecerá ahora en la lista de la ventana "Vistas - CmapTools" En la ventana "Adicionar recursos" Para añadir múltiples recursos al mismo tiempo, pinchar la opción Mostrar Lista de Recursos . Página 35 Manual de CmapTools v.3.10 CEP Málaga Ahora los recursos que vaya seleccionando se irán uniendo a una lista que aparece en la ventana expandida. Con un doble click sobre cada recurso de la lista aparecerá la ventana "Editar propiedades del recurso", o si lo prefiere, con un doble click bajo las secciones Descripción o Palabras claves podrá modificar estos apartados directamente. También podrá borrar los recursos que quiera con el botón Remover . Para añadir los recursos de la lista utilice el botón Adicionar Todo. Página 36 Manual de CmapTools v.3.10 CEP Málaga Los recursos añadidos aparecerán listados en la ventana "Vistas - CmapTools". Página 37 Manual de CmapTools v.3.10 CEP Málaga En la ventana "Vistas - CmapTools": Puede importar enlaces a internet hasta "My Cmaps" o "Sitios" en los que tenga permiso de escritura. Para crear un enlace a una dirección de internet, pinche en el menú Archivo y luego sobre Adicionar Página Web. Página 38 Manual de CmapTools v.3.10 CEP Málaga Aparecerá la ventana "Adicionar Página Web" donde deber introducir la información sobre el enlace a la dirección de internet. Pulse el botón Aceptar y será adicionada. Página 39 Manual de CmapTools v.3.10 CEP Málaga En la ventana "Vistas - CmapTools": Ahora aparecerá un icono de enlace a la dirección de internet guardada. Página 40 Manual de CmapTools v.3.10 CEP Málaga Adicionar y Editar Enlaces a Recursos En un Cmap abierto : Para añadir un enlace de un recurso, primero pinche sobre el concepto al que quiere añadir el recurso. Seleccione Editar y luego Adicionar y Editar Enlaces a los Recursos en el menú de la barra. (También puede hacerlo pinchando con el botón derecho del ratón y eligiendo ahí esa opción). Página 41 Manual de CmapTools v.3.10 CEP Málaga En la ventana "Editando enlaces de recursos para [...] " podrá navegar por las carpetas para añadir el recurso que quiere enlazar al concepto del Cmap. La ventana "Editando enlaces de recursos para [Raices] " es muy parecida a la ventana "Adicionar Recursos". Página 42 Manual de CmapTools v.3.10 CEP Málaga Con un doble click bajo Descripción podrá añadir o modificar la descripción del recurso seleccionado. Utilice el botón Remover para eliminar un recurso de la lista. Página 43 Manual de CmapTools v.3.10 CEP Málaga Ahora al mirar el Cmap, un icono de enlace a un grupo de recursos (descrito en la sección 7.Arrastrar Recursos) aparecerá junto al concepto. Página 44 Manual de CmapTools v.3.10 CEP Málaga Manipular Enlaces a Recursos Existentes En un Cmap abierto: Para manipular el enlace a un recurso, pinchar sobre el icono (descrito en la sección Arrastrar Recursos). Aparecerá una lista con los enlaces a los recursos, pinchamos sobre uno con el botón derecho y nos aparecerá una lista de opciones. Página 45 Manual de CmapTools v.3.10 CEP Málaga Podremos Copiar el enlace, cortarlo o se puede Borrar. También nos aparece la opción Adicionar y Editar enlaces a los Recursos (descrito en la sección de ayuda 9.-Adicionar y Editar enlaces a los Recursos). Como ejemplo usaremos la opción Cortar Si ahora va hasta otro concepto al que quiera añadir este enlace, pinchamos con el botón derecho del ratón y en el menú que nos aparece elegimos la opción Pegar, de esta manera el enlace al recurso ha pasado a otro concepto Página 46 Manual de CmapTools v.3.10 CEP Málaga El icono del enlace al recurso aparecerá en concepto seleccionado. En un Cmap abierto: Para manipular un grupo de enlaces, pinche con el botón derecho del ratón directamente sobre el icono que aparece bajo el concepto (ahora no aparecerá la lista de enlaces) y proceda de igual modo Página 47 Manual de CmapTools v.3.10 CEP Málaga que en el caso anterior. Página 48 Manual de CmapTools v.3.10 CEP Málaga Modificar Líneas de Enlace En un Cmap abierto: Modificar las lineas de enlace puede usarse para añadir nuevos términos a una proposición. Puede aplicarse diferentes técnicas para enlazar nuevos conceptos a proposiciones existentes. El enlace curvado puede usarse para esta operación. Pinchando con el botón izquierdo del ratón sobre las flechas que aparecen sobre el nexo, la arrastramos hasta el nuevo concepto que queremos añadir a la proposición. Página 49 Manual de CmapTools v.3.10 CEP Málaga Si lo dejamos así, no quedará claro. Página 50 Manual de CmapTools v.3.10 CEP Málaga Con el botón derecho pinchamos sobre la línea que queremos curvar. En el menú que aparece escogemos la opción Línea. Se abrirá la ventana "Estilos" en el diálogo Línea. Pinche con el botón izquierdo del ratón bajo la opción Forma para ver las diferentes opciones de curvatura de la línea de enlace. Por ejemplo use la opción "Hacer curvar Bezier de 4 puntos" De vuelta al Cmap, notará unos pequeños recuadros en medio de la línea que ha seleccionado para curvar. Estos pequeños recuadros serán dos puntos, uno sobre otro, que arrastrará con el botón Página 51 Manual de CmapTools v.3.10 CEP Málaga izquierdo del ratón pulsado, primero uno y luego otro hasta obtener la curva que quiera. Cuando haya completado los ajustes de la curva, pinche sobre cualquier zona en blanco del Cmap. Página 52 Manual de CmapTools v.3.10 CEP Málaga En la ventana "Estilos": Para curvar una línea de enlace que se con un solo punto para efectuar la curvatura, escoja la opción Hacer curva Bezier de 3 puntos. Con el botón izquierdo del ratón sobre el recuadro que aparece en la línea, arrástrelo hasta el lugar que desee. Una vez ajustada la línea, pinche sobre cualquier zona en blanco del Cmap. Página 53 Manual de CmapTools v.3.10 CEP Málaga En la ventana "Estilos" si se elige la opción "hacer tiras", podrá obtener la curvatura que desee En un Cmap abierto: Puede añadir puntos adicionales de control para cambiar la forma de la linea de enlace. Pinche con el botón derecho sobre el punto de la línea que quiera curvar. Seleccione la opción Adicionar Punto de Control en el menú que aparece. Página 54 Manual de CmapTools v.3.10 CEP Málaga Añada tantos puntos de control como quiera para dar la forma que necesite a la línea de enlace. Página 55 Manual de CmapTools v.3.10 CEP Málaga Puede curvar la línea de diferentes maneras añadiendo puntos de control, y puede usar modos como la opción "hacer tiras"de la ventana "Estilos" en el dialogo Linea. Página 56 Manual de CmapTools v.3.10 CEP Málaga En la ventana "Estilos": El botón tamaño del punto le permite modificar el grosor de las líneas de enlace. Ahora al mirar el Cmap, el grosor de la línea seleccionada ha cambiado. Página 57 Manual de CmapTools v.3.10 CEP Málaga En la ventana "Estilos": El botón Estilo le permite modificar la apariencia de la línea de enlace seleccionada, puede elegir continua, puenteada, etc. Página 58 Manual de CmapTools v.3.10 CEP Málaga Página 59 Manual de CmapTools v.3.10 CEP Málaga Cambiar Colores En un Cmap abierto: Todos los términos de un Cmap, excepto los recursos de iconos de enlace (descrito en la sección de ayuda Arrastrar recursos), pueden cambiar de color. Para cambiar el color de una linea, la seleccionamos con el botón derecho y nos vamos a Línea en el menú que aparece. En la ventana de "Estilos", estamos en el dialogo Línea. Pinchamos sobre la sección Color y en la ventana que aparece seleccionamos el color que queramos para la línea Página 60 Manual de CmapTools v.3.10 CEP Málaga Si pinchamos sobre la opción "Mas colores" aparecerá una paleta más amplia de colores a escoger. Elegimos el que nos apetezca y podemos utilizar las otras pestañas para el grado de saturación y brillo (HSB) y la composición espectral en los colores fuentes (RGB). Página 61 Manual de CmapTools v.3.10 CEP Málaga Página 62 Manual de CmapTools v.3.10 CEP Málaga De vuelta al Cmap puede observarse como a cambiado al color elegido el término seleccionado (en este caso una línea). Página 63 Manual de CmapTools v.3.10 CEP Málaga En un Cmap abierto: Puede cambiar el color de múltiples términos de un Cmap seleccionando un área con el botón izquierdo del ratón, o si son términos (líneas en nuestro caso) separados entre sí, con la tecla 'Ctrl' pulsada y pinchando con el botón izquierdo sobre los términos deseados. Una vez seleccionados repetimos el paso anterior. Pero ahora, al hacer click con el botón derecho del ratón, aparecerá otro menú donde elegiremos la opción Línea del sub-menú que cuelga de Formato del Estilo. Página 64 Manual de CmapTools v.3.10 CEP Málaga Página 65 Manual de CmapTools v.3.10 CEP Málaga Página 66 Manual de CmapTools v.3.10 CEP Málaga En un Cmap abierto: Para cambiar el color de un concepto, seleccionamos el concepto con el botón derecho, y pinchamos en Formato del Estilo. En el sub-menú que aparece pinchamos en Objeto. Página 67 Manual de CmapTools v.3.10 CEP Málaga La ventana "Estilos" se abre en el diálogo 'Objeto' .Pinchamos en Color y escogemos el color que queremos para el concepto. Al igual que antes podemos seleccionar nuevos colores con la opción "Mas colores" El resultado sería algo así. Página 68 Manual de CmapTools v.3.10 CEP Málaga En un Cmap abierto: Para cambiar el color del texto, pinchamos con el botón derecho del ratón sobre el texto que queremos cambiar de color y seleccionamos Formato de Estilos. En el sub-menú, elegimos Fuente. Página 69 Manual de CmapTools v.3.10 CEP Málaga La ventana de "Estilos" se abrirá por el diálogo 'Font'. Pinchamos en el botón Text Color y elegimos el color texto. Página 70 Manual de CmapTools v.3.10 CEP Málaga En un Cmap abierto: Para cambiar el color del fondo de un Cmap, seleccione un concepto o enlace de frase con el botón derecho del ratón, vamos a Formato de Estilos ( En el sub-menú, elegimos Cmap... Página 71 Manual de CmapTools v.3.10 CEP Málaga La ventana "Estilos " (Styles) se abrirá en el diálogo Cmap. Pinchamos en el botón de la sección Color y seleccionamos el color del fondo. Página 72 Manual de CmapTools v.3.10 CEP Málaga Página 73 Manual de CmapTools v.3.10 CEP Málaga Cambiar Fuente y Tamaño En un Cmap abierto: Para cambiar la fuente y tamaño del texto, seleccione cualquier numero de conceptos o enlaces de frases. Pinche con el botón derecho sobre lo seleccionado, y vaya a Formato de Estilos. En el sub-menú que aparece escoja Fuente. Página 74 Manual de CmapTools v.3.10 CEP Málaga Con la ventana de "Estilos" abierta por el diálogo "fuente" elegimos el tipo de fuente y su tamaño Página 75 Manual de CmapTools v.3.10 CEP Málaga Página 76 Manual de CmapTools v.3.10 CEP Málaga Puede enfatizar la importancia del texto escogiendo entre las opciones Bold y/o Italic localizadas bajo la sección Estilo & Color. Página 77 Manual de CmapTools v.3.10 CEP Málaga Ahora al ver el Cmap, podemos observar los cambios producidos. Página 78 Manual de CmapTools v.3.10 CEP Málaga En un Cmap abierto: Para cambiar el tamaño de la caja de un concepto o la posición que ocupa el texto en la misma, seleccione el concepto que va a cambiar. Página 79 Manual de CmapTools v.3.10 CEP Málaga En la ventana de "Estilos", con el dialogo 'Fuente´ abierto: Puede insertar un nuevo entero en el recuadro que está bajo la sección "Margen". Página 80 Manual de CmapTools v.3.10 CEP Málaga Ahora al mirar el Cmap, la distancia entre el texto y el margen de la caja habrá cambiado. En un Cmap abierto: Es posible modificar la posición del texto dentro de la caja del concepto usando una combinación de herramientas del CmapTools. Por ejemplo, si ha seleccionado un concepto que tiene de fondo una imagen. Página 81 Manual de CmapTools v.3.10 CEP Málaga En la ventana "Estilos", con el diálogo Fuente abierto: Podemos hacer que la distancia entre el texto y el margen de la caja sea 0 utilizando la sección Margen . Bajo la sección Alinear texto podemos escoger la posición que ocupara el texto, a la izquierda, centrado o a la derecha. También la distribución del texto en la caja, arriba, en el centro o abajo. Página 82 Manual de CmapTools v.3.10 CEP Málaga Página 83 Manual de CmapTools v.3.10 CEP Málaga En un Cmap abierto: Puede modificar el formato del texto en el Cmap. El Cambio de Mayúsculas aparece como submenú de Formato que se encuentra en el menú principal del programa Página 84 Manual de CmapTools v.3.10 CEP Málaga Vemos como hemos cambiado todo el texto a minúsculas con la opción minúsculas. Página 85 Manual de CmapTools v.3.10 CEP Málaga Con la opción MAYÚSCULA conseguimos cambiar todo el texto seleccionado a mayúsculas. Página 86 Manual de CmapTools v.3.10 CEP Málaga Si usamos la opción Primera letra en mayúscula obtenemos: Página 87 Manual de CmapTools v.3.10 CEP Málaga Página 88 Manual de CmapTools v.3.10 CEP Málaga Añadir flechas En un Cmap abierto: Puede cambiar el énfasis en la dirección entre las proposiciones utilizando flechas. Para cambiar como son usadas las flechas entre las proposiciones, comience seleccionando la(s) proposición(es). Seleccione un área con el ratón usando el botón izquierdo, click con el botón derecho sobre un concepto o línea, elija la opción Línea que aparece en el sub-menú de Formato del Estilo. (Si quiere puede modificar sólo una línea haciendo click con el botón derecho sobre ella. En la ayuda de la sección Cambio de Color se explican diferentes métodos de selección de términos en Cmap, incluyendo las líneas de enlace.) El primer concepto, en una proposición creada, es tratado inicialmente por CmapTools como la raíz o padre. Para mostrar el orden de unión de la frase del padre con los conceptos hijos, click con el botón izquierdo del ratón sobre una de las opciones presentadas en Punta de las flechas (Arrowheads). Página 89 Manual de CmapTools v.3.10 CEP Málaga Ahora al mirar el Cmap, la líneas seleccionadas terminarán en punta de flecha hacia los conceptos hijos. Página 90 Manual de CmapTools v.3.10 CEP Málaga En la ventana "Estilos": Al usar un orden descendente para crear las proposiciones, puede querer flechas que apunten hacia los conceptos hijos sólo cuando estén situados verticalmente más alto en el orden de enlace. Para crear este tipo de flechas, click con el botón izquierdo en la opción que vemos en Puntas de las flechas (Arrowheads). Página 91 Manual de CmapTools v.3.10 CEP Málaga Ahora al mirar el Cmap, las líneas seleccionadas apuntarán sólo hacia los conceptos hijos que se encuentren más alto en las lineas de enlace vertical. Advertir que la situación del concepto padre no sufre ninguna modificación utilizando esta función. Página 92 Manual de CmapTools v.3.10 CEP Málaga En la ventana "Estilos": Puede hacer que las flechas apunten del concepto padre a los nexos de las frases, y de los nexos de las frases a los conceptos hijos. Para crear este tipo de flechas, click con el botón izquierdo en la opción que vemos en Punta de las Flechas (Arrowheads). Ahora al mirar el Cmap, las líneas de enlace seleccionadas apuntaran del concepto padre a los nexos de la frase, y de los nexos de las frases hacia los conceptos hijos. Página 93 Manual de CmapTools v.3.10 CEP Málaga En la ventana "Estilos": Puede asegurarse que ninguna punta de flecha aparezca en las líneas de enlace. Para hacer las líneas sin punta de flecha, usar la opción que aparece bajo Puntas de las flechas (Arrowheads) como se ve aquí: Página 94 Manual de CmapTools v.3.10 CEP Málaga Ahora al mirar el Cmap, no aparecen flechas en las líneas seleccionadas. En un Cmap abierto: El orden en el cual los conceptos se crean para las proposiciones afecta a la dirección de las flechas de las lineas de enlace. Las proposiciones no pueden mostrarse lógicas hasta que la dirección de las flechas sea correcta. Para cambiar la dirección de las flechas, comenzaremos seleccionando las lineas de enlace. Con el botón derecho nos aparecerá un menú, con el botón izquierdo seleccionamos la opción Línea del sub-menú Formato del Estilo. Página 95 Manual de CmapTools v.3.10 CEP Málaga En la ventana "Estilos" con el dialogo Línea abierto. Click con el botón izquierdo del ratón sobre la opción Reverse (en la sección Connection Direction) cambiará la dirección de las flechas seleccionadas. Página 96 Manual de CmapTools v.3.10 CEP Málaga Ahora al mirar el Cmap, la proposición seleccionada que no parecía lógica (debido a la dirección de las flechas) toma un nuevo sentido. Página 97 Manual de CmapTools v.3.10 CEP Málaga En la ventana "Estilos ": Algunas relaciones conceptuales pueden comunicarse de forma más clara utilizando una comunicación visual. Por ejemplo, un mapa conceptual puede ilustrar la relación simbiótica que tiene lugar dentro de un sistema. Las flechas bidireccionales, entre los conceptos que representan elementos del sistema, pueden ser apropiadas. Para crear este tipo de flechas en la región seleccionada, hacer click con el botón izquierdo sobre la opción Bidirectional que aparece en la sección Connection Direction. Página 98 Manual de CmapTools v.3.10 CEP Málaga Ahora al mirar el Cmap, las líneas aparecen con puntas a ambos lados. (Puede enlazar conceptos sin utilizar nexos. Con la tecla mayúsculas pulsada, una un concepto con otro) En la ventana "Estilos " (Styles): Puede cambiar las flechas bidireccionales por flechas de un solo sentido. Para crear este tipo de flechas de un solo sentido, click con el botón izquierdo del ratón como se muestra en la sección Connection Direction. Página 99 Manual de CmapTools v.3.10 CEP Málaga Ahora al mirar el Cmap, las líneas de enlace sólo tendrán un punta de flecha. Página 100 Manual de CmapTools v.3.10 CEP Málaga Nodos Anidados y Asociaciones En un Cmap abierto: Puede proveer más detalles acerca de un tema poniendo términos de un Cmap dentro de un nodo anidado. Los nodos anidados se usan cuando se quiere añadir información extra, con acceso rápido, para un concepto expansible. Para crear un nodo anidado, comience seleccionado los términos del Cmap que quiere incluir en el nodo. Puede hacer esto con la tecla Ctrl + botón izquierdo del ratón. Después pinche con el botón derecho del ratón sobre uno de los términos seleccionados y escoja la opción Crear que cuelga de Nodo Anidado. Ahora, el nodo anidado creado rodea, o anida, los términos del Cmap que seleccionó. Inicialmente el nodo anidado aparece en su modo expandido con un juego de flechas a la derecha. Página 101 Manual de CmapTools v.3.10 CEP Málaga Pinchando sobre el juego flechas se puede expandir y contraer el nodo anidado Una vez contraído el nodo, entra en modo etiqueta, y puede introducir un nombre en ésta. Página 102 Manual de CmapTools v.3.10 CEP Málaga Los términos del Cmap dentro del nodo anidado pueden seguir usándose como términos normales del Cmap. En su modo etiqueta, ésta también puede usarse como un concepto más del Cmap, pudiendo formar parte de proposiciones. Página 103 Manual de CmapTools v.3.10 CEP Málaga Página 104 Manual de CmapTools v.3.10 CEP Málaga En un Cmap abierto: Puede eliminar uno o más términos pertenecientes al nodo anidado de éste sin que desaparezcan del Cmap. Seleccione los términos que desea sacar del nodo anidado y luego pinche con el botón derecho sobre uno de ellos, en el menú que aparece, escoja Remover del Padre en las opciones que cuelgan de Nodo Anidad y esos términos saldrán del nodo anidado. Página 105 Manual de CmapTools v.3.10 CEP Málaga Ahora los términos seleccionados aparecerán fuera del nodo anidado. Página 106 Manual de CmapTools v.3.10 CEP Málaga En un Cmap abierto: Puede sacar automáticamente todos los términos del nodo anidado. Para hacerlo pinche sobre el nodo anidado (en cualquiera de sus modos) con el botón derecho del ratón (no pinche sobre ningún término) y escoja la opción Separar del Hijo que cuelga de Nodo Anidado. Página 107 Manual de CmapTools v.3.10 CEP Málaga Ahora los términos del nodo anidado aparecen fuera, y el modo etiqueta del nodo aparece como un concepto más. Página 108 Manual de CmapTools v.3.10 CEP Málaga Página 109 Manual de CmapTools v.3.10 CEP Málaga En un Cmap abierto: Puede combinar los contenidos de múltiples nodos anidados. Para combinar múltiples nodos anidados dentro de un nodo anidado, seleccione los nodos y pinche en uno de ellos con el botón derecho del ratón, en el menú elija Merge Nodes... En la ventana "Opciones de Combinación" : Puede decidir en que manera quiere asociar los términos del Cmap de los nodos anidados seleccionados. Conceptos y Frases de Enlace son dos ejemplos de como pueden asociarse los términos del Cmap. Seleccionando Only merge if node labels match las opciones de asociación se restringen a aquellos nodos anidados que tengan igual etiqueta. Página 110 Manual de CmapTools v.3.10 CEP Málaga Ahora al mirar el Cmap, los términos del Cmap seleccionados en nodos anidados se han asociado en un nodo anidado. La manera en que los nodos anidados se asocian depende inicialmente de los contenidos y etiquetas de los nodos anidados seleccionados, y de las otras opciones que aparecen en la ventana "Opciones de Combinación". Página 111 Manual de CmapTools v.3.10 CEP Málaga Cambiar fondos En un Cmap abierto: Puede cambiar la imagen que aparece en el fondo del Cmap. Para darle a un Cmap una imagen de fondo, con el botón derecho sobre una parte en blanco del Cmap y seleccionar Adicionar Fondo. En la ventana "Seleccione Fondo" localizamos el archivo imagen. Con el botón izquierdo del ratón seleccionamos la imagen del fondo del Cmap y le damos a "Aceptar" Página 112 Manual de CmapTools v.3.10 CEP Málaga Ahora el Cmap aparecerá con la imagen seleccionada de fondo. Página 113 Manual de CmapTools v.3.10 CEP Málaga En un Cmap abierto: Puede elegir la imagen que aparecerá como fondo de un concepto. Para darle una imagen de fondo a un concepto, click con el botón derecho sobre el concepto, seleccionar Objeto del submenú que aparece en Formato de Estilos. Página 114 Manual de CmapTools v.3.10 CEP Málaga En la ventana de "Estilos" abierta, aparece el dialogo Objeto. Pinchamos en la sección de Imagen de Fondo. Aparece una ventana llamada "Seleccione Fondo" y escogeremos la imagen que queremos que aparezca en el recuadro del concepto. Página 115 Manual de CmapTools v.3.10 CEP Málaga Página 116 Manual de CmapTools v.3.10 CEP Málaga Página 117 Manual de CmapTools v.3.10 CEP Málaga Página 118 Manual de CmapTools v.3.10 CEP Málaga Personalizar estilos En un Cmap abierto: Puede guardar el estilo usado en un Cmap para usarlo como estilo personalizado para otros archivos futuros. Para comenzar a realizar un estilo personalizado, seleccione el término o los términos del Cmap que poseen el estilo que quiere guardar. Cuando haya terminado de seleccionar los términos del Cmap, pinche con el botón derecho del ratón sobre cualquiera de los términos seleccionados y escoja la opción Objeto del sub-menú que aparece en Formato del Estilo. Con la ventana "Estilos" abierta por el diálogo Objeto. Para poner nombre al estilo usado en los términos del Cmap seleccionados, pinche sobre la flecha que se encuentra al lado del botón 'Add Style' . Página 119 Manual de CmapTools v.3.10 CEP Málaga En la ventana que se despliega Estilos Mencionados vemos los diferentes estilos que hay. Para añadir el nuestro, pinchamos sobre el botón Adición e introducimos un nombre para nuestro estilo. Ahora, el nombre de nuestro estilo aparecerá en la ventana Estilos Mencionados , ya sólo nos queda guardarlo para que este siempre disponible. Podemos guardarlo en la carpeta My Cmaps o Sitios. Página 120 Manual de CmapTools v.3.10 CEP Málaga Al pinchar en "Guardar" se creará un archivo de estilo en la carpeta elegida como destino, en este caso My Cmaps. Ahora, el archivo de estilo aparece en la ventana "Vistas - CmapsTools" (Views - CmapTools). Página 121 Manual de CmapTools v.3.10 CEP Málaga Página 122 Manual de CmapTools v.3.10 CEP Málaga Enlazar proposiciones entre Cmaps Con unos Cmaps abiertos: Puede enlazar proposiciones entre Cmaps que ya haya guardado ya sea en My Cmaps o en Sitios. Comience enlazando conceptos y/o frases entre múltiples Cmaps abiertos, para ello coloque los Cmaps a la misma altura. Dos o más Cmaps pueden asociarse entre ellos de la misma forma que conceptos y frases se conectan en un sólo Cmap. Con el botón izquierdo del ratón arrastramos la flechas de lo alto del concepto o nexo hasta nuestro objetivo en el otro Cmap. Página 123 Manual de CmapTools v.3.10 CEP Málaga Ahora al mirar los Cmaps, un concepto aparece en cada Cmap con una flechita en su esquina inferior derecha, que indica los nuevos enlaces de un concepto en el otro Cmap, visibles al clickear con el botón izquierdo. (Las secciones Crear una Nueva Proposición de Un Concepto y Crear una Proposición de Conceptos Existentes exploran posibilidades diversas de conexión, que también pueden usarse para asociar múltiples Cmaps.) Página 124 Manual de CmapTools v.3.10 CEP Málaga Página 125 Manual de CmapTools v.3.10 CEP Málaga Página 126 Manual de CmapTools v.3.10 CEP Málaga Utilizando el diseño automático Con un Cmpa Abierto: Formato , Diseño automático. Nos rediseña los conceptos y proposiciones de una manera más lógica. Página 127 Manual de CmapTools v.3.10 CEP Málaga Añadir anotaciones e información En un Cmap abierto: Puede añadir anotaciones descriptivas de texto a un Cmap. Las anotaciones pueden usarse para recordar datos que dejo fuera durante la creación del Cmap. Otra forma de usar anotaciones es creando un comentario o sugerencia para el Cmap de otra persona. Para crear una anotación, click con el botón derecho del ratón en el lugar donde quiere la anotación, luego click con el botón izquierdo sobre Anotación. Una anotación nueva aparecerá con campos para añadir texto, su nombre, y una dirección de correo electrónico. Si hace click sobre la opción 'salir', la notación no será guardada. Para guardar la anotación, usar la opción 'minimizar'. Página 128 Manual de CmapTools v.3.10 CEP Málaga Ahora al mirar el Cmap, la anotación aparece como un icono amarillo maximizable. Página 129 Manual de CmapTools v.3.10 CEP Málaga En un Cmap abierto: Puede añadir información visible y palabras claves para un concepto del Cmap. Para añadir información a un concepto, click con el botón derecho sobre el concepto, luego hacer click con el botón izquierdo sobre Adicionar Información. Página 130 Manual de CmapTools v.3.10 CEP Málaga La ventana "Adicionar Información" se abre, donde puede añadir la información sobre el concepto. La información se añade en el recuadro al lado de Información del ratón encima, aparecerá cuando el puntero del ratón esté sobre el concepto. Las palabras claves u otras frases pueden agregarse en el recuadro de Información Oculta, para usar como herramienta de búsqueda. Para guardar la información añadida de la ventana "Adicionar Información" del concepto elegido hacer click sobre el botón Aceptar. Página 131 Manual de CmapTools v.3.10 CEP Málaga Ahora al mirar el Cmap, con el ratón sobre un concepto que tiene información añadida, aparecerá un recuadro con esa información. Página 132 Manual de CmapTools v.3.10 CEP Málaga Página 133 Manual de CmapTools v.3.10 CEP Málaga Copiar un Cmap en un Sitio En la ventana "Vistas - CmapTools" Puede copiar un Cmap en un sitio de la red CmapTools, haciendo posible compartir su Cmap con otros. Aún si el Cmap que quiere compartir no contiene enlaces a recursos externos, alguien con acceso al Cmap compartido puede querer añadirle estos recursos. Para asegurar que todos los enlaces a recursos del Cmap son válidos después de copiar el Cmap en el sitio, comience pinchando con el botón derecho del ratón sobre un espacio en blanco de la ventana "Vistas" bajo My Cmaps, luego escoja la opción Folder que cuelga del apartado Nuevo del sub-menú. Aparecerá la ventan "New Folder" donde puede darle un nombre a la carpeta, añadir palabras claves y una descripción de la carpeta. La sección de ayuda Permisos y Accesos de Control explica como utilizar el botón Permisos para asegurar el contenido de la carpeta. Un modelo de conocimiento es una carpeta que contiene varios Cmaps que proveen información detallada sobre un área de conocimiento. Una forma de unificar un modelo de conocimiento es a través del uso de un Cmap de nivel máximo. Marcando la opción Definir como Modelo de Conocimiento cambia el icono de la carpeta por uno de modelo de conocimiento, indicando que la carpeta contiene Cmap de nivel máximo que enlaza con otros Cmaps contenidos en la carpeta. Para terminar de crear la Página 134 Manual de CmapTools v.3.10 CEP Málaga carpeta, pulse el botón Aceptar. Después de crear la carpeta, seleccione un Cmap y sus archivos asociados. Copie los archivos seleccionados en la nueva carpeta. Página 135 Manual de CmapTools v.3.10 CEP Málaga Página 136 Manual de CmapTools v.3.10 CEP Málaga Ahora, al pinchar sobre el símbolo "+" al lado de la carpeta se desplegará el contenido de ésta. Página 137 Manual de CmapTools v.3.10 CEP Málaga Para copiar la carpeta y todo su contenido en un sitio de la red CmpaTools, pinche con el botón derecho del ratón sobre la carpeta, y seleccione Cortar o Copiar. Seleccione en el menú de la izquierda Cmaps Compartidos en Sitios para ver la lista de sitios en la red de CmapTools. Si no está seguro de donde debería colocar su carpeta con los Cmap, los sitios con "public" en su nombre permiten a cualquier usuario de CmapTools la posibilidad de copiar, o publicar , la carpeta con los Cmap en ese sitio. Página 138 Manual de CmapTools v.3.10 CEP Málaga Ahora al abrir el sitio donde a pegado su carpeta con Cmap, aparecerá en la lista de cualquiera que tenga acceso a ese lugar. Página 139 Manual de CmapTools v.3.10 CEP Málaga Página 140 Manual de CmapTools v.3.10 CEP Málaga Permisos y Control de Accesos En la ventana "Nueva Carpeta": Puede controlar la accesibilidad y permisos de una carpeta localizada dentro de My Cmaps o Sitios si usted crea la carpeta o tiene privilegios de administración sobre esa carpeta. Como administrador de un sitio decide como otros pueden crear y usar Cmaps, carpetas, y recursos en ese sitio, cualquier administrador de una carpeta puede permitir o denegar el acceso a Cmaps, carpetas y recursos localizados en esa carpeta. Para ver o cambiar como otros pueden usar una carpeta que usted haya creado, con cualquier archivo o carpeta que haya incluido, pinche sobre el botón Permisos. (Puede modificar los permisos sobre una carpeta ya existente pinchando sobre ella con el botón derecho del ratón en la ventana "Vistas - CmapTools" eligiendo la opción Permissions en el menú que se despliega.) En la ventana "Lista de Permisos para..." puede elegir el nivel de acceso y permisos para esa carpeta, también puede ver el nivel de acceso que ya posee usando la opción Editar para modificarlo si lo desea. Página 141 Manual de CmapTools v.3.10 CEP Málaga Puede elegir la opción "Aadicionar usuario". Aparecerá una nueva ventana donde podrá especificar el nombre, la contraseña y los permisos que tendrá el nuevo usuario. Página 142 Manual de CmapTools v.3.10 CEP Málaga Ahora al mirar la ventana "Lista de Permisos", podrá contemplar los cambios realizados en el nivel de acceso y los permisos de la carpeta. Si quiere realizar algún cambio en los usuarios, pinche la opción "Editar", allí podrá controlar específicamente los permisos para los usuarios y el acceso a la carpeta seleccionada y sus contenidos. Podrá solicitar un Password o modificar el existente. Página 143 Manual de CmapTools v.3.10 CEP Málaga En la ventana "Lista de permisos para plantas", se pueden observar los cambios producidos La autoridad sobre la lista de permisos de la carpeta está determinada por el primer "administrador" que se encuentre ya sea en el directorio padre, o en un subsiguiente directorio antecesor, o en la misma raíz. El directorio raíz puede estar dentro de My Cmaps o en un sitio de la red CmapTools. Página 144 Manual de CmapTools v.3.10 CEP Málaga Página 145 Manual de CmapTools v.3.10 CEP Málaga Exportar un Cmap como imagen En un Cmap abierto : Click en Archivo, ir a Exportar Cmap como, seleccionar Imagen Se abrirá la ventana "Exportar Cmap como imagen". En esta ventana podemos elegir la carpeta, el nombre y el formato de imagen para nuestro Cmap. Página 146 Manual de CmapTools v.3.10 CEP Málaga De esta manera nuestro Cmap quedara archivado como una imagen. Página 147 Manual de CmapTools v.3.10 CEP Málaga Exportar un Cmap como página web En un Cmap abierto : Pinche en Archivo, seguidamente Exportar Cmap como, y después en Página Web. Verá una nueva ventana "Exportar Cmap como Página Web" El archivo se llamará por defecto como su Cmap. Elija una localización en su ordenador para guardar la página web. Pinche en Guardar y habrá terminado. Página 148 Manual de CmapTools v.3.10 CEP Málaga Página 149 Manual de CmapTools v.3.10 CEP Málaga Su Cmap habrá sido guardado como una página web en su ordenador. En el lugar donde guardar la página aparecerán tres archivos. • • El archivo .html con el nombre que le dio al guardarlo. Un archivo .jpg, que será la imagen del Cmap. • CmapToolsTrademark.gif, que es el emblema del IHMC. Página 150 Manual de CmapTools v.3.10 CEP Málaga Enviar un Cmap en un Email Para enviar un Cmap que pueda editarse por CmapTools: Es muy recomendable que guarde sus Cmaps en un Servidor Cmap si quiere que sea usado por otros. Si desea enviar un Cmap a una dirección de e-mail, siga estos pasos: 1. Arrastre y pege su Cmap y todos los recursos que use hasta el escritorio. 2. Comprima todos los archivos en un .zip, .sit, .tar, etc. 3. Adjunte el archivo comprimido a un e-mail como cualquier otro archivo. Para enviar un Cmap que sea visible por cualquier navegador web: Este método permite a las personas sin CmapTools la posibilidad de ver el Cmap y sus recurso, aunque es necesario descomprimir los archivos enviados en el e-mail. Para enviar un e-mail de una página web con su Cmap: 1. Exportar su Cmap a una pagina web. 2. Comprimir los archivos generados en un .zip, .sit, .tar, etc. 3. Adjuntar los archivos comprimidos al e-mail como cualquier otro archivo. Para enviar un Cmap que sea visible en cualquier ordenador: Este método permite a las personas sin CmapTools ver un Cmap, pero no podrán ver los recursos añadidos, el Cmap se asemejará a una imagen estática. Para enviar un e-mail con la imagen de su Cmap: 1. Exportar su Cmap como una imagen. 2. Adjuntar la imagen al e-mail como con cualquier otro archivo. Página 151 Manual de CmapTools v.3.10 CEP Málaga Búsqueda en los mapas conceptuales Es posible buscar entre todos los mapas conceptuales (locales y compartidos) de la misma forma que se hace con otros motores de búsqueda. Dado un mapa conceptual abierto: Seleccionar Herramientas, Buscar y Cmaps y Recursos A continuación aparecerá una ventana de búsqueda: Página 152 Manual de CmapTools v.3.10 CEP Málaga Se introduce el texto que se desea buscar dentro de mis mapas y los sitios compartidos y a continuación aparecerá la lista de elementos que incluyen el texto buscado. Página 153 Manual de CmapTools v.3.10 CEP Málaga Búsqueda en Internet Igual que la búsqueda anterior pero con la posibilidad de buscar en internet como cualquier otro motor de búsqueda de internet. Página 154 Manual de CmapTools v.3.10 CEP Málaga Búsqueda de texto en los mapas conceptuales. Página 155 Manual de CmapTools v.3.10 CEP Málaga Mediante el menú Edición, Encontrar al igual que se busca en los editores de texto, permite buscar texto dentro del mapas conceptual actual. Utilizando el corrector ortográfico El corrector ortográfico está activo solamente en inglés. Seleccionando Herramientas, Ortografía comienza automáticamente a chequear todas las palabras del mapa conceptual comprobando que existen en el diccionario. Si alguna de ellas no existe aparecerá una ventana nueva indicando qué palabra no ha encontrado y que sugerencia de palabra Página 156 Manual de CmapTools v.3.10 CEP Málaga pareceida recomienda para realizar el cambio. Seleccionando sobre la sugenrencia y pulsando sobre cambiar modificará el texto por el nuevo texto. Una vez finalizada la comprobación aparecerá una ventana de resumen indicando los cambios realizados. Mediante la opción de Herramienta , Opciones de Ortografía permite afinar las opciones del diccionario. Página 157 Manual de CmapTools v.3.10 CEP Málaga Utilizando el diccionario y sinónimos Esta herramienta de Diccionarios y palabras relacionadas también está sólo disponible en inglés. Seleccionado Herramientas, Diccionario y Tesauro. Se introduce una palabra se pulsa sobre buscar y a continuación paparecen las definiciones y palabras relacionadas. Esta herramienta permite buscar y reemplazar directamente sobre las palabras del mapa conceptual. Validar y arreglar enlaces Esta opción se usa cuando se ha eliminado accidentalmente un recurso o un enlace a un concepto y este está esperándolo. Seleccionando Herramientas, Validar y arreglar enlaces Página 158 Manual de CmapTools v.3.10 CEP Málaga Lo primero que pregunta es si desea arreglar los enlaces rotos automáticamente o sólo buscarlos y mostrarlos. Si se elige la opción Buscar y Arreglar aparecerá una ventana resumen: Si se elige la opción Sólo Buscar. Sincronización de mapas. Existe la posibilidad de mejorar y controlar la sincronización de un mapa. Esto significa que podemos ver y controlar bloqueando el mapa cuándo y quién está modificando un mapa. Atajos con el teclado Ventana Vistas: Nuevo Mapa Nueva Capeta Abrir mapas seleccionados Cerrar la ventana de vistas Imprimir la vista actual Página 159 Manual de CmapTools v.3.10 CEP Málaga Salir de CmapTools Ocultar CmapTools Ocultar todas las ventanas excepto CmapTools Cortar Copiar Pegar Renombar Borrar Actualizar Ver Propiedades Cerrar la ventana Ventana de un mapa abierto: Nuevo mapa Cerrar Guardar Guardar como Imprimir Salir Deshacer Rehacer Página 160 Manual de CmapTools v.3.10 CEP Málaga Cortar Copiar Pegar Eliminar Seleccionar todo Añadir y editar enlaces Buscar Buscar siguiente Abrir estilos Autoestilo .. Ocultar Ocultar otros Cerrar Página 161