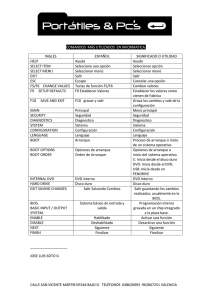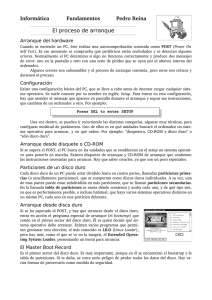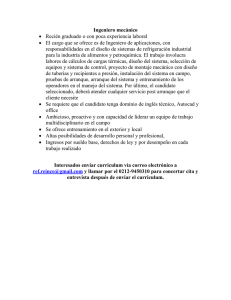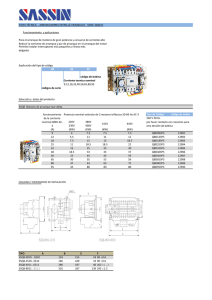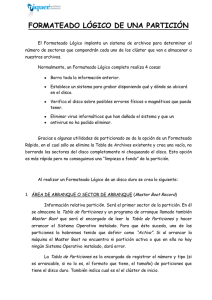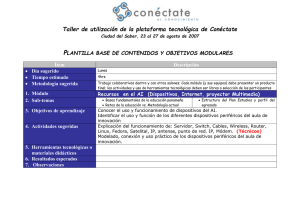Fedora 13 - Fedora Documentation
Anuncio

Fedora 13 Guía de Instalación Cómo instalar Fedora 13 en arquitecturas x86, AMD64, e Intel 64 Proyecto de documentación de Fedora Guía de Instalación Fedora 13 Guía de Instalación Cómo instalar Fedora 13 en arquitecturas x86, AMD64, e Intel 64 Edición 1.0 Autor Proyecto de documentación de Fedora Copyright © 2010 Red Hat, Inc. and others. The text of and illustrations in this document are licensed by Red Hat under a Creative Commons Attribution–Share Alike 3.0 Unported license ("CC-BY-SA"). An explanation of CC-BY-SA is available at http://creativecommons.org/licenses/by-sa/3.0/. The original authors of this document, and Red Hat, designate the Fedora Project as the "Attribution Party" for purposes of CC-BY-SA. In accordance with CC-BY-SA, if you distribute this document or an adaptation of it, you must provide the URL for the original version. Red Hat, as the licensor of this document, waives the right to enforce, and agrees not to assert, Section 4d of CC-BY-SA to the fullest extent permitted by applicable law. Red Hat, Red Hat Enterprise Linux, the Shadowman logo, JBoss, MetaMatrix, Fedora, the Infinity Logo, and RHCE are trademarks of Red Hat, Inc., registered in the United States and other countries. For guidelines on the permitted uses of the Fedora trademarks, refer to https://fedoraproject.org/wiki/ Legal:Trademark_guidelines. Linux® is the registered trademark of Linus Torvalds in the United States and other countries. Java® is a registered trademark of Oracle and/or its affiliates. XFS® is a trademark of Silicon Graphics International Corp. or its subsidiaries in the United States and/or other countries. All other trademarks are the property of their respective owners. Provee documentación para el proceso de instalación. Prefacio xi 1. Convenciones del Documento ......................................................................................... xi 1.1. Convenciones Tipográficas ................................................................................... xi 1.2. Convenciones del documento .............................................................................. xii 1.3. Notas y Advertencias ......................................................................................... xiii 2. ¡Necesitamos sus comentarios! ..................................................................................... xiv Introducción xv 1. Prólogo ......................................................................................................................... xv 1.1. Acerca de Fedora ............................................................................................... xv 1.2. Buscando Ayuda Adicional .................................................................................. xv 2. Acerca de este Documento ............................................................................................ xv 2.1. Objetivos ............................................................................................................ xv 2.2. Audiencia .......................................................................................................... xvi 1. Arranque Rápido para Expertos 1.1. Vistazo ........................................................................................................................ 1.2. Descarga de Archivos .................................................................................................. 1.3. Preparación para la Instalación ..................................................................................... 1.4. Instalar Fedora ............................................................................................................. 1.5. Realizar Configuración Post-Instalación ......................................................................... 1 1 1 2 2 2 I. Preparación para la instalación 3 2. Obteniendo Fedora 2.1. Descargando Fedora ............................................................................................ 2.1.1. ¿Cómo Descargo los Archivos de Instalación? ............................................ 2.1.2. ¿Qué Arquitectura Tiene Mi Computadora? ................................................. 2.1.3. ¿Cuáles Archivos Descargar? .................................................................... 2.2. Cómo obtener Fedora en CD o en DVD ................................................................ 5 5 5 6 7 8 3. Creación de medios de Fedora 9 3.1. Creación de discos CD o DVD ............................................................................. 9 3.2. Creación Medio USB .......................................................................................... 10 3.2.1. Cómo realizar un medio USB de Fedora en sistemas operativos Windows .......................................................................................................................... 10 3.2.2. Cómo realizar un medio USB de Fedora en UNIX, Linux, y sistemas operativos similares ........................................................................................... 11 4. Pasos previos a comenzar 4.1. ¿Actualizar o Instalar? ........................................................................................ 4.2. ¿Es compatible su hardware? ............................................................................. 4.3. RAID y Otros Dispositivos de Disco ..................................................................... 4.3.1. RAID por Hardware ................................................................................. 4.3.2. Software RAID ........................................................................................ 4.3.3. Discos FireWire y USB ............................................................................ 4.4. ¿Tiene suficiente espacio en el disco duro? ......................................................... 4.5. ¿Puede instalar mediante el uso del CD-ROM o DVD? ......................................... 4.5.1. Métodos de arranque alternativos ............................................................. 4.5.2. Crear un CD-ROM de arranque para la instalación .................................... 4.6. Preparación para una instalación de red .............................................................. 4.6.1. Preparación para una instalación FTP o HTTP .......................................... 4.6.2. Preparación para una instalación NFS ...................................................... 17 17 17 17 17 18 18 18 19 19 20 20 21 21 iii Guía de Instalación 4.7. Preparación para una instalación de disco duro ................................................... 22 5. Lista de Especificaciones del Sistemas II. Los procesos de instalación iv 25 27 6. Arrancando el Instalador 6.1. El Menú Boot ..................................................................................................... 6.2. Instalando de Fuente Diferente ........................................................................... 6.3. Arranque desde la Red usando PXE ................................................................... 29 30 32 32 7. Instalación sobre sistemas Intel® y AMD. 7.1. Interfaz gráfica y de texto ................................................................................... 7.2. La Interfaz de usuario del programa de instalación gráfico .................................... 7.2.1. Pantallazos durante la instalación ............................................................. 7.2.2. Una nota sobre consolas virtuales ............................................................ 7.3. Interfaz de usuario en modo texto del programa de instalación .............................. 7.3.1. Utilización del Teclado para Navegar ........................................................ 7.4. Inicio del programa de instalación ....................................................................... 7.4.1. Iniciación del programa de instalación en Sistemas x86, AMD64 e Intel® 64. .................................................................................................................... 7.4.2. Opciones Adicionales de Arranque .......................................................... 7.5. Selección del Método de Instalación .................................................................... 7.6. Método de instalación ......................................................................................... 7.6.1. Instalación desde un DVD/CD-ROM ......................................................... 7.6.2. Instalación desde un Disco Duro .............................................................. 7.6.3. Realizar una instalación de red ................................................................ 7.6.4. Instalación a través de NFS ..................................................................... 7.6.5. Instalar desde FTP o HTTP ..................................................................... 7.7. Verificación de Medios ........................................................................................ 7.8. Bienvenido a Fedora .......................................................................................... 7.9. Selección del idioma .......................................................................................... 7.10. Configuración del teclado .................................................................................. 7.11. Dispositivos de Almacenamiento ........................................................................ 7.11.1. La pantalla de selección de dispositivos de almacenamiento ..................... 7.12. Asignar dispositivos de almacenamiento ............................................................ 7.13. Inicializar el Disco Duro .................................................................................... 7.14. Actualización de un Sistema Existente ............................................................... 7.14.1. El diálogo de actualización ..................................................................... 7.14.2. Actualizando usando el Instalador ........................................................... 7.14.3. Actualizando la Configuración del Gestor de Arranque ............................. 7.15. Configurando el nombre de equipo .................................................................... 7.16. Configuración del huso horario .......................................................................... 7.17. Poner la Contraseña de Root ............................................................................ 7.18. Configuración de la Partición del Disco .............................................................. 7.19. Particiones Encriptadas ..................................................................................... 7.20. Crear un diseño personalizado o modificar el diseño predeterminado ................... 7.20.1. Crear Almacenamiento ........................................................................... 7.20.2. Añadir particiones .................................................................................. 7.20.3. Crear RAID por software ........................................................................ 7.20.4. Crear un Volumen Lógico LVM ............................................................... 7.20.5. Esquema de particionamiento recomendado ............................................ 35 35 36 36 37 37 40 41 41 42 44 45 46 46 47 48 49 49 50 50 51 52 54 58 59 60 60 61 62 63 65 66 68 71 71 73 75 78 81 84 7.21. Guardar los cambios en el disco ....................................................................... 88 7.22. Configuración del gestor de arranque para sistemas x86, AMD64 e Intel® 64 ........ 89 7.22.1. Configuración avanzada del gestor de arranque ....................................... 92 7.22.2. Modo de rescate .................................................................................... 93 7.22.3. Gestores de arranque alternativos .......................................................... 94 7.23. Selección de grupo de paquetes ....................................................................... 94 7.23.1. Instalando desde Repositorios Adicionales .............................................. 95 7.23.2. Personalizar la Selección de Software ..................................................... 97 7.24. Instalando paquetes .......................................................................................... 99 7.25. Fin de la instalación ........................................................................................ 100 8. Solución de problemas de instalación en un sistema Intel® o AMD 8.1. No puede arrancar Fedora ................................................................................ 8.1.1. ¿Tiene problemas para arrancar con su tarjeta RAID? .............................. 8.1.2. ¿Su sistema está mostrando errores de señal 11? ................................... 8.2. Problemas al inicio de la instalación .................................................................. 8.2.1. Problemas al iniciar una Instalación Gráfica ............................................. 8.3. Problemas durante la instalación ....................................................................... 8.3.1. Mensaje de error No se encuentran los dispositivos para instalar Fedora ..................................................................................... 8.3.2. Guardar mensajes de trazas sin unidad de extraible ................................. 8.3.3. Problemas con la tabla de particiones ..................................................... 8.3.4. Uso del espacio libre ............................................................................. 8.3.5. Otros problemas de particionamiento ...................................................... 8.3.6. ¿Ha detectado errores de Python? ......................................................... 8.4. Problemas después de la instalación ................................................................. 8.4.1. Problemas con la pantalla gráfica de GRUB en un sistema basado en x86 ........................................................................................................................ 8.4.2. Arranque en un entorno gráfico .............................................................. 8.4.3. Problemas con el Sistema de Ventanas X .............................................. 8.4.4. Problemas con fallas del Servidor X y usuarios no root ............................. 8.4.5. Problemas durante la conexión ............................................................... 8.4.6. ¿Tiene problemas para reconocer su memoria RAM? .............................. 8.4.7. Su impresora no funciona ...................................................................... 8.4.8. El servicio httpd del servidor Apache/Sendmail se bloquea durante el arranque ......................................................................................................... III. Opciones Avanzadas de instalación 9. Opciones de Arranque 9.1. Configuración del Sistema de Instalación en el indicador boot: .......................... 9.1.1. Especificación del Idioma ....................................................................... 9.1.2. Configuración de la Interfase .................................................................. 9.1.3. Actualizando anaconda... ........................................................................ 9.1.4. Especificación del Método de Instalación ................................................. 9.1.5. Configuración Manual de los Parámetros de Red ..................................... 9.2. Habilitación del Acceso Remoto para el Sistema de Instalación ........................... 9.2.1. Habilitación del Acceso Remoto con VNC ............................................... 9.2.2. Conexión del Sistema de Instalación a un Escuchador VNC ..................... 9.2.3. Habilitación del Acceso Remoto con Telnet .............................................. 9.3. Ingreso a un Sistema Remoto durante la Instalación ........................................... 9.3.1. Configuración de un Servidor de Log ...................................................... 101 101 101 101 102 102 103 103 103 107 107 107 107 108 108 109 110 110 110 111 112 112 113 115 115 115 116 116 117 117 117 118 118 119 119 119 v Guía de Instalación vi 9.4. Automatización de la Instalación con Kickstart .................................................... 9.5. Mejorando el Soporte de Hardware ................................................................... 9.5.1. Omitiendo la Detección Automática de Hardware ..................................... 9.6. Usando los Modos de Arranque de Mantenimiento ............................................. 9.6.1. Carga del Modo de Chequeo de Memoria (RAM) ..................................... 9.6.2. Verificar medio de arranque .................................................................... 9.6.3. Iniciando su Computadora en Modo Rescate ........................................... 9.6.4. Actualizar el equipo ............................................................................... 120 121 121 123 123 123 123 124 10. Instalación sin Medios 10.1. Extrayendo los Archivos de Arranque .............................................................. 10.2. Edición de la Configuración de GRUB ............................................................. 10.3. Arrancando la Instalación ................................................................................ 125 125 126 126 11. Preparación de un Servidor de Instalación 11.1. Configurando cobbler ...................................................................................... 11.2. Configurando la Distribución ............................................................................ 11.3. Haciendo espejo de una Ubicación de Red ...................................................... 11.4. Importando la Distribución ............................................................................... 11.5. Configurar servidor de arranque por red (PXE) manualmente ............................. 11.5.1. Preparación de un Servidor de Red ....................................................... 11.5.2. Configuración de arranque PXE ............................................................ 11.5.3. Añadir Equipos PXE ............................................................................. 11.5.4. TFTPD ................................................................................................. 11.5.5. Configuración del Servidor DHCP ......................................................... 11.5.6. Agregando un Mensaje de Arranque Personalizado ................................ 11.5.7. Realizando la Instalación PXE .............................................................. 127 127 128 129 129 130 130 131 131 132 133 133 133 12. Instalando a través de VNC 12.1. Visor VNC ...................................................................................................... 12.2. Modos VNC en Anaconda ............................................................................... 12.2.1. Modo Directo ....................................................................................... 12.2.2. Modo de Conexión ............................................................................... 12.3. Instalación Usando VNC ................................................................................. 12.3.1. Ejemplo de Instalación ......................................................................... 12.3.2. Consideraciones de Kickstart ................................................................ 12.3.3. Consideraciones de Cortafuego ............................................................ 12.4. Referencias .................................................................................................... 135 135 136 136 136 137 137 138 138 139 13. Instalaciones Kickstart 13.1. ¿Qué son las instalaciones Kickstart? .............................................................. 13.2. ¿Cómo realizar una instalación Kickstart? ........................................................ 13.3. Crear un archivo Kickstart ............................................................................... 13.4. Opciones Kickstart .......................................................................................... 13.4.1. Ejemplo de particionamiento avanzado .................................................. 13.5. Selección de paquetes .................................................................................... 13.6. Script de pre-instalación .................................................................................. 13.6.1. Ejemplo ............................................................................................... 13.7. Script de post-instalación ................................................................................ 13.7.1. Ejemplos ............................................................................................. 13.8. Hacer Disponible el Archivo Kickstart ............................................................... 13.8.1. Creación de un medio de arranque Kickstart .......................................... 13.8.2. Hacer Disponible el Archivo Kickstart en la Red ..................................... 141 141 141 141 142 163 164 165 165 166 167 167 168 168 13.9. Hacer el Arbol de Instalación Disponible .......................................................... 169 13.10. Inicio de una instalación Kickstart .................................................................. 169 14. Configurador de Kickstart 14.1. Configuración básica ....................................................................................... 14.2. Método de instalación ..................................................................................... 14.3. Opciones del gestor de arranque ..................................................................... 14.4. Información de las particiones ......................................................................... 14.4.1. Creación de particiones ........................................................................ 14.5. configuración de red ....................................................................................... 14.6. Autenticación .................................................................................................. 14.7. Configuración del cortafuegos ......................................................................... 14.7.1. Configuración de SELinux .................................................................... 14.8. Configuración de la pantalla ............................................................................ 14.9. Selección de paquetes .................................................................................... 14.10. Script de pre-instalación ................................................................................ 14.11. Script de post-instalación ............................................................................... 14.11.1. Entorno Chroot ................................................................................... 14.11.2. Uso de un intérprete ........................................................................... 14.12. Guardar el archivo ........................................................................................ IV. Después de la instalación 177 177 178 179 180 181 185 186 186 187 187 188 189 191 191 192 192 195 15. Firstboot (primer arranque) 15.1. Acuerdo de Licencia ....................................................................................... 15.2. Usuario del Sistema ........................................................................................ 15.3. Fecha y Hora ................................................................................................. 15.4. Perfil del Hardware ......................................................................................... 197 198 198 200 201 16. Sus siguientes pasos 16.1. Actualización de su sistema ............................................................................ 16.2. Finalizando una actualización .......................................................................... 16.3. Cambiando a ingreso gráfico ........................................................................... 16.3.1. Cómo habilitar el acceso a los repositorios de software desde la línea de comandos ....................................................................................................... 16.4. Suscripción a noticias y anuncios de Fedora .................................................... 16.5. Buscando documentación y soporte ................................................................. 16.6. Uniéndose a la comunidad Fedora .................................................................. 203 203 204 205 206 209 209 210 17. Recuperación Básica del Sistema 17.1. Problemas comunes ....................................................................................... 17.1.1. No es posible arrancar en Fedora ......................................................... 17.1.2. Problemas de Hardware/Software ......................................................... 17.1.3. Contraseña de usuario root .................................................................. 17.2. Arrancar en modo de rescate .......................................................................... 17.2.1. Reinstalación del Gestor de Arranque ................................................... 17.3. Arrancar en modo monousuario ....................................................................... 17.4. Arranque en modo de emergencia ................................................................... 211 211 211 211 211 212 214 214 215 18. Actualización de su sistema actual 217 18.1. Cómo seleccionar entre Actualizar o Re-instalar ............................................... 217 18.2. Actualización de su sistema ............................................................................ 218 19. Eliminando Fedora 219 vii Guía de Instalación 19.1. Fedora es el único sistema operativo en la computadora ................................... 19.2. Su computadora tiene a Fedora y a otro sistema operativo en arranque dual ....... 19.2.1. Su computadora tiene a Fedora y un sistema operativo Micosoft Windows en arranque dual. ............................................................................. 19.2.2. Su computadora tiene a Fedora y Mac OS X en arranque dual. ............... 19.2.3. Su computadora tiene a Fedora y otra distribución Linux en arranque dual ................................................................................................................ 19.3. Reemplazando Fedora con MS-DOS o versiones obsoletas de Microsoft Windows ................................................................................................................. V. Apéndices Técnicos A. Introducción a la creación de particiones A.1. Conceptos básicos sobre el disco duro ............................................................. A.1.1. No depende de lo que se escribe, sino de cómo se escribe ...................... A.1.2. Particiones: Convertir un disco en muchos otros ...................................... A.1.3. Particiones en el interior de particiones -- Una introducción a las particiones ampliadas. ..................................................................................... A.1.4. Haciendo Espacio para Fedora .............................................................. A.1.5. Ficha de los nombres para las particiones .............................................. A.1.6. Particiones y otros sistemas operativos ................................................... A.1.7. Particiones en el disco y puntos de montaje ............................................ A.1.8. ¿Cuántas particiones? ........................................................................... 220 220 221 225 226 230 233 235 235 235 237 239 240 244 245 245 245 B. ISCSI disks 247 B.1. discos iSCSI disks en anaconda ...................................................................... 247 B.2. Discos iSCSI durante el incio ............................................................................ 248 C. Cifrado de disco 249 C.1. ¿Qué es la encriptación en dispositivo de bloque? ............................................. 249 C.2. Encriptando dispositivos de bloque utilizando dm-crypt/LUKS ............................. 249 C.2.1. Repaso de LUKS .................................................................................. 249 C.2.2. ¿Cómo accedo a los dispositivos encriptados luego de la instalación? (System Startup) ............................................................................................. 250 C.2.3. Eligiendo una Buena Frace de Paso ...................................................... 250 C.3. Creando Dispositivos de Bloque Encriptados en Anaconda ................................. 250 C.3.1. ¿Qué Tipo de Dispositivos de Bloque Pueden Ser Encriptados? ............... 251 C.3.2. Cómo guardar las frases de acceso ....................................................... 251 C.3.3. Cómo crear y almacenar frases de acceso de respaldo ........................... 251 C.4. Creando Encriptado de Dispositivos de Bloque en el Sistema Instalado Luego de la Instalación ........................................................................................................... 251 C.4.1. Crear los dispositivos de bloque ............................................................. 251 C.4.2. Opcional: Complete el dispositivo con datos aleatorios ............................. 252 C.4.3. Formatea el dispositivo como un dispositivo encriptado dm-crypt/LUKS ..... 252 C.4.4. Create a mapping to allow access to the device's decrypted contents ....... 252 C.4.5. Crea sistemas de archivos en el dispositivo mapeado, o continúa creando estructuras de almacenamiento complejas utilizando el dispositivo mapeado. ...... 253 C.4.6. Agregar la información del mapeado a /etc/crypttab ......................... 253 C.4.7. Agregar una entrada a /etc/fstab ...................................................... 254 C.5. Tareas Comunes Post-Instalación ..................................................................... 254 C.5.1. Defina una llave aleatoriamente generada como una forma adicional de acceder al dispositivo de encriptado ................................................................. 254 viii C.5.2. Agrega una nueva frase de acceso en un dispositivo existente ................. 255 C.5.3. Elimina una frase de acceso o llave de un dispositivo .............................. 255 D. Entendiendo LVM 257 E. El Gestor de Arranque GRUB E.1. GRUB .............................................................................................................. E.1.1. Proceso de arranque en un sistema x86 y GRUB .................................... E.1.2. Funciones de GRUB .............................................................................. E.2. Cómo instalar el GRUB .................................................................................... E.3. Terminología de GRUB ..................................................................................... E.3.1. Nombres de dispositivos ........................................................................ E.3.2. Nombres de archivos y listas de bloqueo ................................................ E.3.3. El Sistema de archivos raíz y GRUB ...................................................... E.4. Interfaces de GRUB ......................................................................................... E.4.1. Orden de carga de las interfaces ............................................................ E.5. Comandos de GRUB ........................................................................................ E.6. Archivo de configuración del menú de GRUB .................................................... E.6.1. Estructura del archivo de configuración ................................................... E.6.2. Configuración de Directrices de archivos ................................................. E.7. Modificar los niveles de ejecución en el momento del arranque ........................... E.8. Recursos adicionales ....................................................................................... E.8.1. Documentación instalada ....................................................................... E.8.2. Sitios Web de utilidad ............................................................................ E.8.3. Libros relacionados ................................................................................ 259 259 259 260 260 261 261 262 263 263 264 265 266 266 267 269 269 269 270 270 F. Proceso de arranque, inicio y cierre del sistema F.1. Proceso de arranque ........................................................................................ F.2. Vista Detallada del Proceso de Arranque ........................................................... F.2.1. La BIOS ................................................................................................ F.2.2. El Gestor de Arranque ........................................................................... F.2.3. El kernel ................................................................................................ F.2.4. Programa /sbin/init ........................................................................ F.2.5. Definiciones del trabajo .......................................................................... F.3. Ejecución de Programas Adicionales durante el Arranque ................................... F.4. Niveles de ejecución de SysV Init ...................................................................... F.4.1. Niveles de ejecución .............................................................................. F.4.2. Herramientas de los Niveles de Ejecución ............................................... F.5. Apagar ............................................................................................................. 271 271 271 271 272 273 273 276 277 277 278 279 279 G. Otra tipo de documentación técnica. 281 H. Contribuyentes y métodos de producción 283 H.1. Contribuyentes ......................................................................................................... 283 H.2. Métodos de Producción ............................................................................................ 286 I. Historial de revisiones 287 Índice 289 ix x Prefacio 1. Convenciones del Documento Este manual utiliza varias convenciones para resaltar algunas palabras y frases y llamar la atención sobre ciertas partes específicas de información. 1 En ediciones PDF y de papel, este manual utiliza tipos de letra procedentes de Liberation Fonts . Liberation Fonts también se utilizan en ediciones de HTML si están instalados en su sistema. Si no, se muestran tipografías alternativas pero equivalentes. Nota: Red Hat Enterprise Linux 5 y siguientes incluyen Liberation Fonts predeterminadas. 1.1. Convenciones Tipográficas Se utilizan cuatro convenciones tipográficas para llamar la atención sobre palabras o frases específicas. Dichas convenciones y las circunstancias en que se aplican son las siguientes: Negrita monoespaciado Utilizada para resaltar la entrada del sistema, incluyendo comandos de shell, nombres de archivo y rutas. También se utiliza para resaltar teclas claves y combinaciones de teclas. Por ejemplo: Para ver el contenido del archivo my_next_bestselling_novel en su directorio actual de trabajo, escriba el comando cat my_next_bestselling_novel en el intérprete de comandos de shell y pulse Enter para ejecutar el comando. El ejemplo anterior incluye un nombre de archivo, un comando de shell y una tecla clave. Todo se presenta en negrita-monoespaciado y distinguible gracias al contexto. Las combinaciones de teclas se pueden distinguir de las teclas claves mediante el guión que conecta cada parte de una combinación de tecla. Por ejemplo: Pulse Enter para ejecutar el comando. Pulse Control+Alt+F1 para cambiar a la primera terminal virtual. Pulse Control+Alt+F7 para volver a su sesión de Ventanas-X. La primera oración resalta la tecla clave determinada que se debe pulsar. La segunda resalta dos conjuntos de tres teclas claves que deben ser presionadas simultáneamente. Si se discute el código fuente, los nombres de las clase, los métodos, las funciones, los nombres de variables y valores de retorno mencionados dentro de un párrafo serán presentados en Negritamonoespaciado. Por ejemplo: Las clases de archivo relacionadas incluyen filename para sistema de archivos, file para archivos y dir para directorios. Cada clase tiene su propio conjunto asociado de permisos. Negrita proporcional 1 https://fedorahosted.org/liberation-fonts/ xi Prefacio Esta denota palabras o frases encontradas en un sistema, incluyendo nombres de aplicación, texto de cuadro de diálogo, botones etiquetados, etiquetas de cajilla de verificación y botón de radio; títulos de menú y títulos del sub-menú. Por ejemplo: Seleccionar Sistema → Preferencias → Ratón desde la barra del menú principal para lanzar Preferencias de Ratón. En la pestaña de Botones, haga clic en la cajilla ratón de mano izquierda y luego haga clic en Cerrar para cambiar el botón principal del ratón de la izquierda a la derecha (adecuando el ratón para la mano izquierda). Para insertar un caracter especial en un archivo de gedit, seleccione desde la barra del menú principal Aplicaciones → Accesorios → Mapa de caracteres. Luego, desde la barra del menú mapa de caracteres elija Búsqueda → Hallar…, teclee el nombre del caracter en el campo Búsqueda y haga clic en Siguiente. El caracter buscado se resaltará en la Tabla de caracteres. Haga doble clic en este caracter resaltado para colocarlo en el campo de Texto para copiar y luego haga clic en el botón de Copiar. Ahora regrese a su documento y elija Editar → Pegar desde la barra de menú de gedit. El texto anterior incluye nombres de aplicación; nombres y elementos del menú de todo el sistema; nombres de menú de aplicaciones específicas y botones y texto hallados dentro de una interfaz gráfica de usuario, todos presentados en negrita proporcional y distinguibles por contexto. Itálicas-negrita monoespaciado o Itálicas-negrita proporcional Ya sea negrita monoespaciado o negrita proporcional, la adición de itálicas indica texto reemplazable o variable. Las itálicas denotan texto que usted no escribe literalmente o texto mostrado que cambia dependiendo de la circunstancia. Por ejemplo: Para conectar a una máquina remota utilizando ssh, teclee ssh [email protected] en un intérprete de comandos de shell. Si la máquina remota es example.com y su nombre de usuario en esa máquina es john, teclee ssh [email protected]. El comando mount -o remount file-system remonta el sistema de archivo llamado. Por ejemplo, para volver a montar el sistema de archivo /home, el comando es mount -o remount /home. Para ver la versión de un paquete actualmente instalado, utilice el comando rpm -q paquete. Éste entregará el resultado siguiente: paquete-versión-lanzamiento. Observe las palabras en itálicas- negrita sobre — nombre de usuario, domain.name, sistema de archivo, paquete, versión y lanzamiento. Cada palabra es un marcador de posición, tanto para el texto que usted escriba al ejecutar un comando como para el texto mostrado por el sistema. Aparte del uso estándar para presentar el título de un trabajo, las itálicas denotan el primer uso de un término nuevo e importante. Por ejemplo: Publican es un sistema de publicación de DocBook. 1.2. Convenciones del documento Los mensajes de salida de la terminal o fragmentos de código fuente se distinguen visualmente del texto circundante. xii Notas y Advertencias Los mensajes de salida enviados a una terminal se muestran en romano monoespaciado y se presentan así: books books_tests Desktop Desktop1 documentation downloads drafts images mss notes photos scripts stuff svgs svn Los listados de código fuente también se muestran en romano monoespaciado, pero se presentan y resaltan de la siguiente manera: package org.jboss.book.jca.ex1; import javax.naming.InitialContext; public class ExClient { public static void main(String args[]) throws Exception { InitialContext iniCtx = new InitialContext(); Object ref = iniCtx.lookup("EchoBean"); EchoHome home = (EchoHome) ref; Echo echo = home.create(); System.out.println("Created Echo"); System.out.println("Echo.echo('Hello') = " + echo.echo("Hello")); } } 1.3. Notas y Advertencias Finalmente, utilizamos tres estilos visuales para llamar la atención sobre la información que de otro modo se podría pasar por alto. Nota Una nota es una sugerencia, atajo o enfoque alternativo para una tarea determinada. Ignorar una nota no debería tener consecuencias negativas, pero podría perderse de algunos trucos que pueden facilitarle las cosas. Importante Important boxes detail things that are easily missed: configuration changes that only apply to the current session, or services that need restarting before an update will apply. Ignoring a box labeled 'Important' won't cause data loss but may cause irritation and frustration. Advertencia Las advertencias no deben ignorarse. Ignorarlas muy probablemente ocasionará pérdida de datos. xiii Prefacio 2. ¡Necesitamos sus comentarios! Si encuentra un error tipográfico en este manual o si sabe de alguna manera de mejorarlo, nos gustaría escuchar sus sugerencias. Por favor complete un reporte en Bugzilla: http:// bugzilla.redhat.com/bugzilla/ usando el producto Fedora Documentation. Cuando envíe un reporte de error no olvide mencionar el identificador del manual: install-guide Si tiene una sugerencia para mejorar la documentación, intente ser tan específico como sea posible cuando describa su sugerencia. Si ha encontrado un error, por favor incluya el número de sección y parte del texto que rodea el error para que podamos encontrarlo más fácilmente. xiv Introducción Este manual cubre la instalación de Fedora, una distribución de Linux construida con software libre y de código abierto. Este manual le ayuda a instalar Fedora en escritorios, portátiles y servidores. El sistema de instalación es lo suficientemente flexible como para ser usado incluso si usted no tiene experiencia previa ni conocimientos de Linux o redes de computación. Si escoge las opciones predeterminadas, Fedora le provee un un sistema operativo completo para su escritorio, incluyendo herramientas de productividad, utilidades para Internet y herramientas de escritorio. Este documento describe todas las opciones posibles de instalación, incluyendo aquellas que solamente son necesarias en circunstancias muy especiales. La Guía de instalación rápida de Fedora 13 ofrece un conjunto de instrucciones mucho más conciso para poder descargar, crear un disco de instalación, y finalmente instalar Fedora sobre una computadora de escritorio típica, o sobre una laptop. La Guía de instalación rápida de Fedora 13 está disponible en http://docs.fedoraproject.org/ installation-quick-start-guide/. 1. Prólogo 1.1. Acerca de Fedora Para conocer más acerca de Fedora, diríjase a http://fedoraproject.org/. Para leer otros documentos relacionadas con Fedora, diríjase a http://docs.fedoraproject.org/. 1.2. Buscando Ayuda Adicional Para obtener información acerca de recursos adicionales de Fedora, visite http://fedoraproject.org/ wiki/Communicate. 2. Acerca de este Documento 2.1. Objetivos Esta guía ayuda al lector a: 1. Comprender cómo localizar la distribución Fedora en línea 2. Crear los datos de configuración que le permitirán a su computadora arrancar Fedora 3. Comprender e interactuar con el programa de instalación de Fedora 4. Completar la configuración básica post-instalación del sistema Fedora Otras Fuentes de Documentación Esta guía no desarrolla la utilización de Fedora. Para aprender a utilizar un sistema Fedora ya instalado, diríjase a http://docs.fedoraproject.org/ para obtener mayor documentación. xv Introducción 2.2. Audiencia Esta guía está destinada a los usuarios de Fedora de cualquier nivel de experiencia. Sin embargo, describe el proceso de instalación y sus numerosas opciones con mucho mayor detalle del que la mayoría de los usuarios iniciales generalmente está buscando. No es necesario leer y comprender la totalidad de este docuemento para poder instalar Fedora en una computadora. El objetivo principal de este documento (y por supuesto, no el único) es el de poder ayudar a los usuarios experimentados a realizar instalaciones avanzadas, o poco frecuentes. xvi Arranque Rápido para Expertos Esta sección ofrece un vistazo rápido de las tareas de instalación para los usuarios expertos que están ansiosos por comenzar. Note que aparecen muchas notas explicativas y útiles en los siguientes capítulos de esta guía. Si surge un problema durante el proceso de instalación, busque ayuda consultando los capítulos apropiados en la guía completa. Sólo Expertos Esta sección está destinada sólo para expertos. El resto de los lectores podrían no estar familiarizados con algunos de los términos aquí utilizados, y recomendamos entonces que avancen directamente a la Capítulo 2, Obteniendo Fedora. 1.1. Vistazo El proceso de instalación es bastante simple y consiste de unos pocos pasos: 1. Descargar archivos para hacer los medios o cualquier otra configuración arrancable. 2. Preparar el sistema para la instalación. 3. Arrancar la computadora e iniciar el proceso de instalación. 4. Reiniciar y realizar la configuración post-instalación. 1.2. Descarga de Archivos Haga uno de los siguientes pasos: Verifique sus descargas Las descargas pueden fallar por muchas razones. Siempre verifique el sha256sum de los archivos descargados. 1. Descargue la imagen ISO de la imagen Viva. Cree el medio CD a partir del archivo ISO utilizando su aplicación preferida. También puede usar el paquete livecd-tools para escribir la imágen a otro medio arrancable como por ejemplo un disco flash USB. Para instalar la distribución en su disco duro, use el atajo en el escritorio después de entrar. 2. Descargue las imágenes ISO de la distribución completa en CD o DVD. Cree los medios CD o DVD a partir de los archivos utilizando su aplicación preferida, o coloque las imágenes en una partición Windows FAT 32 o Linux ext2/ext3. 3. Descargue la imagen boot.iso para un CD o disco USB arrancable mínimo. Escriba la imagen en el medio físico apropiado para crear el medio arrancable. El medio no contedrá paquetes por lo que se le deberá indicar un disco duro o repositorio en línea para completar la instalación. 4. Descargue la imagen·netinst.iso·para un CD arrancable de tamaño reducido. Escriba la imagen en el medio físico apropiado para crear el medio arrancable. 1 Capítulo 1. Arranque Rápido para Expertos 5. Download the vmlinuz kernel file and the initrd.img ramdisk image from the distribution's isolinux/ directory. Configure your operating system to boot the kernel and load the ramdisk image. For further information on installation without media, refer to Capítulo 10, Instalación sin Medios. Para obtener información acerca de la configuración de un servidor de arranque en red desde donde poder instalar Fedora, diriíjase a Capítulo 11, Preparación de un Servidor de Instalación. Para aprender cómo grabar imágenes ISO a medios CD o DVD, diríjase a Cómo hacer discos de Fedora, en http://docs.fedoraproject.org/readme-burning-isos/. 1.3. Preparación para la Instalación Respalde cualquier dato que necesite preservar. Redimensionando Particiones El programa de instalación ofrece herramientas para redimensionar particiones formateadas con sistemas de archivos ext2, ext3, ext4 y NTFS. Diríjase a Sección 7.20, “Crear un diseño personalizado o modificar el diseño predeterminado” para obtener más información. 1.4. Instalar Fedora Boot from the desired media, with any options appropriate for your hardware and installation mode. Refer to Capítulo 9, Opciones de Arranque for more information about boot options. If you boot from the Live CD, select the "Install to Hard Disk" option from the desktop to run the installation program. If you boot from minimal media or a downloaded kernel, select a network or hard disk resource from which to install. Proceda con todos los pasos del instalador. El programa instalador no cambia su sistema hasta que haya dado su confirmación final para proceder. Cuando termine la instalación, reinicie su sistema. 1.5. Realizar Configuración Post-Instalación Después que el sistema reinicia se muestran opciones de configuración adicionales. Haga los cambios apropiados a su sistema y proceda con la pantalla de entrada. Diríjase a Capítulo 15, Firstboot (primer arranque) o la página de Firstboot en la wiki de Fedora: http:// fedoraproject.org/wiki/FirstBoot para conocer más detalles. 2 Parte I. Preparación para la instalación Esta parte de la Fedora Installation Guide trata acerca de las decisiones que debería tomar y de los recursos con los que debería contar antes de instalar Fedora, incluyendo: • la decisión entre actualizar una instalación existente, o instalar una nueva copia de Fedora. • consideraciones acerca del hardware, y acerca de algunos detalles que debería necesitar durante la instalación. • preparándose a instalar Fedora desde la red. Obteniendo Fedora Este capítulo explica como obtener los archivos que necesita para poder instalar y ejecutar Fedora en su computadora. Si es la primera vez que utiliza un sistema operativo libre y de código abierto, es posible que algunos de los conceptos en este capítulo le resulten novedosos. Si tiene problemas con este capítulo, puede encontrar ayuda visitando los Foros de Fedora en http://www.fedoraforum.org/. El Proyecto Fedora distribuye Fedora en distintas formas, la mayoría son sin costo alguno y descargables desde Internet. Los métodos de distribución más comunes son los medios CD y DVD. Hay varios tipos de medios CD y DVD disponibles, que incluyen a: • Un conjunto completo de software en medio DVD • Las imágenes vivas que puede usar para probar Fedora e instalarlo en su sistema si lo desea • Imágenes mínimas de CD o unidad de almacenamiento USB para arranque que le permite instalar por medio de una conexión a Internet • Código fuente en medio CD o DVD La mayoría de los usuarios quieren ya sea una imágen Viva o el conjunto completo de software instalable en DVD o CDs. La imagen mínima de arranque es adecuada para aquellos usuarios que tienen una conexión rápida a Internet y sólo desean instalar Fedora en una computadora. Los discos de código fuente no son utilizados para instalar Fedora pero son útiles para los usuarios experimentados y desarrolladores de software. Los usuarios con una conexión banda ancha a Internet pueden bajar las imágenes ISO de los medios CD y DVD o las imágenes de discos para medio de almacenamiento USB. Una imagen ISO es una copia de un disco entero en un formato adecuado para ser escrito directamente al CD o DVD: Una imagen de un disco USB es una copia de un disco completo en un formato adecuado para escribirlo directamente un medio de almacenamiento USB. Para más información acerca de la grabación de CDs y DVDs, diríjase a Capítulo 3, Creación de medios de Fedora. Si le es imposible o no le resulta cómodo descargar imágenes ISO de Fedora y grabarlas luego en un CD o en un DVD, diríjase a Sección 2.2, “Cómo obtener Fedora en CD o en DVD” para conocer otras formas de poder obtener Fedora. 2.1. Descargando Fedora 2.1.1. ¿Cómo Descargo los Archivos de Instalación? Enlaces de Descarga Para conocer una guía Web de descargas, visite http://get.fedoraproject.org/. Para obtener asisitencia acerca del tipo de arquitectura a descargar, diríjase a Sección 2.1.2, “¿Qué Arquitectura Tiene Mi Computadora?”. El software Fedora está disponible para su descarga sin costo en una amplia variedad de formas. 5 Capítulo 2. Obteniendo Fedora 2.1.1.1. Desde un Espejo Los archivos de instalación de Fedora se encuentran disponibles para ser descargados en forma gratuita, en una gran candtidad de servidores web distribuidos alrededor del mundo. Estos servidores reflejan los archivos disponibles del Proyecto Fedora. Cada vez Los archivos de instalación de Fedora se encuentran disponibles gratuitamente en numerosos servidores web en todo el planeta. Estos servidores reflejan los archivos disponibles en el Proyecto Fedora. Si usted visita http:// download.fedoraproject.org/, automáticamente es redirigido hacia uno de estos "espejos" luego de realizar un cálculo para conocer cuál de todos los espejos disponibles puede ofrecerle la mejor velocidad de transferencia. De manera alternativa, usted puede elegir un espejo específico entre los que figuran en la siguiente lista: http://mirrors.fedoraproject.org/publiclist. Los espejos ofrecidos en esta página están organizados de acuerdo a su ubicación geográfica. Los que se encuentren geográficamente más cercanos a usted, tal vez sean los que le brinden una mayor velocidad de transferencia. Si la compañía o la organización proveedora de su conexión a Internet está manteniendo alguno de estos espejos, seguramente ése será, entre todos, el que le ofrezca la mayor tasa de transferencia. Los espejos publican el software de Fedora bajo una jerarquía bien organizada de carpetas. Por ejemplo, la distribución Fedora 13 normalmente aparece en el directorio fedora/linux/ releases/13/. Este directorio contiene una carpeta para cada arquitectura soportada por esa versión de Fedora. Los archivo de medios CD y DVD aparecen dentro de esa carpeta en una subcarpeta llamada iso/. Por ejemplo, puede encontrar el archivo para la distribución en DVD de Fedora 13 para la arquitectura x86_64 en fedora/linux/releases/13/Fedora/x86_64/iso/ Fedora-13-x86_64-DVD.iso. 2.1.1.2. Con BitTorrent BitTorrent es una forma de descargar información en cooperación con otras computadoras. Cada computadora que coopere en el grupo descarga piezas de la información en un torrente particular desde otros pares en el grupo. Las computadoras que han terminado la descarga de todos los datos en un torrente permanecen en el enjambre para sembrar (seed), o proveer datos a sus pares. Si descarga usando BitTorrent, como cortesía usted debería sembrar al menos la misma cantidad de datos que descargó. Si su computadora no tiene el software instalado para BitTorrent, visite la página principal de BitTorrent en http://www.bittorrent.com/download/para descargarlo. Existen clientes BitTorrent para Windows, Mac OS, Linux y muchos otros sistemas operativos. Usted no necesita buscar un espejo especial para archivos BitTorrent. El protocolo BitTorrent asegura que su computadora participe de un grupo cercano. Para descargar y usar archivo Fedora BitTorrent, visite http://torrent.fedoraproject.org/. Imágenes Mínimas de Arranque Las imágenes mínimas de arranque CD y de medio de almacenamiento USB no están disponibles vía BitTorrent. 2.1.2. ¿Qué Arquitectura Tiene Mi Computadora? Releases are separated by architecture, or type of computer processor. Use the following table to determine the architecture of your computer according to the type of processor. Consult your manufacturer's documentation for details on your processor, if necessary. 6 ¿Cuáles Archivos Descargar? Fabricante y Modelo del Procesador Tipos de Arquitecturas para Fedora Intel (excepto Atom 230, Atom 330, Core 2 Duo, Centrino Core2 Duo, y la reciente familia Xeon); AMD (excepto Athlon 64, Athlon x2, Sempron 64, y Opteron); VIA C3, C7 i386 Intel Atom 230, Atom 330, Core 2 Duo, Centrino Core 2 Duo, y Xeon; AMD x86_64 Athlon 64, Athlon x2, Sempron64, y Opteron; Apple MacBook, MacBook Pro, y MacBook Air Apple Macintosh G3, G4, G5, PowerBook, y otros modelos no-Intel ppc Tabla 2.1. Tipos de Procesadores y Arquitecturas i386 Funciona para la mayoría de las computadoras compatibles Windows Si no está seguro del tipo de procesador de su computadora, elija i386. La excepción es si su computadora es una Apple Macintosh no basada en Intel. Diríjase a Tabla 2.1, “Tipos de Procesadores y Arquitecturas” para obtener mayor información. Las Arquitecturas del procesador Intel Atom Varían Los procesadores Atom de la serie N y Z están basados en la arquitectura i386. Los procesadores Atom de las Series 230 y 330 están basados en la arquitectura x86_64. Diríjase a http://ark.intel.com/cpugroup.aspx?familyID=29035 para obtener más detalles. 2.1.3. ¿Cuáles Archivos Descargar? Usted tiene varias opciones para descargar Fedora. Lea las opciones abajo y decida cuál es la mejor para usted. Each file available for download in a Fedora distribution includes the architecture type in the file name. For example, the file for the DVD distribution of Fedora 13 for x86_64 is named Fedora-13x86_64-DVD.iso. Refer to Sección 2.1.2, “¿Qué Arquitectura Tiene Mi Computadora?” if you are unsure of your computer's architecture. 1. Distribución Completa en DVD Si tiene el tiempo y una conexión a Internet rápida, y desea ser capaz de instalar la más amplia gama de software, descargue la versión completa en DVD. Ambos tipos de medio son arrancables e incluyen el programa de instalación así como formas de realizar operaciones de rescate sobre su sistema Fedora en caso de emergencia. Puede descargar la versión DVD directamente desde un espejo o via BitTorrent. 2. Imagen Viva Si desea probar Fedora antes de instalarlo en su computadora, descargue la versión imágen Viva. Si su computadora soporta arrancar desde CD o USB, puede arrancar el sistema operativo sin necesidad de hacer ningún cambio a su disco duro. La imágen Viva también provee una opción de menú Instalar al Dsico Rígido que está en el escritorio. Si decide que le gusta y 7 Capítulo 2. Obteniendo Fedora desea instalarlo, simplemente haga doble clic en ese ícono para que se copie Fedora a su disco duro. Puede descargar la imágen Viva directamente desde un espejo o usando BitTorrent. 3. Medio Mìnimo de Arranque Si usted tiene una conexión rápida a Internet pero no desea descargar la distribución completa, puede descargar una pequeña imagen de arranque. Fedora ofrece imágenes para un entorno mínimo de arranque en CD. Una vez que su sistema arranque desde el medio mínimo, puede entonces instalar Fedora directamente desde Internet. Si bien este método aún involucra descargar una cantidad significativa de datos por Internet, es casi siempre mucho menos que el tamaño requerido de la distribución completa. Una vez finalizada la instalación, puede agregar o quitar software a su sistema con libertad. Tamaño de la Descarga Instalar el software estándar de Fedora por Internet requiere más tiempo que una imagen Viva, pero menos tiempo que una distribución DVD entera. Los resultados dependen del software que seleccione y las condiciones de tráfico de la red. La tabla siguiente explica dónde encontrar los archivos deseados en un sitio espejo. Reemplace arch con la arquitectura de computadora que se está instalando. Tipo de medio Localizacion de los Archivos Distribución Completa en DVD fedora/linux/releases/13/Fedora/arch/iso/ Fedora-13-arch-DVD.iso Imagen viva fedora/linux/releases/13/Live/arch/iso/ Fedora-13-arch-Live.iso, fedora/linux/releases/13/ Live/arch/iso/Fedora-13-KDE-arch-Live.iso Medio arrancable mínimo en CD fedora/linux/releases/13/Fedora/arch/os/images/ boot.iso Tabla 2.2. Localizando Archivos 2.2. Cómo obtener Fedora en CD o en DVD Si usted no tiene una conexión rápida a Internet, o si tiene problemas creando el medio de arranque, el descargar puede que no sea una opción beneficiosa. Los medios instalables de la distribución Fedora en DVD o CD se encuentran disponibles en una gran cantidad de fuentes a lo largo de todo el mundo, con un costo mínimo. Utilice su motor de búsqueda Web favorito para localizar un proveedor, o refiérase a http://fedoraproject.org/wiki/Distribution. 8 Creación de medios de Fedora Utilice uno de los métodos descritos en esta sección para grabar en un DVD arrancable, CD, o dispositivo USB, el archivo de imagen ISO que ha descargado. 3.1. Creación de discos CD o DVD Puede realizar un CD o un DVD a partir de un archivo de imagen de distribución, un archivo de imagen viva, o un archivo de imagen de medio mínimo arrancable, utilizando el software de creación de CD o DVD en su computadora. La cantidad exacta de pasos que permiten la realización de un CD a partir de un archivo de imagen puede ser diferente para cada computadora, dependiendo del sistema operativo y de los programas instalados para grabar software. Utilice este procedimiento como una guía orientativa. Podría evitar algunos pasos en su computadora, o podría tener que realizar otros con un orden diferente del que seguimos aquí. Asegúrese que su programa de grabación de discos sea capaz de crear discos a partir de archivos de imágenes. Si bien esto pueden hacerlo la mayoría de los programas de creación de discos, siempre existen algunas excepciones. Puntualmente, tenga en cuenta que la herramienta predeterminada para grabar CDs de Windows XP y de Windows Vista, no permite la creación de CDs a partir de imágenes, y que las versiones anteriores de Windows directamente no tienen una herramienta predeterminada para grabar discos. Por lo tanto, si su computadora tiene instalado un sistema operativo Windows anterior a Windows 7, va a necesitar conseguir un programa para realizar esta tarea. Nero Burning ROM y Roxio Creator son algunos de los programas más comunes utilizados para grabar CDs en Windows, y que incluso tal vez ya tenga instalados en su computadora. Si usted utiliza un sistema operativo Windows en su computadora y no posee un programa para grabación de CDs (o no está seguro acerca de si tal programa sea capaz de crear discos a partir de archivos de imágenes), InfraRecorder es una alternativa perfecta para estos fines, es libre y de código abierto, y se encuentra disponible para su descarga en http://www.infrarecorder.org/. El programa instalado por defecto en los sistemas Mac OS X de las computadoras Apple es Disk Utility, ya tiene la posibilidad de crear discos a partir de archivos imágenes. La mayoría de los programas más utilizados en Linux para crear discos, como ser por ejemplo Brasero y K3b, también ofrecen esta posibilidad. 1. Insert a blank, writeable CD into your computer's CD or DVD burner. On some computers, a window opens and displays various options when you insert the disc. If you see a window like this, look for an option to launch your chosen disc burning program. If you do not see an option like this, close the window and launch the program manually. 2. Inicie el programa de grabación de discos. En algunas computadoras, puede hacerlo con un clic con el botón secundario del ratón (o manteniendo presionada la tecla "control" al hacer un clic normal) en el archivo de imagen, y seleccionado en el menú que se despliega una opción similar a Copiar la imagen en un CD, o Copiar la imagen de CD o de DVD. Otras computadoras podrían ofrecerle una opción en el menú para iniciar su programa de grabación de discos, o directamente una opción similar a Abrir con. Si en su computadora no encuentra disponible ninguna de estas opciones, inicie el programa desde un ícono sobre su escritorio, o en un menú de aplicaciones similar al menú Inicio de los sistemas operativos Windows, o en la carpeta Aplicaciones en una Mac. 9 Capítulo 3. Creación de medios de Fedora 3. En su programa de grabación de discos, elija la opción de grabar un CD a partir de un archivo de imagen. Por ejemplo, en Nero Burning ROM, esta opción es denominada Grabar imagen, y está ubicada bajo el menú Archivo. Tenga en cuenta que puede saltearse este paso si está utilizando determinados programas de grabación de discos; por ejemplo, Disk Utility en un OS X de Mac, no lo requiere. 4. Trasládese hacia el archivo de imagen ISO de CD que ha descargado previamente, y selecciónelo para ser grabado. 5. Haga clic sobre el botón que inicie el proceso de grabación. Para conocer más detalles, incluyendo instrucciones paso a paso para poder utilizar numerosos y conocidos programas de grabación de discos, diríjase a Cómo hacer medios de Fedora disponible en http://docs.fedoraproject.org/readme-burning-isos/ 3.2. Creación Medio USB Btrfs El gestor de arranque GRUB no tiene sopoerte para el sistema de archivos Btrfs. No se puede crear un medio USB arrancable que esté formateado como Btrfs. Medio USB inusual En algunos casos excepcionales de formateo incorrecto, o de medios USB que hayan sido particionados, la escritura de la imagen puede fallar. Los medios USB a veces vienen en la forma de dispositivos flash llamados a veces pen drives, thumb disks, o llaveros; o como un dispositivo de disco duro conectado externamente. La mayoría de los medios de este tipo son formateados usando el sistema de archivo vfat. Puede crear un medio USB arrancable en medios formateados con ext2, ext3 o vfat. Puede transferir un archivo de imagen de la distribución, una imagen viva, o un archivo de imagen de medio mínimo arrancable, hacia un dispositivo USB. Asegúrese de disponer de suficiente espacio libre en dicho dispositivo. Necesitará alrededor de 4 GB para una imagen de la distribución en DVD, 700 MB para una imagen viva, y 200 MB para una imágen de medio mínimo de arranque. 3.2.1. Cómo realizar un medio USB de Fedora en sistemas operativos Windows Nota - Este método no es destructivo Este método no es destructivo, por lo que los datos en el medio no serán dañados. Igualmente, siemprees una buena idea respaldar los datos importantes antes de realizar operaciones sensibles con el disco. 10 Cómo realizar un medio USB de Fedora en UNIX, Linux, y sistemas operativos similares Si está utilizando un sistema operativo Windows, la manera más directa de colocar una imagen de Fedora en un dispositivo USB es transfiriéndola mediante la utilización de la herramienta LiveUSB Creator. Tenga en cuenta que la utilización de la herramienta dd, descrita en la Sección 3.2.2, “Cómo realizar un medio USB de Fedora en UNIX, Linux, y sistemas operativos similares”, también es posible bajo Windows. Siga las instrucciones en esa sección para utilizar una implementación de dd para sistemas operativos Windows. Las instrucciones de la presente sección presuponen que usted utilizará la herramienta LiveUSB Creator. 1. Descargue la versión para WIndows del programa LiveUSB Creator, desde http:// fedorahosted.org/liveusb-creator. 2. LiveUSB Creator puede crear un medio USB vivo, ya sea desde un archivo de imagen que haya descargado previamente, como se describe en Sección 2.1.3, “¿Cuáles Archivos Descargar?”, o puede utilizarlo para descargar un archivo de imagen desde Internet. Ya sea: • haga clic en el botón Browse bajo la etiqueta Use existing LiveCD, navegue hasta la ubicación donde dejó previamente el archivo ISO de Fedora Vivo, y selecciónelo. • seleccione un archivo ISO de Fedora Vivo desde el menú descolgable que le presenta LiveUSB Creator bajo la etiqueta Descargar Fedora. Note que los archivos de imágenes son grandes, y que probablemente es poco práctico usar el Creador de USB Vivo para descargar un archivo de imagen si no tiene una conexión banda ancha a Internet. 3. Clic en Crear el USB Vivo. 3.2.2. Cómo realizar un medio USB de Fedora en UNIX, Linux, y sistemas operativos similares Existe disponible una herramienta gráfica para crear medios USB de Fedora en sistemas que estén utilizando Fedora, Linux para empresas de Red Hat, o algún otro sistema operativo derivado de ellos. Para crear un medio USB de Fedora en otros sistemas operativos basados en UNIX o Linux (incluyendo Mac OS X), utilice el método de línea de comandos descrito en Sección 3.2.2.1.3, “Cómo realizar medios USB utilizando dd”. 3.2.2.1. Cómo realizar un medio USB Vivo en Fedora, Linux para Empresas de Red Hat y distribuciones Linux similares Existen disponibles tanto herramientas gráficas como herramientas de línea de comandos para crear medios USB de Fedora en computadoras que estén utilizando Fedora, Linux para empresas de Red Hat, o algún otro sistema operativo derivado de ellos. La herramienta gráfica sólo funciona con la imagen viva de Fedora. Para crear un medio USB desde una imagen de la distribución en DVD, o desde una imagen de medio mínimo de arranque, utilice el método de la línea de comando descrito en Sección 3.2.2.1.3, “Cómo realizar medios USB utilizando dd”. 11 Capítulo 3. Creación de medios de Fedora 3.2.2.1.1. Cómo realizar medios USB de Fedora utilizando una herramienta gráfica Importante - Habilitar Paquetes Extra para el Linux para Empresas (EPEL) Para realizar este procedimiento en un Linux para Empresas de Red Hat y en distribuciones Linux derivadas de él, active el repositorio Paquetes Extra para el Linux para Empresas (EPEL). Vaya a http://fedoraproject.org/wiki/EPEL/FAQ#howtouse para ver las instrucciones. Nota - Este método no es destructivo Este método no es destructivo, por lo que los datos en el medio no serán dañados. Igualmente, siemprees una buena idea respaldar los datos importantes antes de realizar operaciones sensibles con el disco. 1. Instale el paquete liveusb-creator en su sistema con el administrador de paquetes gráfico, o use el siguiente comando: su -c 'yum -y install liveusb-creator' 2. Conecte su medio USB. 3. Inicie el Creador de USB Vivo, ya sea del menú o ingresando liveusb-creator en la línea de comando. Ingrese la contraseña de root de su sistema cuando el Creador de USB Vivo le pregunte. 4. LiveUSB Creator puede crear un medio USB vivo, ya sea desde un archivo de imagen que haya descargado previamente, como se describe en Sección 2.1.3, “¿Cuáles Archivos Descargar?”, o puede utilizarlo para descargar un archivo de imagen desde Internet. Ya sea: • haga clic en el botón Browse bajo la etiqueta Use existing LiveCD, navegue hasta la ubicación donde dejó previamente el archivo ISO de Fedora Vivo, y selecciónelo. • seleccione un archivo ISO de Fedora Vivo desde el menú descolgable que le presenta LiveUSB Creator bajo la etiqueta Descargar Fedora. Note que los archivos de imágenes son grandes, y que probablemente es poco práctico usar el Creador de USB Vivo para descargar un archivo de imagen si no tiene una conexión banda ancha a Internet. 5. Clic en Crear el USB Vivo. 3.2.2.1.2. Cómo realizar medios USB utilizando livecd-tools Importante - Habilitar Paquetes Extra para el Linux para Empresas (EPEL) Para realizar este procedimiento en un Linux para Empresas de Red Hat y en distribuciones Linux derivadas de él, active el repositorio Paquetes Extra para el Linux 12 Cómo realizar un medio USB de Fedora en UNIX, Linux, y sistemas operativos similares para Empresas (EPEL). Vaya a http://fedoraproject.org/wiki/EPEL/FAQ#howtouse para ver las instrucciones. Nota - Este método no es destructivo Este método no es destructivo, por lo que los datos en el medio no serán dañados. Igualmente, siemprees una buena idea respaldar los datos importantes antes de realizar operaciones sensibles con el disco. 1. Instale en su sistema el paquete livecd-tools con el gestor de paquetes gráfico, o bien mediante el siguiente comando: su -c 'yum -y install livecd-tools' 2. Conecte su medio USB. 3. Busque el nombre de su medio USB. Si el medio tiene un nombre de volúmen, busque el nombre en /dev/disk/by-label, o use findfs: su -c 'findfs LABEL="MyLabel"' Si el medio no tiene un nombre de volúmen, o no lo conoce, consulte el registro /var/log/ messages para más detalles: su -c 'less /var/log/messages' 4. Use el comando livecd-iso-to-disk para escribir la imágen ISO al medio: su -c 'livecd-iso-to-disk the_image.iso /dev/sdX1' Reemplace sdX1 con el nombre del dispositivo para la partición en el medio USB. La mayoría de los discos flash y discos duros externos usan solamente una partición. Si cambió este comportamiento o hizo alguna partición especial, puede llegar a necesitar consultar otras fuentes para más ayuda. 3.2.2.1.3. Cómo realizar medios USB utilizando dd Éstas instrucciones pueden destruir la información Si realiza este procedimiento con un disco o un dispositivo de almacenamiento USB que ya tiene datos, estos datos se eliminarán sin previo aviso. Asegúrese de que especificó el disco o el dispositivo de almacenamiento USB correcto, y asegúrese que no contenga datos que desee mantener. 1. Conecte su medio USB. 2. Busque el nombre de su medio USB. Si el medio tiene un nombre de volumen, busque el nombre en /dev/disk/by-label, o utilice findfs: 13 Capítulo 3. Creación de medios de Fedora su -c 'findfs LABEL="MyLabel"' Si el medio no tiene un nombre de volumen, o no lo conoce, consulte el registro /var/log/ messages para más detalles: su -c 'less /var/log/messages' 3. Utilice el comando dd para escribir la imagen ISO al medio: su -c 'dd if=/path/to/image/file/imagefile.iso of=device' Donde /ruta/hacia/el/archivo/de/imagen/ es la ubicación del archivo que ha descargado, y dispositivo es el dispositivo USB. 3.2.2.2. Cómo realizar medios USB en otras distribuciones Linux Para realizar un medio USB de Fedora en una computadora que utilice alguna distribución Linux diferente de Fedora, Linux para Empresas de Red Hat o cualquier otra derivada de estas, utilice alguno de los procedimientos de línea de comando detallados en esta sección. 3.2.2.2.1. Cómo realizar medios USB utilizando livecd-tools Nota - Este método no es destructivo Este método no es destructivo, por lo que los datos en el medio no serán dañados. Igualmente, siemprees una buena idea respaldar los datos importantes antes de realizar operaciones sensibles con el disco. Este método funciona sólo con la imagen viva de Fedora, y exclusivamente en sistemas operativos basados en Linux. 1. Descargue el archivo ISO de la imagen viva de Fedora como se muestra en Sección 2.1.3, “¿Cuáles Archivos Descargar?”. 2. Conecte su medio USB. 3. Busque el nombre de su medio USB. Si el medio tiene un nombre de volúmen, busque el nombre en /dev/disk/by-label, o use findfs: su -c 'findfs LABEL="MyLabel"' Si el medio no tiene un nombre de volúmen, o no lo conoce, consulte el registro /var/log/ messages para más detalles: su -c 'less /var/log/messages' 4. 14 Numerosas distribuciones basadas en GNU/Linux, automáticamente montan los dispositivos USB cuando son conectados en la computadora. Si este es su caso, desmonte el dispositivo. El Cómo realizar un medio USB de Fedora en UNIX, Linux, y sistemas operativos similares método específico para hacerlo es diferente según cada distribución y de acuerdo al entorno de escritorio que esté utilizando. Los métodos más comunes son: • select File > Unmount if the operating system presents you with a window that displays the contents of the device. • Click derecho en el ícono del dispositivo y luego clic en Desmontar. • haga clic sobre algún ícono que represente la acción de expulsar el medio — que generalmente suele ser un triángulo apuntando hacia arriba. 5. En la línea de comandos, ingrese su - para convertirse en root, e ingrese la contraseña de usuario root cuando su sistema se lo solicite 6. Genere un punto de montaje para la imagen viva que ha descargado. Por ejemplo, para utilizar /tmp/livecd como el punto de montaje, escriba mkdir /tmp/livecd y presione la tecla Enter. 7. Monte la imagen viva con el siguiente comando: mount -o loop /ruta/hacia/el/ archivo/de/imagen/archivodeimagen.iso /ruta/hacia/el/punto/de/montaje, donde /ruta/hacia/el/archivo/de/imagen/archivodeimagen.iso es la ubicación del archivo de imagen que ha descargado, archivodeimageniso es el archivo de imagen, y / ruta/hacia/el/punto/de/montaje es el punto de montaje que acaba de crear recién. 8. Cambie al directorio LiveOS de la imagen que acaba de montar. Punto de montaje donde acaba de montar la imagen viva de Fedora. Por ejemplo: cd /tmp/livecd/LiveOS. 9. Ejecute el siguiente comando: ./livecd-iso-to-disk /ruta/hacia/el/archivo/de/ imagen/archivodeimagen.iso dispositivo, donde /ruta/hacia/el/archivo/de/ imagen/ es la ubicación del archivo de imagen que ha descargado, archivodeimagen.iso es el archivo de imagen, y dispositivo es el dispositivo USB. Ha descargado una imagen viva de Fedora, por ejemplo, Fedora-13-i686-Live.iso, en una carpeta de su directorio principal denominada Descargas. Además posee un disco flash USB, o un pendrive, conectado en su computadora, denominado /dev/sdc1 Conviertase en usuario root: su - Genere un punto de montaje para la imagen: mkdir /mnt/livecd Monte la imagen: mount -o loop /home/Username/Downloads/Fedora-13-i686-Live.iso /mnt/livecd Trasládese al directorio LiveOS de la imagen viva del CD: cd /mnt/livecd/LiveOS Ejecute livecd-iso-to-disk para transferir la imagen viva hacia su dispositivo flash USB y permita que el sistema pueda iniciarse desde él (hágalo "booteable"): 15 Capítulo 3. Creación de medios de Fedora ./livecd-iso-to-disk /home/Username/Downloads/Fedora-13-i686-Live.iso /dev/sdc1 Ejemplo 3.1. Cómo montar una imagen viva de Fedoora y cómo utilizar livecd-iso-to-disc para crear un medio USB vivo 3.2.2.2.2. Cómo realizar medios USB utilizando dd Éstas instrucciones pueden destruir la información Si realiza este procedimiento con un disco o un dispositivo de almacenamiento USB que ya tiene datos, estos datos se eliminarán sin previo aviso. Asegúrese de que especificó el disco o el dispositivo de almacenamiento USB correcto, y asegúrese que no contenga datos que desee mantener. Utilice este método para la imagen de la distribución, la imagen de medio mínimo de arranque, o en sistemas con un sistema operativo basado en UNIX (incluyendo a Mac OX X). 1. Conecte su medio USB. 2. Busque el nombre de su medio USB. Si el medio tiene un nombre de volumen, busque el nombre en /dev/disk/by-label, o utilice findfs: su -c 'findfs LABEL="MyLabel"' Si el medio no tiene un nombre de volumen, o no lo conoce, consulte el registro /var/log/ messages para más detalles: su -c 'less /var/log/messages' 3. Utilice el comando dd para escribir la imagen ISO al medio: su -c 'dd if=/path/to/image/file/imagefile.iso of=device' Donde /ruta/hacia/el/archivo/de/imagen/ es la ubicación del archivo que ha descargado, y dispositivo es el dispositivo USB. 16 Pasos previos a comenzar 4.1. ¿Actualizar o Instalar? Para obtener mayor información que le permita decidir si ejecutar una instalación nueva, o una actualización, consulte el Capítulo 18, Actualización de su sistema actual. 4.2. ¿Es compatible su hardware? La compatibilidad de hardware es especialmente importante si tiene un sistema antiguo o un sistema que usted mismo construyó. Fedora 13 es compatible con la mayoría de hardware en sistemas que fueron construidos en los últimos dos años. Sin embargo, las especificaciones de hardware cambian casi diariamente, por lo cual es difícil garantizar que su hardware sea 100% compatible. La lista más reciente de hardware soportado se puede encontrar en las Notas del Lanzamiento de Fedora 13, disponibles en http://docs.fedoraproject.org/release-notes . Al finalizar un proceso de instalación exitoso de Fedora, el programa de instalación le ofrece la posibilidad de compartir anónimamente con el Proyecto Fedora, los detalles de la configuración de su hardware (consulte Sección 15.4, “Perfil del Hardware”). Puede observar las estadísticas obtenidas con este método en http://smolt.fedoraproject.org/static/stats/devices.html. Observar la lista del hardware que permitió a otros usuarios instalar exitosamente Fedora en sus sistemas, puede ayudarle a conocer qué tan apto es su hardware a la hora de realizar una instalación. Puede consultar también la lista de compatibilidad de hardware de LinuxQuestions.org disponible en: http://www.linuxquestions.org/hcl/index.php 4.3. RAID y Otros Dispositivos de Disco Importante - Sistemas con conjuntos de RAID por BIOS de Intel Fedora 13 usa mdraid en lugar de dmraid para la instalación de conjuntos de RAID por BIOS de Intel. Estos conjuntos se detectan automáticamente, y los dispositivos con metadatos ISW de Intel se reconocen como mdraid en vez de dmraid. Note que los nombres de nodo de dispositivos de cualquiera de esos bajo mdraid son distintos de los nombres de nodo de dispositivos bajo dmraid. Por lo tanto, se necesitan precauciones especiales cuando migre un sistema con conjuntos de RAID por BIOS de Intel desde sistemas operativos o versiones de sistemas operativos que usen dmraid. Las modificaciones locales a /etc/fstab, /etc/crypttab, o cualquier otro archivo de configuración relacionado con nombres de nodo de dispositivos no funcionarán en Fedora 13. Antes debe migrar esos archivos, y debe, por lo tanto,editarlos para reemplazar las direcciones de los nodos de dispositivos con el UUIDs del dispositivo en su lugar. Puede encontrar los UUID de los dispositivos con el comando blkid. 4.3.1. RAID por Hardware RAID (Redundant Array of Independent Disks), permite que un grupo, o arrreglo, de discos actúen como uno solo. Configure las funciones RAID provistas por su tarjeta madre o tarjeta controladora, 17 Capítulo 4. Pasos previos a comenzar antes de comenzar el proceso de instalación. Cada arreglo activo RAID aparece como un disco en Fedora. En sistemas con más de un disco duro puede configurar a Fedora para que opere varios de los discos como un arreglo RAID sin requerir ningún hardware adicional. 4.3.2. Software RAID Usted puede utilizar el programa de instalación de Fedora para crear arreglos RAID por software Linux, donde las funciones RAID son controladas por el sistema operativo en vez de por parte de un hardware dedicado. Estas funciones se explican en mayor detalle en Sección 7.20, “Crear un diseño personalizado o modificar el diseño predeterminado”. 4.3.3. Discos FireWire y USB Algunos discos rígidos FireWire o USB pudieran no ser reconocidos por el sistema de instalación de Fedora. Si la configuración de dichos discos no es vital al momento de instalar, desconéctelos para evitar cualquier confusión. Uso Post-Instalación Usted puede conectar y configurar discos rígidos externos FireWire y USB después de la instalación. La mayoría de tales dispositivos son reconocidos por el kernel y se disponibilizan para su uso en ese momento. 4.4. ¿Tiene suficiente espacio en el disco duro? Casi todos los sistemas operativos (SO) modernos utilizan particiones de disco, y Fedora no es una excepción. Cuando instale Fedora, tendrá que trabajar con particiones de disco. Si no ha trabajado con particiones de disco anteriormente (o necesita revisar los conceptos básicos), antes de continuar , diríjase a Apéndice A, Introducción a la creación de particiones. El espacio de disco utilizado por Fedora debe ser diferente al espacio de disco utilizado por otros Sistemas operativos instalados en su sistema, tal como Windows, OS/2 o, incluso, otra versión diferente de Linux. Para x86, AMD64 y sistemas Intel® 64 se deben dedicar al menos dos particiones (/ y swap) a Fedora. Antes de comenzar el proceso de instalación deberá 1 • tener suficiente espacio sin particionar para la instalación de Fedora o • contar con una o más particiones que pueda borrar para conseguir más espacio libre para instalar Fedora. Para tener una mejor idea acerca de cuánto espacio necesita realmente, consulte los tamaños de particionamiento recomendados detallados en la Sección 7.20.5, “Esquema de particionamiento recomendado”. Si no está seguro de cumplir con estos requerimientos, o si desea saber cómo crear espacio libre para su instalación de Fedora, consulte el Apéndice A, Introducción a la creación de particiones. 18 ¿Puede instalar mediante el uso del CD-ROM o DVD? 4.5. ¿Puede instalar mediante el uso del CD-ROM o DVD? Existen varios métodos que pueden usarse para instalar Fedora. Para poder instalar desde un CD-ROM o DVD se requiere CD-ROM o DVD de Fedora 13 y poseer una unidad de CD-ROM/DVD en un sistema que soporta el arranque desde esta unidad. Podría tener que modificar la configuración de su BIOS para permitir el arranque desde la unidad de DVD/CD-ROM. Para obtener información adicional sobre las modificaciones de su BIOS, consulte la Sección 7.4.1, “Iniciación del programa de instalación en Sistemas x86, AMD64 e Intel® 64.”. 4.5.1. Métodos de arranque alternativos Arranque desde DVD/CD-ROM Si puede arrancar usando su unidad de DVD/CD-ROM, puede crear su propio CD-ROM para iniciar el programa de instalación. Este método es útil, por ejemplo, si está realizando una instalación sobre una red o desde un disco duro. Consulte la Sección 4.5.2, “Crear un CD-ROM de arranque para la instalación” para conocer más instrucciones al respecto. Pen drive USB Si no puede arrancar su equipo desde el DVD/CD-ROM, pero puede hacerlo desde un dispositivo USB, como por ejemplo un pen drive, se encuentra disponible el siguiente método de arranque: Su BIOS debe poder soportar el arranque desde un dispositivo USB para que este método de arranque funcione. Instale el paquete livecd-tools en su sistema con el gestor de paquetes gráfico, o mediante el siguiente comando: su -c 'yum -y install livecd-tools' Descargue el archivo de imagen boot.iso como se describe en Sección 2.1.3, “¿Cuáles Archivos Descargar?” , y utilice el programa livecd-iso-to-disk para copiarlo en su dispositivo USB: livecd-iso-to-disk /path/to/image/file/boot.iso device Donde /ruta/hacia/el/archivo/de/imagen/ es la ubicación del archivo boot.iso, y dispositivo es el dispositivo USB. Por ejemplo: livecd-iso-to-disk '/home/username/Downloads/boot.iso' /dev/sdc1 Si está utilizando Linux para empresas de Red Hat, o alguna otra distribución Linux derivada de ésta, puede obtener el paquete livecd-tools desde el repositorio Extra Packages for Enterprise Linux (EPEL). Para conocer más detalles, diríjase a http://fedoraproject.org/wiki/EPEL/ FAQ#howtouse. En una computadora que utilice el sistema operativo Microsoft Windows, o que utilice alguna otra distribución GNU/Linux que no sea Fedora, ni Red Hat Enterprise Linux, ni alguna derivada de ellas, para poder crear un medio USB de arranque a partir del archivo boot.iso, necesitará encontrar una herramienta que funcione para el sistema operativo que esté utilizando. UNetbootin es una herramienta gráfica libre y de código abierto, capaz de generar medios vivos USB a partir de archivos de imágenes vivas, en computadoras que utilicen una gran variedad de 19 Capítulo 4. Pasos previos a comenzar diferentes distribuciones GNU/Linux, o incluso Microsoft Windows. Consulte la documentación que se incluye con UNetbootin para conocer una descripción completa de esta herramienta y de las instrucciones para poder utilizarla. 4.5.2. Crear un CD-ROM de arranque para la instalación El archivo de imagen boot.iso se encuentra disponible para su descarga en los mismos servidores que alojan las imágenes de los discos de instalación de Fedora — diríjase a Sección 2.1, “Descargando Fedora”. Este archivo es una imagen de un disco que puede ser grabado en un CD y utilizarse para iniciar el programa de instalación. Para utilizar este CD de arranque, su equipo debe ser capaz de inicializarse desde el CD-ROM, y las configuraciones del BIOS deben estar establecidas para realizar dicha inicialización. Elija la opción grabar a CD desde una imagen When you burn the boot.iso image, make sure that you select the option to burn an image file to disc in your CD burning software. The exact wording of this option varies, depending on the software that you use, but should contain the word "image". Note that not all CD burning software includes this option. In particular, the CD burning software built into Microsoft Windows XP and Windows Vista does not offer this capability. There are many programs available that add this capability to Windows operating systems; Infrarecorder is a free and open-source example available from http:// www.infrarecorder.org/. 4.6. Preparación para una instalación de red Nota Make sure an installation CD (or any other type of CD) is not in your system's CD/DVD drive if you are performing a network-based installation. Having a CD in the drive may cause unexpected errors. Asegúrese que tiene el medio de arranque disponible en CD, DVD o un dispositivo de almacenamiento USB tal como un disco flash. El medio de instalación de Fedora debe estar disponible para una instalación de red (a través de NFS, FTP o HTTP) o una instalación a través de almacenamiento local. Utilice los siguientes pasos si está llevando a cabo una instalación NFS, FTP o HTTP. El servidor NFS, FTP o HTTP a utilizar para la instalación a través de la red debe estar en una máquina separada que pueda proporcionar todo el contenido de los CR-ROM o DVD-ROM de instalación. Nota El programa de instalación de Fedora tiene la habilidad de probar la integridad del medio de instalación. Funciona con los métodos de instalación de CD/DVD, disco duro ISO y NFS ISO. Se recomienda que pruebe los medios de instalación antes de comenzar el 20 Preparación para una instalación FTP o HTTP proceso de instalación y antes de informar sobre algún error relacionado a la instalación (muchos de los errores referidos son en realidad debidos a CDs mal quemados). Para utilizar esta prueba, escriba el siguiente comando en el indicador boot:: linux mediacheck Nota En los siguientes ejemplos, el directorio en el servidor de instalación que contendrá los archivos de instalación será /ubicación/espacio/de/disco. El directorio que estará disponible a través de FTP, NFS o HTTP será directorio/a/exportar. Por ejemplo, /ubicación/espacio/de/disco puede ser un directorio que usted ha creado con el nombre de /var/isos. /directorio/a/exportar puede ser /var/www/html/f13, para una instalación a través de HTTP. Para copiar los archivos desde los CD-ROMs o el DVD de instalación a una máquina Linux que actuará como servidor de instalación, ejecute los pasos siguientes: • Cree una imagen iso desde el disco de instalación utilizando el siguiente comando (para DVDs): dd if=/dev/dvd of=/location/of/disk/space/f13.iso Donde dvd hace referencia a su dispositivo de DVD. Para instrucciones sobre cómo preparar una instalación de red usando CD-ROMs, vaya a las intrucciones en el archivo README-en en el disco1. 4.6.1. Preparación para una instalación FTP o HTTP Extraiga los archivos desde la imágen iso del DVD de instalación o las imágenes iso de los CDs de instalación y póngalos en un directorio compartido sobre FTP o HTTP. A continuación, asegúrese de que el directorio sea compartido a través de FTP o HTTP. Verifique, asimismo, el acceso de clientes. Puede verificar la accesibilidad del directorio desde el servidor mismo y luego desde otra máquina en la misma subred en donde realizará las instalaciones. 4.6.2. Preparación para una instalación NFS Para una instalación NFS no es necesario montar la imagen iso. Es suficiente que la imagen iso misma esté disponible a través de NFS. Mueva la imagen (o imágenes) al directorio de exportación de NFS: • Para DVD: mv /location/of/disk/space/f13.iso /publicly/available/directory/ • Para CDROMs: mv /location/of/disk/space/f13-disk*.iso /publicly/available/directory/ 21 Capítulo 4. Pasos previos a comenzar Además, el archivo install.img dentro del archivo ISO debe ser copiado en un directorio denominado images Po rotro lado, si existe un archivo llamado updates.img en el directorio desde el cual está realizando la instalación, éste será utilizado para las actualizaciones del programa de instalación anaconda. Consulte el archivo install-methods.txt en el paquete RPM de anaconda para obtener información detallada sobre las diversas maneras de instalar Fedora, así como sobre las formas de aplicar las actualizaciones al programa de instalación. Para extraer el archivo install.img del iso siga el procedimiento: mount -t iso9660 /path/to/Fedora13.iso /mnt/point -o loop,ro cp -pr /mnt/point/images /path/images/ umount /mnt/point Asegúrese que el directorio /directorio/de/acceso/publico pueda ser exportado a través de NFS añadiendo una entrada a /etc/exports. Para exportar a un sistema específico: /publicly/available/directory client.ip.address Para exportar a todos los sistemas utilice una entrada como: /publicly/available/directory * Inicie el demonio NFS (en un sistema Fedora, utilice /sbin/service nfs start). Si NFS ya está en ejecución, vuelva a cargar el archivo de configuración (en un sistema Fedora, utilice /sbin/ service nfs reload). 4.7. Preparación para una instalación de disco duro Nota Instalaciones desde el disco rígido sólo funcionan para sistemas de archivos ext2, ext3, o FAT. Si usted posee otro sistema de archivos diferente a los recién mencionados, como ser por ejemplo reiserfs, no podrá realizar una instalación desde el disco rígido. Las instalaciones de disco duro requieren el uso de imágenes ISO (o DVD/CD-ROM). Una imagen ISO es un archivo que contiene una copia exacta de la imagen de un DVD/CD-ROM. Después de colocar las imágenes ISO requeridas (los binarios de los DVD/CD-ROMs de Fedora) en un directorio, seleccione instalar desde el disco duro. Luego puede dirigir la instalación a ese directorio para realizar la instalación. Asegúrese que tiene el medio de arranque disponible en CD, DVD o un dispositivo de almacenamiento USB tal como un disco flash. Para preparar su sistema para una instalación de disco duro, primero debe configurar su sistema de alguna de las siguientes maneras: 22 Preparación para una instalación de disco duro • Usando un conjunto de CD-ROMs o un DVD-ROM —Cree los archivos de imagen ISO de CD-ROM o DVD-ROM desde cada uno los CD-ROM o desde el DVD de instalación. Para cada CD-ROM (o una vez para el DVD) ejecute el comando siguiente en un sistema Linux: dd if=/dev/cdrom of=/tmp/file-name.iso • Usando imágenes ISO —transfiera estas imágenes al sistema a ser instalado. Los archivos ISO deben estar localizados en el disco duro interno de la computadora, o conectado a la máquina vía USB. Además el archivo install.img dentro de los archivos ISO se debe copiar al directorio con nombre images. Puede usar esta opción para instalar Fedora en computadoras que no tienen ni conexión de red ni unidad de CD/DVD. Para evitar problemas, es una buena idea verificar que sus imágenes ISO están intactas antes de la instalación. Para verificar que las imágenes ISO están intactas antes de la instalación, utilice un programa md5sum (hay muchos programas md5sum disponibles para varios sistemas operativos). Necesita un programa md5sum disponible en la misma máquina Linux que las imágenes ISO. Nota El programa de instalación de Fedora tiene la habilidad de probar la integridad del medio de instalación. Funciona con los métodos de instalación de CD/DVD, disco duro ISO y NFS ISO. Se recomienda que pruebe los medios de instalación antes de comenzar el proceso de instalación y antes de informar sobre algún error relacionado a la instalación (muchos de los errores referidos son en realidad debidos a CDs mal quemados). Para utilizar esta prueba, escriba el siguiente comando en el indicador boot:: linux mediacheck Adicionalmente, si existe un archivo llamado updates.img en el directorio desde el cual está realizando la instalación, éste será utilizado para las actualizaciones del programa de instalación anaconda. Consulte el archivo install-methods.txt en el paquete RPM de anaconda para obtener información detallada sobre las diversas maneras de instalar Fedora, así como las formas de aplicar las actualizaciones al programa de instalación. Para extraer el archivo install.img del iso siga el procedimiento: mount -t iso9660 /path/to/Fedora13.iso /mnt/point -o loop,ro cp -pr /mnt/point/images /path/images/ umount /mnt/point Before you begin installation from a hard drive, check the partition type to ensure that Fedora can read it. To check a partition's file system under Windows, use the Disk Management tool. To check a partition's file system under Linux, use the fdisk utility. 23 Capítulo 4. Pasos previos a comenzar No se puede instalar desde particiones LVM No puede usar archivos ISO en particiones controladas por LVM (Administración de Volumenes Lógicos). 24 Lista de Especificaciones del Sistemas The installation program automatically detects and installs your computer's hardware. Although you should make sure that your hardware meets the minimum requirements to install Fedora (refer to Sección 4.2, “¿Es compatible su hardware?”) you do not usually need to supply the installation program with any specific details about your system. Sin embargo, cuando se realizan ciertos tipos de instalaciones, algunos detalles específicos pueden ser útiles o incluso esenciales. • Si planea usar un diseño de particiones personalizado, anote: • Los números de modelo, tamaño, tipo e interfases de los discos rígidos conectados a su sistema. Por ejemplo, Seagate ST3320613AS 320 GB en SATA0, Western Digital WD7500AAKS 750 GB en SATA1. Esto le permitirá luego, durante el proceso de particionamiento, identificar discos rígidos específicos. • Si está instalando Fedora como un sistema operativo adicional a un sistema existente, anote: • Los puntos de montaje que poseen las diferentes particiones existentes en el sistema. Por ejemplo, /boot en sda1, / en sda2, y /home en sdb1. Esto le permitirá luego, a lo largo del proceso de particionamiento, identificar particiones específicas. • Si planea instalar desde una imágen en el disco duro local: • El disco rígido y el directorio que contiene la imagen – vea ejemplos en Tabla 7.2, “Ubicación de las imágenes ISO para diferentes tipos de partición”. • Si planea instalar desde una ubicación de red, o instalar desde un destino iSCSI: • Las marcas y números de modelo de los adaptadores de red en su sistema. Por ejemplo, Netgear GA311. Esto le permitirá identificar los adaptadores cuando configure manualmente la red. • Direcciones IP, DHCP y BOOTP • Máscara de red • Dirección IP de la Puerta de Enlace • Uno o más direcciones IP de servidores de nombre (DNS) Si cualquiera de estos requerimientos o términos de red le son poco familiares, consulte a su administrador de la red. • Si planea instalar desde una ubicación de red: • La ubicación de la imagen en un servidor FTP, HTTP (web) o NFS– vea ejemplos en Sección 7.6.5, “Instalar desde FTP o HTTP” and Sección 7.6.4, “Instalación a través de NFS”. • Si planea instalar desde un destino iSCSI: • La ubicación del destino iSCSI. Dependiendo de su red, puede también necesitar el nombre de usuario CHAP, la contraseña, y prosiblemente un nombre de usuario CHAP reverso y contraseña – vea Sección 7.11.1.1, “Opciones Avanzadas de Almacenamiento”. 25 Capítulo 5. Lista de Especificaciones del Sistemas • Si su computadora es parte de un dominio: • Debe verificar que el nombre de dominio sea provisto por el servidor de DHCP. Sino, necesitará ingresarlo manualmente durante la instalación. 26 Parte II. Los procesos de instalación Esta parte de la Fedora Installation Guide detalla el proceso de instalación en sí mismo, desde varios métodos de iniciar el instalador hasta el punto en que el equipo debe ser reiniciado para que la instalación finalice. Esta parte del manual también incluye un capítulo relacionado con problemas que pueden surgir en el proceso de instalación. Arrancando el Instalador Importante - Arrancando sistemas viejos desde medios CD o DVD Los medios CD o DVD incluyen entradas de catálogo para arranque para interfaces BIOS y firmware UEFI. Esto le permite iniciar sistemas basados ya sea en la interfaz de firmware o desde el mismo CD o DVD. Sin embargo, algunos sistemas con implementaciones muy viejas del BIOS no pueden manejar medios con más de una entrada de catálogo para arranque. Estos sistemas no arrancarán desde el CD o DVD y debe en su defecto iniciar desde USB o PXE. Note que las configuraciones de arranque de UEFI y BIOS difieren significativamente una de otra. Por lo tanto, el sistema instalado debe iniciar usando el mismo firmware que fue usado durante la instalación. No puede instalar el sistema operativo en un sistema que usa BIOS y luego arrancar esta instalación en un sistema que usa UEFI. Para iniciar el programa de instalación desde un CD, DVD o medio mínimo de arranque, siga este procedimiento: 1. Desconecte cualquier disco externo Firewire o USB que no necesite para la instalación. Diríjase a Sección 4.3.3, “Discos FireWire y USB” para obtener mayor información. 2. Encienda su computadora. 3. Inserte el medio en su computadora. 4. Apague su computadora sin retirar el medio de arranque. 5. Encienda su computadora. Puede que necesite presionar alguna tecla específica o combinación de teclas para que arranque desde el medio deseado. En la mayoría de las computadoras, un mensaje breve aparece en la pantalla inmediatamente después de encenderla. Típicamente, dice algo como Press F10 to select boot device, aunque el mensaje exacto y la tecla a presionar puede variar mucho de computadora en computadora. Consulte la documentación de la placa principal de su computadora, o busque soporte desde el fabricante o vendedor del hardware. En computadoras Apple, la tecla C arranca el sistema desde la unidad de DVD. En hardware Apple más viejo, puede necesitar presionar Cmd+Opt+Shift+Del para iniciar desde el DVD. If your computer does not allow you to select a boot device as it starts up, you might need to configure your system's Basic Input/Output System (BIOS) to boot from the media. Para cambiar los parámetros de la BIOS en su sistema x86, AMD o Intel® 64, observe las instrucciones que se muestran en la pantalla apenas el computador es encendido. Una línea de texto aparece informando las teclas a presionar para entrar en la configuración de la BIOS. Una vez que haya entrado en su programa de configuración de la BIOS, localice la sección donde puede alterar la secuencia de arranque. Por defecto, ésta suele ser C, A o A, C (dependiendo de si arranca desde su disco duro, unidad [C], o si lo hace desde una unidad de disco flexible o disquetera, unidad [A]). Cambie esta secuencia para que el CD-ROM sea el primero en el orden de inicio y C o 29 Capítulo 6. Arrancando el Instalador A (cualquiera que sea su unidad de arranque por defecto) esté en segundo lugar. Esto hará que su computador utilice como unidad de arranque la unidad de CD-ROM; si no encuentra nada allí, mirará en el disco duro o en la disquetera. Guarde sus cambios antes de salir de la BIOS. Para obtener mayor información, consulte la documentación que se suministra con el sistema. Note — Cancelando la instalación Para abortar la instalación, presione Ctrl +Alt+Supr o bien apague su computadora desde el interruptor. Puede abortar el proceso de instalación sin consecuencias en cualquier momento previo a elegir Grabar los cambios en el disco en la pantalla de Escritura del particionado en el disco. Fedora no hace cambios permanentes a su computadora hasta ese momento. Por favor, tenga en cuenta que detener la instalación después de que el particionado ha comenzado puede dejar inutilizada su computadora. 6.1. El Menú Boot El medio de arranque muestra un menú gráfico de arranque con varias opciones. Si no se presiona alguna tecla en 60 segundos, se cargan las opciones de arranque por omisión. Para escoger los valores por omisión, puede esperar que se venza el tiempo o puede presionar la tecla Intro en su teclado. Para selecciona una opción diferente a los valores por omisión, use las teclas de flecha en su teclado y presione la tecla Intro cuando se resalte la opción deseada. Si desea personalizar la opciones de arranque para una opción en particular, presione la tecla Tab. Al utilizar Medio vivo de Fedora, presione cualquier tecla durante la cuenta regresiva inicial de arranque, y poder así obtener el menú de Opciones de arranque. 30 El Menú Boot Figura 6.1. La pantalla de arranque Para ver el listado y la explicación de las opciones comunes de arranque, refiérase a Capítulo 9, Opciones de Arranque. Si arranca desde el DVD, CD de rescate o desde un medio de arranque mínimo, las opciones del menú boot incluyen a: Instalar o actualizar un sistema existente Esta opción es la opción por omisión. Escoja esta opción para instalar Fedora en su computador utilizando el programa gráfico de instalación. Instala el sistema con un controlador de video básico Esta opción le permite instalar Fedora en modo gráfico aún si el programa de instalación no puede cargar el controlador correcto para su tarjeta de video. Si al utilizar la opción Install or upgrade an existing system su monitor se ve distorsionado o está en blanco, reinicie su equipo y pruebe con esta opción. Rescatar Sistema Instalado Escoja esta opción para arreglar un problema con su sistema instalado Fedora que evita que arranque normalmente su sistema. Si bien Fedora es una plataforma de computación excepcionalmente estable, aún así es posible la ocurrencia de problemas ocasionales que provoquen que su sistema no arranque normalmente. El entorno de rescate contiene una serie de programa utilitarios que le permiten arreglar un amplia variedad de estos problemas. 31 Capítulo 6. Arrancando el Instalador Arrancar desde disco local Esta opción arranca el sistema desde el primer disco instalado. Si arrancó este disco accidentalmente, use esta opción para arrancar desde el disco duro inmediatamente sin iniciar el instalador. 6.2. Instalando de Fuente Diferente Usted puede instalar Fedora desde imágenes ISO almacenadas en disco duro, o desde la red usando los métodos NFS, FTP o HTTP. Los usuarios experimentados usan alguno de estos métodos porque a menudo son más rápidos al leer datos de la red o del disco duro que de un CD o DVD. La siguiente tabla resume los diferentes métodos de arranque y métodos de instalación recomendados para cada uno: Método de Arranque Método de instalación DVD DVD, red o disco duro CD o USB mínimo de arranque, CD de rescate Red o disco duro CD Vivo o USB aplicación Instalar en el Disco Rígido Tabla 6.1. Métodos de arranque y métodos de instalación Diríjase a Sección 7.5, “Selección del Método de Instalación” para obtener información acerca de instalaciones desde ubicaciones diferentes al medio con el que inició el sistema. 6.3. Arranque desde la Red usando PXE Para arrancar con PXE, necesita un servidor configurado apropiadamente, y una placa de red en su computadora que debe tener soporte para PXE. Para información de cómo configurar un servidor PXE refiérase a Capítulo 11, Preparación de un Servidor de Instalación. Configure la computadora para que arranque desde la interfaz de red. Esta opción está en el BIOS, y puede estar etiquetada como Network Boot o Boot Services. Una vez que configure apropiadamente el arranque PXE, la computadora puede arrancar el sistema de instalación de Fedora sin ningún otro medio. Para arrancar la computadora desde un servidor PXE: 1. Asegúrese que el cable de red esté conectado. La luz indicadora de enlace en el zócalo debe estar encendida, aún si la computadora no está encendida. 2. Encienda la computadora. 3. Aparece una pantalla menú. Presione la tecla numérica que corresponda a la opción deseada. Si su PC no arranca desde un servidor de arranque de red, asegúrese que el BIOS esté configurado para arrancar primero desde la tarjeta de red. Algunos sistemas BIOS especifican la interfaz de red como posible dispositivo de arranque, pero no dan soporte a PXE estándar. Vaya a la documentación de su hardware para más información. Nota — Instalación de PXE y NICs múltiples Algunos servidores de numerosas interfaces de red pueden no asignar eth0 a la primera interfaz de red (de acuerdo a como es reconocida por el firmware de la interfaz), y esto 32 Arranque desde la Red usando PXE puede provocar que el instalador intente utilizar una interfaz de red diferente a la utilizada por PXE. Para modificar este comportamiento, haga lo siguiente en los archivos de configuración pxelinux.cfg/* : IPAPPEND 2 APPEND ksdevice=bootif Lo que hacen estas opciones de configuración es que el instalador utilice la misma interfaz de red utilizada por el firmware de la interfaz y por PXE. También puede utilizar la siguiente opción: ksdevice=link Esta opción hace que el instalador use la primera placa de red que encuentre y que esté conectada a un switch de red. 33 34 Instalación sobre sistemas Intel® y AMD. Este capítulo explica cómo realizar una instalación de Fedora desde el DVD/CD-ROM, utilizando el programa de instalación gráfico y basado en el ratón. Se tratarán los siguientes temas: • Becoming familiar with the installation program's user interface • Inicio del programa de instalación • Elección del método de instalación • Pasos para la configuración durante la instalación (idioma, teclado, ratón, etc.) • Finalización de la instalación 7.1. Interfaz gráfica y de texto Utilización de la interfaz gráfica Realizar una instalación en modo texto no impide que luego pueda utilizar una interfaz gráfica, una vez que el sistema haya sido instalado. Importante — Requerimientos mínimos de RAM Si su sistema tiene menos que 137 MB of RAM, la instalación no va a poder continuar sobre ningún tipo de arquitectura. Además, para realizar una instalación desde el disco rígido o desde un punto en la red, es necesario que una imagen de la segunda etapa del programa de instalación (installer.img) sea almacenada en la memoria. Este requerimiento extra eleva a un mínimo de 256 MB la cantidad de memoria RAM necesaria para estos métodos de instalación. Fedora 13 ofrece soporte a las instalaciones en modo gráfico y en modo texto. Sin embargo, solamente los sistemas con más de 397 MB de RAM pueden usar el instalador gráfico. Los sistemas que posean menos cantidad de memoria, utilizarán automáticamente el instalador en modo texto. Tenga en cuenta que de todos modos debe poseer un mínimo de 137 MB de RAM para que la instalación funcione, aún en modo texto, y que algunas arquitecturas y algunos métodos de instalación necesitan más memoria que otros. Si prefiere utilizar el instalador en modo texto, escriba linux text en el indicador boot:. Si alguna de las siguientes situaciones ocurre, el programa de instalación utiliza el modo texto: • El sistema de instalación falla en la identificación del hardware de video en su computadora • Su computadora no posee la cantidad mínima de memoria RAM necesaria para realizar una instalación gráfica en su arquitectura, con los métodos de instalación elegidos (como mínimo, 397 MB). 35 Capítulo 7. Instalación sobre sistemas Intel® y AMD. • Usted ha escogido el modo texto desde el menú boot Las pantallas de texto ofrecen casi las misma funciones que las pantallas estándar, sólo que en el modo texto, la partición del disco está simplificada, y tanto la configuración del gestor de arranque como la selección de paquetes a instalar, están automatizadas. Si elige instalar Fedora en modo texto, de todos modos puede configurar su sistema para utilizar una interfaz gráfica luego de la instalación. Diríjase a Sección 16.3, “Cambiando a ingreso gráfico” para conocer las instrucciones. 7.2. La Interfaz de usuario del programa de instalación gráfico Si ha utilizado una interfaz de usuario gráfica (GUI) con anterioridad, este proceso le será muy familiar. Use el ratón para navegar por las pantallas, pulsar los botones o rellenar los campos de texto. También puede navegar a través de la instalación utilizando el teclado. La tecla Tab le permite moverse a través de los objetos de la pantalla; las flechas arriba y abajo, le facilitan moverse en listas de elementos; las teclas + y - expanden y contraen listas, mientras que Espacio e Intro seleccionan o eliminan la selección de un elemento resaltado. Puede también utilizar la combinación de teclas Alt+X pulsar botones o seleccionar otras pantallas Xse reemplaza con cualquier letra subrayada que aparezca dentro de esa pantalla. Nota Si está utilizando un sistema x86, AMD64 o Intel® 64 y no desea utilizar el programa de instalación en modo gráfico, puede utilizarlo en modo texto. Para iniciar el programa de instalación en modo texto, escriba el siguiente comando en el intérprete de comandos boot:: linux text Diríjase a Sección 6.1, “El Menú Boot” para obtener una descripción del menú de inicio de Fedora, y Sección 7.3, “Interfaz de usuario en modo texto del programa de instalación” para un pequeño resumen de las instrucciones de instalación en modo texto. Es muy recomendable que las instalaciones se lleven a cabo usando la interfaz gráfica (GUI) del programa de instalación. La GUI del programa de instalación ofrece todas las funciones del programa de instalación de Fedora, incluyendo la configuración de LVM, la cual no está disponible en el modo texto. Los usuarios que utilicen el programa de instalación en modo texto, pueden seguir las instrucciones de instalación de la GUI y obtener la información necesaria. 7.2.1. Pantallazos durante la instalación Anaconda le permite tomar pantallazos durante el proceso de instalación. En cualquier momento durante la instalación, presione la tecla Shift+Impr Pant y anaconda grabará el pantallazo en / root/anaconda-screenshots. 36 Una nota sobre consolas virtuales Si está realizando una instalación Kickstart, utilice la opción autostep --autoscreenshot para generar automáticamente capturas de pantalla de cada uno de los pasos de la instalación. Diríjase a Sección 13.3, “Crear un archivo Kickstart” para conocer detalles sobre la configuración de un archivo Kickstart. 7.2.2. Una nota sobre consolas virtuales El programa de instalación de Fedora es mucho más que las ventanas de diálogo del proceso de instalación. Además de ofrecer la posibilidad de insertar comandos desde el intérprete de comandos de la shell, le serán mostrados diferentes clases de mensajes de diagnóstico. El programa de instalación despliega estos mensajes en cinco consolas virtuales, a cada una de las cuales se puede acceder usando una combinación de teclas. Una consola virtual es un intérprete de comandos en un ambiente no gráfico, al cual se puede acceder desde la máquina física, no remotamente. Se puede acceder a múltiples consolas virtuales simultáneamente. Estas consolas virtuales pueden ser de gran ayuda si tiene problemas mientras se realiza la instalación de Fedora. Los mensajes que aparecen en la consola de instalación o del sistema pueden ayudar a diagnosticar el problema. Consulte Tabla 7.1, “Consolas, combinaciones de teclas y contenidos” para ver una lista de las consolas virtuales, las combinaciones de teclas usadas para llegar a ellas, y sus contenidos. En general, no hay ninguna razón para abandonar la consola predeterminada (consola virtual #6) para las instalaciones gráficas a menos de que tenga intenciones de detectar problemas de instalación. consola teclas contenidos 1 ctrl+alt+f1 Diálogo de instalación 2 ctrl+alt+f2 indicador de shell 3 ctrl+alt+f3 mensajes de instalación (mensajes del programa de instalación) 4 ctrl+alt+f4 mensajes relacionados con el sistema 5 ctrl+alt+f5 otros mensajes 6 ctrl+alt+f6 visualización gráfica Tabla 7.1. Consolas, combinaciones de teclas y contenidos 7.3. Interfaz de usuario en modo texto del programa de instalación Nota El método de instalación gráfico sigue siendo el método recomendado para instalar Fedora. Si está instalado Fedora en un sistema que adolece de un monitor, considere realizar la instalación a través de una conexión VNC – vea Capítulo 12, Instalando a través de VNC. 37 Capítulo 7. Instalación sobre sistemas Intel® y AMD. Si su sistema posee un monitor, pero la instalación gráfica falla, intente iniciar con la opción xdriver=vesa – vea Capítulo 9, Opciones de Arranque El programa de instalación de Fedora en modo texto utiliza una interfaz basada en pantallas que incluye muchos de los widgets comúnmente encontrados en la interfaz gráfica. La Figura 7.1, “Widgets del programa de instalación tal y como se muestran en la Configuración del gestor de arranque” y la Figura 7.2, “Widgets del programa de instalación tal y como se muestran en la pantalla de particionamiento” muestran las pantallas que aparecen durante el proceso de instalación. El cursor se utiliza para seleccionar (e interactuar con) un widget en particular. Como el cursor se mueve de widget a widget, éste puede cambiar de color o aparecer únicamente sobre o al lado del widget. Nota Mientras que las instalaciones en modo texto no están explícitamente documentadas, los que las utilizan pueden fácilmente seguir las instrucciones para una instalación en modo gráfico. Sin embargo, debido a que el modo texto presenta un proceso de instalación más simple, existen ciertas opciones disponibles en el modo gráfico de instalación, que en el modo texto no son posibles de realizar. Estas diferencias se explican en la descripción de los procesos de instalación de esta guía, e incluyen a: • personalizado del diseño de particiones. • personalización de la configuración del gestor de arranque. • selección de paquetes durante la instalación. Note también que la manipulación de volúmenes de disco LVM (Logical Volume Management) es sólo posible en modo gráfico. En el modo texto sólo es psoible ver y aceptar la configuración LVM predeterminada. Nota No todos los idiomas soportados en el modo gráfico de instalación son soportados en el modo texto de instalación. Específicamente, idiomas escritos con sets de caracteres diferentes del Latín o relativos a alfabetos Cirílicos, no están disponibles en una instalación en modo texto. Si elije un idioma escrito con un set de caracteres que no sea soportado en el modo texto, el programa de instalación le presentará una versión en idioma inglés de las diferentes pantallas. 38 Interfaz de usuario en modo texto del programa de instalación Figura 7.1. Widgets del programa de instalación tal y como se muestran en la Configuración del gestor de arranque Leyenda 1. Ventana — Las ventanas (a las que normalmente se hace referencia como diálogos en este manual) aparecerán en su pantalla a lo largo del proceso de instalación. En ocasiones, una ventana se puede superponer a otras. En estos casos, solamente podrá trabajar con la ventana en primer plano. Cuando acabe con dicha ventana, desaparecerá y podrá continuar trabajando en la ventana bajo ésta. 2. Casilla de verificación — Las casillas de verificación le permiten seleccionar o anular la selección de una función. La casilla puede mostrar un asterisco (si está activada) o un espacio (si está desactivada). Mientras el cursor esté en una casilla de selección, pulse la barra espaciadora para activar o desactivar una función. 3. Entrada de texto — Las áreas de entrada de texto son regiones en las que puede introducir información que necesita el programa de instalación. Cuando el cursor se encuentra en una línea de entrada de texto, usted puede introducir y/o editar la información de esa línea. 39 Capítulo 7. Instalación sobre sistemas Intel® y AMD. Figura 7.2. Widgets del programa de instalación tal y como se muestran en la pantalla de particionamiento Leyenda 1. Widget de texto — Los widgets de texto son regiones de la pantalla que presentan texto. En ocasiones, los widgets de texto también pueden contener otros widgets como casillas de selección. Si un widget de texto contiene más información de la que puede mostrar en el espacio que tiene reservado, aparecerá una barra de desplazamiento. Si sitúa el cursor en el widget de texto, podrá presionar a continuación las flechas Arriba y Abajo para desplazarse por toda la información disponible. La posición actual se muestra en la barra de desplazamiento con el carácter #, que sube y baja por la barra de desplazamiento a medida que se desplaza. 2. Scroll Bar — Scroll bars appear on the side or bottom of a window to control which part of a list or document is currently in the window's frame. The scroll bar makes it easy to move to any part of a file. 3. Widget de botón — Los widgets de botón son el método principal de interacción con el programa de instalación. Avance por las ventanas del programa de instalación mediante la navegación con estos botones, utilizando las teclas Tab e Intro. Se pueden seleccionar los botones cuando están resaltados. 7.3.1. Utilización del Teclado para Navegar La navegación a trevés de los diferentes diálogos de instalación se realiza mediante un sencillo conjunto de teclas. Para mover el cursor, utilice las teclas de flecha Izquierda, Derecha, Arriba y Abajo. Utilice Tab y Shift-Tab para avanzar o retroceder un ciclo de cada widget de la pantalla. En la parte inferior, la mayoría de las pantallas muestran un resumen de las teclas disponibles para posicionar el cursor. To "press" a button, position the cursor over the button (using Tab, for example) and press Space or Enter. To select an item from a list of items, move the cursor to the item you wish to select and press Enter. To select an item with a checkbox, move the cursor to the checkbox and press Space to select an item. To deselect, press Space a second time. Al presionar F12 se aceptan los valores actuales y se pasa al siguiente diálogo; esta acción es equivalente a pulsar el botón Aceptar. 40 Inicio del programa de instalación Advertencia No pulse ninguna tecla durante el proceso de instalación, salvo si debe introducir más datos en un cuadro de diálogo, ya que de lo contrario se podría obtener un comportamiento impredecible. 7.4. Inicio del programa de instalación Importante - Arrancando sistemas viejos desde medios CD o DVD Los medios CD o DVD incluyen entradas de catálogo para arranque para interfaces BIOS y firmware UEFI. Esto le permite iniciar sistemas basados ya sea en la interfaz de firmware o desde el mismo CD o DVD. Sin embargo, algunos sistemas con implementaciones muy viejas del BIOS no pueden manejar medios con más de una entrada de catálogo para arranque. Estos sistemas no arrancarán desde el CD o DVD y debe en su defecto iniciar desde USB o PXE. Note que las configuraciones de arranque de UEFI y BIOS difieren significativamente una de otra. Por lo tanto, el sistema instalado debe iniciar usando el mismo firmware que fue usado durante la instalación. No puede instalar el sistema operativo en un sistema que usa BIOS y luego arrancar esta instalación en un sistema que usa UEFI. Antes de empezar, asegúrese de tener todos los recursos necesarios para la instalación. Si ya ha leído el Capítulo 4, Pasos previos a comenzar y seguido las instrucciones, debería estar listo para iniciar el proceso de instalación. Una vez que lo haya verificado, inicie el programa de instalación utilizando el DVD o el primer CD-ROM de Fedora, o mediante cualquier otro medio de instalación que haya creado. 7.4.1. Iniciación del programa de instalación en Sistemas x86, AMD64 e Intel® 64. Puede comenzar el programa de instalación usando alguno de los siguientes medios (dependiendo de la compatibilidad de su sistema): • DVD/CD-ROM de Fedora — Su equipo soporta una unidad de DVD/CD-ROM y usted tiene el juego de CD-ROM o DVD de fedora. • CD-ROM de arranque — Su máquina puede arrancar desde un CD-ROM de arranque y usted desea realizar una instalación de red o de disco duro. • módulo de memoria USB — Su computador soporta el arranque desde un dispositivo USB. • PXE a través de la red — Su equipo soporta el inicio desde la red. Este es un método de instalación avanzado. Consulte Capítulo 11, Preparación de un Servidor de Instalación para obtener mayor información sobre él. Para crear un CD-ROM de arranque o para preparar un disco USB para la instalación, consulte Sección 4.5.1, “Métodos de arranque alternativos”. 41 Capítulo 7. Instalación sobre sistemas Intel® y AMD. Inserte el medio de arranque y reinicie el sistema. Puede que necesite presionar alguna tecla específica o combinación de teclas para que arranque desde el medio deseado. En la mayoría de las computadoras, un mensaje breve aparece en la pantalla inmediatamente después de encenderla. Típicamente, dice algo como Press F10 to select boot device, aunque el mensaje exacto y la tecla a presionar puede variar mucho de computadora en computadora. Consulte la documentación de la placa principal de su computadora, o busque soporte desde el fabricante o vendedor del hardware. En computadoras Apple, la tecla C arranca el sistema desde la unidad de DVD. En hardware Apple más viejo, puede necesitar presionar Cmd+Opt+Shift+Del para iniciar desde el DVD. If your computer does not allow you to select a boot device as it starts up, you might need to configure your system's Basic Input/Output System (BIOS) to boot from the media. Para cambiar los parámetros de la BIOS en su sistema x86, AMD o Intel® 64, observe las instrucciones que se muestran en la pantalla apenas el computador es encendido. Una línea de texto aparece informando las teclas a presionar para entrar en la configuración de la BIOS. Una vez que haya entrado en su programa de configuración de la BIOS, localice la sección donde puede alterar la secuencia de arranque. Por defecto, ésta suele ser C, A o A, C (dependiendo de si arranca desde su disco duro, unidad [C], o si lo hace desde una unidad de disco flexible o disquetera, unidad [A]). Cambie esta secuencia para que el CD-ROM sea el primero en el orden de inicio y C o A (cualquiera que sea su unidad de arranque por defecto) esté en segundo lugar. Esto hará que su computador utilice como unidad de arranque la unidad de CD-ROM; si no encuentra nada allí, mirará en el disco duro o en la disquetera. Guarde sus cambios antes de salir de la BIOS. Para obtener mayor información, consulte la documentación que se suministra con el sistema. Después de una demora corta, una pantalla conteniendo las opciones de arranque aparece. Cuando comience el programa de instalación, tenga en cuenta dos cosas: • Una vez que vea el intérprete de comandos boot:, el programa de instalación se iniciará automáticamente si no hace nada durante el primer minuto. Para inhabilitar esta característica, pulse una de las teclas de función de la pantalla de ayuda. • Si pulsa una tecla de función de una pantalla de ayuda, tendrá que esperar unos segundos para que la pantalla sea leída desde el medio de arranque. Normalmente, sólo necesita pulsar la tecla Enter para comenzar. Preste atención a los mensajes de arranque para asegurarse que el kernel de Linux detecte su hardware. Si su hardware es detectado en forma correcta, continúe con la siguiente sección. De lo contrario, necesitará reiniciar el proceso de instalación y utilizar una de las opciones de arranque proporcionadas en Capítulo 9, Opciones de Arranque. 7.4.2. Opciones Adicionales de Arranque Aunque es más sencillo arrancar desde un CD-ROM o un DVD y ejecutar una instalación gráfica, en ocasiones hay escenarios de instalación en los que puede ser necesario realizar el arranque con un método distinto. En esta sección se describen las opciones de arranque adicionales disponibles para Fedora. Para pasar opciones al gestor de arranque en sistemas Intel® 64, x86 y AMD, utilice las instrucciones dadas en el ejemplo de opciones del gestor de arranque. 42 Opciones Adicionales de Arranque Nota Consulte Capítulo 9, Opciones de Arranque para obtener información adicional acerca de opciones de arranque que no hayan sido tratadas aquí. • Para realizar una instalación en modo texto, escriba en el intérprete de comandos del arranque: linux text • Las imágenes ISO poseen un archivo md5sum incrustado en ellas. Para realizar una sumatoria de verificación de la integridad de una imagen ISO, escriba en el intérprete de comandos de la instalación: linux mediacheck El programa de instalación le solicitará que inserte un CD o que seleccione la imagen ISO que desea verificar, y que pulse OK para comenzar a hacerlo. Esta operación de verificación se puede realizar sobre cualquier CD de Fedora y no tiene que realizarse en un orden específico (por ejemplo, el CD número 1 no tiene que ser el primer CD que verifique). Es altamente recomendado realizar esta operación en cualquier CD de Fedora que haya creado a partir de imágenes ISO descargadas. Este comando funciona con métodos de instalación basados en CD, DVD, ISO en disco rígido y NFS usando imágenes ISO. • El archivo de imagen boot.iso se encuentra disponible para ser descargado desde los mismos servidores que alojan imágenes de los discos de instalación de Fedora — diríjase a Sección 2.1, “Descargando Fedora”. Este archivo es una imagen de un disco que puede ser grabado en un CD y utilizarse para arrancar el programa de instalación. Para utilizar este CD, su equipo debe ser capaz de inicializarse desde el CD-ROM, y las configuraciones del BIOS deben estar establecidas para realizar dicha inicialización. • Si necesita realizar la instalación en modo de serie, ingrese el siguiente comando: linux console=<device> Para las instalaciones en modo texto utilice: linux text console=<device> In the above command, <device> should be the device you are using (such as ttyS0 or ttyS1). For example, linux text console=ttyS0. Text mode installations using a serial terminal work best when the terminal supports UTF-8. Under UNIX and Linux, Kermit supports UTF-8. For Windows, Kermit '95 works well. Non-UTF-8 capable terminals works as long as only English is used during the installation process. An enhanced serial display can be used by passing the utf8 command as a boot-time option to the installation program. For example: 43 Capítulo 7. Instalación sobre sistemas Intel® y AMD. linux console=ttyS0 utf8 7.4.2.1. Opciones del Kernel También se pueden pasar opciones al kernel. Por ejemplo, para aplicar actualizaciones al programa de instalación anaconda desde un disquete, introduzca: linux updates Para las instalaciones en modo texto utilice: linux text updates Este comando le pedirá que inserte un disquete que contenga las actualizaciones para anaconda. Esto no es necesario si está realizando una instalación de red y ya ha colocado los contenidos de las imágenes actualizadas en rhupdates/ en el servidor. Después de ingresar las opciones, pulse Intro para comenzar a utilizar dichas opciones. Si necesita especificar opciones de arranque específicas para identificar su hardware, por favor escríbalas en un papel. Las opciones de arranque serán necesarias durante el momento de configuración del gestor de arranque de la instalación (consulte Sección 7.22, “Configuración del gestor de arranque para sistemas x86, AMD64 e Intel® 64” para obtener mayor información). Para obtener mayor información sobre las opciones del kernel diríjase a Capítulo 9, Opciones de Arranque. 7.5. Selección del Método de Instalación ¿Cuál método de instalación desea utilizar? Están disponibles los siguientes métodos de instalación: DVD/CD-ROM Si tiene un dispositivo de DVD/CD-ROM y el DVD/CD-ROM de Fedora, puede utilizar este método. Consulte Sección 7.6.1, “Instalación desde un DVD/CD-ROM” para obtener las instrucciones de instalación por medio de DVD/CD-ROM. Si ha iniciado la instalación desde otro medio diferente al CD-ROM o el DVD de instalación, puede especificar el CD-ROM o el DVD como fuente de instalación con las opciones de arranque linux askmethod, o linux repo=cdrom:dispositivo:/dispositivoevice, o seleccionando Local CD/DVD desde el menú de Método de Instalación (diríjase a to Sección 7.6, “Método de instalación”). Disco rígido Puede utilizar este método si ha copiado las imágenes ISO de Fedora en un dísco rígido local. Necesitará un CD-ROM de arranque (utilice las opciones de arranque linux askmethod o linux repo=hd:dispositivo:/ruta), o seleccionando Hard drive en el menú de Método de instalación menu (diríjase a Sección 7.6, “Método de instalación”). Consulte Sección 7.6.2, “Instalación desde un Disco Duro” para obtener instrucciones de instalación desde el disco rígido. 44 Método de instalación NFS Puede utilizar este método si está realizando una instalación desde un servidor NFS utilizando imágenes ISO, o una imagen espejo de Fedora. Necesitará un CD-ROM de arranque (utilice las opciones de arranque linux askmethod o linux repo=hd:dispositivo:/ruta, o la opción NFS directory desde el menú Método de instalación descrito en Sección 7.6, “Método de instalación” ). Diríjase a Sección 7.6.4, “Instalación a través de NFS” para conocer instrucciones de instalación a través de la red. Fíjese que las instalaciones a través de NFS también pueden realizarse en modo gráfico. NFS Utilice este método si está realizando una instalación directamente desde un servidor HTTP (Web) o FTP. Necesitará un CD-ROM de arranque (utilice las opciones de arranque linux askmethod , linux repo=ftp://usuario:contraseña@equipo/ruta, o linux repo=http://equipo/ruta, o la opción URL en el menú de Método de instalación descrito en Sección 7.6, “Método de instalación”). Diríjase a Sección 7.6.5, “Instalar desde FTP o HTTP” para conocer instrucciones de instalación para HTTP y FTP. Si arrancó desde el DVD de la distribución, y no utilizó la opción de fuente de instalación alternativa askmethod, la próxima etapa se carga automáticamente desde el DVD.Continúe con Sección 7.9, “Selección del idioma”. Actividad del CD/DVD Si arranca con cualquier medio de instalación de Fedora, el programa de instalación carga su siguiente etapa desde ese disco. Esto pasa aunque elija otro método de instalación, a menos que expulse el disco antes de proceder. De un modo u otro, el programa de instalación descarga los datos de paquetes de la fuente que elija. 7.6. Método de instalación Use las teclas de flechas de su teclado para seleccionar un método de instalación (vea en Figura 7.3, “Selección del idioma”). Ya seleccionado el método,presione la tecla Tab para ir hacia el botón Aceptar y presione la tecla Intro para confirmar su elección. Figura 7.3. Selección del idioma 45 Capítulo 7. Instalación sobre sistemas Intel® y AMD. 7.6.1. Instalación desde un DVD/CD-ROM Para instalar Fedora desde un DVD/CD-ROM, introduzca el DVD o CD #1 en el dispositivo de DVD/ CD-ROM e inicie su sistema desde DVD/CD-ROM.Aún si ha arrancado desde un medio alternativo, puede instalar Fedora desde un CD o DVD. El programa de instalación revisa el sistema e intenta identificar su dispositivo de CD-ROM. Inicia buscando un dispositivo de CD-ROM IDE (también conocido como ATAPI). Nota Para interrumpir el proceso de instalación en este momento, reinicie su máquina y luego expulse el medio de arranque. Se puede terminar el proceso de instalación de manera segura en cualquier momento previo a la pantalla Acerca de la instalación. Consulte la Sección 7.24, “Instalando paquetes” para obtener mayor información. Si su unidad de CD-ROM no es detectada y es una unidad SCSI CD-ROM, el programa de instalación le pedirá elegir un controlador SCSI. Elija el más parecido a su controlador. Además puede especificar opciones para el controlador si es necesario, sin embargo, la mayoría de los controladores detectarán su adaptador SCSI automáticamente. Si el dispositivo de DVD/CD-ROM es encontrado y cargado, el programa de instalación le ofrecerá la opción de revisar la integridad del DVD/CD-ROM. Este proceso demorará algún tiempo, y usted tiene la opción de saltearse este paso. Sin embargo, si luego encuentra problemas con el programa de instalación, debería reiniciar la máquina y ejecutar la revisión del medio antes de solicitar soporte. Desde el diálogo de verificación de medios, continúe a la siguiente etapa del proceso de instalación (consulte la Sección 7.8, “Bienvenido a Fedora”). 7.6.2. Instalación desde un Disco Duro La pantalla de Selección de la partición funciona sólo si está realizando una instalación desde otra partición del disco (es decir, si ha utilizado la opción de inicio askmethod, y luego, en la ventana de diálogo Método de instalación, usted ha seleccionado Disco rígido). Esta ventana de diálogo le permite identificar con un nombre a la partición del disco y al directorio desde el cual está instalando Fedora. Si utilizó la opción de inicio repo=hd, entonces ya ha especificado una partición. Figura 7.4. Selección del diálogo de particiones para la instalación desde el disco duro Seleccione la partición que contiene los archivos ISO de la lista de particiones disponibles. Los nombres de dispositivos de disco internos IDE, SATA, SCSI y USB comienzan con /dev/sd. 46 Realizar una instalación de red Cada disco individual tiene su propia letra, por ejemplo /dev/sda. Cada partición en un disco está numerada, por ejemplo /dev/sda1. Especifique también el Directorio que contiene las imágenes. Ingrese la ruta completa del directorio en el disco que contiene los archivos de imágenes ISO. La tabla siguiente muestra algunos ejemplos de cómo ingresar esta información: Tipo de Partición Volumen Ruta original a los archivos Directorio a usar VFAT D:\ D:\Downloads\F13 /Descargas/F13 ext2, ext3, ext4 /home /home/user1/F13 /user1/F13 Tabla 7.2. Ubicación de las imágenes ISO para diferentes tipos de partición Si las imágenes ISO no se encuentran en el directorio raíz de una partición (nivel superior), ingrese una /. Si las imágenes ISO están ubicadas en un subdirectorio de una partición montada, ingrese el nombre del directorio dentro de esa partición que las contiene. Por ejemplo, si la partición en donde se encuentran las imágenes ISO está montada normalmente como /home/, y las imágenes se encuentran en /home/new/, tiene que ingresar /new/. Use la barra de dividido Una entrada sin una barra invertida que la preceda, puede provocar la instalación falle. Seleccione OK para continuar. Proceda con Sección 7.8, “Bienvenido a Fedora”. 7.6.3. Realizar una instalación de red El programa de instalación tiene capacidades de red y puede usar configuraciones de red para un número de funciones. Por ejemplo, si arranca el instalador con las opciones askmethod o repo=, puede instalar Fedora desde un servidor de red usando los protocolos FTP, HTTP o NFS. También se puede instruir al programa de instalación a que consulte repositorios de software adicionales más tarde en el proceso. Si está llevando a cabo una instalación de red, la ventana de diálogo Configurar TCP/IP aparecerá. Este diálogo le pedirá su IP y otras direcciones de red. Puede escoger entre configurar la dirección IP y la máscara de red del dispositivo a través de DHCP o manualmente. Por defecto, el programa de instalación usa DHCP para obtener automáticamente la configuración de la red. Si usa un cablemodem, modem xDSL, ruteador, cortafuego, u otro equipamiento de red para comunicarse con Internet, DHCP es la mejor opción. Si su red no tiene servidor DHCP, limpie la casilla de verificación etiquetada Usar configuración dinámica de IP (DHCP). Introduzca la dirección IP que está usando durante la instalación y presione Intro. El programa de instalación tiene soporte para protocolos IPv4 e IPv6. 47 Capítulo 7. Instalación sobre sistemas Intel® y AMD. Figura 7.5. Configuración de TCP/IP Cuando el proceso de instalación se haya completado, estas configuraciones serán transferidas a su sistema. Puede instalar Fedora desde un servidor Web, FTP o NFS, ya sea que éste esté en su red local, o si está conectado, en Internet. Puede instalar Fedora desde su propio servidor espejo o utilizar alguno de los espejos público mantenidos por la comunidad. Para asegurar que la conexión sea tan rápida y confiable como sea posible, use un servidor que esté más cerca suyo geográficamente. El Proyecto Fedora mantiene una lista de espejos públicos Web y FTP, ordenados por región, en http://fedoraproject.org/wiki/Mirrors. Para determinar el camino de directorio completo a los archivos de instalación, agregue /13/Fedora/architecture/os/ al camino mostrado en la página web. La ubicación correcta de un espejo para un sistema i386 es similar a la URL http:// mirror.example.com/pub/fedora/linux/releases/13/Fedora/i386/os. • Si está instalando mediante NFS, continúe con Sección 7.6.4, “Instalación a través de NFS”. • Si está instalando a través de la red Web o FTP, continúe con Sección 7.6.5, “Instalar desde FTP o HTTP”. 7.6.4. Instalación a través de NFS La ventana de NFS solamente se aplica si arrancó con la opción askmethod y seleccionó una Imagen NFS en la ventana Método de instalación). Si usó la opción de arranque repo=nfs, ya especificó la dirección y el camino de un servidor. Introduzca el nombre de dominio o dirección IP de su servidor NFS. Por ejemplo, si está instalando desde un host que se llama eastcoast en el dominio ejemplo.com, introduzca eastcoast.ejemplo.com en el campo Servidor NFS. Luego introduzca el nombre del directorio exportado. Si siguió la configuración descrita en la Sección 4.6, “Preparación para una instalación de red”, debería ingresar el directorio /directorio/ a/exportar/. Si el servidor NFS está exportando un espejo del árbol de instalación, introduzca el directorio que contiene la raíz del árbol de instalación. Si todo se especificó apropiadamente aparecerá un mensaje indicando que se está ejecutando el programa de instalación de Fedora. 48 Instalar desde FTP o HTTP Figura 7.6. Pantalla de configuración de NFS Si el servidor NFS está exportando imágenes ISO de los CD-ROMs de Fedora, introduzca el directorio que contiene las imágenes ISO. A continuación, aparece la la pantalla de Bienvenida. 7.6.5. Instalar desde FTP o HTTP El diálogo de URL se aplica sólo si está instalando desde un servidor FTP o HTTP (si seleccionó URL en la ventana Método de instalación). Esta pantalla le pedirá información sobre el servidor FTP o HTTP desde el cual está realizando la instalación de Fedora. Ingrese la URL del directorio que contiene el archivo de la imagen de instalación (install.img), en su sitio FTP o HTTP elegido, y presione la tecla Enter. Por defecto, este directorio será denominado /pub/fedora/linux/releases/13/Fedora/arch/os/images/, donde arch es el tipo de arquitectura de su sistema, como ser, por ejemplo, i386. La URL completa será entonces similar a la siguiente: http://download.fedoraproject.org/pub/fedora/linux/releases/13/ Fedora/i386/os/images. Si el sistema puede obtener la URL que usted ha indicado, y puede encontrar en ese lugar un archivo denominado install.img, entonces podrá observar un mensaje indicando que los archivos están siendo obtenidos desde el servidor. Figura 7.7. Diálogo de Configuración URL Luego, aparecerá la pantalla de Bienvenida. 7.7. Verificación de Medios El DVD ofrece una opción para poder verificar la integridad del medio. A veces suceden errores de grabación cuando se producen medios en CD o DVD. Un error en los datos de un paquete escogido 49 Capítulo 7. Instalación sobre sistemas Intel® y AMD. para su instalación puede provocar la interrupción de la instalación. Para minimizar las posibilidades de que errores en los datos afecten la instalación, verifique el medio antes de instalar. Si la verificación tiene éxito, el proceso de instalación procede normalmente. Si el proceso de verificación falla, cree un nuevo DVD utilizando la imagen ISO que descargó previamente. 7.8. Bienvenido a Fedora La pantalla de Bienvenida no le pide ninguna información. Haga click en Siguiente para continuar. 7.9. Selección del idioma Utilizando el ratón, seleccione el idioma a utilizar durante la instalación (diríjase a Figura 7.8, “Selección del idioma.”). El idioma que escoja aquí será el idioma predeterminado para el sistema operativo una vez lo instale. La selección del idioma apropiado también le ayudará a configurar el huso horario en una etapa posterior del proceso de instalación. El programa de instalación intentará definir el huso horario adecuado basándose en lo que usted especifique en la pantalla. Para agregar soporte para idiomas adicionales, personalice la instalación en la escena de selección de paquetes. Para más información vaya a Sección 7.23.2.2, “Soporte Adicional de Idioma”. 50 Configuración del teclado Figura 7.8. Selección del idioma. Una vez haya seleccionado el idioma, haga click en Siguiente para continuar. 7.10. Configuración del teclado Utilizando el ratón, seleccione el tipo de teclado que le gustaría utilizar durante el proceso de instalación y como teclado predeterminado del sistema. Haga click en Siguiente para continuar. 51 Capítulo 7. Instalación sobre sistemas Intel® y AMD. Figura 7.9. Configuración del teclado Fedora includes support for more than one keyboard layout for many languages. In particular, most European languages include a latin1 option, which uses dead keys to access certain characters, such as those with diacritical marks. When you press a dead key, nothing will appear on your screen until you press another key to "complete" the character. For example, to type é on a latin1 keyboard layout, you would press (and release) the ' key, and then press the E key. By contrast, you access this character on some other keyboards by pressing and holding down a key (such as Alt-Gr) while you press the E key. Other keyboards might have a dedicated key for this character. Nota Para cambiar el tipo de teclado una vez haya finalizado la instalación, utilice la herramienta Configuración del teclado. Escriba el comando system-config-keyboard en la línea de comandos de shell para lanzar la herramienta Configuración del teclado. Si usted no es el usuario root, se le pedirá la contraseña de root para poder continuar. 7.11. Dispositivos de Almacenamiento Puede instalar Fedora en una gran variedad de dispositivos de almacenamiento. Esta pantalla le permite seleccionar dispositivos de almacenamiento básicos o especializados. 52 Dispositivos de Almacenamiento Figura 7.10. Dispositivos de almacenamiento Dispositivos de almacenamiento básicos Seleccione Dispositivos de almacenamiento básicos para instalar Fedora en los siguientes dispositivos: • díscos rígidos o discos de estado sólido conectados directamente al sistema local. Dispositivos de almacenamiento especializados Seleccione Dispositivos de almacenamiento especializados para instalar Fedora en los siguientes dispositivos de almacenamiento: • Redes de área de almacenamiento (SANs) • Dispositivos de almacenamiento de acceso directo (DASDs) • Dispositivos RAID por firmware • Dispositivos multipath Use la opción Dispositivos de almacenamiento especializados para configurar la Interfaz Pequeña del Sistema de Computadora en Internet (iSCSI) y las conexiones FCoE (Fibrocanal sobre Ethernet). Si selecciona Dispositivos de almacenamiento básicos y sólo tiene un dispositivo de almacenamiento conectado a su sistema, anaconda automáticamente detectará el dispositivo local conectado al sistema y no le pedirá más información. Proceda con Sección 7.13, “Inicializar el Disco Duro”. 53 Capítulo 7. Instalación sobre sistemas Intel® y AMD. 7.11.1. La pantalla de selección de dispositivos de almacenamiento La pantalla de selección de dispositivos de almacenamiento muestra todos los dispositivos de almacenamiento a los que anaconda tiene acceso. Figura 7.11. Seleccione los dispositivos de almacenamiento Los dispositivos están agrupados en las siguientes pestañas: Dispositivos Básicos Los dispostiivos de almacenamiento básicos conectados al sistema local, tales como los discos rígidos y los discos de estado sólido. RAID por Firmware Los dispositivos de almacenamiento conectados a una controladora RAID por firmware. Dispositivo Multipath Los dispositivos de almacenamiento accesibles a través de más de una dirección, tales como los controladores SCSI múltiples o los puertos de fibrocanal en el mismo sistema. Otros Dispositivos SAN Cualquier otro dispositivo disponible en una red de área de almacenamiento (SAN). Si necesita configrar el almacenamiento iSCSI o FCoE, haga clic en Agregar destino avanzado y lea Sección 7.11.1.1, “Opciones Avanzadas de Almacenamiento”. La pantalla de selección de dispositivos también contiene una pestaña para Buscar que le permite filtrar dispositivos de almacenamiento ya se apor su Identificador a Nivel Mundial (WWID) o por su puerto, destino o número de unidad lógica (LUN) con el que son accedidos. 54 La pantalla de selección de dispositivos de almacenamiento Figura 7.12. La pestaña de búsqueda de dispositivos de almacenamiento Cada pestaña presenta una lista de dispositivos detectados por anaconda, con información acerca del dispositivo que le ayudará a identificarlo. Un menú deplegable pequeño marcado con un ícono está a la derecha de la cabecera de columna. Este menú le permite seleccionar los tipos de datos que se presentan para cada dispositivo. Por ejemplo, el menú en la pestaña Dispositivos Multipath le permite especificar WWID, Capacidad, Fabricante, Interconexión y Dirección a incluir entre los detalles que se presentan para cada dispositivo. Reduciendo o expandiendo la cantidad de información que se presenta puede ayudarle a identificar dispositivos particulares. Figura 7.13. Selección de columnas Cada dispositivo se presenta en una fila separada, con una casilla de verificación a la izquierda. Haga clic en esa casilla para hacer que el dispositivo esté disponible durante el proceso de instalación, o haga clic en el botón radio a la izquierda de la cabecera de columnas para seleccionar o deseleccionar todos los dispositivos en una pantalla en particular. Más tarde, en el proceso de instalación,puede elegir entre instalar Fedora en cualquiera de los dispositivos elegidos aquí, y puede elegir montarlos automáticamente para que sean parte del sistema instalado. Note que los dispositivos que seleccioneaquí no son automáticamente limpiados por el proceso deinstalación. La selección de un dispositivo en esta pantalla no hace nada, en sí mismo, a los datos del dispositivo en cuestión. También note que cualquier dispositivo que no seleccione aquí para que forme parte del sistema instalado se puede agregar al sistema después de la instalación modificando el archivo /etc/fstab. Si seleccionó sólo un dipositivo de almacenamiento, haga clic en Siguiente y proceda con Sección 7.13, “Inicializar el Disco Duro”. Si seleccionó dos o más dispositivos de almacenamiento, haga clic en Siguiente y proceda a Sección 7.12, “Asignar dispositivos de almacenamiento”. 7.11.1.1. Opciones Avanzadas de Almacenamiento Desde esta pantalla se puede configurar un destino iSCSI (SCSI sobre TCP/IP) o una red SAN (red de área de almacenamiento, storage area network en inglés) de FCoE (Fibrocanal sobre ethernet) . Vaya a Apéndice B, ISCSI disks para una introducción sobre iSCSI. 55 Capítulo 7. Instalación sobre sistemas Intel® y AMD. Figura 7.14. Opciones avanzadas de almacenamiento. 7.11.1.1.1. Activar las Interfaces de Red Use este diálogo para configurar las interfaces de red a través de las cuales se conectará a dispositivos de almacenamiento en red. Figura 7.15. Habilitar la Interfaz de Red Si su red no tiene DHCP habilitado, o si necesita cambiar las configuraciones, seleccione en el menú Interfaces, la interfaz de red que tiene planeado utilizar. Destilde la casilla de Use dynamic IP configuration (DHCP). Ahora puede ingresar una dirección IPv4 y una máscara de red para este sistema en el formulario address / netmask, junto con la dirección de la puerta de enlace, y la dirección del nombre del servidor para su red. Clic en Aceptar para aceptar la configuración y continuar. 7.11.1.1.2. Configurar los Parámetros iSCSI To configure an ISCSI target invoke the 'Configure ISCSI Parameters' dialog by selecting 'Add ISCSI target' and clicking on the 'Add Drive' button. Fill in the details for the ISCSI target IP and provide a unique ISCSI initiator name to identify this system. If the ISCSI target uses CHAP (Challenge Handshake Authentication Protocol) for authentication, enter the CHAP username and password. 56 La pantalla de selección de dispositivos de almacenamiento If your enviroment uses 2-way CHAP (also called "Mutual CHAP"), also enter the reverse CHAP username and password. Click the 'Add target' button to attempt connection to the ISCSI target using this information. Figura 7.16. Configure los Parámetros ISCSI Observe que podrá reintentar con un IP objetivo ISCSI diferente si lo llega a introducir de manera incorrecta, pero para poder cambiar el nombre del inicializador ISCSI necesitará reiniciar la instalación. 7.11.1.1.3. Configurar los Parámetros FCoE Para configurar una SAN FCoE, seleccione Agregar SAN FCoE y clic en Agregar Disco. En el menú que aparece en el siguiente diálogo, seleccione la interfaz de red que está conectada a su switch FCoE y haga clic en Agregar Disco(s) FCoE. Figura 7.17. Configurar los Parámetros FCoE 57 Capítulo 7. Instalación sobre sistemas Intel® y AMD. Data Center Bridging (DCB) is a set of enhancements to the Ethernet protocols designed to increase the efficiency of Ethernet connections in storage networks and clusters. Enable or disable the installer's awareness of DCB with the checkbox in this dialog. 7.12. Asignar dispositivos de almacenamiento Si ha seleccionado más de un dispositivo de almacenamiento en la pantalla de selección de dispositivos de almacenamiento (diríjase a Sección 7.11, “Dispositivos de Almacenamiento”), el instalador del sistema, anaconda, le pedirá que elija cuáles de esos dispositivos deben quedar disponibles para la instalación del sistema operativo, y cuáles de ellos deben ser asociados en el sistema solamente como dispositivos de almacenamiento Durante la instalación, los dispositivos que pueda identificar aquí como de almacenamiento de datos solamente, se montan como parte del sistema de archivo, pero no se particionan o formatean. Figura 7.18. Asignar dispositivos de almacenamiento La pantalla está dividida en dos paneles. El panel izquierdo contiene una lista con los dispositivos que serán utilizados exclusivamente para el almacenamiento de datos. El panel derecho contiene aquellos que quedarán disponibles para ser utilizados para la instalación del sistema operativo. Cada lista contiene información acerca de los dispositivos de modo de poder ayudarle a identificarlos. Un pequeño menú desplegable identificado con un ícono se encuentra localizado sobre la derecha de los encabezados de las columnas. Este menú le permite seleccionar los tipos de datos que se encuentran en cada dispositivo. Reducir o expandir la cantidad de información ofrecida podría ayudarle a identificar un dispositivo en particular. Traslade un dispositivo de una lista hacia la otra haciendo clic sobre él, y luego haciendo clic ya sea sobre el botón identificado con una flecha apuntando hacia la izquierda para moverlo a la lista de los dispositivos de almacenamiento, o sobre el botón identificado con con una flecha apuntando hacia 58 Inicializar el Disco Duro la derecha para trasladarlo hacia la lista de los dispositivos a ser utilizados para la instalación del sistema operativo. La lista de los dispositivos disponibles para la instalación del sistema operativo, también ofrece un botón de radio junto a cada uno de ellos. Utilice este botón para especificar el dispositivos que desea utilizar como el dispositivo de arranque de su sistema. Cuando haya finalizado de identificar los dispositivos a ser utilizados para la instalación, haga clic en Siguiente para continuar. 7.13. Inicializar el Disco Duro Si el programa de instalación no encuentra particiones legibles en los discos rígidos existentes, pregunta si debe inicializar el disco rígido. Esta operación provoca que cualquier dato que se encuentre en el disco sea ilegible. Si su sistema tiene un nuevo disco rígido sin ningún sistema operativo instalado, o si ha eliminado todas las particiones, responda Reinicializar disco. El programa de instalación le presenta un diálogo separado para cada disco en los que no pueda leer una tabla de partición válida. Haga clic en el botón Ignorar todo o el botón Reinicializar todo para aplicar la misma respuesta a todos los dispositivos. Figura 7.19. Pantalla de aviso – inicializando disco rígido Algunos sistemas RAID, o algunas configuraciones no stándares, podrían ser imposibles de leer por el programa de instalación y un indicador para inicializar el disco rígido podría aparecer. El programa de instalación responde a la estructura física del disco que fue capaz de detectar. Desconecte Discos Innecesarios Si tiene una configuración de discos no estandar que pueda ser desconectada durante la instalación, detectada y configurada posteriormente, apague su sistema, desconéctelos y reinicie la instalación. 59 Capítulo 7. Instalación sobre sistemas Intel® y AMD. 7.14. Actualización de un Sistema Existente Preupgrade Fedora ofrece preupgrade, una herramienta que se utiliza mediante líneas de comandos, que le permite actualizar totalmente su sistema hacia una nueva versión de Fedora, en forma sencilla y desde la versión que tenga actualmente funcionando en su sistema. The installation system automatically detects any existing installation of Red Hat Enterprise Linux. The upgrade process updates the existing system software with new versions, but does not remove any data from users' home directories. The existing partition structure on your hard drives does not change. Your system configuration changes only if a package upgrade demands it. Most package upgrades do not change system configuration, but rather install an additional configuration file for you to examine later. Note que el medio de instalación que esté utilizando podría no contener la totalidad de los paquetes de software que necesita para actualizar su computadora. Especialmente, el CD vivo de Fedora contiene un pequeño subconjunto de los paquetes disponibles en Fedora. Para actualizar los paquetes que no están incluidos en el medio de instalación, asegúrese de haber seleccionado los repositorios Fedora 13 - architecture, o Fedora 13 - architecture - Updates en el momento de la elección de los grupos de paquetes — consulte Sección 7.23.1, “Instalando desde Repositorios Adicionales”. 7.14.1. El diálogo de actualización Si su sistema contiene una instalación Fedora o Red Hat Linux, aparece un diálogo preguntando si desea actualizar esa instalación. Para realizar una actualización de un sistema existente, escoja la instalación apropiada de la lista desplegable y seleccione Siguiente. 60 Actualizando usando el Instalador Figura 7.20. El diálogo de actualización Software Instalado Manualmente El software que usted haya instalado manualmente en su sistema Linux Fedora o Red Hat Linux puede comportarse distinto luego de una actualización. Necesita reinstalar o recompilar manualmente este software luego de una actualización para asegurar que funcione correctamente en el sistema actualizado. 7.14.2. Actualizando usando el Instalador Las Instalaciones son Recomendadas En general, el Proyecto Fedora recomienda que mantenga los datos del usuario en una partición /home separada, y que realice una instalación nueva. Para obtener mayor información sobre las particiones y cómo configurarlas, diríjase a Sección 7.18, “Configuración de la Partición del Disco”. If you choose to upgrade your system using the installation program, any software that is not part of the Fedora distribution that conflicts with software that is part of the distribution is overwritten. Before you begin an upgrade this way, make a list of your system's current packages for later reference: rpm -qa --qf '%{NAME} %{VERSION}-%{RELEASE} %{ARCH}\n' > ~/old-pkglist.txt Después de la instalación, consulte esta lista para descubrir cuáles paquetes puede necesitar reconstruir o bajar desde repositorios de software que no son de Fedora. 61 Capítulo 7. Instalación sobre sistemas Intel® y AMD. Luego, haga un respaldo de cualquier dato de configuración del sistema: su -c 'tar czf /tmp/etc-`date +%F`.tar.gz /etc' su -c 'mv /tmp/etc-*.tar.gz /home' Debe también hacer un respaldo completo de cualquier dato importante antes de realizar una actualización. Los datos importantes pueden incluir los contenidos del directorio /home así como el contenido de los servicios como Apache, FTP, o servidor SQL, o un sistema de administración de código fuente. Aunque las actualizaciones no son destructivas, si realiza mal alguna hay una pequeña probabilidad de pérdida de datos. Almacenando los Respaldos Note que los ejemplos de arriba almacenan los materiales de respaldo en un directorio /home. Si su directorio /home no es una partición separada, ¡no debe seguir estos ejemplos al pie de la letra! Almacene sus respaldos en otro dispositivo como un CD o DVD o un disco rígido externo. Para más información sobre completar el proceso de instalación, vaya a Sección 16.2, “Finalizando una actualización”. 7.14.3. Actualizando la Configuración del Gestor de Arranque Su instalación finalizada de Fedora debe registrarse en el para poder iniciarse adecuadamente. Un gestor de arranque es un programa en su computadora que ubica e inicia el sistema operativo. Diríjase a Apéndice E, El Gestor de Arranque GRUB para obtener más información acerca de los gestores de arranque. Figura 7.21. El Diálogo de Actualización del Gestor de Arranque 62 Configurando el nombre de equipo Si el gestor de arranque fué instalado con una distribución de Linux, el sistema de instalación puede modificarlo para cargar el nuevo sistema Fedora. Para actualizar el gestor de arranque existente Linux seleccione Actualizar la configuración del gestor de arranque. Este es el comportamiento predeterminado cuando se actualiza una instalación Fedora o Red Hat Linux. GRUB es el gestor de arranque estándar de Fedora en arquitecturas de 32 y de 64 bits. Si su computadora utiliza otro gestor de arranque, como BootMagic, System Commander, o el gestor de arranque instalado por Microsoft Windows, entonces el sistema de instalación de Fedora no podrá actualizarlo. En este caso seleccione Omitir la actualización del gestor de arranque. Cuando se complete el proceso de instalación, diríjase a la documentación de su producto para una asistencia técnica. Instale un gestor de arranque nuevo como parte del proceso de actualización sólo si sabe que quiere reemplazar el gestor de arranque actual. Si instala un gestor de arranque nuevo, puede no poder arrancar los otros sistemas operativos en la misma máquina hasta que no haya configurado en nuevo gestor de arranque. Seleccione Crear una configuración del gestor de arranque nueva para eliminar el gestor de arranque actual e instalar GRUB. Luego de realizar su elección, haga clic en Siguiente para continuar. Si ha seleccionado la opción Crear una nueva configuración del gestor de arranque, diríjase a Sección 7.22, “Configuración del gestor de arranque para sistemas x86, AMD64 e Intel® 64”. Si elige actualizar o saltearse la configuración del gestor de arranque, la instalación continúa sin que sea necesaria ninguna otra intervención de su parte. 7.15. Configurando el nombre de equipo Fedora tiene soporte tanto para IPv4 como para IPv6. Sin embargo, el programa de instalación de Fedora configura por defecto las interfases de red en su computadora con el soprote IPv4 para que usen DHCP vía NetworkManager. Actualmente NetworkManager no soporta IPv6. Si su red sólo soporta IPv6 debe usar system-config-network después de la instalación para configurar sus interfases de red. El configurador le pregunta un nombre de equipo y un nombre de dominio para esta computadora, en el formato nombredepc.nombrededominio. Muchas redes tienen el servicio DHCP (Protocolo de Configuración Dinámica de Equipo) que provee automáticamente la información de nombre de dominio a los sistemas, dejando al usuario ingresar el nombre de equipo. A no ser que tenga una necesidad puntual de modificar tanto el nombre de su equipo como el de su dominio, la configuración predeterminada lo define como localhost.localdomain, que para la mayoría de los usuarios es una opción aceptable. 63 Capítulo 7. Instalación sobre sistemas Intel® y AMD. Figura 7.22. Configurando el nombre de equipo Para configurar una red casera detrás de un cortafuegos a Internet, o enrutador, puede usar hostname.localdomain para su sistema Fedora. Si tiene más de una computadora en su red, usted debería darle un nombre de equipo diferente a cada una en ese dominio. Nombres de Equipo Válidos Puede darle cualquier nombre a su sistema en la medida en que sea único. El nombre de equipo puede incluir letras, números y subrayados. On some networks, the DHCP provider also provides the name of the computer, or hostname. The complete hostname includes both the name of the machine and the name of the domain of which it is a member, such as machine1.example.com. The machine name (or "short hostname") is machine1, and the domain name is example.com. Si su sistema Fedora está conectado directamente a Internet, usted debe prestar atención a ciertas consideraciones adicionales para evitar interrupciones de servicio o riesgos de acción de parte de su proveedor de servicios. Está más fuera del alcance de este documento una discusión completa de esos asuntos. Configuración del Modem El programa de instalación no configura modems. Configure estos dispositivos después de la instalación con el utilitario Network. La configuración de su modem son específicos a su Proveedor de Servicio de Internet (ISP) particular. 64 Configuración del huso horario 7.16. Configuración del huso horario Especifique la zona horaria aún si planea usar NTP (Protocolo de Hora de Red) para mantener la precisión del reloj de su sistema. Set your time zone by selecting the city closest to your computer's physical location. Click on the map to zoom in to a particular geographical region of the world. Especifique la zona horaria aún si planea usar NTP (Protocolo de Hora de Red) para mantener la precisión del reloj de su sistema. Existen dos formas de seleccionar su huso horario: • En el mapa interactivo pulse en una ciudad específica. Estas se encuentran marcadas con un punto amarillo. Una X roja aparecerá indicando su selección. • Puede también desplazarse en la lista y seleccionar un huso horario. Utilizando su ratón, pulse en una ubicación para resaltar su selección. Figura 7.23. Configuración del huso horario Si Fedora es el único sistema operativo en su computadora, seleccione Reloj del sistema usa UTC. El reloj del sistema es una pieza de hardware en su computadora. Fedora utiliza los ajustes de la zona horaria para determinar la diferencia horaria entre la hora local y UTC en el reloj del sistema. Este es el comportamiento estándar en los sistemas operativos parecidos a Unix. Windows y el Reloj del Sistema No active la opción El Reloj del Sistema usa UTC si su computadora usa Microsoft Windows. Los sistemas operativos de Microsoft cambian el reloj del BIOS para que 65 Capítulo 7. Instalación sobre sistemas Intel® y AMD. tengan la hora local en vez de la UTC. Esto puede causar un comportamiento extraño en Fedora. Nota Para cambiar la configuración del huso horario después de completada la instalación, utilice la herramienta Propiedades de fecha/hora. Escriba el comando system-config-date en la línea de comandos de shell para lanzar la herramienta Propiedades de fecha/hora. Si usted no es el usuario root, se le pedirá la contraseña de root para poder continuar. Seleccione Siguiente para proceder. 7.17. Poner la Contraseña de Root La configuración de la cuenta y la contraseña root es uno de los pasos más importantes durante la instalación. Su cuenta root es similar a la cuenta del administrador usada en las máquinas Microsoft Windows. La cuenta root es usada para instalar paquetes, actualizar RPMs y realizar la mayoría de las tareas de mantenimiento del sistema. Ingresando como root le da control completo del sistema. Nota El usuario root (también conocido como supersuario) posee acceso completo al sistema; por este motivo, se recomienda utilizar la cuenta root tan sólo para ejecutar tareas de mantenimiento o administración del sistema. 66 Poner la Contraseña de Root Figura 7.24. Contraseña de usuario root Utilice la cuenta de root tan sólo para la administración de su sistema. Cree una cuenta que no sea root para uso general y ejecute su - para actuar como root cuando necesite configurar algo de forma rápida. Estas reglas básicas minimizarán las posibilidades de que un comando incorrecto o un error de tipografía puedan dañar su sistema. Nota Para convertirse en root teclee su - en el intérprete de comandos de la shell y a continuación pulse Intro. Luego introduzca la contraseña de root y pulse Intro. 1 El programa de instalación le pedirá establecer una contraseña de root para su sistema. No se puede pasar a la siguiente etapa del proceso de instalación si la contraseña de root no ha sido introducida. La contraseña de root debe tener al menos seis caracteres y no aparecerá en la pantalla cuando la teclee. Deberá introducirla dos veces; si las dos contraseñas no coinciden, el programa de instalación le pedirá que las vuelva a introducir. Debería escribir una contraseña de root fácil de recordar, pero que no sea obvia o fácil de adivinar. Su nombre, su número de teléfono, qwerty, contraseña, root, 123456 y anteayer serían ejemplos de malas contraseñas. Las mejores contraseñas son aquéllas que mezclan números con letras mayúsculas y minúsculas que no formen palabras contenidas en diccionarios, como por ejemplo : Aard387vark o 420BMttNT. Recuerde que la contraseña es sensible a las mayúsculas y minúsculas. Se recomienda que nunca escriba su contraseña pero si la escribe en un papel guárdela en un lugar seguro. Una contraseña de root es la contraseña administrativa para su sistema Fedora. Ingrese como root sólo para ejecutar tareas de mantenimiento del sistema. La cuenta de root no opera bajo las mismas restricciones que tienen las cuentas del resto de usuarios, por lo cual, los cambios realizados utilizando esta cuenta tienen implicaciones sobre todo el sistema. 67 Capítulo 7. Instalación sobre sistemas Intel® y AMD. Nota No utilice un ejemplo de contraseña de este manual. Si la usa puede ser un riesgo para su seguridad. Nota Para cambiar la cuenta de root una vez se haya finalizado la instalación, utilice la Herramienta de Contraseña de Root. Escriba el comando system-config-rootpassword en la línea de comandos de shell para lanzar la Herramienta de Contraseña de root. Si usted no es el usuario root, se le pedirá la contraseña de root para poder continuar. Ingrese la contraseña de root en el campo Contraseña de Root. Fedora mostrará los caracteres como asteriscos por seguridad. Ingrese la misma clave en el campo Confirme para asegurar que sea la correcta. Después de poner la contraseña de root, presione Siguiente para proceder. 7.18. Configuración de la Partición del Disco Advertencia Es aconsejable respaldar los datos que tenga en sus sistemas. Por ejemplo, si está actualizando o creando un sistema de arranque dual, debería respaldar los datos que desea conservar en su(s) disco(s) rígido(s). Tenga en cuenta que de ocurrir algún error se podrían perder todos sus datos. Instalación en modo textp Si instala Fedora en modo texto, solo puede utilizar el esquema de particiones establecido por defecto descripto en esta sección. Por lo tanto, aunque pueda elegir utilizar una unidad entera, para eliminar las particiones Linux previamente existentes, o para utilizar el espacio libre de la unidad, no podrá crear un diseño de particiones personalizado. Esto significa que no podrá agregar ni eliminar particiones o sistemas de archivos que no sean los que el instalador automáticamente agrega o elimina. Si necesita un diseño personalizado de particiones en el momento de la instalación, tiene que realizar una instalación en modo gráfico sobre una conexión VNC, o una instalación de tipo kickstart. Además, opciones avanzadas como LVM, sistemas de archivos encriptados, y sistemas de archivos cuya extensión pueda modificarse, están disponibles sólo en el modo gráfico de instalación, o en el modo de instalación kickstart. Importante - El arranque desde RAIDs Si tiene una tarjeta RAID, tenga en cuenta que algunas BIOS no soportan el arranque desde la tarjeta RAID. En tales casos, se debe crear la partición /boot/ en una partición 68 Configuración de la Partición del Disco fuera de la formación RAID (por ejemplo, un disco duro separado). Se necesita un disco duro interno para crear particiones con tarjetas RAID problemáticas. Es necesaria una partición /boot/ para las configuraciones de software RAID. Si ha decidido particionar automáticamente el sistema, deberá seleccionar Revisar y modificar manualmente la partición /boot/. El particionamiento le permitirá dividir su disco duro en secciones individuales que se comportan como si fueran un disco duro en sí mismos. El particionamiento es especialmente útil si está ejecutando varios sistemas operativos. Si no está seguro de cómo particionar su disco, lea el Apéndice A, Introducción a la creación de particiones para obtener mayor información. Figura 7.25. Configuración del particionado del disco En esta pantalla puede elegir crear una disposición predeterminada en uno de cuatro formas distintas, o elegir particionar los dispositivos de almacenamiento manualmente para crear un diseño personalizado. Las primeras cuatro opciones le permiten realizar una instalación automatizada sin necesidad de que Ud. particione sus dispositivos de almacenamiento. Si no se siente cómodo con el particionado de su sistema, elija una de estas opciones y permita que el programa de instalación particione por Ud. Dependiendo de la opción que elija, puede todavía controlar qué datos (si hay alguno) se eliminarán del sistema. Las opciones de las que dispone son: 69 Capítulo 7. Instalación sobre sistemas Intel® y AMD. Utilizar todo el espacio Elija esta opción para eliminar todas las particiones de su(s) disco(s) rígidos(s) (incluyendo aquellas que fueron creadas por otros sistemas operativos, como ser particiones VFAT o NTFS de Windows). Advertencia Si selecciona esta opción, todos los datos en el disco seleccionado serán eliminados por el programa de instalación. No seleccione esta opción si tiene información que desea mantener en los discos duros en los que está instalando Fedora. Reemplazar un sistema Linux existente Elija esta opción para eliminar solamente las particiones generadas por una instalación anterior de Linux. Esta opción no eliminará otra(s) particione(s) que usted pueda tener en su(s) disco(s) rígidos(s) (tales como VFAT o FAT32). Reducir el sistema actual Elija esta opción para reducir manualmente sus datos y sus particiones, de modo de poder luego, sobre el espacio liberado, instalar un esquema de Fedora predeterminado. Advertencia Si reduce particiones sobre las que se encuentran instalados otros sistemas operativos, es muy probable que luego no pueda utilizar esos sistemas. Si bien esta opción de particionamiento no destruye datos, es muy común que para poder funcionar correctamente, los sistemas operativos necesiten de espacio libre en sus particiones. Antes de reducir una partición que contenga algún sistema operativo que luego quiera utilizar, asegúrese de averiguar cuánto espacio necesita dejarles libre para que puedan funcionar. Utilizar el espacio libre Elija esta opción para conservar tanto sus datos como sus particiones actuales, e instalar Fedora en el espacio no utilizado disponible en los dispositivos de almacenamiento. Asegúrese de disponer de suficiente espacio libre en estos dispositivos antes de seleccionar esta opción — diríjase a Sección 4.4, “¿Tiene suficiente espacio en el disco duro?”. Crear un diseño personalizado Elija esta opción para particionar los dispositivos manualmente, y crear esquemas de instalación propios. Diríjase a Sección 7.20, “Crear un diseño personalizado o modificar el diseño predeterminado”. Elija el método de paticionamiento de su preferencia haciendo clic sobre el botón de radio, ubicado en el cuadro de diálogo, sobre la izquierda de su descripción. Elija Cifrar sistema para cifrar todas las particiones excepto la partición /boot. diríjase a Apéndice C, Cifrado de disco para obtener mayor información acerca del cifrado del disco. Para revisar y realizar los cambios necesarios en las particiones creadas con el particionado automático, seleccione la opción Revisar. Después de seleccionar Revisar y pulsar en Siguiente para continuar, verá las particiones creadas por anaconda. También podrá modificar estas particiones si no cumplen sus necesidades. 70 Particiones Encriptadas Una vez haya completado sus selecciones haga clic en Siguiente para continuar. 7.19. Particiones Encriptadas Si seleccionó la opción Encriptar Sistema, el instalador le pedirá una frase de paso con la cual encriptar las particiones en el sistema. Figura 7.26. Ingrese una frase de paso para la partición encriptada Elija una palabra frase e ingrésela en cada uno de los dos recuadros en el diálogo. Debe proveer esa frase de paso cada vez que el sistema arranque. 7.20. Crear un diseño personalizado o modificar el diseño predeterminado Si escogió una de las cuatro opciones de particionamiento automáticas y no seleccionó Revisar, continúe directamente en Sección 7.23, “Selección de grupo de paquetes”. Si ha escogido una de las opciones de particionamiento automático y seleccionó Revisar, puede aceptar la configuración de las particiones actuales (haga clic en Siguiente), o modificar la configuración manualmente en la pantalla de particionamiento. Si ha escogido crear la disposición personalizada, debe indicarle al programa de instalación en dónde instalar Fedora. Para ello, defina los puntos de montaje para una o más particiones en las cuales Fedora será instalado. Tenga en cuenta que podría necesitar crear o borrar particiones durante este proceso. Si aun no ha decidido cómo configurar sus particiones, diríjase a la Apéndice A, Introducción a la creación de particiones y la Sección 7.20.5, “Esquema de particionamiento recomendado”. Como mínimo necesita una partición de root de tamaño adecuado y una partición swap apropiada con la cantidad de memoria RAM de su sistema. Con la excepción de ciertas situaciones esotéricas, anaconda puede manipular los requisitos de particionamiento de una instalación normal. 71 Capítulo 7. Instalación sobre sistemas Intel® y AMD. Figura 7.27. Cómo particionar sistemas basados en arquitecturas de tipo x86, AMD64, e Intel 64. La pantalla contiene dos paneles. El de arriba contiene una representación gráfica del disco rígido, el volúmen lógico o el dispositivo RAID seleccionado en el panel de abajo. Arriba de la representación gráfica del dispositivo, puede revisar el nombre del disco (como /dev/sda o LogVol00), su tamaño (en MB) y su modelo tal como fue detectado por el programa de instalación. Haga clic con el ratón para resaltar un campo determinado en la visualización gráfica. Haga doble clic para modificar la partición existente o para crear una partición fuera del espacio libre existente. El panel inferior contiene una lista con todos los discos, volúmenes lógicos y dispositivos RAID para ser utilizados durante la instalación, como había sido previamente especificado en el proceso de instalación — diríjase a Sección 7.12, “Asignar dispositivos de almacenamiento” Los dispositivos están agrupados por tipo. Haga clic en los triángulos pequeños a la izquierda de cada tipo de dispositivo para ver u ocultar los dispositivos de este tipo. Anaconda muestra varios detalles de cada dispositivo listado: Dispositivo el nombre del dispositivo, volumen lógico o partición Tamaño (MB) el tamaño del dispositivo, volumen lógico o partición (en MB) 72 Crear Almacenamiento Punto de Montaje/RAID/Volumen el punto de montaje (ubicación dentro del sistema de archivo) en el que la partición se montará, o el nombre del RAID o grupo de volumen lógico del cual es parte Tipo el tipo de la partición. Si la partición es una estándar, este campo muestra el tipo del sistema de archivo en la partición (por ejemplo, ext4). Sino, indica que la partición es un volumen físico (LVM), o parte de un RAID por software Formato Una casilla de verificación en esta columna indica que la partición se formateará durante la instalación. Debajo del panel inferior hay cuatro botones: Crear, Editar, Eliminar y Resetear. Seleccione un dispositivo o partición haciendo clic en el, ya sea en la representación gráfica en el panel superior o en la lista del panel inferior, luego haga clic en alguno de los cuatro botones para realizar las siguientes acciones: Crear crear una partición nueva, volumen lógico, o RAID por software Editar modifica una partición nueva existente, volumen lógico o RAID por software Eliminar elimina una partición, volumen lógico, o RAID por software Reiniciar ignora todas las modificaciones realizadas en esta pantalla 7.20.1. Crear Almacenamiento El diálogo Crear Almacenamiento le permite crear nuevas particiones de almacenamiento, volúmenes lógicos y RAIDs por software. Anaconda le presenta opciones como disponible o no disponible, dependiendo de los almacenamientos que ya estén presentes o configurados para transferir al sistema. 73 Capítulo 7. Instalación sobre sistemas Intel® y AMD. Figura 7.28. Creación de Almacenamiento Las opciones están agrupadas bajo Crear Partición, Crear RAID por software y Crear LVM como sigue: Crear Partición Vea en Sección 7.20.2, “Añadir particiones” los detalles el diálogo de Agregar Partición. • Partición Estándar — crear una partición estándar de disco (como se describe en Apéndice A, Introducción a la creación de particiones) en el espacio no asignado. Crear RAID por software Vea en Sección 7.20.3, “Crear RAID por software” para más detalles. • Partición RAID — crear una partición en el espacio no asignado para formar parte de un dispositivo RAID por software. Para formar un dispositivo RAID por software, dos o más particiones RAID deben estar disponibles en el sistema. • Dispositivo RAID — combina dos o más particiones RAID en un dispositivo RAID por software. Cuando elige esta opción, puede especificar el tipo de dispositivo RAID a crear (el nivel RAID). Esta opción está disponible sólo cuando dos o más particiones RAID están disponibles en el sistema. • Clonar RAID — crea un espejo de una partición RAID de un dispositivo de almacenamiento en otro dispositivo de almacenamiento. Esta opción está disponible sólo cuando hay al menos una partición RAID disponible en el sistema. 74 Añadir particiones Crear Volumen Lógico LVM Vea en Sección 7.20.4, “Crear un Volumen Lógico LVM” para más detalles. • Volumen físico LVM — crear un volumen físico en el espacio no asignado. • Grupo de Volumen LVM — crear un grupo de volumen desde uno o más volúmenes físicos. Esta opción está disponiblesólo cuando hay presente al menos un volumen físico disponible en el sistema. • Volumen lógico LVM — crear un volumen lógico en un grupo de volumen. Esta opción está disponbile solamente cuando hay al menos un grupo de volumen disponible en el sistema. 7.20.2. Añadir particiones Para añadir una nueva partición, seleccione el botón Crear. Aparecerá un nuevo diálogo (diríjase a Figura 7.29, “Creación de una nueva partición”). Nota Debe destinarle por lo menos una partición a esta instalación, y opcionalmente más. Para obtener más información, diríjase a Apéndice A, Introducción a la creación de particiones. Figura 7.29. Creación de una nueva partición • Mount Point: Enter the partition's mount point. For example, if this partition should be the root partition, enter /; enter /boot for the /boot partition, and so on. You can also use the pull-down 75 Capítulo 7. Instalación sobre sistemas Intel® y AMD. menu to choose the correct mount point for your partition. For a swap partition the mount point should not be set - setting the filesystem type to swap is sufficient. • Tipo de sistema de archivos : Utilizando el menú desplegable, seleccione el tipo de sistema de archivos apropiado para esta partición. Para obtener mayor información sobre los tipos de sistemas de archivos, diríjase a la Sección 7.20.2.1, “Tipos de sistemas de archivos”. • Allowable Drives: This field contains a list of the hard disks installed on your system. If a hard disk's box is highlighted, then a desired partition can be created on that hard disk. If the box is not checked, then the partition will never be created on that hard disk. By using different checkbox settings, you can have anaconda place partitions where you need them, or let anaconda decide where partitions should go. • Tamaño (MB): Introduzca el tamaño de la partición (en megabytes). Tenga en cuenta que este campo comienza con 200MB y, a no ser que este valor sea modificado, sólo creará una partición de 200 MB. • Additional Size Options: Choose whether to keep this partition at a fixed size, to allow it to "grow" (fill up the available hard drive space) to a certain point, or to allow it to grow to fill any remaining hard drive space available. Si escoge Completar todo el espacio hasta (MB), debe dar el límite del tamaño en el campo de la derecha de esta opción. Esto permite que mantenga una cierta cantidad de espacio libre en su disco duro para usos futuros. • Forzar para que sea una partición primaria: establece si la partición creada debe ser una de las cuatro primeras particiones del disco rígido. Si no se selecciona, la partición se crea como partición lógica. Diríjase a Sección A.1.3, “Particiones en el interior de particiones -- Una introducción a las particiones ampliadas.” para obtener mayor información. • Cifrar: Elija cifrar o no la partición, de modo que los datos almacenados en ella puedan ser accesibles sin la necesidad de una frase de acceso, aún si el dispositivo de almacenamiento se encuentre conectado en otro sistema. Diríjase a Apéndice C, Cifrado de disco para obtener información acerca del cifrado de los dispositivos de almacenamiento. Si ha elegido esta opción, el instalador le solicitará que ingrese una frase de acceso antes de que cree la partición en el disco. • Ok: Seleccione Ok una vez esté satisfecho con la configuración y desee crear la partición. • Cancelar: Seleccione Cancelar si no desea crear una partición. 7.20.2.1. Tipos de sistemas de archivos Fedora le permite crear diferentes tipos de particiones basadas en el sistema de archivos que usarán. A continuación se presenta una breve descripción de los diferentes sistemas de archivos disponibles y de cómo puede utilizarlos. • Btrfs — Btrfs es un sistema de archivos en etapa de desarrollo capaz de administrar y de direccionar no sólo mayores cantidades de archivos y de mayor tamaño que los sistemas ext2, ext3 y ext4, sino que además es capaz de manejar mayores volúmenes de archivos. Btrfs está diseñado para hacer el sistema de archivos tolerante a diversos errores, y para facilitar la detección y reparación de los mismos en el momento en que están ocurriendo. Utiliza sumas de verificación para asegurar la validez de los datos y de los metadatos, y provee capturas del sistema de archivos que pueden ser utilizadas para realizar respaldos o reparaciones. 76 Añadir particiones Dado que Btrfs se encuentra todavía en una etapa de experimentación y desarrollo, el programa de instalación no lo ofrece por defecto. Si quiere crear una partición Btrfs sobre un disco, debe comenzar el proceso de instalación con la opción de inicialización btrfs. Diríjase a Capítulo 9, Opciones de Arranque para conocer más instrucciones. Btrfs sigue siendo experimental Fedora 13 incluye Btrfs como una muestra de tecnología futura y permitirle así experimentar con este nuevo sistema de archivos. No debería elegir Btrfs para particiones que contengan datos valiosos o que sean esenciales para la operación de sistemas importantes. • ext2 — Un sistema de archivos ext2 soporta los tipos de archivos estándar de Unix (archivos regulares, directorios, enlaces simbólicos, etc). Proporciona la posibilidad de asignar nombre largos de archivos de hasta 255 caracteres. • ext3 — El sistema de archivos ext3 está basado en el sistema de archivos ext2 y tiene una ventaja principal sobre éste — journaling. El uso de un sistema de archivos journaling reduce el tiempo de 2 recuperación tras una caída, ya que no es necesario hacer fsck al sistema de archivos. • ext4 — El sistema de archivos ext4 está basado en el sistema de archivos ext3 y tiene numerosas mejoras. Estas incluyen soporte para grandes sistemas de archivos y archivos grandes, asignación de espacio en disco más rápido y más eficiente, sin limitación en el número de subdirectorios dentro de cada directorio, control del sistema de archivos más rápido, y journalling más robusto. El sistema de archivos ext4 está seleccionado por defecto y se recomienda su uso. • Volumen físico (LVM) — La creación de una o más particiones de volúmenes físicos (LVM) le permite crear un volumen lógico LVM . LVM puede mejorar el rendimiento de los discos físicos. • software RAID — Crear dos o más particiones de software RAID le permite crear un dispositivo RAID. • swap — las particiones swap (espacio de intercambio) son utilizadas para apoyar a la memoria virtual. En otras palabras, los datos son escritos a una partición swap cuando no hay suficiente memoria RAM para almacenar los datos que su sistema está procesando. • vfat — El sistema de archivos VFAT es un sistema de archivos de Linux compatible con los nombres largos en el sistema de archivos FAT de Microsoft Windows. Este sistema de archivos debe ser usado para la partición /boot/efi/ en sistemas Itanium. • xfs — XFS es un sistema de archivos muy versátil y de gran desempeño, que ofrece soporte para sistemas de archivos de hasta 16 exabytes (aproximadamente 16 millones de terabytes), para archivos de hasta 8 exabytes (aproximadamente 8 millones de terabytes), y para estructuras de directorio que contengan decenas de millones de entraas. XFS también ofrece soporte para seguimiento periódico de los metadatos, lo que permite una veloz recuperación de los datos ante alguna eventual caída del sistema. El sistema de archivos XFS puede también ser defragmentado y redimensionado aún cuando se encuentra montado y activo 77 Capítulo 7. Instalación sobre sistemas Intel® y AMD. 7.20.3. Crear RAID por software Los arreglos renduantes de discos independientes (RAIDs) se construyen a partir de múltiples dispositivos de almacenamiento que se acomodan para proveer una performance mejorada y - en algunas configuraciones - una mayor tolerancia a fallos. Para crear un dispositivo RAID, debe crear particiones de software RAID primero. Una vez que haya creado dos o más particiones RAID de software, seleccione Crear RAID para añadir las particiones RAID de software en un dispositivo RAID. Partición RAID Elija esta opción para configurar una partición destinada a RAID por software. Esta opción es la única disponible si su disco no contiene particiones RAID por software. Este es el mismo diálogo que aparece cuando usted agrega una partición estándar — para obtener una descripción de las opciones disponibles, diríjase a Sección 7.20.2, “Añadir particiones”. Sin embargo, tenga en cuenta que el FTipo de sistema de archivos debe ser definido como software RAID Figura 7.30. Crear una partición de software RAID Dispositivo RAID Elija esta opción para construir un dispositivo RAID a partir de dos o más particiones RAID existentes. Esta opción está disponible si se configuraron dos o más particiones para software RAID. 78 Crear RAID por software Figura 7.31. Crear un dispositivo RAID Seleccione el tipo de sistema de archivos, del mismo modo que lo haría para una partición estándar. Anaconda sugiere automáticamente un nombre para el dispositivo RAID, pero usted puede elegir manualmente nombres desde md0 hasta md15. Tilde o destilde las casillas junto a los almacenamientos individuales, para incluirlos o eliminarlos del RAID actual. El NIvel de RAID corresponde a un tipo particular de RAID. Elija una de las siguientes opciones: • RAID 0 — distribuye datos sobre varios dispositivos de almacenamiento. Los RAIDs de nivel 0 ofrecen un desempeño mejorado sobre las particiones estándar, y pueden ser utilizados para agrupar el almacenamiento de múltiples dispositivos en un dispositivo virtual de mayor tamaño. Tenga en cuenta que los RAIDs de nivel 0 no ofrecen ninguna redundancia y que la falla de uno de estos dispositivos en la matriz destruye a la matriz entera. RAID 0 necesita como mínimo dos particiones RAID. • RAID 1 — refleja los datos de un dispositivo de almacenamiento hacia otro u otros dispositivos de almacenamiento. Los dispositivos adicionales de la matriz ofrecen niveles de redundancia incrementales. RAID 1 necesita de al menos dos particiones RAID. • RAID 4 — distribuye datos sobre varios dispositivos de almacenamiento, pero utiliza un dispositivo en particular de la matriz en donde almacena información de paridad, de modo de proteger a la matriz entera en el caso de que falle cualquier otro de los dispositivos. Como 79 Capítulo 7. Instalación sobre sistemas Intel® y AMD. toda la información de paridad es almacenada en este dispositivo particular, el acceso a él genera un cuello de botella en el desempeño de la matriz. RAID 4 necesita como mínimo tres particiones RAID. • RAID 5 — distribuye datos e información de paridad sobre varios dispositivos de almacenamiento. Por lo tanto, si se compara su desempeño con los RAIDs de nivel 4, los RAIDs de nivel 5 ofrecen los mismos beneficios al poder distribuir datos sobre varios dispositivos, sin por eso ofrecer un cuello de botella, ya que la información de paridad es también distribuida en la matriz. RAID 5 necesita como mínimo de tres particiones RAID. • RAID 6 — similares a los RAIDs de nivel 5, pero en lugar de almacenar un solo conjunto de datos de paridad, almacenan dos. RAID 6 necesita como mínimo de cuatro particiones RAID. • RAID 10 — éstos son RAIDs anidados or RAIDs híbridos. Los RAIDs de nivel 10 son construidos distribuyendo datos sobre conjuntos de dispositivos de almacenamiento reflejados. Por ejemplo, un RAID de nivel 10 construido a partir de cuatro particiones RAID consiste en dos pares de particiones, cada una de las cuales refleja a la otra. Los datos entonces son distribuidos sobre ambos pares de dispositivos de almacenamiento, del mismo modo que en un RAID de nivel 0. RAID 10 necesita de al menos cuatro particiones RAID. Clonar un RAID Elija esta opción para configurar un espejo RAID de un disco existente. Esta opción está disponible si hay conectados dos o más discos al sistema. Figura 7.32. Clonar un dispositivo RAID 80 Crear un Volumen Lógico LVM 7.20.4. Crear un Volumen Lógico LVM Importante — LVM no se encuentra disponible con instalaciones en modo texto La configuración inicial de LVM no está disponible en instalaciones en modo texto. El instalador le permite editar los volúmenes LVM preconfigurados. Si necesita crear una configuración LVM desde cero, presione Alt+F2 para usar la terminal, y ejecutar el comando lvm. Para volver a la instalación en modo texto, presione Alt+F1. La Administración de Volumen Lógico (LVM) le presenta una vista lógica simple del espacio de almacenamiento físico subyacente, tales como discos rígidos o LUNs. Las particiones en almacenamiento físico se representan como volúmenes físicos que se pueden agrupar en grupos de volumen. Cada grupo de volumen se puede dividir en multiples volúmenes lógicos, cada uno de los cuales es análogo a la partición estándar de discos. Por lo tanto, los volúmenes lógicos LVM funcionan como particiones que se pueden desparramar en varios discos físicos. Para leer más acerca de LVM, vea en la Guía de Despliege del Linux para Empresas de Red Hat. Note que LVM está sólo disponible en el programa de instalación gráfica. Volumen Físico LVM Elija esta opción para configurar una partición o dispositivo como un volumen físico LVM. Esta opción es la única disponible si su almacenamiento no tiene todavía Grupos de Volumen LVM. Este es el mismo diálogo que aparece cuando agrega una partición estándar - vea en Sección 7.20.2, “Añadir particiones” una descripción de las opciones disponibles. Note que, sin embargo, el Tipo de Sistema de Archivo debe ponerse a volumen físico (LVM) 81 Capítulo 7. Instalación sobre sistemas Intel® y AMD. Figura 7.33. Crear un Volumen Físico LVM Crear un grupo de volúmenes LVM Elija esta opción para crear volúmenes lógicos LVM desde los volúmenes físicos LVM disponibles, o para agregar volúmenes lógicos existentes a un grupo de volúmenes. 82 Crear un Volumen Lógico LVM Figura 7.34. Crear un grupo de volúmenes LVM Para asignar uno o más volúmenes físicos a un grupo de volúmenes, primero déle un nombre al grupo. Luego seleccione los volúmenes a usar en el grupo de volúmenes. Finalmente, configure los volúmenes lógicos en cualquier grupo de volumen usando las opciones Agregar, Editar and Eliminar. You may not remove a physical volume from a volume group if doing so would leave insufficient space for that group's logical volumes. Take for example a volume group made up of two 5 GB LVM physical volume partitions, which contains an 8 GB logical volume. The installer would not allow you to remove either of the component physical volumes, since that would leave only 5 GB in the group for an 8 GB logical volume. If you reduce the total size of any logical volumes appropriately, you may then remove a physical volume from the volume group. In the example, reducing the size of the logical volume to 4 GB would allow you to remove one of the 5 GB physical volumes. Crear un volumen lógico Elija esta opción para crear un volumen lógico LVM. Elija un punto de montaje, un tipo de sistema de archivos, y un tamaño (en MB), del mismo modo que lo haría si estuviera creando una partición de disco estándar. También puede elegir un nombre para el volumen lógico, y especificar el grupo de volúmenes al cual pertenece. 83 Capítulo 7. Instalación sobre sistemas Intel® y AMD. Figura 7.35. Crear un volumen lógico 7.20.5. Esquema de particionamiento recomendado 7.20.5.1. Sistemas x86, AMD64 e Intel® 64 A menos de que tenga una buena razón para hacer lo contrario, le recomendamos que cree las siguientes particiones para los sistemas x86, AMD64 e Intel® 64: • Una partición swap • Una partición /boot • Una partición / • Una partición swap (de al menos 256MB) — las particiones swap (o de intercambio) son utilizadas para dar soporte a la memoria virtual. En otras palabras, los datos son escritos a una partición swap cuando no hay suficiente memoria RAM para almacenar los datos que su sistema está procesando. En años anteriores, la cantidad de espacio de intercambio (swap) recomendado se aumentaba linealmente con la cantidad de RAM del sistema. Pero debido a que la cantidad de memoria en sistemas modernos se aumentó a cientos de gigabytes, ahora se reconoce que la cantidad de espacio swap que un sistema necesita es una función de la carga de trabajo de la memoria del sistema. Sin embargo, dado a que el espacio de intercambio se define al momento de instalar, y a que es difícil determinar de antemano la cantidad de carga de trabajo en memoria de un sistema, se recomienda usar la siguiente tabla para determinar el espacio swap del sistema. Cantidad de RAM en el sistema Cantidad Recomendada de Espacio Swap 4GB de RAM o menos un mínimo de 2GB de espacio swap 4GB a 16GB de RAM un mínimo de 4GB de espacio swap 16GB a 64GB de RAM un mínimo de 8GB de espacio swap 64GB a 256GB de RAM un mínimo de 16GB de espacio swap 256GB a 512GB de RAM un mínimo de 322GB de espacio swap Tabla 7.3. Espacio Swap recomendado del Sistema 84 Esquema de particionamiento recomendado Note que puede obtener una mejor performance distribuyendo el espacio swap en varios dispostivos de almacenamiento, particularmente en sistema con discos rápidos, controladoras e interfases. • Una partición /boot (250 MB) La partición montada en /boot/ contiene el kernel del sistema operativo (el cual permite a su sistema arrancar Fedora) junto con archivos utilizados durante el proceso de arranque. Para la mayoría de los usuarios, una partición boot de 250 MB es suficiente. Btrfs El gestor de arranque GRUB no tiene soporte para un sistema de archivos Btrfs. No puede utilizar una partición btrfs para /boot. Nota Si su disco duro tiene más de 1024 cilindros (y su sistema fue manufacturado más de dos años atrás), puede que necesite crear una partición /boot/ si quiere que la partición / (raíz) utilice todo el espacio restante en su disco. Nota Si tiene una tarjeta RAID, tenga en cuenta que algunas BIOSes no soportan el arranque desde la tarjeta RAID. En tales casos, se debe crear la partición /boot/ en una partición fuera de la formación RAID, tal como en un disco duro separado. • Una partición root (3.0 GB - 5.0 GB) This is where "/" (the root directory) is located. In this setup, all files (except those stored in /boot) are on the root partition. 3.0 GB le permite instalar una instalación mínima, mientras que una partición raíz de 5.0 GB le permite realizar una instalación completa, seleccionando todos los grupos de paquetes. Raíz y /root The / (or root) partition is the top of the directory structure. The /root directory (sometimes pronounced "slash-root") directory is the home directory of the user account for system administration. Muchos sistemas tienen más particiones que las mínimas listadas arriba. Elija crear particiones basadas en sus necesidades particulares. Por ejemplo, considere crear una partición /home separada en sistemas que almacenarán datos de los usuarios. Refiérase a Sección 7.20.5.1.1, “Sugerencias sobre Particiones” para más información. Si usted crea muchas particiones en lugar de una gran partición /, las actualizaciones se hacen más sencillas. Para más información, vea la descripción de la opción Editar en Sección 7.20, “Crear un diseño personalizado o modificar el diseño predeterminado”. 85 Capítulo 7. Instalación sobre sistemas Intel® y AMD. La siguiente tabla resume los tamaños mínimos de partición para los directorios listados. Usted no tiene que crear una partición separada para cada uno de esos directorios. Por ejemplo, la partición en que se aloja el directorio /foo debe contener al menos 500 MB. Si usted no crea una partición separada /foo, entonces la partición raíz / debe ser de al menos de 500 MB. Directorio Tamaño mínimo / 250 MB /usr 250 MB, pero evite ubicarlo en una partición separada /tmp 50 MB /var 384 MB /home 100 MB /boot 250 MB Tabla 7.4. Tamaño Mínimo de Partición Deje algún Capacidad Exedente sin Asignar Solo asigne espacio de almacenamiento a las particiones que requiera inmediatamente. Puede asignar el espacio libre en cualquier otro momento para ajustarse a sus necesidades a medida que se presentan. Para aprender acerca de un método flexible para la gestión del almacenamiento, refiérase a Apéndice D, Entendiendo LVM. Si no está seguro de cómo configurar mejor las particiones para su computadora, acepte el diseño de particiones por defecto. 7.20.5.1.1. Sugerencias sobre Particiones La configuración óptima de particiones depende del uso del sistema Linux en cuestión. Los siguientes consejos pueden ayudarle a decidir cómo distribuir su espacio en disco. • Si espera que Ud. u otros usuarios almacenarán datos en el sistema, cree una partición separada para el directorio /home dentro de un grupo de volúmen. Con una partición /home separada, puede actualizar o reinstalar Fedora sin borrar archivos de datos de los usuarios. • Cada kernel instalado en su sistema requiere aproximadamente 10 MB de espacio en la partición /boot. A menos que planee instalar una gran cantidad de kernels, el tamaño estandar de 250 MB en /boot debería ser suficiente. Btrfs El gestor de arranque GRUB no tiene soporte para un sistema de archivos Btrfs. No puede utilizar una partición btrfs para /boot. • El directorio /var guarda contenido para una cantidad de aplicaciones que incluyen al servidor web Apache. También se usa para almacenar los paquetes descargados para actualizaciones de forma temporal. Asegure que la partición que contiene al directorio /var tenga suficiente espacio para descargar las actualizaciones pendientes y aloje el resto de los otros contenidos. 86 Esquema de particionamiento recomendado Actualizaciones Pendientes Debido a que Fedora está compuesto por una colección de programas en desarrollo continuo, numerosas actualizaciones estarán disponibles luego del ciclo de lanzamiento. Puede agregar un repositorio de actualizaciones a las fuentes de instalación más tarde, para minimizar este efecto. Diríjase a Sección 7.23.1, “Instalando desde Repositorios Adicionales” para obtener mayor información. • El directorio /usr guarda la mayoría del contenido del software en un sistema Fedora. Para una instalación con el conjunto estandar de software, asigne al menos 4 GB de espacio. Si usted es un desarrollador de software o planea usar Fedora para aprender y desarrollar sus habilidades en ese sentido, debe considerar al menos doblar ese tamaño. No ponga /usr en una partición separada Si /usr está en una partición separada de /, el proceso de inicialización se vuelve mucho más complejo, y en algunas situaciones (como instalaciones sobre unidades iSCSI), podría no funcionar. • Considere dejar un parte del espacio sin asignar en el grupo de volumen LVM. Este espacio no asignado le da la flexibilidad si sus requerimientos de espacio cambian y no desea mover datos desde otras particiones para reasignar el almacenamiento. • Si separa subdirectorios en particiones, puede retener el contenido de esos directorios si decide instalar una nueva versión de Fedora sobre su sistema. Por ejemplo, si planea correr una base de datos MySQL en /var/lib/mysql, cree una partición separada para ese directorio en caso de que necesite reinstalar en el futuro. La siguiente tabla muestra una posible configuración de la particiones para un sistema con un único disco duro de 80 GB y con 1 GB de RAM. Note que aproximadamente 10 GB del grupo de volumen está sin asignar y está disponible para futuros crecimientos. Ejemplo de uso Esta configuración no es óptima para todos los casos de uso. Partición Tamaño y tipo /boot partición ext4 de 250 MB swap 2 GB swap Volumen Físico LVM Espacio restante, como un grupo de volumen LVM Tabla 7.5. Ejemplo de Particionado El volumen físico es asignado al grupo de volumen por omisión y dividido en los siguientes volúmenes lógicos: 87 Capítulo 7. Instalación sobre sistemas Intel® y AMD. Partición Tamaño y tipo / 13 GB ext4 /var 4 GB ext4 /home 50 GB ext4 Tabla 7.6. Ejemplo de configuración de partición: volumen físico LVM Ejemplo 7.1. Ejemplo de Particionado 7.21. Guardar los cambios en el disco El instalador le pedirá que confirme las opciones de particionamiento elegidas. Haga clic en Guardar los cambios en el disco para permitir que el instalador realice las particiones elegidas en su disco rígido, e instale Fedora. Figura 7.36. Escribiendo la configuración de almacenaje al disco Si está seguro que quiere proceder, haga clic en Guardar los cambios al disco. Elija la última opción para cancelar de manera segura las últimas modificaciones Hasta este momento del proceso de instalación, el instalador no ha realizado ninguna modificación permanente en su computadora. Cuando haga clic en Guardar los cambios en el disco, el instalador alojará espacio en su disco rígido e iniciará la transferencia de Fedora hacia ese espacio. De acuerdo al tipo de esquema de particionamiento que haya elegido, este proceso puede incluir la eliminación de todos los datos existentes en su computadora. Para revisar cualquiera de las elecciones que haya hecho hasta este momento, haga clic en Retroceder. Para cancelar definitivamente la instalación, apague su computadora. Para apagar la mayoría de las computadoras en este momento, mantenga presionado por algunos segundo el botón de encendido. Luego de haber hecho clic en Guardar los cambios en el disco, permita que el proceso de instalación se complete. Si el proceso es interrumpido (por ejemplo, debido a que se ha apagado o reiniciado la computadora), seguramente no podrá utilizar su computadora 88 Configuración del gestor de arranque para sistemas x86, AMD64 e Intel® 64 hasta que ésta se reinicie y finalice el proceso de instalación de Fedora, o hasta que instale algún otro sistema operativo. 7.22. Configuración del gestor de arranque para sistemas x86, AMD64 e Intel® 64 Para poder arrancar su sistema sin un medio de arranque, necesitará instalar un gestor de arranque. El gestor de arranque es el primer software que se ejecuta cuando se arranca el ordenador. Es responsable de la carga y de la transferencia del control al software del sistema operativo del kernel. El kernel, por otro lado, inicializa el resto del sistema operativo. Cómo instalar en modo texto Si instala Fedora en modo texto, el instalador configura el cargador de arranque automáticamente y no se puede personalizar la configuración del mismo durante el proceso de instalación. GRUB (GRand Unified Bootloader), que se instala por defecto, es un gestor de arranque muy potente ya que puede cargar una gran variedad de sistemas operativos gratuítos así como sistemas operativos propietarios con el sistema de cargado en cadena (el mecanismo para cargar sistemas operativos no soportados mediante la carga de otro gestor de arranque, tal como DOS o Windows). El menú de arranque de GRUB El menú de GRUB está oculto por defecto, excepto en sistemas de arranque dual. Para mostrar el menú durante el arranque, mantenga presionada la tecla Mayús antes de que se cargue el kernel. (Cualquier otra tecla funciona también pero la tecla Mayús es más segura.) 89 Capítulo 7. Instalación sobre sistemas Intel® y AMD. Figura 7.37. Configuración del gestor de arranque Si no existe ningún otro sistema operativo en su computadora, o si está eliminando completamente cualquier otro sistema operativo, el programa de instalación instalará el GRUB como su cargador de arranque sin ninguna intervención. En ese caso avanzar directamente hasta la Sección 7.23, “Selección de grupo de paquetes”. Puede ser que ya tenga un gestor de arranque instalado en su sistema. Un sistema operativo puede instalar su propio gestor de arranque preferido, o puede tener instalado un gestor de arranque de un tercero. Si su gestor de arranque no reconoce particiones Linux, no podrá arrancar Fedora. Use GRUB como su gestor de arranque para iniciar Linux y la mayoría de los demás sistemas operativos. Siga las instrucciones en este capítulo para instalar GRUB. Cómo instalar el GRUB Si va a instalar GRUB, puede sobreescribir el gestor de arranque existente. Por defecto, el programa de instalación instala GRUB en el registro maestro de arranque o MBR, del dispositivo en el sistema de archivo raíz. Para no instalar un nuevo gestor de arranque, deseleccione Instalar gestor de arranque en /dev/sda. Advertencia Si por alguna razón decide no instalar GRUB, no podrá arrancar el sistema directamente y necesitará usar otro método de arranque (tal como un gestor de arranque comercial). ¡Use esta opción solamente si está seguro de tener otra manera de arrancar el sistema! 90 Configuración del gestor de arranque para sistemas x86, AMD64 e Intel® 64 Si ya tiene otros sistemas operativos instalados, Fedora intentará detectarlos automáticamente y configurar GRUB para que los arranque. Puede configurar manualmente cualquier otro sistema operativo adicional si GRUB no lo detecta. Para agregar, eliminar o cambiar las configuraciones de los sistemas operativos detectadas, utilice las opciones provistas. Añadir Seleccione Agregar para incluir un sistema operativo adicional en GRUB. Seleccione la partición del disco que contiene el sistema operativo arrancable de la lista desplegable e ingrese una etiqueta. GRUB le muestra esta etiqueta en el menú de arranque. Editar Para cambiar un registro del menú de arranque de GRUB, seleccione el mismo y luego presione Editar. Eliminar Para eliminar un registro del menú de arranque de GRUB, selecciónelo y luego presione Eliminar. Seleccione Por defecto junto con la partición de arranque preferida para escoger el sistema operativo que se desee arrancar por defecto. No podrá avanzar en la instalación mientras no escoja la imagen de arranque por defecto. Nota La columna de Etiquetas muestra lo que debe introducir en el prompt de arranque en gestores de arranque no gráficos para poder arrancar el sistema operativo deseado. Una vez cargada la pantalla de arranque de GRUB, use las teclas de las flechas para escoger la etiqueta de arranque o escriba e para modificar. Aparacerá una lista de items en el archivo de configuración para la etiqueta de arranque que haya seleccionado. Las contraseñas del gestor de arranque ofrecen un mecanismo de seguridad en un ambiente en el que se tenga acceso físico a su servidor. Si está instalando un gestor de arranque, debería crear una contraseña para proteger el sistema. Sin dicha contraseña, los usuarios con acceso a su sistema pueden pasar opciones al kernel que pueden comprometer la seguridad de su sistema. Con la contraseña para el gestor de arranque, primero tiene que introducir ésta para poder seleccionar cualquier opción de arranque que no sea estándar. Sin embargo, aún es posible que alguien con acceso físico a la máquina arranque desde un disquette, CD-ROM o una memoria USB si la BIOS lo permite. Los planes de seguridad que incluyen contraseñas para el gestor de arranque también deberían considerar métodos alternativos. No se Requiere Contraseñas de GRUB You may not require a GRUB password if your system only has trusted operators, or is physically secured with controlled console access. However, if an untrusted person can get physical access to your computer's keyboard and monitor, that person can reboot the system and access GRUB. A password is helpful in this case. 91 Capítulo 7. Instalación sobre sistemas Intel® y AMD. Si selecciona colocar una contraseña para aumentar la seguridad del sistema, asegúrese de seleccionar la casilla Usar la contraseña del gestor de arranque. Una vez seleccionada, introduzca la contraseña y confírmela. GRUB stores the password in encrypted form, so it cannot be read or recovered. If you forget the boot password, boot the system normally and then change the password entry in the /boot/grub/ grub.conf file. If you cannot boot, you may be able to use the "rescue" mode on the first Fedora installation disc to reset the GRUB password. Si necesita cambiar la contraseña de GRUB, use el utilitario grub-md5-crypt. Para más información sobre el uso de este utilitario, use el comando man grub-md5-crypt en una ventana de terminal para leer las páginas del manual. El GRUB reconoce sollo un esquema de teclado QWERTY Al elegir una contraseña para el GRUB, tenga en cuenta que el GRUB solamente reconoce un esquema de teclado QWERTY, sin importar cuál sea el esquema de teclado que se encuentre actualmente asociado con el sistema. Si usted utiliza un teclado con un esquema notoriamente distinto, tal vez sea más efectivo simplemente memorizar el recorrido realizado en el teclado al escribir la contraseña, en lugar de la contraseña que ese recorrido produce. Para configurar opciones más avanzadas del gestor de arranque, como cambiar el orden de dispositivo o pasar opciones al kernel, asegúrese de seleccionar Configurar opciones avanzadas del gestor de arranque antes de hacer clic en Siguiente. 7.22.1. Configuración avanzada del gestor de arranque Ahora que ha decidido cúal gestor de arranque instalar, tiene que decidir dónde quiere instalarlo. Puede instalar el gestor de arranque en uno de los dos sitios siguiente: • The master boot record (MBR) — This is the recommended place to install a boot loader, unless the MBR already starts another operating system loader, such as System Commander. The MBR is a special area on your hard drive that is automatically loaded by your computer's BIOS, and is the earliest point at which the boot loader can take control of the boot process. If you install it in the MBR, when your machine boots, GRUB presents a boot prompt. You can then boot Fedora or any other operating system that you have configured the boot loader to boot. • El primer sector de su partición de arranque — Se recomienda esto si ya está utilizando otro gestor de arranque en su sistema. En este caso, el control lo sigue teniendo el gestor de arranque anterior. Podrá configurar dicho gestor de arranque para que inicie el GRUB, quien a su vez iniciará Fedora. GRUB como Gestor de Arranque Secundario Si instala GRUB como gestor de arranque secundario, debe reconfigurar su gestor de arranque primario cada vez que instale y arranque desde un nuevo kernel. El kernel de un sistema operativo como el de Microsoft Windows no arranca de la misma manera. Por lo que la mayoría de los usuarios usan GRUB como el gestor de arranque primario en sistemas de arranque dual. 92 Modo de rescate Figura 7.38. Instalación del gestor de arranque Nota Si tiene una tarjeta RAID, tenga en cuenta que algunas BIOS no permiten arrancar el sistema desde la tarjeta RAID. En casos como éste, el gestor de arranque no se debería instalar en el MBR de la formación RAID y, en su lugar, se debería instalar en el MBR de la misma unidad donde se creó la partición /boot. Si su sistema solo utiliza Fedora, elija el MBR. Haga clic en Cambiar el orden de la unidad si desea cambiar el orden de la unidad o si su BIOS no devuelve el orden correcto. Será útil si tiene más de un adaptador SCSI o si tiene ambos tipos de adaptadores SCSI e IDE y desea arrancarlos con el dispositivo SCSI. Nota Cuando esté particionando su disco duro, tenga en cuenta que la BIOS en sistemas más antiguos no puede acceder más allá de los primeros 1024 cilindros en un disco duro. Si este es el caso, deje suficiente espacio para la partición Linux /boot en los primeros 1024 cilindros de su disco duro para arrancar Linux. Las otras particiones Linux pueden estar más allá del cilindro 1024. En parted, 1024 cilindros es equivalente a 528 MB. Para más información consulte: http://www.pcguide.com/ref/hdd/bios/sizeMB504-c.html 7.22.2. Modo de rescate Rescue mode provides the ability to boot a small Fedora environment entirely from boot media or some other boot method instead of the system's hard drive. There may be times when you are unable to get Fedora running completely enough to access files on your system's hard drive. Using rescue mode, you can access the files stored on your system's hard drive, even if you cannot actually run Fedora from that hard drive. If you need to use rescue mode, try the following method: • Arranque un sistema x86, AMD64, o Intel® 64 desde cualquier medio de instalación, como CD, DVD, USB, o PXE, e ingrese linux rescue en el intérprete de comandos del arranque. Diríjase a Capítulo 17, Recuperación Básica del Sistema para conocer una descripción más completa del modo rescate. 93 Capítulo 7. Instalación sobre sistemas Intel® y AMD. 7.22.3. Gestores de arranque alternativos GRUB es el gestor de arranque establecido por defecto para Fedora, pero no es la única opción. Existe una variedad de alternativas, tanto de código abierto como de código propietario del GRUB disponibles para cargar Fedora, incluyendo LILO, SYSLINUX, Acronis Disk Director Suite, y Apple Boot Camp. 7.23. Selección de grupo de paquetes Ahora que ha realizado la mayoría de sus selecciones para la instalación, está listo para confirmar la selección predeterminada de paquetes o personalizar los paquetes para su sistema. Primero, aparecerá la pantalla Instalación de Paquetes Predeterminadosque detalla el conjunto de paquetes predeterminados configurados para la instalación de Fedora. Esta pantalla varía dependiendo de la versión de Fedora que se encuentre instalando. Instalación desde una Imagen viva Si instala Fedora desde una imagen Viva en modo texto, no va a poder elegir qué paquetes instalar. El instalador los seleccionará automáticamente desde los grupos básicos y principales. Estos paquetes serán suficientes para asegurar que, al finalizar el proceso de instalación, el sistema funcione correctamente y esté preparado para poder instalar nuevos paquetes, o diferentes actualizaciones de los que ya han sido instalados. Para cambiar la selección de los paquetes, finalice el proceso de instalación, y luego utilice la aplicación Agregar/Eliminar Software para realizar los cambios que desee. Instalación en modo texto Si instala Fedora en modo texto, no va a poder elegir qué paquetes instalar. El instalador los seleccionará automáticamente desde los grupos básicos y principales. Estos paquetes serán suficientes para asegurar que, al finalizar el proceso de instalación, el sistema funcione correctamente y esté preparado para poder instalar nuevos paquetes, o diferentes actualizaciones de los que ya han sido instalados. Para cambiar la selección de los paquetes, finalice el proceso de instalación, y luego utilice la aplicación Agregar/ Eliminar Software para realizar los cambios que desee. 94 Instalando desde Repositorios Adicionales Figura 7.39. Seleccipon de grupo de paquetes Por defecto, el proceso de instalación de Fedora carga una selección de software que es apropiado para un sistema de escritorio. Para incluir o quitar software para tareas comunes, seleccione los elementos de la lista: Oficina y Productividad Esta opción ofrece la suite de productividad OpenOffice.org, la aplicación Planner para gestión de proyectos, herramientas gráficas como GIMP, y aplicaciones multimedia. Software de Desarrollo Esta opción provee las herramietnas necesarias para compilar software en su sistema Fedora. Servidor Web Esta opción provee el servidor Web Apache Si desea aceptar la lista de paquetes actual, vaya a la Sección 7.24, “Instalando paquetes”. Para seleccionar un componente, haga clic en la casilla de verificación al lado de éste (vea la Figura 7.39, “Seleccipon de grupo de paquetes”). Para personalizar su grupo de paquetes aún más, seleccione la opción Personalizar ahora en la pantalla. Haga clic en Siguiente para ir a la pantalla Selección de Grupos de Paquetes. 7.23.1. Instalando desde Repositorios Adicionales Puede definir repositorios adicionales para incrementar la disponibilidad del software que su equipo pueda necesitar durante la instalación. Un repositorio es un lugar de la red que almacena paquetes de software junto con los metadatos que los describen. Muchos de los paquetes de software utilizados en Fedora requieren que otros paquetes sean instalados. El instalador utiliza los metadatos para 95 Capítulo 7. Instalación sobre sistemas Intel® y AMD. asegurarse que estos requerimientos se cumplan para cada archivo de software que usted seleccione durante la instalación. Las opciones básicas son: • El repositorio Installation Repo se selecciona automáticamente por Ud. Este contiene la colección de software disponible para instalar en el CD o DVD. • El repositorio Fedora 13 - i386 contiene todo el software que fue liberado como Fedora 13, con las versiones actualizadas de los diferentes programas al momento del lanzamiento. Si está realizando una instalación de Fedora 13 DVD o set de CDs, esta opción no le ofrecerá nada diferente. De todos modos, si usted está realizando una instalación vía Live CD, esta opción posibilita acceso a mayor cantidad de software que el que viene incluido en el disco. Pero fíjese que para utilizar esta opción, su equipo debe tener acceso a internet. • El repositorio Fedora 13 - i386 - Updates contiene todo el software que fue liberado como Fedora 13, con las versiones actualizadas de los diferentes programas al momento de su lanzamiento. Esta opción no solo instala el software que usted seleccione, sino que le brinda la seguridad de instalar versiones actualizadas. Fíjese que para utilizar esta opción, su equipo tiene que tener acceso a internet. Figura 7.40. Agregando un repositorio de software Para incluir software desde otros repositorios, además de los paquetes oficiales de Fedora, seleccione Agregar repositorios adicionales de software. Puede proveer la dirección de repositorios de software de terceros. Dependiendo de la configuración de tal o cual repositorio, durante el proceso de instalación debería ser capaz de seleccionar software que no pertenece directamente a Fedora. Para editar una ubicación de repositorio de software, elija el repositorio en la lista y luego seleccione Modificar Repositorio. 96 Personalizar la Selección de Software Requiere Acceso a la Red Si cambia la información del repositorio durante una instalación que no se realice a través de la red (como por ejemplo lo sería una instalación realizada desde un DVD de Fedora), el instalador le pedirá información acerca de la configuración de la red. Si selecciona Agregar repositorios adicionales de software , aparece el diálogo de Configurar repositorio. Indique el Nombre del repositorio y la URL del repositorio para su ubicación. Espejos de Software de Fedora Para encontrar un espejo de software de Fedora cercano a usted, consulte http:// fedoraproject.org/wiki/Mirrors. Once you have located a mirror, to determine the URL to use, find the directory on the mirror that contains a directory named repodata. For instance, the "Everything" repository for Fedora is typically located in a directory tree releases/13/Everything/arch/os, where arch is a system architecture name. Una vez que haya brindado la información del repositorio adicional, el instalador lee los metadatos de los paquetes sobre la red. Entonces, el software que ha sido especialmente identificado es incluido en el sistema de selección de los grupos de paquetes. Para obtener mayor información acerca de la selección de los paquetes. Sección 7.23.2, “Personalizar la Selección de Software”. Retroceder Elimina los Metadatos de los Repositorios Si elige Atrás desde la pantalla de selección de paquetes, se pierde cualquier dato extra que pueda haber ingresado relacionado con los repositorios. Esto le permite cancelar efectivamente los repositorios extra. Actualmente no hay forma de cancelar sólo un repositorio una vez ingresado. 7.23.2. Personalizar la Selección de Software Seleccione Personalizar ahora para especificar con mayor detalles los paquetes de software de su sistema final. Esta opción causa que el proceso de instalación muestre una pantalla de personalización adicional luego de seleccionar Next. Instalando Soporte para Idiomas Adicionales Seleccione Personalizar ahora para instalar soporte de idiomas adicionales. Para obtener mayor información acerca de la configuración de soportes de idiomas, diríjase a Sección 7.23.2.2, “Soporte Adicional de Idioma” . 97 Capítulo 7. Instalación sobre sistemas Intel® y AMD. Figura 7.41. Detalles del grupo de paquetes Fedora separa el software incluido en grupos de paquetes. Para un uso más sencillo, la pantalla de selección de paquetes muestra a estos grupos como categorías. Puede seleccionar grupos de paquetes, los cuales agrupan componentes de acuerdo a una función (por ejemplo, Sistema de Ventanas X y Editores), paquetes individuales o una combinación de los dos. Para ver los grupos de paquetes por categoría, seleccione la categoria desde la lista a la izquierda. La lista a la derecha muestra los grupos de paquetes de la categoría seleccionada actualmente. Para especificar un grupo de paquetes para su instalación, tilde la casilla que se encuentra junto al grupo que desea instalar. La casilla cerca del borde inferior de la pantalla muestra los detalles del grupo de paquetes que actualmente está seleccionado. Ninguno de los paquetes de un grupo serán instalados a menos que la casilla perteneciente a ese grupo sea tildada. Si selecciona un grupo de paquetes, Fedora automáticamente instala los paquetes imprescindibles y básicos de ese grupo. Para modificar los paquetes opcionales que de un grupo determinado serán instalados, seleccione el botón Paquetes Opcionales bajo la descripción de ese grupo. Luego utilice la casilla junto a los nombres de los paquetes individuales para cambiar la selección. Después de haber elegido los paquetes deseados, seleccione Siguiente para continuar. Fedora verifica su selección, y automáticamente añade cualquier paquete extra que sea necesario para utilizar el software que usted ha seleccionado. Cuando finalice de elegir los paquetes, haga click sobre Cerrar para guardar su selección de paquetes optativos, y regrese a la pantalla principal de selección de paquetes. 98 Instalando paquetes 7.23.2.1. Cambio de Mente Los paquetes que ha seleccionado no son permanentes. Luego de iniciar su sistema, utilice la herramienta Agregar/Eliminar Software ya sea para instalar nuevo software, o para eliminar paquetes ya instalados. Para ejecutar esta herramienta, desde el menú principal, seleccione Sistema → Administración → Agregar/Eliminar Software. El sistema de administración de software de Fedora, en lugar de utilizar los discos de instalación, descarga los paquetes más recientes desde servidores de la red. 7.23.2.2. Soporte Adicional de Idioma Su sistema Fedora automáticamente soporta el idioma que selecciono al iniciar el proceso de instalacion. Para incluir soporte de idiomas adicionales, seleccione el grupo de paquetes para elefir idiomas desde la categoría Idiomas 7.23.2.3. Servicios Básicos de Red Todas las instalaciones de Fedora incluyen los siguientes servicios de red: • centralizado de registro usando syslog • correo electrónico usando SMTP (Protocolo Tranferencia Simple de Correo) • uso compartido de archivos en red NFS (Sistema de Archivos en Red) • acceso remoto usando SSH (Shell Segura) • notificación de recursos usando mDNS (multicast DNS) La instalación por defecto también provee: • tranferencia de archivos en red usando HTTP (Protocolo de Transferencia de Hiper Texto) • imprimir usando CUPS (Sistema Común de Impresión UNIX) • acceso remoto al escritorio usando VNC (Computación de Red Virtual) Algunos procesos automatizados de su sistema Fedora utilizan el servicio de correo electrónico para enviar mensajes y reportes al administrador del sistema. Por defecto, los servicios de correo electrónico, de impresión y de autenticación no aceptan conexiones desde otros sistemas. Fedora instala los componentes para compartir NFS, HTTP y VNC sin habilitar esos servicios. Puede configurar su sistema Fedora luego de la instalación para que el correo electrónico, el compartido de archivos, las impresiones y los escritorios remotos tengan acceso a esos servicios. El servicio SSH está activo por defecto. Puede utilizar NFS para tener acceso sobre archivos de otros sistemas sin habilitar el servicio de NFS compartido 7.24. Instalando paquetes At this point there is nothing left for you to do until all the packages have been installed. How quickly this happens depends on the number of packages you have selected and your computer's speed. Fedora transmite el progreso de instalación en la pantalla a medida que guarda los paquetes seleccionados en su sistema. Las instalaciones por red o desde DVD no requieren intervención 99 Capítulo 7. Instalación sobre sistemas Intel® y AMD. adicional. Si está utilizando CDs para instalar, Fedora le pedirá que cambie el disco periódicamente. Después de insertar el disco correspondiente, seleccione Aceptar para continuar con la instalación. Para referencia posterior, un registro completo de su instalación se puede consultar en /root/ install.log después de que reinicie su sistema. Después que se complete la instalación, seleccione Reiniciar para reiniciar su equipo. Fedora expulsa cualquier disco cargado antes de que la computadora se reinicie. Instalación desde una Imagen viva Si realiza una instalación de Fedora de de una Imagen Viva, no aparecerá ninguna sugerencia para que reinicie. Puede continuar usando la Imagen Viva si lo desea, y reiniciar el sistema en cualquier momento para luego disfrutar de su nuevo sistema ya con Fedora instalado. 7.25. Fin de la instalación ¡Felicitaciones! ¡Ya finalizó el proceso de instalación de Fedora! El programa de instalación le pedirá preparar el sistema para ser reiniciado. Acuérdese de remover el medio de instalación si éste no fue expulsado automáticamente en la reiniciación. 100 Solución de problemas de instalación en un sistema Intel® o AMD Esta sección revisa algunos problemas comunes de instalación y sus soluciones. Para propósitos de depuración, anaconda registra las acciones de instalación en archivos en el directorio /tmp. Estos archivos incluyen a: /tmp/anaconda.log mensages generales de anaconda /tmp/program.log todos los programas externos ejecutados por anaconda /tmp/storage.log información de módulo de almacenamiento extensivo /tmp/yum.log mensajes de instalación de paquetes de yum /tmp/syslog mensajes del sistema relacionados con el hardware Si la instalación falla, los mensajes desde estos archivos se consolidan en /tmp/anacdump.txt. 8.1. No puede arrancar Fedora 8.1.1. ¿Tiene problemas para arrancar con su tarjeta RAID? Si ha llevado a cabo una instalación pero no puede arrancar el sistema, probablemente tenga que reinstalar y crear particiones de una manera diferente. Algunas BIOS no soportan el arranque con tarjetas RAID. Al final de la instalación, lo único que aparece es una pantalla basada en texto con el prompt de un gestor de arranque (por ejemplo, GRUB:) y un cursor parpadeando. Si este es su caso, tendrá que volver a particionar el sistema. Tanto si usa el particionamiento automático como el manual, tendrá que instalar la partición /boot fuera del arreglo RAID, tal como en un disco duro separado. Se necesita un disco interno para la creación de particiones con tarjetas RAID problemáticas. También tendrá que instalar el gestor de arranque preferido (GRUB or LILO) en el MBR de una unidad que se encuentre fuera de la formación RAID. Este debe ser la misma unidad de disco donde se haya creado la partición /boot/. Con estos cambios, podrá terminar la instalación y arrancar el sistema sin ningún problema. 8.1.2. ¿Su sistema está mostrando errores de señal 11? Una señal de error 11, comúnmente conocida como error de segmentación, significa que el programa intentó acceder a una ubicación de memoria que no le fue asignada. Si recibe una señal de error 11 101 Capítulo 8. Solución de problemas de instalación en un sistema Intel® o AMD durante la instalación, es probable que haya un error en uno de los programas de software instalados o en el hardware. If you receive a fatal signal 11 error during your installation, it is probably due to a hardware error in memory on your system's bus. Like other operating systems, Fedora places its own demands on your system's hardware. Some of this hardware may not be able to meet those demands, even if they work properly under another OS. Asegúrese de tener las imágenes y actualizaciones de instalación más recientes. Revise la errata en línea para verificar si existe una versión más reciente. Si las imágenes más recientes también fallan, puede ser debido a un problema con su hardware. Generalmente, estos errores están en la memoria o en el caché del CPU. Una solución posible para este error es la desactivación del caché de CPU en la BIOS. También puede intentar cambiar la memoria en los bancos de la placa principal para verificar si el problema está relacionado con el banco de memoria o con la memoria misma. Otra opción es realizar una prueba de su medio en sus CDs de instalación. . Anaconda, el programa de instalación, tiene la habilidad de probar la integridad del medio de instalación. Funciona con los métodos de instalación de CD, DVD, disco duro ISO y NFS ISO. Fedora recomienda que pruebe su medio de instalación antes de comenzar el proceso de instalación y antes de informar sobre algún error relacionado a la instalación (muchos de los errores referidos son en realidad debidos a CDs mal quemados). Para utilizar esta prueba, escriba el siguiente comando en el indicador boot:: linux mediacheck Para obtener más información sobre errores de señal 11, consulte: http://www.bitwizard.nl/sig11/ 8.2. Problemas al inicio de la instalación 8.2.1. Problemas al iniciar una Instalación Gráfica Existen algunas tarjetas de video que tienen problemas para inicializar el programa de instalación gráfica. Si el programa de instalación no se ejecuta con las configuraciones establecidas por defecto, tratará de ejecutarse con un modo de resolución menor. Si aún falla, el programa de instalación trata de ejecutarse en modo texto. Una solución posible es la de utilizar un controlador de video básico durante la instalación. Esto puede hacerse seleccionando la opción Install system with basic video driver en el menú de arranque, o mediante la opción de arranque xdriver=vesa en el intérprete de comandos del arranque. También se puede forzar al instalador a utilizar una resolución de pantalla específica mediante la opción resolution= que además, puede ser muy útil para los usuarios de portátiles. Otra solución es intentar la opción driver= para especificar el controlador que debería cargarse para su tarjeta de video. Si funciona, debería informarlo como error ya que el programa de instalación no pudo autodetectar su placa de video. Para obtener mayor información sobre las opciones de arranque, consulte Capítulo 9, Opciones de Arranque. 102 Problemas durante la instalación Nota Para desactivar soporte para búfer de marco y permitir que el programa de instalación se ejecute en modo texto, intente utilizando la opción de arranque nofb. Este comando podría ser necesario para accesibilidad con algún hardware que lea la pantalla. 8.3. Problemas durante la instalación 8.3.1. Mensaje de error No se encuentran los dispositivos para instalar Fedora Si recibe un mensaje de error indicando No se encuentran los dispositivos para instalar Fedora, probablemente hay un controlador SCSI que no está siendo reconocido por el programa de instalación. Puede consultar también la lista de compatibilidad de hardware de LinuxQuestions.org disponible en: http://www.linuxquestions.org/hcl/index.php 8.3.2. Guardar mensajes de trazas sin unidad de extraible Si anaconda encuentra un error luego que se haya iniciado el proceso gráfico de instalación, le ofrecerá un cuadro de diálogo de informe de error: Figura 8.1. El cuadro de diálogo de informe de errores 103 Capítulo 8. Solución de problemas de instalación en un sistema Intel® o AMD Detalles muestra los detalles del error: Figura 8.2. Detalles de la caída Guardar almacena los detalles del error local o remotamente: 104 Guardar mensajes de trazas sin unidad de extraible Figura 8.3. Cómo elegir un destino para almacenar el informe Salir del instalador abandona el proceso de instalación. 105 Capítulo 8. Solución de problemas de instalación en un sistema Intel® o AMD If you select Save from the main dialog, you can choose from the following options: Disco local almacena los detalles del error en el disco rígido local, en un directorio que usted haya seleccionado con el navegador de archivos: Figura 8.4. Almacenar el reporte de la caída en un disco local Bugzilla submits details of the error to Red Hat's bug-tracking system, Bugzilla. You must supply an existing Bugzilla username and password, and a description of the bug. Figura 8.5. Guardar el reporte de la caída en Bugzilla Servidor remoto almacena los detalles del error en una ubicación remota, mediante la utilización de SCP. Debe indicar un nombre de usuario, contraseña, equipo y archivo de destino. Figura 8.6. Almacenar el reporte de errores en un servidor remoto 106 Problemas con la tabla de particiones 8.3.3. Problemas con la tabla de particiones Si recibe un error al comienzo del proceso de instalación (Sección 7.13, “Inicializar el Disco Duro”) que diga algo parecido a: Error al procesar el disco sda. Posiblemente sea necesario reinicializarlo. ¡USTED PERDERA TODOS LOS DATOS CONTENIDOS EN ESTE DISCO! puede no tener una tabla de particiones en ese disco o la tabla de particiones de ese disco puede no ser reconocible por el software de particionado usado por el programa de instalación. Los usuarios que han usado programas como EZ-BIOS han experimentado problemas similares, causando pérdida de datos (asumiendo que los datos no fueron respaldados antes de que la instalación comenzara). No importa el tipo de instalación que está realizando, los respaldos de los datos existentes en sus sistemas siempre se deben realizar. 8.3.4. Uso del espacio libre Ha creado las particiones swap y root / y ha seleccionado la partición root para el espacio libre del disco duro pero no llena todo el espacio libre que queda en el disco duro. Si el disco duro tiene más de 1024 cilindros, tiene que crear una partición /boot si quiere que la partición root / use el espacio libre que queda en el disco duro. 8.3.5. Otros problemas de particionamiento Si está creando las particiones manualmente, pero no puede avanzar a la siguiente pantalla, probablemente no ha creado todas las particiones necesarias para que la instalación proceda. Debe tener las siguientes particiones como mínimo: • Una partición / (raíz) • A <swap> partition of type swap Nota When defining a partition's type as swap, do not assign it a mount point. Anaconda automatically assigns the mount point for you. 8.3.6. ¿Ha detectado errores de Python? Durante algunas actualizaciones o instalaciones de Fedora, el programa de instalación (también conocido como anaconda) puede fallar presentando errores Python o de seguimiento. Este error puede ocurrir luego de la selección de paquetes individuales o mientras se trataba de guardar el registro actualizado en el directorio /tmp/. El error presenta el siguiente aspecto: Traceback (innermost last): 107 Capítulo 8. Solución de problemas de instalación en un sistema Intel® o AMD File "/var/tmp/anaconda-7.1//usr/lib/anaconda/iw/progress_gui.py", line 20, in run rc = self.todo.doInstall () File "/var/tmp/anaconda-7.1//usr/lib/anaconda/todo.py", line 1468, in doInstall self.fstab.savePartitions () File "fstab.py", line 221, in savePartitions sys.exit(0) SystemExit: 0 Local variables in innermost frame: self: <fstab.GuiFstab instance at 8446fe0> sys: <module 'sys' (built-in)> ToDo object: (itodo ToDo p1 (dp2 S'method' p3 (iimage CdromInstallMethod p4 (dp5 S'progressWindow' p6 <failed> Este tipo de error se produce en los sistemas en los que los enlaces a /tmp son enlaces simbólicos a otras direcciones o han cambiado desde su creación. Estos enlaces simbólicos o modificados se consideran inválidos durante el proceso de instalación, por ello el programa de instalación no puede escribir la información y falla. Si experimenta este tipo de error, primero intente descargar cualquier lista de errores para anaconda. Las actualizaciones de anaconda y las instrucciones de su uso se pueden encontrar en: http://fedoraproject.org/wiki/Anaconda/Updates El sitio web de anaconda puede también ser una referencia útil y se puede encontrar en: http://fedoraproject.org/wiki/Anaconda You can also search for bug reports related to this problem. To search Red Hat's bug tracking system, go to: http://bugzilla.redhat.com/bugzilla/ 8.4. Problemas después de la instalación 8.4.1. Problemas con la pantalla gráfica de GRUB en un sistema basado en x86 Si está teniendo problemas con GRUB, quizás deba deshabilitar la pantalla gráfica de arranque. Puede hacerlo pasándose a superusuario y modificando el archivo /boot/grub/grub.conf. Dentro del archivo grub.conf, comente la línea que comienza con splashimage e insertando el caracter # al principio de la línea. Presione Intro para salir del modo de edición. Una vez que vuelva la pantalla del gestor de arranque, escriba b para arrancar el sistema. Una vez que se haya reiniciado el sistema, el archivo grub.conf se volverá a leer y tendrán efecto todos los cambios que realizó. 108 Arranque en un entorno gráfico Puede rehabilitar la pantalla gráfica de arranque eliminando el comentario de la línea del archivo grub.conf. 8.4.2. Arranque en un entorno gráfico Si ha instalado el sistema de Ventanas X, pero no ha visto un entorno de escritorio gráfico una vez que haya ingresado al sistema, puede iniciar la interfaz gráfica del sistema de ventanas X utilizando el comando startx. Una vez que introduzca este comando y pulse Intro, se mostrará el entorno de escritorio gráfico. Sin embargo, note que esto es sólo una solución a medias y no cambia el proceso de conexión para futuros registros en el sistema. Para configurar su sistema para poder conectarse en una pantalla de conexión gráfica, debe modificar un archivo, /etc/inittab, cambiando simplemente un número en la sección de nivel de ejecución. Cuando termine, reinicie su equipo. La próxima vez que se conecte, verá una pantalla gráfica de registro. Abra un intérprete de comandos de shell. Si está en su cuenta de usuario, conviértase a root escribiendo el comando su. Ahora escriba gedit /etc/inittab para editar el archivo con gedit. Se abrirá el archivo /etc/ inittab. Dentro de la primera pantalla, verá una sección del archivo que se parece a lo siguiente: # Default runlevel. The runlevels used are: # 0 - halt (Do NOT set initdefault to this) # 1 - Single user mode # 2 - Multiuser, without NFS (The same as 3, if you do not have networking) # 3 - Full multiuser mode # 4 - unused # 5 - X11 # 6 - reboot (Do NOT set initdefault to this) # id:3:initdefault: Para cambiar de un login de consola a uno gráfico, deberá cambiar el número en la línea id:3:initdefault: de 3 a 5. Advertencia Cambie sólo el número del nivel de ejecución por defecto de 3 a 5. Su línea modificada debería verse así: id:5:initdefault: Cuando esté satisfecho con su cambio, guarde y salga del archivo usando las teclas Ctrl+Q. Verá un mensaje preguntándole si desea guardar los cambios. Pulse en Guardar. La próxima vez que inicie una sesión despues de reiniciar su sistema, se le presentará un inicio de sesión gráfico. 109 Capítulo 8. Solución de problemas de instalación en un sistema Intel® o AMD 8.4.3. Problemas con el Sistema de Ventanas X Si tiene dificultades arrancando X (el Sistema de Ventanas X), puede que no lo haya instalado durante el proceso de instalación. Si quiere X, puede instalar los paquetes desde el medio de instalación de Fedora o realizar una actualización. Si decidió hacer una actualización, seleccione los paquetes del sistema de ventanas X y elija GNOME, KDE, o ambos, durante el proceso de selección de paquetes. Consulte la Sección 16.3, “Cambiando a ingreso gráfico” para obtener más detalles acerca de la instalación de un entorno de escritorio. 8.4.4. Problemas con fallas del Servidor X y usuarios no root Si está teniendo problemas con el servidor X que se cuelga cuando alguien ingresas, puede estar teniendo un sistema de archivo llego (o, una falta de espacio libre en el disco duro). Para verificar que este es el problema, ejecute el siguiente comando: df -h El comando df debería ayudarlo a diagnosticar cuál partición está llena. Para obtener información adicional sobre df y una explicación de las opciones disponibles (tales como la opción -h utilizada en este ejemplo), consulte la página man de df escribiendo man df en el intérprete de comandos. Un indicador clave es 100% lleno o un porcentaje sobre 90% o 95% en una partición. Las particiones /home/ y /tmp/ algunas veces se pueden llenar rápidamente con archivos de usuarios. Puede hacer un poco de espacio en esa partición eliminando viejos archivos. Después de liberar un poco de espacio, trate de ejecutar X como el usuario con el que intentó previamente. 8.4.5. Problemas durante la conexión Si no creó una cuenta de usuario en la pantalla de firstboot, cambie a una consola presionando Ctrl+Alt+F2, ingrese como usuario root y utilice la contraseña que le asignó. Si no recuerda su contraseña de root, necesitará arrancar el sistema como linux single. Si está usando un sistema basado en x86 y GRUB es su gestor de arranque instalado, escriba e una vez que haya cargado la pantalla de inicio de GRUB. Se le presentará una lista de ítems en el archivo de configuración para la etiqueta de arranque que ha seleccionado. Escoja la línea que inicia con kernel y escriba e para modificar esta entrada de arranque. Al final de la línea del kernel, añada: single Presione Intro para salir del modo de edición. Una vez que vuelva la pantalla del gestor de arranque, escriba b para arrancar el sistema. 110 ¿Tiene problemas para reconocer su memoria RAM? Una vez que haya arrancado en modo de usuario único y tenga acceso al intérprete de comandos #, deberá escribir passwd root, lo que le permitirá introducir una nueva contraseña para el superusuario. En este punto puede escribir shutdown -r now para reiniciar el sistema con la nueva contraseña. If you cannot remember your user account password, you must become root. To become root, type su - and enter your root password when prompted. Then, type passwd <username>. This allows you to enter a new password for the specified user account. Si no ve la pantalla de conexión gráfica, verifique que su hardware no tenga problemas de compatibilidad. Linuxquestions.org mantiene una Lista de Hardware Compatible en: http://www.linuxquestions.org/hcl/index.php 8.4.6. ¿Tiene problemas para reconocer su memoria RAM? Algunas veces, el kernel no reconoce toda su memoria (RAM). Puede verificar esto con el comando cat /proc/meminfo. Averigue si la cantidad mostrada es la misma que la cantidad conocida de RAM en su sistema. Si no coinciden, añada la siguiente línea al archivo/boot/grub/grub.conf. mem=xxM Reemplace xx con la cantidad de RAM que usted tiene en megabytes. En /boot/grub/grub.conf, el ejemplo anterior puede parecer similar al siguiente: # NOTICE: You have a /boot partition. This means that # all kernel paths are relative to /boot/ default=0 timeout=30 splashimage=(hd0,0)/grub/splash.xpm.gz title Fedora (2.6.27.19-170.2.35.fc10.i686) root (hd0,1) kernel /vmlinuz-2.6.27.19-170.2.35.fc10.i686 ro root=UUID=04a07c13-e6bf-6d5a-b207-002689545705 mem=1024M initrd /initrd-2.6.27.19-170.2.35.fc10.i686.img Una vez que vuelva a arrancar, los cambios que realizó en grub.conf se reflejarán en su sistema. Una vez que haya cargado la pantalla de arranque de GRUB, escriba e para editar. Se le presentará una lista de ítems en el archivo de configuración para la etiqueta de arranque que ha seleccionado. Elija la línea que empieza por kernel y escriba e para modificar esta entrada de arranque. Al final de la línea kernel añada mem=xxM 111 Capítulo 8. Solución de problemas de instalación en un sistema Intel® o AMD donde xx equivale a la cantidad de RAM del sistema. Presione Enter para salir del modo de edición. Una vez que vuelva la pantalla del gestor de arranque, escriba b para arrancar el sistema. Usuarios Itanium deben ingresar comandos de inicialización con elilo, seguido por el comando de inicialización. Acuérdese de reemplazar xx con la cantidad de memoria en su sistema. Pulse Intro para arrancarlo. 8.4.7. Su impresora no funciona Si no está seguro de cómo configurar su impresora o tiene problemas con su funcionamiento, use la Herramienta de configuración de la Impresora. Escriba el comando system-config-printer en la línea de comandos del shell para lanzar la Herramienta de configuración de la impresora. Si usted no es el usuario root, le pedirá la contraseña de root para continuar. 8.4.8. El servicio httpd del servidor Apache/Sendmail se bloquea durante el arranque Si tiene problemas con el servicio de Apache httpd o con Sendmail durante el arranque, asegúrese de que la siguiente línea se encuentra en el archivo /etc/hosts: 127.0.0.1 112 localhost.localdomain localhost Parte III. Opciones Avanzadas de instalación Esta parte de la Fedora Installation Guide trata acerca de aspectos más complejos y métodos pocos comunes de instalar Fedora, incluyendo: • Opciones de Arranque • instalación sin ningún medio. • instalación a través de VNC. • utilizando kickstart para automatizar el proceso de instalación. Opciones de Arranque El sistema de instalación de Fedora incluye un rango de funciones o opciones para administradores. Para usar opciones de arranque, ingrese linux option en el indicador boot:. Si especifica más de una opción, sepárelas con un espacio. Por ejemplo: linux option1 option2 option3 Opciones de Arranque de Anaconda El instalador Anaconda tiene muchas opciones de arranque, la mayoría listadas en el wiki http://fedoraproject.org/wiki/Anaconda/Options. Opciones de Arranque del Kernel La página http://fedoraproject.org/wiki/KernelCommonProblems muestra varias opciones comunes de arranque del kernel. La lista completa de las opciones del kernel se encuentra en el archivo /usr/share/doc/kernel-doc-versión/Documentation/kernelparameters.txt, que se instala con el paquete kernel-doc. Modo de rescate Los discos de instalación de Fedora y los discos de rescate pueden arrancar o bien en modo rescate, o bien cargando el sistema de instalación. Para más información sobre discos de rescate y modo de rescate, diríjase a Sección 9.6.3, “Iniciando su Computadora en Modo Rescate”. 9.1. Configuración del Sistema de Instalación en el indicador boot: Puede utilizar el indicador boot: para especificar un números de configuraciones para el sistema de instalación, incluyendo: • idioma • resolución de pantalla • tipo de interfase • Método de instalación • configuración de red 9.1.1. Especificación del Idioma Para configurar el idioma para el proceso de instalación y para el sistema final, especifique el código ISO para ese idioma con la opción lang. Use la opción keymap para configurar el diseño de teclado correcto. 115 Capítulo 9. Opciones de Arranque Por ejemplo, los códigos ISO el_GR y gr identifican al idioma Griego y al diseño de teclado Griego: linux lang=el_GR keymap=gr 9.1.2. Configuración de la Interfase Puede forzar al sistema de instalación para que use la resolución de pantalla más pequeña (640x480) con la opción lowres. Para usar una resolución de pantalla específica, ingrese resolution=configuración como opción de arranque. Por ejemplo, para fijar la resolución a 1024x768, ingrese: linux resolution=1024x768 Para ejecutar el proceso de instalación en modo texto, ingrese: linux text Para habilitar el soporte para una consola serie, ingrese serial como opción adicional. Utilice display=ip:0 para permitir reenvío remoto del monitor. En este comando, ip, debe ser reempleazado con la dirección IP del sistema sobre el que desea que aparezca el monitor. En el sistema en el que desea que aparezca el monitor, debe ejecutar el comando xhost +remotehostname, donde remotehostname es el nombre del equipo donde está funcionando el monitor original. Utilizar el comando xhost +remotehostname restringe el acceso al monitor remoto y no permite accesos ni de usuarios ni de algún otro sistema que no haya sido específicamente autorizado para el acceso remoto. 9.1.3. Actualizando anaconda... Puede instalar Fedora con una versión más reciente del programa de instalación anaconda, que la que actualmente posee el disco de instalación que está utilizando. Opciones de arraque linux updates ofrece un indicador que le pregunta por un disquette coteniendo actualizaciones de anaconda. Si está realizando una instalación vía red, y ya ha ubicado en el servidor los contenidos de la imagen rhupdates/ de actualización, no necesita especificar esta opción. Para cargar las actualizaciones de anaconda desde un lugar de la red, utilice: linux updates= seguido por la URL para poder encontrar donde están almacenadas las actualizaciones. 116 Especificación del Método de Instalación 9.1.4. Especificación del Método de Instalación Use la opción askmethod para mostrar menúes adicionales que le permitirán especificar los métodos de instalación y la configuración de red. Puede también configurar el método de instalación y los valores de red en el indicador boot:. Para especificar el método de instalación desde el indicador boot:, utilice la opción repo. Diríjase a Tabla 9.1, “Métodos de Instalación” para conocer los métodos de instalación soportados. Método de instalación Formato de Opción Unidad de CD o DVD repo=cdrom:dispositivo Disco rígido repo=hd:dispositivo/ruta Servidor HTTP repo=http://equipo/ruta Servidor FTP repo=ftp://nombre de usuario:contraseña@equipo/ruta Servidor NFS repo=nfs:servidor:/ruta Imágenes ISO en un servidor NFS repo=nfsiso:servidor:/ruta Tabla 9.1. Métodos de Instalación 9.1.5. Configuración Manual de los Parámetros de Red Por defecto, el sistema de instalación usa DHCP para obtener automáticamente la configuración de red correcta. Para configurar manualmente los valores de red, los debe ingresar ya sea en la pantalla Configurar TCP/IP o en el indicador boot:. Puede especificar la dirección ip, la máscara de red, la puerta de enlace, y los servidores de dns en el indicador. Si especifica la configuración de red en el indicador boot:, estos valores serán usados para el proceso de instalación, y la pantalla de Configurar TCP/IP no aparecerá. Este ejemplo configura los parámetros de red para un sistema de isntlación que usa la dirección IP 192.168.1.10: linux ip=192.168.1.10 netmask=255.255.255.0 gateway=192.168.1.1 dns=192.168.1.2,192.168.1.3 9.2. Habilitación del Acceso Remoto para el Sistema de Instalación Puede acceder ya sea a la interfase gráfica o de texto del sistema de instalación desde otro sistema. El acceso a la pantalla modo texto requiere telnet, que se instala por defecto en sistemas Fedora. Para acceder remotamente una pantalla gráfica del sistema de instalación, use el software cliente que soporte el protocolo de pantalla VNC (Computación de Red Virtual). Algunos proveedores ofrecen clientes VNC para Microsoft Windows y Mac OS, así como para sistemas basados en UNIX. Instalación de un Cliente VNC en Fedora . Fedora ofrece el cliente VNC vncviewer. Para obtenerlo, instale el paquete tigervnc. 117 Capítulo 9. Opciones de Arranque El sistema de instalación soporta dos métodos de establecer una conexión VNC. Debe iniciar la instalación y manualmente ingresar a la pantalla gráfica con un cliente VNC en otro sistema. Alternativamente, puede configurar el sistema de instalación para que se conecte automáticamente a un cliente de VNC en la red que esté corriendo en modo escuchar. 9.2.1. Habilitación del Acceso Remoto con VNC . Para habilitar el acceso remoto gráfico al sistema de instalación, ingrese dos opciones en la terminal: linux vnc vncpassword=qwerty La opción vnc habilita el servicio VNC. La opción vncpassword pone una contraseña para acceso remoto. El ejemplo mostrado arriba pone la contraseña a qwerty. Contraseñas VNC La contraseña VNC debe ser de al menos seis caracteres de longitud. Especifique el idioma, diseño de teclado y configuración de red para el sistema de instalacipon con las pantallas que siguen. Puede luego acceder a la interfase gráfica a través de un cliente VNC. El sistema de instalación muestra la configuración de conexión correcta para el cliente VNC: Starting VNC... The VNC server is now running. Please connect to computer.mydomain.com:1 to begin the install... Starting graphical installation... Press <enter> for a shell Puede luego ingresar al sistema de instalación con un cliente VNC. Para ejecutar el cliente vncviewer en Fedora, elija Aplicaciones → Accessorios → Visor de VNC, o teclée el comando vncviewer en una ventana de terminal. Ingrese el servidor y el número de pantalla en el diálogo de Servidor VNC. Por ejemplo, arriba, el Servidor VNC es computadora.midominio.com:1. 9.2.2. Conexión del Sistema de Instalación a un Escuchador VNC Para que el sistema de instalación se conecte automáticamente a un cliente VNC, primero inicie el cliente en modo escuchar. En sistemas Fedora, use la opción -listen para ejecutar vncviewer como escuchador. En una ventana de terminal, ingrese el comando: vncviewer -listen Se Requiere Reconfiguración de Cortafuego Por defecto, vncviewer usa el puerto TCP 5500 cuando está en modo escuchar. Para permitir conexiones a este puerto desde otros sistemas, elija Sistema → Administración → Cortafuego. Seleccione Otros puertos, y Agregar. Ingrese 5500 en el campo Puerto(s), y especificque tcp como Protocolo. 118 Habilitación del Acceso Remoto con Telnet Una vez que el cliente está activo en modo escuchar, inicie el sistema de instalación y ponga las opciones VNC en el indicador boot:. Además de las opciones vnc y vncpassword, use la opción vncconnect para especificar el nombre o número IP del sistema que tiene el cliente escuchando. Para especificar el puerto TCP para el escuchador, agregue un ":" y el número de puerto al nombre del sistema. Por ejemplo, para conectar a un cliente VNC en el sistema escritorio.midominio.com en el puerto 5500, ingrese lo siguiente en el indicador boot: linux vnc vncpassword=qwerty vncconnect=desktop.mydomain.com:5500 9.2.3. Habilitación del Acceso Remoto con Telnet Para habilitar el acceso remoto a una instalación en modo texto, use la opción telnet en el indicador boot: linux text telnet Puede luego conectarse al sistema de instalación con un utilitario telnet. El comando telnet requeire un nombre o número IP para el sistema de instalación: telnet computer.mydomain.com El Acceso por Telnet No Requiere Contraseña Para asegurar el proceso de instalación, solo use la opción telnet para instalar sistemas en redes con acceso restringido. 9.3. Ingreso a un Sistema Remoto durante la Instalación Por defecto, el proceso de instalación envía mensajes de log a la consola a medida que estos se van generando. Puede especificar que estos mensajes vayan a un sistema que corre el servicio syslog. Para configurar el registrado (logging) remoto, agregue la opción syslog. Especifique la dirección IP del sistema con el syslog, y el número de puerto UDP del servicio de syslog en ese sistema. Por defecto, los servicios syslog aceptan mensajes remotos en el puerto 514 con el protocolo UDP. Por ejemplo, para conectar a un servicio de syslog en el sistema 192.168.1.20, ingrese lo siguiente en el indicador boot: linux syslog=192.168.1.20:514 9.3.1. Configuración de un Servidor de Log Fedora usa rsyslog para proveer el servicio de syslog. La configuración por defecto de rsyslog rechaza mensajes desde sistemas remotos. 119 Capítulo 9. Opciones de Arranque Solo Habilite Acceso Remoto a Syslog en Redes Seguras La configuración de rsyslog de abajo no hace uso de ninguna de las medidas de seguridad disponibles en rsyslog. Los crackers pueden ralentizar o colgar sistemas que permitan acceso al servicio de registro, enviando una cantidad enorme de mensajes de log falsos. Además, los usuarios hostiles pueden interceptar y falsificar los mensajes enviados al servicio de log sobre la red. Para configurar un sistema Fedora para que acepte mensajes log desde otros sistemas un la red, edite el archivo /etc/rsyslog.conf. Debe usar los privilegios de root para editar el archivo / etc/rsyslog.conf. Descomente las siguientes líneas eliminando el marcador al inicio: $ModLoad imudp.so $UDPServerRun 514 Reinicie el servicio rsyslog para aplicar los cambios: su -c '/sbin/service rsyslog restart' Ingrese la contraseña de usuario root cuando se le pida. Se Requiere Reconfiguración de Cortafuego Por defecto, el servicio de syslog escucha paquetes UDP en el puerto 514. Para permitir conexiones a este puerto desde otros sistemas, elija Sistema → Administración → Cortafuego. Seleccione Otros puertos, y Agregar. Ingrese 514 en el campo Puerto(s), y especifique udp como Protocolo. 9.4. Automatización de la Instalación con Kickstart Un archivo Kickstart especifica los parámetros para una instalación. Una vez que el sistema de instalación arranca, puede leer el archivo Kickstart y llevar a cabo el proceso de instalación desatendida. Todas las Instalaciones Producen un Archivo Kickstart El proceso de instalación de Fedora escribe automáticamente un archivo Kickstart que contiene los parámetros para el sistema instalado. Este archivo está siempre guardado como /root/anaconda-ks.cfg. Puede usar este archivo para repetir la instalación con valores idénticos, o modificar copias para especificar parámetros para otros sistemas. Importante - Las instalaciones Kickstart y Firstboot Firstboot no se ejecuta despues que se instala un sistema desde un archivo Kickstart. Ya sea especifique un usuario con la opción user en el archivo Kickstart de respuestas antes de instalar sistemas adicionales desde él (vea en Sección 13.4, “Opciones Kickstart” para más detalles) o ingrese en el sistema instalado con una consola virtual como root y agregue usuarios con el comando adduser. 120 Mejorando el Soporte de Hardware Fedora incluye una aplicación gráfica para crear y modificar archivos Kickstart seleccionando las opciones que Ud. requiera. Use el paquete system-config-kickstart para instalar este utilitario. Para cargar el editor Kickstart de Fedora, elija Applicaciones → Herramientas del Sistema → Kickstart. Los archivos Kickstart listan los valores de instalación en texto plano, con una opción por línea. Este formato le permite modificar los archivos Kickstart sin un editor de textos, y escribir los scripts o aplicaciones que generen archivos Kickstart personalizados para sus sistemas. Para automatizar el proceso de instalación con un archivo Kickstart, use la opción ks para especificar el nombre y la ubicación del archivo: linux ks=location/kickstart-file.cfg Puede utilizar los archivos Kickstart que se encuentren o bien en un almacenamiento removible, o en un disco rígido, o en un servidor de red. Diríjase a Tabla 9.2, “Fuentes Kickstart” para conocer las fuentes soportadas de Kickstart. Fuente Kickstart Formato de Opción Unidad de CD o DVD ks=cdrom:/directory/ks.cfg Disco rígido ks=hd:/device/directory/ks.cfg Otro Dispositivo ks=file:/device/directory/ks.cfg Servidor HTTP ks=http://server.mydomain.com/directory/ks.cfg Servidor FTP ks=ftp://server.mydomain.com/directory/ks.cfg Servidor NFS ks=nfs:server.mydomain.com:/directory/ks.cfg Tabla 9.2. Fuentes Kickstart Para obtener un archivo Kickstart desde un script o aplicación en un servidor Web, especifique el URL de la aplicación con la opción ks=. Si agrega la opción kssendmac, la pregunta al servidor envía también las cabeceras HTTP a la aplicación Web. Su aplicación puede usar estas cabeceras para identificar la computadora. Esta línea envía el pedido con cabeceras a la aplicación http:// servidor.midominio.com/kickstart.cgi: linux ks=http://server.mydomain.com/kickstart.cgi kssendmac 9.5. Mejorando el Soporte de Hardware Por defecto, Fedora intenta detectar automáticamente y configurar el soporte para todos los componentes de su computadora. Fedora da soporte a la mayoría del hardware común en uso con los controladores de dispositivos que se incluyeron en el sistema operativo. Para dar soporte a dispositivos adicionales, puede proveer controladores adicionales durante el proceso de instalación, o en un momento posterior. 9.5.1. Omitiendo la Detección Automática de Hardware Para algunos modelos la detección automática de hardware puede fallar, o causar la inestabilidad. En estos casos, puede necesitar deshabilitar la configuración automática para ese tipo de dispositivo, y realizar pasos adicionales para configurarlo manualmente después de que se complete el proceso de instalación. 121 Capítulo 9. Opciones de Arranque Chequeo de las Notas de la Versión Vaya a las Notas de la Versión para información sobre cuestiones conocidas con dispositivos específicos. Para omitir la detección automática de hardware, use una o más de las siguientes opciones: Compatibilidad Opción Desactivar toda la detección de hardware noprobe Deshabilita la detección de tarjeta de video, teclado y ratón headless Deshabilita la transferencia de la información del teclado y del mouse para la etapa 2 del programa de instalación. nopass Use el controlador de video básico VESA. xdriver=vesa Deshabilita el acceso desde una shell sobre consolas virtuales 2 durante la instalación noshell Deshabilita configuraciones avanzadas e interfaz (ACPI) acpi=off Deshabilita autodiagnósticos de CPU excepción de chequeo de máquina (MCE). nomce Deshabilita acceso de memoria no uniforme sobre arquitecturas AMD64 numa-off Obliga al kernel a detectar una cantidad específica de memoria, donde xxx es un valor en megabytes mem=xxxm Habilitar DMA sólo para discos IDE y SATA libata.dma=1 Deshabilita RAID asistido por BIOS nodmraid Deshabilita la detección de dispositivos Firewire nofirewire Deshabilita la detección de puerto paralelo nofirewire Deshabilita la detección de tarjeta PC Card (PCMCIA) nopcmcia Deshabilita la detección de dispositivo de almacenamiento USB nousbstorage Deshabilita la detección de cualquier dispositivo USB nousb Deshabilita cualquier búsqueda de hardware de red nonet Tabla 9.3. Opciones de Hardware Pantalla Adicional La opción isa hace que el sistema muestre una pantalla de texto adicional al comienzo del proceso de instalación. Use esta pantalla para configurar los dispositivos ISA en su computadora. Importante Otras opciones de inicialización del kernel no tienen un significado particular para anaconda y no afectan el proceso de instalación. Sin embargo, si utliza estas opciones 122 Usando los Modos de Arranque de Mantenimiento para iniciar la instalación del sistema, anaconda las mantendrá en la configuración del gestor de arranque. 9.6. Usando los Modos de Arranque de Mantenimiento 9.6.1. Carga del Modo de Chequeo de Memoria (RAM) La falla en módulos de memoria pueden ocasionar que su sistema se congele o se caiga impredeciblemente. En algunos casos, los fallos de memoria pueden solo causar errores con combinaciones particulares de software. Por esta razón, debe chequear la memoria de una computadora antes de instalar Fedora la primera vez, aún si ya tenía antes otro sistema operativo. Fedora ofrece la aplicación de comprobación de memoria Memtest86. Para arrancar su computadora en modo prueba de la memoria, elija Prueba de la memoria en el menú de arranque. La primer prueba arranca inmediatamente. Por defecto, Memtest86 realiza una totalidad de diez pruebas. En la mayoría de los casos, un simple y sencillo análisis realizado con Memtest86+ es lo único que usted necesita para verificar que su RAM se encuentre en buenas condiciones. Sin embargo, en algunas ocasiones, realizar solo un análisis puede llegar a ser insuficente: se han encontrado errores en análisis posteriores que no habían sido detectados en el primero. Para realizar un análisis exhaustivo del RAM de un sistema importante, permita que Memtest86+ se ejecute ininterrumpidamente durante toda una noche, o durante un par de días. Para obtener mayor información sobre el uso de Memtest86+, diríjase al FAQ de Memtest86+ disponible en http://forum.canardpc.com/showthread.php?t=28864. Para detener el proceso de chequeo y reiniciar su computadora, presione Esc en cualquier momento. 9.6.2. Verificar medio de arranque Antes de utilizarla para instalar Fedora, puede confirmar la integridad de una fuente de instalación basada en una imagen ISO. Estas fuentes incluyen CD, DVD e imágenes ISO almacenadas en un disco rígido o en un servidor NFS. Comprobar la integridad de una imagen ISO es una instancia previa a la instalación que evita muchos de los problemas que a menudo se encuentran durante la instalación. Fedora le ofrece tres maneras de comprobar la integridad de las imágenes ISO: • seleccione la opción Verify and Boot en el CD Vivo de Fedora. Para acceder al menú de inicio del CD Vivo, luego de ver la pantalla de inicio y antes que pasen diez segundos, presione cualquier tecla. • cuando inicie el equipo desde un CD o un DVD de la distribución Fedora, seleccione OK en el indicador para comprobar la integridad del medio de instalación, antes que ésta comience. • inicie Fedora con la opción mediacheck. 9.6.3. Iniciando su Computadora en Modo Rescate Puede arrancar un sistema Linux de línea de comando desde un 123 Capítulo 9. Opciones de Arranque disco de rescate o el primer disco de instalación, sin instalar Fedora en la computadora. Esto le habilita el uso de utilitarios y funciones de un sistema Linux en ejecución para modificar o reparar sistemas que ya están instalados en su computadora. El disco de rescate inicia el sistema en modo rescate por defecto. Para cargar el sistema de rescate con el primer disco de instalación, elija Rescatar sistema instalado en el menú de arranque. Especifique el idioma, configuración de teclado y de red para el sistema de rescate con las pantallas que siguen. La pantalla final de configuración configura el acceso al sistema existente en la computadora. Por defecto, el modo rescate adjunta el sistema operativo existente al sistema de rescate bajo el directorio /mnt/sysimage/. 9.6.4. Actualizar el equipo Una opción de inicio previa, upgrade, ha sido reemplazada luego de una etapa en el proceso de instalación en la que el programa de instalación le pregunta si desea actualizar o reinstalar una versión anterior de Fedora detectada en su sistema. Sin embargo, el programa de instalación podría no llegar a detectar correctamente la versión previa de Fedora si ha cambiado el contenido del archivo /etc/fedora-release. La opción de inicio upgradeany suaviza la comprobación que realiza el programa de instalación, y le permite actualizar una instalación de Fedora que el programa de instalación no ha identificado correctamente. 124 Instalación sin Medios Se Requiere Linux Este procedimiento asume que ya está usando Fedora u otra distribución de Linux relativamente moderna, y el cargador de arranque GRUB. También asume que Ud. es un usuario con algo de experiencia en Linux. Preupgrade Si posee una versión de Fedora anterior instalada en su sistema, debería poder actualizarse a Fedora 13 sin necesidad de realizar medios físicos de instalación adicionales, utilizando la herramienta preupgrade. Para conocer los detalles de la utilización de preupgrade, consulte Capítulo 18, Actualización de su sistema actual. Esta sección discute cómo instalar Fedora en su sistema sin hacer ningún medio físico. En su defecto, puede usar su gestor de arranque GRUB para iniciar el programa de instalación. 10.1. Extrayendo los Archivos de Arranque Para realizar una instalación sin medios o sin un servidor PXE, su sistema debe tener dos archivos almacenados localmente, un kernel y un disco de RAM inicial. 1. Descargue una imagen Viva o distribución de DVD, o, para ubicar un espejo de instalación, visite http://mirrors.fedoraproject.org/publiclist/Fedora/13/. 2. Ubique la carpeta isolinux/ usando uno de los métodos siguientes: • Si elige descargar una imágen, ábrala con la herramienta de escritorio apropiada. Si está usando Fedora, haga doble clic sobre el archivo para abrirla con el Administrador de Archivos. Abra la carpeta isolinux/. • Si elige no descargar toda la imágen porque desea instalarla vía red, ubique la versión deseada. En general, una vez que encuentre un espejo apropiado, navegue a la carpeta releases/13/Fedora/arch/os/isolinux/. Tipos de Instalación Disponibles Si descarga una imágen, puede entonces elegir una instalación basada en disco rígido o por red. Si solo descarga los archivos seleccionados desde un espejo, puede solo realizar una instalación de red. 3. Copie los archivos vmlinuz y initrd.img desde la fuente elegida al directorio /boot/, renombrándolo a vmlinuz-install y initrd.img-install. Debe tener los privilegios de root para escribir los archivos en el directorio /boot/. 125 Capítulo 10. Instalación sin Medios 10.2. Edición de la Configuración de GRUB El cargador de arranque GRUB usa el archivo de configuración /boot/grub/grub.conf. Para configurar GRUB para que arranque desde los archivos nuevos, agregue un párrafo a la configuración de /boot/grub/grub.conf que haga referencia a él. Un párrafo mínimo de arranque luce como el siguiente listado: title Installation root (hd0,0) kernel /vmlinuz-install initrd /initrd.img-install Tal vez quiera agregar opciones al final de la línea kernel del párrafo de arranque. Estas opciones definen las características preliminares de Anaconda, que el usuario normalmente define de manera interactiva. Para conocer una lista con todas las opciones de arranque disponibles que ofrece el instalador,diríjase a Capítulo 9, Opciones de Arranque. Las siguientes opciones son generalmente útiles para instalaciones sin medios: • ip= • repo= • lang= • keymap= • ksdevice= (si la instalación requiere una interfase distinta a eth0) • vnc y vncpassword= para una instalación remota cuando haya terminado, cambie la opción predeterminada default en /boot/grub/grub.conf para que apunte al nuevo párrafo que agregó: default 0 10.3. Arrancando la Instalación Reinicie el sistema. GRUB arrancará el kernel de instalación y el disco RAM, incluyendo cualquier otra opción que haya definido. Ahora, para el siguiente paso, puede dirijirse al capítulo apropiado de esta guía. Si elige instalar remotamente utilizando VNC, diríjase a Sección 9.2, “Habilitación del Acceso Remoto para el Sistema de Instalación” para obtener asistencia con la conexión de un sistema remoto. 126 Preparación de un Servidor de Instalación Experiencia Requerida Este apéndice está orientado para los usuarios con experiencia previa en Linux. Si usted es un nuevo usuario, tal vez prefiera instalar usando un medio de arranque mínimo o el DVD de la distribución. Advertencia Las instrucciones en este apéndice configuran una instalación automática del servidor. La configuración establecida por defecto incluye la destrucción de todos los datos existentes en todos los discos para los equipos que se instalen utilizando este método. Este procedimiento suele ser distinto de otras configuraciones para instalar servidores vía red, que ofrecen un tipo de instalación más interactiva. Fedora permite la instalación a través de la red usando los protocolos NFS, FTP o HTTP. Una instalación de red puede ser iniciada desde un CD-ROM de arranque, un dispositivo de memoria USB o utilizando la opción de arranque askmethod con el primer CD de Fedora o del DVD. Alternativamente, si el sistema a ser instalado contiene una placa de red (NIC) con soporte PXE (Entorno de pre-ejecución), puede ser configurado para arrancar desde archivos en otro sistema de la red en vez de arrancar desde un medio local como un CD-ROM. For a PXE network installation, the client's NIC with PXE support sends out a broadcast request for DHCP information. The DHCP server provides the client with an IP address, other network information such as name server, the IP address or hostname of the tftp server (which provides the files necessary to start the installation program), and the location of the files on the tftp server. This is possible because of PXELINUX, which is part of the syslinux package. En el pasado, los administradores necesitaban realizar mucha configuración manual para producir un servidor de instalación. Sin embargo, si tiene un servidor Linux para Empresas de Red Hat, CentOS o Fedora en su red local, puede usar cobbler para realizar estas tareas. Para configurar un servidor PXE manualmente, vea Sección 11.5, “Configurar servidor de arranque por red (PXE) manualmente”. To perform the tasks in this section, switch to the root account with the command su -. As an alternative, you can run a command with the -c option, using the form su -c 'command'. 11.1. Configurando cobbler Para instalar cobbler use el siguiente comando: yum -y install cobbler El comando cobbler puede verificar la validad de su propia configuración e informar los resultados. Ejecute el siguiente comando para verificar la configuración: cobbler check 127 Capítulo 11. Preparación de un Servidor de Instalación Cambie la configuración en el archivo /var/lib/cobbler/settings para que tenga la información de la dirección IP del servidor. Debe cambiar al menos las opciones server y next_server, aunque ambas apunten a la misma dirección IP. Si no está corriendo un servidor DHCP, debe también cambiar la opción manage_dhcp a 1. Si está corriendo un servidor DHCP, configúrelo de acuerdo a las instrucciones que se encuentran en el paquete de documentación syslinux. Para más información, vaya a sus archivos locales /usr/ share/doc/syslinux-version/syslinux.doc y /usr/share/doc/syslinux-version/ pxelinux.doc. 11.2. Configurando la Distribución Para configurar una distribución desde un DVD o imágen ISO completa de Fedora, use este procedimiento. Ubicaciones de Red Para crear un espejo local de una fuente de red existente, omita esta sección y vaya a Sección 11.3, “Haciendo espejo de una Ubicación de Red”. 1. Si está usando un disco DVD o una imágen ISO, crear un directorio como punto de montaje: mkdir /mnt/dvd Para montar un disco DVD físico, use el siguiente comando: mount -o context=system_u:object_r:httpd_sys_content_t:s0 /dev/dvd /mnt/dvd Para montar una imágen ISO DVD, use el siguiente comando: mount -ro loop,context=system_u:object_r:httpd_sys_content_t:s0 /path/to/image.iso /mnt/ dvd 2. Para soportar la instalación NFS, crear un archivo /etc/exports y agregue la siguiente línea: /mnt/dvd *(ro,async) Inicie el servidor NFS usando los siguientes comandos: /sbin/service rpcbind start /sbin/service nfs start 3. Para dar soporte a instalación HTTP, use el comando yum para instalar el servidor web Apache, si es que todavía no está instalado: yum -y install httpd Haga un enlace al disco montado en el área de contenido público de Apache: ln -s /mnt/dvd /var/www/html/distro 128 Haciendo espejo de una Ubicación de Red 11.3. Haciendo espejo de una Ubicación de Red Si no tiene discos o imágenes ISO de una distribución, puede usar cobbler para crear un servidor de instalación. El comando cobbler puede buscar la distribución en la red como parte del proceso de importación. Ubique la distribución en la red. La ubicación puede ser en la red local, o en un sitio remoto vía los protocolos FTP, HTTP o rsync. Anote el URI, que podrá ser de alguna de las siguientes formas: • http://espejo.ejemplo.com/pub/fedora/linux/releases/13/Fedora/arch/os • ftp://espejo.ejemplo.com/pub/fedora/linux/releases/13/Fedora/arch/os • rsync://espejo.ejemplo.com/fedora/linux/releases/13/Fedora/arch/os 11.4. Importando la Distribución To offer a distribution through more than one installation method, perform additional cobbler import tasks using a different name for each method. For best results, use the installation method as part of the name, so it appears in the client's boot menu. 1. Para importar el disco DVD o la distribución ISO en cobbler, ejecute este comando: cobbler import --path=/mnt/dvd --name=distro_name Para distro_name, sustituya por un nombre descriptivo de la distribución. Para importar una distribución de red remota o local en cobbler, ejecute este comando. Reemplace network_URI con el URI que encontró en Sección 11.3, “Haciendo espejo de una Ubicación de Red”, y distro_name como arriba: cobbler import --patch=network_URI --name=distro_name Importando una Fuente When cobbler imports a distribution with the commands above, it copies all the files to the server's local storage, which may take some time. Si no quiere hacer copias locales de la distribución dado que los clientes pueden llegar a su ubicación, use la opción --available-as. cobbler import --path=/mnt/dvd --name=distro_name --available-as=network_URI cobbler import --path=network_URI --name=distro_name --available-as=network_URI For nework_URI, substitute the appropriate network location of the distribution. This URI indicates how the server makes the distribution available to its clients. The examples above assume that your cobbler server reaches the mirror location at the same URI as the clients. If not, substitute an appropriate URI for the --path option. The following examples are URI locations that work if you have been following the procedures in this section, and your server's IP address is 192.168.1.1: • nfs://192.168.1.1:/mnt/dvd 129 Capítulo 11. Preparación de un Servidor de Instalación • http://192.168.1.1:/distro Si es necesario, reemplace 192.168.1.1 con la dirección IP de su servidor cobbler. 2. Ejecute el comando cobbler sync para aplicar los cambios. Para verificar que su servidor cobbler está atendiendo en los puertos correctos, use el comando netstat -lp . Consideraciones de Cortafuego Depending on your server's configuration, you may need to use the systemconfig-securitylevel command to permit access to some or all of these network services: • 67 o bootps, para el servidor DHCP/BOOTP • 69 o tftp, para proveer el cargador PXE • 80 o http, si el servidor cobbler está proveyendo el servicio de instalación por HTTP • 20 y 21 o ftp, si el servidor cobbler va a proveer el servicio de instalación FTP • 111 o sunrpc, si el servidor cobbler va a proveer el servicio de instalación por NFS 11.5. Configurar servidor de arranque por red (PXE) manualmente Los siguientes pasos se deben realizar para prepararse para una instalación PXE: 1. Configurar el servidor de red (NFS, FTP, HTTP) para exportar el árbol de instalación. 2. Configurar los archivos necesarios en el servidor tftp para inicializar PXE. 3. Configurar cuáles equipos tienen permitido arrancar desde la configuración PXE. 4. Iniciar el servicio tftp 5. Configurar DHCP. 6. Arrancar la computadora cliente e iniciar el proceso de instalación. 11.5.1. Preparación de un Servidor de Red Primero, configure un servidor NFS, FTP, o HTTP para exportar el árbol completo de instalación de la versión y la variante de Fedora que se va a instalar. Consulte la sección Sección 4.6, “Preparación para una instalación de red” para conocer instrucciones más detalladas. 130 Configuración de arranque PXE 11.5.2. Configuración de arranque PXE El siguiente paso es copiar los archivos necesarios para iniciar la instalación, en el servidor tftp, de modo que puedan ser encontrados cuando el cliente los necesite. El servidor tftp, generalmente es el mismo servidor que el servidor de red, exportando el árbol de instalación. Para copiar estos archivos, ejecute la Herramienta de Arranque en Red en el servidor NFS, FTP o HTTP. No es necesario un servidor PXE separado. 11.5.3. Añadir Equipos PXE Luego de configurar el servidor de red, aparece la interfaz, como se muestra en Figura 11.1, “Añadir equipos”. Figura 11.1. Añadir equipos El siguiente paso es configurar cuáles equipos tienen permitido arrancar desde el servidor de arranque PXE. Para agregar equipos, haga clic en el botón Nuevo. 131 Capítulo 11. Preparación de un Servidor de Instalación Figura 11.2. Añadir un equipo Ingrese la siguiente información: • Nombre del Equipo o Dirección IP/Subred — La dirección IP, el nombre del equipo completamente calificado, o una subred de sistemas que deberían permitir conectarse al servidor PXE para instalaciones. • Sistema Operativo — El identificador del sistema operativo a ser instalado en este cliente. La lista es poblada desde las instancias de la instalación de red, creada desde el Diálogo de Instalación de Red. • Consola Serie — Esta opción le permite el uso de una consola serie. • Archivo Kickstart — La ubicación de un archivo kickstart a ser utilizado, por ejemplo http:// server.example.com/kickstart/ks.cfg. Este archivo puede ser creado con el Configurador Kickstart. Diríjase a Capítulo 14, Configurador de Kickstart para conocer los detalles. Ignore las opciones de Nombre de Captura y Ethernet. Sólo sirven para entornos en donde no existen discos. 11.5.4. TFTPD 11.5.4.1. Inicio del Servidor tftp En el servidor DHCP verifique que el paquete tftp-server esté instalado con el comando rpm -q tftp-server. tftp es un servicio basado en xinetd, inicie con los siguientes comandos: /sbin/chkconfig --level 345 xinetd on /sbin/chkconfig --level 345 tftp on Estos comandos configuran los servicios tftp y xinetd para activarlos de manera inmediata y configurarlos para que inicien en el momento del arranque en los niveles de ejecución 3, 4 y 5. 132 Configuración del Servidor DHCP 11.5.5. Configuración del Servidor DHCP Si aún no existe un servidor DHCP en la red, configure uno. Refiérase al Manual de Implementación de Red Hat Entreprise Linux para obtener más detalles. Asegúrese de que el archivo de configuración contiene lo siguiente de manera que el arranque PXE sea activado para los sistemas que lo soportan: allow booting; allow bootp; class "pxeclients" { match if substring(option vendorclass-identifier, 0, 9) = "PXEClient"; next-server <server-ip>; filename "linux-install/ pxelinux.0"; } where the next-server <server-ip> should be replaced with the IP address of the tftp server. 11.5.6. Agregando un Mensaje de Arranque Personalizado Como una opción, cambie /tftpboot/linux-install/msgs/boot.msg para utilizar en su lugar un mensaje de inicio personalizado. 11.5.7. Realizando la Instalación PXE Para instrucciones acerca de como configurar la placa de red con soporte PXE para inicializar desde la red, consulte la documentación para el NIC. Varía ligeramente con cada placa. A pesar que su NIC no tenga soporte para arranque PXE, de todos modos puede iniciar su sistema con PXE utilizando el gestor de arranque gPXE. El Proyecto Fedora no distribuye gPXE — para obtener mayor información, consulte el sitio web del Proyecto Etherboot en http://etherboot.org/wiki/ start. Después de que el sistema inicie el programa de instalación, consulte el Capítulo 7, Instalación sobre sistemas Intel® y AMD.. 133 134 Instalando a través de VNC El instalador de Fedora y del Linux para Empresas de Red Hat (anaconda) le ofrece dos modos interactivos de operación. El modo original es la interfase en modo texto. El modo más nuevo usa GTK+ y corre en un entorno de ventanas X. Este capítulo explica cómo puede usar el modo de instalación gráfica en entornos donde no se disponga de una pantalla y dispositivos de entrada apropiados típicamente asociados a una estación de trabajo. Este escenario es normal en centros de datos, donde normalmente se instalan en racks y no tienen una pantalla, teclado o ratón. Además, muchos de esos sistemas incluso no tienen la posibilidad de conectarse a una pantalla gráfica. Dado que ese equipamiento empresarial raramente necesita la habilidad en un sistema físico, esta configuración de hardware es aceptable. Incluso en estos entornos, sin embargo, el instalador gráfico prevalece como el método de instalación recomendado. El entorno en modo texto adolece de muchas de las capacidades que se encuentran en el modo gráfico. Muchos usuarios aún sienten que la interfaz de modo texto les proporciona un poder adicional, o habilidades de configuración que no posee la versión gráfica. La verdad es todo lo contrario. Es mucho menor el esfuerzo puesto al servicio del desarrollo del entorno del modo texto, y elementos puntuales (como por ejemplo la configuración LVM, diseño de particiones, selección de paquetes y configuración del gestor de arranque), han sido deliberadamente eliminados del entorno en modo texto. Las razones de ello son: • El estado real de la pantalla es menor para crear interfases de usuario, similares a las que se encuentran en el modo gráfico. • Un difícil soporte de internacionalización. • Deseos por mantener un único e interactivo código de instalación. Anaconda por lo tanto incluye un modo Computación de Red Virtual (VNC) que permite el instalador en modo gráfico correr localmente, pero la salida en pantalla va al sistema conectado a la red desde donde se controla la instalación. La instalación en modo VNC le permite todas las opciones de instalación, aún en situaciones donde el sistema no tiene pantalla o dispositivos de entrada. 12.1. Visor VNC La realización de una instalación VNC requiere de un visor VNC corriendo en su estación de trabajo o en otra computadora terminal. Las ubicaciones donde puede quere tener al visor VNC instalado son: • Su estación de trabajo • una laptop en una mesa móvil VNC es software de código abierto bajo los términos de la Licencia Publica General de GNU. Hay versiones para Linux, Windows y MacOS X. A continuación, algunos visores de VNC recomendados: • Existen clientes VNC disponibles en los repositorios de la mayoría de las distribuciones GNU/Linux. Utilice el gestor de paquetes de su preferencia para encoentrar un cliente en la distribución que esté utilizando. Por ejemplo, en Fedora, instale el paquete tigervnc: # yum install tigervnc • TightVNC está disponible para Windows en http://www.tightvnc.com/ 135 Capítulo 12. Instalando a través de VNC • MacOS X incluye soporte built-in VNC support en la versión 10.5. En Finder, haga click en el menú Go y elija Connect to Server. En el campo de la dirección del servidor, puede escribir vnc://SERVER:DISPLAY, donde SERVER is la dirección IP o el nombre del equipo DNS del servidor VNC al cual desea conectarse, y DISPLAY es el número del monitor VNC (generalmente 1), y haga click sobre Connect. Once you have verified you have a VNC viewer available, it's time to start the installation. 12.2. Modos VNC en Anaconda Anaconda ofrece dos modos de instalación VNC. El modo que seleccione dependerá de la configuración de red de su entorno. 12.2.1. Modo Directo El modo VNC directo en anaconda es cuando un cliente inicia una conexión al servidor VNC que corre en anaconda. Anaconda le dirá cuándo iniciar esta conexión en el visor de VNC. El modo directo se puede activar por alguno de los siguientes comandos: • Especifique vnc como argumento de arranque • Especifique el comando vnc en el archivo kickstart a usar en la instalación. Cuando active el modo VNC, anaconda completará la primera fase del instalador y luego iniciará VNC para correr el instalador gráfico. El instalador le mostrará un mensaje en la consola con el siguiente mensaje: Running anaconda VERSION, the PRODUCT system installer - please wait... Anaconda también le dirá su dirección IP y el número de pantalla a usar en su visor VNC. En este punto, necesitará iniciar el visor VNC y conectar al sistema destino para continuar la instalación. El visor de VNC le presentará a anaconda en modo gráfico. Hay algunas desventajas al modo directo, que incluyen a: • Se necesita acceso visual al sistema de consola para ver el número IP y el puerto al que conectar el visor VNC. • Se necesita acceso interactivo al sistema de consola para completar la primera fase del instalador. Si alguna de estas desventajas impiden de usar el modo VNC directo en anaconda, entonces el modo conexión es quizás más a la medida de su entorno. 12.2.2. Modo de Conexión Ciertas configuraciones del cortafuego, o ciertas instancias en donde el sistema elegido está configurado de manera tal que obtenga una dirección IP, podría causar conflictos con el modo directo de VNC en anaconda. Sumado a esto, no podrá continuar con el proceso de instalación si no dispone de una consola en el sistema elegido, en donde ver la dirección IP a la que conectarse. The VNC connect mode changes how VNC is started. Rather than anaconda starting up and waiting for you to connect, the VNC connect mode allows anaconda to automatically connect to your view. You won't need to know the IP address of the target system in this case. 136 Instalación Usando VNC Para activar el modo conexión de VNC, pase el parámetro de arranque vncconnect: boot: linux vncconnect=HOST Replace HOST with your VNC viewer's IP address or DNS host name. Before starting the installation process on the target system, start up your VNC viewer and have it wait for an incoming connection. Inicie su instalación cuando su visor de VNC mueestre el instalador gráfico, y ya está listo para iniciar. 12.3. Instalación Usando VNC Ahora que tiene instalado una aplicación visora de VNC y seleccionado el modo VNC en anaconda, está listo para comenzar la instalación. 12.3.1. Ejemplo de Instalación La forma más fácil de realizar una instalación usando VNC es conectar otra computadora directamente al puerto de red del sistema destino. La portátil usada en los centros de datos normalmente cumplen este rol. Si está realizando una instalación de esta manera, asegúrese de seguir estos pasos: 1. Conecte el laptop, o cualquier otro equipo al sistema elegido utilizando un cable cruzado. Si está utilizando cables comunes, asegúrese de conectar ambos sistemas utilizando un pequeño hub o interruptor. Las interfases más recientes de Ethernet automáticamente detectarán si necesitan un cable cruzado o no, de manera que tal vez sea posible conectar ambos sistemas directamente usando un cable común. 2. Configure el sistema del visor VNC para que utilice una dirección RFC sin ninguna puerta de enlace. Esta red privada será utilizada solamente a los efectos de la instalación. Configure el sistema del visor VNC en modo 192.168.100.1/24. Si esa dirección está en uso, simplemente elija algo diferente y que esté disponible, en el espacio de la dirección RFC 1918. 3. Iniciar la instalación en el sistema destino. a. Arrancando el DVD o CD de instalación. Al inicializar el medio de instalación (CD o DVD), asegúrese que ha establecido vnc como un parámetro de arranque. Para añadir el parámetro vnc, va a necesitar una consola conectada al sistema elegido que le permita interactuar con el proceso de arranque. Ingrese lo siguiente en el indicador: boot: linux vnc b. Arrancar sobre la red. Si el sistema elegido está configurado con una IP estática, añada el comando vnc al archivo kickstart. Si el sistema elegido está utilizando DHCP, agregue vncconnect=EQUIPO a los argumentos de arranque para dicho sistema. EQUIPO es la dirección IP o el nombre de equipo del sistema con el visor VNC. Ingrese lo siguiente en el indicador: boot: linux vncconnect=HOST 137 Capítulo 12. Instalando a través de VNC 4. Cuando se le pregunte por la configuración de red en su sistema destino, asígnele una dirección RFC 1918 disponible en la misma red que la que usa para el sistema visor VNC. Por ejemplo, 192.168.100.2/24. Nota Esta dirección IP se usa solamente durante la instalación. Tendrá la oportunidad de configurar los parámetros de red definitivos, si lo hay, más tarde en el instalador. 5. Una vez que el instalador le indique que está iniciando anaconda, se le dará instrucciones para conectarse al sistema usando el visor de VNC. Conéctese al visor y siga las intrucciones de instalación en modo gráfico encontradas en la documentación del proyecto. 12.3.2. Consideraciones de Kickstart Si el sistema que ha elegido será inicializado desde la red, VNC está aún disponible. Simplemente añada el comando vnc al archivo kickstart para el sistema. Podrá conectarse al sistema elegido utilizando su visor VNC y controlar el progreso de la instalación. La dirección a utilizar es la que se le ha establecido al sistema utilizando el archivo kickstart. Si está utilizando DHCP en el sistema elegido, utilizar el método inverso vncconnect tal vez funcione mejor. En lugar de añadir el parámetro de inicialización vnc al archivo kickstart, añada el parámetro vncconnect=HOST a la lista de argumentos de inicialización para el sistema elegido. Para HOST, indique la dirección IP o el nombre DNS del equipo del sistema del visor VNC. Vea la siguiente sección para más detalles acerca de cómo utilizar el modo vncconnect. 12.3.3. Consideraciones de Cortafuego Si está realizando la instalación donde el sistema del visor VNC es un equipo con una subred diferente que la que tiene el sistema elegido, tal vez se encuentre con problemas de enrutamiento de red. VNC trabaja correctamente mientras el visor del sistema tenga una ruta al sistema elegido, y los puertos 5900 y 5901 estén abiertos. Si su entorno posee un cortafuegos, asegúrese que estos puertos estén abiertos entre su equipo y el sistema elegido. Además de establecer los parámetros de arranque vnc, tal vez, en estos casos, quiera definir parámetros vncpassword. Mientras que la contraseña es enviada en forma de texto simple sobre la red, provee un paso extra antes que un visor pueda conectarse con un sistema. Una vez que el visor se conecta al sistema elegido sobre VNC, ninguna otra conexión estará permitida. Estas limitaciones, generalmente son suficientes a los efectos de la instalación. Importante Asegúrese de usar una contraseña temporal para la opción vncpassword. No debe ser la contraseña a usar en ningún sistema, especialmente una contraseña de root real. Si aún sigue teniendo problemas, piense en usar el parámetro vncconnect. De esta manera, iniciará el visor en su sistema diciéndole que primero escuche si existen conexiones entrantes. Ingrese el comando vncconnect=HOST en el indicador de arranque y el instalador intentará conectarse con el HOST especificado (ya sea este un equipo, o una dirección IP). 138 Referencias 12.4. Referencias • Descripción de VNC en Wikipedia: http://en.wikipedia.org/wiki/Vnc • TigerVNC: http://tigervnc.sourceforge.net/ • RFC 1918 - Asignación de Direcciones en Redes Privadas: http://www.ietf.org/rfc/rfc1918.txt • Opciones de arranque de anaconda: http://fedoraproject.org/wiki/Anaconda/Options • Documentación de Kickstart: http://fedoraproject.org/wiki/Anaconda/Kickstart 139 140 Instalaciones Kickstart 13.1. ¿Qué son las instalaciones Kickstart? Muchos administradores de sistemas preferieren usar un método de instalación automatizado para instalar Fedora en sus equipos. Para cubrir esta necesidad, Red Hat creó el método de instalación kickstart. Usando kickstart, un administrador de sistemas puede crear un archivo único que contenga las respuestas a todas las preguntas que normalmente se hacen durante una instalación típica. Los archivos kickstart se pueden mantener en un servidor de sistema único y ser leídos por computadores individuales durante la instalación. Este método de instalación puede soportar el uso de un sólo archivo kickstart para instalar Fedora en múltiples máquinas, haciéndolo ideal para administradores de sistemas y de red. Kickstart proporciona una forma para que los usuarios puedan automatizar la instalación de Fedora. Todos los scriptlets de kickstart (así como los archivos de registro relacionados con su su ejecución), son almacenados en el directorio /tmp para ayudar a la depuración de fallos en la instalación. 13.2. ¿Cómo realizar una instalación Kickstart? Las instalaciones Kickstart pueden realizarse usando un CD-ROM, un disco duro local o a través de NFS, FTP o HTTP. Para usar kickstart usted debe: 1. Crear un archivo kickstart. 2. Crear un medio de arranque con el archivo kickstart o hacer que el archivo kickstart esté disponible a través de la red. 3. Hacer que el árbol de instalación esté disponible. 4. Iniciar la instalación kickstart. Este capítulo explica estos pasos en detalle. 13.3. Crear un archivo Kickstart El archivo kickstart es un archivo de texto plano que contiene una lista de items, cada uno identificado por una clave. Puede crearlo con la aplicación Configurador Kickstart o escribiéndolo desde el principio. El programa de instalación de Fedora también crea un archivo modelo de kickstart, basado en las opciones que seleccionó durante la instalación. Éste es escrito en el archivo /root/ anaconda-ks.cfg. Este archivo puede ser modificado con cualquier editor de texto o procesador de texto que pueda guardar archivos como texto ASCII. Primero debe estar consciente de los siguientes problemas cuando esté creando su archivo kickstart: • Las secciones deben ser especificadas en orden. Los items dentro de las secciones no tienen que estar en un orden en particular a menos que se especifique lo contrario. El orden de la sección es: • Sección de comandos — Consulte la Sección 13.4, “Opciones Kickstart” para conocer una lista de las opciones kickstart. Debe incluir las opciones requeridas. 141 Capítulo 13. Instalaciones Kickstart • La sección %packages — Consulte la Sección 13.5, “Selección de paquetes” para conocer los detalles. • Las secciones %pre y %post — Estas dos secciones pueden estar en cualquier orden y no son necesarias. Consulte la Sección 13.6, “Script de pre-instalación” y la Sección 13.7, “Script de post-instalación” para conocer los detalles. • Los items que no son requeridos se pueden omitir. • Si se omite alguno de los elementos requeridos, el programa de instalación le solicitará ingresar la respuesta del elemento faltante del mismo modo que lo haría durante una instalación típica. Una vez la respuesta es dada, la instalación continua leyendo las respuestas desde el archivo kickstart (a menos que falte otro). • Las líneas que comienzan con un símbolo numeral o almohadilla (#) son tratadas como comentarios y por lo tanto ignoradas. • Para actualizaciones kickstart, se requieren los siguientes items: • Idioma • Método de instalación • Especificación de dispositivos (si el dispositivo es necesario para ejecutar la instalación) • Configuración del teclado • La palabra upgrade • Configuración del gestor de arranque Si cualquier otro elemento se especifica para una actualización, estos elementos son ignorados (tenga en cuenta que esto incluye la selección de paquetes). 13.4. Opciones Kickstart Las siguientes opciones pueden colocarse en el archivo kickstart. Si prefiere utilizar una interfaz gráfica de usuario para crear el archivo kickstart, utilice el Configurador Kickstart. Consulte el Capítulo 14, Configurador de Kickstart para conocer los detalles. Nota Si la sección es seguida por el símbolo igual (=), se debe especificar un valor después de él. En los comandos de ejemplo, las opciones en corchetes ([]) son argumentos opcionales para el comando. autopart (opcional) Automáticamente crea particiones — Una partición root (/) de 1 GB, una partición swap y una partición de arranque adecuada para la arquitectura. Es posible redefinir uno o más de los tamaños predeterminados de las particiones, mediante con la directiva part. • --encrypted — ¿Deberían todos los dispositivos con soporte ser encriptados por defecto? esto es equivalente a tildar la casilla Encrypt en la pantalla de partición inicial. 142 Opciones Kickstart • --passphrase= — Provee una contraseña predeterminada a nivel de sistema para todos los dispositivos encriptados. • --escrowcert=URL_del_certificado_X.509 — Almacena en archivos los datos de las llaves cifradas de todos los volúmenes cifrados en / (root), que hayan sido cifrados utilizando el certificado X.509 desde la URL indicada en URL_del_certificado_X.509. Las llaves son almacenadas en un archivo diferente para cada volumen cifrado. Esta opción sólo tiene sentido si se ha indicado --encrypted. • --backuppassphrase= — Agrega una frase de acceso generada de manera aleatoria a cada volumen cifrado. Guarde cada una de estas frases de acceso en archivos diferentes del directorio / (root), cifrándolos mediante el certificado X.509 indicado con --escrowcert. Esta opción sólo tendrá sentido si --escrowcert ha sido especificado. ignoredisk (opcional) Hace que el programa de instalación ignore los discos especificados. Esta opción es útil si está utilizando la partición automática, y desea que algunos discos sean ignorados. Por ejemplo, sin ignoredisk, el intento de implementación de clusters SAN durante la instalación kickstart fallaría, ya que el programa de instalación detectaría rutas a SAN que no retornan tablas de particiones. La opción ignoredisk también es útil si tiene varias rutas a sus discos. La sintaxis es: ignoredisk --drives=drive1,drive2,... en donde driveN es sda o sdb o hda, etc. autostep (opcional) Similar a interactive excepto que pasa a la pantalla siguiente por usted. Es usado la mayoría de las veces para depuración. • --autoscreenshot — Toma una instantánea de la pantalla durante cada paso del proceso de instalación, y copia las imágenes obtenidas en /root/anaconda-screenshots luego que la instalación haya finalizado. Esta opción es útil para documentar el proceso. auth ó authconfig (requerido) . Establece las opciones de autenticación para el sistema. Es similar al comando authconfig, el cual puede ser ejecutado después de la instalación. Por defecto, las contraseñas son cifradas y no se utilizan sombras. • --enablemd5 — Utiliza encriptación md5 para contraseñas de usuario. • --enablenis — Activa el soporte NIS. Por defecto, --enablenis usa cualquier dominio que encuentre en la red. Un dominio casi siempre se debería configurar a mano con la opción -nisdomain=. • --nisdomain= — Nombre de dominio NIS para usar con los servicios NIS. • --nisserver= — Servidor para usar con los servicios NIS (difusión por defecto). • --useshadow ó --enableshadow — Utiliza encubrimiento de contraseñas. 143 Capítulo 13. Instalaciones Kickstart • --enableldap — Activa el soporte LDAP en /etc/nsswitch.conf, permitiendo que su sistema recupere información sobre usuarios (UIDs, directorios de usuarios, shells, etc) desde el directorio LDAP. Para usar esta opción debe tener el paquete nss_ldap instalado. Debe también especificar un servidor y un DN base con --ldapserver= y --ldapbasedn=. • --enableldapauth — Utiliza LDAP como un método de autenticación. Esto activa el módulo pam_ldap para autenticación y cambio de contraseñas usando un directorio LDAP. Para usar esta opción debe tener el paquete nss_ldap instalado. Debe también especificar un servidor y un DN base con --ldapserver= y --ldapbasedn=. • --ldapserver= — Si especificó --enableldap o --enableldapauth, utilice esta opción para especificar el nombre del servidor LDAP a utilizar. Esta opción se define en el archivo / etc/ldap.conf. • --ldapbasedn= — Si especificó --enableldap o --enableldapauth, utilice esta opción para especificar el DN en su árbol de directorios LDAP, bajo el cual se almacena la información de cada uno de los usuarios. Esta opción se define en el archivo /etc/ldap.conf. • --enableldaptls — Utiliza bloqueos TLS (Transport Layer Security). Esta opción permite a LDAP enviar nombres de usuario y contraseñas encriptadas a un servidor LDAP antes de la autenticación. • --enablekrb5 — Use Kerberos 5 for authenticating users. Kerberos itself does not know about home directories, UIDs, or shells. If you enable Kerberos, you must make users' accounts known to this workstation by enabling LDAP, NIS, or Hesiod or by using the /usr/sbin/ useradd command. If you use this option, you must have the pam_krb5 package installed. • --krb5realm= — El entorno Kerberos 5 al cual su estación pertenece. • --krb5kdc= — El KDC (o KDCs) que sirve peticiones para el entorno. Si tiene múltiples KDCs en su entorno, separe sus nombres con comas (,). • --krb5adminserver= — El KDC en su entorno que también está ejecutando kadmind. Este servidor maneja el cambio de contraseñas y otras peticiones administrativas. Este servidor debe ser ejecutado en el KDC principal si tiene más de un KDC. • --enablehesiod — Activa el soporte Hesiod para buscar directorios principales, UIDs y shells. Puede encontrar más información sobre la configuracion y uso de Hesiod en /usr/ share/doc/glibc-2.x.x/README.hesiod, el cual está incluido en el paquete glibc. Hesiod es una extensión de DNS que usa los registros DNS para almacenar información sobre usuarios, grupos y varios otros items. • --hesiodlhs — The Hesiod LHS ("left-hand side") option, set in /etc/hesiod.conf. This option is used by the Hesiod library to determine the name to search DNS for when looking up information, similar to LDAP's use of a base DN. • --hesiodrhs — The Hesiod RHS ("right-hand side") option, set in /etc/hesiod.conf. This option is used by the Hesiod library to determine the name to search DNS for when looking up information, similar to LDAP's use of a base DN. Nota To look up user information for "jim", the Hesiod library looks up jim.passwd<LHS><RHS>, which should resolve to a TXT record that looks like what 144 Opciones Kickstart his passwd entry would look like (jim:*:501:501:Jungle Jim:/home/jim:/ bin/bash). For groups, the situation is identical, except jim.group<LHS><RHS> would be used. Looking up users and groups by number is handled by making "501.uid" a CNAME for "jim.passwd", and "501.gid" a CNAME for "jim.group". Note that the library does not place a period . in front of the LHS and RHS values when performing a search. Therefore the LHS and RHS values need to have a period placed in front of them in order if they require this. • --enablesmbauth — Enables authentication of users against an SMB server (typically a Samba or Windows server). SMB authentication support does not know about home directories, UIDs, or shells. If you enable SMB, you must make users' accounts known to the workstation by enabling LDAP, NIS, or Hesiod or by using the /usr/sbin/useradd command to make their accounts known to the workstation. To use this option, you must have the pam_smb package installed. • --smbservers= — El nombre del servidor o servidores a usar para la autenticación SMB. Para especificar más de un servidor separe los nombres con comas (,). • --smbworkgroup= — El nombre del grupo de trabajo para los servidores SMB. • --enablecache — Activa el servicio nscd. El servicio nscd captura la información sobre usuarios, grupos y otros tipos de información. El uso de caché es especialmente útil si selecciona distribuir información sobre grupos y usuarios sobre la red usando NIS, LDAP, o hesiod. bootloader (requerido) Especifica cómo debería ser instalado el gestor de arranque. Esta opción es necesaria tanto para las instalaciones como para las actualizaciones. Importante Si selecciona el modo texto en una instalación kickstart, asegúrese de especificar las opciones de particionado, cargador de arranque y las opciones de selección de paquetes. Estos pasos son automatizados en modo texto, y anaconda no le puede preguntar si falta esa información. Si no provee esas opciones, anaconda detendrá el proceso de instalación. • --append= — Especifica los parámetros del kernel. Para especificar múltiples parámetros, sepárelos con espacios. Por ejemplo: bootloader --location=mbr --append="hdd=ide-scsi ide=nodma" • --driveorder — Especifica cuál es la primera unidad en el orden de arranque de la BIOS. Por ejemplo: bootloader --driveorder=sda,hda 145 Capítulo 13. Instalaciones Kickstart • --location= — Especifica dónde se escribirá el registro de arranque. Los valores válidos son los siguientes: mbr (valor por defecto), partition (instala el gestor de arranque en el primer sector de la partición que contiene el kernel), o none (no instala el gestor de arranque). • --password= — Si está utilizando GRUB, establece la contraseña del gestor de arranque GRUB con el valor especificado en esta opción. Esta contraseña debe ser utilizada para restringir el acceso a la shell GRUB, en donde se pueden pasar opciones arbitrarias del kernel. • --md5pass= — Si se utiliza GRUB, es similar a --password= excepto que la contraseña debe estar ya encriptada. • --upgrade — Actualiza la configuración del gestor de arranque existente, preservando las entradas previas. Esta opción está solamente disponible para actualizaciones. clearpart (opcional) . Elimina las particiones del sistema, antes de la creación de nuevas particiones. Por defecto está definido para no eliminar ninguna. Nota Si el comando clearpart es usado, entonces el comando --onpart no puede ser usado en una partición lógica. • --all — Elimina todas las particiones del sistema. • --drives= — Especifica el disco en donde las particiones serán borradas. Por ejemplo, la siguiente opción borrará las particiones en los dos primeros dispositivos en el controlador IDE primario: clearpart --drives=hda,hdb --all • --initlabel — Inicializa la etiqueta del disco al valor predeterminado de su arquitectura (por ejemplo msdos para x86). Sirve para que el programa de instalación no le pregunte si debería inicializar la etiqueta del disco, si la instalación se está realizando sobre un nuevo disco rígido. • --linux — Elimina todas las particiones Linux. • --none (default) — No elimina ninguna partición. cmdline (opcional) . Ejecuta la instalación en modo de línea de comandos completamente no interactiva. Cualquier solicitud por interacciones detendrá la instalación. Este modo es útil de sistemas IBM System z con consolas x3270. device (opcional) . En la mayoría de sistemas PCI, el programa de instalación detecta apropiadamente las tarjetas Ethernet y SCSI. En algunos sistemas antiguos y en algunos sistemas PCI, sin embargo, kickstart necesita ayuda para encontrar el dispositivo apropiado. El comando device informa al programa de instalación sobre la necesidad de instalar módulos adicionales, y su formato es: device <type> <moduleName> --opts=<options> 146 Opciones Kickstart • <type> — Replace with either scsi or eth. • <moduleName> — Replace with the name of the kernel module which should be installed. • --opts= — Opciones de montaje a usar para exportados NFS. Cualquier opción que se pueda especificar en /etc/fstab para un montaje NFS están permitidas. Las opciones están listadas en la página man de nfs(5). Las opciones múltiples van separadas con coma. driverdisk (opcional) Driver diskettes can be used during kickstart installations. You must copy the driver diskettes's contents to the root directory of a partition on the system's hard drive. Then you must use the driverdisk command to tell the installation program where to look for the driver disk. driverdisk <partition> --source=<url> --biospart=<biospart> [--type=<fstype>] Alternativamente se puede especificar una ubicación de red para el disco con controladores: driverdisk --source=ftp://path/to/dd.img driverdisk --source=http://path/to/dd.img driverdisk --source=nfs:host:/path/to/img • <partition> — Partition containing the driver disk. • <url> — URL for the driver disk. NFS locations can be given in the form nfs:host:/path/ to/img. • <biospart> — BIOS partition containing the driver disk (for example, 82p2). • --type= — Tipo de sistema de archivo (por ejemplo, vfat o ext2). firewall (opcional) . Esta opción corresponde a la pantalla Configuración del cortafuegos en el programa de instalación: firewall --enabled|--disabled [--trust=] <device> [--port=] • --enabled or --enable — Rechaza las conexiones entrantes que no son respuestas a peticiones salientes, tales como respuestas DNS o peticiones DHCP. Si se necesita acceso a servicios en esta máquina, puede seleccionar permitir servicios específicos a través del cortafuegos. • --disabled or --disable — No se configura ninguna regla de iptables. • --trust= — Al listar un dispositivo aquí, tal como eth0, permite que todo el tráfico proveniente de ese dispositivo pase a través del firewall. Para listar más de un dispositivo, use --trust eth0 --trust eth1. NO UTILICE el formato de separación con comas tal como --trust eth0, eth1. • <incoming> — Replace with one or more of the following to allow the specified services through the firewall. • --ssh • --telnet 147 Capítulo 13. Instalaciones Kickstart • --smtp • --http • --ftp • --port= — Puede especificar que los puertos sean permitidos a través del cortafuegos usando el formato port:protocol. Por ejemplo, para permitir el acceso IMAP a través del cortafuegos, especifique imap:tcp. También se puede especificar puertos numéricos explícitamente; por ejemplo, para permitir paquetes UDP en el puerto 1234, especifique 1234:udp. Para especificar múltiples puertos, sepárelos con comas. firstboot (opcional) Determina si el Agente de configuración se inicia la primera vez que el sistema arranca. Si está activado, debe tener instalado el paquete firstboot. Si no se especifica, esta opción está inhabilitada por defecto. • --enable or --enabled — El Agente de configuración se inicia la primera vez que el sistema arranca. • --disable or --disabled — El Agente de configuración no es iniciado la primera vez que el sistema arranca. • --reconfig — Habilita el Agente de configuración para que se inicie en el momento de arranque en modo de reconfiguración. Este modo habilita el idioma, ratón, teclado, contraseña de root, nivel de seguridad, huso horario y opciones de configuración de red, además de las opciones predeterminadas. halt (opcional) . Detiene el sistema luego que se haya completado satisfactoriamente la instalación. Esto es similar a la instalación manual, en donde anaconda muestra un mensaje y espera a que el usuario presione una tecla antes de reiniciar. Durante una instalación kickstart, si no se indica un método de finalización, por defecto es utilizada la opción reboot. La opción halt es equivalente al comando shutdown -h. Para obtener información sobre otros métodos de terminación, consulte las opciones poweroff, reboot y shutdown. graphical (opcional) Realiza la instalación kickstart en modo gráfico. Esta es la opción predeterminada. install (opcional) . Le informa al sistema que instale un sistema nuevo, en lugar de actualizar uno ya existente. Este es el modo prederterminado. En la instalación, debe especificar el tipo de instalación: cdrom, harddrive, nfs, o url (para FTP o HTTP). El comando install y el comando del método de instalación estar en líneas separadas. • cdrom — Instala desde la primera unidad de CD-ROM en el sistema. • harddrive — Instala desde un árbol de instalación de Red Hat en un disco local, el cual puede ser o bien vfat, o bien ext2. • --biospart= 148 Opciones Kickstart Partición BIOS desde la cual instalar (tal como, 82). • --partition= Partición desde la cual instalar (tal como sdb2). • --dir= Directorio que contiene la variante del árbol de instalación. Por ejemplo: harddrive --partition=hdb2 --dir=/tmp/install-tree • nfs — Instala desde el servidor NFS especificado. • --server= Servidor desde el cual instalar (hostname o IP). • --dir= Directorio que contiene la variante del árbol de instalación. • --opts= Opciones de montaje a utilizar para montar el directorio NFS. (opcional) Por ejemplo: nfs --server=nfsserver.example.com --dir=/tmp/install-tree • url — Instala desde un árbol de instalación en un servidor remoto a través de FTP o HTTP. Por ejemplo: url --url http://<server>/<dir> o: url --url ftp://<username>:<password>@<server>/<dir> interactive (opcional) . Utiliza la información proporcionada en el archivo kickstart durante la instalación, pero permite la inspección y modificación de los valores dados. Durante la instalación verá cada pantalla del programa de instalación con los valores dados por el archivo kickstart. Puede aceptar el valor y hacer clic en Siguiente o cambiar el valor y pasar a la siguiente pantalla con Siguiente. Consulte el comando autostep. iscsi (opcional) iscsi --ipaddr= [opciones]. 149 Capítulo 13. Instalaciones Kickstart Indica el almacenamiento iSCSI adicional a ser asociado durante el proceso de instalación. Si utiliza el parámetro iscsi, además debe asignarle un nombre al nodo iSCSI, utilizando el parámetro iscsiname. Este parámetro tiene que aparecer antes que el parámetro iscsi en el archivo kickstart. Recomendamos, siempre que sea posible, configurar el almacenamiento iSCSI en el BIOS del sistema o en el firmware (iBFT en sistemas Intel), en lugar de utilizar el parámetro iscsi. Anaconda detecta y utiliza en forma automática los discos definidos en el BIOS o en el firmware, y no es necesaria ninguna configuración del archivo kickstart. Si es imprescindible la utilización del parámetro iscsi, asegúrese que el entorno de red se encuentre activo desde el principio de la instalación, y que el parámetro iscsi aparezca en el archivo kickstart, antes de referirse a discos iSCSI con otros parámetros (como ser, por ejemplo clearpart o ignoredisk). • --port= (obligatorio) — el número de puerto (generalmente, --port=3260). • --user= — el nombre de usuario necesario para autenticarse con el destino • --password= — la contraseña correspondiente al nombre de usuario indicado para el destino. • --reverse-user= — el nombre de usuario necesario para autenticarse con el iniciador, desde un destino que utiliza auntenticación CHAP inversa. • --reverse-password= — la contraseña correspondiente al nombre de usuario indicado para ser el iniciador iscsiname (opcional) . Le asigna un nombre a un nodo iSCCSI especificado con el parámetro iscsi. Si utiliza el parámetro iscsi en su archivo kickstart, esta parámetro es obligatorio, y debe especificar el iscsiname en el archivo kickstart antes que el iscsi. key (opcional) . Especifica una llave de instalación. Ésta es necesaria para poder seleccionar los paquetes y para identificar su sistema con el fin de recibir asistencia. Este comando es específico de Linux para empresas de Red Hat; no tiene ningún significado para Fedora, y será ignorado. • --skip — Salta la introducción de la llave. Generalmente si la llave no es dada, anaconda se detendrá en este paso y le preguntará por ésta. Esta opción permitirá que la instalación automática continúe si usted no tiene una llave o no quiere proporcionar una. keyboard (requerido) . Define el tipo de teclado. A continucaicón se detalla una lista con los teclados disponibles en máquinas i386 y Alpha: be-latin1, bg, br-abnt2, cf, cz-lat2, cz-us-qwertz, de, de-latin1, de-latin1-nodeadkeys, dk, dk-latin1, dvorak, es, et, fi, fi-latin1, fr, fr-latin0, fr-latin1, fr-pc, fr_CH, fr_CH-latin1, gr, hu, hu101, is-latin1, it, it-ibm, it2, jp106, la-latin1, mk-utf, no, no-latin1, pl, pt-latin1, ro_win, ru, ru-cp1251, ru-ms, ru1, ru2, ru_win, se-latin1, sg, sg-latin1, sk-qwerty, slovene, speakup, speakup-lt, sv-latin1, sg, sg-latin1, sk-querty, slovene, trq, ua, uk, us, us-acentos 150 Opciones Kickstart El archivo /usr/lib/python2.2/site-packages/rhpl/keyboard_models.py también contiene esta lista y es parte del paquete rhpl. lang (necesario) Configura el idioma a utilizar durante la instalación y el idioma predeterminado del sistema. Por ejemplo, para configurar el idioma a español, el archivo kickstart debería contener la línea siguiente: lang en_US El archivo /usr/share/system-config-language/locale-list proporciona una lista de códigos de idiomas válidos en la primera columna de cada línea y es parte del paquete systemconfig-language. Algunos idiomas (principalmente chino, japonés, coreano e idiomas de la India) no están soportados durante la instalación en modo texto. Si uno de estos idiomas se especifica utilizando el comando lang, la instalación continuará en Inglés. Sin embargo, el idioma del sistema será el especificado. langsupport (obsoleto) El comando langsupport es obsoleto y su uso causará que se muestre un mensaje de error y que la instalación se detenga. En vez de langsupport, usted debe listar los grupos de paquetes de soporte de idiomas en la sección %packages de su archivo kickstart. Por ejemplo, si se quiere añadir soporte para francés, se debe añadir lo siguiente a %packages: @french-support logvol (optativo) Crea un volúmen lógico para un LVM (siglas del inglés Logical Volume Management) con la sintaxis: logvol <mntpoint> --vgname=<name> --size=<size> --name=<name> <options> Las opciones son como las siguientes: • --noformat — Utiliza un volumen lógico existente y no lo formatea. • --useexisting — Utiliza un volumen lógico existente y lo reformatea. • --fstype= — Establece el tipo de sistema de archivos para el volumen lógico. Los valores válidos son xfs, ext2, ext3, ext4, swap, vfat, y hfs. • --fsoptions= — Especifica una cadena sin formato específico que será utilizada cuando el sistema de archivos sea montado. Esta cadena será copiada en el archivo /etc/fstab del sistema instalado y debe estar entre comillas. • --bytes-per-inode= — Especifica el tamaño de ínodos en el sistema de archivos que será creado en el volumen lógico. No todos los sistemas de archivos soportan esta opción, en dicho caso la opción será ignorada en silencio. 151 Capítulo 13. Instalaciones Kickstart • --grow= — Le indica al volumen lógico que se expanda hasta llenar el espacio disponible (si existe) o hasta el máximo tamaño. • --maxsize= — El tamaño máximo en megabytes que puede llegar a tener cuando el volúmen lógico es configurado para crecer. Especifique un valor entero y no agregue MB al número. • --recommended= — Determina el tamaño del volumen lógico automáticamente. • --percent= — Especifica el tamaño del volumen lógico como un porcentaje del espacio disponible en el grupo de volúmenes. • --encrypted — Indica que este volumen lógico debe ser cifrado. • --passphrase= — Especifica la frase de acceso a utilizar cuando este volumen lógico sea cifrado. Sin la opción --encrypted anteriormente dada, esta opción no hace nada. Si no se ha especificado una frase de acceso, se utilizará la predeterminada para todo el sistema, o, en caso de no existir esta frase de acceso predeterminada, el instalador se detendrá y le preguntará por una. • --escrowcert=URL_del_certificado_X.509 — Almacena en archivos los datos de las llaves cifradas de todos los volúmenes cifrados en / (root), que hayan sido cifrados utilizando el certificado X.509 desde la URL indicada en URL_del_certificado_X.509. Las llaves son almacenadas en un archivo diferente para cada volumen cifrado. Esta opción sólo tiene sentido si se ha indicado --encrypted. • --backuppassphrase= — Agrega una frase de acceso generada de manera aleatoria a cada volumen cifrado. Guarde cada una de estas frases de acceso en archivos diferentes del directorio / (root), cifrándolos mediante el certificado X.509 indicado con --escrowcert. Esta opción sólo tendrá sentido si --escrowcert ha sido especificado. Crea la partición primero, crea el grupo de volumen lógico y luego crea el volumen lógico. Por ejemplo: part pv.01 --size 3000 volgroup myvg pv.01 logvol / --vgname=myvg --size=2000 --name=rootvol logging (optativo) Este comando controla el registro de errores de anaconda durante la instalación. No tiene efecto en el sistema instalado. • --host= — Envía la información de registro al host remoto especificado. Este debe estar ejecutando un proceso syslogd configurado para aceptar registros remotos. • --port= — Si el proceso syslogd remoto utiliza un puerto diferente al predeterminado, éste puede ser especificado con esta opción. • --level= — Puede tanto debug, como información, aviso, error, o crítico. Especifica el nivel mínimo de mensajes que aparecen en tty3. Sin embargo, todos los mensajes serán enviados al archivo de registro sin importar este nivel. 152 Opciones Kickstart mediacheck (optativo) Si se especifica, anaconda ejecutara una revisión del medio de instalación. Este comando requiere que la instalación sea atendida. Por este motivo, esta opción está desactivada por defecto. monitor (optativo) Si el comando monitor no es dado, anaconda utilizará X para detectar los parámetros de su monitor automáticamente. Por favor intente esta opción antes de configurar su monitor manualmente. • --hsync= — Especifica la frecuencia de sincronización horizontal del monitor. • --monitor= — Usar el monitor especificado; el nombre del monitor debería de provenir de la lista de monitores en /usr/share/hwdata/MonitorsDB del paquete hwdata. La lista de monitores también se puede encontrar en la pantalla Configuración de X del Configurador kickstart. Esto es ignorado si se proporciona --hsync o --vsync. Si no se proporciona información del monitor, el programa de instalación automáticamente tratará de proveer alguna que funcione. • --noprobe= — No intenta configurar el monitor. • --vsync= — Especifica la frecuencia de sincronización vertical del monitor. mouse (obsoleto) The mouse keyword is deprecated. network (optativo) Configura la información de la red para el sistema. Si la instalación kickstart no requiere redes (en otras palabras, no es instalado sobre NFS, HTTP, o FTP), no se configurará la red para el sistema. Si la instalación no requiere redes y la información de redes no se proporciona en el archivo kickstart, el programa de instalación asume que la instalación debería ser realizada sobre eth0 a través de una dirección IP dinámica (BOOTP/DHCP) y configura el sistema instalado final a que determine su dirección IP dinámicamente. La opción network configura la información de red para instalaciones kickstart a través de la red así como también para el sistema instalado. • --bootproto= — Uno de dhcp, bootp, o static. Por defecto es dhcp. bootp y static son tratados del mismo modo. El método DHCP usa un sistema servidor DHCP para obtener su configuración de red. Como puede adivinar, el método BOOTP es similar, requiriendo un servidor BOOTP para suministrar la configuración de red. Para dirigir un sistema a que use DHCP: network --bootproto=dhcp Para dirigir una máquina a que use BOOTP para obtener la configuración de red, use la línea siguiente en el archivo kickstart: network --bootproto=bootp 153 Capítulo 13. Instalaciones Kickstart El método estático requiere que usted introduzca toda la información de red requerida en el archivo kickstart. Como su nombre lo implica, este método es estático y es usado durante y después de la instalación. La línea para el método de red estático es más compleja debido a que se debe incluir toda la información de configuración de la red en una línea. Debe especificar la dirección IP, máscara de red, puerta de enlace y servidor de nombres. Note que aunque la presentación de este ejemplo en esta página tiene una línea cortada, en un archivo real de kickstart debe incluir toda esta información en una sola línea sin cortes. network --bootproto=static --ip=10.0.2.15 --netmask=255.255.255.0 --gateway=10.0.2.254 --nameserver=10.0.2.1 Si usa el método estático, tenga en cuenta las siguientes dos restricciones: • Toda la información de red estática debe ser especificada en una línea; no puede separar líneas usando la barra oblícua por ejemplo. • También puede configurar varios servidores de nombre aquí. Para hacerlo, especifíquelos en una lista separada por comas. Note que aunque la presentación de este ejemplo en esta página tiene una línea cortada, en un archivo real de kickstart debe incluir toda esta información en una sola línea sin cortes. network --bootproto=static --ip=10.0.2.15 --netmask=255.255.255.0 --gateway=10.0.2.254 --nameserver 192.168.2.1,192.168.3.1 • --device= — Utilizado para especificar un dispositivo de Ethernet para la instalación. Tenga en cuenta que --device sólo funciona si el archivo kickstart es un archivo local (tal como ks=floppy), ya que el programa de instalación configura la red para encontrar el archivo kickstart. Por ejemplo: network --bootproto=dhcp --device=eth0 • --ip= — Dirección IP para la máquina a instalar. • --gateway= — Puerta de enlace por defecto como una dirección IP. • --nameserver= — Nombre de servidor primario, como una dirección IP. • --nodns — No configura un servidor DNS. • --netmask= — Máscara de red para el sistema instalado. • --hostname= — Nombre del host para el sistema instalado. • --ethtool= — Especifica la configuración adicional de bajo nivel para el dispositivo de red que será pasado al programa ethtool. • --essid= — El ID de red para redes inalámbricas. • --wepkey= — La llave de encriptación para redes inalámbricas. 154 Opciones Kickstart • --onboot= — Activa o desactiva el dispositivo durante el periodo de arranque. • --class= — La clase DHCP. • --mtu= — El MTU del dispositivo. • --noipv4 — Deshabilita IPv4 en este dispositivo. • --noipv6 — Deshabilita IPv6 en este dispositivo. multipath (optativo) multipath --name= --device= --rule= part o partition (necesario en instalaciones, ignorado en actualiazaciones) Crea una partición en el sistema. Si en diferentes particiones del sistema hay más de una instalación de Fedora, el programa de instalación le preguntará al usuario cúal instalación desea actualizar. Advertencia Se les dará formato a todas las particiones creadas a menos que se utilice -noformat y --onpart. Importante Si selecciona el modo texto en una instalación kickstart, asegúrese de especificar las opciones de particionado, cargador de arranque y las opciones de selección de paquetes. Estos pasos son automatizados en modo texto, y anaconda no le puede preguntar si falta esa información. Si no provee esas opciones, anaconda detendrá el proceso de instalación. Para obtener un ejemplo detallado de part en acción, consulte Sección 13.4.1, “Ejemplo de particionamiento avanzado”. • <mntpoint> — The <mntpoint> is where the partition is mounted and must be of one of the following forms: • /<path> Por ejemplo, /, /usr, /home • swap La partición es utilizada como espacio de intercambio. Para determinar el tamaño de la partición swap automáticamente, use la opción -recommended: swap --recommended 155 Capítulo 13. Instalaciones Kickstart El tamaño de swap máximo recomendado para máquinas con menos de 2GB de RAM es dos veces la cantidad de RAM. Para máquinas con 2GB o más, esta recomendación cambia a 2GB más la cantidad de RAM. • raid.<id> La partición es utilizada para un RAID de software (consulte raid). • pv.<id> La partición es utilizada para un LVM (consulte logvol). • --size= — El tamaño mínimo de la partición en megabytes. Especifique un valor entero aquí tal como 500. No le agregue MB al número. • --grow — Le indica a la partición que crezca para llenar el espacio disponible (si existe) o hasta el máximo tamaño. Nota Si usa --grow= sin poner --maxsize= en una partición swap, Anaconda limitará el tamaño máximo de la partición swap. Para sistemas que tienen menos de 2GB de memoria física, el límite impuesto es dos veces la cantidad de memoria física. Para sistemas con más de 2GB, el límite es el tamaño de la memoria física más 2GB. • --maxsize= — El tamaño máximo de la partición en megabytes cuando la partición es configurada a crecer. Especifique un valor entero y no le agregue MB al número. • --noformat — Le dice al programa de instalación que no formatee la partición, para usar con el comando --onpart. • --onpart= or --usepart= — Coloca la partición en el dispositivo existente. Por ejemplo: partition /home --onpart=hda1 Pone /home en /dev/hda1, el cual ya debe existir. • --ondisk= or --ondrive= — Hace que la partición sea creada en un disco particular. Por ejemplo, --ondisk=sdb hace que la partición sea creada en el segundo disco SCSI en el sistema. • --asprimary — Hace que la ubicación automática de la partición sea una partición primaria o el particionamiento falla. • --type= (reemplazado por fstype) — Esta opción ya no está disponible. Utilice en su lugar Use fstype. • --fstype= — Coloca el tipo de sistema de archivos para la partición. Los valores válidos son xfs, ext2, ext3, ext4, swap, vfat, y hfs. 156 Opciones Kickstart • --bytes-per-inode= — Especifica el tamaño de ínodos del sistema de archivos que será creado en la partición. No todos los sistemas de archivos soportan esta opción. En estos casos la opción se ignora silenciosamente. • --recommended — Determina el tamaño de la partición automáticamente. • --onbiosdisk — Hace que la partición se cree en un disco particular tal y como se descubre por la BIOS. • --encrypted — Especifica que esta partición debe ser encriptada. • --passphrase= — Especifica la contraseña a usar cuando se encripte esta partición. Sin la opción --encrypted dada arriba, esta opción no hace nada. Si no se especifica una contraseña, se usará una predeterminada a nivel de sistema y el instalador se detendrá y le preguntará si no hay una puesta como predeterminada. • --escrowcert=URL_del_certificado_X.509 — Almacena en archivos los datos de las llaves cifradas de todas las particiones cifradas en / (root), que hayan sido cifradas utilizando el certificado X.509 desde la URL indicada en URL_del_certificado_X.509. Las llaves son almacenadas en un archivo diferente para cada partición cifrada. Esta opción sólo tiene sentido si se ha indicado --encrypted. • --backuppassphrase= — Añade a cada partición cifrada una frase de acceso generada aleatoriamente. Estas frases de acceso son a su vez cifradas y almacenadas en archivos diferentes del directorio / (root), y para cifrarlas se utiliza el certificado X.509 especificado con --escrowcert. Esta opción sólo tiene sentido si ha sido especificado --escrowcert. Nota Si el particionamiento falla por alguna razón, los mensajes de diagnóstico aparecen en la consola virtual 3. poweroff (optativo) Apaga el sistema después de que la instalación haya sido completada satisfactoriamente. Normalmente, durante una instalación manual, anaconda muestra un mensaje y espera que el usuario presione una tecla antes de reiniciar. Durante una instalación Kickstart, si no se especifica un método de terminación, la opción reboot es utilizada. La opción poweroff es similar al comando shutdown -p. Nota The poweroff option is highly dependent on the system hardware in use. Specifically, certain hardware components such as the BIOS, APM (advanced power management), and ACPI (advanced configuration and power interface) must be able to interact with the system kernel. Contact your manufacturer for more information on you system's APM/ACPI abilities. Para obtener información sobre otros métodos de terminación, consulte las opciones halt, reboot y shutdown. 157 Capítulo 13. Instalaciones Kickstart raid (optativo) Ensambla un dispositivo de software RAID. Este comando tiene la forma: raid <mntpoint> --level=<level> --device=<mddevice> <partitions*> • <mntpoint> — Location where the RAID file system is mounted. If it is /, the RAID level must be 1 unless a boot partition (/boot) is present. If a boot partition is present, the /boot partition must be level 1 and the root (/) partition can be any of the available types. The <partitions*> (which denotes that multiple partitions can be listed) lists the RAID identifiers to add to the RAID array. • --level= — Nivel RAID a utilizar (0, 1 o 5). • --device= — Nombre del dispositivo RAID a utilizar (tal como md0 o md1). El rango de los dispositivos RAID va de md0 a md15 y cada uno puede utilizarse sólo una vez. • --bytes-per-inode= — Especifica el tamaño de ínodos en el sistema de archivos a crear en el dispositivo RAID. No todos los sistemas de archivos soportan esta opción. En tales casos, la opción es ignorada silenciosamente. • --spares= — Especifica el número de unidades extra para el arreglo RAID. Las unidades extra son usadas para reconstruir el arreglo en caso de una falla de la unidad. • --fstype= — Establece el tipo de sistema de archivos para el arreglo RAID. Los valores válidos son xfs, ext2, ext3, ext4, swap, vfat, y hfs. • --fsoptions= — Especifica una cadena sin formato específico que será utilizada cuando el sistema de archivos sea montado. Esta cadena será copiada en el archivo /etc/fstab del sistema instalado y debe estar entre comillas. • --noformat — Utiliza un dispositivo RAID existente y no formatea la formación RAID. • --useexisting — Utiliza un dispositivo RAID existente y lo reformatea. • --encrypted — Especifica que este dispositivo RAID debe ser encriptado. • --passphrase= — Especifica la contraseña a usar cuando se encripte este dispositivo RAID. Sin la opción --encrypted dada antes, esta opción no hace nada. Si no se especificó la contraseña, se usará la predeterminada para todo el sistema, o sino el instalador se detendrá y le preguntará en el caso de que no haya sido puesta. • --escrowcert=URL_del_certificado_X.509 — Almacena en un archivo los datos de la llave cifrada de este dispositivo en el directorio / (root), utilizando para el ello el certificado X.509 desde la URL indicada en URL_del_certificado_X.509. Esta opción sólo tiene sentido si se ha indicado --encrypted. • --backuppassphrase= — Añade a este dispositivo una frase de acceso generada aleatoriamente. Estas frases de acceso son a su vez cifradas y almacenadas en archivos diferentes del directorio / (root), y para cifrarlas se utiliza el certificado X.509 especificado con --escrowcert. Esta opción sólo tiene sentido si ha sido especificado --escrowcert. El ejemplo siguiente muestra cómo crear una partición RAID de nivel 1 para / y un RAID de nivel 5 para /usr, asumiendo que hay tres discos SCSI en el sistema. También crea tres particiones swap, una en cada unidad. 158 Opciones Kickstart part raid.01 --size=60 --ondisk=sda part raid.02 --size=60 --ondisk=sdb part raid.03 --size=60 --ondisk=sdc part swap --size=128 --ondisk=sda part swap --size=128 --ondisk=sdb part swap --size=128 --ondisk=sdc part raid.11 --size=1 --grow --ondisk=sda part raid.12 --size=1 --grow --ondisk=sdb part raid.13 --size=1 --grow --ondisk=sdc raid / --level=1 --device=md0 raid.01 raid.02 raid.03 raid /usr --level=5 --device=md1 raid.11 raid.12 raid.13 Para obtener un ejemplo detallado del funcionamiento de raid, consulte la Sección 13.4.1, “Ejemplo de particionamiento avanzado”. reboot (optativo) El reinicio de la instalación es completado satisfactoriamente (sin argumentos). Normalmente, la instalación kickstart mostrará un mensaje y esperará a que el usuario presione una tecla antes de reiniciar. La opción reboot es similar al comando shutdown -r. Nota El uso de la opción reboot podría resultar en un bucle de instalación infinito dependiendo del medio y método de instalación. La opción reboot es la opción predeterminada si no se especifica ningún otro método en el archivo kickstart. Para obtener información sobre otros métodos de terminación, consulte las opciones halt, poweroff y shutdown repo (optativo) Configura repositorios yum adicionales que pueden ser utilizados como fuentes para la instalación de paquetes. Se pueden especificar varias líneas de repositorios. repo --name=<repoid> [--baseurl=<url>| --mirrorlist=<url>] • --name= — El id del repositorio. Esta opción es requerida. • --baseurl= — La URL del repositorio. Las variables que pueden ser utilizadas en los archivos de configuración de repositorios para yum no es soportada aquí. Usted puede utilizar o esta opción o --mirrorlist, no ambas. 159 Capítulo 13. Instalaciones Kickstart • --mirrorlist= — La URL apuntando a la lista de espejos para el repositorio. Las variables que pueden ser utilizadas en los archivos de configuración de repositorios para yum no es soportada aquí. Usted puede utilizar esta opción o --baseurl, no ambas. rootpw (requerido) Sets the system's root password to the <password> argument. rootpw [--iscrypted] <password> • --iscrypted — Si esta presente, el argumento de la contraseña se asume que ya está encriptado. selinux (opcional) . Define el estado de SELinux en el sistema instalado. En Anaconda, SELinux está funcionando por defecto. selinux [--disabled|--enforcing|--permissive] • --enforcing — Activa SELinux con la política objetivo predeterminada como obediente. Nota Si la opción selinux no está presente en el archivo kickstart, SELinux es activado y --enforcing es establecido por defecto. • --permissive — Muestra advertencias basadas en la política de SELinux pero no hace cumplir la política. • --disabled — Desactiva SELinux completamente en el sistema. Para obtener información detallada sobre SELinux para Fedora, consulte el Fedora 13 SecurityEnhanced Linux User Guide. services (opcional) . Modifica el conjunto predeterminado de servicios que serán ejecutados en el nivel de ejecución por defecto. Los servicios listados en la lista de desactivación serán desactivados antes que los servicios listados en la lista de activación sean activados. • --disabled — Desactiva los servicios dados en la lista de servicios separados por comas. • --enabled — Activa los servicios dados en la lista de servicios separados por comas. No incluya espacios en la lista de servicios Si incluye espacios en la lista de separación por comas, kickstart activará o desactivará solo los servicios que figuren antes del primer espacio. Por ejemplo: services --disabled auditd, cups,smartd, nfslock se desactivará solo el servicio auditd . Para desactivar los cuatro servicios, esta entrada no debería incluir espacios entre los servicios: 160 Opciones Kickstart services --disabled auditd,cups,smartd,nfslock shutdown (opcional) . Apaga el sistema después que la instalación se haya completado satisfactoriamente. Durante la instalación Kickstart, si no se especifica un método de finalización, se utilizará por defecto la opción reboot. La opción shutdown es similar al comando shutdown. Para obtener información sobre otros métodos de terminación, consulte las opciones halt, poweroff y reboot. skipx (opcional) . Si se encuentra presente, X no es configurado en el sistema instalado. text (opcional) . Realiza la instalación kickstart en modo texto. Las instalaciones kickstart se realizan de manera predeterminada en modo gráfico. Importante Si selecciona el modo texto en una instalación kickstart, asegúrese de especificar las opciones de particionado, cargador de arranque y las opciones de selección de paquetes. Estos pasos son automatizados en modo texto, y anaconda no le puede preguntar si falta esa información. Si no provee esas opciones, anaconda detendrá el proceso de instalación. timezone (requerido) Sets the system time zone to <timezone> which may be any of the time zones listed by timeconfig. timezone [--utc] <timezone> • --utc — Si está presente, el sistema asume que el reloj del hardware está configurado a UTC (Greenwich Mean). upgrade (opcional) . Informa al programa que debe actualizar un sistema en vez de instalarlo. Para la ubicación del árbol de instalación, debe especificarse uno de los siguientes comandos: cdrom, harddrive, nfs, o url (para FTP and HTTP). Consulte install para conocer más detalles. user (opcional) . Crea un nuevo usuario en el sistema. user --name=<username> [--groups=<list>] [--homedir=<homedir>] [--password=<password>] [-iscrypted] [--shell=<shell>] [--uid=<uid>] • --name= — Proporciona el nombre del usuario. Esta opción es requerida. 161 Capítulo 13. Instalaciones Kickstart • --groups= — Además del grupo predeterminado, una lista separada por comas con los nombres de los grupos a los cuáles el usuario debería pertenecer. Estos grupos deben existir antes de crear la cuenta. • --homedir= — The home directory for the user. If not provided, this defaults to / home/<username>. • --password= — The new user's password. If not provided, the account will be locked by default. • --iscrypted= — La contraseña proporcionada por --password, ¿está encriptada o no? • --shell= — The user's login shell. If not provided, this defaults to the system default. • --uid= — The user's UID. If not provided, this defaults to the next available non-system UID. vnc (opcional) . Permite que la instalación gráfica pueda ser vista remotamente a través de VNC. Este método es preferido sobre el modo texto ya que hay algunas limitaciones de tamaño e idioma en la instalación de texto. Sin opciones, este comando iniciará un servidor VNC en la máquina sin contraseña y mostrará el comando necesario para que la máquina remota pueda conectarse. vnc [--host=<hostname>] [--port=<port>] [--password=<password>] • --host= — En vez de iniciar un servidor VNC en la máquina a instalar, se conecta al proceso VNC que está escuchando en el nombre de host dado. • --port= — Proporciona un puerto en el cual el proceso visor de VNC está escuchando. Si no se proporciona, anaconda usará el puerto VNC predeterminado. • --password= — Establece una contraseña que debe ser usada para conectarse a la sesión VNC. Esto es opcional pero recomendado. volgroup (opcional) . Se utiliza para crear un grupo de Administración de volúmenes lógicos (LVM) con la siguiente sintáxis: volgroup <name> <partition> <options> Las opciones son como las siguientes: • --noformat — Utiliza un grupo de volumen existente y no lo formatea. • --useexisting — Utiliza un grupo de volumen existente y lo reformatea. • --pesize= — Lista el tamaño de las extensiones físicas. Crea la partición primero, crea el grupo de volumen lógico y luego crea el volumen lógico. Por ejemplo: part pv.01 --size 3000 volgroup myvg pv.01 logvol / --vgname=myvg --size=2000 --name=rootvol 162 Ejemplo de particionamiento avanzado Para obtener un ejemplo detallado acerca del funcionamiento de volgroup, consulte la Sección 13.4.1, “Ejemplo de particionamiento avanzado”. xconfig (opcional) . Configura el sistema de ventanas X. Si esta opción no es dada (y si las ventanas X han sido instaladas), el usuario debe configurar manualmente las X durante la instalación. Esta opción no será utilizada si X no es instalado en el sistema final. • --driver — Especifica el controlador X que será utilizado para el hardware de vídeo. • --videoram= — Especifica la cantidad de RAM de vídeo que tiene la tarjeta de vídeo. • --defaultdesktop= — Especifica GNOME o KDE para el escritorio por defecto (asume que los ambientes de escritorio GNOME y/o KDE han sido instalados a través de %packages). • --startxonboot — Especifica el uso de una ventana de conexión gráfica en el sistema instalado. • --resolution= — Especifica la resolución por defecto para el sistema de ventanas X en el sistema instalado. Los valores válidos son 640x480, 800x600, 1024x768, 1152x864, 1280x1024, 1400x1050, 1600x1200. Asegúrese de especificar una resolución que sea compatible con la tarjeta de vídeo y monitor. • --depth= — Especifica la profundidad del color por defecto para el sistema de ventanas X en el sistema instalado. Los valores válidos son 8, 16, 24 y 32. Asegúrese de especificar una profundidad de color que sea compatible con la tarjeta de vídeo y con el monitor. zerombr (opcional) . Si se especifica el comando zerombr, cualquier tabla de partición no válida que se encuentre en el disco será inicializada. Esto destruirá todo el contenido de los discos que no tposean una tabla de partición válida. Note que este comando fue previamente especificado como zerombr yes. Este formulario ya no se usa, ahora simplemente debe usar zerombr en su archivo kickstart. zfcp (opcional) . Define un dispositivo de Canal de fibra (IBM, sistema z). zfcp [--devnum=<devnum>] [--fcplun=<fcplun>] [--scsiid=<scsiid>] [-scsilun=<scsilun>] [--wwpn=<wwpn>] %include (opcional) . Utilice el comando %include /ruta/al/archivo para incluir los contenidos de otro archivo en el archivo kickstart como si los contenidos estuviesen en la ubicación del comando %include del archivo kickstart. 13.4.1. Ejemplo de particionamiento avanzado El siguiente ejemplo reune las opciones kickstart clearpart, raid, part, volgroup y logvol: clearpart --drives=hda,hdc --initlabel # Raid 1 IDE config part raid.11 --size 1000 --asprimary part raid.12 --size 1000 --asprimary part raid.13 --size 2000 --asprimary --ondrive=hda --ondrive=hda --ondrive=hda 163 Capítulo 13. Instalaciones Kickstart part part part part part part part raid.14 raid.15 raid.21 raid.22 raid.23 raid.24 raid.25 --size --size --size --size --size --size --size 8000 1 --grow 1000 --asprimary 1000 --asprimary 2000 --asprimary 8000 1 --grow --ondrive=hda --ondrive=hda --ondrive=hdc --ondrive=hdc --ondrive=hdc --ondrive=hdc --ondrive=hdc # You can add --spares=x raid / --fstype ext3 --device md0 --level=RAID1 raid.11 raid /safe --fstype ext3 --device md1 --level=RAID1 raid.12 raid swap --fstype swap --device md2 --level=RAID1 raid.13 raid /usr --fstype ext3 --device md3 --level=RAID1 raid.14 raid pv.01 --fstype ext3 --device md4 --level=RAID1 raid.15 raid.21 raid.22 raid.23 raid.24 raid.25 # LVM configuration so that we can resize /var and /usr/local later volgroup sysvg pv.01 logvol /var --vgname=sysvg --size=8000 --name=var logvol /var/freespace --vgname=sysvg --size=8000 --name=freespacetouse logvol /usr/local --vgname=sysvg --size=1 --grow --name=usrlocal Este ejemplo avanzado implementa LVM sobre RAID y la capacidad de alterar varios directorios para futuras ampliaciones. 13.5. Selección de paquetes Utilice el comando %packages para comenzar la sección en el archivo kickstart que lista los paquetes que le gustaría instalar (esto es para instalaciones únicamente, pues la selección de paquetes durante una actualización no es soportada). Los paquetes se pueden especificar por grupo o por nombres de paquetes individuales y aceptan comodines. El programa de instalación define muchos grupos que contienen paquetes relacionados. Vea el archivo variant/repodata/comps-*.xml en el primer CD-ROM de Fedora para obtener una lista de los grupos. Cada grupo tiene un id, valor de visibilidad de usuario, nombre, descripción y lista de paquetes. En la lista de paquetes, los paquetes marcados como obligatorios son siempre instalados si el grupo es seleccionado, los paquetes marcados como predeterminados son seleccionados por defecto si el grupo es seleccionado y los paquetes marcados como opcionales deben ser seleccionados específicamente aún si el grupo es seleccionado para ser instalado. En la mayoría de los casos, sólo es necesario listar los grupos deseados y no los paquetes individuales. Note que los grupos Core y Base son siempre seleccionados por defecto, por lo tanto no es necesario especificarlos en la sección %packages. Aquí hay un ejemplo de una selección de %packages: %packages @ X Window System @ GNOME Desktop Environment @ Graphical Internet @ Sound and Video dhcp Como puede ver, los grupos son especificados, uno en cada línea, comenzando con un símbolo @, un espacio y luego el nombre completo del grupo como se muestra en el archivo comps.xml. Los grupos también se pueden especificar usando el id para el grupo, tal como gnome-desktop. Especifique paquetes individuales sin caracteres adicionales (la línea dhcp en el ejemplo de arriba es un paquete individual). 164 Script de pre-instalación También puede especificar cuáles paquetes no desea instalar de la lista de paquetes predeterminados: -autofs Las siguientes opciones están disponibles para %packages. --nobase No instale el grupo @Base. Use esta opción si está intentando crear un sistema muy pequeño. --resolvedeps La opción --resolvedeps es considerada obsoleta. Las dependencias son ahora automáticamente resueltas. --ignoredeps La opción --ignoredeps es considerada obsoleta. Las dependencias son ahora automáticamente resueltas. --ignoremissing Ignora los paquetes y grupos faltantes en vez de detener la instalación para preguntar si la instalación debería abortarse o continuar. Por ejemplo: %packages --ignoremissing 13.6. Script de pre-instalación Tiene la opción de añadir comandos para que se ejecuten en el sistema una vez se ha analizado el archivo ks.cfg. Esta sección debe estar al final del archivo kickstart (después de los comandos) y debe comenzar con el comando %pre. Se puede acceder a la red en la sección %pre, pero como el servidor de nombres no ha sido aun configurado, sólo las direcciones IP funcionan. Nota Tenga en cuenta que el script de pre instalación no es ejecutado en el ambiente chroot. --interpreter /usr/bin/python Le permite especificar un lenguage de script diferente, tal como Python. Reemplace /usr/bin/ python con el lenguage de su preferencia. 13.6.1. Ejemplo He aquí un ejemplo de una sección %pre: %pre #!/bin/sh hds="" mymedia="" for file in /proc/ide/h* do mymedia=`cat $file/media` if [ $mymedia == "disk" ] ; then hds="$hds `basename $file`" fi 165 Capítulo 13. Instalaciones Kickstart done set $hds numhd=`echo $#` drive1=`echo $hds | cut -d' ' -f1` drive2=`echo $hds | cut -d' ' -f2` #Write out partition scheme based on whether there are 1 or 2 hard drives if [ $numhd == "2" ] ; then #2 drives echo "#partitioning scheme generated in %pre for 2 drives" > /tmp/part-include echo "clearpart --all" >> /tmp/part-include echo "part /boot --fstype ext3 --size 75 --ondisk hda" >> /tmp/part-include echo "part / --fstype ext3 --size 1 --grow --ondisk hda" >> /tmp/part-include echo "part swap --recommended --ondisk $drive1" >> /tmp/part-include echo "part /home --fstype ext3 --size 1 --grow --ondisk hdb" >> /tmp/part-include else #1 drive echo "#partitioning scheme generated in %pre for 1 drive" > /tmp/part-include echo "clearpart --all" >> /tmp/part-include echo "part /boot --fstype ext3 --size 75" >> /tmp/part-includ echo "part swap --recommended" >> /tmp/part-include echo "part / --fstype ext3 --size 2048" >> /tmp/part-include echo "part /home --fstype ext3 --size 2048 --grow" >> /tmp/part-include fi Este script determina el número de discos duros en el sistema y escribe un archivo de texto con un esquema de particionamiento diferente dependiendo de si tiene uno o dos discos. En vez de tener un conjunto de comandos en el archivo kickstart, incluya la línea: %include /tmp/part-include Se utiliza el comando de particionamiento seleccionado en el script. Nota La sección previa a la instalación en kickstart no puede administrar múltiples árboles de instalación o medios de fuentes. Esta información debe ser incluida por cada archivo ks.cfg creado, ya que el script previo a la instalación es ejecutado durante la segunda parte del proceso de instalación. 13.7. Script de post-instalación Tiene la opción de añadir comandos para que se ejecuten en el sistema una vez que la instalación haya terminado. Esta sección debe estar al final del archivo kickstart y debe comenzar con el comando %post. Esta sección es útil para funciones tales como la instalación de software adicional y la configuración de un nombre de servidor adicional. Nota Si configuró la red con información IP estática, incluyendo un nombre de servidor, puede acceder a la red y resolver direcciones IP en la sección %post. Si configuró la red para DHCP, el archivo /etc/resolv.conf no ha sido completado cuando la instalación ejecute la sección %post. Puede acceder a la red, pero no puede resolver direcciones IP. Por lo tanto si está usando DHCP, debe especificar direcciones IP en la sección %post. 166 Ejemplos Nota El script de post-instalación es ejecutado en un entorno chroot. Por lo cual, la ejecución de tareas como la copia de scripts o RPM desde el medio de instalación, no funciona. --nochroot Le permite especificar comandos que le gustaría ejecutar fuera del ambiente chroot. El ejemplo siguiente copia el archivo /etc/resolv.conf al sistema de archivos que acaba de instalar. %post --nochroot cp /etc/resolv.conf /mnt/sysimage/etc/resolv.conf --interpreter /usr/bin/python Le permite especificar un lenguage de script diferente, tal como Python. Reemplace /usr/bin/ python con el lenguage de su preferencia. 13.7.1. Ejemplos Registra el sistema a Red Hat Network Satellite: %post ( # Note that in this example we run the entire %post section as a subshell for logging. wget -O- http://proxy-or-sat.example.com/pub/bootstrap_script | /bin/bash /usr/sbin/rhnreg_ks --activationkey=<activationkey> # End the subshell and capture any output to a post-install log file. ) 1>/root/post_install.log 2>&1 Corra un script llamado runme desde un directorio compartido NFS: mkdir /mnt/temp mount -o nolock 10.10.0.2:/usr/new-machines /mnt/temp open -s -w -/mnt/temp/runme umount /mnt/temp Nota La opción de bloqueo de NFS no está soportada en el modo kickstart, por lo cual se requiere -o nolock cuando se monta un directorio NFS. 13.8. Hacer Disponible el Archivo Kickstart Un archivo kickstart debe estar en alguna de las siguientes ubicaciones: • En un disquete de arranque • En un CD-ROM de arranque • En la red 167 Capítulo 13. Instalaciones Kickstart Normalmente un archivo kickstart es copiado a un disquete de arranque o ubicado en la red. La solución basada en la red es la más común ya que la mayoría de las instalaciones kickstart tienden a ser realizadas en computadoras dentro de una red. Demos una mirada más profunda a dónde se puede colocar el archivo kickstart. 13.8.1. Creación de un medio de arranque Kickstart Diskette-based booting is no longer supported in Fedora. Installations must use CD-ROM or flash memory products for booting. However, the kickstart file may still reside on a diskette's top-level directory, and must be named ks.cfg. To perform a CD-ROM-based kickstart installation, the kickstart file must be named ks.cfg and must be located in the boot CD-ROM's top-level directory. Since a CD-ROM is read-only, the file must be added to the directory used to create the image that is written to the CD-ROM. Refer to Sección 4.5.1, “Métodos de arranque alternativos” for instructions on creating boot media; however, before making the file.iso image file, copy the ks.cfg kickstart file to the isolinux/ directory. To perform a pen-based flash memory kickstart installation, the kickstart file must be named ks.cfg and must be located in the flash memory's top-level directory. Create the boot image first, and then copy the ks.cfg file. Diríjase a Sección 4.5.1, “Métodos de arranque alternativos” para conocer instrucciones sobre cómo crear medios USB vivos utilizando la imagen boot.iso disponible para descargar desde los mismos servidores que alojan las imágenes de los discos de instalación de Fedora— diríjase a Sección 2.1, “Descargando Fedora”. Nota La creación de dispositivos de memoria USB es posible pero depende demasiado del los parámetros de la BIOS del hardware del sistema. Consulte al fabricante de su hardware para ver si su sistema soporta el arranque desde dispositivos alternos. 13.8.2. Hacer Disponible el Archivo Kickstart en la Red Las instalaciones basadas en la red usando kickstart son muy comunes porque los administradores de sistemas pueden fácilmente automatizar el proceso de instalación en muchas computadoras conectadas rápidamente y sin complicaciones. En general, la solución usada más comúnmente es para que el administrador tenga un servidor BOOTP/DHCP y un servidor NFS en la red local. El servidor BOOTP/DHCP es usado para darle al cliente la información de red, mientras que los archivos usados durante la instalación son servidos desde el servidor NFS. A menudo, estos dos servidores se ejecutan en la misma máquina, pero no se requiere que sea así. Para realizar una instalación kickstart basada en la red, debe tener un servidor BOOTP/DHCP en su red y este debe incluir información de configuración para la máquina en la cual está intentando instalar Fedora. El servidor BOOTP/DHCP proporcionará al cliente con la información de red así como también la ubicación del archivo kickstart. If a kickstart file is specified by the BOOTP/DHCP server, the client system attempts an NFS mount of the file's path, and copies the specified file to the client, using it as the kickstart file. The exact settings required vary depending on the BOOTP/DHCP server you use. 168 Hacer el Arbol de Instalación Disponible He aquí un ejemplo de una línea del archivo dhcpd.conf para el servidor DHCP: filename "/usr/new-machine/kickstart/"; next-server blarg.redhat.com; Observe que debería reemplazar el valor luego de filename con el nombre del archivo kickstart (o el directorio en el cual se encuentra el archivo kickstart) y el valor luego de next-server con el nombre del servidor NFS. If the file name returned by the BOOTP/DHCP server ends with a slash ("/"), then it is interpreted as a path only. In this case, the client system mounts that path using NFS, and searches for a particular file. The file name the client searches for is: <ip-addr>-kickstart The <ip-addr> section of the file name should be replaced with the client's IP address in dotted decimal notation. For example, the file name for a computer with an IP address of 10.10.0.1 would be 10.10.0.1-kickstart. Note that if you do not specify a server name, then the client system attempts to use the server that answered the BOOTP/DHCP request as its NFS server. If you do not specify a path or file name, the client system tries to mount /kickstart from the BOOTP/DHCP server and tries to find the kickstart file using the same <ip-addr>-kickstart file name as described above. 13.9. Hacer el Arbol de Instalación Disponible La instalación kickstart necesita tener acceso a un árbol de instalación. Un árbol de instalación es una copia de los CD-ROMs binarios de Fedora con la misma estructura de directorios. Si está llevando a cabo una instalación basada en CD, inserte el CD-ROM #1 de Fedora en su equipo antes de arrancar la instalación kickstart. Si está llevando a cabo una instalación basada en disco rígido, asegúrese de que las imágenes ISO de los binarios de los CD-ROMs de Fedora; están en el disco rígido de su equipo. Si está realizando una instalación basada en la red (NFS, FTP o HTTP), debe hacer que el árbol de instalación esté disponible en la red. Consulte Sección 4.6, “Preparación para una instalación de red” para conocer los detalles. 13.10. Inicio de una instalación Kickstart Importante - Las instalaciones Kickstart y Firstboot Firstboot no se ejecuta despues que se instala un sistema desde un archivo Kickstart. Ya sea especifique un usuario con la opción user en el archivo Kickstart de respuestas antes de instalar sistemas adicionales desde él (vea en Sección 13.4, “Opciones Kickstart” para más detalles) o ingrese en el sistema instalado con una consola virtual como root y agregue usuarios con el comando adduser. Para comenzar una instalación kickstart, debe arrancar el sistema desde el medio de arranque creado, o desde el primer CD-ROM de Fedora, e introducir un comando de arranque especial en la 169 Capítulo 13. Instalaciones Kickstart línea de comandos. El programa de instalación busca un archivo kickstart si se pasa el argumento ks al kernel en la línea de comandos. CD-ROM #1 y disquete . El comando linux ks=floppy también funciona si el archivo ks.cfg está localizado en un sistema de archivos vfat o ext2 en un disquete y usted arranca desde el CD-ROM #1 de Fedora. Un método alternativo para el arranque es desde el CD-ROM #1 de Fedora, teniendo el archivo kickstart colocado en un sistema de archivos vfat o ext2 en un disquete. Para hacer esto, introduzca el comando siguiente en la línea de comandos boot:: linux ks=hd:fd0:/ks.cfg Con un disco con controladores Si necesita usar un disco con controladores con kickstart, especifique la opción dd también. Por ejemplo, para arrancar un disquete y usar un disco con controladores, introduzca el siguiente comando en el indicador boot:: linux ks=floppy dd Arranque desde CD-ROM . Si el archivo kickstart está ubicado en un CD-ROM arrancable, como se explica en la Sección 13.8.1, “Creación de un medio de arranque Kickstart”, introduzca el CD-ROM en el sistema, arranquelo, e introduzca el siguiente comando en el intérprete de comandos boot: (en donde ks.cfg es el nombre del archivo kickstart): linux ks=cdrom:/ks.cfg Otras opciones para arrancar una instalación kickstart son: askmethod No usa el CD-ROM como fuente de instalación automáticamente si se detecta un CD de Fedora en su dispositivo de CD-ROM. autostep Hace que el kickstart no sea interactivo. debug Iniciar pdb inmediatamente. dd Utilizar un disco con controladores. dhcpclass=<class> Sends a custom DHCP vendor class identifier. ISC's dhcpcd can inspect this value using "option vendor-class-identifier". dns=<dns> Lista de servidores de nombres separados por comas que serán usados durante la instalación de red. 170 Inicio de una instalación Kickstart driverdisk Same as 'dd'. expert Activa las funciones especiales: • permite la partición de medios removibles • pregunta por un disquete con controladores gateway=<gw> Gateway a utilizar durante una instalación de red. graphical Fuerza la instalación gráfica. Se requiere que ftp/http utilice e GUI. isa Pregunta al usuario la configuración del dispositivo ISA. ip=<ip> IP to use for a network installation, use 'dhcp' for DHCP. keymap=<keymap> Keyboard layout to use. Valid values are those which can be used for the 'keyboard' kickstart command. ks=nfs:<server>:/<path> The installation program looks for the kickstart file on the NFS server <server>, as file <path>. The installation program uses DHCP to configure the Ethernet card. For example, if your NFS server is server.example.com and the kickstart file is in the NFS share /mydir/ks.cfg, the correct boot command would be ks=nfs:server.example.com:/mydir/ks.cfg. ks=http://<server>/<path> The installation program looks for the kickstart file on the HTTP server <server>, as file <path>. The installation program uses DHCP to configure the Ethernet card. For example, if your HTTP server is server.example.com and the kickstart file is in the HTTP directory /mydir/ks.cfg, the correct boot command would be ks=http://server.example.com/mydir/ks.cfg. ks=floppy El programa de instalación busca el archivo ks.cfg en un sistema de archivos vfat o ext2 en el disquete en /dev/fd0. ks=floppy:/<path> The installation program looks for the kickstart file on the diskette in /dev/fd0, as file <path>. ks=hd:<device>:/<file> The installation program mounts the file system on <device> (which must be vfat or ext2), and looks for the kickstart configuration file as <file> in that file system (for example, ks=hd:sda3:/mydir/ks.cfg). ks=bd:<biosdev>:/<path> The installation program mounts the file system on the specified partition on the specified BIOS device <biosdev>, and looks for the kickstart configuration file specified in <path> (for example, ks=bd:80p3:/mydir/ks.cfg). Note this does not work for BIOS RAID sets. 171 Capítulo 13. Instalaciones Kickstart ks=file:/<file> The installation program tries to read the file <file> from the file system; no mounts are done. This is normally used if the kickstart file is already on the initrd image. ks=cdrom:/<path> The installation program looks for the kickstart file on CD-ROM, as file <path>. ks If ks is used alone, the installation program configures the Ethernet card to use DHCP. The kickstart file is read from the "bootServer" from the DHCP response as if it is an NFS server sharing the kickstart file. By default, the bootServer is the same as the DHCP server. The name of the kickstart file is one of the following: • Si se especifica DHCP y el archivo de arranque inicia con /, el archivo de arranque proporcionado por DHCP se busca en el servidor NFS. • Si se especifica DHCP y el archivo de arranque inicia con algo diferente a /, el archivo de arranque proporcionado por DHCP se busca en el directorio /kickstart en el servidor NFS. • Si DHCP no especificó ningún archivo de arranque, el programa de instalación intenta leer el archivo /kickstart/1.2.3.4-kickstart, en donde 1.2.3.4 es el número de la dirección IP de la máquina a instalar. ksdevice=<device> The installation program uses this network device to connect to the network. For example, consider a system connected to an NFS server through the eth1 device. To perform a kickstart installation on this system using a kickstart file from the NFS server, you would use the command ks=nfs:<server>:/<path> ksdevice=eth1 at the boot: prompt. kssendmac Adds HTTP headers to ks=http:// request that can be helpful for provisioning systems. Includes MAC address of all nics in CGI environment variables of the form: "X-RHN-Provisioning-MAC-0: eth0 01:23:45:67:89:ab". lang=<lang> Language to use for the installation. This should be a language which is valid to be used with the 'lang' kickstart command. loglevel=<level> Set the minimum level required for messages to be logged. Values for <level> are debug, info, warning, error, and critical. The default value is info. lowres Fuerza a la interfaz gráfica del programa de instalación a ejecutarse en 640x480. mediacheck Activa la carga de código para ofrecer a los usuarios la opción de probar la integridad de la fuente de instalación (si se utiliza un método basado en ISOs). method=cdrom Ejecuta una instalación basada en CD-ROM 172 Inicio de una instalación Kickstart method=ftp://<path> Use <path> for an FTP installation. method=hd:<dev>:<path> Use <path> on <dev> for a hard drive installation. method=http://<path> Use <path> for an HTTP installation. method=nfs:<path> Use <path> for an NFS installation. netmask=<nm> Netmask a utilizar en una instalación de red. nofallback Si GUI falla, terminar. nofb No carga el framebuffer VGA16 requerido para realizar una instalación en modo texto en algunos idiomas. nofirewire No está soportado para dispositivos firewire. noipv6 Desactiva IPv6 durante la instalación. Esta opción no está disponible durante instalaciones PXE Durante instalaciones desde un servidor PXE, la red IPv6 puede volverse activa antes de que anaconda procese el archivo Kickstart. Si pasa esto, esta opción no tendrá efecto durante la instalación. nomount Don't automatically mount any installed Linux partitions in rescue mode. nonet No prueba automáticamente los dispositivos de red. noparport No intenta cargar soporte para puertos paralelos. nopass Don't pass keyboard/mouse info to stage 2 installer, good for testing keyboard and mouse config screens in stage2 installer during network installs. nopcmcia Ignora cualquier controlador PCMCIA en el sistema. noprobe No intente detectar el hardware, pregunta al usuario por éste. 173 Capítulo 13. Instalaciones Kickstart noshell No pone una shel en tty2 durante la instalación. nostorage No prueba automáticamente los dispositivos de almacenaje (SCSI, IDE, RAID). nousb No carga soporte para USB (a veces es útil si la instalación está fallando en las primeras etapas). nousbstorage No carga el módulo usbstorage en el cargador. Puede ser de ayuda con el ordenamiento de dispositivos en sistemas SCSI. rescue Ejecuta el entorno de rescate. resolution=<mode> Run installer in mode specified, '1024x768' for example. serial Activa el soporte de consola serial. skipddc Skips DDC probe of monitor, may help if it's hanging system. syslog=<host>[:<port>] Once installation is up and running, send log messages to the syslog process on <host>, and optionally, on port <port>. Requires the remote syslog process to accept connections (the -r option). text Fuerza la instalación en modo texto. Importante Si selecciona el modo texto en una instalación kickstart, asegúrese de especificar las opciones de particionado, cargador de arranque y las opciones de selección de paquetes. Estos pasos son automatizados en modo texto, y anaconda no le puede preguntar si falta esa información. Si no provee esas opciones, anaconda detendrá el proceso de instalación. updates Pregunta por un disquete que contenga actualizaciones (soluciones de errores). updates=ftp://<path> Imagen que contiene actualizaciones sobre FTP. updates=http://<path> Imagen que contiene actualizaciones sobre HTTP. upgradeany Don't require an /etc/redhat-release that matches the expected syntax to upgrade. 174 Inicio de una instalación Kickstart vnc Activa la instalación basada en vnc. Deberá conectarse a la máquina que utiliza la aplicación cliente vnc. vncconnect=<host>[:<port>] Once installation is up and running, connect to the vnc client named <host>, and optionally use port <port>. Requires 'vnc' option to be specified as well. vncpassword=<password> Activa una contraseña para la conexión vnc. Previene que alguien pueda conectarse inadvertidamente a la instalación basada en vnc. Requires 'vnc' option to be specified as well. 175 176 Configurador de Kickstart El Configurador de Kickstart le permite crear o modificar un archivo kickstart usando una interfaz gráfica de usuario, para que no tenga que recordar la sintaxis correcta del archivo. To use Kickstart Configurator, you must be running the X Window System. To start Kickstart Configurator, select Applications (the main menu on the panel) => System Tools => Kickstart, or type the command /usr/sbin/system-config-kickstart. As you are creating a kickstart file, you can select File => Preview at any time to review your current selections. To start with an existing kickstart file, select File => Open and select the existing file. 14.1. Configuración básica Figura 14.1. Configuración básica En el menú Idioma predeterminado escoja el idioma a ser utilizado durante la instalación y el idioma predeterminado del sistema después de la instalación. Seleccione el teclado desde el menú Teclado. Desde el menú Huso horario, seleccione el huso horario a usar por el sistema. Para configurar el sistema a usar UTC, seleccione Usar el reloj UTC. Introduzca la contraseña de root deseada para el sistema en la casilla de verificación de texto Contraseña de root. Escriba la misma contraseña en la casilla de texto Confirmar contraseña. El segundo campo es para asegurarse que la contraseña haya sido introducida correctamente. Para guardar la contraseña encriptada en el archivo, seleccione Encriptar contraseña de root. Si se selecciona la opción de encriptación cuando se guarda el archivo, la contraseña en texto llano será encriptada y escrita en el archivo kickstart. Si selecciona la casilla para encriptar la contraseña, no escriba una contraseña ya encriptada. Ya que el archivo kickstart es un archivo en texto llano, es aconsejable encriptar la contraseña a utilizar. 177 Capítulo 14. Configurador de Kickstart Al escoger Arquitectura objetivo se selecciona la distribución de una arquitectura de hardware a utilizar. Escoja Reiniciar el sistema después de la instalación para reiniciar el sistema automáticamente después de finalizada la instalación. Las instalaciones Kickstart se ejecutan en modo gráfico por defecto. Para sobreescribir este valor predeterminado y utilizar, en su lugar, el modo texto, active la opción Instalación en modo texto. Puede ejecutar una instalación kickstart de un modo interactivo. Esto significa que el programa de instalación utilizará todas las opciones preconfiguradas en el archivo kickstart, pero le permitirá tener una vista preliminar de las opciones en cada pantalla antes de que pase a la siguiente. Para pasar a la siguiente pantalla, haga clic en el botón Siguiente después de haber dado el visto bueno a la configuración. Si no le satisfacen las opciones preconfiguradas, puede cambiarlas antes de continuar con la instalación. Si prefiere este tipo de instalación, active Realizar la instalación en modo interactivo. 14.2. Método de instalación Figura 14.2. Método de instalación La ventana Método de instalación le permitirá escoger entre una instalación nueva o la actualización del sistema. Si escoge la opción de actualización, la Información de particiones y Selección de paquetes será desactivada. Estas opciones no son soportadas para actualizaciones kickstart. Escoja el tipo de instalación o actualización kickstart entre las siguientes opciones: • CD-ROM — Seleccione esta opción para instalar o actualizar desde los CD-ROMs de Fedora. • NFS — Seleccione esta opción si desea instalar o actualizar desde un directorio compartido NFS. En el campo de texto para el servidor NFS introduzca un nombre de dominio o dirección IP. Para el directorio NFS, introduzca el nombre del directorio NFS que contiene el nombre de la variante (Server, Client, etc) del árbol de instalación. Por ejemplo, si su servidor NFS contiene el directorio 178 Opciones del gestor de arranque /mirrors/redhat/i386/Server/, introduzca /mirrors/redhat/i386/ para el directorio NFS. • FTP — Escoja esta opción si desea instalar o actualizar desde un servidor FTP. En el campo de entrada de texto para el servidor FTP, introduzca un nombre de dominio calificado o una dirección IP. Para el directorio FTP, introduzca el nombre del directorio FTP que contiene el directorio de la variante correspondiente. Por ejemplo, si su servidor FTP contiene el directorio /mirrors/ redhat/i386/Server/, introduzca /mirrors/redhat/i386/Server/ para el directorio FTP. Si el servidor FTP requiere un nombre de usuario y contraseña, especifíquelos también. • HTTP — Escoja esta opción si desea instalar o actualizar desde un servidor HTTP. En el campo de entrada de texto introduzca el nombre de dominio calificado o dirección IP para servidor HTTP. Para el directorio HTTP, introduzca el nombre del directorio HTTP que contiene el directorio de la variante correspondiente (Server, Client, etc). Por ejemplo, si su servidor HTTP contiene el directorio /mirrors/redhat/i386/Server/, introduzca /mirrors/redhat/i386/Server/ para el directorio HTTP. • Disco rígido — Escoja esta opción si desea instalar o actualizar desde un disco rígido. Las instalaciones de disco rígido requieren el uso de imágenes ISO (o CD-ROM). Asegúrese de verificar que las imágenes ISO estén intactas antes de iniciar la instalación. Para verificarlas, utilice un programa md5sum así como también la opción de arranque linux mediacheck como se indica en el Sección 9.6.2, “Verificar medio de arranque”. Introduzca la partición del disco rígido que contiene las imágenes ISO (por ejemplo, /dev/hda1) en la casilla de texto Partición de disco rígido. Introduzca el directorio que contiene las imágenes ISO en la casilla de texto Directorio de disco rígido. 14.3. Opciones del gestor de arranque Figura 14.3. Opciones del gestor de arranque Tenga en cuenta que esta pantalla estará desactivada si se especificó una arquitectura diferente a la x86 / x86_64. 179 Capítulo 14. Configurador de Kickstart GRUB es el gestor de arranque predeterminado de Fedora en las arquitecturas x86 / x86_64. Si no desea instalar un gestor de arranque, seleccione No instalar un gestor de arranque. Si elige no instalar un gestor de arranque, asegúrese de crear un disquete u otro medio de arranque para el sistema. Debe escoger el lugar donde el gestor de arranque será instalado (en el Master Boot Record o en el primer sector de la partición /boot). Instale el gestor de arranque en el MBR si desea utilizarlo como un gestor de arranque. Si necesita pasar cualquier parámetro especial al kernel para que sea usado cuando el sistema arranque, introdúzcalos en el campo del texto Parámetros del Kernel. Por ejemplo, si tiene una unidad de CD-ROM IDE de escritura, puede indicarle al kernel que use el controlador de emulación SCSI que se debe cargar antes de usar cdrecord escribiendo hdd=ide-scsi como el parámetro kernel (donde hdd es el dispositivo CD-ROM). Usted puede proteger el gestor de arranque GRUB con una contraseña. Seleccione Utilizar contraseña GRUB e introduzca una contraseña en el campo Contraseña. Escriba la misma contraseña en el campo Confirmar contraseña. Para guardar la contraseña en forma encriptada, seleccione Encriptar la contraseña GRUB. Si la opción de encriptación es seleccionada cuando el archivo es guardado, la contraseña en texto plano que ha introducido será encriptada y guardada en el archivo Kickstart. Si escribe una contraseña ya encriptada no seleccione la opción de encriptación. Si seleccionó Actualizar una instalación existente en la página de Método de instalación, seleccione Actualizar el gestor de arranque existente para actualizar la configuración del gestor de arranque, mientras se mantienen las entradas viejas. 14.4. Información de las particiones Figura 14.4. Información de las particiones Seleccione si desea o no limpiar el Master Boot Record (MBR). Puede decidir si eliminar todas las particiones existentes, eliminar todas las particiones Linux o conservar las particiones existentes. 180 Creación de particiones Para inicializar la etiqueta del disco a sus valores predeterminados para la arquitectura del sistema (por ejemplo, msdos para x86 y gpt para Itanium), seleccione Inicializar la etiqueta del disco si está realizando la instalación en un disco duro nuevo. Nota Aunque anaconda y kickstart soportan LVM (Logical Volume Management), no hay actualmente una forma de configurar LVM utilizando el Configurador de Kickstart. 14.4.1. Creación de particiones Para crear una partición, haga clic en el botón Añadir. Aparecerá la ventana Opciones de la partición como se muestra en la Figura 14.5, “Creación de particiones”. Seleccione el punto de montaje, tipo de sistema de archivos y el tamaño para la nueva partición. Opcionalmente, también puede seleccionar lo siguiente: • En la sección Opciones adicionales de tamaño , seleccione hacer la partición de un tamaño fijo, hasta el tamaño que usted elija o rellenar el espacio restante en el disco duro. Si seleccionó swap como tipo de sistema de archivos, puede seleccionar que el programa de instalación cree una partición swap con el tamaño recomendado en vez de especificar el tamaño. • Hacer que la partición se cree como partición primaria. • Crear la partición en un disco duro determinado. Por ejemplo, para hacer una partición en el primer disco duro IDE (/dev/hda1), especifique hda1 como controlador. No incluya /dev en el nombre del controlador. • Usar una partición ya existente. Por ejemplo, para crear una partición en el primer disco duro IDE (/dev/hda1), especifique hda1 como nombre de la partición. No incluya /dev en el nombre de la partición. • Formatear la partición como el tipo de sistema de archivos escogido. 181 Capítulo 14. Configurador de Kickstart Figura 14.5. Creación de particiones Para modificar una partición ya existente, seleccione la partición desde la lista y haga clic en el botón Editar. Aparecerá la misma ventana Opciones de la partición que se muestra cuando se selecciona añadir una partición, como se muestra en la Figura 14.5, “Creación de particiones”, excepto que refleja los valores para la partición seleccionada. Modifique las opciones de la partición y haga clic en OK. Para borrar una partición ya existente, seleccione la partición de la lista y pulse el botón Borrar. 14.4.1.1. Creación de las particiones de software RAID Para crear una partición de software RAID, siga los siguientes pasos: 1. Pulse en RAID. 2. Seleccione Crear una partición de software RAID. 3. Configure las particiones descritas anteriormente, excepto que seleccione Software RAID como el tipo de sistema de archivo. También debe especificar un disco duro en el cual hacer la partición o especificar una partición existente a utilizar. 182 Creación de particiones Figura 14.6. Creación de una partición de software RAID Repita estos pasos hasta crear tantas particiones RAID como necesite. Todas las particiones no tienen porqué ser RAID. Después de haber creado las particiones necesarias para el dispositivo RAID, siga los siguientes pasos: 1. Pulse en RAID. 2. Seleccione Crear un dispositivo RAID. 3. Seleccione un punto de montaje, tipo de sistema de archivos, nombre de dispositivo RAID, nivel RAID, miembros RAID, número de reservas para el dispositivo RAID de software y si se debe formatear el dispositivo RAID. 183 Capítulo 14. Configurador de Kickstart Figura 14.7. Creación del dispositivo de software RAID 4. Haga clic en OK para añadir el dispositivo a la lista. 184 configuración de red 14.5. configuración de red Figura 14.8. configuración de red Si el sistema a ser instalado a través de kickstart no tiene una tarjeta Ethernet, no configure una en la página Configuración de red. La configuración de red sólo se requiere si va a utilizar un método de instalación a través de la red (NFS, FTP o HTTP). La configuración de red siempre puede realizarse después de finalizada la instalación a través de la Herramienta de administración de redes (system-config-network). Consulte la Guía de Implementación de Red Hat Entreprise Linux para obtener mayor información. Por cada tarjeta Ethernet en el sistema, haga clic en Añadir dispositivo de red y seleccione el dispositivo de red y el tipo de red del dispositivo. Seleccione eth0 como el dispositivo de red para la primera tarjeta, seleccione eth1 para la segunda tarjeta Ethernet y así sucesivamente. 185 Capítulo 14. Configurador de Kickstart 14.6. Autenticación Figura 14.9. Autenticación En la sección Autenticación, seleccione si quiere usar contraseñas shadow y encriptación MD5 para contraseñas de usuario. Se recomienda utilizar estas opciones y estas son seleccionadas por defecto. Las opciones de Configuración de la autenticación le permiten configurar los siguientes métodos de autenticación: • NIS • LDAP • Kerberos 5 • Hesiod • SMB • Name Switch Cache Estos métodos no están activados por defecto. Para activar uno o más de estos métodos, haga clic en la pestaña apropiada, luego pulse en la casilla de verificación al lado de Activar e introduzca la información correspondiente para el método de autenticación. Consulte la Guía de Implementación de Red Hat Entreprise Linux para obtener mayor información acerca de estas opciones. 14.7. Configuración del cortafuegos La ventana Configuración del cortafuegos es similar a la pantalla en el programa de instalación y en la Herramienta de configuración del nivel de seguridad. 186 Configuración de SELinux Figura 14.10. Configuración del cortafuegos Si se selecciona Desactivar el cortafuegos, el sistema le permite acceso completo a cualquier servicio y puerto activo. No se rechaza ninguna conexión al sistema. La opción Activar cortafuegos configura el sistema para rechazar las conexiones entrantes que no sean en respuesta a peticiones salientes, tales como respuesta DNS o peticiones DHCP. Si se necesita acceso a los servicios que se están ejecutando en esta máquina, puede seleccionar permitir servicios específicos a través del cortafuegos. Sólo los dispositivos configurados en la sección Configuración de la red son listados como Dispositivos fiables disponibles. Las conexiones desde cualquier dispositivo en la lista son aceptadas por el sistema. Por ejemplo, si eth1 solamente recibe conexiones desde un sistema interno, quizás desee permitir las conexiones desde el. Si un servicio es seleccionado en la lista Servicios fiables, las conexiones para el servicio son aceptadas y procesadas por el sistema. En el campo Otros puertos, liste cualquier puerto adicional que debería ser abierto para acceso remoto. Utilice el formato siguiente: puerto:protocolo. Por ejemplo, para permitir acceso IMAP a través del cortafuegos, especifique imap:tcp. También se pueden especificar números de puertos; para permitir paquetes UDP en el puerto 1234 a través del cortafuegos, introduzca 1234:udp. Para especificar múltiples puertos, sepárelos con comas. 14.7.1. Configuración de SELinux Kickstart puede establecer SELinux en los modos enforcing, permissive o disabled. Una configuración más detallada no es posible en estos momentos. 14.8. Configuración de la pantalla Si está instalando el sistema de ventanas X, puede configurarlo durante la instalación kickstart si selecciona la opción Configurar el sistema de ventanas X en la ventana Configuración de la pantalla como se muestra en la Figura 14.11, “Configuración X”. Si esta opción no es seleccionada, 187 Capítulo 14. Configurador de Kickstart las opciones de configuración de X serán desactivadas y la opción skipx será escrita en el archivo kickstart. Figura 14.11. Configuración X También seleccione iniciar el Agente de configuración la primera vez que el sistema arranque. Esta opción está desactivado por defecto, pero se puede modificar la configuración para habilitarla en modo de reconfiguración. El modo de reconfiguración habilita las opciones de idioma, ratón, teclado, contraseña de root, nivel de seguridad, huso horario y las configuraciones de la red además de los valores por defecto. 14.9. Selección de paquetes Figura 14.12. Selección de paquetes 188 Script de pre-instalación La página Selección de paquetes le permite escoger qué categoría de paquetes instalar. La solución de paquetes se lleva a cabo automáticamente. Actualmente, el Configurador Kickstart no permite que usted seleccione paquetes individuales. Para instalar paquetes individuales, modifique la sección %packages del archivo kickstart después que lo haya guardado. Para obtener mayor información, onsulte la Sección 13.5, “Selección de paquetes” . 14.10. Script de pre-instalación Figura 14.13. Script de pre-instalación Puede añadir comandos para ejecutar el sistema inmediatamente después de que el archivo kickstart haya sido analizado y antes de que empiece la instalación. Si ha configurado la red en el archivo kickstart, la red se habilita antes de que se procese esta sección. Si desea incluir un script de preinstalación, escriba en la siguiente zona. Si desea especificar el lenguaje para ejecutar el script, haga clic en Utilizar un intérprete e introducirlo en el espacio de texto al lado de dicho botón. Por ejemplo, /usr/bin/python2.4 se puede especificar para el script Python. Esta opción equivale a usar %pre --interpreter /usr/ bin/python2.4 en el archivo kickstart. Muchos de los comandos que están disponibles en el entorno de preinstalación son proporcionados por una versión de busybox llamada busybox-anaconda. Los comandos de Busybox proporcionan únicamente las funcionalidades más usadas. La siguiente lista incluye los comandos disponibles en busybox: addgroup, adduser, adjtimex, ar, arping, ash, awk, basename, bbconfig, bunzip2, busybox, bzcat, cal, cat, catv, chattr, chgrp, chmod, chown, chroot, chvt, cksum, clear, cmp, comm, cp, cpio, crond, crontab, cut, date, dc, dd, deallocvt, delgroup, deluser, devfsd, df, diff, dirname, dmesg, dnsd, dos2unix, dpkg, dpkg-deb, du, 189 Capítulo 14. Configurador de Kickstart dumpkmap, dumpleases, e2fsck, e2label, echo, ed, egrep, eject, env, ether-wake, expr, fakeidentd, false, fbset, fdflush, fdformat, fdisk, fgrep, find, findfs, fold, free, freeramdisk, fsck, fsck.ext2, fsck.ext3, fsck.ext4, fsck.minix, ftpget, ftpput, fuser, getopt, getty, grep, gunzip, gzip, hdparm, head, hexdump, hostid, hostname, httpd, hush, hwclock, id, ifconfig, ifdown, ifup, inetd, insmod, install, ip, ipaddr, ipcalc, ipcrm, ipcs, iplink, iproute, iptunnel, kill, killall, lash, last, length, less, linux32, linux64, ln, load_policy, loadfont, loadkmap, login, logname, losetup, ls, lsattr, lsmod, lzmacat, makedevs, md5sum, mdev, mesg, mkdir, mke2fs, mkfifo, mkfs.ext2, mkfs.ext3, mkfs.ext4, mkfs.minix, mknod, mkswap, mktemp, modprobe, more, mount, mountpoint, msh, mt, mv, nameif, nc, netstat, nice, nohup, nslookup, od, openvt, passwd, patch, pidof, ping, ping6, pipe_progress, pivot_root, printenv, printf, ps, pwd, rdate, readlink, readprofile, realpath, renice, reset, rm, rmdir, rmmod, route, rpm, rpm2cpio, run-parts, runlevel, rx, sed, seq, setarch, setconsole, setkeycodes, setlogcons, setsid, sh, sha1sum, sleep, sort, start-stop-daemon, stat, strings, stty, su, sulogin, sum, swapoff, swapon, switch_root, sync, sysctl, tail, tar, tee, telnet, telnetd, test, tftp, time, top, touch, tr, traceroute, true, tty, tune2fs, udhcpc, udhcpd, umount, uname, uncompress, uniq, unix2dos, unlzma, unzip, uptime, usleep, uudecode, uuencode, vconfig, vi, vlock, watch, watchdog, wc, wget, which, who, whoami, xargs, yes, zcat, zcip Para una descripción de cualquiera de estos comandos ejecute: busybox command --help Además de los comandos anteriores, los siguientes comandos están disponibles con sus funcionalidades completas: anaconda, bash, bzip2, jmacs, ftp, head, joe, kudzu-probe, list-harddrives, loadkeys, mtools, mbchk, mtools, mini-wm, mtools, jpico, pump, python, python2.4, raidstart, raidstop, rcp, rlogin, rsync, setxkbmap, sftp, shred, ssh, syslinux, syslogd, tac, termidx, vncconfig, vncpasswd, xkbcomp, Xorg, Xvnc, zcat Advertencia No incluya el comando %pre. Este es añadido por usted. Nota El script pre-installation se ejecuta después de que el medio de fuentes es montado y la segunda etapa del gestor de arranque ha sido cargada. Por esta razón, no es posible cambiar el medio de fuentes en el script pre-installation. 190 Script de post-instalación 14.11. Script de post-instalación Figura 14.14. Script de post-instalación Puede añadir comandos para ejecutar en el sistema después de que la instalación se haya completado. Si ha configurado adecuadamente la red en el archivo kickstart, la red será habilitada. Si desea incluir un script de post-instalación tecléelo en la zona de texto. Advertencia No incluya el comando %post. Este es añadido por usted. Por ejemplo, para cambiar el mensaje del día para el sistema que acaba de instalar, añada el siguiente comando para ver la sección %post: echo "Hackers will be punished" > /etc/motd Nota Se pueden encontrar más ejemplos en la Sección 13.7.1, “Ejemplos”. 14.11.1. Entorno Chroot Para ejecutar el script post-installation fuera del entorno chroot, haga clic en la casilla de verificación al lado de esta opción en la parte superior de la ventana Post-Installation. Esto es equivalente a utilizar la opción --nochroot en la sección %post. 191 Capítulo 14. Configurador de Kickstart Para realizar cambios en el sistema de archivos recién instalado, dentro de la sección postinstallation, pero fuera del entorno chroot, usted debe escribir /mnt/sysimage/ antes del nombre del directorio. Por ejemplo, si usted selecciona Ejecutar fuera del entorno chroot, el ejemplo anterior debe ser cambiado a: echo "Hackers will be punished" > /mnt/sysimage/etc/motd 14.11.2. Uso de un intérprete Si desea especificar un lenguaje de script para usar en la ejecución de su script, haga clic en el botón Utilizar un intérprete e introduzca el intérprete en la casilla de texto cercana al botón. Por ejemplo, / usr/bin/python2.2 puede especificarse para un script de Python. Esta opción corresponde a usar %post --interpreter /usr/bin/python2.2 en su archivo kickstart. 14.12. Guardar el archivo To review the contents of the kickstart file after you have finished choosing your kickstart options, select File => Preview from the pull-down menu. 192 Guardar el archivo Figura 14.15. Resumen To save the kickstart file, click the Save to File button in the preview window. To save the file without previewing it, select File => Save File or press Ctrl+S . A dialog box appears. Select where to save the file. Luego de haber guardado el archivo, diríjase a la Sección 13.10, “Inicio de una instalación Kickstart” para obtener información acerca del modo de iniciar la instalación kickstart. 193 194 Parte IV. Después de la instalación Esta parte de la kickstart trata acerca de la finalización de la instalación, así como algunas tareas relacionadas que tal vez debería realizar en algún momento más adelante. Estas son: • utilizando el disco de instalación de Fedora para recuperar un sistema dañado. • actualizando completamente el sistema a una nueva versión de Fedora. • Removiendo Fedora de su equipo Firstboot (primer arranque) Primer Arranque (Firstboot) arranca la primera vez que se inicia un sistema nuevo Fedora. Use el Firstboot para configurar el sistema del modo que desee usarlo antes de ingresar por primera vez a él. Figura 15.1. Pantalla de bienvenida del primer arranque Seleccione Siguiente para iniciar Firstboot. Se Requiere Interfaz Gráfica Firstboot requiere una interfaz gráfica. Si no hay disponible ninguna o si Fedora tuvo problemas al iniciarla, puede ver una ventana de configuración levemente distinta. 197 Capítulo 15. Firstboot (primer arranque) 15.1. Acuerdo de Licencia Esta pantalla muestra los términos generales de licencia para Fedora. Cada paquete de software está cubierto por su propia licencia. Los lineamientos de licencia para Fedora pueden encontrarse en en http://fedoraproject.org/wiki/Legal/Licenses. Figura 15.2. Pantalla de licencia del primer arranque Si está de acuerdo con los términos de la licencia, seleccione Siguiente. 15.2. Usuario del Sistema Debe crear una cuenta de usuario para Ud. con esta pantalla. Use siempre esta cuenta para ingresar al sistema Fedora, en vez de usar la cuenta root. 198 Usuario del Sistema Figura 15.3. Pantalla de creación de usuario del primer arranque Ingrese un nombre de usuario, su nombre completo, y una contraseña elegida. Ingrese su contraseña una vez más en el recuadro Confirmear contraseña para asegurarse que sea correcta. Diríjase a Sección 7.17, “Poner la Contraseña de Root” para conocer algunos consejos acerca de cómo elegir una contraseña segura. Para configurar Fedora para que use servicios de red para autenticación o información de usuario, seleccione Use Ingreso en Red.... Debe crear al menos una cuenta de usuario Si en este momento no crea por lo menos una cuenta de usuario, no podrá ingresar al entorno gráfico de Fedora. Si se salteó este paso durante la instalación, diríjase a Sección 8.4.2, “Arranque en un entorno gráfico”. 199 Capítulo 15. Firstboot (primer arranque) Creación de Cuentas de Usuario Adicionales Para agregar cuentas de usuario adicionales a su sistema después de completar la instalación, elija Sistema → Administración → Usuarios y Grupos. 15.3. Fecha y Hora Utilice esta pantalla para ajustar la fecha y la hora del reloj del sistema. Para modificar estos valores más tarde, elija Sistema → Administración → Fecha & hora. Figura 15.4. Pantalla de fecha y hora del primer arranque Tilde la casilla Sincronizar fecha y hora sobre la red para establecer que su sistema utilice servidores NTP (Network Time Protocol) para mantener la precisión del reloj. NTP ofrece el servicio de sincronización de hora a computadoras que se encuentren en la misma red. Existen numerosos servidores públicos NTP disponibles en Internet. 200 Perfil del Hardware 15.4. Perfil del Hardware Firstboot muestra una pantalla que le permite enviar en forma anónima, información relacionada con su hardware al Proyecto Fedora. Los desarrolladores utilizan estos datos para guiar futuros esfuerzos de soporte de hardware. Puede leer más acerca de este proyecto y su desarrollo en http://smolts.org/. Figura 15.5. Pantalla de perfiles de hardware del primer arranque Para enviar información a este importante trabajo, seleccione Enviar Perfil. Si elije no enviar ningún dato sobre el perfil, no cambie el predeterminado. Seleccione Finalizar para continuar con la pantalla de ingreso. Actualización de su Sistema Para asegurar la seguridad de su sistema, ejecute una actualización del sistema luego de completar la instalación. En la Capítulo 16, Sus siguientes pasos se explica cómo hacerlo. 201 202 Sus siguientes pasos Fedora le provee de un sistema operativo completo con amplio rango de capacidades, soportado por una comunidad grande. 16.1. Actualización de su sistema El Proyecto Fedora libera actualizaciones de software durante todo el período de soporte de cada versión de Fedora. Los paquetes actualizados agregan nuevas funcionalidades, mejoran la confiabilidad, resuelven errores o eliminan vulnerabilidades de seguridad. Para una mejor seguridad en su sistema, realice actualizaciones regularmente, y tan pronto le sea posible luego de algún anuncio de seguridad. Diríjase a a Sección 16.4, “Suscripción a noticias y anuncios de Fedora” para obtener mayor información sobre las servicios de noticias en Fedora. An update applet reminds you of updates when they are available. This applet is installed by default in Fedora. It checks for software updates from all configured repositories, and runs as a background service. It generates a notification message on the desktop if updates are found, and you can click the message to update your system's software. Para actualizar su sistema con los últimos paquetes use el Actualizador de Software: Figura 16.1. Actualización de su sistema 1. Elija Sistema → Administración → Actualizar el Sistema. 2. Para revisar la lista de paquetes actualizados, seleccione Revisar. 3. Clic en Actualizar Sistema para comenzar el proceso de actualización. 4. Si uno o más actualizaciones requieren que se reinicie el equipo, el proceso de actualización le mostrará un diálogo para Reiniciar Ahora. Seleccione esta opción para reiniciar el sistema inmediatamente, o Cancelar para reiniciar el sistema en un momento más conveniente. 5. Si no se necesita reiniciar, la actualización concluirá con un diálogo que indica que la Actualización del Sistema se ha Completado, junto con todas las actualizaciones instaladas exitosamente, así como un botón para Cerrar Sistema de Actualización Para actualizar paquetes desde la línea de comando, use el utilitario yum. Escriba este comando para iniciar una actualización completa de su sistema con yum: 203 Capítulo 16. Sus siguientes pasos su -c 'yum update' Cuando se le pida, ingrese la contraseña de usuario root. Diríjase a http://docs.fedoraproject.org/yum/ para obtener mayor información sobre yum. Se requiere conexión de red Asegúrese de que su sistema tiene una conexión activa de red antes de ejecutar el Actualizador de Software, o el utilitario yum. El proceso de actualización descarga información y paquetes desde los servidores de red. Si su sistema Fedora tiene una conexión de red permanente, puede elegir habilitar la opción de actualizaciones periódicas y automáticas del sistema. Para hacerlo, siga las instrucciones en la página web http://docs.fedoraproject.org/yum/sn-updating-your-system.html. 16.2. Finalizando una actualización Actualizaciones de sistema recomendada Una vez que haya reiniciado su sistema luego de realizar una actualización, también debe realizar una actualización manual del sistema. Consulte Sección 16.1, “Actualización de su sistema” para más información. Si elige actualizar su sistema desde una versión previa en lugar de realizar una nueva instalación, tal vez quiera examinar las diferencias en el conjunto de paquetes. Sección 7.14.2, “Actualizando usando el Instalador” le aconseja crear una lista con los paquetes instalados en su sistema original. Puede ahora utilizar ese listado para determinar de qué manera configurar el nuevo sistema, para que sea lo más parecido al original. Puede obtener una lista de los paquetes huérfanos (esto es, paquetes que ya no se encuentran en los repositorios), con la herramienta package-cleanup. Instale el paquete yum-utils, y luego ejecute el comando package-cleanup --orphans. Esta herramienta le mostrará los paquetes huérfanos, y además, aquellos paquetes que debido a una falla del prgrama %postun, se encuentren parcialmente desinstalados. La mayoría de las configuraciones de repositorio de software se almacenan en paquetes que terminan con release. Verifique la lista de paquetes vieja para ver los repositorios que fueron instalados: awk '{print $1}' ~/old-pkglist.txt | grep 'release$' Si es necesario, extraiga e instale los paquetes del repositorio de software de las fuentes originales en Internet. Siga las instrucciones el el sitio de origen para instalar los paquetes de configuración de repositorios para usar con yum y con otras herramientas de administración de software en su sistema Fedora. Luego ejecute los siguientes comandos para hacer una lista de los otros paquetes de software que faltan: 204 Cambiando a ingreso gráfico awk '{print $1}' ~/old-pkglist.txt | sort | uniq > ~/old-pkgnames.txt rpm -qa --qf '%{NAME}\n' | sort | uniq > ~/new-pkgnames.txt diff -u ~/old-pkgnames.txt ~/new-pkgnames.txt | grep '^-' | sed 's/^-//' > /tmp/pkgs-toinstall.txt Ahora use el archivo /tmp/pkgs-to-install.txt con el comando yum para restaurar la mayoría o todos los paquetes anteriores: su -c 'yum install `cat /tmp/pkgs-to-install.txt`' Software que falta Debido a cambios en los complementos de paquetes entre versiones de Fedora, es posible que esta manera de hacerlo no restaure todo el software en su sistema. Puede usar las rutinas de arriba para comparar el software en su sistema y remediar cualquier problema que se encuentre. 16.3. Cambiando a ingreso gráfico Importante — Es posible que se necesite acceso a repositorios de software Para obtener un entrono gráfico, podría necesitar instalar software extra desde algún un repositorio. Puede acceder a ellos a través de Internet, y también puede utilizar como repositorio al CD o el DVD de instalación de Fedora. Diríjase a Sección 16.3.1, “Cómo habilitar el acceso a los repositorios de software desde la línea de comandos”. Si instaló usando un ingreso de texto y desea cambiar a ingreso gráfico, siga este procedimiento. 1. Si aún no lo es, conviértase en usuario root: su - Provea la contraseña de administrador cuando se le pregunte. 2. Si no lo ha hecho todavía, instale el Sistema de ventanas X, y entorno gráfico de escritorio. Por ejemplo, para instalar el entorno de escritorio GNOME, utilice este comando: yum groupinstall "X Window System" "GNOME Desktop Environment" Para instalar el entorno de escritorio KDE, utilice: yum groupinstall "X Window System" KDE Para instalar el entorno de escritorio XFCE, utilice: yum groupinstall "X Window System" XFCE 205 Capítulo 16. Sus siguientes pasos Este paso puede tomar algún tiempo dado que su sistema Fedora descarga e instala su software adicional. Puede pedírsele que provea el medio de instalación dependiendo de la fuente de instalación original. 3. Ejecute el siguiente comando para editar el archivo /etc/inittab : vi /etc/inittab 4. Presione la tecla I para acceder al modo de insertar. 5. Encuentre la línea que incluye el texto initdefault. Cambie el numeral 3 por 5. 6. Ingrese :wq, y presione la tecla Enter para guardar el archivo y salir del editor de textos vi. Reinicie el sistema utilizando el comando reboot. Su sistema se reiniciará y le ofrecerá un ingreso gráfico. Si encontró algún problema con el ingreso gráfico, diríjase a Capítulo 8, Solución de problemas de instalación en un sistema Intel® o AMD, o consulte una de las fuentes de ayuda listadas en Sección 1.2, “Buscando Ayuda Adicional”. 16.3.1. Cómo habilitar el acceso a los repositorios de software desde la línea de comandos La manera habitual de instalar software en un sistema Fedora es utilizando un repositorio. Puede acceder a los repositorios de Fedora a través de Internet, y también puede utilizar como repositorio al CD o el DVD de instalación de Fedora. El software al que puede acceder a través de los repositorios en línea se encuentra más actualizado que el contenido en el CD o el DVD de instalación. Además, siempre y cuando disponga de una conexión de red por cable utilizable, es más sencillo configurar un sistema Fedora para que utilice los repositorios en línea, que para que utilice el CD o DVD de instalación para descargar e instalar software. 16.3.1.1. Cómo habilitar el acceso a los repositorios de software mediante Internet Por defecto, cada instalación de Fedora ya está configurada para poder acceder a los repositorios de Fedora a través de Internet. Por lo tanto, lo único que necesita hacer es asegurarse que su sistema pueda acceder a Internet. Si usted posee disponible una conexión de red por cable, el proceso es sencillo: 1. Si aún no lo es, conviértase en usuario root: su - 2. Asegúrese que el sistema esté conectado en su red. Fíjese que su red puede ser tan simple que contenga sólo dos dispositivos — una computadora y un modem/enrutador externo. 3. Ejecute el comando system-config-network. La herramienta de configuración se inicia, y muestra la pantalla de Elegir Acción. 4. Elija Editar parámetros de dispositivo y presione la tecla Enter. La herramienta de configuración de red le muestra la pantalla de Seleccionar un dispositivo, con una lista 206 Cómo habilitar el acceso a los repositorios de software desde la línea de comandos conteniendo las interfaces de red presentes en su sistema. La primera interfaz, por defecto es denominada eth0. 5. Seleccione una interfaz de red para configurar y presione la tecla Enter. La herramienta de configuración de red lo lleva hacia la pantalla de Configuración de red. 6. En esta pantalla puede configurar manualmente una IP estátca, una puerta de enlace, y servidores DNS, o también puede dejar todos estos campos en blanco y aceptar los valores predeterminados. Cuando haya elegido una configuración, seleccione OK, y presione la tecla Enter. La herramienta de configuración de red lo vuelve a llevar hacia la pantalla de Seleccionar un dispositivo 7. Selecione Guardar y presione la tecla Enter. La herramienta de configuración de red lo llevará nuevamente hacia la pantalla de Elegir acción. 8. Seleccione Guardar&Salir y presione la tecla Enter. La herramienta de configuración de red almacena sus cambios, y finaliza. 9. Ejecute el comando ifup interfaz, donde interfaz es la interfaz de red que ha configurado con la herramienta de configuración de red. Por ejemplo, ejecute ifup eth0 para iniciar eth0. La configuración de una conexión a Internet por discado o inalámbrica es más complicada, y se encuentra más allá de los propósitos de esta guía. 16.3.1.2. Cómo utilizar el CD o el DVD de instalación de Fedora como repositorio de software Puede utilizar un CD o DVD de instalación de Fedora como un repositorio de software, ya sea bajo la forma de un disco físico, o de una imagen ISO. 1. Si está utilizando un CD o o DVD físico, insértelo en su computadora. 2. Si aún no lo es, conviértase en usuario root: su - 3. Genere un punto de montaje para el repositorio: mkdir -p /path/to/repo donde /path/to/repo es la ubicación del repositorio. Por ejemplo, /mnt/repo 4. Monte el CD o el DVD en el punto de montaje que acaba de crear. Si está utilizando un disco físico, es necesario saber el nombre del dispositivo de su lector de CD o DVD. Pueden averiguarse los nombres de cualquiera de los lectores de CD o DVD en su equipo con el comando cat /proc/sys/dev/cdrom/info. El primer lector de CD o DVD del sistema, por lo general es denominado sr0. Cuando sepa el nombre de su lectora, monte el CD o el DVD: mount -r -t iso9660 /dev/device_name /path/to/repo Por ejemplo: mount -r -t iso9660 /dev/sr0 /mnt/repo Si está utilizando la imagen ISO de un disco, móntela de la siguiente manera: 207 Capítulo 16. Sus siguientes pasos mount -r -t iso9660 -o loop /path/to/image/file.iso /path/to/repo Po rejemplo: mount -r -o loop /home/root/Downloads/Fedora-13-i386-DVD.iso / mnt/repo Entienda que sólo puede montar un archivo de imagen si el dispositivo de almacenamiento que contiene dicha imagen se encuentra montado. Por ejemplo, si el archivo de imagen se encuentra almacenado en un disco rígido que no haya sido montado automáticamente cuando el sistema se inicia, debe montar ese disco rígido antes de montar el archivo de imagen que se encuentre almacenado en él. Imagine un disco rígido denominado /dev/sdb que no es montado automáticamente en el momento del arranque, y que contiene un archivo de imagen dentro de un directorio llamado Downloads, directorio que a su vez se encuentra en la primera partición de este disco. mkdir /mnt/temp mount /dev/sdb1 /mnt/temp mkdir /mnt/repo mount -r -t iso9660 -o loop mount -r -o loop /mnt/temp/Downloads/Fedora-13-i386-DVD.iso / mnt/repo Si no está seguro que el dispositivos de almacenamiento haya o no haya sido montado, ejecute el comando mount para obtener una lista con los dispositivos actualmente montados. Si no está seguro del nombre del dispositivo, o del número de la partición de un dispositivo de almacenamiento, ejecute el comando fdisk -l, y trate de identificarla entre los resultados obtenidos. 5. Edite los archivos /etc/yum.repos.d/fedora.repo y /etc/yum.repos.d/fedoraupdates.repo para poder utilizar el nuevo repositorio. Para cada caso: 1. Abra el archivo con el editor de texto vi. Por ejemplo: vi /etc/yum.repos.d/fedora.repo 2. Presione la tecla I para acceder al modo de insertar. 3. Ingrese un caracter de # al inicio de cualquier línea en el archivo que comience con baseurl o con mirrorlist.. El # comenta esa línea de modo que el gestor de paquetes la ignora. 4. Encuentre la sección [fedora] del archivo fedora.repo, o la sección [updates] del archivo fedora-updates.repo. Fíjese que esta sección incluye una línea que ahora comienza con un # baseurl, previamente comentada por usted. 5. Inserte una nueva línea luego de la que comienza con un # baseurl: baseurl=file:///path/to/repo Por ejemplo, baseurl=file:///mnt/repo 208 6. Presione la tecla Esc para abandonar el modo insertar. 7. Ingrese :wq, y presione la tecla Enter para guardar el archivo y salir del editor de textos vi. Suscripción a noticias y anuncios de Fedora 8. Luego de instalar o de actualizar software desde el CD o el DVD, edite nuevamente los archivos /etc/yum.repos.d/fedora.repo and /etc/yum.repos.d/fedoraupdates.repo, para deshacer los cambios que acaba de realizar. 16.4. Suscripción a noticias y anuncios de Fedora Para recibir información acerca de actualizaciones de paquetes, suscríbase a la lista de correo de anuncios o a los alimentadores RSS. Lista de correo de anuncios del Proyecto Fedora https://www.redhat.com/mailman/listinfo/fedora-announce-list Alimentadores RSS del Proyecto Fedora http://fedoraproject.org/infofeed/ La lista de correo de anuncios también le provee de noticias del Proyecto Fedora, y de la comunidad Fedora. Anuncios de seguridad Los anuncios con la clave [SECURITY] en el título identifican actualizaciones de paquete que resuelven vulnerabilidades de seguridad. 16.5. Buscando documentación y soporte Los miembros de la comunidad Fedora proveen soporte a través de las listas de correo, foros web y Grupos de Usuarios de Linux (LUGs) alrededor del mundo. El sitio web de los foros oficiales es http://forums.fedoraforum.org/. Los siguientes recursos proveen información de muchos aspectos de Fedora: • El FAQ en el sitio web del Proyecto Fedora http://fedoraproject.org/wiki/FAQ/ • Los documentos disponibles del sitio Web del Proyecto de Documentación de Fedora http://docs.fedoraproject.org/ • El Proyecto de Documentación de Linux (LDP) http://www.tldp.org/ • La documentación de Linux para Empresas de Red Hat, mucha de la cual también se aplica a Fedora http://www.redhat.com/docs/manuals/enterprise/ Many other organizations and individuals also provide tutorials and HOWTOs for Fedora on their Web sites. You can locate information on any topic by using Google's Linux search site, located at http:// www.google.com/linux. 209 Capítulo 16. Sus siguientes pasos 16.6. Uniéndose a la comunidad Fedora El Proyecto Fedora es impulsado por individuos que contribuyen con él. Los miembros de la comunidad suministran el soporte y la documentación para los otros usuarios, ayudan a mejorar el software incluido en Fedora probándolo y desarrollando software nuevo en conjunto los programadores empleados por Red Hat. Los resultados de este trabajo están disponibles para todos. Para formar parte, comience aquí: http://www.google.com/linux. 210 Recuperación Básica del Sistema Cuando las cosas salen mal, siempre hay formas de corregir los problemas. Sin embargo, estos métodos requieren que usted comprenda muy bien cómo funciona el sistema. Este capítulo describe como iniciar el sistema en modo de rescate, modo monousuario y modo de emergencia, donde podrá utilizar todos sus conocimientos para reparar el sistema. 17.1. Problemas comunes Puede que necesite arrancar en uno de los modos de recuperación por alguna de las razones siguientes: • No puede arrancar Fedora normalmente (nivel de ejecución 3 o 5). • You are having hardware or software problems, and you want to get a few important files off of your system's hard drive. • Se le olvidó su contraseña de root. 17.1.1. No es posible arrancar en Fedora Este tipo de problemas suele estar relacionado con la instalación de otro sistema operativo después de haber instalado Fedora. Algunos sistemas operativos asumen que no existe ningún otro sistema(s) operativo(s) en su computador y sobreescriben el Registro Maestro de Arranque (MBR) que en un principio contenía el gestor de arranque GRUB. Si se sobreescribe el gestor de arranque de esta manera, no podrá iniciar Fedora a menos que pueda entrar en modo rescate y reconfigurar el gestor de arranque. Otro problema común ocurre cuando utiliza una herramienta de particionamiento para redimensionar una partición o crear una nueva partición desde el espacio libre tras la instalación y se cambia el orden de sus particiones. Si el número de su partición / cambia, el gestor de arranque no será capaz de encontrar y montar la partición. Para resolver este problema, arranque en modo de rescate y modifique el archivo /boot/grub/grub.conf. Para obtener las instrucciones sobre como reinstalar el gestor de arranque GRUB desde un entorno de rescate, diríjase a la Sección 17.2.1, “Reinstalación del Gestor de Arranque”. 17.1.2. Problemas de Hardware/Software Esta categoría incluye una amplia variedad de situaciones diferentes. Dos ejemplos serían un disco duro que haya fallado y dejó de funcionar, o que se especifique un kernel o dispositivo root inválido en el archivo de configuración del gestor de arranque. Si cualquiera de estos casos ocurre, puede ser que no pueda reiniciar en Fedora. Sin embargo, si arranca en alguno de los modos de recuperación, quizás podrá resolver el problema o al menos obtener copias de los archivos más importantes. 17.1.3. Contraseña de usuario root ¿Qué puede hacer si se le olvida la contraseña de root? Para reconfigurarla a una contraseña diferente, debe arrancar en modo de rescate o en modo monousuario y usar el comando passwd para reestablecer una contraseña para root. 211 Capítulo 17. Recuperación Básica del Sistema 17.2. Arrancar en modo de rescate Rescue mode provides the ability to boot a small Fedora environment entirely from CD-ROM, or some other boot method, instead of the system's hard drive. As the name implies, rescue mode is provided to rescue you from something. During normal operation, your Fedora system uses files located on your system's hard drive to do everything — run programs, store your files, and more. However, there may be times when you are unable to get Fedora running completely enough to access files on your system's hard drive. Using rescue mode, you can access the files stored on your system's hard drive, even if you cannot actually run Fedora from that hard drive. Para arrancar en modo de rescate usted tiene que arrancar el sistema utilizando uno de los siguientes 1 métodos : • Arrancando el sistema desde un CD-ROM o DVD arrancable para instalar. • Desde otro medio de arranque de instalación tal como dispositivos flash USB. • Arrancando el sistema desde el CD-ROM #1 o el DVD de Fedora. Una vez haya arrancado usando alguno de los métodos descritos, introduzca la palabra clave rescue como parámetro del kernel. Por ejemplo, para un sistema x86, escriba el siguiente comando en el intérprete de comandos: linux rescue Se le pedirá que conteste algunas preguntas básicas, incluyendo el idioma a utilizar. También se le pedirá que seleccione dónde está ubicada una imagen válida de rescate. Seleccione entre CDROM local, Disco duro, imagen NFS, FTP, o HTTP. La ubicación elegida debe contener un árbol de instalación válido y el árbol de instalación debe ser de la misma versión de Fedora que el disco de Fedora desde el cual arrancó. Si usó un CD-ROM u otro medio para iniciar el modo de rescate, el árbol de instalación debe ser desde el mismo árbol desde el cual fue creada el medio. Para obtener más información sobre cómo configurar un árbol de instalación en un disco duro, un servidor NFS, un servidor FTP o HTTP, consulte los capítulos anteriores de este manual. Si seleccionó una imagen que no requiere una conexión de red, se le preguntará si desea establecer una conexión de red. Una conexión de red es muy útil, por ejemplo, si necesita hacer copias de seguridad de archivos en una computadora diferente o si necesita instalar algunos paquetes RPM desde una ubicación de red compartida. Aparece el siguiente mensaje: The rescue environment will now attempt to find your Linux installation and mount it under the directory /mnt/sysimage. You can then make any changes required to your system. If you want to proceed with this step choose 'Continue'. You can also choose to mount your file systems read-only instead of read-write by choosing 'Read-only'. If for some reason this process fails you can choose 'Skip' and this step will be skipped and you will go directly to a command shell. Si selecciona Continuar, intentará montar su sistema de archivos bajo el directorio /mnt/sysimage. Si no consigue montar una partición, le será notificado. Si selecciona Sólo lectura, intentará montar Refiérase a los capítulos anteriores de este manual para obtener más detalles. 212 Arrancar en modo de rescate el sistema de archivos bajo el directorio /mnt/sysimage pero en modo de lectura únicamente. Si selecciona Saltar, su sistema de archivos no será montado. SeleccioneSaltar si piensa que su sistema de archivos está dañado. Una vez que tenga su sistema en modo de rescate, aparece un intérprete de comandos en VC (consola virtual) 1 y VC 2 (utilice la combinación de teclas Ctrl-Alt-F1 para acceder a VC 1 y la combinación Ctrl-Alt-F2 para acceder a VC 2): sh-3.00b# Si ha seleccionado Continuar para montar sus particiones automáticamente y éstas se han montado con éxito, estará a modo monousuario. Aún si su sistema de archivos está montado, la partición root predeterminada en modo de rescate es una partición root temporal, no la partición root del sistema de archivos usado durante el modo de usuario normal (nivel de ejecución 3 o 5). Si seleccionó montar su sistema de archivos y se montó exitósamente, puede cambiar la partición del ambiente de modo de rescate a la partición root de su sistema de archivos ejecutando el siguiente comando: chroot /mnt/sysimage Esto es útil si necesita ejecutar comandos tales como rpm que requieren que su partición root esté montada como /. Para salir del ambiente chroot, escriba exit y volverá al intérprete de comandos. Si seleccionó Saltar, todavía puede tratar de montar una partición o un volúmen lógico LVM2 de forma manual dentro del modo de rescate creando un directorio tal como /foo, y escribiendo el siguiente comando: mount -t ext4 /dev/mapper/VolGroup00-LogVol02 /foo En el comando anterior, /foo es un directorio que usted ha creado y /dev/mapper/VolGroup00LogVol02 es el volúmen lógico LVM2 que usted desea montar. Si la partición es del tipo ext2 o ext3, reemplace ext4 por ext2 o ext3. Si no conoce los nombres de todas las particiones físicas, utilice el siguiente comando para enumerarlas: fdisk -l Si no conoce los nombres de todos los volúmenes físicos LVM2, grupos de volumenes o volumenes lógicos utilice el siguiente comando para listarlos: pvdisplay vgdisplay 213 Capítulo 17. Recuperación Básica del Sistema lvdisplay Desde el intérprete de comandos, puede ejecutar muchos comandos útiles tales como: • ssh,scp y ping si la red está en funcionamiento • dump y restore para usuarios con unidades de cinta • parted y fdisk para administrar particiones • rpm para instalar o actualizar software • joe para editar archivos de configuración. Nota Si intenta arrancar otros editores populares tales como emacs, pico, o vi, el editor joe se arrancará. 17.2.1. Reinstalación del Gestor de Arranque En mucho casos, otros sistemas operativos pueden borrar, corromper o reemplazar el gestor de arranque por error. Los siguientes pasos detallan el proceso de como se reinstala GRUB en el registro de arranque maestro. • Arranque el sistema desde un medio de arranque de instalación. • Escriba linux rescue en el intéprete de comandos para entrar en el entorno de rescate. • Escriba chroot /mnt/sysimage para montar la partición root. • Escriba /sbin/grub-install bootpart para reinstalar el gestor de arranque GRUB, en donde bootpart es la partición de arranque (normalmente, /dev/sda). • Revise el archivo /boot/grub/grub.conf ya que pueden ser necesarias algunas otras entradas para que GRUB controle sistemas operativos adicionales. • Reinicie el sistema. 17.3. Arrancar en modo monousuario Una de las ventajas del modo monousuario es que no necesita un CD-ROM de arranque; sin embargo, este no le da la opción de montar sistemas de archivos como de sólo lectura o de no montar ninguno. Si su sistema arranca pero no le permite conectarse cuando ha terminado de arrancar, inténtelo con el modo monousuario. En el modo monousuario, su computador arranca en el nivel de ejecución 1. Se montan sus sistemas de archivos locales, pero no se activa la red. Tiene una shell utilizable para hacer el mantenimiento del sistema. A diferencia del modo de rescate, el modo monousuario intenta automáticamente montar su sistema de archivos. No utilice el modo monousuario si su sistema de archivos no se puede montar 214 Arranque en modo de emergencia exitósamente. No puede usar el modo monousuario si la configuración del nivel de ejecución 1 de su sistema se encuentra corrupta. En un sistema x86 usando GRUB, siga los siguientes pasos para arrancar en modo monousuario: 1. Cuando la pantalla de menú de GRUB aparece durante el arranque, presione cualquier tecla para entrar al menú interactivo de GRUB. 2. Seleccione Fedora con la versión del kernel que desee arrancar y teclee a para añadir una línea. 3. Vaya al final de la línea y teclee single como una palabra por separado (pulse Barra espaciadora y teclee single). Pulse Intro para salir del modo de modificación. 17.4. Arranque en modo de emergencia En el modo de emergencia, usted está arrancando en el ambiente más mínimo posible. El sistema de archivos raíz será montado como de sólo lectura y casi nada estará configurado. La mayor ventaja del modo de emergencia respecto al modo monousuario es que los archivos init no están cargados. Si init está corrupto o no funciona, aún puede montar sistemas de archivos para recuperar los datos que podrían haberse perdido durante una reinstalación. Para arrancar en modo de emergencia, utilice el mismo método descrito para el modo monousuario en Sección 17.3, “Arrancar en modo monousuario” con la siguiente excepción: reemplace la palabra single con la palabra emergency. 215 216 Actualización de su sistema actual Este capítulo explica los distintos métodos disponibles para actualizar su sistema Fedora. 18.1. Cómo seleccionar entre Actualizar o Re-instalar Si bien existe soporte para una actualización desde Fedora 12, se aconseja primero realizar una copia de seguridad de los datos, y luego instalar este lanzamiento de Fedora 13 sobre la instalación anterior. Para actualizar desde Fedora 12 debería realizar primero una actualización completa del sistema instalado. Este método de reinstalación recomendado le ayudará a asegurar la mejor estabilidad posible del sistema. Si en estos momentos está utilizando Fedora 12, puede ejecutar una actualización tradicional, mediante el programa de instalación. Sin embargo, antes de que seleccione actualizar su sistema, existen algunos detalles que debería tener en cuenta: • Los archivos de configuración de paquetes individuales quizá no funcionen luego de una actualización debido a los cambios en los diferentes formatos de los mismos. • If you have one of Red Hat's layered products (such as the Cluster Suite) installed, it may need to be manually upgraded after the upgrade has been completed. • Las aplicaciones de terceros o ISV quizá no funcionen correctamente luego de una actualización. Cuando se actualiza el sistema se instalan versiones actualizadas de los paquetes que están actualmente instalados en su sistema. El proceso de actualización mantiene los archivos de configuración ya existentes renombrándolos con la extensión .rpmsave (por ejemplo, sendmail.cf.rpmsave). La actualización también crea un registro de sus acciones en el archivo /root/upgrade.log. Advertencia A medida que el software evoluciona, los formatos para los archivos de configuración también cambian. Es muy importante comparar cuidadosamente sus archivos de configuración originales con los nuevos archivos antes de incorporar los cambios. Nota Siempre es una buena idea respaldar los datos que tiene en su sistema. Por ejemplo, si está realizando una actualización o creando un sistema de arranque dual, debería realizar una copia de seguridad de todos los datos que desea mantener en su disco. Los errores sí ocurren y pueden resultar en la pérdida de todo sus datos. Algunos paquetes actualizados podrían requerir la presencia de otros paquetes para trabajar correctamente. Si elige la configuración personalizada de los paquetes se le pedirá que resuelva 217 Capítulo 18. Actualización de su sistema actual los problemas de dependencias no resueltas. En caso contrario, el proceso de actualización se encargará de resolver las dependencias, pero puede requerir instalar paquetes adicionales que no están presentes en el sistema. Dependiendo de cómo haya particionado el sistema, el programa de actualización le pedirá que añada un archivo swap adicional. Si el programa de actualización no detecta un archivo swap que equivalga al doble de la memoria RAM, le preguntará si desea añadir un nuevo archivo swap. Si su sistema no tiene mucha memoria RAM (menos de 256 MB), se recomienda que añada este archivo swap. 18.2. Actualización de su sistema En la mayoría de los casos, la forma más sencilla de actualizar una instalación existente de Fedora, es mediante la utilización de la herramienta preupgrade. Cuando una nueva versión de Fedora esté disponible, preupgrade descarga los paquetes necesarios para actualizar su instalación, e inicia el proceso de actualización. Instale preupgrade con el gestor de paquetes que utiliza cotidianamente, o, en una línea de comandos, escriba yum install preupgrade, y luego presione la tecla Enter. Para ejecutar preupgrade, teclée preupgrade en la línea de comando y presione Intro. También puede actualizar una instalación de Fedora iniciando el proceso de instalación con cualquiera de los métodos descritos en Capítulo 7, Instalación sobre sistemas Intel® y AMD.. Si el instalador detecta una versión previa de Fedora en el sistema, le preguntará si quiere actualizar dicha instalación — diríjase a Sección 7.14.1, “El diálogo de actualización” La pantalla Examinar la actualización aparecerá si le ha indicado al programa de instalación que realice una actualización. Nota Si los contenidos de su archivo /etc/fedora-release han sido cambiados de los valores predeterminados, su instalación de Fedora puede que no se detecte cuando se intente actualizar a Fedora 13. Puede suavizar las verificaciones en este archivo mediante el arranque con el siguiente comando: linux upgradeany Use el comando linux upgradeany si su instalación de Fedora no fue dada como una opción para actualizar Si desea realizar una actualización, seleccione Actualizar una instalación existente. Haga clic en Siguiente cuando esté listo para comenzar. Para reinstalar su sistema, seleccione Realizar una nueva instalación de Fedora y consulte el Capítulo 7, Instalación sobre sistemas Intel® y AMD. para conocer más instrucciones. 218 Eliminando Fedora Respetaremos su libertad de elegir un sistema operativo para su computadora. Ésta sección explica cómo desinstalar Fedora. ¡Éstas instrucciones pueden destruir la información! Si tiene información de Fedora que quiera conservar, respáldela antes de proceder. Grabe su información a CD, DVD, disco duro externo u otro dispositivo de almacenamiento. Por precaución, también realice un respaldo de los datos de cualquier otro sistema operativo que tenga instalado en ese equipo. Nadie está a salvo de cometer errores, y un error puede causar la pérdida de todos sus datos. Si realiza el respaldo de sus datos utilizando Fedora, y piensa utilizarlos en otro sistema operativo, asegúrese que el medio de almacenamiento en donde los va a colocar, pueda ser leído por el otro sistema operativo. Por ejemplo, Microsoft Windows (a no ser que se le instalen programas específicos), no puede leer discos duros externos que con Fedora han sido formateados para utilizar sistemas de archivos tipo ext2, ext3 o ext4. Para eliminar correctamente Fedora de un equipo basado en una arquitectura x86, debe eliminar la información del gestor de arranque de Fedora contenida en el registro maestro de arranque (Master Boot Record, o MBR), y eliminar cualquier partición que contenga el sistema operativo. El metodo para eliminar Fedora de su equipo es diferente, de acuerdo a si Fedora es el único sistema operativo instalado en el equipo, o si su equipo está configurado para tener la posibilidad de arrancar o bien con Fedora, o bien con algún otro sistema instalado. Estas instrucciones no puden explicar todas y cada una de las posibles configuraciones de un equipo. Si su equipo está configurado para tener la posibilidad de arrancar tres o más sistemas operativos, o posee un esquema de particiones extremadamente complejo, utilice las secciones que vendrán como una guía de orientación general para eliminar particiones, y las herramientas que para ello puede utilizar. En tales escenarios, también va a necesitar aprender a configurar el gestor de arranque que piensa utilizar. Diríjase a Apéndice E, El Gestor de Arranque GRUB para conocer una intruducción general al respecto, pero tenga en cuenta que tal vez no encuentre instrucciones específicas, puesto que ellas están más allá de los propósitos de este documento. Versiones obsoletas de sistemas operativos Microsoft Fdisk, la herramienta de particionamiento provista por MS-DOS y Microsoft Windows, no es capaz de eliminar el sistema de archivos utilizado por Fedora. MS-DOS y versiones de Windows anteriores a Windows XP (con excepción de Windows 2000), no tienen otros medios de eliminar particiones. Diríjase a Sección 19.3, “Reemplazando Fedora con MSDOS o versiones obsoletas de Microsoft Windows” para conocer métodos alternativos de eliminación de particiones utilizados con MS-DOS y esas versiones de Windows. 219 Capítulo 19. Eliminando Fedora 19.1. Fedora es el único sistema operativo en la computadora Si el único sistema operativo instalado en su equipo es Fedora, utilice el medio de instalación de cualquier otro sistema operativo para eliminarlo. Ejemplos de instalación de otros sistemas operativos incluyen el CD de instalación de Windows XP, el DVD de instalación de Windows Vista, los CD's o el DVD de instalación de MAC OS X, o los CD's o DVD de instalación de cualquier otra distribución Linux. Note that some manufacturers of factory-built computers pre-installed with Microsoft Windows do not supply the Windows installation CD or DVD with the computer. The manufacturer may instead have supplied their own "system restore disk", or have included software with the computer that allowed you to create your own "system restore disk" when you first started the computer. In some cases, the system restore software is stored on a separate partition on the system's hard drive. If you cannot identify the installation media for an operating system that was pre-installed on your computer, consult the documentation supplied with the machine, or contact the manufacturer. Cuando coloque el medio de instalación para el sistema operativo seleccionado: 1. Respalde cualquier información que quiera conservar. 2. Apague la computadora. 3. Arranque su computadora con el disco de instalacion para reemplazar el sistema operativo. 4. Follow the prompts presented during the installation process. Windows, OS X, and most Linux installation disks allow you to manually partition your hard drive during the installation process, or will offer you the option to remove all partitions and start with a fresh partition scheme. At this point, remove any existing partitions that the installation software detects or allow the installer to remove the partitions automatically. "System restore" media for computers pre-installed with Microsoft Windows might create a default partition layout automatically without input from you. Aviso Si su equipo posee un software de recuperación almacenado en una partición del disco rígido, tenga cuidado cuando, a lo largo del proceso de instalación de un nuevo sistema operativo, esté a punto de eliminar alguna partición. En estas circunstancias, podría estar destruyendo la partición que almacena el software de recuperación del sistema operativo originalmente preinstalado. 19.2. Su computadora tiene a Fedora y a otro sistema operativo en arranque dual Si su equipo está configurado para tener la posibilidad de iniciarse con dos sistemas operativos, por ejemplo, Fedora y algún otro, eliminar Fedora sin eliminar las particiones que contienen al otro sistema operativo y a sus datos, es más complicado. Más abajo se establecen instrucciones específicas para un número determinado de sistemas operativos. Para eliminar al mismo tiempo tanto Fedora como cualquier otro sistema operativo instalado en su equipo, siga los pasos descritos para un equipo que tiene instalado solamente Fedora: Sección 19.1, “Fedora es el único sistema operativo en la computadora” 220 Su computadora tiene a Fedora y un sistema operativo Micosoft Windows en arranque dual. 19.2.1. Su computadora tiene a Fedora y un sistema operativo Micosoft Windows en arranque dual. 19.2.1.1. Windows 2000, Windows Server 2000, Windows XP, y Windows Server 2003 Aviso Una vez que inicie este proceso, si no completa la totalidad de las instrucciones, su equipo podría quedar en un estado en el cual no podrá volver a iniciarse. Antes de empezar el proceso de eliminación, lea cuidadosamente todos los pasos a seguir. Tome en cuenta la posibilidad de leer estas instrucciones en otro equipo, o imprímalas, de manera tal de continuar teniendo acceso a ellas a lo largo del proceso de eliminación. This procedure relies on the Windows Recovery Console that loads from the Windows installation disk, so you will not be able to complete the procedure without access to this disk. If you start this procedure and do not complete it, you could leave your computer in a condition where you cannot boot it. The "system restore disk" supplied with some factorybuilt computers that are sold with Windows pre-installed on them might not include the Windows Recovery Console. A lo largo del proceso descrito en estas instrucciones, el Windows Recovery Console le pedirá una contraseña de usuario Administrador para su sistema operativo Windows. No siga estas instrucciones a no ser que conozca la contraseña de Administrador para su sistema, o esté seguro que esta contraseña no ha sido creada jamás, ni siquiera por el fabricante del equipo. 1. Elimine las particiones de Fedora a. Arranque su computadora en su entorno Microsoft Windows. b. Click Start>Run..., type diskmgmt.msc and press Enter. The Disk Management tool opens. La herramienta muestra una representación gráfica de su disco, donde cada barra es una partición. La primer partición usualmente se la etiqueta con el nombre de NTFS, y se corresponde con su disco C:. Al menos dos particiones Fedora serán visibles. Windows no va a mostrar el tipo de sistema de archivos de ellas, pero podría adjudicarles una letra a alguna de ellas. c. Haga click con el botón secundario del mouse sobre una de las particiones Fedora, luego haga click sobre Delete Partition, y sobre Yes para confirmar la eliminación. Repita este proceso sobre cada una de las particiones de su sistema. Mientras va eliminando particiones, Windows etiquetará el espacio en el disco rígido previamente ocupado por ellas como unallocated. 2. Permite que Windows utilice el espacio liberado por Fedora de su disco rígido (opcional) 221 Capítulo 19. Eliminando Fedora Nota This step is not required to remove Fedora from your computer. However, if you skip this step, you will leave part of your hard drive's storage capacity unusable by Windows. Depending on your configuration, this might be a a significant portion of the storage capacity of the drive. Elije ya sea extender una partición de Windows existente para ser utilizada como espacio extra, o crear una nueva partición Windows en ese espacio. Si crea una nueva partición Windows, este sistema le otorgará una nueva letra y la tratará como si fuera un disco rígido diferente. Extender una partición de Windows existente Nota La herramienta diskpart utilizada en este paso se ha instalado como parte de los sistemas operativos Windows XP y Windows 2003. Si está realizando este paso en un equipo que utiliza Windows 2000 o Windows Server 2000, puede descargarse una versión de diskpart para su sistema operativo desde el sitio web de Microsoft. a. Click Start>Run..., type diskpart and press Enter. A command window appears. b. Type list volume and press Enter. Diskpart displays a list of the partitions on your system with a volume number, its drive letter, volume label, filesystem type, and size. Identify the Windows partition that you would like to use to occupy the space vacated on your hard drive by Fedora and take note of its volume number (for example, your Windows C: drive might be "Volume 0"). c. Escriba select volume N (donde N es el número de volúmen para la partición Windows que quiere extender) y presione Enter. Ahora escriba extend y presione Enter. Diskpart ahora extiende la partición que ha elegido para ocupar el espacio restante en su disco rígido. Le hará saber cuando se haya completado la operación. Añadir una nueva partición de Windows a. En la ventana de Disk Management, haga click con el botón secundario del mouse sobre el espacio del disco que Windows etiqueta como unallocated y seleccione New Partition en el menú. Empieza New Partition Wizard. b. Siga los inidcadores que New Partition Wizard va presentando. Si acepta las opciones establecidas por defecto, la herramienta va a crear unan ueva partición que ocupe todo el espacio disponible en el disco rígido, le asigna la letra siguiente disponible, y la formatea como un sistema de archivos NTFS. 3. Restaurar el cargador de arranque de Windows a. Inserte el disco de instalación de Windows y reinicie su computadora. Mientras su computadora reinicia, el siguiente mensaje aparecerá en pantalla por unos segundos: 222 Su computadora tiene a Fedora y un sistema operativo Micosoft Windows en arranque dual. Press any key to boot from CD Presione cualquier tecla mientras se muestre el mensaje y el software de instalación de Windows se cargará. b. Cuando la pantalla de Welcome to Setup aparezca, puede iniciar Windows Recovery Console. El procedimiento es levemente diferente de acuerdo a las distintas versiones de Windows: • En Windows 2000, y Windows Server 2000, presione la tecla R, luego la tecla C. • En Windows Xp y Windows Server 2003, presione la tecla R. c. Windows Recovery Console revisa sus discos rígidos en busca de instalaciones de Windows, y asigna números a cada una de las que encuentre. Muestra una lista con estas instalaciones y le pide que elija una. Escriba el número correspondiente a la instalación de Windows que desee recuperar. d. Windows Recovery Console le preguntará por la contraseña de usuario Administrador para su instalación de Windows. Escríbala y presione Enter. Si no hay contraseñas de administrador en el sistema, presione solo Enter. e. En el indicador, escriba el comando fixmbr y presione Enter. La herramienta fixmbr recupera el registro de arranque maestro (Master Boot Record, MBR) de este sistema. f. Cuando el indicador vuelva a aparecer, escriba exit y presione Enter. g. Su computadora se reiniciará y arrancará su sistema operativo Windows 19.2.1.2. Windows Vista y Windows Server 2008 Aviso Una vez que inicie este proceso, si no completa la totalidad de las instrucciones, su equipo podría quedar en un estado en el cual no podrá volver a iniciarse. Antes de empezar el proceso de eliminación, lea cuidadosamente todos los pasos a seguir. Tome en cuenta la posibilidad de leer estas instrucciones en otro equipo, o imprímalas, de manera tal de continuar teniendo acceso a ellas a lo largo del proceso de eliminación. This procedure relies on the Windows Recovery Environment that loads from the Windows installation disk and you will not be able to complete the procedure without access to this disk. If you start this procedure and do not complete it, you could leave your computer in a condition where you cannot boot it. The "system restore disk" supplied with some factory-built computers that are sold with Windows pre-installed on them might not include the Windows Recovery Environment. 1. Elimine las particiones de Fedora a. Arranque su computadora en su entorno Microsoft Windows. 223 Capítulo 19. Eliminando Fedora b. Haga click en Start luego escriba diskmgmt.msc en el cuadro Start Search y presione Enter. Se abre la herramienta Disk Management. La herramienta muestra una representación gráfica de su disco, donde cada barra es una partición. La primer partición usualmente se la etiqueta con el nombre de NTFS, y se corresponde con su disco C:. Al menos dos particiones Fedora serán visibles. Windows no va a mostrar el tipo de sistema de archivos de ellas, pero podría adjudicarles una letra a alguna de ellas. c. Haga click con el botón secundario del mouse sobre una de las particiones Fedora, luego haga click sobre Delete Partition, y sobre Yes para confirmar la eliminación. Repita este proceso sobre cada una de las particiones de su sistema. Mientras va eliminando particiones, Windows etiquetará el espacio en el disco rígido previamente ocupado por ellas como unallocated. 2. Permite que Windows utilice el espacio liberado por Fedora de su disco rígido (opcional) Nota This step is not required to remove Fedora from your computer. However, if you skip this step, you will leave part of your hard drive's storage capacity unusable by Windows. Depending on your configuration, this might be a a significant portion of the storage capacity of the drive. Elije ya sea extender una partición de Windows existente para ser utilizada como espacio extra, o crear una nueva partición Windows en ese espacio. Si crea una nueva partición Windows, este sistema le otorgará una nueva letra y la tratará como si fuera un disco rígido diferente. Extender una partición de Windows existente a. En la ventana de Disk Management, haga click con el botón secundario del mouse sobre la partición Windows que desea extender y seleccione Extend Volume del menú. Se abre Extend Volume Wizard. b. Siga los indicadores que va presentando Extend Volume Wizard. Si acepta las opciones por defecto que se le van ofreciendo, la herramienta extiende el volumen seleccionado de manera de ocupar todo el espacio disponible en el disco rígido. Añadir una nueva partición de Windows a. En la ventana de Disk Management, haga click con el botón secundario del mouse sobre el espacio que Windows denomina como unallocated y seleccione New Simple Volume del menú. Se inicia New Simple Volume Wizard. b. Siga los indicadores que va presentando New Simple Volume Wizard. Si acepta las opciones ofrecidas por defecto, la herramienta va a generar una nueva partición que ocupe todo el espacio disponible en el disco rígico, le va a asignar la siguiente letra disponible, y la formatea con un sistema de archivos NTFS. 3. Restaurar el cargador de arranque de Windows 224 Su computadora tiene a Fedora y Mac OS X en arranque dual. a. Inserte el disco de instalación de Windows y reinicie su computadora. Mientras su computadora reinicia, el siguiente mensaje aparecerá en pantalla por unos segundos: Press any key to boot from CD or DVD Presione cualquier tecla mientras se muestre el mensaje y el software de instalación de Windows se cargará. b. En el diálogo Ventana de Instalación, seleccione un idioma, tiempo, formato de moneda, y tipo de teclado. Luego haga click en Siguiente c. De click en Reparar su computadora. d. El Entorno de Recuperación de Windows (ERW) le muestra las instalaciones de Windows que puede detectar en su sistema. Seleccione la instalación que quiera restaurar, luego haga click en Siguiente. e. De click en Intérprete de Comandos. Una ventana de comandos se abrirá. f. Escriba bootrec /fixmbr y presione Enter. g. Cuando reaparezca el aviso, cierre la ventana de comandos, y luego haga click en Reiniciar. h. Su computadora se reiniciará y arrancará su sistema operativo Windows 19.2.2. Su computadora tiene a Fedora y Mac OS X en arranque dual. El procedimiento para eliminar Fedora de un equipo que tiene la capacidad de inicializarse tanto con Fedora como con un sistema operativo X de MAC, varía de acuerdo a si tiene instalado Boot Camp en su equipo: No está utilizando Boot Camp en su computadora 1. Abra la Utilidad de Disco en /Applications/Utilities 2. Seleccione la entrada a la izquiera para el volumen de disco que contiene Fedora. 3. De click en la pestaña Partición en el lado derecho del diálogo. 4. Seleccione las particiones Fedora y haga click en el botón menos debajo del diagrama de esquema de partición 5. Redimensionar su partición de OS X para incluír el nuevo espacio libre. Está utilizando Boot Camp en su computadora 1. Abra Boot Camp Assistant localizado en /Applications/Utilities. 2. Seleccione Create or remove a Windows partition y haga click en Next. 3. Si su equipo tiene solamente un disco rígido interno, haga click en Restore. 225 Capítulo 19. Eliminando Fedora 4. Si su equipo tiene más de un disco rígido interno, seleccione el disco en donde se encuentra Linux, y luego seleccione Restore to a single Mac OS partition. Haga click en Continue. 19.2.3. Su computadora tiene a Fedora y otra distribución Linux en arranque dual Nota Debido a las diferencias entre las diferentes distribuciones Linux, estas instrucciones son solo una guía general. Los detalles específicos pueden variar de acuerdo a la distribución que ha elegido, y a la configuración de su equipo. Estos ejemplos utilizan a GParted como el editor de particiones, y a gedit como el editor de textos, pero existen muchas otras herramientas disponiles para realizar las acciones que vamos a describir. Para seguir estas instrucciones exactamente al pie de la letra, instale GParted y gedit. 1. Elimine particiones Fedora a. Arranque la versión de Linux que desee conservar en su computadora. b. Inicie GParted, o bien desde el menú del escritorio, o bien tipeando gparted en una línea de comandos, y luego presionando la tecla Enter. c. GParted muestra las particiones que ha detectado en su equipo tanto en forma de gráficos como en una tabla. Click derecho en las particiones Fedora, luego seleccione Eliminar. 2. Eliminar entradas Fedora de su cargador de arranque Sólo Ejemplo Las siguientes instarucciones presuponen que su sistema utiliza el gestor de arranque GRUB. Si utiliza uno diferente (como por ejemplo, LILO), consulte la documentación existente de tal software para identificar y eliminar de su lista de destinos de inicio, cualquier dato de Fedora y asegurarse que su sistema operativo actual esté correctamente identificado. a. En la línea de comando, teclee su - y presione Intro. Cuando el sistema le pregunte por la contraseña de root, ingrésela y presione Intro. b. Ingrese gedit /boot/grub/grub.conf y presione Intro. Esto abrirá el archivo grub.conf en el editor de texto gedit. c. A typical Fedora entry in the grub.conf file consists of four lines: title Fedora (2.6.27.19-170.2.35.fc10.i686) root (hd0,1) kernel /vmlinuz-2.6.27.19-170.2.35.fc10.i686 ro root=UUID=04a07c13-e6bf-6d5ab207-002689545705 rhgb quiet 226 Su computadora tiene a Fedora y otra distribución Linux en arranque dual initrd /initrd-2.6.27.19-170.2.35.fc10.i686.img Ejemplo 19.1. Ejemplo de una entrada de Fedora en el grub.conf Depending on the configuration of your system, there may be multiple Fedora entries in grub.conf, each corresponding to a different version of the Linux kernel. Delete each of the Fedora entries from the file. d. Grub.conf contiene una línea que especifica el sistema operativo a ser inicado por defecto, con el formato default=N, donde N es un número igual o mayor que 0. Si se define N en 0, GRUB iniciará el primer sistema operativo de la lista. Si se define N en 1, iniciará el segundo sistema operativo de la lista, y así sucesivamente. Identifique la entrada del sistema operativo con el que quiere que GRUB arranque por defecto y anote el lugar en el que está en la lista. Asegúrese que la línea default= contenga un número menos del número que eligió como sistema operativo predeterminado en la lista. Guarde el archivo grub.conf y cierre gedit 3. Haga espacio disponible para su sistema operativo Nota This step is not required to remove Fedora from your computer. However, if you skip this step, you will leave part of your hard drive's storage capacity unusable by your other Linux operating system. Depending on your configuration, this might be a a significant portion of the storage capacity of the drive. Nota Para realizar este paso, necesitará una distribución Linux en forma de Live Media (medio vivo). Por ejemplo, el disco de instalación de Fedora Live CD, o la versión de DVD de Knoppix. El método para convertir el espacio liberado resultante de la eliminación de Fedora, en espacio libre capaz de ser utilizado por cuaquier otro sistema operativo basado en Linux, depende si el sistema elegido ha sido instalado en particiones configuradas para ser usadas por LVM (Logical Volume Managment). • Si usted no usa LVM a. Inicie su equipo desde el medio vivo Linux, y si aún no se encuentra, instale gparted. b. Inicie GParted, ya sea desde el menú del escritorio, o bien tipeando gparted en la línea de comandos y presionando luego Enter. c. GParted muestra las particiones de su sistema tanto en forma de gráfico como en una tabla. Haga click sobre la partición que desea extender para utilizar el espacio liberado al eliminar Fedora, y luego haca click en el botón Reducir/Mover 227 Capítulo 19. Eliminando Fedora d. Se abre un nuevo cuadro de diálogo, permitiendo que especifique un nuevo tamaño para la partición, ya sea ingresandolo mediante números, o moviendo los extremos de la representación gráfica de esta partición, hasta que se alcance el tamaño deseado. Haga click en el botón Reducir/Mover de este diálogo para confirmar su decisión. e. De vuelta en la ventana principal de GParted, haga click sore Aplicar. Tome nota del nombre de la partición que acaba de reducir, por ejemplo, /dev/sda3. f. Cuando GParted finalice de reducir la partición, escriba e2fsck partition en una línea de comandos y presione Enter, donde partition es la partición que acaba de reducir. Por ejemplo, si acaba de reducir /dev/sda3, debería escribir e2fsck /dev/sda3. Linux ahora revisa el sistema de archivos de la recién redimencionada partición. g. Cuando la revisión del sistema finalice, escriba resize2fs partition en la línea de comandos y presione Enter, donde partition es la partición que acaba de reducir. Por ejemplo, si recién redujo /dev/sda3, debería escribir resize2fs /dev/sda3. Linux ahora redimensiona su sistema de archivos para llenar la recién redimensionada partición. h. Reinicie su computadora. El espacio extra estará ahora disponible para su instalación de Linux. • Si usted usa LVM a. Inicie su computadora desde el medio vivo de Linux e instale gparted y lvm2 si todavía no están instalados. b. Crear una nueva partición en el espacio libre en disco i. Inicie GParted, o bien desde el menú del escritorio, o bien tipeando gparted en una terminal, y presionando la tecla Enter. ii. GParted muestra las particiones de su sistema ya sea como un gráfico o como una table. El espacio liberado al eliminar Fedora es etiquetado como unallocated. Haga click con el botón secundario del mouse sobre el espacio no alojado y seleccione New. Acepte lo indicado por defecto y GParted creará una nueva partición que ocupe todo el espacio disponible en el disco. iii. Haga click en Apply. GParted transmite los cambios a su disco rígido. Tome nota del nombre de la partición que acaba de crear, y del nombre del dispositivo que la controla. Por ejemplo, podría haber creado /dev/sda3 sobre el dispositivo /dev/sda. c. Cambiar el identificador de tipo de partición i. Fdisk es una herramienta de particionamiento capaz de preparar particiones para LVM. En el indicador de la línea de comandos, escriba fdisk device y presione Enter, donde device es el nombre del dispositivo sobre el cual acaba de crear una partición. Por ejemplo, fdisk /dev/sda. ii. 228 En el indicador Command (m for help):, presione T e Intro para que fdisk cambie el tipo de partición. Su computadora tiene a Fedora y otra distribución Linux en arranque dual iii. En el indicador, Partition number (1-4):, escriba el nombre de la partición que acaba de crear. Por ejemplo, si acaba de crear la partición /dev/sda3, escriba el número 3, y presione Enter. Esto identifica a la partición cuyo tipo fdisk va a cambiar. iv. En el indicador Hex code (type L to list codes):, ingrese el código 8e y presione Intro. Este es el código de una partición LVM de Linux. v. En el indicador Command (m for help):, teclee W e Intro. Fdisk escribirá el nuevo código de tipo a la partición y saldrá. d. Expandir un Grupo de Volumen i. En el indicador de comandos, escriba lvm y presione Enter para iniciar la herramienta lvm2. ii. At the lvm> prompt, type pvcreate partition and press Enter, where partition is the partition that you recently created. For example, pvcreate /dev/ sda3. This creates /dev/sda3 as a physical volume in LVM. iii. At the lvm> prompt, type vgextend VolumeGroup partition and press Enter, where VolumeGroup is the LVM volume group on which Linux is installed and partition is the partition that you recently created. For example, if Linux is installed on /dev/VolumeGroup00, you would type vgextend /dev/VolumeGroup00 / dev/sda3 to extend that volume group to include the physical volume at /dev/sda3. iv. At the lvm> prompt, type lvextend -l +100%FREE LogVol and press Enter, where LogVol is the logical volume that contains your Linux filesystem. For example, to extend LogVol00 to fill the newly-available space in its volume group, VolGroup00, type lvextend -l +100%FREE /dev/VolGroup00/LogVol00. v. At the lvm> prompt, type exit and press Enter to exit lvm2 e. Escriba e2fsck LogVol en la línea de comandos y presione Enter, donde LogVol es el volumen lógico que recién acaba de reducir. Por ejemplo, si recién redujo /dev/ VolumeGroup00/LogVol00, debería escribir e2fsck /dev/VolumeGroup00/ LogVol00. Ahora Linux va a revisar el sistema de archivos del volumen lógico recientemente reducido. f. Cuando finalice la revisión del sistema de archivos, escriba resize2fs LogVol en la líne ade comandos y presione Enter, donde LogVol es la partición que acaba de reducir. Por ejemplo, si recién redujo /dev/VolumeGroup00/LogVol00, debería escribir resize2fs /dev/VolumeGroup00/LogVol00. Ahora Linux reduce su sistema de archivos de modo de ocupar todo el espacio del volumen lógico recientemente reducido. g. Reinicie su computadora. El espacio extra ahora se encuentra disponible para su instalación Linux. 229 Capítulo 19. Eliminando Fedora 19.3. Reemplazando Fedora con MS-DOS o versiones obsoletas de Microsoft Windows En los sistemas DOS y Windows, use la utilidad de Windows fdisk para crear una nueva MBR con la bandera indocumentada /mbr. Esto solamente reescribirá la MBR para que arranque la partición primaria DOS. El comando debería ser similar a: fdisk /mbr Si necesita eliminar Linux desde el disco duro y ha intentado hacerlo con fdisk de DOS, encontrará el problema Particiones existentes pero no aparecen. La mejor forma de eliminar particiones que no sean DOS es con una herramienta que entienda particiones diferentes a las de DOS. Para comenzar, inserte el CD #1 de Fedora y arranque su sistema. Una vez que haya arrancado desde el CD, verá el intérprete de comandos. Escriba linux rescue en el intérprete de comandos. Esto iniciará el programa en modo de rescate. Se le pedirá ingresar la información de idioma y teclado. Ingrese estos valores como lo haría durante la instalación de Fedora;. Luego, aparecerá una pantalla diciéndole que el programa intentará encontrar una instalación de Fedora para rescatar. Seleccione Saltar en esta pantalla. Luego de seleccionar Saltar, se le mostrará un intérprete de comandos donde podrá acceder a las particiones que le gustaría eliminar. Primero, escriba el comando list-harddrives. Este comando listará todos los discos duros en su sistema que fueron reconocidos por el programa de instalación, así como también sus tamaños en megabytes. Advertencia Tenga cuidado de eliminar únicamente las particiones de Fedora necesarias. Al remover otras particiones puede generar pérdida de datos o dañar el entorno del sistema. Para eliminar las particiones, use la utilidad de particionamiento parted. Inicie parted, como se muestra en el siguiente ejemplo; /dev/hda es el dispositivo en el cual se eliminará la partición: parted /dev/hda Con el comando print, vea la tabla actual de particiones para determinar el número 'minor' de la partición a eliminar: print The print command also displays the partition's type (such as linux-swap, ext2, ext3, ext4 and so on). Knowing the type of the partition helps you in determining whether to remove the partition. Elimine la partición con el comando rm. Por ejemplo, para eliminar la partición con el número 'minor' 3: 230 Reemplazando Fedora con MS-DOS o versiones obsoletas de Microsoft Windows rm 3 Importante Los cambios comenzarán a tener efecto tan pronto como presione [Intro], por lo tanto, revise bien el comando antes de ejecutarlo. Después de eliminar la partición, use el comando print para confirmar que ha sido eliminada de la tabla de particiones. Una vez que haya eliminado las particiones Linux y realizado todos los cambios necesarios, escriba quit para salir de parted. Después de salir de parted, escriba exit en el intérprete de comandos para salir del modo de rescate y reiniciar el sistema. El sistema debe reiniciar automáticamente. Si no lo hace, usted puede reiniciar su computador utilizando Control+Alt+Supr. 231 232 Parte V. Apéndices Técnicos Los apéndices en esta sección no contienen instrucciones que le dirán cómo instalar Fedora. En su lugar, ellos proveen respaldo técnico que tal vez pueda encontrar útil para entender las opciones que Fedora le ofrece en varios momentos del proceso de instalación. Apéndice A. Introducción a la creación de particiones Nota El siguiente apéndice no es necesariamente aplicable a las arquitecturas que no estén basadas en x86. Sin embargo, pueden aplicarse los conceptos generales aquí mencionados. Este apéndice no es necesariamente aplicable a arquitecturas que no están basadas en x86. Sin embargo, los conceptos generales mencionados aquí pueden ser aplicables. Si se siente relativamente cómodo con sus conocimientos acerca de las particiones de los discos, puede avanzar directamente hasta Sección A.1.4, “Haciendo Espacio para Fedora” para obtener mayor información sobre el proceso de liberación de espacio de disco para preparar una instalación de Fedora. Esta sección también trata acerca del esquema de nombres de particiones utilizada por los sistemas Linux, cómo se comparte espacio con otros sistemas operativos y otros temas relacionados. A.1. Conceptos básicos sobre el disco duro Los discos duros cumplen una función muy sencilla -- pueden contener datos y recuperarlos de manera segura si se lo pedimos. Al tratar temas como el particionamiento de discos, es importante conocer un poco el hardware involucrado. Como es muy fácil atiborrarse de detalles, este apéndice utiliza un diagrama simplificado de un disco que ayudará a entender qué es lo que realmente sucede en él cuando se lo particiona. La Figura A.1, “Unidad de disco sin usar” ilustra disco flamante sin utilizar. Figura A.1. Unidad de disco sin usar No hay mucho que añadir. Sin embargo, si hablamos de discos duros a nivel básico el asunto cambia. Supongamos que queremos guardar unos datos en un disco. Según están las cosas, no funcionará. Tenemos que hacer algo antes. A.1.1. No depende de lo que se escribe, sino de cómo se escribe Experienced computer users probably got this one on the first try. We need to format the drive. Formatting (usually known as "making a file system") writes information to the drive, creating order out of the empty space in an unformatted drive. 235 Apéndice A. Introducción a la creación de particiones Figura A.2. Unidad de disco con un sistema de archivos Como lo implica la Figura A.2, “Unidad de disco con un sistema de archivos” el orden impuesto por un sistema de archivos presupone algunas concesiones: • A small percentage of the drive's available space is used to store file system-related data and can be considered as overhead. • Un sistema de archivos divide el espacio restante en pequeños segmentos de tamaño consistente. 1 A estos segmentos, en Linux se los conoce como bloques. Puesto que los sistemas de archivos posibilitan la creación de archivos y directorios, estas concesiones son aceptadas como un pequeño precio a pagar. También es importante destacar que no existe un sistema de archivos único y universal. Como se muestra en la Figura A.3, “Unidad de disco duro con un sistema de archivos diferente”, un mismo disco puede alojar a uno o más sistemas de archivos diferentes. Como podrá imaginar, distintos sistemas de archivos tienden a ser incompatibles entre sí; es decir que un sistema operativo que soporte un tipo de sistema de achivos (o más), no necesariamente los soportará a todos. Sin embargo, lo que acabamos de decir no es una ley exacta. Por ejemplo, Fedora soporta una amplia variedad de sistemas de archivos (incluyendo los más comunes soportados por otros sistemas operativos) haciendo más sencillo el intercambio de datos entre sistemas de archivos diferentes. Figura A.3. Unidad de disco duro con un sistema de archivos diferente Escribir un sistema de archivos es sólo el principio. El objetivo de este proceso es realmente el de almacenar y recuperar datos. Observe como queda su unidad tras la escritura de algunos archivos. Figura A.4. Unidad de disco duro con datos escritos Como muestra la Figura A.4, “Unidad de disco duro con datos escritos” algunos de los bloques anteriormente vacíos, ahora contienen datos. Sin embargo, observando solamente este gráfico no 236 Particiones: Convertir un disco en muchos otros podemos establecer exactamente cuántos archivos se encuentran en este disco: podría ser sólo uno o muchos, puesto que todos los archivos utilizan por lo menos un bloque e incluso algunos utilizan varios. Otro aspecto importante a observar es que los bloques utilizados no tienen que formar necesariamente una región contigua; los bloques utilizados y los libres pueden encontrarse intercalados, y a esta situación se la conoce como fragmentación. La fragmentación puede adoptar un papel muy importante cuando se trate de redimensionar una partición existente. Con el paso del tiempo y el avance de las tecnologías relacionadas con el ordenador, también las unidades de disco han cambiado. En concreto, han cambiado de una forma específica -- los discos son más grandes. No grandes por tamaño, sino por capacidad. Y ha sido esta capacidad la que ha llevado a un cambio en la manera en que se utilizan los discos. A.1.2. Particiones: Convertir un disco en muchos otros Como las unidades de disco aumentan su capacidad, algunas personas se preguntan si es conveniente tener todo ese espacio formateado junto. Esta forma de pensar ha sido debatida por diversas tesis, algunas filosóficas, otras técnicas. Bajo el punto de vista filosófico, parece que el espacio añadido en un disco de tamaño más grande crea sólo confusión. Bajo el punto de vista técnico se defiende que algunos sistemas de archivos nunca han sido proyectados para soportar discos de este tamaño. O bien, que los sistemas de archivos podían soportar discos más grandes, pero el tamaño que ocuparía el sistema de archivos es excesivo. La solución a este problema ha sido la de partir los discos creando más particiones. Se puede acceder a cada partición como si fuese un disco por sí mismo. Esto se hace por medio de una tabla de particiones. Nota Aunque los diagramas de este capítulo muestran la tabla de particiones separada de la restante parte del disco, en realidad no es así. La tabla de particiones se guarda al comienzo del disco, antes de cualquier dato o sistema de archivos. Sin embargo, para ser más claros la mantendremos separada. Figura A.5. Disco duro con la tabla de particiones Como se muestra en la Figura A.5, “Disco duro con la tabla de particiones” la tabla de particiones está dividida en cuatro secciones o cuatro particiones primarias. Una partición primaria es una partición en un disco rígido que puede contener solamente una unidad lógica (o sección). Cada sección puede contener la información necesaria para definir una sola partición, lo que quiere decir que la tabla de particiones puede definir hasta cuatro particiones. Cada elemento de la tabla de particiones contiene características importantes relativas a la partición: • Los puntos en el disco donde la partición empieza y termina. • Whether the partition is "active" 237 Apéndice A. Introducción a la creación de particiones • The partition's type Let us take a closer look at each of these characteristics. The starting and ending points actually define the partition's size and location on the disk. The "active" flag is used by some operating systems' boot loaders. In other words, the operating system in the partition that is marked "active" is booted. The partition's type can be a bit confusing. The type is a number that identifies the partition's anticipated usage. If that statement sounds a bit vague, that is because the meaning of the partition type is a bit vague. Some operating systems use the partition type to denote a specific file system type, to flag the partition as being associated with a particular operating system, to indicate that the partition contains a bootable operating system, or some combination of the three. En este momento, tal vez esté preguntándose cómo puede utilizarse normalmente toda esta información adicional. Para concer un ejemplo, consulte la Figura A.6, “Disco duro con una sola partición”. Figura A.6. Disco duro con una sola partición En muchos casos hay una única partición que ocupa todo el disco. La tabla de las particiones en este caso muestra sólo un elemento y se encuentra al comienzo de la partición. We have labeled this partition as being of the "DOS" type. Although it is only one of several possible partition types listed in Tabla A.1, “Tipos de Partición”, it is adequate for the purposes of this discussion. Tabla A.1, “Tipos de Partición”, contiene una lista con algunos de los tipos de particiones más conocidos (y otros no tanto) junto a sus valores hexadecimales. Tipo de partición Valor Tipo de partición Valor Vacía 00 Novell Netware 386 65 DOS 12-bit FAT 01 PIC/IX 75 XENIX root 02 Old MINIX 80 XENIX usr 03 Linux/MINUX 81 DOS 16-bit <=32M 04 Linux swap 82 Extendido 05 Linux native 83 DOS 16-bit >=32 06 Linux extendida 85 OS/2 HPFS 07 Amoeba 93 AIX 08 Amoeba BBT 94 AIX bootable 09 BSD/386 a5 OS/2 Gestor de Arranque 0a OpenBSD a6 238 Particiones en el interior de particiones -- Una introducción a las particiones ampliadas. Tipo de partición Valor Tipo de partición Valor W95 FAT32 0b NeXTSTEP a7 W95 FAT32 (LBA) 0c BSDI fs b7 W95 FAT16 (LBA) 0e BSDI swap b8 Win95 Extendida (LBA) 0f Syrinx c7 Venix 80286 40 CP/M db Novell 51 acceso DOS e1 PPC PReP Boot 41 DOS R/O e3 GNU HURD 63 DOS secundario f2 Novell Netware 286 64 BBT ff Tabla A.1. Tipos de Partición A.1.3. Particiones en el interior de particiones -- Una introducción a las particiones ampliadas. El paso del tiempo ha evidenciado el hecho de que cuatro particiones no bastan. Al crecer las dimensiones de los discos duros, se ha vuelto siempre más común la utilización de particiones de tamaño considerable y a pesar de ello es normal que quede espacio libre en el disco. Era necesario buscar soluciones nuevas para crear más particiones. Enter the extended partition. As you may have noticed in Tabla A.1, “Tipos de Partición”, there is an "Extended" partition type. It is this partition type that is at the heart of extended partitions. When a partition is created and its type is set to "Extended," an extended partition table is created. In essence, the extended partition is like a disk drive in its own right — it has a partition table that points to one or more partitions (now called logical partitions, as opposed to the four primary partitions) contained entirely within the extended partition itself. Figura A.7, “Unidad de disco con partición ampliada”, shows a disk drive with one primary partition and one extended partition containing two logical partitions (along with some unpartitioned free space). Figura A.7. Unidad de disco con partición ampliada Como puede verse en esta figura, hay diferencia entre particiones lógicas y primarias — sólo pueden existir cuatro particiones primarias, sin embargo no hay ningún límite para el número de particiones lógicas que pueden existir. No obstante, debido a la forma en que se accede a las particiones en Linux, no es una buena idea intentar crear más de 12 particiones en la misma unidad. 239 Apéndice A. Introducción a la creación de particiones Ahora que hemos tratado de forma general el asunto sobre las particiones, revisemos cómo podemos utilizar estos conocimientos en la instalación de Fedora. A.1.4. Haciendo Espacio para Fedora La lista siguiente presenta algunos escenarios posibles que se puede encontrar durante la creación de particiones en el disco: • Existe espacio libre disponible sin particiones • Disponibilidad de una partición sin usar • Hay espacio libre disponible en una partición utilizada activamente Veamos estos casos por orden. Nota Tenga en cuenta que las imágenes que se muestran a continuación han sido simplificadas para que queden más claras y no muestran la distribución exacta de las particiones que encontrará durante la instalación de Fedora. A.1.4.1. Uso del espacio libre no particionado En este caso, las particiones ya definidas no ocupan la totalidad del disco, dejando espacio no asignado que no forma parte de ninguna partición definida. La Figura A.8, “Unidad de disco con espacio libe sin particionar” muestra un ejemplo de esta situación. Figura A.8. Unidad de disco con espacio libe sin particionar En la Figura A.8, “Unidad de disco con espacio libe sin particionar”, 1 representa una partición indefinida con espacio sin asignar y 2 representa una partición definida con espacio asignado. Un disco que no ha sido utilizado puede también incluirse en esta categoría; la única diferencia es que todo el espacio está libre y no pertenece a ninguna partición definida. En cualquier caso, puede crear las particiones necesarias del espacio no utilizado. Desafortunadamente, si bien esta situación es muy sencilla a los efectos explicativos de esta guía, no es para nada probable (a no ser que haya comprado un disco nuevo, exclusivamente destinado a Fedora). La mayoría de los sistemas operativos pre-instalados están configurados para ocupar todo el espacio disponible de la unidad de disco (diríjase a la Sección A.1.4.3, “Uso del espacio libre de una partición activa”). Veamos una situación un poco más habitual. 240 Haciendo Espacio para Fedora A.1.4.2. Uso del espacio de una partición no utilizada En este caso, puede ser que disponga de una una o más particiones que ya no utilice. Tal vez haya utilizado otro sistema operativo y las particiones (o la partición) que le había asignado ya no son utilizadas. La Figura A.9, “Unidad de disco con una partición no utilizada” muestra tal situación. Figura A.9. Unidad de disco con una partición no utilizada En la Figura A.9, “Unidad de disco con una partición no utilizada”, 1 representa una partición sin utilizar y 2 representa la reasignación para ser utilizada por Linux, de una partición sin uso previo. Si se encuentra en esta situación puede utilizar el espacio asignado para la partición no utilizada. En primer lugar tendrá que borrar la partición y luego crear la(s) particion(es) de Linux necesaria. Puede borrar la partición inutilizada y crear manualmente nuevas particiones durante el proceso de instalación. A.1.4.3. Uso del espacio libre de una partición activa Esta es la situación más común. Desafortunadamente es también la más difícil de manejar. De hecho, el problema es que, aunque tenga bastante espacio libre, éste está ocupado por una partición que ya ha sido utilizada. Si ha comprado un ordenador con unos programas (incluido el sistema operativo) preinstalados, el disco duro probablemente tiene una gran partición que contiene todos los datos y el sistema operativo. En este caso, usted tiene dos opciones, además de la de añadir un nuevo disco duro a su sistema: Reparticionado Destructivo Haga lo siguiente: borre la partición única y cree particiones más pequeñas. Como puede imaginar, todos los datos que tenía en la partición original serán destruidos. Esto quiere decir que es preciso hacer una copia de seguridad antes de comenzar. Por su seguridad haga dos copias, utilice la verificación (si lo permite su programa de hacer copias de seguridad) e intente leer los datos de esas copias antes de empezar el proceso de creación de particiones. Advertencia Si había un sistema operativo instalado en la partición, deberá volver a instalarlo. Sepa que algunos computadores vendidos con sistemas operativos preinstalados, no incluyen CD-ROM(s) para reinstalar el sistema operativo inicial. Es conveniente que compruebe si es éste el caso de su sistema antes de destruir su partición original y la instalación de su sistema operativo. Luego de haber creado una partición más pequeña para el sistema operativo existente, podrá reinstalar cualquier tipo de software, recuperar sus datos e iniciar la instalación de Fedora. La Figura A.10, “Disco duro particionado de forma destructiva” muestra esta operación. 241 Apéndice A. Introducción a la creación de particiones Figura A.10. Disco duro particionado de forma destructiva En la Figura A.10, “Disco duro particionado de forma destructiva”, 1 representa el antes y 2 el después. Advertencia Como se muestra en la Figura A.10, “Disco duro particionado de forma destructiva” ¡todos los datos presentes en la partición original se perderán si no ha hecho una copia de seguridad! Reparticionado no destructivo Podrá ejecutar un programa que hace lo que parece imposible: crea una partición más pequeña sin perder ninguno de los archivos contenidos en la partición primaria. Muchos usuarios han encontrado este método seguro sin que plantee demasiados problemas. ¿Qué software debería usar para cumplir con esta tarea? Hay varios programas de gestión del disco duro disponibles en el mercado; tendrá que buscar lo que mejor se adapte a su situación. Aunque el proceso de reparticionamiento no destructivo es bastante fácil, hay siempre algunos pasos a seguir: • Comprimir y respaldar los datos existentes • Redimensionar la partición existente • Crear nuevas particiones Veamos cada paso con más detalle. A.1.4.3.1. Comprimir los datos existentes As Figura A.11, “Disco duro durante la compresión”, shows, the first step is to compress the data in your existing partition. The reason for doing this is to rearrange the data such that it maximizes the available free space at the "end" of the partition. Figura A.11. Disco duro durante la compresión 242 Haciendo Espacio para Fedora En la Figura A.11, “Disco duro durante la compresión”, 1 representa el antes y 2 representa el después. Este paso es crucial; sin ello, la posición de sus datos podría impedir que la partición se redimensionará de acuerdo con el tamaño deseado. Observe que, por una u otra razón, algunos datos no pueden ser desplazados. Si éste es su caso (y es imposible la creación de su nueva partición), se verá forzado a realizar un particionamiento destructivo. A.1.4.3.2. Redimensionar la partición existente La Figura A.12, “Disco duro con una partición redimensionada” muestra el proceso de la modificación del tamaño. Si bien el resultado final de esta operación puede variar según el software utilizado, en la mayoría de los casos el espacio liberado es utilizado para crear una partición no formateada del mismo estilo de la partición original. Figura A.12. Disco duro con una partición redimensionada En la Figura A.12, “Disco duro con una partición redimensionada”, 1 representa el antes y 2 representa el después. Es importante comprender qué hace el software para redimensionar las particiones con el espacio libre en el disco, para que así pueda tomar los pasos adecuados. En el caso que le hemos mostrado, sería mejor borrar la nueva partición DOS y crear las particiones para Linux. A.1.4.3.3. Crear nuevas particiones Como se desprende del paso anterior, puede o no puede ser necesario crear nuevas particiones. Sin embargo, a menos que su software tenga en cuenta la existencia de Linux, lo más probable sea que necesite eliminar la partición que fue creada durante el proceso de redimensionamiento. La Figura A.13, “Disco duro con la configuración definitiva de particiones” muestra cómo este proceso es realizado. Figura A.13. Disco duro con la configuración definitiva de particiones En la Figura A.13, “Disco duro con la configuración definitiva de particiones”, 1 representa el antes y 2 representa el después. 243 Apéndice A. Introducción a la creación de particiones Nota La siguiente información es específica sólo para ordenadores basados en la tecnología Intel. Como una conveniencia para el usuario, se proporciona la utilidad parted. Este es un programa disponible libremente para redimensionar particiones. Si decide reparticionar su disco duro con parted, es importante que esté familiarizado con el almacenamiento en disco y que lleve a cabo una copia de seguridad. Haga dos copias de todos los datos importantes presentes en su ordenador. Estas copias tendrá que hacerlas en dispositivos extraibles (como cintas magnéticas, CD-ROM o disquetes) y antes de empezar tendrá que averiguar si pueden ser legibles. Si elige utilizar parted, tenga cuidado ya que después de haber lanzado parted obtendrá dos particiones: la que ha cambiado de tamaño y la que parted ha creado en el espacio que la primera ha dejado libre. Si su objetivo es el de utilizar este espacio para instalar Fedora, tendrá que borrar la partición que acaba de crear, bien sea utilizando una herramienta de particionamiento bajo el sistema operativo actual o configurando las particiones durante la instalación. A.1.5. Ficha de los nombres para las particiones Linux refers to disk partitions using a combination of letters and numbers which may be confusing, particularly if you are used to the "C drive" way of referring to hard disks and their partitions. In the DOS/Windows world, partitions are named using the following method: • Each partition's type is checked to determine if it can be read by DOS/Windows. • If the partition's type is compatible, it is assigned a "drive letter." The drive letters start with a "C" and move on to the following letters, depending on the number of partitions to be labeled. • La letra del disco puede ser utilizada para referirse tanto a esta partición como al sistema de archivos contenido en esta partición. Fedora usa un esquema de nombres que es mucho más flexible y contiene mucha más información que el que usan otros sistemas operativos. Este esquema está basado en nombres de archivos y tiene nombres de la siguiente forma /dev/xxyN. Método para entender el esquema del nombre de la partición: /dev/ Este es el nombre de un directorio en la que están todos los archivos de los dispositivos. Puesto que las particiones residen en el disco y los discos duros son dispositivos, los archivos que representan todas las posibles particiones están contenidos en /dev/. xx Las dos primeras letras del nombre de la partición se refieren al tipo de dispositivo en el que se reside la partición, usualmente eshd (para discos IDE), o sd (para discos SCSI). y Esta letra indica en qué periférico se encuentra la partición. Por ejemplo, /dev/hda (El primer disco duro IDE) o /dev/sdb (el segundo disco duro SCSI). 244 Particiones y otros sistemas operativos N El número que aparece al final indica la partición. Las cuatro primeras (primarias o ampliadas) se enumeran a partir de 1 hasta 4. Las particiones lógicas empiezan en 5. Por ejemplo, /dev/hda3 es la tercera partición primaria o ampliada en el primer disco IDE; /dev/sdb6 es la segunda partición lógica en el segundo disco SCSI. Nota No hay ninguna parte de esta convención que se base en el tipo de partición; a diferencia de DOS/Windows, todas las particiones pueden identificarse bajo Fedora. Por supuesto, esto no quiere decir que Fedora puede acceder a los datos en cualquier tipo de partición, pero en muchos casos es posible acceder a los datos de particiones dedicadas a otros sistemas operativos. Considerar esta información le hará más sencillas las cosas a la hora de configurar las particiones que necesita Fedora. A.1.6. Particiones y otros sistemas operativos Si sus particiones de Fedora estarán compartiendo un disco duro con particiones usadas por otros sistemas operativos, la mayoría de las veces no tendrá ningún problema. Sin embargo, hay ciertas combinaciones de Linux y otros sistemas operativos que requieren cuidado extra. A.1.7. Particiones en el disco y puntos de montaje One area that many people new to Linux find confusing is the matter of how partitions are used and accessed by the Linux operating system. In DOS/Windows, it is relatively simple: Each partition gets a "drive letter." You then use the correct drive letter to refer to files and directories on its corresponding partition. El método con el que Linux gestiona las particiones y, por tanto, las unidades de disco en general, es totalmente diferente. La diferencia en general está en el hecho que cada partición es utilizada como parte integrante del árbol del sistema de archivos de Linux. Esto se hace asociando a cada partición un directorio distinto por medio de un proceso llamado montaje. Montar una partición quiere decir hacer su contenido disponible a partir del directorio especificado (al cual nos referimos con el nombre de punto de montaje). Por ejemplo, si se monta la partición /dev/hda5 en /usr, esto quiere decir que todos los archivos y los directorios bajo /usr estarían físicamente en /dev/hda5. Por eso, el archivo /usr/share/ doc/FAQ/txt/Linux-FAQ estaría en /dev/hda5 , pero no el archivo /etc/gdm/custom.conf. Siguiendo con este ejemplo, sería posible que uno o más directorios debajo de /usr fueran los puntos de montaje para otras particiones. Por ejemplo, una partición como /dev/hda7, podría ser montada en /usr/local/, que quiere decir que, por ejemplo, /usr/local/man/whatis estaría en /dev/hda7 y no en /dev/hda5. A.1.8. ¿Cuántas particiones? At this point in the process of preparing to install Fedora, you must give some consideration to the number and size of the partitions to be used by your new operating system. The question of "how many partitions" continues to spark debate within the Linux community and, without any end to the 245 Apéndice A. Introducción a la creación de particiones debate in sight, it is safe to say that there are probably as many partition layouts as there are people debating the issue. Teniendo esto en cuenta, le aconsejamos crear, a menos que tenga una razón para hacerlo de forma diferente, las siguientes particiones: swap, /boot/ (o una partición /boot/efi/ para sistemas Itanium), una partición /var/ para sistemas Itanium y / (root). Para obtener mayor información, diríjase a Sección 7.20.5, “Esquema de particionamiento recomendado”. 246 Apéndice B. ISCSI disks Internet Small Computer System Interface (iSCSI) es un protocolo que permite a los equipos comunicarse con dispositivos de almacenamiento por peticiones y respuestas de tipo SCSI, transportados sobre TCP/IP. Debido a que iSCSI está basado en protocolos stándard SCSI, utiliza mucha terminología SCSI. El dispositivo en el bus SCSI que es enviado de acuerdo a su petición (y que responde esta petición), es denominado target, y el dispositivo enviando las peticiones es denominado el initiator. En otras palabras, un disco iSCSI es un objetivo y el software equivalente iSCSI de un controlador SCSI, o adaptador de bus del equipo (HBA) SCSI, es denominado el iniciador. Este apéndice solo cubre Linux como un iSCSI iniciador: cómo Linux utiliza iSCSI, pero no cómo Linux hospeda discos iSCSI. Linux posee un software iniciador iSCSI en el kernel que adopta el lugar y la forma de un controlador SCSI HBA, y por lo tanto, le permite utilizar discos iSCSI. De todas formas, iSCSI es un protocolo totalmente basado en redes, el soporte para iniciador iSCSI necesita más que solo la habilidad de mandar paquetes SCSI sobre la red. Antes que LInuz pueda utilizar un objetivo iSCSI, debe encontrar el objetivo en la red y realizar una conexión hacia él. En algunos casos, Linux debe enviar información de autenticación al objetivo para poder obtener acceso a él. LInux también debe detectar cualquier falla sobre la conexión en la red y debe establecer una nueva conexión, incluyendo tener que loguearse una y otra vez, si es necesario. El descubrimiento, conexión y logueo es gestionado en el espacio del usuario por la utilidad iscsiadm, y el error de gestión es también realizado por iscsid. Tanto iscsiadm como iscsid son parte del paquete iscsi-initiator-utils de Fedora. B.1. discos iSCSI disks en anaconda Anaconda puede descubrir (y luego loguearse con) discos iSCSI de dos maneras: 1. Cuando anaconda se inicia, verifica si el BIOS, o si algún ROM adicionado del sistema, tiene soporte para iSCSI Boot Firmware Table (iBFT), una extensión del BIOS para sistemas que pueden inicalizar desde iSCSI. Si el BIOS tiene soporte para iBTF, anaconda leerá desde el BIOS la información del objetivo iSCSI para el disco de inicialización configurado, y se logueará a este objetivo, haciéndolo disponible como un dispositivo de instalación. 2. La pantalla de particionamiento inicial se presenta con un botón de Configuración de almacenamiento avanzada que le permite añadir información del destino iSCSI, como una dirección IP descubierta. Anaconda confirmará la dirección IP obtenida y se registrará en cualquier destino que encuentre. Para conocer los detalles que puede especificar para los objetivos iSCSI, diríjase a Sección 7.11.1.1, “Opciones Avanzadas de Almacenamiento” Mientras anaconda utiliza iscsiadm para encontrar y loguearse con objetivos iSCSI, iscsiadm almacena automáticamente cualquier tipo de información acerca de estos objetivos en la base de datos iscsiadm iSCS. Anaconda entonces, copia esta base de datos en el sistema instalado y marca cualquier objetivo iSCSI que no esté siendo utilizado por /, de modo que el sistema se loguee automáticamente en ellos cuando se inicie. Si / está ubicado en un objetivo iSCSI, initrd se logueará en este objetivo y anaconda no lo incluirá en el programa de inicio para evitar así los múltiples intentos de logueo sobre el mismo objetivo. Si / está ubicado en un objetivo iSCSI, anaconda define NetworkManager para que ignore cualquier interfaz de red que estuviera activa durante el proceso de instalación. Estas interfases serán también 247 Apéndice B. ISCSI disks configuradas por initrd cuando el sistema se inicie. Si NetworkManagerfuera a reconfigurar estas interfases, el sistema perdería su conexión con /. B.2. Discos iSCSI durante el incio Eventos relacionados con ISCSI pueden ocurrir en un número de lugares cuando el sistema se inicie: 1. El programa init en initrd se logueará en los objetivos iSCSI utilizados por / (si es que hubiera alguno). Esto se realiza utilizando la utilidad iscsistart (que puede hacerlo sin necesitar que se ejecute iscsid). 2. Cuando el sistema de archivos raíz ha sido montado y los diferentes servicios initscripts se ejecutan, el iscsid initscript será llamado. Este script luego iniciará iscsid si algún objetivo iSCSI está siendo utilizado por /, o si algún objetivo en la base de datos iSCSI está marcado para ser logueado automágicamente. 3. Luego que se haya ejecutado el clásico programa de servicio de red (o que debería empezar a ejecutarse, si es que está habilitado) el iscsi initscript empezará a ejecutarse. Si la red es accesible, se logueará en cualquier objetivo de la base de datos iSCSI que esté marcado para loguearse automáticamente. Si la red no es accesible, el programa finalizará silenciosamente. 4. Cuando se utilice NetworkManager para acceder a la red (en lugar del programa de servicio de red clásico), NetworkManager, hará una llamada al isci initscript. Vea: /etc/NetworkManager/ dispatcher.d/04-iscsi Importante Debido a que está instalado en /usr, no puede usarlo para configurar accesos de red si /usr está en un deposito asociado a la red, como un objetivo iSCSI. Si iscsid no es necesario cuando el sistema empieza a funcionar, no va a iniciarse automáticamente. Si inicia iscsiadm, iscsiadm va a empezar a funcionar en su lugar. 248 Apéndice C. Cifrado de disco C.1. ¿Qué es la encriptación en dispositivo de bloque? Block device encryption protects the data on a block device by encrypting it. To access the device's decrypted contents, a user must provide a passphrase or key as authentication. This provides additional security beyond existing OS security mechanisms in that it protects the device's contents even if it has been physically removed from the system. C.2. Encriptando dispositivos de bloque utilizando dmcrypt/LUKS La Configuración de llave Linux unificada (LUKS, por las iniciales en inglés de Linux Unified Key Setup) es una especificación para cifrado de dispositivos de bloque. Establece un formato sobre el disco para los datos, al mismo tiempo que una política de administración de frase de acceso/llave. LUKS uses the kernel device mapper subsystem via the dm-crypt module. This arrangement provides a low-level mapping that handles encryption and decryption of the device's data. User-level operations, such as creating and accessing encrypted devices, are accomplished through the use of the cryptsetup utility. C.2.1. Repaso de LUKS • Lo que hace LUKS: • LUKS encripta dispositivos de bloque en su totalidad. • LUKS es, por lo tanto, ideal para proteger los contenidos de dispositivos móviles como: • Dispositivo de almacenamiento extraíble • Discos de portátiles • Los contenidos subyacentes del dispositivo de bloque son arbitrarios. • Esto lo hace apto para encriptar dispositivos swap. • Esto también puede servir para ciertas bases de datos que utilicen dispositivos de bloque especialmente formateados para almacenamiento de datos. • LUKS utiliza el subsistema de kernel para mapeo de dispositivos. • Este es el mismo subsistema utilizado por LVM, de modo que ya ha sido debidamente probado. • LUKS provee fortalecimiento de la frase de acceso. • Esto es una protección contra ataques de tipo diccionario. • Los dispositivos LUKS contienen múltiples slots para llave. • Esto permite a los usuarios agregar llaves/frases de acceso de respaldo. • What LUKS does not do: • LUKS no se recomienda para aplicaciones que requieran que demasiados usuarios (más de ocho) posean llaves de acceso diferentes al mismo dispositivo. • LUKS no se recomienda para aplicaciones que necesiten encriptado de tipo file-level. 249 Apéndice C. Cifrado de disco Existe disponible más información acerca de LUKS en el sitio web del proyecto: http:// code.google.com/p/cryptsetup/. C.2.2. ¿Cómo accedo a los dispositivos encriptados luego de la instalación? (System Startup) Durante el inicio del sistema, se le ofrecerá un indicador para que usted ingrese su frase de acceso. Luego de que la frase correcta haya sido provista, el sistema continuará iniciándose normalmente. Si usted utiliza diferentes frases para diferentes dispositivos encriptados, tal vez necesite ingresar más de una durante el inicio. Consejo Considere utilizar la misma frase de acceso para todos los dispositivos encriptados del sistema dado. Esto va a simplificar el inicio del sistema y usted tendrá menos frases que recordar. ¡Solo asegúrese de elegir una buena frase de acceso! C.2.3. Eligiendo una Buena Frace de Paso Mientras que dm-crypt/LUKS tiene soporte tanto para llaves como para frases de acceso, el instalador anaconda solo tiene soporte para utilizar frases de acceso al crear y al acceder a dispositivos de bloque encriptados durante la instalación. LUKS does provide passphrase strengthening but it is still a good idea to choose a good (meaning "difficult to guess") passphrase. Note the use of the term "passphrase", as opposed to the term "password". This is intentional. Providing a phrase containing multiple words to increase the security of your data is important. C.3. Creando Dispositivos de Bloque Encriptados en Anaconda Puede crear dispositivos encriptados durante la instalación del sistema. Esto le permite configurar fácilmente un sistema con particiones encriptadas. To enable block device encryption, check the "Encrypt System" checkbox when selecting automatic partitioning or the "Encrypt" checkbox when creating an individual partition, software RAID array, or logical volume. After you finish partitioning, you will be prompted for an encryption passphrase. This passphrase will be required to access the encrypted devices. If you have pre-existing LUKS devices and provided correct passphrases for them earlier in the install process the passphrase entry dialog will also contain a checkbox. Checking this checkbox indicates that you would like the new passphrase to be added to an available slot in each of the pre-existing encrypted block devices. Consejo Checking the "Encrypt System" checkbox on the "Automatic Partitioning" screen and then choosing "Create custom layout" does not cause any block devices to be encrypted automatically. 250 ¿Qué Tipo de Dispositivos de Bloque Pueden Ser Encriptados? Consejo Puede utilizar kickstart para establecer una frase de acceso separada para cada nuevo dispositivo de bloque encriptado. C.3.1. ¿Qué Tipo de Dispositivos de Bloque Pueden Ser Encriptados? La mayoría de los tipos de dispositivos de bloque pueden ser encriptados usando LUKS. Desde anaconda puede encriptar particiones, volúmenes físicos LVM, volómenes lógicos LVM y formaciones RAID de software. C.3.2. Cómo guardar las frases de acceso Si durante la instalación utiliza un archivo kickstart, puede almacenar automáticamente en un archivo cifrado del sistema de archivos local, todas las frases de acceso utilizadas durante la instalación. Para utilizar este recurso, debe tener disponible un certificado X.509 en un lugar al que anaconda pueda acceder. Para indicar una URL donde se encuentre este certificado, agregue el parámetro -escrowcert en cualqueira de los siguientes comandos: autopart, logvol, part o raid. A lo largo de la instalación, las llaves de cifrado para los dispositivos especificados son almacenadas en diferentes archivos (cifradas con el certificado) en el directorio / (root). Fíjese que este recurso se encuentra disponible solo mientras se realice una instalación kickstart. Para conocer más detalles, diríjase a Capítulo 13, Instalaciones Kickstart. C.3.3. Cómo crear y almacenar frases de acceso de respaldo Si utiliza un archivo kickstart durante el proceso de instalación anaconda puede agregar una frase de acceso de respaldo, generada aleatoriamente, para cada uno de los dispositivos de bloque en el sistema, y almacenar cada una de estas frases en un archivo cifrado en el sistema de archivos local. Indique una URL para este certificado con el parámetro --escrowcert, somo se lo describe en Sección C.3.2, “Cómo guardar las frases de acceso”, seguido por el parámetro -backuppassphrase para cada uno de los comandos kickstart relacionados con los dispositivos para los que quiera generar frases de acceso de respaldo. Fíjese que este recurso se encuentra disponible solo mientras se realice una instalación kickstart. Para conocer más detalles, diríjase a Capítulo 13, Instalaciones Kickstart. C.4. Creando Encriptado de Dispositivos de Bloque en el Sistema Instalado Luego de la Instalación Los dispositivos de bloque encriptados pueden ser creados y configurados luego de la instalación. C.4.1. Crear los dispositivos de bloque Origine los dispositivos de bloque que desea encriptar utilizando parted, pvcreate, lvcreate y mdadm. 251 Apéndice C. Cifrado de disco C.4.2. Opcional: Complete el dispositivo con datos aleatorios Filling <device> (eg: /dev/sda3) with random data before encrypting it greatly increases the strength of the encryption. The downside is that it can take a very long time. Advertencia Los comandos de abajo destruirán cualquier tipo de dato que exista en el dispositivo. • La mejor forma, que provee datos aleatorios de alta calidad pero que tarda mucho tiempo (varios minutos por gigabyte en la mayoría de los sistemas): dd if=/dev/urandom of=<device> • La forma más rápida, que provee datos aleatorios de baja calidad: badblocks -c 10240 -s -w -t random -v <device> C.4.3. Formatea el dispositivo como un dispositivo encriptado dmcrypt/LUKS Advertencia El comando de abajo destruirá cualquier tipo de dato existente en el dispositivo. cryptsetup luksFormat <device> Consejo Para más información, lea la página man cryptsetup(8). Luego de indicar dos veces la frase de acceso, el dispositivo será formateado para su uso. Para verificarlo, utilice el siguiente comando: cryptsetup isLuks <device> && echo Success Para ver un informe de la información encriptada para el dispositivo, utilice el siguiente comando: cryptsetup luksDump <device> C.4.4. Create a mapping to allow access to the device's decrypted contents To access the device's decrypted contents, a mapping must be established using the kernel devicemapper. 252 n el dispositivo mapeado, o continúa creando estructuras de almacenamiento complejas utilizando el dispositivo mapeado. It is useful to choose a meaningful name for this mapping. LUKS provides a UUID (Universally Unique Identifier) for each device. This, unlike the device name (eg: /dev/sda3), is guaranteed to remain constant as long as the LUKS header remains intact. To find a LUKS device's UUID, run the following command: cryptsetup luksUUID <device> An example of a reliable, informative and unique mapping name would be luks-<uuid>, where <uuid> is replaced with the device's LUKS UUID (eg: luks-50ec957a-5b5a-47ee-85e6f8085bbc97a8). This naming convention might seem unwieldy but is it not necessary to type it often. cryptsetup luksOpen <device> <name> There should now be a device node, /dev/mapper/<name>, which represents the decrypted device. This block device can be read from and written to like any other unencrypted block device. Para ver algún tipo de información acerca del dispositivo mapeado, utilice el siguiente comando: dmsetup info <name> Consejo Para más información, consulte la página man dmsetup(8). C.4.5. Crea sistemas de archivos en el dispositivo mapeado, o continúa creando estructuras de almacenamiento complejas utilizando el dispositivo mapeado. Use the mapped device node (/dev/mapper/<name>) as any other block device. To create an ext2 filesystem on the mapped device, use the following command: mke2fs /dev/mapper/<name> Para montar este sistema de archivos en /mnt/test, utilice el siguiente comando: Importante Debe existir el directorio /mnt/test antes de ejecutar el comando. mount /dev/mapper/<name> /mnt/test C.4.6. Agregar la información del mapeado a /etc/crypttab In order for the system to set up a mapping for the device, an entry must be present in the /etc/ crypttab file. If the file doesn't exist, create it and change the owner and group to root (root:root) and change the mode to 0744. Add a line to the file with the following format: 253 Apéndice C. Cifrado de disco <name> <device> none The <device> field should be given in the form "UUID=<luks_uuid>", where <luks_uuid> is the LUKS uuid as given by the command cryptsetup luksUUID <device>. This ensures the correct device will be identified and used even if the device node (eg: /dev/sda5) changes. Consejo Para más detalles acerca del formato del archivo /etc/crypttab, lea la página man crypttab(5). C.4.7. Agregar una entrada a /etc/fstab Add an entry to /etc/fstab. This is only necessary if you want to establish a persistent association between the device and a mountpoint. Use the decrypted device, /dev/mapper/<name> in the / etc/fstab file. In many cases it is desirable to list devices in /etc/fstab by UUID or by a filesystem label. The main purpose of this is to provide a constant identifier in the event that the device name (eg: /dev/ sda4) changes. LUKS device names in the form of /dev/mapper/luks-<luks_uuid> are based only on the device's LUKS UUID, and are therefore guaranteed to remain constant. This fact makes them suitable for use in /etc/fstab. Título Para más detalles acerca del formato del archivo /etc/fstab, lea la página man fstab(5). C.5. Tareas Comunes Post-Instalación Las siguientes secciones tratan acerca de las tareas típicas luego de la instalación. C.5.1. Defina una llave aleatoriamente generada como una forma adicional de acceder al dispositivo de encriptado Estas secciones tratan acerca de la generación y agregación de llaves. C.5.1.1. Generar clave Esto va a generar una llave de 256-bit en el archivo $HOME/keyfile. dd if=/dev/urandom of=$HOME/keyfile bs=32 count=1 chmod 600 $HOME/keyfile 254 Agrega una nueva frase de acceso en un dispositivo existente C.5.1.2. Agrega la llave a un keyslot disponible en el dispositivo encriptado cryptsetup luksAddKey <device> ~/keyfile C.5.2. Agrega una nueva frase de acceso en un dispositivo existente cryptsetup luksAddKey <device> Luego de ser pedida para autentificar una de las frases de acceso existentes, se le pedirá que ingrese la nueva frase de acceso. C.5.3. Elimina una frase de acceso o llave de un dispositivo cryptsetup luksRemoveKey <device> Le será pedida la frase de acceso que desea eliminar y luego una de las restantes frases para autenticarla. 255 256 Apéndice D. Entendiendo LVM LVM (Logical Volume Management) partitions provide a number of advantages over standard partitions. LVM partitions are formatted as physical volumes. One or more physical volumes are combined to form a volume group. Each volume group's total storage is then divided into one or more logical volumes. The logical volumes function much like standard partitions. They have a file system type, such as ext4, and a mount point. La Partición /boot y LVM El gestor de arranque no puede leer volumenes LVM. Debe crear una partición estandar / boot que no sea del tipo LVM. Para entender mejor a LVM, imagine el volumen físico como una pila de bloques. Un bloque es simplemente una unidad de almacenamiento utilizada para almacenar datos. Varias pilas de bloques se pueden combinar para construir una pila más grande, igual a como los volúmenes físicos se pueden combinar para crear un grupo de volúmenes. La pila resultante puede ser subdividida en pedazos más pequeños de tamaño arbitrario, al igual que los grupos de volúmenes se puede repartir en varios volúmenes lógicos. Un administrador puede agrandar o reducir los volúmenes lógicos sin destruir datos, a diferencia de las particiones de disco estándares. Si los volúmenes físicos en un grupo de volúmen son discos separados o arreglos RAID, entonces los administradores también podrán desparramar un volúmen lógico entre los dispositivos de almacenamiento. Puede perder datos si achica un volúmen lógico a una capacidad menor que la que requiere el volúmen. Para asegurar la máxima flexibilidad, debe crear volúmenes lógicos para satisfacer sus necesidades actuales, y dejar el resto del espacio de almacenamiento no asignado. Puede satisfacer de una forma segura el crecimiento de sus volúmenes lógicos usando el espacio no asignado, a medida que crece la necesidad. LVM y la Disposición de Particiones por Defecto Por defecto, el proceso de instalación crea las particiones / y swap dentro de volúmenes LVM, con una partición /boot separada. 257 258 Apéndice E. El Gestor de Arranque GRUB When a computer running Linux is turned on, the operating system is loaded into memory by a special program called a boot loader. A boot loader usually exists on the system's primary hard drive (or other media device) and has the sole responsibility of loading the Linux kernel with its required files or (in some cases) other operating systems into memory. Este apéndice trata acerca de los comandos y de las opciones de configuración del gestor de arranque GRUB, incluido junto con Fedora para la arquitectura x86. Btrfs El gestor de arranque GRUB no tiene soporte para un sistema de archivos Btrfs. No puede utilizar una partición btrfs para /boot. E.1. GRUB GNU Grand Unified Boot loader o GRUB es un programa que habilita al usuario a seleccionar qué sistema operativo instalado o kernel cargar en el momento de arranque del sistema. Permite también que el usuario transmita argumentos al kernel. E.1.1. Proceso de arranque en un sistema x86 y GRUB En esta sección se desarrolla el papel específico de GRUB al arrancar un sistema x86. Para tener una visión general del proceso de arranque diríjase a la Sección F.2, “Vista Detallada del Proceso de Arranque”. GRUB se carga a sí mismo en la memoria en las diferentes etapas: 1 1. La BIOS del MBR lee en la memoria la primera etapa o el gestor de arranque primario . El gestor de arranque primario ocupa menos de 512 bytes de espacio de disco dentro del MBR, y es capaz de cargar tanto el gestor de arranque de la Etapa 1.5, como el de la Etapa 2. 2. El gestor de arranque de la Etapa 1 lee en la memoria el gestor de arranque de la Etapa 1.5 si es necesario. Algunos hardware requieren un paso intermedio para llegar a la Etapa 2 del gestor de arranque. A veces esto sucede cuando la partición /boot/ se encuentra por encima de los 1024 cilindros de disco duro o cuando utiliza el modo LBA. El gestor de arranque de la Etapa 1.5 se encuentra ya sea en la partición /boot/ o en una pequeña parte del MBR y de la partición / boot/. 3. La Etapa 2 o el gestor de arranque secundario se lee en la memoria. El gestor de arranque secundario visualiza el menú GRUB y el entorno de comandos. Esta interfaz le permite seleccionar qué sistema operativo o kernel arrancar, pasar argumentos al kernel o ver los parámetros del sistema. 4. El gestor de arranque secundario lee el sistema operativo o el kernel así como el contenido de / boot/sysroot/ en la memoria. Una vez GRUB determina que sistema operativo o que kernel iniciar, lo carga en la memoria y le pasa el control al la máquina de ese sistema operativo. 259 Apéndice E. El Gestor de Arranque GRUB El método que se utiliza para arrancar Linux se llama carga directa porque el gestor de arranque carga el sistema operativo directamente. No existe intermediario entre el gestor de arranque y el kernel. El proceso de arranque usado por otros sistemas operativos puede variar. Por ejemplo, los sistemas operativos de Microsoft® Windows®, así como otros sistemas operativos, se cargan mediante un método de arranque de carga encadenada. Bajo este método, el MBR señala el primer sector de la partición que tiene el sistema operativo. Allí encuentra los archivos necesarios para arrancar el sistema operativo. GRUB soporta ambos métodos de arranque, directo y de carga encadenada, permitiendo arrancar desde casi cualquier sistema operativo. Advertencia During installation, Microsoft's DOS and Windows installation programs completely overwrite the MBR, destroying any existing boot loaders. If creating a dual-boot system, it is best to install the Microsoft operating system first. E.1.2. Funciones de GRUB GRUB contiene una serie de funciones que lo convierten en el método favorito respecto al resto de gestores de arranque disponibles para la arquitectura x86. A continuación tiene una lista de las características más importantes: • GRUB proporciona un verdadero entorno basado en comandos, pre-sistema operativo, para las máquinas x86. Esta funcionalidad le otorga al usuario una gran flexibilidad en la carga de sistemas operativos con opciones específicas o con la recopilación de información sobre el sistema. Durante muchos años, las arquitecturas diferentes a x86 han usado entornos previos al sistema operativo que permiten arrancar el sistema desde una línea de comandos. • GRUB supports Logical Block Addressing (LBA) mode. LBA places the addressing conversion used to find files in the hard drive's firmware, and is used on many IDE and all SCSI hard devices. Before LBA, boot loaders could encounter the 1024-cylinder BIOS limitation, where the BIOS could not find a file after the 1024 cylinder head of the disk. LBA support allows GRUB to boot operating systems from partitions beyond the 1024-cylinder limit, so long as the system BIOS supports LBA mode. Most modern BIOS revisions support LBA mode. • El GRUB puede leer particiones ext2. Esta funcionalidad le permite al GRUB acceder a su archivo de configuración, /boot/grub/grub.conf, cada vez que el sistema arranca, eliminando la necesidad de que el usuario tenga que escribir una versión nueva del gestor de arranque de la primera etapa al MBR cuando se realizan cambios a la configuración. La única vez que el usuario necesita reinstalar GRUB en el MBR es si el lugar físico de la partición /boot/ cambia de sitio en el disco. Para obtener más información sobre como instalar GRUB en el MBR diríjase a Sección E.2, “Cómo instalar el GRUB”. E.2. Cómo instalar el GRUB Si no instaló GRUB durante el proceso de instalación, se puede hacer después. Una vez instalado, se convierte en el gestor de arranque por defecto. 260 Terminología de GRUB Antes de instalar GRUB, asegúrese de utilizar el último paquete GRUB disponible, o utilice el paquete GRUB desde los CD-ROMs de la instalación. Once the GRUB package is installed, open a root shell prompt and run the command /sbin/grubinstall <location>, where <location> is the location that the GRUB Stage 1 boot loader should be installed. For example, the following command installs GRUB to the MBR of the master IDE device on the primary IDE bus: /sbin/grub-install /dev/hda La próxima vez que arranque el sistema, el menú del gestor de arranque gráfico GRUB aparecerá antes del que el kernel se cargue en memoria. Importante — GRUB y RAID El GRUB no puede construir un RAID de software. Por lo tanto, el directorio /boot debe alojarse en una partición independiente determinada del disco. El directorio /boot no puede ser distribuido sobre varios discos, como en un RAID de nivel 0. Para poder utilizar un RAID de nivel 0 en su sistema, coloque a /boot en una partición separada independiente, fuera de RAID. De manera simila, debido a que el directorio /boot debe estar alojado en una partición independiente determinada, el GRUB no podrá arrancar el sistema si el disco que contiene dicha partición falla o es eliminado del sistema. Esto sucederá aún si el disco es espejado en un RAID de nivel 1. El siguiente artículo de Red Hat explica como hacer el sistema arrancable desde otro disco en el conjunto espejado: http://kbase.redhat.com/faq/ docs/DOC-7095. Fíjese que todos estas cuestiones se aplican solo a RAID que encuentre implementado sobre software, donde los discos individuales que conforman la matriz siguen siendo visualizables como discos individuales en el sistema. Estas cuestiones no se aplican al RAID por hardware, donde varios discos son representados como un único dispositivo. E.3. Terminología de GRUB Una de las cuestiones más importantes que deben entenderse antes de utilizar GRUB es cómo el programa hace referencia a los dispositivos, por ejemplo, a los discos duros y a las particiones. Esta información es muy importante si desea configurar GRUB para arrancar varios sistemas operativos. E.3.1. Nombres de dispositivos Cuando se refiera a un dispositivo específico con GRUB, haga esto usando el formato siguiente (observe que los paréntesis y las comas son muy importantes en la sintaxis): (<type-of-device><bios-device-number>,<partition-number>) The <type-of-device> specifies the type of device from which GRUB boots. The two most common options are hd for a hard disk or fd for a 3.5 diskette. A lesser used device type is also available called nd for a network disk. Instructions on configuring GRUB to boot over the network are available online at http://www.gnu.org/software/grub/manual/. 261 Apéndice E. El Gestor de Arranque GRUB The <bios-device-number> is the BIOS device number. The primary IDE hard drive is numbered 0 and a secondary IDE hard drive is numbered 1. This syntax is roughly equivalent to that used for devices by the kernel. For example, the a in hda for the kernel is analogous to the 0 in hd0 for GRUB, the b in hdb is analogous to the 1 in hd1, and so on. The <partition-number> specifies the number of a partition on a device. Like the <biosdevice-number>, most types of partitions are numbered starting at 0. However, BSD partitions are specified using letters, with a corresponding to 0, b corresponding to 1, and so on. Nota El sistema de numeración para los dispositivos bajo GRUB siempre comienza con 0, no con 1. Los nuevos usuarios usualmente olvidan tener en cuenta esta diferencia provocando errores. Por ejemplo, si un sistema tiene más de un disco duro, GRUB se refiere al primer disco duro como (hd0) y al segundo como (hd1). De la misma manera, GRUB se refiere a la primera partición en el primer disco como (hd0,0) y se refiere a la tercera partición en el segundo dusco duro como (hd1,2). En general, GRUB usa las reglas siguientes para denominar los dispositivos y las particiones: • No es relevante si los discos duros que utiliza son IDE o SCSI. Todos los discos duros empiezan con las letras hd. Se utilizan las letras fd para especificar las unidades de disquete. • Para especificar todo un dispositivo sin respetar sus particiones, simplemente debe suprimir la coma y el número de partición. Esto es importante para indicarle a GRUB que configure el registro MBR para un disco concreto. Por ejemplo, (hd0) especifica la MBR en el primer dispositivo y (hd3) especifica la MBR en el cuarto dispositivo. • Si un sistema tiene varios dispositivos de discos, es muy importante saber el orden de arranque configurado en la BIOS. Esto es muy sencillo si sólo tiene discos IDE o SCSI, pero si tiene una combinación de ambos, se vuelve crítico que se acceda primero el tipo de unidad con la partición de arranque. E.3.2. Nombres de archivos y listas de bloqueo Al escribir comandos en GRUB que hagan referencia a un archivo, como una lista de menús, es necesario especificar una ruta de archivos absoluta después de los números de dispositivo y partición. Lo siguiente ilustra la estructura de tal comando: (<device-type><device-number>,<partition-number>)</path/to/file> In this example, replace <device-type> with hd, fd, or nd. Replace <device-number> with the integer for the device. Replace </path/to/file> with an absolute path relative to the top-level of the device. También puede especificar archivos a GRUB que no aparecen realmente en el sistema de archivos, tal como un gestor de arranque en cadena que aparece en los primeros bloques de la partición. Para cargar tales archivos, deberá indicar una lista de bloques, que indique a GRUB, bloque por bloque, la ubicación exacta del archivo en la partición. Puesto que un archivo puede estar formado 262 El Sistema de archivos raíz y GRUB por varios conjuntos de bloques, hay una sintaxis específica para escribir listas de bloques. Cada bloque que contiene el archivo se describe con un número de desplazamiento de bloques seguido de un número de bloques de ese punto de desplazamiento. Los desplazamientos de bloques se listan secuencialmente y delimitados por comas. La siguiente es una lista de bloques de ejemplo: 0+50,100+25,200+1 Esta lista de bloques de ejemplo especifica un archivo que empieza en el primer bloque de la partición y que utiliza los bloques del 0 al 49, del 99 al 124, y el 200. Saber cómo escribir listas de bloques es útil al utilizar GRUB para cargar sistemas operativos que usan el método de carga encadenada. Puede suprimir el número de desplazamiento de bloques si empieza por el bloque 0. Por ejemplo, el archivo de carga encadenada de la primera partición del primer disco duro tendrá el nombre siguiente: (hd0,0)+1 Lo siguiente muestra el comando chainloader con una designación de lista de bloques similar en la línea de comandos de GRUB después de establecer el dispositivo correcto y la partición adecuada como raíz: chainloader +1 E.3.3. El Sistema de archivos raíz y GRUB The use of the term root file system has a different meaning in regard to GRUB. It is important to remember that GRUB's root file system has nothing to do with the Linux root file system. El sistema de archivos raíz de GRUB es el nivel superior del dispositivo especificado. Por ejemplo, el archivo imagen (hd0,0)/grub/splash.xpm.gz está ubicado dentro del directorio /grub/ en el nivel superior (o raíz) de la partición (hd0,0) (la cual es en verdad la partición /boot/ para el sistema). Luego, se ejecuta el comando kernel con la ubicación del archivo del kernel como una opción. Una vez que el kernel de Linux inicia, establece el sistema de archivos raíz con el cual los usuarios de Linux están familiarizados. El sistema de archivos raíz de GRUB original y sus montajes se olvidan; la única finalidad de su existencia era arrancar el archivo del kernel. Consulte las notas sobre los comandos root y kernel en la Sección E.5, “Comandos de GRUB” para obtener mayor información. E.4. Interfaces de GRUB GRUB dispone de tres interfaces eficaces que proporcionan distintos niveles de funcionalidad. Cada una de estas interfaces permite a los usuarios arrancar el kernel de Linux u otros sistemas operativos. Las interfaces son las siguientes: 263 Apéndice E. El Gestor de Arranque GRUB Nota Las interfaces siguientes de GRUB solamente se pueden acceder presionando una tecla dentro de los tres segundos en que la pantalla de GRUB se muestra. Interfaz de menú Esta es la interfaz por defecto cuando se configura GRUB por el programa de instalación. En esta interfaz hay un menú de sistemas operativos o kernels preconfigurados en forma de lista ordenada por nombres. Utilice las teclas de flecha para seleccionar un sistema operativo o versión de kernel y pulse la tecla Intro para iniciar. Si no toma ninguna acción en esta pantalla, GRUB cargará la opción predeterminada. Presione la tecla e para entrar en la interfaz del editor o la tecla c para cargar la interfaz de línea de comandos. Consulte la Sección E.6, “Archivo de configuración del menú de GRUB” para obtener mayor información acderca de la configuración de esta interfaz. Interfaz del editor de menú de entrada Para tener acceso al editor de entradas del menú, presione la tecla e desde el menú del gestor de arranque. Los comandos de GRUB de dicha entrada se muestran aquí y puede alterar estas líneas de comandos antes de arrancar el sistema operativo agregando una línea de comandos (o inserta una nueva línea después de la línea actual y O inserta una nueva línea antes de ella), modificandola (e), o borrando una (d). Una vez realizados los cambios, la tecla b ejecuta los comandos y arranca el sistema operativo. Con la tecla Esc se omiten los cambios y el usuario vuelve a la interfaz de menú estándar. Con la tecla c se carga la interfaz de línea de comandos. Nota Para obtener mayor información acerca del cambio de los niveles de ejecución mediante GRUB utilizando el editor de entradas de menú, consulte la Sección E.7, “Modificar los niveles de ejecución en el momento del arranque”. Interfaz de línea de comandos La interfaz de línea de comandos es la más básica de GRUB, pero también la que proporciona un mayor control. En esta interfaz de línea de comandos puede escribir cualquier comando de GRUB seguido de la tecla Intro para ejecutarlo. Esta interfaz cuenta con algunas funciones similares a las de shell avanzadas, incluyendo el uso de Tab para autocompletar y las combinaciones de teclas con Ctrl al escribir comandos, tales como Ctrl+a para moverse al comienzo de la línea y Ctrl+e para moverse al final. Además, las teclas de flecha, Inicio, Fin, y Supr funcionan de forma similar que en la shell bash. Consulte la Sección E.5, “Comandos de GRUB” para obtener una lista de los comandos más comunes. E.4.1. Orden de carga de las interfaces Cuando GRUB carga la segunda etapa de su gestor de arranque, primero busca por su archivo de configuración. Cuando lo encuentra, muestra la pantalla de menú de GRUB. Si se presiona una tecla 264 Comandos de GRUB dentro de tres segundos, GRUB crea una lista de menú y la despliega. Si no se presiona ninguna tecla, se utiliza la entrada predeterminada de GRUB. Si no puede encontrar el archivo de configuración o si éste no se puede leer, GRUB carga la interfaz de línea de comandos para permitirle al usuario escribir manualmente los comandos necesarios para completar el proceso de arranque. En el caso de que el archivo de configuración no sea válido, GRUB imprimirá el error y solicitará la introducción de valores. Esto puede ser muy útil, porque podrá ver con exactitud donde está el problema y corregirlo en el archivo. Si pulsa cualquier tecla se volverá a cargar la interfaz de menú, donde podrá modificar la opción de menú y corregir el problema según el error que GRUB haya notificado. Si la corrección falla, GRUB informa del error y puede empezar de nuevo. E.5. Comandos de GRUB GRUB permite varios comandos en su línea de comandos. Algunos de los comandos aceptan opciones después del nombre y estas opciones deben ir separadas del comando por comas y de otras opciones de esa línea por carácteres de espacio. En la lista siguiente se indican algunos comandos útiles: • boot — Arranca el sistema operativo o gestor de encadenamiento que se ha cargado. • chainloader </path/to/file> — Loads the specified file as a chain loader. If the file is located on the first sector of the specified partition, use the blocklist notation, +1, instead of the file name. Lo siguiente es un ejemplo del comando chainloader: chainloader +1 • displaymem — Muestra el uso actual de memoria, en función de la información de la BIOS. Esto es útil si no está seguro de la cantidad de RAM que tiene un sistema y todavía tiene que arrancarlo. • initrd </path/to/initrd> — Enables users to specify an initial RAM disk to use when booting. An initrd is necessary when the kernel needs certain modules in order to boot properly, such as when the root partition is formatted with the ext3 or ext4 file system. A continuación se muestra un ejemplo del comando initrd: initrd /initrd-2.6.8-1.523.img • install <stage-1> <install-disk> <stage-2> p config-file — Installs GRUB to the system MBR. • <stage-1> — Signifies a device, partition, and file where the first boot loader image can be found, such as (hd0,0)/grub/stage1. • <install-disk> — Specifies the disk where the stage 1 boot loader should be installed, such as (hd0). 265 Apéndice E. El Gestor de Arranque GRUB • <stage-2> — Passes the stage 2 boot loader location to the stage 1 boot loader, such as (hd0,0)/grub/stage2. • p <config-file> — This option tells the install command to look for the menu configuration file specified by <config-file>, such as (hd0,0)/grub/grub.conf. Advertencia El comando install sobreescribe cualquier información que ya se encontraba en el MBR. • kernel </path/to/kernel> <option-1> <option-N> ... — Specifies the kernel file to load when booting the operating system. Replace </path/to/kernel> with an absolute path from the partition specified by the root command. Replace <option-1> with options for the Linux kernel, such as root=/dev/VolGroup00/LogVol00 to specify the device on which the root partition for the system is located. Multiple options can be passed to the kernel in a space separated list. Lo siguiente es un ejemplo para el comando kernel: kernel /vmlinuz-2.6.8-1.523 ro root=/dev/VolGroup00/LogVol00 La opción en el ejemplo anterior especifica que el sistema de archivos raíz para Linux está ubicado en la partición hda5. • root (<device-type><device-number>,<partition>) — Configures the root partition for GRUB, such as (hd0,0), and mounts the partition. A continuación se presenta un ejemplo para el comando root: root (hd0,0) • rootnoverify (<device-type><device-number>,<partition>) — Configures the root partition for GRUB, just like the root command, but does not mount the partition. También están disponibles otros comandos; escriba help --all para una lista completa de comandos. Para una descripción de todos los comandos GRUB, consulte la documentación disponible en http://www.gnu.org/software/grub/manual/. E.6. Archivo de configuración del menú de GRUB The configuration file (/boot/grub/grub.conf), which is used to create the list of operating systems to boot in GRUB's menu interface, essentially allows the user to select a pre-set group of commands to execute. The commands given in Sección E.5, “Comandos de GRUB” can be used, as well as some special commands that are only available in the configuration file. E.6.1. Estructura del archivo de configuración El archivo de configuración de la interfaz de menú de GRUB es /boot/grub/grub.conf. Los comandos para configurar las preferencias globales para la interfaz de menú están ubicados al inicio 266 Configuración de Directrices de archivos del archivo, seguido de las diferentes estrofas para cada sistema operativo o kernels listados en el menú. El siguiente es un ejemplo de archivo de configuración de menú de GRUB muy básico, diseñado para arrancar o bien Fedora, o bien Microsoft Windows Vista: default=0 timeout=10 splashimage=(hd0,0)/grub/splash.xpm.gz hiddenmenu title Fedora (2.6.27.19-170.2.35.fc10.i686) root (hd0,1) kernel /vmlinuz-2.6.27.19-170.2.35.fc10.i686 ro root=UUID=04a07c13-e6bf-6d5a-b207-002689545705 rhgb quiet initrd /initrd-2.6.27.19-170.2.35.fc10.i686.img # section to load Windows title Windows rootnoverify (hd0,0) chainloader +1 Este archivo indicará a GRUB que cree un menú con Fedora como el sistema operativo predeterminado y que establezca su arranque automático después de 10 segundos. Se proporcionan dos secciones, una para cada entrada de sistema operativo, con comandos específicos para la tabla de partición del sistema. Nota Observe que la opción predeterminada está especificada como un entero. Esto hace referencia a la primera línea title en el archivo de configuración de GRUB. Para que la sección Windows sea predeterminada, cambie el valor default=0 a default=1. La creación de un archivo de configuración del menú para GRUB que permita arrancar varios sistemas operativos, se encuentra más allá de los propósitos de este capítulo. Consulte la Sección E.8, “Recursos adicionales” para obteneruna lista de los recursos adicionales. E.6.2. Configuración de Directrices de archivos Las siguientes directrices se utilizan a menudo en el archivo de configuración de menú de GRUB: • chainloader </path/to/file> — Loads the specified file as a chain loader. Replace </ path/to/file> with the absolute path to the chain loader. If the file is located on the first sector of the specified partition, use the blocklist notation, +1. • color <normal-color> <selected-color> — Allows specific colors to be used in the menu, where two colors are configured as the foreground and background. Use simple color names such as red/black. For example: color red/black green/blue • default=<integer> — Replace <integer> with the default entry title number to be loaded if the menu interface times out. 267 Apéndice E. El Gestor de Arranque GRUB • fallback=<integer> — Replace <integer> with the entry title number to try if the first attempt fails. • hiddenmenu — Si se utiliza, no se podrá mostrar la interfaz de menú de GRUB, cargando la entrada default (predeterminada) cuando caduca el período timeout (tiempo de espera). El usuario puede ver el menú estándar de GRUB si pulsa la tecla Esc. • initrd </path/to/initrd> — Enables users to specify an initial RAM disk to use when booting. Replace </path/to/initrd> with the absolute path to the initial RAM disk. • kernel </path/to/kernel> <option-1> <option-N> — Specifies the kernel file to load when booting the operating system. Replace </path/to/kernel> with an absolute path from the partition specified by the root directive. Multiple options can be passed to the kernel when it is loaded. Estas opciones incluyen a: • rhgb (arranque gráfico de Red Hat) — muestra una animación durante el proceso de arranque, en vez de las líneas de texto. • quiet — suprime todos los mensajes menos los más importantes en la parte de la secuencia de arranque antes que la animación del arranque gráfico de Red Hat comienza. • password=<password> — Prevents a user who does not know the password from editing the entries for this menu option. Optionally, it is possible to specify an alternate menu configuration file after the password=<password> directive. In this case, GRUB restarts the second stage boot loader and uses the specified alternate configuration file to build the menu. If an alternate menu configuration file is left out of the command, a user who knows the password is allowed to edit the current configuration file. Para obtener más información sobre cómo asegurar GRUB, consulte el capítulo titulado Seguridad en la Estación de Trabajo en Guía de Implementación de Red Hat Enterprise Linux. • map — Intercambia los números asignados a dos discos rígidos. Por ejemplo: map (hd0) (hd3) map (hd3) (hd0) asigna el número 0 al cuarto disco rígido, y el número 3 al primer disco rígido. Esta opción es especialmente útil si está configurando su sistema con una opción para arrancar el sistema operativo Windows, debido a que el cargador de arranque de Windows busca la instalación de windows en el primer disco rígido. Por ejemplo, si su instalación de Windows está en el cuarto disco rígido, la siguiente entrada en grub.conf le permitirá al gestor de arranque de Windows iniciarlo correctamente: title Windows map (hd0) (hd3) map (hd3) (hd0) rootnoverify (hd3,0) chainloader +1 268 Modificar los niveles de ejecución en el momento del arranque • root (<device-type><device-number>,<partition>) — Configures the root partition for GRUB, such as (hd0,0), and mounts the partition. • rootnoverify (<device-type><device-number>,<partition>) — Configures the root partition for GRUB, just like the root command, but does not mount the partition. • timeout=<integer> — Specifies the interval, in seconds, that GRUB waits before loading the entry designated in the default command. • splashimage=<path-to-image> — Specifies the location of the splash screen image to be used when GRUB boots. • titletitulo-de-grupo — Establece un título que se utilizará con un grupo de comandos concreto para cargar un sistema operativo. Para añadir comandos legibles al archivo de configuración de menú, comience la línea con un carácter de almohadilla (#). E.7. Modificar los niveles de ejecución en el momento del arranque Bajo Fedora, es posible cambiar el nivel de ejecución predeterminado en el momento de arranque. Para cambiar el nivel de ejecución de una sesión de arranque, utilice las instrucciones siguientes: • Cuando la pantalla de menú de GRUB aparece durante el arranque, presione cualquier tecla para entrar al menú de GRUB (dentro de los primeros tres segundos). • Presione la tecla a para añadir al comando kernel. • Add <space><runlevel> at the end of the boot options line to boot to the desired runlevel. For example, the following entry would initiate a boot process into runlevel 3: grub append> ro root=/dev/VolGroup00/LogVol00 rhgb quiet 3 E.8. Recursos adicionales El objetivo de este capítulo sólo es servir de introducción para GRUB. Consulte los siguientes recursos para descubrir más cosas sobre cómo funciona GRUB. E.8.1. Documentación instalada • /usr/share/doc/grub-<version-number>/ — This directory contains good information about using and configuring GRUB, where <version-number> corresponds to the version of the GRUB package installed. • info grub — La página de información de GRUB, contiene un tutorial, un manual de referencia para el usuario, un manual de referencia para el programador y un documento de Preguntas más frecuentes (FAQ) sobre GRUB y su uso. 269 Apéndice E. El Gestor de Arranque GRUB E.8.2. Sitios Web de utilidad 2 • http://www.gnu.org/software/grub/ — Página principal del proyecto GNU GRUB. Este sitio contiene información sobre el estado de desarrollo de GRUB y una sección de Preguntas más frecuentes (FAQ). • http://kbase.redhat.com/faq/docs/DOC-6864 — Información sobre cómo arrancar otros sistemas operativos diferente a Linux. E.8.3. Libros relacionados • La Guía de Implementación de Red Hat Enterprise Linux; Red Hat, Inc. — El capítulo Seguridad de la Estación de Trabajo explica, de una manera concisa, cómo asegurar el gestor de arranque GRUB. Puede hallar la versión actual de la Guía de Implementación de Red Hat Enterprise Linux en http:// www.redhat.com/docs/manuals/enterprise/. En el libro impreso Red Hat Enterprise Linux 5, la sección pertinente es 43.1.2. BIOS and Boot Loader Security: http://www.redhat.com/docs/en-US/ Red_Hat_Enterprise_Linux/5/html/Deployment_Guide/ch-sec-network.html#s1-wstation-boot-sec. 270 Apéndice F. Proceso de arranque, inicio y cierre del sistema Un aspecto importante y potente de Fedora es la utilización de un método abierto para iniciar el sistema operativo, configurable por el usuario. Los usuarios son libres de configurar muchos de los aspectos del proceso de arranque, incluyendo la especificación de los programas que se lanzan al momento del arranque. De manera similar, el sistema de cierre termina los procesos de una manera organizada y configurable , aunque no es muy común la personalización de este proceso. Entender el funcionamiento del proceso de arranque y cierre no sólo le permitirá personalizarlos, sino que también le facilitará resolver problemas relacionados con el inicio y el cierre del sistema. F.1. Proceso de arranque A continuación encontrará las etapas básicas del proceso de arranque para un sistema x86: 1. La BIOS del sistema comprueba y lanza la primera etapa del gestor de arranque del MBR del disco duro primario. 2. La primera etapa del gestor de arranque se autocarga en la memoria y lanza la segunda etapa del gestor de arranque desde la partición /boot/. 3. La segunda etapa del gestor de arranque carga el kernel en memoria, lo cual en su momento carga los módulos necesarios y monta la partición root para sólo-lectura. 4. El kernel transfiere el control del proceso de arranque al programa /sbin/init. 5. El programa /sbin/init carga todos los servicios y herramientas de espacio del usuario y monta todas las particiones listadas en /etc/fstab. 6. Se le presenta al usuario una pantalla de inicio de conexión para el sistema Linux recién iniciado. Ya que la configuración del proceso de arranque es más común que la personalización del proceso de cierre, en el resto del capítulo se discutirá el modo en el que funciona el proceso de arranque y cómo se puede personalizar para satisfacer sus necesidades. F.2. Vista Detallada del Proceso de Arranque El inicio del proceso de arranque varía dependiendo de la plataforma de hardware utilizada. Sin embargo, una vez que se encuentra el kernel y se carga por el gestor de arranque, el proceso de arranque por defecto es idéntico a través de todas las arquitecturas. Este capítulo se basa principalmente en la arquitectura x86. F.2.1. La BIOS Cuando un computador x86 se carga, el procesador busca al final de la memoria del sistema por Basic Input/Output System o el programa BIOS y lo ejecuta. La BIOS no solamente controla el primer paso del proceso de arranque, sino que también proporciona una interfaz de bajo nivel para dispositivos periféricos. Por este motivo se escribe tan sólo en modo lectura, memoria permanente y está siempre disponible para el uso. 271 Apéndice F. Proceso de arranque, inicio y cierre del sistema Otras plataformas usan programas diferentes para ejecutar tareas a bajo nivel equivalentes a aquellas de la BIOS en el sistema x86. Por ejemplo, los computadores basados en Itanium usan la Shell EFI (del inglés Extensible Firmware Interface, EFI). Once loaded, the BIOS tests the system, looks for and checks peripherals, and then locates a valid device with which to boot the system. Usually, it checks any diskette drives and CD-ROM drives present for bootable media, then, failing that, looks to the system's hard drives. In most cases, the order of the drives searched while booting is controlled with a setting in the BIOS, and it looks on the master IDE device on the primary IDE bus. The BIOS then loads into memory whatever program is residing in the first sector of this device, called the Master Boot Record or MBR. The MBR is only 512 bytes in size and contains machine code instructions for booting the machine, called a boot loader, along with the partition table. Once the BIOS finds and loads the boot loader program into memory, it yields control of the boot process to it. F.2.2. El Gestor de Arranque Esta sección trata brevemente acerca del gestor de arranque predeterminado para la plataforma x86, GRUB. Para obtener más información sobre la configuración y utilización de GRUB, diríjase a Apéndice E, El Gestor de Arranque GRUB. Un gestor de arranque para la plataforma x86 se divide en al menos dos etapas. La primera es un pequeño código binario de máquina en el MBR. Su única función es la de localizar el gestor de arranque de la segunda etapa y cargar la primera parte de éste en la memoria. 1 GRUB tiene la ventaja de poder leer ext2 y ext3 particiones y carga de su archivo de configuración — /boot/grub/grub.conf — en el momento del arranque. Dirijase a Sección E.6, “Archivo de configuración del menú de GRUB” para encontrar mayor información sobre como editar este archivo. Btrfs El gestor de arranque GRUB no tiene soporte para sistemas de archivo Btrfs. Nota Si se encuentra actualizando el kernel utilizando el Agente de Actualización de Red Hat, el archivo de configuración del gestor de arranque se actualiza automáticamente. Puede encontrar más información sobre Red Hat Network en la siguiente URL: https:// rhn.redhat.com/. Una vez que la segunda etapa del gestor de arranque se encuentra en la memoria, presenta al usuario una pantalla gráfica mostrando los diferentes sistemas operativos o kernels para los que ha sido configurado para arrancar. En esta pantalla el usuario puede usar las flechas direccionales para escoger el sistema operativo o kernel con el que desea arrancar y presionar la tecla Intro. Si no se presiona ninguna tecla, el gestor de arranque carga la selección predeterminada luego de un período de tiempo de espera (también es configurable). GRUB lee sistemas de archivos ext3 como ext2, sin tomar en consideración el archivo de jornal. Diríjase al capítulo titulado El sistema de archivos ext3 en la Guía de Implementación del Linux para Empresas de Red Hat para obtener más información sobre el sistema de archivo ext3. 272 El kernel Once the second stage boot loader has determined which kernel to boot, it locates the corresponding kernel binary in the /boot/ directory. The kernel binary is named using the following format — / boot/vmlinuz-<kernel-version> file (where <kernel-version> corresponds to the kernel version specified in the boot loader's settings). Para obtener instrucciones sobre como utilizar el gestor de arranque para proporcionarle argumentos al kernel mediante la línea de comandos, diríjase a Apéndice E, El Gestor de Arranque GRUB. Si necesita información acerca de cómo modificar el nivel de ejecución en el intérprete de comandos del cargador de arranque, diríjase a la Sección E.7, “Modificar los niveles de ejecución en el momento del arranque”. El gestor de arranque luego coloca una o más de las imágenes apropiadas de initramfs en la memoria. Luego, el kernel descomprime estas imágenes desde la memoria a /sysroot/, un sistema de archivos virtuales basados en RAM, a través de cpio. El kernel utiliza el initramfs para cargar los controladores y los módulos necesarios para arrancar el sistema. Esto es muy importante si posee unidades de disco duro SCSI o si el sistema utiliza sistemas de archivos ext3 o ext4. Una vez que el kernel y la imagen initramfs se cargan en la memoria, el gestor de arranque le pasa el control del proceso de arranque al kernel. Para obtener una descripción un poco más detallada acerca del gestor de arranque GRUB, refiérase a Apéndice E, El Gestor de Arranque GRUB. F.2.3. El kernel When the kernel is loaded, it immediately initializes and configures the computer's memory and configures the various hardware attached to the system, including all processors, I/O subsystems, and storage devices. It then looks for the compressed initramfs image(s) in a predetermined location in memory, decompresses it directly to /sysroot/, and loads all necessary drivers. Next, it initializes virtual devices related to the file system, such as LVM or software RAID, before completing the initramfs processes and freeing up all the memory the disk image once occupied. El kernel luego crea un dispositivo root, monta la partición root como sólo lectura y libera cualquier memoria no utilizada. En este punto, el kernel está cargado en memoria y es operativo. Sin embargo, debido a que no hay aplicaciones de usuario que permitan la entrada significativa de datos al sistema, no se puede hacer mucho más. Para configurar el entorno de usuario, el kernel inicia el programa /sbin/init. F.2.4. Programa /sbin/init El programa /sbin/init (también llamado init) coordina el resto del proceso de arranque y configura el entorno del usuario. Cuando el comando init arranca, se vuelve el padre o abuelo de todos los procesos que comienzan automáticamente en el sistema. Primero, ejecuta el script /etc/rc.d/rc.sysinit, que establece la ruta del entorno, activa el swap, verifica los sistemas de archivos y se encarga de todo lo que el sistema necesita al momento de la inicialización. Por ejemplo, la mayoría de los sistemas usan un reloj, por lo tanto, el rc.sysinit lee el archivo de configuración /etc/sysconfig/clock para iniciar el hardware del reloj. Otro ejemplo es si hay procesos especiales en los puertos seriales que deben ser inicializados, rc.sysinit ejecutará el archivo /etc/rc.serial. 273 Apéndice F. Proceso de arranque, inicio y cierre del sistema The init command then processes the jobs in the /etc/event.d directory, which describe how the system should be set up in each SysV init runlevel. Runlevels are a state, or mode, defined by the services listed in the SysV /etc/rc.d/rc<x>.d/ directory, where <x> is the number of the runlevel. For more information on SysV init runlevels, refer to Sección F.4, “Niveles de ejecución de SysV Init”. A continuación, el comando init configura la biblioteca de funciones fuente, /etc/rc.d/init.d/ functions, para el sistema, que establece el modo en de iniciar o matar un programa y la forma para determinar el PID de un programa. El programa init inicia todos los procesos de fondo buscando en el directorio apropiado rc para el nivel de ejecución especificado por defecto en /etc/inittab. Los directorios rc se encuentran numerados para corresponder al nivel de ejecución que representan. Por ejemplo, /etc/rc.d/ rc5.d/ es el directorio para el nivel de ejecución 5. Cuando se arranca el nivel de ejecución 5, el programa init consulta el directorio /etc/rc.d/ rc5.d/ para determinar qué procesos iniciar o parar. A continuación un ejemplo de listado del directorio /etc/rc.d/rc5.d/: K05innd -> ../init.d/innd K05saslauthd -> ../init.d/saslauthd K10dc_server -> ../init.d/dc_server K10psacct -> ../init.d/psacct K10radiusd -> ../init.d/radiusd K12dc_client -> ../init.d/dc_client K12FreeWnn -> ../init.d/FreeWnn K12mailman -> ../init.d/mailman K12mysqld -> ../init.d/mysqld K15httpd -> ../init.d/httpd K20netdump-server -> ../init.d/netdump-server K20rstatd -> ../init.d/rstatd K20rusersd -> ../init.d/rusersd K20rwhod -> ../init.d/rwhod K24irda -> ../init.d/irda K25squid -> ../init.d/squid K28amd -> ../init.d/amd K30spamassassin -> ../init.d/spamassassin K34dhcrelay -> ../init.d/dhcrelay K34yppasswdd -> ../init.d/yppasswdd K35dhcpd -> ../init.d/dhcpd K35smb -> ../init.d/smb K35vncserver -> ../init.d/vncserver K36lisa -> ../init.d/lisa K45arpwatch -> ../init.d/arpwatch K45named -> ../init.d/named K46radvd -> ../init.d/radvd K50netdump -> ../init.d/netdump K50snmpd -> ../init.d/snmpd K50snmptrapd -> ../init.d/snmptrapd K50tux -> ../init.d/tux K50vsftpd -> ../init.d/vsftpd K54dovecot -> ../init.d/dovecot K61ldap -> ../init.d/ldap K65kadmin -> ../init.d/kadmin K65kprop -> ../init.d/kprop K65krb524 -> ../init.d/krb524 K65krb5kdc -> ../init.d/krb5kdc K70aep1000 -> ../init.d/aep1000 K70bcm5820 -> ../init.d/bcm5820 K74ypserv -> ../init.d/ypserv 274 Programa /sbin/init K74ypxfrd -> ../init.d/ypxfrd K85mdmpd -> ../init.d/mdmpd K89netplugd -> ../init.d/netplugd K99microcode_ctl -> ../init.d/microcode_ctl S04readahead_early -> ../init.d/readahead_early S05kudzu -> ../init.d/kudzu S06cpuspeed -> ../init.d/cpuspeed S08ip6tables -> ../init.d/ip6tables S08iptables -> ../init.d/iptables S09isdn -> ../init.d/isdn S10network -> ../init.d/network S12syslog -> ../init.d/syslog S13irqbalance -> ../init.d/irqbalance S13portmap -> ../init.d/portmap S15mdmonitor -> ../init.d/mdmonitor S15zebra -> ../init.d/zebra S16bgpd -> ../init.d/bgpd S16ospf6d -> ../init.d/ospf6d S16ospfd -> ../init.d/ospfd S16ripd -> ../init.d/ripd S16ripngd -> ../init.d/ripngd S20random -> ../init.d/random S24pcmcia -> ../init.d/pcmcia S25netfs -> ../init.d/netfs S26apmd -> ../init.d/apmd S27ypbind -> ../init.d/ypbind S28autofs -> ../init.d/autofs S40smartd -> ../init.d/smartd S44acpid -> ../init.d/acpid S54hpoj -> ../init.d/hpoj S55cups -> ../init.d/cups S55sshd -> ../init.d/sshd S56rawdevices -> ../init.d/rawdevices S56xinetd -> ../init.d/xinetd S58ntpd -> ../init.d/ntpd S75postgresql -> ../init.d/postgresql S80sendmail -> ../init.d/sendmail S85gpm -> ../init.d/gpm S87iiim -> ../init.d/iiim S90canna -> ../init.d/canna S90crond -> ../init.d/crond S90xfs -> ../init.d/xfs S95atd -> ../init.d/atd S96readahead -> ../init.d/readahead S97messagebus -> ../init.d/messagebus S97rhnsd -> ../init.d/rhnsd S99local -> ../rc.local Como puede ver, ninguno de los scripts que inician y detienen los servicios están localizados en el directorio /etc/rc.d/rc5.d/. Casi todos los archivos en /etc/rc.d/rc5.d/ son enlaces simbólicos apuntando a los scripts localizados en el directorio /etc/rc.d/init.d/. Los enlaces simbólicos se usan en cada uno de los directorios rc de manera que los niveles de ejecución se puedan reconfigurar al crear, modificar y eliminar los enlaces simbólicos sin que afecte a los scripts actuales a los que se refiere. El nombre de cada enlace simbólico comienza con K o S. Los enlaces K son procesos eliminados en ese nivel de ejecución, mientras que aquellos que inician por S son procesos a iniciar. The init command first stops all of the K symbolic links in the directory by issuing the /etc/rc.d/ init.d/<command> stop command, where <command> is the process to be killed. It then starts all of the S symbolic links by issuing /etc/rc.d/init.d/<command> start. 275 Apéndice F. Proceso de arranque, inicio y cierre del sistema Nota Después de que el sistema ha terminado de arrancar, es posible iniciar una sesión como usuario root y ejecutar estos mismos scripts para dar inicio y parar servicios. Por ejemplo, el comando /etc/rc.d/init.d/httpd stop detiene el Servidor HTTP de Apache. Cada uno de los enlaces simbólicos se numera para dictaminar el orden de inicio. Usted puede cambiar el orden en el que los servicios inician o paran al cambiar este número. Mientras más bajo es el número, más rápido se arrancará. Los enlaces simbólicos con el mismo número se inician en orden alfabético. Nota Una de la últimas cosas que el programa init ejecuta es el archivo /etc/rc.d/ rc.local. Este archivo es útil para la personalización del sistema. Para obtener más información sobre como utilizar el archivo rc.local refiérase a Sección F.3, “Ejecución de Programas Adicionales durante el Arranque”. After the init command has progressed through the appropriate rc directory for the runlevel, Upstart forks an /sbin/mingetty process for each virtual console (login prompt) allocated to the runlevel by the job definition in the /etc/event.d directory. Runlevels 2 through 5 have all six virtual consoles, while runlevel 1 (single user mode) has one, and runlevels 0 and 6 have none. The /sbin/ 2 mingetty process opens communication pathways to tty devices , sets their modes, prints the login prompt, accepts the user's username and password, and initiates the login process. En el nivel de ejecución 5, Upstart ejecuta un script denominado /etc/X11/prefdm. El script 3 prefdm ejecuta el administrador de pantallas X preferido — gdm, kdm, o xdm, dependiendo del contenido del archivo /etc/sysconfig/desktop. Una vez que haya terminado, el sistema operará en el nivel de ejecución 5 y mostrará la pantalla de inicio de sesión. F.2.5. Definiciones del trabajo Anteriormente, el paquete sysvinit ofrecía el demonio init para la configuración predeterminada. Así, cada vez que el sistema se iniciaba, este demonio init ejecutaba el programa /etc/inittab, para que puedan arrancar todos los procesos definidos para cada nivel de ejecución. Ahora, la configuración predeterminada actual, mediante el paquete Upstart, también utiliza el demonio init con la diferencia que ahora está controlado por eventos. Cada vez que suceda un evento, el demonio init procesa las funciones almacenadas en el directorio /etc/event.d. El demonio init reconoce el inicio del sistema como uno de estos eventos. Cada función, por lo general especifica un programa, y los eventos que son desencadenados por init para ejecutar o finalizar la ejecución de dicho programa. Algunas funciones están construidas como tareas, que inician y finalizan las acciones necesitadas por por un determinado evento. Otras funciones están construidas como servicios, que el demonio init mantiene en ejecución hasta que algún otro evento (o el propio usuario), los detenga. Refer to the Red Hat Enterprise Linux Deployment Guide for more information about tty devices. . Refiérase al Guía de Despliegue del Linux para Empresas de Red Hat para obtener más información sobre los administradores de pantalla. 276 Ejecución de Programas Adicionales durante el Arranque Por ejemplo, la función /etc/events.d/tty2, es un servicio que mantiene una terminal virtual en tty2, desde el momento en que el sistema se inicia, hasta el momento en que el sistema se apaga, o hasta que otro evento detiene su funcionamiento (como ser, por ejemplo, un cambio de nivel de ejecución). Esta función está construida de modo tal que el demonio init reiniciará la terminal virtual en caso de que esta, durante el período de ejecución, se detenga inesperadamente: # tty2 - getty # # This service maintains a getty on tty2 from the point the system is # started until it is shut down again. start start start start on on on on stopped stopped stopped started rc2 rc3 rc4 prefdm stop on runlevel 0 stop on runlevel 1 stop on runlevel 6 respawn exec /sbin/mingetty tty2 F.3. Ejecución de Programas Adicionales durante el Arranque El script /etc/rc.d/rc.local lo ejecuta el comando init en tiempo de arranque, o cuando se cambien niveles de ejecución. El agregar comandos al final de este script es una forma fácil de realizar tareas necesarias como arrancar servicios especiales o inicializar dispositivos sin tener que escribir scripts complejos de inicialización en el directorio /etc/rc.d/init.d/ y crear enlaces simbólicos. The /etc/rc.serial script is used if serial ports must be setup at boot time. This script runs setserial commands to configure the system's serial ports. Refer to the setserial man page for more information. F.4. Niveles de ejecución de SysV Init El sistema de niveles de ejecución SysV init provee un proceso estándar para controlar cuáles programas initlanza o detiene cuando se inicializa un nivel de ejecución. SysV init fué escogido porque es más fácil de usar y es más flexible que el proceso tradicional init estilo BSD. Los archivos de configuración para SysV init están en el directorio /etc/rc.d/. Dentro de este directorio, se encuentran los scripts rc, rc.local, rc.sysinit y, opcionalmente, los scripts rc.serial así como los siguientes directorios: init.d/ rc0.d/ rc1.d/ rc2.d/ rc3.d/ rc4.d/ rc5.d/ rc6.d/ El directorio init.d/contiene los scripts que el comando /sbin/init utiliza cuando controla servicios. Cada uno de los directorios numerados representan los seis niveles de ejecución configurados por defecto bajo Fedora. 277 Apéndice F. Proceso de arranque, inicio y cierre del sistema F.4.1. Niveles de ejecución La idea detrás de los niveles de ejecución de SysV init gira alrededor del hecho de que sistemas diferentes se pueden usar de maneras diferentes. Por ejemplo, un servidor corre de forma más eficiente sin el consumo de recursos del sistema excesivo creado por el sistema X. Otras veces, el administrador del sistema puede necesitar operar el sistema en un nivel más bajo de ejecución para realizar tareas de diagnóstico, como reparar la corrupción del disco duro en el nivel de ejecución 1. Las características de un nivel de ejecución dado determinan qué servicios init detenienen o inicia. Por ejemplo, el nivel de ejecución 1 (modo usuario único) detiene cualquier servicio de red, mientras que el nivel 3 arranca estos servicios. Asignando servicios específicos a ser detenidos o iniciados en un nivel dado, init puede fácilmente cambiar el modo de la máquina sin que el usuario tenga que arrancar o detener servicios manualmente. Los siguientes niveles de ejecución se encuentran definidos por defecto bajo Fedora: • 0 — Apagar • 1 — Modo texto usuario único • 2 — No se utiliza (definible por el usuario) • 3 — Modo texto multiusuario completo • 4 — Sin usar (definible por el usuario) • 5 — Modo gráfico multiusuario completo (con una pantalla de inicio de sesión basada en X) • 6 — Rearrancar En general, los usuarios operan Fedora en un nivel de ejecución 3 o nivel de ejecución 5 — ambos modos multi-usuarios. Los usuarios a veces personalizan los niveles de ejecución 2 y 4 para adaptarlos a sus necesidades especificas ya que no se utilizan. El nivel de ejecución por defecto para el sistema está enumerado en /etc/inittab. Para saber el nivel de ejecución por defecto de un sistema, busque por la línea similar a la que se muestra abajo cerca del final del archivo /etc/inittab: id:5:initdefault: El nivel de ejecución predeterminado en este ejemplo es cinco, como indica el número después del punto y coma. Para cambiarlo, modifique /etc/inittab como usuario root. Advertencia Tenga mucho cuidado cuando esté modificando /etc/inittab. Errores simples de escritura pueden hacer que su sistema no arranque nuevamente. Si esto ocurre, use un disquete de arranque, entre a modo de usuario único o entre en modo de rescate y repare el archivo. Para obtener mayor información sobre los modos de usuario único y de rescate refiérase al capítulo titulado Recuperación Básica del Sistema en el Manual de Implementación de Linux de Red Hat para Empresas. 278 Herramientas de los Niveles de Ejecución Es posible cambiar el nivel de ejecución predeterminado en el arranque modificando los argumentos que el gestor de arranque le pasa al kernel. Para obtener mayor información sobre este cambio diríjase a Sección E.7, “Modificar los niveles de ejecución en el momento del arranque”. F.4.2. Herramientas de los Niveles de Ejecución Una de las mejores maneras de configurar los niveles de ejecución es utilizar la herramienta initscript. Estas herramientas están diseñadas para simplificar las tareas de mantener archivos en la jerarquía del directorio SysV init y evitan que los administradores de sistemas tengan que manipular directamente numerosos enlaces simbólicos en los subdirectorios de /etc/rc.d/. Fedora proporciona tres herramientas: • /sbin/chkconfig — La herramienta /sbin/chkconfig es una herramienta de línea de comando simple para mantener la jerarquía del directorio /etc/rc.d/init.d/. • /usr/sbin/ntsysv — La herramienta /sbin/ntsysv proporciona una interfaz con base en texto (basada en ncurses), la cual para algunas personas es más fácil de utilizar que chkconfig. • Herramienta de Configuración de Servicios — El programa gráfico Herramienta de Configuración de Servicios (system-config-services) es una herramienta flexible para configurar niveles de ejecución. Consulte el capítulo titulado Control de Acceso a Servicios en el Manual de Implementación de Linux de Red Hat para Empresas para obtener más información acerca de estas herramientas. F.5. Apagar Para apagar Fedora, el usuario root puede emitir el comando /sbin/shutdown. La página man de shutdown tiene una lista completa de opciones, pero los dos usos más comunes son los siguientes: /sbin/shutdown -h now y /sbin/shutdown -r now Después de apagar todo, la opción -h detendrá la máquina, y la opción -r la reiniciará. Los usuarios de consola PAM pueden utilizar los comandos reiniciar y detener para apagar el sistema mientras se encuentran en los niveles de ejecución del 1 al 5. Para obtener más información sobre usuarios de la consola PAM, refiérase al Manual de Implementación Red Hat Enterprise Linux. Si la computadora no se apaga a sí misma, tenga cuidado de no apagar la computadora hasta que aparezca un mensaje indicando que el sistema se ha detenido. Si no espera por este mensaje puede implicar que no todas las particiones del disco duro han sido desmontadas y ésto puede conllevar a un sistema de archivos corrupto. 279 280 Apéndice G. Otra tipo de documentación técnica. Este documento ofrece es una pequeña introducción para poder utilizar el software de instalación de Fedora, denominado Anaconda. Para aprender más acerca de anaconda, visite la página web eb del Proyecto: http://www.fedoraproject.org/wiki/Anaconda. Ambos, anaconda y Fedora, usan un conjunto común de componentes de software. Para una información detallada acerca de las tecnologías claves, vaya a los sitios web listados abajo: Gestor de arranque Fedora utiliza el gestor de arranque GRUB. Para obtener mayor información, diríjase a http://www.gnu.org/software/grub/ Partición del disco Fedora utiliza parted para particionar los discos. Diríjase a http://www.gnu.org/software/parted/ para obtener mayor información. Administración del almacenamiento Administración de volúmenes lógicos (LVM por las iniciales en inglés de Logical Volume Managment) ofrece a los administradores una gran cantidad de herramientas para administrar el almacenamiento. Por defecto, el proceso de instalación de Fedora formatea los discos como volúmenes LVM. Diríjase a http://www.tldp.org/HOWTO/LVM-HOWTO/ para obtener mayor información. Soporte de audio El kernel de Linux utilizado en Fedora incorpora el servidor de sonido PulseAudio. Para obtener mayor información, diríjase a la página de documentación del proyecto (en inglés): http://www.pulseaudio.org/wiki/Documentation. Sistema de gráficos Tanto el sistema de instalación como Fedora, utilizan la suite Xorg para ofrecer las capacidades gráficas. Los componentes de Xorg administran la pantalla, el teclado y el ratón para el entorno de escritorio con el que interactúan los usuarios. Diríjase a http://www.x.org/ para obtener mayor información. Pantallas remotas Fedora y anaconda incluyen el software de VNC (Computación de Red Virtual) para habilitar el acceso remoto a las pantallas gráficas. Para obtener mayor información acerca de VNC, consulte la documentación en el sitio Web de RealVNC: http://www.realvnc.com/documentation.html. Interfaz de línea de comando Por defecto, Fedora utiliza el shell bash de GNU como interfaz para la línea de comandos. El GNU Core Utilities completa el entorno para la línea de comandos. Refiérsa a http://www.gnu.org/ software/bash/bash.html para obtener mayor información acerca de bash. Para saber más acerca de GNU Core Utilities, refiérase a http://www.gnu.org/software/coreutils/. Acceso remoto al sistema Fedora incorpora la suite OpenSSH para proveer acceso remoto al sistema. El servicio de SSH 281 Apéndice G. Otra tipo de documentación técnica. permite un número de funciones, entre las que se pueden encontrar el acceso a una línea de comando desde otros sistemas, ejecución remota de comandos, y transferencia de archivo en red. Durante el proceso de instalación, anaconda puede utilizar la característica scp para transferir informes de errores críticos a sistemas remotos. Diríjase al sitio web de OpenSSH para obtener más información: http://www.openssh.com/. Control de acceso SELinux provee las capacidades de Control de Acceso Obligatorio (MAC, por las iniciales en ingllés de Mandatory Access Control) que suplementan las características estándares de seguridad de Linux. Diríjase a las páginas del proyecto SELinux para obtener mayor información: http://docs.fedoraproject.org/selinux-guide. Cortafuego El kernel de Linux utilizado en Fedora incorpora el marco de trabajo netfilter para ofrecer las características de cortafuego. El sitio web del proyecto Netfilter ofrece documentación tanto de las características de netfilter, como de iptables: http://netfilter.org/documentation/index.html. Instalación del software Fedora utiliza yum para manejar los paquetes RPM que conforman el sistema. Diríjase a http:// docs.fedoraproject.org/yum/ para obtener mayor información. Virtualización La virtualización ofrece la posibilidad de ejecutar simultáneamente varios sistemas operativos en la misma computadora. Además, Fedora también incluye herramientas para instalar y gestionar los sistemas secundarios en el equipo de Fedora anfitrión. Puede escoger tener el soporte para virtualización durante el proceso de instalación o en cualquier momento posterior. Diríjase a http:// www.fedoraproject.org/wiki/Tools/Virtualization para obtener mayor información. 282 Apéndice H. Contribuyentes y métodos de producción H.1. Contribuyentes 1 • Fabian Affolter (Traductor - Alemán) 2 • Amanpreet Singh Alam (traductor - Punjabi) • Jean-Paul Aubry (traductor - Francés) • David Barzilay (traductor - Portugués Brasil) 3 • Domingo Becker (Traductor - Español) • Subhransu Behera (traductor - Oriya) • Michał Bentkowski (traductor - Polaco) • Rahul Bhalerao (traductor - Marathi) • Runa Bhattacharjee (traductor - Bengali (India)) 4 • Teta Bilianou (traductor - Griego) • Vitor Vilas Boas (traductor - Portugués Brasilero) • Lucas Brausch (traductor - Alemán) 5 • Héctor Daniel Cabrera (traductor - Español) 6 • David Cantrell (escritor - instalación VNC) • Guido Caruso (traductor - Italiano) • Guillaume Chardin (traductor - French) 7 • Nikos Charonitakis (traductor - Griego) • Chester Cheng (traductor - Chino (Tradicional)) 8 • Tom K. C. Chiu (traductor - Chino (Tradicional)) • Glaucia Cintra (traductor - Portugués Brasil) • Fabien Decroux (traductor - Francés) 9 • Hans De Goede (escritor - iSCSI) • Claudio Rodrigo Pereyra Diaz (traductor - Español) 10 • Piotr Drąg (traductor - Polaco) 11 • Damien Durand (traductor - Francés) 283 Apéndice H. Contribuyentes y métodos de producción • Stuart Ellis 12 13 • Ali Fakoor (escritor, editor) (Traductor - Persa) • Felix I (traductor - Tamil) • Tony Fu (traductor - Chino (Simplificado)) • Paul W. Frields 14 (escritor, editor) • Paul Gampe (traductor - Japonés) • Sree Ganesh (traductor - Telugu) • Dimitris Glezos 15 (traductor - Griego) • Guillermo Gómez 16 17 • Igor Gorbounov 18 • Rui Gouveia (traductor - Español) (traductor - Ruso) (traductor - Portugués) • Kiyoto James Hashida (traductor - Japonés) • Severin Heiniger (traductor - Alemán) • Xi Huang (traductor - Chino (Simplificado)) • Ryuichi Hyugabaru (traductor - Japonés) • Jayaradha N (traductor - Tamil) • Chris Johnson (escritor) • Eunju Kim (traductor - Koreano) • Michelle J Kim (traductor - Koreano) 19 • Miloš Komarčević (traductor - Serbio) • Alexey Kostyuk (traductor - Ruso) • Daniela Kugelmann (traductor - Alemán) 20 • Rüdiger Landmann • Magnus Larsson 21 (escritor, editor) (traductor - Sueco) 22 • Christopherus Laurentius (traductor - Indonesio) • Florent Le Coz (traductor - Francés) • Erick Lemon (escritor) • Andy Liu (traductor - Chino (Tradicional)) • Wei Liu (traductor - Chino (Simplificado)) 284 Contribuyentes • Yelitza Louze (traductor - Español) • Gan Lu (traductor - Chino (Simplificado)) • Jens Maucher • Igor Miletic 24 23 (traductor - Alemán) (traductor - Serbio) • Noriko Mizumoto (traductor - Japones) • Jeremy W. Mooney (escritor) • Enikő Nagy (tranductor - Húngaro) • Igor Nestorović (Traductor - Serbio) • David Nalley 25 (escritor, editor) • John Nguyen (escritor) • Manuel Ospina (traductor - Español) • Janis Ozolins (Traductor - Latvio) • Ankit Patel (tranductor - Gujarati) • Davidson Paulo 26 (Traductor - Portugués brasileño) • Ani Peter (traductor - Malayalam) • Amitakhya Phukan • Silvio Pierro 28 27 (traductor - Asamés) (traductor - Italiano) 29 • Micha Pietsch (traductor - Alemán) • José Nuno Pires (traductor - Portugués) • Piotr Podgórski (Traductor - Polaco) • Yulia Poyarkova (traductor - Ruso) • Shankar Prasad (traductor - Canarés) • Rajesh Ranjan (traductor - Hindi) • Tommy Reynolds 30 (escritor) • Tim Richert (translator - Alemán) 31 • Dominik Sandjaja (traductor - Alemán) • Sharuzzaman Ahmat Raslan 33 • Mohsen Saeedi • Tian Shixiong 34 32 (traductor - Malayo) (Traductor - Persa) (Traductor - Chino (Simplificado)) 285 Apéndice H. Contribuyentes y métodos de producción • Audrey Simons (traductor - Frances) • Keld Simonsen (traductor - Danés) 35 • Jared K. Smith (escritor, editor) • Espen Stefansen (traductor - Noruego Bokmål) • Sulyok Péter 36 (traductor - Húngaro) 37 • Sümegi Zoltán (traductor - Húngaro) • Francesco Tombolini 38 (traductor - Italiano) • Timo Trinks (translator - Alemán) • Dimitris Typaldos 39 (traductor - Griego) • Göran Uddeborg (traductor - Sueco) • Michaël Ughetto 40 (traductor - Francés) • Francesco Valente (traductor - Italiano) 41 • Karsten Wade (escritor, editor, publicador) • Sarah Saiying Wang (traductor - Chino (Simplificado)) • Geert Warrink 42 (traductor - Danés) • Elizabeth Ann West (editor) • Tyronne Wickramarathne (traductor - Cingalés) • Ben Wu (traductor - Chino (Tradicional)) • Xiaofan Yang (traductor - Chino (Simplificado)) 43 • Yuan Yijun (traductor - Chino (Simplificado)) • Diego Burigo Zacarao 45 • Izaac Zavaleta 44 (traductor - Portugués Brasilero) (Traductor - Español) http://docs.fedoraproject.org/install-guide/ H.2. Métodos de Producción Los escritores producen la Guía de Instalación directamente en DocBook XML, en un repositorio de revisión de control. Colaboran con otros expertos en la materia a lo largo de la etapa de la versión beta de Fedora explicando el proceso de instalación. El equipo editorial garantiza la calidad y la consistencia de la guía una vez terminada. En este punto, el equipo de traductores produce versiones de las notas de lanzamiento en otros idiomas, y quedan así disponibles para el público general como parte de Fedora. Es también gracias al equipo de publicación que esta guía, y sus correcciones en el caso que las haya, esté disponible gracias a la Web. 286 Apéndice I. Historial de revisiones Revisión 13.0.1 Fri Apr 30 2010 Ruediger Landmann [email protected] Actualización para F13 287 288 Índice Símbolos /boot/ partition recommended partitioning, 84 /root/install.log ubicación del archivo del registro de la instalación, 100 /var/ partition recommended partitioning, 84 A achivo kickstart keyboard , 150 Actualizador de Software, 203 adding partitions, 75 file system type, 76 Agente de configuracón mediante Kickstart, 148 anacdump.txt, 101 Anaconda, 281 anaconda.log, 101 architecture, 6 determining, 7 archivo del registro de la instalación /root/install.log , 100 archivo kickstart %include , 163 auth , 143 authconfig , 143 autopart , 142 autostep , 143 bootloader , 145 clearpart , 146 cmdline , 146 device , 146 firewall , 147 firstboot , 148 halt , 148 ignoredisk , 143 incluye los contenidos de otro archivo, 163 install , 148 interactive , 149 iscsiname , 150 key , 150 lang , 151 langsupport , 151 logging , 152 logvol , 151 mediacheck , 153, 153, 159 mouse , 153 multipath , 155 network , 153 part , 155 partition , 155 poweroff , 157 raid , 158 reboot , 159 selinux , 160 services , 160 shutdown , 161, 161 skipx , 161 upgrade , 161 user , 161 volgroup , 162 xconfig , 163 zerombr , 163 zfcp , 163 array (ver RAID) automatic partitioning, 68, 68 B Basic Input/Output System (ver BIOS) BIOS definition of, 271 (ver también boot process) BIOS (Basic Input/Output System), 29 BitTorrent, 6 seeding, 6 boot CD-ROM creating, 20 boot loader, 62, 89 (ver también GRUB) configuration, 89 GRUB, 89 MBR, 92 password, 91 upgrading, 62 boot loader password, 91 boot loaders, 259 (ver también GRUB) definition of, 259 boot methods boot CD-ROM, 19 boot options, 42 boot.iso , 43 linux mediacheck , 23 boot process, 271, 271 (ver también boot loaders) chain loading, 259 direct loading, 259 289 Índice for x86, 271 stages of, 271, 271 /sbin/init command, 273 BIOS, 271 boot loader, 272 EFI shell, 271 kernel, 273 boot.iso, 20, 43 booting emergency mode, 215 installation program x86, AMD64 and Intel 64, 41 rescue mode, 212 single-user mode, 214 C canceling the installation, 46 CD-ROM ATAPI, 46 boot CD-ROM, creating, 20 IDE, 46 installation from, 46 SCSI, 46 CD-ROM de arranque, 19 CD/DVD media booting, 29 downloading, 5 (ver también ISO images) making, 9 (ver también ISO images) chkconfig , 279 (ver también services) clock, 65 configuration clock, 65, 65 GRUB, 89 hardware, 25 time, 65 time zone, 65 consola serie, 116 consoles, virtual, 37 cortafuego documentación acerca del, 282 D DHCP diskless environment, 133 PXE installations, 133 DHCP (Dynamic Host Configuration Protocol), 63 discos de rescate, 124 Disk Partitioner 290 adding partitions, 75 disk partitioning, 68 disk space, 18 diskless environment DHCP configuration, 133 Dispositivo USB métodos de arranque, 19 domain name, 64 E EFI shell definition of, 271 (ver también boot process) emergency mode, 215 Encryption Backup passphrases Creating backup passphrases, 251 Saving backup passphrases, 251 Passphrases Saving passphrases, 251 ext2 (ver file systems) ext3 (ver file systems) ext4 (ver file systems) extended partitions, 239 Extensible Firmware Interface shell (ver EFI shell) F FCoE installation, 55 feedback contact information for this manual, xiv file system formats, overview of, 235 file system types, 76 file systems ext2, 46 ext3, 46 ext4, 46 vfat, 46 Firstboot, 197 FTP installation, 20 G gestor de arranque, 62 instalar en la partición booot, 92 GRUB, 89, 272 (ver también boot loaders) additional resources, 269 installed documentation, 269 related books, 270 useful websites, 270 alternatives to, 94 boot process, 259 Changing Runlevels at Boot Time, 269 changing runlevels with, 263 commands, 265 configuration, 89 configuration file /boot/grub/grub.conf , 266 structure, 266 definition of, 259 documentación acerca del, 281 features, 260 installing, 260 interfaces, 263 command line, 263 menu, 263 menu entry editor, 263 order of, 264 menu configuration file, 266 directives, 267 role in boot process, 272 terminology, 261 devices, 261 files, 262 root file system, 263 grub.conf , 266 (ver también GRUB) grupos de paquetes, 98 H halt, 279 (ver también shutdown) Hard disk initializing, 59 hard disk basic concepts, 235 extended partitions, 239 file system formats, 235 partition introduction, 237 partition types, 238 partitioning of, 235 hard drive installation, 46 preparing for, 22 hardware compatibility, 17 configuration, 25 hostname, 63 HTTP installation, 20, 49 I init command, 273 (ver también boot process) configuration files /etc/inittab , 277 role in boot process, 273 (ver también boot process) runlevels directories for, 277 runlevels accessed by, 278 SysV init definition of, 277 instalación en modo texto, 43 modo de serie, 43 UTF-8, 43 verificación de medios, 43 instalaciones kickstart Iniciando desde el CD-ROM #1 con un diskette, 170 desde un CD-ROM arrancable, 170 LVM, 151 installation aborting, 46 can you install with a CD-ROM or DVD, 19 CD-ROM, 46 disk space, 18 FTP, 20 GUI CD-ROM, 35 hard drive, 22, 46 HTTP, 20, 49 keyboard navigation, 40 kickstart (ver kickstart installations) method CD-ROM, 44 hard drive, 44 NFS image, 45 selecting, 44 URL, 45 network, 20 NFS, 20, 48 server information, 49 partitioning, 71 program graphical user interface, 36 starting, 41 text mode user interface, 37 virtual consoles, 37 starting, 46 installation media 291 Índice testing, 23 installation method selecting, 45 installation program x86, AMD64 and Intel 64 booting, 41 installing packages, 94 interfase de texto, 116 IPv4, 63 iscsi installation, 55 ISO images downloading, 1, 5 K kernel role in boot process, 273 kernel options, 44 keyboard configuration, 51 navigating the installation program using, 40 keymap selecting type of keyboard, 51 Kickstart, 120 kickstart how the file is found, 169 Kickstart Configurator , 177 %post script, 191 %pre script, 189 authentication options, 186 basic options, 177 boot loader, 179 boot loader options, 179 Display configuration, 187 firewall configuration, 186 installation method selection, 178 interactive, 178 keyboard, 177 language, 177 network configuration, 185 package selection, 188 partitioning, 180 software RAID, 182 preview, 177 reboot, 178 root password, 177 encrypt, 177 saving, 192 SELinux configuration, 187 text mode installation, 178 time zone, 177 292 kickstart file %post, 166 %pre, 165 CD-ROM-based, 168 creating, 142 diskette-based, 168 driverdisk , 147 flash-based, 168 format of, 141 graphical , 148 installation methods, 148 iscsi , 149 network-based, 168, 169 options, 142 partitioning examples, 163 package selection specification, 164 post-installation configuration, 166 pre-installation configuration, 165 rootpw , 160 timezone , 161 vnc , 162 what it looks like, 141 kickstart installations, 141 CD-ROM-based, 168 diskette-based, 168 file format, 141 file locations, 167 flash-based, 168 installation tree, 169 network-based, 168, 169 starting, 169 L language selecting, 50 LILO, 272 (ver también boot loaders) role in boot process, 272 log files, 101 kickstart installations, 141 LVM con kickstart, 151 documentación acerca de, 281 logical volume, 257 physical volume, 257 understanding, 257 volume group, 257 M master boot record, 89 Master Boot Record, 211 (ver MBR) reinstalling, 214 MBR definition of, 271, 271 (ver también boot loaders) (ver también boot process) installing boot loader on, 92 métodos de arranque Dispositivo USB, 19 mirror, 6 modem, 63 modo prueba de la memoria, 123 mount points partitions and, 245 N network installations HTTP, 49 NFS, 48 network installation performing, 47 preparing for, 20 NFS installation, 20, 48 NFS (Network File System) install from, 47 NTFS partitions resizing, 2 NTP (Network Time Protocol), 65, 200 ntsysv , 279 (ver también services) O opciones de arranque modo de sere, 43 modo de serie UTF-8, 43 modo texto, 43 verificación de medios, 43 OpenSSH, 281 (ver también SSH) OS/2 boot manager, 92 P packages groups, 94 selecting, 94 installing, 94 selecting, 94 parted partitioning utility, 244 particionado destructivo, 241 no destructivo, 242 partition extended, 239 partitioning, 71 automatic, 68 basic concepts, 235 creating new, 75 file system type, 76 extended partitions, 239 how many partitions, 237, 245 introduction to, 237 making room for partitions, 240 mount points and, 245 naming partitions, 244 numbering partitions, 244 other operating systems, 245 primary partitions, 237 recommended, 84 types of partitions, 238 using free space, 240 using in-use partition, 241 using unused partition, 241 Partitioning , 71 adding partitions file system type, 76 Passphrases Block device encryption passphrases Creating backup block device encryption passphrases, 251 Saving backup block device encryption passphrases, 251 Saving block device encryption passphrases, 251 password boot loader, 91 setting root, 66 program.log, 101 programs running at boot time, 277 PulseAudio, 281 PXE (Pre-boot eXecution Environment), 32 PXE installations adding hosts, 131 boot message, custom, 133 configuration, 131 DHCP configuration, 133 overview, 130 performing, 133 setting up the network server, 130 293 Índice R RAID hardware, 17 instalaciones kickstart, 158 kickstart installations Kickstart Configurator, 182 software, 17 system unbootable after disk failure, 261 trouble booting from drive attached to RAID card, 101 rc.local modifying, 277 rc.serial , 277 (ver también setserial command) re-installation, 217 removing Fedora, 219 rescue mode, 93, 123 definition of, 212 utilities available, 214 resolución de problemas falla del CD-ROM verificación del CD-ROM, 43 root / partition recommended partitioning, 84 root password, 66 runlevel 1, 214 runlevels (ver init command) changing with GRUB, 263 configuration of, 279 (ver también services) S scp, 282 (ver también SSH) screenshots during installation, 36 selecting packages, 94 SELinux documentación acerca de, 282 serial ports (ver setserial command) services configuring with chkconfig , 279 configuring with ntsysv , 279 configuring with Services Configuration Tool , 279 Services Configuration Tool , 279 (ver también services) setserial command configuring, 277 294 shutdown, 279 (ver también halt) single-user mode, 214 Sistema de Actualización, 203 SSH (Secure SHell) documentación acerca de, 282 starting installation, 41, 46 steps disk space, 18 hardware compatibility, 17 installing with CD-ROM or DVD, 19 storage devices basic storage devices, 52 specialized storage devices, 52 storage.log, 101 swap file upgrade, 218 swap partition recommended partitioning, 84 syslog, 101, 119 system recovery, 211 common problems, 211 forgetting the root password, 211 hardware/software problems, 211 reinstalling the boot loader, 214 unable to boot into Fedora, 211 system-config-kickstart (ver Kickstart Configurator ) SysV init (ver init command) T TCP/IP configuration, 47 Telnet, 119 tftp , 132 time zone configuration, 65 traceback messages saving traceback messages without removeable media, 103, 103 troubleshooting, 101 after the installation, 108 Apache-based httpd service hangs during startup, 112 booting into a graphical environment, 109 booting into GNOME or KDE, 109 booting into the X Window System, 109 graphical GRUB screen, 108 logging in, 110 printers, 112 RAM not recognized, 111 Sendmail hangs during startup, 112 X (X Window System), 110 X server crashes, 110 beginning the installation, 102 frame buffer, disabling, 102 GUI installation method unavailable, 102 booting, 101 RAID cards, 101 signal 11 error, 101 CD-ROM failure CD-ROM verification, 23 during the installation, 103 completing partitions, 107 No devices found to install Fedora error message, 103 partition tables, 107, 107 Python errors, 107 saving traceback messages without removeable media, 103 using remaining hard drive space, 107 Y yum, 203 documentación acerca de, 282 yum.log, 101 U uninstalling, 219 upgrade, 217 adding a swap file, 218 USB flash media downloading, 5 making, 9 USB media booting, 29 user interface, graphical installation program, 36 user interface, text mode installation program, 37 V vfat (ver file systems) virtual consoles, 37 Virtualización documentación de, 282 VNC (Computación de Red Virtual), 117 documentación acerca de, 281 modo escuchar, 118 VNC (Virtual Network Computing) Cómo habilitar, 118 Cómo instalar el cliente, 117 X Xorg, 281 295 296