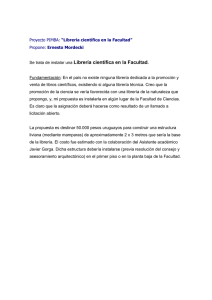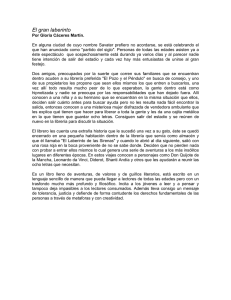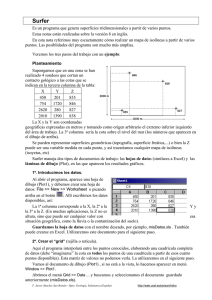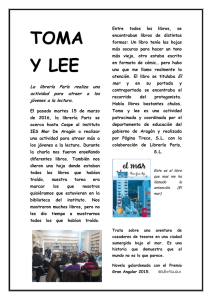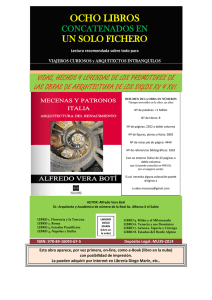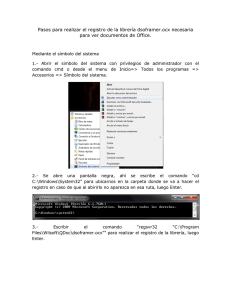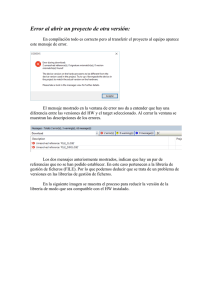1.241Introducción al Entorno Estadístico [width=3.5cm
Anuncio

Introducción al
Entorno Estadístico
Angelo Santana
I NTRODUCCIÓN AL E NTONO E STADÍSTICO R
© Angelo Santana
Departamento de Matemáticas, ULPGC.
F ECHA : 14 DE FEBRERO DE 2012
Índice general
1. El Entorno Estadístico R
1
1.
¿Qué es R? . . . . . . . . . . . . . . . . . . . . . . . . . . . . . . . . . . . . . . . . .
1
2.
Ventajas e inconvenientes del uso de R. . . . . . . . . . . . . . . . . . . . . . . . . . .
2
3.
Fuentes de información sobre R. . . . . . . . . . . . . . . . . . . . . . . . . . . . . . .
5
4.
Descarga e instalación del programa . . . . . . . . . . . . . . . . . . . . . . . . . . . .
6
2. Primeros pasos con R.
9
1.
Primera sesión con R. . . . . . . . . . . . . . . . . . . . . . . . . . . . . . . . . . . . .
9
2.
Elementos básicos de R.
3.
Sistemas de ayuda en el entorno R . . . . . . . . . . . . . . . . . . . . . . . . . . . . . 15
. . . . . . . . . . . . . . . . . . . . . . . . . . . . . . . . . . 11
3. Scripts (Archivos de Sintaxis) en R.
18
1.
Archivos de Sintaxis en el entorno por defecto de R. . . . . . . . . . . . . . . . . . . . . 18
2.
Editores de Código alternativos.
. . . . . . . . . . . . . . . . . . . . . . . . . . . . . . 21
2.1.
RStudio . . . . . . . . . . . . . . . . . . . . . . . . . . . . . . . . . . . . . . . . 21
2.2.
Tinn-R . . . . . . . . . . . . . . . . . . . . . . . . . . . . . . . . . . . . . . . . 22
4. Instalación de librerías adicionales en R
24
1.
Instalación de librerías directamente desde Internet. . . . . . . . . . . . . . . . . . . . . 24
2.
Instalación de paquetes desde archivos zip locales. . . . . . . . . . . . . . . . . . . . . 26
3.
La librería R-Commander . . . . . . . . . . . . . . . . . . . . . . . . . . . . . . . . . . 26
5. Objetos en R: factores, vectores, matrices, data.frames, listas.
29
1.
Programación orientada a objetos en R. . . . . . . . . . . . . . . . . . . . . . . . . . . 29
2.
Factores . . . . . . . . . . . . . . . . . . . . . . . . . . . . . . . . . . . . . . . . . . . 31
3.
Vectores. Asignación y selección de los valores de un vector. . . . . . . . . . . . . . . . 32
4.
Selección condicionada. . . . . . . . . . . . . . . . . . . . . . . . . . . . . . . . . . . . 34
5.
Aritmética vectorial. . . . . . . . . . . . . . . . . . . . . . . . . . . . . . . . . . . . . . 35
6.
Matrices . . . . . . . . . . . . . . . . . . . . . . . . . . . . . . . . . . . . . . . . . . . 36
6.1.
Operaciones con matrices . . . . . . . . . . . . . . . . . . . . . . . . . . . . . . 37
6.2.
Potencia de una matriz. . . . . . . . . . . . . . . . . . . . . . . . . . . . . . . . 40
III
6.3.
Sistemas de ecuaciones lineales. Matrices inversas. . . . . . . . . . . . . . . . . 40
6.4.
Autovalores y autovectores. . . . . . . . . . . . . . . . . . . . . . . . . . . . . . 41
7.
Data.frames . . . . . . . . . . . . . . . . . . . . . . . . . . . . . . . . . . . . . . . . . 42
8.
Listas . . . . . . . . . . . . . . . . . . . . . . . . . . . . . . . . . . . . . . . . . . . . . 45
6. Acceso a datos almacenados en archivos externos.
49
1.
Establecimiento del directorio de trabajo en R . . . . . . . . . . . . . . . . . . . . . . . 49
2.
Lectura y escritura de datos en formato .csv . . . . . . . . . . . . . . . . . . . . . . . . 50
3.
Las funciones attach() y detach() . . . . . . . . . . . . . . . . . . . . . . . . . . 51
4.
Lectura de datos en formato.sav de SPSS . . . . . . . . . . . . . . . . . . . . . . . . . 52
5.
Lectura/Escritura de datos en formato .xls y .xlsx de Excel . . . . . . . . . . . . . . . . . 53
6.
5.1.
La librería XLConnect. . . . . . . . . . . . . . . . . . . . . . . . . . . . . . . . . 53
5.2.
La librería RODBC . . . . . . . . . . . . . . . . . . . . . . . . . . . . . . . . . . 55
5.3.
La librería xlsReadWrite . . . . . . . . . . . . . . . . . . . . . . . . . . . . . . . 56
Lectura/Escritura de datos en formato .Rdata de R . . . . . . . . . . . . . . . . . . . . . 57
7. Creación de funciones por parte del usuario: programación elemental en R.
1.
59
Estructura básica de una función en R . . . . . . . . . . . . . . . . . . . . . . . . . . . . 61
1.1.
Un programa con entrada/salida más elaborada. . . . . . . . . . . . . . . . . . . 62
2.
Ejecución condicional de comandos. . . . . . . . . . . . . . . . . . . . . . . . . . . . . 63
3.
Bucles. . . . . . . . . . . . . . . . . . . . . . . . . . . . . . . . . . . . . . . . . . . . . 64
3.1.
For. . . . . . . . . . . . . . . . . . . . . . . . . . . . . . . . . . . . . . . . . . . 64
3.2.
While. . . . . . . . . . . . . . . . . . . . . . . . . . . . . . . . . . . . . . . . . . 65
3.3.
Repeat . . . . . . . . . . . . . . . . . . . . . . . . . . . . . . . . . . . . . . . . 66
4.
Vectorización de los cálculos. . . . . . . . . . . . . . . . . . . . . . . . . . . . . . . . . 66
5.
Construcción de Interfaces Gráficas de Usuario (GUI) con R : la librería tcltk. . . . . . 68
Capítulo 1
El Entorno Estadístico R
1.
¿Qué es R?1
Podemos definir R como un entorno en el que se aplican los métodos estadísticos de análisis de
datos. En este entorno, tal como se indica en la web del programa, www.r-project.org, podemos
encontrar los siguientes componentes:
Herramientas de lectura, importación, gestión y almacenamiento de datos.
Funciones y operadores diseñados para actuar directamente sobre vectores o matrices.
Una gran colección, coherente e integrada, de herramientas para el análisis de datos.
Procedimientos gráficos para el análisis y visualización de datos, ya sea en pantalla o en papel.
Un completo y bien desarrollado lenguaje de programación, simple y eficiente, que incluye gran
cantidad de funciones predefinidas, instrucciones condicionales, bucles, posibilidad de definir funciones recursivas y procedimientos avanzados de entrada y salida, con la posibilidad de importar
o exportar datos a un gran número de aplicaciones.
Un intérprete de comandos para la aplicación efectiva de todas estas herramientas. A este intérprete es posible acceder de varias formas:
1
La página web http://procomun.wordpress.com/2011/02/23/que-es-r/ contiene enlaces muy interesantes para hacerse una idea de qué es R .
1
• De modo interactivo a través de una consola.
• Lanzando un script (que podemos traducir como guión) que consiste básicamente en un
archivo en el que el usuario ha introducido todos los comandos que desea ejecutar.
• A través de diversas interfaces gráficas de usuario (GUI).
Como R está diseñado en torno a un auténtico lenguaje de programación, los usuarios pueden, sin
demasiado esfuerzo, añadir funcionalidad adicional mediante la definición de nuevas funciones. Gran
parte del sistema está en sí mismo escrito en el lenguaje R , lo que facilita a los usuarios interesados el
seguimiento y desarrollo del código. Para las tareas de cómputo intensivo, R puede enlazar en tiempo
de ejecución con código C, C++ y Fortran. Los usuarios avanzados pueden incluso escribir código C
para manipular objetos R directamente. No obstante, y para no asustar a aquellos usuarios que se
acercan por primera vez a este programa, conviene señalar que no es necesario saber programar para
utilizar R , si bien es cierto que unos mínimos conocimientos de programación permiten hacer un uso
más eficiente de sus recursos.
Las capacidades de R pueden ampliarse fácilmente a través de la incorporación de paquetes o
librerías. En el momento de la redacción de estas notas (enero 2012), R cuenta con 3523 paquetes
disponibles2 , que cubren una gama muy amplia de la estadística moderna. En su mayor parte, han sido
los propios usuarios de R los que, utilizando las capacidades de programación que éste ofrece, han
desarrollado estas librerías que incluyen algoritmos avanzados para el análisis de datos, el desarrollo
de nuevas técnicas de data mining, o la realización de gráficos de alta calidad -desde los gráficos estadísticos más simples, al tratamiento de mapas o de imágenes de resonancia magnética- demandados
por publicaciones científicas, por la empresa o por la administración.
Sin duda, el hecho de que R sea software libre, que puede ser utilizado por el usuario sin coste
alguno, unido a la facilidad de programación, han sido las claves para que este programa se haya
convertido en la actualidad en el estándar de facto para el desarrollo e intercambio de nuevo software
estadístico en la comunidad científico-técnica.
2.
Ventajas e inconvenientes del uso de R.
Ventajas:
Es software libre y por tanto su coste es nulo.
2
Señalemos de paso que hace un año (enero 2011) el número de paquetes era de 2782, lo que significa que R ha
crecido en el último año a la nada despreciable velocidad de aproximadamente 2 paquetes diarios.
Es multiplataforma: existen versiones para Linux, Mac y Windows. Los procedimientos y análisis
desarrollados en una plataforma son inmediatamente ejecutables en otra3 .
Implementa una enorme cantidad de métodos estadísticos, desde los más clásicos a los más
modernos. Los métodos se organizan en librerías cuyo número se encuentra en constante crecimiento.
Dispone de una enorme capacidad para combinar, de manera simple, métodos de análisis estándar (regresión, análisis cluster, análisis de series temporales) con análisis desarrollados ad hoc
para una situación específica.
Capacidad para acceder a datos en múltiples formatos. Dispone de librerías para leer datos desde
SPSS, SAS, Access, MySQL, Excel,... Asimismo permite también la generación de informes de
resultados en diversos formatos.
Enorme capacidad para manipular y /o modificar datos y funciones.
Generación de gráficos de alta calidad.
Existencia de una comunidad de usuarios muy activa, en la que participan estadísticos de renombre.
Amplia disponibilidad de documentación, tanto en internet como en libros publicados por editoriales de prestigio (Springer, Wiley)4 .
Facilidad de integración con actividades de formación en técnicas y métodos estadísticos en
todos los ámbitos del conocimiento. Su uso es cada vez más generalizado en las universidades,
lo que implica que las nuevas generaciones de profesionales ya salen al mercado laboral con
formación específica en el manejo de este programa.
En particular, su uso en la docencia tiene la ventaja de que no es necesario que el estudiante
adquiera licencias para su uso, por lo que cualquier alumno puede instalar R en su ordenador
personal y desarrollar tareas, trabajos, etc. utilizando este programa. Asimismo, una vez que el
estudiante se gradúe y abandone la universidad, podrá seguir utilizando R en cualquier ámbito
profesional o de desarrollo.
Existencia de extensiones específicas para nuevas áreas como bioinformática, geoestadística,
modelos gráficos o análisis de mercados financieros.
3
Debemos puntualizar, no obstante, que hay algunas librerías –muy pocas– que funcionan sólo en linux o sólo en
windows.
4
La editorial Springer tiene una colección –UseR!– dedicada exclusivamente a R .
Todos los algoritmos implementados en R pueden ser vistos e interpretados por cualquier usuario,
por lo que éste puede saber exactamente qué es lo que hace el ordenador cuando ejecuta un
comando.
Inconvenientes:
Suele señalarse como principal desventaja de R el hecho de que el paquete base no dispone
de una interfaz amigable para el usuario; no existe un menú principal en el que el usuario pueda
acceder mediante el ratón a submenús para la lectura de datos, la ejecución de procedimientos
estadísticos o la generación de gráficos. Estas tareas se llevan a cabo mediante un lenguaje
de comandos que puede resultar duro de aprender para el usuario común. No obstante se han
desarrollado algunas GUIs (Graphical User Interfaces) que facilitan enormemente esta tarea. En
particular la interfaz R-Commander desarrollada por John M. Fox en la McMaster University de
Canadá presenta un menú para el acceso a los comandos más habituales que, además, muestra
el código que emplea R de forma que permite al usuario familiarizarse con el lenguaje.
El código R es interpretado, no compilado, por lo que algún algoritmo puede resultar de ejecución
lenta, en particular si se realizan tareas de simulación intensiva. Esto no constituye mayor problema para un uso ordinario del programa. En cualquier caso, a partir de la versión 2.14, todas las
funciones y librerías de R se encuentran precompiladas, lo que acelera su ejecución de manera
notable.
No dispone de un sistema de base de datos propio, aunque sí cuenta con un formato para el
almacenamiento e intercambio de datos. En cualquier caso se han desarrollado paquetes para
conectar y acceder a múltiples sistemas de bases de datos (las propias de SAS o SPSS, Access, dBase, Excel, MySQL, . . . ). Tiene algunas limitaciones en cuanto al uso de la memoria,
que dificultan el análisis de bases de datos masivas5 . No obstante estas limitaciones han ido
desapareciendo a medida que se han ido desarrollando ordenadores con mayor capacidad (procesadores de 64 bits, más disponibilidad de memoria y de direccionamiento de la misma). En
cualquier caso, salvo que el usuario deba acceder a millones de registros simultáneamente, es
difícil que llegue a notar problemas con la memoria.
En algún caso las nuevas librerías que se incorporan a R pueden tener errores o fallos de implementación. Estos fallos, no obstante, suelen ser detectados por los usuarios, informados a
los desarrolladores de las librerías y corregidos en tiempo récord. Debe señalarse, no obstante, que ningún programa (incluso los comerciales) está exento de fallos y el proceso de revisión
y corrección de fallos en programas comerciales mediante parches o actualizaciones suele ser
notablemente más lento.
5
Ello se debe a que todos los datos con los que se trabaja deben permanecer simultáneamente en memoria. No obstante
es posible derivar parte de la carga de trabajo del procesamiento de datos al propio motor de la base de datos que se utiliza,
mediante comandos SQL.
No hay nadie a quien reclamar si algo falla, ni hay un departamento de atención al cliente que nos
diga qué podemos hacer si algo va mal, si algún procedimiento nos da un error, o simplemente
si no sabemos qué sintaxis utilizar. Pero a cambio existe una comunidad de usuarios organizada
en foros y dispuesta a colaborar desinteresadamente en la resolución de problemas.
A todos los puntos anteriores podemos añadir el siguiente, que será considerado por unos una
ventaja y por otros un inconveniente:
Para hacer un buen uso de R hay que tener un buen conocimiento de los métodos estadísticos.
En realidad esta afirmación es cierta no sólo para R, sino para cualquier paquete estadístico. Sin
embargo en la práctica programas como SPSS, Statistica o SYSTAT permiten, a través de sus menús,
que el usuario pueda aplicar casi cualquier procedimiento estadístico –sea o no adecuado para sus
datos o su problema– sin apenas esfuerzo y obtenga páginas de resultados que muchas veces es
incapaz de interpretar. R es bastante más comedido en sus salidas de resultados y, cuando se han de
aplicar modelos de cierta complejidad, la mayoría de las veces el usuario se verá obligado a especificar
exactamente qué es lo que quiere hacer, lo que implica buen nivel de conocimiento de los problemas
abordados.
3.
Fuentes de información sobre R.
En los últimos años se han publicado cientos de libros de estadística que utilizan R como soporte
informático para la puesta en práctica de los conocimientos adquiridos. Algunos de esos libros están
disponibles para su descarga en la web. Asimismo múltiples universidades y centros de enseñanza imparten cursos de R y tiene su material también disponible en la web. Como sitios interesantes, la propia
página web de R (www.r-project.org), en el enlace Manuals situado a la izquierda, y a partir
de ahí en el enlace contributed documentation) dispone de una sección de documentación
muy amplia en la que podemos encontrar los siguientes manuales en castellano:
“R para Principiantes” (versión española de “R for Beginners”, traducido por Jorge A. Ahumada)
“Introducción a R” (versión española de “An Introduction to R” por Andrés González and Silvia
González)
“Gráficos Estadísticos con R” por Juan Carlos Correa and Nelfi González.
“Cartas sobre Estadística de la Revista Argentina de Bioingeniería” por Marcelo R. Risk.
“Introducción al uso y programación del sistema estadístico R” por Ramón Díaz-Uriarte (transparencias preparadas para un curso de 16 horas sobre R, dirigido principalmente a biólogos y
bioinformáticos).
“Metodos Estadisticos con R y R Commander” por Antonio Jose Saez Castillo.
Fuera de la web de R es posible encontrar manuales en español en muchos lugares. Por ejemplo:
http://knuth.uca.es/moodle/course/view.php?id=37: Libro “libre”: “Estadística
Básica con R y R-commander” de A. J. Arriaza Gómez y otros profesores de la Universidad de
Cádiz.
eio.usc.es/pub/pateiro/files/PubDocentePracticasEstadistica.pdf: manual de estadística con R (muy orientado a la programación) de Manuel Febrero y otros, de la
Universidad de Santiago de Compostela.
http://www.argitalpenak.ehu.es/p291-content/eu/contenidos/libro/se_
ccsspdf/eu_ccsspdf/adjuntos/Introduccion%20al%20entorno%20R.pdf: Introducción a R, de la profesora Paula Elosúa de la Universidad del País Vasco.
También en castellano, las siguientes webs resultan de bastante interés para la formación en R:
http://personales.unican.es/gonzaleof/R/index.html: página web de Francisco J. González, profesor de la Universidad de Cantabria.
http://www.ub.edu/stat/docencia/EADB/Curso%20basico%20de%20R.htm: curso básico de R, ofrecido por el profesor F. Carmona de la Universidad de Barcelona.
http://ocw.uc3m.es/estadistica/aprendizaje-del-software-estadistico-r-uncurso on-line de R ofrecido por el profesor Alberto Muñoz de la Universidad Carlos III de Madrid.
4.
Descarga e instalación del programa
El procedimiento de instalación de R en Windows es muy simple6 . Basta acceder a la web www.
r-project.org (ver figura 1) y en el recuadro central (Getting started) picar en el enlace
download R. Este enlace nos conducirá a una lista de repositorios distribuidos por todo el mundo
desde los que es posible descargar el programa. En nuestro caso podemos elegir el repositorio situado en España. A partir de ahí le indicaremos que deseamos descargar la versión para Windows, a
continuación seleccionamos el paquete base y por último seleccionamos Download R. La web nos
preguntará si deseamos guardar el archivo R-xx.yy.z-win.exe (donde xx.yy.z es el número de la
última versión disponible de R, la 2.12.1 en el momento de escribir estas líneas). Elegimos la opción
6
En esta sección nos referiremos exclusivamente a la instalación en Windows, por ser el sistema operativo más usado
(por ahora). No obstante, la instalación para Mac es prácticamente idéntica (en este caso nos descargaríamos un archivo
.pkg). Para Linux bastará con añadir la dirección de algún mirror de R (la lista de mirrors está en la web de R) a la lista de
repositorios que utiliza el sistema, y proceder a instalar el programa mediante los comandos sudo apt-get update y sudo
apt-get install r-base (en Ubuntu se pueden usar también synaptic o el nuevo Centro de Software).
Figura 1: Pantalla principal de la página web de R-project
Guardar archivo y una vez que haya terminado de descargarse lo ejecutamos. Arranca entonces
el Asistente de instalación que nos hará las preguntas típicas relativas al idioma de instalación, directorio donde guardar el programa, etc. Podemos elegir todas las opciones que nos ofrece por defecto
(pinchando en Siguiente> en las sucesivas ventanas que van apareciendo). Si todo ha ido bien al
finalizar el proceso tendremos el icono de R en el escritorio de Windows. Al picar dos veces sobre este
icono se iniciará el programa tal como se muestra en la figura 2.
Este entorno dista mucho de los habituales en otros programas estadísticos. No vemos iconos ni
múltiples botones que nos permitan hacer cosas. Si recorremos con el ratón los items del menú de la
parte superior de la ventana, veremos como se nos van desplegando diversos submenús, en ninguno
de los cuales encontramos opciones específicamente orientadas al análisis de datos. ¿Cómo funciona R entonces? ¿Cómo leemos nuestros datos, los procesamos, obtenemos resultados, imprimimos
informes, gráficos,...?
La respuesta es que en realidad para hacer todas estas cosas R dispone de su propio lenguaje.
Este lenguaje es el que dota a R de la tremenda versatilidad y potencia que posee. Pero también es lo
que asusta y aleja a muchos usuarios potenciales del programa, que ven la sintaxis de este lenguaje
como un obstáculo insalvable. Sin embargo, al igual que sucede con el aprendizaje de cualquier idioma,
una vez que se conocen algunas palabras y las reglas gramaticales básicas, ya es posible mantener
Figura 2: Entorno R por defecto en Windows
conversaciones sencillas. A partir de ahí, con la práctica y un poquito de empeño poco a poco podremos
ir desenvolviéndonos cada vez con mayor soltura.
Para hacernos una idea de la sintaxis y posibilidades de R, comencemos nuestra primera sesión
con el programa.
Capítulo 2
Primeros pasos con R.
1.
Primera sesión con R.
Se ha seleccionado una muestra aleatoria de diez personas. A cada una de ellas se le ha pregun-
tado su edad y se le ha medido el número de minutos que ha utilizado el móvil durante un día, entre
lunes y viernes, de la semana en que se realizó el estudio. Para cada persona se anotó también su
sexo (H: Hombre, M: Mujer). Los resultados se muestran en la tabla 2.1.
Edad
Tiempo
Sexo
22
14.21
M
34
10.36
H
29
11.89
M
25
13.81
M
30
12.03
M
33
10.99
H
31
12.48
M
27
13.37
M
25
12.29
H
25
11.92
H
Tabla 2.1: Tiempo diario de uso del móvil en una muestra de 10 personas
Vamos a utilizar R para hacer una estadística descriptiva sencilla de estas variables. Una vez arrancado el programa (figura 2) lo primero que hemos de hacer es introducir los datos. Para ello usamos la
función concatenar, c(), escribiendo en nuestra ventana de R:
> edad <- c(22, 34, 29, 25, 30, 33, 31, 27, 25, 25)
> tiempo <- c(14.21, 10.36, 11.89, 13.81, 12.03, 10.99, 12.48,
13.37, 12.29, 11.92)
La variable sexo podemos introducirla como texto, en cuyo caso hemos de utilizar comillas:
> sexo <- c("M", "H", "M", "M", "M", "H", "M", "M", "H", "H")
Podemos asignar etiquetas a los valores de esta variable, de forma que en las salidas de resultados
quede más claro el significado de cada valor. Para ello redefinimos sexo como factor y especificamos
las etiquetas (labels) correspondientes a cada valor (level) del siguiente modo:
> sexo <- factor(sexo, levels = c("H", "M"), labels = c("Hombre",
"Mujer"))
9
Calculemos las medias de las variables edad y tiempo de uso del móvil, y contemos cuantos hombres y mujeres tenemos en la muestra:
> mean(edad)
[1] 28.1
> mean(tiempo)
[1] 12.34
> table(sexo)
sexo
Hombre
4
Mujer
6
Dibujemos ahora un histograma (hist()) del tiempo de uso del móvil y un diagrama de barras
(barplot()) de la distribución de sexos:
> par(mfrow = c(1, 2))
> hist(tiempo, main = "Tiempo de uso del movil", xlab = "Tiempo (minutos)")
> barplot(table(sexo), main = "Distribución de sexos")
El comando par(mfrow=c(1,2)) tiene como única función configurar la salida de gráficos en
1 fila y 2 columnas, de tal modo que nos muestra los dos gráficos solicitados uno junto a otro. La figura
1 muestra el resultado de estos comandos.
Por último calculamos la recta de regresión (lm(), linear model) para predecir el tiempo de uso del
móvil en función de la edad del sujeto, y la representamos gráficamente (figura 2).
> regresion <- lm(tiempo ~ edad)
> regresion
Call:
lm(formula = tiempo ~ edad)
Coefficients:
(Intercept)
19.320
edad
-0.249
> par(mfrow = c(1, 1))
> plot(edad, tiempo)
> abline(regresion, col = "red")
5
3.0
2.5
4
2.0
3
1.5
0
0.0
1
0.5
2
1.0
Frequency
Distribución de sexos
6
Tiempo de uso del movil
10 11 12 13 14 15
Hombre
Mujer
Tiempo (min.)
Figura 1: Ejemplos de histograma y diagrama de barras
Nótese que para especificar el modelo lineal que se desea estimar es preciso utilizar el símbolo ~. Este
símbolo se obtiene:
En Windows pulsando simultáneamente las teclas Alt-4 seguidas de la barra espaciadora.
En Mac pulsando simultáneamente Alt-ñ.
En Linux también se obtiene con Alt-4 (no es necesaria la barra espaciadora).
2.
Elementos básicos de R.
Observemos los comandos (instrucciones) que hemos empleado en esta primera sesión con R.
Para R todo lo que se maneja en su lenguaje son objetos. Los objetos pueden ser de muchas clases
14
●
●
●
12
●
●
●
●
11
tiempo
13
●
●
●
22
24
26
28
30
32
34
edad
Figura 2: Gráfico del tiempo de uso del móvil frente a la edad del usuario para los datos de la tabla 2.1
diferentes. Así, en esta sesión hemos utilizado:
Vectores: un vector es una colección de valores observados en una variable. En nuestro ejemplo,
tiempo es un vector de longitud 10, que contiene los valores (14.21, 10.36, 11.89,
13.81, 12.03, 10.99, 12.48, 13.37, 12.29, 11.92). Del mismo modo, sexo
es también un vector de longitud 10 con los valores ("M", "H", "H", "M", "M", "H",
"M", "M", "H", "H"). El vector tiempo es numérico (nótese de paso que el separador
decimal en R es el punto), y sexo es alfanumérico (sus valores pueden ser letras). Los valores
de las variables alfanuméricas deben ir entrecomillados.
Funciones: una función puede entenderse como un algoritmo o programa encargado de realizar
alguna tarea sobre los valores que se le pasen como argumento. En nuestro ejemplo hemos
usado las funciones:
• c(): función concatenación. Se encarga de agrupar en un único vector todos los valores
que figuran en el paréntesis.
• mean(): calcula la media de los valores que se le pasen como argumento. Si su argumento
es un vector, calcula la media de todos los valores que forman el vector (tal como ha hecho
en nuestro ejemplo, calculando las medias de edad y tiempo.
• table(): calcula la tabla de frecuencias absolutas (número de veces que se observa cada
valor) de la variable que se encuentra en el paréntesis.
• hist(): Dibuja un histograma de la variable que se le pase como argumento.
• barplot(): Dibuja un diagrama de barras correspondiente a la tabla que se le pasa como
argumento.
• lm(y ∼ x): calcula la recta de regresión de y sobre x.
• plot(x,y): dibuja la nube de puntos (x,y).
• abline(): dibuja la recta que se especifique en el paréntesis.
Operadores: El símbolo “<-” es el operador de asignación. De manera equivalente1 podíamos
haber utilizado también el signo “=”. El comando edad <- c(22, 34,..., 25) asigna al
vector edad los valores concatenados por la función c(). Asimismo el comando regresion
<- lm(tiempo ∼ edad) asigna al objeto regresion el resultado de calcular la recta de
regresión del tiempo en función de la edad.
Listas: una lista en R es una agrupación de vectores de distinta longitud y tipo. En nuestro ejemplo, regresion es una lista que contiene prácticamente todo el análisis estadístico de la regresión. Si bien antes cuando le pedimos a R que nos mostrase el valor de regresion se limitó
a mostrarnos los valores de la pendiente y la ordenada en el origen, en realidad regresion
contiene muchas más cosas. Si utilizamos la función str() podemos ver la estructura detallada
de este objeto:
> str(regresion)
List of 12
$ coefficients : Named
..- attr(*, "names")=
$ residuals
: Named
..- attr(*, "names")=
$ effects
: Named
num
chr
num
chr
num
[1:2] 19.32 -0.249
[1:2] "(Intercept)" "edad"
[1:10] 0.359 -0.508 -0.221 0.704 0.167 ...
[1:10] "1" "2" "3" "4" ...
[1:10] -39.007 2.929 -0.234 0.568 0.186 ...
1
En realidad esta equivalencia es sólo cierta en el entorno –environment– principal de trabajo, el espacio de memoria
que utiliza R por defecto para almacenar los datos, funciones, variables y resultados que se generan en una sesión de
trabajo. No obstante, en R es posible definir otros entornos, que podemos entender como espacios de memoria reservados,
en los que la asignación debe realizarse necesariamente con el símbolo “<-”.
..- attr(*, "names")= chr [1:10] "(Intercept)" "edad" "" "" ...
$ rank
: int 2
$ fitted.values: Named num [1:10] 13.9 10.9 12.1 13.1 11.9 ...
..- attr(*, "names")= chr [1:10] "1" "2" "3" "4" ...
$ assign
: int [1:2] 0 1
$ qr
:List of 5
..$ qr
: num [1:10, 1:2] -3.162 0.316 0.316 0.316 0.316 ...
.. ..- attr(*, "dimnames")=List of 2
.. .. ..$ : chr [1:10] "1" "2" "3" "4" ...
.. .. ..$ : chr [1:2] "(Intercept)" "edad"
.. ..- attr(*, "assign")= int [1:2] 0 1
..$ qraux: num [1:2] 1.32 1.62
..$ pivot: int [1:2] 1 2
..$ tol : num 1e-07
..$ rank : int 2
..- attr(*, "class")= chr "qr"
$ df.residual : int 8
$ xlevels
: Named list()
$ call
: language lm(formula = tiempo ~ edad)
$ terms
:Classes 'terms', 'formula' length 3 tiempo ~ edad
.. ..- attr(*, "variables")= language list(tiempo, edad)
.. ..- attr(*, "factors")= int [1:2, 1] 0 1
.. .. ..- attr(*, "dimnames")=List of 2
.. .. .. ..$ : chr [1:2] "tiempo" "edad"
.. .. .. ..$ : chr "edad"
.. ..- attr(*, "term.labels")= chr "edad"
.. ..- attr(*, "order")= int 1
.. ..- attr(*, "intercept")= int 1
.. ..- attr(*, "response")= int 1
.. ..- attr(*, ".Environment")=<environment: R_GlobalEnv>
.. ..- attr(*, "predvars")= language list(tiempo, edad)
.. ..- attr(*, "dataClasses")= Named chr [1:2] "numeric" "numeric"
.. .. ..- attr(*, "names")= chr [1:2] "tiempo" "edad"
$ model
:'data.frame':
10 obs. of 2 variables:
..$ tiempo: num [1:10] 14.2 10.4 11.9 13.8 12 ...
..$ edad : num [1:10] 22 34 29 25 30 33 31 27 25 25
..- attr(*, "terms")=Classes 'terms', 'formula' length 3 tiempo ~ edad
.. .. ..- attr(*, "variables")= language list(tiempo, edad)
.. .. ..- attr(*, "factors")= int [1:2, 1] 0 1
.. .. .. ..- attr(*, "dimnames")=List of 2
.. .. .. .. ..$ : chr [1:2] "tiempo" "edad"
.. .. .. .. ..$ : chr "edad"
.. .. ..- attr(*, "term.labels")= chr "edad"
.. .. ..- attr(*, "order")= int 1
.. .. ..- attr(*, "intercept")= int 1
.. .. ..- attr(*, "response")= int 1
.. .. ..- attr(*, ".Environment")=<environment: R_GlobalEnv>
.. .. ..- attr(*, "predvars")= language list(tiempo, edad)
.. .. ..- attr(*, "dataClasses")= Named chr [1:2] "numeric" "numeric"
.. .. .. ..- attr(*, "names")= chr [1:2] "tiempo" "edad"
- attr(*, "class")= chr "lm"
No entraremos aquí a explicar qué es cada uno de los términos que componen el objeto regresion.
Baste decir que contienen información suficiente para dibujar la recta (es lo que hemos hecho aplicando
al objeto regresion la función abline), hacer predicciones, estimar intervalos de confianza para
los coeficientes, etc. R cuenta con funciones encargadas de extraer dicha información en un formato
mucho más amigable. A modo de ejemplo podemos citar las funciones:
summary(): nos presenta un resumen de la inferencia para la regresión.
confint(): nos da intervalos de confianza para los coeficientes de la recta.
residuals(): nos muestra los residuos de la regresión.
Invitamos al lector a que ejecute estos comandos en su sesión de R:
> summary(regresion)
> confint(regresion)
> residuals(regresion)
3.
Sistemas de ayuda en el entorno R
Hasta ahora hemos sido capaces de ejecutar algunas instrucciones en R y obtener resultados
sin mucha dificultad. No obstante, muchas veces nos encontraremos con comandos de los que no
sabemos (o no recordamos) cómo es su sintaxis, qué opciones ofrecen, etc. Para ello R ofrece varias
posibilidades de ayuda:
help(): es el comando de ayuda por excelencia. Por ejemplo, para obtener ayuda sobre la
función mean basta con teclear:
> help(mean)
De manera equivalente podríamos usar la sintaxis ?mean.
apropos(): si queremos utilizar una función en cuyo nombre aparecía el término norm pero
no recordamos exactamente qué función era, apropos("norm") nos devuelve un listado de
funciones que contienen dicho témino en su definición.
help.search(): si, en cambio, quisiéramos saber, entre todos los paquetes que R tiene instalados en nuestro sistema, cuáles contienen funciones relacionadas, aunque sea vagamente,
con el término norm podemos utilizar help.search("norm") o, de manera equivalente
??norm.
help.start(): nos arranca una página html como la que se muestra en la figura 3 en la
que podemos acceder a los manuales originales del programa (en inglés), documentación de
referencia sobre los distintos paquetes instalados en nuestro sistema (con información sobre
cada una de las funciones que lo componen) y diverso material misceláneo.
help(package=nombre-libreria) Arranca una página html con ayuda sobre el paquete
o librería especificada.
demo(): nos hace demostraciones de las posibilidades de uso de distintos paquetes. Por ejemplo: demo(graphics); demo(persp); demo(lm.glm). demo() sin argumentos muestra una lista de los paquetes disponibles en el sistema que incluyen demostraciones.
vignette(tema,package,...) Muestra un documento pdf sobre el tema especificado,
asociado al paquete que se indica. No todos los paquetes contienen documentos pdf de esta
clase. Puede obtenerse una lista de dichos documentos mediante browseVignettes().
Por último, si dentro de nuestro entorno R no encontramos ayuda para el problema que nos ocupa, siempre podemos recurrir a la página web de R (fig 1) y en el menú de la izquierda elegir la
opción search. Por último, otro sitio interesante donde obtener ayuda es R-Wiki (http://rwiki.
sciviews.org/doku.php).
Figura 3: Página html de ayuda que se despliega al ejecutar el comando help.start()
Capítulo 3
Scripts (Archivos de Sintaxis) en R.
1.
Archivos de Sintaxis en el entorno por defecto de R.
Como hemos podido ver en nuestra primera sesión con R, el uso de este programa requiere el
conocimiento de su sintaxis y de las funciones predefinidas. Obviamente ello sólo es posible consultando manuales y aprendiendo qué función es la que hace el análisis estadístico que nos interesa en
cada momento. El uso continuado del programa permite que vayamos memorizando estas funciones
y las usemos con soltura. Ahora bien, en muchos entornos profesionales -medicina, ciencias sociales,
ingeniería,...- la estadística es una herramienta que, si bien resulta indispensable, tampoco se usa todos los días. Ello da lugar a que, enfrentado a un problema de análisis de datos, sea éste nuevo o
rutinario, el usuario deba hacer a veces un gran esfuerzo para recordar como arranca el programa,
como se leen los datos, como se calcula una media...
Dos son las aproximaciones más usadas para enfrentarse a este problema:
1. Documentar y archivar los procedimientos empleados para cada análisis en archivos de comandos, llamados scripts (guiones). Estos scripts pueden reutilizarse con nuevos conjuntos de
datos y, en muchas ocasiones, nos sirven de guía para el desarrollo de nuevos procedimientos.
Por ello es recomendable en las sesiones de trabajo con R (salvo que sea algo extremadamente
simple) no introducir nuestras instrucciones directamente en la linea de comandos, (la que empieza con el símbolo “>”, y en la que hemos ejecutado el ejemplo visto en la sección anterior),
sino abrir un archivo de script e incluir en éste todas las acciones a realizar durante nuestra sesión de trabajo. En dicho archivo podenos incluir lineas de comentario, que deben empezar por el
símbolo #, informando de qué es lo que se hace y por qué se hace. Pensemos que aunque ahora
sepamos muy bien lo que estamos haciendo, si vamos a volver a empler este código dentro de
unos meses (¡a lo mejor sólo dentro de unas semanas!) es muy probable que para ese entonces
no recordemos cuál era su función. Es por ello que el guión para nuestra sesión de ejemplo debería quedar, una vez editado, tal como se muestra en la tabla 3.1; como vemos, se han insertado
lineas de comentario (precedidas por el símbolo #) en las que se explica brevemente qué hacen
18
Figura 1: Ventana de edición de scripts de código de R
las distintas partes del código.
# -------------------# Primera sesión con R
# -------------------# 1.- Introducimos los valores de las variables
observadas:
edad <- c(22, 34, 29, 25, 30, 33, 31, 27, 25, 25)
tiempo <- c(14.21, 10.36, 11.89, 13.81, 12.03, 10.99,
12.48, 13.37, 12.29, 11.92)
sexo <- c("M", "H", "H", "M", "M", "H", "M", "M", "H",
"H")
# 2.- Calculamos las medias de las variables edad y
tiempo
mean(edad)
mean(tiempo)
# 3.- Obtenemos una tabla de frecuencias de la variable
sexo
table(sexo)
# 4.- Dibujamos el histograma del tiempo de uso del
móvil y un
# diagrama de barras de la frecuencia con que se
presenta cada
# sexo en la muestra
par(mfrow=c(1,2))
hist(tiempo)
barplot(table(sexo))
# 5.- Calculamos la recta de regresión del tiempo en
función de
# la edad
regresion <- lm(tiempo~edad)
# 6.- Mostramos la pendiente y la ordenada en el origen
de la
# regresión
regresion
# 7.- Dibujamos la nube de puntos y la recta ajustada
par(mfrow=c(1,1))
plot(edad, tiempo)
abline(regresion,col="red")
# 8.- Vemos el resumen de la inferencia sobre la
regresión
summary(regresion)
# 9.- Intervalos de confianza para los coeficientes
confint(regresion)
# 10.- Obtenemos los residuos de la regresión
residuals(regresion)
Tabla 3.1: Script de código R para el ejemplo de la sección 1
Para generar un archivo de script, en el menú de R elegimos la opción Archivo → Nuevo Script.
Se nos abre una ventana de edición en la que podemos escribir nuestras líneas de código, tal
como se muestra en la figura 1. Una vez que hayamos terminado, guardamos el archivo. Conviene
añadirle la extensión “.R” para que nuestro archivo de código R quede perfectamente identificado
para el sistema operativo.
Una vez que se dispone de un script éste puede ejecutarse linea a linea simplemente situando
el cursor sobre la linea a ejecutar y pulsando CTRL-R, o pulsando el tercer icono de la parte
superior izquierda de la pantalla (un icono que muestra dos pantallas con una flecha apuntando
de una a otra). Si se desea, se puede ejecutar también todo el código de una vez marcándolo y
pulsando CTRL-R, o pulsando en el mismo icono anterior. El comando o comandos que se hayan
indicado se ejecutarán y mostrarán su resultado en la ventana principal de R.
2. Utilizar un entorno de R que disponga de un menú de comandos al estilo de otros programas
estadísticos. R dispone de una librería llamada R-commander que facilita un entorno con estas
características: el usuario elige el procedimiento en un menú y R-commander se encarga de
escribir y ejecutar el código R asociado. Un poco más adelante aprenderemos a instalar y utilizar
este entorno.
2.
Editores de Código alternativos.
Tal como hemos visto en la sección anterior, para editar código R podemos utilizar el editor de
scripts implementado en el propio programa. Este editor en general va muy bien, pero resulta poco
práctico si desarrollamos un código muy largo que incluya, por ejemplo, llamadas a múltiples funciones
o generación de nuevas variables u objetos. En estos casos los principales problemas a que se enfrenta
el usuario derivan de errores muy simples: paréntesis que se han abierto pero no se han cerrado,
comillas mal colocadas, comentarios mal declarados,... En el editor de scripts que incluye R por defecto
estos errores resultan difíciles de detectar. Existen otros editores que utilizan diferentes colores para las
distintas clases de objetos de R, que autocompletan el código y que incluyen algunos menús de ayuda,
facilitándonos mucho la tarea de desarrollar nuestros programas en R y detectar los posibles errores
de sintaxis. Describimos a continuación dos de estos editores, que destacan por sus prestaciones y
facilidad de uso.
2.1.
RStudio
RStudio es un IDE (Integrated Development Environment, o Entorno de Desarrollo Integrado) de
código abierto para R, lanzado recientemente (febrero 2011). Reúne todas las características que acabamos de citar, a las que se une una muy interesante organización del escritorio de trabajo, que nos
muestra un entorno muy compacto con una ventana de edición, otra de resultados, otra para gráficos
y una cuarta para la gestión de variables en memoria. Asimismo los menús de ayuda y la descarga de
librerías se organizan en pestañas fácilmente accesibles. Cuenta además con la ventaja de ser multiplataforma, lo que significa que existen versiones para Windows, Linux y Mac. En la figura podemos ver
el aspecto de RStudio. Este programa puede descargarse libremente de la web http://www.rstudio.org/.
La organización del escritorio y la excelente integración con R hacen MUY RECOMENDABLE el uso de
este programa.
Figura 2: Entorno Integrado de Desarrollo para R que ofrece el programa RStudio. Pueden verse la
ventana de edición, la ventana de resultados, la ventana de inspección de variables y la ventana de
gráficos.
2.2.
Tinn-R
En Windows, un editor muy completo (si bien no tan cómodo como RStudio) con todas las
características citadas es Tinn-R1 , que puede descargarse gratuitamente de la dirección http://
sourceforge.net/projects/tinn-r/. En la figura 3 podemos ver un código de ejemplo en
1
Si utilizamos Linux, existe un editor similar, el Rkward. Se puede obtener información sobre su instalación en http:
//rkward.sourceforge.net/. Para Ubuntu en particular Rkward puede instalarse desde los repositorios oficiales
mediante sudo apt-get install rkward, o a través de synaptic o el Centro de Software. Si utilizamos Mac OS X,
el editor por defecto que equipa R es suficiente para un uso normal del programa, si bien el RStudio es una alternativa
más cómoda.
la ventana de Tinn-R. Puede apreciarse el coloreado de la sintaxis así como la presencia de múltiples
iconos que facilitan la edición y ejecución del código R.
Figura 3: Ventana de edición de Tinn-R (parte superior). La ventana inferior es el entorno de ejecución
de R por defecto en Windows. El propio programa Tinn-R al arrancar se encarga de ubicar ambas
ventanas de esta manera, de tal forma que en la ventana superior escribimos nuestro código y en la
inferior obtenemos el resultado que proporciona.
Capítulo 4
Instalación de librerías adicionales en R
1.
Instalación de librerías directamente desde Internet.
Como ya hemos señalado, una de las grandes ventajas de R respecto a otros programas de análisis
de datos es su capacidad de crecer mediante la incorporación de nuevas librerías que añaden nuevas
funciones a las ya existentes en el programa. En la actualidad R cuenta con librerías que contienen
funciones específicas para econometría, climatología, medicina, genética, química, demografía, mapas,
análisis de redes, control de calidad,... Y el número de librerías aumenta continuamente.
El uso de una librería en R requiere que ésta haya sido instalada previamente en nuestro ordenador.
Para ello, simplemente arrancamos R, y en el menú superior elegimos la opción1 Paquetes →Instalar
Paquete(s), tal como se muestra en la figura 1.
R nos pregunta entonces desde qué repositorio2 deseamos descargar la librería. En principio, aunque todos los repositorios funcionan como espejos (todos tienen el mismo contenido), algunas librerías
cuentan con ciertas adaptaciones locales en lo referido al idioma, por lo que resulta preferible realizar
las descargas desde algún repositorio español. Tras elegir repositorio, se nos muestra un nuevo menú
con el listado completo de librerías disponibles, ordenadas alfabéticamente3 , en el que seleccionamos
el paquete que deseamos instalar4 . Una vez que pulsemos OK comienza la descarga. Si todo va bien,
ésta concluirá con un mensaje similar al siguiente:
1
Conviene distinguir entre los conceptos “Cargar paquete” e “Instalar paquete”, que aparecen agrupados en el mismo
menú. “Instalar paquete” significa que deseamos descargarnos una librería desde el sitio de R en internet e instalarla
físicamente en nuestro ordenador. Es lo que debemos hacer la primera vez que queremos usar una nueva librería. “Cargar
paquete”, en cambio, presupone que la librería ya ha sido instalada con anterioridad y que ahora pretendemos cargarla en
memoria para que R pueda utilizarla durante esta sesión.
2
Un repositorio es un lugar en el que se encuentran almacenados todos los programas que componen R, tanto el sistema
base, como las librerías, como el código fuente. Ahora mismo existen múltiples repositorios repartidos por todo el planeta,
que se mantienen constantemente actualizados.
3
En algunos sistemas, dependiendo de su configuración, es posible que en la lista de librerías aparezcan primero aquellas cuyo nombre empieza con letra mayúscula y después las que empiezan con minúscula.
4
Si deseamos instalar varios a la vez, podemos seleccionarlos manteniendo pulsada la tecla Ctrl mientras marcamos
los nombres de los paquetes.
24
Figura 1: Instalación de paquetes en R
XYZT successfully unpacked and MD5 sums checked
The downloaded packages are in C:\Users\...\Rtmprp5FkF\downloaded_packages
donde XYZT es el nombre de la librería que nos hemos descargado. Este mensaje nos informa de
que dicha librería se ha descomprimido y se encuentra instalada en nuestro ordenador. Una cuestión
importante a tener en cuenta es que tener una librería físicamente instalada en nuestro ordenador
no significa que esté automáticamente disponible para su uso con R. Para ello en nuestra sesión de
trabajo, normalmente al principio y en cualquier caso antes de comenzar a utilizar las funciones que
contiene la librería, debemos indicar a R que la cargue en memoria mediante el comando:
> library(nombre_de_la_librería)
Para conocer las funciones que contiene la librería y una pequeña descripción de las mismas podemos ejecutar:
> library(help = nombre_de_la_librería)
Para obtener información individualizada sobre cada función, suponiendo que ya se ha cargado la
librería mediante library(), bastará con utilizar:
> help(nombre_de_la_funcion)
En lugar del comando library() puede utilizarse también el comando require(); tiene el
mismo efecto que library() con la única diferencia de que si ya la librería estuviera cargada en
memoria no vuelve a cargarla.
A modo de ejemplo podemos instalar la librería sudoku (¡En R hay incluso librerías para algunos
juegos!). Vamos a Paquetes →Instalar Paquete(s) →Spain (Madrid) →sudoku.
Una vez que la librería se haya descargado e instalado, ejecutamos:
> library(help = sudoku)
y vemos las funciones que contiene. En particular vemos que la función playSudoku() permite
hacer un sudoku en la pantalla del ordenador. Por tanto, para comenzar nuestro sudoku bastará con
ejecutar:
> library(sudoku)
> playSudoku()
2.
Instalación de paquetes desde archivos zip locales.
En ocasiones necesitamos instalar librerías de R sin estar conectados a internet. En tal caso, si
disponemos del paquete que contiene la librería en formato comprimido zip (lo que presupone que nosotros mismos hemos descargado dicho paquete previamente de internet, o que nos ha sido facilitado
de alguna otra manera, por ejemplo en un CD), podemos proceder muy sencillamente a su instalación
simplemente eligiendo la opción:
Paquetes → Instalar paquete(s) a partir de archivos zip locales...
del menú principal de R. En la ventana que nos muestra sólo tendremos que elegir el directorio y el
paquete que deseamos instalar. Si deseamos instalar varios podemos seleccionarlos todos a la vez.5
3.
La librería R-Commander
Ya mencionamos en una sección anterior que una alternativa cómoda para utilizar R sin necesidad
de conocer su lenguaje es emplear un sistema de menús al estilo de otros paquetes estadísticos, de
5
Con la instalación de paquetes a partir de archivos zip locales nos encontramos a veces con problemas derivados de
dependencias entre paquetes. Muchos paquetes de R dependen de funciones que se encuentran en otros paquetes. Si
el paquete que estamos instalando a partir de un archivo local depende de algún otro paquete del que no disponemos,
la instalación de nuestro paquete se completará, pero algunas funciones de las que contiene (y en algún caso puede que
todas) no funcionarán adecuadamente.
tal forma que a través de dichos menús sea posible importar o exportar datos, elegir el tipo de análisis a realizar, elegir las representaciones gráficas, etc. En estos momentos R cuenta con la librería
R-Commander, que crea un entorno de trabajo con un menú de estas características. La gran ventaja de este entorno, aparte de facilitar el acceso a los procedimientos estadísticos, es que cuando el
usuario elige un procedimiento del menú, en la pantalla se muestra el código R que lleva a cabo dicho
procedimiento, de tal forma que aún sin querer vamos aprendiendo el lenguaje R. Además el código
generado puede guardarse en un fichero script para poder ser reutilizado en otra sesión de trabajo.
Para instalar R-Commander (al igual que para instalar cualquier otra librería), simplemente arrancamos R, y en el menú superior elegimos la opción6 Paquetes →Instalar Paquete(s). En la lista de
repositorios conviene elegir el respositorio Spain (Madrid), ya que la versión de R-Commander de dicho
repositorio viene con el sistema de menús casi completamente traducido al castellano. A continuación,
cuando se despliegue la lista de paquetes disponibles, elegimos Rcmdr.
Una vez que el paquete haya terminado de descargarse, para comenzar a utilizarlo en nuestra
sesión de trabajo7 ejecutaremos:
> library(Rcmdr)
La primera vez que ejecutemos R-Commander nos informará de que le faltan algunos paquetes
para su correcto funcionamiento8 y nos pedirá permiso para instalarlos9 . Le decimos que sí y esperamos unos minutos mientras realiza la descarga e instalación de esos paquetes. Al finalizar arrancará el
entorno R-Commander tal como se muestra en la figura 2.
En Windows el paquete Rcmdr funciona mejor con la interfaz SDI (Single Document Interface). Por
defecto, R se instala con la interfaz MDI (Multiple Document Interface), que permite tener simultáneamente varias ventanas abiertas dentro de R. Sin embargo, como efecto secundario de esta interfaz, las
ventanas de R-Commander en las que nos pide información asociada al procedimiento que hayamos
puesto en marcha, se quedan ocultas bajo la ventana principal de R, lo que dificulta su manejo. La
manera más sencilla de evitar este efecto es la siguiente:
1. Hacer una copia del icono R que se encuentra en el escritorio (picar con el botón derecho del
ratón sobre el icono, elegir copiar, y pegar en otro lugar del escritorio). Al nuevo icono podemos
ponerle el nombre R-SDI, por ejemplo.
6
Conviene distinguir entre los conceptos “Cargar paquete” e “Instalar paquete”, que aparecen agrupados en el mismo
menú. “Instalar paquete” significa que deseamos descargarnos una librería desde el sitio de R en internet e instalarla
físicamente en nuestro ordenador. Es lo que debemos hacer la primera vez que queremos usar una nueva librería. “Cargar
paquete”, en cambio, presupone que la librería ya ha sido instalada con anterioridad y que ahora pretendemos cargarla en
memoria para que R pueda utilizarla durante esta sesión.
7
Recuérdese: el paquete se instala desde internet una única vez; pero siempre que queramos utilizarlo deberemos usar
el comando library(Rcmdr) al comienzo de nuestra sesión de trabajo con R.
8
R-Commander ha ido incorporando a su sistema de menús opciones que se encuentran en otras librerías. Dependiendo
de la configuración del sistema de cada usuario, al instalar Rcmdr, el programa detecta qué librerías están ya instaladas en
el ordenador del usuario y descarga el resto.
9
Conviene aclarar, no obstante, que la mayoría de las librerías de R son autocontenidas, y no requieren de la instalación
de paquetes adicionales, como ocurre con R-commander.
Figura 2: Entorno R-Commander
2. Picar con el botón derecho del ratón sobre el nuevo icono y seleccionar Propiedades. Veremos que en la cajita Destino dice algo así como “C:\Program Files\R\R-2.12.0\bin\i386\Rgui.exe”.
Añadir - -sdi a continuación, de tal manera que quede de la forma: “C:\Program Files\R\R2.12.0\bin\i386\Rgui.exe” - -sdi.
3. Ahora cuando arranquemos R desde el icono R-SDI, y ejecutemos library(Rcmdr), las distintas ventanas de R-Commander se presentarán correctamente.
Capítulo 5
Objetos en R: factores, vectores, matrices,
data.frames, listas.
1.
Programación orientada a objetos en R.
Para realizar un uso eficiente del programa R es preciso entender y aprender a manipular bien
las clases de los distintos objetos que maneja, ya que R utiliza programación orientada a objetos.
Esto significa que una misma función hace cosas distintas según la clase del objeto que recibe como
argumento, pudiendo incluso no hacer nada (o dar error) si se le pasan argumentos de una clase
inadecuada. A modo de ejemplo, veamos como la función plot() puede mostrar distintos gráficos
según la clase del objeto a representar. Para ello, supongamos que el siguiente vector representa
el número de personas atendidas mensualmente en el servicio de urgencias de un centro de salud
durante el pasado año (datos de enero a diciembre):
> atendidos <- c(728, 632, 596, 689, 745, 865, 694, 583, 657,
643, 794, 887)
> class(atendidos)
[1] "numeric"
La función class() nos devuelve la clase del objeto atendidos, que como vemos es un vector
numérico. Podemos obtener una representación gráfica de este vector simplemente mediante:
> plot(atendidos)
29
●
750
●
●
700
●
●
●
650
atendidos
800
850
●
●
●
600
●
●
●
2
4
6
8
10
12
Index
Ahora convertimos estos datos en serie temporal mediante la función ts(), indicando que esta
serie comienza en enero del año 2009 y tiene una frecuencia de 12 observaciones por año (esto es,
una por mes):
> atendidos2 <- ts(atendidos, frequency = 12, start = c(2009,
1))
> atendidos2
Jan Feb Mar Apr May Jun Jul Aug Sep Oct Nov Dec
2009 728 632 596 689 745 865 694 583 657 643 794 887
> class(atendidos2)
[1] "ts"
Como podemos ver, la clase del objeto atendidos2 es ts (time series). Podemos comprobar que
si aplicamos la misma función plot() a atendidos2, el gráfico obtenido es distinto que cuando se
aplica a atendidos, aún cuando los datos sean exactamente los mismos:
750
700
600
650
atendidos2
800
850
> plot(atendidos2)
2009.0
2009.2
2009.4
2009.6
2009.8
Time
2.
Factores
Un factor es una variable categórica. En R los factores se utilizan habitualmente para realizar cla-
sificaciones de los datos, estableciendo su pertenencia a los grupos o categorías determinados por
los niveles (valores) del factor. Un factor puede ser de tipo numérico o de tipo carácter1 . A modo de
ejemplo, la variable sexo que ya utilizamos en nuestra primera sesión con R :
> sexo <- c("M", "H", "M", "M", "M", "H", "M", "M", "H", "H")
puede ser considerada un factor, ya que establece para cada sujeto su pertenencia a una de las
dos categorías Hombre o Mujer. Para que R reconozca al sexo como factor, una vez introducidos los
datos utilizamos la función:
1
Independientemente de que el factor sea numérico o carácter, sus valores son siempre almacenados internamente por
R como números enteros, con lo que se consigue economizar memoria.
> sexo <- factor(sexo)
> sexo
[1] M H M M M H M M H H
Levels: H M
con lo que hemos convertido sexo en un factor con dos niveles M y H. En muchos casos, los
niveles del factor son poco ilustrativos de su significado. La siguiente sintaxis especifica explícitamente
los niveles del factor (levels) y asigna etiquetas (labels) a cada uno de ellos:
> sexo <- factor(sexo, levels = c("H", "M"), labels = c("Hombre",
"Mujer"))
Estas etiquetas aparecerán en los resultados de los procedimientos estadísticos donde apareza el
factor, aclarando su significado. Por ejemplo, si pedimos a R que nos construya la tabla de frecuencias
de sexos, en lugar de H o M nos mostrará los términos Hombre o Mujer:
> table(sexo)
sexo
Hombre
4
3.
Mujer
6
Vectores. Asignación y selección de los valores de un vector.
Ya hemos visto en nuestra primera sesión (ver tabla 3.1) que el operador para asignar valores a un
vector es <-. Este operador puede utilizarse de varias formas equivalentes:
> edad <- c(22, 34, 29, 25, 30, 33, 31, 27, 25, 25)
También puede utilizarse indistintamente el símbolo “=”:
> edad = c(22, 34, 29, 25, 30, 33, 31, 27, 25, 25)
Si deseamos asignar a una variable una sucesión de valores consecutivos podemos utilizar el operador ":". Así para asignar al vector x los valores de 1 a 10 procederíamos del siguiente modo:
> x = 1:10
> x
[1]
1
2
3
4
5
6
7
8
9 10
Podemos construir secuencias de números más complejas mediante la función seq():
Sucesión de valores de 1 a 20 de 2 en 2:
> x = seq(1, 20, by = 2)
> x
[1]
1
3
5
7
9 11 13 15 17 19
Sucesión de 8 valores equiespaciados entre 1 y 20:
> y = seq(1, 20, length = 8)
> y
[1]
1.000
3.714
6.429
9.143 11.857 14.571 17.286 20.000
Es posible acceder al valor que ocupa la posición k dentro de un vector x refiriéndonos a él como
x[k]:
> x[3]
[1] 5
> y[5]
[1] 11.86
Podemos acceder también simultáneamente a varios valores dentro de un vector. Por ejemplo, si
deseamos ver del segundo al quinto de los valores observados en la variable edad:
> edad[2:5]
[1] 34 29 25 30
Y si quisiéramos ver sólo los valores primero, tercero y séptimo:
> edad[c(1, 3, 7)]
[1] 22 29 31
4.
Selección condicionada.
La función which() nos da las posiciones, dentro de un vector, de los valores que cumplen cierta
condición. Por ejemplo:
> which(edad > 25)
[1] 2 3 5 6 7 8
nos indica que los valores del vector edad mayores que 25 son los que ocupan las posiciones 2, 3,
5, 6, 7 y 8. Podemos ver cuáles son concretamente esos valores mediante:
> edad[which(edad > 25)]
[1] 34 29 30 33 31 27
Esta expresión puede simplificarse; si no utilizamos which() obtenemos exactamente el mismo
resultado:
> edad[edad > 25]
[1] 34 29 30 33 31 27
Se puede realizar también la selección de valores de un vector condicionando por los valores de
otro vector. Por ejemplo, si las diez edades del ejemplo anterior corresponden a personas cuyo sexo
viene dado por:
> sexo <- c("M", "H", "H", "M", "M", "H", "M", "M", "H", "H")
podríamos seleccionar la edad de las mujeres simplemente mediante:
> edad[sexo == "M"]
[1] 22 25 30 31 27
o podríamos seleccionar el sexo de aquellos que han hablado más de 13 minutos diarios mediante:
> sexo[tiempo > 13]
[1] "M" "M" "M"
5.
Aritmética vectorial.
R utiliza los operadores aritméticos elementales: suma (+), resta (-), multiplicación (*) y división (/).
Cuenta asimismo con un catálogo muy completo de funciones matemáticas. Por citar unas pocas: logaritmo neperiano (log), exponencial (exp), seno (sin), coseno (cos), valor absoluto (abs), parte entera
(floor ), redondeo (round).
Una característica importante de R es su capacidad para la aritmética vectorial. Esto significa que
cuando una función o un operador se aplica a un vector, dicha operación o función se ejecuta sobre
todos los componentes del vector. Veamos algunos ejemplos:
Necesitamos transformar la variable tiempo a escala logarítmica y guardar el resultado en una
variable llamada logtime. En R esto es tan simple como hacer lo siguiente:
> options(width = 60)
> logtime = log(tiempo)
> logtime
[1] 2.654 2.338 2.476 2.625 2.487 2.397 2.524 2.593 2.509
[10] 2.478
Queremos tipificar los valores de la variable tiempo (restarles su media y dividir por su desviación
típica). La variable tiempo tipificada se obtiene fácilmente en R mediante:
> ztiempo = (tiempo - mean(tiempo))/sd(tiempo)
> ztiempo
[1]
[8]
1.5626 -1.6459 -0.3709
0.8626 -0.0375 -0.3459
1.2292 -0.2542 -1.1209
0.1208
Queremos pasar la variable tiempo que está en minutos, a segundos. Si hacemos:
> tiempo_seg = 60 * tiempo
> tiempo_seg
[1] 852.6 621.6 713.4 828.6 721.8 659.4 748.8 802.2 737.4
[10] 715.2
comprobamos que se han multiplicado por 60 todos los valores de tiempo.
6.
Matrices
Hay varias maneras de definir una matriz en R. Si es una matriz pequeña podemos utilizar la
siguiente sintaxis:
> A = matrix(nrow = 3, ncol = 3, c(1, 2, 3, 4, 5,
6, 7, 8, 9), byrow = TRUE)
Con el argumento nrow hemos indicado el número de filas de nuestra matriz, con ncol el número
de columnas; a continuación hemos puesto los valores que forman la matriz (los valores del 1 al 9), y
le hemos pedido a R que use esos valores para rellenar la matriz A por filas (byrow=TRUE). La matriz
A así construida es:
> A
[,1] [,2] [,3]
[1,]
1
2
3
[2,]
4
5
6
[3,]
7
8
9
Si disponemos de varios vectores de la misma longitud que queremos utilizar como filas (o columnas) de una matriz, podemos utilizar la función rbind() para unirlos por filas o la función cbind()
para unirlos por columnas, como vemos en el siguiente ejemplo:
>
>
>
>
>
vector1 = c(1,2,3,4)
vector2 = c(5,6,7,8)
vector3 = c(9,10,11,12)
M1 = cbind(vector1,vector2,vector3) # Unimos por columnas
M1
[1,]
[2,]
[3,]
[4,]
vector1 vector2 vector3
1
5
9
2
6
10
3
7
11
4
8
12
> M2 = rbind(vector1,vector2,vector3) # Unimos por filas
> M2
[,1] [,2] [,3] [,4]
vector1
1
2
3
4
vector2
5
6
7
8
vector3
9
10
11
12
Se pueden seleccionar partes de una matriz utilizando los índices de posición [f ila, columna] entre
corchetes. El siguiente ejemplo ilustra la forma de hacerlo:
> A[2,3]
# Se selecciona el valor de la fila 2, columna 3
[1] 6
> A[2,]
# Se selecciona la fila 2 completa
[1] 4 5 6
> A[,3]
# Se selecciona la columna 3 completa
[1] 3 6 9
> A[1,2:3] # Se seleccionan el segundo y tercer valor de la fila 1
[1] 2 3
6.1.
Operaciones con matrices
La función diag() extrae la diagonal principal de una matriz:
> diag(A)
[1] 1 5 9
También permite crear matrices diagonales:
> diag(c(1, 2, 3, 4))
[1,]
[2,]
[3,]
[4,]
[,1] [,2] [,3] [,4]
1
0
0
0
0
2
0
0
0
0
3
0
0
0
0
4
Hay que tener cierto cuidado con los operadores aritméticos básicos. Si se suman una matriz y una
constante, el efecto es que dicha constante se suma a todos los elementos de la matriz. Lo mismo
ocurre con la diferencia, la multiplicación y la división:
> M = matrix(nrow = 2, c(1, 2, 5, 7), byrow = F)
> M
[,1] [,2]
[1,]
1
5
[2,]
2
7
> M + 2
[,1] [,2]
[1,]
3
7
[2,]
4
9
> M - 2
[,1] [,2]
[1,]
-1
3
[2,]
0
5
> M * 2
[,1] [,2]
[1,]
2
10
[2,]
4
14
> M/2
[,1] [,2]
[1,] 0.5 2.5
[2,] 1.0 3.5
Asimismo, si a una matriz se le suma un vector cuya longitud sea igual al número de filas de la
matriz, se obtiene como resultado una nueva matriz cuyas columnas son la suma de las columnas de
la matriz original más dicho vector. Lo mismo ocurre con la diferencia, la multiplicación y la división:
> v = c(3, 4)
> M + v
[,1] [,2]
[1,]
4
8
[2,]
6
11
> M - v
[,1] [,2]
[1,]
-2
2
[2,]
-2
3
> M * v
[,1] [,2]
[1,]
3
15
[2,]
8
28
> M/v
[,1] [,2]
[1,] 0.3333 1.667
[2,] 0.5000 1.750
La suma o resta de matrices de la misma dimensión se realiza con los operadores + y -; el producto
de matrices (siempre que sean compatibles) se realiza con el símbolo %* %:
> M + M
[,1] [,2]
[1,]
2
10
[2,]
4
14
> M - M
[,1] [,2]
[1,]
0
0
[2,]
0
0
> M %*% M
[,1] [,2]
[1,]
11
40
[2,]
16
59
Una fuente de posibles errores en el cálculo matricial, cuando se utilizan matrices de la misma
dimensión, es utilizar los operadores * y / ya que no realizan el producto matricial, sino que multiplican
las matrices término a término:
> M * M
[,1] [,2]
[1,]
1
25
[2,]
4
49
> M/M
[,1] [,2]
[1,]
1
1
[2,]
1
1
6.2.
Potencia de una matriz.
R no dispone en su paquete base de una función para calcular la potencia n-ésima de una matriz.
No obstante el paquete expm define el operador potencia %ˆ % para matrices. Su uso es análogo al
cálculo de la potencia de un número: si queremos calcular la matriz An bastará con utilizar el comando
A %ˆ %n. Debemos recordar cargar primero el paquete expm:
> library(expm)
> A = matrix(1:4, nrow = 2)
> A
[,1] [,2]
[1,]
1
3
[2,]
2
4
> A %*% A
[,1] [,2]
[1,]
7
15
[2,]
10
22
> A %^% 2
[,1] [,2]
[1,]
7
15
[2,]
10
22
> A %^% 5
[,1] [,2]
[1,] 1069 2337
[2,] 1558 3406
6.3.
Sistemas de ecuaciones lineales. Matrices inversas.
R dispone de la función solve() para resolver sistemas lineales de ecuaciones. En particular, si
el sistema a resolver es de la forma Ax = b (donde b podría ser también una matriz), su solución es
x = A−1 b, que en R se obtiene mediante solve(A,b). En particular, si b es la matriz identidad, la
función anterior devuelve la matriz inversa de A:
> A=matrix(ncol=3,c(2,4,3,5,7,1,2,2,3),byrow=TRUE)
> A
[,1] [,2] [,3]
[1,]
2
4
3
[2,]
5
7
1
[3,]
2
2
3
> I=diag(1,nrow=3) # Matriz diagonal de dimension 3
> solve(A,I) # Matriz inversa de A
[,1]
[,2]
[,3]
[1,] -0.7308 0.2308 0.6538
[2,] 0.5000 0.0000 -0.5000
[3,] 0.1538 -0.1538 0.2308
Podemos obviar la referencia a la matriz identidad I. Si utilizamos solamente solve(A) obtenemos también la inversa de A:
> solve(A)
[,1]
[,2]
[,3]
[1,] -0.7308 0.2308 0.6538
[2,] 0.5000 0.0000 -0.5000
[3,] 0.1538 -0.1538 0.2308
6.4.
Autovalores y autovectores.
El comando eigen() permite calcular de manera sencilla los autovalores y autovectores de una
matriz:
> eigen(A)
$values
[1] 10.531
2.469 -1.000
$vectors
[,1]
[,2]
[,3]
[1,] 0.4950 0.3348 0.8452
[2,] 0.7982 -0.5399 -0.5071
[3,] 0.3434 0.7722 -0.1690
7.
Data.frames
El término data.frame es difícil de traducir al castellano. Podría traducirse como Hoja de datos o
Marco de datos. Los data.frames son una clase de objetos especial en R. Normalmente, cuando se
realiza un estudio estadístico sobre los sujetos u objetos de una muestra, la información se organiza
precisamente en un data.frame: una hoja de datos, en los que cada fila corresponde a un sujeto y cada
columna a una variable. Así, el conjunto de datos que ya vimos en la tabla 2.1 de la sección 1 constituye
un data.frame tal como se muestra en la tabla 5.1.
edad
tiempo
sexo
22
34
29
25
30
33
31
27
25
25
14.21
10.36
11.89
13.81
12.03
10.99
12.48
13.37
12.29
11.92
M
H
H
M
M
H
M
M
H
H
Tabla 5.1: Datos de la tabla 2.1 organizados en forma de data.frame
La estructura de un data.frame es muy similar a la de una matriz. La diferencia es que una matriz
sólo admite valores numéricos, mientras que en un data.frame podemos incluir también datos alfanuméricos. El siguiente ejemplo nos muestra como crear un data.frame con las variables de la tabla
5.1:
> edad <- c(22, 34, 29, 25, 30, 33, 31, 27, 25,
25)
> tiempo <- c(14.21, 10.36, 11.89, 13.81, 12.03,
10.99, 12.48, 13.37, 12.29, 11.92)
> sexo <- c("M", "H", "H", "M", "M", "H", "M", "M",
"H", "H")
> misdatos <- data.frame(edad, tiempo, sexo)
> misdatos
1
2
3
4
edad tiempo sexo
22 14.21
M
34 10.36
H
29 11.89
H
25 13.81
M
5
6
7
8
9
10
30
33
31
27
25
25
12.03
10.99
12.48
13.37
12.29
11.92
M
H
M
M
H
H
> str(misdatos)
'data.frame':
10 obs. of 3 variables:
$ edad : num 22 34 29 25 30 33 31 27 25 25
$ tiempo: num 14.2 10.4 11.9 13.8 12 ...
$ sexo : Factor w/ 2 levels "H","M": 2 1 1 2 2 1 2 2 1 1
> names(misdatos)
[1] "edad"
"tiempo" "sexo"
En este ejemplo hemos creado un data.frame llamado misdatos que contiene a las tres variables
edad, tiempo y sexo. La función str() nos muestra la estructura de este objeto, confirmándonos
que es un data.frame de tres variables con 10 observaciones cada una. Nos informa además de que
las dos primeras variables son numéricas y la tercera, el sexo, es un factor con dos valores, “V” y “M”.
La función names() por su parte, nos devuelve los nombres de las variables contenidas en misdatos.
Como veremos en la siguiente sección, cuando desde R leemos datos situados en un fichero externo (un fichero de texto, una hoja excel, un archivo de datos de SPSS,...), estos datos se importan en
un data.frame, sobre el cual podemos realizar nuestro estudio estadístico.
El acceso a los datos que se encuentran en un data.frame es muy similar al acceso a los datos
de una matriz que ya vimos en la sección anterior. Sin embargo, para los data.frames R dispone de
algunas funciones que facilitan la tarea de seleccionar o filtrar datos. Así por ejemplo, si queremos ver
sólo los datos de los sujetos 3 a 6, escribiríamos:
> misdatos[3:6, ]
3
4
5
6
edad tiempo sexo
29 11.89
H
25 13.81
M
30 12.03
M
33 10.99
H
Si queremos seleccionar los datos de edad (primera columna), podemos tratar a misdatos igual
que si fuese una matriz:
> misdatos[, 1]
[1] 22 34 29 25 30 33 31 27 25 25
Aunque también podemos referirnos a la columna por su nombre:
> misdatos$edad
[1] 22 34 29 25 30 33 31 27 25 25
Nótese que en este caso hemos de utilizar el nombre del data.frame (en este caso misdatos)
seguido del símbolo $ y del nombre de la variable que nos interesa (edad).
La función subset() nos permite seleccionar una parte del data.frame. Por ejemplo, si deseamos
quedarnos sólo con los hombres utilizaríamos:
> hombres = subset(misdatos, sexo == "H")
> hombres
edad tiempo sexo
2
34 10.36
H
3
29 11.89
H
6
33 10.99
H
9
25 12.29
H
10
25 11.92
H
Podemos elaborar selecciones más complejas; por ejemplo:
Sujetos que sean hombres y tengan más de 30 años (la condición “y” se especifica mediante el
símbolo “&”):
> mayores = subset(misdatos, sexo == "H" & edad >
30)
> mayores
edad tiempo sexo
2
34 10.36
H
6
33 10.99
H
Hombres que tengan menos de 25 años y hayan hablado por el móvil más de 12 minutos diarios:
> jov_habladores = subset(misdatos, sexo == "H" &
edad < 20 & tiempo > 12)
> jov_habladores
[1] edad
tiempo sexo
<0 rows> (or 0-length row.names)
Sujetos que tengan menos de 25 o más 30 años (la condición “o” se expresa mediante la línea
vertical “|”):
> extremos = subset(misdatos, edad < 25 | edad >
30)
> extremos
1
2
6
7
edad tiempo sexo
22 14.21
M
34 10.36
H
33 10.99
H
31 12.48
M
Podemos seleccionar además un subconjunto de variables del data.frame. Por ejemplo, si nos interesan
solo la edad y el tiempo de uso del móvil de los hombres de la muestra:
> hombres = subset(misdatos, sexo == "H", select = c(edad,
tiempo))
> hombres
edad tiempo
2
34 10.36
3
29 11.89
6
33 10.99
9
25 12.29
10
25 11.92
8.
Listas
La lista es la estructura de datos más compleja que maneja R. Podemos entender una lista como
un contenedor de objetos que pueden ser de cualquier clase: números, vectores, matrices, funciones,
data.frames, incluso otras listas. Una lista puede contener a la vez varios de estos objetos, que pueden
ser además de distintas dimensiones.
Ya hemos visto una lista en la sección 2 cuando pedimos a R que nos mostrase la estructura del
objeto regresion. Podemos crear ahora una lista que contenga el data.frame misdatos, la matriz
A, el vector x=c(1,2,3,4) y la constante e=exp(1):
> MiLista <- list(misdatos, A, M = M, x = c(1, 2,
3, 4), e = exp(1))
> MiLista
[[1]]
edad tiempo sexo
1
22 14.21
M
2
34 10.36
H
3
29 11.89
H
4
25 13.81
M
5
30 12.03
M
6
33 10.99
H
7
31 12.48
M
8
27 13.37
M
9
25 12.29
H
10
25 11.92
H
[[2]]
[,1] [,2] [,3]
[1,]
2
4
3
[2,]
5
7
1
[3,]
2
2
3
$M
[,1] [,2]
[1,]
1
5
[2,]
2
7
$x
[1] 1 2 3 4
$e
[1] 2.718
> MiLista$misdatos
NULL
> MiLista[[1]]
1
edad tiempo sexo
22 14.21
M
2
3
4
5
6
7
8
9
10
34
29
25
30
33
31
27
25
25
10.36
11.89
13.81
12.03
10.99
12.48
13.37
12.29
11.92
H
H
M
M
H
M
M
H
H
> MiLista$M
[,1] [,2]
[1,]
1
5
[2,]
2
7
> MiLista$x
[1] 1 2 3 4
> MiLista$e
[1] 2.718
Como vemos, para acceder a los objetos que forman parte de una lista, basta con añadir su nombre
a continuación del de la lista, separados por el símbolo $, o bien con el índice de posición dentro de
la lista con doble corchete [[]]. Nótese que los objetos misdatos y A no tienen nombre dentro
de la lista, por lo que hemos de referirnos a ellos como MiLista[[1]] o MiLista[[2]]. Sin
embargo, el objeto M sí que tiene nombre. Para que un objeto dentro de una lista tenga nombre, éste
debe declararse explícitamente en la construcción de la lista, tal como se hizo con M, x o e.
R utiliza las listas, sobre, todo como salida de los distintos procedimientos estadísticos. Así, por
ejemplo, al realizar un contraste de las medias de dos poblaciones, R nos calcula, entre otras cosas, la
diferencia de medias muestrales, el valor del estadístico de contraste, el p-valor del test y el intervalo
de confianza para la diferencia observada. Todos estos términos forman parte de una lista. La sintaxis
para comparar, por ejemplo, el tiempo medio de uso del móvil entre hombres y mujeres a partir de
nuestros datos sería:
> t.test(tiempo ~ sexo, data = misdatos)
Welch Two Sample t-test
data: tiempo by sexo
t = -3.133, df = 7.854, p-value = 0.01427
alternative hypothesis: true difference in means is not equal to 0
95 percent confidence interval:
-2.9378 -0.4422
sample estimates:
mean in group H mean in group M
11.49
13.18
Si guardamos el resultado de este contraste en el objeto contraste, podemos observar que tiene
estructura de lista:
> contraste = t.test(tiempo ~ sexo, data = misdatos)
> str(contraste)
List of 9
$ statistic : Named num -3.13
..- attr(*, "names")= chr "t"
$ parameter : Named num 7.85
..- attr(*, "names")= chr "df"
$ p.value
: num 0.0143
$ conf.int
: atomic [1:2] -2.938 -0.442
..- attr(*, "conf.level")= num 0.95
$ estimate
: Named num [1:2] 11.5 13.2
..- attr(*, "names")= chr [1:2] "mean in group H" "mean in group M"
$ null.value : Named num 0
..- attr(*, "names")= chr "difference in means"
$ alternative: chr "two.sided"
$ method
: chr "Welch Two Sample t-test"
$ data.name : chr "tiempo by sexo"
- attr(*, "class")= chr "htest"
Capítulo 6
Acceso a datos almacenados en archivos
externos.
En las secciones anteriores hemos visto como introducir datos en R utilizando la función de concatenación c(). Obviamente esta forma de crear conjntos de datos sólo es eficaz si el número de valores
a introducir es pequeño. Si hemos de manejar bases de datos muy grandes resulta más conveniente
utilizar programas específicamente diseñados para ello: gestores de hojas de cálculo como Excel u
OpenOffice Calc, bases de datos como MySQL o Access, o incluso los editores de datos que proporcionan SPSS o SAS. Para acceder a estos datos desde R existen fundamentalmente dos maneras:
Que el programa que hemos utilizado para crear la base de datos la exporte a un formato “libre”,
normalmente texto ASCII plano, que puede ser leido directamente por R.
Que carguemos en R alguna librería que sea capaz de entender el formato en que se han guardado los datos. Como veremos en esta sección, R dispone de librerías que le permiten cargar
directamente datos guardados en los formatos específicos de los programas citados más arriba.
1.
Establecimiento del directorio de trabajo en R
Cuando vamos a utilizar R para leer datos de ficheros externos, es conveniente decirle a R desde el
principio cuál es el directorio donde están los datos. Habitualmente, éste será el directorio de trabajo:
no sólo contiene los datos, sino también guardaremos en él los resultados de nuestro trabajo, los gráficos que podamos generar, etc. Si nuestro directorio de trabajo es, por ejemplo, c:\usuario\Mis
Documentos\Mis Trabajos R, utilizaremos la función setwd() (set working directory ) para
indicar a R que es en ese directorio donde se realizarán las operaciones de entrada/salida de datos/resultados durante nuestra sesión de trabajo:
> setwd("c:/usuario/Mis Documentos/Mis Trabajos R")
49
Es importante tener en cuenta que:
Las barras que separan los distintos subdirectorios que componen la ruta son de la forma “/” y no
la habitual “\” de Windows1 . Alternativamente, se puede utilizar también doble barra “\\”.
El nombre del directorio debe especificarse entre comillas.
El directorio de trabajo puede modificarse en cualquier momento de nuestra sesión. Basta con ejecutar
de nuevo la función setwd() indicando un nuevo directorio.
2.
Lectura y escritura de datos en formato .csv
El formato csv (siglas de Comma Separated Values) es un formato estándar para el almacena-
miento de datos. Básicamente un archivo.csv es un archivo ASCII (texto plano) en el que cada fila
corresponde a un caso, esto es, a un sujeto u objeto sobre el que se han observado varias variables; y
en cada fila, los valores de las distintas variables se introducen separados por punto y coma2 . Asimismo
los valores de variables alfanuméricas deben escribirse entre comillas. Usualmente, en la primera fila
de un archivo.csv se escriben los nombres de las variables que contiene, entre comillas y separados
también por punto y coma.
La figura 1 muestra el contenido de un archivo.csv que contiene los cinco primeros datos de edad,
tiempo de uso del móvil y sexo ya vistos en la tabla 2.1.
"edad"; "tiempo"; "sexo"
22; 14.21; “M”
34; 10.36; “H”
29; 11.89; “H”
25; 13.81; “M”
30; 12.03; “M”
Figura 1: Contenido de un archivo en formato.csv
Si tuviésemos que utilizar un editor de texto (el Notepad de Windows, por ejemplo, o gedit en
Linux) para escribir datos en formato csv, es obvio que no habríamos avanzado mucho respecto a
introducir directamente los datos en la consola de R con la función de concatenación. Sin embargo
muchos programas tipo hoja de cálculo -en particular Excel y OpenOffice Calc 3 - permiten guardar
1
Esto es herencia del origen de R en sistemas Unix/Linux, en los que se usa la barra de la forma “/” para separar los
directorios de una ruta. Obviamente, si hemos instalado R en Linux (o Mac), esta manera de escribir la ruta de un directorio
es la natural.
2
En realidad en la definición original de los ficheros csv, los valores de las variables se separan por comas. Ahora bien,
en España y otros países la coma se reserva para separar los decimales por lo que, para evitar confusiones, en los ficheros
csv “españoles” las variables deben separarse por punto y coma.
3
Señalemos que estos dos programas, si bien son los más populares, no son los únicos que manejan hojas de cálculo
y son capaces de generar ficheros csv. Podemos citar también Gnumeric, integrado en Gnome Office de Linux, Numbers,
integrado en iWork de Apple, Lotus 1-2-3, integrado en Lotus SmartSuite, Corel Quattro Pro, integrado en WordPerfect, o
KSpread, integrado en KOffice, también de Linux.
los datos en este formato, sin que tengamos que preocuparnos de escribir los puntos y comas o las
comillas, ya que el programa lo hace por nosotros; asimismo si con uno de estos programas abrimos
un archivo.csv, dicho archivo se abre como hoja de cálculo, con lo que su manipulación (introducción
de datos, correcciones,...) resulta muy sencilla.
Para leer con R un archivo csv podemos utilizar la función read.table(). Si el fichero anterior
se llama usomovil.csv, (y ya nos hemos situado en el directorio de trabajo mediante setwd() la
sintaxis para su lectura4 es:
> movildata <- read.table(file = "usomovil.csv",
header = TRUE, sep = ";", dec = ",")
De esta forma, los datos del archivo se asignan a un data.frame con el nombre movildata. En
esta función hemos utilizado cuatro argumentos:
file: es el nombre del archivo. Debe escribirse entre comillas.
header: es TRUE si los nombres de las variables están escritos en la cabecera (primera linea)
del archivo. En caso contrario, se declara como FALSE.
sep: es el símbolo que se usa para separar las variables. En nuestro caso es el punto y coma
(“;”). Debe ir entre comillas.
dec: es el símbolo que se usa para separar los decimales. En nuestro caso es la coma (“,”).
También va entre comillas.
Si como resultado de nuestro trabajo se ha generado un conjunto de datos llamado results y queremos guardarlo en el fichero resultado.csv, bastará con utilizar la sintaxis:
> write.table(results, file = "resultado.csv", sep = ";",
dec = ",", row.names = FALSE, col.names = TRUE)
Hemos especificado col.names=TRUE para que se escriban los nombres de las variables en la
cabecera de las columnas, y row.names=FALSE para que no se escriban los nombres o números
de fila.
3.
Las funciones attach() y detach()
Una vez que los datos de un archivo han sido leidos y convertidos en un data.frame, su manipulación
puede realizarse tal como hemos visto en la sección 7. En particular, para acceder a los datos de una
4
Señalemos que a veces podremos encontrarnos con ficheros csv al estilo anglosajón, con los decimales separados
por puntos y las variables por comas. En tal caso en nuestra función read.table() deberemos especificar dec="." y
sep=",".
variable, su nombre ha de ir precedido por el nombre del data.frame y separado de éste por el símbolo
$. Esto puede resultar tedioso si vamos a llevar a cabo un cierto número de procedimientos estadísticos
utilizando estas variables y constantemente hemos de referirnos a ellas de esta forma. Para resolver
este problema podemos usar la función attach(), que activa el accceso directo a las variables por
su nombre.
Supongamos que, como se indicó en la sección anterior, hemos leido el archivo usomovil.csv
y hemos asignado su contenido al data.frame movildata. Si ahora ejecutamos:
> attach(movildata)
podremos acceder a las variables utilizando directamente su nombre edad, tiempo o sexo sin
que sea necesario utilizar movildata$edad, movildata$tiempo o movildata$sexo. Una
vez que hayamos terminado de analizar estos datos, podemos desactivar el acceso directo mediante:
> detach(movildata)
Debe tenerse en cuenta que si estamos trabajando con varios data.frames que contienen variables
de igual nombre, las variables a las que se tiene acceso directo son las que corresponden al último
data.frame sobre el que se haya realizado el attach(). Así, por ejemplo, si tenemos un data.frame
mvdata1 con edad, tiempo y sexo de una muestra de sujetos, y otro data.frame mvdata2 con datos
de las mismas variables medidos en una segunda muestra, la sintaxis:
> attach(mvdata1)
> attach(mvdata2)
> mean(tiempo)
mostraría el tiempo medio de uso del móvil por parte de los sujetos de la segunda muestra. Si ahora
escribimos:
> detach(mvdata2)
> mean(tiempo)
la linea detach(mvdata2) desactiva el acceso directo a las variables de mvdata2; como no se
ha realizado el detach() de mvdata1, la linea mean(tiempo) nos mostrará el tiempo medio de
uso del móvil de los sujetos de la muestra 1 que es la que ahora está “activa”.
4.
Lectura de datos en formato.sav de SPSS
Para leer archivos de datos generados por SPSS (usualmente con la extensión.sav ), hemos de
cargar la librería5 foreign:
5
Si no tenemos esta librería deberemos instalarla tal como hemos visto en la sección4.
> library(foreign)
y a continuación proceder a la lectura del archivo en cuestión. Si el archivo que queremos leer se
llama traffic.sav escribiremos:
> trafico <- read.spss(file = "traffic.sav", to.data.frame = TRUE)
De esta forma los datos del archivo se almacenan en trafico. Es recomendable utilizar el argumento to.data.frame=TRUE para que el objeto trafico en el que hemos puesto los datos
tenga estructura de data.frame. En caso contrario su estructura sería la de una lista, lo que puede dar
lugar a algunos efectos colaterales indeseados.
5.
Lectura/Escritura de datos en formato .xls y .xlsx de Excel
Como ya hemos señalado en la sección 2, Excel (en cualquiera de sus versiones) permite guardar
las hojas de cálculo en formato csv, que R lee directamente a través de la función read.table().
Ahora bien, al guardar en este formato, Excel sólo guarda la hoja activa, con lo que si tenemos un Libro
Excel con muchas hojas de cálculo, tendríamos que guardarlas por separado en múltiples archivos csv,
lo que puede resultar trabajoso (amén de lo confuso que podría llegar a resultar un directorio lleno de
archivos csv). Por ello en estos casos resulta ventajoso utilizar alguna librería que permita, desde dentro
de R, acceder al Libro Excel y seleccionar directamente cada hoja en la que estamos interesados.
Hay tres librerías que permiten que R lea directamente datos en los formatos que usa Excel. Aclaremos en primer lugar que a partir de Excel 2007 el formato por defecto de los archivos generados por
este programa es.xlsx. En las versiones anteriores, el formato es.xls. Para las versiones anteriores a la
2007, las librerías que permiten acceder a los archivos.xls son xlsReadWrite y RODBC. Para acceder a archivos.xlsx de Excel 2007 y posteriores, puede utilizarse la librería XLConnect que permite
leer y guardar archivos Excel de manera muy cómoda6 .
5.1.
La librería XLConnect.
Leer datos Excel con esta librería es muy simple. En primer lugar la cargamos en memoria:
> library(XLConnect)
Si queremos leer la primera hoja de cálculo del libro "prueba.xlsx" podemos hacerlo mediante:
> datos <- readWorksheetFromFile("prueba.xlsx",
sheet = 1)
6
Esta librería funciona a través de Java, por lo que en algunos casos puede dar problemas si Java no se encuentra
correctamente instalado en el ordenador
Si queremos leer una hoja concreta, llamada “hojaDatos” especificamos su nombre:
> datos <- readWorksheetFromFile("prueba.xlsx",
sheet = "hojaDatos")
Si vamos a leer varias hojas de un mismo libro resulta más conveniente utilizar la siguiente sintaxis,
en la que se “lee” el libro Excel de una vez, y a continuación se van construyendo sucesivos data.frames
con las hojas de interés:
>
>
>
>
xlsfile = loadWorkbook("prueba.xlsx")
datos1 = xlsfile["hojaDatos1"]
datos2 = xlsfile["hojaDatos2"]
datos3 = xlsfile["hojaDatos3"]
Guardar datos en un archivo Excel con esta librería es también un proceso muy sencillo. Veámoslo
con un ejemplo. Creamos un data.frame que contiene tres variables x, y y z cuyos valores se generan
aleatoriamente entre 0 y 1:
>
>
>
>
x = runif(100)
y = runif(100)
z = runif(100)
misDatos = data.frame(x, y, z)
Para guardar el data.frame misDatos en el archivo prueba2.xlsx ejecutamos el siguiente
comando (es obligatorio especificar nombre de hoja):
> writeWorksheetToFile("prueba2.xlsx", data = misDatos,
sheet = "hojaDatos")
Si como extensión de archivo elegimos .xls en lugar de .xlsx entonces el archivo se guarda
con el formato de Excel 2007.
En caso de que se deseen guardar distintos data.frames en varias hojas del mismo libro Excel
resulta más conveniente el siguiente procedimiento:
>
>
>
>
>
xlsfile = loadWorkbook("prueba2.xlsx", create = TRUE)
xlsfile["hojaDatos1"] = misDatos
xlsfile["hojaDatos2"] = data.frame(x,y)
xlsfile["hojaDatos3"] = data.frame(z)
saveWorkbook(xlsfile)
En primer lugar se ha creado el archivo prueba2.xlsx, añadiendo la opción create=TRUE a la
función loadWorkbook; a continuación hemos guardado: el data.frame misDatos completo en la
hoja hojaDatos1, un nuevo data.frame formado por las variables x e y en la hora hojaDatos2, y
un data.frame que contiene sólo a la variable z en la hoja hojaDatos3; por último hemos cerrado y
escrito a disco el archivo mediante el comando saveWorkbook(xlsfile). Es importante señalar
que mientras no se ejecute este último comando el archivo no se guarda efectivamente en el
disco.
5.2.
La librería RODBC
Esta librería hace uso de ODBC (Open DataBase Connectivity ), un controlador estándar de acceso
a bases de datos desarrollado por Microsoft, que permite que otras aplicaciones accedan a datos
almacenados en Access o Excel7 . Si bien el uso de esta librería permite realizar incluso consultas
complejas a bases de datos, aquí nos limitaremos a señalar como se utiliza para leer y guardar datos
en Excel.
Supongamos que en el directorio c:\usuario\Desktop tenemos un archivo llamado pruebaExcel.xls,
que contiene los datos de cinco variables en la primera hoja de cálculo8 . Cada variable ocupa una columna y cada caso una fila. En la primera fila del archivo están los nombres de las variables. Para leer
este archivo desde R utilizaremos la siguiente sintaxis:
>
>
>
>
>
>
library(RODBC)
setwd("c:/usuario/Desktop")
conex.in <- odbcConnectExcel(xls.file = "pruebaExcel.xls")
sqlTables(conex.in)
misdatos <- sqlFetch(conex.in, "Hoja1$")
odbcClose(conex.in)
Las dos primeras lineas simplemente especifican que cargamos la librería RODBC en memoria, y
nos situamos en el directorio de trabajo c:\usuario\Desktop donde se encuentra el archivo que
vamos a leer. La linea:
> conex.in <- odbcConnectExcel(xls.file = "pruebaExcel.xls")
indica que creamos una “conexión” con el archivo pruebaExcel.xls, y que dicha conexión
se llama conex.in (podemos usar cualquier otro nombre). Crear una conexión significa simplemente
7
En realidad ODBC tiene un uso más amplio ya que en general permite la conexión con sistemas de bases de datos
que usen SQL (Structured Query Language, o Lenguaje de Consulta Estructurado), tales como MySQL, PostgreSQL, DB2,
Oracle o SQLite.
8
Cuando se guarda un archivo en Excel, por defecto se crea un “libro” con tres hojas de cálculo llamadas “Hoja1”,
“Hoja2” y “Hoja3”. Obviamente el usuario puede cambiar estos nombres y eliminar o añadir hojas de cálculo a su libro. En
este ejemplo asumimos que el archivo contiene tres hojas con sus nombres por defecto.
abrir un canal de comunicación entre R y el contenido del archivo Excel. La función sqlTables(conex.in)
que encontramos en la linea siguiente, usa dicha conexión para mostrar la lista de hojas de cálculo que
contiene el libro pruebaExcel.xls. La siguiente linea:
> misdatos <- sqlFetch(conex.in, "Hoja1$")
“lee” la hoja 1 (la función sqlTables() utilizada en la linea anterior nos ha mostrado que el
nombre de dicha hoja es Hoja1$) a través de la conexión conex.in y guarda los datos en el data.frame misdatos. Por último, si no vamos a leer nada más en el archivo Excel cerramos la conexión
mediante la función odbcClose(conex.in).
De manera similar, si deseamos guardar el data.frame results en el archivo Excel resultados.xls,
deberemos abrir una conexión, guardar los datos y cerrar la conexión. Para ello utilizaremos la sintaxis:
> conex.out <- odbcConnectExcel(xls.file = "OutExcel.xls",
readOnly = FALSE)
> sqlSave(conex.out, results, rownames = F)
> odbcClose(conex.out)
Nótese que en este caso, al abrir la conexión mediante odbcConnectExcel hemos especificado
la opción readOnly=FALSE. Esto indica a R que la conexión no es de sólo lectura, ya que vamos a
escribir en el archivo.
5.3.
La librería xlsReadWrite
Esta librería proporciona las funciones read.xls() y write.xls() que facilitan notablemente
la lectura y escritura de archivos Excel. Parte de esta librería usa software que no es de código abierto,
por lo que en realidad se compone de dos paquetes: uno que contiene el código abierto, y que R
instala normalmente a través del menú Paquetes →Instalar Paquetes, y otro que se descarga9 e instala
automáticamente al ejecutar por primera vez la función:
> library(xlsReadWrite)
Si queremos leer los datos que están en la primera hoja del archivo pruebaExcel.xls y asignarlos al data.frame misdatos la sintaxis a utilizar es simplemente:
> misdatos <- read.xls(file = "pruebaExcel.xls",
sheet = "Hoja1")
Asimismo, si queremos guardar el contenido del data.frame misdatos en el archivo Excel resultado.xls
la sintaxis es:
> write.xls(misdatos, file = "resultado.xls")
9
directamente desde la web del autor de la librería.
6.
Lectura/Escritura de datos en formato .Rdata de R
Como muchos otros programas para el análisis estadístico, R dispone de su propio formato com-
pacto para el almacenamiento de datos. Si, a lo largo de una sesión de trabajo, hemos generado los
objetos misdatos, regre, x e y (pueden ser objetos de cualquier clase: data.frames, listas, vectores,...) podemos guardarlos en el archivo SesionDeTrabajo.Rdata mediante la sintaxis:
> save(misdatos, regre, x, y, file = "SesionDeTrabajo.Rdata")
Este formato de archivo sólo resulta legible desde R. Si deseamos leer este fichero para trabajar
nuevamente con los datos que contiene, la sintaxis a emplear es:
> load(file = "SesionDeTrabajo.Rdata")
Las variables que contiene este archivo se cargan directamente en el actual “entorno” o “ambiente” (environment) de trabajo, con lo cual ya podemos acceder a ellas por su nombre. Nótese la diferencia con la lectura de datos desde archivos .csv,.xls. o.sav: cuando se emplean read.table(),
read.spss() o read.xls(), los datos normalmente se asignan a un data.frame que debemos
activar mediante attach(). Sin embargo, cuando se usa load(nombre-de-archivo.Rdata)
los data.frames que se guardaron mediante save(nombre-de-archivo.Rdata) se cargan directamente en memoria.
Conviene aclarar algo más este concepto; cuando arrancamos R, automáticamente se asigna un
espacio en la memoria del ordenador en el que se irán almacenando los objetos que creemos durante
nuestra sesión de trabajo; este espacio de memoria recibe el nombre de “parent enviroment” o entorno
padre. R permite asignar otros espacios de memoria, distintos del entorno padre, en los que se pueden
crear nuevos objetos. Esto tiene interés en aquellas ocasiones (normalmente vinculadas a la programación) en las que es necesario trabajar con dos variables distintas que compartan el mismo nombre.
Así, si creamos un entorno llamado nuevoEspacio podríamos tener datos de una variable x en el
entorno padre y datos (distintos) de otra variable también llamada x en el entorno nuevoEspacio
sin que ambas se confundan.
Imaginemos ahora que hemos iniciado una nueva sesión de trabajo y que durante el curso de la mis-
ma hemos creado dos nuevas variables x e y. Si ahora mediante la función load(file="SesionDeTrabajo.R
cargamos el archivo SesionDeTrabajo.Rdata creado anteriormente (y que, recordemos, contiene unas variables x e y distintas de las que acabamos de crear), nuestras nuevas x e y son borradas y
sustituidas por las contenidas en SesionDeTrabajo.Rdata. Para evitar este efecto, es recomendable (salvo que estemos seguros de que no vamos a borrar nada) ejecutar el código siguiente:
>
>
>
>
nuevoEspacio = new.env()
load(file = "SesionDeTrabajo.Rdata", NuevoEspacio)
misObjetos = as.list(NuevoEspacio)
names(misObjetos)
En la primera linea, mediante la función new.env() hemos creado un nuevo entorno de trabajo llamado NuevoEspacio en memoria; la segunda linea lee los objetos que están en SesionDeTrabajo.Rdata
y los coloca en el entorno nuevoEspacio; a continuación, la función as.list() convierte el contenido de este entorno en una lista que hemos llamado MisObjetos. Por último, la función names()
nos muestra los nombres de los objetos contenidos en dicha lista. Para acceder a esos objetos, como
siempre, habremos de preceder su nombre por el nombre de la lista y el símbolo $ (MisObjetos$x,
MisObjetos$y, etc).
Capítulo 7
Creación de funciones por parte del usuario:
programación elemental en R.
En las secciones anteriores hemos podido ver como prácticamente todos los procedimientos en R
se ejecutan mediante funciones. La gran versatilidad de R deriva del hecho de que cualquier usuario
puede programar nuevas funciones, incrementando así paulatinamente las posibilidades del programa.
De una manera muy sucinta podemos definir una función como un fragmento de código que se
encarga de realizar una o varias acciones. Estas acciones pueden ser de naturaleza muy variopinta:
realizar cálculos, elaborar gráficos, mostrar mensajes, leer o guardar datos, interactuar con el sistema
operativo,...
La declaración (definición o construcción) de una función de R consta de cuatro partes:
Nombre: La única condición que debe cumplir el nombre de una función para estar bien definido
es empezar por una letra y no contener espacios ni símbolos reservados (“,+,-, etc.). En el nombre
de una función sí que pueden utilizarse el punto (.) y el guión bajo (_). A continuación del nombre
debe especificarse “<- function” (o de modo alternativo “= function”), para informar a R
de que estamos definiendo una función.
Argumentos: son los valores que recibe la función y con los que operará para obtener algún resultado. Una función puede carecer de argumentos, si la acción a realizar no depende de ningún
valor que tenga que pasarle el usuario. Los argumentos deben especificarse entre paréntesis.
Código: es el conjunto de instrucciones de R necesarias para que la función cumpla su cometido.
Resultado: En el caso de que el objetivo de la función sea realizar algún tipo de cálculo, la función
debe terminar devolviendo el resultado. El resultado se especifica entre paréntesis a continuación
del comando return. No todas las funciones tienen por qué devolver un resultado (por ejemplo,
las que se encargan sólo de imprimir un mensaje)
59
Ejemplo 1: Como ejemplo veamos como declarar una función que nos devuelva simplemente la suma
de dos valores:
> suma <- function(a, b) {
total = a + b
return(total)
}
Podemos identificar fácilmente en esta función las cuatro partes de las que hablábamos más arriba:
el nombre de la función (suma) y su declaración como una función (<-function), seguido de sus
argumentos, (a,b). A continuación, entre llaves {}, está el cuerpo de la función que contiene el
código a ejecutar (en este caso se crea una variable llamada total en la que se guarda el valor de
a+b), y se devuelve el resultado mediante el comando return(total).
Para ejecutar una función basta con escribir su nombre seguido de los valores de sus argumentos
entre paréntesis. Por ejemplo, para sumar 3 y 5 con nuestra función bastaría con escribir:
> suma(3, 5)
[1] 8
Ejemplo 2: Vamos a construir ahora una función que nos permita leer fácilmente archivos excel utilizando la librería RODBC. Recordemos que leer archivos excel con esta librería resultaba algo complejo,
puesto que es necesario “abrir” una conexión con el libro excel, leer los datos en la hoja adecuada y
finalmente “cerrar” la conexión. Podemos incluir todos estos pasos en una función a la que sólo le
pasemos como argumentos el nombre del libro excel y el nombre de la hoja donde están los datos:
> read.xls <- function(libro, hoja) {
require(RODBC)
conex.in <- odbcConnectExcel(xls.file = libro)
misdatos <- sqlFetch(conex.in, paste(hoja,
"$"))
odbcClose(conex.in)
return(misdatos)
}
De esta forma, para leer la hoja 1 del archivo prueba.xls simplemente escribiríamos:
> nuevosDatos <- read.xls("prueba.xls", "Hoja1")
Por cierto, notemos el uso de la función require(). Esta función es muy similar a library().
Recordemos que library(nombre-del-paquete) carga directamente en memoria el paquete
cuyo nombre hemos especificado. La función require(nombre-del-paquete), en cambio, sólo
carga el paquete en caso de que no haya sido cargado previamente.
Ejemplo 3: La siguiente función calcula la superficie de un rectángulo conocidas su base y altura:
> superfRect = function(base, altura) {
S = base * altura
return(S)
}
Podemos probar a ejecutar varias veces esta función y comprobar como, cada vez que cambiemos
los valores de la base y la altura, obtenemos la superficie correcta:
> superfRect(2, 4)
[1] 8
> superfRect(5, 3)
[1] 15
De manera equivalente podemos llamar a la función especificando también los nombres de sus
argumentos (que, lógicamente, deben coincidir con los nombres especificados en la definición de la
función). Cuando se especifican los nombres de los argumentos, éstos pueden colocarse en cualquier
orden, no necesariamente el que se utilizó en la definición de la función):
> superfRect(base = 3, altura = 8)
[1] 24
> superfRect(altura = 5, base = 6)
[1] 30
Así pues, nuestro programa para el cálculo de la superficie de un rectángulo se reduce simplemente a la función que acabamos de definir. Podemos guardar este programa para volver a utilizarlo más
adelante mediante File→Save As, indicando a continuación el nombre del archivo donde queremos
guardar el programa. Resulta recomendable que los archivos que contienen código R tengan la extensión .R, de tal forma que podamos identificarlos fácilmente en los directorios de nuestro ordenador.
1.
Estructura básica de una función en R .
A modo de resumen de lo que hemos visto en la sección anterior, podemos sintetizar la estructura
de una función en R en el siguiente cuadro:
Nombre_función =
function(argumentos){
Cuerpo de la función
return(salida)
}
Observamos aquí la presencia de dos palabras reservadas (palabras propias del lenguaje R ),
function y return. Como vemos, para definir una función, primero ha de especificarse su nombre
seguido del signo “=” (puede utilizarse también el símbolo “<–”), la palabra function, y a continuación entre paréntesis los argumentos que recibe la función; el cuerpo de la función (secuencia de
instrucciones que debe realizar) se escribe seguidamente entre llaves {}, y normalmente termina con el
comando1 return que especifica entre paréntesis qué resultado debe mostrar la función como salida.
1.1.
Un programa con entrada/salida más elaborada2 .
En ocasiones es necesario escribir programas que soliciten explícitamente al usuario la introducción
de algunos valores. Supongamos, por ejemplo, que en nuestro programa para el cálculo de la superficie
del rectángulo no queremos llamar a la función con unos valores concretos de base y altura, sino que
nos interesa que sea la propia función la que los pida al usuario. Podemos conseguir este objetivo
definiendo la función de la forma siguiente:
> superfRect = function() {
cat("Longitud de la base: ")
base = scan(n = 1, quiet = TRUE)
cat("Longitud de la altura: ")
altura = scan(n = 1, quiet = TRUE)
S = base * altura
cat("Superficie del rectángulo: ", S)
}
Observemos que ahora la función no recibe argumentos, por lo que los paréntesis tras la palabra
function deben quedar en blanco, (). A continuación hemos utilizado dos nuevos comandos:
El comando cat() que, de manera muy simple, nos permite presentar texto en la consola.
El comando scan(), que permite leer valores desde el teclado y asignarlos, respectivamente,
a las variables base y altura; con este comando hemos utilizado además las opciones n=1, que
1
Utilizaremos indistintamente los términos comando o instrucción para referirnos a aquellas palabras propias del lenguaje
R que espefican la ejecución de una acción concreta.
2
En este epígrafe y los siguientes supondremos que se utiliza RStudio como entorno para trabajar con R .
indica que se va a leer un único valor, y quiet=TRUE que indica a scan que, una vez leído
ese valor, no informe por pantalla de cuántos valores ha leído (ese sería su comportamiento por
defecto y no nos interesa en este caso).
Nuevamente, tras introducir esta función en la ventana de edición de RStudio, marcarla con el ratón, y
pinchar en el icono
, si no hay errores de sintaxis la función se reproduce en la consola. Para
ejecutarla, la invocamos en la consola mediante:
> superfRect()
Si queremos calcular la superficie de un rectángulo de base 8 y altura 5, introduciríamos dichos
valores a medida que el programa los solicite, obteniendo finalmente el resultado:
Longitud de la base:
1: 8
Longitud de la altura:
1: 5
Superficie del rectángulo: 40
En la sección 5 mostramos como se puede utilizar la librería tcltk para construir menús de
entrada/salida más convenientes. En esta librería se apoyan múltiples GUIs (Interfaces Gráficas de
Usuario) diseñadas para R , en particular, la interfaz de Rcommander.
2.
Ejecución condicional de comandos.
El comando if permite la ejecución de un comando condicionado al valor de una variable. Así, por
ejemplo, la siguiente función permite determinar el menor de dos números:
> menor = function(a, b) {
if (a < b)
menor = a
else menor = b
return(menor)
}
En esta función la condición es muy sencilla, por lo que la instrucción condicional if ocupa una
sola línea. En general, la sintaxis del comando if es la siguiente:
if (condición){
expresión
} else {
expresión alternativa
}
El comando else puede omitirse si no se realiza ninguna acción alternativa; asimismo pueden
encadenarse varios comandos else if.
Ejemplo: la siguiente función nos dice si un vector es de dimensión 1, 2 o mayor.
> dimVector = function(x) {
if (length(x) == 1)
print("El vector es de dimensión 1")
else if (length(x) == 2)
print("El vector es de dimensión 2")
else print("El vector es de dimensión mayor que 2")
}
Obsérvese en este código que:
length(x) nos devuelve la dimensión del vector.
La comparación se realiza con el doble signo ’==’
else if se escribe separado.
Cuando hay un encadenamiento de alternativas else if resulta más conveniente utilizar la función
switch (ver ?switch)).
3.
Bucles.
En R hay varios comandos que permiten implementar bucles: for, while y repeat. En esencia,
un bucle es una secuencia de comandos que se repite hasta que se cumple determinada condición.
3.1.
For.
El bucle más sencillo es el bucle for. Así, por ejemplo, para calcular la suma de los cuadrados de
los números enteros de 1 a n podríamos utilizar la siguiente función:
> sumaCuadrados = function(n) {
suma = 0
for (i in 1:n) {
suma = suma + i^2
}
return(suma)
}
En general, la sintaxis de un bucle for es la siguiente:
for (variable in secuencia){
expresión
}
3.2.
While.
Otra forma de realizar la misma tarea es mediante la utilización de un bucle while: mientras se
cumpla la condición que se especifica se va repitiendo el contenido del bucle:
> otraSumaCuadrados = function(n) {
suma = 0
i = 1
while (i <= n) {
suma = suma + i^2
i = i + 1
}
return(suma)
}
La sintaxis del bucle while es de la forma:
while (condición){
expresión
}
3.3.
Repeat
Por último, R también dispone del comando repeat que repite una expresión indefinidamente
hasta que encuentra el comando break. Así, nuestro ejemplo de la suma de cuadrados podría implementarse del siguiente modo:
> otraSumaCuadradosMas = function(n) {
suma = 0
i = 0
repeat {
i = i + 1
suma = suma + i^2
if (i == n)
break
}
return(suma)
}
La sintaxis de un bucle repeat es, pues, de la forma:
repeat {
expresión
if (condición) break
}
Dependiendo del problema a resolver será más sencilla la implementación de uno u otro tipo de
bucle.
En cualquiera de los bucles anteriores es posible introducir el comando next, que produce un salto
inmediato a la siguiente iteración. Asimismo, en los bucles for y while es posible utilizar break para
producir la salida inmediata del bucle.
4.
Vectorización de los cálculos.
Al ser un programa interpretado, la ejecución de bucles en R suele ser muy lenta (aunque se han
producido algunas innovaciones a partir de la versión 2.14). Por ello conviene evitar los bucles tanto
como sea posible. Las funciones apply(), sapply(), lapply() y tapply() resultan extremadamente útiles para este fin. Así, por ejemplo, la función suma de cuadrados que hemos utilizado
como ejemplo en la implementación de bucles puede programarse de manera mucho más eficiente del
siguiente modo:
>
>
>
>
n = 10
cuadrado = function(x) x^2
n2 = sapply(1:n, cuadrado)
sum(n2)
[1] 385
Como vemos, hemos definido primero la función cuadrado() que calcula simplemente el cuadrado de un número; a continuación hemos calculado n2 aplicando directamente, mediante sapply,
esta función a todos los números de la secuencia de 1 hasta n en lugar de construir un bucle. Por
último utilizamos la función sum() para obtener la suma de dichos valores.
Muchas funciones de R operan directamente en forma vectorial. Así, el cálculo anterior podíamos
haberlo llevado a cabo directamente mediante:
> n = 10
> sum((1:n)^2)
[1] 385
El comando sapply() aplica una función a todos los elementos de un vector; apply funciona
de manera similar aplicando una función a todas las filas (o columnas) de una matriz. Así, si definimos
la matriz:
> A = matrix(1:9, ncol = 3, byrow = T)
> A
[,1] [,2] [,3]
[1,]
1
2
3
[2,]
4
5
6
[3,]
7
8
9
podemos obtener la suma de cuadrados de sus valores por filas mediante:
> sumCuad = function(x) {
sum(x^2)
}
> apply(A, 1, sumCuad)
[1]
14
77 194
y la suma de cuadrados de sus valores por columnas mediante:
> apply(A, 2, sumCuad)
[1]
66
93 126
El comando lapply() por su parte permite aplicar una función a todos los miembros de una lista,
y tapply(x,fac,fn) aplica la función fn a los valores del vector x agrupados según los niveles
del factor fac.
Señalemos por último que existe también una versión vectorial de if, la función ifelse() (ver
help(ifelse).sites
5.
Construcción de Interfaces Gráficas de Usuario (GUI) con R :
la librería tcltk.
Una de las facetas más importantes en el desarrollo de un programa es el diseño de la interfaz
de usuario. La interfaz es la “fachada” que el programa presenta al usuario, por lo que el programador
debe esforzarse en que sea clara y cómoda de utilizar. Cuando la interfaz presenta elementos que
permiten la interacción (botones, menús desplegables, etc), se conoce como interfaz gráfica (conocida
por sus siglas en inglés GUI, Graphical User Interface). Si bien en principio R carece de herramientas
propias para el desarrollo de GUIs, la librería tcltk permite que desde R sea posible utilizar otro programa diseñado específicamente para ello, el programa Tk (Tool Kit). Este programa cuenta con varias
ventajas que facilitan su integración en R : es multiplataforma (esto es, funciona en todos los sistemas
operativos), es de código abierto, usa un lenguaje interpretado (el Tcl, Tool Command Language), y
su sintaxis es muy sencilla.
Tanto Tk como Tcl fueron creados por John Ousterhout, profesor de Ciencias de la Computación
en la Universidad de Stanford, para el desarrollo rápido de prototipos e interfaces gráficas. La librería
tcltk desarrollada para R por Peter Dalgaard, profesor del Departamento de Bioestadística de la
Universidad de Copenhague, actúa como puente entre R y Tcl/Tk: el usuario desarrolla el código
utilizando la sintaxis y comandos típicos de R ; la librería tcltk se encarga de traducir estos comandos
a Tcl que a su vez invoca a Tk para construir la interfaz gráfica.
No es el objetivo de este texto incluir un curso sobre la programación con tcltk (se requeriría
probablemente un libro solo para ello), pero sí mostramos a continuación un ejemplo muy elemental,
en el que puede comprobarse que no es difícil desarrollar widgets (aplicaciones gráficas de escritorio)
utilizando R y tcltk, y citamos algunas fuentes de internet en las que el lector interesado puede
documentarse para elaborar elegantes GUIs para sus programas.
Ejemplo: Utilizaremos la librería tcltk para construir un pequeño widget que calcula la superficie de
un rectángulo (el mismo ejemplo que ya vimos en la sección 1.1). El widget consistirá simplemente en una pequeña ventana que nos pida la base y la altura de nuestro rectángulo, y que tenga
dos botones: uno para realizar el cálculo y otro para cerrar la aplicación. La figura 1 muestra el
aspecto final del widget.
Figura 1: Widget para el cálculo de la superficie de un rectángulo.
El desarrollo del programa que construye el widget y lleva a cabo la operación de cálculo de la
superficie del rectángulo es el siguiente:
1. En primer lugar comprobamos si la librería tcltk está cargada en memoria, y la cargamos en
caso de no estarlo; la función require() se encarga de este cometido:
require(tcltk)
2. Mediante el comando tktoplevel() creamos la ventana que va a contener al widget. Además asignamos dicha ventana a un objeto (que llamaremos tt en este ejemplo) en R , de tal forma que las
futuras referencias a la ventana se hagan a través del nombre de este objeto:
tt<-tktoplevel()
3. Le ponemos un título al widget, que aparecerá en la parte superior de la ventana que lo contiene:
tkwm.title(tt, "Superficie Rectángulo")
4. El widget utilizará sus propias variables para “capturar” los valores de base y altura, variables que
serán manejadas por el lenguaje Tcl/Tk (que es el que en realidad codifica la estructura del
widget). Los siguientes comandos declaran estas variables de tal forma que R pueda acceder
posteriormente a su contenido. Las declaramos como de tipo carácter, y las inicializamos con el
valor nulo “”:
base.tcl <- tclVar("")
altura.tcl <- tclVar("")
5. Declaramos las “caja de texto” donde el usuario deberá introducir los valores de la base y la
altura del rectángulo. Para cada caja se declara su anchura, y el nombre de la variable Tcl que
almacenará el valor que se introduzca.
entry.base <-tkentry(tt, width="12", textvariable=base.tcl)
entry.altura <-tkentry(tt, width="12", textvariable=altura.tcl)
6. A continuación definimos las acciones que han de realizarse al pulsar cada uno de los botones
del widget (“Calcular Superficie” y “Salir”). Cada acción se codifica en una función:
a) F UNCIÓN PARA LANZAR EL CÁLCULO DE LA SUPERFICIE DEL RECTÁNGULO. Esta función
utiliza el comando tclvalue() para que R acceda a los valores contenidos en las variables base.tcl y altura.tcl del widget; como tales valores son de tipo texto, se convierten en
numéricos mediante el comando as.numeric(). Seguidamente se calcula la superficie del
rectángulo, se combina con un texto informativo mediante el comando paste() y se muestra
su valor en una nueva ventana mediante el comando tkmessageBox():
OnCalc <- function() {
base <- as.numeric(tclvalue(base.tcl))
altura <- as.numeric(tclvalue(altura.tcl))
S=base*altura
msg <- paste("Superficie del rectángulo =",S)
tkmessageBox(message=msg)
}
b) F UNCIÓN PARA SALIR DEL PROGRAMA Y CERRAR EL WIDGET: para ello se utiliza el comando
tkdestroy():
OnExit <- function() {
tkdestroy(tt)
}
7. Definimos ahora los botones del widget y sus acciones asociadas:
a) Botón “Calcular”:
OK.but <-tkbutton(tt, text="Calcular", command=OnOK)
b) Botón “Salir ”:
Exit.but <-tkbutton(tt, text=" Salir ", command=OnExit)
8. Se alinean y colocan los componentes del widget: para ello utilizamos el comando tklabel(), que
se encarga de escribir un texto dentro del widget, y el comando tkgrid(), que es el encargado
de colocar los objetos (texto, cajas para introducir texto, botones, etc) en el widget. Cada uso de
tkgrid() genera una nueva linea en el widget con los objetos que se especifiquen. Nótese que para
dejar una linea en blanco tenemos que utilizar explícitamente la instrucción tkgrid(tklabel(tt,text="
")):
tkgrid(tklabel(tt,text=" "))
tkgrid(tklabel(tt,text="Valor de la base:"), entry.base)
tkgrid(tklabel(tt,text="Valor de la altura:"), entry.altura)
tkgrid(tklabel(tt,text=" "))
tkgrid(OK.but, Exit.but)
9. Por último se activa la ventana que contiene el widget, y se la mantiene en espera hasta que el
usuario realice alguna acción:
tkfocus(tt)
tkwait.window(tt)
Todos los comandos anteriores pueden integrarse en una única función que queda construída definitivamente del siguiente modo:
> supRect = function() {
require(tcltk)
tt <- tktoplevel()
tkwm.title(tt, "Superficie Rectángulo")
base.tcl <- tclVar("")
altura.tcl <- tclVar("")
entry.base <- tkentry(tt, width = "12", textvariable = base.tcl)
entry.altura <- tkentry(tt, width = "12",
textvariable = altura.tcl)
OnOK <- function() {
base <- as.numeric(tclvalue(base.tcl))
altura <- as.numeric(tclvalue(altura.tcl))
S = base * altura
msg <- paste("Superficie del rectángulo =",
S)
tkmessageBox(message = msg)
}
OnExit <- function() {
tkdestroy(tt)
}
OK.but <- tkbutton(tt, text = "Calcular",
command = OnOK)
Exit.but <- tkbutton(tt, text = " Salir ",
command = OnExit)
tkgrid(tklabel(tt, text = "
"))
tkgrid(tklabel(tt, text = "Valor de la base:"),
entry.base)
tkgrid(tklabel(tt, text = "Valor de la altura:"),
entry.altura)
tkgrid(tklabel(tt, text = "
tkgrid(OK.but, Exit.but)
tkfocus(tt)
tkwait.window(tt)
"))
}
Bastará ahora ejecutar esta función (si usamos RStudio, marcamos el código con el ratón y pinchamos en
), y escribir en la consola:
> supRect()
para que R lance el widget. La figura 2 muestra el resultado de ejecutar este programa:
Figura 2: Cálculo de la superficie de un rectángulo mediante un programa que utiliza comandos de la
librería tcltk.
Ejecución del widget desde la linea de comandos o mediante un acceso directo.
Supongamos que hemos guardado el programa anterior en el archivo supRectGUI.R. Resulta particularmente interesante la posibilidad de lanzar el widget sin necesidad de arrancar RStudio, ni el
entorno estándar de R . En Windows ello puede hacerse de varias formas:
1. D IRECTAMENTE DESDE UNA TERMINAL. Para ello abrimos una terminal (Inicio→Todos los programas→Acceso
del sistema o también Inicio→ejecutar→cmd), nos situamos en el directorio que contiene el programa y escribimos (incluyendo las comillas):
"c:\Program Files\R\R-2.12.0\bin\i386\Rscript" supRectGUI.R
(N OTA: la dirección que se ha puesto aquí es la correspondiente a la versión 2.12 de R . Si
tenemos otra versión habrá que modificar esta dirección de manera adecuada).
2. C REANDO UN ACCESO DIRECTO. Para ello nos situamos en el escritorio (o en la carpeta en la que
queremos crear el acceso directo) pulsamos el botón derecho del ratón y elegimos (Nuevo→Acceso
directo). En la ventana que se abre pinchamos en “Examinar” y buscamos y seleccionamos el
archivo supRectGUI.R. Pinchamos en “Siguiente”, damos un nombre al acceso directo y seleccionamos “Finalizar”. A continuación nos situamos sobre el icono con el acceso directo que
acabamos de crear y con el botón derecho del ratón seleccionamos “Propiedades”. En la casilla
“Destino” aparece la dirección de nuestro archivo con el programa; justo delante, y separado por
un espacio, escribimos (incluyendo las comillas):
"c:\Program Files\R\R-2.12.0\bin\i386\Rscript"
(si tenemos otra versión de R hay que modificar esta ruta adecuadamente). Por último, en la
casilla “Ejecutar” seleccionamos la opción “Minimizada”, y pinchamos en “Aceptar”. Al pinchar
con el ratón sobre el acceso directo que hemos creado de esta forma, nuestro widget se ejecutará
de manera inmediata sin tener que arrancar R .
Información adicional sobre Tcl/Tk en Internet.
1. Paquete tcltk en R :
Artículo original de P. Dalgaard: The R-Tcl/Tk interface
Ejemplos (James Wettenhall): R TclTk Examples
Más ejemplos (Wettenhall/Grosjean): R TclTk coding examples
2. Paquete widgetTools en R : simplifica el acceso a determinadas funciones de Tcl/Tk desde
R.
WidgetTools: widgetTools
3. Paquete rpanel: contiene diversas funciones para generar widgets Tcl/Tk que permiten interaccionar con los gráficos generados por R .
rpanel: The ‘rpanel’ package
4. Lenguaje Tcl/Tk: muchas de las capacidades de Tcl/Tk a las que se puede acceder desde
R no están documentadas en la ayuda del paquete tcltk. Sin embargo sí que se encuentran
en la documentación original de Tcl y Tk, y normalmente pueden adaptarse a su versión en R
de forma muy sencilla.
Web oficial de Tcl/Tk: Tcl/Tk
En español: Tutorial de Tk en español