MS Internet Information Services (1845 kb.)
Anuncio
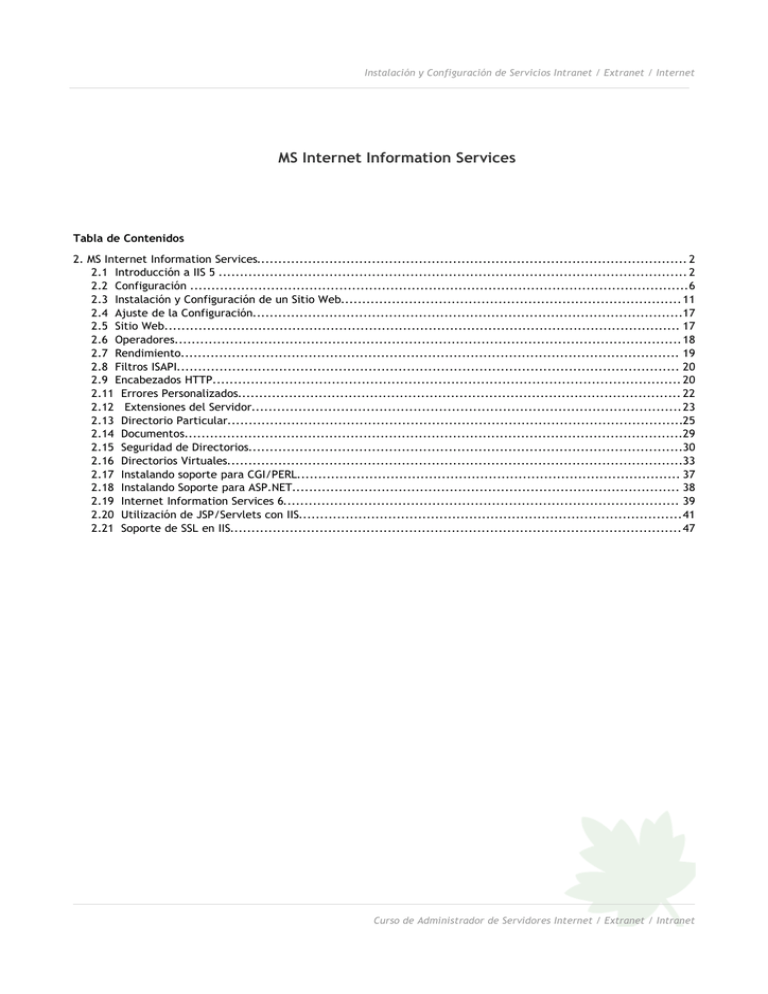
Instalación y Configuración de Servicios Intranet / Extranet / Internet
MS Internet Information Services
Tabla de Contenidos
2. MS Internet Information Services..................................................................................................... 2
2.1 Introducción a IIS 5 .............................................................................................................. 2
2.2 Configuración .....................................................................................................................6
2.3 Instalación y Configuración de un Sitio Web................................................................................ 11
2.4 Ajuste de la Configuración.....................................................................................................17
2.5 Sitio Web......................................................................................................................... 17
2.6 Operadores....................................................................................................................... 18
2.7 Rendimiento..................................................................................................................... 19
2.8 Filtros ISAPI...................................................................................................................... 20
2.9 Encabezados HTTP.............................................................................................................. 20
2.11 Errores Personalizados........................................................................................................ 22
2.12 Extensiones del Servidor.....................................................................................................23
2.13 Directorio Particular...........................................................................................................25
2.14 Documentos.....................................................................................................................29
2.15 Seguridad de Directorios......................................................................................................30
2.16 Directorios Virtuales...........................................................................................................33
2.17 Instalando soporte para CGI/PERL.......................................................................................... 37
2.18 Instalando Soporte para ASP.NET........................................................................................... 38
2.19 Internet Information Services 6............................................................................................. 39
2.20 Utilización de JSP/Servlets con IIS..........................................................................................41
2.21 Soporte de SSL en IIS.......................................................................................................... 47
Curso de Administrador de Servidores Internet / Extranet / Intranet
Instalación y Configuración de Servicios Intranet / Extranet / Internet
2. MS Internet Information Services
2.1 Introducción A IIS 5
IIS (Internet Information Services) es una plataforma completa capaz de servir http, ftp, nntp y smtp. IIS versión
5 se incluye en Windows 2000 Server y se ejecuta como un servicio dentro de Windows 2000 (también viene incluido
con Windows XP). Los servicios estándares de Internet se encuentran en un proceso llamado INETINFO. En la siguiente
figura se muestra el administrador de tareas con el proceso INETINFO ejecutándose
IIS comparte el mismo modelo de seguridad que Windows 2000, lo que elimina la necesidad de tener una
admnsitración particular de cuentas de usuario, a su vez IIS utiliza las herramientas de Windows 2000 para su
administración, como ser: MMC, Visor de Sucesos, Monitor del Sistema, etc.
La instalación de IIS 5.0 está integrada en la instalación de Windows 2000 y es instalado por defecto como un
Curso de Administrador de Servidores Internet / Extranet / Intranet
Instalación y Configuración de Servicios Intranet / Extranet / Internet
componente de Windows. Es posible, además, desinstalarlo y volverlo a instalar desde Agregar o quitar programas del
Panel de Control. La instalación de IIS crea por defecto:
Un sitio Web
Un sitio Web de administración
Un servidor virtual SMTP
De todas formas, es posible instalar o remover otros componentes auxiliares como ser NNTP (Servicio de
noticias). En la siguiente figura se ven los componentes que pueden instalarse con IIS. En este caso no se encuentra
instalado el servicio de transferencia de archivos FTP.
Para poder llegar a dicha ventana, hay que seguir los siguientes pasos:
1. Acceder como Administrador
2. Abrir el Panel de Control y Doble-click en Agregar o quitar Programas. Aparece la ventana de Agregar o
quitar Programas.
3. Click en Agregar o quitar componentes de Windows. Aparece el asistente de Componentes de Windows.
4. Selecciona en la lista de componentes: Servicios de Internet Information Server (IIS) y click en Detalles.
Curso de Administrador de Servidores Internet / Extranet / Intranet
Instalación y Configuración de Servicios Intranet / Extranet / Internet
La instalación de IIS crea, además, un directorio llamado Inetpub bajo el cual residen un conjunto de
subdirectorios para cada servicio instalado. Los subdirectorios son:
AdminScripts
ftproot
mailroot
nntpfile
wwwroot
Contiene algunos scripts Visual Basic para uso en la administración.
Directorio principal para el servicio FTP.
Directorio principal para el servicio SMTP.
Directorio principal para el servicio NNTP.
Directorio principal para el sitio Web por defecto.
IIS puede usarse para hospedar uno o varios sitios Web utilizando múltiples dominios y, mediante la utilización de
las extensiones FrontPage del lado servidor, permitir a los usuarios o clientes publicar y administrar sus sitios a través
de la herramienta de diseño de Microsoft: FrontPage. El servicio FTP de transferencia de archivos de IIS soporta una
característica denominada resume que permite que una transferencia que fue interrumpida pueda reiniciarse en el
punto de la interrupción sin necesidad de volver a transferir desde el comienzo. Esto permite ahorrar ancho de banda
principalmente cuando los usuarios acceden al sitio por conexiones poco confiables o los archivos son muy grandes. El
servicio de noticias llamado también Usenet: nntp (Network News Transport Protocolo) fue incorporado en la versión
4 de IIS.
El servicio SMTP (Single Mail Transfer Protocol) incorporado en IIS no está pensado para usarse como una
plataforma de correo electrónico completa sino como una herramienta de soporte para el resto de los servicios. No
cuenta con soporte para los protocolos de recupero de correo POP o IMAP. A pesar de ello, puede usarse para que las
aplicaciones Web envíen correo hacia otros destinos (un formulario de registro que envía un mail de confirmación).
Si se realiza una instalación completa (ya sea al instalar el Windows 2000 o posteriormente desde Agregar o
quitar Programas del Panel de Control) se configuran los siguientes puertos sobre todas las direcciones IP instaladas:
Puerto 80: para el servicio http.
Puerto 21. Para el servicio ftp.
Puerto 119: para el servicio nntp
Puerto 25: para el servicio SMTP
El sitio de administración utiliza un puerto aleatorio respondiendo sólo a localhost o a la IP 127.0.0.1 (loop back).
Curso de Administrador de Servidores Internet / Extranet / Intranet
Instalación y Configuración de Servicios Intranet / Extranet / Internet
Es importante tener funcionando solamente los servicios que se vayan a utilizar, fundamentalmente si la
computadora tiene acceso a Internet. Para detener o ejecutar los servicios, se debe acceder a Servicios de Internet
Information Server desde el menú de Inicio/Herramientas Administrativas. En la siguiente figura vemos el
Administrador de Servicios de Internet en donde solamente se han instalado los servicios de http y smtp estando este
último detenido como lo muestra la cruz en rojo y blanco sobre el nodo.
Curso de Administrador de Servidores Internet / Extranet / Intranet
Instalación y Configuración de Servicios Intranet / Extranet / Internet
2.2 Configuración
La configuración puede hacerse tanto a nivel servidor como a nivel sitio particular. Es decir, podemos realizar
una configuración global y luego sobrescribir algunos de los parámetros en un sitio en particular. Lo indicado es
configurar los parámetros generales necesarios a nivel servidor y luego si hace falta ajustar los parámetros de los sitios
en particular.
Para acceder a la ventana de configuración desde la consola de Servicios de Internet Information Server a nivel
servidor es necesario hacer click-derecho en el servidor que estamos configurando y luego en el menú emergente
seleccionar Propiedades, como se muestra en la siguiente figura:
Curso de Administrador de Servidores Internet / Extranet / Intranet
Instalación y Configuración de Servicios Intranet / Extranet / Internet
Al seleccionar Propiedades, se muestra la ventana de propiedades del servidor en la pestaña de Servicios de
Internet Information Server como se ve en la figura:
Desde allí, es posible configurar los valores por defecto para todo el servidor y cambiar la configuración
existente. En el caso de que ya se tengan sitios configurados ejecutándose en el servidor, Windows 2000 da la opción
de aplicar los cambios globalmente o sólo a sitios individuales.
Hay tres aspectos en la pestaña Servicios de Internet Information Server: Propiedades Principales, Límite de
ancho de Banda y Asignación MIME del equipo.
La opción de Propiedades Principales permite modificar las propiedades del servicio. De la lista desplegable se
debe elegir el servicio (FTP, WWW) y presionar el botón de modificar. Esto muestra la pantalla Propiedades
Principales del Servicio WWW o FTP:
Curso de Administrador de Servidores Internet / Extranet / Intranet
Instalación y Configuración de Servicios Intranet / Extranet / Internet
Desde esta ventana es posible configurar detalladamente el servidor, en aspectos como directorios, páginas por
defecto, seguridad, errores, etc.
La opción Habilitar el límite de ancho de banda permite controlar cuanto ancho de banda podrá usar IIS. Esto
permite asegurarse que se mantendrá suficiente ancho de banda para otros servicios. De todas formas, es importante
tomar en cuenta que la configuración de límite de ancho de banda en sitios individuales sobrescribirá la configuración
global. La configuración del límite de ancho de banda es también una importante herramienta para medir el
comportamiento de sitios Web bajo diversas condiciones de acceso. Un sitio que se comporta correctamente
utilizando el ancho de banda completo puede ser muy lento si se utiliza menos ancho de banda (lo que ocurriría si se
accede desde una conexión lenta).
Por último, en la pestaña se encuentra la opción de configurar las extensiones MIME (Multipurpose Internet Mail
Extensions). En general utilizar la configuración por defecto es suficiente, pero si se necesitan tipos MIME particulares
hay que hacer Click en Modificar como se muestra en la siguiente figura:
Curso de Administrador de Servidores Internet / Extranet / Intranet
Instalación y Configuración de Servicios Intranet / Extranet / Internet
La otra pestaña es la Extensiones del Servidor. Bajo ella es posible controlar la configuración de varios aspectos
(rendimiento, permisos, correo) de los sitios Web. Mientras que, cuando se realizan Servicios de Internet Information
Server Windows 2000 avisa si se sobrescribe alguna directiva de un sitio particular permitiendo modificarla o no, en
las Extensiones del Servidor los cambios en la configuración son aplicados inmediatamente a todos los sitios
independientemente de la configuración particular que pudieran tener éstos.
Curso de Administrador de Servidores Internet / Extranet / Intranet
Instalación y Configuración de Servicios Intranet / Extranet / Internet
Las opciones disponibles se ven en la siguiente figura:
La configuración rendimiento se modifica desde el botón de configuración mostrando el siguiente dialogo:
Este diálogo permite configurar como se desea que funcione el cache para búsqueda y documentos.
Curso de Administrador de Servidores Internet / Extranet / Intranet
Instalación y Configuración de Servicios Intranet / Extranet / Internet
2.3 Instalación Y Configuración De Un Sitio Web
Antes de comenzar la construcción de un sitio Web, hay que decidir algunas cosas para lo cual lo mejor es
responder las siguientes preguntas:
¿Qué puertos se usarán para el sitio Web y cuáles para comunicaciones seguras?
¿Sobre que dirección IP el servicio estará escuchando?
¿A qué nombre responderá el servidor Web?
¿Funcionarán múltiples sitos Web sobre el mismo servidor? (www.miempresa.com, www.otraempresa.com,
etc.)
¿En que directorio se ubicarán los documentos del sitio?
Para la creación del sitio se utilizará el Asistente para crear un sitio Web. Para acceder al mismo, se debe
realizar click-derecho en la consola de administración en el servidor correspondiente y luego seleccionar en el menú
Nuevo/Sitio WEB como se ve en las dos siguientes figuras:
Curso de Administrador de Servidores Internet / Extranet / Intranet
Instalación y Configuración de Servicios Intranet / Extranet / Internet
Curso de Administrador de Servidores Internet / Extranet / Intranet
Instalación y Configuración de Servicios Intranet / Extranet / Internet
Lo primero que se pide es un nombre descriptivo del sitio:
Y luego la información de configuración donde se debe acceder la dirección IP del sitio (por defecto todas), el
puerto y el Encabezado del host. En el caso de que solamente se esté alojando un sitio, la configuración por defecto
puede ser aceptable pero se debe tener cuidado en el caso de estar alojando múltiples sitios. La dirección IP
generalmente indicará el adaptador sobre el cual se recibirán las peticiones. En el caso de una computadora con
múltiples adaptadores, cada uno con una dirección IP diferente, es importante asignar la dirección correcta. Por
ejemplo, se puede desear que solamente se acceda a este sitio desde la red interna, por lo cual, si la computadora
está conectada con dos adaptadores de red, uno será para la red interna (host de doble entrada) y otro será para la
externa, hay que acceder la dirección IP correspondiente a la red interna.
Curso de Administrador de Servidores Internet / Extranet / Intranet
Instalación y Configuración de Servicios Intranet / Extranet / Internet
Por otra parte, es posible que se tenga un adaptador de red con múltiples direcciones IP asignadas a él, en cuyo
caso es posible asignar diferentes sitios a diferentes direcciones IP. El siguiente diagrama muestra un host de doble
entrada y las direcciones IP correspondiente:
El encabezado del host es una herramienta utilizada para asignar múltiples sitios Web a la misma dirección IP.
Funciona de la siguiente manera: una vez establecida la conexión TCP entre el navegador cliente y el servidor Web
Curso de Administrador de Servidores Internet / Extranet / Intranet
Instalación y Configuración de Servicios Intranet / Extranet / Internet
(generalmente en el puerto 80), el navegador envía un requerimiento para que se transmita una página. En el
requerimiento se incluye el encabezado del host como ser www.miempresa.com. Esto permite que IIS compare el
encabezado del host con los sitios que tiene alojados respondiendo en consecuencia. Este esquema no funciona con
SSL, en cuyo caso se deben usar múltiples direcciones IP. La opción SSL (Secure Socket Layer) aparece deshabilitada
dado que se requiere tener un certificado instalado para habilitarla. El puerto por defecto para SSL es el 443.
El próximo paso, es decidir la ubicación del sitio en el sistema de archivos, es decir el directorio. El mismo debe
estar creado previamente.
Para un sitio público que no requiera autorización para el acceso, se debe dejar marcado el casillero de Permitir
accesos anónimos a este sitio Web
El último paso es configurar los permisos asignados al directorio raíz del sitio (el seleccionado en el paso anterior)
y que son automáticamente heredados por todos los subdirectorios
Curso de Administrador de Servidores Internet / Extranet / Intranet
Instalación y Configuración de Servicios Intranet / Extranet / Internet
A continuación se detallan los significados de los diversos permisos:
Lectura: Permite a los usuarios leer archivos desde ese directorio. Esta opción es generalmente habilitada
excepto para directorios que contengan programas CGI o ISAPI (luego se detallara el uso de CGI e ISAPI)
Ejecutar secuencias de comandos: Permite la ejecución de secuencias de comandos como ASP.
Ejecutar: Esta opción se habilita en los directorios donde se ubiquen programas CGI o ISAPI. Además esta
opción incluye la anterior.
Escritura: Esta opción es para permitir que el navegador cliente escriba en el mismo. Es peligroso habilitarla
salvo para algún directorio particular
Examinar: En caso de no existir una página por defecto y el usuario no requiera ninguna en particular, esta
opción permite ver el contenido del directorio. No es recomendado que esta opción esté habilitada.
Salvo las dos primeras opciones Lectura y Ejecutar secuencias de comandos, el resto no es recomendable
habilitarlas en el directorio raíz. Siempre existe la posibilidad de configurar un directorio en forma particular si es
necesario.
Curso de Administrador de Servidores Internet / Extranet / Intranet
Instalación y Configuración de Servicios Intranet / Extranet / Internet
2.4 Ajuste De La Configuración
Se verá en este apartado como realizar modificaciones a la configuración de un sitio ya instalado. Para acceder a
las propiedades del sitio se debe seleccionar el mismo en el Administrador de Servicios de Internet Information Server
y luego desde el menú Acción/Propiedades. La página de propiedades es como se muestra en la siguiente figura:
2.5 Sitio Web
Es posible cambiar las opciones de identificación asignadas al sitio al crearlo (lo cual cambiará la forma en que
los clientes acceden al sitio). A su vez, se puede establecer el máximo de conexiones permitidas y el tiempo de espera
conexión antes de que IIS cierre la misma. La casilla Habilitar mantenimiento de conexiones http abiertas permite
que el navegador cliente reutilice las conexiones al traer los elementos de una página aumentando el rendimiento. En
caso contrario, el cliente debe abrir una conexión por cada elemento de la página. La opción de Habilitar registro
Curso de Administrador de Servidores Internet / Extranet / Intranet
Instalación y Configuración de Servicios Intranet / Extranet / Internet
permite mantener un registro de las operaciones realizadas. Hay que tener cuidado porque el registro ocupa mucho
espacio en disco. Hay varios tipos de formatos disponibles y cada uno con sus propiedades. Los tipos de formato se
eligen de la lista desplegable Formato de registro activo.
2.6 Operadores
Esta pestaña permite asignar o denegar a cuentas de usuario privilegios de operador para el sitio Web. Para usar
los privilegios el usuario debe autenticarse como un usuario Windows 2000. Los operadores pueden: Modificar permisos
de acceso, modificar los documentos por defecto del sitio, modificar encabezados http, etc.
Curso de Administrador de Servidores Internet / Extranet / Intranet
Instalación y Configuración de Servicios Intranet / Extranet / Internet
2.7 Rendimiento
Esta opción permite ajustar aspectos del rendimiento del sitio. Tres aspectos se configuran en esta pestaña:
Ajuste de rendimiento: Este ajuste depende del número hits diarios esperado. Es conveniente ajustarla a un
valor un poco más alto del esperado aunque no mucho.
Habilitar límite de ancho de banda: Esta opción permite establecer el límite para un sitio particular
sobrescribiendo la configuración global
Habilitar límite de proceso: Establece un límite al uso de la CPU para atender los requerimientos del sitio. Si se
selecciona hacer cumplir los límites, entonces el uso de la CPU será limitado al porcentaje establecido, de otra forma
se recibirá una notificación en el registro de sucesos.
Curso de Administrador de Servidores Internet / Extranet / Intranet
Instalación y Configuración de Servicios Intranet / Extranet / Internet
2.8 Filtros ISAPI
Esta pestaña permite configurar las opciones para los filtros ISAPI. Los filtros ISAPI son programas que responden
a eventos que ocurren durante el procesamiento de un requerimiento http. Los filtros activos para un sitio Web son la
suma de los filtros definidos globalmente más los particulares definidos en el sitio. Es posible agregar nuevos filtros,
quitar o deshabilitar filtros existentes o cambiar el orden de prioridad de los mismos (que es el orden en el que se
muestran en la lista) usando las flechas de la izquierda.
2.9 Encabezados HTTP
Los encabezados http permiten enviar información de control conjuntamente con las páginas html. Entre la
información a enviar se encuentran aspectos como tiempo de caducidad, restricciones de contenido, y tipos MIME. Es
posible además generar encabezados http personalizados. La opción de Restricción de contenido permite configurar
Curso de Administrador de Servidores Internet / Extranet / Intranet
Instalación y Configuración de Servicios Intranet / Extranet / Internet
una categorización del contenido en temas como violencia, sexo, desnudez y lenguaje. Esta categorización está
basada en PICS (Platform for Internet Content Selection) del RSAC (Recreational Advisory Council) y permite
categorizar cuantitativamente el sitio según el grado de desarrollo de contenidos en los temas anteriores.
2.10
Curso de Administrador de Servidores Internet / Extranet / Intranet
Instalación y Configuración de Servicios Intranet / Extranet / Internet
2.11 Errores Personalizados
Esta pestaña permite configurar el comportamiento en caso de error. Por ejemplo cuando se realiza un
requerimiento erróneo se produce un error 400, el cual hace que muestre la página 400.htm. Si se desea cambiar
dicho comportamiento puede editarse ese error seleccionándolo y presionando el botón Modificar propiedades. Esto
permite elegir el tipo de mensaje (en este caso un archivo) y su ubicación si hace falta. Windows 2000 almacena los
archivos de mensajes de error en el directorio %systemroot%\elp\iisHelp\common (%systemroot% es generalmente
c:\winnt). La siguiente figura muestra la edición del error 400.
Curso de Administrador de Servidores Internet / Extranet / Intranet
Instalación y Configuración de Servicios Intranet / Extranet / Internet
2.12
Extensiones Del Servidor
La pestaña de extensiones del servidor, que se muestra en la figura anterior, nos muestra las propiedades de las
extensiones de FrontPage del servidor. Para poder trabajar con esta pestaña primero hay que instalar las extensiones
FrontPage, lo cual se logra haciendo click-derecho en el sitio (en el Administrador de Internet Information Server) y
luego Todas la tareas/ Configurar extensiones del servidor. Una vez instalado vemos que la pestaña de Extensiones
del Servidor se muestra como la de la figura anterior.
Habilitar la Edición: Permite controlar si los usuarios pueden crear contenido mediante FrontPage. Esta opción
habilita también el ajuste de: Control de Versiones, Rendimiento y Secuencias de Cliente.
Curso de Administrador de Servidores Internet / Extranet / Intranet
Instalación y Configuración de Servicios Intranet / Extranet / Internet
Control de versiones: Como se ve en la figura es posible utilizar una herramienta de control de versiones
integrada que permite llevar un control de quien realiza las modificaciones e impide que se sobrescriban
modificaciones entre diferentes autores.
Secuencias de cliente: Permite establecer el lenguaje de scripting que se utilizará en el momento que FrontPage
genere páginas automáticamente para los usuarios. Puede ser JavaScript o VBScript.
Rendimiento: Como se ve en la siguiente figura, permite ajustar el caché de páginas según la cantidad de páginas
que tenga el sitio. Esto logra un balance entre velocidad de respuesta por página en caché y memoria utilizada para el
mismo.
Además de las configuraciones de rendimiento preestablecidas, se le agrega la posibilidad de realizar una
configuración personalizada. Para ello debe presionarse el botón de Configuración a la derecha de la lista desplegable
de Rendimiento. Como se muestra en la figura anterior, permite un ajuste más fino del caché.
Configuración del correo electrónico: Esta opción permite configurar la utilización del correo electrónico por
parte de las extensiones del servidor.
Curso de Administrador de Servidores Internet / Extranet / Intranet
Instalación y Configuración de Servicios Intranet / Extranet / Internet
No heredar la configuración de seguridad: Esta opción permite configurar particularmente para el sitio las
opciones de seguridad en lugar de heredar las globales. Al marcar la casilla, se habilitan las opciones de: Registrar
acciones de edición, Administrar permisos manualmente, Solicitar SSL para edición:
Registrar acciones de edición: Cada vez que se toma una acción por parte de un autor, como ser modificar el
contenido de una página, esta acción se registra en el registro Autor.log ubicada en el directorio _vti_log del
sitio. La bitácora contendrá: nombre del autor, nombre del sitio, nombre del host remoto, y datos de la
operación.
Administrar permisos manualmente: Esta opción deshabilita las funciones de configuración de seguridad de
las herramientas propias de las extensiones del servidor FrontPage. De esta forma no puede usarse las
herramientas como MMC (consola de administración de Microsoft) para modificar la configuración de
seguridad.
Solicitar SSL: Permite que los autores Web utilicen SSL para envio de información. Es útil cuando se utiliza
autenticación básica y se quiere evitar que la información sensible como usuario y contraseña puedan ser
vista al circular por Internet.
2.13 Directorio Particular
Permite configurar donde se busca el contenido y que permisos se usan para administrar el mismo. Cada sitio
Web debe tener un directorio particular. Debe tenerse en cuenta que un sitio Web y un sitio FTP en el mismo equipo
no se pueden configurar en el mismo directorio.
Curso de Administrador de Servidores Internet / Extranet / Intranet
Instalación y Configuración de Servicios Intranet / Extranet / Internet
Como se ve en la siguiente figura hay tres opciones posibles
Un directorio ubicado en este equipo.
Un recurso compartido ubicado en otro equipo.
Una redirección a una dirección URL.
Al seleccionar una de las opciones cambia el resto de la pestaña para adaptar la configuración a la opción
seleccionada.
La opción Un directorio de este equipo permite elegir un directorio local donde almacenar el contenido del sitio.
El directorio es por defecto el especificado al crear el sitio.
La opción Un recurso compartido en otro equipo permite distribuir la información en varios servidores. Al
seleccionarla la caja de texto Ruta de acceso local cambia a Directorio de red y muestra el formato UCN \\{servidor}
\{recurso compartido} para acceder la ubicación. Es posible que IIS deba autenticarse para acceder al servidor donde
se encuentran los datos. Para ello se encuentra el botón Conectar como que al presionarlo muestra un dialogo donde
Curso de Administrador de Servidores Internet / Extranet / Intranet
Instalación y Configuración de Servicios Intranet / Extranet / Internet
se ingresa usuario y password como se ve en la siguiente figura:
La última opción Una redirección a una dirección URL permite redirigir al usuario a otra URL específica. Esta
alternativa cuenta con tres alternativas de configuración como se ve en la siguiente figura:
En el cuadro de texto Redirigir a se debe acceder la URL a donde se desea redirigir al cliente. La alternativa La
misma dirección URL que arriba indica que se dirigirá a la dirección exacta que se ingresó. La otra alternativa es que
se puede redirigir a un directorio particular.
La última, Una redirección permanente para este recurso se utiliza si se ha cambiado el sitio de lugar
permanentemente y entonces el servidor enviará un mensaje 301 de redirección permanente en lugar de un mensaje
redirección temporaria 302. Esto es útil ya que algunos navegadores toman en cuenta estos mensajes para actualizar
sus marcas de favoritos.
Si se selecciona la opción Un directorio en este equipo o Un recurso compartido en otro equipo entonces se
presenta la posibilidad de realizar una serie de configuraciones más avanzadas. En la siguiente figura se muestra el
Curso de Administrador de Servidores Internet / Extranet / Intranet
Instalación y Configuración de Servicios Intranet / Extranet / Internet
primer grupo de opciones:
Las opciones de Lectura, Escritura y Examen de directorios son idénticas a las mencionadas anteriormente.
La opción Acceso al código fuente de secuencias de comandos permite acceder al código de los scripts incluso los
ASP. Sólo se habilita cuando los permisos de Lectura y Escritura están habilitados.
Indexar este recurso que Microsoft Indexing Service indexa todo el contenido del sitio acelerando la búsqueda
de datos de texto.
El otro grupo de opciones que se muestra en la siguiente figura tiene que ver con la configuración de la
aplicación:
Una aplicación es un archivo que se ejecuta dentro de un conjunto predefinido de directorios del sitio Web. Las
opciones de configuración son:
Permisos de ejecución Permite establecer qué se puede ejecutar en el sitio, las alternativas son: sólo secuencia
de comandos, secuencia de comandos y ejecutables y ninguno.
Protección de la aplicación: Los niveles de aislamiento de las aplicaciones se configuran seleccionándolos de la
lista desplegable. Hay tres niveles posibles: baja en el cual las aplicaciones se ejecutan en el mismo espacio de
direcciones que IIS, media en el cual las aplicaciones se ejecutan en un espacio común para todas, es decir agrupadas,
y alta donde cada aplicación se ejecuta aislada de las otras.
Curso de Administrador de Servidores Internet / Extranet / Intranet
Instalación y Configuración de Servicios Intranet / Extranet / Internet
2.14 Documentos
La figura anterior nos muestra la pestaña de documentos. Aquí es donde se configuran los documentos
predeterminados. Si el usuario no ingresa ningún nombre de documento entonces IIS buscará un documento con los
nombres de la lista en el orden que está establecido. Si el usuario no ingresa el nombre del archivo y no hay archivo
por defecto entonces IIS presentará un mensaje de Acceso prohibido (siempre que la opción Examinar directorios haya
sido deshabilitada).
Si se selecciona Habilitar pie de página de documento IIS agregará al pie de cada página enviada el contenido del
documento que se especifique como pie de página (por ejemplo el nombre de la empresa, el e-mail de webmaster o
información copyright) el documento no debe ser un documento HTML con todos los marcadores completo, sino
solamente la parte que se quiere mostrar con los marcadores (tags) necesarios pero como si se estuviera escribiendo
dentro de una página (que es lo que en definitiva hace el IIS).
Curso de Administrador de Servidores Internet / Extranet / Intranet
Instalación y Configuración de Servicios Intranet / Extranet / Internet
2.15 Seguridad De Directorios
Esta pestaña es la que permite configurar quien y como se accede al sito Web. Se puede permitir el acceso
basado en dirección IP del cliente, autenticación o listas de control de acceso.
La siguiente figura muestra la pantalla con los tres aspectos a configurar: Control de autenticación y acceso
anónimo, Restricciones de nombre de dominio y dirección IP y Comunicaciones seguras.
El primer método de seguridad es el control de autenticación, presionando el botón Modificar se presenta el
siguiente dialogo:
Curso de Administrador de Servidores Internet / Extranet / Intranet
Instalación y Configuración de Servicios Intranet / Extranet / Internet
En caso de selección Acceso Anónimo no es necesario especificar ni usuario ni contraseña para acceder al sitio.
De todas formas, una cuenta debe ser usada para el acceso anónimo. Se utiliza por defecto una cuenta creada por IIS
(IUSR_[HOSTNAME]).
En caso de necesitar proteger o asegurar todo el sitio (o alguna área del mismo) se debe deseleccionar la casilla
Acceso Anónimo. En este último caso toma importancia el resto de las opciones de los métodos de autenticación que
pueden ser Básica, Implícita o Windows Integrada. La primera es la más sencilla y es soportada por la mayor parte de
los navegadores. La contraseña y usuario viajan en texto claro por la red por lo cual es también la menos segura.
La segunda es nueva en IIS 5 y Windows 2000. En lugar de transmitirse la contraseña en texto claro se envía un
código de hashing. Como contra, tiene una serie de exigencias para su uso como ser tener un navegador Internet
Explorer 5 o superior y que la contraseña se almacene en Active Directory en forma de texto claro.
La última (que es marcada por defecto) requiere Internet Explorer (desde la versión 2 ya funciona) y se envía un
código de hash (en lugar de la contraseña) luego se controla contra el dominio de IIS.
Como alternativa es posible mantener el Acceso Anónimo y utilizar los permisos de NTFS para controlar el acceso
a los directorios. Cuando el acceso falla porque la cuenta del usuario anónimo no tiene suficientes permisos, IIS utiliza
alguno de los otros métodos de autenticación establecidos (integrado por defecto).
Curso de Administrador de Servidores Internet / Extranet / Intranet
Instalación y Configuración de Servicios Intranet / Extranet / Internet
El segundo método de seguridad es restringir el acceso por dirección IP o nombre de dominio. De esta forma sólo
usuarios conectados desde determinados dominios o desde determinada dirección IP, tendrán acceso al sitio. Es
posible conceder o denegar acceso al sitio a determinadas direcciones IP (siempre es mejor que usar nombres de
dominio porque se evita una búsqueda). Como se ve en la siguiente figura es posible conceder acceso a todos excepto
a algunas direcciones, seleccionando Acceso concedido y agregando las direcciones IP a las que se les quiera denegar
el acceso. También es posible denegar el acceso a todos y permitir sólo a algunas; esto se logra seleccionado Acceso
denegado y luego agregando las direcciones IP a las que se les quiera conceder el acceso. Este tipo de seguridad
puede combinarse con la anterior para tener un ambiente aún más seguro.
La última opción es requerir el uso de Comunicaciones Seguras mediante SSL para lo cual es necesario tener
instalado un certificado. Al usar SSL el tráfico entre el cliente y el servidor viaja cifrado.
Curso de Administrador de Servidores Internet / Extranet / Intranet
Instalación y Configuración de Servicios Intranet / Extranet / Internet
2.16 Directorios Virtuales
Hasta aquí se han organizado los sitios en un directorio raíz, con la posibilidad de agregarle subdirectorios a éste
para organizar el contenido. Esta forma de organización está limitada al disco y computadora donde reside el
directorio raíz. Existe otra forma de organizar la estructura de los sitios utilizando directorios en otros discos de la
misma máquina o diferentes equipos. Se trata de los directorios virtuales.
Para crear un directorio virtual es necesario definir un alias para él. Por ejemplo si el sitio Web tiene como
nombre www.miempresa.com es posible definir un alias virtual1, de tal forma que el acceso al directorio virtual
sea de la siguiente forma: www.miempresa.com/virtual1.
Los pasos a seguir para crear un directorio virtual son los siguientes:
1) En la consola de administración de Servicios de Internet Information Server se debe seleccionar el sitio bajo
el cual se desea crear el directorio virtual y hacer click-derecho/Nuevo/Directorio virtual como se ve en la figura
siguiente:
2) Se mostrará el Asistente para crear un directorio virtual. Se presiona Siguiente
Curso de Administrador de Servidores Internet / Extranet / Intranet
Instalación y Configuración de Servicios Intranet / Extranet / Internet
3) Lo primero que se debe acceder es el alias, bajo el cual se accederá al directorio virtual.
4)
Luego debe accederse la ubicación del directorio virtual que puede ser un directorio local en la
Curso de Administrador de Servidores Internet / Extranet / Intranet
Instalación y Configuración de Servicios Intranet / Extranet / Internet
forma c:\directorio o un directorio remoto usando UNC. En caso de seleccionar un directorio remoto, IIS
pedirá las credenciales para conectarse y acceder a él. También es posible presionar en Examinar y
seleccionar el directorio en el diálogo correspondiente:
5)
Luego se deben configurar los permisos de acceso al directorio en forma similar a lo realizado al
crear un sitio Web, marcando las casillas correspondientes , como se ve en la siguiente figura:
Curso de Administrador de Servidores Internet / Extranet / Intranet
Instalación y Configuración de Servicios Intranet / Extranet / Internet
Las propiedades del directorio virtual pueden modificarse de la misma forma que las propiedades del sitio
mediante el diálogo de Propiedades.
Curso de Administrador de Servidores Internet / Extranet / Intranet
Instalación y Configuración de Servicios Intranet / Extranet / Internet
2.17 Instalando Soporte Para CGI/PERL
Si bien ASP es le método de desarrollo preferido para la realización de aplicaciones Web sobre IIS 5, existen otras
opciones que son ampliamente usadas sobre la Web (fundamentalmente en sitios alojados en máquinas Linux / UNIX
con servidores Apache). La interfaz de programación es conocida como CGI Common Gateway Interface.
CGI permite a un servidor Web interactuar con programas que pueden ser escritos en cualquier lenguaje. CGI no
es un lenguaje, es una interfaz que puede ser utilizada por los desarrolladores. Los lenguajes más populares son: PERL
y PHP aunque es posible utilizar casi cualquier lenguaje. Estos están particularmente adaptados al desarrollo de
aplicaciones CGI.
El propio servidor Web es el encargado de disparar la ejecución de los programas CGI que deben residir en
directorios con permisos suficientes como se muestra en la siguiente figura, dando permisos de ejecución a secuencia
de comandos y ejecutables.
La comunicación entre el servidor Web y el programa se realiza según la especificación WinCGI mediante un
parámetro de la línea de comandos el cgi_data_file que es un archivo creado por el servidor en un formato similar a
los archivos .INI. Este archivo contiene toda la información necesaria para la ejecución del programa CGI.
Para desarrollar aplicaciones CGI en PERL (Practical Extration and Report Language) es necesario instalar el
mismo. PERL es código abierto y los códigos fuente se encuentran disponibles en la Web. Existe una versión
denominada ActivePerl que para un entorno Win32 como el de IIS cuenta con un conjunto de características
específicas de la plataforma. ActivePerl puede descargarse de la página de ActiveState en www.activestate.com. La
versión 5.8.3 en formato de instalación de Windows MSI tiene un tamaño de 12 MB. La instalación es sencilla pero para
versiones de W2000 y 9X es recomendable tener la versión de MSI actualizada. Una vez instalado es posible poner
programas PERL en los directorios habilitados.
Curso de Administrador de Servidores Internet / Extranet / Intranet
Instalación y Configuración de Servicios Intranet / Extranet / Internet
2.18 Instalando Soporte Para ASP.NET
ASP.NET es el soporte de aplicaciones Web basado en el .NET Framework el cual ofrece un cambio radical en la
forma de desarrollar aplicaciones. A las facilidades de desarrollar aplicaciones Web en diversos lenguajes como ser:
VisualBasic, J#, el nuevo lenguaje de Microsoft C#, Eiffel, ComponentPascal, Delphi, etc. que es una característica
notable del modelo de desarrollo .NET, se agregan una serie de mejoras con respecto a ASP. Entre las ventajas se
encuentran:
Ejecución compilada
Soporte completo del .NET Framework
Manejo de Caché superior.
Administración de sesiones en granja de servidores.
Sesiones pueden almacenarse en SQL Server 2000.
Protección contra deadlock y caídas.
Modelo de eventos del lado servidor
Etc, etc.
Si se desarrollaran aplicaciones con MS Visual Studio entonces al instalar los prerrequisitos del mismo se instalará
el .NET framework lo que dejará el servidor preparado para ASP.NET. No olvidar que es condición previa necesaria
instalar las extensiones de FrontPage para el servidor.
Microsoft provee a su vez un entorno de desarrollo gratuito llamado ASP.NET Web Matrix que puede ser
descargado de la Web (tiene un tamaño de solamente 1.3MB).
Previo a la instalación de ASP.NET Web Matrix (y de poder ejecutar aplicaciones ASP.NET) es necesario que se
haya instalado el .NET Framework que puede obtenerse como actualización del sitio de Microsoft para Windows 2000 o
XP (viene incluido en W2003 Server). Desde el sitio www.asp.net donde se encuentra el ASP.NET Web Matrix también
puede descargarse el .NET Framework que tiene un tamaño de 23 MB.
Curso de Administrador de Servidores Internet / Extranet / Intranet
Instalación y Configuración de Servicios Intranet / Extranet / Internet
2.19 Internet Information Services 6
MS Windows 2003 tiene integrada la nueva versión de IIS, la versión 6 presenta un cambio fundamental en la
arquitectura para proveer servicios Web por parte de Microsoft. Los servicios de FTP, SMTP y NNTP no han cambiado
notoriamente. Pero los servicios http han sido mejorados en varios aspectos.
La instalación de IIS6 no se realiza con el sistema operativo a deferencia de IIS 5 y Windows 2000. Por lo cual hay
que proceder a su instalación separadamente de forma similar a instalar IIS 5 sobre un Windows 2000 que no lo tenga
instalado. Para ello se utiliza Agregar o quitar programas/Componentes de Windows del panel de control.
Los pasos son:
1. En el panel de control click sobre Agregar o quitar programas para abrir el diálogo correspondiente
2. Click sobre Agregar o quitar componentes de Windows. Y abrirá el asistente de instalación de componentes
de Windows
3. Realizar Click en Servicios de Aplicación y el botón de Detalles
4. Los componentes de IIS se localizan en el área de Internet Information Services
La parte más interesante es la de World Wide Web Service que provee los servicios donde se pueden ver los
subcomponentes
Active Server Pages: Instala ASP.DLL que permite soportar páginas ASP (esta opción es instalada siempre pero
se encuentra deshabilitada por defecto)
Internet Data Connector: IDC permite la concectividad con bases de datos. Esta opción siempre es instalada.
Remote Administration HTML: Permite la administración remota del IIS utilizando un navegador Web.
Remote Desktop Web Conection: Instala un control ActiveX que permite que Internet Explorer se conecte a
una sesión de Terminal Server. En Windows 2000 se conocía como Terminal Services Advanced Client.
WebDAV Publishing: WebDAV significa Web-based Distributed Authoring and Versioning y es un conjunto de
extensiones de http que permite el acceso y administración de archivos por parte de los usuarios en los
directorios publicados como WebDAV.
Curso de Administrador de Servidores Internet / Extranet / Intranet
Instalación y Configuración de Servicios Intranet / Extranet / Internet
World Wide Web Service: Es el componente principal. Sin él casi nada trabaja.
Entre las ventajas de IIS6 que implican mayor confiabilidad, escalabilidad y seguridad se encuentra el soporte de
ASP.NET ya que Windows 2003 incluye soporte para aplicaciones ASP.NET y el .NET Framework versión 1.1. Como
ASP.NET no está habilitado por defecto hay dos formas de habilitarlo: una siguiendo el asistente de configuración del
Server donde hay que elegir servidores de aplicación
y en el otro paso marcar la casilla de ASP.NET
La otra opción es seguir los pasos de instalación dados anteriormente y en los subcomponentes del servidor de
aplicaciones elegir ASP.NET
Curso de Administrador de Servidores Internet / Extranet / Intranet
Instalación y Configuración de Servicios Intranet / Extranet / Internet
2.20 Utilización De JSP/Servlets Con IIS
Para poder ejecutar JSP (Java Server Pages) y Servlets en Internet Information Server, es necesario instalar un
contenedor para soportarlas. Se trata de un motor que soporte la ejecución de servlets.
Existen diversos tipos de motores independientes y algunos que pueden ser agregados
(adds-on) como
extensiones modulares IIS para soportar la ejecución de Servlets.
Entre
los
contenedores
más
conocidos
se
encuentra
Tomcat
(para
una
lista
completa
http://java.sun.com/products/servlet/industry.html ). Tomcat es el contenedor usado en la
ver
en
Reference
Implementation oficial para las tecnologías Java Servlet y Java Server Pages .Por tal motivo, es el que se utilizará en
este curso.
Se desarrolla bajo la
Apache Software License que es la licencia del popular servidor Web de la
comunidad de software libre Apache (el cual se estudiará posteriormente).
Una vez instalado Tomcat (supongamos en c:\jakarta-tomcat), se encuentran los siguientes subdirectorios:
c:\jakarta-tomcat\conf
c:\jakarta-tomcat\webaps
c:\jakarta-tomcat\bin
El subdirectorio \conf es el lugar donde se ubican los diversos archivos de configuración, el subdirectorio
\webaaps guarda las aplicaciones de ejemplo y en el subdirectorio \bin se ubican los plugins (extensiones insertables)
del web server. Un proceso que acepta solicitudes desde el IIS es llamado worker.
Para poder enviar las solicitudes de JSP/Servlets a Tomcat se utilizan redirectores que deben instalarse como
filtros en IIS. Es posible descargar un versión binaria del redirector ISAPI (ISAPI es la interface de programación de
aplicaciones de IIS, y entre otras cosas permite la ejecución de procesos externos desarrollados como DLLs). La
versión binaria es isapi_redirect.dll. Es posible descargarla desde el sitio de Tomcat en formato binario.
El redirector de Tomcat requiere tres archivos
1.
isapi_redirect.dll: La isapi DLL que actúa como filtro
2.
workers.properties: Es un archivo que tiene la información sobre los puertos y máquinas que usan los
workers.
Curso de Administrador de Servidores Internet / Extranet / Intranet
Instalación y Configuración de Servicios Intranet / Extranet / Internet
3.
uriworkermap.properties. Este archivo, como su nombre lo indica, permite el mapeo entre URIs y workers.
De todas formas, existen archivos de ejemplo de estos dos últimos ubicados en el directorio de configuración
(\conf).
Los siguientes pasos permiten configurar el redirector:
El registro de Windows (invocando Ejecutar\regedit) agregar una nueva clave:
o
"HKEY_LOCAL_MACHINE\SOFTWARE\Apache Software Foundation\Jakarta Isapi Redirector\1.0"
Agregar un valor de tipo string (cadena) con extension_uri como nombre y valor /jakarta/isapi_redirect.dll
Agregar un valor de tipo string (cadena) con log_file como nombre y como valor el lugar donde se quiere que
se ubiquen el archivo de log por ejemplo: c:\jakarta-tomcat\logs\isapi.log
Agregar un valor de tipo string (cadena) con log_level como nombre y como valor el nivel de detalle que se
quiere en el archivo de log (esto, luego, puede modificarse para ajustar la depuración del servicio. Los
valores posibles pueden ser
o
debug (depuración)
o
info (información)
o
error (error)
o
emerg (emergencias)
Agregar un valor de tipo string (cadena) con worker_file como nombre y como valor el camino completo al
archivo workers.properties.
Agregar un
valor de tipo string (cadena) con worker_mount_file como nombre y como valor el camino
completo al archivo uriworkermap.properties.
Luego se utiliza la consola de administración del IIS para agregar un directorio virtual nuevo.
El nombre del directorio virtual debe ser jakarta
Curso de Administrador de Servidores Internet / Extranet / Intranet
Instalación y Configuración de Servicios Intranet / Extranet / Internet
El lugar físico debe ser el directorio donde se ubica la isapi_redirect.dll.
Curso de Administrador de Servidores Internet / Extranet / Intranet
Instalación y Configuración de Servicios Intranet / Extranet / Internet
Asignarle al directorio permiso de ejecución
Luego se debe agregar el filtro al IIS. El ejecutable del filtro debe ser el isapi_redirect.dll. Las siguientes
figuras muestran el agregado del filtro al servidor.
Curso de Administrador de Servidores Internet / Extranet / Intranet
Instalación y Configuración de Servicios Intranet / Extranet / Internet
Curso de Administrador de Servidores Internet / Extranet / Intranet
Instalación y Configuración de Servicios Intranet / Extranet / Internet
Se debe reinicializar el servicio.
De esta forma, se tiene instalado el servicio de redirector de Tomcat para IIS. Como existen numerosos
contenedores de JSP/Servlets es imposible generar una configuración
estándar y cada uno tendrá sus opciones
técnicas particulares. Lo importante es notar que IIS no tiene el soporte nativo para JSP/Servlets como tiene para
ASP. Esto obliga a la instalación de un contenedor de terceras partes.
Curso de Administrador de Servidores Internet / Extranet / Intranet
Instalación y Configuración de Servicios Intranet / Extranet / Internet
2.21 Soporte De SSL En IIS
Para poder utilizar soporte de SSL en IIS es necesario instalar un certificado. Para ello hay ir a la ventana de
propiedades del sitio Web y hacer click en Certificado de servidor
Esto lanza el asistente para certificados Web:
Curso de Administrador de Servidores Internet / Extranet / Intranet
Instalación y Configuración de Servicios Intranet / Extranet / Internet
Simplemente, siguiendo el asistente como se muestra en las siguientes figuras, se obtiene un archivo de texto:
Se elige crear un certificado nuevo.
Curso de Administrador de Servidores Internet / Extranet / Intranet
Instalación y Configuración de Servicios Intranet / Extranet / Internet
Curso de Administrador de Servidores Internet / Extranet / Intranet
Instalación y Configuración de Servicios Intranet / Extranet / Internet
Se debe ingresar un nombre al certificado.
Luego se deben completar los datos de empresa y ubicación
geográfica:
Curso de Administrador de Servidores Internet / Extranet / Intranet
Instalación y Configuración de Servicios Intranet / Extranet / Internet
Luego se debe ingresar el nombre del archivo y la ubicación
La última pantalla muestra un resumen de lo configurado
Curso de Administrador de Servidores Internet / Extranet / Intranet
Instalación y Configuración de Servicios Intranet / Extranet / Internet
Finalmente, se genera la petición de certificado. Esta petición es posible enviarla
a una autoridad de
certificación. Es posible para fines de prueba que uno mismo sea la propia autoridad de certificación.
Para transformarse uno mismo en una empresa de certificación (ficticia pero útil para pruebas) se debe usar el
software OpenSSL. Existen versiones compiladas para Windows disponibles (o se puede optar por bajar los códigos
fuentes y compilarlo). En el sitio http://www.shininglightpro.com/ es posible buscar una versión compilada. Por lo
tanto, conviene bajarla e instalarla como cualquier programa Windows.
Una vez instalada, se procede a generar las claves y el certificado. Para ello, se abre una ventana de línea de
comandos y se posiciona en el directorio correspondiente a los binarios de OpenSSL.
Allí se ejecuta el siguiente comando:
openssl genrsa -des3 -out akey.pem 2048
como se muestra en la siguiente figura:
Curso de Administrador de Servidores Internet / Extranet / Intranet
Instalación y Configuración de Servicios Intranet / Extranet / Internet
Con esto se ha generado una clave privada. Hay que prestar atención a la contraseña y no olvidarla.
La clave generada es un archivo de texto con un contenido similar al siguiente
-----BEGIN RSA PRIVATE KEY----Proc-Type: 4,ENCRYPTED
DEK-Info: DES-EDE3-CBC,621BCA36271256A2
NERNJIzeOB7/Q4yhiaRL93RLejHOabbRxxBMdcPmE6CwcAD5EdFM2eX7raJbjYsq
UOzClhhV2vrixhS5/jmS0fFgT6lPphULHHMvQqTidyKYZPmCccGOQWmnXxAcDA2G
oWtE20RM9rvUYG6ZlQAvHsZPgxv4lcKLrt35F7GyDs8tojaIGtJoUVp7uyODE5Ll
NlXWhpoZ3Vt5XZUyhtjdwVZrFRNf1xayHjAfgeR8hAWKnlSp/pvFZFY9ce75Ys78
GktGIvTV3cdjVftxRfeNu6hSK/OfL6yJHIaYPHjwt9EIfYpQsoMO4ZQ/InT6Rshp
mdThSrTXZ4rkEqS4TYpD9DZJ4l7LtcXiVRzMJzMSnZLvIzrG4KDEXpGn8v4Ubxsu
dgSnqHkfGCbNz1sgfea0a5Xc9hsCk5iFORCwnKGFGhEidcZtfO5nlAdN9zN7tLO2
3tpRoRXr5f7+36Mtl1T9tRo16zpSmzeM7VvlURtNYhakCxw92hZU42Vrsh7Yyptq
vBaF4CsSsxJ0XvAEuuB4UWkLD453DlgEVNIDJTtSeD7/LMtkxpcQx70KFWNmkPX/
jV0g5iNfdjh2ELje9Q8r4TETroty/3tBrfSa+nNrWQGRSDbnYP9lo1N0qJQPIquZ
oHmHQUMO0jTHnCie7D8X5BGNktXjm2Q3+48/RuVzdZfiAEcXVSm098sw0PRPykc6
y9JRyJA/p3t3u1IlVZGvv6h8rmlNhpdQShePoqLEGBtk1W9/gtbnZrDYJSehGdZB
i78gJYZydHrTf8f7a2SNP8T4QdJ+CgIPrh+dWdafLO9yH7/62/a0rImJ4zEH4VR/
9KyT59T4gF/eM+WnjCHLTH0HIXH9j59bMwbSOjlEZqnRjo9Nz+GjxJO7ocREdhaF
kr80Pl2lerhjiWgEv5A7P12XqbQ/4nYD/6HPpCIUtifMLaVMSEIYhDXltrWYi8Jm
Ri8tXSwEvEirFGw9EhEuEZW/Gs7sThkrX9acDsNT/VTYZucD9EPqlKugR9vzebxV
TozATlvceWfrcjPrcYnE1M1jFQ6aGeHPZkBGQSq8S5DrFg8dPFOnr9WtAxOxLD2F
cvlhj+RZKydyI+VV7Uwbu5dPbrR+fEii/K5ebkvFz2Na+qg74cytWgZoBJ2MHuCc
SJ9K6F/0wA3WZdBg3BZ8KbEEPba+Ws/RefoUloJpZlSWJIaBLoFpeJc/Ueicrm+D
VE11jKUmIiy1xBGEGwQhRaIrFLxFRaIdGD3jfvIhi69sozOzUDEP1Bsve/7WQDAT
6SWaqYMXEQra7TdYjCWYsD9dYqR8CwMKcPID2HQLG1ccUycNvPFfrS0g0z+wc6lY
tKPgtxzOZySlmwtYgvGko+YrF25vCpRcu7FEEYFAxQEnhqLY4oWfo5nBP4QvTNAA
w0yzesOJkdbeQKCZai+YZpZHf2b9kBV3m/808KRQJp94cNMkc6Lz8a/hphHi7v5r
6zEoMUuu7aDMFHSnfzcyB8U8bakdA9VLzBqywwxymQ/VwR7/E4xlmxpMj3/UGbjv
axBnYsANEfGk0Qdc+4D4AZS9em8myj//M8Fxva7mihd0W/kYsTJ+Pg==
-----END RSA PRIVATE KEY-----
A continuación con el siguiente comando
openssl req -new -x509 -key akey.pem -out acert.pem -days 365
se crea un certificado digital de Autoridad de Certificación (en este caso ficticia) con la información que se
solicite, válido por un año, tal cual se ve en la siguiente figura:
Curso de Administrador de Servidores Internet / Extranet / Intranet
Instalación y Configuración de Servicios Intranet / Extranet / Internet
A continuación, se debe crear el certificado del sitio Web en cuestión. Para ello, es necesario copiar el archivo
que se generó con el IIS, certreq.txt, al directorio donde se esté trabajando y ejecutar el siguiente comando:
openssl x509 -req -days 365 -in certreq.txt -CA acert.pem -CAkey akey.pem -CAcreateserial -out iis.crt
De esta forma se consiguió un certificado iis.crt firmado por una autoridad de certificación, que se creó para
propósitos de prueba. El último paso es importar el certificado al IIS. Para ello, debe volverse a la pantalla del
asistente de certificados Web:
Curso de Administrador de Servidores Internet / Extranet / Intranet
Instalación y Configuración de Servicios Intranet / Extranet / Internet
En este caso, la segunda pantalla del asistente cambia y pregunta si se quiere procesar la certificación pendiente
(la que se creó al comienzo con en el archivo certreq.txt). Además, es posible eliminarla si no se quiere procesarla o
se tuvo algún problema (y se debe entonces empezar todo de nuevo).
Luego se ingresa el certificado que se acaba de generar con OpenSSL tal cual se ve en la siguiente figura:
Curso de Administrador de Servidores Internet / Extranet / Intranet
Instalación y Configuración de Servicios Intranet / Extranet / Internet
Luego se muestra una ventana con la información del certificado para verificar que los datos sean correctos:
De esta manera finaliza el asistente, indicando que tuvo éxito en la instalación de certificados.
Curso de Administrador de Servidores Internet / Extranet / Intranet
Instalación y Configuración de Servicios Intranet / Extranet / Internet
Si luego, en la pantalla de propiedad, se elige ver certificado, se muestra el diálogo con la información
pertinente:
Curso de Administrador de Servidores Internet / Extranet / Intranet
Instalación y Configuración de Servicios Intranet / Extranet / Internet
Si en el navegador se ingresa una dirección local, pero en lugar de http:// se escribe https:// (o sea una
comunicación segura), se tiene un mensaje de advertencia:
La advertencia afirma que el certificado no fue emitido por una organización de confianza (lógico si fue
certificado por nosotros mismos). Es posible ver el certificado con la opción Ver certificado (esta opción es útil en
caso de acceder a otros sitios y se quiere saber quien firmó el certificado).
Si se elige la opción Si, entonces se ingresa al sitio utilizando una comunicación segura mediante SSL.
Curso de Administrador de Servidores Internet / Extranet / Intranet

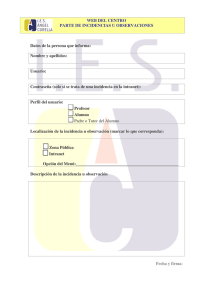
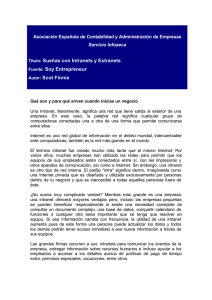


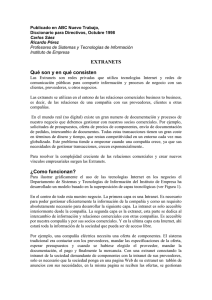

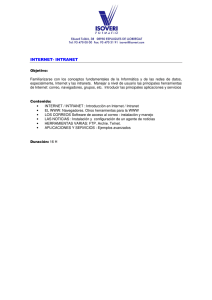
![1. Conceptos básicos [ Importantes ] Internet: Una red interna](http://s2.studylib.es/store/data/007022537_1-310746c320015b4e6845229d896bd7ee-300x300.png)