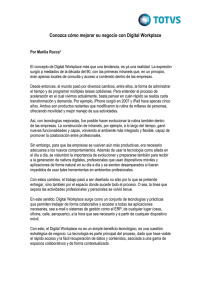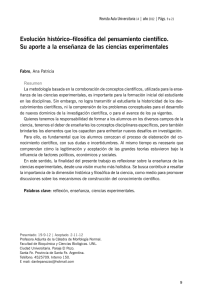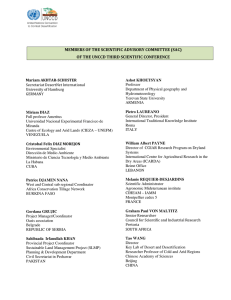Scientific Work Place 5.0
Anuncio

Iniciación al Scientific WorkPlace Dpto. Apoyo a Investigación Serv. Inf. Apoyo a Investigación y Docencia UCM Marzo 2004 Índice general 1. INTRODUCCION 1.1. El entorno de Scientific WorkPlace . . . . . . . 1.2. Utilidades incorporadas a Scientific WorkPlace 1.2.1. SW Document Manager. . . . . . . 1.2.2. SW Exam Builder . . . . . . . . . . . 1.2.3. SW Style Editor . . . . . . . . . . . . 1.2.4. SW TrueTEX Formatter . . . . . . 1.2.5. SW TrueTEX Previewer . . . . . . . . . . . . . . . . . . . . . . . . . . . . . . . . . . . . . . . . . . . . . . . . . . . . . . . . . . . . . . . . . . . . . . . . . . . . . 1 3 7 7 8 9 9 9 2. GESTION DE DOCUMENTOS 10 3. EDICION DE TEXTO 13 4. EDICION Y CALCULOS MATEMATICOS 16 5. TABLAS Y GRAFICOS 21 5.1. Tablas . . . . . . . . . . . . . . . . . . . . . . . . . . . . . . . . . 21 5.2. Gráficos . . . . . . . . . . . . . . . . . . . . . . . . . . . . . . . . 22 6. ELEMENTOS ESPECIALES 6.1. Tags . . . . . . . . . . . . . . 6.2. Fragment . . . . . . . . . . . 6.3. Notas . . . . . . . . . . . . . 6.4. Referencias cruzadas . . . . . . . . . . . . . . . . . . . . . . . . . . . . . . . . . . . . . . . . . . . . . . . . . . . . . . . . . . . . . . . . . . . . . . . . . . . . . . . . . . . . . 7. ESTILOS DE DOCUMENTOS 25 25 26 27 27 29 7.1. Formato del documento . . . . . . . . . . . . . . . . . . . . . . . 29 7.2. Estructura de un documento para compilación . . . . . . . . . . 7.3. Apéndice, Bibliografía e Indice . . . . . . . . . . . . . . . . . . . 7.4. Documento maestro y subdocumentos . . . . . . . . . . . . . . . 34 35 39 8. CREACION DE ESTILOS. STYLE EDITOR 41 9. IMPRESION DE DOCUMENTOS 44 10.SW Exam Builder 46 i Capítulo 1 INTRODUCCION Scientific WorkPlace es un procesador de texto que permite crear con facilidad documentos técnicos complejos sin la necesidad de añadir editores de ecuaciones o editores de códigos especiales. Existen dos concepciones distintas de lo que conocemos actualmente como procesadores de textos orientados a temas científicos. En primer lugar, consideramos aquellos que permiten mediante menús, cuadros de diálogo, botones y combinaciones de teclas, acceder a un conjunto de símbolos matemáticos y científicos. Estos procesadores tienen la ventaja que una vez concluida la elaboración del documento, la apariencia que obtenemos con la impresión es idéntica a la que aparece en el monitor y cualquier cambio es visualizado de forma instantánea en la pantalla, son los procesadores del tipo WYSIWYG (what you see is what you get). En segundo lugar, consideramos aquellos donde la apariencia del documento impreso no coincide con la existente en la pantalla. Estos, requieren de dos etapas en la elaboración de un documento, una etapa de edición para elaborar un fichero fuente y una segunda de procesamiento de dicho fichero donde se interpretan las órdenes escritas en él para obtener el resultado deseado bien por pantalla o por impresora. Del grupo de los primeros procesadores destaca el Microsoft Word, ampliamente conocido y difundido. Del segundo grupo, uno de los procesadores mas potentes es el TEX. La calidad tipográfica de los documentos elaborados es comparable a la de las editoriales científicas. El TEX fue creado por Donald E. Knuth de la Universidad de Stanford a finales de los años 70. Leslie Lamport confeccionó a principios de los años 80 un conjunto de macros a partir del TEX, que denominó LATEX. Estas macros permiten escribir documentos de forma sencilla y fácil, sin renunciar a obtener una impresión final de gran calidad idéntica a la del TEX. Scientific WorkPlace permite elaborar documentos de complejidad científica y acabados de calidad alta (al estilo de los obtenidos con TEX o LATEX), sin necesidad de tener que aprender un lenguaje de programación y mediante menús, cuadros de diálogo y botones al estilo de Microsoft Word. En definitiva, se trata de poder elaborar documentos TEX y LATEXde manera sencilla. 1 CAPÍTULO 1. INTRODUCCION 2 Por tanto, Scientific WorkPlace, posee, además de las características de los procesadores de texto, las siguientes propiedades: Composición LATEX. Todo documento elaborado con Scientific WorkPlace puede componerse de dos modos distintos; con LATEX para su composición o sin él. Acceso a documentos de la web. Scientific WorkPlace permite abrir archivos .tex localizados en cualquier ubicación de la web. Enlace de documentos. Scientific WorkPlace permite la creación de enlaces para conectar distintos documentos según una estructura lógica que nos evita el uso de enlaces de hipertexto dentro de nuestros documentos. Cálculos matemáticos. Scientific WorkPlace permite ejecutar una amplia variedad de cálculos matemáticos debido a que contiene una versión del sistema de cálculo algebraico MuPAD 2.5 e interaccción con versiones del sistema de cálculo simbólico Maple. Cálculo con unidades físicas. Permite el uso de unidades en la resolución de problemas, proporcionando la unidad correcta en cada respuesta (a pesar de que los datos sean introducidos con distintas unidades) y permitiendo realizar conversiones entre unidades. Importación de datos. Permite importar listas, vectores, matrices, expresiones y valores desde calculadoras gráficas que una vez importados se pueden manipular de la misma forma que lo haríamos con datos generados por Scientific WorkPlace. Gráficos. Dispone de un filtro propio WMF, además de otros filtros bitmap y vectoriales. Tipografía. Usa tipografías Unicode y el conjunto ampliado Unicode Truetype, a parte de incorporar la tipografía propia Tciun, expecífica para matemáticas. Interfaz ágil y completo. Uso y personalización de shortcuts. Apertura simultánea de varios documentos y vista de un mismo documento. Configuración de barras de herramientas y personalización de paneles. Carga rápida de documentos. Configuración personalizada en la selección de unidades, funcionalidad de botones del ratón, plantilla de inicio, ubicación y tamaño de los gráficos, etc. Introducción sencilla de texto y matemáticas. Mezcla de texto y expresiones matemáticas en el mismo párrafo o tabla. Uso de plantillas prediseñadas con objetos matemáticos. Uso de simbología AMS-TEX y AMS-LATEX. Uso de corrector ortográfico y diccionario en distintas lenguas. Creación sencilla de documentos complejos. Creación de documentos maestros que incorporan subdocumentos con resolución de referencias cruzadas entre ellos. Importación del contenido de otros documentos junto con gráficos e imágenes. Creación de índices y bibliografías. CAPÍTULO 1. INTRODUCCION 3 Impresión de calidad de imprenta. Creación de documentos con una calidad de imprenta mediante compilación LATEX. Herramienta de ayuda directa (on line). Se puede obtener información sobre Scientific WorkPlace con las opciones del menú Help. 1.1. El entorno de Scientific WorkPlace La primera ventana que se encuentra cuando se inicia Scientific WorkPlace es la ventana principal. Suele tener la siguiente forma: Title bar Menu bar Compute toolbar History toolbar Math Templates Standard toolbar Symbol Cache Stop toolbar Insertion point Typeset toolbar Program window Document window Remove Item Tag button Status bar Tag toolbar Fragments toolbar La ventana principal tiene una barra de menú principal en su parte alta, una barra de estado al final y una serie de barras de herramientas. Apuntando CAPÍTULO 1. INTRODUCCION 4 el ratón unos pocos segundos sobre un botón de estas barras de herramientas aparece un texto (tooltips) identificando dicho botón. En la barra de Menú Principal se muestra los siguientes menús: File, Edit, Insert, View, Go, Tag, Typeset, Tools, Compute, Window y Help. Scientific WorkPlace posee una estructura de submenús que se despliegan al elegir su menú padre correspondiente. Con los menús File, Edit, Insert, Tag, Typeset y Tools se gestionan documentos, funciones de impresión, edición y apariencia. El menú Go sirve para moverse entre distintos lugares. los menús de View y Window abren y ordenan más de una ventana en el entorno de WorkPlace gestionando las opciones de visualización. El menú Compute permite la ejecución de los cálculos matemáticos. Por último el menú Help permite acceder a una ayuda directa sobre temas relacionados con el procesador de texto. Cuando se inicializa Scientific WorkPlace, una serie de barras de herramientas aparecen en la ventana. los botones de estas barras son idénticas funciones a los comandos de la barra de Menú. Se pueden esconder algunas barras de herramientas o visualizar alguna más mediante el comando Toolbars del menú View, donde se abre una caja de diálogo conteniendo los comandos para esconder o mostrar las distintas barras de herramientas. Las barras de herramientas (toolbar) disponibles son: CAPÍTULO 1. INTRODUCCION 5 Standard Stop Typeset Typeset object Math Templates Math Objects Symbol Panels Compute Exam Navigate History Symbol Cache Field Editing Tag Fragments Link Las barras de herramientas más utilizadas son: ¦ Standard: Invoca operaciones sobre documentos, opciones de edición, impresión y apariencia. ¦ Math: Insertan objetos matemáticos directamente en el documento o abren cajas de dialogo para insertar objetos que necesitan más información. CAPÍTULO 1. INTRODUCCION 6 Incluye un botón especial que permite cambiar el estado de escritura texto a matemáticas o viceversa. ¦ Symbol : Contiene paneles con símbolos matemáticos, griegos, símbolos unicode o caracteres que se pueden insertar en el documento. ¦ Editing: Contiene operaciones de edición como insertar espacios, buscar, negrilla, etc. ¦ Compute: Invocan las operaciones computacionales mas frecuentes del menú Compute. ¦ Typeset: Invocan operaciones de compilación TEX e inserción de objetos como citas, referencias, etc. ¦ Navigate: Ayuda a moverse rápidamente por el documento saltando entre secciones y marcadores. ¦ Field: Contiene botones para aumentar la estructura del documento con referencias internas como citas, índices, etc. ¦ Tag: Añaden estructuras o contenido a parágrafos o texto seleccionado. Contiene tres campos: ◦ Item tags: Crea ítems bibliográficos, diferentes clases de listas, teoremas, creación de listas numeradas, etc. ◦ Section/Body tags: Crean cabeceras de secciones y proporcionan la estructura del documento. Aplican la estructura al texto del cuerpo del documento, como definición de secciones, edición en modo texto o matemático, etc. ◦ Text tags: Enfatiza o diferencia palabras o frases dentro del párrafo, como letra negrita, etc. ¦ Fragments: Son porciones de texto o matemáticas salvadas de un párrafo o predefinidas para su edición posterior, como el número de Avogadro, etc. Scientific WorkPlace permite marcar, mover, copiar, etc. mediante el ratón, así como avanzar por el documento mediante las teclas de desplazamiento (flechas, AvPag, RePag, ...). CAPÍTULO 1. INTRODUCCION 7 Figura 1.1: 1.2. Utilidades incorporadas a Scientific WorkPlace 1.2.1. SW Document Manager. Document Manager consiste en una aplicación destinada a la manipulación de los archivos creados con Scientific WorkPlace, de manera que tareas que resultarían engorrosas quedan simplificadas. Esta utilidad es accesible desde el interior de Scientific WorkPlace y desde la carpeta de inicio de Scientific WorkPlace donde dispone de un icono o ejecutando el fichero DocMan.exe. Pasamos a continuación a describir las acciones que nos permite realizar. Browse: Permite localizar archivos de Scientific WorkPlace, mostrando en un cuadro de diálogo los archivos vinculados con él y la estructura de directorios donde se encuentran estos ubicados. View: Permite visualizar parte del documento seleccionado en formato ASCII. Copy: Permite copiar el documento seleccionado y todos los archivos asociados con este documento a una nueva ubicación. CAPÍTULO 1. INTRODUCCION 8 Rename: Permite renombar documentos, subdocumentos o archivos de gráficos asociados a documentos y subdocumentos y se encarga de actualizar automáticamente las referencias y enlaces correspondientes. Delete: Permite suprimir documentos, subdocumentos o archivos de gráficos cuando se decide que nunca más serán requeridos ni utilizados. También se encarga de eliminar las referencias internas existentes entre documentos cuando alguno de ellos es suprimido. Al suprimir algún archivo, por defecto también son suprimidos los archivos asociados que poseen las siguientes extensiones: .aux, .bak, .bbl, .blg, .cdx, .dvi, .idx, .lof, .log, y .toc. Cleanup: Permite suprimir los archivos auxiliares generados durante el proceso de edición, compilación e impresión que no serán necesarios en ediciones superiores. Los archivos que por defecto son seleccionados para ser suprimidos tienen las siguientes extensiones: .aux, .bak, .bbl, .blg, .cdx, .dvi, .idx, .lof, .log, y .toc. Wrap: Permite comprimir en un único archivo de texto el documento y todos los archivos asociados con él. Esta herramienta es muy útil cuando queremos transferir documentos de una ubicación a otra a través de correo electrónico o mediante disquetes. Unwrap: Permite descomprimir un archivo, que previamente ha sido comprimido utilizando el comando Wrap de Document Manager, en los distintos archivos que lo conforman. También es posible descomprimir dichos archivos mediante un editor ASCII, siguiendo los pasos indicados en la cabecera del documento. 1.2.2. SW Exam Builder Esta aplicación permite la elaboración de exámenes tipo test con generación aleatoria de datos y autocorrección de ejercicios. El archivo que da lugar a esta aplicación se llama eb.exe y se encuentra en el directorio de Scientific WorkPlace y en la carpeta de inicio de Scientific WorkPlace. Esta utilidad también es accesible desde el interior de Scientific WorkPlace. CAPÍTULO 1. INTRODUCCION 1.2.3. 9 SW Style Editor El Editor de Estilos es una herramienta para diseñar estilos de documentos propios. El archivo que da lugar a esta aplicación se llama se.exe y se encuentra en el directorio de Scientific WorkPlace y en la carpeta de inicio de Scientific WorkPlace. Esta utilidad también es accesible desde el interior de Scientific WorkPlace. 1.2.4. SW TrueTEX Formatter Utilidad que permite compilar documentos LATEX, en particular aquellos creados con Scientific WorkPlace. El archivo que da lugar a esta aplicación se llama initex32.exe y se encuentra en el directorio de Scientific WorkPlace y en la carpeta de inicio de Scientific WorkPlace. Posee capacidades optimizadas de TEX para la compilación de documentos de grandes dimensiones y que hacen uso de paquetes de macros. 1.2.5. SW TrueTEX Previewer Esta utilidad consiste en un visor de la salida TEX que se obtiene al compilar e imprimir el documento. Su uso nos permitirá la corrección y pulimento del documento evitando la innecesaria tarea de impresión de borradores. Tal y como se previsualiza el documento, será como se obtenga al imprimir. El archivo que da lugar a esta aplicación se llama dvigdi32.exe y se encuentra en el directorio de Scientific WorkPlace y en la carpeta de inicio de Scientific WorkPlace. Capítulo 2 GESTION DE DOCUMENTOS Al iniciar Scientific WorkPlace automáticamente se abre un documento temporal llamado Untitled1 con el estilo por defecto. Se puede empezar a trabajar inmediatamente, abrir un nuevo documento con un estilo diferente o abrir un documento ya existente. Con Scientific WorkPlace se pueden tener abiertos varios documentos a la vez e incluso varias vistas de mismo documento. Scientific WorkPlace es capaz de abrir documentos existentes en otros formatos como T3 , LATEX, ASCII, ANSI, RTF, etc. Para abrir un documento de este tipo, se realiza el mismo procedimiento que para abrir un documento existente, Open del menú File de la barra de Menú Principal, seleccionando el tipo de archivo que deseamos abrir. También es posible, pulsando el botón de la barra de herramientas Standard. Para crear un documento nuevo, pulsar cionar New. Entonces: o, desde el menú File, selec- 1. Seleccionar el directorio y el nombre de shell apropiado para crear el documento. 2. Pulsar OK. Una shell es una plantilla para un nuevo documento. Cada shell conlleva un estilo, especificaciones de la configuración de la página, opciones de impresión y especificaciones de compilación LATEX, que determinan inicialmente la apariencia del documento. Cuando se abre un nuevo documento, Scientific WorkPlace copia la shell seleccionada otorgando las especificaciones al nuevo documento. También es posible abrir un documento existente con una shell distinta, para ello, se abre un nuevo documento con la shell deseada y seleccionar el documento existente en la opción File - Import Contents. 10 CAPÍTULO 2. GESTION DE DOCUMENTOS 11 Scientific WorkPlace permite salvar la shell del documento mediante la opción File - Export Document as ... Para salvar el documento con el mismo nombre y en el mismo directorio se pulsa el botón de la barra de herramientas Standard o desde el menú File, elegir la opción Save. Si el documento es nuevo y no tiene título, el procedimiento anterior equivale al procedimiento de Guardar como (Save As del menú File), que permite guardar un documento con un nombre distinto o en un directorio distinto al inicial. Scientific WorkPlace proporciona una opción para guardar documentos de sólo lectura, para proteger los cambios producidos en el documento. Si se desea esta opción, elegir la opción Save As del menú File y activar la opción Read Only, como se puede observar en la figura. Scientific WorkPlace tiene una utilidad, SW Document Manager (carpeta de inicio de Scientific WorkPlace donde dispone de un icono), que gestiona los documentos y sus ficheros asociados (temporales, índices, backup, glosarios, configuraciones LATEX, etc.), permitiendo copiar, borrar, renombrar, limpiar extensiones del documento y comprimir/descomprimir un documento y sus ficheros asociados para enviar el documento a otra localización del disco o por correo electrónico, como se puede ver en la figura. CAPÍTULO 2. GESTION DE DOCUMENTOS 12 Capítulo 3 EDICION DE TEXTO Scientific WorkPlace distingue entre texto y matemáticas cuando se introduce y almacena información, asumiendo por defecto el modo texto a no ser que se especifique, o que los caracteres tengan sentido matemático, como por ejemplo, una integral. Cuando el punto de inserción está en texto, aparece una en la barra Standard de herramientas, interpretando así que el modo de edición es texto y por tanto que los caracteres escritos son interpretados como texto. Para cambiar de un modo de edición a otro, basta pulsar elegir Math o Text del menú Insert. o , o Se pueden obtener caracteres de texto especiales y símbolos de las barras de herramienta Symbol. Lowercase Binary Negated Miscellaneous General Greek Operations Relations Symbols Latin-1 Punctuation Uppercase Binary Arrows Special Latin Greek Relations Delimiters Extended-A Por otro lado se pueden usar caracteres ANSI. La siguiente tabla muestra el número asociado con los caracteres ANSI para Windows U.S. 13 CAPÍTULO 3. EDICION DE TEXTO 14 Para introducir un carácter ANSI, teclear el número asociado en la tabla con la tecla ALT presionada. En Scientific WorkPlace se puede añadir distintos tipos de espacios entre las de la barra Editing de herramientas o la opción palabras, usando el botón Spacing - Horizontal Space del menú Insert. Igualmente se puede controlar el espacio vertical (Insert - Spacing - Vertical Space). Si lo que se desea es empezar una nueva línea o página existen distintas opciones en Insert - Spacing - Break. Se puede añadir énfasis a un texto dentro de un párrafo, aplicando text tags tales como negrita (bold), itálica (italics), o mayúsculas pequeñas (small caps). Para aplicar un tag a un texto, se selecciona el texto y se elige el tag en la barra Tag de herramientas. Si lo que se desea es seleccionar un formato a partir del punto de inserción, simplemente se selecciona el tag, volviendo a seleccionar el tag Normal cuando se desee volver al formato inicial. También se puede dar un formato a los párrafos. Casi todos los textos en Scientific WorkPlace están automáticamente unidos como Body Text, aunque se puede elegir cualquier estilo para el párrafo, Body Center (centrado), Body Quote (párrafo con letra más pequeña y margen diferente) o Quotation (más pequeño y más margen que Body Quote). CAPÍTULO 3. EDICION DE TEXTO 15 Scientific WorkPlace, posee, al igual que muchos procesadores, funciones de edición de texto como: Cortar ( Copiar ( o Edit - Cut) o Edit - Copy) Pegar ( o Edit - Paste). Existe también un pegado especial (Edit Paste Special) que permite especificar el formato del texto a pegar en el documento. Deshacer acción ( o Edit - Undo Deletion) Propiedades ( o Edit - Properties), donde se abre una caja que permite cambiar alguna propiedad del carácter seleccionado, como por ejemplo, añadir acentos. Estas funciones de edición de texto se pueden realizar con los movimientos y botones del ratón (técnicas drag-and drop). Scientific WorkPlace posee más funciones de texto como son la búsqueda de texto y el reemplazamiento. Si se desea encontrar texto, seleccionar la opción Find del menú Edit. Igualmente, para reemplazar texto, se selecciona la opción Replace del menú Edit. Tanto para el caso de buscar, como de reemplazar, Scientific WorkPlace posee dos opciones: La opción Whole Words Only, localiza los caracteres de texto especificados solo cuando aparecen como palabras separadas. La opción Exact Case, hace que la búsqueda o reemplazamiento sea sensible a las mayúsculas y minúsculas. Scientific WorkPlace posee también una función de ortografía. Se puede chequear la ortografía de todo o parte del documento usando un diccionario integrado con el procesador y un diccionario suplementario particular que permite añadir palabras nuevas por el usuario. Para chequear la ortografía, se debe pulsar el botón de la barra Standard de herramientas o seleccionar la opción Spelling del menú Tools, donde aparece un cuadro de diálogo que permite construir o añadir palabras al diccionario particular, elegir opciones del lenguaje y chequear la ortografía del documento o de la parte del documento seleccionada anteriormente. Capítulo 4 EDICION Y CALCULOS MATEMATICOS Scientific WorkPlace inicia el documento en modo texto, apareciendo una en la barra Standard de herramientas (interpretando así que los caracteres escritos son texto y el estilo es texto). o , o elegir Para cambiar de un modo de edición al otro, basta pulsar Math o Text del menú Insert. Cuando aparece en la barra de herramientas el botón significa que se está en modo matemáticas y se escribe en formato matemático. Normalmente, los caracteres introducidos en modo matemáticas se visualizan en pantalla (en papel no) con color rojo (propiedades del estilo). Existe la posibilidad de mezclar en la misma línea texto con matemáticas. El procesador dimensiona la línea de forma que estima los límites de tamaño de los operadores y funciones matemáticas. Si se desea visualizar en una única línea la fórmula matemática se debe usar la opción Display del menú Insert o pulsar el botón de la barra Math de herramientas, obteniendose un aspecto como muestra, el siguiente ejemplo: S= k X an + bn cn n=1 Por defecto, Scientific WorkPlace no numera las ecuaciones cuando se previsualiza o imprime el documento, pero existe la posibilidad, eligiendo la opción en la caja de diálogo de User Setup (Tools - User Setup - Math). A la ventana matemática se le pueden editar sus propiedades ( - Properties) y añadir una etiqueta, número, notación, etc. 16 o Edit CAPÍTULO 4. EDICION Y CALCULOS MATEMATICOS 17 En modo matemático se pueden añadir símbolos desde las barras de herramientas Symbol. Tanto a los caracteres, como a los símbolos se les puede editar sus propiedades, pudiendo añadirle acentos de todo tipo o un carácter de negación (por ejemplo, a y a). / Los siguientes objetos matemáticos se pueden introducir, bien con comandos del menú Insert o con botones del la barra Math de herramientas: Fracciones ( Raíces ( o Insert - Fraction) o Insert-Radical) Superíndices ( Subíndices ( o Insert - Superscript) o Insert - Subscript) Ventanas matemáticas ( o Insert - Display) Operadores ( o Insert - Operator) , , Paréntesis, corchetes y llaves ( Matrices ( , , o Insert - Brackets) o Insert - Matrix) Nombres funciones matemáticos ( Nombres de unidades ( Espacios ( Binomiales ( o Insert - Math Name) o Insert - Unit Name) o Insert - Spacing) o Insert - Binomial) Etiquetas matemáticas ( o Insert - Label) Flechas, arcos, segmentos, etc ( o Insert - Decoration) Cuando se introduce un objeto matemático, Scientific WorkPlace inserta un modelo o plantilla representando el objeto, donde se puede introducir las expresiones matemáticas. Al igual que los caracteres y los símbolos, los objetos matemáticos también tienen propiedades, pudiendo editarlas de la misma forma. CAPÍTULO 4. EDICION Y CALCULOS MATEMATICOS 18 Se puede introducir notación en grados, insertando un círculo (barra de herramientas Symbols Panels) en un modelo superíndice. Scientific WorkPlace lleva integrado, para el cálculo computacional, MuPAD 2.5 (se puede agregar también una versión de Maple). Contiene numerosas funciones matemáticas, y que se añaden al contenido del documento de una forma sencilla y rápida. Existen tres opciones de escribir una función matemática: Insert - Math Name, pulsando el botón de la barra Math Objects de herramientas o escribiendo el nombre la función en modo matemático, saliendo por ejemplo, como resultado, sin . La salida de los cálculos pueden ser editados y usados directamente como entrada a siguientes cálculos matemáticos, como por ejemplo el resultado de la evaluación de expresiones, realización de gráficos de funciones, etc. Por ejemplo, si se desea obtener la gráfica de una función, basta poner el 1 modo matemático, escribir la función, por ejemplo, x sin y pulsar el botón x de la barra Compute de herramientas. Obteniendo el siguiente resultado: y 0.75 0.5 0.25 0 -5 -2.5 0 2.5 5 x x sin 1 x CAPÍTULO 4. EDICION Y CALCULOS MATEMATICOS 19 Scientific WorkPlace permite evaluar, evaluar numéricamente, simplificar, combinar, factorizar, expandir y resolver expresiones, tanto numérica como gráficamente. Para ello, se escribe en modo edición matemáticas la expresión y con el menú Compute de Scientific WorkPlace resuelves los siguientes análisis: Evaluar expresiones (Compute - Evaluate): 1 3 + 7 6 = 3 2 Evaluar numéricamente (Compute - Evaluate Numerically): Simplificar expresiones (Compute - Simplify): 5 15 = 1 3 + 7 6 = 1. 5 1 3 Combinar expresiones de exponenciales, potencias, logaritmos o trigonoax metría (Compute - Combine): ex ey = ex+y , y = ax−y a Factorizar números o polinomios (Compute - Factor): 12345 = 3 × 5 × 823, 2 2x + x2 + 1 = (x + 1) 2 Expandir expresiones (Compute -Expand): (x + 1) = 2x + x2 + 1 Reescribir formulaciones (Compute - Rewrite). reit = r (cos t + i sin t) Chequear igualdades (compute - Check Equality): eiπ = −1 is true Resolver expresiones (Compute - Solve): 2x + x2 + 1 = 0, Solution is: −1 Operaciones con polinomios (Compute - Polynomials): ¡ 17 21 ¢ 1 3 3 3 1 64 x + 8 x + 8x2 +7 2 − 64 x − 2 3x5 + 3x3 − 4x2 + 5 = 8x2 + 7 Cálculo: diferenciación, series, substitución, etc (Compute - Calculus): Z π ¡ ¡ ¢ ¢ P 1 1 1 x sin x dx Approximate integral (midpoint rule) is 10 π 9i3 =0 10 π i3 + 12 sin 10 π i3 + 12 0 Serie de potencias (Compute - Power Series): ¡ ¢ O x6 sin x = 1 − 16 x2 + x Ecuaciones diferenciales (Compute - Solve ODE): 1 2 1 4 120 x + dy = xy, Exact solution dx is: C1 e 2 x Transformadas de Fourier, Laplace (Compute - Transforms): e−ix , Fourier transform is: 2π Dirac (w − 1) Cálculo vectorial. Gradientes, Jacobianos, Hessianos, etc (Compute - Vecyz tor Calculus): xyz, Gradient is xz xy Cálculo con matrices. Operaciones con matrices, polinomio¶característico, µ cos α − sin α autovalores, etc. (Compute - Matrix): , eigenvalues: sin α cos α cos α − i sin α, cos α + i sin α CAPÍTULO 4. EDICION Y CALCULOS MATEMATICOS 20 x+y Programación matemática. Simplex. (Compute - Simplex): 4x + 3y ≤ 6 , 3x + 4y ≤ 4 © ª Maximum is at: y = − 27 , x = 12 7 Estadística. Regresión, estimación de curvas, medidas de tendencia, medidas de dispersión, distribuciones y densidades, familias de distribuciones continuas, familia de distribuciones discretas, números aleatorios, etc. (Compute - Statistics): 23, 5, −6, 18, 23, −22, 5, Mean(s): 46 7 Dibujar curvas y superficies (Plot 2D y Plot 3D), permitiendo además navegar sobre el gráfico. sin(x + y) y5 -5 -2.5 -5 1 0.5 0 -0.5 z -2.5 -1 2.5 0 2.5 5 x Asignar variables y definir funciones (Compute - Definitions y Compute Evaluate): f (t) = at2 + bt + c, f 0 (t) = b + 2at Capítulo 5 TABLAS Y GRAFICOS Scientific WorkPlace permite crear e importar tablas y gráficos que aumentan la calidad del documento, pudiendo modificar las propiedades, el lugar y la apariencia. 5.1. Tablas Para crear una tabla, pulsar el botón de la barra de herramientas Standard o elegir la opción Table del menú Insert, donde aparecerá la siguiente caja de dialogo: 21 CAPÍTULO 5. TABLAS Y GRAFICOS 22 En dicha caja de diálogo, se debe especificar el número de filas y columnas y la alineación tanto en filas como en columnas. Si se desea cambiar las propiedades de la tabla (alineación, anchura de las columnas y grosor de las líneas) una vez creada, se selecciona la columna, fila, celda o la tabla completa que se desea cambiar y se abre su caja de diálogo de propiedades ( de la barra Standard de herramientas o Edit - Properties). Si lo que se desea es cambiar las dimensiones de la tabla se coloca el punto de inserción en la tabla o a su derecha, pudiendo hacer las siguientes funciones: Insertar filas: Edit - Insert Rows. Insertar columnas: Edit - Insert Columns. Borrar el contenido de una celda: Seleccionarla y pulsar la tecla Supr ó backspace ó Edit - Delete. Borrar una fila: Seleccionar la fila entera y misma operación que para borrar el contenido de una celda. Borrar una columna: Seleccionar la columna entera y misma operación que para borrar el contenido de una celda o Edit - Delete Columns. Unir celdas: Seleccionar las celdas que se desean unir y Edit - Merge Cells. Dividir celdas previamente unidas: Seleccionar la celda que previamente ha sido unida y Edit - Split Cells. 5.2. Gráficos Scientific WorkPlace permite además de la creación de gráficos a través del módulo de cálculo, copiar gráficos desde el portapapeles o importando gráficos creados en las siguientes aplicaciones: Brook Trout (.301) Adobe Illustrator (.ai) AT&T Group 4 (.att) Windows Bitmap (.bmp) Brook Trout (.brk) SGI Image B/W (.bw) CALS (.cal) CAPÍTULO 5. TABLAS Y GRAFICOS CorelDRAW Drawing (.cdr) Computer Graphics Metafile (.cgm) Windows 3.1 Clipboard (.clp) Clear Text CGM (.ctm) Multi-Page PCX (.dcx) Windows DIB (.dib) Drawing from Micrografx (.drw) Drawing Interchange File from AutoCAD (.dxf) Enhanced Windows Metafile (.emf) Encapsulated PostScript (.eps) Graphics Interchange Format (.gif) Showpartner Story Board (.gx2) IBM IOCA Graphic (.ica) Microsoft Windows 3.1 Icon (.ico) Commodore Amiga (.iff) Inset Systems IGF (.igf) JPEG (.jpg) Kofax (.kfx) LaserView (.lv) Picture from Lotus 123 (.pic) Plot in Hewlett Packard Graphics Language (.plt) Portable Mono Bitmap (.pbm) Kodak Photo CD (.pcd) Macintosh Quickdraw (.pct) Zsoft PC Paintbrush Bitmap (.pcx) Portable Graymap (.pgm) Portable Network Graphics (.png) Portable Any-Map (.pnm) Portable Pixmap (.ppm) PostScript (.ps) 23 CAPÍTULO 5. TABLAS Y GRAFICOS 24 SUN Raster Graphic (.ras) SGI Image RGB (.rgb) Windows RLE BMP (.rle) SGI Image (.sgi) Truevision Targa (.tga) Tagged Image Format (.tif) Windows Metafile (.wmf) WordPerfect Graphic 1.0 (.wpg) WordPerfect Graphic 2.0 (.wp2) X Window System Bitmap (.xbm) X Window System Pixmap (.xpm) X Window System Dump (.xwd) Para importar un gráfico de otra aplicación se ha de colocar el punto de inserción donde se quiere mostrar el gráfico y elegir la opción Import Picture del menú File. Para insertar una parte de un gráfico de otra aplicación, hay que copiar el gráfico al portapapeles y pegarlo ( o Edit - Paste). de la barra A un gráfico también se le pueden editar sus propiedades ( Standard de herramientas o Edit - Properties) pudiendo modificar su tamaño, su posición, insertar una etiqueta, etc. También se puede usar el ratón para editar un gráfico para modificar su tamaño, navegar o aplicar un zoom sobre él. Si se pulsa el ratón dos veces sobre el gráfico (el puntero es de la forma sus respectivas funciones: ) aparecen las siguientes figuras con Una figura con una ficha que abre la caja de diálogo de las propiedades del gráfico. Una figura con una mano que permite, al mover el ratón con el botón izquierdo presionado, navegar sobre el gráfico, si éste es mayor que el marco. Una figura con una montaña cercana para hacer un zoom cercano. Una figura con montañas lejanas para hacer un zoom lejano. Capítulo 6 ELEMENTOS ESPECIALES Scientific WorkPlace dispone de unos elementos especiales que mejoran la escritura y aspecto del documento, estos elementos son los tag, fragmentos, referencias e hipertextos. 6.1. Tags Un tag es una serie de ítems que dan formato al contenido de uno o más parágrafos. Aparecen en la barra Tag de herramientas. Los tags que se disponen para un documento dependen de la shell y el estilo elegido. Se pueden generar listas enumeradas (con números o símbolos como el 25 CAPÍTULO 6. ELEMENTOS ESPECIALES 26 asterisco, guión , etc.). Estas listas se pueden anidar aplicando otro item dentro del item activo, por ejemplo introduciendo una vez Bullet List Item, creamos un nivel. Si se introduce otro Bullet List Item, creamos un segundo nivel obteniendo así los niveles anidados. Si se desea subir un nivel, hay que pulsar el icono flecha de la barra Tag de herramientas ( ). Para añadir o borrar un tag se puede hacer desde la barra de herramientas (ver figura anterior) o bien desde la opción Apply del Menú Tag. 6.2. Fragment Un fragment es una porción de un parágrafo guardado en un fichero separado para una posterior llamada. Se usan para guardar ecuaciones o frases que ocurren frecuentemente. Cuando se llama a un fragment este pega su contenido en el punto de inserción del documento. √ π Existen fragments predefinidos como la función error (Error Function): R∞ −∞ 2 e−x dx = La inserción de un fragment se puede hacer de dos formas, desde la barra fragment de herramientas (ver figura anterior), pulsando la flecha del menú y eligiendo el fragment deseado, o bien desde la opción Import Fragment del menú File. Para salvar un fragment también se puede realizar de dos formas, desde la barra de herramientas, habiendo seleccionado (marcado) anteriormente el texto CAPÍTULO 6. ELEMENTOS ESPECIALES 27 o la ecuación, se pulsa el icono Save Fragment. O bien desde la opción Save Fragment del menú File. Los fragment al ser ficheros con extensión .frg se pueden borrar como un fichero normal. 6.3. Notas Al insertar una nota (Insert-Note o el botón de la barra de herramientas Field) aparece una ventana donde te permite escribir el texto y un menú desplegable para seleccionar el tipo de nota (al pie, al margen, etc.) como se observa en la figura. 6.4. Referencias cruzadas Para obtener referencias a otras partes del documento, tales como ecuaciones, gráficos, tablas, secciones, ítems bibliográficos y páginas se usan las referencias cruzadas. Las referencias cruzadas tienen dos partes: un marcador del item, que contiene una clave única y la referencia al item, que usa la clave para crear la referencia cruzada. El marcador enlaza la clave al número del item del documento (como el número de sección o número de página), cuando se previsualiza o imprime el documento, Scientific WorkPlace reemplaza automáticamente la clave con el número del item del documento. CAPÍTULO 6. ELEMENTOS ESPECIALES Para crear un marcador basta con pulsar el botón herramientas o elegir la opción Marker del menú Insert. 28 de la barra Field de Para crear la referencia al item, se coloca el punto de inserción en el lugar que se desea aparezca la referencia y se pulsa el botón de la barra Typeset Objects de herramientas o elegir la opción Cross Reference de la opción Typeset Object del menú Insert. Las citas son referencias cruzadas a ítems bibliográficos. En Scientific WorkPlace se pueden crea una bibliografía manualmente o con BibTex. Para insertar una cita se pulsa el botón de la barra Typeset Object de herramientas o elegir la opción Citation de la opción Typeset Object del menú Insert. El hipertexto se utiliza para saltar inmediatamente a un objeto en otra parte del documento. Los objetos de un hipertexto son objetos numerados con una clave identificativa, tales como figuras, secciones, ítems bibliográficos, o ecuaciones. La creación de enlaces de hipertexto, al igual que las marcas o las citas, consiste en dos partes: un marcador al item objetivo, que contiene una clave y el enlace al item objetivo. Para insertar un hipertexto, pulsar el botón de la barra Field de herramientas o elegir la opción Hypertext Link del menú Insert. Para moverse a una marca especificada en una referencia o a una cita o al objeto de un hipertexto, elegir la opción Action del menú Tools. Para volver a la referencia o a la cita, elegir la opción Histoy Back del menú Go. Capítulo 7 ESTILOS DE DOCUMENTOS 7.1. Formato del documento En Scientific WorkPlace, la apariencia de impresión difiere de la de pantalla, aunque ambas, están determinadas por el tipo del documento y el estilo. El estilo es una colección de comandos que definen el tamaño de la página, tamaño de la fuente, márgenes, numeración. Los estilos son ficheros de instrucciones que definen el formato básico de los elementos del correspondiente tipo de documento. Cuando se elige un estilo, el formato del documento es determinado automáticamente. Algunos estilos definen la presencia de ciertos elementos estructurales, como tabla de contenidos, índices y niveles de encabezado. Existe una gran selección de tipos de documentos para artículos, informes, libros, cartas, etc. Cada tipo de documento tiene unos estilos bases. También se pueden crear propios estilos, como se verá en el siguiente capítulo. Cuando se crea un documento, éste lleva un tipo de documento y un estilo asociado. Existen distintas muestras de documentos con los estilos existentes, pudiéndose visualizar para encontrar el estilo que mejor se adecua a los requerimientos de nuestro documento. Para visualizar los tipos de documento existentes basta elegir un nuevo docu), donde aparece la opción de elegir los distintos tipos de mento (File-New o documento existentes con dicho tipo. En el ejemplo, se selecciona el documento Standard Latex Book del directorio shell Standard Latex: 29 CAPÍTULO 7. ESTILOS DE DOCUMENTOS 30 Elegido ya el tipo de documento, se selecciona el estilo que se desea en el documento para la visualización en pantalla o la impresión sin LATEX, con la opción Style del menú File, se selecciona. En el ejemplo, se selecciona el estilo 40 Latex Book. CAPÍTULO 7. ESTILOS DE DOCUMENTOS 31 Para cambiar el estilo (del tipo WYSIWYG) de un documento existente, se realiza el mismo procedimiento (File-Style). Si se desea cambiar alguna opción de un estilo (del tipo WYSIWYG) predeterminado se selecciona la opción Appearance del Menú Tag. Esta opción modifica las opciones de estilo para una impresión del documento sin la compilación LATEX, es decir, sin la impresión del fichero por Typeset Print. Existe la posibilidad de grabar los cambios modificados en el estilo como indica la caja de diálogo: CAPÍTULO 7. ESTILOS DE DOCUMENTOS 32 También se modifica el aspecto de un documento gracias a la opción Spacing del menú Insert o con la barra de herramientas Tag donde se pueden añadir espacios, saltos de página, ajuste de páginas, formato de fuentes, justificación, cabeceras y pies de página, kerning, márgenes, formato de páginas, orientación, numeración, tabuladores, etc. Para una modificación de la apariencia en el estilo del documento compilado LATEX se debe seleccionar Options and Packages del menú Typeset, pudiendo modificar tanto las opciones de la clase del documento como los paquetes Latex disponibles. Las modificaciones de la clase del documento son los parámetros mas generales, como el tamaño del papel, tamaño de letra, columnado, impresión a doble cara, etc., como se puede ver en la figura. Para seleccionar una opción distinta a la que está por defecto, se pulsa sobre ella apareciendo su palabra clave en el campo inferior denominado Currently Selected Options. Para desactivar la opción, pulsar otra vez sobre ella. CAPÍTULO 7. ESTILOS DE DOCUMENTOS 33 Se puede obtener un mayor control en la impresión LATEX del documento gestionando (añadir, borrar, etc) los paquetes disponibles para el documento, para ello se selecciona la pestaña de Package Options de la caja de diálogo obtenida en la opción Typeset - Options and Packages. . Los paquetes añaden nuevas instrucciones typeset al documento disponiendo de nuevos comportamientos LATEX específicos como la creación de índices, bibliografías, o personalizando algunos aspectos de la apariencia del documento. CAPÍTULO 7. ESTILOS DE DOCUMENTOS 34 Se pueden añadir paquetes como el identfirst para la indentación de párrafos, multicol, para el columnado del documento, xr, para referencias entre documentos o babel, para seleccionar el idioma. Para una mayor información de los paquetes disponibles y la descripción de ellos, ver el documento c:\swp50\swsamples\optionspackageslatex.tex 7.2. Estructura de un documento para compilación Un documento para compilación LATEX contiene las siguientes componentes: Front Matter: Es la información que generalmente aparece en el principio del documento como el título, resumen, tabla de contenidos, lista de figuras y tablas, etc. Para modificar el contenido pulsar el botón de la barra de herramienta Typeset o seleccionar Typeset - Front Matter. Los campos dependen del estilo de shell seleccionado y se pueden añadir a través de los tag (Tag- Apply o a través de la barra de herramientas Tag). Preamble: Contiene macros de LATEX que van a ser útiles en la compilación del documento. Por defecto vienen las necesarias para el estilo, aunque si se tiene nociones avanzadas de LATEX el usuario puede añadir las suyas propias. Cuerpo: El cuerpo o body del documento es la ventana donde se escribe el documento y puede contener distintos formatos presentes en cabeceras, secciones, tags, sentencias y fragments disponibles para la shell del documento. Back Matter: Es la información que aparece al final del documento como apéndices, bibliografía e índice. Para que aparezca es necesario la compilación del documento y la apariencia depende de las especificaciones de compilación. La apariencia en la impresión de un documento es determinado por su estructura, que es interpretada por el estilo elegido. Un documento se estructura en Front Matter, Body y Back Matter. Para generar el Front Matter y el Back Matter se debe compilar el documento con LATEX, si se usa File Preview o File Print (previsualización e impresión sin compilación, tipo WYSIWYG), el programa no usa LATEX para producir el documento, y el Front Matter y Back Matter ni son generados, ni aparecen en la pantalla o impresora. CAPÍTULO 7. ESTILOS DE DOCUMENTOS 7.3. 35 Apéndice, Bibliografía e Indice Para insertar un apéndice se inserta en el lugar deseado el fragmento appendix de la barra Fragments de herramientas. Normalmente los apéndices son numerados secuencialmente con las letras A, B, C, etc., y los subapéndices como A.1, A.2, A.3, B.1, B.2, B.3, etc. Una bibliografía, o referencia, es una lista de artículos, libros u otras fuentes que aparecen al final del documento o capítulo. Con Scientific WorkPlace se pueden crear bibliografías manualmente o usar un programa especial llamado BibTeX para crea la bibliografía automáticamente. Una bibliografía manual es conveniente cuando la lista de referencias es corta y no se plantea usar esta bibliografía en otros artículos o libros. Una bibliografía BibTEX es usada cuando la lista de referencias es extensa, cuando se piensa utilizar este bibliografía en otros documentos o se pretende cambiar de estilo. La principal desventaja de una bibliografía BibTEX es el esfuerzo inicial necesario para la creación de una base de datos. Para crear una bibliografía manual se necesitan tres pasos: Especificar una bibliografía manual. Typeset - Bibliography Choice - Manual Entry. Crear una lista de ítems bibliográficos. Insertar el tag Bibliography item para cada cita y escribir la información en la caja de dialogo y la clave correspondiente para la llamada de la cita. La caja de dialogo es de la siguiente forma: Crear una serie de citas a los ítems bibliográficos. Insert - Typeset Object - Citation o de la barra de herramientas Typeset Object. La cita apunta a una clave anteriormente asignada a un item bibliográfico. La caja de diálogo e de la siguiente forma: CAPÍTULO 7. ESTILOS DE DOCUMENTOS 36 El formato de impresión de la bibliografía es determinado por las especificaciones de compilación. Algunos estilos numeran automáticamente los ítems bibliográficos, pero se puede reemplazar el número por una etiqueta. Para crear una bibliografía con BibTEX, se requieren los siguientes pasos: Especificar el uso de la bibliografía BibTEX . Typeset - Bibliography Choice - BibTeX. Crear una cita para un item bibliográfico BibTex. Insert - Typeset Objetcs - Citation. Introducir la clave del item deseado o seleccionar la clave directamente de una base de datos bibliográfica (Botón View Keys). CAPÍTULO 7. ESTILOS DE DOCUMENTOS 37 Incluir un item bibliográfico no citado en una bibliografía BibTex. Insert - Typeset Object - Citation y marcar la opción Bibliograhy Entry Only - No Citation. Incluir la bibliografía. Insert - Typeset Object - Bibliography y seleccionar en la caja de diálogo las bases de datos que contienen las referencias. Scientific WorkPlace extrae automáticamente las referencias y las localiza en un fichero. La siguiente vez que se compile el documento, la bibliografía será automáticamente incluida en el documento. Para generar la bibliografía, salvar el documento y pulsar el botón de la barra Typeset de herramientas o Typeset - Compile y seleccionar Generate a Bibliography. Scientific WorkPlace permite generar índices. Al igual que en la bibliografía, la apariencia de los índices es determinada según el estilo typesetting del documento. La generación de índices implica los siguientes pasos: Crear una entrada índice. Insert - Typeset Object - Index Entry o de la barra de herramientas Typeset Object. Escribir la entrada del índice (primaria, secundaria o terciaria), pudiendo cambiar el formato de la entrada, la apariencia o introducir referencias cruzadas como muestra la caja de diálogo correspondiente: CAPÍTULO 7. ESTILOS DE DOCUMENTOS 38 Incluir el índice. En el punto de inserción del documento donde se desea que aparezca el índice se inserta el fragment Index de la barra Fragment de herramientas. Generación del índice. Guardar el documento, elegir la opción Compile del menú Typeset y activar la opción Generate an Index como muestra la figura. CAPÍTULO 7. ESTILOS DE DOCUMENTOS 7.4. 39 Documento maestro y subdocumentos Cuando un documento es demasiado grande como un libro, Scientific WorkPlace proporciona formas para simplificar la creación y gestión de estos documentos que pueden contener un front matter, back matter, y una serie de capítulos. Se aconseja crear un documento maestro, que usualmente es pequeño y contiene la información del documento, el front matter y las especificaciones de compilación y por otro lado una serie de subdocumentos que deben residir en el mismo directorio que el documento maestro o en subdirectorios dentro de éste y que contienen la información que se desea escribir. Cuando compilas el documento maestro, Scientific WorkPlace resuelve las referencias cruzadas y citas de todos los subdocumentos y genera automáticamente los elementos especificados como tablas de contenidos, lista de figuras o índices. Si compilas un subdocumento no se resuelven las referencias cruzadas con otros subdocumentos o con el documento maestro. Para crear un documento maestro: 1. Crea un documento nuevo. 2. Del menú File, selecciona Document Info e introduce la información sobre el documento. 3. En la barra de herramientas Typeset , pulsa o desde Typeset - Front Matter e introduce los campos necesarios para la creación del documento. 4. Escribe el texto que deseas en el documento maestro. 5. Guarda el documento, pulsando sobre la barra de herramienta Standard el botón o File - Save. 6. Crea los subdocumentos vacíos. 7. Guarda el documento maestro otra vez. Para insertar un subdocumento en un documento maestro: 1. Abre el documento maestro. 2. Sitúa el cursor en el lugar donde deseas incluir el subdocumento. 3. Pulsa el botón de la barra de herramienta Typeset Object o Insert Typeset Object - Subdocument. Si el submenú Subdocument esta inactivo, debes nombrar y salvar el documento maestro antes de proceder. 4. Introduce el directorio y nombre del documento. Recuerda que debe residir en el mismo directorio que el documento maestro o en un subdirectorio dentro de éste. CAPÍTULO 7. ESTILOS DE DOCUMENTOS 40 5. Selecciona OK. Si el subdocumento ha sido incluido previamente en otro documento maestro, Scientific WorkPlace pide confirmación para la inclusión en el documento maestro actual. 6. Repite los pasos 2-5 para cada subdocumento. 7. Pulsa o File - Save para salvar el documento maestro. Para editar un subdocumento: 1. Pulsa o File - Open. 2. Selecciona el subdocumento que deseas editar. 3. Selecciona OK. 4. Escribe el texto que deseas modificar o añadir. 5. Si estas creando un capítulo, asegúrate que la cabecera del capítulo esta en el subdocumento y no en el maestro, pues la cabecera será impresa cuando se imprima el capítulo por si misma. 6. Pulsa o File - Save para salvar el documento. Para usar un documento existente como subdocumento 1. Abre el documento maestro. 2. Sitúa el cursor en el lugar donde deseas incluir el subdocumento. 3. Pulsa el botón de la barra de herramienta Typeset Object Typeset Object - Subdocument. o Insert - 4. Introduce el directorio y nombre del documento. 5. Selecciona OK. 6. Repite los pasos 2-5 para cada subdocumento. 7. Guarda el documento maestro. 8. Abre el nuevo documento. 9. Desde el menú File, selecciona Import Contents. 10. Selecciona el documento existente que deseas usar como subdocumento. 11. Selecciona OK para copiar el contenido del documento existente dentro del nuevo subdocumento. 12. Pulsa o File - Save para salvar el documento. Capítulo 8 CREACION DE ESTILOS. STYLE EDITOR El editor de estilos es una herramienta para hacer estilos LATEX personalizados. La apariencia en la impresión, tanto en la impresión sin typeset (WYSIWYG) o con la impresión con typeset (LATEX) depende de una serie de ficheros que contienen las instrucciones del estilo elegido. Los ficheros .cst determinan la apariencia y el comportamiento de cada tag definido en el documento shell elegido para escribir el documento para la impresión sin typeset (WYSIWYG). El estilo .cst determina aspectos de cada tag como Tipo de fuente, tamaño y color Formato de los párrafos, espaciado e indentación Apariencia de las ecuaciones matemáticas Comportamiento de los tag Apariencia de objetos especiales como citas, tablas, etc. Los ficheros .sty, .clo y .cls contienen especificaciones de estilo para la impresión con typeset, determinan aspectos como Tipo de fuente y tamaño 41 CAPÍTULO 8. CREACION DE ESTILOS. STYLE EDITOR 42 Tamaño de la página y márgenes Interlineado Localización y apariencia de las cabeceras y pies de página. Formato de párrafos, secciones, etc. Todos los aspectos de los estilos son almacenados en un documento shell (.shl), fichero que seleccionas cuando abres un documento nuevo, donde se almacena además de los ficheros de especificaciones del estilo para la impresión con y sin typeset, las opciones de la clase, paquetes y comandos LATEX disponibles. Como vimos en la sección 7.1, las opciones de clase controlan detalles de especificación de la base del documento como el tamaño del papel y orientación, tamaño de fuente, columnado, impresión a doble cara, etc. Los paquetes LATEX disponibles personalizan el documento con sus opciones como por ejemplo en la apariencia y creación de un índice o una bibliografía. Los comandos LATEX son expresiones u operaciones que aparecen en el preamble o en el cuerpo del documento dentro de un campo TEX (Insert - Typeset Object - Tex Field). El archivo que da lugar a la aplicación Style Editor se llama se.exe y se encuentra en el directorio de Scientific WorkPlace y en la carpeta de inicio de Scientific WorkPlace. Esta utilidad también es accesible desde el interior de Scientific WorkPlace, mediante Tools - Style Editor. Entre los elementos que pueden ser modificados con el Style Editor destacan: Tamaño del papel Espacio de escritura en la página Márgenes Cabeceras y pies de página Notas Formato del texto en los párrafos Secciones Listas Teoremas Gráficos y tablas TOC, LOF, LOT, bibliografía e índice CAPÍTULO 8. CREACION DE ESTILOS. STYLE EDITOR 43 Al ejecutar la aplicación solicita un estilo inicial (.sty) desde el cual se modifican las opciones deseadas. Abre una ventana de la forma: En la barra de Menú, destacan cuatro opciones: Base: Modifica opciones que alteran todo el documento. Tamaño del papel, formato párrafos, márgenes, fuentes, etc. Parts: Modifica apariencias de partes de un documento. Divisiones (capítulos secciones, apéndices, etc.), índices, bibliografía, TOC, figuras, tablas, etc. Elements: Modifica apariencias de elementos del documento. Variables, listas, párrafos, text tags, teoremas, etc. Advanced: Modifica opciones del documento, como la llamada de macros externas o apariencia de ecuaciones. Una vez realizados todos los cambios deseados se puede guardar los cambios (File - Save o File - Save As) únicamente en el fichero de especificaciones para impresión typeset (.sty) o también en el fichero de especificaciones de impresión sin typeset (.cst) y en el documento de la shell (.shl). Capítulo 9 IMPRESION DE DOCUMENTOS Scientific WorkPlace crea dos versiones distintas de impresión del documento, una (File - Print) del tipo WYSIWYG (what you see is what you get) que es idéntica a la que aparece en el monitor y otra impresión del documento compilado LATEX (Typeset - Print). Existe diferencias considerables en los dos tipos de impresión. Cuando se imprime un documento sin compilar (File - Print), el programa envía el documento a la impresora usando las mismas rutinas que envía para visualizarla en pantalla, así que lo que se ve en el papel es similar a lo que se ve en la pantalla. Scientific WorkPlace imprime el documento con las especificaciones del estilo del documento (File - Style) incluidas las modificaciones particulares conseguidas con Tag - Apperance, File - Page Setup y las opciones de impresión. Cuando se imprime un documento compilado, Scientific WorkPlace compila el documento con LATEX para crear una versión definitiva del documento y envía el documento compilado a la impresora. Lo que se ve sobre el papel y lo que se ve en pantalla son habitualmente diferentes. Scientific WorkPlace imprime el documento compilado según la shell, las opciones de la clase y los paquetes añadidos y las opciones seleccionadas en Typeset - Expert Setting, junto a los resultados de los comandos LATEX introducidos en el documento. La compilación ofrece automáticamente características de formato no visibles en la edición como pueden ser separaciones, cabeceras, secciones, comandos LATEX, parágrafos sofisticados, etc, así como elementos incluidos en el documento como tabla de contenidos, lista de figuras, lista de tablas, índices, ecuaciones numeradas, notas y referencias cruzadas. Scientific WorkPlace previsualiza e imprime sus documentos compilados en dos pasos: 44 CAPÍTULO 9. IMPRESION DE DOCUMENTOS 45 1. El programa compila el documento con LATEX para crear un fichero independiente, fichero DVI y/o PDF (opción a seleccionar en Typeset - Output Choice). La compilación resuelve las referencias cruzadas y crea los documentos requeridos que debían ser generados, como tabla de contenidos, índices o bibliografía. 2. El programa envía el fichero DVI y/o PDF al previsualizador de pantalla TrueTeX y/o Acrobat (compilador por defecto, se puede seleccionar otros compiladores que incluye Scientific WorkPlace en la opción Typeset - Expert Settings), que muestra el documento tal como va a aparecer al imprimir, o lo envía a impresión, bien por una impresora o por un fichero. Para imprimir el documento sin compilar hay que pulsar de la barra Standard de herramientas, o elegir Print del menú File. Se puede previsualizar, pulsando File. de la barra Standard de herramientas, o elegir Preview del menú La previsualización ofrece la oportunidad de ver como aparece el documento antes de la impresión, controlando los cambios que se necesitan hacer. Previsualizando cuidadosamente se ahorra una cantidad considerable de papel. Para imprimir el documento compilado DVI, pulsar de la barra de herramientas Typeset, o elegir Print del menú Typeset. Se puede previsualizar, pulsando Typeset. de la barra de herramientas Typeset, o elegir Preview del menú de la barra de Para imprimir el documento compilado PDF, pulsar herramientas Typeset, o elegir Print PDF del menú Typeset. Se puede previde la barra de herramientas Typeset, o elegir Preview sualizar, pulsando PDF del menú Typeset. Si se desea obtener el documento compilado bien DVI o PDF sin previsualización ni impresión pulsar para DVI o para PDF o elegir Typeset Compile o Typeset - Compile PDF. Para poder realizar esta acción el documento debe haber sido guardado. Capítulo 10 SW Exam Builder Esta aplicación permite la elaboración de exámenes de tipo test con generación aleatoria de datos y autocorrección de ejercicios. El archivo que da lugar a esta aplicación se llama eb.exe y se encuentra en el directorio de Scientific WorkPlace, y en la carpeta de inicio de Scientific WorkPlace. Debemos destacar que la aplicación permite la generación de números aleatorios proporcionando ejercicios individualizados para los alumnos si así se desea. Además los ejercicios pueden ser evaluados automáticamente por la aplicación. La generación de números aleatorios se realiza gracias a las funciones: rand(a) genera un número aleatorio perteneciente al rango [0; a], donde a debe ser un entero. rand(a; b) genera un número aleatorio perteneciente al rango [a; b], donde a y b deben ser enteros. rand (conjunto de enteros) toma aleatoriamente un número de entre los existentes en el conjunto indicado. Brevemente, la manera de desarrollar un test es la siguiente: 1. Crear una plantilla de examen. Es un documento ordinario de Scientific WorkPlace con extensión .tex organizado dentro de divisiones marcadas por unas palabras clave de cabeceras que indicarán a la aplicación el objeto que esta tratando. La plantilla, además, contiene el texto explicativo del examen, la sección de configuración principal, donde se almacenan todas las opciones generales para generar los ejercicios y que son indicados a través de unas palabras clave de párrafos, y una o más preguntas (éstas también pueden contener una sección de configuración para obtener parámetros especiales para la pregunta en cuestión). Tanto las palabras clave de cabecera, párrafos y la lista de opciones se puede observar en c:\swp50\help\exambuilder\ebrefkeyword.tex. Para crear una plantilla: 46 CAPÍTULO 10. SW EXAM BUILDER Seleccionar un fichero nuevo, pulsando 47 o File - New. Seleccionar el estilo deseado (también se pueden utilizar estilos ya creados de plantillas de examen). Salvar el fichero con extensión tex. 2. Añadir divisiones clave. Para que la aplicación pueda interpretar el documento como una plantilla de examen, el contenido se compone de divisiones estructuradas por las palabra clave de cabecera. La principal es la palabra Exam, debe ir al principio del documento y con un tag de sección aplicado. Otras palabras clave que se suelen introducir son Comment, para añadir una división que contiene un comentario visible en la plantilla sobre el examen; o la palabra Text, para generar una división que contiene información explicativa al alumno sobre el examen test. Para añadir una palabra clave de cabecera y por tanto una división: Colocar el cursor al principio del párrafo, pulsar Enter para empezar un nuevo párrafo. Aplicar un tag de cabecera, capítulo, sección o similar. Escribir la palabra clave (Exam, Comment, Text, etc.). Pulsar enter. En el caso de que la división contuviera un texto explicativo (Comment, Text, etc.) se escribe a continuación. Pulsar Enter. 3. Añadir la Sección de Configuración Principal. Es una división especial que contiene una lista de parámetros especiales indicados a través de palabras clave de párrafo, seguidas de dos puntos (:) y el valor que almacenan. Se suele generar variables aleatorias, el título del examen (Title); el texto que se desea que aparezca en el botón para evaluar (Submit); el parámetro de control de orden de las preguntas (Questions); opciones de las respuestas (Choices); etc. Un ejemplo de sección de configuración que permite poner como título del examen, Examen parcial; en el botón para saber la nota del examen, Evaluar; que el orden de las preguntas y respuestas sea aleatorio y no el de la plantilla, y la respuesta se marca en forma de botón y en la misma línea, sería de la siguiente forma: Aplicar un tag de cabecera, capítulo, sección o similar. Escribir la palabra clave Setup Pulsar enter. Escribir Title: Examen Parcial. Pulsar Enter. Escribir Submit: Evaluar. Escribir Choices: No Break, Radio Buttons, Permute Pulsar Enter Escribir Questions: Permute CAPÍTULO 10. SW EXAM BUILDER 48 4. Añadir preguntas. Para crear una división con una pregunta se marca con tag de sección la palabra clave Question. La aplicación permite usar variantes de las preguntas (sección con palabra clave Variant) y usar tanto en la pregunta como en la respuesta variables aleatorias (se introduce las variables en la sección con palabra clave setup dentro de la sección question). Para poner en el examen las preguntas se sigue la siguientes instrucciones: Aplicar un tag de cabecera, capítulo, sección o similar y escribir la palabra clave Question. Pulsar enter. Si se desea poner un comentario en la plantilla, aplicar un tag de sección o similar y escribir la palabra clave Comment. Pulsar enter. Si se desea trabajar con variables aleatorias, aplicar un tag de sección o similar y escribir la palabra clave Setup. Pulsar enter. Escribir las variables aleatorias y las condiciones, por ejemplo, n1 := rand(−10, −5) d1 := rand(2, 10) f1 := n1 /d1 n2 := rand(5, 10) d2 := rand(2, 10) f2 := n2 /d2 µ ¶ n1 + n2 Conditions:(|n1 | < d1 )∧(n2 < d2 )∧(d2 = 6 d1 )∧ f1 + f2 = 6 ∧ d1 d2 µ ¶ n1 + n2 f1 + f2 6= ∧ (n1 + n2 6= 0) d1 + d2 Si se desea realizar distintas variantes de la pregunta y que sea seleccionada una de ellas aleatoriamente en el test, aplicar un tag de sección o similar y escribir la palabra clave Variant. Pulsar enter. Aplicar un tag de sección o similar y escribir la palabra clave Statement. Pulsar enter. Escribir el texto de la pregunta. Si se desea introducir en la pregunta las variables aleatorias (o una ecuación con ellas) y que en el test aparezca su valor, se debe introducir la variable (o la ecuación) mediante una fórmula (Insert - formula, teclear la ecuación y seleccionar en operación, evaluate). Pulsar enter. Aplicar un tag de sección o similar y escribir la palabra clave Choices. Pulsar enter. CAPÍTULO 10. SW EXAM BUILDER 49 Listar las respuestas. Aplicar un bullet list item y escribir la primera respuesta (al igual que con el texto de la pregunta, si se desea el valor de la ecuación, teclearlo dentro de una fórmula). Si es la respuesta adecuada, del menú Fragments seleccionar Correct Choice y pulsar enter. Escribir del mismo modo, las restantes posibles respuestas (recuerda que solo una puede ser la adecuada). Si hemos decidido crear variantes de la pregunta, aplicar un tag de sección o similar y escribir la palabra clave Variant y repetir el proceso. Para crear otra pregunta, aplicar un tag de sección o similar y escribir la palabra Question y repetir todo el proceso. 5. Creando el fichero test. Con los pasos anteriores hemos creado una plantilla de examen que se guarda con extensión tex. Para poder resolver y evaluar el examen test debemos crear el fichero .quiz: Seleccionar Export Document as ... del menú File. Escribir el nombre del test .qiz y pulsar OK. Cerrar todas las ventanas. 6. Resolver y evaluar el test. Cada vez que Scientific WorkPlace abra un documento .qiz, ejecuta la aplicación Exam Builder y crea un ejercicio de la plantilla, mostrando un documento con la cabecera, preguntas y respuestas que se han creado en la plantilla. Una vez contestadas las preguntas, son enviadas (al pulsar el botón de enviar, en nuestro ejemplo, aparece la palabra Evaluar) al Exam Builder que las evalúa y devuelve el resultado del test en un fichero temporal. Para ello: Seleccionar Open del menú File. Elegir como Tipo, Quiz (*.qiz). Seleccionar el fichero .qiz deseado. Exam Builder crea un ejercicio de la plantilla en una nueva ventana. Contestar a las preguntas y al final del documento pulsar un botón gris (en nuestro ejemplo etiquetado con la palabra Evaluar) para evaluar el ejercicio. Exam Builder crea en una nueva ventana un fichero temporal con los resultados del test.