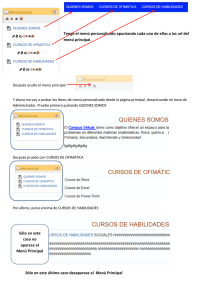Endura GPS
Anuncio

Endura™ GPS Sierra, Safari & Out&Back Guía de funcionamiento Manual de funcionamiento para Sierra, Safari y Out&Back Copyright © 2009 Navico Todos los derechos reservados. No se puede copiar, reproducir, republicar, transmitir o distribuir ninguna parte de este manual con ningún fin, sin el previo consentimiento por escrito de Navico. Endura™ es una marca registrada y Lowrance ® y Navico ® son marcas registradas de Navico, Inc. Accuterra® es una marca registrada y NEXTMAP ® es una marca registrada de Intermap Technologies Corporation. Mapping Database, copyright © 2009 NAVTEQ. NAVTEQ ON BOARD es una marca registrada de NAVTEQ. microSD ™ es una marca registrada de la Asociación de Tarjetas SD. Navico puede creer necesario cambiar o finalizar nuestras políticas, normas y ofertas especiales en cualquier momento. Nos reservamos el derecho de hacerlo sin previo aviso. Todas las características y especificaciones están sujetas a cambios sin previo aviso. Para los manuales de usuario y para la información más actual de este producto, su funcionamiento y sus accesorios, visite nuestra página web: www.lowrance.es ADVERTENCIA: Cuando se utilice una unidad GPS en un vehículo, el conductor del vehículo es el único responsable de conducirlo de una forma segura. Los conductores del vehículo deben mantener una vigilancia plena en todo momento sobre todas las condiciones pertinentes de conducción, navegación o vuelo. Se puede producir un incidente o colisión que provoque daños a la propiedad, lesiones personales o la muerte si el conductor de un vehículo equipado con GPS deja de prestar atención a las condiciones de viaje y a la conducción mientras el vehículo está en movimiento. Índice Tabla de contenidos Funcionamiento básico................... 2 Altitud...........................................................10 Ajustar la iluminación: ....................................2 Pantalla táctil vs. teclas de dirección/marcado.... .3 Trabajar con los Menús...................................3 Ajustes de Página/Campos de Datos..............4 Instalar las baterías.........................................4 Cable mini-USB y tarjeta microSD..................5 Cargar archivos en Endura.............................5 Página de estado de navegación...............11 Página Brújula.............................................12 Menú Principal: Mapa/Buscar....... 13 Waypoints......................................................14 Geocaches....................................................16 Tracks............................................................17 Puntos de interés..........................................18 Dirección.......................................................18 Rutas.............................................................19 Herramientas.................................................20 Páginas.............................................. 6 Página Mapa..................................................6 Modo de presentación.....................................7 Orientación......................................................7 Norte arriba.....................................................7 Rumbo arriba...................................................7 Track arriba.....................................................7 Configuración de detalles................................7 Página Satélite...............................................8 Opciones de navegación...............................23 Especificaciones............................ 24 Ordenador de viaje........................................9 1 Funcionamiento básico Encender Endura Barra de estado Mantenga pulsado el botón de encendido durante tres segundos para encender Endura. La primera vez que se enciende Endura, aparecerá la pantalla para seleccionar el Idioma. Toque el idioma deseado. La barra de estado está situada en la parte superior de la pantalla. Muestra el estado de la batería y los indicadores de recepción de satélite. Apagar Endura Recepción de satélite Estado de la batería Cursor Mantenga pulsado el botón de encendido durante tres segundos y aparecerá el menú Stand-by. Mantenga pulsado el botón de encendido para apagar la unidad, o toque Stand-by para poner la unidad en el modo Stand-by. Selecciona los objetos en la página Mapa y recorre el mapa cuando se utilizan las teclas de dirección. Aparecerá el cursor cuando toque la pantalla o cuando pulse las teclas de dirección. El modo Stand-by mantiene la vida de la batería en buen estado sin tener que apagar Endura. Esto le permitirá retomar el uso de la unidad sin tener que pasar por la secuencia de encendido. Pestaña Atrás Al tocar la pestaña Atrás volverá a la página anterior. Iluminación Pulse el botón de encendido para activar/desactivar la iluminación de fondo. Opciones/Más Opciones Toque la pestaña Opciones o Más Opciones para abrir los menús de ajustes y contexto. Ajustar la iluminación: 1. P ulse el botón de encendido para ver la barra de medición de iluminación de fondo. Pestaña OK Toque la pestaña OK para finalizar los cambios y volver a la página anterior. 2. A rrastre el dedo por la barra para realizar los ajustes. 2 Funcionamiento básico Restablecer ajustes de fábrica Restablece todos los ajustes del dispositivo a los ajustes de fábrica. Ajuste de Funciones/Ajustes El ajuste cambia cada vez que se toca la opción del menú Para restablecer los ajustes de fábrica: 1. Toque Ajustes en el menú Principal. Cambios 2. S eleccione Restablecer ajustes de fábrica. Aparecerá un mensaje de confirmación. Aparecerá(n) un(os) submenú(s) cuando se toque el campo de función/ajuste. 3. Toque Sí. Pantalla táctil vs. teclas de dirección/marcado Puede utilizar la pantalla táctil de la unidad para acceder a los menús y para ejecutar comandos o puede hacerlo mediante las teclas de dirección. Cuando utilice las teclas de dirección, pulse la tecla de Marcado para finalizar los comandos y las selecciones. Submenú Trabajar con los Menús El método para ajustar los menús de Endura varía de un menú a otro. Aquí tiene algunos consejos sobre el uso de los menús. Opciones de la Página Para ajustar: Toque la opción deseada del (de los) submenú(s), a continuación toque la pestaña Atrás o Llisto para volver a la página anterior Opciones de la Página Cada Página tiene un menú de opciones de página que se utiliza para ajustar sus funciones y ajustes. Acceso a los Menús Opciones del Menú Principal Para ajustar: Toque el campo de opciones hasta que se muestre el ajuste deseado Pulse la tecla Menú y toque la opción deseada Cuando se selecciona una página, toque la pestaña opciones y/o pantalla para acceder a sus opciones de página. Desde una página principal, toque la pantalla; si aparecen pestañas, toque la pestaña Opciones 3 El modo de presentación puede cambiar entre Mapa básico, Imagen e Híbrido Menú Opciones de mapa Funcionamiento básico Toque para visualizar el teclado numérico Teclado alfabético Alimentación de Endura Retroceso/borrar Endura utiliza dos baterías AA. También puede alimentarse mediante un cable mini-USB (no incluido con Out&Back). Teclado numérico Introducir valores textuales/numéricos Introducir texto y números Toque los caracteres deseados. Toque la pestaña Listo cuando haya completado la anotación. Instalar las baterías Ajustes de Página/Campos de Datos 1. G ire 90º la anilla D de la tapa de las baterías en el sentido contrario de las agujas del reloj. Puede elegir el tipo de datos que se mostarán en las páginas Mapa, Ordenador de Viaje, Altitud y Brújula. 2. T ire suavemente de la anilla D para quitar la tapa de las baterías. Para hacer los ajustes, toque la pestaña pantalla u opciones y seleccione Ajustes de Página. 3. O bserve las marcas de polaridad al instalar las baterías. 4 Funcionamiento básico Los archivos del usuario de GPX (tracks, rutas y waypoints) se cargan en la memoria interna de Endura mediante un cable mini-USB. Los archivos de mapas adicionales se guardan en tarjetas microSD (se venden por separado). Los archivos de audio (MP3 o WMA), vídeo, (MPEG, AVI o WMV) e imagen (JPEG o BMP) se pueden almacenar en la memoria interna o en tarjetas microSD. (Los archivos de audio y vídeo no se pueden utilizar en Out&Back). Instalar la tapa de las baterías 1. D eslice la tapa en ángulo para introducir las pestañitas en las ranuras que hay en la parte inferior del compartimento de las baterías. Cargar archivos en Endura Cuando Endura esté conectado al ordenador, el dispositivo se pondrá en modo PC y mostrará una pantalla de conexión al PC. Endura aparecerá en el ordenador como "Endura" cuando utilice el cable mini-USB. Cuando se utilice una tarjeta microSD, se mostrarán en el PC como "Tarjeta Endura SD". 2. U na vez que la tapa de las baterías esté en su sitio, gire 90º la anilla D en el sentido de las agujas del reloj. Cable mini-USB y tarjeta microSD Copie y pegue o arrastre y suelte el archivo de imagen, audio o vídeo deseado en el directorio de Endura de su ordenador. Se utiliza un cable mini-USB para transferir datos entre Endura y un ordenador. La ranura MicroSD se encuentra cerca del puerto mini-USB, debajo del protector de goma contra la intemperie, en la mini-USB microSD parte inferior de la unidad. Toma de auriculares Sierra y Safari tienen una toma de auriculares de 3,5mm en el lateral de la unidad, que le permitirá escuchar el audio. Cuando instale una tarjeta microSD, asegúrese de que la etiqueta de la tarjeta está en la misma dirección que la pantalla de visualización de Endura. 5 Páginas Safari y Sierra muestran las páginas Mapa, Satélite, Ordenador de viaje, Altitud, Navegación y Brújula. Las páginas Altitud y Brújula se muestran como opción en el Out&Back. Vea Ajustes en la sección del Menú Principal para información sobre cómo añadir/quitar páginas. Campo de datos Página Mapa Acercar Latitud/Longitud Alejar Cursor Navegar por un track Posición actual Menú Opciones de mapa En la Página Mapa, usted puede: Volver a la pantalla anterior Escala del mapa • Arrastrar su dedo por la pantalla para mover el mapa. • eleccionar las opciones tocándolas en la pantalla. Al tocar la pantalla, se mostrará el cursor y las S pestañas Zoom, Opciones y Atrás. • tilizar las flechas de dirección para ajustar la posición del cursor en las opciones seleccionadas. ToU que la pantalla o pulse la tecla de Marcado para ver la información en pantalla. • Arrastrar un waypoint a la ubicación del cursor pulsando rápidamente la tecla de Marcado . 6 Páginas Menú Opciones de mapa Los ajustes del modo de visualización del mapa, orientación, detalle y visualización se página se ajustan desde el menú Opciones de mapa Toque la pestaña Opciones en la página Mapa para acceder al menú Opciones de mapa. Modo de presentación Mapa básico muestra puntos, caminos, fuentes, etc. Imagen muestra imágenes de satélite, sombreados, etc. Híbrido muestra el mapa básico y la imagen de satélite Orientación Norte arriba mantiene el Norte en la parte superior de la pantalla Rumbo arriba alinea el mapa con su ruta o rumbo inicial de Navegación Track arriba el mapa gira a medida que su rumbo cambia Configuración de detalles Nivel de detalles cambia el nivel de detalle del mapa entre Bajo, Medio y Alto Caminos, Líneas de contorno, Tracks, Waypoints, Puntos de interés, Información del cursor al tocar estos detalles del mapa, éstos se activan/desactivan; sólo estarán visibles en el mapa cuando se encienda Ajustes de página Campos de datos superior izquier- selecciona el tipo de datos que se mostrará en los cuatro campos do, superior derecho, inferior iz- de datos en las esquinas de la página Mapa (Vea el ejemplo de la quierdo e inferior derecho página 4) 7 Páginas Página Satélite Latitud/Longitud Ubicación de los satélite desde la proyección horizontal Indica el tipo: 2D, 3D o WAAS Altitud, Exactitud aproximada y factor de precisión del posicionamiento Intensidad de la señal del satélite; las barras verdes se utilizan para determinar la posición; las barras grises sirven para hacer un seguimiento, pero no se utilizan Toque la pantalla para ver los ajustes del GPS Utilizar la Página Satélite Acceda al menú de Ajustes del GPS, compruebe la intensidad de la señal del satélite y la precisión de la posición. Menú Ajustes del GPS GPS WAAS/EGNOS Modo de simulación Toque GPS, WAAS/EGNOS o Modo de simulación para Activar/Desactivar la función ADVERTENCIA: El modo de simulación simula el funcionamiento y permite viajar por una ruta seleccionada. No intente la navegación real mientras se encuentre en el modo de simulación. 8 Páginas Ordenador de viaje Toque un campo de datos para acceder al menú Ordenador de viaje Campos de datos Menú Ordenador de viaje Campos de datos Utilizar la página Ordenador de viaje Utilice el menú Ordenador de viaje para mostrar la información de viaje deseada y contrólelo todo en el mismo sitio. Menú Ordenador de viaje Seleccionar información de Toque esta opción para seleccionar el tipo de datos del campo de datos la opción seleccionado Restablecer todos los datos del viaje Toque esta opción para restablecer los valores de los datos de viaje a cero 9 Páginas Altitud Altitud del cursor o actual Acercar Alejar Escala de altitud Cursor - tocar/arrastrar para mover Posición actual Volver a la pantalla anterior Utilizar la Página Altitud Vea el historial de la altitud en base al tiempo o a la distancia. Desde la Página Altitud, usted puede: • Fijar el sensor de presión barométrica (sólo Sierra y Safari) o GPS como fuente de altitud • Calibrar la altura utilizando los datos del GPS o introduciendo manualmente los datos del punto de referencia • Seleccionar los datos de visualización de Ajustes de Página 10 Páginas Página de estado de navegación Destino Cuando no se indica destino, la página muestra "No navegando" Compás; la parte superior indica el rumbo actual La flecha de navegación muestra la orientación hacia el destino Distancia recorrida Distancia restante hasta el destino Toque la pantalla para abrir el menú Estado de navegación. Ajustes de navegación El menú Estado de navegación cambia según el escenario de navegación: track, ruta, geocache o waypoint Mostrar detalles Utilizar la Página de estado de navegación Deje que la flecha verde le guíe hasta su destino o hasta el próximo punto de su track o ruta. Menú Página de estado de navegación Mostrar detalles Muestra los detalles del destino de navegación - tracks, ruta o waypoint Ajustes de navegación Controla los métodos/modos que se utilizan al navegar hacia el destino 11 Páginas Página Brújula Campos de datos Orientación hacia el destino Rumbo actual Campos de datos Compás El menú opciones de brújula aparece cuando se toca la pantalla Pantalla Calibrado Utilizar la Página Brújula Alinee la fecha verde con la flecha oscura para navegar hacia su destino o hacia el próximo punto en un track o ruta. Menú Opciones de la Página Brújula Fuente de rumbo Seleccione el Sensor magnético (sólo Sierra y Safari) o GPS como fuente Calibrar brújula Gire repetidamente Endura según el modelo de la Figura 8 hasta que se complete el calibrado Ajustes de página Seleccione los datos que se van a mostrar en los campos de datos de las cuatro esquinas de la Página Brújula 12 Menú Principal: Mapa/Buscar Menú Principal Mapa Pulse la tecla Menú para acceder al menú Principal, toque Mapa para ver la página Mapa. Buscar Se utiliza para buscar opciones como waypoints, geocaches, puntos de interés, rutas y tracks, y proporciona el acceso a los comandos Ir a / Navegación. Favoritos Una lista de los waypoints, geocaches, tracks, puntos de interés, direcciones y rutas que más utliza. 13 Menú Buscar Menú Principal: Buscar Añadir opciones a Favoritos 1. Seleccione la opción deseada (waypoint, ruta, etc.) desde el menú Buscar. 2. T oque la pestaña Más Opciones y toque Añadir a Favoritos. (Puede tener que navegar por un menú interno antes de que aparezca la pestaña Más Opciones.) Waypoints Se utiliza para crear, borrar, editar/personalizar, clasificar y navegar por waypoints. Para guardar un waypoint, mantenga pulsada la tecla de Marcado durante tres segundos o seleccione Nuevo Waypoint de la lista de waypoints. Para acceder a las funciones de waypoint: 1. Toque Waypoints en el menú Buscar 2. Toque el waypoint deseado. Aparecerá la pantalla Editar Waypoint. Desde la pantalla Editar Waypoint, usted podrá: • Mostrar un waypoint en el mapa o navegar hacia (Ir a) un waypoint • Tocar la pestaña Más Opciones para acceder a Añadir a Favoritos o a Borrar waypoint • Introducir nombre y descripción y seleccionar icono • Introducir manualmente la Latitud/Longitud y la Altitud • Grabar una Nota de voz Pantalla Editar Waypoint 14 Menú Principal: Buscar Ver la posición del waypoint en el mapa Navegar hacia un waypoint Introducir Latitud/Longitud Introduzca el nombre del waypoint Seleccionar categoría; elegir icono Introducir Altitud Pantalla Editar Waypoint Introducir descripción Volver a la pantalla anterior Añadir a Favoritos Grabar una Nota de voz 15 Menú Principal: Buscar Geocaches Se utiliza para ver, personalizar y navegar por los geocaches. Los geocaches se pueden subir a Endura desde las páginas webs de geocaching. Para subir Geocaches: 1. E nchufe el cable mini USB a Endura y a su ordenador. Se mostrará en su ordenador como un dispositivo de almacenamiento masivo. 2. Copie y pegue el archivo GPX de geocaching desde su ubicación a la carpeta GPX de Endura. Funciones geocaching: Lista de geocache Menú geocache • iltrar la lista de geocache por F Todos/Encontrado/No encontrado, Tipo, Tamaño, Dificultad y Terreno • er el geocache seleccionado V en el mapa • Ver advertencias • er descripción y registros recientes creados V por otros geocachers • I ntroducir notas de campo, tales como encontrado, no encontrado o se requiere mantenimiento Opciones de filtro 16 Pantalla geocache Registrar nota de campo Más Opciones Menú Principal: Buscar Tracks Se utiliza para crear, borrar o ir a tracks (hacia delante o hacia atrás). Los tracks GPX pueden ser tracks de Endura guardados anteriormente o tracks descargados de páginas web comunitarias. Dirección de navegación Menú Buscar Lista de tracks Pantalla recorridos Toque el gráfico de altitud para ver la altitud del track Menú Más Opciones Las Opciones de tracks incluyen: • Mostrar tracks en el Mapa • Ver/editar la descripción del track • avegar adelante o hacia atrás N (retroceder) • er la fecha, la duración del track y la altitud V mín/máx • er el gráfico de altitud de track V ampliado 17 Menú Principal: Buscar Puntos de interés Proporciona acceso a una base de datos de restaurantes, alojamientos, sitios turísticos, etc. Dirección Se utiliza para buscar direcciones y cruces de calles. NOTA: La función Dirección está disponible en Sierra y es opcional en Safari con las tarjetas de cartografía adicionales. Desde la pantalla Dirección, usted puede: • avegar hacia la dirección o cruce N (sólo soportará Turn-by-Turn con una tarjeta TBT opcional) • Introducir el número del portal, la calle, la ciudad/pueblo/barrio, el estado y el país • Buscar una Dirección Para encontrar una dicrección, introduzca la información de búsqueda en el siguente orden: 1. País 4. Calle 2. Estado 5. Número de portal 3. Ciudad ñadir direcciones a la lista de FavoA ritos desde el menú Más Opciones Más Opciones 18 Menú Principal: Buscar Rutas Permite crear, borrar, editar e ir a rutas (hacia delante o hacia atrás). Se pueden utilizar Waypoints, Geocaches, Puntos de interés y Direcciones al crear una ruta. Se pueden añadir puntos de ruta adicionales desde el mapa. Crear una Nueva Ruta Nueva ruta seleccionada Toque Añadir Punto de Ruta Aparece el menú buscar: seleccione una categoría Las funciones de ruta incluyen: Lista de waypoints Toque la pestaña Añadir a Ruta El waypoint se muestra como punto de ruta Menú Más Opciones • ditar ruta desde la pantalla ruta o E desde el Mapa • Mostrar la ruta en el mapa • olver a clasificar los puntos en ruta o añadir V ruta a Favoritos • enombrar ruta tocando el campo Nombre, a R continuación introducir los datos utilizando el teclado de la pantalla 19 Menú Dirección de navegación Menú Principal: Buscar/Herramientas Ir a una Ruta Toque Adelante o Atrás Seleccione Ruta desde la Lista de Rutas Aparece el mapa con la ruta señalada Toque la pestaña Navegar Herramientas Proporciona acceso a las aplicaciones que se utilizan para escuchar música, ver imágenes y vídeos. El reproductor MP3 y el de vídeo no están disponibles en Out&Back. Menú Herramientas Reproductor MP3 Reproduce archivos de música MP3 y WMA Reproductor de vídeo Visualizador de imágenes Muestra imágenes JPEG y BMP Reproductor de vídeo Reproduce vídeos MPEG, AVI y WMV Visualizador de imágenes 20 Menú Principal: Herramientas Subir archivos a Endura Archivos GPX Tracks, rutas y geocaches Utilice el cable mini-USB para copiar y pegar archivos al directorio "Endura" de su ordenador Archivos de cartografía adicionales Cartografía exterior, marina o paso a paso Incluida en tarjetas microSD (se venden por separado) o se descarga de mapselect.com Música MP3 y WMA Vídeo MPEG, AVI y WMV Imagen JPEG y BMP Los archivos de música, vídeo e imagen se pueden subir a Endura con un cable mini-USB (memoria interna) o con una tarjeta microSD. Para subir archivos: 1. E nchufe el cable mini USB a Endura y a su ordenador. Endura aparecerá como "Endura" (mini-USB) o como "Endura tarjeta SD" (tarjeta microSD) en su ordenador. 2. C opie y pegue o arrastre y suelte el(los) archivo(s) deseado(s) al directorio de Endura que aparezca(n) en su ordenador. La aplicación relevante lo(s) encontrará(n) automáticamente. NOTA: Si tiene una tarjeta microSD instalada, sólo podrá subir archivos a la tarjeta microSD. Para subir archivos a la memoria interna de Endura, deberá quitar la tarjeta de la ranura para tarjetas. 21 Menú Principal: Ajustes Menú ajustes Volumen Mueva la barra móvil para ajustar el nivel de volumen o toque la pestaña de sonido apagado Registro de track Activa/desactiva el registro de track, cambia el modo de registro de track (tiempo o distancia) y selecciona el intervalo de registro Navegación Ajusta el Modo de Navegación, el Modo de Transporte, el Tipo de Ruta, Ferries, Carreteras/Autopistas/ Carreteras de peaje Región y hora Selecciona la Zona horaria, el Horario de verano, el formato de Indicación de hora, Idioma y Región Ahorrar energía Controla la Desconexión de la iluminación, el Modo de ahorro de energía, la Desconexión en modo ahorro de energía y el Tipo de batería Unidades de medida Selecciona la unidad de medida que se utiliza para Velocidad, Distancia, Altitud, Rumbo, Presión y Formato de posición Páginas Se utiliza para añadir/quitar páginas desde la secuencia de la página principal GPS Activa/desactiva el GPS, WAAS/ EGNOS, Modo de simulación y Salida NMEA 0183 Altitud Se utiliza para Calibrar la altitud y para elegir la Fuente de altitud (GPS o Presión barométrica) Restablecer ajustes de fábrica Restablece todos los ajustes del dipositivo a los valores originales de fábrica Brújula Se utiliza para seleccionar la Fuente de rumbo (Magnética o GPS) y el Calibrado de la brújula NOTA: La presión barométrica y los ajustes magnéticos de la brújula no están disponibles en Out&Back. 22 Menú Principal: Opciones de navegación Opciones de navegación Permiten acceder a la información de navegación de Endura desde una posición. Sólo se puede acceder a las Opciones de navegación mientras se está navegando. El submenú es sensible al contexto, dependiendo del objetivo de navegación: track, ruta, waypoint o geocache. Pantalla de confirmación de detener la navegación Pantalla Estado de navegación Pantalla Mostrar detalles Ajustes de navegación Invierte el sentido de la dirección de la ruta o recorrido en el que está navegando 23 Especificaciones Dimensiones Función Sierra Safari Out&Back 5,1” x 2,3” Ax 1,2” A (130mm x 60mm x 31mm) Mapas precargados Premium Avanzado Básico Peso Intervalo Contorno Topográfico (pies) 100 500 — P P 5,8oz (165g) sin baterías Añadir a Mapas Pantalla Color, pantalla táctil de 2.7” (6,8cm) Acepta tracks GPX/ datos de PDI P P P Baterías Aplicación geocaching P P P Utiliza dos baterías AA (no incluidas) Brújula 3D P P — Transferencia de datos Altímetro barométrico P P — Graba el viaje/la ruta P P P Modo de energía en stand-by P P P Visualizador de imágenes P P P Reproductor MP3 P P — Reproductor de vídeo P P — Toma de auriculares/ altavoz P P — Micrófono P P — Opcional Opcional — Utiliza tarjetas microSD de hasta 32GB Utiliza puerto de energía/datos mini USB Resistente al agua IPx7 con protección de goma Waypoints, Rutas y Tracks Waypoints: 2000 (Máx.) Waypoints por ruta: 250 (Máx.) Rutas: 60 (Máx.) Tracks: 30 (Máx.) Para más información, visite www.lowrance.es/endura Carretera Turn-byTurn 24 *988-0160-63A* www.lowrance.es/endura © Copyright 2009 *988-0161-54A* Todos los derechos reservados Navico Holding AS © Copyright 2009 Todos los derechos reservados Navico Holdings AS